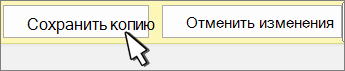Upload: сохранить как или отменить
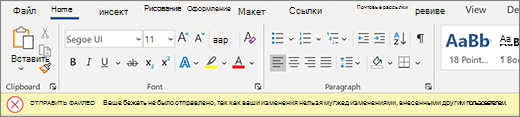
Опыт. Появится панель ошибок, автосохранение отключится, а обновления больше не поступают. Ваши данные в локальной среде безопасны, но вы не сможете возобновить совместное редактирование, пока не устраните эту ошибку.
Причина этой ошибки: не удается сохранить документ на сервере, так как изменения не могут быть объединены с изменениями других пользователей.
Как это исправить:
-
Если у вас есть изменения, которые вы не хотите потерять, выберите «Сохранить копию» и сохраните файл под новым именем.
-
Повторно откройте динамический документ.
-
Добавьте все изменения, которые не были внесены в копию сервера.
Примечание: Вы также можете выбрать все и скопировать, вставить документ в новое окно, а затем выбрать «Отменить изменения». Затем можно добавить все изменения, которые не были внесены в копию сервера.
Upload: устранение конфликта
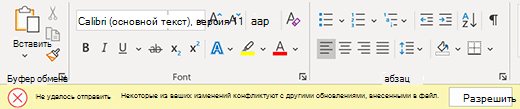
Опыт. Появится панель ошибок, автосохранение отключится, а обновления больше не поступают. Ваши данные в локальной среде безопасны, но вы не сможете возобновить совместное редактирование, пока не устраните эту ошибку.
Причина этой ошибки: документ не может быть сохранен на сервере, так как изменения конфликтуют с редактированием от других пользователей. Совместное редактирование с включенной функцией автосохраненияпоможет избежать этой проблемы.
Как это исправить:
-
Выберите «Разрешить».
-
Нажмите кнопку «Далее » на вкладке «Конфликты», чтобы перейти к каждому изменению.
-
Примите или отклоните каждое изменение.
-
После устранения всех изменений закройте представление конфликтов.
Примечание: Интерфейс аналогичен отслеживаемым изменениям. Например, если принять вставку, содержимое будет добавлено в документ.
Восстановленные конфликты

Взаимодействие: документ автоматически обновляется и повторно открывается, отображая панель ошибок. Теперь вы подключены к динамическим документам с любыми конфликтующими изменениями, сохраненными в документе, как отслеживаемые изменения, связанные с Microsoft Word.
Как это исправить:

-
Чтобы просмотреть конфликтующих изменений как отслеживаемые изменения, нажмите кнопку «Проверить изменения » на панели ошибок.
Совет: Чтобы легко просмотреть восстановленные изменения, выберите » Все исправления». Затем выберите «Показать разметку», выберите «Конкретные люди» и выберите Microsoft Word.
-
На вкладке «Рецензия» примите или отклоните каждое исправление с атрибутом «Microsoft Word». Вы можете просмотреть восстановленные изменения в любое время.
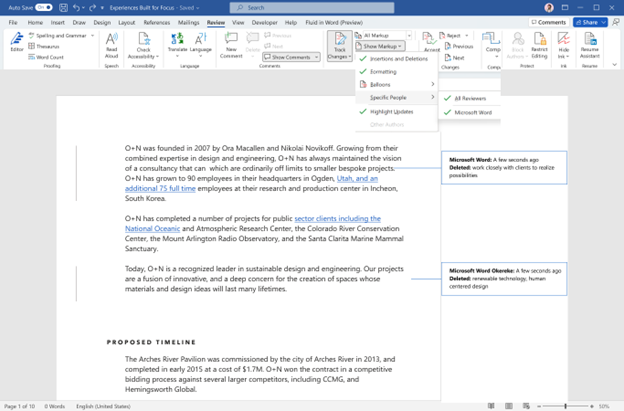
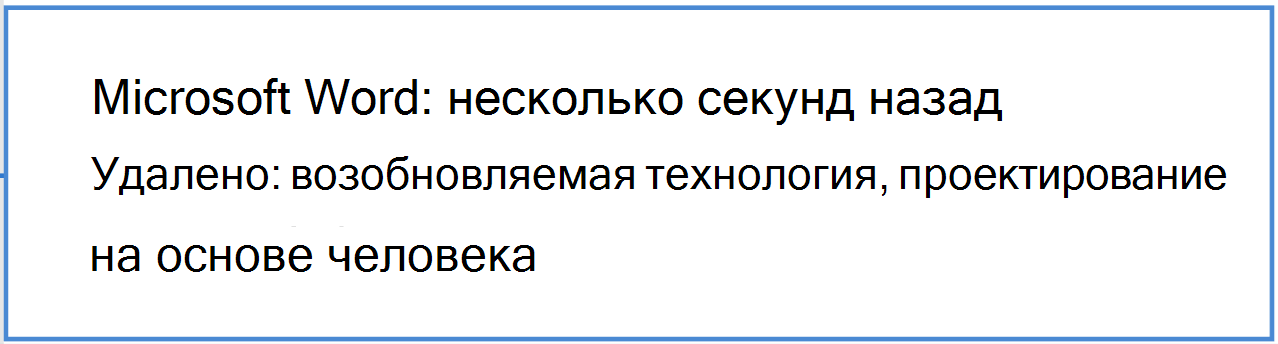
Рекомендуемое обновление
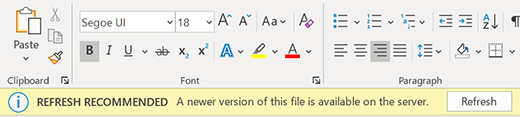
Опыт. Появится панель ошибок, автосохранение отключится, а обновления больше не поступают. Ваши данные в локальной среде безопасны, но вы не сможете возобновить совместное редактирование, пока не устраните эту ошибку.
Причина этой ошибки: на сервере находится более новая версия файла, локальные изменения не внесены, и мы не можем обновить документ автоматически.
Как это исправить: просто выберите «Обновить» и продолжайте совместное редактирование.

Автоматическое обновление

Взаимодействие: документ автоматически обновляется и повторно открывается. Теперь вы подключены к активному документу с последними изменениями.
Как это исправить: Word автоматически обновил документ с последними изменениями, и вы можете вернуться к работе.
Upload ожидания
Опыт: на экране появится индикатор выполнения. Также может появиться диалоговое окно ошибки. Оба параметра можно закрыть.
Почему произошла эта ошибка: не удается сохранить документ на сервере. Чаще всего это вызвано неполадками с сетевым подключением.
Как это исправить: оставьте Word открытым с включенной функцией автосохранения, и Word повторит попытку сохранения в фоновом режиме, пока не завершится успешно.
Upload: сохранить как или отменить

Опыт. Появится панель ошибок, автосохранение отключится, а обновления больше не поступают. Ваши данные в локальной среде безопасны, но вы не сможете возобновить совместное редактирование, пока не устраните эту ошибку.
Причина этой ошибки: документ не может быть сохранен на сервере, так как изменения не могут быть объединены с изменениями других пользователей.
Как это исправить:
-
Если у вас есть изменения, которые вы не хотите потерять, выберите «Сохранить копию» и сохраните файл под новым именем.
-
Повторно откройте динамический документ.
-
Добавьте все изменения, которые не были внесены в копию сервера.
Примечание: Вы также можете выбрать все и скопировать, вставить документ в новое окно, а затем выбрать «Отменить изменения». Затем можно добавить все изменения, которые не были внесены в копию сервера.
Восстановленные конфликты

Взаимодействие: документ автоматически обновляется и повторно открывается, отображая панель ошибок. Теперь вы подключены к динамическим документам с любыми конфликтующими изменениями, сохраненными в документе, как отслеживаемые изменения, связанные с Microsoft Word.
Как это исправить:
-
Чтобы просмотреть конфликтующих изменений как отслеживаемые изменения, нажмите кнопку «Проверить изменения » на панели ошибок.
Совет: Чтобы легко просмотреть восстановленные изменения, выберите » Все исправления». Затем выберите «Показать разметку», выберите «Конкретные люди» и выберите Microsoft Word.
-
На вкладке «Рецензия» примите или отклоните каждое исправление с атрибутом «Microsoft Word». Вы можете просмотреть восстановленные изменения в любое время.
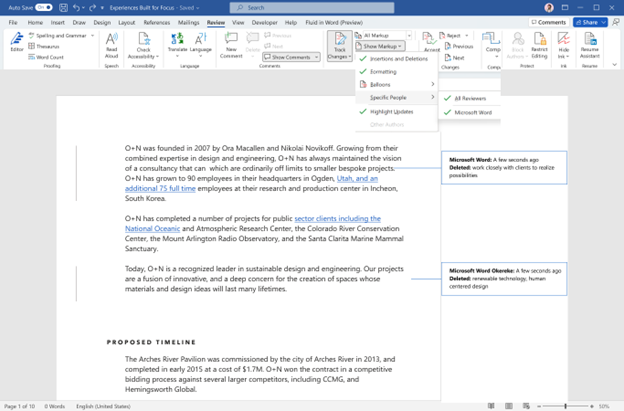
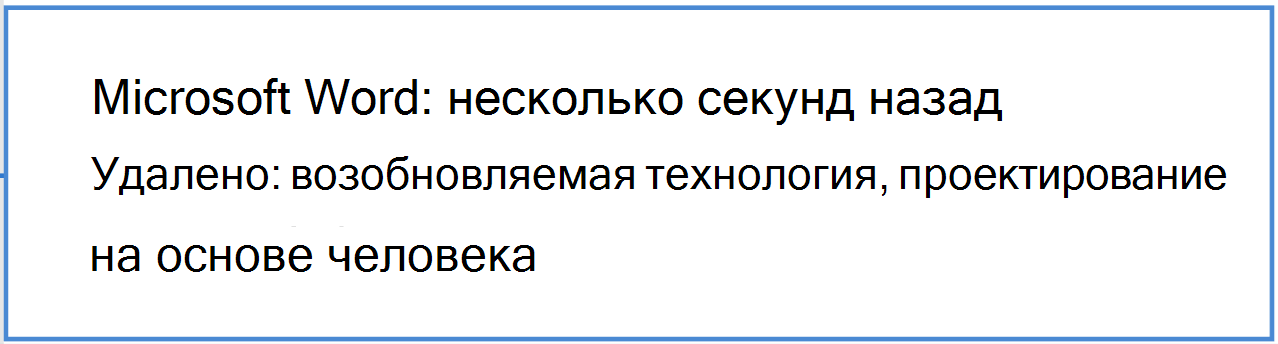
Рекомендуемое обновление
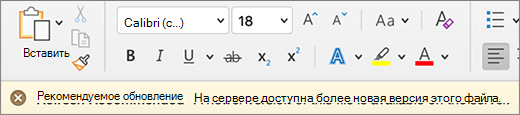
Опыт. Появится панель ошибок, автосохранение отключится, а обновления больше не поступают. Ваши данные в локальной среде безопасны, но вы не сможете возобновить совместное редактирование, пока не устраните эту ошибку.
Причина этой ошибки: на сервере находится более новая версия файла, локальные изменения не внесены, и мы не можем обновить документ автоматически.
Как это исправить: просто выберите « Обновить» и продолжайте совместное редактирование.
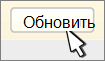
Автоматическое обновление

Взаимодействие: документ автоматически обновляется и повторно открывается. Теперь вы подключены к активному документу с последними изменениями.
Как это исправить: Word автоматически обновил документ с последними изменениями, и вы можете вернуться к работе.
Upload: устранение конфликта
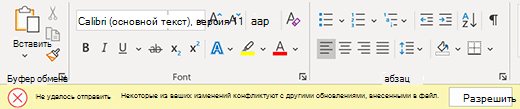
Опыт. Появится панель ошибок, автосохранение отключится, а обновления больше не поступают. Ваши данные в локальной среде безопасны, но вы не сможете возобновить совместное редактирование, пока не устраните эту ошибку.
Причина этой ошибки: документ не может быть сохранен на сервере, так как изменения конфликтуют с редактированием других пользователей. Совместное редактирование с включенной функцией автосохранения поможет избежать этой проблемы.
Как это исправить:
-
Выберите «Разрешить».
-
Нажмите кнопку «Далее » на вкладке «Конфликты», чтобы перейти к каждому изменению.
-
Примите или отклоните каждое изменение.
-
После устранения всех изменений закройте представление конфликтов.
Примечание: Интерфейс аналогичен отслеживаемым изменениям. Например, если принять вставку, содержимое будет добавлено в документ.
Upload ожидания
Опыт: на экране появится индикатор выполнения. Также может появиться диалоговое окно ошибки. Оба параметра можно закрыть.
Почему произошла эта ошибка: не удается сохранить документ на сервере. Чаще всего это вызвано неполадками с сетевым подключением.
Как это исправить: оставьте Word открытым с включенной функцией автосохранения, и Word повторит попытку сохранения в фоновом режиме, пока не завершится успешно.
«Файл занят другим пользователем», или как нескольким пользователям работать с одним документом по локальной сети?
Содержание
- 1 «Файл используется другим пользователем»: как предоставить доступ к файлу всем пользователям сети
- 2 Файл excel занят другим пользователем: что делать?
Зачастую при работе по локальной сети возникает необходимость в совместном использовании/редактировании несколькими пользователями одного и того же файла без конфликтов и блокировок при запуске документа (таких, как стандартные ошибки «нет доступа или файл уже используется», «файл excel/ word занят другим пользователем» и т.д.)
Реализовать это возможно со всеми продуктами пакета «MS Office» и на настройку не потребуется много времени.
В зависимости от версии офисного пакета, интерфейса и доступный функционал расширяется и становиться более объёмным, однако принцип действий будет незначительно отличаться. В данной статье в качестве примера будет рассмотрен «MS Office 2003 и 2007».
«Файл используется другим пользователем»: как предоставить доступ к файлу всем пользователям сети
Прежде всего, необходимо разместить нужный файл на сетевом ресурсе и включить общий доступ к нему. Для максимального удобства пользователей это должна быть общая сетевая расшаренная папка (поместить её можно в «Общие документы», в свойствах на вкладке «Доступ» отметить пункты «Открыть общий доступ к этой папке» и «Разрешить изменения файлов по сети», после чего нажать «ОК»).

Для начала остановимся на компоненте пакета «MS Office» – «Word»:
- – откройте нужный документ, перейдите на вкладку «Сервис» и выберите «Общая рабочая область»;
- – в левой части окна появится окно, в котором необходимо ввести имя «рабочей области» и адрес, где она будет размещена (а именно на узле Windows SharePoint Services);
- – в верхней части рабочей области находятся кнопки «Состояние», «Члены», «Задачи», «Документы» и «Связи». С помощью данных ссылок можно просмотреть состояние документа, пользователей, работающих с этим документом, поставленные задачи, сторонние документы, входящие в состав рабочей области и т.д.
Файл excel занят другим пользователем: что делать?
Теперь о таком важном компоненте офисного пакета, как электронные таблицы «Excel 2003»:
- – создание «Общей рабочей области» проходит аналогично предложенной выше инструкции;
- – но в разделе «Сервис» есть ещё одна очень важная опция под названием «Совместная работа» (он же присутствует и в «Word») – нажмите на данный пункт и выберите «Назначить собрание». Здесь необходимо заполнить поля имя, фамилия, электронная почта и адрес каталога на сервере, где будут храниться данные. С помощью данного функционала (он во многом схож с «Общей рабочей областью») можно так же изменять/редактировать книгу, обсуждать изменения и вносить предложения. По завершению собрания можно отправить копию книги всем участникам – со всеми комментариями и редакциями.

Для версии «Excel 2007» функционал отличается, и для совместной работы с файлом по локальной сети требуется сделать следующее:
– откройте вкладку «Резервирование» далее «Доступ к книге» и установите «птичку» на пункте «Разрешить изменять файл нескольким пользователям одновременно (это также позволит объединять книги)»;

– сохраните книгу на расшаренном ресурсе.
Совместная работа с файлами по локальной сети очень удобна. Так, среди достоинств можно отметить:
- – не требуется ждать, пока другой пользователь завершит работу с документом;
- – можно оперативно (используя примечания) вносить рекомендации и пояснения внесенным изменениям;
- – можно ограничить доступ определённым пользователям и запретить им вносить изменения;
- – можно узнать, кто открыл файл по сети и работает с документом.
Но есть и минусы:
- – при совместной работе доступен не весь функционал программы;
- – при одновременном изменении пользователями сети одного и того же участка файла может возникнуть конфликт, и изменения останутся за тем, кто внёс их первым.
- Распечатать
Оцените статью:
- 5
- 4
- 3
- 2
- 1
(4 голоса, среднее: 1 из 5)
Поделитесь с друзьями!
На чтение 5 мин Просмотров 1.3к. Опубликовано
Microsoft Word – это текстовый процессор, разработанный Microsoft и первоначально выпущенный в 1983 году. Это один из наиболее часто используемых текстовых процессоров в мире, количество пользователей которого постоянно растет. Microsoft постоянно обновляет Word время от времени, внося значительные улучшения и улучшая доступность.

Многие пользователи сталкиваются с проблемой, когда они не могут получить доступ к текстовому файлу. В сообщении об ошибке указано, что у них недостаточно прав для просмотра контента. Эта ошибка может появляться несколько раз; при передаче файлов с другого компьютера, при обновлении клиента Word или при шифровании файлов.
Содержание
- Решение 1. Изменение прав доступа к файлу
- Решение 2 : Изменение запрета разрешений
- Решение 3. Удаление свойств и личной информации
- Решение 4. Проверка исключений антивируса
- Решение 5. Копирование всех документов на другой диск
- Решение 6. Изменение параметра «Наследовать от родительских записей»
Решение 1. Изменение прав доступа к файлу
В большинстве случаев файл не принадлежит вашей учетной записи, чтобы просматривать или читать его. Мы можем попробовать добавить владельца к вашей учетной записи, зайдя в настройки безопасности файла и изменив разрешения.
- Щелкните правой кнопкой мыши на текстовом документе и выберите Свойства .
- В окне свойств перейдите на вкладку Безопасность . Если вы видите строку « У вас должны быть разрешения на чтение для просмотра свойств этого объекта », это означает, что у вашей учетной записи недостаточно прав для просмотра этого файла. Нажмите Advanced внизу экрана.

- Если вы откроете другое окно с кнопкой« Продолжить »с логотипом администратора прямо рядом с ним, щелкните его, чтобы получить доступ к новому окну. На вкладке разрешений нажмите « Добавить ».

- В окне ввода разрешений нажмите« выбрать принципала »в верхней части окна.

- Возможно, вы не узнайте точное имя пользователя, которого вы пытаетесь добавить, поэтому нажмите « Advanced » в левом нижнем углу экрана, чтобы мы могли добавить пользователя из списка.

- Теперь мы можем начать поиск нашего пользователя /group и выберите его, чтобы предоставить соответствующее разрешение. Нажмите « Найти новый », и в поле (внизу) появится список всех пользователей.
- Найдите в списке «» Прошедшие проверку пользователи »и после его выбора нажмите ОК.

- Теперь пользователь/группа будет автоматически заполнена в пространстве имен объекта. Нажмите ОК, чтобы продолжить.

- Убедитесь, что все флажки установлены (все разрешения предоставлены [Полный контроль, изменение, чтение и выполнение, чтение и запись и т. д.)

- Нажмите ОК и примените окна разрешений, чтобы применить изменения и выйти. Теперь попробуйте открыть файл, дважды щелкнув его. Надеюсь, он откроется без каких-либо проблем.
Решение 2 : Изменение запрета разрешений
Также возможно, что доступ к файлу, к которому вы пытаетесь получить доступ, запрещен для всех пользователей в его свойствах безопасности. Обычно это происходит при массовой передаче файлов. с одного компьютера на другой.
- Щелкните правой кнопкой мыши документ Word и выберите Свойства .
- В окне свойств перейдите к Безопасность

- Если у вас есть галочка напротив каждого пользователя, это означает, что доступ предоставляется не всем группам.
- Нажмите кнопку « Изменить », чтобы изменить разрешения.

- На вкладке разрешений нажмите кнопку« Разрешить », присутствующую в Full Контроль. Теперь все запреты будут автоматически удалены. Нажмите Применить, чтобы сохранить изменения и выйти.

- Попробуйте запустить документ Word еще раз. Возможно, вам потребуется перезагрузка.
Решение 3. Удаление свойств и личной информации
Word имеет тенденцию для автоматического сохранения личной информации в разделе информации о файле, такой как имя автора, дата изменения и т. д. Было много случаев, когда пользователи сообщали, что удаление этой информации решило проблему для них, и они смогли успешно открыть файл.
- Щелкните правой кнопкой мыши текстовый документ и выберите Свойства .
- Перейдите к на вкладке сведений и щелкните параметр « Удалить свойства и личную информацию ».
- Установите флажок « Создать копию с удаленными всеми возможными свойствами » и нажмите Хорошо.

Это автоматически создаст скопировать в текущий каталог компьютера со всеми удаленными атрибутами. Вы также можете выбрать все файлы сразу и выполнить эту операцию, открыв свойства и выбрав вкладку Подробности..
Решение 4. Проверка исключений антивируса
Многие антивирусы имеют функцию автоматической защиты папок (например, мои документы) и вызвать проблемы с доступом, подобные той, с которой мы столкнулись. Вам следует перейти к настройкам антивируса и проверить список защищенных, если файл, к которому вы обращаетесь, находится в защищенной папке.
Все антивирусы разные, поэтому мы не можем перечислить все методы Прямо здесь. Например, в Panda Cloud Antivirus есть защита данных, при которой папки обычно автоматически добавляются в список «Защищенных». Убедитесь, что папка не защищена, перезагрузите компьютер и попробуйте снова получить доступ к документу.
Решение 5. Копирование всех документов на другой диск
Вы также можете попробовать скопировать все существующие документы на другой жесткий диск и проверить, сохраняется ли проблема. Во многих случаях документ невозможно открыть, когда он находится на жестком диске/SSD, но он отлично открывается при копировании на другой диск или компьютер.
Откройте внешний/жесткий диск и вручную выберите все файлы для копирования в другое место. Щелкните правой кнопкой мыши и выберите Копировать. Теперь перейдите на свой компьютер и в доступном месте создайте новую папку и вставьте все содержимое.
Решение 6. Изменение параметра «Наследовать от родительских записей»
Наследовать от родительских записей – это опция, доступная в Microsoft, которая готова к работе с самого начала. Это упрощает доступ и упрощает многие вещи, если вы регулярно работаете с Word. Однако это может оказаться такой же проблемой, как и проблема, с которой мы столкнулись. Мы можем попробовать отключить его и проверить, принесет ли это какие-либо изменения.
- Щелкните правой кнопкой мыши по текстовому документу и выберите Свойства .
- Выберите вкладку «Безопасность» и нажмите « Advanced » в нижней части экрана.
- В нижней части экрана указано « Отключить наследование ». Щелкните по нему.

- Нажмите Применить, чтобы сохранить изменения и выйти. Теперь попробуйте снова получить доступ к файлу.
- Разбираемся
- Пробуем решить
- Временные файлы
- Утилита Unlock SP Files
- Переустановка Офиса
- Заключение
Мир софта неидеален — даже программы от Microsoft могут работать странно, выдавая ошибки. Сегодня мы поговорим про ошибку, которая может выскакивать при работе с Офисом — Файл заблокирован для редактирования другим пользователем.
Из-за ошибки документ открывается, но в режиме чтения — редактировать, вносить правки — невозможно.
Я напишу способы решения, которые смог найти в интернете. Вообще информации об данной ошибки мало.
Что это за ошибка?
Данная ошибка может встречаться в разных программах — Ворд, Эксель, SharePoint и других. Ошибка может выскакивать и на английском — filename is locked for editing by another user.
Вся проблема в том, что виндовс думает — что кто-то еще пользуется этим файлов. Чтобы не было конфликтов/сбоев — она запрещает редактировать такой файл.
На официальном сайте Майкрософт есть информация по поводу этой ошибки, где сказано, что среди причин может быть:
- Иногда документ и правда заблокирован другим пользователем. Скорее всего имеется при использовании общего доступа к файлу, когда один и тот же файл могут редактировать несколько людей (возможно даже одновременно при наличии поддержки в офисе).
- Второй вариант — другим пользователем являетесь вы, просто вы либо неправильно закрыли документ, либо он открыт еще в какой-то программе, которая или работает (например скрыто) либо была закрыта некорректно.
РЕКЛАМА
Подробную информацию об ошибке советую почитать на офф сайте Майкрософт — предоставленные способы решения могут помочь.
Пробуем решить ошибку
- Закройте все браузеры (если вы используете офис в облаке).
- Закройте все программы Офиса — Ворд, Эксель, Шарепоинт. Имеется ввиду в том числе все процессы данных программ, некоторые могут остаться в диспетчере.
- Перезапустите проводник. Если у вас Windows 10 — откройте диспетчер, там будет в списке на первой вкладке Проводник. Нажмите правой кнопкой выберите Перезапустить. В Windows 7 вам нужно буквально завершить процесс в диспетчере, после запуститесь заново, в меню Файл есть функция запуска — explorer.exe находится в папке C:\Windows\System32.
- Выполните перезагрузку ПК. Иногда помогает при конфликтующих дескрипторах документа, который открыт/был ранее открыт в нескольких программах.
- Один пользователь написал — он решил проблему тем, что поставил Office Web Apps.
- Дело может быть в кэше того пользователя, кто работал за документом последним. Имеется ввиду кэш Windows в последней учетной записи, которая работала с документом (подразумевается работа по сети с документом).
- Не один человек уже написал — установил себе Офис Веб Апп, проблема решилась.
- Один человек решил проблему так — временно скачал портативный Офис — в нем почему документ открылся.
- Как вариант — вам нужно узнать что именно блокирует документ. Воспользуйтесь специальной прогой, которая покажет кто удерживает файл — OpenedFilesView. После того как узнаете — можете попробовать завершить процесс той программы, которая держит файл.
- Можно попробовать документ не открывать, а скопировать сперва, а потом уже попробовать открыть тот, который скопировался. Может сработать.
Если файл не открывается даже после перезагрузки — видимо проблемы уже с самим жестким диском. Проблемы носят аппаратный характер.
Важно! По поводу кэша — проблема в том, что его нужно удалить именно на том ПК, где лежит документ. Это может стать проблемой, если вы имеете дело с сетевыми документами общего доступа.
Вероятная причина ошибки — временные файлы
Нашел в сети способ — предлагается удалить следующую папку:
C:\Documents and Settings\UserName\Local Settings\Temporary Internet Files\Content.MSO
Судя по названию пути — это для Windows XP. Однако снова, анализируя путь, можно сделать вывод — ошибку вызывают временные файлы в папке Temporary Internet Files. Временные папки есть не только в XP, но и в семерке, десятке. Можно попробовать их почистить, например при помощи CClenaer, либо вручную — зажмите Win + R, вставьте команду:
%TEMP%
Нажмите ОК. Откроется папка временных файлов. Удалите содержимое. Второй способ почистить — штатной утилитой Windows, ее можно запустить так — зажимаете Win + R, пишите команду cleanmgr, потом будет окошко — нажимаете ОК. Главное — не забудьте в окошке нажать Очистить системные файлы, после чего выберите галочками пункт/записи данных для очистки, лучше выбрать все.
Использование специальной утилиты Unlock SP Files
На форуме Microsoft один человек написал — используйте SharePoint 2010 — Unlock SP Files. По названию — вроде бы то что нужно. Также оставил ссылку, где видимо можно скачать утилиту:
http://spunlockfiles.codeplex.com/
Я проверил — вирусов нет, не подделка/фишинговый сайт. Посмотрите — вдруг поможет.
Переустановка Офиса
В самом крайнем случае можно переустановить Офис, просто чтобы проверить — поможет либо нет. После чего — вернуться обратно, в прошлое, все это можно сделать при помощи контрольной точки восстановления, которую я предлагаю сделать перед решением проблем.
Если у вас Офис лицензионный, то с переустановкой проблем быть не должно — удалите его стандартно через панель управления. Сделайте перезагрузку. Почистите ПК от мусора (советую использовать CCleaner). Далее установите Офис по новой. Да, это может помочь, но как разовое решение — не будете же вы постоянно переустанавливать офис.
Заключение
К сожалению, как видите — информации в интернете мало. Единого универсального рецепта как исправить ошибку Файл заблокирован для редактирования другим пользователем — к сожалению нет.
Я лично думаю, что вся проблема именно во временных файлах. Их нужно удалить, почистить временную папку, однако сделать это нужно именно на том компьютере, на котором последний раз открывался документ.
Кстати, если у вас лицензионный Офис — тогда смело пишите на форуме Microsoft, вам должны помочь. Обязаны.
Надеюсь информация хоть немного, но помогла. Удачи и добра!
«Help! I tried to open a Word document but it told me that ‘Word cannot open the document: user does not have access privileges’. How do I fix this issue on my computer?»
Stay calm if you are having a similar error on your Windows or Mac computers. Follow this page, you’ll learn how to fix this ‘Windows cannot open the document’ error, making your Word file openable again immediately.
When you open a Word document but the application warns that ‘Word cannot open the document: user does not have access privileges’, it means that the current user on your computer doesn’t own the permission of reading and writing this file.
Why can’t I access my Word documents?
Here is a list of all possible reasons that blocks you from entering a Word file:
- You don’t have enough privileges to view the content.
- Files cannot be opened during transferring.
- File is unopenable while updating Word client.
- You set a password to protect the files.
What do you do when it says the word cannot open the document?
So how do I fix the Word cannot open the document access privileges error on Windows or macOS? Here is what to do when this error occurs to you:
- Complete the file transferring if you are doing so.
- Update Word application to the latest edition.
- Stop using the Word document.
- Follow the respective solutions to fix Word won’t open error on Windows or Mac.
In the next two parts, we’ll show you the respective methods of making Word that won’t open to accessible again.
Fix Word Cannot Open the Document: User Does Not Have Access Privileges in Windows
Here, we collected 4 practical solutions that will be able to help you fix this issue immediately:
- #1. Get All Permissions
- #2. Remove Properties and Personal Information
- #3. Copy Word Document to Another Location
- #4. Recover and Repair Unopenable Word File
Remember to follow the methods one-by-one, and stop when the error gets resolved. Let’s start now.
Fix 1. Get All Permissions to Access Word Files
Step 1. Right-click a Word file that won’t open and select «Properties».
Step 2. Go to the Security tab, and click «Advanced».
Step 3. Click «Add» on the next window and click «Select a principal».
Step 4. Click «Advanced» and click «Find Now».
Step 5. Select «Authenticated Users», and click «OK».
Step 6. Click «OK» to confirm, and check «Full Control», click «OK».
Step 7. Click «Apply» and «OK».
After this, restart your computer and you can retry to open the Word file on your computer by then. If you still cannot open the Word document, continue with Fix 2.
Fix 2. Remove Properties and Personal Information
Step 1. Right-click the Word file that cannot open and select «Properties».
Step 2. Go to the Details tab, click «Remove Properties and Personal Information».
Step 3. Check «Create a copy with all possible properties removed» and click «OK».
After this, restart your PC and re-try to open the Word file.
Fix 3. Copy Word Document to Another Location
If you finished Fix 1 and Fix 2, but the Word application still pops up ‘Word cannot open the document: user does not have access privileges’ error message, don’t worry. You can switch the user account and try to open the document in another location.
Here are the steps:
Step 1. Copy the unopenable Word document file to an external storage device, like a USB flash drive.
Step 2. Click the Windows icon and the Users icon.
Step 3. Select to log in as administrator and type password if necessary.
Step 4. Copy the Word document to the desktop and double-click to see if you can open it.
If yes, congratulations. The Word cannot open error is resolved. If not, follow the next method for help.
Fix 4. Recover and Repair Unopenable Word with File Repair Software
The last method that we suggest you try is turning to the Word repair tool for help. With its file repair feature, EaseUS Fixo Document Repair allows you to scan and repair the unopenable Word file immediately.
EaseUS Fixo file repair tool
- Fix Word error with unreadable content
- Recover and repair Word documents, Excel files, and PPT opened with random codes
- Support fixing damaged PDF and recovering text, hyperlinks, forms, headers, footers, etc.
- Repair corrupted files saved on various storage media like USB, SD card, pen drive, etc.
Now, free download this file repair tool to scan and repair corrupted Word documents efficiently.
Step 1. Download and launch Fixo on your PC or laptop. Choose «File Repair» to repair corrupted Office documents, including Word, Excel, PDF, and others. Click «Add Files» to select corrupted documents.
Step 2. To repair multiple files at once, click the «Repair All» button. If you want to repair a single document, move your pointer to the target file and choose «Repair». You can also preview the documents by clicking the eye icon.
Step 3. Click «Save» to save a selected document. Select «Save All» to save all the repaired files. Choose «View Repaired» to locate the repaired folder.
Fix «Cannot Open the Document: User Does Not Have Acess Privileges» on Mac
So how do you fix the «Word cannot open the document: user does not have access privileges» error on Mac? Here are three fixes that we collected from answers.microsoft.com and hope that will be helpful for you:
- #1. Reset User Home Folder Permissions and ACLs via Terminal
- #2. Repair Permissions via Disk Utility
- #3. Create A New User Account and Open Word in the New User Account
Let’s see how to fix Word won’t open error on your computer now.
Fix 1. Reset User Home Folder Permissions and ACLs via Terminal
Step 1. Boot Mac from the recovery partition and open Terminal Utility.
Step 2. Type resetpassword and hit Return.
Step 3. Restart Mac computer and retry to open the Word file.
If this fix works, congratulations. You can stop here. If not, continue trying the next fix.
Fix 2. Repair Permissions via Disk Utility
Step 1. Quit all applications on your Mac computer.
Step 2. Restart the Mac computer and hold the Shift key.
Step 3. When you see the Progress Bar, release the Shift key.
Step 4. Sign in with your account and wait for the loading to complete.
Step 5. Restart Mac and retry to open the Word document.
If it works, stop here and make use of your Word files then. If not, try the next fix.
Fix 3. Create A New User Account and Open Word in the New User Account
Step 1. Click the Apple menu, select «Preferences» and click «Users & Groups».
Step 2. Click the Add button, and click «New Account» on the pop-up menu.
Step 3. Choose a type of user — «Administrator», «Standard», or «Share Only». (Administrator is recommended here.)
Step 4. Enter a user name, password, and click «Create User».
Step 5. Restart Mac and sign in to the original user account. Copy the unopenable Word file to an external storage device.
Step 6. Restart Mac and try to open the Word file in the new User Account.
Note that if the above 3 methods all failed to resolve your problem, please try to contact the support team of Microsoft Office. They’ll get your problem resolved as soon as possible.
Word Can’t Open the Document Error Is Fixable, Go and Make Your Word File Work Now
On this page, we explained that does it mean when the Word application says «Word cannot open the document: user does not have access privileges».
Remember, when this error happens, stop using the problematic file and quite all your background running programs. Then you can follow the respective solutions as shown above to fix this error.
If you lost or missing Word files during the process, don’t hesitate to take EaseUS Fixo to scan and restore all the Word files.
Remember, you can fix the Word cannot open document error. Take action to make your files work normally now.