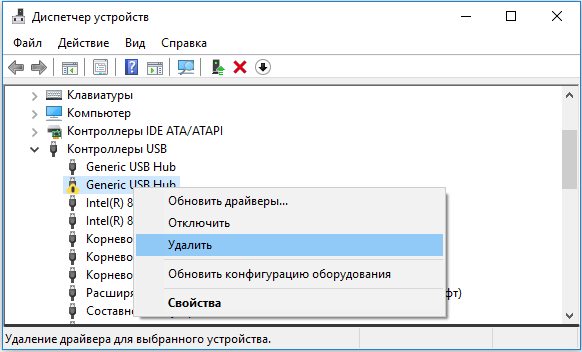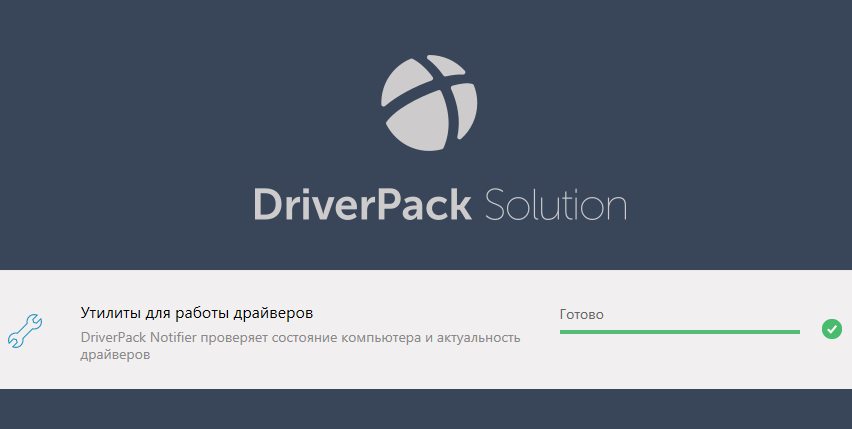Содержание
- Причины возникновения ошибки
- Способ 1: Автоматическое исправление ошибок
- Способ 2: Ручное отключение надстроек
- Способ 3: Восстановление Microsoft Office
- Способ 4: Переустановка Microsoft Office
- Заключение
- Вопросы и ответы
В некоторых случаях при работе в Майкрософт Ворд, а также в других приложениях офисного пакета, можно столкнуться с ошибкой «Прекращена работа программы…», которая появляется непосредственно при попытке открытия текстового редактора или отдельного документа. Чаще всего она возникает в Office 2007 и 2010, на разных версиях ОС Windows. Причин возникновения проблемы существует несколько, и в этой статье мы не только их выясним, но и предложим действенные варианты решения.
Читайте также: Устранение ошибки при направлении команды программе Ворд
Примечание: Если ошибка «Прекращена работа программы…» у вас возникает в Microsoft Excel, PowerPoint, Publisher, Visio, предложенная ниже инструкция поможет ее исправить.
Причины возникновения ошибки
В большинстве случаев ошибка, сообщающая о прекращении работы программы, возникает из-за некоторых надстроек, активированных в разделе параметров текстового редактора и других приложений пакета. Одни из них включены по умолчанию, другие – устанавливаются пользователем самостоятельно.
Есть и другие, не самые очевидные, но при этом негативно влияющие на работу программы факторы. В их числе следующие:
- Устаревшая версия офисного пакета;
- Повреждение отдельных приложений или Office в целом;
- Несовместимые или устаревшие драйверы.
Исключить первую и третью причину из этого списка можно и нужно уже сейчас, поэтому прежде чем приступить к исправлению ошибки, озвученной в теме статьи, убедитесь, что на вашем компьютере установлена последняя доступная версия Майкрософт Офис. Если это не так, обновите это программное обеспечение, воспользовавшись нашей инструкцией.
Подробнее: Обновление программ пакета Microsoft Office
Некорректно установленные, устаревшие или отсутствующие в системе драйверы, казалось бы, не имеют никакого отношения к офисному пакету и его работоспособности. Однако на деле они влекут за собой много проблем, одной из которых вполне может оказаться и аварийное прекращение работы программы. Поэтому, обновив Ворд, обязательно проверьте целостность, актуальность и, что особенно важно, наличие всех драйверов в операционной системе. Если потребуется, обновите их и установите отсутствующие, а наши пошаговые инструкции помогут вам это сделать.
Подробнее:
Обновление драйверов на Windows 7
Обновление драйверов на Windows 10
Автоматическое обновление драйверов в программе DriverPack Solution
Если после обновления программных компонентов ошибка все равно появляется, для ее исправления переходите к выполнению предложенных ниже рекомендаций, действуя строго в указанном нами порядке.
Способ 1: Автоматическое исправление ошибок
На сайте технической поддержки Майкрософт можно скачать фирменную утилиту, разработанную специально для поиска и устранения проблем в работе Office. Воспользуемся ею для исправления рассматриваемой ошибки, но прежде чем приступить к действиям, закройте Word.
Скачать средство исправления ошибок от Microsoft
- Загрузив утилиту, запустите ее и нажмите «Далее» в приветственном окне.
- Начнется проверка Офиса и непосредственно операционной системы. Как только будет обнаружено то, что вызывает ошибку в работе программных компонентов, можно будет перейти к устранению причины. Просто нажмите «Далее» в окне с соответствующим сообщением.
- Дождитесь, пока проблема будет устранена.
Ознакомьтесь с отчетом и закройте окно фирменного средства Майкрософт.
Запустите Ворд и проверьте его работоспособность. Если ошибка больше не появится, отлично, в противном случае переходите к следующему варианту ее исправления.
Читайте также: Устранение ошибки Word «Недостаточно памяти для завершения операции»
Способ 2: Ручное отключение надстроек
Как мы уже сказали во вступлении данной статьи, основной причиной прекращения работы Microsoft Word являются надстройки, причем как стандартные, так и самостоятельно установленные пользователем. Обычного их отключения зачастую недостаточно для устранения проблемы, поэтому придется действовать более изощренно, запустив программу в безопасном режиме. Делается это так:
- Вызовите системную утилиту «Выполнить», зажав на клавиатуре клавиши «WIN+R». Введите в строку представленную ниже команду и нажмите «ОК».
winword /safe - Ворд будет запущен в безопасном режиме, о чем свидетельствует надпись в его «шапке».
Примечание: Если Word не запустится в безопасном режиме, прекращение его работы не связано с надстройками. В таком случае сразу переходите к «Способу 3» данной статьи.
- Перейдите в меню «Файл».
- Откройте раздел «Параметры».
- В появившемся окне выберите пункт «Надстройки», а затем в выпадающем меню «Управление» выберите «Надстройки Word» и нажмите по кнопке «Перейти».
В открывшемся окне с перечнем активных надстроек, если таковые там будут, выполните действия, описанные в шагах 7 и далее текущей инструкции.
- Если в меню «Управление» нет пункта «Надстройки Word» или он недоступен, выберите из выпадающего списка вариант «Надстройки СОМ» и нажмите по кнопке «Перейти».
- Снимите галочку напротив одной из надстроек в списке (лучше идти по порядку) и нажмите «ОК».
- Закройте Ворд и снова запустите его, в этот раз уже в обычном режиме. Если программа будет работать нормально, значит, причина ошибки крылась в отключенной вами надстройке. К сожалению, от ее использования придется отказаться.
- В том случае, если ошибка появится снова, описанным выше способом запустите текстовый редактор в безопасном режиме и отключите еще одну надстройку, после чего опять перезапустите Word. Делайте так до тех пор, пока ошибка не исчезнет, и когда это произойдет, вы будете знать, в какой конкретно надстройке кроется ее причина. Следовательно, все остальные можно будет снова включить.
- Abbyy FineReader;
- PowerWord;
- Dragon Naturally Speaking.
По заверениям представителей службы поддержки Майкрософт Офис, чаще всего причиной рассматриваемой нами ошибки являются следующие надстройки:
Если вы используете любую из них, можно с уверенностью сказать, что именно она и провоцирует возникновение проблемы, негативно влияя на работоспособность Word.
Читайте также: Как в Ворде устранить ошибку «Закладка не определена»
Способ 3: Восстановление Microsoft Office
Внезапное прекращение работы Майкрософт Ворд может быть связано с повреждением непосредственно этой программы или любого другого компонента, входящего в состав офисного пакета. В таком случае наиболее оптимальным решением будет его быстрое восстановление.
- Запустите окно «Выполнить» («WIN+R»), введите в него указанную ниже команду и нажмите «ОК».
appwiz.cpl - В открывшемся окне «Программы и компоненты» отыщите Microsoft Office (или отдельно Microsoft Word, смотря какая версия пакета у вас установлена), выделите его с помощью мышки и нажмите по расположенной на верхней панели кнопке «Изменить».
- В окне Мастера установки, которое появится на экране, установите отметку напротив пункта «Восстановить» и нажмите «Продолжить».
- Дождитесь завершения процедуры настройки и восстановления офисного пакета, после чего снова запустите Ворд. Ошибка должна исчезнуть, но если этого не произойдет, придется действовать более радикально.

Способ 4: Переустановка Microsoft Office
Если ни один из предложенных нами выше вариантов решения не помог избавиться от ошибки «Прекращена работа программы», придется прибегнуть к экстренной мере, а именно, переустановить Word или весь Microsoft Office (зависит от версии пакета). Причем обычного удаления в данном случае недостаточно, так как следы программы или ее компонентов могут остаться в системе, спровоцировав повторное возникновение ошибки в дальнейшем. Для действительно качественной и эффективной «чистки» рекомендуем воспользоваться фирменным инструментом, предлагаемым на сайте поддержки пользователей офисного пакета.
Скачать утилиту для полного удаления MS Office
- Загрузите приложение и запустите его. В приветственном окне нажмите «Далее».
- Согласитесь на полное удаление приложений из пакета Майкрософт Офис с вашего компьютера, нажав «Yes».
- Дождитесь завершения процедуры деинсталляции, после чего для повышения ее эффективности выполните очистку системы с помощью специализированного приложения. Для этих целей хорошо подойдет CCleaner, об использовании которого мы рассказывали ранее.
Подробнее: Как пользоваться CCleaner
Наверняка избавившись от всех следов, перезагрузите ПК и снова установите офисный пакет, воспользовавшись нашим пошаговым руководством. После этого ошибка уж точно вас не потревожит.
Подробнее: Установка пакета Microsoft Office на компьютер
Заключение
Ошибка «Прекращена работа программы…» характерна не только для Word, но и для других приложений, входящих в состав пакета Microsoft Office. В этой статье мы рассказали обо всех возможных причинах проблемы и том, как их устранить. Надеемся, до переустановки дело не дойдет, и вы сможете избавиться от столь неприятной ошибки если не банальным обновлением, то хотя бы ограничившись отключением надстроек или восстановлением поврежденных программных компонентов.
Открываете документ «Ворд», а в итоге получаете сообщение «Прекращена работа Word». Запускаете другой текстовый файл — то же самое. Почему программа не даёт прочитать документ? Что с ней случилось? Как исправить ошибку и продолжить работу в редакторе?
Первые действия: проверяем, есть ли обновления для «Ворда» и драйверов ПК
Что делаем в первую очередь: обновляем офис и драйверы, если те нуждаются в апдейте. Как проверить наличие апдейта для офиса 2010 и выше:
- Щёлкните по «Файл» вверху. Перейдите в раздел «Учётная запись».
- Кликните по плитке «Параметры обновления».
- Нажмите на первый пункт «Обновить».
Дайте команду обновить «Ворд»
Сразу зайдите в «Диспетчер устройств», чтобы проверить работоспособность драйверов аппаратных частей ПК:
- Зажмите «Вин» и R на клавиатуре, напишите код devmgmt.msc и щёлкните по ОК.
- Откройте диспетчер. Здесь вам нужно просмотреть все вкладки в списке. Если на каком-то пункте стоит жёлтый значок с восклицательным знаком, знак вопроса, значит, с драйвером этого устройства что-то не в порядке. Вам нужно его попробовать обновить.
- Щёлкните правой клавишей мышки по проблемному пункту. Выберите «Обновить драйвер».
Запустите обновление проблемного драйвера
Выберите свою ОС в списке, чтобы скачать верный драйвер
Запустите также апгрейд самой операционной системы в «Центре обновления Виндовс». Если у вас «десятка», сделайте следующее:
- Зажмите «Вин» и I. Выберите в окошке «Параметры» плитку для обновления.
- В первом же разделе запустите проверку наличия апдейта.
Нажмите на серую кнопку «Проверка обновлений»
Как запустить автоматическое исправление неполадок
Попробуйте восстановить «Ворд» с помощью специальной утилиты от «Майкрософт»:
- Перейдите на сайт компании Microsoft, кликните по «Отключение надстроек с помощью средства простого исправления». Щёлкните по «Загрузить».
Нажмите на синюю кнопку «Загрузить»
Запустите скачанный файл. Щёлкните по «Далее». В следующем окне тоже нажмите на «Далее».
Кликните по «Далее» справа внизу
Подождите, пока утилита найдёт проблему и сразу исправит.
Подождите, пока программа решит проблемы, связанные с офисом
В итоге появится отчёт. Если там будет стоять «Исправлено», запустите «Ворд» и проверьте, была ли исправлена ошибка.
Утилита покажет проблему и скажет, удалось ли её устранить
Отключаем вручную надстройки «Ворда»
Ошибка о прекращении работы может появляться из-за надстроек, установленных системой или вами в «Ворде». Чтобы проверить эту теорию, сделайте следующее:
- Запустите окошко «Выполнить» с помощью комбинации клавиш «Вин» и R. В поле вводим winword /safe и щёлкаем по ОК.
- «Ворд» запустится в безопасном режиме. Щёлкаем по меню «Файл» на верхней панели.
Нажмите на пункт «Файл» вверху слева
В перечне слева находим пункт «Параметры».
Щёлкните по параметрам в списке
Перейдите к надстройкам «Ворда»
В списке убираем отметку с одной из надстроек и кликаем по ОК.
Выделите пункт надстройки и щёлкните по ОК
Обычно проблемы с работой «Ворда» вызывают такой надстройки, как Abbyy FineReader, PowerWord и Dragon Naturally Speaking.
Восстанавливаем офис
Если виноваты не надстройки, попробуйте восстановить работу «Ворда» с помощью встроенной в офис программы:
- Снова зажмите «Вин» и R. В окошке пишем код appwiz.cpl и жмём на ОК.
- Находим в списке в новом окне офис от «Майкрософт». Выделяем строчку и жмём на «Изменить».
Перейдите к изменению программы
Выделяем второй пункт «Восстановить». Щёлкните по «Продолжить».
Укажите на восстановление и нажмите на «Продолжить»
Подождите, пока завершится процесс.
Ждём, когда мастер восстановит офис целиком
Переустановка офиса
Если восстановление с помощью встроенного мастера ничего не дало, нужно принять крайние меры — переустановить полностью офис. Сначала вам нужно полностью очистить систему от файлов офиса. Стандартная программа для удаления в «Виндовс» здесь не поможет. Нужно скачать специальную утилиту от «Майкрософт»:
- Перейдите опять же на сайт Microsoft. Прокрутите до второго варианта удаления и щёлкните по «Загрузить».
Нажмите на «Загрузить» в меню для полного удаления
Откройте скачанный только что файл. Кликните по «Далее».
Запустите удаление всего офиса
Подтвердите полную деинсталляцию, включая данные из реестра ПК и прочую остаточную информацию, которая обычно остаётся в памяти компьютера после стандартного удаления софта через окно «Программы и компоненты».
Согласитесь на удаление офиса
Теперь переходите к повторной установке офиса:
- Если вы ещё не связывали свою учётную запись «Майкрософт» с офисом с помощью ключа активации, войдите в свою «учётку» на официальном сайте компании. Если у вас ещё нет аккаунта, создайте его.
Войдите в аккаунт Microsoft
Ждём, когда установится офис на ПК
Щёлкните по «Закрыть». На вашем «Рабочем столе» должны появиться программы, которые входят в офис. Откройте «Ворд» и протестируйте его работу.
Офис был успешно установлен на компьютер
Сначала проверьте, есть ли обновления для офиса и драйверов устройств в диспетчере. После этого переходите к диагностике с помощью фирменной утилиты «Майкрософт». Если не помогло, отключайте надстройки редактора по очереди. В крайнем случае попробуйте восстановить пакет программ в офисе или вовсе его переустановить (полностью удалить с ПК и инсталлировать заново).
При запуске на компьютере приложения Excel, Word, Outlook, PowerPoint, Publisher или Visio из набора Office 2016 или Office 2013 может появиться такое сообщение об ошибке:
Прекращена работа программы Microsoft Excel.
Прекращена работа программы Microsoft Word.
Прекращена работа программы Microsoft Outlook.
Прекращена работа программы Microsoft PowerPoint.
Прекращена работа программы Microsoft Visio.
Прекращена работа программы Microsoft Publisher.
Прежде чем применять решения, предложенные в этой статье, обязательно убедитесь в том, что у вас установлены последние обновления Office. Если после установки обновлений Office вы по-прежнему получаете сообщения об ошибках «Прекращена работа», откройте вкладку Большинство приложений Office или Outlook и выполняйте указания по устранению неполадок в том порядке, в котором они указаны.
Инструкции на этой вкладке относятся к Excel, Word, PowerPoint, Publisher и Visio. Чтобы просмотреть подробные инструкции, щелкните заголовок.
Некоторые надстройки могут стать причиной проблем совместимости, которые приводят к появлению ошибки «Прекращена работа» для приложений Office. Чтобы быстро найти причину, запустите приложение Office в безопасном режиме. Для этого выполните указанные ниже действия.
Щелкните правой кнопкой мыши кнопку Пуск 
Воспользуйтесь одной из перечисленных ниже команд.
Введите excel /safe и нажмите клавишу ВВОД, чтобы запустить Excel.
Введите winword /safe и нажмите клавишу ВВОД, чтобы запустить Word.
Введите powerpnt /safe и нажмите клавишу ВВОД, чтобы запустить PowerPoint.
Введите mspub /safe и нажмите клавишу ВВОД, чтобы запустить Publisher.
Введите visio /safe и нажмите клавишу ВВОД, чтобы запустить Visio.
Примечание: Если после ввода команды возникает ошибка «не удается найти», проверьте, есть ли пробел между именем приложения и /safe.
Чтобы убедиться в том, что приложение Office запущено в безопасном режиме, посмотрите на заголовок окна. Заголовок должен иметь такой вид: Microsoft Excel (безопасный режим).
Если приложение Office не запускается в безопасном режиме, проблема не связана с надстройками. Попробуйте восстановить Office или удалить его и снова установить. Если это не помогает, установите на своем компьютере самые последние версии драйверов устройств.
Если приложение Office запускается в безопасном режиме, поочередно отключите надстройки приложения и надстройки COM.
Запустив приложение Office безопасном режиме, выберите Файл > Параметры > Надстройки.
В списке Управление найдите элемент для соответствующих надстроек, например «Надстройки Word» или «Надстройки Excel», и нажмите кнопку Перейти. Если в списке Управление нет элемента для надстроек конкретного приложения Office, выберите элемент Надстройки COM.
Снимите флажок возле одной из надстроек в списке и нажмите кнопку OK.
Примечание: Известно, что некоторые надстройки более старых версий вызывают проблемы. Если такие надстройки есть в списке, сначала снимите флажки для них: Abbyy FineReader, PowerWord и Dragon Naturally Speaking.
Перезапустите приложение (на этот раз не в безопасном режиме).
Если приложение Office запускается, то проблема с надстройкой, которую вы отключили. Рекомендуем посетить официальный веб-сайт надстройки и проверить наличие обновлений. Если более новой версии нет или вы не используете эту надстройку, можете не устанавливать больше соответствующий флажок или удалить ее с компьютера.
Если приложение Office не запускается, повторите действия для снятия флажка следующей надстройки. Если в списке Управление был элемент для других надстроек, например Надстройки COM, повторите процесс и для этих надстроек. Если после отключения всех надстроек вам по-прежнему не удается запустить приложение Office, проблема не связана с надстройками. Попробуйте другие способы устранения неполадок, предложенные в этой статье.
Проблемы с приложениями Office 2016 или Office 2013 могут возникать при использовании более старых версий этих надстроек:
Если это не помогло устранить проблему, щелкните следующий заголовок ниже.
Это действие полезно в случае, если одно из приложений Office повреждено. Сначала попробуйте быстрое восстановление, а если это не поможет, то восстановление по сети. Дополнительные сведения см. в статье Восстановление приложения Office.
Если это не помогло устранить проблему, щелкните следующий заголовок ниже.
Нажмите расположенную ниже кнопку для скачивания и установки средства поддержки удаления.
Следуйте указанным ниже инструкциям, чтобы скачать средство поддержки удаления для соответствующего браузера.
Совет: Скачивание и установка средства может занять несколько минут. После завершения установки откроется окно удаления продуктов Office.
Edge или Chrome
В левом нижнем углу щелкните правой кнопкой мыши SetupProd_OffScrub.exe и выберите пункт Открыть.
Edge (старый) или Internet Explorer
В нижней части окна браузера нажмите кнопку Выполнить, чтобы запустить файл SetupProd_OffScrub.exe.
Во всплывающем окне выберите Сохранить файл, а затем в правом верхнем окне браузера выберите стрелку загрузки> SetupProd_OffScrub.exe.
Выберите версию, которую нужно удалить, и нажмите кнопку «Далее».
Следуйте остальным указаниям и при появлении запроса перезагрузите компьютер.
После перезагрузки компьютера средство удаления автоматически откроется для завершения последнего этапа процесса удаления. Следуйте остальным указаниям.
Выберите действия для версии Office, которую нужно установить или переустановить. Закройте средство удаления.
Если это не помогло устранить проблему, щелкните следующий заголовок ниже.
Устаревшие драйверы Windows для устройств могут быть несовместимы с приложениями Office. Чтобы обновить драйверы, запустите на компьютере Центр обновления Windows или Центр обновления Майкрософт. Для этого выполните указанные ниже действия.
Нажмите кнопку Пуск 
Выберите Параметры > Обновление и безопасность > Центр обновления Windows.
Выберите Проверьте наличие обновлений в Центре обновления Майкрософт.
Если есть доступные обновления, они должны быть автоматически установлены на компьютер.
В Windows 8.1 и Windows 8:
На начальном экране нажмите на панели чудо-кнопок кнопку Параметры.
Нажмите кнопку Изменение параметров компьютера.
В приложении «Параметры компьютера» выберите Центр обновления Windows.
Нажмите Проверка обновлений.
Нажмите кнопку Пуск.
В поле Найти программы и файлы введите фразу Центр обновления Windows .
В результатах поиска щелкните Проверка обновлений.
Если есть доступные обновления, нажмите Установить.
Если после обновления Windows проблема не исчезла, убедитесь в том, что у вас установлены последние версии драйверов для следующих устройств: видеокарта, принтер, мышь и клавиатура. Обычно драйверы для этих устройств можно скачать и установить прямо с веб-сайта изготовителя.
Если вы работаете с ноутбуком, проверьте, нет ли на веб-сайте его изготовителя обновленных файлов. Например, известная проблема связана с более старой версией драйвера пользовательского режима DisplayLink, который используется на некоторых ноутбуках. Чтобы обновить драйвер DisplayLink, перейдите на веб-сайт изготовителя.
Инструкции на этой вкладке относятся к Outlook.
Причиной появления этой ошибки при запуске Outlook могут стать проблемы с существующим профилем Outlook. Для быстрого устранения проблемы создайте новый профиль взамен существующего и снова добавьте в него свои почтовые учетные записи. Инструкции см. в статье Создание профиля Outlook.
Если это не помогло устранить проблему, щелкните следующий заголовок ниже.
Это действие полезно в случае, если один из файлов Outlook поврежден. Сначала попробуйте быстрое восстановление, а если это не поможет, то восстановление по сети. Дополнительные сведения см. в статье Восстановление приложения Office.
Если это не помогло устранить проблему, щелкните следующий заголовок ниже.
Нажмите расположенную ниже кнопку для скачивания и установки средства поддержки удаления.
Следуйте указанным ниже инструкциям, чтобы скачать средство поддержки удаления для соответствующего браузера.
Совет: Скачивание и установка средства может занять несколько минут. После завершения установки откроется окно удаления продуктов Office.
Edge или Chrome
В левом нижнем углу щелкните правой кнопкой мыши SetupProd_OffScrub.exe и выберите пункт Открыть.
Edge (старый) или Internet Explorer
В нижней части окна браузера нажмите кнопку Выполнить, чтобы запустить файл SetupProd_OffScrub.exe.
Во всплывающем окне выберите Сохранить файл, а затем в правом верхнем окне браузера выберите стрелку загрузки> SetupProd_OffScrub.exe.
Выберите версию, которую нужно удалить, и нажмите кнопку «Далее».
Следуйте остальным указаниям и при появлении запроса перезагрузите компьютер.
После перезагрузки компьютера средство удаления автоматически откроется для завершения последнего этапа процесса удаления. Следуйте остальным указаниям.
Выберите действия для версии Office, которую нужно установить или переустановить. Закройте средство удаления.
Если это не помогло устранить проблему, щелкните следующий заголовок ниже.
Устаревшие драйверы Windows для устройств могут быть несовместимы с Outlook. Чтобы обновить драйверы, запустите на компьютере Центр обновления Windows или Центр обновления Майкрософт. Для этого выполните указанные ниже действия.
Нажмите кнопку Пуск 
Выберите Параметры > Обновление и безопасность > Центр обновления Windows.
Выберите Проверьте наличие обновлений в Центре обновления Майкрософт.
Если есть доступные обновления, они должны быть автоматически установлены на компьютер.
В Windows 8.1 и Windows 8:
На начальном экране нажмите на панели чудо-кнопок кнопку Параметры.
Нажмите кнопку Изменение параметров компьютера.
В приложении «Параметры компьютера» выберите Центр обновления Windows.
Нажмите Проверка обновлений.
Нажмите кнопку Пуск.
В поле Найти программы и файлы введите фразу Центр обновления Windows .
В результатах поиска щелкните Проверка обновлений.
Если есть доступные обновления, нажмите Установить.
Если после обновления Windows проблема не исчезла, убедитесь в том, что у вас установлены последние версии драйверов для следующих устройств: видеокарта, принтер, мышь и клавиатура. Обычно драйверы для этих устройств можно скачать и установить прямо с веб-сайта изготовителя.
Если вы работаете с ноутбуком, проверьте, нет ли на веб-сайте его изготовителя обновленных файлов. Например, известная проблема связана с более старой версией драйвера пользовательского режима DisplayLink, который используется на некоторых ноутбуках. Чтобы обновить драйвер DisplayLink, перейдите на веб-сайт изготовителя.
Обратная связь
В последний раз мы обсуждали эту тему 30 ноября 2018 г. по вашим просьбам. Если эта статья оказалась для вас полезной (и особенно если нет), оставьте внизу отзыв, чтобы мы могли ее улучшить.
Открываете документ «Ворд», а в итоге получаете сообщение «Прекращена работа Word». Запускаете другой текстовый файл — то же самое. Почему программа не даёт прочитать документ? Что с ней случилось? Как исправить ошибку и продолжить работу в редакторе?
Первые действия: проверяем, есть ли обновления для «Ворда» и драйверов ПК
Что делаем в первую очередь: обновляем офис и драйверы, если те нуждаются в апдейте. Как проверить наличие апдейта для офиса 2010 и выше:
- Щёлкните по «Файл» вверху. Перейдите в раздел «Учётная запись».
- Кликните по плитке «Параметры обновления».
- Нажмите на первый пункт «Обновить».
Дайте команду обновить «Ворд»
Сразу зайдите в «Диспетчер устройств», чтобы проверить работоспособность драйверов аппаратных частей ПК:
- Зажмите «Вин» и R на клавиатуре, напишите код devmgmt.msc и щёлкните по ОК.
- Откройте диспетчер. Здесь вам нужно просмотреть все вкладки в списке. Если на каком-то пункте стоит жёлтый значок с восклицательным знаком, знак вопроса, значит, с драйвером этого устройства что-то не в порядке. Вам нужно его попробовать обновить.
- Щёлкните правой клавишей мышки по проблемному пункту. Выберите «Обновить драйвер».
Запустите обновление проблемного драйвера
Выберите свою ОС в списке, чтобы скачать верный драйвер
Запустите также апгрейд самой операционной системы в «Центре обновления Виндовс». Если у вас «десятка», сделайте следующее:
- Зажмите «Вин» и I. Выберите в окошке «Параметры» плитку для обновления.
- В первом же разделе запустите проверку наличия апдейта.
Нажмите на серую кнопку «Проверка обновлений»
Как запустить автоматическое исправление неполадок
Попробуйте восстановить «Ворд» с помощью специальной утилиты от «Майкрософт»:
- Перейдите на сайт компании Microsoft, кликните по «Отключение надстроек с помощью средства простого исправления». Щёлкните по «Загрузить».
Нажмите на синюю кнопку «Загрузить»
Запустите скачанный файл. Щёлкните по «Далее». В следующем окне тоже нажмите на «Далее».
Кликните по «Далее» справа внизу
Подождите, пока утилита найдёт проблему и сразу исправит.
Подождите, пока программа решит проблемы, связанные с офисом
В итоге появится отчёт. Если там будет стоять «Исправлено», запустите «Ворд» и проверьте, была ли исправлена ошибка.
Утилита покажет проблему и скажет, удалось ли её устранить
Отключаем вручную надстройки «Ворда»
Ошибка о прекращении работы может появляться из-за надстроек, установленных системой или вами в «Ворде». Чтобы проверить эту теорию, сделайте следующее:
- Запустите окошко «Выполнить» с помощью комбинации клавиш «Вин» и R. В поле вводим winword /safe и щёлкаем по ОК.
- «Ворд» запустится в безопасном режиме. Щёлкаем по меню «Файл» на верхней панели.
Нажмите на пункт «Файл» вверху слева
В перечне слева находим пункт «Параметры».
Щёлкните по параметрам в списке
Перейдите к надстройкам «Ворда»
В списке убираем отметку с одной из надстроек и кликаем по ОК.
Выделите пункт надстройки и щёлкните по ОК
Обычно проблемы с работой «Ворда» вызывают такой надстройки, как Abbyy FineReader, PowerWord и Dragon Naturally Speaking.
Восстанавливаем офис
Если виноваты не надстройки, попробуйте восстановить работу «Ворда» с помощью встроенной в офис программы:
- Снова зажмите «Вин» и R. В окошке пишем код appwiz.cpl и жмём на ОК.
- Находим в списке в новом окне офис от «Майкрософт». Выделяем строчку и жмём на «Изменить».
Перейдите к изменению программы
Выделяем второй пункт «Восстановить». Щёлкните по «Продолжить».
Укажите на восстановление и нажмите на «Продолжить»
Подождите, пока завершится процесс.
Ждём, когда мастер восстановит офис целиком
Переустановка офиса
Если восстановление с помощью встроенного мастера ничего не дало, нужно принять крайние меры — переустановить полностью офис. Сначала вам нужно полностью очистить систему от файлов офиса. Стандартная программа для удаления в «Виндовс» здесь не поможет. Нужно скачать специальную утилиту от «Майкрософт»:
- Перейдите опять же на сайт Microsoft. Прокрутите до второго варианта удаления и щёлкните по «Загрузить».
Нажмите на «Загрузить» в меню для полного удаления
Откройте скачанный только что файл. Кликните по «Далее».
Запустите удаление всего офиса
Подтвердите полную деинсталляцию, включая данные из реестра ПК и прочую остаточную информацию, которая обычно остаётся в памяти компьютера после стандартного удаления софта через окно «Программы и компоненты».
Согласитесь на удаление офиса
Теперь переходите к повторной установке офиса:
- Если вы ещё не связывали свою учётную запись «Майкрософт» с офисом с помощью ключа активации, войдите в свою «учётку» на официальном сайте компании. Если у вас ещё нет аккаунта, создайте его.
Войдите в аккаунт Microsoft
Ждём, когда установится офис на ПК
Щёлкните по «Закрыть». На вашем «Рабочем столе» должны появиться программы, которые входят в офис. Откройте «Ворд» и протестируйте его работу.
Офис был успешно установлен на компьютер
Сначала проверьте, есть ли обновления для офиса и драйверов устройств в диспетчере. После этого переходите к диагностике с помощью фирменной утилиты «Майкрософт». Если не помогло, отключайте надстройки редактора по очереди. В крайнем случае попробуйте восстановить пакет программ в офисе или вовсе его переустановить (полностью удалить с ПК и инсталлировать заново).
Прекращена работа программы «Microsoft Office Word»
Чтобы отправить ответ, вы должны войти или зарегистрироваться
Сообщений [ 9 ]
1 Тема от Dudly 18.01.2012 13:13:37
- Dudly
- рядовой
- Неактивен
- Зарегистрирован: 18.01.2012
- Сообщений: 1
Тема: Прекращена работа программы «Microsoft Office Word»
Здравствуйте, уважаемые эксперты!
Помогите, пожалуйста, в решении следующей проблемы. Офис 2007 установил давно. Всё отлично работало. Но неожиданно перестал функционировать Word. Документы он открывает, но редактирование невозможно. А при закрытии выдает сообщение
«Программа «Microsoft Office Word» не работает.
Возникшая проблема привела к прекращению работы программы. Windows закроет эту программу, а если есть известный способ устранения проблемы, уведомит вас об этом».
Надо отметить, что Excel и Power Point работают нормально.
Ещё неисправности Word’а предшествовала установка Касперского. По окончании полной проверки компьютера были удалены некоторые файлы, обозначенные KAV как зараженные объекты.
Жду Вашей помощи!
2 Ответ от Alex_Gur 23.01.2012 09:28:16
- Alex_Gur
- Модератор
- Неактивен
- Откуда: Москва
- Зарегистрирован: 28.07.2011
- Сообщений: 2,758
- Поблагодарили: 492
Re: Прекращена работа программы «Microsoft Office Word»
Уважаемый Dudly!
Скорее всего вы пострадали от вируса, который поразил файлы, связанные с работой Word.
Попробуйте восстановить систему из точки восстановления, но, боюсь, это не поможет, так как вирусы могли действовать у вас давно.
Вероятно, придется все же переустанавливать Word (или Office в целом).
3 Ответ от ppgrivs 01.02.2013 10:07:34
- ppgrivs
- рядовой
- Неактивен
- Зарегистрирован: 01.02.2013
- Сообщений: 1
Re: Прекращена работа программы «Microsoft Office Word»
у меня и еще у двоих в нашем офисе такая же проблема. Office 2007 — word выдает такое же сообщение. переустановка не помогла. программу сносили полностью с чисткой реестра. системы windows 7 и XP. на XP сообщение об ошибке несколько другое, через секунд 20 происходит самопроизвольное закрытие программы.
4 Ответ от Alex_Gur 01.02.2013 16:38:55
- Alex_Gur
- Модератор
- Неактивен
- Откуда: Москва
- Зарегистрирован: 28.07.2011
- Сообщений: 2,758
- Поблагодарили: 492
Re: Прекращена работа программы «Microsoft Office Word»
Еще довольно часто встречается конфликт Word с другими программами.
5 Ответ от ting 06.02.2013 15:30:09
- ting
- рядовой
- Неактивен
- Зарегистрирован: 06.02.2013
- Сообщений: 2
Re: Прекращена работа программы «Microsoft Office Word»
Бесплатным word у нас на работе пользуются все. Не совсем помню как называетсяно наподобие ворда.
6 Ответ от Alex_Gur 06.02.2013 16:12:18
- Alex_Gur
- Модератор
- Неактивен
- Откуда: Москва
- Зарегистрирован: 28.07.2011
- Сообщений: 2,758
- Поблагодарили: 492
Re: Прекращена работа программы «Microsoft Office Word»
Бесплатным word у нас на работе пользуются все. Не совсем помню как называетсяно наподобие ворда.
Программа, о которой вы пишете, называется OpenOffice. Но я, например, привык работать в Word и на OpenOffice смог бы перейти с большим трудом. Кроме того, пришлось бы отказаться от своих настроек и макросов, которые сейчас используются в моем экземпляре Word.
7 Ответ от ting 10.02.2013 10:11:57
- ting
- рядовой
- Неактивен
- Зарегистрирован: 06.02.2013
- Сообщений: 2
Re: Прекращена работа программы «Microsoft Office Word»
Да вот openOffice. Так не удобо быстрее привыкаешь.
8 Ответ от Mikhail Pletnev 20.11.2016 01:22:46
- Mikhail Pletnev
- рядовой
- Неактивен
- Зарегистрирован: 19.11.2016
- Сообщений: 1
Re: Прекращена работа программы «Microsoft Office Word»
Помогите, пожалуйста! У меня та же проблема, но с новейшим Вордом (Microsoft Office куплен 26.08.2016). При открытии Word почему-то все начинается с вопроса: «Разрешить этому приложению вносить изменения на вашем устройстве?». Затем, вне зависимости от выбора да или нет, работа прерывается и часть текста утрачивается. Выскакивает картинка: «Программа «Microsoft Office Word» не работает. Возникшая проблема привела к прекращению работы программы. Windows закроет эту программу, а если есть известный способ устранения проблемы, уведомит вас об этом».
Никто, конечно, ни о чем не уведомляет, а когда звонишь по горячей линии Microsoft — ребята,недослушав, бросают трубку. В четверг переустановил офис, но в субботу 19 ноября 2016 г. — все снова-здорова. Что делать?
9 Ответ от Alex_Gur 21.11.2016 14:47:22
- Alex_Gur
- Модератор
- Неактивен
- Откуда: Москва
- Зарегистрирован: 28.07.2011
- Сообщений: 2,758
- Поблагодарили: 492
Re: Прекращена работа программы «Microsoft Office Word»
А какая у Вас версия операционной системы?
Создается впечатление, что ОС не дает записать какие-то данные в реестр. Проверьте, что:
1. Установка Office производилась под учетной записью администратора (через правую кнопку или свойства ярлыка).
2. Контроль учетных записей пользователей был занижен до минимума (панель управления-учетные записи-изменить параметры контроля).
3. Не исключено, что могут мешать антивирусы (попробуйте их временно отключить).
Кстати, обладаете ли Вы правами администратора на этом компьютере?
Сообщений [ 9 ]
Чтобы отправить ответ, вы должны войти или зарегистрироваться
Вы можете помочь в развитии форума, сделав пожертвование:
Или помочь сайту популярной криптовалютой:
BTC Адрес: 1Pi3a4c6sJPbfF2sSYR2noy61DMBkncSTQ
ETH Адрес: 0x7d046a6eaa1bd712f7a6937b042e9eee4998f634
LTC Адрес: LUyT9HtGjtDyLDyEbLJZ8WZWGYUr537qbZ
USDT (ERC-20) Адрес: 0x7d046a6eaa1bd712f7a6937b042e9eee4998f634
Яндекс Деньги: 410013576807538
А тут весь список наших разных крипто адресов, может какой добрый человек пожертвует немного монет или токенов — получит плюсик в карму от нас 🙂 Благо Дарим, за любую помощь!
Похожие темы
- Некорректная работа Word 2003SP3 с пакетом совместимости Office 2007
- «Microsoft Office идет загрузка необходимого компонента: Microsoft Off
- Microsoft Office Word не является приложением win 32
- Microsoft Office Word 2010, колонтитулы — вопрос.
- Версии Word (Microsoft Office) и их кодовые обозначения
- Задача: Замена слов местами в Microsoft Office Word
- Поиск и замена первых 1,2,3. знаков(цифр)(Microsoft Office Word 2003)
- Microsoft Office 365 в образовании: Office Mix
Прекращена работа программы «Microsoft Office Word»
Компьютерная грамотность подразумевает под собой умение выполнить на компьютере самые базовые несложные операции и овладеть текстовым редактором настолько, чтобы без проблем создать, оформить, отредактировать и подготовить к печати текст. На портале о Microsoft Office Word вы узнаете про: компьютер не читает файлы docx.
Но для работы с большими объемами этого недостаточно. Если вам необходимо расширить свои познания о программе Microsoft Word, то это возможно на форуме сайта Ворд Эксперт, где рассматриваются углубленно проблемы автоматизации, настройки различных версий приложения. Наш сайт о Microsoft Office Word даст ответ про: как в word перейти на строчку. Тут вы найдете макросы, шаблоны, ответы на вопросы по различным версиям программы.
Не работает Word в Windows 10: возможные решения
На «десятке» реализовано новое приложение – офисный пакет Office 365. Он скачивается из магазина Microsoft Store и обычно проблем с текстовым редактором не возникает. Чаще пользователи сталкиваются с неисправностью Word 2010 или 2016, которые были рассчитаны на предыдущие версии операционной системы.
В этой статье мы попытаемся разобраться со всеми возможными причинами, почему не запускается Ворд на «десятке».
- Лицензия
- Запускаем Word от имени администратора
- Восстановление Word
- «Прекращена работа программы»
- Проблемы с открытием файлов
- Подводим итоги
Лицензия
Любой офисный пакет от Microsoft – платный. Пробная бесплатная версия доступна в течение 30 дней. Лицензия покупается на официальном сайте. Активируется программа с помощью ключа. Установка нелицензионных сборок пакета Office, в частности редактора Word, чревата тем, что программа не будет запускаться.
Если же не запускается лицензионная версия, следует проверить ее активацию. Вполне возможно, что по каким-то причинам офисная программа не активировалась с помощью ключа. Для этого используем командную строку, которую запустим от имени администратора (здесь вы можете прочитать, как это сделать разными способами).
В строке нужно прописать команду cd и далее в кавычках путь к папке, в которую установлен офисный пакет. На нашем компьютере установлен Word 2016 в 32-разрядной версии. Обратите внимание, что 64-разрядная версия приложения будет находиться в папке Program Files.
После этого вводим команду cscript ospp.vbs /dstatus. Полностью операция проверки лицензии выглядят следующим образом.
Обратите внимание на пункт License Status. При активированном офисном пакете в этой графе будет значиться «LICENSED». В нашем случае видим значение «NOTIFICATIONS», что можно перевести как предупреждение. Ниже – коде ошибки и описание. Нам сообщению (предупреждают) о том, что Microsoft Office не может быть активирован с помощью KMS.
KMS – известный активатор операционной системы Windows 10 в целом и офисных программ в частности. Не рекомендуем использовать его для активации продуктов Microsoft, а советуем покупать лицензию.
Таким образом, если в статусе активации стоит значение «LICENSED», то ваш Word активирован и его можно запускать. Обо всех проблемах с лицензией можно написать в службу поддержки. Контактные данные находятся на официальном сайте Microsoft.
Случается, что для работы ворда нужны права администратора. Попробуем запустить программу с админскими правами. Находим ярлык программы в меню «Пуск» и кликаем на него правой кнопкой мышки. Выбираем пункт «Дополнительно» и из контекстного меню выбираем «Запуск от имени администратора».
Если этот способ оказался действенным, вам нужно изменить тип запуска ярлыка. Открываем папку расположения exe-файла ворда. Точно так же найдите его в меню «Пуск», кликните правой кнопкой, перейдите в «Дополнительно» и выберите третий пункт «Перейти к расположению файла».
Откроется Проводник с папкой, где находится исполняемый файл Word. Кликаем на него правой кнопкой мышки и выбираем из контекстного меню «Свойства».
Во вкладке «Ярлык» кликаем на «Дополнительно». Появится окно, где задается возможность запуска ярлыка от имени администратора. К сожалению, в нашем случае окно не активное, применить к этому ярлыку параметры невозможно. То ли дело в отсутствии лицензии, то ли в других причинах. По возможности мы найдем причину этой проблемы и сообщим вам.
Восстановление Word
Возможно, что какие-то компоненты офисного пакета были повреждены, изменены, удалены. Открываем раздел Панели управления «Программы и компоненты»: нажимаем комбинацию клавиш Win+R и вписываем команду appwiz.cpl.
В открывшемся окне находим офисную программу и кликаем на иконку «Изменить».
В следующем окне выбираем пункт «Восстановить» и нажимаем «Продолжить».
Далее следуем простым подсказкам мастера восстановления. Эта процедура позволит полностью восстановить оригинальные файлы программы и возможно решить проблему ее запуска.
«Прекращена работа программы»
Частая ошибка, возникающая при запуске Word. Рассмотрим основные причины и варианты исправления проблемы.
С первого взгляда кажется, что драйвера видеокарты, контроллеров и прочие совершенно ни при чем. Однако часто неактуальные версии драйверов компьютера могут создавать конфликты в запуске программ, в частности Ворда.
Лучше всего воспользоваться сторонним ПО для обновления драйверов. Такие программы комплексно анализируют компьютер и обновляют все драйверы. Самая популярная программа – Driver Pack Solutions, на которую мы писали подробный обзор. Также можно воспользоваться альтернативным софтом. Список и обзор других приложений – здесь.
- Исправление ошибки.
Разработчики Microsoft создали специальную утилиту, позволяющую исправить ошибки запуска пакета Microsoft Office. Вот ссылка , по которой можно сразу загрузить утилиту.
Запустите ее и нажмите «Далее». Программа начнет поиск неисправностей. Если найдет – сообщит об успешном исправлении.
После этого запустите Ворд. Если ошибка «Прекращена работа…» снова появляется, воспользуйтесь советами ниже.
- Отключение надстроек.
Надстройки Word – распространенная причина невозможности запустить программу. Разработчики Microsoft выделили несколько надстроек, мешающих адекватному запуску приложения — Dragon Naturally Speaking, Abbyy FineReader, PowerWord.
Надстройки отключаются в безопасном режиме запуска приложения. Нажмите комбинацию клавиш Win+R и введите команду winword /safe. Если приложение не запустилось в безопасном режиме, проблема вряд ли кроется в надстройках.
Но если запустилось, переходим в контекстное меню «Файл».
Далее запускаем меню «Параметры».
Выбираем вкладку «Надстройки», внизу устанавливаем «Надстройки Word» и кликаем «Перейти».
Уберите маркеры с надстроек, которые появились в списке.
Если поле пустое, вернитесь обратно в параметры. Выберете теперь пункт «Надстройки COM».
В появившемся окне поочередно отключайте надстройки: одну отключили, вышли из безопасного режима, снова запустили Word в обычном режиме. И так с каждой надстройкой, пока не поймете, какая вызывает ошибку.
В нашем случае никаких надстроек COM нет.
Проблемы с открытием файлов
Иногда бывает, что самая программа работает нормально, но сами текстовые файлы не открываются. Причин может быть несколько.
- Поврежденные файлы.
Нередко видим ошибку, которая сообщает, что открываемый word-файл поврежден. Программа обычно предлагает восстановить файл. Но редко это удается без потерь в тексте.
- Неправильное расширение или программа.
Часто вордовский файл имеет неправильное расширение. Также случается, что файл открывается не той программой, например, блокнотом. Обычно пользователь видит вот такую абракадабру.
Исправить расширение очень просто. Для начала установите отображение расширений в Проводнике. Об этом мы писали подробную статью.
Далее находим файл, кликаем на него один раз левой кнопкой мышки и нажимаем F2. В строке переименования после названия файла ставим точку и пишем doc или docx в зависимости от версии вашего Word.
После этого подтверждаем переименование и пробуем снова запустить файл.
В случае, если вордовские файлы открываются не той программой, воспользуйтесь этой статьей. В ней подробно расписано, как изменить программу по умолчанию для открытия конкретного типа файлов.
Подводим итоги
Если на Windows 10 не запускается Word, нужно четко установить причину. Мы рассмотрели несколько причин, почему так происходит, и предложили решения.
Используйте только лицензионный, активированный продукт. Иногда помогает запуск программы от имени администратора или восстановление в Панели управления. Также мы рассмотрели проблему с надстройками, драйверами и использовали специальную утилиту исправления ошибок. Отдельный раздел посвятили поврежденным файлам и файлам Word с неправильным расширением.
|
0 / 0 / 0 Регистрация: 06.06.2012 Сообщений: 9 |
|
|
1 |
|
|
06.06.2012, 11:38. Показов 42681. Ответов 9
Здравствуйте. Пишу дипломную, времени в обрез, зашиваюсь и тут на мою голову еще и ошибка в Word сваливается! Ладно бы раз, дак ведь нет, через каждые 15-20 минут, а иногда и чаще. Соответственно изменения теряются(но это пол беды, автосейв работает) и уходит время на выход Word-а из ступора с дальнейшим закрытием.
Нашел нечто подобное на форуме мелкомягких и в ответах нарыл следующее решение: rename «data» to «1data» HKEY_CURRENT_USER\Software\Microsoft\Office\12.0\Word\Data Появились сомнения, но сделал. Через 15 минут опять тоже самое! Помогите найти решение, не могу разорваться между дипломной и поиском решения. Не успеваю! *panic*
0 |
|
Programming Эксперт 94731 / 64177 / 26122 Регистрация: 12.04.2006 Сообщений: 116,782 |
06.06.2012, 11:38 |
|
Ответы с готовыми решениями: Ошибка в Office Ошибка с MS Office 2010 После проходит настройка и можно… Ошибка с макросами в Office 2007 Ошибка при открытии MS Office У меня проблема с ms Office ом, выодит ошибку "Приложение Microsoft Office… 9 |
|
Страшный зануда 1172 / 187 / 6 Регистрация: 30.12.2010 Сообщений: 469 |
|
|
06.06.2012, 11:49 |
2 |
|
MSO лицензионный? Переустановить пробовали?
0 |
|
0 / 0 / 0 Регистрация: 06.06.2012 Сообщений: 9 |
|
|
06.06.2012, 13:37 [ТС] |
3 |
|
Извиняюсь, что не туда запостил. Спешка… Word не патчил. Переустановить не пробовал еще. Запустил центр диагностики Office. Жду. Добавлено через 6 минут Добавлено через 46 минут Добавлено через 24 минуты Что делать? PS: растроен..буду сносить Word (только Word) и ставить поновой…может прокатит
0 |
|
Почетный модератор 28043 / 15776 / 982 Регистрация: 15.09.2009 Сообщений: 67,752 Записей в блоге: 78 |
|
|
06.06.2012, 13:46 |
4 |
|
пуск- выполнить — winword /safe — ок
0 |
|
0 / 0 / 0 Регистрация: 06.06.2012 Сообщений: 9 |
|
|
06.06.2012, 14:43 [ТС] |
5 |
|
Выругнулся, сказав что в модуле send bluetooth найдена серьезная ошибка. предложил отключить…А я согласился. Посмотрим что будет дальше… PS: интересно, он этот модуль вообще отключил, или только для безопасного режима? Добавлено через 5 минут PS: надстройку отключил совсем.
0 |
|
Почетный модератор 28043 / 15776 / 982 Регистрация: 15.09.2009 Сообщений: 67,752 Записей в блоге: 78 |
|
|
06.06.2012, 14:49 |
6 |
|
или только для безопасного режима угу… Не по теме:
PS: надстройку отключил совсем. этот был бы следующий мой совет…
1 |
|
0 / 0 / 0 Регистрация: 06.06.2012 Сообщений: 9 |
|
|
06.06.2012, 21:06 [ТС] |
7 |
|
5 минут, полет нормальный! СПАСИБО!!! PS: модуль он сам выключил, я только проверил. Добавлено через 39 минут PS: возможно не зря я задался вопросом о причине ошибки и mso.dll не просто так указан как модуль, в котором произошла ошибка. Добавлено через 30 минут блютус и вайфай на буке отключены физически (переключатель), а программно выключен только Что сделал: включил устройства, отключил программно и снова выключил. 20 минут работаю. Пока все в порядке. Добавлено через 1 час 33 минуты Добавлено через 3 часа 30 минут Не долго мучалась старушка в высоковольтных проводах, её обугленная тушка…на птичек наводила страх! А на меня эта ошибка наводит тоску…правду говорят, все в этом мире повторяется…история продолжается. Еще варианты будут? Добавлено через 1 минуту
угу… Не по теме: этот был бы следующий мой совет… и он не помог бы, как теперь выяснилось… к сожалению.
0 |
|
Почетный модератор 28043 / 15776 / 982 Регистрация: 15.09.2009 Сообщений: 67,752 Записей в блоге: 78 |
|
|
06.06.2012, 21:09 |
8 |
|
отключайте остальные надстройки по очереди.
0 |
|
0 / 0 / 0 Регистрация: 06.06.2012 Сообщений: 9 |
|
|
06.06.2012, 22:11 [ТС] |
9 |
|
Попробую, когда допишу диплом (благо в безопасном режиме ошибка не вылазит, по крайней мере пока не было), однако позволю с Вами не согласиться. Не в надстройках дело. Было всего 2 надсройки: блютус сенд и файнридер. Обе надстройки стоят уже 2 года и никогда не беспокоили. Проблема возникла дней 5 назад. По крайней мере раньше я не замечал. PS: хотя раньше бывало, что word вырубался, припоминаю. Пару раз точно было…а за компом я работаю постоянно. Добавлено через 24 минуты Теперь это соображение поросло следующими мыслями: Как-то так =)
0 |
|
magirus |
|
06.06.2012, 22:20
|
|
Не по теме: к сожалению пока мыслей больше нет…
0 |
Некоторые из пользователей ОС Windows могут столкнуться с так называемым BSOD (синим экраном смерти), после которого происходит перезагрузка системы, а затем пользователя встречает окно, где указано имя события проблемы Bluescreen и код языка 1049. В этой статье я расскажу, что это за проблема Bluescreen код языка 1049, в каких случаях она возникает, а также какие инструменты существуют для исправления данной проблемы.
- Что это за проблема BlueScreen 1049?
- Причины имя события проблемы Bluescreen
- Как исправить имя события проблемы Bluescreen
- Заключение
Что это за проблема BlueScreen 1049?
Чтобы понять, «код языка 1049» что это необходимо определиться, что это за проблема BlueScreen и каковы причины её возникновения. Обычно окно с упомянутым в названии сообщением возникает после перезагрузки системы, случившейся после системного сбоя с появлением «голубого экрана» (Blue Screen).
При этом в окне с ошибкой кроме данных о BlueScreen и коде языка 1049 содержится информация о версии ОС и дополнительные сведения о проблеме, включая ссылки на дампы памяти (в них находится информация об стоп коде, параметрах ошибки, списке используемых системой драйверов и так далее).
Распространены и другие аналогичные ошибки с текстом «Имя события проблемы:» BEX и CLR20R3.
Сама проблема может возникать в различных ситуациях – при запуске каких-либо программ (часто игровых), при просмотре видео, во время работы в сети Интернет и так далее. Чёткой привязки к определённой проблемной точке не существует.
Причины имя события проблемы Bluescreen
Так какие же причины имя события проблемы Bluescreen существуют чтобы понять, как избавиться от ошибки Bluescreen код языка 1049? Их имеется значительное количество, и я бы отметил следующие:
Программные причины
- Случайный сбой в работе операционной системы;
- Некорректные или устаревшие драйвера к различным системным компонентам;
- Некорректное установление обновлений к ОС;
- Повреждение системных файлов;
- Деятельность вирусных программ;
- Проблемы с BIOS.
Аппаратные причины
- Скачок напряжения в сети;
- Перегрев различных аппаратных компонентов компьютера (ЦП, видеокарты, блока питания, жёсткого диска и др.);
- «Запыление» компьютера вследствие отсутствия регулярной чистки ПК от пыли;
- Различные неисправности в работе центрального процессора (кроме перегрева — недостаточное напряжение, некорректный разгон, неполная совместимость с материнской платой, другие причины);
- Неисправности в работе материнской платы, повреждение её отдельных элементов или выход их из строя;
- Выход из строя модулей оперативной памяти;
- Частичная поломка жёсткого диска (множество неспособных к восстановлению bad-секторов);
- Слабая мощность или неисправность блока питания и др.
Как исправить имя события проблемы Bluescreen
После перечисления причин данной дисфункции перечислю способы, как исправить проблему Bluescreen 1049. Для этого выполните следующие действия:
- Перезагрузите ваш компьютер, в некоторых случаях это поможет избавиться от проблемы Bluescreen код языка 1049;
- Отключите быструю перезагрузку и определите код проблемы. В Windows 7 это делается через захождение в Панель Управления, выбираете «Система и безопасность», затем выбираете «Система», потом идёте в «Дополнительные параметры системы» и кликайте на вкладку «Дополнительно». В ней жмём на «Параметры» загрузки и восстановления и забираем галочку с «Выполнить автоматическую перезагрузку». Теперь система не будет перезагружаться, вы сможете определить код конкретной ошибки.
Узнав код ошибки можно определить, что делать в вашем конкретном случае (список всех ошибок с вариантами решений приведён на многих ресурсах в сети).
- Используйте утилиту BlueScreenView для определения корня проблемы (скачать программу можно в Интернете);
- Отключите все оверклокинговые (разгоночные) приложения;
- Обновите драйвера к компонентам системы (если ошибка начала возникать после обновления очередного драйвера, тогда откатитесь на предыдущую версию драйвера);
- Проверьте работоспособность аппаратных элементов системы соответствующим инструментарием (Everest, Aida, Memtest, HDDScan и др.);
- Обновите программные компоненты DirectX и Visual C++, это поможет исправить проблему Bluescreen код языка 1049;
- Проверьте систему на вируса с помощью антивирусных программ (Web CureIt!, Trojan Remover, Kaspersky Virus Removal Tool и др.);
- Выполните восстановление системы на предыдущую точку;
- Протестируйте работоспособность аппаратных элементов (если есть подозрение на поломку ЦП, винчестера, памяти, блока питания, видеокарты, системы охлаждения ПК и др. – отнесите ваш компьютер в сервисный центр на диагностику);
- Если совсем ничего не помогает — переустановите операционную систему, это может быть решением проблемы bluescreen 1049 что делать.
Заключение
Выше я описал суть дисфункции имя события проблемы Bluescreen код языка 1049, рассказал о причинах её возникновения и инструментах для исправления данной ошибки. Детерминанты возникновения данной проблемы могут быть разнообразными, для начала стоит определить код ошибки, а потом и действовать в соответствии с ним, выбрав оптимальный механизм её решения и устранения возникшей проблемы.
Содержание
- 1 Имя события проблемы Bluescreen код языка 1049
- 1.1 Что это за проблема BlueScreen 1049
- 1.2 Причины имя события проблемы Bluescreen
- 1.3 Программные причины
- 1.4 Аппаратные причины
- 1.5 Как исправить имя события проблемы Bluescreen
- 1.6 Заключение
- 2 Синий экран: код языка 1049. Самостоятельное решение проблемы
- 2.1 Синий экран «код языка 1049»: причины появления
- 2.2 Неисправные драйверы
- 2.3 Проверка комплектующих ПК на работоспособность
- 2.4 Последствия разгона ОС
- 2.5 Ошибки ОЗУ
- 2.6 Приложение инициализирует ошибку «код языка 1049»
- 2.7 Итог
- 3 Ошибка 1049 Windows 7 как исправить
- 3.1 Как истолковать синий экран смерти?
- 3.2 Подборка утилит, автоматически исправляющих ошибки виндовс 7
- 3.3 Как избавиться от синего экрана смерти?
- 4 bluescreen ошибка как исправить. Общие рекомендации для новичков
- 4.1 Синий экран «смерти», он же BSOD, он же bluescreen. Что делать?
- 4.2 Стандартные методы проверки
- 4.3 1. Проверка температуры компонентов компьютера
- 4.4 2. Проверка оперативной памяти
- 4.5 2.1 Скачивание и запись MemTest на флеш-карту
- 4.6 2.2 Загружаем MemTest с флешки
- 4.7 3. Проверка видеокарты
- 4.8 4. Проверка блока питания
- 4.9 5. Проверка жесткого диска
- 4.10 5.1 Проверка S.M.A.R.T жесткого диска
- 4.11 5.2 Проверка файловой системы на ошибки
- 4.12 6. Проверка операционной системы, ее обновление и обновление драйверов
- 4.13 6.1 Проверка на вирусы и Malware
- 4.14 6.2 Проверка целостности системных файлов
- 4.15 6.3 Обновление Windows
- 4.16 6.4 Обновление драйверов
Имя события проблемы Bluescreen код языка 1049
Некоторые из пользователей ОС Windows могут столкнуться с так называемым BSOD (синим экраном смерти), после которого происходит перезагрузка системы, а затем пользователя встречает окно, где указано имя события проблемы Bluescreen и код языка 1049. В этой статье я расскажу, что это за проблема Bluescreen код языка 1049, в каких случаях она возникает, а также какие инструменты существуют для исправления данной проблемы.
Так выглядит экран с ошибкой BlueScreen
Что это за проблема BlueScreen 1049
Чтобы понять, «код языка 1049» что это необходимо определиться, что это за проблема BlueScreen и каковы причины её возникновения. Обычно окно с упомянутым в названии сообщением возникает после перезагрузки системы, случившейся после системного сбоя с появлением «голубого экрана» (Blue Screen).
При этом в окне с ошибкой кроме данных о BlueScreen и коде языка 1049 содержится информация о версии ОС и дополнительные сведения о проблеме, включая ссылки на дампы памяти (в них находится информация об стоп коде, параметрах ошибки, списке используемых системой драйверов и так далее).
Распространены и другие аналогичные ошибки с текстом «Имя события проблемы:» BEX и CLR20R3.
Сама проблема может возникать в различных ситуациях – при запуске каких-либо программ (часто игровых), при просмотре видео, во время работы в сети Интернет и так далее. Чёткой привязки к определённой проблемной точке не существует.
Так должен выглядеть «экрана смерти» по мнению некоторых пользователей
Причины имя события проблемы Bluescreen
Так какие же причины имя события проблемы Bluescreen существуют чтобы понять, как избавиться от ошибки Bluescreen код языка 1049? Их имеется значительное количество, и я бы отметил следующие:
Программные причины
- Случайный сбой в работе операционной системы;
- Некорректные или устаревшие драйвера к различным системным компонентам;
- Некорректное установление обновлений к ОС;
- Повреждение системных файлов;
- Деятельность вирусных программ;
- Проблемы с BIOS.
Аппаратные причины
- Скачок напряжения в сети;
- Перегрев различных аппаратных компонентов компьютера (ЦП, видеокарты, блока питания, жёсткого диска и др.);
- «Запыление» компьютера вследствие отсутствия регулярной чистки ПК от пыли;
- Различные неисправности в работе центрального процессора (кроме перегрева — недостаточное напряжение, некорректный разгон, неполная совместимость с материнской платой, другие причины);
- Неисправности в работе материнской платы, повреждение её отдельных элементов или выход их из строя;
- Выход из строя модулей оперативной памяти;
- Частичная поломка жёсткого диска (множество неспособных к восстановлению bad-секторов);
- Слабая мощность или неисправность блока питания и др.
Как исправить имя события проблемы Bluescreen
После перечисления причин данной дисфункции перечислю способы, как исправить проблему Bluescreen 1049. Для этого выполните следующие действия:
- Перезагрузите ваш компьютер, в некоторых случаях это поможет избавиться от проблемы Bluescreen код языка 1049;
- Отключите быструю перезагрузку и определите код проблемы. В Windows 7 это делается через захождение в Панель Управления, выбираете «Система и безопасность», затем выбираете «Система», потом идёте в «Дополнительные параметры системы» и кликайте на вкладку «Дополнительно». В ней жмём на «Параметры» загрузки и восстановления и забираем галочку с «Выполнить автоматическую перезагрузку». Теперь система не будет перезагружаться, вы сможете определить код конкретной ошибки.Отключаем перезагрузку системы
Узнав код ошибки можно определить, что делать в вашем конкретном случае (список всех ошибок с вариантами решений приведён на многих ресурсах в сети).
Код ошибки
- Используйте утилиту BlueScreenView для определения корня проблемы (скачать программу можно в Интернете);
- Отключите все оверклокинговые (разгоночные) приложения;
- Обновите драйвера к компонентам системы (если ошибка начала возникать после обновления очередного драйвера, тогда откатитесь на предыдущую версию драйвера);
- Проверьте работоспособность аппаратных элементов системы соответствующим инструментарием (Everest, Aida, Memtest, HDDScan и др.);AIDA32
- Обновите программные компоненты DirectX и Visual C++, это поможет исправить проблему Bluescreen код языка 1049;
- Проверьте систему на вируса с помощью антивирусных программ (Web CureIt!, Trojan Remover, Kaspersky Virus Removal Tool и др.);
- Выполните восстановление системы на предыдущую точку;
- Протестируйте работоспособность аппаратных элементов (если есть подозрение на поломку ЦП, винчестера, памяти, блока питания, видеокарты, системы охлаждения ПК и др. – отнесите ваш компьютер в сервисный центр на диагностику);
- Если совсем ничего не помогает — переустановите операционную систему, это может быть решением проблемы bluescreen 1049 что делать.
Заключение
Выше я описал суть дисфункции имя события проблемы Bluescreen код языка 1049, рассказал о причинах её возникновения и инструментах для исправления данной ошибки.
Детерминанты возникновения данной проблемы могут быть разнообразными, для начала стоит определить код ошибки, а потом и действовать в соответствии с ним, выбрав оптимальный механизм её решения и устранения возникшей проблемы.
Источник: https://sdelaicomp.ru/obzori/imya-sobytiya-problemy-bluescreen-kod-yazyka-1049.html
Каждый день, при работе с операционной системой Windows, абсолютно любой пользователь ПК имеет вероятность столкнуться с ошибкой системного характера, которая может быть вызвана чем угодно: неисправностью рабочих компонентов, ошибками в файлах операционной системы, вирусным ПО и прочим.
Одной из таких ошибок является ситуация, когда на мониторе появляется синий экран: «код языка 1049», как исправить который знают не многие. Сегодняшнюю тему мы как раз посвятили этой проблеме, и сейчас вы узнаете, как исправить синий экран с кодом ошибки 1049.
Синий экран «код языка 1049»: причины появления
Возможных вариантов, почему вы видите синий экран 1049, достаточно. Это может произойти по таким причинам:
- полное отсутствие или устаревшая версия необходимых драйверов;
- перегрев комплектующих компьютера: материнская плата, винчестер, видеокарта, процессор, прочее;
- последствия попыток разгона видеоплаты или центрального процессора;
- неполадки в оперативной памяти ПК.
Давайте по порядку пройдемся по этим неисправностям, чтобы вы знали, как исправить синий экран: код языка 1049.
Неисправные драйверы
Первое и самое простое, что вы можете попробовать сделать – это удалить «битые» и переустановить драйверы их заново.
Узнать, какой из драйверов вышел из строя – очень просто:
- Откройте «Диспетчер устройств» (находится по пути: кнопка «Пуск» – «Панель управления»).
- Прокликивая каждую категорию, найдите драйверы, которые имеют желтый значок (это значит, что они не рабочие в данный момент).
- Кликните по нерабочему драйверу правой кнопкой мыши и нажмите «Удалить».
Сделав так со всеми драйверами, вам нужно будет установить их обратно. Конечно, запоминать название и версию каждого – не самый лучший вариант.
Поэтому мы вам рекомендуем воспользоваться специальным программным обеспечением DriverPack Solution, которое просканирует вашу операционную систему и автоматически установит или обновит нужные драйверы.
После выполнения этих действий с большой вероятностью синий экран «код языка 1049» вам удастся исправить.
Проверка комплектующих ПК на работоспособность
Проверить рабочие элементы на работоспособность очень легко. Для этого проведите несколько действий для сбора информации о вашем «железе»:
- если во время или после работы компьютера вы чувствуете запах горечи из-под системного блока – взгляните туда самостоятельно, чтобы узнать состояние компонентов;
- скачайте и установите утилиту CPUID HVMonitor, оставьте компьютер включенным и спустя 20-30 минут активной работы ПК запустите это приложение – оно вам покажет температуру всех аппаратных составляющих вашего компьютера.
В случае после проверки температуры выяснилось, что проблема была всё-таки в этом, то поможет вам синий экран «код языка 1049» исправить покупка новых деталей и замена ими старых.
Последствия разгона ОС
Разгон операционной системы – дело очень деликатное и один неверный шаг может привести к тому, что вскоре вы увидите, как ваш компьютер начинает показывать различные ошибки, одной из которых может быть синий экран: код языка 1049. Выходом из этой ситуации может быть откат всех настроек разгона к тем, чтобы были указаны по умолчанию.
Одним из самых стабильных и безопасных вариантов как это сделать, может быть сброс настроек операционной системы через BIOS. Для этого достаточно зайти в главное мню БИОС и сбросить все настройки. Даже если вы использовали дополнительный софт для разгона, а не пользовались только БИОСом, это должно помочь.
Ошибки ОЗУ
Оперативная память (или ОЗУ) – это память на компьютере, которая используется для временного хранения файлов в целях работы программного обеспечения.
Другими словами: ошибки в работе ОЗУ или физические повреждения планках с этой памятью обязательно негативно скажутся на работе системы компьютера (в том числе, это с большой вероятностью вызовет синий экран: код языка 1049).
Проверить ОЗУ очень легко:
- тщательно осмотрите планки ОЗУ на наличие поврежденных деталей;
- откройте свойства компьютера и убедитесь, что отображаемое количество оперативной памяти соответствует реальности;
- проверьте оперативную память на наличие системных ошибок.
Когда вы сделаете всё это, проверьте, появляется ли сейчас синий экран «код 1049».
Приложение инициализирует ошибку «код языка 1049»
Бывают частые случаи, когда синий экран «код языка 1049» появляется сразу же после запуска какого-нибудь приложения (особенно, если оно скачано не официальным способом). Здесь средство борьбы очень простое: закрываете программу и полностью её удаляете из компьютера.
Чтобы удалить все следы удаленного приложения, можете воспользоваться утилитой CCleaner или Clean Master.
Итог
Только что мы рассказали вам о самых действенных способах борьбы с синим экраном «код языка 1049», как исправить который вы теперь должны знать и уметь.
Если же вы сомневаетесь в своих способностях решить эту проблему, то можете отнести свой компьютер с этой ошибкой в сервисный центр, где специалисты, не вредя вашему ПК, с большой вероятностью исправят проблему.
Источник: https://chopen.net/siniy-ekran-kod-yazyika-1049/
Ошибка 1049 Windows 7 как исправить
Каждый пользователь ПК знает про появление экрана смерти (или BSoD). Синий экран извещает о том, что на компьютере обнаружены фатальные ошибки windows 7, из-за чего устройство вышло из строя.
Операционная система выводит на монитор коды ошибок windows 7, их названия и варианты исправления.
Поэтому синий экран – не просто набор символов на синем фоне, а источник нужной пользователю информации.
Появление экрана смерти ведет за собой временную приостановку процессов на устройстве, позволяя спасти пользовательские файлы и данные от перезаписи, стирания или искажения.
В некоторых ситуациях помогает перезагрузка компьютера – синий экран исчезает, если ошибка была вызвана некорректной обработкой данных или сбоем при передаче пакетов информации.
Однако постоянные фатальные ошибки говорят о серьезных проблемах.
Это неполадки в аппаратной структуре компьютера – «сломанные» драйвера, сгорание модуля оперативной памяти или поломка жесткого диска.
Тип фатальной ошибки определяют коды – две первые строки на синем экране (специальный номер и название неисправности).
Функция выведения на экран сообщений BSoD может быть отключена пользователем в ходе работы какой-либо программы. Тогда компьютер будет просто перезагружаться, не выдавая уведомлений.
Тогда определить, что стало причиной неполадки, становится сложно.
Отключите автоматическую перезагрузку («Мой компьютер» → «Свойства» → Дополнительные настройки → в блоке восстановления и загрузки находим параметры перезагрузки, где убираем галочку напротив надписи «Выполнить автоматическую перезагрузку»).
Как истолковать синий экран смерти?
BSoD выглядит следующим образом:
- Первое поле включает в себя название возникшей ошибки windows 7.
- Вторая область – это подробное описание проблемы и способы ее устранения.
- Под цифрой три – номер (или код) ошибки.
- Параметры, соответствующие найденной ошибке.
- Название драйвера, во время работы которого возникла неисправность.
- Специальный адрес ошибки.
Если операционная система перезагрузилась после появления синего экрана – поломка не была критической.
В противном случае запишите пункты 1 и 3 со скриншота и отыщите решение проблемы, указав ее код и название.
Или же выполните действия, которые предлагает сама система windows, указанные в третьем поле на скриншоте.
Ошибочно мнение, что после синего экрана осталось только переустановить операционную систему.
Иногда достаточно переустановить драйвер, не совместимый с остальным оборудованием (пятый пункт на скриншоте), а не прибегать к радикальным методам.
Если причина кроется в аппаратной части – придется переустанавливать систему или заменять комплектующие.
Подборка утилит, автоматически исправляющих ошибки виндовс 7
Утилита от разработчиков Виндовс. Она не является универсальной – направлена на устранение конкретной ошибки (чтение DVD-дисков, автозапуск софта, копирование пользовательских файлов и т. д.).Распространяется бесплатно.
Для нахождения и исправления ошибки зайдите на веб-сайт Центра решений Майкрософт и выберите тематику неполадки.
Укажите ее тип, затем скачайте утилиту Fix It (сайт выдаст несколько вариантов, найдите наиболее связанный с Вашей проблемой).
Далее Вам остается только запустить программу с администраторскими правами, дождаться, пока утилита найдет и исправит ошибку и перезагрузить ноутбук или ПК.
Утилита хороша тем, что ее действия не повредят операционной системе. Однако предложенные способы могут оказаться неэффективными.
Программа совместима со всеми версиями ОС Виндовс, распространяется бесплатно. Подойдет опытным пользователям, уже встречавшимся с некоторыми неисправностями и знающим основные понятия, используемые в параметрах драйверов, служб, интернет-соединения и т. д.
Утилита не рассчитана на автоматическое решение проблем с компьютером. Она анализирует состояние системы и выдает пользователю варианты, как исправить ситуацию. С помощью программы можно проверить сетевые настройки и провести диагностику софта и аппаратной системы.
Утилита не русифицирована.
Как избавиться от синего экрана смерти?
Часто экран смерти появляется после удаления пользователем важных системных файлов или программного обеспечения. Поэтому нужно выполнить восстановление операционной системы:
- Зайдите в меню «Пуск» и начните набирать в строчке поиска «Восстановление системы». Откройте найденный файл.
- Установите дату точки восстановления раньше даты действий, которые привели к неполадкам системы.
- Перезагрузите устройство – BsoD не должен больше отображаться.
- Если Вы не удаляли никаких системных файлов или утилит, определите по описанию на синем экране программу, файл или драйвер, вызвавшие BSoD. Отыщите их через «Панель управления» → «Удаление программы» и деинсталлируйте. Загрузите версии нужных программ с официальных веб-сайтов, не допуская новой поломки.
- Проверьте температуру компонентов компьютера в режиме работы, используя специальные программы. Они покажут температуру комплектующих и отыщут «слабые» места в сборке. Если температура какой-либо части близка к критической, деталь следует заменить на новую либо отремонтировать.
- 0x00000001: APC_INDEX_MISMATCH
Источник: https://dcvesta.org/oshibka-1049-windows-7-kak-ispravit/
bluescreen ошибка как исправить. Общие рекомендации для новичков
Внимание! В статье описаны способы, подразумевающие некоторую подготовленность и опытность пользователя.
В этой статье, не будет «умных» слов, непонятные слова будем стараться объяснить сразу.
В статье будут приведены общие рекомендации по устранению «синего экрана смерти» именно с расчетом на начинающих.
На все используемые программы, будут (по возможности) ссылки на скачивание файлов или страницы с которых можно их скачать.
Синий экран «смерти», он же BSOD, он же bluescreen. Что делать?
О так называемых синих экранах «смерти» написано уже немало. Опытные пользователи персональных компьютеров с операционной системой семейства Windows, давно уже научились изучать их, и вполне успешно определять причину их появления.
Проблема начинающих пользователей состоит в том, что они панически боятся синих экранов как огня. Еще бы, ведь такой экран может причинить немало беспокойства.
Но семь бед — один ответ: приходит «программист» у которого в школе двойка по английскому, а на носу ЕГЭ переустанавливает систему.
А спустя 20 минут после его ухода, вы очень разочаровываетесь — снова выскакивает злосчастная ошибка.
Но что тогда делать, ведь на большинстве форумов и сайтах, все написано техническим языком. Стоит задать уточняющий вопрос, и тебя отправляют в «песочницу» — раздел сайта или форума для новичков. Совет хороший.
В таких разделах обычно собрана информация которая позволит изучить базовые понятия, термины. Но на все это нужно время, а вы явно не будете этим заниматься если у вас к примеру маленький ребенок.
Что можно посоветовать в этом случае?
- Отвезти компьютер (ноутбук) в сервис. Это наиболее предпочтительный вариант.
- Попытаться устранить BSOD без посторонней помощи. Тоже неплохой вариант, но требует от вас базовых понятий и навыков, хотя бы таких, как ввести напрямую адрес сайта в адресной строке без помощи Google или Яндекса.
Если вы поняли, что имеется ввиду во втором пункте, можем приступать.
Стандартные методы проверки
Предположим, что ваша операционная система все еще загружается нормально и ошибка BSOD появляется через некоторое время после запуска. Давайте попробуем воспользоваться стандартными методами проверки компьютера пока она не появилась.
1. Проверка температуры компонентов компьютера
Бывает так, что начинающие пользователи, даже не знают о необходимости чистить компьютер. Если и знают, то это сводится к обычной чистке пылесосом.
Чистка компьютера подразумевает целый комплекс мероприятий. Это и очистка компьютера от пыли внутри корпуса, чистка радиаторов (пыль прессуется в его ребрах), также чистка и смазка вентиляторов, замена термопасты между радиаторами и микросхемами. Так что чистка пылесосом оказывается довольно неэффективной.
Давайте проверим температуру компонентов вашего компьютера. Для этого желательно воспользоваться какой-нибудь специализированной программой.
Мы будем использовать одну из самых популярных программ — AIDA64. Она платная. Но эффективная. Сразу предупреждение: способов ее бесплатного получения и т.п.
на неОшибка.Ру вы не найдете.
Итак запускаем программу. В левой части окна выбираем «Компьютер» затем «Датчики» и смотрим.
Сразу предупреждаем. Значение «Диод PCH» очень часто показывает завышенную температуру.
Где-то на форуме, разработчики AIDA64 подтвердили, что на многих платах это именно так. Данный скриншот не стал исключением.
Реальная температура всех компонентов нашего ПК не превышает 34-х градусов.
Проверка температуры компонентов ПК и скорости вращения вентиляторов.
Вообще мнения о том, какая температура считается нормой, разнятся. Но тем не менее будем исходить из того, что нормальная рабочая температура CPU — 30-50 градусов. Все что выше, будем считать перегревом.
Для видеокарты (GPU), нормальной температурой будем считать 60-65 градусов. Хочу уточнить, что эти цифры взяты из личного опыта и норма разнится от процессора к процессору, от видеокарты к видеокарте.
Для материнской платы «терпимая» норма 40-45 но для некоторых материнских плат нормой может быть и 50.
Если цифры на порядок выше приведенных, температуру «пациента» нужно «сбивать». Вполне возможно, что перегрев является причиной «синего» экрана.
Если это пустить на самотёк, компьютер может начать самопроизвольно отключаться — будет срабатывать защита.
Если по каким либо причинам она не сработает, или ваша материнская плата ненадлежащего качества, то последствия могут быть плачевные.
Также обратите внимание на скорость вращения вентилятора CPU. Если его скорость выше 3500 оборотов/мин. это тоже косвенно говорит о перегреве.
Как почистить компьютер в домашних условиях, рассказывают множество блоггеров на .
//www..com/watch?v=KW5onHAIhjc
2. Проверка оперативной памяти
Иногда виновниками стоп-ошибок бывают «битые» модули оперативной памяти. Для их проверки используется утилита MemTest86+.
Эта программа есть для Windows, а также ее версия со своим загрузчиком (позволяет загрузить MemTest вместо Windows).
Последнее предпочтительнее, так как при проверке из под Windows, компьютер может зависнуть, да и мало ли что еще. Так что мы будем пользоваться вторым вариантом.
Нам понадобится:
- Флешка.
- Подключение к Интернету.
2.1 Скачивание и запись MemTest на флеш-карту
Скачайте автоматический установщик программы MemTest и распакуйте его в любое удобное место, например на Рабочий стол.
Вставьте чистую USB-флешку в компьютер и запустите распакованый файл.
MemTest Installer. Шаг 1.
Красным прямоугольником отмечены обязательные параметры, которые будут использованы при записи MemTest на USB-флешку. Выберите букву флешки и поставьте галочку которая позволит программе ее отформатировать.
Реклама MemTest Installer. Шаг 2.
Нажмите кнопку , а на следующем экране .
Все. Программа MemTest записана, а флешка теперь у вас загрузочная.
2.2 Загружаем MemTest с флешки
Включаем компьютер, и видим такую картину:
Boot-меню в нашем случае открывается по нажатию . В вашем случае это может быть и другая клавиша — разобраться вам придется самим.
Загрузочное меню
Выбираем нашу флешку, жмем и через пару секунд начинается проверка оперативной памяти.
Проверка оперативной памяти программой MemTest
У нас проверка памяти завершилась благополучно.
Плохо, это когда при проверке появляются строки красного цвета.
Если на вашем экране похожая картина, скорее всего bluescreen появлялся именно из-за неисправности одного или нескольких модулей оперативной памяти. Что нужно сделать в таком случае:
1. попробовать определить сбойный модуль вставляя их по одному в материнскую плату и каждый проверяя MemTest-ом.
2. не использовать сбойный модуль, или заменить на рабочий.
Помните: любой современный компьютер или ноутбук — это высокотехнологичное устройство, которое требует осмысленного обращения со всеми его компонентами.
Не уверены в своих силах — просите помощи более опытных пользователей. Все действия вы производите на свой страх и риск. Только вы и никто другой в ответе за свои действия.
3. Проверка видеокарты
карта — довольно частая причина стоп-ошибки. Если в вашем компьютере стоит дискретная видеокарта а на материнской плате есть разъем SVGA, попробуйте извлечь плату видеоадаптера и поработать со встроенной.
Как снять видеокарту, показано на видео выше.
4. Проверка блока питания
К сожалению, в домашних условиях проверить блок питания практически невозможно. Кто-то может не согласиться, но тем не менее это так. Недостаточно замерить мультиметром напряжение на разъемах. Проверка блока питания, кропотливый процесс.
Единственное что можно попытаться сделать — попробовать поставить аналогичный по параметрам блок питания с исправной машины. Опять же нужны некоторые навыки.
5. Проверка жесткого диска
В последнее время, частой причиной экранов «смерти» стали жесткие диски. 10-15 лет назад, и в мыслях не было грешить на жесткий диск. Они были самым надежным элементом компьютера.
Теперь, когда на их производстве начали усиленно экономить, т.е. перенесли производство в страны с более дешевой рабочей силой, вместо позолоты стали использовать сплавы меди или латуни, качество и цена дисков оставляют желать лучшего.
Конечно есть и качественные, но позволить иметь себе их в домашнем компьютере сможет далеко не каждый. Так что проверить диск все же стоит.
5.1 Проверка S.M.A.R.T жесткого диска
В современных жестких дисках есть такая замечательная технология — S.M.A.R.T. Это такая микропрограмма в контроллере жесткого диска, которая собирает информацию об его ошибках — ошибках чтения-записи, ошибках перемещения головок и т.п.
Так вот, описать каждый параметр собираемый этой технологией не удастся, так как это обширная тема, явно не для простых пользователей. Мы лишь проверим общее здоровье нашего диска.
Для этого нам понадобится программа HHDScan от лаборатории восстановления данных R.LAB.
Скачать ее можно по этой ссылке.
Архив нужно распаковать в любое удобное для вас место.
Перейдем непосредственно к самой программе. На главном экране программы нужно выбрать тестируемый жесткий диск и нажать на кнопку .
Интерфейс программы HDD Scan
Откроется окно в котором будет много параметров, и они будут отмечены зеленым или красным цветом. Если все зеленые, все в порядке. Если есть красные — ищите их значения в Яндекс или Google.
Информация о S.M.A.R.T. — программа HDD Scan
5.2 Проверка файловой системы на ошибки
Осталось проверить лишь файловую систему на ошибки. Это можно сделать из командной строки утилитой CHKDSK.
Запустите программу cmd от имени Администратора (привычка).
В открывшемся окне введите:
chkdsk c: /r /f
где «с» — буква вашего системного диска.
Запаситесь терпением. Процесс не быстрый. Программа проверит и исправит найденные ошибки автоматически.
Еще кое-что. В случае обнаружения ошибок, попробуйте поменять интерфейсный кабель SATA или IDE или попросту «шлейф».
6. Проверка операционной системы, ее обновление и обновление драйверов
До этого мы с вами занимались проверкой оборудования. Теперь же займемся проверкой целостности системных файлов, обновлением операционной системы и драйверов, проверкой на вирусы. А начнем мы с вирусов, так как их присутствие может помешать нам выполнять другие действия.
6.1 Проверка на вирусы и Malware
Когда-то Интернет был относительно чистым. Минимум рекламы, а о вирусах ходили только слухи.
Теперь все изменилось — реклама на каждом шагу, а о количестве вирусов и всякой другой «нечисти» говорить не приходится.
Особенно в последнее время проблемой стало так называемое Malware — вредоносное ПО от которого спастись очень трудно. Оно спокойно обходит антивирусы и фаерволы.
Итак, обновите ваш антивирус, и отключите его экраны на некоторое время (чтобы не помешали). Скачайте утилиты CureIT и AntiMalwareBytes.
Просканируйте ими ваш компьютер. Почему именно эти программы? Они очень просты для любого пользователя, даже начинающего.
Каждая из этих утилит находит вирусы и malware даже, на казалось бы чистых компьютерах.
После перезагрузки можно переходить к дальнейшим действиям.
6.2 Проверка целостности системных файлов
Снова запустите командную строку от имени Администратора. В окне программы введите:
sfc /scannow
и нажмите .
Начнется процесс сканирования за время которого, вы точно успеете попить чаю. В результате, Windows восстановит все файлы, которые сочла поврежденными.
Перезагрузите компьютер.
6.3 Обновление Windows
Обновите Windows. Как ни крути, а ее обновлять нужно. Обновление помогает устранить недочеты и уязвимости системы. Также оно повышает ее общую стабильность и безопасность.
Вполне возможно, что в обновлении уже решены некоторые проблемы, из-за которых, именно на вашем оборудовании может появляться bluescreen. Обновить систему можно открыв Панель управления, а затем Центр обновления Windows.
6.4 Обновление драйверов
Обновите драйверы вашего оборудования. Соображения те же, что и с обновлением Windows — чем свежее, тем лучше. Это можно сделать несколькими способами. Все зависит от вашего желания и опыта. Можно скачать каждый драйвер по отдельности, посетив сайты производителей вашего оборудования.
Можно воспользоваться утилитами которые находятся на диске с драйверами от вашей материнской платы, например Live Update у MSI и ASUS.
Можно скачать оффлайн и онлайн драйверпаки, содержащие всевозможные драйвера оборудования, Например DriverPack Solution или DevID Agent. Все перечисленные программы на русском языке и максимально автоматизированны.
Программа DriverPack Solution
Сегодня мы расскажем, что такое синий экран смерти Windows 7, что делать, когда он появляется. Это явление мы часто встречаем, когда компьютер вдруг решает произвольно выполнить перезагрузку. Синий экран смерти Windows 7 коды ошибок выдает вместе со множеством малопонятных надписей. Знание значения основных кодов, поможет устранить возникшую проблему с наибольшей эффективностью. Если мы видим синий экран, это значит, что операционная система своими силами исправить положение не может. Завершается возникновение экрана перезагрузкой, и все несохраненные данные зачастую теряются. Главные причины возникновения такого явления: ошибка программного обеспечения, проблемы с аппаратными элементами ПК.
Сегодня мы рассмотрим:
Каждый день, при работе с операционной системой Windows, абсолютно любой пользователь ПК имеет вероятность столкнуться с ошибкой системного характера, которая может быть вызвана чем угодно: неисправностью рабочих компонентов, ошибками в файлах операционной системы, вирусным ПО и прочим.
Одной из таких ошибок является ситуация, когда на мониторе появляется синий экран: «код языка 1049», как исправить который знают не многие. Сегодняшнюю тему мы как раз посвятили этой проблеме, и сейчас вы узнаете, как исправить синий экран с кодом ошибки 1049.
Загрузка Windows 7 с последней удачной конфигурацией
В большинстве случаев, ошибки возникают по причине каких-то изменений в конфигурации системы, например, переустанавливали драйвера или же устанавливали специфические программы, поэтому загрузка Windows 7 с последней удачной конфигурацией может решить проблему (иногда хватает и просто перезагрузки). Тем не менее, советую после загрузки системы все же посмотреть в интернете истинную причину ошибки. Возвращаясь, вот инструкция как можно загрузить последнюю конфигурацию:
1. Перезагрузите компьютер и дождитесь пока после первого экрана с информацией, экран не станет черным.
2. В этот момент нажимаете клавишу F8, чтобы появилось меню, как показано выше на рисунке.
3. В течение 30 секунд, среди пунктов необходимо выбрать «Запуск с последними удачными конфигурациями» и нажать кнопку ввод.
Если проблема не решилась, то необходимо пробовать запустить систему в безопасном режиме, для этого на шаге 3 необходимо выбрать соответствующий пункт. В остальных же случаях, необходимо искать расшифровку ошибки в интернете и соответствующий способ ее решения. Тем не менее, так же полезно знать кое что о диагностике.
Возможных вариантов, почему вы видите синий экран 1049, достаточно. Это может произойти по таким причинам:
Давайте по порядку пройдемся по этим неисправностям, чтобы вы знали, как исправить синий экран: код языка 1049.
Неисправные драйверы
Первое и самое простое, что вы можете попробовать сделать – это удалить «битые» и переустановить драйверы их заново. Узнать, какой из драйверов вышел из строя – очень просто:
Сделав так со всеми драйверами, вам нужно будет установить их обратно. Конечно, запоминать название и версию каждого – не самый лучший вариант. Поэтому мы вам рекомендуем воспользоваться специальным программным обеспечением DriverPack Solution, которое просканирует вашу операционную систему и автоматически установит или обновит нужные драйверы.
После выполнения этих действий с большой вероятностью синий экран «код языка 1049» вам удастся исправить.
Проверка комплектующих ПК на работоспособность
Проверить рабочие элементы на работоспособность очень легко. Для этого проведите несколько действий для сбора информации о вашем «железе»:
В случае после проверки температуры выяснилось, что проблема была всё-таки в этом, то поможет вам синий экран «код языка 1049» исправить покупка новых деталей и замена ими старых.
Последствия разгона ОС
Разгон операционной системы – дело очень деликатное и один неверный шаг может привести к тому, что вскоре вы увидите, как ваш компьютер начинает показывать различные ошибки, одной из которых может быть синий экран: код языка 1049. Выходом из этой ситуации может быть откат всех настроек разгона к тем, чтобы были указаны по умолчанию.
Одним из самых стабильных и безопасных вариантов как это сделать, может быть сброс настроек операционной системы через BIOS. Для этого достаточно зайти в главное мню БИОС и сбросить все настройки. Даже если вы использовали дополнительный софт для разгона, а не пользовались только БИОСом, это должно помочь.
Секреты программистов
Есть еще один секрет, вскрывающий причину появления BSOD, – нехватка свободного места на жестком диске. Многие об этом не знают, но если на жестком диске осталось меньше 15% свободного пространства, то это тоже часто вызывает данную проблему. Надо провести очистку «винчестера» от старых и ненужных файлов с помощью специальных программ или функцией самой системы.
На некоторых материнских платах существует специальная кнопка, находящаяся возле процессора, которая при нажатии сбрасывает все поздние установки и обновления системы. Поэтому, как один из вариантов, следует открыть компьютерный блок и посмотреть, есть ли эта кнопка. Если есть, то стоит воспользоваться ею, удерживая в течение 15 секунд, что позволит вернуть систему к начальному состоянию.
Имя события проблемы Bluescreen код языка 1049
Некоторые из пользователей ОС Windows могут столкнуться с так называемым BSOD (синим экраном смерти), после которого происходит перезагрузка системы, а затем пользователя встречает окно, где указано имя события проблемы Bluescreen и код языка 1049. В этой статье я расскажу, что это за проблема Bluescreen код языка 1049, в каких случаях она возникает, а также какие инструменты существуют для исправления данной проблемы.
Диагностировать появившуюся проблему
Самой распространенной причиной появление проблемы «синего экрана» являются недавние действия по замене или установке новых комплектующих на компьютер. А это значит, что либо отсутствуют драйвера к новым компонентам, либо они «криво» установлены.
Иногда событие BlueScreen возникает из-за того, что внутренние детали компьютера плохо соединены на своих местах с материнской платой или с другими узлами. Для того чтобы проверить все детали, следует открыть системный блок и обследовать кабели, оперативную память и видеокарту на правильность подключения. Такую проверку тяжелее сделать на ноутбуке. Единственное, что можно – открыть заднюю крышку ноута и проверить места соединений жесткого диска и оперативной памяти.
Из-за сильного перегрева видеокарты и центрального процессора часто тоже могут происходить системные сбои. Чтобы выяснить, перегреваются ли процессор и видеокарта, можно посмотреть меню «БИОС», где указывается внутренняя температура компьютера, или воспользоваться специальной программой, замеряющей температуру внутренних компонентов и узлов.
Следующая причина, по которой на экран выводится имя события проблемы BlueScreen, – это поломка планки оперативной памяти. Работу ОЗУ можно протестировать программой «Мемтест», которая в течение нескольких минут отсканирует память и покажет, действительно ли из-за оперативки происходит сбой в системе.
Также проблема BlueScreen может появляться из-за нарушений в работе жесткого диска. Чтобы проверить этот вариант, можно воспользоваться специальными программами для устранения ошибок и сбоев в жестком диске или системной функцией chkdsk, которую можно найти в «Виндовс», во вкладке «Сервис». При ее запуске начнется проверка компьютера на наличие ошибок.
И последний распространенный вариант – проверка компьютера на наличие вирусов. Для этого подойдут распространенные антивирусные программы, такие как «Аваст», «Доктор Веб», «Нортон», «Касперский» и другие.
Что это за проблема BlueScreen 1049?
Чтобы понять, «код языка 1049» что это необходимо определиться, что это за проблема BlueScreen и каковы причины её возникновения. Обычно окно с упомянутым в названии сообщением возникает после перезагрузки системы, случившейся после системного сбоя с появлением «голубого экрана» (Blue Screen).
При этом в окне с ошибкой кроме данных о BlueScreen и коде языка 1049 содержится информация о версии ОС и дополнительные сведения о проблеме, включая ссылки на дампы памяти (в них находится информация об стоп коде, параметрах ошибки, списке используемых системой драйверов и так далее).
Принцип действия программы
При возникновении системного сбоя программа ищет файлы и драйвера, которые могли вызвать подобное нарушение в работе компьютера. При обнаружении оных она создает отчет в виде таблицы с описанием драйвера и места его расположения.
Также программа может найти настоящую причину падения системы и вывести на экран полное описание этой проблемы с датой ее возникновения.
Помимо вышеназванной программы, BlueScreen (ошибка) может диагностироваться и такими приложениями, как WhoCrashed и WhatIsHang. Это бесплатные программки, которые выявляют неисправные драйвера, приводящие к сбою операционной системы.
BlueScreen 1049
Сигнатура проблемы: Имя события проблемы: BlueScreen Версия ОС: 6.1.7601.2.1.0.256.48 Код языка: 1049
Дополнительные сведения об этой проблеме: BCCode: 1000007e BCP1: FFFFFFFFC0000005 BCP2: FFFFF88006D7C12B BCP3: FFFFF880029C2558 BCP4: FFFFF880029C1DB0 OS Version: 6_1_7601 Service Pack: 1_0 Product: 256_1
Каждый день раза 3-4 крашится система. Пробовал обновлять драйвера сетевого адаптера, система пишет, что обновления не требуются. Обновил драйвера на видеокарту, не помогло, продолжает крашиться, в чем может быть проблема? До начала вылета синего экрана вынимал видеокарту, вставлял старую, затем поставил назад новую. Думал, может видеокарта не плотно села в разъем, так нет, после этого раз 10 её вынималвставлял, чистил разъем от пыли, плотно вставлял, не помогло. Не могу понять, как здесь загрузить dmp, может это поможет разобраться в проблеме.
Почему появляется экран смерти?
Все обилие причин, вызывающих BSoD, классифицируются в две большие части:
- Программная;
- Аппаратная.
Вторая часть причин, вызывающих синий экран в компьютерах на Windows 7, кроется в «железе». Рекордсменами по популярности являются такие важнейшие комплектующие ПК, как винчестер и ОЗУ.
Часто после внедрения пользователем в ПК дополнительной планки ОЗУ либо из-за плохого контакта ее в слоте, синий фон с белыми буквами не замедлит поприветствовать владельца компьютера. Также не редко неполадки с винчестером являются причинами критической ошибки и зависания ОС.
Сам синий экран в Windows 7 носит информационный характер. Его текст содержит в себе рекомендации по устранению неполадок и извещает пользователя о конкретных кодах ошибок, вызвавших его возникновение.
Вот почему требуется внимательно изучить все выведенные надписи экраном смерти. Переписав или запомнив коды ошибок из нижней части экрана, можно хирургически точно диагностировать и быстро избавиться от проблемы.
Некорректно установленные драйверы
Но чаще всего на появление смертоносного экрана оказывают влияние драйверы или конфликты между ними (наиболее распространены проблемы возникают с видеокартами). При этом, если обратиться к «Диспетчеру устройств» (команда devmgmt.msc в консоли «Выполнить» или одноименный раздел в «Панели управления»), обновлять драйверы не рекомендуется.
Лучше всего удалить проблемный драйвер, а затем произвести его установку с нуля. В некоторых случаях и это может не дать положительного результата. Поэтому придется полностью удалять устройство. При повторном старте системы желательно не использовать установку наиболее подходящего драйвера из ее собственной базы данных, а инсталлировать его, например, из каталога Driver Pack Solution или предварительно загрузить нужный драйвер с сайта производителя оборудования.
Но для поиска самого драйвера сначала в том же «Диспетчере устройств» для проблемного компонента нужно найти идентификаторы VEN и DEV в свойствах с переходом на вкладку сведений, где из выпадающего списка выбирается отображение ИД оборудования. Для надежности лучше всего использовать самую длинную строку в описании.
Ошибки и повреждения жесткого диска
Наиболее проблемной является ситуация, когда причина сбоя заключается в винчестере. В самом простом случае придется проверить его на ошибки.
Для этого используется средство проверки из меню свойств, но в настройках активируются строки автоматического исправления ошибок и исправления сбойных кластеров. Ту же процедуру можно выполнить и из командной консоли, где нужно прописать строку chkdsk /x /f /r.
Если повреждения винчестера носят физический характер, ничего не поделаешь, хотя некоторые специалисты рекомендуют применять специальную программу перемагничивания жесткого диска под названием HDD Regenerator. Правда, тут возникают законные сомнения по поводу того, что так можно восстановить диск (в смысле использования программных средств). Тем не менее…
Сбои системных компонентов
Если повреждена именно система, восстановление может и не сработать. В этом случае лучше всего загрузиться в режиме Safe Made с использованием клавиши F8 при старте, а затем, если имеется постоянный доступ в интернет, выполнить восстановление онлайн, применив в командной строке, запущенной от имени админа, команду, которая показана на изображении ниже.
Процесс займет минут 5-10, после чего следует прописать команду sfc/scannow и дождаться вердикта проверки. В случае нарушения целостности Windows 7 системные файлы будут восстановлены автоматически.
Оборудование
Простейшая ревизия изношенности шлейфов и правильности их подключения иногда позволяет быстро выявить причину сбоя.
При наличии у пользователя соответствующего опыта требуется, вскрыв системный блок (СБ), проверить соединения всех комплектующих компьютера.
- Выключить ПК;
- Обесточить компьютер, отключив его от источника питания;
- Снять крышку СБ и отсоединить платы ОЗУ;
- Протереть сухой тканью контакты и вставить оборудование на место;
- Запустить ПК;
- Убедиться в устранении проблемы.
Аналогичные мероприятия можно произвести с остальными комплектующими ПК, например, с винчестером и звуковой – видео картами. Если положительный результат отсутствует, то возможен выход из строя этого комплектующего и требуется замена на новое.
При отсутствии надлежащего опыта рекомендуется доверить эти работы мастерам сервисного центра.
Диагностику оборудования можно выполнить с использованием специальных утилит. К примеру, «Windows Memory Diagnostic» позволяет выявить проблемы с ОЗУ.
Приложение записывает образ загрузочного диска. Этот ISO надо нарезать на компакт-диск и загрузить с него ПК. Программа осуществит тестирование в циклическом режиме.
Для остановки анализа необходимо перезагружаться. Также в Windows 7 имеется встроенная программа для анализа ОЗУ. С целью ее применения нужно исполнить следующие шаги:
- Войти в «ПУ»;
- Клацнуть «Администрирование»;
- Перейти в «Средство проверки памяти Windows»;
- Далее можно сразу запустить перезагрузку и осуществить проверку либо это сделать при очередном включении ПК;
- После запуска ПК будет начато тестирование ОЗУ;
- Дождаться окончания процесса;
- Изучить предоставленный отчет.
Основные рекомендации по недопущению появления экрана смерти
Чтобы минимизировать риск появления БСоД рекомендуется следующее:
- Обеспечивать достаточный объем свободного пространства на системном томе;
- Регулярно обновлять базы антивирусника и сканировать память ПК на предмет наличия угроз;
- Своевременно устанавливать обновления для Windows 7;
- Периодически создавать точки восстановления для возможности отката ОС;
- Инсталлировать драйвера оборудования с официальных ресурсов производителей, так как пользование неизвестными источниками часто является следствием возникновения экрана смерти;
- Подключать к ПК только совместимые устройства, предварительно изучив их совместимость с уже имеющейся аппаратной начинкой компьютера;
- Если нет достаточного опыта, то не менять параметры в БИОС. Лучше оставить их дефолтными;
- Регулярно проверять винчестер на присутствие битых секторов;
- Не допускать перегрева комплектующих ПК. Своевременно производить очистку от пыли и следить за исправной работой кулеров.
Несовместимость BIOS
Еще одна проблема – устаревшая или несовместимая с системой прошивка BIOS. Экран будет выдаваться непосредственно при старте. В этой ситуации ничего другого, кроме как обратиться к ресурсу производителя в интернете, не остается. Как уже понятно, нужно скачать прошивку и установить ее.
Сведения о версии BIOS можно получить в разделе системной информации, который вызывается командой msinfo32 из консоли «Выполнить» (Win + R).
Проблемы с программой удаленного управления
Наконец, хоть и нечасто, но встречается проблема с программами удаленного доступа. В частности, это ошибка файла Win32k.sys. Выходом из сложившейся ситуации может стать обычное удаление сбойного приложения. Только деинсталляцию лучше производить не средствами системы, а использовать для этого программы наподобие iObit Uninstaller, которые могут не только удалять основные файлы программ, но и полностью очищать систему от остаточных файлов, папок и даже записей системного реестра.
Имя события проблемы Bluescreen код языка 1049
Некоторые из пользователей ОС Windows могут столкнуться с так называемым BSOD (синим экраном смерти), после которого происходит перезагрузка системы, а затем пользователя встречает окно, где указано имя события проблемы Bluescreen и код языка 1049. В этой статье я расскажу, что это за проблема Bluescreen код языка 1049, в каких случаях она возникает, а также какие инструменты существуют для исправления данной проблемы.
Что это за проблема BlueScreen 1049?
Чтобы понять, «код языка 1049» что это необходимо определиться, что это за проблема BlueScreen и каковы причины её возникновения. Обычно окно с упомянутым в названии сообщением возникает после перезагрузки системы, случившейся после системного сбоя с появлением «голубого экрана» (Blue Screen).
При этом в окне с ошибкой кроме данных о BlueScreen и коде языка 1049 содержится информация о версии ОС и дополнительные сведения о проблеме, включая ссылки на дампы памяти (в них находится информация об стоп коде, параметрах ошибки, списке используемых системой драйверов и так далее).
Причины имя события проблемы Bluescreen
Так какие же причины имя события проблемы Bluescreen существуют чтобы понять, как избавиться от ошибки Bluescreen код языка 1049? Их имеется значительное количество, и я бы отметил следующие:
Программные причины
- Случайный сбой в работе операционной системы;
- Некорректные или устаревшие драйвера к различным системным компонентам;
- Некорректное установление обновлений к ОС;
- Повреждение системных файлов;
- Деятельность вирусных программ;
- Проблемы с BIOS.
Аппаратные причины
- Скачок напряжения в сети;
- Перегрев различных аппаратных компонентов компьютера (ЦП, видеокарты, блока питания, жёсткого диска и др.);
- «Запыление» компьютера вследствие отсутствия регулярной чистки ПК от пыли;
- Различные неисправности в работе центрального процессора (кроме перегрева — недостаточное напряжение, некорректный разгон, неполная совместимость с материнской платой, другие причины);
- Неисправности в работе материнской платы, повреждение её отдельных элементов или выход их из строя;
- Выход из строя модулей оперативной памяти;
- Частичная поломка жёсткого диска (множество неспособных к восстановлению bad-секторов);
- Слабая мощность или неисправность блока питания и др.
Как исправить имя события проблемы Bluescreen
После перечисления причин данной дисфункции перечислю способы, как исправить проблему Bluescreen 1049. Для этого выполните следующие действия:
- Перезагрузите ваш компьютер, в некоторых случаях это поможет избавиться от проблемы Bluescreen код языка 1049;
- Отключите быструю перезагрузку и определите код проблемы. В Windows 7 это делается через захождение в Панель Управления, выбираете «Система и безопасность», затем выбираете «Система», потом идёте в «Дополнительные параметры системы» и кликайте на вкладку «Дополнительно». В ней жмём на «Параметры» загрузки и восстановления и забираем галочку с «Выполнить автоматическую перезагрузку». Теперь система не будет перезагружаться, вы сможете определить код конкретной ошибки.
Узнав код ошибки можно определить, что делать в вашем конкретном случае (список всех ошибок с вариантами решений приведён на многих ресурсах в сети).
- Используйте утилиту BlueScreenView для определения корня проблемы (скачать программу можно в Интернете);
- Отключите все оверклокинговые (разгоночные) приложения;
- Обновите драйвера к компонентам системы (если ошибка начала возникать после обновления очередного драйвера, тогда откатитесь на предыдущую версию драйвера);
- Проверьте работоспособность аппаратных элементов системы соответствующим инструментарием (Everest, Aida, Memtest, HDDScan и др.);
- Обновите программные компоненты DirectX и Visual C++, это поможет исправить проблему Bluescreen код языка 1049;
- Проверьте систему на вируса с помощью антивирусных программ (Web CureIt!, Trojan Remover, Kaspersky Virus Removal Tool и др.);
- Выполните восстановление системы на предыдущую точку;
- Протестируйте работоспособность аппаратных элементов (если есть подозрение на поломку ЦП, винчестера, памяти, блока питания, видеокарты, системы охлаждения ПК и др. – отнесите ваш компьютер в сервисный центр на диагностику);
- Если совсем ничего не помогает — переустановите операционную систему, это может быть решением проблемы bluescreen 1049 что делать.
Заключение
Выше я описал суть дисфункции имя события проблемы Bluescreen код языка 1049, рассказал о причинах её возникновения и инструментах для исправления данной ошибки. Детерминанты возникновения данной проблемы могут быть разнообразными, для начала стоит определить код ошибки, а потом и действовать в соответствии с ним, выбрав оптимальный механизм её решения и устранения возникшей проблемы.
Источник
Имя события проблемы: BlueScreen Версия ОС: 6.1.7601.2.1.0.256.1
Причин возникновения STOP ошибки 0x116 — (драйвер не ответил своевременно на запрос системы), достаточно много.
Это может быть из-за:
2.Перегрев видеокарты или южного моста на материнской плате.
3.Слабая мощность блок питания.
5.Неисправна оперативная память.
6.Неисправно само оборудование.
Рекомендую ознакомиться с этим постом, возможно, будет полезно.
1.Если проблема возникла после обновления драйвера:
Откат драйвера или востановление системы на раннее состояние, когда проблемы не было.
2.Выполните чистую загрузку Windows и проверьте, устранилась ли проблема.
Войдите в меню «Пуск», в поле «Найти программы и файлы» наберите слово:
В верхней части отобразится программа «Конфигурация системы», нажмите правой кнопкой мыши на ней и выберите «Запуск от имени администратора», разрешите программе внести изменения, откроется окно «Конфигурация системы».
На вкладке «Общие», отметьте «Обычный запуск», перейдите на вкладку «Службы», в нижней части окна установите флажок в надписи «Не отображать службы Майкрософт», нажмите кнопку «Отключить все», перейдите на вкладку «Автозагрузка», нажмите кнопку «Отключить все», нажмите кнопку «Применить», «OK», перезагрузите компьютер.
Иконки программ не будут отображены и сами программы не будут выполняться на момент запуска системы, но будут полноценно работать по Вашему требованию.
3.Если был сделан разгон видеокарты, процессора или оперативной памяти — уберите.
4.Обновите драйвер видеокарты NVIDIA с сайта производителя NVidia.
7.Проверьте температуру процессора, видеокарты, южного моста на материнской плате, блока питания, возможно требуется дополнительное охлаждение.
8.По возможности временно замените блок питания на более мощный 650W
Если у Вас больше одного модуля оперативной памяти, извлеките все модули оперативной памяти, вставьте один модуль, поработайте пару дней, если фатальной ошибки нет, поменяйте на другой модуль памяти, чтобы проверить по отдельности каждый модуль памяти. Также попробуйте вставлять модули памяти в разные слоты, так как может быть проблема в слоте.
10.Создайте образ системы для дальнейшего восстановления системы в прежнее состояние после переустановки системы.
Переустановите Windows или верните к заводскому состоянию обратившись в техническую поддержку производителя компьютера.
Если проблема не устраняется после выполнения всех пунктов, вероятно неисправна видеокарта и требуется ее замена, обратитесь в сервисный центр для тестирования видеокарты в сервисном центре.
Этот ответ помог 112 польз.
Это помогло устранить вашу проблему?
К сожалению, это не помогло.
Великолепно! Спасибо, что пометили это как ответ.
Насколько Вы удовлетворены этим ответом?
Благодарим за отзыв, он поможет улучшить наш сайт.
Источник
BlueScreen (ошибка): как исправить?
«Синий экран смерти», или как называют специалисты BSOD, – защитная реакция компьютера, приостанавливающая системные работы перед потенциальными сбоями или повреждениями. В определенных ситуациях BlueScreen (ошибка) появляется в связи с проблемами драйверов. В таких случаях отлично помогает простая перезагрузка компьютера. Но часто происходят ситуации, когда без дополнительных действий и специальных программ решить проблему уже невозможно. Одной из таких популярных приложений считается BlueScreen Viewer, о которой в дальнейшем будет сказано особо.
Следует понимать, что «синий экран» — это не так страшно, как об этом говорят, но очень неприятно, когда он появляется. Чтобы его убрать, необходимо обладать определенными знаниями в компьютерной технологии и, конечно, знать причины его появления.
Имя события (проблемы) — BlueScreen. Причины возникновения
Причины появления подобной проблемы на компьютере самые разные: от вируса и перепада в электричестве до удаления файлов операционной системы и неправильной установки программного обеспечения. Справиться с этой проблемой в большинстве случаев можно, не выходя из дома. Но для этого следует хотя бы приблизительно определить причины, приведшие к «синему экрану». Эти причины можно кратко охарактеризовать так:
- сильный перегрев материнской платы или видеокарты;
- повреждение драйвера;
- попытка разгона видеокарты;
- нарушение в оперативной памяти;
- недостаток мощности в блоке питания;
- поломка самого устройства.
Большинство причин «синего экрана» кроется в видеокарте компьютера. Например, такая распространенная проблема, как BlueScreen (код 1049), означает нарушения работы видеокарты.
Диагностировать появившуюся проблему
Самой распространенной причиной появление проблемы «синего экрана» являются недавние действия по замене или установке новых комплектующих на компьютер. А это значит, что либо отсутствуют драйвера к новым компонентам, либо они «криво» установлены.
Иногда событие BlueScreen возникает из-за того, что внутренние детали компьютера плохо соединены на своих местах с материнской платой или с другими узлами. Для того чтобы проверить все детали, следует открыть системный блок и обследовать кабели, оперативную память и видеокарту на правильность подключения. Такую проверку тяжелее сделать на ноутбуке. Единственное, что можно — открыть заднюю крышку ноута и проверить места соединений жесткого диска и оперативной памяти.
Из-за сильного перегрева видеокарты и центрального процессора часто тоже могут происходить системные сбои. Чтобы выяснить, перегреваются ли процессор и видеокарта, можно посмотреть меню «БИОС», где указывается внутренняя температура компьютера, или воспользоваться специальной программой, замеряющей температуру внутренних компонентов и узлов.
Следующая причина, по которой на экран выводится имя события проблемы BlueScreen, – это поломка планки оперативной памяти. Работу ОЗУ можно протестировать программой «Мемтест», которая в течение нескольких минут отсканирует память и покажет, действительно ли из-за оперативки происходит сбой в системе.
Также проблема BlueScreen может появляться из-за нарушений в работе жесткого диска. Чтобы проверить этот вариант, можно воспользоваться специальными программами для устранения ошибок и сбоев в жестком диске или системной функцией chkdsk, которую можно найти в «Виндовс», во вкладке «Сервис». При ее запуске начнется проверка компьютера на наличие ошибок.
И последний распространенный вариант – проверка компьютера на наличие вирусов. Для этого подойдут распространенные антивирусные программы, такие как «Аваст», «Доктор Веб», «Нортон», «Касперский» и другие.
Если все равно появляется BlueScreen (1049), ошибка, как исправить?
Бывает, что сбои в системе, приводящие к эффекту «синего экрана», вызваны более серьезными проблемами, чем вышеописанные причины. Поэтому и средства исправления данной ошибки следует применять более радикальные.
Если все вышеперечисленные методы восстановления системы не помогли, и постоянно появляется «экран смерти» на мониторе при загрузке или в течение работы компьютера, то самый действенный способ все восстановить в рабочее состояние — это вернуть ПК к базовым конфигурациям и параметрам, т. е. переустановить систему. Программисты часто шутят, что это — единственный действенный способ от всех системных проблем компьютера, в том числе и от BlueScreen (1049). Действительно, этот способ может решить почти все проблемы компьютера, связанные с системными сбоями, нарушениями или вирусными заражениями. Однако такой вариант имеет серьезный недостаток — это потеря всей сохраненной информации на жестком диске во время переустановки «Виндовс». Поэтому это самый крайний способ по восстановлению компьютера.
Есть еще один способ по искоренению BSOD, который может позволить пользователю не прибегать к радикальным методам, таким как переустановка операционной системы, – специальные программы по восстановлению.
Использования вспомогательных программ
В первую очередь хочется назвать такую программу как BlueScreen Viewer, которая по достоинству занимает первое место среди компьютерных пользователей, когда нужно почистить ПК или исправить системные ошибки. Эту программу можно скачать на русском языке совершенно бесплатно и установить себе на устройство. Она обладает рядом достоинств и преимуществ по сравнению с другими подобными программами:
- сканирует файлы minidump, созданные во время системного сбоя, который привел к «синему экрану»;
- предоставляет подробную информацию в сведенной таблице;
- показывает дату/время появления проблемы;
- показывает код ошибки;
- выводит на монитор имена файлов minidump;
- предоставляет сведения о модулях и драйверах, которые могли послужить причиной падения системы.
Достоинства приложения Viewer BlueScreen
Помимо этого, программа обладает следующими плюсами:
- она бесплатная;
- не требует, чтобы ее устанавливали на ПК;
- в файловой папке имеется русификатор;
- легкая и удобная в применении.
Принцип действия программы
При возникновении системного сбоя программа ищет файлы и драйвера, которые могли вызвать подобное нарушение в работе компьютера. При обнаружении оных она создает отчет в виде таблицы с описанием драйвера и места его расположения.
Также программа может найти настоящую причину падения системы и вывести на экран полное описание этой проблемы с датой ее возникновения.
Помимо вышеназванной программы, BlueScreen (ошибка) может диагностироваться и такими приложениями, как WhoCrashed и WhatIsHang. Это бесплатные программки, которые выявляют неисправные драйвера, приводящие к сбою операционной системы.
«Синий экран» компьютера – просьба о помощи
Многие люди относятся к данной проблеме как к «смерти» ПК, тогда как на самом деле, «экран смерти» — это крик о помощи пользователю. Когда у человека что-то болит, он может пожаловаться своим близким или врачу на эту боль, рассказать о симптомах и так далее. А что делать умному, но пока что безмолвному устройству, когда в его «организме» происходит серьезная проблема, называемая нами BlueScreen (ошибка)? Все что он может сделать — так это высветить нам на мониторе «синий экран», на котором белыми буквами и символами будут написаны «жалобы» компьютера пользователю с кратким описанием проблемы, содержащей всего несколько цифр.
Эти «жалобы» известны как коды BlueScreen. Описание этих кодов легко можно найти. Каждый код конкретно отвечает за ту или иную ошибку и причину появления нарушения в работе системы. Если вам непонятен язык описания кода, то лучше обратиться на какой-нибудь известный форум программистов, где специалисты смогут объяснить системную ошибку и посоветовать, как ее убрать.
Если все уже перепробовали, а «синий экран» до сих пор появляется, то уже тогда следует обратиться в сервисный центр по ремонту персональных компьютеров и ноутбуков.
Особенности и нюансы самостоятельного восстановления системы
Ниже приведены некоторые рекомендации по устранению BSOD:
- Если недавно было обновление видеодрайвера, то следует попробовать «откатить» его или восстановить систему на более ранний срок. Для этого в системных опциях компьютера надо установить функцию автоматической фиксации точки восстановления при установке нового программного обеспечения.
- BlueScreen (ошибка) может появляться из-за попытки разогнать процессор, видеокарту или операционную память – эти процессы необходимо остановить.
- Если данная проблема возникает во время игр,нужно понизить разрешение экрана, а графику выставить на минимальные показатели.
- Необходимо обновить файл Direct.
Советы специалистов
Существуют разные методики решения проблемы с «экраном смерти». Профессионалы рекомендуют использовать их по очереди, не спешить проводить радикальные меры, такие как переустановка системы, возврат «Виндовс» к базовым параметрам или отправка компьютера в ремонт в сервисных центрах.
Вот еще один вариант по восстановлению ОС.
Если «синий экран» не позволяет системе загрузиться, то следует перейти в безопасный режим работы ПК. Для этого необходимо в период загрузки компьютера нажать F8. После этого на черном экране появится меню загрузки, в которой можно выбрать нужный нам режим. Отличие безопасного режима от остальных загрузок в том, что он загружается без применения сетевых драйверов.
В этом режиме можно проверить компьютер на вирусы, так как из-за них тоже часто высвечивается имя события — BlueScreen. Для этого следует использовать антивирусные программы с обновленной версией базы данных.
Также в безопасном режиме можно попробовать восстановить систему без ее переустановки. В этом случае вставляем диск с «Виндовс», выбираем функцию «Восстановить систему» и нажимаем «ОК». Благодаря такому выбору старые файлы системы стираются, а новые устанавливаются без потери личной информации.
В этом же режиме можно сделать «откат» драйверов. Некорректно установленные драйвера могут влиять на сбой в системе.
Секреты программистов
Есть еще один секрет, вскрывающий причину появления BSOD, – нехватка свободного места на жестком диске. Многие об этом не знают, но если на жестком диске осталось меньше 15% свободного пространства, то это тоже часто вызывает данную проблему. Надо провести очистку «винчестера» от старых и ненужных файлов с помощью специальных программ или функцией самой системы.
На некоторых материнских платах существует специальная кнопка, находящаяся возле процессора, которая при нажатии сбрасывает все поздние установки и обновления системы. Поэтому, как один из вариантов, следует открыть компьютерный блок и посмотреть, есть ли эта кнопка. Если есть, то стоит воспользоваться ею, удерживая в течение 15 секунд, что позволит вернуть систему к начальному состоянию.
Итоги
Не надо сразу хвататься за голову из-за того, что появилась надпись BlueScreen (1049), ошибка. Как исправить проблему «синего экрана» в домашних условиях, имея при этом базовые знания компьютерного пользования, видно из вышеописанной информации. И бежать в ближайший центр по ремонту ПК пока еще рано, необходимо попробовать восстановить «упавшую» систему самостоятельно, что сэкономит весьма значительные средства и даст уверенность в своих силах и возможностях. И только лишь если все методы не принесли результата, можно отнести компьютер в ремонт.
Источник
Содержание
- 1 Ошибки windows 7: что обозначают коды?
- 1.1 Как истолковать синий экран смерти?
- 1.2 Подборка утилит, автоматически исправляющих ошибки виндовс 7
- 1.3 Как избавиться от синего экрана смерти?
- 1.4 Популярные ошибки windows 7 – не загружается операционная система
- 2 BlueScreen (ошибка): как исправить?
- 2.1 Имя события (проблемы) — BlueScreen. Причины возникновения
- 2.2 Если все равно появляется BlueScreen (1049), ошибка, как исправить?
- 2.3 Использования вспомогательных программ
- 2.4 Достоинства приложения Viewer BlueScreen
- 2.5 Принцип действия программы
- 2.6 «Синий экран» компьютера – просьба о помощи
- 2.7 Особенности и нюансы самостоятельного восстановления системы
- 2.8 Советы специалистов
- 2.9 Секреты программистов
- 2.10 Итоги
- 3 Ошибка 0xc00000f в Windows 7 [Решение]
Каждый пользователь ПК знает про появление экрана смерти (или BSoD). Синий экран извещает о том, что на компьютере обнаружены фатальные ошибки windows 7, из-за чего устройство вышло из строя.
Операционная система выводит на монитор коды ошибок windows 7, их названия и варианты исправления. Поэтому синий экран – не просто набор символов на синем фоне, а источник нужной пользователю информации. Появление экрана смерти ведет за собой временную приостановку процессов на устройстве, позволяя спасти пользовательские файлы и данные от перезаписи, стирания или искажения.
В некоторых ситуациях помогает перезагрузка компьютера – синий экран исчезает, если ошибка была вызвана некорректной обработкой данных или сбоем при передаче пакетов информации. Однако постоянные фатальные ошибки говорят о серьезных проблемах. Это неполадки в аппаратной структуре компьютера – «сломанные» драйвера, сгорание модуля оперативной памяти или поломка жесткого диска.
Тип фатальной ошибки определяют коды – две первые строки на синем экране (специальный номер и название неисправности).
Функция выведения на экран сообщений BSoD может быть отключена пользователем в ходе работы какой-либо программы. Тогда компьютер будет просто перезагружаться, не выдавая уведомлений.
Тогда определить, что стало причиной неполадки, становится сложно.
Отключите автоматическую перезагрузку («Мой компьютер» → «Свойства» → Дополнительные настройки → в блоке восстановления и загрузки находим параметры перезагрузки, где убираем галочку напротив надписи «Выполнить автоматическую перезагрузку»).
Как истолковать синий экран смерти?
BSoD выглядит следующим образом:
- Первое поле включает в себя название возникшей ошибки windows 7.
- Вторая область – это подробное описание проблемы и способы ее устранения.
- Под цифрой три – номер (или код) ошибки.
- Параметры, соответствующие найденной ошибке.
- Название драйвера, во время работы которого возникла неисправность.
- Специальный адрес ошибки.
Если операционная система перезагрузилась после появления синего экрана – поломка не была критической. В противном случае запишите пункты 1 и 3 со скриншота и отыщите решение проблемы, указав ее код и название. Или же выполните действия, которые предлагает сама система windows, указанные в третьем поле на скриншоте.
Ошибочно мнение, что после синего экрана осталось только переустановить операционную систему. Иногда достаточно переустановить драйвер, не совместимый с остальным оборудованием (пятый пункт на скриншоте), а не прибегать к радикальным методам. Если причина кроется в аппаратной части – придется переустанавливать систему или заменять комплектующие.
Подборка утилит, автоматически исправляющих ошибки виндовс 7
Утилита от разработчиков Виндовс. Она не является универсальной – направлена на устранение конкретной ошибки (чтение DVD-дисков, автозапуск софта, копирование пользовательских файлов и т. д.).Распространяется бесплатно.
Для нахождения и исправления ошибки зайдите на веб-сайт Центра решений Майкрософт и выберите тематику неполадки. Укажите ее тип, затем скачайте утилиту Fix It (сайт выдаст несколько вариантов, найдите наиболее связанный с Вашей проблемой). Далее Вам остается только запустить программу с администраторскими правами, дождаться, пока утилита найдет и исправит ошибку и перезагрузить ноутбук или ПК.
Утилита хороша тем, что ее действия не повредят операционной системе. Однако предложенные способы могут оказаться неэффективными.
Программа совместима со всеми версиями ОС Виндовс, распространяется бесплатно. Подойдет опытным пользователям, уже встречавшимся с некоторыми неисправностями и знающим основные понятия, используемые в параметрах драйверов, служб, интернет-соединения и т. д.
Утилита не рассчитана на автоматическое решение проблем с компьютером. Она анализирует состояние системы и выдает пользователю варианты, как исправить ситуацию. С помощью программы можно проверить сетевые настройки и провести диагностику софта и аппаратной системы.
Утилита не русифицирована.
Как избавиться от синего экрана смерти?
Часто экран смерти появляется после удаления пользователем важных системных файлов или программного обеспечения. Поэтому нужно выполнить восстановление операционной системы:
- Зайдите в меню «Пуск» и начните набирать в строчке поиска «Восстановление системы». Откройте найденный файл.
- Установите дату точки восстановления раньше даты действий, которые привели к неполадкам системы.
- Перезагрузите устройство – BsoD не должен больше отображаться.
- Если Вы не удаляли никаких системных файлов или утилит, определите по описанию на синем экране программу, файл или драйвер, вызвавшие BSoD. Отыщите их через «Панель управления» → «Удаление программы» и деинсталлируйте. Загрузите версии нужных программ с официальных веб-сайтов, не допуская новой поломки.
- Проверьте температуру компонентов компьютера в режиме работы, используя специальные программы. Они покажут температуру комплектующих и отыщут «слабые» места в сборке. Если температура какой-либо части близка к критической, деталь следует заменить на новую либо отремонтировать.
- 0x00000001: APC_INDEX_MISMATCH
Появляется из-за большого количества повторных вызовов, включения-отключения АРС драйверов или системы файлов компьютера. Чтобы устранить неполадку, обновите версию операционной системы.
- 0x00000025: NPFS_FILE_SYSTEM
Свободная операционная память компьютера переполнена. Увеличьте объем оперативной памяти, чтобы убрать ошибку.
- 0x00000026: CDFS_FILE_SYSTEM
Повреждена файловая система Вашего устройства или установленные драйвера не совместимы с остальным оборудованием. Чтобы это исправить, проведите полную диагностику разделов жесткого диска, выявив битые сектора. Затем приобретите дополнительный объем оперативной памяти.
Популярные ошибки windows 7 – не загружается операционная система
Чтобы исправить появившуюся неисправность, Вам понадобится установочный диск или флешка с образом Виндовс.
Подключите съемный носитель к ноутбуку или ПК и перезагрузите устройство. В начале перезагрузки нажмите на одну из кнопок F1-F12 или Delete, в зависимости от модели устройства, зайдя в БИОС. Там выставите по умолчанию загрузку с CD/DVD-диска или USB-устройства. Компьютер заново перезагрузится и Вы увидите окошко установки Виндовс.
Выберите язык и нажмите «Далее».
Отметьте пункт «Восстановление системы». Компьютер найдет все системы, установленные на жестком диске. Выберите нужную из списка, нажмите «Далее».
Программа установки просканирует ОС на наличие неисправностей при загрузке и попробует от них избавиться. После чего будет совершен откат к точке восстановления. Этот способ не всегда оказывается эффективным – если откат и восстановление операционной системы не помогли, ищите проблему по ее названию и коду, указанным на синем экране смерти.
Источник: https://pclegko.ru/windows-7-8-10/oshibki-windows-7.html
BlueScreen (ошибка): как исправить?
«Синий экран смерти», или как называют специалисты BSOD, – защитная реакция компьютера, приостанавливающая системные работы перед потенциальными сбоями или повреждениями. В определенных ситуациях BlueScreen (ошибка) появляется в связи с проблемами драйверов.
В таких случаях отлично помогает простая перезагрузка компьютера. Но часто происходят ситуации, когда без дополнительных действий и специальных программ решить проблему уже невозможно.
Одной из таких популярных приложений считается BlueScreen Viewer, о которой в дальнейшем будет сказано особо.
Следует понимать, что «синий экран» — это не так страшно, как об этом говорят, но очень неприятно, когда он появляется. Чтобы его убрать, необходимо обладать определенными знаниями в компьютерной технологии и, конечно, знать причины его появления.
Имя события (проблемы) — BlueScreen. Причины возникновения
Причины появления подобной проблемы на компьютере самые разные: от вируса и перепада в электричестве до удаления файлов операционной системы и неправильной установки программного обеспечения.
Справиться с этой проблемой в большинстве случаев можно, не выходя из дома. Но для этого следует хотя бы приблизительно определить причины, приведшие к «синему экрану».
Эти причины можно кратко охарактеризовать так:
- сильный перегрев материнской платы или видеокарты;
- повреждение драйвера;
- попытка разгона видеокарты;
- нарушение в оперативной памяти;
- недостаток мощности в блоке питания;
- поломка самого устройства.
Большинство причин «синего экрана» кроется в видеокарте компьютера. Например, такая распространенная проблема, как BlueScreen (код 1049), означает нарушения работы видеокарты.
Самой распространенной причиной появление проблемы «синего экрана» являются недавние действия по замене или установке новых комплектующих на компьютер. А это значит, что либо отсутствуют драйвера к новым компонентам, либо они «криво» установлены.
Иногда событие BlueScreen возникает из-за того, что внутренние детали компьютера плохо соединены на своих местах с материнской платой или с другими узлами.
Для того чтобы проверить все детали, следует открыть системный блок и обследовать кабели, оперативную память и видеокарту на правильность подключения. Такую проверку тяжелее сделать на ноутбуке.
Единственное, что можно — открыть заднюю крышку ноута и проверить места соединений жесткого диска и оперативной памяти.
Из-за сильного перегрева видеокарты и центрального процессора часто тоже могут происходить системные сбои. Чтобы выяснить, перегреваются ли процессор и видеокарта, можно посмотреть меню «БИОС», где указывается внутренняя температура компьютера, или воспользоваться специальной программой, замеряющей температуру внутренних компонентов и узлов.
Следующая причина, по которой на экран выводится имя события проблемы BlueScreen, – это поломка планки оперативной памяти. Работу ОЗУ можно протестировать программой «Мемтест», которая в течение нескольких минут отсканирует память и покажет, действительно ли из-за оперативки происходит сбой в системе.
Также проблема BlueScreen может появляться из-за нарушений в работе жесткого диска. Чтобы проверить этот вариант, можно воспользоваться специальными программами для устранения ошибок и сбоев в жестком диске или системной функцией chkdsk, которую можно найти в «Виндовс», во вкладке «Сервис». При ее запуске начнется проверка компьютера на наличие ошибок.
И последний распространенный вариант – проверка компьютера на наличие вирусов. Для этого подойдут распространенные антивирусные программы, такие как «Аваст», «Доктор Веб», «Нортон», «Касперский» и другие.
Если все равно появляется BlueScreen (1049), ошибка, как исправить?
Бывает, что сбои в системе, приводящие к эффекту «синего экрана», вызваны более серьезными проблемами, чем вышеописанные причины. Поэтому и средства исправления данной ошибки следует применять более радикальные.
Если все вышеперечисленные методы восстановления системы не помогли, и постоянно появляется «экран смерти» на мониторе при загрузке или в течение работы компьютера, то самый действенный способ все восстановить в рабочее состояние — это вернуть ПК к базовым конфигурациям и параметрам, т. е. переустановить систему.
Программисты часто шутят, что это — единственный действенный способ от всех системных проблем компьютера, в том числе и от BlueScreen (1049). Действительно, этот способ может решить почти все проблемы компьютера, связанные с системными сбоями, нарушениями или вирусными заражениями.
Однако такой вариант имеет серьезный недостаток — это потеря всей сохраненной информации на жестком диске во время переустановки «Виндовс». Поэтому это самый крайний способ по восстановлению компьютера.
Есть еще один способ по искоренению BSOD, который может позволить пользователю не прибегать к радикальным методам, таким как переустановка операционной системы, – специальные программы по восстановлению.
Использования вспомогательных программ
В первую очередь хочется назвать такую программу как BlueScreen Viewer, которая по достоинству занимает первое место среди компьютерных пользователей, когда нужно почистить ПК или исправить системные ошибки. Эту программу можно скачать на русском языке совершенно бесплатно и установить себе на устройство. Она обладает рядом достоинств и преимуществ по сравнению с другими подобными программами:
- сканирует файлы minidump, созданные во время системного сбоя, который привел к «синему экрану»;
- предоставляет подробную информацию в сведенной таблице;
- показывает дату/время появления проблемы;
- показывает код ошибки;
- выводит на монитор имена файлов minidump;
- предоставляет сведения о модулях и драйверах, которые могли послужить причиной падения системы.
Достоинства приложения Viewer BlueScreen
Помимо этого, программа обладает следующими плюсами:
- она бесплатная;
- не требует, чтобы ее устанавливали на ПК;
- в файловой папке имеется русификатор;
- легкая и удобная в применении.
Принцип действия программы
При возникновении системного сбоя программа ищет файлы и драйвера, которые могли вызвать подобное нарушение в работе компьютера. При обнаружении оных она создает отчет в виде таблицы с описанием драйвера и места его расположения.
Также программа может найти настоящую причину падения системы и вывести на экран полное описание этой проблемы с датой ее возникновения.
Помимо вышеназванной программы, BlueScreen (ошибка) может диагностироваться и такими приложениями, как WhoCrashed и WhatIsHang. Это бесплатные программки, которые выявляют неисправные драйвера, приводящие к сбою операционной системы.
«Синий экран» компьютера – просьба о помощи
Многие люди относятся к данной проблеме как к «смерти» ПК, тогда как на самом деле, «экран смерти» — это крик о помощи пользователю. Когда у человека что-то болит, он может пожаловаться своим близким или врачу на эту боль, рассказать о симптомах и так далее.
А что делать умному, но пока что безмолвному устройству, когда в его «организме» происходит серьезная проблема, называемая нами BlueScreen (ошибка)? Все что он может сделать — так это высветить нам на мониторе «синий экран», на котором белыми буквами и символами будут написаны «жалобы» компьютера пользователю с кратким описанием проблемы, содержащей всего несколько цифр.
Эти «жалобы» известны как коды BlueScreen. Описание этих кодов легко можно найти. Каждый код конкретно отвечает за ту или иную ошибку и причину появления нарушения в работе системы. Если вам непонятен язык описания кода, то лучше обратиться на какой-нибудь известный форум программистов, где специалисты смогут объяснить системную ошибку и посоветовать, как ее убрать.
Если все уже перепробовали, а «синий экран» до сих пор появляется, то уже тогда следует обратиться в сервисный центр по ремонту персональных компьютеров и ноутбуков.
Особенности и нюансы самостоятельного восстановления системы
Ниже приведены некоторые рекомендации по устранению BSOD:
- Если недавно было обновление видеодрайвера, то следует попробовать «откатить» его или восстановить систему на более ранний срок. Для этого в системных опциях компьютера надо установить функцию автоматической фиксации точки восстановления при установке нового программного обеспечения.
- BlueScreen (ошибка) может появляться из-за попытки разогнать процессор, видеокарту или операционную память – эти процессы необходимо остановить.
- Если данная проблема возникает во время игр,нужно понизить разрешение экрана, а графику выставить на минимальные показатели.
- Необходимо обновить файл Direct.
Советы специалистов
Существуют разные методики решения проблемы с «экраном смерти». Профессионалы рекомендуют использовать их по очереди, не спешить проводить радикальные меры, такие как переустановка системы, возврат «Виндовс» к базовым параметрам или отправка компьютера в ремонт в сервисных центрах.
Вот еще один вариант по восстановлению ОС.
Если «синий экран» не позволяет системе загрузиться, то следует перейти в безопасный режим работы ПК. Для этого необходимо в период загрузки компьютера нажать F8. После этого на черном экране появится меню загрузки, в которой можно выбрать нужный нам режим. Отличие безопасного режима от остальных загрузок в том, что он загружается без применения сетевых драйверов.
В этом режиме можно проверить компьютер на вирусы, так как из-за них тоже часто высвечивается имя события — BlueScreen. Для этого следует использовать антивирусные программы с обновленной версией базы данных.
Также в безопасном режиме можно попробовать восстановить систему без ее переустановки. В этом случае вставляем диск с «Виндовс», выбираем функцию «Восстановить систему» и нажимаем «ОК». Благодаря такому выбору старые файлы системы стираются, а новые устанавливаются без потери личной информации.
В этом же режиме можно сделать «откат» драйверов. Некорректно установленные драйвера могут влиять на сбой в системе.
Секреты программистов
Есть еще один секрет, вскрывающий причину появления BSOD, – нехватка свободного места на жестком диске. Многие об этом не знают, но если на жестком диске осталось меньше 15% свободного пространства, то это тоже часто вызывает данную проблему. Надо провести очистку «винчестера» от старых и ненужных файлов с помощью специальных программ или функцией самой системы.
На некоторых материнских платах существует специальная кнопка, находящаяся возле процессора, которая при нажатии сбрасывает все поздние установки и обновления системы. Поэтому, как один из вариантов, следует открыть компьютерный блок и посмотреть, есть ли эта кнопка. Если есть, то стоит воспользоваться ею, удерживая в течение 15 секунд, что позволит вернуть систему к начальному состоянию.
Итоги
Не надо сразу хвататься за голову из-за того, что появилась надпись BlueScreen (1049), ошибка. Как исправить проблему «синего экрана» в домашних условиях, имея при этом базовые знания компьютерного пользования, видно из вышеописанной информации.
И бежать в ближайший центр по ремонту ПК пока еще рано, необходимо попробовать восстановить «упавшую» систему самостоятельно, что сэкономит весьма значительные средства и даст уверенность в своих силах и возможностях.
И только лишь если все методы не принесли результата, можно отнести компьютер в ремонт.
Источник: http://fb.ru/article/187817/bluescreen-oshibka-kak-ispravit
Ошибка 0xc00000f в Windows 7 [Решение]
Привет друзья! Давно не писал статьи по устранению ошибок и т. п. Но сегодня мне принесли ноутбук и попросили посмотреть. Как и обычно, сказали, что программа не запускается :). Включаю, а там даже Windows не загружается, сразу появляется ошибка 0xc00000f на черном экране. И с текстом “Не удалось запустить Windows…”
Сведения: “Сбой меню загрузки, поскольку требуемое устройство не найдено “.
Я с такой ошибкой еще не сталкивался, поэтому сразу пошел гуглить. Ничего полезного не нашел, кто-то сразу советовал переустанавливать Windows, кто-то писал, что проблему решила только замена жесткого диска и т. д. Честно говоря, я тоже сразу подумал попробовать переустановить Windows, но мне было лень потом все настраивать
Источник: https://f1comp.ru/oshibki/oshibka-0xc00000f-v-windows-7-reshenie/
Ошибки остановки (иногда называемые ошибками «синий экран» или «черный экран») могут возникать, если Windows 7 привести к серьезной проблеме, которая приводит к неожиданному отключению или неожиданному перезапуску.
Эти ошибки могут быть вызваны неполадками как оборудования, так и программного обеспечения, а устранить их может быть непросто. С помощью указанных ниже средств и методов вы в большинстве случаев сможете восстановить работоспособность Windows.
С помощью указанных ниже средств и методов можно откатить систему до более раннего состояния и проверить, установлены ли последние обновления.
Восстановление системы — самое простое, что можно сделать в первую очередь. С помощью этого средства можно отменить последние изменения в системных файлах компьютера, которые, возможно, стали причиной проблемы. При восстановлении системы не будут затронуты ваши личные файлы, например почта, документы или фотографии.
«Запуск восстановления системы»
-
Откройте «Восстановление системы», нажав кнопку «Начните», и выберите
. В поле поиска введите «Восстановление системы». Затем в списке результатов выберите «Восстановление системы».
Если вам будет предложено ввести пароль администратора или подтверждение, введите пароль или подскакийте его.
-
Следуйте инструкциям на экране.
Windows создает отчет при определенных проблемах с оборудованием или программным обеспечением. В Центре поддержки можно проверить, есть ли решения для указанной в отчете проблемы.
Поиск решений
-
Откройте центр действий, нажав кнопку
«Начните», выберите «Панель управления», а затем в группе «Система и безопасность» щелкните «Просмотр состояния компьютера».
-
Щелкните Обслуживание.
-
В разделе Поиск решений для указанных в отчетах проблем щелкните Поиск решений. Если имеются решения для возникших на компьютере проблем, Windows уведомит вас об этом.
Примечание: Сведения о некоторых проблемах и способах их решения доступны только администраторам. Соответственно, только администраторы могут устранить такие проблемы. Чтобы просмотреть сведения о таких проблемах, войдите в систему с помощью учетной записи администратора.
Последние обновления от Майкрософт могут помочь устранить проблему. Центр обновления Windows помогает поддерживать компьютер в актуальном состоянии и устанавливает на него последние обновления системы и драйверы. Вы можете вручную проверить, установлены ли у вас последние обновления Windows 7 Windows.
Проверка наличия обновлений
-
Откройте Обновление Windows, нажав кнопку «Начните
«. В поле поиска введите Центр обновления, а затем в списке результатов выберите Центр обновления Windows.
-
На расположенной слева панели щелкните Поиск обновлений, а затем подождите, пока Windows не закончит поиск последних обновлений для компьютера.
-
Если отображается сообщение о том, что доступны обновления, или сообщение с предложением просмотреть обновления, щелкните его, чтобы отобразить и выбрать необходимые обновления.
-
Чтобы получить дополнительные сведения о каком-либо обновлении, щелкните его в списке. Установите флажки напротив обновлений, которые вы хотите установить, а затем нажмите кнопку ОК.
-
Нажмите кнопку Установить обновления. Прочитайте и примите условия лицензии, а затем нажмите кнопку «Готово», если требуется обновление.
Если вам будет предложено ввести пароль администратора или подтверждение, введите его или подскакийте.
Если вы недавно установили аппаратное устройство, например звуковую карту или видеокару, проблема может быть причиной неправильно установленного драйвера устройства.
Убедитесь, что на устройстве установлена последняя версия драйвера. Обычно драйверы можно найти на веб-сайте производителя устройства. Большинство драйверов устанавливаются автоматически: после скачивания достаточно дважды щелкнуть файл, чтобы начать установку.
Если драйвер не предназначен для автоматической установки, выполните указанные ниже действия.
Обновить драйвер
Чтобы выполнить эту процедуру, войдите в систему с правами администратора.
-
Откройте диспетчер устройств, нажав кнопку »
«, нажав «Панель управления», щелкнув «Система и безопасность», а затем в группе «Система» выберите «Диспетчер устройств».
Если вам будет предложено ввести пароль администратора или подтверждение, введите пароль или подскакийте его.
-
В списке категорий оборудования выберите устройство, для которого необходимо обновить драйвер, и дважды щелкните его.
-
Перейдите на вкладку «Драйвер», выберите «Обновитьдрайвер» и следуйте инструкциям.
Если вам будет предложено ввести пароль администратора или подтверждение, введите его или подскакийте.
Безопасный режим запускает Windows в ограниченном состоянии. Запускаются только основные файлы и драйверы, необходимые для запуска Windows, что позволяет устранить неполадки, связанные с программным обеспечением. Например, если программа запускается сразу после запуска Windows и ее нельзя закрыть, вы можете запустить Windows в безопасном режиме, а затем попытаться удалить программу.
Запуск компьютера в безопасном режиме
-
Извлеките все компакт-диски, DVD и другие носители из компьютера, а затем перезапустите его. Затем нажмите кнопку «Пуск
кнопку, щелкните стрелку рядом с кнопкой «Завершение работы
нажмите кнопку «Перезапустить».
-
Выполните одно из указанных ниже действий.
-
Если на компьютере установлена одна операционная система, во время перезапуска компьютера нажмите и удерживайте клавишу F8. Необходимо нажать клавишу F8 до появления логотипа Windows. Если отобразился логотип Windows, необходимо повторить попытку; для этого дождитесь появления экрана входа в систему Windows, а затем завершите работу компьютера и перезапустите его.
-
Если на компьютере установлено несколько операционных систем, с помощью клавиш со стрелками выберите операционную систему, которую вы хотите запустить в безопасном режиме, а затем нажмите клавишу F8.
-
-
На экране Дополнительные варианты загрузки с помощью клавиш со стрелками выберите необходимый вариант безопасного режима, а затем нажмите клавишу ВВОД. Дополнительные сведения о доступных вариантах см. в статье Дополнительные параметры загрузки (включая безопасный режим).
-
Войдите в систему, используя учетную запись пользователя с правами администратора.
Когда компьютер запустится в безопасном режиме, в углах экрана будут отображаться надписи Безопасный режим. Чтобы выйти из безопасного режима, перезапустите компьютер и позвольте Windows запуститься в обычном режиме.
Некоторые ошибки могут быть вызваны проблемами с жестким диском и оперативной памятью (ОЗУ) компьютера, а не проблемами с Windows другим программным обеспечением на компьютере.
Windows 7 средств, которые помогают выявлять и исправлять определенные ошибки, связанные с оборудованием. При возникновении серьезных ошибок вам может потребоваться обратиться за помощью к изготовителю оборудования.
Проверка наличия ошибок жесткого диска
-
Откройте «Компьютер», нажав кнопку »
«, а затем нажав кнопку «Компьютер».
-
Щелкните правой кнопкой мыши диск, который вы хотите проверить, и выберите Свойства.
-
Откройте вкладку Сервис, а затем в разделе Проверка диска на наличие ошибок нажмите кнопку Выполнить проверку.
Если вам будет предложено ввести пароль администратора или подтверждение, введите его или подскакийте.
-
Чтобы в автоматическом режиме устранить проблемы с файлами и папками, выявленные при сканировании, установите флажок «Автоматически исправлять системные ошибки». В противном случае функция проверки диска сообщит о проблемах, но не устранит их.
-
Чтобы выполнить тщательную проверку, установите флажок Проверять и восстанавливать поврежденные сектора. При такой проверке система пытается найти и исправить физические ошибки на жестком диске, поэтому на выполнение этой операции требуется намного больше времени.
-
Чтобы выполнить поиск и ошибок в файлах, и физических ошибок, установите оба флажка: Автоматически исправлять системные ошибки и Проверять и восстанавливать поврежденные сектора.
-
-
Нажмите кнопку «Начните».
Проверка наличия проблем с оперативной памятью
-
Откройте средство диагностики памяти, нажав кнопку »
» и нажав кнопку «Панель управления». В поле поиска введите «Память»и нажмите кнопку «Диагностировать проблемы с памятью компьютера».
Если вам будет предложено ввести пароль администратора или подтверждение, введите пароль или подскакийте его.
-
Укажите, когда необходимо запустить средство. Если вы хотите перезапустить компьютер и запустить средство немедленно, сохраните необходимые данные и закройте все работающие программы. Средство диагностики памяти автоматически запустится при перезапуске Windows.
Если не удается запустить Windows
С помощью указанных ниже средств можно удалить или откатить изменения программного обеспечения, исправить файлы запуска Windows и восстановить систему из ранее сделанной резервной копии. Если ни один из этих вариантов не устраит проблему, вы можете переустановить Windows 7.
В меню «Параметры восстановления системы» есть несколько следующих инструментов: Это меню предварительно предустановлено на жестком диске компьютера и также находится в Windows 7 установок.
Действия при восстановлении Windows
-
Если у вас планшет или другой компьютер с сенсорным экраном, то чтобы использовать средство «Восстановление при загрузке» и другие средства в меню «Параметры восстановления системы», вам может потребоваться подключить клавиатуру и мышь. Дополнительные сведения см. в статье Параметры восстановления системы в Windows 7
-
Если Windows 7 уже были предустановлены на вашем компьютере, возможно, его изготовитель включил другие параметры восстановления. Дополнительные сведения см. в документации к компьютеру или на веб-сайте производителя.
Безопасный режим запускает Windows в ограниченном состоянии. Запускаются только основные файлы и драйверы, необходимые для запуска Windows, что позволяет устранить неполадки, связанные с программным обеспечением.
Например, если Windows не отображается из-за поврежденного драйвера видеокарты или если программа запускается сразу после запуска Windows и ее нельзя закрыть, вы можете запустить Windows в безопасном режиме перед запуском драйвера или программы, а затем попытаться устранить проблему.
Запуск компьютера в безопасном режиме
-
Извлеките все компакт-диски, DVD и другие носители из компьютера, а затем перезапустите его. Нажмите кнопку «Пуск»
, щелкните стрелку рядом с кнопкой «Завершение работы
нажмите кнопку «Перезапустить».
-
Выполните одно из следующих действий:
-
Если на компьютере установлена одна операционная система, во время перезапуска компьютера нажмите и удерживайте клавишу F8. Необходимо нажать клавишу F8 до появления логотипа Windows. Если отобразился логотип Windows, необходимо повторить попытку; для этого дождитесь появления экрана входа в систему Windows, а затем завершите работу компьютера и перезапустите его.
-
Если на компьютере установлено несколько операционных систем, с помощью клавиш со стрелками выберите операционную систему, которую вы хотите запустить в безопасном режиме, а затем нажмите клавишу F8.
-
-
На экране Дополнительные варианты загрузки с помощью клавиш со стрелками выберите необходимый вариант безопасного режима, а затем нажмите клавишу ВВОД. Дополнительные сведения о параметрах см. в дополнительныхпараметрах запуска (включая безопасный режим).
-
Войдите в систему, используя учетную запись пользователя с правами администратора.
Когда компьютер запустится в безопасном режиме, в углах экрана будут отображаться надписи Безопасный режим. Чтобы выйти из безопасного режима, перезапустите компьютер и позвольте Windows запуститься в обычном режиме.
Восстановление при запуске может обнаружить и исправить некоторые проблемы с системой, которые могут препятствовать запуску Windows, например отсутствующие или поврежденные системные файлы.
Если обнаружены определенные проблемы, средство «Восстановление при загрузке» запустится автоматически. Кроме того, его можно запустить вручную.
Запуск средства «Восстановление при загрузке» с использованием предварительно заданных параметров восстановления
-
Извлеките все компакт-диски, DVD и другие носители из компьютера, а затем перезапустите его с помощью кнопки питания.
-
Выполните одно из следующих действий:
-
Если на компьютере установлена одна операционная система, во время перезапуска компьютера нажмите и удерживайте клавишу F8. Необходимо нажать клавишу F8 до появления логотипа Windows. Если отобразился логотип Windows, необходимо повторить попытку; для этого дождитесь появления экрана входа в систему Windows, а затем завершите работу компьютера и перезапустите его.
-
Если на компьютере установлено несколько операционных систем, с помощью клавиш со стрелками выберите операционную систему, которую вы хотите восстановить, а затем нажмите и удерживайте клавишу F8.
-
-
На экране Дополнительные варианты загрузки с помощью клавиш со стрелками выберите пункт Восстановление системы, а затем нажмите клавишу ВВОД. (Если пункта Восстановление системы нет в списке, это означает, что на компьютере нет предварительно установленных параметров восстановления или администратор сети выключил их.)
-
Выберите необходимую раскладку клавиатуры и нажмите кнопку Далее.
-
В меню Параметры восстановления системы щелкните Восстановление при загрузке, а затем следуйте инструкциям на экране.
Запуск средства «Восстановление при загрузке» с помощью установочного диска Windows 7, USB-устройства флэш-памяти или диска восстановления системы
Если система вашего компьютера серьезно повреждена и вы не можете получить доступ к меню «Параметры восстановления системы» на компьютере, вы можете получить к нему доступ с помощью установочного диска Windows 7, USB-устройства флэш-памяти или системного диска восстановления, если вы создали его ранее.
Чтобы использовать этот метод, необходимо перезапустить компьютер с использованием диска или USB-устройства флэш-памяти.
-
Вставьте Windows 7 установочного диска, USB-устройства флэш-памяти или системного диска восстановления, а затем выключите компьютер.
-
Перезапустите компьютер с помощью кнопки питания.
-
Если отобразится соответствующий запрос, нажмите любую клавишу и следуйте инструкциям на экране.
-
На странице «Установка Windows» или на странице «Параметры восстановления системы» выберите язык и другие параметры и нажмите кнопку «Далее». Если ни страница «Установка Windows», ни страница «Параметры восстановления системы» не отображаются и вам не было предложено нажать клавишу, может потребоваться изменить некоторые параметры системы. Сведения о том, как это сделать, см. в статье Загрузка компьютера с USB-устройства флэш-памяти или установочного диска Windows 7.
-
Если вы используете установочного диска Windows, нажмите кнопку «Восстановить компьютер».
-
Выберите установленный экземпляр Windows, который необходимо исправить, а затем нажмите кнопку Далее.
-
В меню Параметры восстановления системы щелкните Восстановление при загрузке, а затем следуйте инструкциям на экране.
Функцию «Восстановление системы» можно использовать в меню «Параметры восстановления системы». Средство «Восстановление системы» работает так же, как и в обычном режиме, за одним исключением: в этом режиме оно не может создавать точки восстановления, поэтому вам не удастся отменить операцию восстановления. Тем не менее вы сможете еще раз запустить средство восстановления системы и выбрать другую точку восстановления (если она существует).
Запуск средства восстановления системы с использованием предварительно установленных параметров восстановления
-
Извлеките все компакт-диски, DVD и другие носители из компьютера, а затем перезапустите его с помощью кнопки питания.
-
Выполните одно из следующих действий:
-
Если на компьютере установлена одна операционная система, во время перезапуска компьютера нажмите и удерживайте клавишу F8. Необходимо нажать клавишу F8 до появления логотипа Windows. Если отобразился логотип Windows, необходимо повторить попытку; для этого дождитесь появления экрана входа в систему Windows, а затем завершите работу компьютера и перезапустите его.
-
Если на компьютере установлено несколько операционных систем, с помощью клавиш со стрелками выберите операционную систему, которую вы хотите восстановить, а затем нажмите и удерживайте клавишу F8.
-
-
На экране Дополнительные варианты загрузки с помощью клавиш со стрелками выберите пункт Восстановление системы, а затем нажмите клавишу ВВОД. (Если пункта Восстановление системы нет в списке, это означает, что на компьютере нет предварительно установленных параметров восстановления или администратор сети выключил их.)
-
Выберите необходимую раскладку клавиатуры и нажмите кнопку Далее.
-
В меню Параметры восстановления системы щелкните Восстановление системы, а затем следуйте инструкциям на экране.
Запуск средства восстановления системы с использованием установочного диска Windows 7, USB-устройства флэш-памяти или диска восстановления системы
Если система компьютера серьезно повреждена и меню «Параметры восстановления системы» на компьютере не удается получить доступ, вы можете получить к нему доступ с помощью установочного диска Windows 7 или USB-устройства флэш-памяти, а также с диска восстановления системы, если вы создали его ранее.
Чтобы воспользоваться этим методом, необходимо перезапустить компьютер, используя диск.
-
Вставьте Windows 7 установочного диска, USB-устройства флэш-памяти или системного диска восстановления, а затем выключите компьютер.
-
Перезапустите компьютер с помощью кнопки питания.
-
Если отобразится соответствующий запрос, нажмите любую клавишу и следуйте инструкциям на экране.
-
На странице «Установка Windows» или на странице «Параметры восстановления системы» выберите язык и другие параметры и нажмите кнопку «Далее». Если не отображаются ни страница «Установка Windows», ни страница «Параметры восстановления системы», ни предложение нажать любую клавишу, то вам может потребоваться изменить некоторые параметры системы. Сведения о том, как это сделать, см. в статье Загрузка компьютера с USB-устройства флэш-памяти или установочного диска Windows 7.
-
Если вы используете установочный диск Windows, щелкните Восстановление системы.
-
Выберите установленный экземпляр Windows, который необходимо исправить, а затем нажмите кнопку Далее.
-
В меню Параметры восстановления системы щелкните Восстановление системы, а затем следуйте инструкциям на экране.
Если вы использовали компьютер Windows Complete для создания резервной копии образа системы в рамках резервного плана, вы можете восстановить компьютер с помощью образа системы.
Системное изображение — это копия раздела на жестком диске с Windows. Кроме того, в нем содержатся все данные, которые были в разделе на момент создания образа, включая Windows, программы и данные пользователей, например документы, рисунки и музыка. Чтобы использовать этот вариант, необходимо предварительно создать образ системы.
При восстановлении системного изображения содержимое жесткого диска заменяется содержимым системного изображения. Это означает, что любые изменения, внесенные вами, установленные программы или файлы, сохраненные после создания системного образа, скорее всего, будут потеряны, если у вас не будет последней резервной копии данных.
Восстановление из образа системы с помощью предварительно установленных параметров восстановления
-
Извлеките все компакт-диски, DVD и другие носители из компьютера, а затем перезапустите его с помощью кнопки питания.
-
Выполните одно из следующих действий:
-
Если на компьютере установлена одна операционная система, во время перезапуска компьютера нажмите и удерживайте клавишу F8. Необходимо нажать клавишу F8 до появления логотипа Windows. Если отобразился логотип Windows, необходимо повторить попытку; для этого дождитесь появления экрана входа в систему Windows, а затем завершите работу компьютера и перезапустите его.
-
Если на компьютере установлено несколько операционных систем, с помощью клавиш со стрелками выберите операционную систему, которую вы хотите восстановить, а затем нажмите и удерживайте клавишу F8.
-
-
На экране Дополнительные варианты загрузки с помощью клавиш со стрелками выберите пункт Восстановление системы, а затем нажмите клавишу ВВОД. (Если пункта Восстановление системы нет в списке, это означает, что на компьютере нет предварительно установленных параметров восстановления или администратор сети выключил их.)
-
Выберите необходимую раскладку клавиатуры и нажмите кнопку Далее.
-
В меню Параметры восстановления системы щелкните Восстановление образа системы и следуйте инструкциям на экране.
Восстановление из образа системы с использованием установочного диска Windows 7, USB-устройства флэш-памяти или диска восстановления системы
Если на компьютере нет доступа к меню «Параметры восстановления системы», вы можете получить к нему доступ с помощью установочного диска Windows 7 или USB-устройства флэш-памяти или системного диска восстановления, если вы создали его ранее.
Чтобы воспользоваться этим методом, необходимо перезапустить компьютер, используя диск.
-
Вставьте Windows 7 установочного диска, USB-устройства флэш-памяти или системного диска восстановления, а затем выключите компьютер.
-
Перезапустите компьютер с помощью кнопки питания.
-
Если отобразится соответствующий запрос, нажмите любую клавишу и следуйте инструкциям на экране.
-
На странице «Установка Windows» или на странице «Параметры восстановления системы» выберите язык и другие параметры и нажмите кнопку «Далее». Если не отображаются ни страница «Установка Windows», ни страница «Параметры восстановления системы», ни предложение нажать любую клавишу, то вам может потребоваться изменить некоторые параметры системы. Сведения о том, как это сделать, см. в статье Загрузка компьютера с USB-устройства флэш-памяти или установочного диска Windows 7.
-
Если вы используете установочный диск Windows, щелкните Восстановление системы.
-
Выберите установленный экземпляр Windows, который необходимо исправить, а затем нажмите кнопку Далее.
-
В меню Параметры восстановления системы щелкните Восстановление образа системы и следуйте инструкциям на экране.
Если вам не удалось Windows 7 другим способом, вы можете переустановить Windows 7 с помощью исходного установочного диска Windows 7 или установочных файлов.
Переустановка Windows 7 удалит все установленные программы и восстановит стандартные параметры Windows. Вам потребуется восстановить файлы пользователей и повторно установить все установленные ранее программы, используя исходные установочные диски или файлы.
Установка Windows 7 с использованием варианта «Настройка» и форматированием жесткого диска
Чтобы во время установки Windows 7, необходимо запустить компьютер с установочного диска Windows 7 или USB-устройства флэш-памяти.
-
Включите компьютер, вставьте установочный диск Windows 7 или USB-устройство флэш-памяти, а затем завершите работу компьютера.
-
Перезапустите компьютер.
-
Если отобразится соответствующий запрос, нажмите любую клавишу и следуйте инструкциям на экране.
-
На странице «Установка Windows» введите язык и другие параметры и нажмите кнопку «Далее». Если не отображается ни страница Установка Windows , ни предложение нажать любую клавишу, то вам, возможно, потребуется изменить некоторые параметры системы. Сведения о том, как это сделать, см. в статье Загрузка компьютера с USB-устройства флэш-памяти или установочного диска Windows 7.
-
Если вы принимаете условия лицензионного соглашения, то на странице Ознакомьтесь с условиями лицензии, установите флажок Я принимаю условия лицензии, а затем нажмите кнопку Далее.
-
На странице Выберите тип установки щелкните Выборочная.
-
На странице «Где вы хотите установить Windows?» щелкните «Параметры Диска» (дополнительные параметры).
-
Выберите раздел, который требуется изменить, щелкните необходимый параметр форматирования и следуйте инструкциям на экране.
-
По завершении форматирования нажмите кнопку Далее.
-
Следуйте инструкциям, чтобы завершить установку Windows 7, включая переименование компьютера и настройку начальной учетной записи пользователя.
Некоторые из пользователей ОС Windows могут столкнуться с так называемым BSOD (синим экраном смерти), после которого происходит перезагрузка системы, а затем пользователя встречает окно, где указано имя события проблемы Bluescreen и код языка 1049. В этой статье я расскажу, что это за проблема Bluescreen код языка 1049, в каких случаях она возникает, а также какие инструменты существуют для исправления данной проблемы.
- Что это за проблема BlueScreen 1049?
- Причины имя события проблемы Bluescreen
- Как исправить имя события проблемы Bluescreen
- Заключение
Что это за проблема BlueScreen 1049?
Чтобы понять, «код языка 1049» что это необходимо определиться, что это за проблема BlueScreen и каковы причины её возникновения. Обычно окно с упомянутым в названии сообщением возникает после перезагрузки системы, случившейся после системного сбоя с появлением «голубого экрана» (Blue Screen).
При этом в окне с ошибкой кроме данных о BlueScreen и коде языка 1049 содержится информация о версии ОС и дополнительные сведения о проблеме, включая ссылки на дампы памяти (в них находится информация об стоп коде, параметрах ошибки, списке используемых системой драйверов и так далее).
Распространены и другие аналогичные ошибки с текстом «Имя события проблемы:» BEX и CLR20R3.
Сама проблема может возникать в различных ситуациях – при запуске каких-либо программ (часто игровых), при просмотре видео, во время работы в сети Интернет и так далее. Чёткой привязки к определённой проблемной точке не существует.
Причины имя события проблемы Bluescreen
Так какие же причины имя события проблемы Bluescreen существуют чтобы понять, как избавиться от ошибки Bluescreen код языка 1049? Их имеется значительное количество, и я бы отметил следующие:
Программные причины
- Случайный сбой в работе операционной системы;
- Некорректные или устаревшие драйвера к различным системным компонентам;
- Некорректное установление обновлений к ОС;
- Повреждение системных файлов;
- Деятельность вирусных программ;
- Проблемы с BIOS.
Аппаратные причины
- Скачок напряжения в сети;
- Перегрев различных аппаратных компонентов компьютера (ЦП, видеокарты, блока питания, жёсткого диска и др.);
- «Запыление» компьютера вследствие отсутствия регулярной чистки ПК от пыли;
- Различные неисправности в работе центрального процессора (кроме перегрева — недостаточное напряжение, некорректный разгон, неполная совместимость с материнской платой, другие причины);
- Неисправности в работе материнской платы, повреждение её отдельных элементов или выход их из строя;
- Выход из строя модулей оперативной памяти;
- Частичная поломка жёсткого диска (множество неспособных к восстановлению bad-секторов);
- Слабая мощность или неисправность блока питания и др.
Как исправить имя события проблемы Bluescreen
После перечисления причин данной дисфункции перечислю способы, как исправить проблему Bluescreen 1049. Для этого выполните следующие действия:
- Перезагрузите ваш компьютер, в некоторых случаях это поможет избавиться от проблемы Bluescreen код языка 1049;
- Отключите быструю перезагрузку и определите код проблемы. В Windows 7 это делается через захождение в Панель Управления, выбираете «Система и безопасность», затем выбираете «Система», потом идёте в «Дополнительные параметры системы» и кликайте на вкладку «Дополнительно». В ней жмём на «Параметры» загрузки и восстановления и забираем галочку с «Выполнить автоматическую перезагрузку». Теперь система не будет перезагружаться, вы сможете определить код конкретной ошибки.
Узнав код ошибки можно определить, что делать в вашем конкретном случае (список всех ошибок с вариантами решений приведён на многих ресурсах в сети).
- Используйте утилиту BlueScreenView для определения корня проблемы (скачать программу можно в Интернете);
- Отключите все оверклокинговые (разгоночные) приложения;
- Обновите драйвера к компонентам системы (если ошибка начала возникать после обновления очередного драйвера, тогда откатитесь на предыдущую версию драйвера);
- Проверьте работоспособность аппаратных элементов системы соответствующим инструментарием (Everest, Aida, Memtest, HDDScan и др.);
- Обновите программные компоненты DirectX и Visual C++, это поможет исправить проблему Bluescreen код языка 1049;
- Проверьте систему на вируса с помощью антивирусных программ (Web CureIt!, Trojan Remover, Kaspersky Virus Removal Tool и др.);
- Выполните восстановление системы на предыдущую точку;
- Протестируйте работоспособность аппаратных элементов (если есть подозрение на поломку ЦП, винчестера, памяти, блока питания, видеокарты, системы охлаждения ПК и др. – отнесите ваш компьютер в сервисный центр на диагностику);
- Если совсем ничего не помогает — переустановите операционную систему, это может быть решением проблемы bluescreen 1049 что делать.
Заключение
Выше я описал суть дисфункции имя события проблемы Bluescreen код языка 1049, рассказал о причинах её возникновения и инструментах для исправления данной ошибки. Детерминанты возникновения данной проблемы могут быть разнообразными, для начала стоит определить код ошибки, а потом и действовать в соответствии с ним, выбрав оптимальный механизм её решения и устранения возникшей проблемы.
Сегодня мы расскажем, что такое синий экран смерти Windows 7, что делать, когда он появляется. Это явление мы часто встречаем, когда компьютер вдруг решает произвольно выполнить перезагрузку. Синий экран смерти Windows 7 коды ошибок выдает вместе со множеством малопонятных надписей. Знание значения основных кодов, поможет устранить возникшую проблему с наибольшей эффективностью. Если мы видим синий экран, это значит, что операционная система своими силами исправить положение не может. Завершается возникновение экрана перезагрузкой, и все несохраненные данные зачастую теряются. Главные причины возникновения такого явления: ошибка программного обеспечения, проблемы с аппаратными элементами ПК.
Сегодня мы рассмотрим:
Каждый день, при работе с операционной системой Windows, абсолютно любой пользователь ПК имеет вероятность столкнуться с ошибкой системного характера, которая может быть вызвана чем угодно: неисправностью рабочих компонентов, ошибками в файлах операционной системы, вирусным ПО и прочим.
Одной из таких ошибок является ситуация, когда на мониторе появляется синий экран: «код языка 1049», как исправить который знают не многие. Сегодняшнюю тему мы как раз посвятили этой проблеме, и сейчас вы узнаете, как исправить синий экран с кодом ошибки 1049.
Загрузка Windows 7 с последней удачной конфигурацией
В большинстве случаев, ошибки возникают по причине каких-то изменений в конфигурации системы, например, переустанавливали драйвера или же устанавливали специфические программы, поэтому загрузка Windows 7 с последней удачной конфигурацией может решить проблему (иногда хватает и просто перезагрузки). Тем не менее, советую после загрузки системы все же посмотреть в интернете истинную причину ошибки. Возвращаясь, вот инструкция как можно загрузить последнюю конфигурацию:
1. Перезагрузите компьютер и дождитесь пока после первого экрана с информацией, экран не станет черным.
2. В этот момент нажимаете клавишу F8, чтобы появилось меню, как показано выше на рисунке.
3. В течение 30 секунд, среди пунктов необходимо выбрать «Запуск с последними удачными конфигурациями» и нажать кнопку ввод.
Если проблема не решилась, то необходимо пробовать запустить систему в безопасном режиме, для этого на шаге 3 необходимо выбрать соответствующий пункт. В остальных же случаях, необходимо искать расшифровку ошибки в интернете и соответствующий способ ее решения. Тем не менее, так же полезно знать кое что о диагностике.
Синий экран «код языка 1049»: причины появления
Возможных вариантов, почему вы видите синий экран 1049, достаточно. Это может произойти по таким причинам:
Давайте по порядку пройдемся по этим неисправностям, чтобы вы знали, как исправить синий экран: код языка 1049.
Неисправные драйверы
Первое и самое простое, что вы можете попробовать сделать – это удалить «битые» и переустановить драйверы их заново. Узнать, какой из драйверов вышел из строя – очень просто:
Сделав так со всеми драйверами, вам нужно будет установить их обратно. Конечно, запоминать название и версию каждого – не самый лучший вариант. Поэтому мы вам рекомендуем воспользоваться специальным программным обеспечением DriverPack Solution, которое просканирует вашу операционную систему и автоматически установит или обновит нужные драйверы.
После выполнения этих действий с большой вероятностью синий экран «код языка 1049» вам удастся исправить.
Проверка комплектующих ПК на работоспособность
Проверить рабочие элементы на работоспособность очень легко. Для этого проведите несколько действий для сбора информации о вашем «железе»:
В случае после проверки температуры выяснилось, что проблема была всё-таки в этом, то поможет вам синий экран «код языка 1049» исправить покупка новых деталей и замена ими старых.
Последствия разгона ОС
Разгон операционной системы – дело очень деликатное и один неверный шаг может привести к тому, что вскоре вы увидите, как ваш компьютер начинает показывать различные ошибки, одной из которых может быть синий экран: код языка 1049. Выходом из этой ситуации может быть откат всех настроек разгона к тем, чтобы были указаны по умолчанию.
Одним из самых стабильных и безопасных вариантов как это сделать, может быть сброс настроек операционной системы через BIOS. Для этого достаточно зайти в главное мню БИОС и сбросить все настройки. Даже если вы использовали дополнительный софт для разгона, а не пользовались только БИОСом, это должно помочь.
Секреты программистов
Есть еще один секрет, вскрывающий причину появления BSOD, – нехватка свободного места на жестком диске. Многие об этом не знают, но если на жестком диске осталось меньше 15% свободного пространства, то это тоже часто вызывает данную проблему. Надо провести очистку «винчестера» от старых и ненужных файлов с помощью специальных программ или функцией самой системы.
На некоторых материнских платах существует специальная кнопка, находящаяся возле процессора, которая при нажатии сбрасывает все поздние установки и обновления системы. Поэтому, как один из вариантов, следует открыть компьютерный блок и посмотреть, есть ли эта кнопка. Если есть, то стоит воспользоваться ею, удерживая в течение 15 секунд, что позволит вернуть систему к начальному состоянию.
Имя события проблемы Bluescreen код языка 1049
Некоторые из пользователей ОС Windows могут столкнуться с так называемым BSOD (синим экраном смерти), после которого происходит перезагрузка системы, а затем пользователя встречает окно, где указано имя события проблемы Bluescreen и код языка 1049. В этой статье я расскажу, что это за проблема Bluescreen код языка 1049, в каких случаях она возникает, а также какие инструменты существуют для исправления данной проблемы.
Диагностировать появившуюся проблему
Самой распространенной причиной появление проблемы «синего экрана» являются недавние действия по замене или установке новых комплектующих на компьютер. А это значит, что либо отсутствуют драйвера к новым компонентам, либо они «криво» установлены.
Иногда событие BlueScreen возникает из-за того, что внутренние детали компьютера плохо соединены на своих местах с материнской платой или с другими узлами. Для того чтобы проверить все детали, следует открыть системный блок и обследовать кабели, оперативную память и видеокарту на правильность подключения. Такую проверку тяжелее сделать на ноутбуке. Единственное, что можно – открыть заднюю крышку ноута и проверить места соединений жесткого диска и оперативной памяти.
Из-за сильного перегрева видеокарты и центрального процессора часто тоже могут происходить системные сбои. Чтобы выяснить, перегреваются ли процессор и видеокарта, можно посмотреть меню «БИОС», где указывается внутренняя температура компьютера, или воспользоваться специальной программой, замеряющей температуру внутренних компонентов и узлов.
Следующая причина, по которой на экран выводится имя события проблемы BlueScreen, – это поломка планки оперативной памяти. Работу ОЗУ можно протестировать программой «Мемтест», которая в течение нескольких минут отсканирует память и покажет, действительно ли из-за оперативки происходит сбой в системе.
Также проблема BlueScreen может появляться из-за нарушений в работе жесткого диска. Чтобы проверить этот вариант, можно воспользоваться специальными программами для устранения ошибок и сбоев в жестком диске или системной функцией chkdsk, которую можно найти в «Виндовс», во вкладке «Сервис». При ее запуске начнется проверка компьютера на наличие ошибок.
И последний распространенный вариант – проверка компьютера на наличие вирусов. Для этого подойдут распространенные антивирусные программы, такие как «Аваст», «Доктор Веб», «Нортон», «Касперский» и другие.
Что это за проблема BlueScreen 1049?
Чтобы понять, «код языка 1049» что это необходимо определиться, что это за проблема BlueScreen и каковы причины её возникновения. Обычно окно с упомянутым в названии сообщением возникает после перезагрузки системы, случившейся после системного сбоя с появлением «голубого экрана» (Blue Screen).
При этом в окне с ошибкой кроме данных о BlueScreen и коде языка 1049 содержится информация о версии ОС и дополнительные сведения о проблеме, включая ссылки на дампы памяти (в них находится информация об стоп коде, параметрах ошибки, списке используемых системой драйверов и так далее).
Принцип действия программы
При возникновении системного сбоя программа ищет файлы и драйвера, которые могли вызвать подобное нарушение в работе компьютера. При обнаружении оных она создает отчет в виде таблицы с описанием драйвера и места его расположения.
Также программа может найти настоящую причину падения системы и вывести на экран полное описание этой проблемы с датой ее возникновения.
Помимо вышеназванной программы, BlueScreen (ошибка) может диагностироваться и такими приложениями, как WhoCrashed и WhatIsHang. Это бесплатные программки, которые выявляют неисправные драйвера, приводящие к сбою операционной системы.
BlueScreen 1049
Сигнатура проблемы: Имя события проблемы: BlueScreen Версия ОС: 6.1.7601.2.1.0.256.48 Код языка: 1049
Дополнительные сведения об этой проблеме: BCCode: 1000007e BCP1: FFFFFFFFC0000005 BCP2: FFFFF88006D7C12B BCP3: FFFFF880029C2558 BCP4: FFFFF880029C1DB0 OS Version: 6_1_7601 Service Pack: 1_0 Product: 256_1
Каждый день раза 3-4 крашится система. Пробовал обновлять драйвера сетевого адаптера, система пишет, что обновления не требуются. Обновил драйвера на видеокарту, не помогло, продолжает крашиться, в чем может быть проблема? До начала вылета синего экрана вынимал видеокарту, вставлял старую, затем поставил назад новую. Думал, может видеокарта не плотно села в разъем, так нет, после этого раз 10 её вынималвставлял, чистил разъем от пыли, плотно вставлял, не помогло. Не могу понять, как здесь загрузить dmp, может это поможет разобраться в проблеме.
Почему появляется экран смерти?
Все обилие причин, вызывающих BSoD, классифицируются в две большие части:
- Программная;
- Аппаратная.
Вторая часть причин, вызывающих синий экран в компьютерах на Windows 7, кроется в «железе». Рекордсменами по популярности являются такие важнейшие комплектующие ПК, как винчестер и ОЗУ.
Часто после внедрения пользователем в ПК дополнительной планки ОЗУ либо из-за плохого контакта ее в слоте, синий фон с белыми буквами не замедлит поприветствовать владельца компьютера. Также не редко неполадки с винчестером являются причинами критической ошибки и зависания ОС.
Сам синий экран в Windows 7 носит информационный характер. Его текст содержит в себе рекомендации по устранению неполадок и извещает пользователя о конкретных кодах ошибок, вызвавших его возникновение.
Вот почему требуется внимательно изучить все выведенные надписи экраном смерти. Переписав или запомнив коды ошибок из нижней части экрана, можно хирургически точно диагностировать и быстро избавиться от проблемы.
Некорректно установленные драйверы
Но чаще всего на появление смертоносного экрана оказывают влияние драйверы или конфликты между ними (наиболее распространены проблемы возникают с видеокартами). При этом, если обратиться к «Диспетчеру устройств» (команда devmgmt.msc в консоли «Выполнить» или одноименный раздел в «Панели управления»), обновлять драйверы не рекомендуется.
Лучше всего удалить проблемный драйвер, а затем произвести его установку с нуля. В некоторых случаях и это может не дать положительного результата. Поэтому придется полностью удалять устройство. При повторном старте системы желательно не использовать установку наиболее подходящего драйвера из ее собственной базы данных, а инсталлировать его, например, из каталога Driver Pack Solution или предварительно загрузить нужный драйвер с сайта производителя оборудования.
Но для поиска самого драйвера сначала в том же «Диспетчере устройств» для проблемного компонента нужно найти идентификаторы VEN и DEV в свойствах с переходом на вкладку сведений, где из выпадающего списка выбирается отображение ИД оборудования. Для надежности лучше всего использовать самую длинную строку в описании.
Ошибки и повреждения жесткого диска
Наиболее проблемной является ситуация, когда причина сбоя заключается в винчестере. В самом простом случае придется проверить его на ошибки.
Для этого используется средство проверки из меню свойств, но в настройках активируются строки автоматического исправления ошибок и исправления сбойных кластеров. Ту же процедуру можно выполнить и из командной консоли, где нужно прописать строку chkdsk /x /f /r.
Если повреждения винчестера носят физический характер, ничего не поделаешь, хотя некоторые специалисты рекомендуют применять специальную программу перемагничивания жесткого диска под названием HDD Regenerator. Правда, тут возникают законные сомнения по поводу того, что так можно восстановить диск (в смысле использования программных средств). Тем не менее…
Сбои системных компонентов
Если повреждена именно система, восстановление может и не сработать. В этом случае лучше всего загрузиться в режиме Safe Made с использованием клавиши F8 при старте, а затем, если имеется постоянный доступ в интернет, выполнить восстановление онлайн, применив в командной строке, запущенной от имени админа, команду, которая показана на изображении ниже.
Процесс займет минут 5-10, после чего следует прописать команду sfc/scannow и дождаться вердикта проверки. В случае нарушения целостности Windows 7 системные файлы будут восстановлены автоматически.
Оборудование
Простейшая ревизия изношенности шлейфов и правильности их подключения иногда позволяет быстро выявить причину сбоя.
При наличии у пользователя соответствующего опыта требуется, вскрыв системный блок (СБ), проверить соединения всех комплектующих компьютера.
- Выключить ПК;
- Обесточить компьютер, отключив его от источника питания;
- Снять крышку СБ и отсоединить платы ОЗУ;
- Протереть сухой тканью контакты и вставить оборудование на место;
- Запустить ПК;
- Убедиться в устранении проблемы.
Аналогичные мероприятия можно произвести с остальными комплектующими ПК, например, с винчестером и звуковой – видео картами. Если положительный результат отсутствует, то возможен выход из строя этого комплектующего и требуется замена на новое.
При отсутствии надлежащего опыта рекомендуется доверить эти работы мастерам сервисного центра.
Диагностику оборудования можно выполнить с использованием специальных утилит. К примеру, «Windows Memory Diagnostic» позволяет выявить проблемы с ОЗУ.
Приложение записывает образ загрузочного диска. Этот ISO надо нарезать на компакт-диск и загрузить с него ПК. Программа осуществит тестирование в циклическом режиме.
Для остановки анализа необходимо перезагружаться. Также в Windows 7 имеется встроенная программа для анализа ОЗУ. С целью ее применения нужно исполнить следующие шаги:
- Войти в «ПУ»;
- Клацнуть «Администрирование»;
- Перейти в «Средство проверки памяти Windows»;
- Далее можно сразу запустить перезагрузку и осуществить проверку либо это сделать при очередном включении ПК;
- После запуска ПК будет начато тестирование ОЗУ;
- Дождаться окончания процесса;
- Изучить предоставленный отчет.
Основные рекомендации по недопущению появления экрана смерти
Чтобы минимизировать риск появления БСоД рекомендуется следующее:
- Обеспечивать достаточный объем свободного пространства на системном томе;
- Регулярно обновлять базы антивирусника и сканировать память ПК на предмет наличия угроз;
- Своевременно устанавливать обновления для Windows 7;
- Периодически создавать точки восстановления для возможности отката ОС;
- Инсталлировать драйвера оборудования с официальных ресурсов производителей, так как пользование неизвестными источниками часто является следствием возникновения экрана смерти;
- Подключать к ПК только совместимые устройства, предварительно изучив их совместимость с уже имеющейся аппаратной начинкой компьютера;
- Если нет достаточного опыта, то не менять параметры в БИОС. Лучше оставить их дефолтными;
- Регулярно проверять винчестер на присутствие битых секторов;
- Не допускать перегрева комплектующих ПК. Своевременно производить очистку от пыли и следить за исправной работой кулеров.
Несовместимость BIOS
Еще одна проблема – устаревшая или несовместимая с системой прошивка BIOS. Экран будет выдаваться непосредственно при старте. В этой ситуации ничего другого, кроме как обратиться к ресурсу производителя в интернете, не остается. Как уже понятно, нужно скачать прошивку и установить ее.
Сведения о версии BIOS можно получить в разделе системной информации, который вызывается командой msinfo32 из консоли «Выполнить» (Win + R).
Проблемы с программой удаленного управления
Наконец, хоть и нечасто, но встречается проблема с программами удаленного доступа. В частности, это ошибка файла Win32k.sys. Выходом из сложившейся ситуации может стать обычное удаление сбойного приложения. Только деинсталляцию лучше производить не средствами системы, а использовать для этого программы наподобие iObit Uninstaller, которые могут не только удалять основные файлы программ, но и полностью очищать систему от остаточных файлов, папок и даже записей системного реестра.
Проблема с именем события BlueScreen может появиться в ОС Windows (к примеру, Windows 7) после некоторого времени работы. Или, скажем, выскочить при запущенной компьютерной игре. Однократное появление BlueScreen можно проигнорировать — возможно, ничего страшного ещё не произошло. Если же имя события проблемы BlueScreen начинает появляться периодически, то следует задуматься о возможных неполадках с компьютером и их устранении.
Каковы же причины появления ошибки BlueScreen?
STOP ошибка 0X116 — “драйвер своевременно не ответил на запрос системы” — появляется достаточно часто, и причины её могут быть такими:
- Перегрев на материнской плате южного моста, видеокарты;
- Неисправность драйвера;
- Разгон видеокарты;
- Проблемы с оперативной памятью;
- Низкая мощность блока питания;
- Неисправность у самого оборудования.
Варианты исправления проблемы BlueScreen
В зависимости от того, что вызвало проблему, варьируются и её решения. Расскажу обо всех возможных.
- Если вы недавно обновляли видеодрайвер — попробуйте откатить его и/или восстановление системы на более раннее состояние;
- Из других проблем с видеокартой — может быть, требуется обновить её BIOS. Также попытайтесь снизить частоту — помогает утилита RivaTuner;
- Если вы производили разгон процессора, видеокарты, оперативной памяти — уберите его;
- Если ошибка “Имя события проблемы BlueScreen” появляется после игры — попытайтесь снизить в ней разрешение экрана и графическую прорисовку до минимальных, и уже потом поиграть. Выясните, создаётся ли проблема видеокартой;
- Попытайтесь также сбросить настройки своего BIOS на вариант «по умолчанию». Может помочь документация к компьютеру или материнской плате;
- Если у вас не последняя версия DirectX — обновите его.
- Возможно, имеет место перегрев. Проверьте температуру своей видеокарты, блока питания, процессора и южного моста на материнской плате. Может быть, будет нужно дополнительное охлаждение.
- Если есть возможность, попробуйте на время заменить свой блок питания на другой, более мощный, и посмотрите появится ли сообщение с именем события — BlueScreen.
С помощью средств Windows проведите тестирование оперативной памяти на наличие ошибок. Если у вас больше одного её модуля, то извлеките все и вставьте, например, один. Поработайте дальше пару дней. Если фатальная проблема BlueScreen прекратила появляться, поменяйте модуль памяти на другой и так найдёте повреждённый, если он есть. Попробуйте также вставлять модули памяти в разные слоты — проблема бывает в них.
Можно вернуть к заводскому состоянию или переустановить Windows (если затрудняетесь сами — обратитесь в техподдержку производителя своего компьютера). Если важно сохранить какие-то данные, предварительно создайте образ системы для её последующего восстановления.
Впрочем, перед предыдущим пунктом лучше всё-таки попробовать «чистую» загрузку операционной системы и проверить, стало ли всё работать нормально. Для этого действуйте так: Пуск > Найти программы и файлы > Конфигурация > Конфигурация системы. Там во вкладке «Общие» отмечаем «Обычный запуск», там вкладка «Службы», затем ставим флажок «Не отображать службы Майкрософт» и отключаем всё остальное через кнопку «Отключить все». Переходим во вкладку «Автозагрузка» и там той же кнопкой отключаем всё «нестандартное». Нажимаем Применить и ОК, перезагружаем компьютер.
Примечание: выше — для Windows 7. В других OC в подобные настройки можно также попасть через ввод «msconfig» после нажатия Пуск -> Выполнить.
После загрузки системы смотрите: часть программ не загрузится автоматически при запуске системы, однако ручной запуск позволит им полноценно работать.
Если проблема BlueScreen не устранилась после всего вышенаписанного, то обратитесь в сервисный центр. Скорее всего, всё-таки виновата будет именно видеокарта — запросите её тестирование.
- 5
- 4
- 3
- 2
- 1
(6 голосов, в среднем: 5 из 5)
Содержание
- 1 Синий экран смерти, его причины
- 2 Диагностика
- 3 Расшифровка ошибки
- 4 Общие рекомендации по устранению критических ошибок
- 5 Экран смерти при загрузке или установке Windows
- 6 Отсутствие или повреждение системных файлов
- 7 Сброс BIOS
- 8 Заключение
- 9 Видео по теме
Синий экран смерти знаком каждому пользователю операционных систем семейства Windows. У некоторых пользователей он появляется так часто, что они начинают думать, что это нормальное явление. Но это не так. Давайте разберемся, что такое синий экран смерти. Это ошибка, которая появляется при загрузке или после резкого отключения компьютера. Она свидетельствует о наличии проблем с операционной системой или внутренним железом. Только разобравшись с причинами возникновения, можно максимально эффективно ее устранить.
Если на компьютере с Windows 7 появляется синий экран смерти, то предлагаем вашему вниманию данную статью, она обязательно поможет найти и устранить эту проблему.
Синий экран смерти, его причины
Причины появления синего экрана можно разделить на две главные группы:
- Системные. Проблемы с операционной системой: нет нужных файлов, необходимых для корректной работы Windows, некорректно установленная ОС, заражение вредоносным программным обеспечением или файлом и так далее.
- Аппаратные. Проблемы с компьютерным железом: неисправность жесткого диска или видеокарты, перегрев процессора и так далее.
Для того чтобы точно определить причину появления ошибки, необходимо внимательно изучить содержание синего экрана. Ведь именно на нем указывается вся нужная пользователю информация, а именно: причина появления ошибки и даже рекомендации по ее устранению.
Если информации, которая указывается на экране, недостаточно, то компьютер можно настроить специально для диагностики синего экрана смерти.
Повреждение файла win32k sys провоцирует синий экран. Поэтому обязательно стоит подвергнуть проверке и просканировать другие директории.
Диагностика
Синий экран Windows или дамп памяти — отражение работоспособного (или не совсем) состояния операционной системы в определенный промежуток времени. Так как сразу после появления критической ошибки, после которой может последовать резкое отключение устройства, Виндоус выводит всю необходимую информацию на знаменитый синий экран, то для дальнейшей диагностики ее необходимо просто запомнить: переписать или сфотографировать.
Главная неприятность заключается в том, что синий экран показывается строго ограниченное время. После чего запускается механизм перезагрузки. Поэтому неподготовленному пользователю, который не знает куда смотреть, может быть сложно успеть переписать нужную информацию.
Чтобы отключить автоперезагрузку устройства, то есть когда компьютер или ноутбук немедленно начинает перезагружаться, сразу же после того, как появился синий экран смерти, необходимо активировать запись малых дампов памяти, то есть часть ее важного содержимого. Для этого требуется выполнить следующие действия:
- Откройте Пуск и нажмите правой кнопкой мышки на пункт Компьютер.
- В появившемся выпадающем списке найдите и выберите строку «Свойства».
- Переместитесь на расположенную слева в верхней части окна вкладку «Дополнительные параметры системы».
- Теперь перейдите во вкладку «Дополнительно».
- Откроется следующее окно, где помимо прочей информации, доступной для изменения, появится раздел «Загрузка и восстановление системы». При необходимости здесь можно создать контрольную точку для того, чтобы в случае чего сделать откат системы. В этом разделе нажмите кнопку Параметры.
- Здесь найдете раздел «Отказ системы».
В пункте «Выполнить автоматическую перезагрузку» достаточно убрать галочку. Сделав это, компьютер или ноутбук больше не будет сразу же перезагружаться. Чтобы это произошло, требуется нажать клавишу Enter. Теперь в разделе «Запись отладочной информации» в выпадающем списке необходимо найти и выбрать пункт «Малый дамп памяти». Сделать это надо для того, чтобы все данные о системном сбое автоматически записывались и хранились на устройстве определенное время. Сохраните только что произведенные изменения нажатием кнопки OK.
Теперь синий экран смерти при загрузке Windows 7 не будет сразу же исчезать, поэтому успеете переписать необходимую информацию.
Расшифровка ошибки
Так как вызвать синий экран смерти может любая неполадка, то для исправления ошибки необходимо ее идентифицировать.
Как только удалось сфотографировать синий экран при загрузке Windows или записать информацию, которая на нем появляется, можно приступать к расшифровке ошибки, которая и стала причиной его возникновения:
- Первой строчкой система на английском вежливо уведомляет о том, что произошло критическое завершение работы Windows.
- Далее говорится о том, что именно вызвало проблему. Это может быть название файла или драйвера видеокарты, аудиокарты, TCPIP.SYS, SPCMDCON.SYS, DXGKRNLl.SYS, NTKRNLPA.EXE, NETIO.SYS и так далее. Если данная строчка отсутствует, то причину ошибки следует искать в компьютерном железе.
- Название ошибки, понятное для пользователя, например, DRIVER_IRQL_NOT_LESS_OR_EQUAL, свидетельствует о том, что при установке драйвера произошла ошибка.
- После этого следует большой массив текста, в котором Windows предлагает возможное решение проблемы. Например, проверить правильность установки драйверов, запустить службу проверки диска, провести восстановление системы и так далее.
- После слова STOP указывается технический код ошибки для более точной ее идентификации и устранения. Может носить вид типа 0x1000007e, 0x00000116 и тому подобное.
- Ниже система возможно повторно укажет имена файлов или драйверов, таких как TCPIP.SYS, SPCMDCON.SYS, NTKRNLPA.EXE, NTOSKRNL.SYS, NETIO.SYS и тому подобное, которые могли спровоцировать синий экран.
- Дополнительно, в зависимости от типа неполадки, Виндоус может выдать адрес оперативной памяти, по которому произошла критическая ошибка. По аналогии со STOP-кодом возможно будет иметь формат типа Address 0x00000116.
Зная эту информацию, становится понятно, как убрать синий экран смерти.
Общие рекомендации по устранению критических ошибок
Проблемы с синим экраном в 90% случаев носят самый банальный характер и появляются у пользователей, который плохо разбираются в компьютерах, поэтому зачастую пренебрегают установкой системных обновлений, драйверов, правильной процедурой удаления программ и так далее.
Повреждение файла acpi sys может вызвать синий экран, поэтому для устранения ошибки необходимо заменить его на работоспособный вариант.
Даже если на экране написано, что ошибка была вызвана файлами типа tcpip, ntoskrnl, fltmgr, netio, ntkrnlpa, первое, что следует сделать, это:
- Отчистить внутреннее устройство компьютера от пыли. Если сообщение об ошибке содержит информацию о перегреве устройства, то возможно необходимо произвести замену термопасты. Как правило, в таком случае компьютер намного чаще выключается, а при загрузке периодически появляется и обыкновенный черный экран.
- Произвести полную диагностику устройства, проверить правильность подключения оборудования.
- Обновить, а при необходимости переустановить драйвера, особенно если речь идет о повреждении системных файлов TCPIP.SYS, NTOSKRNL, SPCMDCON.SYS, FLTMGR, IGDPMD64.SYS, NTKRNLPA.EXE, NETIO.SYS и тому подобное.
- Проверить устройство на стабильность работы, если неисправен процессор.
- Сделать диагностику проблем оперативной памяти компьютера.
- Запустить автоматическую проверку наличия системных обновлений.
- Очистить жесткий диск от мусорных программ.
- Скачать и заменить недостающие или поврежденные .dll библиотеки.
- Провести проверку антивирусом на заражение вредоносными файлами и программами.
- Если в работе используете дополнительные платы, то обязательно стоит проверить и их.
Не лишним будет провести дефрагментацию, проверку и чистку реестра. Делать это лучше всего с помощью специального программного обеспечения. Одной из таких программ является CCleaner.
С ее помощью возможно также проверить наличие всех необходимых для стабильной работы операционной системы файлов, библиотек. Если какие-то из них отсутствуют или повреждены, то программа предложит их скачать и произвести замену. При желании можно сделать копию оригинальных файлов и сохранить в любом удобном месте на жестком диске.
Экран смерти при загрузке или установке Windows
Если не знаете, как убрать синий экран смерти при установке Windows 7, то внимательно ознакомьтесь со следующей информацией. Такая ошибка может возникать только в трех случаях, если:
- неисправный образ операционной системы x64;
- рабочий образ, но неисправное железо (ошибка 0x00000116, IGDPMD64.SYS, fltmgr, ntoskrnl);
- была некорректно произведена настройка BIOS.
Если при установке Windows XP синий экран повторяется вновь и вновь, но вы уверены, что компьютерное железо в порядке, то проблема скорее всего заключается в самом неисправном образе операционной системы, который используете.
Синий экран при установке или восстановлении Windows может возникать из-за неисправного внутреннего накопителя (HDD) или некорректно произведенном его форматировании. Не стоит пренебрегать и стандартной процедурой проверки работоспособности используемого образа ОС, диска или флешки. Всю эту информацию можно найти на экране. Аналогичным образом исправляете и другие проблемы.
Отсутствие или повреждение системных файлов
Если не знаете, как убрать синий экран смерти, возникающий из-за отсутствия или повреждения системных файлов или библиотек типа TCPIP.SYS, SPCMDCON.SYS, IGDPMD64.SYS, fltmgr, DXGKRNLl.SYS, NTKRNLPA.EXE, NETIO.SYS или ошибки 0x00000116, то этот способ для вас. Он также подходит для ошибок, причиной которых стали другие файлы, имеющие расширение .SYS, .DLL, .EXE. Для этого можно воспользоваться специальной сторонней распространяющейся условно бесплатно утилитой. Одна из самых популярных — DLL Suite.
После установки программы необходимо запустить ее и начать сканирование при помощи кнопки Пуск. Далее утилита предложит провести проверку файлов типа ntoskrnl, dxgkrnl, igdpmd64, fltmgr, tcpip, netio, ntkrnlpa. Дополнительно программа проверит и другие директории. Если уверены, что именно файл nvlddmkm sys вызвал синий экран Windows 7 или любой другой, имя которого должны точно знать, то можете провести проверку именно его.
Как только сканирование будет закончено, DLL Suite предложит:
- провести замену файла, если он действительно был поврежден;
- перейти к проверке остальных системных файлов, если указанный файл не поврежден;
- только удалить неисправный файл, если хотите заменить его самостоятельно;
- ничего не делать, но при этом открыть папку с поврежденным файлом для самостоятельного решения проблемы.
По желанию можете установить и другие приложения для автоматического поиска поврежденных системных файлов и их замены. Некоторые из них аналогичным образом выявляют и устраняют неполадки, связанные с драйверами.
Сброс BIOS
Если недавно были произведены изменения BIOS или пытались разогнать процессор, то возможно, что проблема вызвана именно этим. Поэтому обязательно стоит попробовать вернуть его настройки по умолчанию. Сделать это можно несколькими способами:
Заключение
А данной статье было рассмотрено: что такое синий экран смерти, его причины появления. Была приведена расшифровка ошибок, а также предложены различные варианты устранения возникших поломок. Теперь, если у вас вновь появится экран смерти Windows 7, то вы уже знаете, что делать.
Видео по теме
Каждый день, при работе с операционной системой Windows, абсолютно любой пользователь ПК имеет вероятность столкнуться с ошибкой системного характера, которая может быть вызвана чем угодно: неисправностью рабочих компонентов, ошибками в файлах операционной системы, вирусным ПО и прочим.
Одной из таких ошибок является ситуация, когда на мониторе появляется синий экран: «код языка 1049», как исправить который знают не многие. Сегодняшнюю тему мы как раз посвятили этой проблеме, и сейчас вы узнаете, как исправить синий экран с кодом ошибки 1049.
Синий экран «код языка 1049»: причины появления
Возможных вариантов, почему вы видите синий экран 1049, достаточно. Это может произойти по таким причинам:
- полное отсутствие или устаревшая версия необходимых драйверов;
- перегрев комплектующих компьютера: материнская плата, винчестер, видеокарта, процессор, прочее;
- последствия попыток разгона видеоплаты или центрального процессора;
- неполадки в оперативной памяти ПК.
Давайте по порядку пройдемся по этим неисправностям, чтобы вы знали, как исправить синий экран: код языка 1049.
Неисправные драйверы
Первое и самое простое, что вы можете попробовать сделать – это удалить «битые» и переустановить драйверы их заново.
Узнать, какой из драйверов вышел из строя – очень просто:
- Откройте «Диспетчер устройств» (находится по пути: кнопка «Пуск» – «Панель управления»).
- Прокликивая каждую категорию, найдите драйверы, которые имеют желтый значок (это значит, что они не рабочие в данный момент).
- Кликните по нерабочему драйверу правой кнопкой мыши и нажмите «Удалить».
Сделав так со всеми драйверами, вам нужно будет установить их обратно. Конечно, запоминать название и версию каждого – не самый лучший вариант. Поэтому мы вам рекомендуем воспользоваться специальным программным обеспечением DriverPack Solution, которое просканирует вашу операционную систему и автоматически установит или обновит нужные драйверы.
После выполнения этих действий с большой вероятностью синий экран «код языка 1049» вам удастся исправить.
Проверка комплектующих ПК на работоспособность
Проверить рабочие элементы на работоспособность очень легко. Для этого проведите несколько действий для сбора информации о вашем «железе»:
- если во время или после работы компьютера вы чувствуете запах горечи из-под системного блока – взгляните туда самостоятельно, чтобы узнать состояние компонентов;
- скачайте и установите утилиту CPUID HVMonitor, оставьте компьютер включенным и спустя 20-30 минут активной работы ПК запустите это приложение – оно вам покажет температуру всех аппаратных составляющих вашего компьютера.
В случае после проверки температуры выяснилось, что проблема была всё-таки в этом, то поможет вам синий экран «код языка 1049» исправить покупка новых деталей и замена ими старых.
Последствия разгона ОС
Разгон операционной системы – дело очень деликатное и один неверный шаг может привести к тому, что вскоре вы увидите, как ваш компьютер начинает показывать различные ошибки, одной из которых может быть синий экран: код языка 1049. Выходом из этой ситуации может быть откат всех настроек разгона к тем, чтобы были указаны по умолчанию.
Одним из самых стабильных и безопасных вариантов как это сделать, может быть сброс настроек операционной системы через BIOS. Для этого достаточно зайти в главное мню БИОС и сбросить все настройки. Даже если вы использовали дополнительный софт для разгона, а не пользовались только БИОСом, это должно помочь.
Ошибки ОЗУ
Оперативная память (или ОЗУ) – это память на компьютере, которая используется для временного хранения файлов в целях работы программного обеспечения. Другими словами: ошибки в работе ОЗУ или физические повреждения планках с этой памятью обязательно негативно скажутся на работе системы компьютера (в том числе, это с большой вероятностью вызовет синий экран: код языка 1049).
Проверить ОЗУ очень легко:
- тщательно осмотрите планки ОЗУ на наличие поврежденных деталей;
- откройте свойства компьютера и убедитесь, что отображаемое количество оперативной памяти соответствует реальности;
- проверьте оперативную память на наличие системных ошибок.
Когда вы сделаете всё это, проверьте, появляется ли сейчас синий экран «код 1049».
Приложение инициализирует ошибку «код языка 1049»
Бывают частые случаи, когда синий экран «код языка 1049» появляется сразу же после запуска какого-нибудь приложения (особенно, если оно скачано не официальным способом). Здесь средство борьбы очень простое: закрываете программу и полностью её удаляете из компьютера.
Чтобы удалить все следы удаленного приложения, можете воспользоваться утилитой CCleaner или Clean Master.
Итог
Только что мы рассказали вам о самых действенных способах борьбы с синим экраном «код языка 1049», как исправить который вы теперь должны знать и уметь. Если же вы сомневаетесь в своих способностях решить эту проблему, то можете отнести свой компьютер с этой ошибкой в сервисный центр, где специалисты, не вредя вашему ПК, с большой вероятностью исправят проблему.
Из-за пиратских копий Windows, многие пользователи сталкиваются с критическим сбоем Bluescreen на своем ПК. Чаще всего баг вызывает появление Синего экрана, который выскакивает после запуска игр или программ. После перезагрузки юзер получает окно уведомления с сигнатурой проблемы: «Имя события проблемы: BlueScreen. Код языка: 1049«. Также указаны дополнительные сведения: версия ОС (например — 6.1 7601.2 1.0 256.1) и BCCode (может быть разным 116, 124, 50, 19, d1, f4, a и другие).
Причин появления стоп ошибок Bluescreen большое множество. Сам код (1049) указывает, что драйвер не смог своевременно ответить на запрос системы. Среди основных причин возникновения сбоя, можно выделить следующие:
- Соответствующий драйвер имеет проблемы;
- Проблемы с перегревом аппаратных частей компьютера (материнской платы или видеокарты);
- Неудачные попытки разогнать видеокарту;
- Проблемы с ОЗУ компьютера и другие неисправности.
Что делать с проблемой 1049?
- В большинстве случаев, основная причина появления сбоев — это «битые» драйвера видеокарты. Вы можете проверить все видео-контроллеры в Диспетчере задач и отыскать битый драйвер (с желтым значком). Жмите по нему правой кнопкой и удаляйте. После удаления запустите мастер очистки реестра (я использую сторонние утилиты — CCleaner). После очистки нажмите по проблемному контроллеру и выберите «Обновить драйвера».
Пример удаления проблемных драйверов из Windows - Windows Installer работает очень плохо, поэтому лучше загрузить драйвера с официального ресурса разработчика или использовать диск со всеми конфигурациями, который идет в комплекте. Я же использую комплексную проверку и обновление всех драйверов при помощи утилиты DriverPack Solution. Правда в ней появилось много дополнительных и рекламных установок в последнее время. Но дело свое DPS делает хорошо.
Обновление драйверов Windows через DriverPack Solution - Если вы не смогли выполнить установку, либо обновление вам не помогло, тогда можно сделать откат системы до точки восстановления, где сбоев не наблюдалось.
- Также можно проверить работоспособность, запустив Windows в чистой загрузке. После чистого запуска — запустите необходимую игру или приложение и проверяйте. Следует знать, что иконок приложений или игр не будет. Их нужно вызывать из установочной папки или меню Пуск. Видео-инструкция.
- Если вы делали разгон любой из аппаратной частей ПК — отмените все.
- Для случаев со сбоями в играх — желательно обновить драйвера видеокарты на ресурсе NVIDIA (что в принципе делает DPS). Также переустановите DirectX с необходимой версией. Измените графические настройки на минимальные и проверьте игру.
- Проверьте ОЗУ компьютера — в Сети множество достойных тестировщиков для оперативной памяти. Также можно поменять слот для планки.
- Понизьте частоту видеокарты и обновите её BIOS. Видео-инструкция:
Если сигнатура проблемы «BlueScreen. Код языка: 1049» появляется после запуска определенного приложения, тогда пробуйте переустановку. Если ничего не поможет, стоит обратиться к специалисту для более тщательного аппаратного анализа всего железа ПК.
- Распечатать
Оцените статью:
- 5
- 4
- 3
- 2
- 1
(48 голосов, среднее: 3.8 из 5)
Поделитесь с друзьями!








































































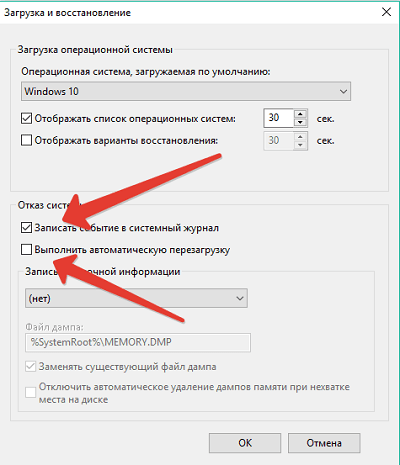





























 . В поле поиска введите «Восстановление системы». Затем в списке результатов выберите «Восстановление системы».
. В поле поиска введите «Восстановление системы». Затем в списке результатов выберите «Восстановление системы».  Если вам будет предложено ввести пароль администратора или подтверждение, введите пароль или подскакийте его.
Если вам будет предложено ввести пароль администратора или подтверждение, введите пароль или подскакийте его. нажмите кнопку «Перезапустить».
нажмите кнопку «Перезапустить». 




 В пункте «Выполнить автоматическую перезагрузку» достаточно убрать галочку. Сделав это, компьютер или ноутбук больше не будет сразу же перезагружаться. Чтобы это произошло, требуется нажать клавишу
В пункте «Выполнить автоматическую перезагрузку» достаточно убрать галочку. Сделав это, компьютер или ноутбук больше не будет сразу же перезагружаться. Чтобы это произошло, требуется нажать клавишу