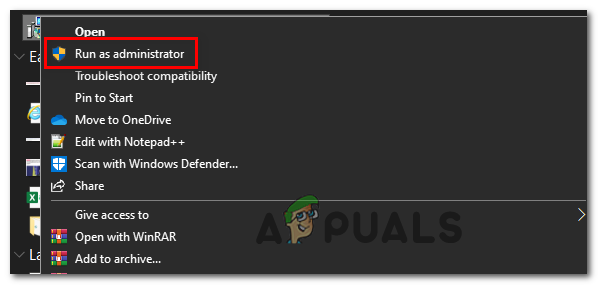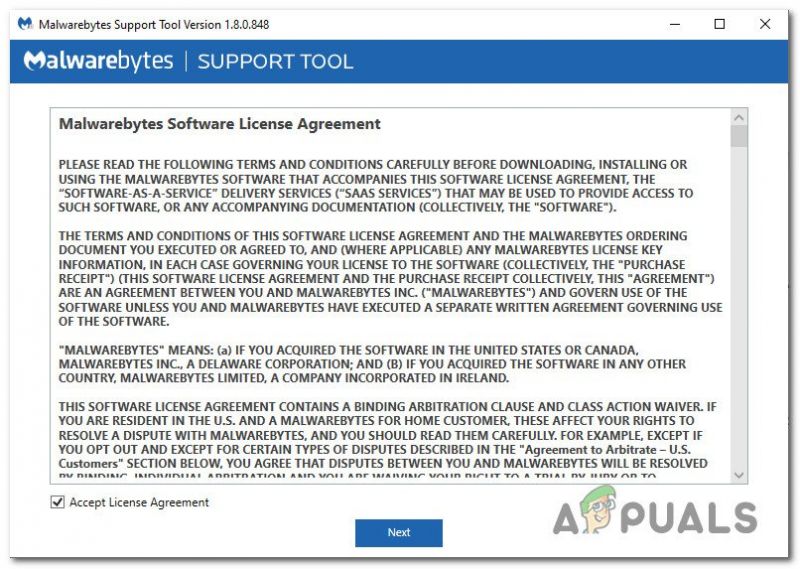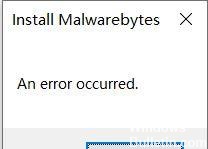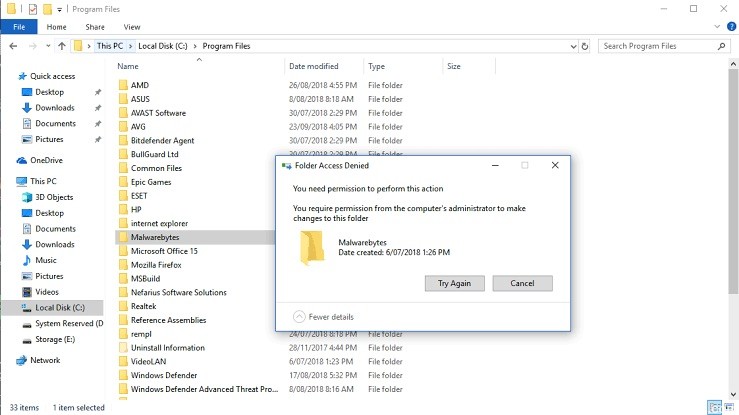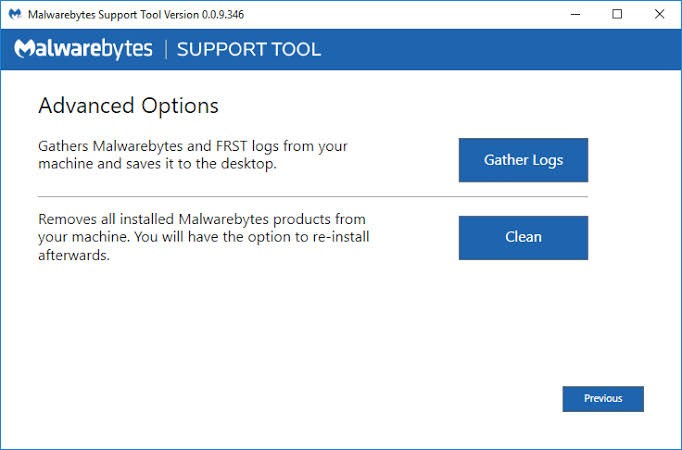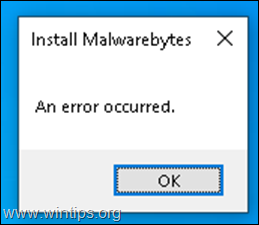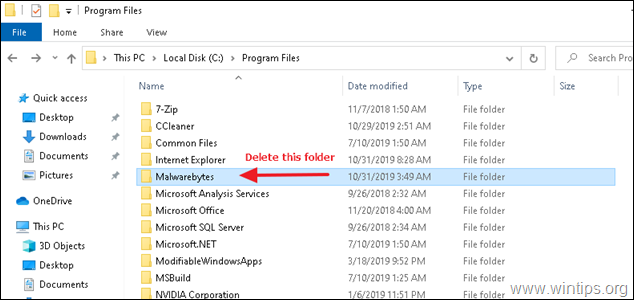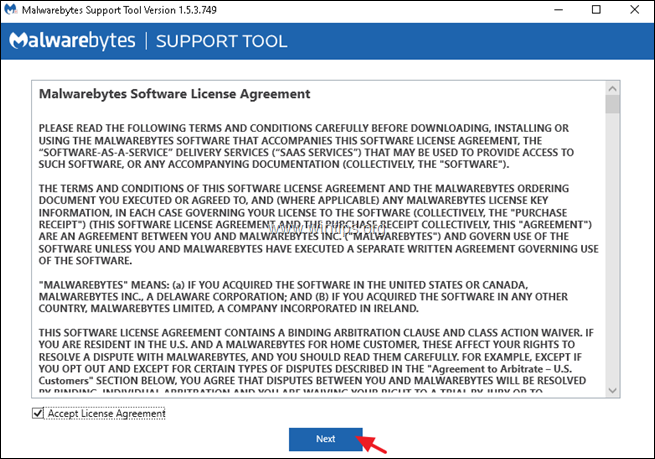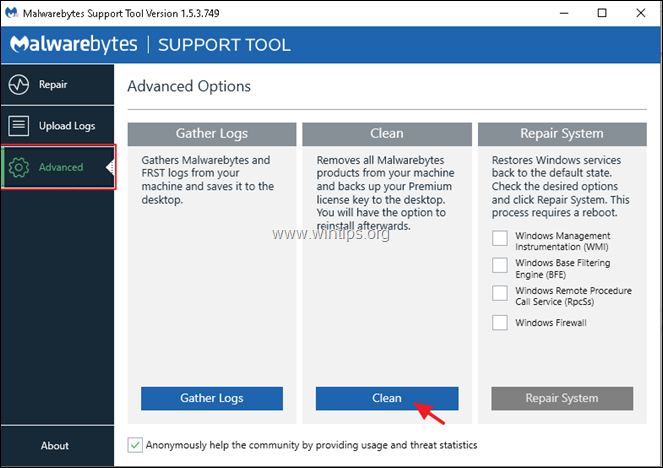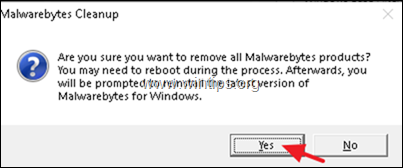Содержание
- Способ 1: Отключение антивируса
- Способ 2: Удаление старой версии Malwarebytes
- Способ 3: Переименование файла установщика
- Способ 4: Установка в безопасном режиме
- Вопросы и ответы
Способ 1: Отключение антивируса
Одной из вероятных причин проблем с установкой Malwarebytes Anti-malware может быть конфликт программы с установленным на компьютере сторонним антивирусом. Удалять его не нужно, просто отключите на время защиту в режиме реального времени и попробуйте установить Malwarebytes. Однако, если вы собираетесь использовать Malwarebytes в качестве основного антивируса, уже установленную антивирусную программу всё же лучше удалить. Исключение составляет встроенный «Защитник Windows», который является частью операционной системы.
Если вы столкнулись с проблемой при установке новой версии Malwarebytes поверх старой, удалите последнюю, воспользовавшись фирменной утилитой Malwarebytes Clean Uninstall Tool, предназначенной для тщательной деинсталляции программных продуктов Malwarebytes. Последняя версия инструмента была выпущена в 2018 году, но работает она столь же эффективно.
Скачать Clean Uninstall Tool с официального сайта
- Скачав утилиту по прямой ссылке с сервера разработчика, запустите ее от имени администратора. Нажмите в открывшемся окошке «Yes».
- Дождитесь завершения фоновой процедуры деинсталляции и перезагрузите компьютер, нажав в окошке Clean Uninstall Tool кнопку «Да».
- После загрузки вам будет предложено скачать актуальную версию Malwarebytes и установить ее в папку по умолчанию. Нажмите в окошке с сообщением кнопку «Yes».

Способ 3: Переименование файла установщика
Некоторые вредоносные программы могут блокировать установку Malwarebytes, используя фильтр возможных названий исполняемого файла антивируса. Обойти это ограничение можно путем простого переименования файла установки MBSetup. Название файлу можно дать произвольное. Если приложение все равно не устанавливается (не запускается), попробуйте переименовать расширение его исполняемого файла, заменив EXE на COM, SCR, BAT или PIF.
Способ 4: Установка в безопасном режиме
В случае проблем с установкой антивируса в штатном режиме можно попробовать установить программу в безопасном режиме, минимизировав влияние на процесс инсталляции вредоносного программного обеспечения.
Подробнее: Способы входа в безопасный режим Windows 10
- Вызовите окошко быстрого выполнения команд нажатием комбинации клавиш Win + R и выполните в нем команду
msconfig. - Переключитесь в открывшемся окне утилиты «Конфигурация системы» на вкладку «Загрузка», активируйте опцию «Безопасный режим» и нажмите «OK».
- Подтвердите действие в диалоговом окошке.
- Запустите установочный файл Malwarebytes и установите программу, проследовав указаниям мастера-инсталлятора.
- Если установка завершится без ошибок, опять запустите утилиту «Конфигурация системы» и на этот раз на вкладке «Общие» выберите «Обычный запуск». Перезагрузите компьютер.

Если рассматриваемая проблема не связана с повреждением файлов самой операционной системы или файла установщика Malwarebytes, программа должна установиться.
Еще статьи по данной теме:
Помогла ли Вам статья?
Содержание
- Способ 1: Отключение антивируса
- Способ 2: Удаление старой версии Malwarebytes
- Способ 3: Переименование файла установщика
- Способ 4: Установка в безопасном режиме
- Вопросы и ответы
Способ 1: Отключение антивируса
Одной из вероятных причин проблем с установкой Malwarebytes Anti-malware может быть конфликт программы с установленным на компьютере сторонним антивирусом. Удалять его не нужно, просто отключите на время защиту в режиме реального времени и попробуйте установить Malwarebytes. Однако, если вы собираетесь использовать Malwarebytes в качестве основного антивируса, уже установленную антивирусную программу всё же лучше удалить. Исключение составляет встроенный «Защитник Windows», который является частью операционной системы.
Если вы столкнулись с проблемой при установке новой версии Malwarebytes поверх старой, удалите последнюю, воспользовавшись фирменной утилитой Malwarebytes Clean Uninstall Tool, предназначенной для тщательной деинсталляции программных продуктов Malwarebytes. Последняя версия инструмента была выпущена в 2018 году, но работает она столь же эффективно.
Скачать Clean Uninstall Tool с официального сайта
- Скачав утилиту по прямой ссылке с сервера разработчика, запустите ее от имени администратора. Нажмите в открывшемся окошке «Yes».
- Дождитесь завершения фоновой процедуры деинсталляции и перезагрузите компьютер, нажав в окошке Clean Uninstall Tool кнопку «Да».
- После загрузки вам будет предложено скачать актуальную версию Malwarebytes и установить ее в папку по умолчанию. Нажмите в окошке с сообщением кнопку «Yes».

Способ 3: Переименование файла установщика
Некоторые вредоносные программы могут блокировать установку Malwarebytes, используя фильтр возможных названий исполняемого файла антивируса. Обойти это ограничение можно путем простого переименования файла установки MBSetup. Название файлу можно дать произвольное. Если приложение все равно не устанавливается (не запускается), попробуйте переименовать расширение его исполняемого файла, заменив EXE на COM, SCR, BAT или PIF.
Способ 4: Установка в безопасном режиме
В случае проблем с установкой антивируса в штатном режиме можно попробовать установить программу в безопасном режиме, минимизировав влияние на процесс инсталляции вредоносного программного обеспечения.
Подробнее: Способы входа в безопасный режим Windows 10
- Вызовите окошко быстрого выполнения команд нажатием комбинации клавиш Win + R и выполните в нем команду
msconfig. - Переключитесь в открывшемся окне утилиты «Конфигурация системы» на вкладку «Загрузка», активируйте опцию «Безопасный режим» и нажмите «OK».
- Подтвердите действие в диалоговом окошке.
- Запустите установочный файл Malwarebytes и установите программу, проследовав указаниям мастера-инсталлятора.
- Если установка завершится без ошибок, опять запустите утилиту «Конфигурация системы» и на этот раз на вкладке «Общие» выберите «Обычный запуск». Перезагрузите компьютер.

Если рассматриваемая проблема не связана с повреждением файлов самой операционной системы или файла установщика Malwarebytes, программа должна установиться.
Еще статьи по данной теме:
Помогла ли Вам статья?
1. Проблемы с установкой и запуском.
Некоторые типы вредоносных программ препятствуют установке Malwarebytes Anti-Malware и других средств безопасности. Если, при попытке установить MBAM, установка не начинается, в первую очередь попытайтесь переименовать файл установщика, например в explorer.exe или winlogon.exe. Если это не поможет, то можно попытаться изменить расширение файла на .scr, .com, .pif, или .bat и запустить установку щелчком по explorer.com (или другому файлу, во что вы его переименовали). Возможно еще попробовать скачать и переименовать установщик на заведомо чистом компьютере, а затем перенести его на флэшке или CD на зараженный.
Примечание: Malwarebytes Anti-Malware использует Inno Setup, а не Службу установщика Windows, если продолжение установки в нормальном режиме приводит к сбою, попробуйте установить программу и произвести сканирование в безопасном режиме. Делать этого обычно не рекомендуется, так как в безопасном режиме теряется некоторая эффективность обнаружения и удаления вредоносных программ. После сканирования и удаления вредоносных программ в безопасном режиме, рекомендуется удалить Malwarebytes Anti-Malware, затем перезагрузиться в нормальный режим и повторить установку и сканирование.
Если после установки MBAM не запускается, перейдите в папку C:Program FilesMalwarebytes’ Anti-Malware и попробуйте переименовать файл mbam.exe, как это было указано выше для файла установщика.
Вредоносные программы также могут нарушать ассоциацию запуска .exe-файлов. При нарушении ассоциации запуск любых программ становится невозможным. Для восстановления ассоциации скачайте файл FixExe.reg и сохраните его на рабочем столе. Запустите скаченный файл двойным щелчком и согласитесь на предупреждение о внесении данных в реестр нажатием кнопки Да.
Еще одним способом запуска MBAM будет использование инструмента Rkill. Этот инструмент завершает определенные процессы и блокирует запись в некоторые ветви реестра, тем самым препятствуя вредоносным программам влиять на MBAM и другие утилиты.
Скачайте Rkill по одной из указанных ссылок и сохраните его на рабочем столе
Зеркало 1
Зеркало 2
Зеркало 3
Зеркало 4
Зеркало 5
Зеркало 6
Зеркало 7
— Запустите Rkill двойным щелчком (в Windows Vista/Seven необходим запуск правой кнопкой мыши от имени администратора).
— Появится и исчезнет черное окно командной строки — это нормальная ситуация и означает, что запуск Rkill произведен успешно.
— Если ничего такого не произошло, скачайте Rkill по другой ссылке и повторите попытку.
— Вы можете совершать сколько угодно попыток запуска Rkill.
— После сканирования MBAM не перезагружайте компьютер.
Бывают ситуации, когда после установки или во время запуска MBAM, вредоносные программы удаляют файл mbam.exe. В таком случае вы можете получить предупреждение Windows «Система не может найти указанный файл» или «mbam.exe — Ошибка приложения«.
В таком случае необходимо установить MBAM на заведомо чистом компьютере, перейти в папку C:Program FilesMalwarebytes’ Anti-Malware, скопировать оттуда файл mbam.exe на рабочий стол, переименовать по вышеуказанным инструкциям, и перенести на зараженный компьютер, где необходимо скопировать этот файл в каталог C:Program FilesMalwarebytes’ Anti-Malware, после чего произвести запуск и сканирование.
2. Проблемы с обновлением.
Бывает, что вредоносные программы блокируют доступ к серверу обновлений, и при попытке обновить базы MBAM будет сообщать об ошибке. В таком случае можно скачать файл установки обновлений (MBAM-rules.exe) здесь и запустить установку обновлений двойным щелчком по скаченному файлу. Следует помнить, что обновления, распространяемые таким образом выходят реже, чем для функции обновления баз, встроенных в программу. При блокировании вредоносными программами этих адресов, можно скачать файл обновлений на заведомо чистом компьютере и перенести на флэшке или CD на зараженный.
Другим способом обновления является перенос файла определений rules.ref с незараженного компьютера. Дле этого необходимо выполнить следующие шаги.
— Установите MBAM на заведомо чистом компьютере.
— Запустите из меню Обновление баз.
— После окончания обновления закройте MBAM.
— Перейдите в папку (данная папка имеет атрибут «Скрытый«, поэтому перед переходом включите отображение скрытых файлов)
— Windows XP: C:Documents and SettingsAll UsersApplication DataMalwarebytesMalwarebytes’ Anti-Malware
— Windows Vista/Seven: C:Documents and SettingsUsersAll UsersMalwarebytesMalwarebytes’ Anti-Malware
— Скопируйте файл rules.ref на флэшку или запишите на CD и перенесите по такому же пути на зараженный компьютер.
Многие другие проблемы рассмотрены на официальном форуме (информация на английском языке)
Обновлено March 2023: перестаньте получать сообщения об ошибках и замедлите работу вашей системы с помощью нашего инструмента оптимизации. Получить сейчас в эту ссылку
- Скачайте и установите инструмент для ремонта здесь.
- Пусть он просканирует ваш компьютер.
- Затем инструмент почини свой компьютер.
На компьютере с Windows 10 нельзя установить последнюю версию программы безопасности Malwarebytes с ошибкой «Произошла ошибка». После некоторых исследований я понял, что Проблема установки вредоносного ПО «Произошла ошибка» возникает, когда более ранняя версия программы была установлена, но не была удалена должным образом.
Каждый компьютер должен быть оснащен антивирусом, признанным в отрасли, чтобы защитить вас от угроз. Malwarebytes Anti-Malware — это современный антивирус, который обнаруживает и удаляет с вашего ПК троянов, червей, красных, руткитов, шпионских программ и других опасных вредоносных программ. Чтобы установить и настроить Malwarebytes Anti-Malware на вашем компьютере, выполните следующие простые и иллюстрированные действия.
Как исправить ошибку Install Malwarebytes Проблема:
- Откройте проводник и перейдите в папку C: Program Files.
- Удалите папку Malwarebytes.
- Попробуйте установить Malwarebytes. Обычно установка выполняется без проблем.
1 Загрузите и запустите инструмент поддержки Malwarebytes.
2. примите лицензионное соглашение и нажмите Далее.
3. Слева выберите «Дополнительно», затем «Очистить».
4. Нажмите кнопку «Да», чтобы удалить все продукты Malwarebytes, затем нажмите кнопку «ОК», чтобы перезагрузить компьютер.
5. После перезагрузки установите Malwarebytes.
Обновление за март 2023 года:
Теперь вы можете предотвратить проблемы с ПК с помощью этого инструмента, например, защитить вас от потери файлов и вредоносных программ. Кроме того, это отличный способ оптимизировать ваш компьютер для достижения максимальной производительности. Программа с легкостью исправляет типичные ошибки, которые могут возникнуть в системах Windows — нет необходимости часами искать и устранять неполадки, если у вас под рукой есть идеальное решение:
- Шаг 1: Скачать PC Repair & Optimizer Tool (Windows 10, 8, 7, XP, Vista — Microsoft Gold Certified).
- Шаг 2: Нажмите «Начать сканирование”, Чтобы найти проблемы реестра Windows, которые могут вызывать проблемы с ПК.
- Шаг 3: Нажмите «Починить все», Чтобы исправить все проблемы.
Переустановите Malwarebytes
Многие могут обнаружить, что переустановка Malwarebytes является достаточной для решения проблем с подключением службы. Обратите внимание, что для тех, кто зарегистрировался для Pro версии Malwarebytes, может потребоваться несколько дополнительных шагов.
- Прежде чем что-либо предпринять, убедитесь, что вы вернули свой идентификатор и ключ Malwarebytes, если это применимо. Копирование и вставка в блокнот или документ Word является хорошим вариантом.
- Прежде всего, вы должны открыть Malwarebytes и перейти в настройки. В разделе «Дополнительные параметры» убедитесь, что флажок «Включить модуль самозащиты» не установлен.
- Затем перейдите в «Моя учетная запись», а затем «Отключить». Затем отключите Malwarebytes.
- Перейдите на веб-сайт Malwarebytes и загрузите mbam-clean.exe.
- Закройте все запущенные в данный момент программы и убедитесь, что антивирусное ПО отключено. Найдите файл mbam-clean.exe и запустите программу. Следуйте инструкциям, которые проведут вас через программу, и перезагрузите компьютер при появлении соответствующего запроса.
- После перезагрузки компьютера посетите веб-сайт Malwarebytes и загрузите последнюю версию Malwarebytes.
- Если вы используете Malwarebytes, снимите флажок «Ознакомительная версия» и скопируйте / вставьте свои учетные данные в программу, если они у вас есть.
https://forums.malwarebytes.com/topic/253537-an-error-occurred-during-installation/
Совет экспертов: Этот инструмент восстановления сканирует репозитории и заменяет поврежденные или отсутствующие файлы, если ни один из этих методов не сработал. Это хорошо работает в большинстве случаев, когда проблема связана с повреждением системы. Этот инструмент также оптимизирует вашу систему, чтобы максимизировать производительность. Его можно скачать по Щелчок Здесь
CCNA, веб-разработчик, ПК для устранения неполадок
Я компьютерный энтузиаст и практикующий ИТ-специалист. У меня за плечами многолетний опыт работы в области компьютерного программирования, устранения неисправностей и ремонта оборудования. Я специализируюсь на веб-разработке и дизайне баз данных. У меня также есть сертификат CCNA для проектирования сетей и устранения неполадок.
Сообщение Просмотров: 696
|
1 / 1 / 0 Регистрация: 14.02.2021 Сообщений: 29 |
|
|
1 |
|
|
31.10.2021, 23:22. Показов 8171. Ответов 25
Добрый вечер уважаемые эксперты киберфорума. Миниатюры
Изображения
0 |
|
11330 / 6441 / 1337 Регистрация: 06.09.2009 Сообщений: 24,390 |
|
|
31.10.2021, 23:41 |
2 |
|
Скачайте AV block remover. 0 |
|
1 / 1 / 0 Регистрация: 14.02.2021 Сообщений: 29 |
|
|
01.11.2021, 18:57 [ТС] |
3 |
|
Всё сделал. Миниатюры
0 |
|
1 / 1 / 0 Регистрация: 14.02.2021 Сообщений: 29 |
|
|
04.11.2021, 17:50 [ТС] |
4 |
|
Прошу прощения, мне кажется моя тема затерялась. 0 |
|
20116 / 14850 / 2816 Регистрация: 08.10.2012 Сообщений: 60,250 |
|
|
04.11.2021, 17:53 |
5 |
|
Avira был удален и остаточные файлы была тоже удалены в безопасном режиме программой Avira RegistryCleaner По-прежнему виден в логах. Повторите ещё раз очистку. Дополнительно: Примечание: необходимо выбрать версию, совместимую с Вашей операционной системой. Если Вы не уверены, какая версия подойдет для Вашей системы, скачайте обе и попробуйте запустить. Только одна из них запустится на Вашей системе. Нажмите кнопку Сканировать (Scan). 1 |
|
1 / 1 / 0 Регистрация: 14.02.2021 Сообщений: 29 |
|
|
04.11.2021, 18:25 [ТС] |
6 |
|
Повторил очистку в безопасном режиме, не дало результатов. Миниатюры
Вложения 0 |
|
11330 / 6441 / 1337 Регистрация: 06.09.2009 Сообщений: 24,390 |
|
|
04.11.2021, 20:56 |
7 |
|
1. Выделите следующий код и скопируйте в буфер обмена (правая кнопка мыши – Копировать) Код Start::
CreateRestorePoint:
HKLMSOFTWAREPoliciesMicrosoftWindows Defender: Ограничение <==== ВНИМАНИЕ
HKUS-1-5-21-2053910982-2364415472-4191585366-1001...Policiessystem: [shell] explorer.exe <==== ВНИМАНИЕ
Policies: C:ProgramDataNTUSER.pol: Ограничение <==== ВНИМАНИЕ
HKLMSOFTWAREPoliciesMozillaFirefox: Ограничение <==== ВНИМАНИЕ
ShellIconOverlayIdentifiers: [ OneDrive1] -> {BBACC218-34EA-4666-9D7A-C78F2274A524} => -> Нет файла
ShellIconOverlayIdentifiers: [ OneDrive2] -> {5AB7172C-9C11-405C-8DD5-AF20F3606282} => -> Нет файла
ShellIconOverlayIdentifiers: [ OneDrive3] -> {A78ED123-AB77-406B-9962-2A5D9D2F7F30} => -> Нет файла
ShellIconOverlayIdentifiers: [ OneDrive4] -> {F241C880-6982-4CE5-8CF7-7085BA96DA5A} => -> Нет файла
ShellIconOverlayIdentifiers: [ OneDrive5] -> {A0396A93-DC06-4AEF-BEE9-95FFCCAEF20E} => -> Нет файла
ShellIconOverlayIdentifiers: [ OneDrive6] -> {9AA2F32D-362A-42D9-9328-24A483E2CCC3} => -> Нет файла
ShellIconOverlayIdentifiers: [ OneDrive7] -> {C5FF006E-2AE9-408C-B85B-2DFDD5449D9C} => -> Нет файла
ShellIconOverlayIdentifiers-x32: [ OneDrive1] -> {BBACC218-34EA-4666-9D7A-C78F2274A524} => -> Нет файла
ShellIconOverlayIdentifiers-x32: [ OneDrive2] -> {5AB7172C-9C11-405C-8DD5-AF20F3606282} => -> Нет файла
ShellIconOverlayIdentifiers-x32: [ OneDrive3] -> {A78ED123-AB77-406B-9962-2A5D9D2F7F30} => -> Нет файла
ShellIconOverlayIdentifiers-x32: [ OneDrive4] -> {F241C880-6982-4CE5-8CF7-7085BA96DA5A} => -> Нет файла
ShellIconOverlayIdentifiers-x32: [ OneDrive5] -> {A0396A93-DC06-4AEF-BEE9-95FFCCAEF20E} => -> Нет файла
ShellIconOverlayIdentifiers-x32: [ OneDrive6] -> {9AA2F32D-362A-42D9-9328-24A483E2CCC3} => -> Нет файла
ShellIconOverlayIdentifiers-x32: [ OneDrive7] -> {C5FF006E-2AE9-408C-B85B-2DFDD5449D9C} => -> Нет файла
AlternateDataStreams: C:UsersВадимLocal Settings:String [148]
AlternateDataStreams: C:UsersВадимAppDataLocal:String [148]
AlternateDataStreams: C:UsersВадимAppDataLocalApplication Data:String [148]
FirewallRules: [{A3C452F3-0568-41E5-9353-D07A388C0185}] => (Block) C:gameshotah3hota hd.exe => Нет файла
FirewallRules: [{B2A2D803-09CF-4E9C-8AC7-D5BC7ACBE4C4}] => (Block) C:gameshotah3hota hd.exe => Нет файла
FirewallRules: [UDP Query User{08D49EA3-AF33-48CC-AC14-FBC2618D23AA}C:gameshotah3hota hd.exe] => (Allow) C:gameshotah3hota hd.exe => Нет файла
FirewallRules: [TCP Query User{11677200-2711-4C23-9E36-EAF50DB70D23}C:gameshotah3hota hd.exe] => (Allow) C:gameshotah3hota hd.exe => Нет файла
FirewallRules: [{27DF237B-0FC4-44FF-A9A9-BA51FA6821FA}] => (Allow) C:Program Files (x86)AnyDeskAnyDesk.exe => Нет файла
FirewallRules: [{B0E1B64A-9908-48CA-900E-E7C8A6FC2CD5}] => (Allow) C:Program Files (x86)AnyDeskAnyDesk.exe => Нет файла
FirewallRules: [{84FD34E8-F525-44A5-B264-3B83A7E6188B}] => (Allow) C:Program Files (x86)AnyDeskAnyDesk.exe => Нет файла
FirewallRules: [{EA4351FD-2F0E-4008-86C0-C8CDCA4A62D4}] => (Allow) C:Program Files (x86)AnyDeskAnyDesk.exe => Нет файла
FirewallRules: [{56263629-B657-4F4D-9DF7-FA5D8BD65AFB}] => (Allow) C:Program Files (x86)AnyDeskAnyDesk.exe => Нет файла
FirewallRules: [{D1A61805-C2BF-43B6-973D-29FDDB3C94F5}] => (Allow) C:Program Files (x86)AnyDeskAnyDesk.exe => Нет файла
FirewallRules: [TCP Query User{A52377B7-4D52-4560-8E73-F15F3F0FB23F}C:usersвадимappdatalocalgamecentergamecenter.exe] => (Allow) C:usersвадимappdatalocalgamecentergamecenter.exe => Нет файла
FirewallRules: [UDP Query User{CDEB52AF-0084-42FD-B117-36EACB0EFFEA}C:usersвадимappdatalocalgamecentergamecenter.exe] => (Allow) C:usersвадимappdatalocalgamecentergamecenter.exe => Нет файла
FirewallRules: [{7DBAE923-8CC3-4016-A6EC-C30D35259993}] => (Block) C:usersвадимappdatalocalgamecentergamecenter.exe => Нет файла
FirewallRules: [{5CE6CB1D-680F-4397-9683-8D02AF5B7755}] => (Block) C:usersвадимappdatalocalgamecentergamecenter.exe => Нет файла
FirewallRules: [{ED258615-499A-438B-BE46-AC6B7A7D232C}] => (Allow) C:UsersВадимAppDataLocalGameCenterGameCenter.exe => Нет файла
FirewallRules: [{D04138EA-BCF1-4609-9D80-961DE51A6D35}] => (Allow) C:UsersВадимAppDataLocalGameCenterGameCenter.exe => Нет файла
FirewallRules: [TCP Query User{CC47BFCB-54AD-4121-8F7F-23A9B51C622C}C:usersвадимdownloadsanydesk.exe] => (Allow) C:usersвадимdownloadsanydesk.exe => Нет файла
FirewallRules: [UDP Query User{A9CBC322-A2D1-4B19-8ECE-E9C2C6ABDBE5}C:usersвадимdownloadsanydesk.exe] => (Allow) C:usersвадимdownloadsanydesk.exe => Нет файла
FirewallRules: [TCP Query User{F7724276-34BA-4B3C-A3DC-2CBC8DE94355}C:program files (x86)utorrentutorrent.exe] => (Allow) C:program files (x86)utorrentutorrent.exe => Нет файла
FirewallRules: [UDP Query User{29B14DAA-A0BE-4425-BB98-3C7D0D73C429}C:program files (x86)utorrentutorrent.exe] => (Allow) C:program files (x86)utorrentutorrent.exe => Нет файла
FirewallRules: [{A0153C01-9578-4883-BBE4-D01AF109ED23}] => (Block) C:program files (x86)utorrentutorrent.exe => Нет файла
FirewallRules: [{CBAE85E2-798A-4782-AC7A-5997AA9A4831}] => (Block) C:program files (x86)utorrentutorrent.exe => Нет файла
FirewallRules: [{62F4E480-C109-42B0-9074-81F845EEA3CD}] => (Block) C:Program Files (x86)AviraSoftwareUpdateravirasoftwareupdatertoastnotificationsbridge.exe => Нет файла
FirewallRules: [{2053659E-04DF-4ADC-9976-8C2D84B49AD5}] => (Allow) C:Program Files (x86)AviraSoftwareUpdateravirasoftwareupdatertoastnotificationsbridge.exe => Нет файла
FirewallRules: [{539CABD1-DAD2-4CC0-853E-A90C28D7062A}] => (Allow) C:Program Files (x86)AviraSoftwareUpdateravirasoftwareupdatertoastnotificationsbridge.exe => Нет файла
FirewallRules: [{44A090F9-62E6-48E4-816C-D39FA0029C06}] => (Allow) C:UsersВадимAppDataRoamingBitTorrentBitTorrent.exe => Нет файла
FirewallRules: [{A5CC0DD5-7001-44A2-91B3-5D9D9C2FB674}] => (Allow) C:UsersВадимAppDataRoamingBitTorrentBitTorrent.exe => Нет файла
FirewallRules: [TCP Query User{13250D4D-1790-4D91-B244-98FAAE8FE316}C:gamesage of empires ii hd editionaok hd.exe] => (Allow) C:gamesage of empires ii hd editionaok hd.exe => Нет файла
FirewallRules: [UDP Query User{78CB68CC-F3B0-42AA-A600-3C77EF34AF40}C:gamesage of empires ii hd editionaok hd.exe] => (Allow) C:gamesage of empires ii hd editionaok hd.exe => Нет файла
FirewallRules: [TCP Query User{28273F51-F459-444B-AF75-D70C80FBF76A}C:gamesheroes3_hotah3hota hd.exe] => (Allow) C:gamesheroes3_hotah3hota hd.exe => Нет файла
FirewallRules: [UDP Query User{56B394FA-3E98-4AC0-B86A-295B1A271960}C:gamesheroes3_hotah3hota hd.exe] => (Allow) C:gamesheroes3_hotah3hota hd.exe => Нет файла
FirewallRules: [{6A8E134A-F22D-41CA-B293-218E8CD0B32B}] => (Block) C:gamesheroes3_hotah3hota hd.exe => Нет файла
FirewallRules: [{826173CE-2C92-4E86-816A-3B89BB4B9651}] => (Block) C:gamesheroes3_hotah3hota hd.exe => Нет файла
Reboot:
End::
2. Запустите Farbar Recovery Scan Tool.
0 |
|
1 / 1 / 0 Регистрация: 14.02.2021 Сообщений: 29 |
|
|
04.11.2021, 21:46 [ТС] |
8 |
|
Всё сделал 0 |
|
11330 / 6441 / 1337 Регистрация: 06.09.2009 Сообщений: 24,390 |
|
|
05.11.2021, 16:44 |
9 |
|
Антивирус установился? 0 |
|
1 / 1 / 0 Регистрация: 14.02.2021 Сообщений: 29 |
|
|
06.11.2021, 16:07 [ТС] |
10 |
|
К сожалению, нет, запустил установку через минуту появилось данное окно после нажатия ноутбук ушел в перезагрузку, сама программа в папке не отвечает, так же удалял следы Avira в безопасном, следы так же остаются в диспетчере. 0 |
|
11330 / 6441 / 1337 Регистрация: 06.09.2009 Сообщений: 24,390 |
|
|
07.11.2021, 21:44 |
11 |
|
Решение1. Выделите следующий код и скопируйте в буфер обмена (правая кнопка мыши – Копировать) Код Start:: CreateRestorePoint: CHR HKLM...ChromeExtension: [nppllibpnmahfaklnpggkibhkapjkeob] - C:Program Files (x86)Norton Identity SafeEngine2014.7.11.42ExtsChrome.crx <не найдено> R2 AntivirProtectedService; C:Program Files (x86)AviraAntivirusProtectedService.exe [538000 2021-06-25] (Avira Operations GmbH & Co. KG -> Avira Operations GmbH & Co. KG) C:Program Files (x86)Avira R0 avdevprot; C:WINDOWSSystem32DRIVERSavdevprot.sys [78936 2019-06-07] (Avira Operations GmbH & Co. KG -> Avira Operations GmbH & Co. KG) 2021-10-31 23:15 - 2021-08-03 17:55 - 000000000 ____D C:ProgramDataMalwarebytes 2021-10-31 23:15 - 2021-08-03 17:54 - 000000000 ____D C:Program FilesMalwarebytes 2021-11-01 19:16 - 2018-07-02 17:09 - 000000000 ____D C:UsersВадимAppDataLocalAVAST Software Reboot: End:: 2. Запустите Farbar Recovery Scan Tool.
1 |
|
1 / 1 / 0 Регистрация: 14.02.2021 Сообщений: 29 |
|
|
09.11.2021, 06:53 [ТС] |
12 |
|
Всё сделал. 0 |
|
11330 / 6441 / 1337 Регистрация: 06.09.2009 Сообщений: 24,390 |
|
|
10.11.2021, 18:14 |
13 |
|
Что теперь с установкой? 0 |
|
1 / 1 / 0 Регистрация: 14.02.2021 Сообщений: 29 |
|
|
11.11.2021, 13:22 [ТС] |
14 |
|
Программа установилась, спасибо большое всё функционирует. 0 |
|
11330 / 6441 / 1337 Регистрация: 06.09.2009 Сообщений: 24,390 |
|
|
11.11.2021, 18:30 |
15 |
|
Загрузите SecurityCheck by glax24 & Severnyj и сохраните утилиту на Рабочем столе.
0 |
|
1 / 1 / 0 Регистрация: 14.02.2021 Сообщений: 29 |
|
|
11.11.2021, 18:35 [ТС] |
16 |
|
Вот пожалуйста. 0 |
|
11330 / 6441 / 1337 Регистрация: 06.09.2009 Сообщений: 24,390 |
|
|
12.11.2021, 21:08 |
17 |
|
Avira Antivirus (включен и обновлен) зачем столько защитного ПО + еще и Malwarebytes установили? 0 |
|
1 / 1 / 0 Регистрация: 14.02.2021 Сообщений: 29 |
|
|
12.11.2021, 23:22 [ТС] |
18 |
|
зачем столько защитного ПО + еще и Malwarebytes установили? На данный момент установлен только AVG. Avira и Avast скорее всего остались только следы в системы от прошлого раза когда компьютер был заражен вирусом который блокировал установку Avira а после того как он не установился я скачал Avast пока не попал на форум.Странная работа компьютера, проблема с установкой антивируса Avira Malwarebytes был установлен в системе, а сейчас его не оказалось только нерабочий ярлык и не устанавливалась программа. (Я хотел опять просканировать компьютер Malwarebytes как по совету из прошлой темы по ссылке выше.) 0 |
|
11330 / 6441 / 1337 Регистрация: 06.09.2009 Сообщений: 24,390 |
|
|
13.11.2021, 00:02 |
19 |
|
Так Вы же написали, что установился Malwarebytes 0 |
|
1 / 1 / 0 Регистрация: 14.02.2021 Сообщений: 29 |
|
|
13.11.2021, 07:36 [ТС] |
20 |
|
Всё верно, а после того как скачал игру с торрента и установил, программа пропала, и когда увидел в диспетчере следы Аvira насторожило, хотел просканировать Malwarebytes на наличие подозрительных файлов а её нет на компьютере и устанавливаться не хочет. Поэтому я опять тут. 0 |
На чтение 11 мин. Просмотров 170 Опубликовано 26.05.2021
Некоторые пользователи Windows видят ошибку « Runtime (83: 120): не удалось вызвать proc.» при каждой попытке установить Malwarebytes. Подтверждено, что эта проблема возникает в Windows 7, Windows 8.1 и Windows 10.
После исследования Проблема, как сообщается, возникает по разным причинам. Вот краткий список потенциальных виновников:
- % Папка TEMP% находится в другом месте. Как оказалось, одним из наиболее распространенных случаев, вызывающих эту проблему, является сценарий, в котором папка TEMP находится в сети, RAMDRIVE или RAMDISK, а не в нем. расположение по умолчанию. Если этот сценарий применим, вы сможете решить проблему, переместив временную папку обратно в расположение по умолчанию.
- Логические ошибки на диске ОС – По словам некоторых затронутых пользователей, эта проблема также может возникать в ситуациях, когда диск ОС содержит некоторые логические ошибки, которые влияют на его способность безопасно хранить вновь созданные файлы. В этом случае вам следует запустить сканирование CHKDSK и посмотреть, успешно ли это решит проблему.
- Остаточные файлы вредоносного/рекламного ПО – согласно сообщению безопасности от Команда Malwarebytes, вы можете увидеть, что эта проблема возникает, если на вашем диске с ОС в настоящее время хранятся файлы, которые активно препятствуют установке определенных пакетов безопасности. Пользователям, которые также столкнулись с этой проблемой, удалось решить эту проблему, запустив сканирование с помощью Farbar Security Scan.
- Поврежденная установка Malwarebytes – если эта проблема возникла после неудачная установка Malwarebytes, скорее всего, вы видите этот код ошибки, потому что у вас все еще есть файлы, оставшиеся от поврежденной установки. В этом случае вы можете использовать инструмент поддержки Malwarebytes для удаления всех остаточных файлов.
- Недоверенный сертификат Malwarebytes – если вы видите эту проблему в Windows 10 , скорее всего, вы видите эту ошибку, потому что ваша система пометила сертификат безопасности, который требует Malwarebytes, как «ненадежный». В этом случае вы можете решить проблему, удалив сертификат с помощью диспетчера сертификатов для удаления сертификата Malwarebytes и установив все ожидающие обновления Windows Update перед повторной попыткой установки.
- Повреждение системного файла – при более серьезных обстоятельствах вы можете ожидать увидеть эту проблему из-за какого-либо типа повреждения, которое влияет на некоторые из ваших файлов Windows. В этом случае ваша первая попытка решить проблему – использовать пару встроенных утилит, способных исправить повреждение системных файлов (DISM и SFC). Если это не удается, вам следует подумать о восстановлении или чистой установке..
Содержание
- Способ 1. Перемещение папки% TEMP% обратно в расположение по умолчанию
- Метод 2: Запуск сканирования CHKDSK
- Метод 3: Запуск сканирования безопасности Farbar
- Метод 4: Запуск инструмента поддержки Malwarebytes
- Метод 5: Устранение проблемы с сертификатом
- Метод 5: Запуск сканирования SFC и DISM
- Метод 6: Обновление каждого компонента ОС
Способ 1. Перемещение папки% TEMP% обратно в расположение по умолчанию
По мнению некоторых затронутых пользователей, эта проблема может возникать в случаи, когда ваша ОС не может временно сохранить файлы, используемые Malwarebytes во время установки, в папке% TEMP%. В большинстве случаев эта проблема возникает из-за того, что папка находится либо в сети, либо на диске с произвольной памятью (также известном как RAMDRIVE или RAMDisk).
Если этот сценарий применим , вы сможете решить эту проблему, используя командную строку с повышенными привилегиями, чтобы установить папку% TEMP% в правильном месте перед повторным вводом установки.
Если вы ищете шаг за шагом инструкции, следуйте краткому руководству ниже:
- Прежде всего, начните с загрузки последней версии Malwarebytes с официальной веб-страницы .
- Затем нажмите клавишу Windows + R , чтобы открыть диалоговое окно Выполнить . Затем введите « cmd » и нажмите Ctrl + Shift + Enter , чтобы открыть командную строку с повышенными привилегиями. Когда вы увидите UAC (Контроль учетных записей) , нажмите Да , чтобы предоставить доступ администратора.
- Войдя в командную строку с повышенными привилегиями, введите следующие команды в том же порядке и нажмите Enter после каждой строки, чтобы переместите папку % TEMP%,% TMP%, и Download в расположение по умолчанию:
set TEMP = C: Windows tempset TMP = C: Windows tmpcd "% USERPROFILE% Downloads"
- После успешной обработки каждой команды вы можете безопасно закрыть командную строку с повышенными привилегиями.
- Щелкните правой кнопкой мыши исполняемый файл установки Malwarebytes, который вы загрузили на шаге 1, и нажмите Запуск от имени администратора в только что появившемся контекстном меню.
- Продолжите установку в обычном режиме и посмотрите, устранена ли проблема.
Если same ‘ Ошибка выполнения (83: 120 ): Не удалось вызвать proc. ‘ проблема все еще возникает, перейдите к следующему потенциальному исправлению ниже.
Метод 2: Запуск сканирования CHKDSK
По мнению некоторых затронутых пользователей, эта проблема также может возникать из-за проблемы, связанной с вашим традиционным жестким диском или твердотельным накопителем. В большинстве случаев можно ожидать, что эта проблема возникнет из-за логической ошибки или несогласованности блока данных.
Пользователи, которые оказались в аналогичной ситуации, подтвердили, что им удалось решить проблему с помощью служебную программу CHKDSK для исправления (или, по крайней мере, замены) ошибок жесткого диска и сбойных секторов, которые могут способствовать появлению этого кода ошибки.
Вы можете запустить служебную программу проверки диска из командной строки с повышенными привилегиями. . Но чтобы убедиться, что вы максимизируете свои шансы на исправление ошибки Не удалось вызвать proc. , мы рекомендуем открыть командную строку CMD с правами администратора. Вот несколько инструкций, которые покажут вам, как запустить сканирование CHKDSK .
Примечание . Эти инструкции будут работать со всеми последними версиями Windows, включая Windows 7, Windows 8.1 и Windows 10.
Если вы уже инициировали Проверьте сканирование дисковой утилиты, и вы по-прежнему видите ту же ошибку во время выполнения (83: 120): не удалось вызвать ошибку proc. при попытке установить Malwarebytes, перейдите к следующему потенциальному исправлению ниже .
Метод 3: Запуск сканирования безопасности Farbar
По мнению некоторых затронутых пользователей, эта проблема также может возникать, если вы имеете дело с каким-либо остаточным рекламным ПО или файлы вредоносных программ, которые мешают вашей ОС устанавливать пакеты безопасности. Оказывается, некоторые вредоносные программы будут активно пытаться заблокировать установку пакетов безопасности.
Если этот сценарий применим, вы должны попытаться исправьте проблему, запустив сканирование сторонних производителей с 3 сторонний пакет, например Farbar Recovery.
Примечание : это не официальный продукт Microsoft. Несмотря на то, что многие пользователи подтвердили, что он эффективен для решения этой проблемы, он будет обрабатывать и потенциально заменять важные данные ядра, принадлежащие вашей установке Windows .
Если вы намерены использовать эту утилиту, следуйте инструкциям ниже, чтобы использовать Farbar Security Scan для запуска сканирования безопасности для исправления ошибки выполнения при установке Malwarebytes:
- Откройте браузер по умолчанию и посетите официальную страницу загрузки Farbar Recovery Scan , чтобы загрузить последнюю версию. Имейте в виду, что вам нужно будет выбирать между 32-битной и 64-битной версиями в зависимости от архитектуры вашей ОС.
- После успешной загрузки исполняемого файла щелкните его правой кнопкой мыши и выберите в контекстном меню Запуск от имени администратора . Когда вы увидите запрос UAC , нажмите Да , чтобы предоставить доступ администратора.
- Затем следуйте инструкциям на экране, чтобы завершите установку, затем перезагрузите компьютер и дождитесь завершения следующего запуска.
- После того, как компьютер загрузится, откройте инструмент Farbar Recovery Scan и нажмите Сканировать на первом экране. оставьте настройки по умолчанию без изменений и нажмите Fix , чтобы начать операцию.
- После завершения операции перезагрузите компьютер еще раз и посмотрите, будет ли проблема устранена при следующем запуске компьютера.
Если та же проблема все еще возникает, переместитесь вниз к следующему потенциальному исправлению ниже.
Метод 4: Запуск инструмента поддержки Malwarebytes
Если в вашей Windows произошел сбой в прошлом, когда Malwarebytes находился в середине сканирования или когда вы пытались установить можно увидеть « Ошибка выполнения (83: 120): не удалось вызвать процедуру». из-за повреждения установки.
Служба поддержки Malwarebytes знает об этой проблеме, и у них даже есть инструмент, способный исправить приложение в подобном сценарии. Если этот сценарий применим, вы можете решить проблему, запустив официальный инструмент поддержки Malwarebytes, чтобы очистить все файлы, оставшиеся после неудачной установки, перед повторной установкой инструмента с нуля.
Чтобы упростить вам задачу, следуйте инструкциям ниже:
- Откройте браузер по умолчанию и загрузите последнюю версию Malwarebytes Support Tool с официальной страницы загрузки .
- После завершения загрузки щелкните правой кнопкой мыши только что загруженный установщик и выберите Запуск от имени администратора в только что появившемся контекстном меню.
- Дождитесь завершения загрузки, затем установите флажок, связанный с Принять лицензионное соглашение , прежде чем нажимать на Далее.
- Когда вы перейдете к следующему экрану, нажмите Advanced в вертикальном меню слева, затем нажмите k на Очистить.
- При запросе подтверждения щелкните Да и дождитесь завершения операции.
- Как только операция будет окончательно завершена, ваш компьютер автоматически перезагрузится после того, как вы нажмете OK .
- При следующем запуске вы должны увидеть всплывающее окно с вопросом, хотите ли вы переустановить Malwarebytes. Если он не появляется, вы можете переустановить утилиту вручную, посетив официальную страницу загрузки .
Если вы все еще видите то же самое Ошибка выполнения (83: 120): не удалось вызвать proc. ошибка даже после использования специализированной утилиты для очистки файлов, оставшихся после неудачной установки, перейдите к следующему потенциальному исправлению ниже.
Метод 5: Устранение проблемы с сертификатом
Как оказалось, эта проблема также может возникать из-за того, что ваша операционная система заканчивает маркировку сертификата Malwarebytes, необходимого для установите инструмент как «ненадежный сертификат». Это хорошо известный сбой, который, как известно, возникает в некоторых сборках Windows 10, в которых отсутствует ряд ключевых обновлений безопасности..
Если этот сценарий применим, вы сможете решить проблему, используя утилиту диспетчера сертификатов, чтобы удалить запись, связанную с Malwarebyte, из списка ненадежных сертификатов перед установкой каждого ожидающего обновления Windows и повторная установка.
Вот краткое пошаговое руководство, которое проведет вас через весь процесс:
- Нажмите Windows клавиша + R , чтобы открыть диалоговое окно Выполнить . Затем введите « certmgr.msc » в текстовое поле и нажмите Enter , чтобы открыть служебную программу диспетчера сертификатов . Если вам будет предложено UAC (Контроль учетных записей) , нажмите Да , чтобы предоставить административный доступ.
- Как только вы войдете в утилиту Certificate Manager , нажмите Недоверенный сертификат s из списка слева, затем дважды щелкните Certificates в правой части экрана.
- Затем прокрутите список сертификатов, которые в настоящее время помечены как ненадежные, щелкните правой кнопкой мыши каждую запись, связанную с Malwarebytes, и нажмите Удалить.
- После успешного удаления всех записей, связанных с Malwarebytes, из списка ненадежных сертификатов , обновите сборку ОС до последней версии и перезагрузите компьютер в конце этой операции.
- После вашего сотрудничества mputer загрузится, попробуйте еще раз установить Malwarebytes и посмотрите, устранена ли проблема.
Если та же проблема все еще возникает, перейдите к следующему потенциальному исправлению ниже .
Метод 5: Запуск сканирования SFC и DISM
Если ни одно из вышеперечисленных исправлений не помогло вам, вам следует серьезно подумать о том, что вы можете иметь дело с каким-либо типом повреждения системы. Этот сценарий еще более вероятен, если вы сталкиваетесь с аналогичными проблемами при попытке установить разные программы.
В этом случае вы сможете решить проблему, используя пару утилит, которые способны исправления повреждения файлов, связанных с ОС: DISM (развертывание, обслуживание и развертывание образов (DISM) и SFC (средство проверки системных файлов)
Эти две утилиты похожи, но исправляют поврежденные экземпляры по-разному:
- Сканирование SFC – этот тип сканирования является полностью локальным и не требует подключения к Интернету. Средство проверки системных файлов работает, используя локальный архив для замены поврежденных файлов из вашей операционной системы на исправные эквиваленты.
- DISM Scan . Считайте это исправленной версией SFC.. Основное преимущество утилиты Deployment and Image Servicing and Deployment состоит в том, что она использует Центр обновления Windows для загрузки исправных эквивалентов для устранения локальных повреждений. Таким образом, даже если поврежден локально кэшированный архив, вы все равно сможете решить проблему, не переустанавливая всю операционную систему.
Примечание. Чтобы использовать эту утилиту, вам необходимо убедиться, что у вас стабильное интернет-соединение.
После успешного запуска обоих типов сканирования попробуйте еще раз установить Malwarebytes и посмотрите, сохраняется ли та же проблема.
Если та же проблема все еще возникает, переместитесь вниз к следующему потенциальному исправлению ниже.
Метод 6: Обновление каждого компонента ОС
Если вы попробовали все возможные исправления, указанные ниже, и все еще видите то же самое Ошибка выполнения “ при 44: 134: не удалось вызвать proc.” ошибка при попытке установить Malwarebytes, вероятно, вы имеете дело с каким-либо повреждением системного файла, которое вы не будете уметь исправлять обычным способом.
Если этот сценарий применим, ваш последний шанс Решение этой проблемы заключается в обновлении каждого соответствующего компонента Widnows в попытке исправить инфраструктуру установки. Это можно сделать двумя разными способами:
- Чистая установка вашей установки Windows – это простой выход, поскольку для этого не потребуется использовать совместимый установочный носитель. Однако главный недостаток заключается в том, что, если вы не сделаете резервную копию данных заранее, вы потеряете любую личную информацию, имеющуюся на диске ОС.
- Восстановите установку Windows . – Эта операция позволит вам сохранить все ваши личные файлы на диске ОС. Однако восстановление на месте (восстановление на месте) – более утомительный процесс, требующий вставить совместимый установочный носитель (флешку или DVD).
После обновления для каждого компонента ОС, используя один из описанных выше методов, повторите процедуру установки и посмотрите, устранена ли проблема.
Содержание
- Проблемы с Malwarebytes Anti-Malware и способы их решения.
- Severnyj
- Как исправить проблему «Произошла ошибка» при установке Malwarebytes
- Как исправить ошибку Install Malwarebytes Проблема:
- Удалите папку Malwarebytes.
- Удалите предыдущие версии Malwarebytes, используя инструмент поддержки Malwarebytes.
- Обновление за апрель 2021 года:
- Переустановите Malwarebytes
- Не устанавливается Malwarebytes
Проблемы с Malwarebytes Anti-Malware и способы их решения.
Severnyj
1. Проблемы с установкой и запуском.
Некоторые типы вредоносных программ препятствуют установке Malwarebytes Anti-Malware и других средств безопасности. Если, при попытке установить MBAM, установка не начинается, в первую очередь попытайтесь переименовать файл установщика, например в explorer.exe или winlogon.exe. Если это не поможет, то можно попытаться изменить расширение файла на .scr, .com, .pif, или .bat и запустить установку щелчком по explorer.com (или другому файлу, во что вы его переименовали). Возможно еще попробовать скачать и переименовать установщик на заведомо чистом компьютере, а затем перенести его на флэшке или CD на зараженный.
Примечание: Malwarebytes Anti-Malware использует Inno Setup, а не Службу установщика Windows, если продолжение установки в нормальном режиме приводит к сбою, попробуйте установить программу и произвести сканирование в безопасном режиме. Делать этого обычно не рекомендуется, так как в безопасном режиме теряется некоторая эффективность обнаружения и удаления вредоносных программ. После сканирования и удаления вредоносных программ в безопасном режиме, рекомендуется удалить Malwarebytes Anti-Malware, затем перезагрузиться в нормальный режим и повторить установку и сканирование.
Если после установки MBAM не запускается, перейдите в папку C:Program FilesMalwarebytes’ Anti-Malware и попробуйте переименовать файл mbam.exe, как это было указано выше для файла установщика.
Вредоносные программы также могут нарушать ассоциацию запуска .exe-файлов. При нарушении ассоциации запуск любых программ становится невозможным. Для восстановления ассоциации скачайте файл FixExe.reg и сохраните его на рабочем столе. Запустите скаченный файл двойным щелчком и согласитесь на предупреждение о внесении данных в реестр нажатием кнопки Да.
Еще одним способом запуска MBAM будет использование инструмента Rkill. Этот инструмент завершает определенные процессы и блокирует запись в некоторые ветви реестра, тем самым препятствуя вредоносным программам влиять на MBAM и другие утилиты.
Скачайте Rkill по одной из указанных ссылок и сохраните его на рабочем столе
Зеркало 1
Зеркало 2
Зеркало 3
Зеркало 4
Зеркало 5
Зеркало 6
Зеркало 7
— Запустите Rkill двойным щелчком (в Windows Vista/Seven необходим запуск правой кнопкой мыши от имени администратора).
— Появится и исчезнет черное окно командной строки — это нормальная ситуация и означает, что запуск Rkill произведен успешно.
— Если ничего такого не произошло, скачайте Rkill по другой ссылке и повторите попытку.
— Вы можете совершать сколько угодно попыток запуска Rkill.
— После сканирования MBAM не перезагружайте компьютер .
Бывают ситуации, когда после установки или во время запуска MBAM, вредоносные программы удаляют файл mbam.exe. В таком случае вы можете получить предупреждение Windows «Система не может найти указанный файл» или «mbam.exe — Ошибка приложения«.
В таком случае необходимо установить MBAM на заведомо чистом компьютере, перейти в папку C:Program FilesMalwarebytes’ Anti-Malware, скопировать оттуда файл mbam.exe на рабочий стол, переименовать по вышеуказанным инструкциям, и перенести на зараженный компьютер, где необходимо скопировать этот файл в каталог C:Program FilesMalwarebytes’ Anti-Malware, после чего произвести запуск и сканирование.
2. Проблемы с обновлением.
Бывает, что вредоносные программы блокируют доступ к серверу обновлений, и при попытке обновить базы MBAM будет сообщать об ошибке. В таком случае можно скачать файл установки обновлений (MBAM-rules.exe) здесь и запустить установку обновлений двойным щелчком по скаченному файлу. Следует помнить, что обновления, распространяемые таким образом выходят реже, чем для функции обновления баз, встроенных в программу. При блокировании вредоносными программами этих адресов, можно скачать файл обновлений на заведомо чистом компьютере и перенести на флэшке или CD на зараженный.
Другим способом обновления является перенос файла определений rules.ref с незараженного компьютера. Дле этого необходимо выполнить следующие шаги.
— Установите MBAM на заведомо чистом компьютере.
— Запустите из меню Обновление баз.
— После окончания обновления закройте MBAM.
— Перейдите в папку (данная папка имеет атрибут «Скрытый«, поэтому перед переходом включите отображение скрытых файлов)
— Windows XP: C:Documents and SettingsAll UsersApplication DataMalwarebytesMalwarebytes’ Anti-Malware
— Windows Vista/Seven: C:Documents and SettingsUsersAll UsersMalwarebytesMalwarebytes’ Anti-Malware
— Скопируйте файл rules.ref на флэшку или запишите на CD и перенесите по такому же пути на зараженный компьютер.
Многие другие проблемы рассмотрены на официальном форуме (информация на английском языке)
Как исправить проблему «Произошла ошибка» при установке Malwarebytes
На компьютере с Windows 10 нельзя установить последнюю версию программы безопасности Malwarebytes с ошибкой «Произошла ошибка». После некоторых исследований я понял, что Проблема установки вредоносного ПО «Произошла ошибка» возникает, когда более ранняя версия программы была установлена, но не была удалена должным образом.
Каждый компьютер должен быть оснащен антивирусом, признанным в отрасли, чтобы защитить вас от угроз. Malwarebytes Anti-Malware — это современный антивирус, который обнаруживает и удаляет с вашего ПК троянов, червей, красных, руткитов, шпионских программ и других опасных вредоносных программ. Чтобы установить и настроить Malwarebytes Anti-Malware на вашем компьютере, выполните следующие простые и иллюстрированные действия.
Как исправить ошибку Install Malwarebytes Проблема:
Удалите папку Malwarebytes.
- Откройте проводник и перейдите в папку C: Program Files.
- Удалите папку Malwarebytes.
- Попробуйте установить Malwarebytes. Обычно установка выполняется без проблем.
Удалите предыдущие версии Malwarebytes, используя инструмент поддержки Malwarebytes.
1 Загрузите и запустите инструмент поддержки Malwarebytes.
2. примите лицензионное соглашение и нажмите Далее.
3. Слева выберите «Дополнительно», затем «Очистить».
4. Нажмите кнопку «Да», чтобы удалить все продукты Malwarebytes, затем нажмите кнопку «ОК», чтобы перезагрузить компьютер.
5. После перезагрузки установите Malwarebytes.
Обновление за апрель 2021 года:
Теперь мы рекомендуем использовать этот инструмент для вашей ошибки. Кроме того, этот инструмент исправляет распространенные компьютерные ошибки, защищает вас от потери файлов, вредоносных программ, сбоев оборудования и оптимизирует ваш компьютер для максимальной производительности. Вы можете быстро исправить проблемы с вашим ПК и предотвратить появление других программ с этим программным обеспечением:
- Шаг 1: Скачать PC Repair & Optimizer Tool (Windows 10, 8, 7, XP, Vista — Microsoft Gold Certified).
- Шаг 2: Нажмите «Начать сканирование”, Чтобы найти проблемы реестра Windows, которые могут вызывать проблемы с ПК.
- Шаг 3: Нажмите «Починить все», Чтобы исправить все проблемы.
Переустановите Malwarebytes
Многие могут обнаружить, что переустановка Malwarebytes является достаточной для решения проблем с подключением службы. Обратите внимание, что для тех, кто зарегистрировался для Pro версии Malwarebytes, может потребоваться несколько дополнительных шагов.
- Прежде чем что-либо предпринять, убедитесь, что вы вернули свой идентификатор и ключ Malwarebytes, если это применимо. Копирование и вставка в блокнот или документ Word является хорошим вариантом.
- Прежде всего, вы должны открыть Malwarebytes и перейти в настройки. В разделе «Дополнительные параметры» убедитесь, что флажок «Включить модуль самозащиты» не установлен.
- Затем перейдите в «Моя учетная запись», а затем «Отключить». Затем отключите Malwarebytes.
- Перейдите на веб-сайт Malwarebytes и загрузите mbam-clean.exe.
- Закройте все запущенные в данный момент программы и убедитесь, что антивирусное ПО отключено. Найдите файл mbam-clean.exe и запустите программу. Следуйте инструкциям, которые проведут вас через программу, и перезагрузите компьютер при появлении соответствующего запроса.
- После перезагрузки компьютера посетите веб-сайт Malwarebytes и загрузите последнюю версию Malwarebytes.
- Если вы используете Malwarebytes, снимите флажок «Ознакомительная версия» и скопируйте / вставьте свои учетные данные в программу, если они у вас есть.
CCNA, веб-разработчик, ПК для устранения неполадок
Я компьютерный энтузиаст и практикующий ИТ-специалист. У меня за плечами многолетний опыт работы в области компьютерного программирования, устранения неисправностей и ремонта оборудования. Я специализируюсь на веб-разработке и дизайне баз данных. У меня также есть сертификат CCNA для проектирования сетей и устранения неполадок.
Не устанавливается Malwarebytes
Вложения
 |
CollectionLog-2021.02.05-00.22.zip (49.8 Кб, 12 просмотров) |
Malwarebytes. Ошибка
Здравствуйте. Подскажите пожалуйста, проблема: не запускается Malwarebytes. Ошибка — Unablee to.
Ошибка Malwarebytes?
Здравствуйте! Совсем не давно проверял антивирусами стандартные приложения в прошивке на Samsung.
Malwarebytes Anti-Malware
Установил недавно malware. в дополнение к dr.web, что вы можете сказать про эту антивирусную.
Malwarebytes синий экран
При поиске руткитов комп зависает и кидает в BSOD. Помогите пожалуйста с лечением Добавлено.
Внимание! Рекомендации написаны специально для пользователя alex198412. Если рекомендации написаны не для вас, не используйте их — это может повредить вашей системе.
Если у вас похожая проблема — создайте тему в разделе Лечение компьютерных вирусов и выполните Правила запроса о помощи.
______________________________________________________
Файл quarantine.7z из папки с распакованной утилитой AVZ отправьте с помощью формы отправки карантина или на этот почтовый ящик: quarantine safezone.cc (замените на @) с указанием ссылки на тему в теме (заголовке) сообщения и с указанием пароля: malware в теле письма.
К сообщению прикреплять файл quarantine.7z не нужно!
Вложения
 |
CollectionLog-2021.02.05-01.09.zip (48.9 Кб, 5 просмотров) |
Вложения
 |
AdwCleaner[S00].txt (4.8 Кб, 5 просмотров) |
1.
- Запустите повторно (если уже закрыли) AdwCleaner (by Malwarebytes) (программу необходимо запускать через правую кн. мыши от имени администратора).
- В меню Параметры включите дополнительно в разделе Действия по базовому восстановлению:
- Сбросить политики IE
- Сбросить политики Chrome
- В меню Информационная панель нажмите Запустить проверку.
- По окончании нажмите кнопку Карантин и дождитесь окончания удаления.
- Когда удаление будет завершено, отчет будет сохранен в следующем расположении: C:AdwCleanerLogsAdwCleaner[Cxx].txt (где x — любая цифра).
- Прикрепите отчет к своему следующему сообщению.
- (Обратите внимание — C и S — это разные буквы).
Внимание: Для успешного удаления нужна перезагрузка компьютера.
2.
Скачайте Farbar Recovery Scan Tool (или с зеркала) и сохраните на Рабочем столе.
Примечание: необходимо выбрать версию, совместимую с Вашей операционной системой. Если Вы не уверены, какая версия подойдет для Вашей системы, скачайте обе и попробуйте запустить. Только одна из них запустится на Вашей системе.
Запустите программу. Когда программа запустится, нажмите Yes для соглашения с предупреждением.
Нажмите кнопку Scan.
После окончания сканирования будут созданы отчеты FRST.txt и Addition.txt в той же папке, откуда была запущена программа. Прикрепите отчеты к своему следующему сообщению.
(Если не помещаются, упакуйте).
Подробнее читайте в этом руководстве.
Вложения
 |
AdwCleaner[C00].txt (4.3 Кб, 0 просмотров) |
Вложения
 |
FRST64.rar (19.5 Кб, 9 просмотров) |
Вложения
 |
Fixlog.txt (4.0 Кб, 3 просмотров) |
1.
Переименуйте FRST.exe (или FRST64.exe) в uninstall.exe и запустите.
Компьютер перезагрузится.
Остальные утилиты лечения и папки можно просто удалить.
2.
- Загрузите SecurityCheck by glax24 & Severnyj, сохраните утилиту на Рабочем столе и извлеките из архива.
- Запустите двойным щелчком мыши (если Вы используете Windows XP) или из меню по щелчку правой кнопки мыши Запустить от имени администратора (если Вы используете Windows Vista/7/8/8.1/10)
- Если увидите предупреждение от вашего фаервола или SmartScreen относительно программы SecurityCheck, не блокируйте ее работу
- Дождитесь окончания сканирования, откроется лог в блокноте с именем SecurityCheck.txt
- Если Вы закрыли Блокнот, то найти этот файл можно в корне системного диска в папке с именем SecurityCheck, например C:SecurityCheckSecurityCheck.txt
- Прикрепите этот файл к своему следующему сообщению.
Вложения
 |
SecurityCheck.txt (13.9 Кб, 3 просмотров) |
——————————- [ Windows ] ——————————-
Расширенная поддержка закончилась 14.01.2020, Ваша операционная система может быть уязвима к новым типам угроз
Internet Explorer 11.0.9600.18837 Внимание! Скачать обновления
^Используйте Средство устранения неполадок при проблемах установки^
Автоматическое обновление отключено
Дата установки обновлений: 2020-01-17 07:08:39
——————————- [ HotFix ] ———————————
HotFix KB3125574 Внимание! Скачать обновления
HotFix KB4012212 Внимание! Скачать обновления
HotFix KB4499175 Внимание! Скачать обновления
HotFix KB4490628 Внимание! Скачать обновления
HotFix KB4539602 Внимание! Скачать обновления
————————— [ FirewallWindows ] —————————
Брандмауэр Windows (MpsSvc) — Служба работает
Отключен общий профиль Брандмауэра Windows
Отключен частный профиль Брандмауэра Windows
————————— [ OtherUtilities ] —————————-
Microsoft .NET Framework 4.6 v.4.6.00081 Внимание! Скачать обновления
Microsoft .NET Framework 4.6 (русский) v.4.6.00081 Внимание! Скачать обновления
FastStone Image Viewer 5.5 v.5.5 Внимание! Скачать обновления
K-Lite Mega Codec Pack 14.2.5 v.14.2.5 Внимание! Скачать обновления
Windows Media Player Firefox Plugin v.1.0.0.8 Данная программа больше не поддерживается разработчиком.
——————————— [ Arch ] ———————————
WinRAR 5.40 (64-разрядная) v.5.40.0 Внимание! Скачать обновления
——————————— [ Java ] ———————————
Java 8 Update 121 v.8.0.1210.13 Внимание! Скачать обновления
^Удалите старую версию и установите новую (jre-8u261-windows-i586.exe)^
Java 8 Update 60 v.8.0.600.27 Внимание! Скачать обновления
^Удалите старую версию и установите новую (jre-8u261-windows-i586.exe)^
——————————- [ Browser ] ——————————-
Mozilla Firefox 72.0.1 (x64 ru) v.72.0.1 Внимание! Скачать обновления
^Проверьте обновления через меню Справка — О Firefox!^
—————————- [ UnwantedApps ] ——————————
Reg Organizer 8.60 v.8.60 Внимание! Подозрение на демо-версию антишпионской программы, программу для обновления драйверов, программу-оптимизатор или программу очистки реестра. Рекомендуется деинсталляция и сканирование ПК с помощью Malwarebytes Anti-Malware. Возможно Вы стали жертвой обмана или социальной инженерии.
UmmyVideoDownloader v.1.7.2.0 Внимание! Подозрение на Adware! Если данная программа Вам неизвестна, рекомендуется ее деинсталляция и сканирование ПК с помощью Malwarebytes Anti-Malware и Malwarebytes AdwCleaner Перед деинсталляцией и сканированием обязательно проконсультируйтесь в теме форума, где Вам оказывается помощь.
|
1 / 1 / 0 Регистрация: 14.02.2021 Сообщений: 29 |
|
|
1 |
|
|
31.10.2021, 23:22. Показов 8423. Ответов 25
Добрый вечер уважаемые эксперты киберфорума. Миниатюры
Изображения
0 |
|
12693 / 6858 / 1432 Регистрация: 06.09.2009 Сообщений: 25,631 |
|
|
31.10.2021, 23:41 |
2 |
|
Скачайте AV block remover.
0 |
|
1 / 1 / 0 Регистрация: 14.02.2021 Сообщений: 29 |
|
|
01.11.2021, 18:57 [ТС] |
3 |
|
Всё сделал. Миниатюры
0 |
|
1 / 1 / 0 Регистрация: 14.02.2021 Сообщений: 29 |
|
|
04.11.2021, 17:50 [ТС] |
4 |
|
Прошу прощения, мне кажется моя тема затерялась.
0 |
|
20510 / 15159 / 2908 Регистрация: 08.10.2012 Сообщений: 61,524 |
|
|
04.11.2021, 17:53 |
5 |
|
Avira был удален и остаточные файлы была тоже удалены в безопасном режиме программой Avira RegistryCleaner По-прежнему виден в логах. Повторите ещё раз очистку. Дополнительно: Примечание: необходимо выбрать версию, совместимую с Вашей операционной системой. Если Вы не уверены, какая версия подойдет для Вашей системы, скачайте обе и попробуйте запустить. Только одна из них запустится на Вашей системе. Нажмите кнопку Сканировать (Scan).
1 |
|
1 / 1 / 0 Регистрация: 14.02.2021 Сообщений: 29 |
|
|
04.11.2021, 18:25 [ТС] |
6 |
|
Повторил очистку в безопасном режиме, не дало результатов. Миниатюры
Вложения
0 |
|
12693 / 6858 / 1432 Регистрация: 06.09.2009 Сообщений: 25,631 |
|
|
04.11.2021, 20:56 |
7 |
|
1. Выделите следующий код и скопируйте в буфер обмена (правая кнопка мыши – Копировать) Код Start::
CreateRestorePoint:
HKLM\SOFTWARE\Policies\Microsoft\Windows Defender: Ограничение <==== ВНИМАНИЕ
HKU\S-1-5-21-2053910982-2364415472-4191585366-1001\...\Policies\system: [shell] explorer.exe <==== ВНИМАНИЕ
Policies: C:\ProgramData\NTUSER.pol: Ограничение <==== ВНИМАНИЕ
HKLM\SOFTWARE\Policies\Mozilla\Firefox: Ограничение <==== ВНИМАНИЕ
ShellIconOverlayIdentifiers: [ OneDrive1] -> {BBACC218-34EA-4666-9D7A-C78F2274A524} => -> Нет файла
ShellIconOverlayIdentifiers: [ OneDrive2] -> {5AB7172C-9C11-405C-8DD5-AF20F3606282} => -> Нет файла
ShellIconOverlayIdentifiers: [ OneDrive3] -> {A78ED123-AB77-406B-9962-2A5D9D2F7F30} => -> Нет файла
ShellIconOverlayIdentifiers: [ OneDrive4] -> {F241C880-6982-4CE5-8CF7-7085BA96DA5A} => -> Нет файла
ShellIconOverlayIdentifiers: [ OneDrive5] -> {A0396A93-DC06-4AEF-BEE9-95FFCCAEF20E} => -> Нет файла
ShellIconOverlayIdentifiers: [ OneDrive6] -> {9AA2F32D-362A-42D9-9328-24A483E2CCC3} => -> Нет файла
ShellIconOverlayIdentifiers: [ OneDrive7] -> {C5FF006E-2AE9-408C-B85B-2DFDD5449D9C} => -> Нет файла
ShellIconOverlayIdentifiers-x32: [ OneDrive1] -> {BBACC218-34EA-4666-9D7A-C78F2274A524} => -> Нет файла
ShellIconOverlayIdentifiers-x32: [ OneDrive2] -> {5AB7172C-9C11-405C-8DD5-AF20F3606282} => -> Нет файла
ShellIconOverlayIdentifiers-x32: [ OneDrive3] -> {A78ED123-AB77-406B-9962-2A5D9D2F7F30} => -> Нет файла
ShellIconOverlayIdentifiers-x32: [ OneDrive4] -> {F241C880-6982-4CE5-8CF7-7085BA96DA5A} => -> Нет файла
ShellIconOverlayIdentifiers-x32: [ OneDrive5] -> {A0396A93-DC06-4AEF-BEE9-95FFCCAEF20E} => -> Нет файла
ShellIconOverlayIdentifiers-x32: [ OneDrive6] -> {9AA2F32D-362A-42D9-9328-24A483E2CCC3} => -> Нет файла
ShellIconOverlayIdentifiers-x32: [ OneDrive7] -> {C5FF006E-2AE9-408C-B85B-2DFDD5449D9C} => -> Нет файла
AlternateDataStreams: C:\Users\Вадим\Local Settings:String [148]
AlternateDataStreams: C:\Users\Вадим\AppData\Local:String [148]
AlternateDataStreams: C:\Users\Вадим\AppData\Local\Application Data:String [148]
FirewallRules: [{A3C452F3-0568-41E5-9353-D07A388C0185}] => (Block) C:\games\hota\h3hota hd.exe => Нет файла
FirewallRules: [{B2A2D803-09CF-4E9C-8AC7-D5BC7ACBE4C4}] => (Block) C:\games\hota\h3hota hd.exe => Нет файла
FirewallRules: [UDP Query User{08D49EA3-AF33-48CC-AC14-FBC2618D23AA}C:\games\hota\h3hota hd.exe] => (Allow) C:\games\hota\h3hota hd.exe => Нет файла
FirewallRules: [TCP Query User{11677200-2711-4C23-9E36-EAF50DB70D23}C:\games\hota\h3hota hd.exe] => (Allow) C:\games\hota\h3hota hd.exe => Нет файла
FirewallRules: [{27DF237B-0FC4-44FF-A9A9-BA51FA6821FA}] => (Allow) C:\Program Files (x86)\AnyDesk\AnyDesk.exe => Нет файла
FirewallRules: [{B0E1B64A-9908-48CA-900E-E7C8A6FC2CD5}] => (Allow) C:\Program Files (x86)\AnyDesk\AnyDesk.exe => Нет файла
FirewallRules: [{84FD34E8-F525-44A5-B264-3B83A7E6188B}] => (Allow) C:\Program Files (x86)\AnyDesk\AnyDesk.exe => Нет файла
FirewallRules: [{EA4351FD-2F0E-4008-86C0-C8CDCA4A62D4}] => (Allow) C:\Program Files (x86)\AnyDesk\AnyDesk.exe => Нет файла
FirewallRules: [{56263629-B657-4F4D-9DF7-FA5D8BD65AFB}] => (Allow) C:\Program Files (x86)\AnyDesk\AnyDesk.exe => Нет файла
FirewallRules: [{D1A61805-C2BF-43B6-973D-29FDDB3C94F5}] => (Allow) C:\Program Files (x86)\AnyDesk\AnyDesk.exe => Нет файла
FirewallRules: [TCP Query User{A52377B7-4D52-4560-8E73-F15F3F0FB23F}C:\users\вадим\appdata\local\gamecenter\gamecenter.exe] => (Allow) C:\users\вадим\appdata\local\gamecenter\gamecenter.exe => Нет файла
FirewallRules: [UDP Query User{CDEB52AF-0084-42FD-B117-36EACB0EFFEA}C:\users\вадим\appdata\local\gamecenter\gamecenter.exe] => (Allow) C:\users\вадим\appdata\local\gamecenter\gamecenter.exe => Нет файла
FirewallRules: [{7DBAE923-8CC3-4016-A6EC-C30D35259993}] => (Block) C:\users\вадим\appdata\local\gamecenter\gamecenter.exe => Нет файла
FirewallRules: [{5CE6CB1D-680F-4397-9683-8D02AF5B7755}] => (Block) C:\users\вадим\appdata\local\gamecenter\gamecenter.exe => Нет файла
FirewallRules: [{ED258615-499A-438B-BE46-AC6B7A7D232C}] => (Allow) C:\Users\Вадим\AppData\Local\GameCenter\GameCenter.exe => Нет файла
FirewallRules: [{D04138EA-BCF1-4609-9D80-961DE51A6D35}] => (Allow) C:\Users\Вадим\AppData\Local\GameCenter\GameCenter.exe => Нет файла
FirewallRules: [TCP Query User{CC47BFCB-54AD-4121-8F7F-23A9B51C622C}C:\users\вадим\downloads\anydesk.exe] => (Allow) C:\users\вадим\downloads\anydesk.exe => Нет файла
FirewallRules: [UDP Query User{A9CBC322-A2D1-4B19-8ECE-E9C2C6ABDBE5}C:\users\вадим\downloads\anydesk.exe] => (Allow) C:\users\вадим\downloads\anydesk.exe => Нет файла
FirewallRules: [TCP Query User{F7724276-34BA-4B3C-A3DC-2CBC8DE94355}C:\program files (x86)\utorrent\utorrent.exe] => (Allow) C:\program files (x86)\utorrent\utorrent.exe => Нет файла
FirewallRules: [UDP Query User{29B14DAA-A0BE-4425-BB98-3C7D0D73C429}C:\program files (x86)\utorrent\utorrent.exe] => (Allow) C:\program files (x86)\utorrent\utorrent.exe => Нет файла
FirewallRules: [{A0153C01-9578-4883-BBE4-D01AF109ED23}] => (Block) C:\program files (x86)\utorrent\utorrent.exe => Нет файла
FirewallRules: [{CBAE85E2-798A-4782-AC7A-5997AA9A4831}] => (Block) C:\program files (x86)\utorrent\utorrent.exe => Нет файла
FirewallRules: [{62F4E480-C109-42B0-9074-81F845EEA3CD}] => (Block) C:\Program Files (x86)\Avira\SoftwareUpdater\avirasoftwareupdatertoastnotificationsbridge.exe => Нет файла
FirewallRules: [{2053659E-04DF-4ADC-9976-8C2D84B49AD5}] => (Allow) C:\Program Files (x86)\Avira\SoftwareUpdater\avirasoftwareupdatertoastnotificationsbridge.exe => Нет файла
FirewallRules: [{539CABD1-DAD2-4CC0-853E-A90C28D7062A}] => (Allow) C:\Program Files (x86)\Avira\SoftwareUpdater\avirasoftwareupdatertoastnotificationsbridge.exe => Нет файла
FirewallRules: [{44A090F9-62E6-48E4-816C-D39FA0029C06}] => (Allow) C:\Users\Вадим\AppData\Roaming\BitTorrent\BitTorrent.exe => Нет файла
FirewallRules: [{A5CC0DD5-7001-44A2-91B3-5D9D9C2FB674}] => (Allow) C:\Users\Вадим\AppData\Roaming\BitTorrent\BitTorrent.exe => Нет файла
FirewallRules: [TCP Query User{13250D4D-1790-4D91-B244-98FAAE8FE316}C:\games\age of empires ii hd edition\aok hd.exe] => (Allow) C:\games\age of empires ii hd edition\aok hd.exe => Нет файла
FirewallRules: [UDP Query User{78CB68CC-F3B0-42AA-A600-3C77EF34AF40}C:\games\age of empires ii hd edition\aok hd.exe] => (Allow) C:\games\age of empires ii hd edition\aok hd.exe => Нет файла
FirewallRules: [TCP Query User{28273F51-F459-444B-AF75-D70C80FBF76A}C:\games\heroes3_hota\h3hota hd.exe] => (Allow) C:\games\heroes3_hota\h3hota hd.exe => Нет файла
FirewallRules: [UDP Query User{56B394FA-3E98-4AC0-B86A-295B1A271960}C:\games\heroes3_hota\h3hota hd.exe] => (Allow) C:\games\heroes3_hota\h3hota hd.exe => Нет файла
FirewallRules: [{6A8E134A-F22D-41CA-B293-218E8CD0B32B}] => (Block) C:\games\heroes3_hota\h3hota hd.exe => Нет файла
FirewallRules: [{826173CE-2C92-4E86-816A-3B89BB4B9651}] => (Block) C:\games\heroes3_hota\h3hota hd.exe => Нет файла
Reboot:
End::
2. Запустите Farbar Recovery Scan Tool.
0 |
|
1 / 1 / 0 Регистрация: 14.02.2021 Сообщений: 29 |
|
|
04.11.2021, 21:46 [ТС] |
8 |
|
Всё сделал
0 |
|
12693 / 6858 / 1432 Регистрация: 06.09.2009 Сообщений: 25,631 |
|
|
05.11.2021, 16:44 |
9 |
|
Антивирус установился?
0 |
|
1 / 1 / 0 Регистрация: 14.02.2021 Сообщений: 29 |
|
|
06.11.2021, 16:07 [ТС] |
10 |
|
К сожалению, нет, запустил установку через минуту появилось данное окно после нажатия ноутбук ушел в перезагрузку, сама программа в папке не отвечает, так же удалял следы Avira в безопасном, следы так же остаются в диспетчере.
0 |
|
12693 / 6858 / 1432 Регистрация: 06.09.2009 Сообщений: 25,631 |
|
|
07.11.2021, 21:44 |
11 |
|
Решение1. Выделите следующий код и скопируйте в буфер обмена (правая кнопка мыши – Копировать) Код Start:: CreateRestorePoint: CHR HKLM\...\Chrome\Extension: [nppllibpnmahfaklnpggkibhkapjkeob] - C:\Program Files (x86)\Norton Identity Safe\Engine\2014.7.11.42\Exts\Chrome.crx <не найдено> R2 AntivirProtectedService; C:\Program Files (x86)\Avira\Antivirus\ProtectedService.exe [538000 2021-06-25] (Avira Operations GmbH & Co. KG -> Avira Operations GmbH & Co. KG) C:\Program Files (x86)\Avira R0 avdevprot; C:\WINDOWS\System32\DRIVERS\avdevprot.sys [78936 2019-06-07] (Avira Operations GmbH & Co. KG -> Avira Operations GmbH & Co. KG) 2021-10-31 23:15 - 2021-08-03 17:55 - 000000000 ____D C:\ProgramData\Malwarebytes 2021-10-31 23:15 - 2021-08-03 17:54 - 000000000 ____D C:\Program Files\Malwarebytes 2021-11-01 19:16 - 2018-07-02 17:09 - 000000000 ____D C:\Users\Вадим\AppData\Local\AVAST Software Reboot: End:: 2. Запустите Farbar Recovery Scan Tool.
1 |
|
1 / 1 / 0 Регистрация: 14.02.2021 Сообщений: 29 |
|
|
09.11.2021, 06:53 [ТС] |
12 |
|
Всё сделал.
0 |
|
12693 / 6858 / 1432 Регистрация: 06.09.2009 Сообщений: 25,631 |
|
|
10.11.2021, 18:14 |
13 |
|
Что теперь с установкой?
0 |
|
1 / 1 / 0 Регистрация: 14.02.2021 Сообщений: 29 |
|
|
11.11.2021, 13:22 [ТС] |
14 |
|
Программа установилась, спасибо большое всё функционирует.
0 |
|
12693 / 6858 / 1432 Регистрация: 06.09.2009 Сообщений: 25,631 |
|
|
11.11.2021, 18:30 |
15 |
|
Загрузите SecurityCheck by glax24 & Severnyj и сохраните утилиту на Рабочем столе.
0 |
|
1 / 1 / 0 Регистрация: 14.02.2021 Сообщений: 29 |
|
|
11.11.2021, 18:35 [ТС] |
16 |
|
Вот пожалуйста.
0 |
|
12693 / 6858 / 1432 Регистрация: 06.09.2009 Сообщений: 25,631 |
|
|
12.11.2021, 21:08 |
17 |
|
Avira Antivirus (включен и обновлен) зачем столько защитного ПО + еще и Malwarebytes установили?
0 |
|
1 / 1 / 0 Регистрация: 14.02.2021 Сообщений: 29 |
|
|
12.11.2021, 23:22 [ТС] |
18 |
|
зачем столько защитного ПО + еще и Malwarebytes установили? На данный момент установлен только AVG. Avira и Avast скорее всего остались только следы в системы от прошлого раза когда компьютер был заражен вирусом который блокировал установку Avira а после того как он не установился я скачал Avast пока не попал на форум.Странная работа компьютера, проблема с установкой антивируса Avira Malwarebytes был установлен в системе, а сейчас его не оказалось только нерабочий ярлык и не устанавливалась программа. (Я хотел опять просканировать компьютер Malwarebytes как по совету из прошлой темы по ссылке выше.)
0 |
|
12693 / 6858 / 1432 Регистрация: 06.09.2009 Сообщений: 25,631 |
|
|
13.11.2021, 00:02 |
19 |
|
Так Вы же написали, что установился Malwarebytes
0 |
|
1 / 1 / 0 Регистрация: 14.02.2021 Сообщений: 29 |
|
|
13.11.2021, 07:36 [ТС] |
20 |
|
Всё верно, а после того как скачал игру с торрента и установил, программа пропала, и когда увидел в диспетчере следы Аvira насторожило, хотел просканировать Malwarebytes на наличие подозрительных файлов а её нет на компьютере и устанавливаться не хочет. Поэтому я опять тут.
0 |
Обновлено сентябрь 2023: перестаньте получать сообщения об ошибках и замедлите работу вашей системы с помощью нашего инструмента оптимизации. Получить сейчас в эту ссылку
- Скачайте и установите инструмент для ремонта здесь.
- Пусть он просканирует ваш компьютер.
- Затем инструмент почини свой компьютер.
На компьютере с Windows 10 нельзя установить последнюю версию программы безопасности Malwarebytes с ошибкой «Произошла ошибка». После некоторых исследований я понял, что Проблема установки вредоносного ПО «Произошла ошибка» возникает, когда более ранняя версия программы была установлена, но не была удалена должным образом.
Каждый компьютер должен быть оснащен антивирусом, признанным в отрасли, чтобы защитить вас от угроз. Malwarebytes Anti-Malware — это современный антивирус, который обнаруживает и удаляет с вашего ПК троянов, червей, красных, руткитов, шпионских программ и других опасных вредоносных программ. Чтобы установить и настроить Malwarebytes Anti-Malware на вашем компьютере, выполните следующие простые и иллюстрированные действия.
Как исправить ошибку Install Malwarebytes Проблема:
- Откройте проводник и перейдите в папку C: \ Program Files.
- Удалите папку Malwarebytes.
- Попробуйте установить Malwarebytes. Обычно установка выполняется без проблем.
Удалите предыдущие версии Malwarebytes, используя инструмент поддержки Malwarebytes.
1 Загрузите и запустите инструмент поддержки Malwarebytes.
2. примите лицензионное соглашение и нажмите Далее.
3. Слева выберите «Дополнительно», затем «Очистить».
4. Нажмите кнопку «Да», чтобы удалить все продукты Malwarebytes, затем нажмите кнопку «ОК», чтобы перезагрузить компьютер.
5. После перезагрузки установите Malwarebytes.
Обновление за сентябрь 2023 г .:
Теперь вы можете предотвратить проблемы с ПК с помощью этого инструмента, например, защитить вас от потери файлов и вредоносных программ. Кроме того, это отличный способ оптимизировать ваш компьютер для достижения максимальной производительности. Программа с легкостью исправляет типичные ошибки, которые могут возникнуть в системах Windows — нет необходимости часами искать и устранять неполадки, если у вас под рукой есть идеальное решение:
- Шаг 1: Скачать PC Repair & Optimizer Tool (Windows 10, 8, 7, XP, Vista — Microsoft Gold Certified).
- Шаг 2: Нажмите «Начать сканирование”, Чтобы найти проблемы реестра Windows, которые могут вызывать проблемы с ПК.
- Шаг 3: Нажмите «Починить все», Чтобы исправить все проблемы.
Переустановите Malwarebytes
Многие могут обнаружить, что переустановка Malwarebytes является достаточной для решения проблем с подключением службы. Обратите внимание, что для тех, кто зарегистрировался для Pro версии Malwarebytes, может потребоваться несколько дополнительных шагов.
- Прежде чем что-либо предпринять, убедитесь, что вы вернули свой идентификатор и ключ Malwarebytes, если это применимо. Копирование и вставка в блокнот или документ Word является хорошим вариантом.
- Прежде всего, вы должны открыть Malwarebytes и перейти в настройки. В разделе «Дополнительные параметры» убедитесь, что флажок «Включить модуль самозащиты» не установлен.
- Затем перейдите в «Моя учетная запись», а затем «Отключить». Затем отключите Malwarebytes.
- Перейдите на веб-сайт Malwarebytes и загрузите mbam-clean.exe.
- Закройте все запущенные в данный момент программы и убедитесь, что антивирусное ПО отключено. Найдите файл mbam-clean.exe и запустите программу. Следуйте инструкциям, которые проведут вас через программу, и перезагрузите компьютер при появлении соответствующего запроса.
- После перезагрузки компьютера посетите веб-сайт Malwarebytes и загрузите последнюю версию Malwarebytes.
- Если вы используете Malwarebytes, снимите флажок «Ознакомительная версия» и скопируйте / вставьте свои учетные данные в программу, если они у вас есть.
https://forums.malwarebytes.com/topic/253537-an-error-occurred-during-installation/
Совет эксперта: Этот инструмент восстановления сканирует репозитории и заменяет поврежденные или отсутствующие файлы, если ни один из этих методов не сработал. Это хорошо работает в большинстве случаев, когда проблема связана с повреждением системы. Этот инструмент также оптимизирует вашу систему, чтобы максимизировать производительность. Его можно скачать по Щелчок Здесь
CCNA, веб-разработчик, ПК для устранения неполадок
Я компьютерный энтузиаст и практикующий ИТ-специалист. У меня за плечами многолетний опыт работы в области компьютерного программирования, устранения неисправностей и ремонта оборудования. Я специализируюсь на веб-разработке и дизайне баз данных. У меня также есть сертификат CCNA для проектирования сетей и устранения неполадок.
Сообщение Просмотров: 2,178
На компьютере под управлением Windows 10 последняя версия программы безопасности Malwarebytes не может быть установлена с ошибкой «Произошла ошибка». После некоторых исследований я понял, что проблема установки Malwarebytes «Произошла ошибка» появляется, если предыдущая версия программы была установлена и не была должным образом удалена.
Это руководство содержит инструкции по устранению сообщения об ошибке «Произошла ошибка» при попытке установить вредоносные байты.
Как ИСПРАВИТЬ: Произошла ошибка при установке Malwarebytes.
Шаг 1. Удалите папку Malwarebytes.
1. Откройте проводник и перейдите в папку «C: \ Program Files».
2. удалять Malwarebytes папки.
3. Попробуйте установить Malwarebytes. Обычно установка завершается без проблем, но если вы снова получите сообщение об ошибке «Произошла ошибка», перейдите к шагу-2.
Шаг 2. Удалите предыдущие версии Malwarebytes с помощью средства поддержки Malwarebytes.
1. Скачать а также бег Инструмент поддержки Malwarebytes.
2. принимать лицензионное соглашение и нажмите следующий.
3. Выбрать продвинутый слева, а затем выберите чистый.
4. щелчок да удалить все продукты Malwarebytes, а затем нажмите хорошо перезагрузить компьютер.
5. После перезагрузки установите Malwarebytes.
Это оно! Дайте мне знать, если это руководство помогло вам, оставив свой комментарий о вашем опыте. Пожалуйста, любите и делитесь этим руководством, чтобы помочь другим.









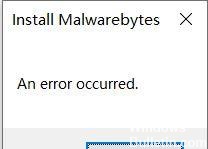
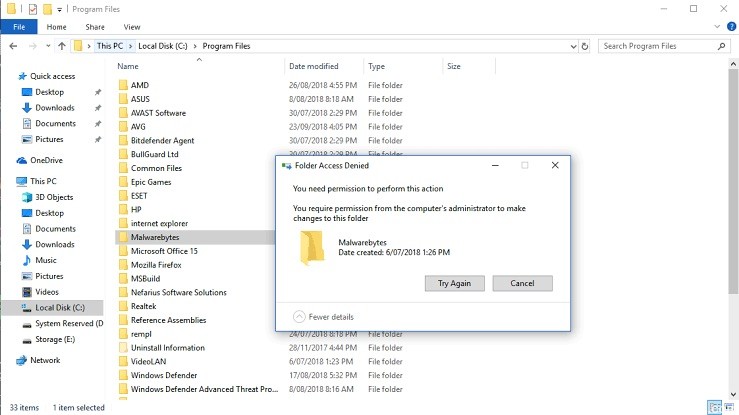

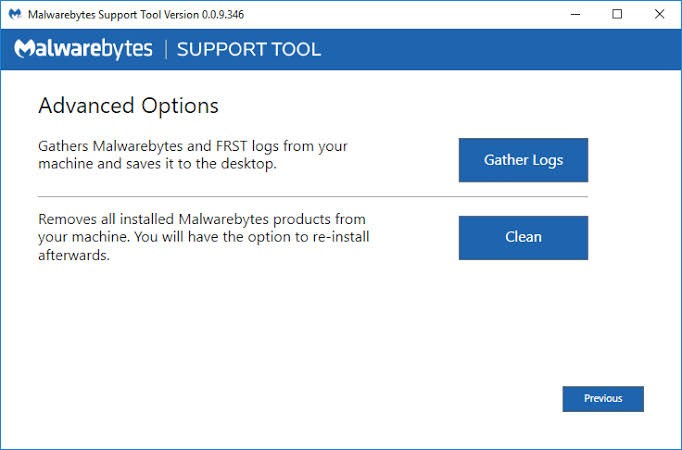




 Сообщение было отмечено darkin52 как решение
Сообщение было отмечено darkin52 как решение