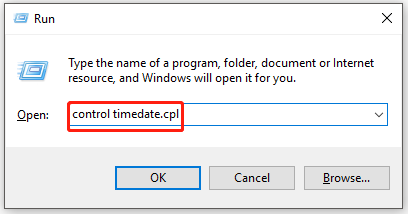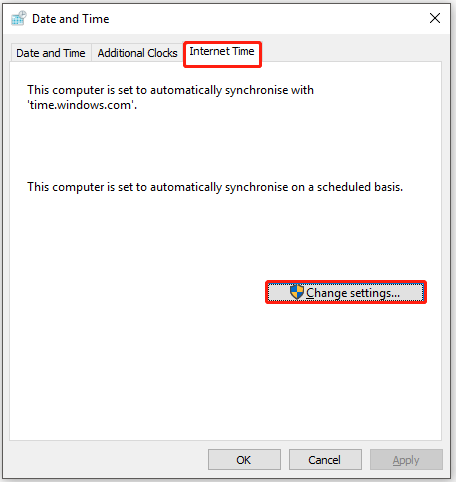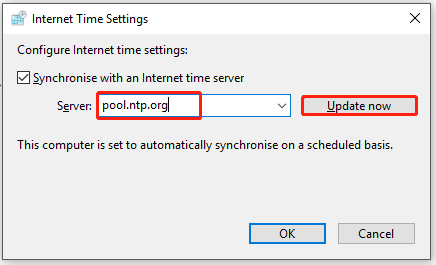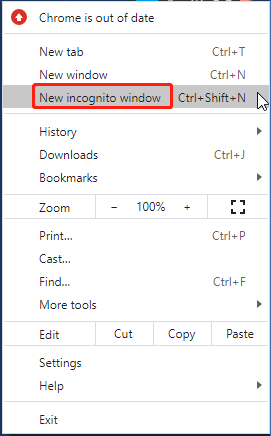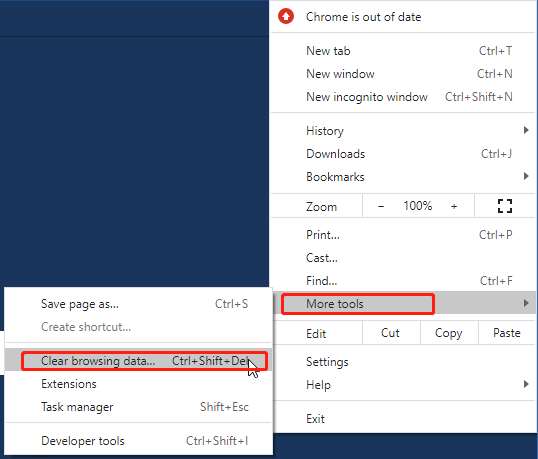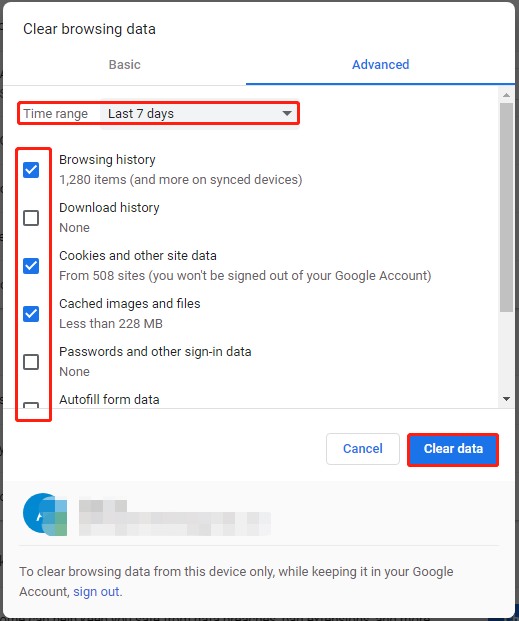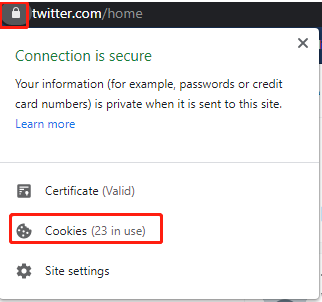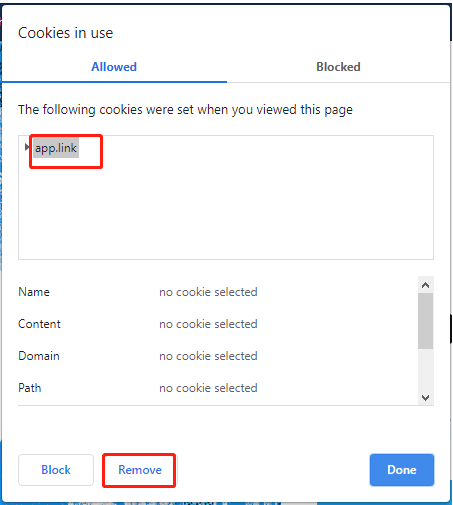Twitter – одна из наиболее широко используемых платформ социальных сетей в мире. Миллионы пользователей заходят в приложение и на веб-сайт несколько раз в день, чтобы получать обновления о том, за чем они следят. Однако появление сообщения об ошибке, например «что-то пошло не так» при входе в свою учетную запись в Twitter, может раздражать.
Когда вы столкнетесь с ошибкой входа в Twitter, вы увидите сообщение об ошибке: «Упс! Что-то пошло не так. Пожалуйста, попробуйте позже. »
К счастью, есть разные способы устранения и устранения этой распространенной проблемы со входом в Twitter. Ознакомьтесь с приведенными ниже решениями, чтобы узнать, как это исправить.
Причиной проблемы входа в систему в приложении или на сайте Twitter может быть несколько причин. Вы можете попробовать использовать каждый из приведенных ниже методов и проверить, можете ли вы снова войти в свою учетную запись Twitter. Если нет, переходите к следующим шагам и попробуйте снова войти в систему.
Метод №1 – Обновите веб-сайт или приложение Twitter
Перезагрузите веб-сайт Twitter в браузере Google Chrome, Microsoft Edge или Mozilla Firefox, нажав кнопку с круговой стрелкой. Если вы используете приложение Twitter на телефоне или планшете Android или устройстве iPhone / iPad, попробуйте выйти из приложения и перезапустить его.
Метод № 2 – Использование другого устройства для открытия Twitter
Предоставлено: Мартен Бьорк / Unsplash.
Если вы используете приложение Twitter на своем мобильном устройстве Android или iOS и столкнулись с ошибкой входа в систему, вы можете попробовать войти в Twitter в своем браузере. Вы также можете попробовать использовать разные браузеры, если в первом он не работает. Если не помогло, переходите к следующему способу.
Метод № 3 – проверьте свое имя пользователя и пароль в Twitter.
Вы используете правильные данные для входа в Twitter? Вы можете дважды проверить информацию своей учетной записи и учетные данные перед повторным входом в систему. Кроме того, попробуйте повторно ввести свое имя и пароль, чтобы узнать, поможет ли это вам снова войти в систему.
Метод №4 – Проверьте подключение к Интернету.
Иногда ошибка входа в Twitter возникает, когда у вас плохой сигнал в сети Интернет. Выполните тест скорости, чтобы проверить возможность подключения к домашней сети. Если что-то не так, вы можете улучшить его, перезапустив WiFi-роутер и модем. Попробуйте расположить маршрутизатор ближе к устройству, чтобы улучшить подключение к Интернету.
Метод № 5 – Очистить кеш Twitter
Снимок экрана: Windows Dispatch
Поврежденные файлы кеша также могут способствовать ошибке входа в Twitter. Вам нужно будет удалить кеш в браузере или в приложении.
Очистить кеш в приложении Twitter
- Перейдите в меню настроек вашего Android-устройства.
- Перейдите в Приложения и уведомления.
- Выберите Twitter.
- Перейти в хранилище.
- Коснитесь Очистить кеш.
- Чтобы очистить кеш на устройстве iOS, удалите приложение Twitter и переустановите его.
Очистить файлы cookie на веб-сайте Twitter
- В браузере щелкните значок замка рядом с адресной строкой на веб-сайте Twitter.
- Выберите файлы cookie.
- Щелкните Twitter.com.
- Нажмите кнопку “Удалить”.
Метод № 6 – Обновите приложение Twitter
- Перейдите в App Store для устройств iOS или в Google Play Store для Android.
- Найдите Twitter.
- Коснитесь приложения Twitter.
- Нажмите «Обновить», если доступно.
Есть ли у вас другие способы исправить ошибку входа в Twitter? Мы хотели бы узнать больше вариантов, поэтому, пожалуйста, укажите их ниже.
Была у меня проблема со входом, я ещё спрашивал у свех, почему я не могу зайти в twitter со смартфона на android. Так никто и не ответил. Гугл, когда я искал, тоже ответа не дал. Решение проблемы было наипростейшим, но как оказалась, не только у меня она была и ни я один с ней не справился с первого раза. Заключалась в том, что при входе в тви, выводилась ошибка:
«Во время входа произошла ошибка. Повторите попытку позже»
Решение проблемы при ошибке подключения к Твиттеру с Android:
Проблема решается, как я уже говорил, очень просто. Данная ошибка стала появляться после обновления программы. Всё дело было в неправильно настроенном времени в Twitter.
Заходим в Twitter на компьютере и ставим время, сохраняем:
Заходим на вашем телефоне в настройке, дальше в настройки времени. У меня было установлена ручная настройка времени.
Необходимо поставить автоматическую:
Перезагружаем телефон и радуемся работающему твиттеру! 🙂
Скоро много новых статей на Wild SEO. Не пропустите
-
Home
-
Partition Manager
- Twitter Something Went Wrong Try Again [5 Fixes]
By Amy | Follow |
Last Updated
The Twitter something went wrong error is a common issue with Twitter, but it confuses plenty of users. How to fix it effectively? Here, MiniTool summarizes several available troubleshooting methods for you.
Twitter, one of the most influential media sites, is used by millions of people. It runs well in most time. However, you may encounter errors at some times. For instance, you might receive errors like Twitter not working and Twitter something went wrong try again while using it.
How to troubleshoot something went wrong error with Twitter? Here are some solutions for you. Try them now!
Solution 1: Open Twitter on Another Device
If you receive the Twitter something went wrong error on Android or iOS mobile devices. Try logging into Twitter on another device. If the error occurs on computers, log into Twitter on a different browser. Then check if the error is fixed successfully. If not, try other solutions immediately.
Solution 2: Update Time or Date on Your Computer
Incorrect time or date in the browser can affect websites like Twitter. For instance, these websites may see different time on their servers. You can change the time and date on Windows by following the steps below.
Step 1: Open the Run window by pressing Windows and R keys, and then input control timedate.cpl and press the Enter key.
Step 2: In the next window, navigate to the Internet Time tab and click Change Settings.
Step 3: In the Internet Time Settings window, type pool.ntp.org in the Server section and click Update Now. Then wait for the finish of the update process.
Solution 3: Use Incognito Mode
You can log in Twitter through the incognito mode to check if the something went wrong error is associated with the browser cache. If so, you can clear the browser cache with the Solution 3. Generally speaking, the Twitter page will load up though the incognito mode without any issues.
Here’s the tutorial on how to enter the incognito mode on Google Chrome.
Step 1: Press Ctrl + Shift + N to enter the incognito mode. Alternatively, you can also click on the three-dot icon and click New incognito window in the opened Settings menu.
Step 2: Then log in Twitter to see if it runs properly.
Solution 4: Clear the Browser Cache
Here we will show you how to clear the cache on Google Chrome.
Step 1: Open your browser and go to its main interface.
Step 2: Click on the three-dot icon at the upper right corner of the page to open the Settings menu. Hover over the More tools option and then click Clear browsing data in the sub-menu.
Step 3: In the prompted Clear browsing data window, choose the types of browsing data you want to remove by checking the checkboxes and select the time range from the drop-down menu. Finally, click Clear data to execute the operation.
Solution 5: Clear Cookies for Twitter
Cookies in Twitter may also cause Twitter something went wrong try again error. If so, you should clear cookies in Twitter to fix the issue. Here are detailed steps.
Step 1: Click here to visit Twitter.
Step 2: Click on the Lock icon in the address bar and then click Cookies in the pop-up menu.
Step 3: In the Cookies in use window, click on the cookie and then click the Remove button. Repeat this operation until all the cookies are removed from Twitter. After finishing the cookie removal, click Done to exit the window.
Step 4: Now, launch Twitter and tweet posts to see if the something went wrong error is solved.
If the Twitter something went wrong error still appears after trying the above methods, it’s time to consider using Twitter alternatives.
About The Author
Position: Columnist
Having writing articles about computer tech for a long time, I am rather experienced especially on the aspect of computer optimization, PC enhancement, as well as tech terms explanation. The habit of looking through tech forums makes me a great computer issues collector. And then, many articles related to these issues are released, which benefit plenty of users. Professional, effective, and innovative are always the pursuit of an editing worker.
Twitter is one of the most widely-used social media platforms in the world. Millions of users access the app and website several times each day to get updates on the things they follow. However, seeing an error message such as “something went wrong” when signing in to your account on Twitter can be annoying.
When you encounter the Twitter login error, you will see the error message, “Oops, Something went wrong. Please try again later.”
Fortunately, there are different ways to troubleshoot and resolve this common issue with Twitter login. Check out the solutions below to learn more how to fix it.
Fixing Oops Something Went Wrong Sign in Error on Twitter
Several reasons may be the cause of the login issue on Twitter app or website. You can try following each method below and check if you can sign in back to your Twitter account. If not, move on to the next steps and try logging in again.
Method #1 – Refresh the Twitter Website or App
Reload the Twitter website on your Google Chrome, Microsoft Edge, or Mozilla Firefox browser by clicking the circular arrow button. If you are using the Twitter app on Android phone or tablet or iPhone/iPad device, try to exit the app and relaunch it.
Method #2 – Use Another Device to Open Twitter
If you are using the Twitter app on your Android or iOS mobile device and encounter a login error, you may want to try logging in to Twitter on your browser. You can also try using different browsers if it does not work on the first one. If it does not work, continue to the next method.
Method #3 – Check your Twitter Login Name and Password
Are you using the correct login details to sign in on Twitter? You can double-check your account information and login credentials before signing back in. Also, try to reenter your name and password to see if it helps you log back in.
Method #4 – Check your Internet Network Connection
Sometimes, a Twitter login error occurs when you have a poor Internet network signal. Perform a speed test to check your home network connectivity. If it is not doing well, you can improve it by restarting your WiFi router and modem. Try to put your router closer to your device to get a better Internet connection.
Method #5 – Clear the Twitter Cache
Corrupted cache files may also contribute to the Twitter login error. You will need to delete the cache on your browser or your app.
Clear Cache on Twitter App
- Navigate to the Settings menu of your Android device.
- Go to Apps & notifications.
- Select Twitter.
- Go to Storage.
- Tap Clear Cache.
- To clear the cache on your iOS device, uninstall the Twitter app and reinstall it.
Clear Cookies on Twitter Website
- On your browser, click the padlock icon next to the address bar with the Twitter website.
- Select Cookies.
- Click Twitter.com.
- Click the Remove button.
Method #6 – Update your Twitter App
- Go to the App Store for iOS devices or the Google Play Store for Android.
- Search for Twitter.
- Tap the Twitter app.
- Tap Update if available.
Do you have other ways to resolve the Twitter login error? We would love to know more options, so please drop them down below.
Have you ever encountered the “Something Went Wrong” error message on Twitter?
As one of the most influential social media sites ever created 💪, Twitter plays an integral part in its users’ everyday lives. It’s an easy way for all of us to escape the monotony of everyday life by connecting with strangers online – some people just can’t go a day without checking Twitter at least once.
Therefore, it can be extra frustrating 🙁 when you’re logging in to Twitter after a long day of work, and then you get hit with the “Something Went Wrong” error 🤬.
At times, you might even find this error message on the Twitter mobile app on your Android or iOS device:
Don’t worry though, you aren’t alone — errors like these are reported from time to time. Occasionally, some sort of technical hiccup ☠️ happens at Twitter’s technical departments, ranging from server issues to corrupted user data.
Luckily, these backend problems usually go away on their own in one or two days. Especially considering that Twitter’s programmers 👼 will prioritize fixing such issues, which impact user experience negatively.
However, it’s also a possibility that the root of these problems is on the client-side—or in layman’s terms, it’s on your end.
Therefore, it’s definitely a good idea to take some action and to try troubleshooting the source of the problem yourself. Then, you’ll have a better idea of how to fix it.
Does that sound too technical or ‘nerdy 🤓’? Well, we at Pletaura are ready to help you with that 🙌!
Without further ado, here are 9 fixes for the “Something Went Wrong” error on Twitter that you can try from your end!
Note: The following steps apply to whichever device you’re using to access Twitter. This includes iPhones, iPads, Androids, and web browsers on Windows or macOS.
Table of Contents
- Hard Refresh the Twitter Web Page
- Log In to Twitter with Another Browser
- Check if Your Web Browser is Up-To-Date or Update Your Web Browser
- Open the Twitter Page in Incognito Mode on Your Web Browser
- Delete the Web Browser Cache and Cookies
- Clear the Twitter App Cache and Data
- Update Your Internet Time
- Edit the Twitter Page’s Layout
- Check Your Internet Connection, Mobile Data, or Firewall Settings
1. Hard Refresh the Twitter Web Page
One of the most well-known, tried-and-true 👌 technical advice on the Internet is to “turn it off and on again” for any IT-related problems. Likewise, this tip holds true in this situation.
However, a hard refresh is a little bit different from the conventional refreshing method.
Normally, a browser user will refresh a page by clicking the ‘⟳’ button—usually found on the top-left or top-right corners of a browser. This prompts the browser to end the current session and resubmit a request for establishing a new connection.
A hard refresh, on the other hand 🤚, is different in the sense that it doesn’t reuse the data from the browser cache when establishing a new session. Essentially, a page is loaded from scratch without using any cached data from the previously loaded page.
With that said, here are the shortcut keys to do a hard refresh on the major web browsers:
For Chrome, Firefox, Microsoft Edge (Windows):
Ctrl + F5 (alternatively, you may try Shift + F5 or Ctrl + Shift + R)
For Chrome, Firefox (macOS)
Command + Shift + R
For Safari (macOS)
There’s no simple keyboard shortcut to trigger a hard refresh if you’re using Safari on a macOS device.
Instead, try pressing Command + Option + E to empty the cache, then hold down Shift and click Reload in the toolbar.
While this method is a temporary fix that doesn’t resolve the root cause of the problem, it’s the quickest way to determine whether the problem lies within the browser cache.
If you’ve found this method to be effective, skip to Step 5 to clear out your browser cache.
Otherwise, keep reading for more useful fixes!
2. Log In To Twitter with Another Browser
This fix is pretty self-explanatory 😃.
Using another browser, log in to Twitter. Therefore, recommended browsers to use for this fix include Google Chrome, Mozilla Firefox, Microsoft Edge and Opera Browser.
Suppose Twitter works fine on other browsers but the “Something Went Wrong” error remains on your original browser. In that case, there may be compatibility issues between Twitter and your initial browser.
3. Check if Your Web Browser is Up-To-Date or Update Your Web Browser
A potential fix to this problem is to make sure that you have the latest, most up-to-date version of the browser.
For this, you can visit updatemybrowser.org to test if your web browser is running its latest version. If not, click the Update Now button to be redirected to the guided steps.
Normally updates proceed in the background when you close and re-open your computer’s web browser. However, if you haven’t closed your browser in a while, you might see a pending update.
Depending on the browser you’re using, click the kebab icon , meatball icon
, or the hamburger icon (三), on the top-right corner of your browser.
Then, if there’s a pending update for the browser, the icon will be colored in green, orange, or red, depending on the time since the last update. From there, if the icon is normally colored (black / grey / white), then it is up-to-date.
Note: For macOS Safari users, check the App Store for updates.
Alternatively, there might also be a problem with your browser cache. So, check out step 5 to clear your browser cache.
4. Open the Twitter Page in Incognito Mode on Your Web Browser
Another quick method to check whether or not the problem lies within the browser cache is to log in to Twitter using your browser’s incognito mode / Private Window / InPrivate Window.
Basically, through incognito mode, you can be sure that the Twitter page is loaded up without any interference from the previously-stored cache. Plus, there are no browser extension or add-on which is acting on the particular web page.
Therefore, here’s how to open a new private window 🕵 in some of the most popular web browsers:
Google Chrome
Shortcut keys: Ctrl + Shift + N
- Click on the kebab menu on the top-right corner of the browser.
- Select New incognito window.
Mozilla Firefox
Shortcut key: Ctrl + Shift + P
- First, click on the hamburger menu (三) on the top-right corner of the browser.
- Then, select New Private Window.
Microsoft Edge
Shortcut key: Ctrl + Shift + N
- First, click on the meatball menu icon on the top-right corner of the browser.
- Then, select New InPrivate window.
Safari (macOS)
Shortcut key: Command + Shift + N
- First, click on File. It is on the top-left corner of the browser.
- Then, from the drop-down menu, select New Private Window.
In the incognito window / private window that you’ve opened, go to the Twitter website. You’ll need to sign in to Twitter again.
After signing in to Twitter on incognito mode, you may be prompted to update account settings if there’s a problem with your account.
Suppose Twitter works fine 👍 and the “Something went wrong” error doesn’t appear in incognito mode. In that case, there’s something wrong with your browser. So, you should proceed to Step 4.
5. Delete the Web Browser Cache and Cookies
What are cookies 🍪 and cached data?
Browsers store user information in the form of cookies and cached data.
So, cookies help a website “remember” a user’s preferences so that it knows what to recommend to you.
Meanwhile, the idea behind data caching is to load the data that’s already stored on your computer to make websites load faster.
After Twitter’s most recent UI update, users have reported the “Something went wrong” error showing up whenever they visited the Twitter website. For PC users, this error can be fixed by clearing the cookies and cached data on the browser that you’re using.
The following are steps to clear web browser data on any of the major web browsers you might be using:
For Google Chrome and Microsoft Edge
- First, click the padlock icon
on the left of the website URL. Select Cookies.
- Next, in the pop-up menu, make sure twitter.com is selected and click Remove.
For Mozilla Firefox
- First, click the padlock icon
on the left of the website url. - Then select Clear Cookies and Site Data.
- Finally, click the Remove button.
For Safari (macOS)
- First, with Safari launched, from the Menu Bar, click Safari and select “Preferences…”.
- At the following window, choose Advanced from the top bar, and tick the box next to “Show Develop menu in bar”.
- Subsequently, from the Menu Bar, click Develop, and select Empty Caches.
- After that, you can clear your search History and even more Site Data and Cookies. To do this, from the Menu Bar, click Safari, and choose “Clear History…”.
- Lastly, click Clear History at the following window.
6. Clear the Twitter App Cache and Data
Similarly, if you’re using Twitter on your mobile device, the app also stores cache the longer you interact with it. Hence, this Twitter app cache is mainly to speed up the app and page loading time, the next time you open it again.
However, as these Twitter caches accumulate, it can result in various app issues, including the “Something Went Wrong” error.
That being said, mobile users can clear the data cache for the Twitter app using the following methods:
Delete the Twitter App Cache and Data Through Settings (For Android)
For Android devices, you have a one-click button within the system settings to clear all the Twitter app data instantly.
So, to navigate to these settings:
- For this, open the Settings app, select Apps & notifications.
- Then, choose Twitter from the app list.
- Following that, choose Storage & cache.
- Next, begin by tapping Clear Cache, and then you can choose Clear Data or Clear Storage.
Reinstall the Twitter App
Additionally, you can also try completely uninstalling and reinstalling the Twitter app altogether. Through this step, you’re not only clearing the Twitter app data, but you can also address any corrupted app files or installation issues.
Thus, you can do this on iOS devices as well.
With that said, the steps to reinstall the Twitter app is similar no matter which device you’re using:
- First, uninstall the Twitter app, whether by long-pressing for the selection menu or through the Settings.
- Then, select Uninstall or Remove App.
- Next, you can choose to restart your device or straight go to your App Store to install the Twitter app.
7. Update Your Internet Time
Additionally, we’ve seen users reporting that incorrect Date and Time settings can result in the Twitter “Something went wrong” error. This is because the date and time 🕖 on your device can interfere with Twitter’s servers, which may be following a different time.
Thus, as a security response, Twitter may stop your connection and display a “Something Went Wrong” error.
Fortunately, the fix for this is relatively straightforward:
For Windows
- First, press the Windows + R keys, to bring up the Run prompt.
- Then, type control timedate.cpl and hit the Enter key.
- Next, in the Date and Time window, choose Internet Time and then tap on Change settings.
- After that, enter pool.ntp.org in the Server field and then tap on the Update now button.
For macOS
- First, go to the Apple menu, and select System Preferences.
- Then, click Date & Time.
- After that, make sure Set date and time automatically is selected.
- Finally, enter pool.ntp.org in the Server field. (replace the default time.apple.com)
For Android
- First, open the Settings app, tap System, and then select Date & time.
- On the following page, turn on Use network-provided time and Use network-provided time zone.
For iOS
- First, open the Settings app, tap General, and then select Date & Time.
- On the next page, switch on the tab next to Set Automatically.
8. Edit the Twitter Page’s Layout
A bug related to the GDPR (General Data Protection Regulation) policy of the EU has caused Twitter users to be redirected to a consent_violation_flow error handling page.
Thus, if you’re being redirected to this page when you try logging in to Twitter, or if you suspect that your error is related to this bug, try this fix recommended by u/jgraders on Reddit.
Through this fix, you’re simply deleting the HTML elements of the Twitter web page. Then, after re-logging into your account, the issue will magically fix itself 🔮.
Considering how straightforward it is, we figured it’s worth a shot! So, to do this, step:
- First, log in to Twitter using any browser of your choice.
- Then right-click your mouse and select Inspect.
- After that, in the debugging tool, right-click and delete elements until you’re left with just the header.
- Finally, log out and back in to Twitter as usual.
With that done, check to see if the “Something Went Wrong” is still popping up when you load Twitter.
9. Check Your Internet Connection, Mobile Data, or Firewall Settings
Suppose you’re encountering the “Something Went Wrong” error only when you’re at school, work, or on your mobile data. In that case, the problem is likely in your connection settings.
Hence, if you’re seeing the error when you are at work, try contacting your company’s network system administrator or the IT department. It’s possible that Twitter has been blacklisted 🚫 on your company’s/school’s network.
One way to bypass this ban would be to use a proxy server or a VPN to access Twitter. If you need a good VPN, try NordVPN, which works great for accessing Twitter. Plus, you can use it for just about any device you own, apart from your toaster of course. 😂
If you’re encountering this error only when you’re using mobile data, then you should check your mobile data settings on your device:
For Android
- First, open the Settings App.
- Next, look for Apps or Application Manager.
- After that find Twitter from the list of applications on your phone.
- Then, select Data, or Data Settings.
- Finally, make sure that both Wi-Fi and Mobile Data are allowed.
For iOS
- First, open the Settings app.
- Then, scroll down and select Twitter from the list of apps.
- Finally, ensure that Twitter is allowed to use Mobile Data.
Conclusion
To sum up, that’s all the 9 best fixes for the “Something Went Wrong” error on Twitter!
Typically, the exact cause of this error is still a mystery to all. Especially, since the error message doesn’t give much information, and you don’t know what exactly “went wrong”. 🤔
However, through this guide, we aim to provide you with all the steps you can try from your end to overcome this mind-boggling error.
We hope that this guide has helped you return to browsing Twitter again! 👼
So, was this guide helpful?
Let us know in the comments:
- Are you encountering similar error messages on Twitter?
- Have another useful fix that we missed out on?
- What other Twitter problems are you encountering?
Feel free to share this guide with others who may be experiencing this Twitter issue. 😊