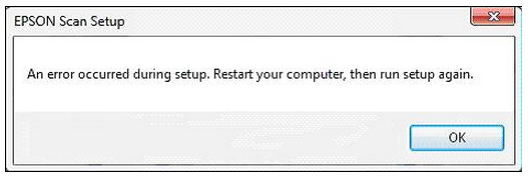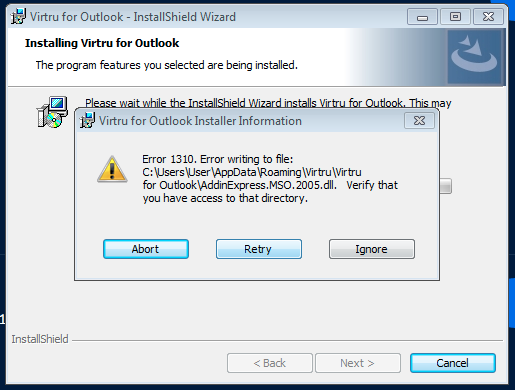Обновлено: 21.09.2023
Измените метод передачи данных в параметрах сканера с режима памяти на собственный режим. В режиме памяти используется тот же метод передачи данных, что и в предыдущих версиях Acrobat, и выполняется сканирование непосредственно в память компьютера. Основной режим сканирует непосредственно в файл и считается более совместимым с более широким спектром сканеров.
Измените интерфейс пользователя в разделе «Параметры сканера» с «Скрыть собственный интерфейс сканера» на «Показать собственный интерфейс сканера». В собственном интерфейсе Show Scanner используется тот же метод сканирования, что и в предыдущих версиях Acrobat. Это позволяет драйверу сканера управлять сканером. Hide Scanner Native Interface пытается напрямую использовать драйвер twain. Это может устранить сообщения об ошибках, особенно при сканировании нескольких листов бумаги. Если ни одно из этих решений не работает, иногда необходимо использовать обходной путь. См. решение 8 в разделе Общие задачи по устранению неполадок или обратитесь к производителю сканера за обновленным драйвером.
Общие задачи по устранению неполадок
Выполните следующие действия, чтобы определить, являются ли причиной проблемы проблемы со сканером, определенными настройками системы или драйверами.
1. Убедитесь, что сканер работает, отсканировав его в другом приложении.
Убедитесь, что сканер работает правильно, отсканировав его в другое приложение (например, Microsoft Word) с теми же настройками, что и в Acrobat.
Примечание. Photoshop и Photoshop Elements не всегда дают хорошие результаты для сравнения. Производители сканеров разрабатывают программное обеспечение специально для этих продуктов, чтобы снизить вероятность возникновения проблем.
Если проблемы повторяются при сканировании в другое приложение, обратитесь к производителю сканера.
2. Сканирование с использованием Windows Image Acquisition (WIA) вместо TWAIN (только для Windows XP).
Acrobat поддерживает драйверы Windows Image Acquisition (WIA). Если ваш сканер поддерживает оба драйвера, выберите драйвер WIA в меню «Устройство» в диалоговом окне «Создать PDF из сканера». Отсканируйте документ.
3. Установите последнюю версию драйвера сканера.
Если файл TWAIN отсутствует или поврежден, Acrobat возвращает сообщение об ошибке при попытке сканирования с использованием интерфейса TWAIN. При переустановке драйвера сканера файл TWAIN заменяется.
Свяжитесь с производителем сканера, чтобы получить последнюю версию драйвера. Чтобы переустановить драйвер, удалите все файлы и папки, начинающиеся с Twain (например, «Twain_32.dll») в папке Windows или Winnt. Затем перезапустите Windows и установите последнюю версию драйвера сканера в соответствии с инструкциями производителя.
4. Перезагрузите компьютер с отключенными элементами автозагрузки.
Некоторые приложения могут вызывать системные ошибки или зависания при одновременной работе с Adobe Acrobat. Перед запуском Acrobat отключите другие приложения, в том числе элементы автозагрузки (элементы, которые автоматически запускаются вместе с Windows).
Если после обновления до Windows 10 ваш сканер Epson больше не работает, не беспокойтесь. Ты не один. Многие пользователи Windows 10 сообщали об этой проблеме. Вы можете устранить проблему, следуя приведенным ниже инструкциям.
Во-первых, убедитесь, что для Epson Scan не установлен режим совместимости
Epson Scan может быть установлен в режим совместимости после обновления системы до Windows 10. Поэтому первое, что вы можете сделать, это убедиться, что для Epson Scan не установлен режим совместимости.
Выполните следующие действия:
1) Щелкните правой кнопкой мыши значок Epson Scan на рабочем столе и выберите «Свойства».
2) Перейдите на вкладку «Совместимость». Если установлен флажок Запустить эту программу в режиме совместимости для , снимите его. Затем нажмите кнопку ОК.
3) На клавиатуре одновременно нажмите клавишу с логотипом Windows и клавишу R, чтобы вызвать окно «Выполнить».
4) Введите services.msc и нажмите кнопку «ОК», чтобы открыть окно «Службы»:
5) Щелкните правой кнопкой мыши Windows Image Acquisition (WIA), затем щелкните Свойства.
6) Убедитесь, что для параметра «Тип запуска» установлено значение «Автоматически», а для параметра «Статус службы» установлено значение «Выполняется», нажмите «Применить» > «ОК».
7) Проверьте, работает ли ваш сканер
Обновите драйверы сканера
Драйвер сканера может быть удален после обновления до Windows 10. Или установленные драйверы могут быть несовместимы с Windows 10. Поэтому, чтобы устранить проблему, попробуйте обновить драйверы сканера.
Вы можете получить нужные драйверы для сканера Epson двумя способами: вручную или автоматически.
Обновление драйвера вручную. Вы можете обновить драйвер сканера Epson вручную, перейдя на официальный веб-сайт Epson, чтобы загрузить и найти самую последнюю версию драйвера для Windows 10. Обязательно выбирайте только тот драйвер, который совместим с вашей версией Windows 10.
Автоматическое обновление драйверов. Если у вас нет времени, терпения или навыков работы с компьютером для обновления драйверов вручную, вы можете сделать это автоматически с помощью Driver Easy.
Driver Easy автоматически распознает вашу систему и найдет для нее подходящие драйверы. Вам не нужно точно знать, какая система работает на вашем компьютере, вам не нужно рисковать загрузкой и установкой не того драйвера, и вам не нужно беспокоиться об ошибке при установке.
Вы можете автоматически обновлять драйверы с помощью БЕСПЛАТНОЙ или профессиональной версии Driver Easy. Но с Pro-версией это займет всего 2 клика (и вы получите полную поддержку и 30-дневную гарантию возврата денег):
1) Загрузите и установите Driver Easy.
2) Запустите Driver Easy и нажмите кнопку «Сканировать сейчас». Затем Driver Easy просканирует ваш компьютер и обнаружит проблемные драйверы.
3) Нажмите кнопку «Обновить» рядом с помеченным драйвером сканера Epson, чтобы автоматически загрузить и установить правильную версию этого драйвера (это можно сделать с помощью БЕСПЛАТНОЙ версии).
Или нажмите «Обновить все», чтобы автоматически загрузить и установить правильную версию всех драйверов, которые отсутствуют или устарели в вашей системе (для этого требуется версия Pro — вам будет предложено обновить при нажатии кнопки Обновить все).
Надеемся, что приведенные выше инструкции помогут вам решить проблему с неработающим сканером Epson. Если у вас есть какие-либо идеи или предложения, пожалуйста, оставьте свой комментарий. Мы будем рады услышать о любых идеях.
Я не могу установить драйвер сканера Epson в Windows Vista. Каждый раз, когда встречается следующее сообщение. Я перезапускаю систему, но проблема повторяется снова. Как можно решить проблему? Один предложил мне обновить установочные файлы драйверов. Но я не знаю как. Поделитесь своим опытом.
Настройка сканирования EPSON
Произошла ошибка во время установки. Перезагрузите компьютер и снова запустите программу установки.
- Статус: открыто
- Просмотры вопроса: 1445
- Количество ответов: 3
- Голосовать за 0 Голосовать против
- Ответ принят: Да
- Категория вопроса: Сканеры
Невозможно установить драйвер сканера EPSON в Vista
Было бы лучше, если бы вы сообщили мне номер модуля вашего сканера или идентификатор продукта, но я надеюсь, что это не имеет большого значения. Обновление драйвера означает загрузку последней версии драйвера для вашего продукта и последующую установку его на компьютер. Итак, вам нужно скачать драйвер, но откуда? Вот в чем вопрос. Не беспокойтесь, потому что Epson сама предоставит вам драйвер.
Перейдите на этот сайт Epson: ссылка для скачивания. Выберите серию сканера, а затем модуль вашего сканера, затем появится еще одна страница с изображением вашего сканера.
Выберите драйверы и загрузки, чтобы найти последние версии драйверов.
Вы также можете посетить этот сайт, чтобы найти драйверы: Download Link1.
- Опубликовано: 15 октября 2011 г.
- Категория вопроса: Сканеры
Невозможно установить драйвер сканера EPSON в Vista
Ваша система не поддерживает этот программный драйвер, и вам нужен драйвер, совместимый с вашей операционной системой.
Попробуйте загрузить новый драйвер, который поддерживает операционную систему. Воспользуйтесь Интернетом и найдите официальный сайт Epson. Попробуйте связаться с их службой поддержки для получения более подробной информации, но это также раздел, в котором вы загрузите драйвер.
Вернитесь с Windows XP, чтобы принтер точно заработал. Вы также можете попробовать установить принтер на другие компьютеры, на которых установлена Windows XP. Сделайте его доступным для вашей системы, но убедитесь, что компьютер, к которому подключен принтер, включен, чтобы использовать его.

Некоторые пользователи Mac столкнулись с ошибкой при попытке загрузить или установить обновления системного программного обеспечения, в которой говорится: «Установка не удалась. Произошла ошибка при установке выбранных обновлений». Это оповещение появляется в разделе «Программное обеспечение». Обновите панель настроек системы, и она встречалась в macOS Big Sur, macOS Catalina, macOS Mojave и более ранних версиях.
Существует множество причин, по которым пользователи Mac могут увидеть ошибку «Ошибка установки» при попытке загрузить и установить определенное обновление программного обеспечения MacOS, и здесь мы рассмотрим некоторые шаги по устранению неполадок, чтобы решить эту проблему.
Устранение неполадок macOS «Не удалось установить. Произошла ошибка при установке выбранных обновлений». Ошибки
Мы выполним различные шаги по устранению неполадок, а также предложим альтернативное решение для загрузки установщиков macOS, даже если на панели «Системные настройки» для обновления программного обеспечения постоянно отображаются ошибки сбоя.
Подождите немного
Пользователи могут столкнуться со сбоями при загрузке и установке обновлений macOS, когда серверы Apple перегружены, поэтому иногда может помочь простое ожидание. Это особенно актуально, если обновление программного обеспечения, которое вы пытаетесь установить, является совершенно новым, например основной выпуск системного программного обеспечения (например, это произошло с Big Sur).
Перезагрузите Mac
Иногда простая перезагрузка Mac и повторная попытка могут устранить ошибку установки.
Убедитесь, что Mac находится в сети и правильно подключен к Интернету
Некоторые пользователи Mac столкнулись с ошибкой «Сбой установки», потому что их Mac прервал подключение к Интернету или из-за проблемы с DNS.
Если у вас возникли проблемы с DNS, вы можете проверить, настроен ли пользовательский DNS на Mac (или на уровне маршрутизатора) или отключены ли DNS-серверы вашего интернет-провайдера. Если эти серверы имен не работают, среди прочих проблем могут возникнуть различные проблемы с загрузкой обновлений программного обеспечения. Многие пользователи используют Google DNS 8.8.8.8, как и OpenDNS 1.1.1.1.
Убедитесь, что MacOS не зарегистрирована в бета-обновлениях
Если вы пытаетесь загрузить окончательную версию MacOS, но у вас ничего не получается, возможно, вы все еще участвуете в программе бета-тестирования. Некоторые пользователи столкнулись с этим и обнаружили, что отмена регистрации в бета-обновлениях устраняет ошибку «Сбой установки».
На панели настроек системы «Обновление программного обеспечения» нажмите «Подробности» и выберите «Восстановить значения по умолчанию», чтобы отказаться от получения бета-обновлений для Mac.
Попробуйте загрузить установщики macOS напрямую
Это скорее обходной путь, поскольку он обходит панель настроек системы «Обновление программного обеспечения» на Mac, но вы можете попробовать загрузить установщик macOS через App Store или по прямой ссылке от Apple, загрузив полное приложение установщика macOS напрямую, используя из командной строки или с помощью отличного бесплатного стороннего приложения MDS (Mac Deploy Stick).
Если вы выбрали маршрут MDS, загрузите и установите приложение (оно бесплатное от разработчика TwoCanoes, его можно скачать здесь), затем запустите приложение MDS и выберите «Загрузить MacOS» на боковой панели, выбрав версию macOS. системное программное обеспечение, которое вы хотите загрузить и установить.
После того, как у вас будет полный установщик macOS, вы сможете запустить его напрямую, не сталкиваясь с ошибкой «установка не удалась», поскольку она появляется только в Системных настройках.
Как бы то ни было, эта проблема периодически возникает с различными версиями системного программного обеспечения macOS.
В современной macOS 11 (Big Sur) и более поздних версиях это выглядит так:
И это выглядит так в macOS 10.15 (Catalina) и более ранних версиях:
Помог ли один из приведенных выше советов решить проблему «Ошибка установки. Произошла ошибка при установке выбранных обновлений» для вас? Вы нашли другое решение? Поделитесь своим опытом в комментариях!
Читайте также:
- Что используется для ввода звуковой информации в компьютер
- USB-наушники сами отключаются
- Как играть в гвинт в ведьмаке 3 на ps4
- Как открыть файл ftp
- Самый быстрый dns сервер в россии 2021
Иногда при установке программ на компьютер возникают проблемы, и программа не может корректно запуститься. Это может быть вызвано различными причинами, такими как конфликты с другими программами или ошибки в самой программе установки. В таких случаях одним из первых и наиболее простых способов решения проблемы является перезагрузка компьютера и повторная попытка установки.
Перезагрузка компьютера помогает избавиться от некоторых временных проблем, которые могут возникнуть во время установки программы. При перезагрузке компьютера происходит очистка оперативной памяти, закрытие всех запущенных процессов и программа начинает работу с чистого листа. Это может помочь решить проблему, связанную с конфликтами или неправильной работой программы установки.
Кроме того, перезагрузка компьютера дает возможность отключить временные файлы и кэш, которые могут повлиять на работу программы установки. Это особенно важно, если у вас уже была установленная версия программы или если вы ранее пытались установить эту программу и столкнулись с проблемами. Повторная попытка установки после перезагрузки может помочь избежать повторения прошлых ошибок и успешно завершить установку.
Важно помнить, что перезагрузка компьютера является лишь одним из первых шагов в решении проблемы. Если после перезагрузки проблема не исчезла, вам может потребоваться обратиться к специалистам технической поддержки или искать другие способы решения проблемы. Но часто перезагрузка компьютера является самым простым и эффективным способом во время установки программы.
Содержание
- Что делать, если программе установки не удалось правильно запуститься
- Причины, почему программа установки не запускается
- Перезагрузите компьютер и повторите установку
Что делать, если программе установки не удалось правильно запуститься
Если вы сталкиваетесь с проблемой при запуске программы установки и она не может выполниться правильно, вам могут понадобиться следующие шаги, чтобы решить проблему:
- Перезагрузите компьютер. Иногда программы установки могут столкнуться с проблемами из-за временных ошибок или конфликтов системы. Перезагрузка компьютера может помочь очистить такие проблемы и позволить программе установки запуститься снова.
- Проверьте системные требования. Убедитесь, что ваш компьютер соответствует минимальным системным требованиям для запуска программы установки. Если у вас не хватает требуемых ресурсов (например, оперативной памяти или свободного места на жестком диске), это может быть причиной проблемы.
- Убедитесь, что файлы загрузки не повреждены. Если файлы программы установки повреждены или неполные, она может не запускаться правильно. Попробуйте скачать программу установки еще раз и убедитесь, что загруженный файл целый и не поврежден.
- Очистите временные файлы. Накопление временных файлов на компьютере может иногда привести к конфликтам с программами установки. Очистка временных файлов может помочь устранить такие проблемы. Вы можете воспользоваться встроенными средствами операционной системы для очистки временных файлов или сторонними программами для этой цели.
- Запустите программу установки от имени администратора. Иногда проблемы с запуском программы установки могут быть связаны с недостаточными правами пользователя. Попробуйте запустить программу от имени администратора. Для этого щелкните правой кнопкой мыши по файлу программы установки и выберите пункт «Запустить от имени администратора».
Если ни один из этих шагов не помог решить проблему, возможно, вам стоит обратиться за помощью к разработчикам программы установки или поискать решение проблемы на форумах и сайтах поддержки.
Причины, почему программа установки не запускается
Существует несколько возможных причин, по которым программа установки может не запускаться или завершаться с ошибкой. Рассмотрим некоторые из них:
-
Неправильно скачанный или поврежденный файл установки: Если файл установки был скачан некорректно, он может быть поврежденным или быть неполным. В таком случае программа установки не сможет запуститься. Рекомендуется повторно скачать файл и проверить его целостность.
-
Нехватка прав доступа: Некоторые программы требуют административные права доступа для корректной установки. Если у вас нет достаточных прав доступа, программа установки может не запуститься или завершится с ошибкой. Попробуйте запустить программу от имени администратора.
-
Проблемы совместимости: Некоторые программы могут быть несовместимы с операционной системой или другими установленными программами. Перед установкой рекомендуется проверить совместимость программы с вашей операционной системой и другими установленными приложениями.
-
Неправильные системные настройки: Некоторые программы требуют определенных системных настроек для правильной установки и работы. Если ваши системные настройки не соответствуют требованиям программы, она может не запуститься. Рекомендуется проверить и, если необходимо, настроить свою систему перед установкой программы.
Если вы столкнулись с проблемой запуска программы установки, рекомендуется проверить вышеперечисленные причины и предпринять соответствующие меры для их устранения. Если проблема не удается решить самостоятельно, рекомендуется обратиться за помощью к специалистам или разработчикам программы.
Перезагрузите компьютер и повторите установку
Если программа установки не удалось правильно запуститься, перезагрузка компьютера может помочь решить проблему. Перезагрузка часто позволяет очистить все временные файлы и освободить ресурсы, которые могут быть заняты другими процессами.
Прежде чем перезагрузить компьютер, убедитесь, что у вас нет открытых программ или файлов, которые могут быть затронуты. Сохраните все несохраненные изменения и закройте все программы.
Когда все готово, выполните следующие шаги:
- Нажмите кнопку «Пуск» в левом нижнем углу экрана.
- Выберите опцию «Повторить снова» или «Перезагрузить» в меню «Пуск».
- Подождите, пока компьютер полностью выключится и снова включится.
После перезагрузки компьютера повторите установку программы снова. Запустите файл установки и следуйте инструкциям на экране. Если возникают те же проблемы, попробуйте выполнить установку на другом компьютере или обратитесь за помощью к разработчикам программы или службе поддержки.
Попробуйте наш инструмент устранения неполадок
Выберите операционную систему
Выберите язык програмирования (опционально)

Чтобы настроить гарнитуру Oculus, вам необходимо установить программное обеспечение. Однако некоторые пользователи не могут даже завершить процесс установки программного обеспечения. Некоторые застревают. Некоторые получают следующие сообщения об ошибках:
- Проверить соединение: Извините, во время установки произошла ошибка. Пожалуйста, проверьте подключение и попробуйте запустить программу Oculus Setup еще раз.
- Не удается связаться с сервисом Oculus.
- Перезагрузите компьютер: Извините, во время установки произошла ошибка. Пожалуйста, проверьте подключение и попробуйте запустить программу Oculus Setup еще раз.
Если это Программное обеспечение Oculus не устанавливается проблема также преследует вас, не волнуйтесь. Ниже приведены некоторые исправления, которые вы можете попробовать.
- Выполните чистую переустановку Отключить брандмауэр Windows Проверить наличие обновлений Windows Обновите драйверы вашего устройства Восстановление поврежденных системных файлов Связаться со службой поддержки
Выполните чистую переустановку
Если установка не удалась, самый простой способ — выполнить чистую переустановку. Для этого следуйте приведенным ниже инструкциям.
Скриншоты ниже взяты из Windows 10. Если вы используете Windows 11, ваш экран будет выглядеть немного иначе.
- На клавиатуре нажмите кнопку Клавиши Windows + R одновременно, чтобы открыть окно «Выполнить».
- Введите или вставьте appwiz.cpl и нажмите Enter.
- Найдите приложение Oculus. Щелкните правой кнопкой мыши и выберите Удалить .
- Когда появится приглашение, нажмите да продолжать.
- Когда приложение Oculus загрузится, нажмите Удалить в приложении и дождитесь завершения удаления.
- После завершения процесса перейдите к C:/Программные файлы . Затем найдите Глаз папка. Щелкните его правой кнопкой мыши и выберите Удалить .
- Перезагрузите компьютер.
Затем выполните следующие действия, чтобы переустановить программное обеспечение Oculus:
- Перейти к программному обеспечению Oculus скачать страница.
- Нажать на ЗАГРУЗИТЬ ПРОГРАММНОЕ ОБЕСПЕЧЕНИЕ кнопку для загрузки исполняемого файла.
- Дважды щелкните файл и следуйте инструкциям на экране, чтобы установить последнюю версию программного обеспечения Oculus.
Если ваша установка застряла, вам следует попробовать установить ее на другой системный диск, на котором достаточно свободного места (как и следовало ожидать, он должен быть не менее 10 ГБ. ). Следуйте инструкциям ниже.
- На клавиатуре нажмите кнопку Windows logo + R keys одновременно, чтобы открыть окно «Выполнить».
- Введите следующий путь: [диск]:Users(имя пользователя)DownloadsOculusSetup.exe/drive=[новый системный диск]
Замените [диск] на букву диска, на который был загружен Oculus.
Замените [новый системный диск] буквой нового диска, на который вы хотите установить Oculus.Примеры:
C:UsersSammi.LiuDownloadsOculusSetup.exe /диск знак равно Д
Нажмите Enter, и приложение Oculus откроется и попытается установить приложение на выбранный вами новый диск.
Если вы не уверены в своем имени пользователя, выполните следующие действия, чтобы найти его.
- На клавиатуре нажмите кнопку Windows logo + R keys одновременно, чтобы открыть окно «Выполнить».
- Тип команда и нажмите Enter.
- Тогда вы сможете увидеть свое имя пользователя.
Однако, если переустановка не работает для вас, попробуйте следующее исправление ниже.
Брандмауэр Windows защищает ваш компьютер от атак вредоносных программ. Но также известно, что он блокирует возможность установки подключаться к серверам Oculus. Чтобы этого не произошло, попробуйте временно отключить брандмауэр Windows, выполнив следующие действия.
Скриншоты ниже взяты из Windows 10. Если вы используете Windows 11, ваш экран будет выглядеть немного иначе.
- На клавиатуре нажмите кнопку Windows logo + R keys одновременно, чтобы вызвать окно «Выполнить».
- Введите или вставьте управление firewall.cpl и нажмите Enter.
- Нажмите Включение или отключение брандмауэра Защитника Windows .
- Выбирать Отключить брандмауэр Защитника Windows (не рекомендуется) для доменной сети, частной сети и общедоступной сети. Затем нажмите В ПОРЯДКЕ .
Если у вас установлено антивирусное программное обеспечение, обязательно отключите его, прежде чем пытаться установить программное обеспечение Oculus.
Это может подвергнуть вас большему риску атак вредоносных программ. Советуем не посещать неизвестные веб-сайты. Если это не решит вашу проблему, повторите аналогичные шаги, чтобы включить брандмауэр и антивирус.
Для пользователей, получивших сообщение о Проверьте подключение , вам следует устранить неполадки в вашей сети. Перезагрузите компьютер и снова подключитесь. При необходимости постарайтесь обновите сетевой драйвер чтобы исправить проблемы с подключением к Интернету.
Проверить наличие обновлений Windows
Обновления Windows обычно содержат исправления ошибок и добавляют новые функции. Если вам не удается установить программное обеспечение Oculus, попробуйте установить обновления Windows. Это может быть лучший снимок, который вы можете сделать без особого устранения неполадок. Для этого выполните следующие действия.
В Windows 10
- В поле поиска введите проверить наличие обновлений . Нажмите Проверить наличие обновлений из результатов.
- Нажать на Проверить наличие обновлений вкладка Если есть какие-либо доступные обновления, он автоматически начнет загружать и устанавливать их. Просто дождитесь его завершения, и вас попросят перезагрузить компьютер.
В Windows 11
- На клавиатуре нажмите кнопку Логотип Windows + клавиши I одновременно, чтобы открыть Настройки.
- Нажмите Центр обновления Windows .
- Нажмите Проверить наличие обновлений . Затем Windows начнет загрузку обновлений, если они доступны.
- Когда процесс завершится, нажмите Перезагрузить сейчас чтобы перезагрузить компьютер. Или вы можете Запланировать перезапуск .
Обновите драйверы вашего устройства
Затем вам нужно будет проверить, обновлены ли драйверы вашего устройства. Использование устаревших драйверов, особенно устаревших графических драйверов, может вызвать широкий спектр проблем и ошибок. Чтобы устранить проблему сбоя установки, вам следует обновить драйверы.
Вы можете сделать это вручную, зайдя в Диспетчер устройств, щелкните правой кнопкой мыши свое устройство по одному и выберите Обновить драйвер . Или вы можете зайти на веб-сайты производителей вашего устройства, чтобы загрузить и установить последние версии драйверов для вашей системы.

Но если у вас нет времени, терпения или навыков работы с компьютером для обновления драйверов вручную, вы можете вместо этого сделать это автоматически с участием Драйвер Легкий . Это средство автоматического обновления драйверов, которое помогает обнаружить устаревшие драйверы, а затем загрузить и установить последние версии драйверов для вашей системы. С Driver Easy вам не нужно тратить время на поиск обновлений драйверов.
- Скачатьи установите драйвер Easy.
- Запустите Driver Easy и нажмите кнопку Сканировать сейчас кнопка. Затем Driver Easy просканирует ваш компьютер и обнаружит проблемные драйверы.
- Нажмите Обновить все для автоматической загрузки и установки правильной версии всех отсутствующих или устаревших драйверов в вашей системе.
Это требует Про версия который поставляется с полной поддержкой и 30-дневной гарантией возврата денег. Вам будет предложено выполнить обновление, когда вы нажмете «Обновить все». Если вы не хотите обновляться до версии Pro, вы также можете обновить свои драйверы с помощью БЕСПЛАТНОЙ версии. Все, что вам нужно сделать, это загрузить их по одному и установить вручную.
- После обновления драйверов перезагрузите компьютер, чтобы изменения вступили в силу.
Если вам нужна помощь, обратитесь в службу поддержки Driver Easy по адресу .
Восстановление поврежденных системных файлов
Если ваша проблема не устранена после обновления драйверов, самое время проверить, нет ли у вас отсутствующих или поврежденных системных файлов, запустив полное сканирование. Вы можете использовать инструмент проверки системных файлов (sfc /scannow) для поиска любых критических системных проблем, но в большинстве случаев он сканирует только основные файлы и может пропустить мелкие проблемы.
В этом случае вам нужно будет использовать более мощный инструмент для восстановления вашей системы, и мы рекомендуем Переизображение . Это продвинутый инструмент для ремонта ПК, который сканирует ваш компьютер, обнаруживает проблемы и решает их автоматически, без потери ваших данных.
- Скачатьи установить Reimage.
- Откройте Reimage, и он запустит бесплатное сканирование вашего ПК и предоставит вам подробный отчет о состоянии вашего ПК. Это займет несколько минут.
- Если Reimage обнаружит какие-либо проблемы на вашем ПК, нажмите НАЧАТЬ РЕМОНТ для запуска процесса ремонта.
Когда процесс будет завершен, перезагрузите компьютер и проверьте, решена ли ваша проблема.
Ремонт доступен в платной версии Reimage с 60-дневной гарантией возврата денег. Если у вас возникнут какие-либо проблемы при использовании Reimage, не стесняйтесь обращаться в их службу поддержки.
Связаться со службой поддержки
Если кажется, что вы перепробовали все, а установка все еще не удалась, попробуйте обратиться в службу поддержки, создав Билет в службу поддержки Oculus . Убедитесь, что вы включили файл журнала установки а также подробное описание характеристик вашего ПК и всех шагов, которые вы предприняли для самостоятельного решения проблемы.
Как получить логи для отчетов об ошибках
Чтобы найти файл OculuSetup.log в Windows 10 или 11 и загрузить его в свой билет, выполните следующие действия.
- На клавиатуре нажмите кнопку Windows logo + R keys одновременно, чтобы открыть окно «Выполнить».
- Введите или вставьте %LOCALAPPDATA%Окулус и нажмите Enter.
- Затем найдите Файл OculusSetup.log . Если вы не видите его, убедитесь, что вы выбрали Вид . Затем установите флажок рядом с Расширение имени файла и Скрытый предмет .
(Если вы используете Windows 11, нажмите Вид , Выбрать Показывать , и отметьте Расширения имен файлов > Скрытые элементы . )
Windows 10
Windows 11
Как проверить характеристики ПК
Чтобы проверить свои характеристики в Windows 10 или 11, следуйте приведенным ниже инструкциям.
В Windows 10
- На клавиатуре нажмите кнопку Логотип Windows + клавиши I одновременно, чтобы открыть Настройки.
- Выбирать Система .
- Выбирать О с левой боковой панели. Тогда ищите раздел Технические характеристики устройства и Спецификации Windows . Теперь вы можете скопировать свои спецификации.
В Windows 11
- На клавиатуре нажмите кнопку Логотип Windows + клавиши I одновременно, чтобы открыть Настройки.
- Выбирать Система с левой боковой панели. Прокрутите вниз и нажмите О .
- Прокрутите вниз до раздела Технические характеристики устройства и Спецификации Windows . Затем вы можете скопировать информацию.
Вот шаги, которые вы можете предпринять, чтобы исправить Программное обеспечение Oculus не устанавливается проблема. Надеюсь, вы наконец-то сможете использовать это совершенно новое устройство для своего игрового процесса. Если у вас есть какие-либо идеи или вопросы, не стесняйтесь оставлять нам комментарии ниже.
Во время установки различных приложений на Windows вы можете увидеть ошибку 1310. Полное сообщение об ошибке содержит следующую информацию:
В процессе установки произошла ошибка.
Ошибка 1310. Ошибка записи в файл: *****. Убедитесь, что вы обладаете правами доступа к папке.
Подобную ошибку можно зачастую увидеть при установке такого программного обеспечения, как PowerPoint, Word, Excel, Adobe Photoshop, AutoCAD и другого.
Причина ошибка 1310 — необходимые файлы или директория уже используется другим ПО в системе. Другими словами, Windows «считает», что пользователь пытается установить на компьютер приложение, которое и так уже установлено на нем.
Помимо прочего, 1310 может возникать еще из-за того, что у установщика нет доступа к записи в заданной директории. Так или иначе ниже вы сможете найти методы решения для этой ошибки.
Метод №1 Переустановка программы
Ок, мы рекомендуем вам первым делом сделать следующее:
- избавиться от временных файлов в системе;
- осуществить чистую загрузку, чтобы избежать всевозможных конфликтов между сторонним ПО;
- войти в Windows в качестве Администратора;
- попытаться установить нужную программу.
Метод №2 Повторная регистрация установщика Windows
Нажмите на клавиатуре комбинацию клавиш Windows+R, чтобы открыть перед собой окошко «Выполнить». Далее пропишите в пустую строчку значение «msiexec /unregister» и нажмите Enter для отмены регистрации установщика Windows. Теперь пропишите в окошке «Выполнить» значение «msiexec /regserver» и нажмите Enter для регистрации установщика Windows. Перезагрузите компьютер и посмотрите, возникнет ли ошибка 1310 во время установки программы.
Метод №3 Получение полного доступа к директории
Некоторые пользователи утверждают, что им удалось избавиться от ошибки 1310, получив полный доступ к папке, в которую устанавливается программа. Нажмите правой кнопкой мыши на нужную вам папку и выберите «Свойства». Далее перейдите во вкладку «Безопасность», а затем кликните на кнопку «Дополнительно».
В открывшемся окошке нажмите на ссылку «Изменить» в строчке «Владелец». В еще одном окошке вам снова необходимо нажать на кнопку «Дополнительно», а потом кликнуть на кнопку «Поиск». Тут вам нужно отыскать вашу учетную запись (Администраторы) и нажать «OK».
Идем дальше. Поставьте галочку возле опции «Заменить владельца подконтейнеров и объектов» и нажмите на «OK». Повторно нажмите правой кнопкой мыши на нужную папку и перейдите в ее «Свойства», затем — во вкладку «Безопасность». Снова кликните на кнопку «Дополнительно».
Нажмите на кнопку «Добавить», а потом на ссылку «Выберите субъект». Тут вам требуется кликнуть на кнопки «Дополнительно» и «Поиск». Выберите из доступного списка учетную запись (Администраторы) и нажмите кнопку «OK». Далее поставьте галочку возле опции «Полный доступ» и кликните «OK».
Осталось совсем немного. Поставьте теперь галочку возле опции «Заменить все записи разрешений дочернего объекта наследуемыми от этого объекта» и нажмите на «OK», чтобы сохранить изменения. Попробуйте установить программу и посмотрите, исчезла ли ошибка 1310.
Finish up installing Windows 10 in just a few simple steps
by Aleksandar Ognjanovic
Aleksandar’s main passion is technology. With a solid writing background, he is determined to bring the bleeding edge to the common user. With a keen eye, he always… read more
Updated on
Reviewed by
Vlad Turiceanu
Passionate about technology, Windows, and everything that has a power button, he spent most of his time developing new skills and learning more about the tech world. Coming… read more
- Windows 10 installation has failed can occur due to installed components, so be sure to remove them before trying to upgrade.
- Certain software, such as your antivirus, can prevent Windows installation from working properly.
- In some instances, performing a clean reinstall is the only way to fix this issue for good.
Upgrading from one version of Windows to another is usually seamless, you start the process and wait for it to finish. And while that’s usually the case, update issues can sometimes occur.
Namely, lots of users, after seemingly completing the installation, were prompted with the Windows 10 installation has failed error. They had to start again but the results were the same.
This can be a problem, especially if you’re eager to try the new version of Windows, but luckily, there are several methods you can use to fix it in no time.
To address this, we prepared a list of possible solutions that can come in handy. In case you’re still stuck with this installation error, make sure to check the steps we provided below.
- What to do if Windows 10 installation has failed when using the Media Creation Tool?
- Why Windows 10 installation failed?
- How do I fix Windows 10 installation failed?
- 1. Unplug all peripheral devices
- 2. Uninstall the language pack
- 3. Uninstall third-party antivirus
- 4. Choose to keep only files when asked
- 5. Rebuild BCD
- 6. Upgrade Windows 10 with installation media
- 7. Perform a clean install
- What to do if Windows installation has failed on Windows 11?
- What are Windows 11’s requirements?
- Which versions of Windows are affected by this issue?
- What is a clean install?
If Windows couldn’t be installed, then the issue is most likely your installation media. In that case, we recommended that you download the ISO again and recreate the bootable drive.
Many reported their Windows 10 installation has failed in safe OS phase, and this occurs because certain installation components are damaged, so they’ll need to be created again.
If Windows cannot install the required files, inspect your hardware, and make sure that there aren’t any hardware incompatibilities.
Why Windows 10 installation failed?
There are several reasons why you might encounter this error message, and it usually appears due to installed components or security software.
Connected peripherals can also be a problem, so be sure to remove them before trying to install Windows. Lastly, file corruption could be the cause of this problem as well.
How do I fix Windows 10 installation failed?
As mentioned, many different factors can cause this error. Before we move on to tested ways you can fix this error, we recommend you run some preliminary checks, just to make sure the issue isn’t actually way simpler than you thought.
- Restart your device – although frequently overlooked because it’s so simple, restarting gives your system a chance to close off any unnecessary processes and reconfigure, allowing it to work a little better
- Clean your disk – use the Disk Cleanup utility to get rid of temp or system files that can take up space or interfere with your updates
- Make sure you meet the system requirements, otherwise, the installation cannot be completed:
- RAM: 1GB for 32-bit and 2GB for 64 bit
- Hard disk space: 16 GB for 32-bit and 20 GB for 64 bit
- CPU: 1GHz or faster
- Screen resolution: 800 x 600
- Graphics: Microsoft DirectX 9 or later with WDDM 1.0 driver
- Internet access
1. Unplug all peripheral devices
Before starting the update disconnect all your nonessential peripherals. This includes printers, gamepads, external drives, and similar devices.
After disconnecting them, start the upgrade process. If the process is successful, connect your devices again.
2. Uninstall the language pack
- Press Windows key + I.
- Navigate to the Time & Language section.
- Go to the Language in the left pane. In the right pane, select all non-English languages that you have and click on Remove.
- After removing all of them, check if the problem is resolved.
If you’re having any issues with this solution, be sure to visit our guide and see what to do if you can’t remove keyboard language.
3. Uninstall third-party antivirus
- Press Windows key + X and select Apps and Features from the menu.
- Select your antivirus software and click on Uninstall.
- Follow the instructions on the screen to remove it.
- After removing the software, try to perform the upgrade again.
4. Choose to keep only files when asked
- Start the upgrade process.
- Follow the instructions on the screen until you reach the Choose what to keep screen.
- Select the option to Keep personal files only.
- Follow the instructions to complete the process.
5. Rebuild BCD
Another way to fix Windows installation failure is to rebuild the Boot Configuration Data. You can do this via the built-in command-line tool called Command Prompt.
1. Open the Start Menu and click the Power button.
2. Press and hold the Shift key and select Restart.
3. Choose the Troubleshoot option.
4. Select Advanced options.
5. Open Command Prompt. Select your account and enter the password if asked.
6. Run the following commands one by one:
bootrec /FixMbr
bootrec /FixBoot
bootrec /ScanOs
bootrec /RebuildBcd
7. This should finalize the repair procedure and you should be able to upgrade your PC without any problems.
6. Upgrade Windows 10 with installation media
- Download the Media Creation Tool.
- Once the application is downloaded, run it.
- Accept the terms of service.
- Choose the option to upgrade your PC.
- Wait while Windows downloads the necessary files. This can take a while depending on your Internet speed.
- Follow the instructions on the screen to complete the upgrade process.
7. Perform a clean install
- Download the Media Creation Tool and run it.
- Connect an empty USB flash drive to your PC.
- Select the option to Create installation media.
- Choose your flash drive from the list.
- Wait for the process to complete. This can take a while depending on your Internet speed.
- Restart your PC.
- Now keep pressing the boot menu key while your PC boots. The key is different for each motherboard brand, and it’s shown briefly while the PC starts.
- Select your USB flash drive from the list.
- Follow the instructions on the screen to complete the process.
- FIX: Windows installation encountered an unexpected error
- SOLVED: Windows 10 Upgrade Assistant errors
- How to Change the Hyper-V Display Resolution [Windows 11 Guide]
- Set up Hyper-V USB Passthrough on Windows 11
What to do if Windows installation has failed on Windows 11?
- Restart your PC and keep pressing F2 to enter BIOS.
- Once you enter BIOS, navigate to the Security section.
- Look for PTT of TPM option, and enable it.
- Optional: You can also enable Secure Boot.
- Save changes and try to perform the installation again.
For more information, we suggest visiting our guide on how to enable TPM in different versions of BIOS.
What are Windows 11’s requirements?
- CPU: 1Ghz, dual-core, 64-bit compatible processor
- RAM: 4GB
- Storage: 64GB or more
- Firmware: UEFI with Secure Boot support
- TPM: TPM 2.0
If needed, you can even install Windows 11 without TPM, but this might be a security risk, so it’s not recommended.
Which versions of Windows are affected by this issue?
Windows installation has failed message is a generic error, and as such, it can appear on almost any version of Windows.
All editions seem to be affected by this issue, and many have reported Windows 11 installation problems, so even the latest version is affected by this issue.
What is a clean install?
A clean install is a process in which you use Windows 11 installation media to reinstall your operating system from scratch.
Usually, a clean install means that you’ll format your system drive to have a fresh start without any applications or files. If you choose to do this, we strongly advise you to back up your files beforehand.
Fixing the Windows 11 installation has failed installation error is relatively simple, and you should be able to fix it using our solutions.
In case the issue is still there, your only option might be to create a bootable flash drive and clean install Windows.
Did you find a different solution for this issue? If so, feel free to share it with us in the comments section below.