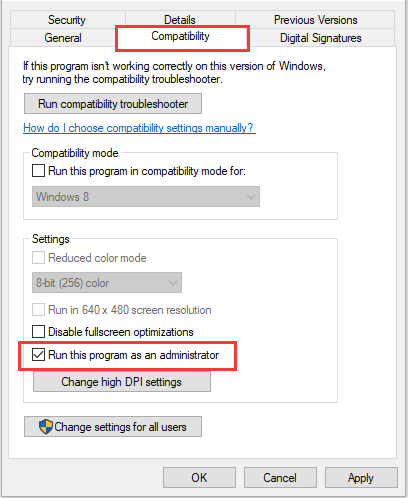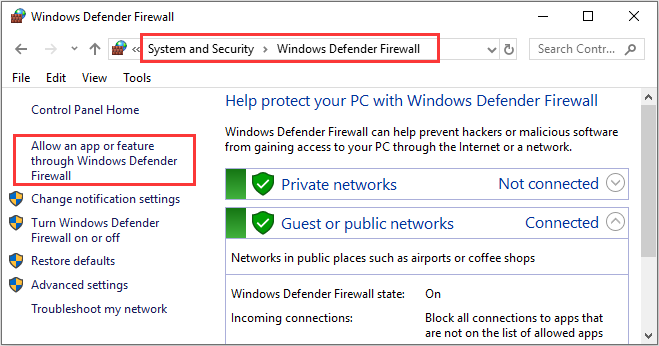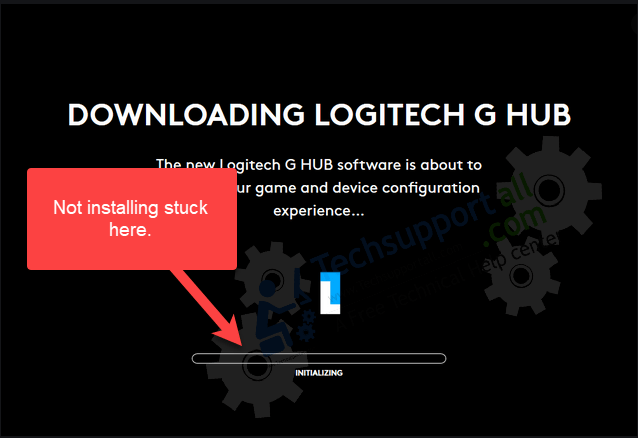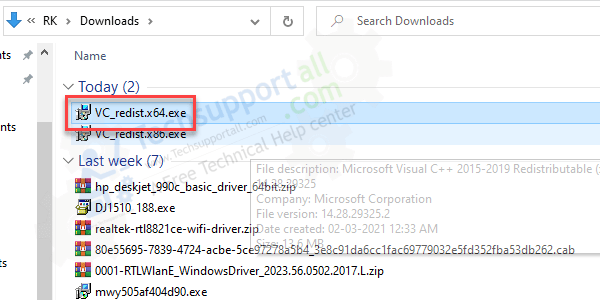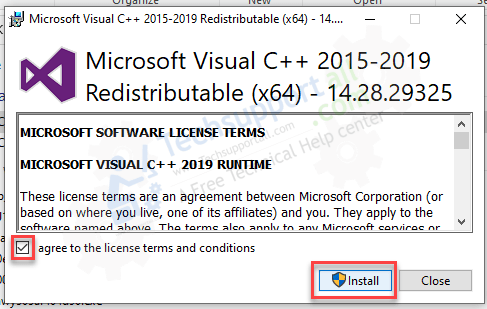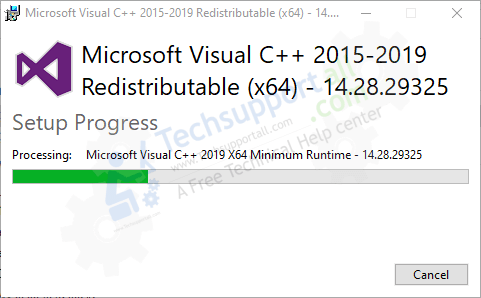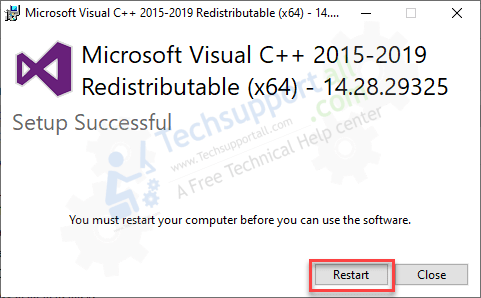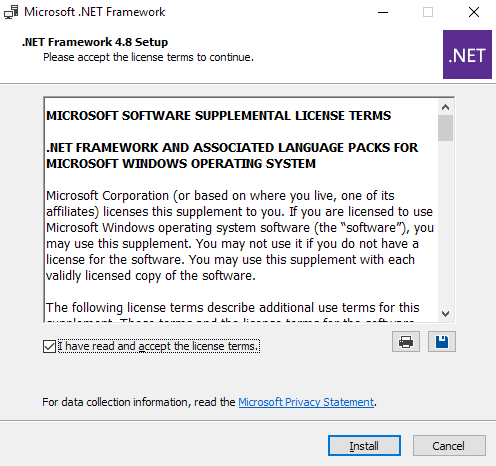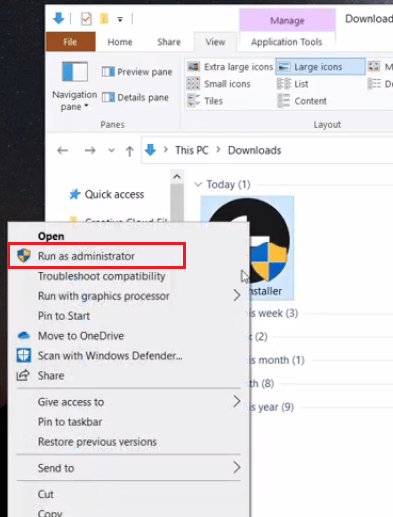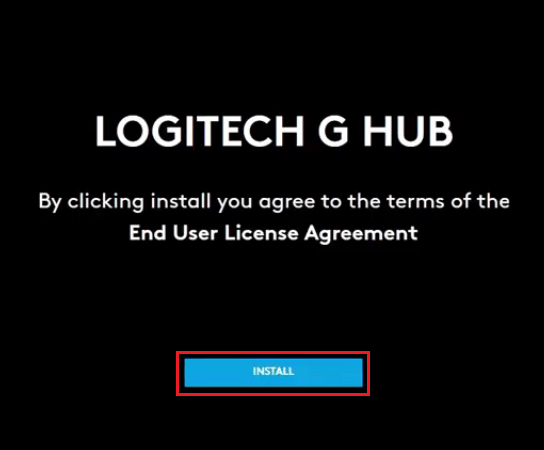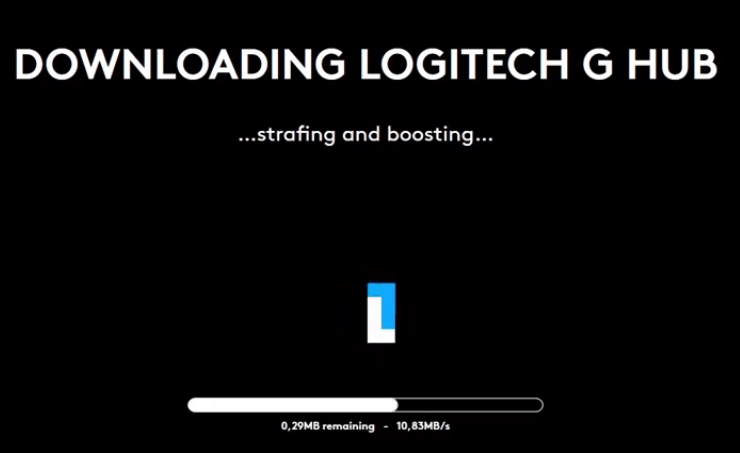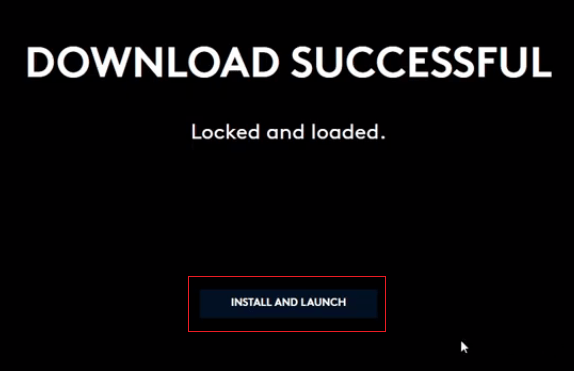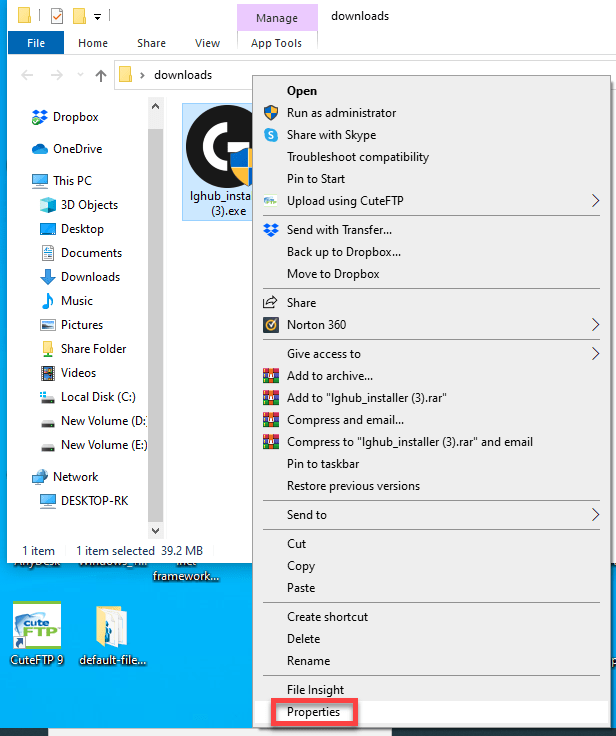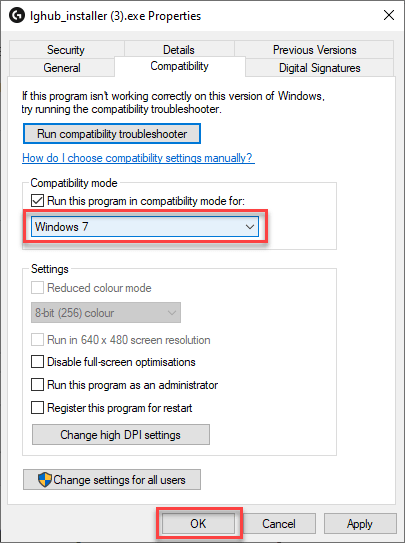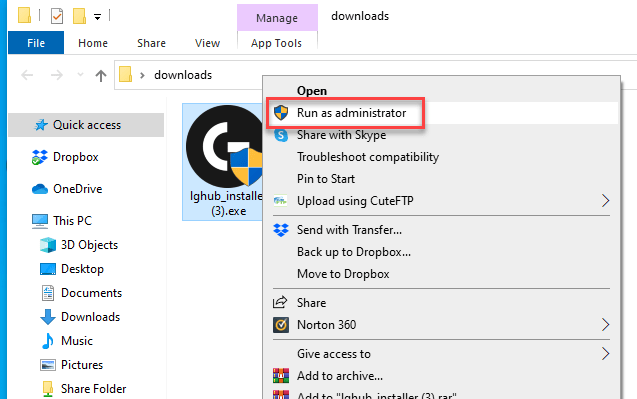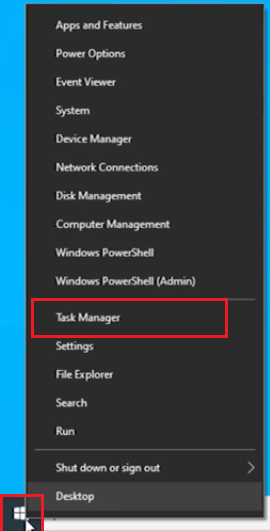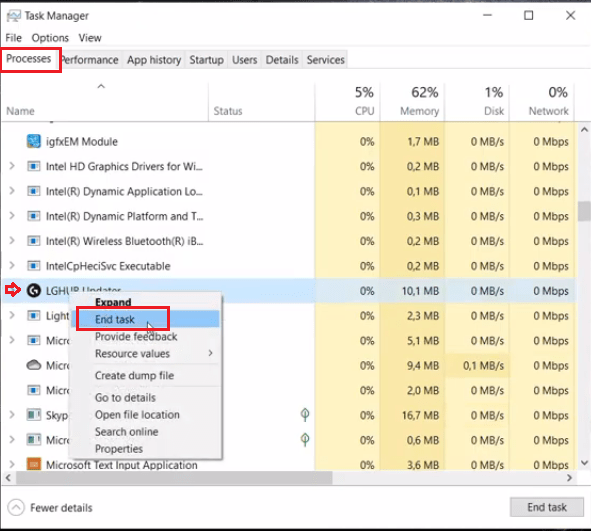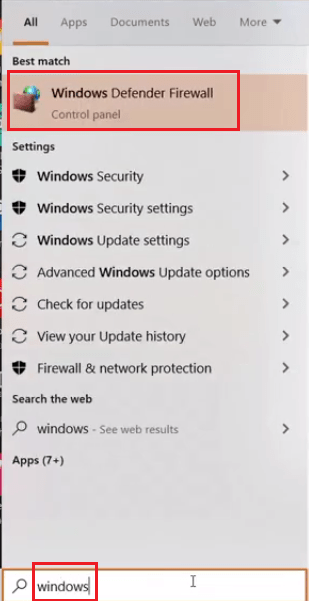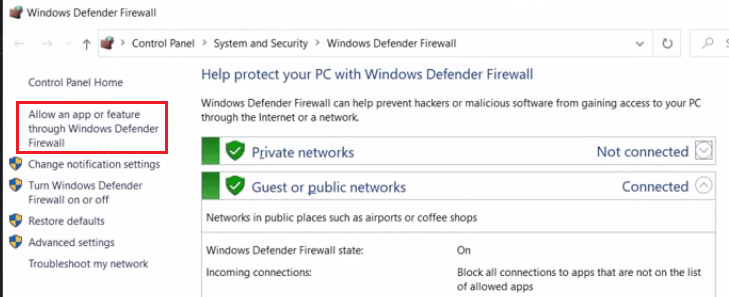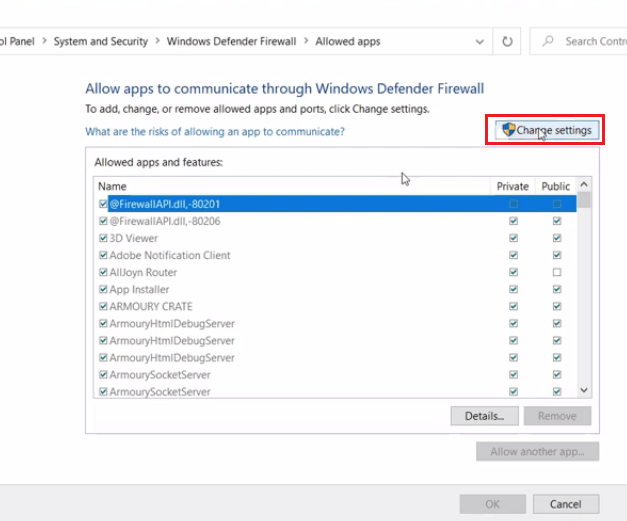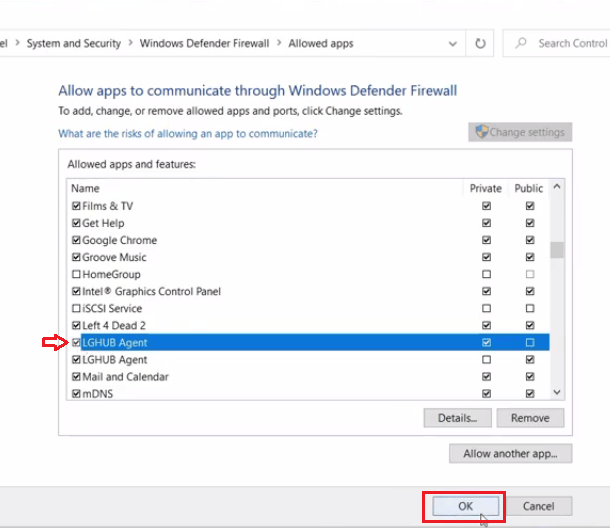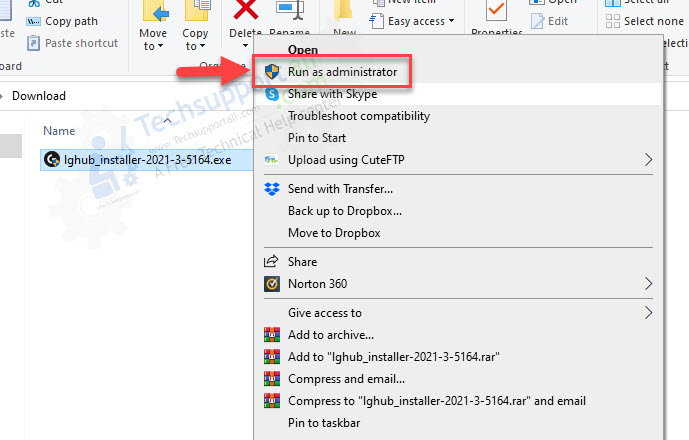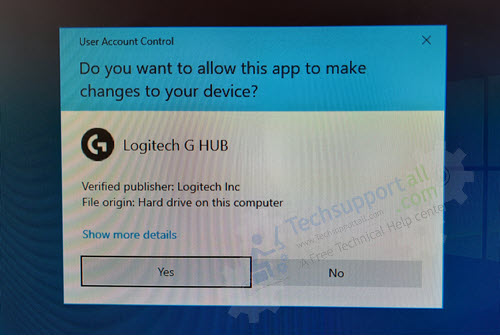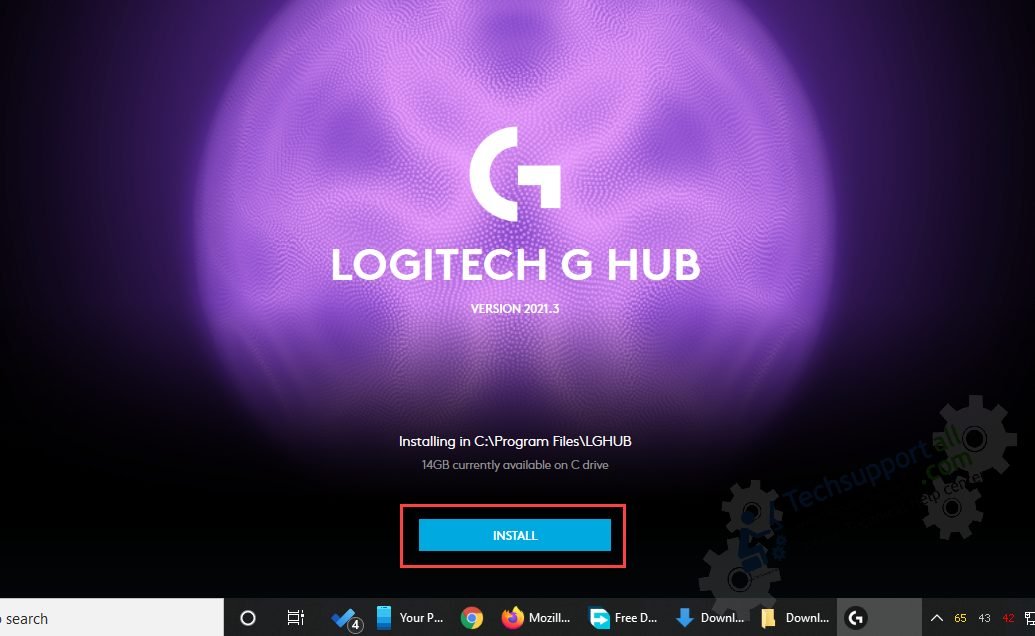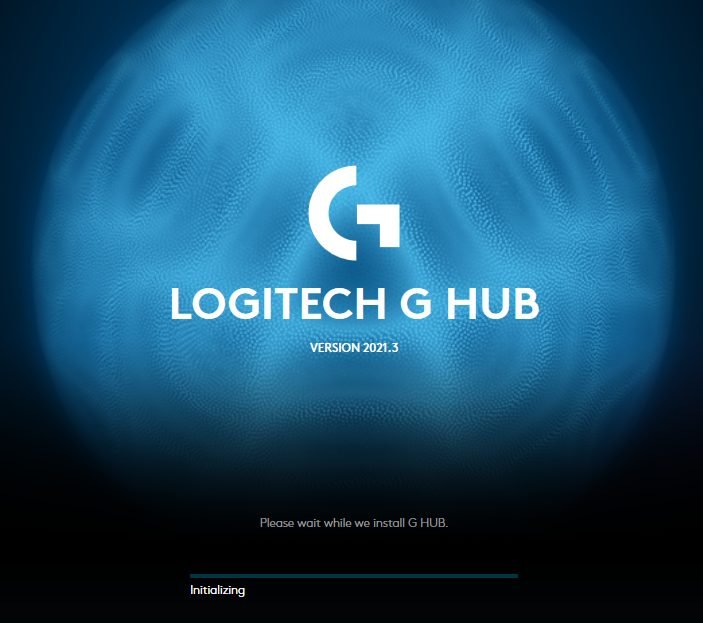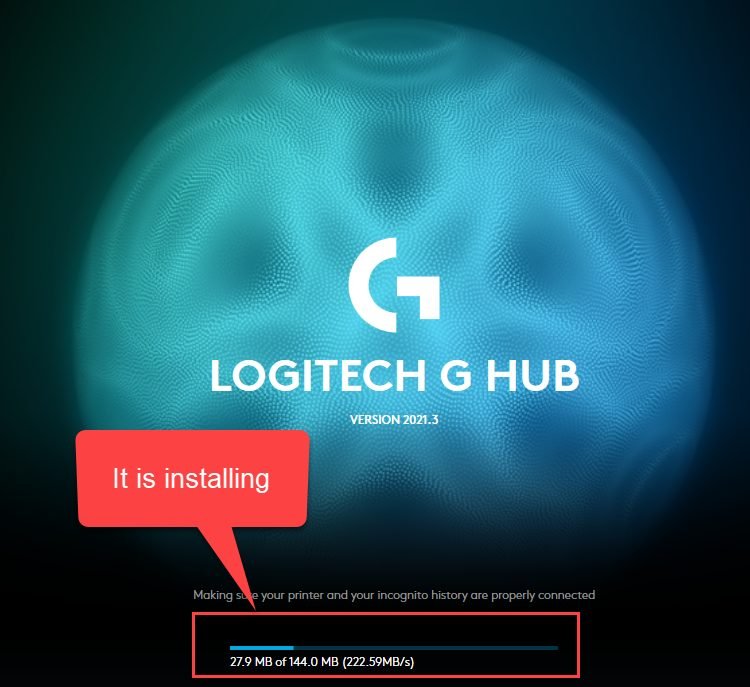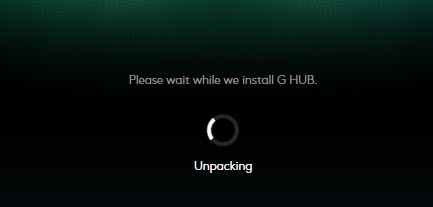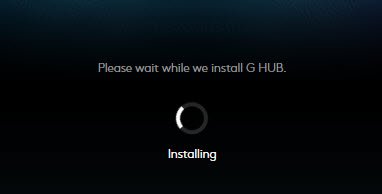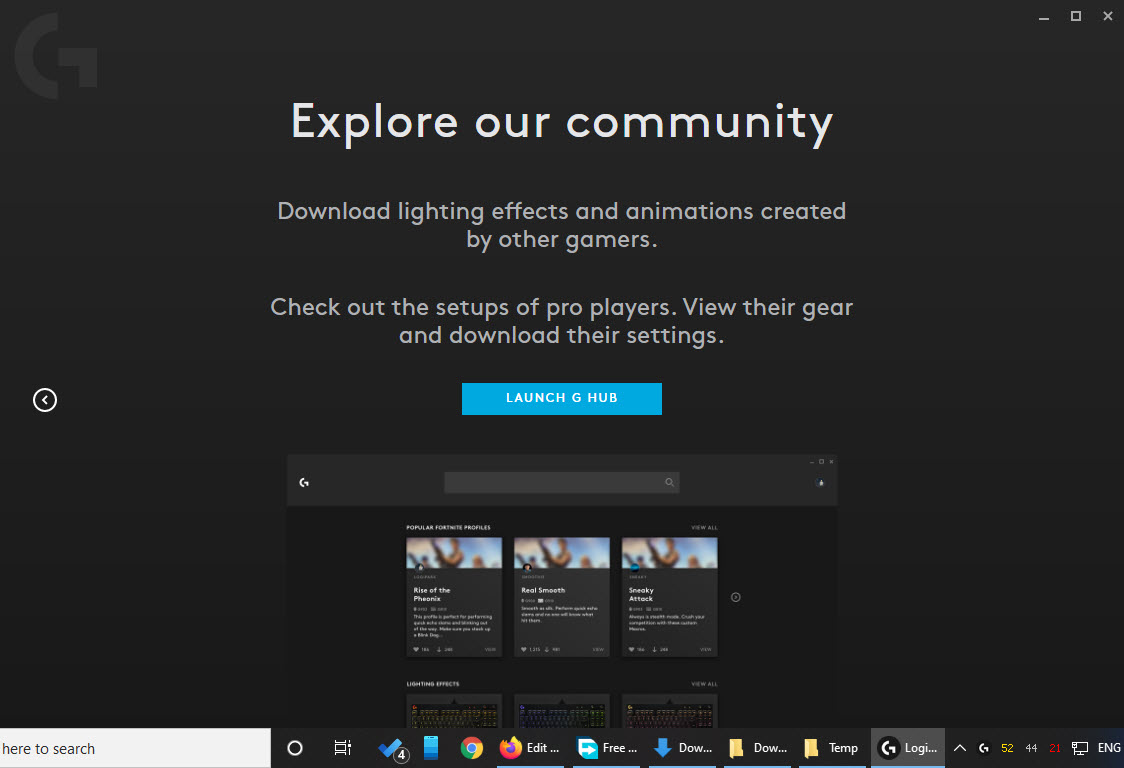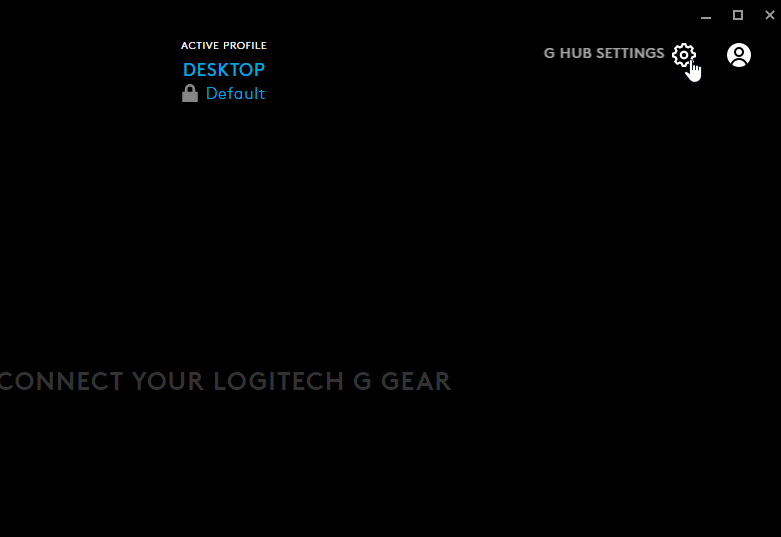На чтение 6 мин Просмотров 12.6к. Опубликовано
0
Многие пользователи сообщают о проблемах с программным обеспечением Logitech G HUB, и общие симптомы включают не обнаруживает мышь или не открывается . Хотя эту проблему сложно, решить ее совсем не сложно. В этом руководстве мы проведем вас через все исправления, и ваш G HUB будет работать легко и быстро.
Содержание
- Исправления, которые стоит попробовать
- Исправление 1: перезагрузите ваш компьютер
- Исправление 2: Переустановите Logitech G HUB
- Исправление 3: переустановите драйверы устройств
- Исправление 4. Убедитесь, что вы используете последние версии драйверов устройств.
- Исправление 5. Установите все обновления Windows
- Windows 10
- Windows 8
- Windows 7
Исправления, которые стоит попробовать
Возможно, вам и не нужно пробовать все исправления. Просто двигайтесь вниз, пока не найдете тот, который набирает очки.
- Перезагрузите компьютер
- Переустановите Logitech G HUB
- Переустановите драйверы устройств
- Убедитесь, что вы используются последние версии драйверов устройств.
- Установите все обновления Windows
Исправление 1: перезагрузите ваш компьютер
Первый шаг также самый простой. Перезагрузка компьютера может освободить оперативную память и закрыть некоторые фоновые программы, которые могут конфликтовать с Logitech G HUB. В некоторых случаях это помогает вашему компьютеру работать более плавно, устраняя некоторые сбои. Вам следует попробовать этот трюк, прежде чем углубляться в более сложные задачи.
Если перезагрузка компьютера не помогла, просто перейдите к следующему исправлению, указанному ниже.
Исправление 2: Переустановите Logitech G HUB
Проблема неработающего Logitech G HUB может указывать на наличие ошибок во время установки. Это могло быть вызвано конфликтом программного обеспечения или сбоями в сети. Вы можете попробовать переустановить Logitech G HUB и посмотреть, решит ли это вашу проблему.
Вот как:
Удаление драйверов происходит редко. может вызвать проблемы с компьютером. Если вы не технически подкованный пользователь, перейдите к следующему исправлению, чтобы обновить драйверы.
- Сначала вам нужно удалить Logitech G HUB . На клавиатуре одновременно нажмите Win + R (клавишу с логотипом Windows и клавишу r), чтобы открыть окно «Выполнить». Введите или вставьте control appwiz.cpl и нажмите Enter .
- Дважды щелкните Logitech G HUB , чтобы удалить. По завершении перезагрузите компьютер.
- Далее вам необходимо установить Logitech G HUB. Для этого сначала посетите страницу загрузки Logitech G HUB, затем нажмите ЗАГРУЗИТЬ ДЛЯ WINDOWS .
- После загрузки откройте программу установки и следуйте инструкциям на экране, чтобы продолжить.
После переустановки Logitech G HUB вы можете теперь проверьте, правильно ли оно работает.
Если это исправление не приносит вам удачи, ознакомьтесь со следующим ниже.
Исправление 3: переустановите драйверы устройств
Эта неработающая проблема G HUB, как правило, связана с драйверами, и один из способов исправить это – переустановка драйверов устройств . Часто это самое простое и эффективное решение для устранения проблем с драйверами.
Итак, сначала вам нужно удалить драйверы вашего устройства :
Следующие снимки экрана сделаны в Windows 10, и эти действия также применимы к Windows 7 или 8.
- На клавиатуре нажмите Win + R (клавиша с логотипом Windows и клавиша R) одновременно, чтобы вызвать окно «Выполнить». Введите или вставьте devmgmt.msc и нажмите OK .
- Затем разверните категорию вашего устройства. Чтобы удалить драйверы мыши, дважды щелкните Устройства с интерфейсом пользователя . (Это может отличаться в зависимости от используемого устройства. Для игровой гарнитуры это будут Звуковые, видео и игровые контроллеры )
Затем щелкните правой кнопкой мыши Logitech USB Input Device и выберите Удалить устройство .Если вы не можете найти свое устройство, вы можете найти инструкции в руководстве. Или вы можете перейти к следующему исправлению для сканирования и обновления драйверов устройств.
- В во всплывающем окне установите флажок рядом с Удалить программное обеспечение драйвера для этого устройства . Затем нажмите Удалить .
- Перезагрузите компьютер и проверьте, правильно ли работает Logitech G HUB. (Обычно Windows загружает/использует универсальный драйвер устройства автоматически.)
Если это исправление не работает для вас, просто перейдите к следующему.
Исправление 4. Убедитесь, что вы используете последние версии драйверов устройств.
Обычно Windows позаботится о драйверах после того, как мы подключим устройства, но всегда есть исключения. Если система не может предоставить последние версии правильных драйверов для наших устройств, мы должны сделать это сами.
Проблема с неработающим HUB Logitech G может указывать на то, что вы используете неисправный или устаревший драйвер устройства . В худшем случае это может означать, что на вашем компьютере отсутствуют некоторые важные драйверы. При устранении проблем с устройством проверка и обновление драйверов вашего устройства может избавить вас от многих проблем.
Вы можете сделать это вручную, если хотите, посетив каждый страницу загрузки производителя, поиск нужных драйверов и т. д. Но это требует времени и навыков работы с компьютером. Если вам неудобно играть с драйверами устройств, мы рекомендуем использовать Driver Easy . Это инструмент, который обнаруживает, загружает и устанавливает любые обновления драйверов, необходимые вашему компьютеру.
- Загрузить и установите Driver Easy.
- Запустите Driver Easy, затем нажмите Сканировать сейчас . Затем Driver Easy просканирует ваш компьютер и обнаружит все проблемные драйверы.
- Щелкните Обновить все , чтобы автоматически загрузить и установить правильную версию всех драйверов, которые отсутствуют или устарели в вашей системе.
(Для этого требуется версия Pro – вам будет предложено выполнить обновление, когда вы нажмете «Обновить все». Если вы не хотите платить за версию Pro, вы все равно можете загрузить и установить все необходимые драйверы. с бесплатной версией; вам просто нужно загрузить их по одному и установить вручную, как обычно для Windows.)
Версия Driver Easy Pro поставляется с полной технической поддержкой. Если вам нужна помощь, обратитесь в службу поддержки Driver Easy по адресу
После установки /обновил драйверы устройства, перезагрузите компьютер и проверьте, работает ли Logitech G HUB сейчас.
Если этот метод вам не помогает, просто взгляните на следующий.
Исправление 5. Установите все обновления Windows
Обновления Windows включают некоторые исправления, которые могут исправить проблемы совместимости. А некоторые могут содержать драйверы, которых нет на вашем компьютере. Вам следует проверить наличие обновлений системы, поскольку это может быть потенциальным исправлением.
И вот инструкции для этого:
Windows 10
- На клавиатуре одновременно нажмите Win + I (клавишу с логотипом Windows и клавишу i), чтобы открыть Приложение “Настройки Windows”. Нажмите Обновление и безопасность .
- Нажмите Проверить обновления . Windows может потребоваться некоторое время, чтобы загрузить и установить доступные обновления.
Чтобы убедиться, что вы установили все обновления системы, повторяйте эти шаги до тех пор, пока при нажатии не появится сообщение «Вы в курсе» Еще раз проверьте наличие обновлений .
Windows 8
- На клавиатуре нажмите Win + I (клавиша с логотипом Windows и клавиша i) одновременно. В правом меню нажмите Изменить настройки ПК .
- В меню слева выберите Центр обновления Windows . Нажмите Проверить обновления сейчас .
Windows 7
- На клавиатуре нажмите Win (клавиша с логотипом Windows). Выберите Панель управления .
- Выберите Система и безопасность .
- Нажмите Центр обновления Windows .
- Щелкните Установить обновления . Затем дождитесь завершения проверки.
Как только вы ‘ Вы установили все обновления, перезагрузите компьютер и проверьте, правильно ли работает G HUB.
Надеюсь, теперь эти исправления позволят вашему Logitech G HUB работать правильно. Если у вас есть какие-либо вопросы или идеи, оставьте комментарий ниже, и мы скоро свяжемся с вами.
-
Home
-
Partition Magic
- How to Solve Logitech G Hub Not Installing [Newly Updated]
By Amanda |
Last Updated
Do you use Logitech G Hub on your Windows computer? Are you bothered by Logitech G Hub not installing or not working? Don’t worry. In this article, MiniTool Partition Wizard puts together 5 feasible ways to help you resolve Logitech G Hub not installing issue.
Logitech G Hub is an advanced Logitech gaming software. It is a standalone customization tool designed to help users manage Logitech peripherals, including keyboards, mice, headsets, speakers, and so on. Recently, many users report the Logitech gaming software not installing Windows 10.
Luckily, this problem can be fixed easily although its causes are various. If you are experiencing this annoying problem, you can try the following methods one by one to get rid of the problem.
Way 1: End Logitech G Hub Process in Task Manager
You are likely to fail to install Logitech G Hub if there is already a Logitech process running in Task. Because your Windows may think the program is already opened when it isn’t and block the process you are trying to perform.
In this case, you can go to end the Logitech G Hub process first.
Step 1: Right-click the Start button and choose Task Manager.
Step 2: Under the Processes tab, select the Logitech Gaming and click End task.
Step 3: If needed, you can also switch to the Startup tab, choose Logitech Gaming, and click Disable to disable it.
Now, you can install or launch your Logitech G Hub again to check if the problem is resolved.
Way 2: Launch Logitech G Hub As Administrator
Lack of administrator permissions is also a common reason for the Logitech G Hub not installing or working issue. So, you can try launching the executable of this gaming software with administrator privileges. Here’s what you should do:
Step 1: Locate the installation folder of Logitech G Hub in File Explorer. By default, it is saved in C:\Program Files (x86)\Logitech Gaming Software.
Step 2: Right-click the executable file and choose Properties.
Step 3: Switch to the Compatibility tab and check Run this program as an administrator. Click Apply and OK to save changes.
Way 3: Allow Logitech G Hub Through Firewall
In some cases, the Logitech G Hub not installing or not working has something to do with your Firewall. If your Firewall mistakenly regards the software as a potential threat, it will block the process and thus you cannot install or use Logitech G Hub as expected.
To solve the problem, you can follow the steps below to allow the Logitech gaming software through firewall:
Step 1: Press Windows + S, input control panel, and click the search result to open it.
Step 2: Navigate to System and Security > Windows Defender Firewall and click Allow an app or feature through Windows Defender Firewall in the left pane.
Step 3: Click the Change settings button to make the settings editable. Find Logitech G Hub and check its boxes under both Private and Public. Then, click OK to apply the changes.
Note: If the software is not displayed in the list, you can click Allow another app, navigate the installation folder of the software, select the LCore.exe file and click Add to add it to the list.
Once it’s done, restart your computer and check if Logitech G Hub not working issue is resolved.
Way 4: Update Your Windows
Some users recommend updating Windows 10 to the latest version as they’ve fixed Logitech G Hub not installing effectively in this way. If you haven’t performed updating for your Windows, you can have a try.
Just press Windows + I to open Settings, go to Update & Security > Windows Update, and click Check for updates. Then, your Windows will download and install all the available updates automatically.
Way 5: Clean Reinstall Logitech G Hub
If you are facing Logitech G hub not working on your computer, perhaps the installation is corrupted and you might need to perform a clean installation for this gaming software.
To clean reinstall the software, you need to unplug all the Logitech peripherals, back up your profile data, and completely uninstall the Logitech G Hub. Then, visit the official download page of Logitech G Hub to download the latest version and properly install it according to the given instructions. After that, the software should be able to work fine again.
About The Author
Position: Columnist
Amanda has been working as English editor for the MiniTool team since she was graduated from university. She enjoys sharing effective solutions and her own experience to help readers fix various issues with computers, dedicated to make their tech life easier and more enjoyable.
Amanda has published many articles, covering fields of data recovery, partition management, disk backup, and etc. In order to provide more useful tips and information, she is still committed to expand her technical knowledge.
Disclosure: We are not providing any kind of paid support. Beware of scammers. This page may contain affiliate links read disclaimer
Logitech G Hub software is used to control and customize the various settings and features of Logitech devices installed on a computer. Therefore, proper functioning of this software is important if users want to enjoy the complete features of their Logitech devices. However, sometimes the Logitech G Hub software doesn’t install on a computer and most users don’t know how to fix this problem. In this guide, you will learn how to fix when Logitech G Hub is not installing on your computer.
There are multiple reasons for improper functioning of Logitech G Hub software on your computer. A common reason can be the inability of the Windows OS to determine whether this program needs to be started or not. This happens when Windows thinks that this program is already running, but you think Logitech G Hub installation has failed. In some cases, Windows Firewall blocks this software from running.
Sometimes Logitech G Hub doesn’t install properly and sometimes it fails to start when you run the program. Both these situations give similar results, but their causes may differ slightly. Doesn’t matter which situation you are encountering, but the solutions given below will surely help you in solving this problem.
How to Fix When Logitech G Hub is Not Installing?
Go through the solutions we have discussed below and choose the one that suits your cause. If you don’t know what is causing this problem in your computer, then you can try these solutions one-by-one.
1. Install Microsoft Visual C++ Package
Microsoft Visual C++ is necessary modual to make start Logitech G hub software on a computer. So make sure it is installed on your computer. If it is already installed, then you should try to reinstall it again.
Before installing Logitech G hub software, you’ll have to download and then install Microsoft Visual C++.
Let’s see how to install, download and install Ms visual c++:
Steps:
- Download Visual C++ for Windows 32bit from here:
https://aka.ms/vs/16/release/vc_redist.x86.exe
If you have a Windows 64bit version, then download Microsoft Visual C++ from here:
https://aka.ms/vs/16/release/vc_redist.x64.exe - Double-click on the downloaded Visual C++ setup file.
- Click on the Agree check-box and then click on install.
- Please wait while it is installed.
- Once installed, it will ask from your restart the computer. Then click on restart button.
- After restarting, download and then run Logitech G Hub from here: https://download01.logi.com/web/ftp/pub/techsupport/gaming/lghub_installer.exe. Hopefully this time it will start installing. Watch the following video to see how it is installed.
Video:
2. Install the latest .Net Framework Package
Download and install the latest Dot Net Framework. Go to the Microsoft official download page .NET framework: https://dotnet.microsoft.com/download/dotnet-framework
3. Run Logitech G Hub as Administrator mode
If you are unable to install Logitech G Hub software properly, then you should try installing it by giving it Administrator rights. You can do this by following the steps given below.
- Locate the Logitech G Hub installer on your computer. Right-click on the installer and select “Run as administrator” to start the installation.
- Click ‘INSTALL‘.
- Wait until G Hub is downloaded.
- Click ‘INSTALL AND LAUNCH‘ and follow the prompts to complete installation.
- Once the installation is complete, check if the program is running properly or not. If this doesn’t work, then move to the next step.
4. Install G hub using compatibility mode
- Right-click on the downloaded G hub installer file and then click on properties.
- Click on the compatibility tab.
- Tick the check-box “Run this program in compatibility mode for“
- Beneath that, click on the give dropdown and select Windows 7.
- Click on apply and OK.
- Now, right-click on the G hub installer and then click on “Run as Administrator“
5. Clear the “G hub” Files / Folders and re-install
Clean up temporary files and folders and try to reinstall it.
Delete all the files and folders from temp / %temp% / prefetch folders (from following locations):
- C:\Windows\Temp
- C:\Users\<user-profile>\AppData\Local\Temp
- C:\Windows\Prefetch
To clear your junk files, you may try TFC Utility (Freeware)
Delete all files and folders from the “program files” folder (from the following locations):
- C:\Program Files\
- C:\Program Files (x86)
Reboot your computer and then try to reinstall the G hub software from the scratch.
6. Kill the Logitech G Hub Installation Process and re-install
If you think your Logitech G Hub software is installed properly, but is not loading at start-up, then maybe Windows thinks that the program is already running. Solve this problem by following the steps given below.
- Right-click ‘Start’ button and choose ‘Task Manager’.
- In the Processes tab, right-click the Logitech G Hub software under Background processes and select “End Task“.
- Now try to run the Logitech G Hub program manually. Most probably, this solution should work if the program was properly installed.
7. Allow Logitech G Hub from Windows Firewall
Sometimes Windows Defender Firewall blocks Logitech G Hub from running on your computer. Therefore, you will have to manually allow this program in Windows Firewall. The steps for doing this are given below.
- In the search box, type “Windows“, from the search results select “Windows Defender Firewall“.
- In the Windows Defender Firewall window, click on the “Allow an app or feature through Windows Defender Firewall” link.
- Click on the “Change settings” button.
- In the list of programs, find the “LGHUB Agent” and make sure its check box is checked. Then, click ‘OK’. If you are using any antivirus, then follow the same steps in the antivirus firewall.
- Doing this should solve your problem if you have installed the program correctly, but Windows Firewall is blocking it.
8. Restart your computer in “Safemode with Networking” mode then try to reinstall G hub
Restart your computer in “safemode with networking” mode and then re-try to install G hub into this mode. Here’s how to get into safemode with networking mode.
9. Install the old version of Logitech G Hub (Previous Version 2021.3.9205)
If none of the above solutions work for you, then you will have to install the previous version of Logitech G Hub software. To do this, follow the steps given below.
- Download the Logitech G Hub (Previous Version 2021.3.9205) – Click here to Download.
- After downloading it, right-click it and choose ‘Run as administrator‘.
- Click on Yes – UAC will ask you to allow permission to install it on your computer.
- Click on ‘Install‘ button.
- Wait while it is initialing.
- It is now being installed, please wait until it is finished.
- After a few seconds it will be installed. Click on the next arrow and then click on Launch G hub.
- Logitech G hub is now installed. The very first thing you have to do is disable the auto update so that it won’t update to the latest version. Click on the gear icon and then un-tick the checkbox to “Enable Automatic Updates“. Watch the following video clip.
- That’s it.
The solutions we have shared above should be able to fix the problem when Logitech G Hub is not installing on your computer. However, if your problem hasn’t been solved, then the problem may be with some hardware. It would be better if you get your computer checked for problematic equipment.
Page Update:
Updated the download link of ghub software (old version).
Several reasons such as administrator permission, firewall access, and outdated drivers/windows versions may cause errors during the installation process.

How to Solve ‘Logitech G Hub Not Installing’
Logitech G Hub, made for Logitech gaming control software is a cutting-edge software to control and customize Logitech peripherals such as keyboards, mice, headsets, speakers, and so on. However, many gamers are facing problems while installing Logitech gaming software on Windows 10. Even though this can happen for many reasons, it’s totally fixable.
You’ll get an installation failure message if another Logitech process running in Task. It’s likely to terminate the installation operation and block the process.
Fix 1: End Process by Task Manager
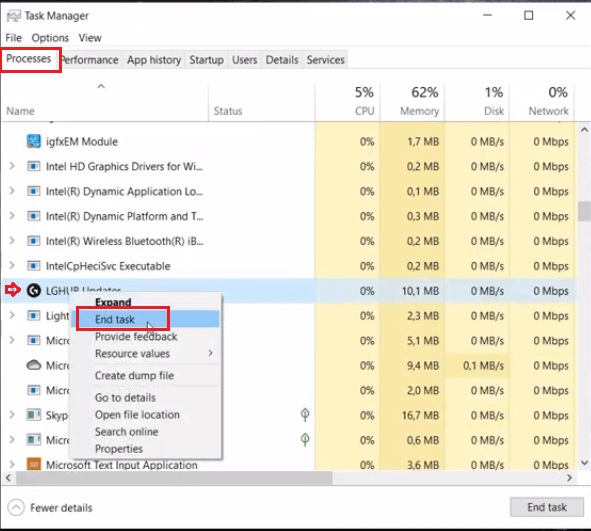
Task Manager is a good old method to fix most crashes and not-responding problems. In this method, you have to end the Logitech G Hub process first. End the Logitech G Hub process first by the task manager. Follow the steps below:
Step 1: Press Ctrl+Shift+Escape on your keyboard to bring up Task Manager. Or you can right-click the Start button and choose Task Manager manually.
Step 2: Locate and select the Logitech Gaming and click End task under the Processes tab.
Step 3: Switch to the Startup tab, choose Logitech Gaming and click Disable to disable it if needed.
Step 4: Check if you can install it now. If the problem is not resolved move on to the next method.
Fix 2: Run as Administrator
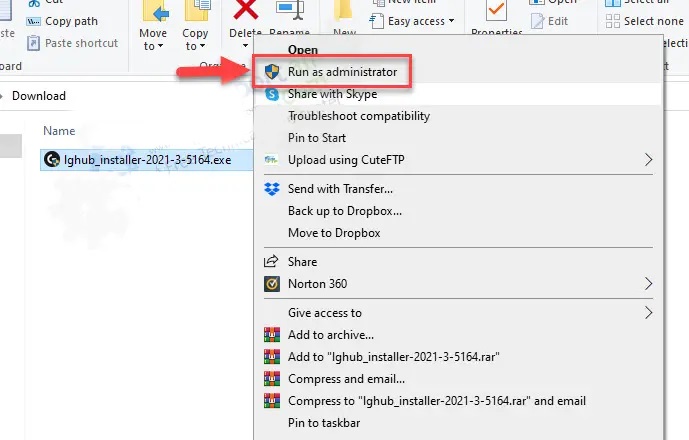
Administration permission is quite important for some of the apps or software to run or install. Try launching the software with administrator privileges and check if it works.
Step 1: First, Locate the installation folder of Logitech G Hub or the shortcut in File Explorer.
Step 2: Right-click the executable file and look for the option Run As Administrator. If you can’t find it, try switching to the Compatibility tab and check Run this program as an administrator. Make sure to click Apply and OK to save changes.
Fix 3: Allow Firewall Access for Logitech G Hub
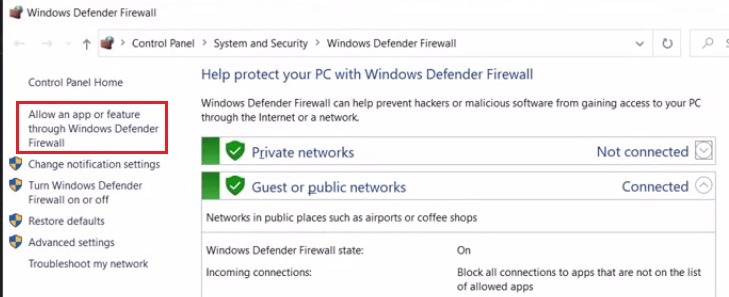
A firewall addressing Logitech G Hub as a potential threat as malware, bug, or trojan horse blocks the process and discontinues the process of installing the software. Follow the simple steps below to deactivate the firewall to allow the Logitech gaming software.
Step 1: Search using the search bar right beside the windows logo or press Windows + S to manually open the search option. Search for the control panel, and click the search result to open it.
Step 2: Look for the option System and Security, and the sub-category Windows Defender Firewall. Select the option in the left pane to allow an app or feature through Windows Defender Firewall.
Step 3: Select the Change settings button to edit the settings. Under both Private and Public, find Logitech G Hub and check all of its boxes. Click OK to apply and save the changes.
Make sure to restart your computer and check again. Also, you can disable the firewall to install the software for the time being.
Fix 4: Update Windows
Updating to the latest version of windows can resolve the problem. Many users reported that updating the windows fixed the issue. Go to settings and click on Update & Security> Windows Update. Check for updates and if there are any, update to the latest version.
To Conclude
Restarting your computer in “Safemode with Networking” mode can solve the network issue to install the Logitech G hub. Also, you can try using the VPN and make sure that you’re using the latest device drivers.
Logitech G HUB — это программа, разработанная компанией Logitech для управления игровой периферией. Однако многие пользователи сообщают о возникновении ошибок синего экрана при попытке установить эту программу.
Причины возникновения ошибок синего экрана при установке Logitech G HUB
Ошибки синего экрана могут возникнуть по следующим причинам:
- Неправильно установлены драйверы USB
- Неисправность системного реестра
- Проблемы с антивирусом или брандмауэром
- Необходимость обновления операционной системы
- Конфликт с другими программами
Методы решения ошибок синего экрана при установке Logitech G HUB
Существует несколько способов решения данной проблемы:
- Переустановка драйверов USB
Проблемы с установкой Logitech G HUB могут возникнуть из-за неправильно установленных драйверов USB. Чтобы устранить эту ошибку, необходимо переустановить драйверы USB с помощью менеджера устройств. Для этого следуйте инструкциям:
- Нажмите клавиши Windows + R, чтобы открыть окно «Выполнить»
- Введите devmgmt.msc и нажмите клавишу Enter
- Раскройте раздел «Устройства платформы»
- Найдите драйвер родного устройства управления USB и щелкните на нем правой кнопкой мыши
- Выберите «Удалить устройство» и подтвердите действие
- Перезагрузите компьютер и установите драйверы USB заново
- Проверка реестра системы
Ошибка синего экрана может возникнуть из-за неисправности системного реестра. Чтобы это исправить, вам нужно провести проверку реестра системы с помощью программы CCleaner. Для этого следуйте инструкциям:
- Скачайте и установите программу CCleaner
- Запустите программу и перейдите на вкладку «Registry»
- Нажмите кнопку «Scan for Issues», чтобы провести сканирование реестра
- После сканирования нажмите кнопку «Fix selected Issues»
- Исключение программы из брандмауэра и антивируса
Брандмауэр или антивирус может блокировать установку Logitech G HUB, что может привести к ошибке синего экрана. Для того, чтобы исключить программу из списка блокируемых, следуйте инструкциям:
- Откройте настройки антивируса или брандмауэра
- Найдите список блокируемых программ
- Добавьте Logitech G HUB в список разрешенных программ
- Сохраните изменения и перезагрузите компьютер
- Обновление системы
Некоторые ошибки синего экрана могут возникнуть из-за устаревших компонентов операционной системы. Чтобы это исправить, обновите свою операционную систему следующим образом:
- Нажмите клавиши Windows + I, чтобы открыть окно настроек
- Выберите пункт «Update & Security»
- Нажмите кнопку «Check for Updates»
- Если доступно обновление, установите его
- Борьба с конфликтами
Иногда ошибки синего экрана могут возникнуть из-за конфликтов с другими программами. Чтобы это предотвратить, закройте все открытые программы и перезагрузите компьютер.
Заключение
В этой статье были представлены различные методы решения ошибок синего экрана при установке Logitech G HUB. Если проблема не исчезает даже после проведения всех вышеописанных методов, свяжитесь с технической поддержкой Logitech для более подробной помощи.