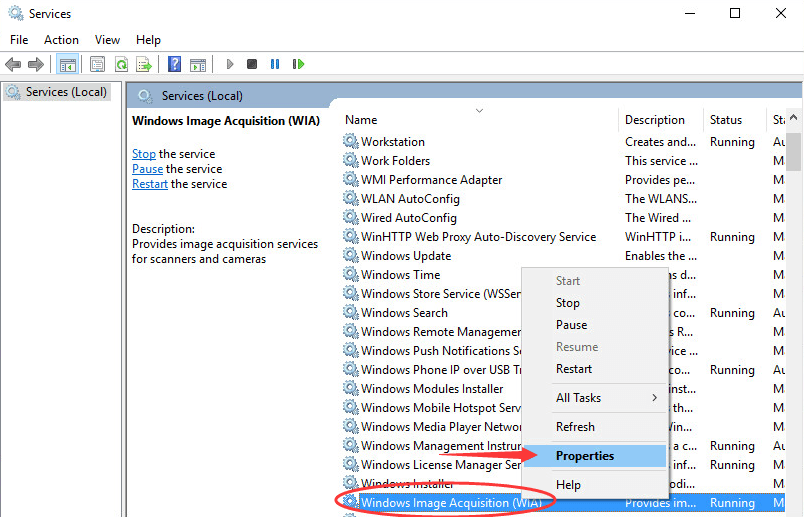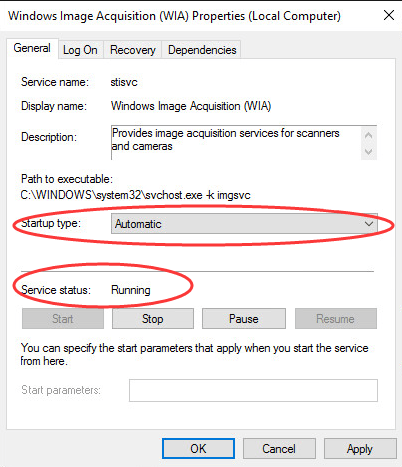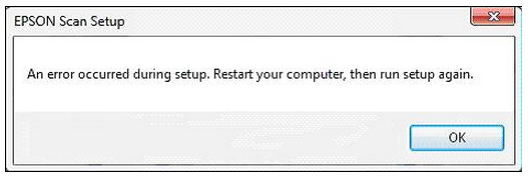Не волнуйтесь, если после обновления до Windows 10 ваш сканер Epson перестал работать. Ты не одинок. Многие пользователи Windows 10 сообщили об этой проблеме. Вы можете решить эту проблему, следуя приведенным ниже инструкциям.
Epson Scan может быть установлен в режим совместимости после обновления вашей системы до Windows 10. Итак, первое, что вы можете сделать, это убедиться, что для Epson Scan не установлен режим совместимости.
Следуй этим шагам:
1) Щелкните правой кнопкой мыши значок Epson Scan на рабочем столе, затем щелкните Свойства .
2) Перейти к Совместимость таб. Если флажок рядом с Запустите эту программу в режиме совместимости для , снимите флажок. Затем нажмите кнопку Хорошо кнопка.
3) На клавиатуре нажмите Логотип Windows ключ и р одновременно нажмите клавишу, чтобы вызвать окно «Выполнить».
4) Тип services.msc и щелкните Хорошо кнопку, чтобы открыть окно Службы:
5) Щелкните правой кнопкой мыши Получение образов Windows (WIA) , затем щелкните Свойства .
6) Убедитесь, что Тип запуска установлен на Автоматический и Статус услуги к Бег , щелчок Применять > Хорошо .
7) Убедитесь, что сканер работает.
Обновите драйверы сканера
Драйвер сканера может быть удален после обновления до Windows 10. Или установленные драйверы могут быть несовместимы с Windows 10. Поэтому, чтобы решить проблему, вы можете попробовать обновить драйверы сканера.
Получить нужные драйверы для сканера Epson можно двумя способами: вручную или автоматически.
Обновление драйверов вручную — Вы можете обновить драйвер сканера Epson вручную, перейдя в Официальный сайт Epson чтобы загрузить и найти самую последнюю версию драйвера для Windows 10. Обязательно выбирайте только драйвер, совместимый с вашим вариантом Windows 10.
Автоматическое обновление драйверов — Если у вас нет времени, терпения или навыков работы с компьютером для обновления драйверов вручную, вы можете сделать это автоматически с помощью Водитель Easy .
Driver Easy автоматически распознает вашу систему и найдет для нее подходящие драйверы. Вам не нужно точно знать, в какой системе работает ваш компьютер, вам не нужно рисковать, загружая и устанавливая неправильный драйвер, и вам не нужно беспокоиться о том, что вы ошиблись при установке.
Вы можете автоматически обновлять драйверы с помощью БЕСПЛАТНОЙ или Pro версии Driver Easy. Но с версией Pro требуется всего 2 клика (и вы получаете полную поддержку и 30-дневную гарантию возврата денег):
1) Скачать и установите Driver Easy.
2) Запустите Driver Easy и нажмите Сканировать сейчас кнопка. Затем Driver Easy просканирует ваш компьютер и обнаружит проблемы с драйверами.
3) Щелкните значок Обновить рядом с отмеченным драйвером сканера Epson, чтобы автоматически загрузить и установить правильную версию этого драйвера (вы можете сделать это в БЕСПЛАТНОЙ версии).
Или нажмите Обновить все для автоматической загрузки и установки правильной версии все драйверы, которые отсутствуют или устарели в вашей системе (для этого требуется версия Pro — вам будет предложено обновить, когда вы нажмете «Обновить все»).

Если вам нужна помощь, обращайтесь Служба поддержки Driver Easy в support@drivereasy.com .
Надеюсь, что приведенные выше инструкции помогут вам решить проблему с неработающим сканером Epson. Если у вас есть идеи или предложения, оставьте свой комментарий. Мы будем рады услышать о любых идеях.
Содержание
- 0.1 Решение 1. Запуск программного обеспечения сканера с правами администратора
- 0.2 Решение 2. Исправление беспроводного соединения
- 0.3 Решение 3. Использование более коротких USB-кабелей
- 0.4 Решение 4. Перезапуск обнаружения оборудования Shell
- 0.5 Решение 5. Отключение защищенного паролем доступа
- 0.6 Решение 6. Переход с LPT1 на порт виртуального принтера USB 001
- 0.7 Решение 7. Сброс Windows Image Acquisition (WIA)
- 0.8 Решение 8. Обновление драйверов сканера
- 1 Проблемы с питанием
- 2 Исправления для EPSON Scan не может связаться со сканером
- 2.1 Исправление 1: обновить драйвер сканера
- 2.2 Исправление 2: введите правильный IP-адрес
- 3 Неисправности USB-интерфейса
Решение 1. Запуск программного обеспечения сканера с правами администратора
Первое, что вам следует попробовать, это запустить приложение сканирования с правами администратора. Многие приложения, которым требуется ввод данных из внешнего источника, требуют, чтобы вы предоставили им административные привилегии, чтобы они могли выполнять все свои операции без помех или проверок безопасности. Вам необходимо изменить настройки приложения и разрешить административный доступ.
- Щелкните правой кнопкой мыши Epson Scan и выберите «Свойства».
- Оказавшись в свойствах, выберите вкладку «Совместимость» и выберите «Запускать эту программу от имени администратора». Вы также можете запустить приложение в режиме совместимости позже, если права администратора не решат проблему.
- Нажмите Применить, чтобы сохранить изменения и выйти. Выключить сейчас Отсканируйте объект и отсоедините / отсоедините кабель USB. Через несколько минут снова настройте сканер и посмотрите, сможете ли вы сканировать правильно.
Решение 2. Исправление беспроводного соединения
Во многих случаях Epson Scan не может автоматически связать сканер с сетевым адресом локальной сети. Эта проблема возникает при подключении к сканеру по беспроводной сети. Хотя вы все еще можете автоматически искать адреса в приложении, в большинстве случаев это не удается. Чтобы противостоять этому, мы можем вручную добавить адрес, выбрав его в командной строке, и снова запустить сканер.
- Запустите настройки Epson Scan. Вы можете открыть приложение с помощью ярлыка или выполнить поиск с помощью Windows Search.
- В настройках сканирования нажмите «Добавить» в разделе «Адрес сетевого сканера». Убедитесь, что вы выбрали правильный сканер, используя параметр в верхней части окна.
- Теперь вас встретит такой экран. Теперь перейдем в командную строку, выберем правильный адрес и вставим его в поле Enter address
- Щелкните значок Windows, введите «CMD» и откройте приложение.
- Введите команду «IPCONFIG» в командной строке и нажмите Enter. В командной строке скопируйте поле Default Gateway».
- Теперь введите этот шлюз по умолчанию в свой браузер и войдите в свой маршрутизатор. Административный интерфейс вашего маршрутизатора может отличаться от интерфейса других маршрутизаторов. После входа в роутер проверьте список устройств, подключенных к сети.
Как видите, IP-адрес сканера в данном случае — 192.168.0.195. Вы можете ввести этот адрес в свой браузер, и в случае успеха вы сможете открыть свойства сканера.
- Теперь вернитесь в приложение «Сканер», введите адрес сканера и нажмите «Применить». В случае успеха сканер будет успешно добавлен, и вы сможете без проблем использовать утилиту сканирования.
- Вы также можете нажать «Проверить задание» и посмотреть, успешно ли установлено соединение.
Решение 3. Использование более коротких USB-кабелей
Хотя многие производители технологий заявляют, что их устройства можно подключать с помощью очень длинных USB-кабелей, немногие из них соответствуют требованиям. Короче говоря, чем длиннее USB-кабель протянут между сканером и компьютером, тем больше потеря сигнала.
Тем не менее, если вы используете сканер в комнате, вам следует купить другой более короткий USB-кабель и попробовать подключить сканер. Временно приблизьте его к своему и проверьте, работает ли этот обходной путь. Если это так, это означает, что произошла потеря сигналов, и это помешало компьютеру обмениваться данными.
Решение 4. Перезапуск обнаружения оборудования Shell
Служба обнаружения оборудования оболочки отслеживает и предоставляет уведомления о событиях запуска оборудования. Эта служба используется в качестве основного инструмента для определения того, когда к системе подключено другое оборудование. Эта служба отвечает за обнаружение сканеров, принтеров, съемных запоминающих устройств и т.д. Если есть проблема с этой службой, ваш компьютер может не обнаружить сканер. Мы можем попробовать перезапустить эту службу, повторно подключить сканер и посмотреть, как это пойдет.
- Нажмите Windows + R, введите в диалоговом окне «Services.CKM» и нажмите Enter.
- Найдите службу Shell Hardware Discovery. Щелкните правой кнопкой мыши и выберите «Свойства».
- Убедитесь, что тип запуска установлен на автоматический. Теперь закройте окно, снова щелкните службу правой кнопкой мыши и выберите «Перезагрузить».
- Теперь отключите сканер от компьютера. Подождите несколько минут, прежде чем снова подключить. Если обнаружена проблема с Обнаружением оболочки, компьютер должен немедленно распознать сканер.
Решение 5. Отключение защищенного паролем доступа
Совместное использование с паролем — это механизм безопасности, который обеспечивает безопасность совместного использования файлов и папок в сети. Если этот параметр включен, пользователи в вашей сети не смогут получить доступ к файлам на вашем компьютере, если они не введут пароль, который вы указали вручную. Нередки случаи, когда этот механизм вызывал проблемы при подключении сканера. Мы можем отключить этот механизм, повторно подключить сканер и посмотреть, как он работает. Всегда отменяйте изменения, если что-то пойдет не так. Мы также проверим, включено ли обнаружение принтера.
- Нажмите Windows + S, введите «расширенный общий доступ» и откройте приложение.
- Щелкните «Частный», а также выберите параметр «Разрешить общий доступ к файлам и принтерам». Сделайте то же самое для гостевой или общедоступной сети.
- Теперь нажмите «Все сети» и отключите совместное использование, защищенное паролем, и выберите «Отключить совместное использование, защищенное паролем».
- Щелкните Сохранить изменения в нижней части экрана. Теперь отключите сканер от компьютера. Подождите пару минут, прежде чем снова подключить. Теперь проверьте, можете ли вы использовать утилиту сканера без проблем.
Решение 6. Переход с LPT1 на порт виртуального принтера USB 001
Терминалы линейной печати — это довольно старая технология для подключения принтеров и сканеров к вашему компьютеру. В настоящее время большинство принтеров перешли с LPT на USB. Мы можем попробовать изменить порты принтера и посмотреть, изменится ли это. Эта проблема особенно известна тем пользователям, которые потеряли функциональность сканера после обновления до Windows 10.
- Нажмите Windows + R, введите в диалоговом окне «панель управления» и нажмите Enter.
- В Панели управления щелкните большие значки в правом верхнем углу экрана и выберите «Устройство и принтеры».
- Щелкните правой кнопкой мыши принтер и выберите «Свойства».
- Теперь нажмите «Порты» и измените порты с «LPT1 на USB 001».
- Теперь отключите сканер от компьютера. Подождите пару минут, прежде чем снова подключить. Теперь проверьте, можете ли вы использовать утилиту сканера без проблем.
Решение 7. Сброс Windows Image Acquisition (WIA)
Еще один обходной путь, который мы можем попробовать перед обновлением драйверов сканера, — это сбросить службу захвата изображений Windows. Эта служба заботится о захвате изображений при сканировании с помощью компьютера. Это интерфейс прикладного программирования (API), который позволяет графическому программному обеспечению взаимодействовать с оборудованием для обработки изображений, таким как сканеры.
Этот процесс является основной при загрузке необходимого документа сканера на ваш компьютер. Сброс этой службы может решить любые проблемы, если она была неисправна.
- Нажмите Windows + R, введите в диалоговом окне «Services.CKM» и нажмите Enter.
- В разделе «Службы» просмотрите все записи, пока не найдете «Захват образа Windows». Щелкните правой кнопкой мыши службу и выберите «Перезагрузить».
- Теперь отключите сканер от компьютера. Подождите пару минут, прежде чем снова подключить. Теперь проверьте, можете ли вы использовать утилиту сканера без проблем.
Вы также можете попробовать остановить службу и вручную запустить ее позже, если сброс не сработает.
Решение 8. Обновление драйверов сканера
Если все вышеперечисленные решения не работают, мы можем попробовать обновить драйверы сканера. Вам необходимо посетить веб-сайт производителя и загрузить последние доступные драйверы сканера. Убедитесь, что вы загрузили правильные драйверы для вашего принтера. Вы можете найти номер модели на передней панели принтера или на коробке.
Примечание: Есть несколько случаев, когда более новый драйвер не работает. В этом случае загрузите старую версию драйвера и установите ее тем же способом, который описан ниже.
- Нажмите Windows + R, чтобы запустить «Выполнить», введите «devmgmt.msc» и нажмите Enter. Это запустит диспетчер устройств вашего компьютера.
- Просмотрите все оборудование, откройте подменю «Устройства обработки изображений». Щелкните правой кнопкой мыши оборудование сканера и выберите «Обновить программное обеспечение драйвера».
Примечание. Если сканер встроен в принтер, вам необходимо обновить драйверы принтера, используя тот же метод, который описан ниже. В этом случае вам следует искать в категории «Очереди печати».
- Теперь Windows отобразит диалоговое окно с вопросом, как вы хотите обновить драйвер. Выберите второй вариант (Искать на моем компьютере драйверы) и продолжите.
Выберите файл драйвера, который вы загрузили, используя кнопку «Обзор», когда она появится, и обновите его соответствующим образом.
- Перезагрузите компьютер и посмотрите, решена ли проблема.
Примечание. Если обновление драйвера не работает, вам необходимо закрыть все приложения сканера и удалить их соответственно. Теперь вернитесь в диспетчер устройств и удалите сканер / принтер, щелкнув правой кнопкой мыши и выбрав «Удалить». После удаления отключите сканер, загрузите последние версии драйверов с веб-сайта и установите их после переподключения оборудования.
Проблемы с питанием
Если индикатор питания сканера горит, это не означает, что на устройстве нет проблем с питанием. Современные сканирующие машины оснащены цифровыми контроллерами мощности, управляемыми микропроцессором. В работе любого цифрового устройства могут возникать не только сбои оборудования, но и сбои программного обеспечения, в результате чего они просто выходят из строя.
Неисправности могут быть вызваны как внешними, так и внутренними факторами. К первым относятся перебои в подаче электроэнергии, отсутствие надлежащих условий для работы сканера (например, высокий уровень влажности или запыленности), неисправности интерфейсного кабеля USB (или порта, к которому он подключается) и другие. Внутренние факторы: программные или аппаратные сбои того или иного модуля устройства, приводящие к сбоям в работе контроллера питания.
Если выключение сканера на несколько минут не помогло, лучше отнести его в сервисный центр.
Вот 3 исправления, которые помогли другим пользователям решить проблему. Прокрутите список, пока проблема не будет решена.
- Обновите драйвер сканера
- Введите правильный IP-адрес
- Запустите Epson Scan с правами администратора
Исправление 1: обновить драйвер сканера
EPSON Scan не может связаться со сканером. Скорее всего, проблема вызвана проблемами с драйверами. Вышеупомянутые шаги могут исправить это, но если это не так или вы не уверены, что играете с драйверами вручную, вы можете сделать это автоматически с помощью Driver Easy.
Driver Easy автоматически распознает вашу систему и найдет для нее подходящие драйверы. Вам не нужно точно знать, в какой системе работает ваш компьютер, вам не нужно рисковать загрузкой и установкой неправильного драйвера, и вам не нужно беспокоиться об ошибках установки. Driver Easy позаботится обо всем.
Вы можете автоматически обновлять драйверы с помощью БЕСПЛАТНОЙ или Pro версии Driver Easy. Но в версии Pro это занимает всего 2 клика (и вы получаете полную поддержку и 30-дневную гарантию возврата денег):
- Загрузите и установите Driver Easy.
- Запустите Driver Easy и нажмите Сканировать сейчас. Driver Easy просканирует ваш компьютер на предмет проблем с драйверами.
- Нажмите «Обновить». Нажмите кнопку рядом с отмеченным драйвером сканера Epson, чтобы автоматически загрузить правильную версию этого драйвера, после чего вы сможете установить ее вручную (это можно сделать с помощью БЕСПЛАТНОЙ версии).
Или нажмите «Обновить все», чтобы автоматически загрузить и установить правильную версию всех отсутствующих или устаревших драйверов в вашей системе (для этого требуется версия Pro — вам будет предложено обновить, когда вы нажмете «Обновить все). - Перезагрузите компьютер и проверьте, не может ли EPSON Scan связаться со сканером.Проблема решена. Если да, то отлично! Но если проблема не исчезнет, попробуйте Исправление 2 ниже.
Исправление 2: введите правильный IP-адрес
Неправильный IP-адрес в настройках сканера Epson также может помешать EPSON Scan установить связь со сканером.
Чтобы убедиться, что у вас правильный IP-адрес на сканере Epson:
- На клавиатуре одновременно нажмите клавишу с логотипом Windows и E, затем щелкните правой кнопкой мыши устройство Epson и выберите «Свойства.
- Копия IP-адреса.
- Настройки Epson Scan открыты.
- В разделе «Адрес сетевого сканера» нажмите «Удалить», чтобы удалить существующий сканер.
- Щелкните Добавить.
- Выберите параметр «Введите адрес», вставьте новый IP-адрес в поле и нажмите «ОК.
- В окне настроек Epson Scan щелкните «Тестовое задание» в разделе «Состояние сканера» и проверьте, не может ли EPSON Scan взаимодействовать со сканером, проблема решена.
Неисправности USB-интерфейса
Некоторые планшетные сканеры Epson будут правильно работать только при правильном подключении к вашему компьютеру. Если вы используете кабель USB стороннего производителя или он физически поврежден, устройство может не включиться. То же самое наблюдается при неисправности портов USB на самом сканере и на компьютере, к которому он подключен.
В подобных ситуациях вы можете попробовать следующее:
- Замените кабель USB (желательно на оригинальный кабель Epson).
- Подключите кабель к другому USB-порту на вашем компьютере.
- Подключите сканер к другому компьютеру (на вашем существующем ПК могут быть проблемы).
Если ничего из этого не помогает, скорее всего, у сканера есть серьезная проблема с оборудованием или программным обеспечением, решение которой следует оставить специалисту.
Источники
- http://helpexe.ru/windows/ispravleno-epson-scan-ne-mozhet-svjazatsja-so
- https://qna.habr.com/q/380007
- https://ru.NoDevice.com/articles/scanner/the-epson-scanner-does-not-work
- https://milestone-club.ru/epson-scan-ne-udaetsja-svjazatsja-so-skanerom
- https://planshet-info.ru/kompjutery/epson-l210-ne-skaniruet
[свернуть]
After upgrading to Windows 10, if your find your Epson scanner no longer work, don’t worry. You’re not alone. Many Windows 10 users have reported this issue. You can fix the problem by following the instructions below.
First, verify Epson Scan is not set to Compatibility Mode
The Epson Scan might be set to Compatibility Mode after you upgrade your system to Windows 10. So the first thing you can do is verify Epson Scan is not set to Compatibility Mode.
Follow these steps:
1) Right-click on the Epson Scan icon on the desktop, then click Properties.
2) Go to Compatibility tab. If the check box next to Run this program in compatibility mode for, uncheck it. Then click the OK button.
3) On your keyboard, press Windows logo key and R key at the same time to invoke the Run box.
4) Type services.msc and click the OK button to open the Services window:
5) Right click Windows Image Acquisition (WIA), then click Properties.
6) Make sure Startup type is set to Automatic and the Service status to Running, the click Apply > OK.
7) Check to see if you scanner works
Update Scanner Drivers
The scanner driver may be removed after upgrading to Windows 10. Or the installed drivers may be not compatible with Windows 10. So to fix the problem, you can try to update the scanner drivers.
There are two ways you can get the right drivers for your Epson scanner: manually or automatically.
Manual driver update – You can update your Epson scanner driver manually by going to Epson official website to download and search for the most recent Windows 10 driver. Be sure to choose only driver that is compatible with your variant of Windows 10.
Automatic driver update – If you don’t have time, patience, or computer skills to update drivers manually, you can do it automatically with Driver Easy.
Driver Easy will automatically recognize your system and find the correct drivers for it. You don’t need to know exactly what system your computer is running, you don’t need to risk downloading and installing the wrong driver, and you don’t need to worry about making a mistake when installing.
You can update your drivers automatically with either the FREE or the Pro version of Driver Easy. But with the Pro version it takes just 2 clicks (and you get full support and a 30-day money back guarantee):
1) Download and install Driver Easy.
2) Run Driver Easy and click the Scan Now button. Driver Easy will then scan your computer and detect any problem drivers.
3) Click the Update button next to a flagged Epson scanner driver to automatically download and install the correct version of this driver (you can do this with the FREE version).
Or click Update All to automatically download and install the correct version of all the drivers that are missing or out of date on your system (this requires the Pro version – you’ll be prompted to upgrade when you click Update All).
The Pro version of Driver Easy comes with full technical support.
If you need assistance, please contact Driver Easy’s support team at support@drivereasy.com.
Hope the instructions above help you fix your Epson scanner not working issue. If you have any ideas or suggestions, please leave your comment. We’d love to hear of any ideas.
111
111 people found this helpful
Available in other languages
Haben Sie Probleme mit Ihrem Epson Scanner unter WIndows 10? Keine Angst! Hier zeigen wir 4 Methoden, dieses Problem zu lösen. Versuchen sie mal!
Обновлено: 21.09.2023
Измените метод передачи данных в параметрах сканера с режима памяти на собственный режим. В режиме памяти используется тот же метод передачи данных, что и в предыдущих версиях Acrobat, и выполняется сканирование непосредственно в память компьютера. Основной режим сканирует непосредственно в файл и считается более совместимым с более широким спектром сканеров.
Измените интерфейс пользователя в разделе «Параметры сканера» с «Скрыть собственный интерфейс сканера» на «Показать собственный интерфейс сканера». В собственном интерфейсе Show Scanner используется тот же метод сканирования, что и в предыдущих версиях Acrobat. Это позволяет драйверу сканера управлять сканером. Hide Scanner Native Interface пытается напрямую использовать драйвер twain. Это может устранить сообщения об ошибках, особенно при сканировании нескольких листов бумаги. Если ни одно из этих решений не работает, иногда необходимо использовать обходной путь. См. решение 8 в разделе Общие задачи по устранению неполадок или обратитесь к производителю сканера за обновленным драйвером.
Общие задачи по устранению неполадок
Выполните следующие действия, чтобы определить, являются ли причиной проблемы проблемы со сканером, определенными настройками системы или драйверами.
1. Убедитесь, что сканер работает, отсканировав его в другом приложении.
Убедитесь, что сканер работает правильно, отсканировав его в другое приложение (например, Microsoft Word) с теми же настройками, что и в Acrobat.
Примечание. Photoshop и Photoshop Elements не всегда дают хорошие результаты для сравнения. Производители сканеров разрабатывают программное обеспечение специально для этих продуктов, чтобы снизить вероятность возникновения проблем.
Если проблемы повторяются при сканировании в другое приложение, обратитесь к производителю сканера.
2. Сканирование с использованием Windows Image Acquisition (WIA) вместо TWAIN (только для Windows XP).
Acrobat поддерживает драйверы Windows Image Acquisition (WIA). Если ваш сканер поддерживает оба драйвера, выберите драйвер WIA в меню «Устройство» в диалоговом окне «Создать PDF из сканера». Отсканируйте документ.
3. Установите последнюю версию драйвера сканера.
Если файл TWAIN отсутствует или поврежден, Acrobat возвращает сообщение об ошибке при попытке сканирования с использованием интерфейса TWAIN. При переустановке драйвера сканера файл TWAIN заменяется.
Свяжитесь с производителем сканера, чтобы получить последнюю версию драйвера. Чтобы переустановить драйвер, удалите все файлы и папки, начинающиеся с Twain (например, «Twain_32.dll») в папке Windows или Winnt. Затем перезапустите Windows и установите последнюю версию драйвера сканера в соответствии с инструкциями производителя.
4. Перезагрузите компьютер с отключенными элементами автозагрузки.
Некоторые приложения могут вызывать системные ошибки или зависания при одновременной работе с Adobe Acrobat. Перед запуском Acrobat отключите другие приложения, в том числе элементы автозагрузки (элементы, которые автоматически запускаются вместе с Windows).
Если после обновления до Windows 10 ваш сканер Epson больше не работает, не беспокойтесь. Ты не один. Многие пользователи Windows 10 сообщали об этой проблеме. Вы можете устранить проблему, следуя приведенным ниже инструкциям.
Во-первых, убедитесь, что для Epson Scan не установлен режим совместимости
Epson Scan может быть установлен в режим совместимости после обновления системы до Windows 10. Поэтому первое, что вы можете сделать, это убедиться, что для Epson Scan не установлен режим совместимости.
Выполните следующие действия:
1) Щелкните правой кнопкой мыши значок Epson Scan на рабочем столе и выберите «Свойства».
2) Перейдите на вкладку «Совместимость». Если установлен флажок Запустить эту программу в режиме совместимости для , снимите его. Затем нажмите кнопку ОК.
3) На клавиатуре одновременно нажмите клавишу с логотипом Windows и клавишу R, чтобы вызвать окно «Выполнить».
4) Введите services.msc и нажмите кнопку «ОК», чтобы открыть окно «Службы»:
5) Щелкните правой кнопкой мыши Windows Image Acquisition (WIA), затем щелкните Свойства.
6) Убедитесь, что для параметра «Тип запуска» установлено значение «Автоматически», а для параметра «Статус службы» установлено значение «Выполняется», нажмите «Применить» > «ОК».
7) Проверьте, работает ли ваш сканер
Обновите драйверы сканера
Драйвер сканера может быть удален после обновления до Windows 10. Или установленные драйверы могут быть несовместимы с Windows 10. Поэтому, чтобы устранить проблему, попробуйте обновить драйверы сканера.
Вы можете получить нужные драйверы для сканера Epson двумя способами: вручную или автоматически.
Обновление драйвера вручную. Вы можете обновить драйвер сканера Epson вручную, перейдя на официальный веб-сайт Epson, чтобы загрузить и найти самую последнюю версию драйвера для Windows 10. Обязательно выбирайте только тот драйвер, который совместим с вашей версией Windows 10.
Автоматическое обновление драйверов. Если у вас нет времени, терпения или навыков работы с компьютером для обновления драйверов вручную, вы можете сделать это автоматически с помощью Driver Easy.
Driver Easy автоматически распознает вашу систему и найдет для нее подходящие драйверы. Вам не нужно точно знать, какая система работает на вашем компьютере, вам не нужно рисковать загрузкой и установкой не того драйвера, и вам не нужно беспокоиться об ошибке при установке.
Вы можете автоматически обновлять драйверы с помощью БЕСПЛАТНОЙ или профессиональной версии Driver Easy. Но с Pro-версией это займет всего 2 клика (и вы получите полную поддержку и 30-дневную гарантию возврата денег):
1) Загрузите и установите Driver Easy.
2) Запустите Driver Easy и нажмите кнопку «Сканировать сейчас». Затем Driver Easy просканирует ваш компьютер и обнаружит проблемные драйверы.
3) Нажмите кнопку «Обновить» рядом с помеченным драйвером сканера Epson, чтобы автоматически загрузить и установить правильную версию этого драйвера (это можно сделать с помощью БЕСПЛАТНОЙ версии).
Или нажмите «Обновить все», чтобы автоматически загрузить и установить правильную версию всех драйверов, которые отсутствуют или устарели в вашей системе (для этого требуется версия Pro — вам будет предложено обновить при нажатии кнопки Обновить все).
Надеемся, что приведенные выше инструкции помогут вам решить проблему с неработающим сканером Epson. Если у вас есть какие-либо идеи или предложения, пожалуйста, оставьте свой комментарий. Мы будем рады услышать о любых идеях.
Я не могу установить драйвер сканера Epson в Windows Vista. Каждый раз, когда встречается следующее сообщение. Я перезапускаю систему, но проблема повторяется снова. Как можно решить проблему? Один предложил мне обновить установочные файлы драйверов. Но я не знаю как. Поделитесь своим опытом.
Настройка сканирования EPSON
Произошла ошибка во время установки. Перезагрузите компьютер и снова запустите программу установки.
- Статус: открыто
- Просмотры вопроса: 1445
- Количество ответов: 3
- Голосовать за 0 Голосовать против
- Ответ принят: Да
- Категория вопроса: Сканеры
Невозможно установить драйвер сканера EPSON в Vista
Было бы лучше, если бы вы сообщили мне номер модуля вашего сканера или идентификатор продукта, но я надеюсь, что это не имеет большого значения. Обновление драйвера означает загрузку последней версии драйвера для вашего продукта и последующую установку его на компьютер. Итак, вам нужно скачать драйвер, но откуда? Вот в чем вопрос. Не беспокойтесь, потому что Epson сама предоставит вам драйвер.
Перейдите на этот сайт Epson: ссылка для скачивания. Выберите серию сканера, а затем модуль вашего сканера, затем появится еще одна страница с изображением вашего сканера.
Выберите драйверы и загрузки, чтобы найти последние версии драйверов.
Вы также можете посетить этот сайт, чтобы найти драйверы: Download Link1.
- Опубликовано: 15 октября 2011 г.
- Категория вопроса: Сканеры
Невозможно установить драйвер сканера EPSON в Vista
Ваша система не поддерживает этот программный драйвер, и вам нужен драйвер, совместимый с вашей операционной системой.
Попробуйте загрузить новый драйвер, который поддерживает операционную систему. Воспользуйтесь Интернетом и найдите официальный сайт Epson. Попробуйте связаться с их службой поддержки для получения более подробной информации, но это также раздел, в котором вы загрузите драйвер.
Вернитесь с Windows XP, чтобы принтер точно заработал. Вы также можете попробовать установить принтер на другие компьютеры, на которых установлена Windows XP. Сделайте его доступным для вашей системы, но убедитесь, что компьютер, к которому подключен принтер, включен, чтобы использовать его.

Некоторые пользователи Mac столкнулись с ошибкой при попытке загрузить или установить обновления системного программного обеспечения, в которой говорится: «Установка не удалась. Произошла ошибка при установке выбранных обновлений». Это оповещение появляется в разделе «Программное обеспечение». Обновите панель настроек системы, и она встречалась в macOS Big Sur, macOS Catalina, macOS Mojave и более ранних версиях.
Существует множество причин, по которым пользователи Mac могут увидеть ошибку «Ошибка установки» при попытке загрузить и установить определенное обновление программного обеспечения MacOS, и здесь мы рассмотрим некоторые шаги по устранению неполадок, чтобы решить эту проблему.
Устранение неполадок macOS «Не удалось установить. Произошла ошибка при установке выбранных обновлений». Ошибки
Мы выполним различные шаги по устранению неполадок, а также предложим альтернативное решение для загрузки установщиков macOS, даже если на панели «Системные настройки» для обновления программного обеспечения постоянно отображаются ошибки сбоя.
Подождите немного
Пользователи могут столкнуться со сбоями при загрузке и установке обновлений macOS, когда серверы Apple перегружены, поэтому иногда может помочь простое ожидание. Это особенно актуально, если обновление программного обеспечения, которое вы пытаетесь установить, является совершенно новым, например основной выпуск системного программного обеспечения (например, это произошло с Big Sur).
Перезагрузите Mac
Иногда простая перезагрузка Mac и повторная попытка могут устранить ошибку установки.
Убедитесь, что Mac находится в сети и правильно подключен к Интернету
Некоторые пользователи Mac столкнулись с ошибкой «Сбой установки», потому что их Mac прервал подключение к Интернету или из-за проблемы с DNS.
Если у вас возникли проблемы с DNS, вы можете проверить, настроен ли пользовательский DNS на Mac (или на уровне маршрутизатора) или отключены ли DNS-серверы вашего интернет-провайдера. Если эти серверы имен не работают, среди прочих проблем могут возникнуть различные проблемы с загрузкой обновлений программного обеспечения. Многие пользователи используют Google DNS 8.8.8.8, как и OpenDNS 1.1.1.1.
Убедитесь, что MacOS не зарегистрирована в бета-обновлениях
Если вы пытаетесь загрузить окончательную версию MacOS, но у вас ничего не получается, возможно, вы все еще участвуете в программе бета-тестирования. Некоторые пользователи столкнулись с этим и обнаружили, что отмена регистрации в бета-обновлениях устраняет ошибку «Сбой установки».
На панели настроек системы «Обновление программного обеспечения» нажмите «Подробности» и выберите «Восстановить значения по умолчанию», чтобы отказаться от получения бета-обновлений для Mac.
Попробуйте загрузить установщики macOS напрямую
Это скорее обходной путь, поскольку он обходит панель настроек системы «Обновление программного обеспечения» на Mac, но вы можете попробовать загрузить установщик macOS через App Store или по прямой ссылке от Apple, загрузив полное приложение установщика macOS напрямую, используя из командной строки или с помощью отличного бесплатного стороннего приложения MDS (Mac Deploy Stick).
Если вы выбрали маршрут MDS, загрузите и установите приложение (оно бесплатное от разработчика TwoCanoes, его можно скачать здесь), затем запустите приложение MDS и выберите «Загрузить MacOS» на боковой панели, выбрав версию macOS. системное программное обеспечение, которое вы хотите загрузить и установить.
После того, как у вас будет полный установщик macOS, вы сможете запустить его напрямую, не сталкиваясь с ошибкой «установка не удалась», поскольку она появляется только в Системных настройках.
Как бы то ни было, эта проблема периодически возникает с различными версиями системного программного обеспечения macOS.
В современной macOS 11 (Big Sur) и более поздних версиях это выглядит так:
И это выглядит так в macOS 10.15 (Catalina) и более ранних версиях:
Помог ли один из приведенных выше советов решить проблему «Ошибка установки. Произошла ошибка при установке выбранных обновлений» для вас? Вы нашли другое решение? Поделитесь своим опытом в комментариях!
Читайте также:
- Что используется для ввода звуковой информации в компьютер
- USB-наушники сами отключаются
- Как играть в гвинт в ведьмаке 3 на ps4
- Как открыть файл ftp
- Самый быстрый dns сервер в россии 2021
Трабл с установкой драйвера сканера. Нид хелп
Форум: Цифровая Техника и Программное обеспечение
-
RaZOR
- Друг форума
- Сообщения: 758
- Зарегистрирован: 20 сен 2007, 16:04
- Откуда: Хабаровск
- Контактная информация:
Трабл с установкой драйвера сканера. Нид хелп
Собственно, достаточно давно не могу поставить дрова на сканер. В чем дело, не пойму.
Скачал отсюда последнюю версию дров. Стал устанавливать. Выдает следующее:
Установка Epson Scan
Невозможно скопировать файлы. Проверьте установочный диск, затем запустите программу установки снова.
C:\DOCUME~1\RaZOR\LOCALS~1\Temp\\estwm.exe
И только кнопка «ОК».
И потом еще:
Во время установки произошла ошибка. Перезагрузите компьютер, затем запустите программу установки снова.
То же самое происходит при установке с оригинального диска. Короче, при любом раскладе выводится такая хрень.
Сносил винду, ставил дрова заново — толку 0.
Сканер Epson Perfection 3490. Долго им пользовался, был доволен. Потом вдруг така напасть…
Чего делать-то?
-
Brian
- Он живет тут
- Сообщения: 5436
- Зарегистрирован: 22 июн 2006, 23:36
- Откуда: Хабаровск
- Благодарил (а): 31 раз
- Поблагодарили: 55 раз
- Контактная информация:
Re: Трабл с установкой драйвера сканера. Нид хелп
Непрочитанное сообщение
Brian » 24 мар 2010, 23:16
Судя по пути до темпа — Виндовс ХР.
А если все же Виста и старше, то стоит попробывать стандартную подмену переменных. (совместимость)
-
F0®(e
- Друг форума
- Сообщения: 975
- Зарегистрирован: 29 ноя 2007, 09:02
- Откуда: Хабаровск
- Контактная информация:
Re: Трабл с установкой драйвера сканера. Нид хелп
Непрочитанное сообщение
F0®(e » 24 мар 2010, 23:25
RaZOR
мож путь к папке temp задать по короче? типа там c:\temp или c:\windows\temp?
мой компьютер\свойства\дополнительно\переменные среды. TEMP и TMP
-
RaZOR
- Друг форума
- Сообщения: 758
- Зарегистрирован: 20 сен 2007, 16:04
- Откуда: Хабаровск
- Контактная информация:
Re: Трабл с установкой драйвера сканера. Нид хелп
Непрочитанное сообщение
RaZOR » 25 мар 2010, 00:00
ОСь — ВинХР. Юзаю ее уже несколько лет.
Раньше на нее же норм дрова ставились (эти в частности), потом ВДРУГ…
SKy_Force
ща попробую
……
Попробовал.
Невозможно скопировать файлы. Проверьте установочный диск, затем запустите программу установки снова.
C:\Temp\\epjpgres.dll
В чем разница?
До изменения «ТЕМР» затык случался навскидку на 60-70% установки, сейчас — на ~30%.
Это можно считать прогрессом?
-
RaZOR
- Друг форума
- Сообщения: 758
- Зарегистрирован: 20 сен 2007, 16:04
- Откуда: Хабаровск
- Контактная информация:
Re: Трабл с установкой драйвера сканера. Нид хелп
Непрочитанное сообщение
RaZOR » 25 мар 2010, 03:38
Basile
А вот хз. Эт цитата, я ниче не менял
Можт в этом и есть проблема?
Хотя просто дабл-клик на файле установки и все, идет процесс, потом ВДРУГ.