#1
cerbertm
-
- Members
- 2 Сообщений:
Newbie
Отправлено 13 Декабрь 2014 — 01:28
В процессе установки Security Space 10 на этапе подготовки компьютера, вылетает сообщение Во время установки произошла ошибка.
«Код ошибки 16» Проблема в процессе
Невозможно выполнить установку программы Dr.Web Security Space. Востановленно исходное состояние системы.
Операционка Win 7 HB
Брандмауэр отключен
других антивирей нет.
Подскажите, в чем может быть проблема?
- Наверх
#2
provayder
provayder
-
- Posters
- 1 736 Сообщений:
Poster
Отправлено 13 Декабрь 2014 — 10:57
логи соберите и сюда к сообщению прикрепите, глянем….
- Наверх
#3
cerbertm
cerbertm
-
- Members
- 2 Сообщений:
Newbie
Отправлено 13 Декабрь 2014 — 11:52
- Наверх
#4
provayder
provayder
-
- Posters
- 1 736 Сообщений:
Poster
Отправлено 13 Декабрь 2014 — 12:25
ну расскажите хоть как проблему решили
- Наверх
#5
brisyo
brisyo
-
- Posters
- 533 Сообщений:
Advanced Member
Отправлено 13 Декабрь 2014 — 19:36
Небось обновления ОС поставил…
- Наверх
#6
Andrei Masin
Andrei Masin
-
- Posters
- 3 Сообщений:
Newbie
Отправлено 20 Декабрь 2014 — 17:09
Скорее всего с флешки ставил.
- Наверх
#7
nihi1ist
nihi1ist
-
- Posters
- 133 Сообщений:
Member
Отправлено 07 Февраль 2015 — 16:18
Получаю ту же ошибку. Где логи лежат?
Бороться и искать, найти и перепрятать…
- Наверх
#8
VVS
VVS
-
- Moderators
- 19 205 Сообщений:
The Master
Отправлено 07 Февраль 2015 — 16:35
Получаю ту же ошибку. Где логи лежат?
У меня тут — C:\ProgramData\Doctor Web\Logs
меня вот что возмутило. что даже не начинают толком диалог сразу дампы…… © alehas777
———————————
Антивирус это как ремень безопасности — всего лишь увеличивает шансы выжить или получить менее тяжкую травму при аварии.
Есть, однако, категория людей, которые рассматривают средства безопасности как ауру неуязвимости. © basid
- Наверх
#9
Левъ
Левъ
-
- Members
- 2 Сообщений:
Newbie
Отправлено 16 Август 2016 — 17:57
У меня на компьютере стоит Доктор Вэб 5.0. Кончил действие лицензионный ключ, да и более последнюю версию хотел поставить. Недавно купил Dr.Web Security Space. Начал устанавливать, а в процессе установки появилась «ошибка 16». Что с этим делать?
У меня остался старый Вэб 5.0, я не знаю как его удалить. Предлагаемая утилита не помогает, в установленных программах для удаления классическим путём его нет. Нужно ли вообще удалять старую версию? Или при установке она автоматически меняет старую на новую?
Я далёк от компьютерной терминологии. Пожалуйста, объясните всё понятным языком, то есть на какие кнопки нажимать, куда щёлкать мышкой, чтобы: удалить струю версию программы и затем поставить новую версию.
Спасибо
Сообщение было изменено Левъ: 16 Август 2016 — 17:58
- Наверх
#10
VVS
VVS
-
- Moderators
- 19 205 Сообщений:
The Master
Отправлено 16 Август 2016 — 18:06
меня вот что возмутило. что даже не начинают толком диалог сразу дампы…… © alehas777
———————————
Антивирус это как ремень безопасности — всего лишь увеличивает шансы выжить или получить менее тяжкую травму при аварии.
Есть, однако, категория людей, которые рассматривают средства безопасности как ауру неуязвимости. © basid
- Наверх
#11
Левъ
Левъ
-
- Members
- 2 Сообщений:
Newbie
Отправлено 16 Август 2016 — 23:52
VVS, большое спасибо, всё получилось.
У меня ещё маленький вопрос, понимаю, что не по теме. Если я буду перестанавливать Виндоус или вообще поменяю компьютер, лицензии новые и бонусы сохранятся?
- Наверх
#12
maxic
maxic
-
- Moderators
- 12 747 Сообщений:
Keep yourself alive
Отправлено 17 Август 2016 — 00:41
Левъ, просто сохраните ключ. Всё в нём.
- Наверх
#13
systp
systp
-
- Posters
- 6 Сообщений:
Newbie
Отправлено 12 Октябрь 2016 — 09:38
Аналогичная проблема:
В процессе установки Security Space 10
Во время установки произошла ошибка.
«Код ошибки 16»
Невозможно выполнить установку программы Dr.Web Security Space. Востановленно исходное состояние системы.
ОС Win 7 Pro
Других антивирусов нет
Все обновы на текущий момент стоят
В чем может быть проблема?
- Наверх
#14
maxic
maxic
-
- Moderators
- 12 747 Сообщений:
Keep yourself alive
Отправлено 12 Октябрь 2016 — 09:41
systp, ставьте 11 версию.
- Наверх
#15
Konstantin Yudin
Konstantin Yudin
-
- Dr.Web Staff
-
- 19 535 Сообщений:
Смотрящий
Отправлено 12 Октябрь 2016 — 10:35
Сначала ремувер, потом ставить актуальную версию. Перед установкой убедится что нет в programdata наших папок.
With best regards, Konstantin Yudin
Doctor Web, Ltd.
- Наверх
#16
systp
systp
-
- Posters
- 6 Сообщений:
Newbie
Отправлено 26 Октябрь 2016 — 08:31
Ремувером прошелся, в програм дата ничего нет. Версия 11 и все равно выскакивает ошибка:
«Код ошибки 16»
Невозможно выполнить установку программы Dr.Web Security Space. Востановленно исходное состояние системы.
- Наверх
#17
Nenya Amo
Nenya Amo
-
- Posters
- 734 Сообщений:
Advanced Member
Отправлено 26 Октябрь 2016 — 12:22
Ремувером прошелся, в програм дата ничего нет.
а в «C:\Program Files» и «C:\Program Files\Common Files» ?
мой девиз — служение злу, как у котика..
- Наверх
#18
SergSG
SergSG
-
- Posters
- 14 420 Сообщений:
The Master
Отправлено 26 Октябрь 2016 — 14:16
Ремувером прошелся, в програм дата ничего нет. Версия 11 и все равно выскакивает ошибка:
«Код ошибки 16»
Невозможно выполнить установку программы Dr.Web Security Space. Востановленно исходное состояние системы.
Попробуйте сначала это drw_remover.old_sign.exe, потом это for x86/x64, потом ставить.
- Наверх
#19
systp
systp
-
- Posters
- 6 Сообщений:
Newbie
Отправлено 27 Октябрь 2016 — 07:58
В папке Program Files, Program Files x86, Common Files ничего Др.Вебовского нет.
Использовал по очереди ремуверы представленные выше, ничего не помагло.
По прежнему выскакивает отшибка при установке с кодом 16.
- Наверх
#20
maxic
maxic
-
- Moderators
- 12 747 Сообщений:
Keep yourself alive
Отправлено 27 Октябрь 2016 — 10:02
Лог установки приложите уже.
- Наверх
Установка и работа антивируса невозможна.
Одна из вероятных причин — установке и работе антивируса препятствуют сторонние программы, наличие в системе других антивирусов или их следов после неудачной попытки удаления, вирусная активность.
Решение:
- Если в системе есть папка
C:\ProgramData\Doctor Web, удалите ее.
(Как включить отображение скрытых и системных файлов?)- Откройте поисковую строку Windows через меню Пуск или сочетанием клавиш
Win+S. - Введите в поисковой строке «Параметры папок» и откройте этот раздел.
- Откройте вкладку Вид. В разделе Дополнительные параметры установите флажок Показывать скрытые файлы, папки и диски, снимите флажок Скрывать защищенные системные файлы, затем нажмите ОК.
- Откройте поисковую строку Windows через меню Пуск или сочетанием клавиш
- Проверьте наличие других установленных антивирусов в системе. Сторонний антивирус следует удалить штатными средствами Windows или соответствующей утилитой удаления. Если удаление завершается ошибкой, обратитесь в службу поддержки того антивируса, который вы использовали.
- Используйте бесплатную утилиту Dr.Web CureIt!, чтобы исключить влияние вирусов, блокирующих установку антивируса. Повторите попытку установки.
- Настройте запуск системы в режиме чистой загрузки, чтобы исключить влияние различного ПО на работу системы, следуя рекомендациям Microsoft. Для этого:
- На вкладках Службы и Автозагрузка снимите флажки со всех элементов, кроме Microsoft.
- Перезагрузите компьютер.
- После запуска системы в режиме чистой загрузки попробуйте установить антивирус еще раз.
Если ошибка сохраняется, обратитесь в службу технической поддержки, приложив к запросу отчет утилиты DwSysInfo.
Как создать отчет SysInfo?
Содержание
- Почему в программе возникает ошибка 16
- Способы решения проблемы
- Удаление сторонних антивирусов
- Правильное удаление копии антивируса Dr.Web
- Очистка ПК от вирусов
- Обращение в техподдержку
Ошибка 16 при работе или запуске антивируса Dr.Web возникает в результате конфликта с другими программами. Если ошибка появляется на экране при установке антивируса, то это также может быть следствием заражения системы вирусами, которые блокируют инсталляцию защитной утилиты.
Способы решения проблемы
Если вы столкнулись с ошибкой 16, то решить ее можно одним из следующих способов:
- Удалить уже имеющийся антивирус на компьютере.
- Очистить систему от остаточных файлов программ и другого антивируса.
- Использовать Web CureIt для лечения системы.
Удаление сторонних антивирусов
Установить антивирус Доктор Веб, если на компьютере уже есть действующий антивирус не получится. Поэтому сначала вам нужно его удалить, а только потом продолжить процесс инсталляции. Удаляйте действующий антивирус правильно, через встроенный функционал Windows: Пуск — Панель управления – Установка и удаление программ или при помощи специальных очищающих утилит.
Правильное удаление копии антивируса Dr.Web
Если ошибка возникла при переустановке антивируса Dr.Web, то это может означать, что вы неправильно удалили предыдущую версию, после которой в системе имеются остаточные файлы. Они не позволяют заново «залить» программу. Поэтому вам нужно почистить системный реестр от остаточных файлов, где содержится любое напоминание с названием «Dr.Web». Для удачного решения вопроса можете воспользоваться утилитой cClean, которая очищает компьютер от мусора, в том числе и от различных «хвостов». После перезапустите компьютер и повторите попытку инсталляции.
Очистка ПК от вирусов
Если у вас нет на компьютере другого антивируса, и вы впервые устанавливаете Доктор Веб, то, скорее всего инсталляция заканчивается ошибкой из-за действия вирусов. Они блокируют установку защитной утилиты. В этом случае вам нужно восстановить систему и удалить вредоносные объекты. Так как установить антивирус для этих целей не получается, вы можете воспользоваться специальной лечащей программой от Dr.Wеb под названием Web CureIt. Скачайте ее, запустите, проверьте ПК на наличие вирусов, а после удаления их, повторите установку антивируса. Обязательно перезагрузите компьютер, после лечения системы Web CureIt.
Обращение в техподдержку
Если ни одним из способов не помог, то остается только обратиться в службу поддержки клиентов Dr.Web. Обращение в техподдержку должно подкрепляться отчетом об ошибке. Поэтому для этих целей вам нужно установить приложение DwSysInfo, сформировать с ее помощью отчет и отправить на рассмотрение. После с вами свяжется специалист для разъяснения.
Вопрос решен, вдруг кому понабоится скинул всю переписку с поддержкой ниже:
Выскакивает ошибка 16 при установке антивируса. Не знаю как быть.
Спасибо!
—
Цель использования: Защита домашнего компьютера/ноутбука
Операционная система: Windows
Выбранный продукт: Dr.Web для защиты ПК под управлением Windows
Серийный номер/номер лицензионного ключевого файла: ххххххххххххххххххххххххххххх
Контактный телефон: ххххх
DESKTOP-PEAP95S_%D0%92%D0%BB%D0%B0%D0%B4%D0%B8%D0%BC%D0%B8 %D1%80_160617_044124.zip (9064KB)
Linoks952017-06-16 06:24:50
Доп. информация, Новый
Прошелся ремуверами предыдущего антивируса. Прикрепляю еще один отчет.
Linoks952017-06-16 06:25:39
Доп. информация, Новый
тут
DESKTOP-PEAP95S_Владимир_160617_062254.zip (9668KB)
Bogdan Chugunov2017-06-16 12:45:16
Доп. информация, Ожидание ответа пользователя
Здравствуйте.
Выполните следующие действия:
1. Скачайте со страницы https://free.drweb.ru/download+cureit+free/ свежий файл утилиты Dr.Web CureIT и сохраните его на диске.
2. Перезагрузите компьютер в безопасный режим работы (как это сделать, описано на странице https://support.microsoft.com/… -safe-mode официального сайта Microsoft).
3. Запустите утилиту Dr.Web CureIt и проведите ею полную проверку системы. Если при проверке будут найдены и обезврежены вредоносные программы, переходите к пункту 4. Если вредоносных программ найдено не было, переходите к пункту 5.
4. Сразу после обезвреживания вредоносных программ перезагрузите компьютер снова в безопасный режим и проведите повторно полную проверку утилитой CureIt, чтобы убедиться, что ничего не осталось. Если снова найдутся заражённые файлы, сразу сделайте новый отчёт dwsysinfo и прикрепите его к комментарию, остановившись на этом. Если повторная проверка ничего не нашла, переходите к пункту 5.
5. Перезагрузите компьютер в обычном режиме работы.
6. Повторите попытку установить Dr.Web и сообщите результат. Если сбой повторится, пришлите пожалуйста вывод команды dir С: /A/S
Как вариант, получить его можно через окно выполнить(Win+R):
cmd /c dir %systemdrive% /a/s > «%userprofile%Desktopdirc.log»
(в этом примере вывод дир сохраняется на рабочий стол текущего пользователя )
—
С уважением, Богдан Чугунов,
служба технической поддержки компании «Доктор Веб»
Linoks952017-06-16 14:04:12
Доп. информация, Ожидание ответа специалиста
Все повторилось, в безопасном режиме ничего не найдено
dirc.log (47916KB)
Bogdan Chugunov2017-06-16 14:32:41
Доп. информация, Ожидание ответа пользователя
В таком случае проблема в каких то остатках от предыдущих антивирусных продуктов, либо как вариант в защитнике Windows.
Наших кусков, которые могли бы помешать установке в системе нет.
Вот эти остатки подчистите C:Program Files (x86)Kaspersky Lab
Что касается защитника, давайте попробуем его отключить.
1. Нажмите Win+R и введите команду: regedit затем Enter
2. В окне «Редактор реестра» перейдите: HKEY_LOCAL_MACHINE – SOFTWARE → Policies → Microsoft → Windows Defender
3. В правой части окна на свойстве «DisableAntiSpyware» → нажмите Правой кнопкой мыши → Изменить → установите значение «1», нажмите ОК и закройте редактор Реестра. Перезагрузите машину.
4. Если такого параметра нет, создайте его самостоятельно: нажмите правой кнопкой мыши по папке «Windows Defender» → создать → Параметр DWORD (32 бита) → введите название «DisableAntiSpyware» → установите его значение «1», затем все тоже самое, ОК и перезагрузка.
После чего повторите попытку установки и сообщите о результате.
—
С уважением, Богдан Чугунов,
служба технической поддержки компании «Доктор Веб»
Linoks952017-06-16 15:03:13
Доп. информация, Ожидание ответа специалиста
Параметр есть, изменил как надо, перезагрузил, все по прежнему
Bogdan Chugunov2017-06-16 16:47:45
Доп. информация, Ожидание ответа пользователя
Соберите и пришлите пожалуйста свежий отчет утилиты
http://download.geo.drweb.com/… ysinfo.exe
—
С уважением, Богдан Чугунов,
служба технической поддержки компании «Доктор Веб»
Linoks952017-06-16 18:09:13
Доп. информация, Ожидание ответа специалиста
В сети нашел у человека схожую проблему, он ставил прекдыдущую версию а затем переустанавливал новую. Я скачал 7.0 и пытался установить. В инсталяции он выдает ошибку что есть уже файл или папка с именем Doctor Web поэтому нельзя создать каталог по пути CProgramDataDoctor Web. Я смотрел этот путь, у меня там нет ни скрытых папок, ни файлов, ничего с таким названием.
Прикрепляю файл отчет
DESKTOP-PEAP95S_Владимир_160617_180526.zip (7761KB)
Bogdan Chugunov2017-06-16 18:28:21
Доп. информация, Ожидание ответа пользователя
Если говорить про остаточные папки, то судя по листингу папка
«C:ProgramDataDoctor Web»
у Вас присутствует, можете сами проверить это открыв тот файл листинга, что присылали мне. (там же кстати и подозрительный файлик вида DP45977C.lfl нулевого размера)
Но обычно она спокойно удаляется, точнее перезаписывается.
Присутствуют так же и папки
C:UsersAll UsersDoctor Web (тоже с подозрительным файликом нулевого размера DP45977C.lfl)
C:UsersВладимирDoctor Web (папка, куда кладутся логи CureIt обычно)
C:UsersВсе пользователиDoctor Web (тоже с подозрительным файликом нулевого размера DP45977C.lfl)
Ошибка 16 сама по себе возникает на этапе копирования файлов при установке, когда антивирус не может скопировать очередной файл по какой-либо причине.
Например в каталоге, куда копируется определенный файл уже есть одноименный файл, который защищен от перезаписи. Например системный файл, к которому у текущего пользователя нет доступа на чтение или перезапись.
Попробуйте кроме отображения скрытых папок включить отображение еще и системных, точнее снять галочку с пункта «Скрывать защищенные системные файлы» и проверьте, появится ли папка Doctor Web в директории C:ProgramData. Заодно и наличие файла DP45977C.lfl проверьте
Самый простой способ найти и удалить подобные файлы — загрузиться с любой Live системы, вроде нашего LiveCD/LiveUSB.
—
С уважением, Богдан Чугунов,
служба технической поддержки компании «Доктор Веб»
Linoks952017-06-16 19:06:52
Доп. информация, Ожидание ответа специалиста
Я вырезал этот файл из системы поменяв доступ к нему, права были ограничены на ноль администрации, поэтому в начале никак нельзя было удалить. Сейчас уже все ставится вроде нормально, напишу как закончится установка
Bogdan Chugunov2017-06-16 19:12:47
Доп. информация, Ожидание ответа пользователя
Обычно данные файлы — последствия определенной вирусной активности.
Создаются файлы нулевого размера в директориях, по которым обычно ставятся популярные антивирусный продукты. На них меняются права.
По итогу возникают подобные проблемы с установкой.
Думаю теперь все должно пройти корректно.
—
С уважением, Богдан Чугунов,
служба технической поддержки компании «Доктор Веб»
Содержание
- Ошибка 16 при установке
- #1 katryn
- Прикрепленные файлы:
- #2 Dmitry_rus
- #3 katryn
- #4 katryn
- #5 VVS
- #6 katryn
- Прикрепленные файлы:
- #7 VVS
- #8 katryn
- Прикрепленные файлы:
- #9 pig
- #10 katryn
- #11 katryn
- #12 katryn
- Не устанавливается Dr Web: ошибка 16
- #1 Krim
- Прикрепленные файлы:
- #2 Dmitry_rus
- #3 Nenya Amo
- #4 Krim
- #5 Nenya Amo
- #6 Krim
- Ошибка 16 в Dr.Web — что делать
- Почему в программе возникает ошибка 16
- Способы решения проблемы
- Удаление сторонних антивирусов
- Правильное удаление копии антивируса Dr.Web
- Очистка ПК от вирусов
- Обращение в техподдержку
- Код ошибки 16
- #1 ТехноСофт
- Прикрепленные файлы:
- #2 Valentina
- #3 ТехноСофт
- #4 mccr
- #5 Kirill Polubelov
- #6 ТехноСофт
- #7 SergSG
- #8 pig
- #9 ТехноСофт
- #10 SergSG
- #11 ТехноСофт
- #12 SergSG
#1 katryn

Обновляли старую версию, при установке 9й версии возникает ошибка
Скрин в приложении
Прикрепленные файлы:
DrWeb_16.PNG14,16К 0 Скачано раз
#2 Dmitry_rus
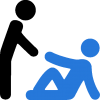
«Старую» — это какую именно? Каким образом производилось обновление? Старая версия была предварительно удалена штатным образом, или обновление проводилось «поверх»? Опишите более подробно, пожалуйста
#3 katryn

Стояла версия 8
При установке 9ой выбрали «Обновить»
Старая удалилась, компьютер перезагрузился
Новая в итоге не установилась
С удовольствием пришлю лог-файл, но в каталоге установки его нет
#4 katryn

Теперь и 8ой не устанавливается. Просто закрывается окно и никаких действий в системе.
Если поможет, ОС WIN XP
#5 VVS

—
меня вот что возмутило. что даже не начинают толком диалог сразу дампы. © alehas777
#6 katryn

Прикрепленные файлы:
YURI_yuri_070314_110130.zip2,66Мб 2 Скачано раз
Сообщение было изменено katryn: 07 Март 2014 — 10:33
#7 VVS

Запустите http://download.geo.drweb.com/pub/drweb/tools/drw_remover.exe, по требованию утилиты перезагрузите компьютер.
Далее запустите установку антивируса.
—
меня вот что возмутило. что даже не начинают толком диалог сразу дампы. © alehas777
#8 katryn

Ошибка не исправлена
Высылаю отчёт о состоянии системы после утилиты очистки и после попытки установки, которая была после очистки.
Прикрепленные файлы:
#9 pig

#10 katryn

Сообщение было изменено katryn: 07 Март 2014 — 11:05
#11 katryn

Вероятно ошибка на этапе копирования файлов, может быть при загрузке файлов из интернета. Устанавливаю в безопасном режиме. Посмотрим, как себя поведёт.
Установщик перегузил компьютер
Сообщение было изменено katryn: 07 Март 2014 — 11:19
#12 katryn

Установка завершена, все сервисы стартанули нормально
Причина так и осталась неизвестной, предположение в предыдущем посте.
Источник
Не устанавливается Dr Web: ошибка 16
#1 Krim

Столкнулся с проблемой, drweb-11.0-ss-win не устанавливается, во время установки выдает ошибку 16.
Пробовал использовать drw_remover, но ошибка осталась.
Прошу помощи в поиске причин возникновения ошибки.
Прилагаю лог программы dwsysinfo.
Прикрепленные файлы:
RECEP_Centre_231216_145404.zip4,5Мб 1 Скачано раз
#2 Dmitry_rus
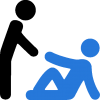
#3 Nenya Amo

файл doctorweb из папки c:programmdata удалите, чтобы его увидеть, нужно отобразить скрытые файлы и папки, системные файлы.
мой девиз — служение злу, как у котика..
#4 Krim

Последние посты в топике заинтересовали, может быть мой случай )
файл doctorweb из папки c:programmdata удалите, чтобы его увидеть, нужно отобразить скрытые файлы и папки, системные файлы.
Удалял уже, но там кажется был только каталог с логами.
#5 Nenya Amo

Удалял уже, но там кажется был только каталог с логами.
системные файлы отобразите и посмотрите именно файл doctorweb
мой девиз — служение злу, как у котика..
#6 Krim

Удалял уже, но там кажется был только каталог с логами.
системные файлы отобразите и посмотрите именно файл doctorweb
Да, помимо отображения скрытых файлов, нужно было включить отображение защищенных системных файлов. И сразу появились файлы, которые мешали созданию директории doctor web.
Так что в целом направление было верное, спасибо!
Источник
Ошибка 16 в Dr.Web — что делать
Почему в программе возникает ошибка 16
Ошибка 16 при работе или запуске антивируса Dr.Web возникает в результате конфликта с другими программами. Если ошибка появляется на экране при установке антивируса, то это также может быть следствием заражения системы вирусами, которые блокируют инсталляцию защитной утилиты.
Способы решения проблемы
Если вы столкнулись с ошибкой 16, то решить ее можно одним из следующих способов:
- Удалить уже имеющийся антивирус на компьютере.
- Очистить систему от остаточных файлов программ и другого антивируса.
- Использовать Web CureIt для лечения системы.
Удаление сторонних антивирусов
Установить антивирус Доктор Веб, если на компьютере уже есть действующий антивирус не получится. Поэтому сначала вам нужно его удалить, а только потом продолжить процесс инсталляции. Удаляйте действующий антивирус правильно, через встроенный функционал Windows: Пуск — Панель управления – Установка и удаление программ или при помощи специальных очищающих утилит.
Правильное удаление копии антивируса Dr.Web
Если ошибка возникла при переустановке антивируса Dr.Web, то это может означать, что вы неправильно удалили предыдущую версию, после которой в системе имеются остаточные файлы. Они не позволяют заново «залить» программу. Поэтому вам нужно почистить системный реестр от остаточных файлов, где содержится любое напоминание с названием «Dr.Web». Для удачного решения вопроса можете воспользоваться утилитой cClean, которая очищает компьютер от мусора, в том числе и от различных «хвостов». После перезапустите компьютер и повторите попытку инсталляции.
Очистка ПК от вирусов
Если у вас нет на компьютере другого антивируса, и вы впервые устанавливаете Доктор Веб, то, скорее всего инсталляция заканчивается ошибкой из-за действия вирусов. Они блокируют установку защитной утилиты. В этом случае вам нужно восстановить систему и удалить вредоносные объекты. Так как установить антивирус для этих целей не получается, вы можете воспользоваться специальной лечащей программой от Dr.Wеb под названием Web CureIt. Скачайте ее, запустите, проверьте ПК на наличие вирусов, а после удаления их, повторите установку антивируса. Обязательно перезагрузите компьютер, после лечения системы Web CureIt.
Обращение в техподдержку
Если ни одним из способов не помог, то остается только обратиться в службу поддержки клиентов Dr.Web. Обращение в техподдержку должно подкрепляться отчетом об ошибке. Поэтому для этих целей вам нужно установить приложение DwSysInfo, сформировать с ее помощью отчет и отправить на рассмотрение. После с вами свяжется специалист для разъяснения.
Источник
Код ошибки 16
#1 ТехноСофт

Доброго времени суток!
В процессе установки любой версии антивируса для сервера возникает ошибка «Код ошибки 16»
Результат работы dwsysinfo, прикладываю.
Система Windows Server 2008R2.
Утилиту удаления использовал, Cureit’ом прогонял, права на папки выданы, а ошибка все равно появляется.
Прикрепленные файлы:
SRVUEI_Администратор_060220_144337.zip954,44К 8 Скачано раз
#2 Valentina

В приложенном отчете нет логов установки. Пожалуйста, повторите попытку установки и после этого сразу соберите отчет еще раз.
#3 ТехноСофт

Он не оставляет никаких логов, даже папки никакие не создает.
Процесс доходит до «Подготовка компьютера к установки» примерно до 30%, потом вываливается код ошибки 16.
Сообщение было изменено ТехноСофт: 06 Февраль 2020 — 14:47
#4 mccr

Проблема возможно вызвана кривыми правами доступа к папке «%ProgramData%Doctor Web».
Можно проверить их состояние следующей командой:
cacls «C:ProgramDataDoctor Web»
Если вывод будет содержать что-то вроде
C:ProgramDataDoctor Web BUILTINAdministrators:(OI)(CI)N
Где N означает «none», то можно попробовать их восстановить командой вида
cacls «C:ProgramDataDoctor Web» /E /P BUILTINAdministrators:F
где F означает «full control»
#5 Kirill Polubelov

Да, возможно что-то с правами.
Win 10 Tweaker’ом что-то делали с системой?
По ошибкам в эвентах, тот же Unlocker в «Program Files» тоже не удалось установить по причине нехватки прав?
#6 ТехноСофт

Да, Unlocker при установки сам написал, что ему не достаточно прав для установки, Хотя после этого Net Framework 4 установился нормально.
Попробовал проверить права доступа, вот что получилось:
C:ProgramData NT AUTHORITYсистема:(OI)(CI)F
BUILTINАдминистраторы:(OI)(CI)F
СОЗДАТЕЛЬ-ВЛАДЕЛЕЦ:(OI)(CI)(IO)F
BUILTINПользователи:(OI)(CI)R
BUILTINПользователи:(CI)(специальный доступ
FILE_WRITE_DATA
FILE_APPEND_DATA
FILE_WRITE_EA
FILE_WRITE_ATTRIBUTES
При проверке этого пути «C:ProgramDataDoctor Web» сказал, что папки не существует. При попытке создать папку Droctor Web, говорит, что нет прав.
И в этот момент надо уточнить, что ранее в системе стоял Dr.web 10, но его снесли после окончания лицензии, сейчас же решили к нему вернуться, а тут сюрприз.
Так вот, папка в ProgramData была, и я сам лично её шарахнул, но только через PE’шку. Так как я думал что это из-за неё антивирусник не ставится, а полные права на нее получить не мог.
#7 SergSG

При проверке этого пути «C:ProgramDataDoctor Web» сказал, что папки не существует. При попытке создать папку Droctor Web, говорит, что нет прав.
Наверно нужно смотреть права на саму C:ProgramData
Сообщение было изменено SergSG: 07 Февраль 2020 — 19:46
#8 pig

А UAC часом не отключён?
#9 ТехноСофт

UAC действительно был отключен, после включения посыпались ошибки планировщика, но антивирус по прежнему выдает ошибку.
У становил полные права на папку ProgramData и Program Files.
#10 SergSG

У становил полные права на папку ProgramData и Program Files.
А папку в них создать уже можно?
#11 ТехноСофт

У становил полные права на папку ProgramData и Program Files.
А папку в них создать уже можно?
Я имел ввиду, что уже давно выдал права на эти папки, а так в Program Files папка создается, а в ProgramData нет.
Может имеет смысл опять же через PE’шку создать папку и уже в Windows пытать её?
Сообщение было изменено ТехноСофт: 11 Февраль 2020 — 06:47
#12 SergSG

Может имеет смысл опять же через PE’шку создать папку и уже в Windows пытать её?
Создать папку можно, но вряд ли в нее потом сможет чего то записаться.
Думаю, нужно разбираться кто ограничивает на нее права. Может твик какой.
Источник
Код ошибки 16 — Что это?
Код 16 — это тип кода ошибки диспетчера устройств. Пользователи Windows XP, скорее всего, столкнутся с этим. Эта ошибка появляется в системах XP с устаревшим оборудованием или без него.
Код ошибки 16 отображается в следующем формате:
«Windows не может определить все ресурсы, которые использует это устройство. (Код 16)
Решения
 Причины ошибок
Причины ошибок
Код ошибки 16 возникает, когда вы используете периферийное устройство, такое как внешний диск или принтер, и это устройство не настроено должным образом или полностью. Хотя устройство могло быть распознано до того, как Windows не смогла проверить его конфигурацию. Проще говоря, код ошибки 16 появляется, когда устройства настроены частично.
В дополнение к этому, еще одной причиной ошибки 16 являются устаревшие или поврежденные драйверы устройств. Часто устройства не запускаются из-за проблем с драйверами.
Драйверы устройств — это программы, которые предоставляют инструкции для управления различными устройствами, подключенными к компьютерной системе, такими как аудиоустройства и принтеры, и многие другие.
Хотя код ошибки 16 не является фатальным, как другие коды ошибок ПК, такие как BSoD; однако это может ограничить вашу способность использовать определенные устройства, установленные в вашей системе, и снизить производительность труда.
Чтобы избежать неудобств, рекомендуется немедленно устранить ошибку, чтобы избежать неудобств.
Дополнительная информация и ручной ремонт
Коды ошибок ПК часто считаются техническими и их трудно решить, поэтому многие предпочитают нанимать профессионала для ремонта, а не делать это самостоятельно.
Небольшие ремонтные работы, такие как исправление кода ошибки 16 профессиональным программистом, могут стоить вам сотни долларов.
Итак, зачем платить столько, когда вы можете легко отремонтировать его самостоятельно, даже если вы не технический специалист.
Код ошибки 16 легко исправить.
Вот некоторые эффективные методы DIY, которые вы можете использовать для разрешения кода ошибки 16 на вашем ПК. Эти методы не требуют технических знаний, знаний или опыта в этом отношении. Просто следуйте инструкциям и устраните ошибку с кодом 16.
Давайте начнем…
Способ 1 — установка с диска, прилагаемого к аппаратному устройству
Запустите установку с диска, поставляемого с аппаратным устройством, или вы можете просто скопировать файл установочного программного обеспечения на свой жесткий диск / флэш-накопитель. Обратитесь к инструкции поставщика для настройки.
Если по какой-либо причине вы не можете найти маршрут, просто удалите устройство. Затем перейдите в меню «Пуск», «Панель управления» и выберите «Добавить новое оборудование».
Теперь выберите подходящее оборудование и следуйте инструкциям мастера. Это, скорее всего, разрешит код ошибки.
Тем не менее, если код ошибки все еще сохраняется, попробуйте способ 2.
Способ 2 — выделить больше ресурсов ПК
Другой альтернативный способ устранения кода ошибки 16 состоит в том, чтобы выделить больше ресурсов ПК устройству. Чтобы указать дополнительные ресурсы:
- Перейти в меню «Пуск»
- Тип Диспетчер устройств
- Затем перейдите в свойства устройства и нажмите ресурсы
- Здесь укажите устройство в диспетчере устройств
- Если вы видите ресурс с вопросительным знаком, назначьте этот ресурс устройству
- Однако, если по какой-либо причине ресурс не может измениться, просто нажмите «Изменить настройки».
- Если Изменить параметры недоступно, установите флажок «Использовать автоматические настройки». Это сделает опцию доступной.
Способ 3 — установить DriverFIX
Как указывалось выше, коды ошибок диспетчера устройств, такие как код ошибки 16, также могут возникать из-за проблем с драйверами. Если это основная причина кода ошибки 16 в вашей системе, то лучший способ решить эту проблему — установить драйвер.FIX.
ДрайверFIX это удобное, продвинутое и многофункциональное программное обеспечение, развернутое с интеллектуальной системой программирования, которая автоматически обнаруживает все проблемные драйверы устройств за секунды.
Он сопоставляет эти драйверы с их последними версиями и без проблем обновляет их, решая код ошибки 16 сразу.
Более того, как только вы установите это программное обеспечение на свой компьютер, вам больше не придется беспокоиться о проблемах с драйверами, поскольку оно регулярно обновляет драйверы до совместимых и новых версий, обеспечивая правильную работу вашего компьютера. Он прост в установке и совместим со всеми версиями Windows.
Открыть скачать драйверFIX исправить код ошибки 16
Расширенный ремонт системы Pro
Автоматизированное решение для ремонта ПК в один клик
С Advanced System Repair Pro вы можете легко
Замените поврежденные файлы
Восстановить производительность
Удалить вредоносные программы
СКАЧАТЬ
Advanced System Repair Pro совместим со всеми версиями Microsoft Windows, включая Windows 11.
Поделиться этой статьей:
Вас также может заинтересовать
Одной из полезных вещей, которые вы можете использовать на своем ноутбуке, являются тачпады. Они помогают пользователям выполнять задачи с помощью жестов и поддержки касания несколькими пальцами или касания, которые он предоставляет для различных ярлыков. Однако не всегда сенсорная панель обеспечивает производительность, поскольку время от времени она также может сталкиваться с некоторыми проблемами. Об одной из этих проблем сообщалось на нескольких ноутбуках Lenovo, которые используют драйверы тачпада от Alps Pointing Device. Согласно отчетам, при использовании сенсорной панели появляется сообщение об ошибке «Не удалось установить пользовательские настройки для драйвера». Этот тип ошибки на сенсорной панели обычно возникает при загрузке компьютера и может быть вызван ошибочным обновлением драйвера манипулятора Alps, который устанавливается в фоновом режиме. Чтобы исправить эту ошибку на сенсорной панели, вы можете попытаться отключить запись указывающего устройства Alps в MSConfig, либо попытаться получить последнюю версию драйвера или полностью удалить драйвер. Прежде чем приступить к советам по устранению неполадок, приведенным ниже, убедитесь, что вы сначала создали точку восстановления системы. После того, как вы это сделаете, перейдите к следующим параметрам.
Вариант 1. Попробуйте отключить ввод указательного устройства Alps из MSConfig.
Эта первая опция позволила решить проблему для многих пользователей, поэтому для начала выполните следующие действия:
- В поле «Начать поиск» введите «MSConfig» и выберите «Конфигурация системы» в результатах поиска.
- Затем перейдите на вкладку Services, найдите в появившемся списке указательное устройство Alps и снимите флажок.
- Затем нажмите кнопку «Применить» и «ОК», чтобы сохранить сделанные изменения.
- Теперь перезагрузите компьютер и посмотрите, исправлена ли ошибка на сенсорной панели.
Вариант 2. Попробуйте скачать и установить последнюю версию драйвера.
Следующий вариант, который вы можете проверить, чтобы исправить ошибку, — это загрузить и установить последнюю версию драйвера с официального сайта поддержки Lenovo. Обратите внимание, что обновленная версия драйвера тачпада, скорее всего, избавит от ошибки. Однако вы должны убедиться, что версия, которую вы собираетесь получить, совместима с вашей существующей версией Windows.
Вариант 3. Попробуйте удалить драйвер устройства Alps Pointing.
Если первые две указанные опции не сработали, вы можете попробовать удалить вместо этого драйвер Pointing-устройства Alps. Это можно сделать в разделе «Мыши и другие указывающие устройства». После удаления драйвера перезагрузите компьютер и удалите оставшуюся папку драйвера в этом месте в проводнике (C: / Program Files). Как только вы закончите, перезагрузите компьютер и проверьте, исчезла ли ошибка. Имейте в виду, что после удаления драйвера любые дополнительные функции конфигурации, которые драйверы Lenovo предлагали перед удалением, больше не будут доступны.
Узнать больше

Это все еще эмуляция
Во что бы вы ни хотели верить, это все еще эмуляция, а приложения для Android в конце концов остаются приложениями для Android, работающими в эмулируемой среде. На этот раз нам не понадобится стороннее программное обеспечение для эмуляции, работающее внутри Windows, у нас будут сторонние службы эмуляции, работающие внутри Windows. Intel объединилась с Microsoft, чтобы интегрировать алгоритмы моста Intel для запуска приложений Android, а это означает, что да, у нас есть службы эмуляции, работающие для запуска приложения. Проблема с таким подходом заключается в том, что программное обеспечение для эмуляции работает и потребляет системные ресурсы только тогда, когда мы его запускаем, этот вид службы всегда работает и всегда потребляет ресурсы, и для тех, кто вообще не заботится о приложениях для Android, это это просто пустая трата ресурсов.
Android магазин
Магазин — это еще одна проблема, вместо магазина Google Play у нас будет магазин приложений Amazon, интегрированный в новый магазин Microsoft. Это означает, что любой вид, например, информации о ходе игры или входе в систему из магазина Google, не может быть перенесен в Windows 11. Добавьте к этой информации, что в магазине приложений Amazon есть множество отсутствующих приложений, таких как SLACK, TRELLO, BitWarden и т. д., и мы могли бы есть серьезный вопрос здесь об использовании этой функции.
Приложения Android, не использующие сервисы Android
Даже если вы не обращаете внимания на то, что это все еще эмуляция и что она доступна в магазине приложений Amazon, все еще есть опасения, что приложения не используют службы Google для своей работы. Многие приложения для Android полагаются на службы Google, такие как определение местоположения или оптимизация использования ресурсов на устройстве, обработка покупок в приложении и т. д., которых нет в этой системе. Uber является ярким примером, который использует службу определения местоположения Google для определения вашего местоположения, а его картографические данные с этим приложением бесполезны. Другие, такие как Guardian, даже выводят всплывающее сообщение о том, что для работы требуется сервис Google Play.
Приложения для Android без системы Eero
Система Amazon Eero для расширенного доступа в Интернет еще даже не доступна в собственном магазине приложений, что приводит к отсутствию некоторых ключевых игроков, таких как Bank of America, Chase mobile, Bueller и т. д. И по всем направлениям приложения, которые присутствуют в Amazon Магазин приложений часто так же хорош, как и заброшенный. Многие игры представляют собой многочисленные версии своих современных аналогов в Play Store, и многие программы, с которыми вы сталкиваетесь в среде Amazon, явно не обновлялись годами.
Заключение
Многие новые функции Windows 11 — это качественные функции, которые я лично считаю хорошими, но, хотя эта кажется инновационной и хорошей, я просто не могу ее поддерживать. Приложения для Android уже были внутри Windows с программным обеспечением для эмуляции, которое использовало сервисы Google и работало нормально, на мой взгляд, в этом не было необходимости.
Узнать больше
Если вы не знаете, в компьютерах с Windows 10 есть функция, которая позволяет им работать намного лучше. Эта функция называется полноэкранной оптимизацией и по умолчанию включена для нескольких приложений, таких как игры и видеоплееры. Если эта функция включена, функция полноэкранной оптимизации улучшает воспроизведение видео и игры, просто отдавая приоритет процессам ЦП и ГП. Однако бывают случаи, когда это также может привести к снижению частоты кадров или FPS в полноэкранном режиме. И, конечно же, очевидным решением этой дилеммы является отключение функции полноэкранной оптимизации, поэтому Microsoft приняла меры и сама удалила эту функцию в последних выпусках Windows 10 Update. Однако есть другой способ включить его обратно или отключить самостоятельно, если вы еще не установили последние обновления, и есть много способов сделать и то, и другое. Все, что вам нужно сделать, это внимательно следовать вариантам, приведенным ниже.
Вариант 1. Попробуйте использовать настройки Windows 10.
Если вы еще не установили последние обновления и все, что у вас есть, это более ранние версии, то этот метод подойдет вам.
- Откройте приложение «Настройки Windows 10».
- Затем перейдите в Система> Экран> Настройки графики или Расширенные настройки графики.
- Оттуда снимите флажок «Включить полноэкранную оптимизацию», если вы хотите отключить эту функцию, иначе просто оставьте ее отмеченной.
Вариант 2. Попробуйте использовать редактор реестра.
- Нажмите клавиши Win + R, чтобы открыть диалоговое окно «Выполнить», затем введите «Regedit» в поле и нажмите Enter, чтобы открыть редактор реестра.
- После этого, если появится запрос управления учетными записями пользователей или UAC, нажмите Да.
- После того, как редактор реестра запущен, перейдите к следующему разделу реестра: HKEY_CURRENT_USERSystemGameConfigStore
- Затем щелкните правой кнопкой мыши проводник и выберите «Создать»> «Значение DWORD (32-бит)», затем назовите его «GameDVR_DSEBehavior» и нажмите «Ввод», чтобы сохранить его.
- Теперь дважды щелкните по вновь созданному GameDVR_DSEBehavior DWORD и установите его значение равным «2», если вы хотите отключить его, или «0», если вы хотите его включить.
- После ввода значения закройте редактор реестра и перезагрузите компьютер, чтобы успешно применить сделанные изменения.
Вариант 3. Попробуйте запустить приложение в режиме совместимости.
Если первые два параметра не сработали, следующее, что вы можете сделать, — запустить приложение в режиме совместимости. Для этого выполните следующие действия:
- Перейдите в папку с приложением или игрой, в которой вам нужно отключить или включить функцию полноэкранной оптимизации.
- После этого щелкните его правой кнопкой мыши и выберите «Свойства».
- Затем перейдите на вкладку «Совместимость», где вы можете увидеть опцию «Отключить полноэкранную оптимизацию», чтобы отключить эту функцию и наоборот.
- Теперь нажмите кнопки «Применить» и «ОК», чтобы применить изменения, внесенные в настройки приложения.
Узнать больше
Что такое ошибка TrayApp 1706? Ошибка TrayApp 1706 — это не то, что вы хотите видеть. Обычно это вызвано ошибкой в шестнадцатеричном форматировании, которое является распространенным форматом, используемым программистами для совместимых с ОС Windows драйверов оборудования, системных файлов Windows и программных приложений. Разработчики и производители драйверов оборудования и программных приложений используют разные коды для обозначения разных типов ошибок. Ошибка TrayApp 1706 возникает в виде длинного числового кода с техническим объяснением причины. Во многих случаях ошибка TrayApp 1706 может иметь разные параметры TrayApp error 1706. Обычно это будет сообщение вроде:
- Ошибка установки 1706 Trayapp
- Переустановите ошибку 1706 Trayapp
- Ошибка 1706 Сбой Trayapp
- Ошибка 1706 Trayapp отсутствует
- Удалить ошибку 1706 Trayapp
- Ошибка загрузки 1706 Trayapp
- Ошибка 1706 Trayapp virus
Решения
 Причины ошибок
Причины ошибок
Чаще всего ошибка TrayApp возникает из-за того, что в вашей операционной системе есть поврежденные файлы. Когда запись в системном файле Windows повреждена, это означает, что в вашей системе произошел сбой, и она может подвергаться серьезным угрозам безопасности. И если она не будет решена, это потенциально может привести к полной и необратимой потере данных и сделать ваш носитель или вашу систему в целом неработоспособной. Могут быть и другие триггеры для ошибки TrayApp, общие из которых включают:
- Неполная установка программного обеспечения
- Неполная деинсталляция программного обеспечения
- Неправильное удаление драйверов оборудования
- Неправильное удаление программных приложений
Если у вас есть ошибка TrayApp, вы понимаете, насколько часто это происходит, когда перезапуск вашей системы следует за неправильным завершением работы или недавним восстановлением вредоносных программ или вирусов. Эти ситуации приводят к повреждению или удалению важных системных файлов. Когда системные файлы Windows повреждены или пропали без вести, данные, необходимые для запуска программного обеспечения, не будут правильно связаны.
Дополнительная информация и ручной ремонт
Существует два распространенных ручных способа исправления ошибки TrayApp 1706. Ручное решение:
Загрузите свою систему и войдите в систему как администратор.
- Нажмите Пуск и выберите Все программы.
- Перейдите в Стандартные, затем Системные инструменты и выберите Восстановление системы.
- В диалоговом окне выберите «Восстановить компьютер до более ранней даты» и нажмите «Далее».
Дважды нажмите кнопку «Далее» в диалоговых окнах, после чего начнется автоматическое восстановление системы и перезагрузите устройство.
Исправление Reimage Plus для ошибки Trayapp 1706
Это самый простой способ устранить ошибку TrayApp 1706. Однако бывают случаи, когда ручной процесс может не работать, и это может быть вызвано неправильным обслуживанием вашей системы. Для этого Restoro — ваш краткий и исчерпывающий ответ. Restoro — это многофункциональный PC Fixer, который работает как антивирус, очиститель реестра, оптимизатор системы и многое другое. Это может не только помочь устранить ошибку TrayApp 1706, но также устранить другие ошибки, которые могут снизить производительность вашей системы, программ и приложений. Он также может очистить ваш реестр и оптимизировать вашу систему, чтобы сделать ее более быстрой и быстрой. Программное обеспечение совместимо со всеми версиями Windows. Только что нажмите здесь. и скачайте Restoro и избавьтесь от любых проблем в вашей системе!
Узнать больше
Стоп 0x0000000A — Что это?
Стоп 0x000000A это тип ошибки «синий экран смерти», связанный с Windows XP. Это происходит либо во время, либо после установки Windows XP. В других случаях ошибка остановки 0x000000A может возникнуть, когда драйвер устройства использует неверный адрес памяти, вызывая конфликт IRQ. Сообщение об ошибке Stop 0x000000A означает, что процесс или драйвер попытались получить доступ к разделу памяти без разрешения. Сообщение об ошибке остановки отображается в следующем формате:
Стоп: 0x0000000A (параметр1, параметр2, параметр3, параметр4)
IRQL_NOT_LESS_OR_EQUAL
*** Адрес x имеет основание x — имя файла
Решения
 Причины ошибок
Причины ошибок
Ошибка остановки 0x000000A вызвана несколькими причинами. К ним относятся:
- Неисправное оборудование
- Плохая установка драйвера устройства
- Несовместимый драйвер устройства
- Вирусы и вредоносные атаки
- Фрагментация диска
Синий экран смерти ошибки, такие как код ошибки stop 0x000000A, критичны. Эти ошибки могут представлять серьезную угрозу для ПК. Когда возникает эта ошибка, экран компьютера становится синим, программа, работающая в системе, останавливается, и, если ошибка не будет исправлена вовремя, это также может привести к сбою системы и отказу.
Дополнительная информация и ручной ремонт
Чтобы устранить ошибку Stop 0x000000A на вашем ПК, вот несколько решений, которые вы можете попробовать:
1. Откат драйверов
Для этого нажмите на кнопку запуска и перейдите в панель управления. Затем дважды щелкните значок системы и найдите окно «Свойства системы». После этого перейдите на вкладку «Оборудование», а затем нажмите кнопку «Диспетчер устройств». Здесь найдите устройство, которое вы недавно обновили и которое может вызывать конфликт IRQ. Теперь дважды щелкните недавно обновленное устройство и перейдите на вкладку драйвера. Затем нажмите кнопку «Откатить драйвер». Подождите, пока процесс завершится, а затем просто перезагрузите систему.
2. Укажите уровень абстрагирования оборудования (HAL)
Другой способ устранить ошибку Stop 0x000000A в вашей системе — указать уровень аппаратной абстракции (HAL). Это можно сделать во время запуска установки Windows XP. Просто нажмите кнопку F5 на клавиатуре, пока «Программа установки проверяет аппаратную конфигурацию вашего компьютера». При появлении запроса убедитесь, что вы указали правильный тип компьютера и HAL (уровень аппаратной абстракции). В большинстве компьютеров используется один процессор. Если ваш компьютер также имеет один процессор, просто выберите в меню тип компьютера «Стандартный ПК HAL». Теперь перезагрузите компьютер и переустановите операционную систему Windows XP. Если ошибка все еще не устранена, попробуйте отключить функции в настройках CMOS.
3. Отключите функции в настройках CMOS
Отключите все следующие функции в настройках CMOS:
- Все кэширование, включая L2, BIOS, внутреннее / внешнее и обратное кэширование на контроллерах дисков
- Подключи и играй
- Все слежка
- Любая функция защиты от вирусов в BIOS
После отключения этих функций попробуйте переустановить Windows XP еще раз. Если это сработает, тогда отлично! Однако, если это не так, попробуйте метод 4; возможно причина остановки 0x000000A связана с несовместимыми драйверами.
4. Установите совместимые с Windows XP драйверы
Иногда совместимость драйверов устройств также может вызвать сообщение об ошибке stop 0x000000A. Во-первых, удалите драйверы, несовместимые с Windows XP. Теперь получите и установите новые драйверы, совместимые с Windows XP. Для этого заходим в меню пуск и панель управления. Теперь дважды щелкните значок «Установка и удаление программ». Выберите драйверы, несовместимые с Windows XP, и нажмите кнопку «Удалить». После этого перезагрузите компьютер и установите Windows XP, совместимые драйверы для аппаратных устройств в вашей системе.
5. Сканирование на вирусы и восстановление реестра
Если все описанные выше методы не устраняют ошибку stop 0x000000A на вашем ПК, это означает, что либо ваш компьютер поражен инфекционным вирусом, либо проблема связана с реестром, например с фрагментацией диска и неверными записями. Для одновременного сканирования на наличие вирусов и проблем с реестром за считанные секунды рекомендуется скачать Ресторо.
Restoro — это передовой и многофункциональный инструмент для восстановления ПК, интегрированный с мощными утилитами, включая очистку реестра, антивирус и оптимизатор системы. Он также сканирует элементы управления Active X и ошибки идентификатора класса. Утилита очистки реестра сканирует весь ваш компьютер на наличие всех возможных проблем с реестром, вызывающих различные коды ошибок, включая ошибку остановки 0x000000A. Он стирает все ненужные файлы, загромождающие и повреждающие реестр, включая файлы cookie, временные файлы, ненужные файлы и недействительные записи. Он восстанавливает фрагментированный диск и реестр, тем самым устраняя ошибку остановки 0x000000A в вашей системе. Утилита ошибок конфиденциальности работает как антивирус. Он обнаруживает все виды вредоносного программного обеспечения в вашей системе, включая вредоносные программы, рекламное ПО, шпионское ПО и вирусы. Они немедленно удаляются, что делает ваш компьютер безошибочным. Restoro безопасен, эффективен и удобен в использовании. Он совместим со всеми версиями Windows, включая XP. Он имеет сложный интерфейс и аккуратную компоновку, что делает его довольно простым в эксплуатации и обходным путем.
Открыть чтобы загрузить Restoro и отремонтировать компьютер, а также устранить код ошибки Stop 0x000000A прямо сейчас!
Узнать больше
Код ошибки 17 — Что это?
Код 17 — типичный код ошибки Spotify. Spotify — это сервис потоковой передачи музыки. С помощью этого программного обеспечения пользователи ПК могут просматривать песни и выполнять поиск по исполнителю, альбому и списку воспроизведения. Проще говоря, это аудиоплеер, доступный для настольных компьютеров BlackBerry, iOS и Microsoft Windows. Вы можете столкнуться с кодом ошибки 17, если процесс завершается сбоем при загрузке Spotify из Интернета. Сообщение об ошибке отображается в одном из следующих форматов:
Ошибка 17: Spotify столкнулся с проблемой и должен быть закрыт. Приносим свои извинения за неудобства.
Не удалось запустить Spotify (код ошибки 17)
Некоторые из симптомов этого кода ошибки — сбой программы, низкая производительность Windows и периодическое зависание системы.
Решения
 Причины ошибок
Причины ошибок
Ошибка 17 может быть вызвана несколькими причинами, такими как:
- Вирусная инфекция
- Неполная установка программного обеспечения Spotify
- Поврежденная загрузка
- Повреждение реестра
- Служба установщика Windows прекращена
Чтобы успешно использовать аудиоплеер Spotify на вашем ПК, рекомендуется сразу же исправить ошибку 17 в вашей системе. Задержка может вызвать неудобства и ограничить ваш доступ к желаемой программе.
Дополнительная информация и ручной ремонт
Чтобы исправить этот код ошибки на вашем ПК, вам не нужно нанимать профессионала или самому быть техническим гением. Хорошая новость заключается в том, что эту ошибку довольно легко исправить. Вам не нужно быть технически грамотным, чтобы решить эту проблему. Вот несколько проверенных способов исправить код ошибки 17 в вашей системе. Итак, приступим:
Способ 1. Убедитесь, что установщик Windows запущен
Иногда ошибка Spotify 17 может произойти, если Служба установщика Windows прекращается. Поэтому перед загрузкой убедитесь, что установщик Windows запущен. Это хороший способ гарантировать, что сообщения об ошибке с кодом 17 больше не будут появляться на вашем компьютере. Для этого вот что вам нужно сделать, сначала закройте все программы. Теперь перейдите в меню «Пуск» и в поле поиска введите «Выполнить» и нажмите «Ввод». В поле «Открыть» введите msiexec /unregister и нажмите OK для подтверждения. После этого выполните те же действия еще раз, а теперь в поле «Открыть» введите msiexec /regserver и нажмите «ОК» для сохранения. Перезагрузите компьютер и попробуйте скачать Spotify снова. Если программа успешно загружается в вашей системе, это означает, что ошибка 17 устранена. Однако, если код ошибки все еще сохраняется, попробуйте другие методы, приведенные ниже.
Способ 2. Используйте восстановление системы, чтобы отменить последние изменения
Еще одной причиной возникновения ошибки 17 является неправильная или неполная установка Spotify. Неправильная установка может привести к настройке параметров, а также оставить неверные записи в реестрах. Разрешить, использовать утилиту восстановления системы встроенная винда. С помощью этого системного инструмента вы можете отменить недавние изменения и вернуть компьютер в прежнее состояние, в котором он находился до попытки правильной установки. Для этого перейдите в меню «Пуск», затем в поле поиска введите «Восстановление системы» и нажмите «Ввод». Перейдите в «Восстановление системы» и выберите точку восстановления. После того, как вы выбрали точку, перезагрузите компьютер, чтобы активировать изменения.
Способ 3 — удаление вирусов
Вирусы могут проникнуть в ваш компьютер и повредить его, если вы загружаете программы с неизвестных веб-сайтов. Это не только повредит ваш компьютер, но и помешает вам успешно установить нужные программы, в данном случае аудиоплеер Spotify. В таком случае просто используйте антивирус, чтобы удалить все вирусы, заражающие вашу систему. После их удаления обязательно загрузите и установите программное обеспечение Spotify с надежного веб-сайта.
Способ 4 — восстановить реестр
Другой причиной ошибки 17 является повреждение реестра. Это происходит из-за плохих записей, недействительных и ненужных файлов, сохраненных в реестре. Чтобы исправить поврежденный реестр, просто скачайте Restoro. Это удобный PC Fixer со встроенным мощным очистителем реестра. Это программное обеспечение совместимо со всеми версиями Windows. Очиститель реестра обнаруживает все проблемы с реестром, удаляет все файлы, повреждающие реестр, и немедленно очищает его всего за несколько кликов.
Открыть чтобы загрузить Restoro на свой компьютер и устранить ошибку 17.
Узнать больше
Код 0x800488AB — Что это?
Код ошибки 0x800488AB появится, когда пользователь находится в почтовом приложении Windows 10 и указал адрес электронной почты Outlook.com. Почтовое приложение выдаст сообщение о том, что «информация об учетной записи устарела», и предоставит возможность исправить проблему. После нажатия кнопки «Исправить» этот код ошибки будет отображаться для пользователя. Общие симптомы включают в себя:
- Появится диалоговое окно с кодом ошибки 0x800488AB.
- Приложение Microsoft Windows 10 Mail не будет получать (или впоследствии отправлять) почту
- Пользователь не может удалить и повторно добавить учетную запись электронной почты Outlook в приложении Windows 10 Mail
- Пользователь по-прежнему может получать доступ и входить на различные веб-сайты Microsoft, включая вход на веб-сайт Outlook Mail.
Решения
 Причины ошибок
Причины ошибок
Эта ошибка может быть вызвана несколькими различными действиями пользователя при изменении пароля или PIN-кода для доступа к своей почте Outlook. Эту ошибку относительно легко исправить после того, как будет определена причина и место появления информации о взломе. Некоторые из причин могут быть:
- Если пользователь меняет свой пароль на веб-сайте Microsoft и использует альтернативный метод входа в систему с помощью PIN-кода для доступа к Почтовому приложению.
- Информация для входа на веб-сайт Microsoft не соответствует информации для входа в приложение Windows 10.
- Информация для входа была изменена на веб-сайте Microsoft и не была обновлена для отражения в приложении Windows 10 Mail.
Веб-сайт Microsoft и приложение Microsoft Mail не сообщают об изменении учетных данных для входа, поэтому учетные данные для входа в систему оказываются неверными при попытке доступа к приложению Microsoft Mail. Следует отметить, что пользователь может обойти параметр пароля, если он войдет в приложение Microsoft Mail при использовании альтернативного метода входа в систему с помощью PIN-кода, тем самым оставив пароль необнаруженным.
Дополнительная информация и ручной ремонт
Как и в случае со всеми новыми технологиями и с некоторыми особенностями, выпуск Microsoft Windows 10 не остался без внимания. Было несколько обсуждений ошибок и ошибок, включая код ошибки 0x800488AB. На данный момент существует три различных метода, которые может использовать любой домашний пользователь. Эти методы довольно просты и имеют смысл, когда проблема обнаружена.
Метод 1:
Запустите встроенное средство устранения неполадок приложений Магазина Windows:
- Нажмите Ключ Windows и затем введите ‘устранение неполадоки нажмите Enter
- Выберите «Посмотреть все» на левой панели и запустите «Приложения из Магазина Windows”Устраните неполадки из отображаемого списка и посмотрите, работает ли он.
Метод 2:
Используйте средство проверки системных файлов для восстановления поврежденных или отсутствующих системных файлов:
- Нажмите Начать.
- Тип CMD, а затем нажмите CTRL + SHIFT + ENTER, чтобы открыть командную строку с повышенными правами (т. е. командную строку с правами администратора).
- Компания Должно появиться окно контроля учетных записей, убедитесь, что действие, которое оно показывает, является правильным, и затем нажмите Кнопка Продолжить.
- Введите или скопируйте и вставьте в нее приведенную ниже командную строку без кавычек:
«SFC / SCANNOW»
Метод 3:
- Нажмите клавишу Windows
- Найдите «Диспетчер учетных данных»
- Нажмите на учетные данные Windows
- Ищите любую ссылку на свою учетную запись Windows (как правило, ваш @ outlook.com в списке)
- Удалите их.
- Затем выберите свою учетную запись в верхней части меню «Пуск» и выберите «Выйти».
- Если используется пин-код, переключитесь на ввод типа и введите свой пароль в поле.
Когда вы заходите в Почту и выбираете «Исправить проблемы», он обнаружит ваш пароль, и ваша учетная запись должна синхронизироваться с новыми электронными письмами. В некоторых случаях, в зависимости от того, почему был вызван этот конкретный код ошибки, вам, возможно, придется использовать мощный автоматизированный инструмент чтобы решить это.
Узнать больше
Код ошибки 0x800CCC0E — Что это?
Код ошибки 0x800CCC0E — это ошибка Outlook, которая появляется при использовании Microsoft Outlook или Outlook Express. Сообщение об ошибке препятствует вашей способности отправлять и получать электронные письма.
Решения
 Причины ошибок
Причины ошибок
0x800CCC0E Код ошибки Outlook вызван несколькими причинами, включая:
- Неправильное соединение с сервером SMTP (Simple Mail Transfer Protocol)
- Поврежденные файлы
- Повреждение реестра
В большинстве случаев повреждается реестр, что приводит к отображению кода ошибки 0x800CCC0E. Обычно это происходит, когда вы пытаетесь обновить Outlook / Outlook Express версия. При обновлении вам необходимо удалить все программные файлы предыдущей версии Outlook, включая реестр. Если файлы не будут удалены из реестра, обновление новой версии часто будет завершаться ошибкой. Ненужные файлы старой версии могут повредить реестр.
Дополнительная информация и ручной ремонт
Рекомендуется сразу же исправить код ошибки 0x800CC0E, чтобы избежать неудобств, сбоя системы и фатальных сбоев, которые могут привести к потере ценных данных.
Вызывать: Неправильное соединение с сервером SMTP (Simple Mail Transfer Protocol)
Решение: Если причиной 0x800CCC0E является сбой подключения к серверу SMTP, то лучший способ устранить эту ошибку — перенастроить параметры учетной записи электронной почты. Убедись в том, что порт 25 используется в SMTP площадь. Порт 25 — стандартный порт исходящей почты. Если параметр SMTP установлен на порт 25, то другой причиной ошибки 0x800CCC0E может быть включенное на вашем ПК антивирусное программное обеспечение или брандмауэр. Отключите его на мгновение, а затем попробуйте отправлять электронные письма из Outlook.
Вызывать: Поврежденные файлы и повреждение реестра
Решение: Если код ошибки возникает из-за повреждения реестра и файла, то лучший способ решить эту проблему — загрузить Restoro. Restoro — это безопасная, эффективная и многофункциональная программа для очистки входящих сообщений и системный оптимизатор, в который встроено множество мощных утилит, предназначенных для исправления множества ошибок, связанных с ПК, включая ошибку с кодом 0x800CCC0E, вызванную повреждением реестра. Этот мощный очиститель почтовых ящиков полностью сканирует ваш компьютер и обнаруживает все ненужные и вредоносные файлы, сохраненные в реестре вашей системы, такие как ненужные файлы, историю Интернета, недействительные записи и файлы удаленных программ. Эти файлы занимают большую часть места на диске реестра, что приводит к повреждению и повреждению файлов реестра и вызывает коды ошибок, такие как 0x800CCC0E. С помощью Restoro вы можете легко стереть все такие файлы из вашей системы всего одним щелчком мыши. После сканирования на наличие ошибок все, что вам нужно сделать, это щелкнуть вкладку «Восстановить», чтобы очистить диск реестра от беспорядка. Как только беспорядок будет удален, снова обновите новую версию Outlook/Outlook Express в своей системе, а затем попробуйте отправить электронную почту. После ремонта компьютера с помощью Restoro вы увидите два заметных отличия. Во-первых, вы сможете установить новую версию и беспрепятственно отправлять электронные письма из своей учетной записи Outlook без всплывающих окон с ошибкой 0x800CCC0E. И второе отличие, которое вы увидите, — это изменение производительности вашего ПК. Этот инструмент оптимизирует скорость вашего ПК и сокращает время загрузки. Этот инструмент очень прост и удобен в использовании. Он имеет аккуратный дизайн и удобный интерфейс, который позволяет пользователям любого уровня легко использовать Restoro без каких-либо сложностей. Всего за несколько кликов сообщение об ошибке 0x800CCC0E устранено. Что делает этот инструмент фаворитом среди пользователей, так это то, что он не требует никаких навыков или технических ноу-хау. Для начала вот что вам нужно сделать:
- Открыть скачать программу Restoro на свой компьютер
- После завершения загрузки запустите его для поиска ошибки 0x800CC0E.
- После успешного завершения сканирования нажмите кнопку «Восстановить», чтобы сразу исправить ошибку.
- Затем снова установите новую версию Outlook / Outlook Express в вашей системе
Узнать больше
Не секрет, что Microsoft старается поддерживать актуальность Windows и старается сделать ее как можно лучше. Новое обновление Windows принесет кое-что интересное, что кому-то понравится, а кому-то не очень. Среди различных технических обновлений и обновлений безопасности Microsoft представит некоторые из них, которые будут видны каждому пользователю.
Имя
из этих функций будет компактный режим File Explorer. Эта функция представляет собой своего рода разделение содержимого в проводнике файлов, что упрощает доступ, если вы используете устройство с сенсорным экраном. Эта функция несколько странная, и хотя я могу понять логику этого шага и понять ее, я не уверен, что мне это нравится. К счастью для меня и других, кто думает так же, эту опцию пока можно отключить.
Во-вторых,
функция — это то, что я могу отстать, улучшения для виртуальных рабочих столов. Есть статья о errortools о функции виртуальных рабочих столов, и я очень надеюсь, что вы используете ее, так как это отличная функция. В любом случае, новое обновление принесет нам отдельные обои рабочего стола для каждого рабочего стола, и мы сможем расставить их по своему усмотрению.
В третьих
то, что я хотел бы затронуть, это функции анимации. У нас будут окна, которые будут медленно исчезать и изменять размер при открытии, сворачивании, развертывании и т. д. Пока мы не можем сказать, как это может повлиять и повлияет ли это на общую производительность системы. Я уверен, что это окажет какое-то влияние, но надеюсь, что оно будет сведено к минимуму. Если вы хотите читать более полезный статьи и советы о посещении различного программного и аппаратного обеспечения errortools.com в день.
Узнать больше
Бывают случаи, когда удаление разделов жесткого диска действительно неизбежно, особенно если у вас уже мало места на диске на компьютере с Windows 10. В таких случаях пользователи обычно удаляют том, который не используется, чтобы освободить место для тома, на котором мало места на диске. Чтобы решить эту проблему, пользователи, как правило, используют утилиту «Управление дисками» для удаления разделов жесткого диска. Однако некоторые пользователи сообщили, что опция «Удалить том» недоступна, так как она неактивна. Таким образом, пользователи не могут удалять разделы жесткого диска и освобождать место на диске. Такая проблема обычно возникает, когда на томе, который вы пытаетесь удалить, есть файл подкачки и т. д. Часто эту проблему ошибочно принимают за проблему, когда вы не можете удалить раздел, защищенный EFI. Однако в этом случае вы не можете удалить не только раздел, защищенный EFI, но и файловые системы NTFS. С этим действительно сложно справиться, но не беспокойтесь, потому что есть некоторые потенциальные исправления, которые вы можете проверить, чтобы решить эту проблему.
Вариант 1. Попробуйте управлять файлом подкачки в разделе.
Как упоминалось ранее, если файл подкачки существует в разделе, вы не сможете его удалить. Файл подкачки — это то, что хранит ваши данные при заполнении оперативной памяти системы. Чтобы решить эту проблему, выполните следующие действия:
- Перейдите в меню «Пуск», введите в поле «Просмотреть дополнительные параметры системы» и откройте его в результатах поиска.
- Далее нажмите «Настройки» на вкладке «Дополнительно».
- В появившемся новом окне перейдите на вкладку «Дополнительно» и выберите «Изменить».
- Затем снимите флажок «Автоматически управлять размером файла подкачки для всех дисков» и выделите диск, который вы хотите удалить.
- Затем выберите «Нет файла подкачки» и нажмите «Установить».
- Теперь нажмите кнопку «Применить» и «ОК» во всех окнах и перезагрузите компьютер.
Вариант 2 — удалить раздел хранилища через командную строку
- Нажмите клавиши Win + X или щелкните правой кнопкой мыши кнопку «Пуск» и выберите «Командная строка (администратор)», или вы также можете ввести «cmd» в поле поиска Cortana и щелкнуть правой кнопкой мыши значок командной строки, а затем выбрать «Выполнить. как администратор »из контекстного меню.
- После того, как вы получили командную строку от имени администратора, введите и введите эту команду — DiskPart
- После ввода этой команды запустится утилита Diskpart. Утилита Diskpart — это утилита на основе командной строки, такая же, как и командная строка, но после ее вызова она получит приглашение UAC, поэтому вам нужно нажать Да для запроса UAC.
- После этого введите объем списка и нажмите Enter, чтобы увидеть список всех разделов, созданных на вашем ПК. Это включает в себя как разделы, которые видны обычным пользователям в проводнике, так и те, которые создаются Windows 10 по умолчанию, что помогает ей хранить загрузочные файлы и другие важные системные файлы.
- Вы должны увидеть список всех разделов, сделанных на вашем компьютере. Выберите раздел, который вы хотите удалить, по его уникальному идентификационному номеру в качестве тома X, где X обозначает уникальный идентификационный номер.
- Далее введите выберите номер тома и нажмите Enter, чтобы выбрать нужный объем.
- Затем удалите выбранный вами том и введите удалить том и нажмите Enter, чтобы удалить только что выбранный том и преобразовать его в нераспределенное пространство.
Вариант 3. Удалить раздел хранилища через Windows PowerShell.
- Начните с нажатия клавиш Win + X или просто щелкните правой кнопкой мыши кнопку «Пуск» и выберите Windows PowerShell (Admin), или вы также можете ввести «Windows PowerShell» в поле поиска Cortana и щелкнуть правой кнопкой мыши значок Windows PowerShell и выбрать Опция «Запуск от имени администратора».
- Открыв Windows PowerShell, введите Get-Volume и нажмите Enter, чтобы получить список всех разделов на вашем компьютере.
- Затем выберите букву диска, который вы хотите удалить, и затем введите Удалить раздел –DriveLetter и нажмите Enter, чтобы удалить выбранный раздел. Обратите внимание, что вам нужно заменить букву диска на букву раздела, от которого вы хотите избавиться.
- После этого он попросит вас подтвердить. Просто нажмите клавишу Y, чтобы ответить Да, или нажмите клавишу A, чтобы сказать Да всем. Это удалит все выбранные вами разделы и переместит их как незанятое пространство.
Узнать больше
Авторское право © 2022, ErrorTools, Все права защищены
Товарные знаки: логотипы Microsoft Windows являются зарегистрированными товарными знаками Microsoft. Отказ от ответственности: ErrorTools.com не аффилирован с Microsoft и не претендует на прямую аффилированность.
Информация на этой странице предоставлена исключительно в информационных целях.
Ремонт вашего ПК одним щелчком мыши
Имейте в виду, что наше программное обеспечение необходимо установить на ПК с ОС Windows. Откройте этот веб-сайт на настольном ПК и загрузите программное обеспечение для простого и быстрого устранения ваших проблем.
Суть: установка и работа антивируса невозможна из-за сторонних программ.
Две основных причины возникновения ошибки:
-
Наличие в системе других антивирусов или их «останков» после неудачной попытки их удаления.
Решение: удалите сторонний антивирус штатными средствами Windows или соответствующей утилитой удаления. Если удаление завершается ошибкой – обратитесь в службу поддержки того антивируса, который вы использовали.
В том числе проблема может быть с некорректно удаленной копией антивируса Dr.Web. В этом случае загрузите и запустите утилиту, после чего перезагрузите ПК и повторите установку Dr.Web.
-
Наличие в системе вирусов, которые блокируют установку антивируса. Используйте бесплатную утилиту Dr.Web CureIt! для очистки ПК от вирусов, после чего повторите попытку установки.
Если указанные действия не дали результатов – обратитесь в службу технической поддержки, приложив отчет, созданный утилитой DwSysInfo.
Для создания отчета:
- Загрузите и сохраните на компьютере утилиту
- Запустите сохраненный файл dwsysinfo.exe.
- Нажмите на кнопку Сформировать отчет.
- Дождитесь окончания формирования отчета.











 DrWeb_16.PNG14,16К 0 Скачано раз
DrWeb_16.PNG14,16К 0 Скачано раз YURI_yuri_070314_110130.zip2,66Мб 2 Скачано раз
YURI_yuri_070314_110130.zip2,66Мб 2 Скачано раз Причины ошибок
Причины ошибок
 Причины ошибок
Причины ошибок