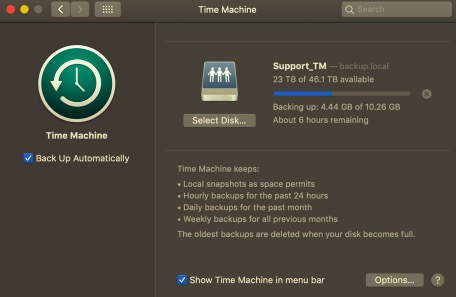Как исправить ошибку при подготовке к установке произошла ошибка?
«При установке macOS я неоднократно получаю следующую ошибку: «При подготовке к установке произошла ошибка el Capitan». Я проверил системные часы с помощью терминала, и они верны. Сейчас я в недоумении, как это решить. Есть какие-нибудь идеи?»
Установка всей операционной системы — это трудоемкий и утомительный процесс. Многое может пойти не так, и вам, возможно, придется повторять это снова. Короче говоря, это требует много терпения и времени. Более того, если вы столкнетесь с какой-либо ошибкой во время установки. Это происходит не каждый раз, но ошибки установки действительно возникают, и они могут испортить весь ваш прогресс. Поэтому для нас важно быть готовыми к устранению любой ошибки. Ошибка установки, которая гласит «При подготовке к установке произошла ошибка«, является одной из таких ошибок, к которой мы должны быть готовы. Обычно это происходит из-за проблем с установщиком и может стать неприятным, если не решить его как можно скорее. Итак, от причин до исправлений, в этом руководстве мы поговорим обо всем, что вам потребуется для полного устранения этой ошибки.
- Часть 1: Что вызывает При подготовке к установке произошла ошибка?
- Часть 2: Как восстановить потерянные данные с Mac после исправления ошибки установки Mac?HOT
-
Часть 3: Как мне исправить При подготовке к установке произошла ошибка Mac?
- Исправление 1: Перезагрузите ваш Mac
- Исправление 2: Проверьте дату и время
- Исправление 3: Загрузка в Безопасном режиме
- Исправление 4: Переустановите ОС
- Исправление 5: Сотрите диск перед переустановкой ОС
- Исправление 6: Воссоздайте свой Fusion Drive и добавьте на него новый том
- Исправление 7: Используйте восстановление Mac OS
- Исправление 8: Используйте комбинированное обновление
- Исправление 9: Обратитесь в службу поддержки Apple
-
Часто задаваемые вопросы об обновлении Mac
- 1. Почему не удается установить mac OS Big Sur?
- 2. Почему обновление моего Mac продолжает выходить из строя?
- 3. Что мне делать, если я не могу переустановить OSX?
- 4. Почему мой Mac сообщает, что произошла ошибка при загрузке обновлений?
Часть 1: Что вызывает При подготовке к установке произошла ошибка?
Если вы внезапно столкнулись с сообщением об ошибке на вашем Mac, в котором говорится: «Произошла ошибка при подготовке установки. попробуйте запустить это приложение еще раз» и задаетесь вопросом, как это произошло, у нас есть для вас несколько ответов.
- Неточные данные о дате и времени на вашем компьютере Mac могут вызвать эту ошибку.
- Поврежденный установщик является основной причиной ошибки, возникшей при подготовке проблемы с установкой high sierra.
Исправление ошибок установки — это непростой подвиг. Это требует, чтобы мы попробовали многое, чтобы устранить проблему. Большинство из них имеют какое-то отношение к жесткому диску. Постоянное вмешательство в работу дисков может привести к проблемам, к которым вы даже не были готовы. Самая досадная из этих проблем — потеря данных. Потеря данных непредсказуема и может произойти при исправлении этой ошибки. Если это случится с вами, не паникуйте, потому что у нас есть кое-что, что может вернуть эти удаленные данные в мгновение ока. Правильно, мы говорим о программном обеспечении для восстановления данных Tenorshare 4DDiG с такими функциями, как:
- Поддерживайте различные сценарии потери, такие как удаление, форматирование, повреждение и RAW, с более высокой вероятностью успеха.
- Поддержка восстановления данных как с внутренних, так и с внешних устройств Mac, включая SD-карту, USB, внешний жесткий диск и так далее.
- Поддержка восстановления с разбитого или не загружаемого Mac
- Простое восстановление с компьютеров Mac, оснащенных M1 и защищенных T2.
- Всего 3 клика, и нет необходимости отключать SIP.
Теперь перейдем к использованию восстановления данных 4DDiG:
- Выберите диск
- Просканируйте диск
- Предварительный просмотр и восстановление файлов
После открытия приложения выберите диск, с которого были потеряны данные. Нажмите на Сканировать.
4DDDiG теперь будет искать ваши файлы и выводить их на экран один за другим. У вас будет возможность просмотреть эти файлы.
Обратите внимание на файлы, которые вы потеряли, и выберите файлы, которые вы хотите восстановить. Нажмите «Восстановить«, выберите местоположение для сохранения файлов и нажмите «ОК».
Часть 3: Как мне исправить При подготовке к установке произошла ошибка Mac?
Исправление 1: Перезагрузите ваш Mac
Первым шагом, когда вы увидите, что при подготовке установочного пакета произошла ошибка, является перезагрузка вашего Mac. Просто нажмите кнопку питания, чтобы выключить ваш Mac, а затем снова включите его и перезапустите процесс установки.
Исправление 2: Проверьте дату и время
Точные сведения о дате и времени важны, поскольку установщик устанавливает соединение с серверами Apple для выполнения установки. Неправильная дата и время могут привести к ошибкам, например, в mac os произошла ошибка при подготовке установки. Чтобы изменить эти данные на вашем Mac:
- Откройте «Системные настройки» на вашем Mac и перейдите в раздел «Дата и время».
- В этом окне выберите опцию «Установить дату и время автоматически», а также выберите свой регион из выпадающего меню.
Как только вы зададите эти параметры, попробуйте установку еще раз.
Исправление 3: Загрузка в Безопасном режиме
Безопасный режим позволяет запускать только основные компоненты macOS, таким образом устраняя любые сторонние причины, стоящие за mac ошибка произошла при подготовке проблемы установки. Чтобы перейти в безопасный режим, выполните следующие действия.
- Выключите свой Mac, а затем снова включите его.
- Немедленно нажмите и удерживайте кнопку «Shift» и продолжайте удерживать ее, пока не увидите логотип Apple. Он попросит вас войти в систему прямо сейчас. Войдите в систему со своими учетными данными, вам придется войти в систему несколько раз.
- После этого ваш компьютер перейдет в «Безопасный режим». Попробуйте выполнить установку прямо сейчас.
Исправление 4: Переустановите ОС
Если при подготовке установки big sur произошла ошибка и вы не уверены, что делать, не волнуйтесь, потому что это чрезвычайно просто. Просто запустите процесс установки еще раз. Переустановите ОС и надейтесь на безошибочную установку на этот раз.
Исправление 5: Сотрите диск перед переустановкой ОС
Проблемы с установкой могут быть вызваны проблемами с данными. В этих случаях хорошим вариантом является удаление диска и переустановка операционной системы. Однако этот метод является экстремальным и может привести к потере данных. Убедитесь, что вы сделали резервные копии, прежде чем использовать это исправление.
- Перезагрузите Mac и немедленно нажмите клавиши ‘Option-⌘-R‘. Отпустите клавиши, когда увидите логотип Apple на экране.
- Через некоторое время на вашем экране появится меню «Утилита». Выберите «Дисковая утилита» и нажмите «Продолжить».
-
Выберите основной диск, который вы хотите стереть, и нажмите на кнопку «Стереть». В появившейся новой панели выполните следующие настройки.
• Создайте GUID типа раздела.
• Тип формата — Mac OS Extended (записанный в журнал).
- Нажмите на кнопки «Применить» и «Готово», а затем закройте утилиту. Теперь вернитесь в главное меню «Дисковая утилита» и выберите опцию «Переустановить OS X».
Предупреждение: Если вы удаляете диск без резервного копирования данных, используйте инструмент Tenorshare 4DDiG Mac data recovery для восстановления любых удаленных или отформатированных данных с жесткого диска.
Исправление 6: Воссоздайте свой Fusion Drive и добавьте на него новый том
Выполняя это исправление ошибки, возникшей при подготовке установки попробуйте запустить это приложение еще раз проблема требует, чтобы у вас был накопитель Fusion. Накопитель fusion — это комбинация как жесткого диска, так и твердотельного накопителя. Чтобы сделать этот метод:
- Откройте инструмент «Терминал» на вашем Mac через меню «Утилита».
-
Выполните следующую команду,
• #> diskutil list internal.
Эта команда проверит наличие всех Unix-имен дисков.
- Прежде чем полностью выполнить это исправление, важно подтвердить, какой диск является жестким, а какой твердотельным. По умолчанию это диск 1 для жесткого диска и диск0 для SSD.
-
Далее запустите команду,
• «#> diskutil unmount force disk2s1» в терминале, чтобы принудительно размонтировать логический том.
-
Теперь нам нужно переформатировать диски. Вы можете сделать это, выполнив следующие команды и нажав enter,
• #> diskutil eraseDisk JHFS+ SSD disk0
• #> diskutil eraseDisk JHFS+ HDD disk1
- Следующий шаг — воссоздать диск заново. Вы можете сделать это с помощью «#> diskutil cs create “Macintosh HD” disk0 disk1» и нажать enter.
- На последнем шаге мы создадим логический том с помощью команды «diskutil cs createVolume “Macintosh HD” JHFS+ “Macintosh HD” 100%».
- Выйдите из терминала и переустановите ОС.
Исправление 7: Используйте восстановление Mac OS
Восстановление mac OS — отличный способ обойти проблему с Mac OS, возникшую при подготовке к установке. Вот как вы можете использовать его в 2 простых шага.
-
Выключите свой Mac. Теперь включите свой Mac и немедленно нажмите одну из следующих комбинаций клавиш в соответствии с вашими потребностями.
Command (⌘)-R: Эта комбинация переустановит версию macOS, которая была установлена на вашем Mac.
Option-⌘-R: Эта комбинация обновит Mac до последней совместимой версии.
Shift-Option-⌘-R: Эта комбинация установит версию macOS, которая изначально поставлялась с вашим Mac.
- На следующем экране нажмите «Переустановить ОС», а затем нажмите «Продолжить».
Исправление 8: Используйте комбинированное обновление
Комбинированное обновление позволяет вам обновить ваш Mac с предыдущей версии macOS в рамках того же основного выпуска. Вы можете загрузить эти комбинированные обновления с официального сайта Apple. Эти установочные файлы являются файлами .dmg и имеют довольно большой размер, поэтому убедитесь, что у вас стабильное подключение к Интернету и достаточно места на вашем Mac.
Исправление 9: Обратитесь в службу поддержки Apple
Устранение ошибок требует большого мастерства и немного удачи, и если на вашей стороне нет ни того, ни другого, то в конечном итоге вам придется обратиться в службу поддержки Apple. Найдите ближайший магазин поддержки Apple и почините свой Mac как можно скорее.
Часто задаваемые вопросы об обновлении Mac
1. Почему не удается установить mac OS Big Sur?
Ваша Mac OS Big Sur может не устанавливаться по следующим причинам:
- Неверные данные о дате и времени на вашем Mac.
- Поврежденный или устаревший установщик.
- Вирус, вредоносная атака.
2. Почему обновление моего Mac продолжает выходить из строя?
Тем не менее, вы можете сослаться на приведенные выше причины.
3. Что мне делать, если я не могу переустановить OSX?
Если вы не можете переустановить OS X, вы можете попробовать следующие исправления,
- Загрузитесь в Безопасном режиме
- Сотрите диск перед переустановкой операционной системы
- Воссоздайте свой Fusion Drive и добавьте к нему новый том
- Используйте восстановление Mac OS
4. Почему мой Mac сообщает, что произошла ошибка при загрузке обновлений?
Ошибка при загрузке обновлений может быть вызвана проблемой с подключением к Интернету или проблемой с хранилищем.
Заключение:
Это все, что мы можем предложить по исправлению ошибки установки. От простого к сложному, мы изложили все исправления для вас в понятной форме. В качестве бонуса мы также включили надежное исправление того, что делать, если вы страдаете от потери данных, в виде программного обеспечения для восстановления данных Tenorshare 4DDiG Mac.
Tenorshare 4DDiG Mac Data Recovery
Tenorshare 4DDiG Mac data recovery — это профессиональная программа для восстановления данных Mac, которая может восстановить данные с жестких дисков Mac после очистки корзины, обновления ОС, форматирования диска и т.д. Для восстановления данных Mac поддерживается более 1000+ форматов.
Скачать Бесплатно
Скачать Бесплатно
КУПИТЬ СЕЙЧАС
КУПИТЬ СЕЙЧАС
Содержание
- Если при обновлении или установке macOS произошла ошибка
- Проверка подключения к Интернету
- Установка в безопасном режиме
- Процессор Apple
- Процессор Intel
- Установка после восстановления диска
- Установка из раздела восстановления macOS
- Процессор Apple
- Процессор Intel
- Установка после стирания данных с компьютера Mac
- Решаем проблемы, возникшие при установке macOS Sierra
- Ошибка при чистой установке Mac OS X
- Меняем дату на Mac
- Как исправить ошибку, возникшую при подготовке к установке на Mac
- Метод 1: изменить дату и время
- Метод 2: используйте восстановление macOS
- Метод 3: снова загрузить установщик
- Как исправить ошибки macOS High Sierra
- Ошибки скачивания MacOS High Sierra
- Проблемы с установщиком MacOS High Sierra
- Ошибки установки MacOS High Sierra
- MacOS High Sierra не устанавливается
- Установка macOS не завершается
- Установщик macOS High Sierra зависает на чёрном или белом экране
- High Sierra не устанавливается, система не загружается вообще
- APFS не работает с Fusion Drive или обычными дисками
- MacOS High Sierra зависает
- Внешние мониторы не работают с MacOS High Sierra
- WindowServer использует много оперативной памяти
- Искажения дисплея
- Mac не выходит из спящего режима
- Проблемы с Wi—Fi в MacOS High Sierra 10.13
- Не работают некоторые программы
- Mac стал работать медленно
Если при обновлении или установке macOS произошла ошибка
В сообщении может быть указано, что при загрузке, подготовке или установке произошла ошибка либо что установщик поврежден или не может быть проверен.
Такие сообщения могут появляться по разным причинам, иногда эти причины являются временными. Если в сообщении рекомендовано решение проблемы, например повторная загрузка установщика перед повторением попытки, попробуйте его в первую очередь. Здесь предложены другие решения, начиная с самого простого. Если проблема не решена или нужны дополнительные инструкции, обратитесь в службу поддержки Apple.
Проверка подключения к Интернету
Даже если вы устанавливаете macOS не через Интернет, установщику требуется доступ в интернет для получения прошивки и другой информации, необходимой для компьютера Mac. Убедитесь, что компьютер Mac имеет активное и стабильное подключение к Интернету.
Установка в безопасном режиме
Выполните установку после запуска компьютера Mac в безопасном режиме. Для запуска в безопасном режиме убедитесь в том, что используете компьютер Mac с процессором Apple, а затем выполните следующие действия.
Процессор Apple
Процессор Intel
Установка после восстановления диска
Установка из раздела восстановления macOS
Выполните установку после запуска компьютера Mac из раздела восстановления macOS. Эта процедура позволяет установить последнюю версию macOS. Чтобы выполнить запуск из раздела восстановления macOS, выполните следующие действия.
Процессор Apple
Нажмите кнопку питания, чтобы включить компьютер Mac, и удерживать ее, пока не отобразится окно с параметрами запуска. Нажмите значок в виде шестеренки (меню «Параметры»), затем нажмите «Продолжить».
Процессор Intel
Включите компьютер Mac и сразу же нажмите и удерживайте клавиши Command (⌘)-R, пока не увидите логотип Apple или другое изображение.
Если вам предложат выбрать пользователя, пароль которого вы знаете, выберите такого пользователя, нажмите «Далее» и введите пароль администратора. После того как при запуске из раздела восстановления macOS отобразится окно утилит, выберите «Переустановить macOS», затем нажмите «Продолжить» и следуйте инструкциям на экране. Узнайте больше об использовании раздела восстановления macOS для переустановки системы.
Установка после стирания данных с компьютера Mac
Если другие решения не работают, сотрите данные с компьютера Mac, а затем переустановите macOS или восстановите из резервной копии.
Источник
Решаем проблемы, возникшие при установке macOS Sierra
При установке операционной системы может возникнуть целый ряд проблем, при чем это относится, как к компьютерам, так и к мобильным устройствам. Что делать, если зависло обновление windows мы уже рассказывали, а сегодня разберемся, как решать проблемы, возникшие при установке ОС OS Sierra.
Обновление операционной системы включает в себя модификацию основных файлов, благодаря которым работает ваш компьютер. Поэтому, если возникнут проблемы, в конечном итоге вы можете оказаться в ситуации, что компьютер не работает вообще. Вследствие чего вы не сможете войти в систему и постараться устранить неполадку.
Чтобы этого избежать, перед установкой нужно выполнить ряд простых действий:
1. Создать резервную копию.
Первое, что вы должны сделать, прежде, чем пытаться установить/обновить что угодно, это создать резервную копию данных. На Mac в этих целях можно воспользоваться удобнейшим инструментом Time Machine. Просто подключите внешний носитель и выберите «Создать резервную копию» (Back Up Now) с помощью Time Machine в строке меню.

2. Проверьте системный диск.
Даже если ваш компьютер работает исправно, не лишним будет, перед началом процедуры, проверить системный диск на ошибки и исправить их, если таковые будут найдены. Для этого запустите Disk Utility, выберите из списка загрузочный диск (скорее всего это будет «Macintosh HD») и нажмите «первая помощь» (First Aid). Обычно процесс не занимает много времени, и хоть иногда делать это стоит.
3. Проверьте свободное место на диске.
Для установки Sierra рекомендуется, чтобы на диске было минимум 8 Гб свободного места, но рекомендуем вам оставить хотя бы 10-12 Гб. Это также может помочь избежать проблем при установке.
4. Проверьте SIMBL.
SIMBL — это специальная утилита, которая расширяет функциональность приложений новыми плагинами сторонних разработчиков. Она также может вызвать проблемы с Macos, а именно во время установки.
Проверьте список плагинов SIMBL на наличие несоответствующих приложений.
Если вы удалите SIMBL до обновления системы, то есть риск, что при повторной установке после обновления вы столкнетесь с несовместимостью его с новой ОС.
5. Создание установочного USB-диска. Воспользуйтесь простым руководством, как создать загрузочный USB-диск.
Что делать, если macOS не устанавливается?
Процесс установки системы занимает в среднем от 30 минут до часа на современном Mac с SSD. Поэтому, если вы довольно долго смотрите на застывшую в одном положении полосу состояния, то велика вероятность, что проблема все-таки есть.
Если вы уверены, что при установке операционной системы произошел сбой, то можете выполнить перезагрузку компьютера, нажав и удерживая кнопку питания. Компьютер выключится, но нормально загрузить систему уже не сможет.
Для запуска в безопасном режиме, во время загрузки нажмите и удерживайте левый Shift. Когда компьютер загрузится, вы сможете или восстановить систему, или продолжить установку.
Если ПК не загружается, попробуйте перезагрузку в режиме восстановления (Recovery Mode), для этого нажмите и удерживайте Command + R во время загрузки.
Свободное место на диске.
Mac не должен позволить начать установку операционной системы без проверки количества свободного места на диске, но по опыту пользователей, мы знаем, что это не всегда работает.
Но что еще хуже, вы можете увидеть соответствующее сообщение в разгаре процесса установки, и тогда новая ОС установиться не сможет, а вы не сможете нормально загрузиться, чтобы освободить место на диске.
В этом случае перезагрузитесь в режиме восстановления, удерживая нажатыми Command + R во время загрузки.
В верхней части экрана выберите Утилиты>Терминал (Utilities > Terminal). Режим восстановления не позволяет искать файлы с помощью Finder и по умолчанию не будет монтировать шифрованные тома.
А это значит, что у вас осталась только командная строка.
В терминале запустите diskutil list, чтобы просмотреть текущие устройства и запишите название вашего загрузочного диска (скорее всего он будет иметь самый большой объем).
Смонтируйте раздел, запустив mount disk0s2
Что делать, если диск зашифрован?
Удалите файлы вручную.
Если том смонтирован, то вы можете использовать командную строку, чтобы вручную удалить файлы с помощью rm command. Как только установите MacOS, то, имея резервную копию легко сможете восстановить нужные файлы.
Используйте cd командную строку, чтобы менять каталоги ls и их содержимое:
Если никакие действия не приводят к результату:
Если вы перепробовали все вышеперечисленные действия, но результата так и не достигли, то систему придется устанавливать с нуля. В этом случае резервную копию данных иметь обязательно, так как диск будет отформатирован. Установить систему можно тремя способами:
Переустанавливаем систему:
Для переустановки системы перезагрузите Mac, нажав и удерживая Command + R во время загрузки. Затем выберите вариант « Переустановка MacОС». Для переустановки подключите загрузочный USB-диск, который вы сделали раньше, перезагрузите Mac, удерживая «Опции» (Option) и выберите USB-диск в появившемся загрузочном меню.
После того, как установите операционную систему восстановите данные из Time Machine.
Источник
Ошибка при чистой установке Mac OS X
При установке OS X El Capitan или OS X Yosemite могут появиться ошибки:
«This copy of the Install OS X El Capitan application can’t be verified. It may have been corrupted or tampered with during downloading» или «This copy of the Install OS X Yosemite application can’t be verified. It may have been corrupted or tampered with during downloading», ну или «An error occurred while preparing the installation. Try running again».
«Не удалось проверить этот экземпляр программы Установка OS X Yosemite (Mavericks). Он мог был быть поврежден или подвергнуться изменениям в процессе загрузки.»
Иногда они могут быть решены путем простой перезагрузки и попытки переустановки OS X еще раз (или повторной перезаписи дистрибутива на флешку/диск, если он был поврежден), но если сообщения об ошибках появляются постоянно, то можно решить проблему только сменой даты на вашем Mac.
Меняем дату на Mac
Сделать это можно не выходя из меню установки, использовав терминальные команды. Для этого запускаем «Терминал» и вводим команду:
После чего вам отобразится установленная в данный момент дата. Ее нужно поменять, задав дату выпуска дистрибутива.
Дата и время вводятся в определенном формате: [mm]dd]HH]MM[[cc]yy]. Расшифровывается это так: Месяц Число Часы Минуты Секунды Год, введенные без пробелов и, обязательно, в такой последовательности.
К примеру, если нужно установить дату и время на 24 октября 2015 года 18 часов 25 минуты, то команда будет выглядеть так:
Смысл в том, чтобы выставить дату, позже выпуска вашего дистрибутива, но раньше выпуска следующего обновления. Экспериментируйте!
После этого закрываем «Терминал» и начинаем процесс установки.
Если вы нашли ошибку, пожалуйста, выделите фрагмент текста и нажмите Ctrl+Enter.
Источник
Как исправить ошибку, возникшую при подготовке к установке на Mac
Обновления часто содержат различные исправления и новые функции, которые желают иметь каждый. Если вы какое-то время использовали Mac, вы, вероятно, знаете, что обновления обычно проходят без проблем на устройствах Mac. Однако в некоторых случаях это может быть не так. Появляется сообщение об ошибке «Произошла ошибка при подготовке к установке», как видно из самого сообщения, когда вы пытаетесь установить новую macOS или обновить текущую. Независимо от сценария, это сообщение об ошибке может быть очень утомительным и утомительным.
Как оказалось, в некоторых сценариях проблему можно решить, просто перезагрузив устройство Mac. Однако это может быть не всегда, и в результате вы будете застрять с сообщением об ошибке. Теперь существует не так много причин, из-за которых возникает проблема, скорее, причины очень ограничены. Мы рассмотрим их ниже, чтобы вы лучше поняли, прежде чем мы перейдем к решениям. С учетом сказанного, давайте начнем.
Теперь, когда мы рассмотрели возможные причины указанного сообщения об ошибке, давайте рассмотрим методы, которые вы можете использовать для решения проблемы. Здесь важно отметить, что в некоторых случаях, как мы уже упоминали, сообщение об ошибке можно избавиться с помощью простой перезагрузки. Поэтому вам следует попробовать перезагрузить устройство, прежде чем переходить к решениям, приведенным ниже. Если проблема не исчезнет даже после перезагрузки, продолжайте.
Метод 1: изменить дату и время
Оказывается, когда вы пытаетесь установить / обновить macOS, установщик пытается установить соединение с серверами Apple. Теперь серверы часто проверяют дату и время соединения. Поэтому, если ваши настройки даты и времени неверны, соединение будет отклонено, так как оно не синхронизируется. В результате установщик выдает сообщение об ошибке, которое указывает на это. Теперь, чтобы решить проблему, вам, очевидно, придется исправить настройки на вашем устройстве, прежде чем продолжить установку.
По существу, это можно сделать двумя способами. Если вы можете использовать свой Mac в обычном режиме, вы можете обновить дату и время в Системных настройках. Для этого следуйте приведенным ниже инструкциям:
Если вы не можете загрузиться на свой Mac, не волнуйтесь, вы все равно можете изменить дату и время. Для этого вам нужно будет загрузиться в MacOS Recovery. Следуйте инструкциям ниже:
Метод 2: используйте восстановление macOS
Другой способ решить проблему — использовать встроенное средство восстановления macOS. При загрузке в MacOS Recovery вы можете использовать разные комбинации клавиш для разных версий macOS. Ниже мы перечислим различные комбинации клавиш, из которых вы можете выбрать наиболее подходящую. Это действительно просто сделать, просто следуйте инструкциям, приведенным ниже:
Метод 3: снова загрузить установщик
Наконец, если ни одно из вышеперечисленных решений не работает для вас, возможно, программа установки, которую вы пытаетесь использовать, просто повреждена или повреждена. В таком случае вам нужно просто снова загрузить установщик, и это должно решить вашу проблему. Такие проблемы действительно распространены, и они случаются с пользователями то и дело. После того, как вы снова загрузили установщик, все готово. Прежде чем продолжить и снова загрузить установщик, обязательно удалите предыдущий установщик с вашего Mac. После этого приступайте к загрузке.
Источник
Как исправить ошибки macOS High Sierra
Как у вас работает macOS High Sierra? У некоторых пользователей система работает отлично, но есть и те, у кого возникают различные проблемы с данной версией. Такое бывает со значительными обновлениями по большому количеству причин. В этой статье мы собрали самые распространённые проблемы macOS High Sierra и предложили их возможные решения.
От пользователей, обновившихся до macOS High Sierra, поступает большое число сообщений об ошибках: начиная с проблем с установкой самого обновления и заканчивая быстрым расходом батареи, ошибками программ, странным поведением, считыванием носителей, проблемами с сетью, графикой/дисплеем и ухудшением работы в целом. Возможно, вы найдёте решение и своей проблемы ниже.
Ошибки скачивания MacOS High Sierra
Некоторые пользователи не могут даже скачать macOS High Sierra через Mac App Store. Если у вас возникла данная проблема, в первую очередь проверьте, чтобы ваш Mac был подключён к интернет-сети с хорошей скоростью.
Часто проблему можно решить, закрыв App Store и открыв его заново.
Возможно, стоит перезагрузить и сам Mac, но это необходимо в очень редких случаях.
Проблемы с установщиком MacOS High Sierra
Некоторые пишут, что не могут скачать полный установщик macOS High Sierra и вместо этого качают 20мб версию, которая в свою очередь скачивает уже полную во время установки. Таким образом не нужно создавать установочный USB-диск для MacOS High Sierra.
Чтобы решить данную проблему, попробуйте установить macOS High Sierra с помощью сторонней программы.
Ошибки установки MacOS High Sierra
Когда возникают ошибки с установкой, появляется сообщение с ошибкой, и решением чаще всего может стать скачивание установщика заново и попытка начать установку ещё раз.
Могут выскакивать различные ошибки. Например, «Путь /System/Installation/Packages/OSInstall.mpkg, похоже, отсутствует или повреждён. Завершите установщик для перезагрузки компьютера и повторите операцию» и т.д.
Если у вас возникают такие ошибки, удалите файл «Install macOS High Sierra.app» из папки /Applications/ и скачайте установщик из Mac App Store заново.
Перезагрузите Mac и попробуйте ещё раз установить Mac OS High Sierra через файл установщика. В большинстве случаев это помогает.
MacOS High Sierra не устанавливается
Когда установка macOS High Sierra не начинается, появляется сообщение «macOS High Sierra невозможно установить». Скорее всего, ваш Mac просто не поддерживает данную версию системы.
Установка macOS не завершается
Иногда во время установки выскакивает ошибка, оповещающая о том, что в данный момент невозможно скачать важные компоненты установки, с предложением попытаться установить обновление ещё раз позже.
Решить эту проблему легко: последовать совету и попытаться установить обновление позже.
Иногда может помочь и перезагрузка.
Установщик macOS High Sierra зависает на чёрном или белом экране
Очень редко установщик macOS High Sierra зависает на полностью чёрном или белом экране.
В таком случае сначала нужно подождать, и ошибка может исчезнуть сама, даже если на это уйдёте несколько часов.
Если экран полностью чёрный, проверьте, чтобы на Mac была включена яркость. Иногда установщик по какой-то причине затемняет экран, и нужно просто добавить яркости.
Если установщик окончательно завис, вам нужно будет попытаться установить macOS High Sierra заново. Перезагрузите Mac и начните установку ещё раз, но немного позже. Если у вас стоит установочный USB-диск, запустите установку с него.
Если завис весь ноутбук, нужно войти в режим восстановления, перезагрузив Mac и зажав Command+R. После этого попытайтесь установить обновление ещё раз.
High Sierra не устанавливается, система не загружается вообще
Такое бывает в редких случаях. Когда обновление не устанавливается, и система не загружается, появляется серый экран. В таком случае нужно переустановить системное обеспечение, но сначала надо сбросить NVRAM/PRAM.
Если Mac не загрузится и после сброса NVRAM, вам придётся переустановить систему. Это можно сделать с помощью установочного диска или режима восстановления.
Также можно перезагрузить Mac, зажав клавиши Command+Shift+Option+R и переустановив macOS через интернет.
APFS не работает с Fusion Drive или обычными дисками
Файловая система APFS пока что не поддерживается дисками Fusion или обычными дисками, но в будущем поддержка появится с каким-нибудь обновлением системы.
Если у вас установлена macOS High Sierra, и вы пользуетесь дисками Fusion или обычными HDD, в будущем обязательно установите обновление, когда выйдет новая версия системы.
MacOS High Sierra зависает
Поступает много сообщений о том, что ноутбуки с macOS High Sierra зависают и ни на что не реагируют.
У некоторых не работает курсор или клавиатура, но музыка или звуки продолжают играть. Чаще всего это происходит после запуска видео на YouTube, Facebook и т.п. В таком случае ноутбук нужно перезагрузить. Чтобы избежать проблемы в будущем, попробуйте установить другой браузер. Это может быть Safari, Safari Tech Preview, Chrome, Firefox или Opera.
Иногда такая ошибка возникает из-за несовместимости программ или сторонних сервисов. Нужно обновить все программы до последней версии.
Внешние мониторы не работают с MacOS High Sierra
Иногда после установки macOS High Sierra перестают работать внешние мониторы. У некоторых экран мигает разными цветами.
Если вы столкнулись с данной проблемой, попробуйте сбросить SMC.
WindowServer использует много оперативной памяти
Эту проблему можно решить, отключив эффект прозрачности Mac OS.
Установите все доступные обновления macOS High Sierra и других драйверов, связанных с графикой.
Искажения дисплея
У некоторых пользователей на экранах появляются различные искажения. Это может быть связано с новым графическим движком macOS High Sierra и другими элементами системы или же с драйверами, установленными на Mac. Проблемы с графикой, скорее всего, исправят в последующих обновлениях.
Mac не выходит из спящего режима
При возникновении такой проблемы нужно сбросить SMC или VRAM. Поддержка Apple советует пользователям просто переустановить macOS через режим восстановления.
Другой способ – перезагружать или выключать и заново включать Mac каждый раз, когда он не выходит из спящего режима, но это слишком неудобно.
Проблемы с Wi—Fi в MacOS High Sierra 10.13
У некоторых пользователей не получается подключаться к сетям wi-fi. Иногда помогает просто выключить и включить функцию.
Также поступают сообщения о невозможности подключиться к сетям со скрытым SSID. В таком случае нужно открыть SSID (имя роутера) в настройках роутера.
Не работают некоторые программы
Большинство приложений, которые работали с Sierra, должны работать и с High Sierra, но с некоторыми всё равно возникают проблемы. Поступали сообщения об ошибках в Final Cut Pro, Motion, Indesign, Logic, Compressor, Microsoft Office, Adobe Photoshop и т.д. Почти в каждом случае проблему исправит установка последней версии программ и системы.
Лучше всего обновить программы в Mac App Store на вкладке Обновления или через сами программы.
Также проверьте, чтобы программа была совместима с macOS High Sierra.
Mac стал работать медленно
Если после установки macOS High Sierra ваш Mac стал работать медленнее, чем обычно, это, скорее всего, связано с фоновыми задачами Siri, Поиска, Фото, iCloud и т.д.
Попробуйте просто оставить ноутбук включённым на некоторое время и дать ему завершить все фоновые задачи.
Многие Mac наоборот работают быстрее с macOS High Sierra, особенно при копировании и перемещении файлов, и это связано с новой файловой системой APFS.
Если работа останется медленной и после ожидания, стоит проверить, сколько оперативной памяти потребляют конкретные программы и сервисы с помощью программы Мониторинг Системы. Иногда систему замедляют какие-то программы, потребляющие много ресурсов.
Источник
При подготовке к установке произошла ошибка mac Os X Yosemite

Когда вы решели установить OS X Yosemite вы можете получить ошибку: «Копия установщика OS X Yosemite не может быть проверена» может быть файл был частично испорчен во время загрузки». В некоторых случих ошибка может быть менее информативной: «Возникла ошибка в процессе подготовки к установке. Попробуйте еще раз». Ошибки такого рода появляются при различных способах установки OS X Yosemite, включая обновление системы через App Store, восстановление системы через интернет и чистую установку. В большенстве случаев проблему можно решить перезагрузкой и перезапуском процесса установки, если это не помогает в решении ошибки то стоит проверить дату и время на вашем Mac.
- В начале нужно удоставериться что устройство получает настройки даты и времени автоматически. Для этого нажимаем «вобрасительный занак» в левом верхнем углу экрана, открываем «Системные настройки» и выбираем «Дата и время». В появившемся окошке нужно поставить галочку рядом с «Получать дату и время с сервера»
- Для автоматической настройки даты и времени нужно подключение к сети Интернет. Если интернета нет можно установить дату и время вручную, предварительно убрав отметку в чекбоксе «Получать дату и время с сервера».
- Для этого можно использовать терминальные команды. Для этого заходим в «Утилиты» и запускаем Терминал.
- Вводим команду date и проверяем, соответствуют ли действительности появившиеся дата и время. Если нет, то вводим команду для включения автоматической настройки (если вы подключены к Интернет): ntpdate -u time.apple.com
- При настройке вручную следует помнить о формате ввода даты и времени: [mm]dd]HH]MM[[cc]yy]. Расшифровывается это как Месяц, Число, Часы, Минуты, Секунды, Год, введенные подряд, без пробелов и именно в такой последовательности. Например, если мы хотим установить дату и время на 20 сентября 2016 года 17 часов 33 минуты, то команда будет выглядеть так: date 0920173316
- Далее закрываем Терминал и начинаем процесс установки.
Заметье что описанные выше ошибки действительно могут устраниться после повторной загрузки установщика или перезагрузки компьютера. А если этого не произошло, то настройка даты и времени помогут найти выход.
Источник
«При подготовке к установке произошла ошибка. Попробуйте повторить запуск этой программы» Проблема с macbook air 2017.
При попытке установить masOS Sierra, в конце установки вылазит это окно и дальше все заново. Читал на форумах, что надо изменить дату, но это не помогает.
Здравствуйте. Нужно больше информации. Как меняли дату? какой формат даты и времени выбрали?
Сразу скажу как правильно следует менять дату.
Для этого можно использовать терминальные команды. Для этого заходим в «Утилиты» и запускаем Терминал
При настройке вручную следует помнить о формате ввода даты и времени: [mm]dd]HH]MM[[cc]yy]. Расшифровывается это как Месяц, Число, Часы, Минуты, Секунды, Год, введенные подряд, без пробелов и именно в такой последовательности. Например, если мы хотим установить дату и время на 20 сентября 2016 года 17 часов 33 минуты, то команда будет выглядеть так: date 0920173316
Далее закрываем Терминал и начинаем процесс установки
Дополнительно давайте очистим NVRAM
Запустите Mac, и как только вы услышите звуковой сигнал запуска, нажмите и удерживайте клавиши Command + Option + P + R
Держите ключи до тех пор, пока Mac не перезагрузится, и вы услышите другой звуковой сигнал запуска.
Источник
Боремся с «ошибкой верификации» при установке OS X
Apple страдает из-за просроченного сертификата.
14 февраля 2016 года окончился срок действия сертификата Apple Worldwide Developer Certificate. Ряд разработчиков столкнулись с определенными техническими трудностями, но проблема оказалась намного глобальнее и коснулась рядовых пользователей.
Если у вас есть оригинальный инсталляционный CD-диск с операционной системой OS X, можете о них забыть и смело отправить в пункт утилизации в мусор. Установка системы с такого носителя больше невозможна и связано это с тем, что Apple не сможет верифицировать установленную систему. Проблема лечится исключительно созданием нового. Не пригодны для установки и ранее скачанные ISO или DMG-образы с системой.
На этом сюрпризы не оканчиваются. Сложности возникнут и при попытке установить раннюю версию операционной системы на компьютер Mac, на котором изначально была установлена более поздняя OS X. Например, на iMac с 5K экраном вы не сможете установить OS X Lion.
Единственным вариантом решения сложившейся ситуации остается изменение системной даты. Перед началом установки (в режиме CMD + R) следует выполнить несколько простых шагов:
1. Откройте терминал.
2. Введите команду: date 0201010116 для установки даты, предшествующей фактическому истечению сертификата.
Так можно обойти необходимость повторной загрузки/перезаписи образа. Но уверенности в том, что такой вариант будет работать стабильно и всегда, нет. Поддержка прошлых версий систем вынужденно прекращается со стороны Apple. [TW]
Источник
Ошибки при установке Mac OS на Хакинтош
Автор: @DDR5.RU · Опубликовано 01/03/2017 · Обновлено 15/11/2017
Приветствую! Хотелось бы сегодня рассмотреть наиболее частые ошибки, которые допускают при установке Mac OS X на Hackintosh. Все эти ошибки на первый взгляд элементарные, но для пользователя, который не имеет достаточного опыта в установке и настройке хакинтоша — это огромное количество потраченного времени и испорченные нервы.
Мы не сможем рассмотреть индивидуальные ошибки, которые могут возникнуть именно на вашем железе, но возможно из нашей статьи — вы узнаете в какую сторону стоит покопать, что бы установка Mac OS на ПК прошла успешно. Приступим…
Проверка оборудования Apple при установке
Довольно частая ошибка, которая толкает пользователей разыскивать новые образы и наиболее этому подвержены, те кто скачивает уже готовые установочные образы для программы R-Drive и UltraISO.
Ошибка создающих образ заключается в том, что в папку с кекстами они кладут сетевой kext. И в случае совпадения оборудования, а многие начинающие стараются подбирать именно под свое железо, мы получаем сообщение о не прохождение проверки Apple на право использования операционной системы OS X. В данном случае отключение провода из сетевого разъема не приносит результата, при отключении мы столкнемся с сообщение об отсутствии подключения к интернету, так как установщик определяет сетевой драйвер.
Есть два решения данного вопроса:
- Вставить загрузочную флэшку в компьютер с любой операционной системой, открыть содержимое. Если у вас windows, то будет доступен только раздел EFI, но именно он нам и нужен, а на Mac — EFI раздел нужно примонтировать. Открыть папку Kext и удалить с флэшки сетевой кекст, оставив только Fake CMS и необходимые для видео, возможно процессора.
- Так как большая часть образов создана с загрузчиком Clover, то доступен и второй вариант решения, но для выполнения надо знать хотя бы часть названия кекста для сети. В настройках Clover вписываем название кекста полностью или же часть, но правильно без ошибок, в графу Block Kext.
Выполнив любое из написаных выше действий данные сообщения более не появятся, но при повторном запуске с флэшке при перезагрузке в ходе установки, все же рекомендуется повторно прописать команду в Block Kext, что бы избежать возможных неприятных ситуаций, так как Apple постоянно улучшает защиту своего ПО, а лучше всего это получается именно через интернет.
Не удалось проверить экземпляр программы
Это не является ошибкой, но с этим сталкиваются все, кто пытается установить Mavericks, Yosemite или El Capitan, если изначально не были внесены изменения при создании образа.
Сообщение «Не удалось проверить этот экземпляр программы Установка OS X Yosemite. Он мог был быть поврежден или подвергнуться изменениям в процессе загрузки.» или другой версии системы не связано с интернетом или хакерским взломом образа, а связанно именно с ограничением разработчиков компании Apple. Это ограничение основывается на дате распространения официальных релизов операционных систем.
Решается довольно просто. При установке, когда получили данное сообщение жмем назад. В верхнем меню выбираем Утилиты, Терминал и вводим команду:
Для OS X Mavericks
date 0706202713
что соответствует 06 июля, 2013 года, 20:27.
Для Yosemite
Для El Capitan
date 0406200015
что соответствует 06 апреля, 2015 года, 20:00.
После того, как установите правильную дату, выходите из терминала!
После перезагрузки — это сообщение больше не появиться. Все установится. Дату можно немного изменять, главное чтобы она совпадала с распространением через App Store.
В некоторых случаях после установки требуется в системе установить правильное время и дату. Не пугайтесь если не открываются сайты и App Store, проверьте дату в установленной операционной системе OS X.
Установка зависает на [IOBluetoothHCIController][SearchForTransportEventTimeOutHandler] — Missing Bluetooth Controller Transport
Установка зависает на строке если вы устанавливаете с ключом -v, если же установка происходит без ключа, чего я очень не рекомендую если только флэшка уже не заточена под ваш ПК, то чаще всего либо колесико под яблоком крутится бесконечно в Mavericks или же полоска подвисает, так же возможен переход на следующий черный или серый экран, но на нем так же установка виснет.
Чаще всего данная ошибка происходит из-за отсутствия кекста Fake CMC в папке kext.
Если вы устанавливали без ключа, то введите в поле Arguments ключ -V, что бы удостоверится в правильности. Возможно у вас виснет совсем по другому поводу: паника ядра из-за неправильного кекста, например.
Версия mac os не совместима с вашим компьютером mac
К сожалению, я не помню абсолютную фразу ошибки, но суть такая же. При установке версии OS X нужно учитывать оборудование, которое поддерживается системой. В случае с хакинтошем все проще — оборудование подставляется загрузчиком прописанным в SMBIOS.
Если вы столкнулись с подобным сообщением, то отредактируйте свой config.plist, указав поддерживаемую модель оборудования Apple. Если же вы не имеете доступа к файлу или у вас нет редактора, который генерирует новые данные.
Переходим в настройки загрузчика Clover в пункт SMBIOS и тупо меняем указанное устройство на нужное, не трогая серийный номер и тому подобное. Например, у вас указан IMac 8.1, заменяем на IMac 12.1. Так же модель устройства можно заменить в config.plist.
Если у вас процессор Intel и вы ставите Mavericks, Yosemite, El Capitan или Sierra, то решение срабатывает в 95% случаев. Установщику важна именно модель устройства, указанная в SMBIOS. Сам обходил не раз таким способом блокировку установки.
DSDT файл
Рано или поздно любой хакинтошник доходит до создания DSDT файла. Я не буду углубляться за что именно он отвечает, если кратко, то в файле DSDT прописано все ваше оборудование и методы работы с ними. От того какого качества будет, а точнее какое количество ошибок в нем — зависит стабильность и производительность Mac OS X на ПК.
Создать DSDT в Windows можно с помощью активированной AIDA64 Business Edition и только в ней. После экспорта dsdt из аиды мы получаем BIN файл, в название файла следует поменять расширение .bin на .aml.
Многие поменяв расширение сразу закидывают в Clover в папку Patches, но это не верно! Перед этим надо открыть файл в DSDT EDITOR и исправив ошибки скомпилировать в AML файл, только после этого он будет работать, как требуется. Каждая ошибка и предупреждение в вашем файле, которое у вас высветится уже много раз обсуждалась в интернете, так что смело пользуйтесь поиском. Работать в программе очень легко, уроков много, останавливаться не будем.
Как я уже писал выше от этого зависит стабильность и производительность вашего ПК с системой OS X.
Использование устаревших версий загрузчика Clover
Очень часто в интернете и на Youtube можно встретить, что лучше использовать старые версии — они грузят быстрее, при установке создают меньше файлов. Отчасти они правы. Загрузчик действительно можно не обновлять, если у вас проходит без проблемная установка и запуск системы, если же вы устанавливаете впервые, то лучше брать самую последнюю версию загрузчика.
А важнейшим аргументом в рекомендации — это исправления, которые вносят с каждой новой версией. Если на одном железе вопросов может не возникнуть, то на другом установка может заканчиваться паникой или же система будет тормозить и работать нестабильно.
Вот только часть исправлений в версиях, взятых из книги Клевер цвета хаки.
Какая версия Кловера лучше всего подходит под мое железо? Последняя. Даже не обсуждается.
Вот Баг-лог по последним ревизиям, что, наконец, исправлено:
- 3514: поддержка DDR4
- 3471: глобальный баг с использованием va_args
- 3362: баг СМБИОСа когда в оригинале дублируются строки
- 3358: исправлено вычисление количества ядер для многих Ксеонов
- 3336: исправлен баг с фиксом регионов
- 3333: добавлены новые процессора
- 3259: патч кернела, позволяющий грузить кексты в ElCapitan
- 3168: изменение конфига в меню не воспринималось Кловером
- 3164: поправлен драйвер IDE, чтобы корректно работал в режиме UDMA.
- 3162: поправлен драйвер XHCI для выключения легаси и включения портов.
- 3157: увеличена скорость AHCI в разы.
- 3154: предотвращено зацикливание на патче InfoPlist.
- 3147: поправлены баги драйвера BiosBlockIO.
- 3144: исправлены баги с чтением конфига и установки из меню, взаимозависимости. 3138: баг с запуском Виндоус.
- 3128: баг с чтением SPD.
- 3121: запуск с раздела exFAT исправлений инсталлятора.
- 3100: возможность патча ядра Йоси.
- 3090: баг VboxHFS.efi читает не тот файл, который запрошен.
- 3086: баг с чтение мак-адреса, виснущего на новом чипсете.
- 3074: подвисание USB Legacy Support. Известен изначально, но пути решения у разных разработчиков были прямо противоположны и несовместимы.
- 3060: AHCI драйвер. Патч пришел от его создателей — от Интел.
- 3057: перекрытие таблицы адресов и EBDA, вызывающие невозможность старта на некоторых БИОСах.
- 3053: процедуры, использующие макросы VA_ARG должны иметь EFIAPI, иначе возможны баги в работе. И реально наблюдались! Патч от Интел.
- 3041: добавлена инжекция новых видеокарт.
- 3036: поправлен патч ядра для 10.10. Автор — Rehabman.
- 3035: поправлен патч ДСДТ, приводивший к зависаниям.
И так далее… Все это не считая поправок в процессы компиляции и установки, в косметику и оформление, а также поддержку новых железок.
Но в данном случае есть и ограничение, свежая версия Clover EFI Boot Loader 2.40 уже не будет поддерживать старые версии Mac OS X, подробнее здесь.
В config.plist отсутствует SMBIOS
В некоторых случаях в конфигурационных файлах прописывают универсальные ключи, которые подходят для разного оборудования. Чаще всего такой способ используют для образов бэкапа из Time Machine.
Следует учитывать, что даже при успешной установке вам не удастся с таким config.plist операционную систему с жесткого диска. Сразу после установки системы, установите Clover и настройте config. И не забудьте закинуть в папку кекст необходимые файлы. И только все проделав можете перезагружаться.
Помещение сетевого кекста в папку загрузчика на жестком диске
Так как EFI раздел не форматируется с основным разделом, то устанавливать систему вы можете и с помощью уже настроенного загрузчика на жестком диске. Но по Аналогии с помещенным сетевым кекстом на флэшку — это может вызвать проблемы при установке.
Устанавливайте сетевой kext с помощью кестовой утилиты непосредственно в систему. В EFI разделе должно находится только самое необходимое для запуска.
Надеюсь мои рекомендации помогут вам избежать затруднений и максимально быстро решить вопросы с установкой и настройкой. Возможно я что то пропустил, знаете что то еще, поделитесь с другими в комментариях.
Источник
Главная » Microsoft Word » Ошибка при переустановке Mac OS: простые способы устранения
Как исправить ошибку macOS не может быть установлена на вашем компьютере
Ошибка «macOS не может быть установлена на вашем компьютере» – одна из последних, которую вы хотите увидеть. Он появляется, когда вы пытаетесь обновить операционную систему Mac, но не можете завершить операцию. Несмотря на формулировку, это не значит, что ваша установка никогда не будет работать. Это просто означает, что один раз это не удалось.
Плохая новость заключается в том, что эта ошибка может возникать по ряду причин. Хорошая новость заключается в том, что вы можете восстановить работоспособность Mac и просто поработать.
Ошибка при переустановке Mac OS на устройствах с процессором M1
-
Можно использовать USB-флешку. Это старый , простой и надежный «дедовский способ». Нужно взять флешку, подходящую по характеристикам, загрузить на нее свежую версию операционной системы и просто переустановить систему с флешки. Флешка обязательно должна быть загрузочной, а операционную систему обязательно нужно скачивать из официальных источников.
-
Можно использовать терминал. Это немного муторный способ, потому что для начала нужно будет открыть меню Recovery, потом там нужно будет найти терминал и прописать в нем несколько команд. Все команды можно найти на сайте техподдержки компании Apple.
-
Проблема в серверах Apple. Бывает такое, что слишком много пользователей единовременно хотят обновить свою операционную систему , и сервер просто отказывает вам в доступе. Или сама загрузка была очень медленной, а пото м п ри установке ваше устройство и вовсе зависло, потому что ваши данные из-за перегрузки не могут быть проверены в Apple. Лучшее лекарство — это подождать какое-то время и попробовать обновить систему еще раз.
-
Ваш интернет. Не всегда могут быт ь виноватыми серверы Apple. Вполне вероятно, что это вы находитесь далеко от маршрутизатора или у вас очень медленный интернет. Поэтому медленная скорость загрузки и зависание при проверк е вашей учетной записи может быть из-за вас. Проверьте скорость своего интернета и сядьте ближе к роутеру.
-
Освободите место. Да , так бывает, когда устройство перегружено , и для того, чтобы скачать и установить обновление , просто недостаточно места на вашем Маке, от чего появляется ошибка при переустановке MacOS. Рекомендуемый объем свободного места до начала обновления должен быть не менее 50 Г Б . Освободите место на своем устройстве , и все пойдет по плану. Эта ошибка особенно актуальна для тех, у кого немного памяти на Mac.
-
Загрузитесь в безопасном режиме. Вполне вероятно, что какое-то приложение или служба мешает вам переустановить операционную систему. Поэтому зайдите в безопасный режим и попробуйте обновиться.
-
Загрузите обновление с официального сайта. Если у вас появляется ошибка при загрузке через Центр обновлений, то попробуйте «обходной» путь и скачайте обновление с официального сайта Apple. Вполне возможно, что проблемы возникают именно с Центром обновлений.
-
Неисправность вашего устройства. Перед обновлением операционной системы нужно провести общую проверку вашего устройства на исправность. Потому что если в нем что-то не в порядке, то есть шанс, что возникнет ошибка при переустановке Mac OS.
-
Убедитесь, что ваш Мак действительно завис. Бывают случаи, когда переустановка длится несколько часов, а не несколько минут, как вы предполагали. Поэтому ваше устройство на самом деле не зависло и не выдает никаких ошибок, оно просто очень медленно обновляется.
Установка после восстановления диска
Выполните установку после запуска компьютера Mac из раздела восстановления macOS. Эта процедура позволяет установить последнюю версию macOS. Чтобы выполнить запуск из раздела восстановления macOS, выполните следующие действия.
Процессор Apple
Нажмите кнопку питания, чтобы включить компьютер Mac, и удерживать ее, пока не отобразится окно с параметрами запуска. Нажмите значок в виде шестеренки (меню «Параметры»), затем нажмите «Продолжить».
Процессор Intel
Включите компьютер Mac и сразу же нажмите и удерживайте клавиши Command (⌘)-R, пока не увидите логотип Apple или другое изображение.
Если вам предложат выбрать пользователя, пароль которого вы знаете, выберите такого пользователя, нажмите «Далее» и введите пароль администратора. После того как при запуске из раздела восстановления macOS отобразится окно утилит, выберите «Переустановить macOS», затем нажмите «Продолжить» и следуйте инструкциям на экране. Узнайте больше об использовании раздела восстановления macOS для переустановки системы.
Часть 1. Почему не удалось установить MacOS на ваш компьютер
Есть несколько причин, по которым процесс установки macOS может завершиться неудачно. В идеале в уведомлении об ошибке указывается характер проблемы. В результате вы будете знать, куда направить свои попытки устранения неполадок. Возможно, одна из основных вероятных причин, по которым macOS не может быть установлена на вашем компьютере, связана с нехваткой места для хранения на вашем Mac, безудержным повреждением всего пакета установщиков macOS, проблемами, влияющими на загрузочный диск вашего Mac, а также несовпадающими устройствами. Но независимо от источника, стоящего за вашей проблемой с установщиком macOS, обычно это простой решить самостоятельно.
Прежде чем фактически пытаться решить проблему, убедитесь, что ваш Mac в основном подходит для тех версий macOS, которые вы действительно пытаетесь загрузить. Чтобы обеспечить это, открыть в Appstore, начните поиск версии macOS, которую хотите загрузить, затем прокрутите страницу до Вкладка совместимости. Вы бы видели заявление «Работает с Mac.»
Другими словами, отправляйтесь в Поддержка Apple веб-страницы и, возможно, поищите спецификацию минимальных требований. Для проверки вам придется перезагрузиться в безопасном режиме, как описано ниже, поскольку регулярный перезапуск может заставить ваш Mac перезапустить установку. Чтобы решить эту проблему, выполните указанные ниже действия.
Перезагрузите Mac в безопасном состоянии. В безопасном режиме подавляются все компоненты запуска, запускающие контроллеры, а также все остальное, кроме минимума, необходимого для работы macOS. Перезагрузите Mac через интерфейс Apple или нажав кнопку, удерживая нажатой Shift, пока Логотип Apple появляется.
Запустите установку еще раз в безопасном режиме.. При запуске контроллеров или, возможно, демонов вмешивались в обновление, безопасный режим, вероятно, решает проблему, из-за которой macOS не может быть установлен на вашем компьютере. Когда это удастся, вы должны правильно перезагрузить Mac сразу после установки, а также удалить все ненужные запускающие агенты и демоны.
Создайте больше места. Теперь, чтобы установить последнее обновление macOS, вам потребуется не менее 20 ГБ доступного места на основном диске. Когда у вас просто не так много пустого места, действительно важно убрать беспорядок и освободить место. Я обнаружил, что с помощью мощного программного обеспечения PowerMyMac действительно был самым быстрым и плавным вариантом выполнить это. С помощью некоторых нажатий можно освободить сотни гигабайт дискового пространства.
Перезагрузите компьютер и очистите NVRAM. В отличие от обычной оперативной памяти, которая очищается каждый раз, когда вы перезагружаете Mac, NVRAM хранит данные до тех пор, пока ваш Mac не отключится или, возможно, не будет перезагружен. NVRAM выживает благодаря небольшому количеству энергии, обеспечиваемой банком хранения энергии вашего Mac. Попытка сбросить NVRAM редко будет иметь какое-либо влияние, хотя в некоторых случаях это может быть, поскольку попытки не представляют никакого риска, это того стоило. Это довольно сложно выполнить, иначе вам, вероятно, потребуется помощь. Перезагрузите ваш Mac. Это может занять больше времени, чем обычно, чтобы перезагрузить дважды, однако NVRAM действительно будет сброшен после завершения.
Используйте средство обновления комбинации. Подумайте о том, чтобы получить комбинированное средство обновления через страницу Apple, когда вы можете перезагрузиться в безопасном режиме, а затем выйти из установки. Это комбинированное средство обновления включает в себя все файлы, необходимые для загрузки macOS на все Mac, но аналог в App Store включает только содержимое для каждого отдельного Mac. Возможно, запускается комбо-апдейтер, но не ваш Mac App Store.
Запустите в режиме восстановления. Когда больше ничего не получится, это будет последний вариант:
- Прижмите Command плюс R при перезагрузке Mac, пока вы не увидите Знак Apple.
- У вас было два варианта, когда вы сталкивались с панелью инструментов macOS. Вы можете восстановить свой Mac из Резервное копирование времени был ли у вас такой, который вернет вас именно туда, где вы должны быть, когда вы начали. Вы также можете переустановить macOS.
- Выберите желаемый вариант.
- Когда вы выбираете Переустановить macOS, возможно, подождите, пока ваш Mac каким-то образом перезагрузится, прежде чем переходить в Системные настройки, в Обновление системы, а затем обновите свой Mac до последней текущей версии.
При подготовке к установке произошла ошибка mac Os X Yosemite
Ошибки при установе Os X Yosemite. В данной статье мы расcкажем о самых популярных ошибка при установе OS X Yosemite.
Когда вы решели установить OS X Yosemite вы можете получить ошибку: «Копия установщика OS X Yosemite не может быть проверена» может быть файл был частично испорчен во время загрузки». В некоторых случих ошибка может быть менее информативной: «Возникла ошибка в процессе подготовки к установке. Попробуйте еще раз». Ошибки такого рода появляются при различных способах установки OS X Yosemite, включая обновление системы через App Store, восстановление системы через интернет и чистую установку. В большенстве случаев проблему можно решить перезагрузкой и перезапуском процесса установки, если это не помогает в решении ошибки то стоит проверить дату и время на вашем Mac.
- В начале нужно удоставериться что устройство получает настройки даты и времени автоматически. Для этого нажимаем «вобрасительный занак» в левом верхнем углу экрана, открываем «Системные настройки» и выбираем «Дата и время». В появившемся окошке нужно поставить галочку рядом с «Получать дату и время с сервера»
- Для автоматической настройки даты и времени нужно подключение к сети Интернет. Если интернета нет можно установить дату и время вручную, предварительно убрав отметку в чекбоксе «Получать дату и время с сервера».
- Для этого можно использовать терминальные команды. Для этого заходим в «Утилиты» и запускаем Терминал.
- Вводим команду date и проверяем, соответствуют ли действительности появившиеся дата и время. Если нет, то вводим команду для включения автоматической настройки (если вы подключены к Интернет): ntpdate -u time.apple.com
- При настройке вручную следует помнить о формате ввода даты и времени: mmddHHMMccyy. Расшифровывается это как Месяц, Число, Часы, Минуты, Секунды, Год, введенные подряд, без пробелов и именно в такой последовательности. Например, если мы хотим установить дату и время на 20 сентября 2016 года 17 часов 33 минуты, то команда будет выглядеть так: date 0920173316
- Далее закрываем Терминал и начинаем процесс установки.
Заметье что описанные выше ошибки действительно могут устраниться после повторной загрузки установщика или перезагрузки компьютера. А если этого не произошло, то настройка даты и времени помогут найти выход.
Исправления для macOS Установка не завершена
Предварительное резервное копирование данных
Прежде чем принимать меры по устранению проблемы с установкой, лучше всего создать резервную копию своих данных, чтобы избежать несчастных случаев. Если ваш Mac может нормально загружаться, вы можете использовать Time Machine для этой работы.
Лучшая альтернатива Time Machine для Windows 10/8/7
Хотите альтернативу Time Machine для Windows 10/8/7 для резервного копирования вашего ПК? MiniTool ShadowMaker — лучшая альтернатива для обеспечения безопасности вашего ПК.
Если ваш Mac завис из-за ошибки установки macOS, вы можете восстановить важные файлы с Mac с помощью профессиональных Программное обеспечение для восстановления данных Mac — Звездное восстановление данных для Mac.
После завершения резервного копирования или восстановления данных пора решить проблему с установкой.
Метод 1: перезапустите macOS из безопасного режима
Это первое, что вы можете сделать, и просто выполните следующие действия:
- Перезагрузите ваш Mac.
- Когда машина начнет перезапуск, продолжайте удерживать сдвиг ключ.
- Когда вы увидите логотип Apple, отпустите клавишу.
- Ваш Mac перейдет в безопасный режим. Просто откройте App Store и попробуйте снова установить обновление, чтобы увидеть, устранена ли проблема.
Метод 2: загрузите Mac с помощью диспетчера запуска
Следующее, что вы можете попробовать, — это запустить компьютер с помощью диспетчера запуска. Это позволяет вам выбрать загрузочный диск, а затем Mac сможет загрузиться с диска.
- Для выполнения этой работы перезагрузите Mac.
- Когда начнется загрузка, нажмите и удерживайте Все ключ.
- В интерфейсе диспетчера запуска выберите основной диск, обычно это Macintosh HD.
- Выберите его и нажмите Войти .
Затем обновите macOS и посмотрите, устранена ли проблема.
Метод 3: отремонтируйте диск
Если файлы, относящиеся к обновлению Mac, повреждены, может появиться сообщение об ошибке «Установка macOS не может быть завершена». Чтобы решить эту проблему, вы можете восстановить свой диск с помощью Дисковой утилиты. Эта функция может помочь исправить отсутствующие или поврежденные системные файлы для загрузки системы.
- Перезагрузите Mac, нажмите и удерживайте Команда и р клавиши, пока не появится логотип Apple.
- выберите Дисковая утилита> Продолжить .
- Бежать Первая медицинская помощь .
Как использовать дисковую утилиту на Mac | Раздел / Ремонт / Восстановление диска
В этом посте показано, как использовать Дисковую утилиту на Mac для разбиения на разделы, очистки, ремонта, восстановления и копирования диска. Здесь также представлена программа для восстановления данных Mac.
Метод 4: обновление Mac Combo
Если установка macOS снова не удалась, вы можете попробовать использовать комбинированное обновление Mac. Просто зайдите в Сайт Apple , найдите нужное комбо-обновление и нажмите Скачать . После этого установите обновление и посмотрите, завершено ли оно.
Метод 5: переустановите macOS из режима восстановления
Если эти решения не помогут исправить ошибку установки, вы можете переустановить macOS в режиме восстановления.
- Перезагрузите Mac, нажмите и удерживайте Option + CMD + R клавиши, пока не увидите логотип Apple.
- Когда появится окно утилит macOS, выберите Переустановите macOS продолжать.
- Следуйте указаниям мастеров на экране, чтобы завершить операции. После этого снова обновите macOS.
Are you facing a similar situation? Several Mac users have reported that reinstall macOS not working error. This guide will discuss the possible fixes for the «reinstall macOS not working» issue.
| Workable Solutions | Step-by-step Troubleshooting |
|---|---|
| Fix 1. Check Mac Internet Connection | The simplest solution for reinstalling macOS Not Working is to check the internet connection…Full steps |
| Fix 2. Reinstall macOS in Safe Mode | Turn off the system, and hold the power button. Release it when the startup options appear…Full steps |
| Fix 3. Repair Disk to Reinstall macOS | Open Disk Utility, select View, choose Show All Devices, and select the disk you want to repair…Full steps |
| Fix 4. Reinstall from Recovery Mode | Enter Recovery Mode. Select reinstall macOS X in Utilities. Follow the instructions…Full steps |
| Other Practical Fixes | Erase your Mac to reinstall macOS, and resetting PRAM to reinstall macOS can be useful…Full steps |
Various reasons can explain the occurrence of reinstall macOS not working. Knowing more about these issues is vital to apply the right solution.
Multiple reasons explain why the reinstall macOS not working problem occurs. Let’s take a look:
🎭Malware attack: Virus attacks can be deadly and often create several problems within the system. It could lead to reinstalling macOS not working.
📂Corrupt installer files: It is vital to ensure that the installer files are not corrupted. That can interfere with the reinstallation not working.
💾Lack of storage space: macOS requires 22 GB or more, depending on the version. The installation will not be completed if the disk has insufficient space.
🍎System errors: Temporary glitches or errors within your MacBook Pro/Air can also hamper reinstallation. You can run «First Aid» and see if there are any issues.
How to Fix Reinstall macOS Not Working
Do you want to know how to fix the reinstall macOS not working error? Well, here are some amazing solutions. Check them out:
Fix 1. Check Mac Internet Connection
The simplest solution for reinstalling macOS Not Working is to check the internet connection. To reinstall macOS, you need strong and stable internet connectivity. If the net connection is poor, interference while reinstalling macOS might happen. That is why it is advisable to check the connection.
You can also switch to a Wi-Fi connection if you want. However, if nothing resolves the problem, contact the internet service provider.
Fix 2. Reinstall macOS in Safe Mode
Another solution is to reinstall macOS in Safe Mode. However, it is important to note that the steps to enter Safe Mode differ based on the Mac model.
For Apple Silicon Macs, here are the steps:
Step 1. Turn off the system, press and hold the power button.
Step 2. Release it when you can see the startup options window.
Step 3. Choose the Mac startup disk (Macintosh HD). Press and hold the «Shift» key.
Step 4. Now, click on «Continue in Safe Mode».
Step 5. Log into the system.
For Intel-based Macs, check out these steps:
Step 1. Turn off your Mac.
Step 2. Turn on your Mac, press and hold the «Shift» key simultaneously.
Step 3. When you come across the login window, release the key.
Step 4. Log in. You will see «Safe Boot» in the upper-right section of the screen. Now, you can reinstall macOS.
Fix 3. Repair Your Disk to Reinstall macOS
Issues with the disk can prevent the reinstallation of the macOS. That is why it is better to get it repaired first. Here are the steps you need to follow:
Step 1. Open «Disk Utility» and select «View».
Step 2. Choose «Show All Devices».
Step 3. Go to the disk you want to repair.
Step 4. Select the «First Aid» tab.
Step 5. Click «Run». When the process completes, select «Done».
After you are done, close Disk Utility. Now, try to reinstall macOS and see if the issue is fixed.
Share this article on social media to help others learn how to fix the reinstall macOS not working issue.
Fix 4. Reinstall macOS from Recovery Mode
The easiest solution to fix the reinstallation macOS is not working is to opt for reinstallation from the Mac Recovery Mode. To help you out, we have attached a video.
- 00:43 — Press the Command + R keys to enter Recovery Mode
- 01:10 — Turn on Mac and press and hold Command and R keys
- 01:15 — Release the keys when you see the Apple logo.
- 01:40 — Choose Reinstall macOS from macOS Utilities window.
Check out these easy steps:
Step 1. Enter the «Recovery Mode».
Step 2. In the «Utilities» window, select «reinstall macOS».
Step 3. Follow the on-screen instructions.
Here, you should remember that the steps to enter Recovery Mode differ based on the model.
For Silicon Macs:
Step 1. Turn on the system.
Step 2. Press and hold the power button.
Step 3. Release it when you see the startup options window.
Step 4. Go to «Options».
Step 5. Click «Continue».
For Intel-based Macs:
Step 1. Turn on the system.
Step 2. Press and hold the «Command + R» keys.
Step 3. Release the keys when you see the Apple logo.
Fix 5. Erase Your Mac to Reinstall macOS
If the above solutions do not work, you can erase the Mac. After that, you can reinstall macOS. Here are the steps you need to erase Macs:
Step 1. Enter the «Recovery Mode».
Step 2. Select «Disk Utility».
Step 3. Choose «Continue».
Step 4. Select «Macintosh HD».
Step 5. Go to the «Erase» button.
Step 6. Enter name and format.
Step 7. Select «Erase Volume Group» or «Erase». If asked, enter the Apple ID.
Step 8. After the process is done, quit «Disk Utility». Now, try to reinstall macOS and see if the issue is fixed.
However, note that data loss can occur while erasing Mac. In that case, you can opt for professional data recovery software for Macintosh HD recovery.
The EaseUS Data Recovery Wizard for Mac is an efficient data recovery tool. With this software, you can restore different data types, such as audio, video, email, etc. Besides, the interface is user-friendly and helps both beginners and experts.
The EaseUS Data Recovery Wizard for Mac helps in recovering data from a wide variety of situations. These are:
- Virus attack: Malware attacks can have a devastating effect on the device.
- Formatting: Formatting the system might lead to data loss.
- Accidental deletion: Human error is one of the primary reasons for data loss.
- System crash: Temporary bugs or glitches can cause the device to crash.
Follow the steps below to quickly recover deleted files on Mac:
Note: You can create a backup by clicking the «Disk Backup» on the left first. The software will recover the deleted files from the backup image. It can prevent further damage to your disk and data, making it safer and more reliable.
Step 1. Scan for deleted files
Select the hard drive, external drive, or SSD where your important data & files were deleted and click «Search for lost files».
Step 2. Filter the lost files
The software will run quick and deep scans and work hard to find as many deleted files as possible on the selected volume. Filter wanted files through the «Type» and «Path» options.
Step 3. Recover deleted files
Double-click the deleted files to preview. Then, click the «Recover» button to get them back.
Fix 6. Reset PRAM to Reinstall macOS
PRAM, or Parameter Random Access Memory, stores information related to the startup disk, speaker volume, and more. If there is an issue with PRAM, it can lead to problems with macOS reinstallation.
PRAM reset on M2 Macs might solve the problem. So, here are the steps to follow:
Step 1. Turn down the system.
Step 2. Press and hold the «Command + Option + P + R» keys.
Step 3. When you hear the startup sound twice, release the keys.
Conclusion
Reinstalling macOS Not Working can become quite frustrating. However, multiple solutions can help you fix the issue. For instance, you can reset PRAM or reinstall macOS via the Recovery Mode. You can also erase your Mac or use Safe Mode.
Using any of these solutions might lead to data loss. However, you can use EaseUS Data Recovery Wizard for Mac. It is one of the best data recovery tools aiding users to easily restore data.
Reinstall macOS Not Working FAQs
To know more about reinstalling macOS not working, read the questions and answers listed below:
1. How do I force reinstall on Mac?
To force reinstall an application on a Mac, follow these steps:
Step 1. Quit the application that stops the process, and uninstall it by dragging it to the Trash or using «Move to Trash».
Step 2. Delete related files in the Library folders, such as Application Support, Caches, Preferences, and Saved Application State.
Step 3. Hard restart MacBook and reinstall the application by downloading it from the developer’s website or using the Mac App Store.
2. Why is my macOS Monterey not installing?
Multiple reasons explain why your macOS Monterey won’t install. These could be due to low storage space, issues with internet connectivity, software incompatibility, problem with the Apple server, etc.
3. What to do when macOS don’t reinstall?
When macOS don’t reinstall, you can apply various solutions. For starters, you can reset PRAM. You can also reinstall macOS using the Recovery Mode. Another solution is to erase Mac and then reinstall macOS.
4. Why won’t it let me install macOS?
Various reasons might prevent the installation of macOS. The reasons include virus attacks, temporary errors, bugs, lack of disk space, etc. Pinpointing the exact reason might not be possible.
При переустановке macOS, обновлении системы или во время восстановления из резервной копии пользователи могут столкнуться с ошибкой:
«Не удалось проверить эту копию программы»
В зависимости от версии системы и локализации текст ошибки может отличаться. В англоязычной системе ошибка может отображаться так: No packages were eligible for install.
При этом система не позволяет продолжить установку, перезагрузка или установка той же системы с другого носителя не помогают.
Почему так происходит
Проблема связана с сертификатами безопасности, вшитыми в установочные файлы операционных систем Apple. Mac проверяет сертификаты и считает их недействительным по причине истечения срока действия (обычно 1 год с момента официального релиза системы).
Скажем, вы откатываетесь с Catalina на High Sierra. Сертификат High Sierra будет считаться истёкшим, и процесс будет остановлен почти сразу после начала.
Поэтому чаще всего такую ошибку видят при попытке сделать даунгрейд на старую macOS: сертификаты, вшитые в их образы установки, уже давно истекли.
Как решить проблему
Просто смените дату на время инсталляции системы.
1. Запускаем Mac с загрузочной флешки или в режиме восстановления.
2. Из строки меню выбираем приложение Терминал.
3. Вводим следующую команду:
date mmddHHMMyy
Где: mm – месяц (от 01 до 12),
dd – дата (от 01 до 31),
HH – часы (от 00 до 23),
MM – минуты (от 00 до 59),
yy – год.
Следует указать дату приближенную к дате выпуска устанавливаемой версии системы (+5-7 дней после даты релиза).
Вот даты выхода последних версий macOS:
Выбирайте подходящую и устанавливайте дату при помощи команды.
4. Закрываем Терминал и продолжаем установку системы.
Ошибка после этого появляться не будет.

🤓 Хочешь больше? Подпишись на наш Telegram.

iPhones.ru
Решаем довольно распространенную проблему с Mac.
- macOS,
- инструкции,
- это полезно
Артём Суровцев
@artyomsurovtsev
Люблю технологии и все, что с ними связано. Верю, что величайшие открытия человечества еще впереди!
Как исправить распространенные ошибки установки macOS Catalina (09.21.23)
Последняя версия macOS от Apple, Catalina, была выпущена для широкой публики 7 октября 2019 г., и теперь вы можете установить ее на свой Mac, если ваше устройство соответствует требованиям к оборудованию. MacOS Catalina, впервые представленная на конференции WWDC 2019 в Сан-Хосе, Калифорния, представляет некоторые новые захватывающие функции и возможности.
Когда мы прощаемся с iTunes, macOS Catalina предлагает новые приложения и функции, в том числе Apple Music, книги подкастов и телевидение. Еще одна важная функция — Sidecar, которая может превратить ваш iPad в другой дисплей. Для обычных пользователей это означает получение дополнительного дисплея бесплатно. С другой стороны, для разработчиков этот дополнительный экран можно использовать как планшет для рисования с помощью поддерживаемых приложений.
С выпуском macOS Catalina 10.15 многие пользователи Mac с энтузиазмом устанавливают новейшую операционную систему Mac. Как и предыдущие версии macOS, некоторые из них могли обновиться без проблем, но несколько пользователей столкнулись с различными проблемами во время загрузки и установки обновления.
Некоторые пользователи столкнулись с медленной загрузкой обновления, а другие — сообщения об ошибках при установке Catalina, в том числе:
- Ошибка проверки или восстановления системы хранения
- Невозможно проверить эту копию приложения Install. Возможно, он был поврежден или подделан во время загрузки.
- Произошла ошибка при подготовке к установке. Попробуйте запустить еще раз.
- Копия устанавливаемого приложения macOS повреждена и не может быть использована для установки macOS.
- На выбранном томе недостаточно свободного места.
Это руководство предоставит вам подробное изложение наиболее распространенных ошибок при установке и обновлении macOS Catalina, с которыми пользователи Mac сталкиваются при обновлении или установке macOS Catalina, а также инструкции по устранению этих сбоев.
Почему именно macOS Catalina не устанавливает
Во время установки macOS Catalina могут возникнуть различные проблемы. Если установка не начинается, кажется, что она зависла на полпути или никогда не завершается, это означает, что где-то что-то не так.
Первая основная причина, по которой пользователи не могут установить macOS Catalina, — это проблема совместимости. Если ваш Mac не поддерживает macOS Catalina, вы не сможете продолжить установку. Для работы с macOS Catalina вам понадобится Mac сравнительно недавно выпущенной версии. Вот модели Mac, которые поддерживают новейшую macOS:
- MacBook (2015 г.) и более поздние версии
- MacBook Air (2012 г.) и более поздние версии.
- MacBook Pro (2012 г.) и более поздние версии
- Mac Mini (2012 г.) и более поздние версии
- iMac (2012 г.) и более поздние версии
- iMac Pro (2017 г.) и более поздние версии
- Mac Pro (2013 г.) и более поздние версии
Если ваше устройство отсутствует в этом списке, вы обязательно должны столкнуться с проблемами при установке Catalina.
Еще одна вещь, которую вам нужно проверить перед установкой, — это доступное пространство для хранения. Вам понадобится около 6,5 ГБ только для загрузки установщика. После загрузки объем дискового пространства, который вам понадобится во время установки, зависит от того, выполняете ли вы чистую установку или обновление.
Чистая установка займет около 20 ГБ дискового пространства. Кроме того, вам нужно освободить место для приложений, пользовательских данных и пользовательских обновлений. С другой стороны, установка обновления займет всего 6,5 ГБ места для установщика, а также некоторые установочные файлы, которые установщик скопирует на ваш загрузочный диск.
Если у вас мало места для хранения, попробуйте удалить ненужные приложения и файлы с Mac. Вы можете удалять приложения одно за другим, а также удалять файлы и данные кеша с помощью приложения для ремонта Mac . Убедитесь, что у вас есть как минимум 25 ГБ свободного места, чтобы можно было успешно установить macOS Catalina.
Помимо проблем с совместимостью и недостаточного объема памяти, плохого подключения к Интернету, неполных или поврежденных установочных файлов, проблем с жестким диском и Неисправное программное обеспечение также может вызвать проблемы при установке macOS Catalina.
Контрольный список установки для macOS Catalina
Прежде чем продолжить установку, необходимо потратить некоторое время на отметку в контрольном списке ниже. Эти шаги не только предотвратят возникновение ошибок, но и гарантируют, что ваши данные останутся в безопасности на случай, если что-то пойдет не так.
- Создайте резервную копию вашего Mac, особенно медиатеки iTunes, поскольку у Каталины больше не будет iTunes.
- Обратите внимание на 32-разрядные приложения на вашем Mac. Вам нужно будет обновить их до 64-разрядной версии после обновления или найти для них альтернативу.
- Удалите старые файлы Install macOS из папки «Приложения». Эти старые установочные файлы macOS могут вызвать ошибку во время обновления.
- Удалите все внешние диски и аксессуары.
- Подключите адаптер питания Mac.
- Подключите к сети стабильная сеть Wi-Fi.
Выполнив эти шаги, вы можете приступить к обновлению.
Как перейти на macOS Catalina
Самый простой способ скачать и установить macOS Catalina можно через App Store на Mac. Просто откройте App Store и найдите macOS Catalina. Нажмите кнопку установки, чтобы начать загрузку, затем нажмите «Продолжить».
Вы также можете посетить веб-сайт macOS Catalina и загрузить оттуда установщик. Установщик будет загружен в папку Applications на вашем Mac. После загрузки установщик откроется сам по себе. Просто следуйте инструкциям на экране, чтобы продолжить установку. Во время процесса вас могут попросить войти в систему, используя имя пользователя и пароль администратора.
Если ваше устройство совместимо с Catalina и вы следовали инструкциям, вы сможете успешно установить новая macOS на вашем Mac. Но если вы столкнетесь с какой-либо ошибкой во время загрузки или установки, обратитесь к нашему руководству ниже, чтобы решить проблему.
Как исправить распространенные ошибки загрузки для macOS Catalina
Загрузка установщика — это первый шаг в процессе установки. Установщик занимает 6,5 ГБ дискового пространства, но вам потребуется больше места для бесперебойной работы новой macOS. Если у вас включено Автоматическое обновление , возможно, установщик уже загружен на ваше устройство.
Если установщик еще не загружен, перейдите в меню Apple & gt; Системные настройки & gt; Обновление программного обеспечения для загрузки Catalina.
Если процесс загрузки зависает или занимает много времени, вот что вы можете сделать:
Для успешной загрузки может потребоваться несколько попыток, особенно в первые дни выпуска обновления.
Как исправить Ошибки при подготовке к установке macOS Catalina
После того, как вы успешно загрузили установщик на свое устройство, система подготовит ваш Mac к процессу установки. Есть пользователи, которые столкнулись с ошибками на этом этапе и столкнулись с ошибкой при подготовке к установке. Сообщение «Попробуйте снова запустить приложение».
Первое, что вам нужно сделать при возникновении этой ошибки, — это перезагрузить Mac. Возможно, вам придется перезагрузить систему несколько раз, чтобы решить эту проблему. Если ошибка не исчезнет после перезагрузки, вы можете попробовать следующие шаги:
Проверьте системную дату и время вашего Mac.
Неправильное системное время обычно мешает многим системным процессам, включая обновления. Чтобы проверить правильность даты и времени на Mac, следуйте приведенным ниже инструкциям:
Повторно загрузите установщик.
Если описанный выше шаг не сработал, возможно, вам придется удалить установщик macOS Catalina из папки «Приложения». Найдите файл Install macOS в папке Applications и переместите его в корзину. Очистите корзину и перезагрузитесь. После перезагрузки Mac попробуйте загрузить установщик, а затем снова запустить процесс установки.
Удалите файл Installinfo.plist.
Если вы обнаружите, что копия установки, приложение macOS повреждено и не может использоваться для установки macOS. Во время подготовки к установке лучший обходной путь — удалить installinfo.plist из пакета установщика, а затем попробовать переустановить.
Чтобы удалить файл installinfo.plist, выполните следующие действия:
Как исправить ошибки установки Catalina на Mac
После подготовки Mac система переходит к процессу установки. На этом этапе вы можете столкнуться с различными ошибками, поэтому вам необходимо принять к сведению сообщение об ошибке и на каком этапе она произошла.
Вот некоторые из ошибок, с которыми вы можете столкнуться в процессе установки.
Застрял на экране настройки
Если вы застряли с сообщением «Настройка Mac» в течение нескольких часов или столкнулись с ужасным вращающимся колесом, лучший способ справиться с этим — перезагрузить устройство. Нажмите кнопку питания, чтобы выключить Mac, затем нажмите его еще раз, чтобы перезагрузить.
Проблемы с местом на диске
Если вам не удалось оптимизировать пространство для хранения перед установкой, вы можете столкнуться с ошибками, связанными с нехваткой места для хранения. Вы можете увидеть сообщение «Не удается установить macOS», «Целевой диск слишком мал» или «Недостаточно свободного места на выбранном томе».
Это происходит из-за того, что на вашем Mac недостаточно места . Прежде чем продолжить установку, освободите место на диске. Для эффективной работы macOS Catalina на вашем Mac может потребоваться от 20 до 25 ГБ места.
Ошибка доступа к сети
Если вы видите ошибку Code = 551 в любой момент в процессе установки, вам нужно проверить настройки вашей сети. Эта ошибка возникает на устройствах с чрезмерно активным брандмауэром или на устройствах, на которых установлено стороннее программное обеспечение безопасности, такое как VPN и антивирус. В этом случае сначала отключите это программное обеспечение, прежде чем пытаться переустановить macOS Catalina.
Установка не завершена
Иногда ваш Mac зависает с экраном, оставшимся до x минут во время установки. Когда вы столкнетесь с этой проблемой, нажмите кнопку X , чтобы выйти из процесса установки и проверить журналы консоли. Возможно, ваша учетная запись повреждена, что мешает вашей системе завершить процесс установки.
Единственный способ справиться с этим — создать другую учетную запись администратора и установить macOS Catalina, используя эту учетную запись.
Mac не запускается после обновления
Вы можете подумать, что все закончилось, когда вы завершите процесс установки и ваш Mac перезагрузится. Но иногда ошибки могут возникать даже после завершения установки. Некоторые пользователи сообщали о том, что у них возникает черный экран, в то время как другие сталкиваются с вращающимся колесом во время перезапуска после обновления.
Эта ошибка обычно возникает из-за несовместимых или поврежденных файлов kext. Файлы Kext или Kernel Extension являются драйверами для macOS. Чтобы проверить, не вызывают ли файлы kext ошибку, переместите их все из папки Extensions перед перезагрузкой Mac.
Чтобы переместить файлы kext, выполните следующие действия:
mkdir ~ / Extensions-Backup & amp; & amp; sudo mv / Library / Extensions / * ~ / Extensions-Backup /
После этого перезагрузите Mac в обычном режиме и посмотрите, проходит ли он.
Если все остальное не удается, выполните новую установку
Если у вас все еще возникают проблемы, несмотря на то, что вы следуете приведенному выше руководству, вам может потребоваться новая установка macOS Catalina. Для этого:
Помните, что стирание жесткого диска приведет к удалению всех ваших файлов и настроек, поэтому убедитесь, что у вас есть резервная копия, прежде чем делать новую установить. Мы надеемся, что это поможет решить типичные проблемы с установкой macOS Catalina.
YouTube видео: Как исправить распространенные ошибки установки macOS Catalina
09, 2023