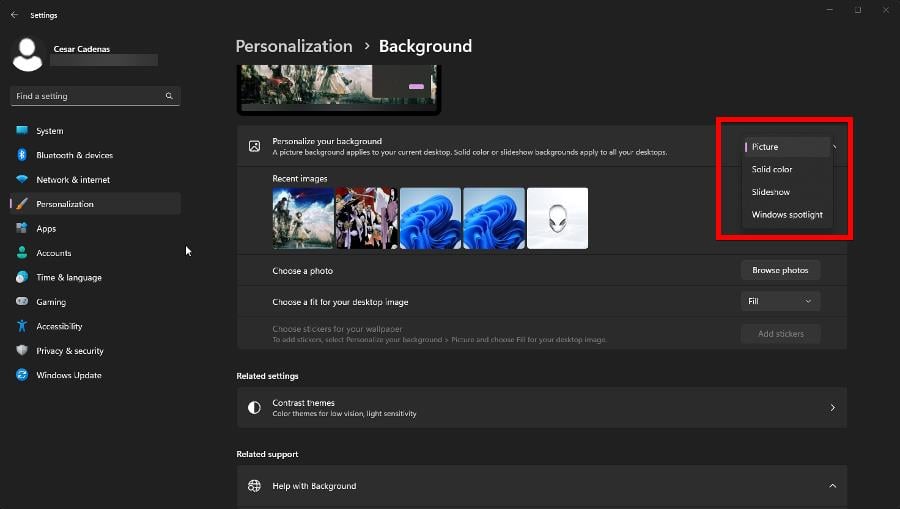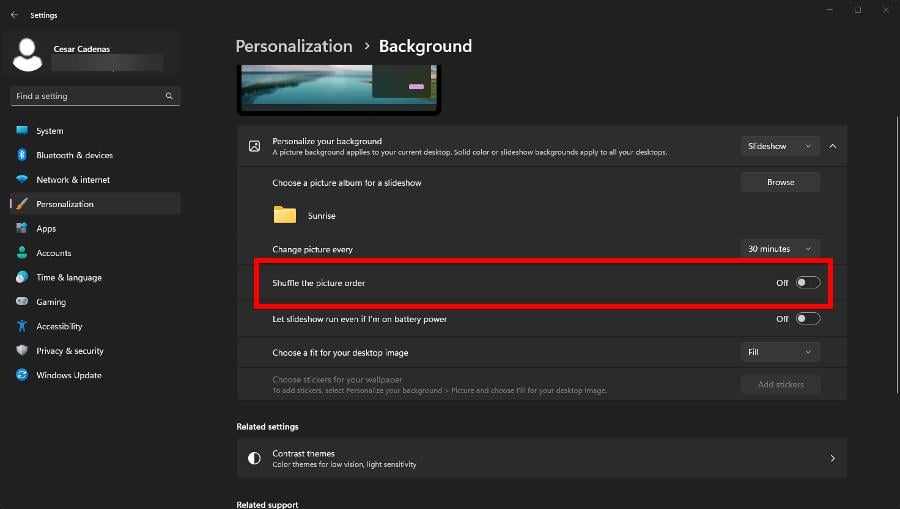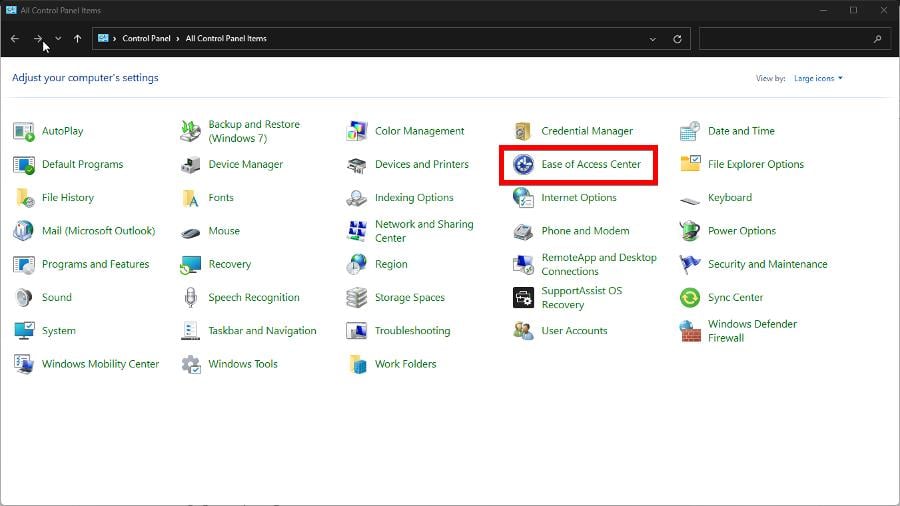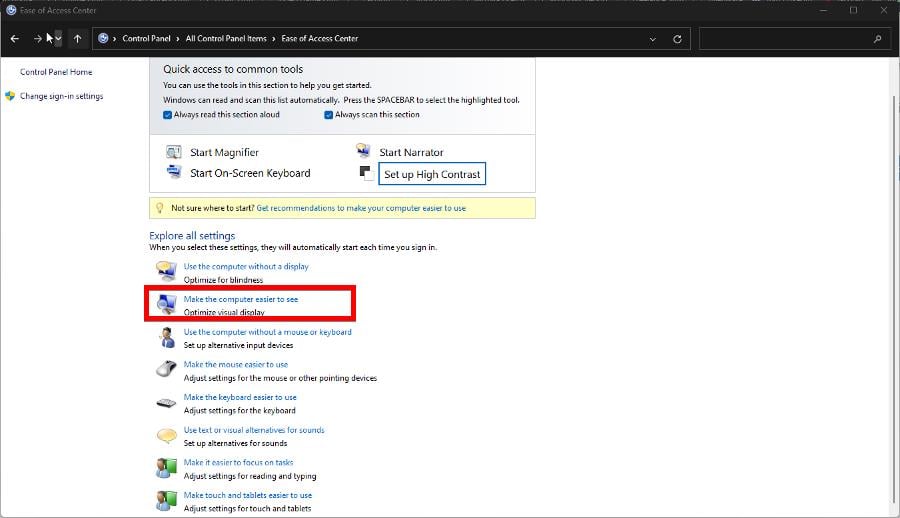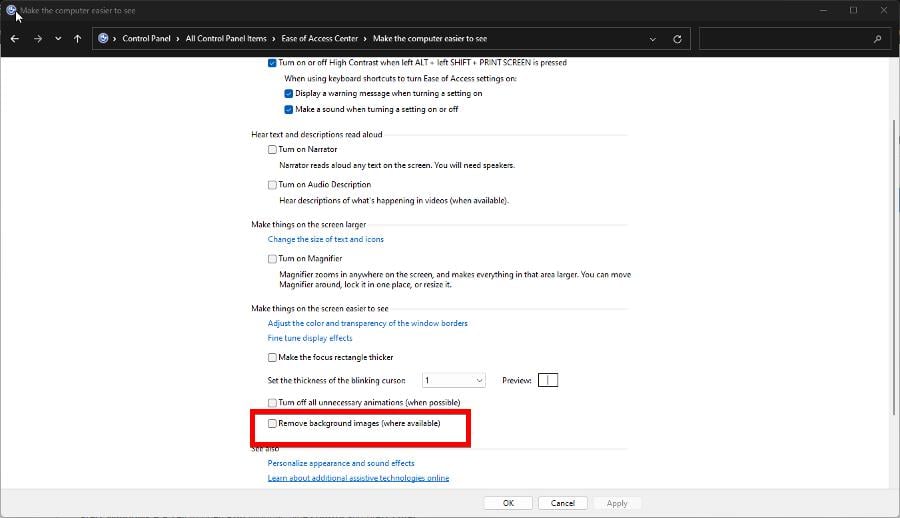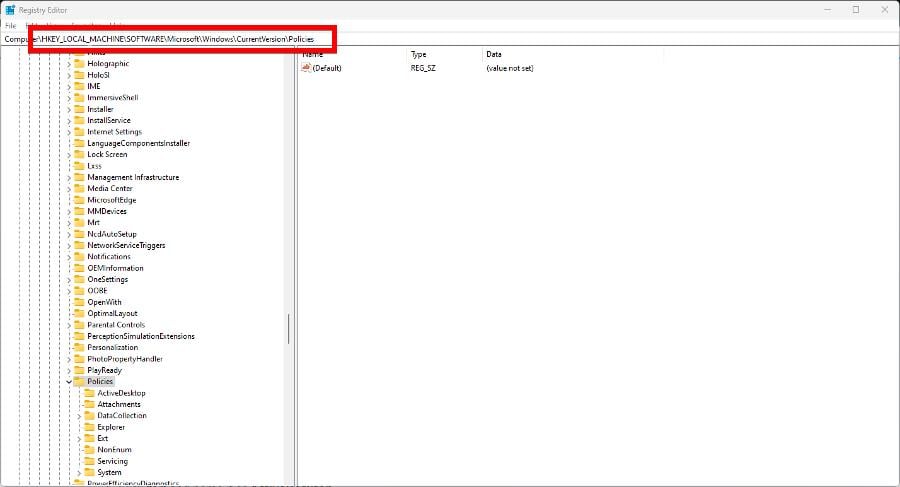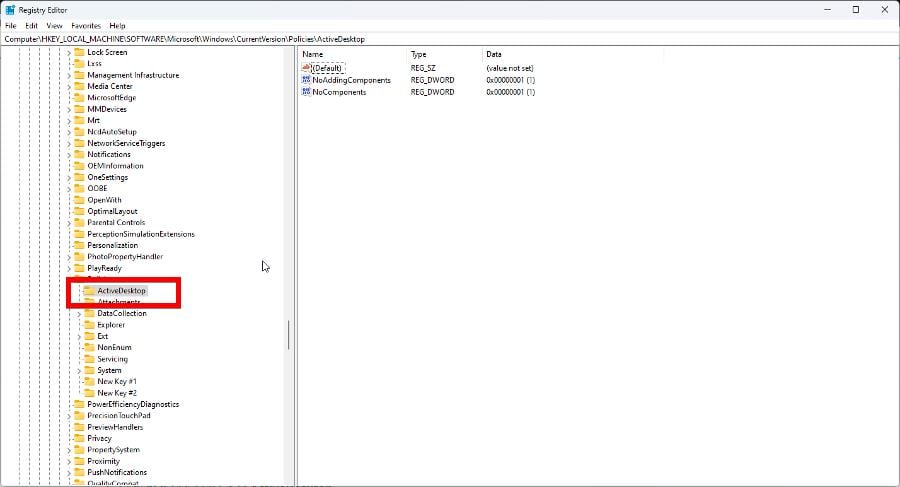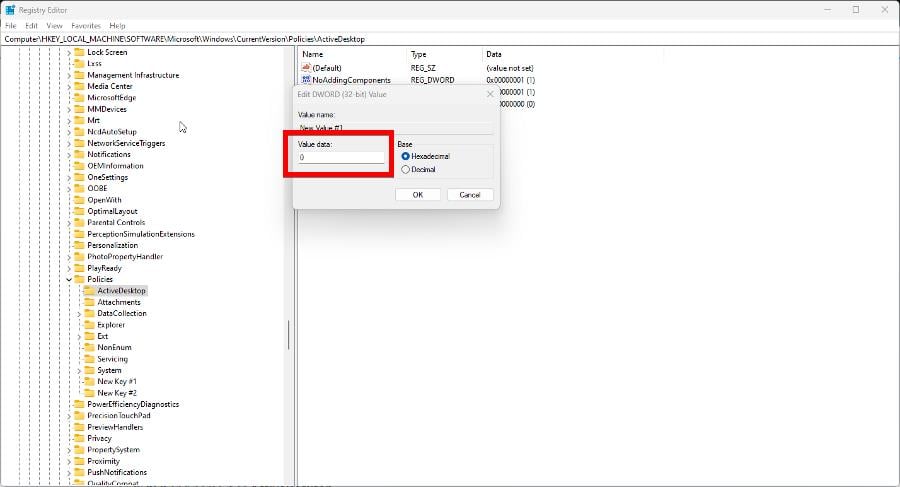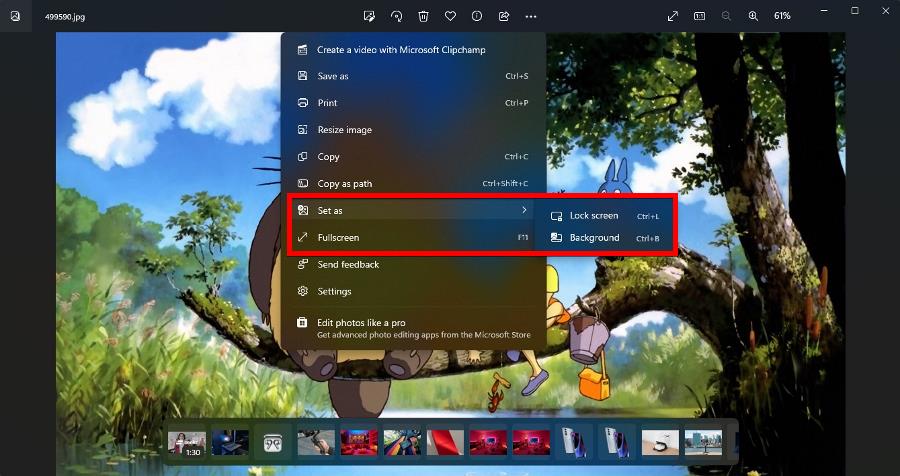Windows 7 Starter Windows 7 Home Basic Windows 7 Home Premium Windows 7 Enterprise Windows 7 Professional Windows 7 Ultimate Еще…Меньше
Проблема
При попытке изменить фон рабочего стола в Windows 7 вы можете столкнуться с одной из указанных ниже проблем.
Сценарий 1
Когда вы пытаетесь изменить фон рабочего стола, выбрав пункты Панель управления, Персонализация и затем Фон рабочего стола, не устанавливаются флажки при их нажатии, а кнопки Выделить все и Очистить все не работают надлежащим образом. В результате вам не удается изменить фон рабочего стола.
Сценарий 2
При попытке щелкнуть изображение правой кнопкой мыши и выбрать пункт Сделать фоновым изображением рабочего стола вы получаете следующее сообщение об ошибке:
Это изображение не может быть использовано в качестве фона. Произошла внутренняя ошибка.
Сценарий 3
На рабочем столе отображается черный фон, несмотря на то что вы изменили фоновый рисунок.
Сценарий 4
Функция слайд-шоу для фона рабочего стола не работает надлежащим образом.
Причина
Эта проблема может возникать по следующим причинам.
-
На компьютере установлено стороннее приложение, например, Display Manager от Samsung.
-
На панели управления в разделе «Электропитание» отключен параметр «Фон рабочего стола».
-
На панели управления выбран параметр «Удалить фоновые изображения».
-
Изменение фонового рисунка может быть запрещено политикой домена.
-
Файл TranscodedWallpaper.jpg может быть поврежден.
-
Вы используете выпуск Windows 7 Начальная. В выпуске Windows 7 Начальная изменение фона рабочего стола не поддерживается.
Решение
Для устранения проблемы воспользуйтесь одним из описанных ниже способов, в зависимости от вашего случая.
Способ 1. Обновление до версии Windows 7, поддерживающей изменение фоновых рисунков
В выпуске Windows 7 Начальная изменение фона рабочего стола не поддерживается. Если вы работаете на ноутбуке с предустановленной системой Windows, возможно, вы используете выпуск Windows 7 Начальная.
Если у вас установлен выпуск Windows 7 Начальная, вы можете приобрести Windows 7 у дилера или через Интернет в некоторых странах и регионах. Если вы используете нетбук или другой компьютер без DVD-дисковода, простой способ установки Windows 7 — приобрести ее через Интернет и скачать. Дополнительные сведения о том, как купить Windows 7 в своей стране или регионе, см. на веб-странице магазина Windows.
Способ 2. Файл TranscodedWallpaper.jpg поврежден
Если файл TranscodedWallpaper.jpg поврежден, возможно, вам не удастся изменить фон рабочего стола. Чтобы устранить эту проблему, удалите файл TranscodedWallpaper.jpg. Вот как это сделать.
Щелкните здесь, чтобы показать или скрыть подробную информацию
-
Нажмите кнопку Пуск, вставьте в поле поиска следующий текст и нажмите клавишу ВВОД:
%USERPROFILE%\AppData\Roaming\Microsoft\Windows\Themes\
-
Щелкните файл TranscodedWallpaper.jpg правой кнопкой мыши и выберите команду Переименовать.
-
Измените имя файла на TranscodedWallpaper.old и нажмите кнопку Да в появившемся окне.
-
Если появится файл slideshow.ini, дважды щелкните его. Файл slideshow.ini должен открыться в приложении «Блокнот». Выделите в файле slideshow.ini весь текст, если таковой имеется, и нажмите клавишу Delete на клавиатуре.
-
В меню Файл выберите команду Сохранить.
-
Закройте приложение «Блокнот».
-
Закройте окно Проводника Windows и перейдите к изображению, которое вы хотите установить в качестве фона.
-
Попробуйте установить фоновый рисунок снова.
Способ 3. Несовместимые приложения
Некоторые приложения, которые помогают управлять параметрами дисплея, могут вызывать проблемы несовместимости при установке фонового рисунка, отображении визуальных эффектов Aero Glass и использовании других функциональных возможностей Windows. В качестве эксперимента отключите или удалите приложения управления дисплеем, установленные на вашем компьютере.
Способ 4. Проверьте настройку фона в разделе «Электропитание».
В разделе «Электропитание» панели управления есть параметр, приостанавливающий фоновое слайд-шоу. Вот как проверить параметры фона рабочего стола в разделе «Электропитание».
Щелкните здесь, чтобы показать или скрыть подробную информацию
-
Нажмите кнопку Пуск, в поле поиска введите Электропитание и выберите в списке пункт Электропитание.
-
В окне Выбор плана электропитания напротив выбранного плана электропитания нажмите Настройка плана электропитания.
-
Выберите Изменить дополнительные параметры питания и разверните раздел Параметры фона рабочего стола.
-
Разверните разделПоказ слайдов и проверьте, чтобы для параметра От сети было установлено значение Доступно.
-
Нажмите кнопку OK и закройте окно Редактировать план.
Способ 5. Установите флажок «Удалить фон» в разделе «Специальные возможности»
Параметр «Специальные возможности» в панели управления удаляет фоновые изображения. Вот как проверить параметры фона рабочего стола в разделе специальных возможностей.
Щелкните здесь, чтобы показать или скрыть подробную информацию
-
Нажмите кнопку Пуск, Панель управления, Специальные возможности, а затем Центр специальных возможностей.
-
В разделе Вывести все параметры нажмите Настройка изображения на экране.
-
Убедитесь, что не установлен флажок Удалить фоновые изображения.
-
Дважды нажмите кнопку OK и закройте окно Центр специальных возможностей.
Способ 6. Проверьте, не отключена ли возможность изменения фона рабочего стола политикой домена.
Если вы подключены к домену, ваш администратор может отключить возможность изменения фона рабочего стола. Вот как проверить политику фона рабочего стола.
Щелкните здесь, чтобы показать или скрыть подробную информацию
-
Нажмите кнопку Пуск, введите Групповая политика в поле Поиска и выберите Изменение групповой политики.
-
Выберите элементы Конфигурация пользователя, Административные шаблоны, а затем дважды нажмите элемент Рабочий стол.
-
Дважды щелкните Выбор фонового изображения.
Примечание. Если политика включена, и в ней указано конкретное изображение, пользователи не могут изменять фон. Если этот параметр включен, а изображение недоступно, фоновый рисунок не отображается.
-
Щелкните Не задан, чтобы включить этот параметр и изменить фон рабочего стола.
Дополнительная информация
Дополнительные сведения об изменении фонового рисунка в Windows 7 см. в следующих статьях на веб-сайте Майкрософт:
Изменение фона рабочего стола (фоновое изображение)
Изменение фона рабочего стола (только для Windows 7 Home Basic)
Почему я не могу изменить фон рабочего стола?
Дополнительные сведения об изменении фонового рисунка в Windows 7 см. в следующих статьях на веб-сайте Microsoft.
Обновление до другого выпуска Windows 7 с помощью обновления Windows Anytime Upgrade
Обновление до Windows 7: часто задаваемые вопросы
Покупка Windows 7: основные вопросы
Нужна дополнительная помощь?
Нужны дополнительные параметры?
Изучите преимущества подписки, просмотрите учебные курсы, узнайте, как защитить свое устройство и т. д.
В сообществах можно задавать вопросы и отвечать на них, отправлять отзывы и консультироваться с экспертами разных профилей.
Иногда бывает такое, что вместо вашей красивого фона рабочего стола есть только черный фон и как не пытаешься его поменять он не изменяется.
Или на оборот установленное какое-то фоновое изображение но при этом изменить его не получается.
Есть несколько вариантов причин данной проблемы.
1. В выпуске Windows 7 Начальная (Windows 7 starter) изменение фона рабочего стола не поддерживается.
Также это относиться и к Windows vista Начальная (Windows vista starter).
2. Функция слайд-шоу для фона рабочего стола работает некорректно.
3. На рабочем столе отображается черный фон, хотя фоновый рисунок был изменен.
4. При попытке сделать фоновым изображением рабочего стола выходит ошибка:
«Это изображение не может быть использовано в качестве фона. Произошла внутренняя ошибка.»
5. На компьютере установлено стороннее приложение.
6. В разделе «Электропитание» отключен параметр «Фон рабочего стола».
7. В центре специальных возможностей выбран параметр «Удалить фоновые изображения».
8. Изменение фонового рисунка может быть запрещено политикой домена.
9.Файл TranscodedWallpaper.jpg может быть поврежден.
Решение данной проблемы возможно несколько способ.
1. Решим простую проблему с выпуском Windows 7 Начальная (Windows 7 starter).
Нужно просто обновить версию на повыше типа домашняя базовая. лицензию можно приобрести в интернете или в магазинах.
2. TranscodedWallpaper.jpg поврежден.
перейдем по пути:
%USERPROFILE%\AppData\Roaming\Microsoft\Windows\Themes\
Для этого скопируйте данную строчку и вставте в поиск в меню пуске или в адресную строку.
Файл TranscodedWallpaper.jpg переименуйте в любое название.

Если есть файл slideshow.ini, откройте его блокнотом. выделите все содержимое файла и удалите.
Сохраняем файл через меню «Сохранить»
Попробуйте установить фоновую картинку.
3. Несовместимые приложения
Удалите все приложения которые относиться к смене фона это может быть как и встроенная в ноутбук или пк производителем.
Так и сторонние приложения которые пользователь установил самостоятельно или случайно.
4. В настройках «электропитания» проверьте значение «показ слайдов».
Зайдите в панель управления выберите пункт «электропитание».

электропитание панель управления
Жмем на «Настройка плана электропитания» в том профиле который активен он помечен точкой.

настройка плана электропитания
В открывшемся пункте выбираем «изменить дополнительные параметры питания».

дополнительные параметры питания
Далее находим пункт параметры «фона рабочего стола» разверните его и проверьте значение чтобы было «доступно».

параметры фона рабочего стола
5. Проверить значение «Удалить фоновые изображения» в специальных возможностей.
Нажмите сочетание клавиш Windows+U.
Выберите пункт «Настройка изображения на экране».

Настройка изображения на экране
далее в открывшемся окне ищем значение «Удалить фоновые изображения (по возможности)» птичка должна быть убрана.

Удалить фоновые изображения (по возможности)
6. Если ваш компьютер привязан домену то возможно включен параметр в групповой политике.
Для изменения нужно обратиться к системному администратору.
Введите команду gpedit.msc через выполнить клавишей Windows+R

gpedit.msc
Выберите пункт Конфигурация пользователя (configuration user),далее Административные шаблоны (Administrative Templates), а после на Рабочий стол (Desktop).

Конфигурация пользователя
Выберите active Desktop «фоновые рисунки рабочего стола»(WallpaperSelect).
Переведите точку на «Не задано», верхний параметр чтобы отключить данную конфигурацию шаблона.

active Desktop «фоновые рисунки рабочего стола»(WallpaperSelect).
Для возможности изменения фона рабочего стола.
Важно!!! Политика включена, в настройке указано определенное изображение то, пользователи не смогут изменять фон рабочего стола.
Политика включена, изображение которое указано удалено или недоступно, фонового рисунка не будет и изменить его тоже не получиться.
7. такое еще возможно из-за не лицензированной версии ОС.
Соответствующее сообщение находиться в правом нижним углу.
Также сообщение появляется перед входов в операционную систему Windows.
Для решения этой проблемы нужно её активировать ключом который был приобретен с компьютером или ноутбуком.
Или если нет лицензии то приобрести её в магазине.
На чтение 5 мин. Просмотров 382 Опубликовано
Настройка фона рабочего стола является неотъемлемой частью платформы Windows с момента ее появления еще в 90-х годах. Однако, по-видимому, существуют проблемы, связанные с этой самой простой операцией в Windows 10. Windows 10 предлагает множество улучшений даже в этой области, но все это тщетно, если пользователи не могут установить изображение по своему выбору в качестве фона рабочего стола.
Чтобы устранить эту досадную ошибку, мы привлекли наиболее распространенные решения этой проблемы. В случае, если после нескольких попыток вам не удалось решить, установите фон по вашему выбору, обязательно проверьте список ниже.
Содержание
- Как устранить фоновую ошибку рабочего стола в Windows 10
- 1: убедитесь, что фоновый файл поддерживается и не поврежден
- 2: Проверьте простоту доступа
- 3: Проверьте групповую политику
- 4: Удалить поврежденные файлы
- 5: убедитесь, что параметры питания соответствуют
Как устранить фоновую ошибку рабочего стола в Windows 10
- Убедитесь, что фоновый файл поддерживается и не поврежден
- Проверьте легкость доступа
- Проверьте групповую политику
- Удалить поврежденные файлы
- Убедитесь, что параметры питания соответствуют
1: убедитесь, что фоновый файл поддерживается и не поврежден
Обо всем по порядку. Существуют различные причины, по которым Windows не принимает одну из самых распространенных операций. И нам нужно начать с элементарных шагов. Мы должны убедиться, что файл изображения не поврежден и фактически поддерживается самой системой.
- Читайте также: 11 лучших инструментов для восстановления поврежденных файлов в Windows 10
Мы рекомендуем придерживаться стандартных форматов изображений, JPG или PNG. Кроме того, убедитесь, что файл доступен и не поврежден. Поврежденные или неполные файлы, так же как и неподдерживаемые форматы, нельзя применять в качестве фоновых обоев рабочего стола. Изображение под рукой должно быть легко доступно, поэтому мы рекомендуем создать отдельную папку для всех фоновых обоев Rad, которые вы хотите использовать в Windows 10.
2: Проверьте простоту доступа
Простота доступа предназначена для того, чтобы пользовательский опыт был как можно лучше. И с несколькими изменениями здесь и там, это действительно так. Однако есть также опция, которая, если она включена, предотвращает изменение фона рабочего стола. Основное назначение этой функции – избавить вас от ненужного переключения фона во время чтения или фокусировки на задаче.
- ЧИТАЙТЕ ТАКЖЕ: исправьте обои для рабочего стола, ставшие черными в Windows 10, 8.1
Это может работать для некоторых из нас, но если вы являетесь поклонником фона и хотите, чтобы обои были изменены сразу же, мы рекомендуем отключить их сразу.
Вот как это сделать за несколько простых шагов:
-
На панели поиска Windows введите Легкость и откройте Настройки легкого доступа .
-
Прокрутите вниз и нажмите на раздел Упростить фокусировку на задачах .
- Убедитесь, что флажок « Удалить фоновые изображения (если имеется) » снят.
- При необходимости подтвердите изменения и закройте Настройки легкого доступа .
- Попробуйте установить фон рабочего стола еще раз.
3: Проверьте групповую политику
Наконец, аналогично параметрам легкости доступа, групповые политики могут предотвращать изменение текущих активных обоев. Это требует административного разрешения, и это может быть легко сделано. Опция под рукой находится в подменю «Конфигурация пользователя», и как только вы знаете путь – все остальное довольно просто.
- ЧИТАЙТЕ ТАКЖЕ: 10 лучших живых обоев Windows 10, которые нужно попробовать
Вот как убедиться, что групповая политика не блокирует фон рабочего стола:
- На панели поиска Windows введите «Группа» и откройте « Изменить групповую политику » из списка результатов.
-
В разделе Конфигурация пользователя разверните Административные шаблоны .
- Кроме того, разверните Панель управления и нажмите Персонализация .
-
Наконец, откройте Запретить изменение фона рабочего стола на правой панели.
- Убедитесь, что этот параметр Отключен или Не настроен .
4: Удалить поврежденные файлы
Еще одна вещь, которую стоит проверить, это файл «TranscodedWallpaper», который часто повреждается. Кроме того, стоит сбросить конфигурацию слайд-шоу, которая находится в той же папке. Сделав это, просто перезагрузите компьютер и попробуйте снова установить фон рабочего стола.
- Читайте также: это 20 лучших тем для Windows 10 прямо сейчас
Это самый быстрый способ найти его и устранить возможные повреждения:
-
-
Скопируйте и вставьте следующий текст в строку поиска Windows и нажмите Enter:
-
% USERPROFILE% AppDataRoamingMicrosoftWindowsThemes
-
% USERPROFILE% AppDataRoamingMicrosoftWindowsThemes
-
Нажмите правой кнопкой мыши на TranscodedWallpaper и переименуйте его. Добавьте .old в конце, чтобы он читался как TranscodedWallpaper.old.
-
Теперь откройте slideshow.ini в Блокноте, удалите все внутри файла и сохраните изменения.
- Перезагрузите компьютер и найдите разрешение.
-
Скопируйте и вставьте следующий текст в строку поиска Windows и нажмите Enter:
После этого вы должны быть в чистоте, и каждая новая конфигурация с одним изображением или слайд-шоу должна работать без каких-либо проблем.
5: убедитесь, что параметры питания соответствуют
Наконец, еще одна вещь, которую вам нужно проверить, касается конфигурации параметров электропитания и режима слайд-шоу. По умолчанию одна из опций отключает режим слайд-шоу в фоновом режиме, чтобы сохранить энергию при зарядке аккумулятора. Мы знаем, что иногда важна каждая расширенная минута, но помним, что эта (из всех остальных) фоновая операция не потребляет слишком много энергии аккумулятора.
- ЧИТАЙТЕ ТАКЖЕ: Исправлено: ошибка состояния питания драйвера в Windows 10
Вот как отключить энергосбережение в дополнительных настройках:
-
Введите Питание в строке поиска Windows и откройте Изменить план питания из списка результатов.
- Нажмите на ссылку Изменить дополнительные параметры питания .
- Разверните Настройки фона рабочего стола> Слайд-шоу .
-
Установите « Доступен » для обоих вариантов питания и подтвердите изменения.
Это должно сделать это. Если у вас есть какие-либо вопросы или предложения, касающиеся проблемы, которую мы пытались решить сегодня, не стесняйтесь поделиться ими с нами. Вы можете сделать это в разделе комментариев ниже.
About Lenovo
-
Our Company
-
News
-
Investor Relations
-
Sustainability
-
Product Compliance
-
Product Security
-
Lenovo Open Source
-
Legal Information
-
Jobs at Lenovo
Shop
-
Laptops & Ultrabooks
-
Tablets
-
Desktops & All-in-Ones
-
Workstations
-
Accessories & Software
-
Servers
-
Storage
-
Networking
-
Laptop Deals
-
Outlet
Support
-
Drivers & Software
-
How To’s
-
Warranty Lookup
-
Parts Lookup
-
Contact Us
-
Repair Status Check
-
Imaging & Security Resources
Resources
-
Where to Buy
-
Shopping Help
-
Track Order Status
-
Product Specifications (PSREF)
-
Forums
-
Registration
-
Product Accessibility
-
Environmental Information
-
Gaming Community
-
LenovoEDU Community
-
LenovoPRO Community
©
Lenovo.
|
|
|
|
Learn how to get around system restrictions
by Cesar Cadenas
Cesar has been writing for and about technology going on for 6 years when he first started writing tech articles for his university paper. Since then, his passion… read more
Updated on
- There are multiple reasons why you can’t change your computer’s wallpaper from corrupt files to certain settings getting in the way.
- Of course, you can reboot your system to fix this issue, but if that doesn’t work, you’ll have to adjust your computer’s configurations.
- Disabling certain files in the Registry Editor and clearing out corruption are two solutions you may try.
XINSTALL BY CLICKING THE DOWNLOAD FILE
Fix Windows 11 OS errors with Fortect:
SPONSORED
This tool repairs common computer errors by replacing the problematic system files with the initial working versions. It also keeps you away from system errors, BSoDs, and repairs damages made by malware and viruses. Fix PC issues and remove viruses damage now in 3 easy steps:
- Download and Install Fortect on your PC
- Launch the tool and Start scanning to find broken files that are causing the problems
- Right-click on Start Repair to fix issues affecting your computer’s security and performance
- Fortect has been downloaded by 0 readers this month, rated 4.4 on TrustPilot
Changing the background on your Windows computer is a neat little way to personalize it. Not being able to do so can certainly feel frustrating, especially when there are so many great wallpapers out there.
Luckily, there are many ways to fix this error — assuming that your copy of Windows 11 has been activated. And even if it isn’t, there are ways to overcome that obstacle.
Why can’t I change my computer’s background?
Before we go into the solutions, it’s important to break down why a background wallpaper won’t change and the circumstances that cause this error in the first place.
- Corrupt files affecting system files – Data corruption can be caused by improperly shutting down the computer or faulty software. You have to run a DISM scan to address this issue.
- Malware has infected your computer – Like corrupt data, a computer virus can cause certain functions not to work. You should use antivirus software to clean this up.
- Your system is out of date – All you need to do to fix this error is download and install the latest Windows Update.
- The wallpaper you want is not supported – Certain websites will use the Webp format for their images to save space on their site, but they won’t work as wallpapers.
How can I change my computer’s background?
Before you go ahead with any of the following solutions, it is strongly recommended that you create a system image backup in case things go wrong in the process and you want to revert things.
It may take some time, but restoring a system image backup ensures everything is right where it’s supposed to be. That said, let’s go over the various fixes: both easy and complex.
- A quick reboot is by far the easiest thing that you can do. Most of the time, restarting allows your computer to come back with a clean slate.
- Perform a clean boot of your Windows 11 computer and try to change your computer’s background. If you can under a clean boot, you have a faulty Windows Update, which you’ll need to uninstall.
- It’s also recommended that you disable the Windows 11 sync settings. You can do this by launching the Settings menu and going to the Windows backup section of the Accounts tab.
- As stated earlier, corrupt files can interfere with the system. You should run an SFC scan with the Command Prompt to clean up the corrupt.
1. Turn off the Slideshow feature in Settings
- Launch the Settings menu, go to the Personalization tab, and select Background.
- Click Slideshow next to Personalize your background.
- Select Picture.
- If you still want to keep Slideshow, make sure that the toggle next to Shuffle the picture order is off.
2. Clear out corrupt Transcoded Wallpaper file
- Click the Windows logo in the bottom left corner and select Run.
- In the Run command, enter the following and click OK: %USERPROFILE%\AppData\Roaming\Microsoft\Windows\Themes\
- In the File Explorer window that appears, right-click TranscodedWallpaper, and select Rename in the context menu that appears.
- Give it the name TranscodedWallpaper.old.
- If a file called slideshow is present, double-click it, and it will open in Notepad. Highlight all the text, then delete it.
- Select File, then Save. Close the slideshow file.
- Close the File Explorer window and locate the image set as your background image.
- Attempt to apply the picture as the background of your Windows 11 computer. It should work.
- How to Find & View Saved Passwords on Windows 11
- Fix: Secure Boot is Greyed Out on Windows 11
- Fix: Touchpad Clicks but Doesn’t Move on Windows 11
- How to Change the Hyper-V Display Resolution [Windows 11 Guide]
3. Adjust Remove Background setting
- Launch the Control Panel and click Ease of Access Center. If you don’t see it, ensure View By is set to Large icons.
- Click Make the computer easier to see under the Explore all settings section.
- Uncheck the box next to Remove background images if it’s enabled.
- Click Apply, then OK.
4. Double-check Group Policies
- Like the first solution, open the Run command and type in gpedit.msc. Click OK.
- In the Local Group Policy Editor, expand Administrative Templates under User Configuration.
- Click the Control Panel folder, then select Personalization.
- Double-click Prevent changing desktop background to open it.
- In the new window that appears, select Not Configured.
- Click Apply, then OK.
The Group Policy Editor is normally exclusive to the Pro version of Windows 11. However, it is possible to enable the tool on Windows 11 Home. It requires you to run a specific batch file on Notepad.
5. Disable select files in the Registry Editor
- First, launch the Registry Editor.
- Copy and paste the following direction to the top of the Registry Editor: HKEY_LOCAL_MACHINE\SOFTWARE\Microsoft\Windows\CurrentVersion\Policies
- In Policies, click ActiveDesktop.
- On the right side of the window, right-click and hover over New. Choose DWORD.
- Rename the DWORD value to NoChanging WallPaper.
- Double-click and set the Value Data to 1. This will stop any changes to the desktop wallpaper.
- If you don’t see ActiveDesktop, right-click Policies, hover over New, and select Key.
- Rename the Key as ActiveDesktop.
6. Set wallpaper without needing Windows activated
- Locate the image you want to use as your computer’s wallpaper and open it in the Paint app.
- Click File, hover over Set as desktop background, and choose one of the placement options.
- If that doesn’t work, open the image in the Photos app.
- Click the three dots at the top of the window. Hover over Set as and choose Background.
What can I do if the wallpaper is constantly changing?
Some people have the opposite problem in that their wallpaper is always changing to something else. There are multiple ways to fix this, like tweaking the computer’s power plan and disabling Slideshow.
If that doesn’t work, you must delete the files in the Windows 11 Themes folder. Apart from wallpaper, you should add a skin to your computer to take computer customization to the next level.
And one of the best apps out there is called Rainmeter, which can completely change how your Windows 11 machine looks. It’s a bit of work to set up, but it’s worth it in the end.
Did you manage to complete the procedure? Let us know in the comments area below.