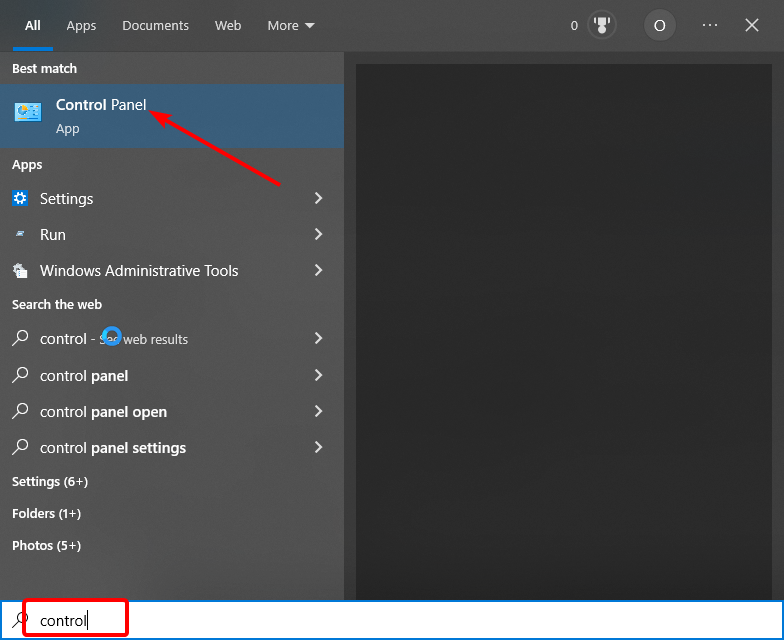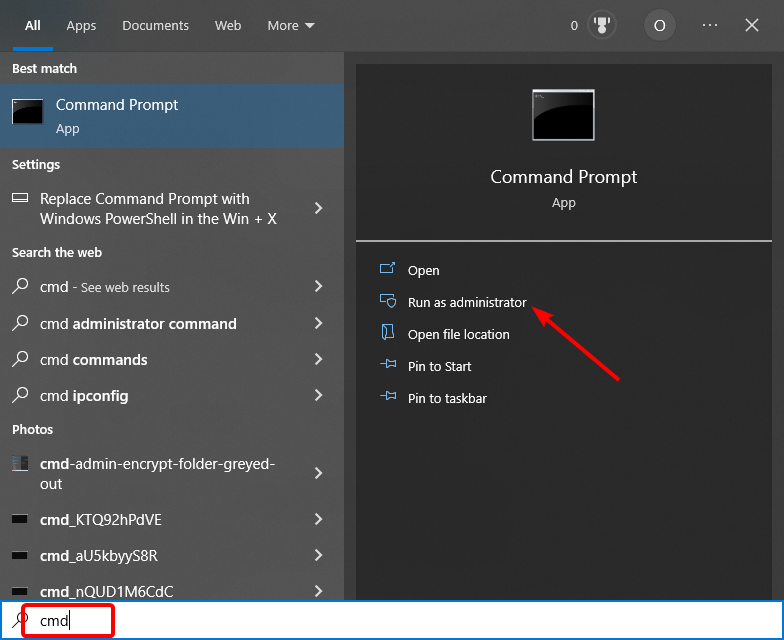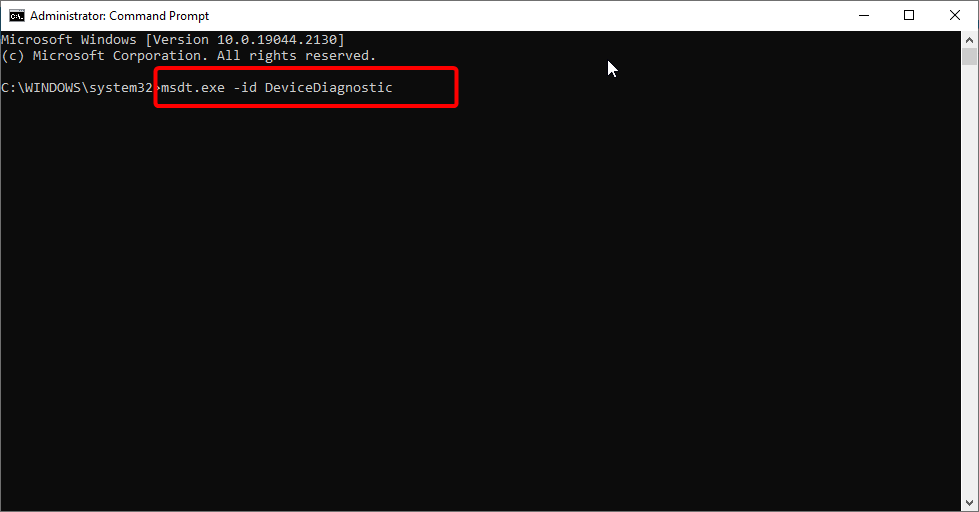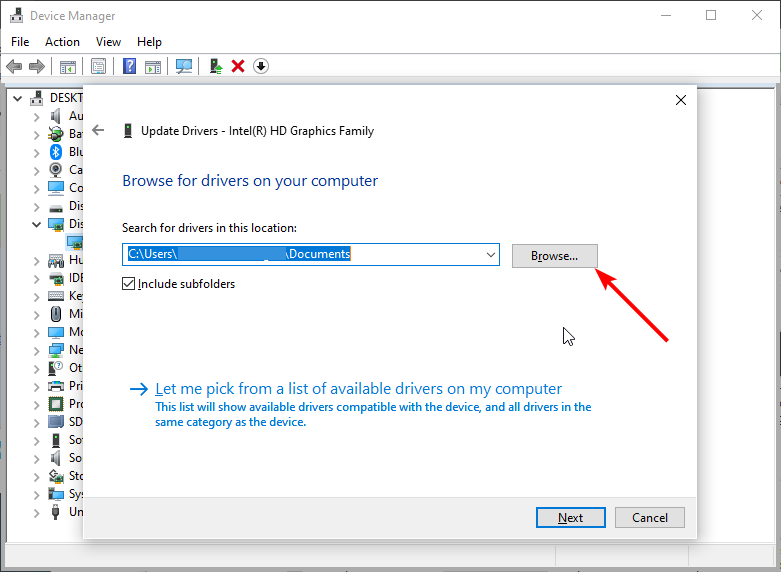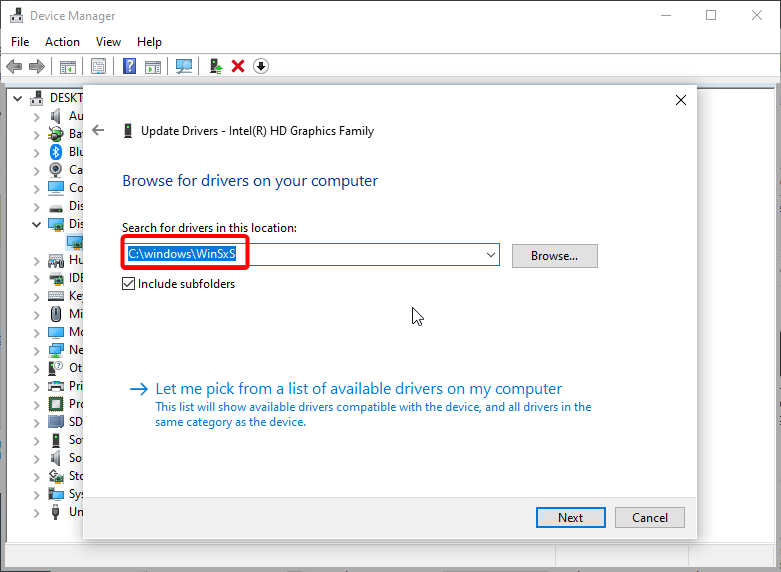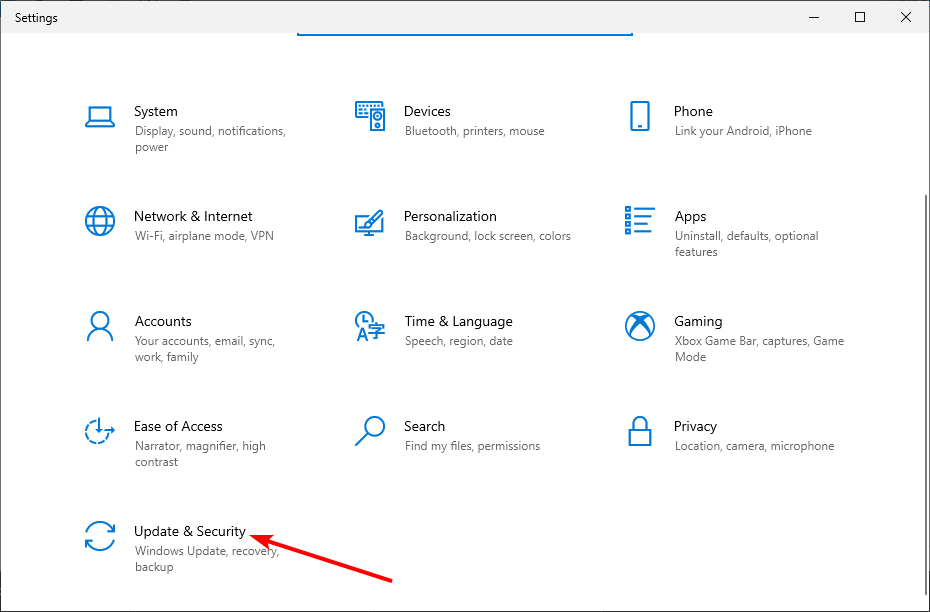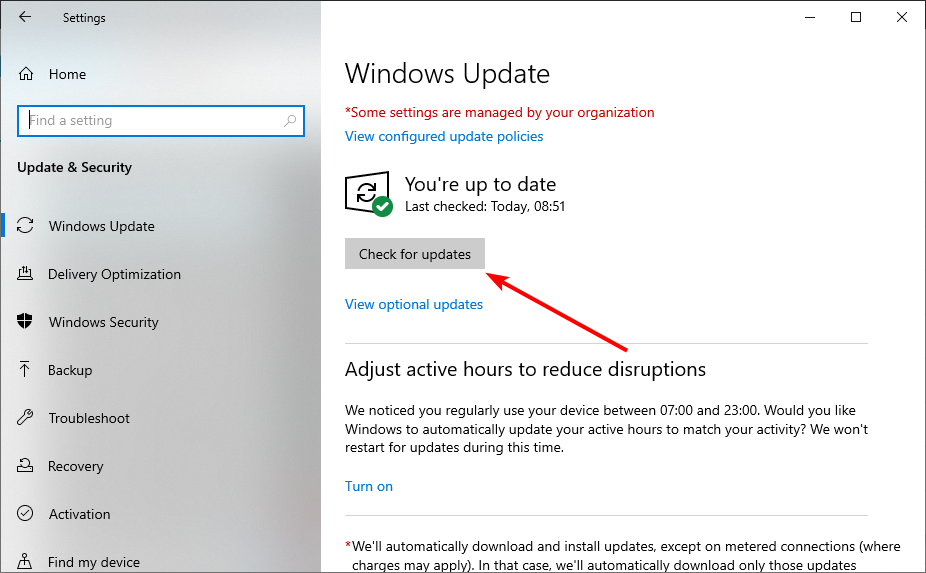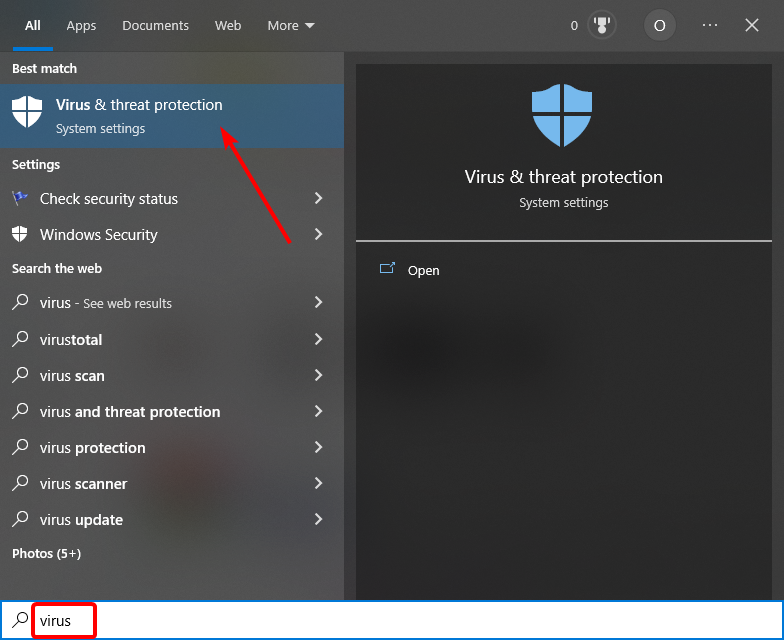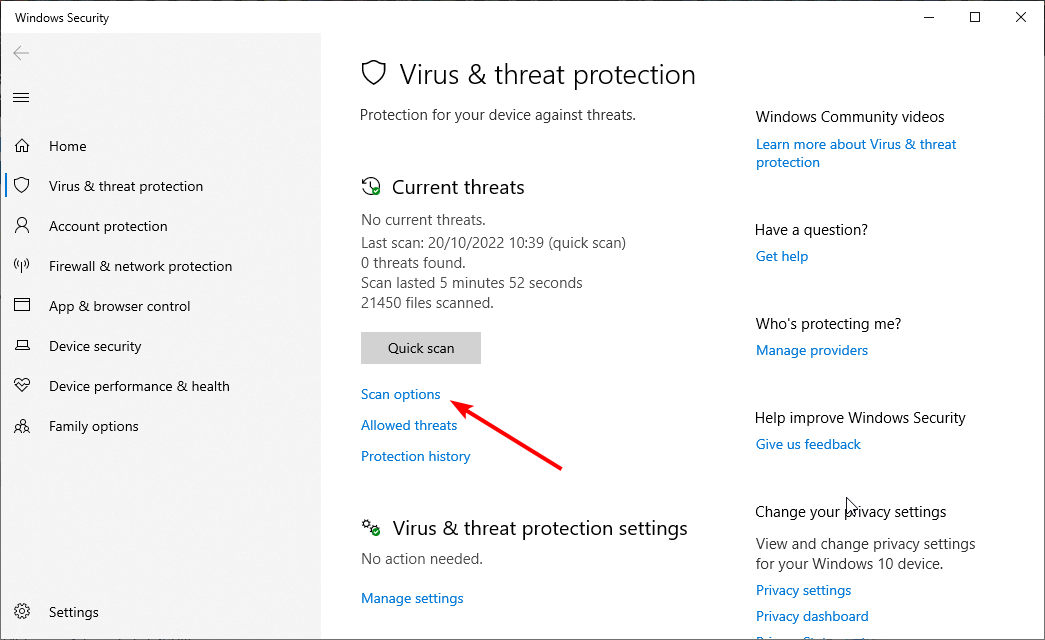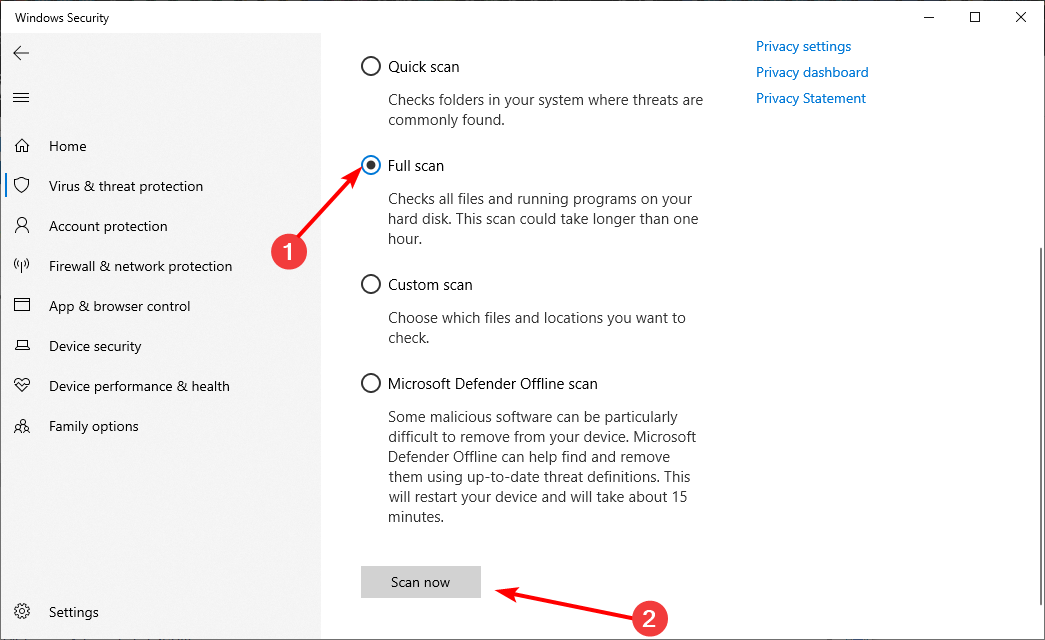- ПРИЧИНЫ ОШИБОК ПРИ УСТАНОВКЕ ДРАЙВЕРА
- НЕИСПРАВНОСТЬ УСТРОЙСТВА
- ДЕЙСТВИЯ ПРИ НЕИСПРАВНОСТИ ИЛИ НЕСОВМЕСТИМОСТИ ДРАЙВЕРА
- ОШИБКА ПРИ УСТАНОВКЕ ДРАЙВЕРА ПОВЕРХ ИМЕЮЩЕГОСЯ
- НЕЛИЦЕНЗИОННЫЙ ДРАЙВЕР
Один из самых неприятных моментов в процессе подключения нового устройства к компьютеру — это возникновение ошибки при установке драйвера (вот принцип работы драйверов). Причин есть много, попробуем во всем разобраться.
ПРИЧИНЫ ОШИБОК ПРИ УСТАНОВКЕ ДРАЙВЕРА
В этот список следует отнести:
- Неполадки в работе устройства. Даже если при подключении к компьютеру оно определяется системой, это не означает, что устройство функционирует правильно на 100%.
- Неисправность самого драйвера: программа-установщик программного обеспечения устройства была повреждена вредоносным кодом, в архиве с драйвером отсутствует один или более файлов и другие возможные причины.
- Неподходящая версия драйвера. Обычно с такой ситуацией сталкиваются пользователи, пытающиеся установить драйвер, скачанный с интернета (особенно с неофициальных сайтов разработчиков устройств). Устанавливаемая версия драйвера может не подходить к конкретной модели устройства либо к имеющемуся дистрибутиву Windows (по версии и/или разрядности ОС). Если драйвер устанавливается с диска, который шел в комплекте с устройством, вероятнее всего проблема в его несовместимости с версией/разрядностью операционной системы.
- Попытка установки драйвера поверх уже имеющегося. К примеру, пользователь уже установил какой-либо драйвер, но устройство при этом не заработало. Он скачал новую версию и пробует установить ее поверх имеющейся. В таких случаях либо сам драйвер, либо операционная система может дать сбой, что и станет причиной возникновения ошибки.
- Нелицензионный драйвер. Производители устройств после разработки к ним программного обеспечения покупают специальный сертификат, позволяющий операционной системе Windows распознавать его. Сертификат прикладывается к драйверу в виде цифровой подписи. Если она отсутствует либо была изменена третьими лицами после официальной публикации на сайте производителя, Windows выдаст соответствующую ошибку на начальной стадии установки.
Кроме прочего, никогда нельзя исключать возможное воздействие на системные процессы вредоносных программ, вызывающих разнообразные ошибки. Теперь рассмотрим способы устранения рассмотренных выше неполадок.
НЕИСПРАВНОСТЬ УСТРОЙСТВА
Решение данной проблемы подробно описать не получится, т.к. тема очень обширная, однако определить наличие неисправности в устройстве, драйвере или системе все же можно. Для этого достаточно воспользоваться системным приложением «Диспетчер устройств». Для его запуска:
- Найдите на рабочем столе либо в «Проводнике» ярлык «Этот компьютер», кликните по нему правой кнопкой мыши и выберите пункт «Свойства».
- Откроется окно «Система». Кликните по элементу «Диспетчер устройств» в левой части окна для запуска этого приложения.
- В самом «Диспетчере устройств» найдите название устройства, драйвер которого дает сбой при установке. Возможно, напротив его названия будет стоять значок желтого вопросительного или восклицательного знака. Иногда может наблюдаться и такая картина (в качестве названия указано — «Неизвестное устройство»):
- Кликните по устройству два раза мышкой. Откроется окно свойств выбранного оборудования. Во вкладке «Общие» обратите внимание на блок «Состояние устройства». Если имеются какие-либо сбои в его работе, здесь будет указан код ошибки. Например:
- В нашем случае фигурирует ошибка под номером 28, обозначающая отсутствие драйвера. Если у вас другой номер, рекомендуем к прочтению статью «Коды ошибок драйверов«. В ней перечислены все существующие коды ошибок, их описание и инструкции по устранению некоторых из них.
Существует ряд ошибок, явно указывающих на неисправность оборудования, драйвера или системы. Так вы хотя бы сможете понять, откуда следует начинать поиск неполадки.
ДЕЙСТВИЯ ПРИ НЕИСПРАВНОСТИ ИЛИ НЕСОВМЕСТИМОСТИ ДРАЙВЕРА
Обе эти неполадки устраняются путем установки исправного, подходящего к устройству и операционной системе драйвера. Т.е. нужно найти, скачать и установить правильное программное обеспечение. Сделать это можно вручную либо в автоматическом режиме.
Ручной поиск и установка драйвера. С поиском драйверов проблем не возникает, если точно известна модель устройства. Важно скачивать драйвер с проверенных источников, лучше всего — с официального сайта разработчика. Если же модель устройства неизвестна, то ее можно определить самостоятельно следующим образом:
- Запустите программу «Диспетчер устройств» и откройте окно свойств проблемного устройства по инструкции в предыдущей главе.
- Перейдите во вкладку «Сведения». Ниже есть выпадающий список «Свойство». Раскройте его и выберите пункт «ИД оборудования».
- В блоке «Значение» отобразится идентификационный номер устройства. Скопируйте его.
Теперь у нас есть ИД оборудования, по которому можно определить модель устройства и даже скачать драйвер под него. Здесь все просто. Откройте в браузере любую поисковую систему и вставьте в строку поиска скопированный ранее ID. В первых же строках результата поиска отобразятся ссылки на скачивание драйверов. Например:
Перейдя на страницу, также можно будет узнать название устройства. В этом случае поиск драйвера можно выполнить по нему, и, скорее всего, поисковик найдет официальный сайт производителя.
Автоматическая установка драйвера. Для установки драйверов в автоматическом режиме используются специальные программы. Рассмотрим этот процесс на примере бесплатной утилиты DriverHub:
- Скачайте и установите программу DriverHub.
- Сразу после запуска кликните по кнопке «Найти сейчас» для запуска процесса сканирования компьютера на наличие отсутствующих драйверов.
- В процессе сканирования DriverHub обнаружит устройства, драйверы для которых не только отсутствуют, но и устарели. При желании вы сможете установить и обновить их все. Для этого просто кликните по кнопке «Установить».
- Если же нужно установить драйвер только для определенного устройства (или нескольких), включите режим эксперта и установите галочки напротив нужных пунктов (названий устройств) в списке.
- После выбора кликните «Установить» для установки отмеченных устройств.
ОШИБКА ПРИ УСТАНОВКЕ ДРАЙВЕРА ПОВЕРХ ИМЕЮЩЕГОСЯ
Данная проблема может быть решена двумя способами. Первый — удаление установленного драйвера и только после — установка новой версии. Для удаления:
- Откройте свойства устройства в приложении «Диспетчер устройств» по инструкции в первой главе данной статьи.
- Перейдите во вкладку «Драйвер».
- Кликните по кнопке «Удалить».
- Согласитесь с удалением в открывшемся диалоговом окне.
Теперь можно устанавливать новую версию драйвера.
Второй способ — обновление имеющегося драйвера, но не в ручном режиме, а при помощи того же DriverHub. Инструкция по использованию программы приведена в предыдущей главе. Но здесь стоит учесть, что если в базе DriverHub нет более новой версии драйвера, чем уже установлена на компьютере, то данный способ не поможет устранить проблему. В этом случае имеющееся устройство (драйвер) придется предварительно удалить из системы.
НЕЛИЦЕНЗИОННЫЙ ДРАЙВЕР
При установке драйвера можно наблюдать следующее сообщение:
Здесь можно выбрать вариант «Все равно установить этот драйвер», но только в случае, если вы полностью доверяете разработчику, выпустившему устанавливаемое программное обеспечения. Но иногда Windows полностью блокирует установку неподписанных драйверов.
Есть два пути решения этой проблемы. Это либо поиск и установка официального драйвера, либо отключение функции проверки системой цифровой подписи. Сначала попробуйте найти лицензионное программное обеспечение по ИД оборудования, как это описано в соответствующей главе данной статьи выше. Если по каким-либо причинам сделать это невозможно, рекомендуем к прочтению нашу статью Как отключить проверку цифровой подписи драйвера на Windows. В ней вы найдете инструкции по отключению данной системной функции, а также сможете ознакомиться с возможными негативными последствиями установки нелицензионных/модифицированных драйверов.
Страницы: [1] Вниз
- Печать

Автор
Тема: произошла ошибка установки драйвера, попробуйте переустановить его вручную позже (Прочитано 1328 раз)
Всем привет!!! появилсась ошибка при установке дпайверов через DriverCD!( в картине) попроповал установить мануално (manually) и обновил виндоус не помогло кто сталкивался?
« Последнее редактирование: 17 Август 20, 04:03:38 от THOR »
Записан
Записан
Всем привет!!! появилсась ошибка при установке дпайверов через DriverCD!( в картине) попроповал установить мануално (manually) и обновил виндоус не помогло кто сталкивался?
А что за ноутбук, винда откуда скачана? Напишите более подробно о проблеме и на какой технике ставится, тогда проще будет помочь
Записан
« Последнее редактирование: 17 Август 20, 10:07:18 от aysmasound »
Записан
То что там не устанавливался, я бы вообще все драйвера ставил бы с ОФ сайта MSI, некоторые вообще лучше с ОФ сайтов производителя железок так как на диске почти всегда старьё бывает, пока они выходят на прилавки, драйвера по 100 раз успевают обновится 
Записан
То что там не устанавливался, я бы вообще все драйвера ставил бы с ОФ сайта MSI, некоторые вообще лучше с ОФ сайтов производителя железок так как на диске почти всегда старьё бывает, пока они выходят на прилавки, драйвера по 100 раз успевают обновится
. Обычно как делаю, сначала устанавливаю систему, устанавливаю все обновления которые он скачивает, далее ставится драйвера вручную с сайта MSI на те компоненты драйвера которых больше неоткуда скачивать, потом уже скачиваю свежие версии драйверов с ОФ сайтов производителей компонентов что в ноутбуке стоят. Всё остальное (драйвер паки эти, даже родные) всё ерунда, грамотная установка это только ручная с последними версиями как драйверов так и софта, геморроя в будущем меньше.
Спасибо большое
Записан
- Печать
Страницы: [1] Вверх
С момента выхода новой версии ОС Windows 10, от пользователей начали поступать сообщения о том, что система периодически выдает ошибки драйверов. При этом предупреждающий код может появиться во время установки или обновлений операционной системы.
Ошибка установки драйверов Windows 10
Всем пользователям знакома ситуация, когда система просит перезагрузить компьютер для установки обновлений. Нередко после перезагрузки система выдаёт сообщение «Windows 10 ошибка драйвера», или «не удалось завершить обновления». В таких случаях желательно проверить, какие именно программы не удалось установить (или обновить). Для этого нужно сделать следующее:
- Перейти в «Центр уведомлений».
- Затем во «Все настройки».
- В появившемся списке выбрать «Обновление и безопасность».
- Дальше перейти в «Центр обновления».
- И открыть «Журнал обновлений».
В этой вкладке появиться список всех драйверов, требующих установки или обновления. Сообщение «Не удалось установить» будет присутствовать напротив тех программ, которые системе не удалось обновить. Причин, по которым возникли ошибки, много. И для каждого пакета драйверов они индивидуальны.
Ошибка при установке драйвера Nvidia Windows 10
Сообщение о проблеме с установкой (обновлением) программ видеокарты появляется по разным причинам. Самые распространенные из них – это заражение вирусами, проблемы с винчестером, конфликт с драйверами материнской или звуковой плат. Чтобы исправить ошибку Nvidia, надо удалить старые программы и установить новые версии. Для удаления старой версии рекомендуется использовать утилиту DriverSweeper. Затем не обходимо перезагрузить компьютер и установить новую версию программы с официального сайта.
Если после «чистой» установки драйверов система продолжает выдавать ошибку, можно попробовать переустановить их в ручном режиме. Сделать это достаточно просто:
- Через Проводник удалить предыдущую версию программы.
- Перезагрузить ПК.
- Далее заходим в «Диспетчер устройств» и в появившемся списке выбрать «Видеоадаптеры».
- Дальше необходимо выбрать пункт «Обновление драйверов».
- Затем выполняем поиск драйверов на этом ПК (выбрав соответствующий пункт списка).
- Выбираем папку, в которую должен распаковаться файл, рекомендуется выбрать C:\NVIDIA и нажать «Далее».
- Подождать несколько минут, пока программа установиться.
- Снова перезагрузить ПК.
Если проблема появилась после ручной установки, следует проверить жесткий диск и видеокарту. Возможно, эти комплектующие сильно повреждены и требуют «лечения» или полной замены.
Ошибка драйвера флешки Windows 10
Если после обновления компьютер перестал видеть флешку, подключенную к нему, нужно проверить её на исправность. Если он подключается и без проблем открывается на другом компьютере, а операционная система выдает ошибку «устройство неопознано», следует выполнить следующие действия:
- Зайти в «Диспетчер устройств».
- Найти «Другие устройства» (Контроллеры).
- Находим в появившемся списке «Флеш-накопитель», наводим на него курсор мышки и кликаем правой кнопкой.
- Дальше необходимо выбрать «Обновление драйверов».
Если эти меры не помогли, и система не распознает внешний накопитель можно провести откат драйвера, или его полное удаление с последующей установкой. Кроме того, если в диспетчере устройств напротив флеш-накопителя отображается ошибка «Сбой запроса дискриптора», желательно обновить, или переустановить драйвера USB-контроллера.
Ошибка драйвера AMD на Windows 10
Если пользователь столкнулся с ошибкой видеодрайвера (появляется сообщение «Видеодрайвер перестал отвечать и был успешно переустановлен»), необходимо выполнить откат программы. Делается это через вкладку «Диспетчер устройств».
Еще одно простое решение проблемы некорректной работы AMD – это провести обновление драйвера. Этот способ можно использовать, если во время установки программы не были использованы сторонние утилиты.
Ошибка загрузки драйверов Alcohol Windows 10
Пользователи, перешедшие на новую версию операционной системы, часто сталкиваются с такой проблемой, как ошибка загрузки драйверов Alcohol 120 Windows 10. Такое сообщение ОС выдает в том случае, если driver SPTD изначально был установлен неправильно (или система его вообще не видит). Чтобы устранить ошибку нужно:
- Удалить со своего устройства driver SPTD и программу Alcohol 120.
- После удаления надо дополнительно очистить ветку реестра, удалив в нем последний раздел под названием «HKEY_LOCAL_MACHINE\SYSTEM\CurrentControlSet\Services\sptd».
- Дальше необходимо перезагрузить ПК.
- Скачать с официального сайта новую версию Alcohol При этом driver SPTD будет установлен автоматически.
Если не удалось выполнить установку новой версии программы Alcohol 120, надо проверить, обновлена ли операционная система. Желательно обновить ОС до самой последней версии.
Ошибка универсального аудио драйвера на Windows 10
После обновления Windows 10 большинство пользователей сталкиваются с отсутствием звука на устройстве или снижением его интенсивности. В большинстве случаев подобная ситуация возникает из-за ошибки универсального аудио драйвера. Перед тем, как исправлять неполадку, следует запустить автоматическую проверку звука:
- Курсор мышки следует навести на значок динамика.
- Щелкнуть правой кнопкой и выбрать в открывшемся списке пункт «Обнаружить неполадки со звуком». Мастер диагностики автоматически выявит причину проблемы и попробует решить её самостоятельно.
Если диагностика не дала результатов, надо проверить состояние драйверов. При определении проблемы проводим откат или полную переустановку программы. Если звук стал тихим, проблему помогут исправить системные настройки. Необходимо зайти в список устройств воспроизведения, а затем в свойства звукового оборудования. Здесь надо перейти в «Дополнительные возможности» и отключить все эффекты. Дальше надо вернуться в список устройств, перейти в «Связь» и поставить галочку напротив пункта «Действие не требуется».
Ошибка драйвера клавиатуры Windows 10
Если после обновления операционной системы перестала работать клавиатура, проблему можно исправить так:
- Провести анализ обновлений Windows 10.
- Если драйвера клавиатуры обновились некорректно, необходимо провести откат или переустановить их.
Если произошла ошибка драйвера bluetooth Windows 10 (не работает беспроводная клавиатура), необходимо проверить состояние драйверов. Для этого необходимо зайти в «Диспетчер задач» и проверить, нет ли напротив программ значка красного или желтого цветов. Если такие отметки появились, необходимо удалить программы и подождать, пока операционная система установит их автоматически. Если этого не произошло, придется переустановить их с официального сайта вручную. Также необходимо поступить, если произошла ошибка драйвера мыши Windows 10.
Рhilips shg8200 Windows 10 ошибка драйвера
Часто система выдает ошибку, если наушники подключаются через USB- разъем. В «Диспетчере устройств» также появляется соответствующий значок напротив программы. Чтобы исправить ситуацию, надо правильно настроить систему или попробовать переустановить ПО до самой последней версии.
- ПРИЧИНЫ ОШИБОК ПРИ УСТАНОВКЕ ДРАЙВЕРА
- НЕИСПРАВНОСТЬ УСТРОЙСТВА
- ДЕЙСТВИЯ ПРИ НЕИСПРАВНОСТИ ИЛИ НЕСОВМЕСТИМОСТИ ДРАЙВЕРА
- ОШИБКА ПРИ УСТАНОВКЕ ДРАЙВЕРА ПОВЕРХ ИМЕЮЩЕГОСЯ
- НЕЛИЦЕНЗИОННЫЙ ДРАЙВЕР
Один из самых неприятных моментов в процессе подключения нового устройства к компьютеру — это возникновение ошибки при установке драйвера (вот принцип работы драйверов). Причин есть много, попробуем во всем разобраться.
ПРИЧИНЫ ОШИБОК ПРИ УСТАНОВКЕ ДРАЙВЕРА
В этот список следует отнести:
- Неполадки в работе устройства. Даже если при подключении к компьютеру оно определяется системой, это не означает, что устройство функционирует правильно на 100%.
- Неисправность самого драйвера: программа-установщик программного обеспечения устройства была повреждена вредоносным кодом, в архиве с драйвером отсутствует один или более файлов и другие возможные причины.
- Неподходящая версия драйвера. Обычно с такой ситуацией сталкиваются пользователи, пытающиеся установить драйвер, скачанный с интернета (особенно с неофициальных сайтов разработчиков устройств). Устанавливаемая версия драйвера может не подходить к конкретной модели устройства либо к имеющемуся дистрибутиву Windows (по версии и/или разрядности ОС). Если драйвер устанавливается с диска, который шел в комплекте с устройством, вероятнее всего проблема в его несовместимости с версией/разрядностью операционной системы.
- Попытка установки драйвера поверх уже имеющегося. К примеру, пользователь уже установил какой-либо драйвер, но устройство при этом не заработало. Он скачал новую версию и пробует установить ее поверх имеющейся. В таких случаях либо сам драйвер, либо операционная система может дать сбой, что и станет причиной возникновения ошибки.
- Нелицензионный драйвер. Производители устройств после разработки к ним программного обеспечения покупают специальный сертификат, позволяющий операционной системе Windows распознавать его. Сертификат прикладывается к драйверу в виде цифровой подписи. Если она отсутствует либо была изменена третьими лицами после официальной публикации на сайте производителя, Windows выдаст соответствующую ошибку на начальной стадии установки.
Кроме прочего, никогда нельзя исключать возможное воздействие на системные процессы вредоносных программ, вызывающих разнообразные ошибки. Теперь рассмотрим способы устранения рассмотренных выше неполадок.
НЕИСПРАВНОСТЬ УСТРОЙСТВА
Решение данной проблемы подробно описать не получится, т.к. тема очень обширная, однако определить наличие неисправности в устройстве, драйвере или системе все же можно. Для этого достаточно воспользоваться системным приложением «Диспетчер устройств». Для его запуска:
- Найдите на рабочем столе либо в «Проводнике» ярлык «Этот компьютер», кликните по нему правой кнопкой мыши и выберите пункт «Свойства».
- Откроется окно «Система». Кликните по элементу «Диспетчер устройств» в левой части окна для запуска этого приложения.
- В самом «Диспетчере устройств» найдите название устройства, драйвер которого дает сбой при установке. Возможно, напротив его названия будет стоять значок желтого вопросительного или восклицательного знака. Иногда может наблюдаться и такая картина (в качестве названия указано — «Неизвестное устройство»):
- Кликните по устройству два раза мышкой. Откроется окно свойств выбранного оборудования. Во вкладке «Общие» обратите внимание на блок «Состояние устройства». Если имеются какие-либо сбои в его работе, здесь будет указан код ошибки. Например:
- В нашем случае фигурирует ошибка под номером 28, обозначающая отсутствие драйвера. Если у вас другой номер, рекомендуем к прочтению статью «Коды ошибок драйверов«. В ней перечислены все существующие коды ошибок, их описание и инструкции по устранению некоторых из них.
Существует ряд ошибок, явно указывающих на неисправность оборудования, драйвера или системы. Так вы хотя бы сможете понять, откуда следует начинать поиск неполадки.
ДЕЙСТВИЯ ПРИ НЕИСПРАВНОСТИ ИЛИ НЕСОВМЕСТИМОСТИ ДРАЙВЕРА
Обе эти неполадки устраняются путем установки исправного, подходящего к устройству и операционной системе драйвера. Т.е. нужно найти, скачать и установить правильное программное обеспечение. Сделать это можно вручную либо в автоматическом режиме.
Ручной поиск и установка драйвера. С поиском драйверов проблем не возникает, если точно известна модель устройства. Важно скачивать драйвер с проверенных источников, лучше всего — с официального сайта разработчика. Если же модель устройства неизвестна, то ее можно определить самостоятельно следующим образом:
- Запустите программу «Диспетчер устройств» и откройте окно свойств проблемного устройства по инструкции в предыдущей главе.
- Перейдите во вкладку «Сведения». Ниже есть выпадающий список «Свойство». Раскройте его и выберите пункт «ИД оборудования».
- В блоке «Значение» отобразится идентификационный номер устройства. Скопируйте его.
Теперь у нас есть ИД оборудования, по которому можно определить модель устройства и даже скачать драйвер под него. Здесь все просто. Откройте в браузере любую поисковую систему и вставьте в строку поиска скопированный ранее ID. В первых же строках результата поиска отобразятся ссылки на скачивание драйверов. Например:
Перейдя на страницу, также можно будет узнать название устройства. В этом случае поиск драйвера можно выполнить по нему, и, скорее всего, поисковик найдет официальный сайт производителя.
Автоматическая установка драйвера. Для установки драйверов в автоматическом режиме используются специальные программы. Рассмотрим этот процесс на примере бесплатной утилиты DriverHub:
- Скачайте и установите программу DriverHub.
- Сразу после запуска кликните по кнопке «Найти сейчас» для запуска процесса сканирования компьютера на наличие отсутствующих драйверов.
- В процессе сканирования DriverHub обнаружит устройства, драйверы для которых не только отсутствуют, но и устарели. При желании вы сможете установить и обновить их все. Для этого просто кликните по кнопке «Установить».
- Если же нужно установить драйвер только для определенного устройства (или нескольких), включите режим эксперта и установите галочки напротив нужных пунктов (названий устройств) в списке.
- После выбора кликните «Установить» для установки отмеченных устройств.
ОШИБКА ПРИ УСТАНОВКЕ ДРАЙВЕРА ПОВЕРХ ИМЕЮЩЕГОСЯ
Данная проблема может быть решена двумя способами. Первый — удаление установленного драйвера и только после — установка новой версии. Для удаления:
- Откройте свойства устройства в приложении «Диспетчер устройств» по инструкции в первой главе данной статьи.
- Перейдите во вкладку «Драйвер».
- Кликните по кнопке «Удалить».
- Согласитесь с удалением в открывшемся диалоговом окне.
Теперь можно устанавливать новую версию драйвера.
Второй способ — обновление имеющегося драйвера, но не в ручном режиме, а при помощи того же DriverHub. Инструкция по использованию программы приведена в предыдущей главе. Но здесь стоит учесть, что если в базе DriverHub нет более новой версии драйвера, чем уже установлена на компьютере, то данный способ не поможет устранить проблему. В этом случае имеющееся устройство (драйвер) придется предварительно удалить из системы.
НЕЛИЦЕНЗИОННЫЙ ДРАЙВЕР
При установке драйвера можно наблюдать следующее сообщение:
Здесь можно выбрать вариант «Все равно установить этот драйвер», но только в случае, если вы полностью доверяете разработчику, выпустившему устанавливаемое программное обеспечения. Но иногда Windows полностью блокирует установку неподписанных драйверов.
Есть два пути решения этой проблемы. Это либо поиск и установка официального драйвера, либо отключение функции проверки системой цифровой подписи. Сначала попробуйте найти лицензионное программное обеспечение по ИД оборудования, как это описано в соответствующей главе данной статьи выше. Если по каким-либо причинам сделать это невозможно, рекомендуем к прочтению нашу статью Как отключить проверку цифровой подписи драйвера на Windows. В ней вы найдете инструкции по отключению данной системной функции, а также сможете ознакомиться с возможными негативными последствиями установки нелицензионных/модифицированных драйверов.
by Vlad Turiceanu
Passionate about technology, Windows, and everything that has a power button, he spent most of his time developing new skills and learning more about the tech world. Coming… read more
Updated on December 14, 2021
- Getting the problem Installing the driver software for your device error occurs because the driver you’re trying to install is incomplete, damaged, or corrupt.
- This can also occur because you’re trying to install a driver that is not compatible with your system or PC.
- In this article, we will explore some easy ways to ensure your device will run smoothly again. For example, running the troubleshooter does wonder.
XINSTALL BY CLICKING THE DOWNLOAD FILE
This software will keep your drivers up and running, thus keeping you safe from common computer errors and hardware failure. Check all your drivers now in 3 easy steps:
- Download DriverFix (verified download file).
- Click Start Scan to find all problematic drivers.
- Click Update Drivers to get new versions and avoid system malfunctionings.
- DriverFix has been downloaded by 0 readers this month.
It’s impossible for a PC to run smoothly unless its drivers are up to date. Usually, Windows 10 will update them automatically but, in case this does not happen, you can update them manually.
It seems as though many users are reporting getting the error message Windows encountered a problem installing the driver software for your device while installing or updating the drivers.
This usually means that there is an error with the installation package, but it can be easily solved in just a few steps.
Why can’t Windows install the driver software?
Actually, there are a lot of reasons why you’re receiving this error but mostly it comes down to the driver itself.
For instance, the system might recognize the device you plugged in as a different one and it’s trying to install the wrong driver.
Or, some of the components of the driver might be corrupted so that is why the system is rejecting it.
We have fixes for these problems below, but you can also read our guide with solutions if the USB is not working in Windows 10.
In this article, we will explore exactly how you can solve it, so make sure to keep reading.
How can I fix the driver installing error in Windows 10 & 11?
1. Run the troubleshooter
- Click the Start button, type control panel, and select the app from the results.
- In the Hardware and Sound section click on View devices and printers.
- In the Device section right-click the device with the problem and choose Troubleshoot.
- Restart your PC after the process is finished.
2. Install the driver manually
- Right-click on the Start button and select Device Manager from the list.
- Expand the component sections, right-click on the problematic driver and select Properties.
- Next, go to the Driver tab and click on the Update Driver button.
- Choose the Browse my computer for driver software option in the new window.
- Select the following location and press Enter:
C:WindowsWinSxS
Updating your drivers is necessary for your system to work properly but that can be a tedious task so it’s not unusual to have old, malfunctioning ones.
However, you can do that a lot easier by using a dedicated tool like DriverFix. With just a few clicks you can update all your drivers in seconds so you should try it out.
3. Change the permission for TrustedInstaller
- Press the Windows + E key and double click on Windows C drive.
- In the Windows folder locate System32 and click on Properties.
- Next, in the Security tab, click on Edit.
- Under TrustedInstaller, check the box next to Full Control, then hit Apply and OK.
4. Remove and reinstall the driver
- Go to Search, type devmngr, and go to Device Manager.
- Find your driver, right-click it, and go to Uninstall Device.
- Restart your computer.
When the error Windows encountered a problem installing the driver software for your device appears, this usually indicates that there is something wrong with the driver installation package.
Some PC issues are hard to tackle, especially when it comes to corrupted repositories or missing Windows files. If you are having troubles fixing an error, your system may be partially broken.
We recommend installing Restoro, a tool that will scan your machine and identify what the fault is.
Click here to download and start repairing.
Another way to solve this issue is to completely uninstall the problematic driver and then reinstall it by downloading it from the manufacturers’ website.
Once you’ve done all of this, you can try and update the drivers normally. You should not have any more problems.
How can I fix the driver installing error in Windows 11?
Unfortunately, the new OS has inherited this problem so if you get the error message Windows encountered a problem installing the driver software for your device in Windows 11, you’re covered.
That is because all the solutions we provided above for fixing this issue in Windows 10 will apply to Windows 11.
Apart from the fact that the menus appear a little different, all the functions and options from our guide are identical in the new system.
Check your PC for malware
If none of the solutions above worked for you, then there is the possibility that your system has been infected with malware or viruses.
In this case, we recommend performing a full scan of your computer with the built-in Windows Defender or with a better third-party antivirus.

You will find the feature in the Virus & threat protection option from the Windows Security section in Settings. For third-party antiviruses, open their corresponding app.
That’s about it. These are our recommendations when it comes to solving the error message while installing or updating the drivers.
If you’ve switched to Windows 11 already, learn what to do if Windows 11 is not recognizing your USB device.
We certainly hope at least one of these solutions helped you install the drivers on your computer. If you have any additional comments or suggestions, just let us know in the comments below.
Newsletter
by Vlad Turiceanu
Passionate about technology, Windows, and everything that has a power button, he spent most of his time developing new skills and learning more about the tech world. Coming… read more
Updated on December 14, 2021
- Getting the problem Installing the driver software for your device error occurs because the driver you’re trying to install is incomplete, damaged, or corrupt.
- This can also occur because you’re trying to install a driver that is not compatible with your system or PC.
- In this article, we will explore some easy ways to ensure your device will run smoothly again. For example, running the troubleshooter does wonder.
XINSTALL BY CLICKING THE DOWNLOAD FILE
This software will keep your drivers up and running, thus keeping you safe from common computer errors and hardware failure. Check all your drivers now in 3 easy steps:
- Download DriverFix (verified download file).
- Click Start Scan to find all problematic drivers.
- Click Update Drivers to get new versions and avoid system malfunctionings.
- DriverFix has been downloaded by 0 readers this month.
It’s impossible for a PC to run smoothly unless its drivers are up to date. Usually, Windows 10 will update them automatically but, in case this does not happen, you can update them manually.
It seems as though many users are reporting getting the error message Windows encountered a problem installing the driver software for your device while installing or updating the drivers.
This usually means that there is an error with the installation package, but it can be easily solved in just a few steps.
Why can’t Windows install the driver software?
Actually, there are a lot of reasons why you’re receiving this error but mostly it comes down to the driver itself.
For instance, the system might recognize the device you plugged in as a different one and it’s trying to install the wrong driver.
Or, some of the components of the driver might be corrupted so that is why the system is rejecting it.
We have fixes for these problems below, but you can also read our guide with solutions if the USB is not working in Windows 10.
In this article, we will explore exactly how you can solve it, so make sure to keep reading.
How can I fix the driver installing error in Windows 10 & 11?
1. Run the troubleshooter
- Click the Start button, type control panel, and select the app from the results.
- In the Hardware and Sound section click on View devices and printers.
- In the Device section right-click the device with the problem and choose Troubleshoot.
- Restart your PC after the process is finished.
2. Install the driver manually
- Right-click on the Start button and select Device Manager from the list.
- Expand the component sections, right-click on the problematic driver and select Properties.
- Next, go to the Driver tab and click on the Update Driver button.
- Choose the Browse my computer for driver software option in the new window.
- Select the following location and press Enter:
C:WindowsWinSxS
Updating your drivers is necessary for your system to work properly but that can be a tedious task so it’s not unusual to have old, malfunctioning ones.
However, you can do that a lot easier by using a dedicated tool like DriverFix. With just a few clicks you can update all your drivers in seconds so you should try it out.
3. Change the permission for TrustedInstaller
- Press the Windows + E key and double click on Windows C drive.
- In the Windows folder locate System32 and click on Properties.
- Next, in the Security tab, click on Edit.
- Under TrustedInstaller, check the box next to Full Control, then hit Apply and OK.
4. Remove and reinstall the driver
- Go to Search, type devmngr, and go to Device Manager.
- Find your driver, right-click it, and go to Uninstall Device.
- Restart your computer.
When the error Windows encountered a problem installing the driver software for your device appears, this usually indicates that there is something wrong with the driver installation package.
Some PC issues are hard to tackle, especially when it comes to corrupted repositories or missing Windows files. If you are having troubles fixing an error, your system may be partially broken.
We recommend installing Restoro, a tool that will scan your machine and identify what the fault is.
Click here to download and start repairing.
Another way to solve this issue is to completely uninstall the problematic driver and then reinstall it by downloading it from the manufacturers’ website.
Once you’ve done all of this, you can try and update the drivers normally. You should not have any more problems.
How can I fix the driver installing error in Windows 11?
Unfortunately, the new OS has inherited this problem so if you get the error message Windows encountered a problem installing the driver software for your device in Windows 11, you’re covered.
That is because all the solutions we provided above for fixing this issue in Windows 10 will apply to Windows 11.
Apart from the fact that the menus appear a little different, all the functions and options from our guide are identical in the new system.
Check your PC for malware
If none of the solutions above worked for you, then there is the possibility that your system has been infected with malware or viruses.
In this case, we recommend performing a full scan of your computer with the built-in Windows Defender or with a better third-party antivirus.

You will find the feature in the Virus & threat protection option from the Windows Security section in Settings. For third-party antiviruses, open their corresponding app.
That’s about it. These are our recommendations when it comes to solving the error message while installing or updating the drivers.
If you’ve switched to Windows 11 already, learn what to do if Windows 11 is not recognizing your USB device.
We certainly hope at least one of these solutions helped you install the drivers on your computer. If you have any additional comments or suggestions, just let us know in the comments below.
Newsletter
При попытке установить обновление для драйверов Windows 10 вы можете столкнуться с тем, что Windows обнаружила драйверы для вашего устройства, но столкнулась с сообщением об ошибке. Это сообщение отображается вам, поскольку при обновлении драйвера произошла ошибка. Эта ошибка также может появиться при подключении устройства к системе, даже если Windows нашла драйвер для вашего устройства. Вы можете попытаться исправить эту ошибку, используя встроенные утилиты для устранения неполадок в Windows 10. Прочтите эту статью, чтобы решить проблему.
Существует несколько возможных причин, по которым Windows обнаружила ошибку драйверов для вашего устройства в вашей системе. Некоторые из этих причин перечислены ниже.
- Ошибка из-за устаревшего драйвера Windows
- Ошибка из-за неправильной установки драйвера
- Ошибка, вызванная системными файлами
- Ошибка из-за неправильных ключей реестра
В следующем руководстве представлены методы исправления ошибок программного обеспечения драйвера, найденного Windows, для вашего устройства.
Способ 1: перезагрузить компьютер
Основным способом устранения неполадок для любых проблем будет перезагрузка вашего устройства. Это легко исправит любые временные сбои. Выполните следующие шаги:
1. Нажмите клавишу Windows и выберите параметр «Питание».
2. Выберите Перезагрузить.
Способ 2. Запустите средство устранения неполадок оборудования и устройств
В Windows 10 есть встроенное средство устранения неполадок для устранения различных системных ошибок. Средство устранения неполадок Windows 10 может быть очень полезным при решении проблем с драйверами в вашей системе. Ознакомьтесь с руководством по запуску средства устранения неполадок оборудования и устройств, чтобы устранить проблемы, чтобы запустить средство устранения неполадок в Windows 10.
Способ 3: обновить драйверы устройств
Наиболее эффективное решение, если Windows нашла драйверы для вашего устройства, но обнаружила ошибку, — это обновить драйверы вашего компьютера. Вы можете легко обновить драйверы Windows 10 из диспетчера устройств.
Вариант I: автоматическое обновление драйверов
Вы можете выполнить эти простые шаги, чтобы безопасно обновить драйверы Windows 10. Прочтите наше руководство по обновлению драйверов устройств в Windows 10, чтобы обновить драйверы устройств в Windows 10.
Вариант II: обновить драйвер вручную
Одним из наиболее эффективных решений, когда Windows нашла драйверы для вашего устройства, но столкнулась с ошибкой, является ручная установка драйверов. Вы можете выполнить ручную установку драйверов вашего компьютера из утилиты диспетчера устройств. Следуйте этим простым шагам, чтобы безопасно установить драйверы.
1. Нажмите клавишу Windows, введите «Диспетчер устройств» и нажмите «Открыть».
2. Щелкните правой кнопкой мыши проблемный драйвер (например, участник набора микросхем Intel(R) Dynamic Platform и Thermal Framework) и выберите Обновить драйвер.
3. Щелкните Поиск драйверов на моем компьютере.
4. Введите следующее местоположение в Поиск драйверов в этом местоположении и нажмите Далее.
C:WindowsWinSxS
Ваш компьютер будет искать обновление драйвера в этом месте.
Способ 4: переустановите драйверы устройств
Неправильная установка драйвера также может привести к тому, что Windows нашла программное обеспечение драйвера для вашего устройства, но столкнулась с ошибкой. Вы также можете попробовать удалить и переустановить проблемный драйвер, чтобы предотвратить эту ошибку. Прочтите наше руководство по удалению и переустановке драйверов в Windows 10 и выполните его.
Способ 5: восстановить системные файлы
Могут быть проблемы с системными файлами, которые можно решить с помощью встроенных инструментов. Прочтите наше руководство «Как восстановить системные файлы в Windows 10» и следуйте инструкциям, чтобы восстановить все поврежденные файлы на вашем компьютере.
Дождитесь выполнения команд и убедитесь, что Windows нашла драйверы для вашего устройства, но столкнулась с ошибкой.
Способ 6: предоставить полный доступ TrustedInstaller
Утилита TrustedInstaller — это встроенная учетная запись пользователя. Эта учетная запись пользователя доступна для Windows 7, Windows 8, Windows Vista и Windows 10. Эта учетная запись состоит из различных системных файлов, таких как файлы программ и папки Windows. Вам необходимо предоставить полный доступ TrustedInstaller для решения проблем с драйверами путем устранения неполадок в системе. Вы можете выполнить эти простые шаги, чтобы предоставить TrustedInstaller полный контроль.
1. Нажмите одновременно клавиши Windows + E, чтобы открыть Проводник.
2. Дважды щелкните Локальный диск (C:), чтобы открыть папку.
3. Теперь откройте папку Windows, дважды щелкнув ее.
4. Перейдите и щелкните правой кнопкой мыши папку System32.
5. Выберите Свойства.
6. Перейдите на вкладку «Безопасность» и нажмите кнопку «Изменить».
Примечание. Дайте кнопке «Изменить» права администратора (если потребуется).
7. В разделе «Группы или имена пользователей» выберите TrustedInstaller.
8. В разделе «Разрешения для TrustedInstaller» установите флажок «Разрешить» рядом с «Полный доступ».
9. Повторите те же действия для папки SysWOW64 в папке Windows на локальном диске (C:).
Способ 7: установка с использованием скрытой учетной записи администратора
Если обновление вручную не помогло исправить обнаруженные Windows драйверы для вашего устройства, но возникла ошибка, выполните установку, используя скрытую учетную запись администратора. Это дало бы больше скрытых преимуществ. Выполните следующие шаги:
1. Во-первых, перезагрузить компьютер.
2. На экране входа в систему удерживайте клавишу Shift.
3. Выберите «Устранение неполадок», а затем «Дополнительные параметры».
4. Теперь выберите параметр «Командная строка».
5. Введите следующую команду и нажмите клавишу Enter.
net user administrator /active:yes
6. Теперь войдите в эту учетную запись и установите драйвер.
7. После установки драйвера нажмите клавишу Windows. Введите командную строку и нажмите «Запуск от имени администратора».
8. Введите данную команду и нажмите клавишу Enter, чтобы отключить права администратора.
net user administrator /active: no
9. Наконец, перезагрузите компьютер и войдите в основную учетную запись, которую вы всегда используете.
Способ 8: изменить ключи редактора реестра
Неверные или поврежденные ключи реестра могут привести к тому, что Windows найдет драйверы для вашего устройства, но возникнет ошибка. Удаление ключей для драйверов фильтров может решить проблему. Для внесения изменений в ключи реестра необходимо знать GUID драйвера. Выполните следующие шаги.
Примечание. Сделайте резервную копию ключей реестра, чтобы восстановить предыдущие настройки в случае ручных ошибок во время модификации.
1. Запустите диспетчер устройств.
2. Щелкните правой кнопкой мыши проблемный драйвер и выберите «Свойства».
3. Перейдите на вкладку Подробности. Выберите Class Guid в раскрывающемся списке свойств.
4. Запишите отображаемое значение.
5. Теперь нажмите клавиши Windows + R, чтобы открыть диалоговое окно «Выполнить».
6. Введите regedit и нажмите клавишу Enter, чтобы открыть окно редактора реестра.
7. Нажмите Да в подсказке.
8. Перейдите к следующему пути к ключевой папке.
ComputerHKEY_LOCAL_MACHINESYSTEMCurrentControlSetControlClass
9. Найдите значение, отмеченное в столбце «Значение», и щелкните по нему.
10. Щелкните правой кнопкой мыши UpperFilters и выберите параметр «Удалить».
Примечание. Если вы не можете найти UpperFilters, найдите LowerFilters.
11. Подтвердите предупреждение и перезагрузите компьютер.
Часто задаваемые вопросы (FAQ)
Q1. Что такое драйверы Windows?
Ответ Драйверы Windows являются неотъемлемой частью вашей компьютерной системы. Драйверы — это программные компоненты вашей системы, которые устанавливают связь между устройством и операционной системой компьютера.
Q2. Откуда я могу обновить драйверы в Windows 10?
Ответ Вы можете перейти в Диспетчер устройств на своем компьютере, чтобы увидеть список всех активных драйверов на вашем компьютере. Из диспетчера устройств вы также можете обновить драйверы.
Q3. Могу ли я установить новые драйверы на Windows 10?
Ответ Да, вы можете установить новые драйверы на свой ПК с Windows 10 вручную или с помощью системной утилиты.
***
Мы надеемся, что это руководство было полезным, и вы смогли исправить обнаруженные Windows драйверы для вашего устройства, но столкнулись с ошибкой. Прокомментируйте и дайте нам знать, какой метод сработал для вас. Кроме того, если у вас есть вопросы, вопросы или предложения, не стесняйтесь поделиться ими с нами.
В статье описывается вариант исправления ошибки, когда некое устройство не устанавливается привычным для Windows методом: в Диспетчере задач тип устройства определяется, однако система драйверы устанавливать отказывается. Всем привет, сегодня приведу короткое эссе на тему установки устройства, которое в Диспетчере Windows от сеанса к сеансу отказывается установить для себя драйверы: не помогает ни поиск по сети из Диспетчера, ни хранимый сборник драйверов. Ситуация в моём случае усугубилась тем, что в числе неустановленных устройств оказалась и встроенная сетевая карта. Пользователь не смог толком объяснить, с какого момента карта перестала работать, пользуясь с некоторых пор только Wi-Fi модемом. Более того: повреждение огромного количества файлов DirectX сказалось на запуске большинства программ. Новые программы (в том числе для поиска и обновления драйверов) устанавливаться не хотели, выдавая характерную ошибку: как говориться, беда не приходит одна — диск с драйверами к материнской плате, прилагаемый при покупке компьютера, был давно утерян.
Какая система у вас установлена
Перед тем как будете устанавливать драйвера, вам необходимо уточнить, какая разрядность в вашей операционной системе. Статья «Windows разрядность» поможет вам в этом. Также при скачивании драйверов вы должны знать, какой Windows у вас установлен. Я имею ввиду версию. Если вам надо установить драйвер для Windows 7, то вы должны скачать драйвер именно для этой системы.
Иногда, это не требуется, так как в установочном файле есть все необходимые драйвера для разных версий систем. Но чтобы быть точно уверенным лучше скачать именно для вашей системы.
И не забывайте, что надо скачивать драйвера с официальных сайтов, так как на ресурсах, где собраны разные драйвера, могут ошибиться, например, сделать опечатку в версии Windows. И тогда вы будете устанавливать драйвер, который несовместим с вашей системой. Как вы понимаете, что с первоисточника информация будет более правдива. Хотя это не всегда правда.
Чтобы узнать какая у вас операционная система, вам надо нажать на компьютер правой кнопкой мыши и выбрать «Свойства».
Откроется окно, из которого вы можете узнать версию Windows и разрядность ОС.
Теперь давайте я напомню пункты, стандартной установки драйверов:
- Узнать модель устройства, для которого требуется установить драйвер;
- Надо узнать, какая у вас операционная система;
- Зайти на официальный сайт и скачать драйвер, указав вашу ОС;
- Установка драйвера.
Вроде бы простые действия, но именно из-за неправильного выбора драйвера происходят конфликты при установке.
Способы исправить ошибку
Каждый из представленных способов решает проблему, воздействуя на определенные ее «возбудители». Понятно, что установка драйверов может завершиться ошибкой в результате системного сбоя, при деактивации некоторых функций, или при отсутствии обновлений ОС. В первом случае достаточно выполнить перезагрузку ПК и проверить, пропала ли ошибка. В остальных методы различаются. Они будут подробно описаны далее.
Обновление драйвера через центр Update Windows
Бывает, что драйверов на сайте производителя техники нет, так как используемое пользователем оборудование устарело. В этом случае можно воспользоваться сервисом Update Windows. Перейти на него можно по ссылке https://www.catalog.update.microsoft.com/home.aspx. Выполнять поиск следует по названию модели принтера. После выбора наиболее свежего или подходящего драйвера и его версии, его остается только скачать и установить через «Диспетчер устройств», распаковав файл любым архиватором.
Настройка процедуры для выполнения в автоматическом режиме в дальнейшем
Загрузка важных обновлений и компонентов – ответственная процедура, так как она позволяет обновить программное обеспечение компьютера и драйвера подключенных устройств. А также это улучшает совместимость ПО. Для автоматического скачивания всех апдейтов следует перейти в «Центр обновления Windows», нажать на ссылку «Настройка параметров», а затем активировать пункт «Автоматическое обновление компонентов».
Проверка включения функции Plug and Play через конфигурацию системы
Чтобы не заниматься скачиванием или установкой самостоятельно, можно настроить этот процесс на автоматическое выполнение другим способом. На всех современных Виндовс инструкция практически идентична:
- Переходим в меню «Пуск».
- Вписываем в поисковую строку слово «Система», а затем выбираем соответствующий пункт.
- Нажимаем на ссылку «Дополнительные параметры» в левой части окна.
- Входим в раздел «Оборудование» и нажимаем по кнопке «Параметры установки устройств».
- Выбираем самую первую настройку «Скачивание приложений и значков в автоматическом режиме».
- Применяем, а затем сохраняем изменения.
После этого драйвера сами будут погрузятся и обновляться при выходе в сеть.
Отмена блокировки неподписанных драйверов
Иногда драйвера не могут быть установлены ввиду отсутствия в них цифровых подписей разработчика. Windows может блокировать такое ПО. Для отключения проверки подписей выполняют такие действия:
- Переходим в свойства системы путем нажатия правой клавишей мыши по иконке «Мой компьютер», выбрав пункт «Свойства».
- Находим вкладку «Оборудование».
- Нажимаем по пункту «Проверка подписи драйверов» и отключаем его.
Далее можно снова попытаться установить драйвера.
Если такого пункта у Вас нет, то примените другой способ. Для разных версий Виндовс порядок действий отличается.
Windows 7
- Вызываем «Редактор групповой политики» через форму запуска приложений (Windows+R) командой gpedit.msc.
- Далее движемся в «дереве» каталога слева, как указано на скриншоте ниже. Отключаем проверку.
Windows 8.1, 10
- Открываем командную строку от имени администратора.
- Вводим команду bcdedit /set testsigning on. Нажимаем «Enter».
- Перезагружаем.
- Устанавливаем драйвер устройства.
- Снова вводим команду только с «off» вместо «on» в конце.
- Перегружаем ПК,
Переустановка ПО принтера
Часто в комплект ПО принтера входят программы для быстрого сканирования, редактирования или сохранения документов. Это фирменные программы, устанавливаемые вместе с драйверами. Иногда они могут мешать переустанавливать ПО, поэтому имеет смысл найти и удалить их из памяти, а затем заново скачать с официального сайта производителя. Но также можно выполнить инсталляцию с диска, который был в комплекте с оборудованием.
Удаление старых
Новые драйвера часто конфликтуют со старыми, поэтому неисправное или старое программное обеспечение принтера перед установкой новых драйверов необходимо удалить. Выполнить это можно через «Оборудование и звук» Пошаговая инструкция выглядит так:
- Переходим в меню «Пуск» и находим утилиту «Панель управления».
- Устанавливаем в ней поиск по «Категориям».
- Нажимаем на ссылку «Просмотр устройств и принтеров».
- Выбираем свое оборудование, а затем кликаем по нему ПКМ (правой клавишей мыши).
- Указываем пункт «Удалить устройство».
- Подтверждаем удаление.
Если после этих действий новый драйвер не установился, то следует применить другие способы полного удаления ПО принтера со своего ПК.
Скачивание и установка новых файлов
Необходимо скачать ПО с проверенных сайтов и попытаться установить его обычным способом. Пользователи часто скачивают приложения с неофициальных сайтов и платятся за это своими нервами и временем. Найти нужный набор файлов для своего устройства можете в нашем каталоге драйверов, а также воспользоваться инструкциями по их установке под конкретные модели.
Добавление через раздел “Принтеры и сканеры” панели управления Windows 10
Еще один способ устранить ошибку – воспользоваться разделом «Принтеры и сканеры» «Панели управления». Поэтапная инструкция выглядит так:
- Переходим в «Панель управления» любым удобным способом.
- Находим раздел «Принтеры и сканеры».
- Нажимаем ПКМ по значку своего ПК, выбирав пункт «Центр обновления».
- Выполняем установку доступных адпейтов и перезагружаем ПК.
- Снова переходим в нужное окно и нажимаем ПКМ по ярлыку ПК, выбрав пункт «Параметры установки устройств».
- Настраиваем автоматическую загрузку ПО и драйверов.
- Если требуется выбрать файл вручную, то в разделе «Оборудование и принтеры» нажимают на кнопку «Установка принтера» и следуют инструкциям мастера инсталляции.
Подключение принтера в Windows 10 к ноутбуку Все варианты установки и настройки.
Обновление через “Диспетчер устройств”
Последний способ заключается в использовании утилиты «Диспетчер устройств». Делать нужно следующее:
- Переходим в «Диспетчер устройств» через меню «Пуск».
- Выбираем разделы «Другие устройства» и «Очереди печати».
- Нажимаем ПКМ по своему принтеру и выбираем «Обновить драйверы».
- Выбираем, будет ли обновление выполняться автоматически или вручную.
- Следуем дальнейшим инструкциям утилиты.
Права администратора
Если вы не имеете прав для установки, то естественно вы не сможете установить драйвер, если конечно не знаете пароль администратора. Иногда у пользователей не устанавливаются драйвера по этой причине, и поэтому давайте сделаем следующее.
Нажмите на скаченный драйвер правой кнопкой мыши и выберите «Запуск от имени администратора», после чего введите пароль администратора.
После этого устанавливаете драйвер как обычно.
Всем пользователям знакома ситуация, когда система просит перезагрузить компьютер для установки обновлений. Нередко после перезагрузки система выдаёт сообщение «Windows 10 ошибка драйвера», или «не удалось завершить обновления». В таких случаях желательно проверить, какие именно программы не удалось установить (или обновить). Для этого нужно сделать следующее:
- Перейти в «Центр уведомлений».
- Затем во «Все настройки».
- В появившемся списке выбрать «Обновление и безопасность».
- Дальше перейти в «Центр обновления».
- И открыть «Журнал обновлений».
В этой вкладке появиться список всех драйверов, требующих установки или обновления. Сообщение «Не удалось установить» будет присутствовать напротив тех программ, которые системе не удалось обновить. Причин, по которым возникли ошибки, много. И для каждого пакета драйверов они индивидуальны.
Удалить и заново установить драйвера
Вы можете попробовать удалить драйвер стандартными средствами Windows, если конечно он будет в списке установленных программ или же воспользоваться сторонним программным обеспечением для удаления драйверов.
Если вы удаляли когда – либо программу, то вам не составит труда удалить драйвер через средства Windows. А именно: зайти в «Пуск» — «Панель управления» — «Программы и компоненты». Далее откроется окно, в котором нужно найти драйвер, который надо удалить и удаляете.
Но часто драйверов нет в этом списке, и поэтому вы можете воспользоваться специальными утилитами. Также можете удалить драйвер вручную, но для неопытных пользователей эта процедура будет казаться трудной, хотя все очень просто и логично. Сейчас я приведу пример удаления драйверов через программу, которая считается популярной для этой задачи. Называется она Driver Sweeper.
Вот ссылка для скачивания программы.
Установка ничем непримечательна, только надо отказаться от загрузки Hamster Free Zip Archiver. А именно когда дойдете до окна, которое я показал ниже, вам надо будет убрать галочку и после чего нажать «Далее».
Программу используете после удаления драйверов стандартными средствами или же когда драйвера не оказалось в списке. После этого зайдите в безопасный режим. Про это есть статьи на блоге:
Безопасный режим Windows 8
Вход в безопасный режим в Windows XP
Безопасный режим Windows 7
Далее запускаете программу Driver Sweeper.
Примечание: можно удалить драйвер и под вашей учетной записью, но иногда это сделать не получается.
Чтобы вы ориентировались в программе, надо перейти на русский язык, так как по умолчанию выставлен английский. Для этого нажмите в левом меню «Language» и выберите «Russian». Чтобы применить изменения, нажмите внизу кнопку «Apply».
Нажмите «Анализ и очистка», чтобы посмотреть какие драйвера вы можете удалить. Например, я хочу удалить драйвера NVIDIA. Для этого ставлю галочки, где встречаю данное слово.
После указания драйвера у нас есть 2 выбора: «Анализ» – когда надо произвести анализ и «Очистка» — когда надо удалить. Давайте покажу для наглядности, нажимаю «Анализ».
Как видите, программа нашла: папки, файлы, а также записи в реестре, которые касаются этих драйверов. После этого можете нажать «Очистка». По моему мнению «Анализ» нужен, чтобы проверить программу, например, она может случайно удалить не тот файл и тем самым нарушить работу системы. То есть после анализа вы должны пройтись по списку и убедиться, что она выбрала нужные драйвера для удаления.
Нажимаем «ОК».
Теперь надо подождать некоторое время, чтобы программа удалила драйвера. После этой процедуры программа попросит вас перезагрузить компьютер, что вы и делаете.
Это программа не обновляется, но исправно удаляет драйвера. Если не получится удалить драйвера через эту утилиту, то можете попробовать Driver Fusion. С ней вы разберетесь быстро, так как она работает также как и Driver Sweeper.
Про ручное удаление драйверов я расскажу в другой раз, думаю, что программы справятся с этой задачей, и вам не надо будет ковыряться в Windows.
Ошибка драйвера флешки Windows 10
Если после обновления компьютер перестал видеть флешку, подключенную к нему, нужно проверить её на исправность. Если он подключается и без проблем открывается на другом компьютере, а операционная система выдает ошибку «устройство неопознано», следует выполнить следующие действия:
- Зайти в «Диспетчер устройств».
- Найти «Другие устройства» (Контроллеры).
- Находим в появившемся списке «Флеш-накопитель», наводим на него курсор мышки и кликаем правой кнопкой.
- Дальше необходимо выбрать «Обновление драйверов».
Если эти меры не помогли, и система не распознает внешний накопитель можно провести откат драйвера, или его полное удаление с последующей установкой. Кроме того, если в диспетчере устройств напротив флеш-накопителя отображается ошибка «Сбой запроса дискриптора», желательно обновить, или переустановить драйвера USB-контроллера.
Нерабочее устройство
К сожалению, нет ничего вечного и поэтому вариант, когда ваше устройство может выйти из строя надо не исключать. В этом случае устройство можно отсоединить от компьютера или ноутбука и подключить, например, к другому компьютеру и проверить на работоспособность.
История из опыта. Однажды ко мне обратился знакомый с проблемой – не работал звук в ноутбуке. Что только я не пробовал, но не получалось восстановить звук на ноутбуке. Был вынесен вердикт – накрылась звуковая карта. Тогда я купил новую звуковую карту в ближайшем компьютерном магазине, подключил её, установил драйвера и вот он наш звук, который мы так долго ждали. Думаю, вы поняли, что эту часть статьи надо тоже принять во внимание.
Кстати, по поводу звука есть полезные статьи: «Решение проблемы с исчезновением звука» и «Пропал значок громкости».
Восстановление системы
Рассмотрим последний, самый простой, но иногда эффективный способ избавления от ошибки с кодом 39. Это восстановление системы. Многие пользователи экономят ресурсы жестко диска и отключают эту функцию, так как образ винды занимает довольно большое пространство на винчестере, но восстановление раннего состояния Windows иногда помогает решить серьезные проблемы. Покажем, как включить восстановление, если оно было отключено ранее и запустить операцию:
- Открываем Свойства системы нажав Win+Pause/Break. Выбираем Защита системы:
- В диалоговом окне Свойства системы переходим во вкладку Защита системы и жмем Настроить:
- В следующем окне мы можем включить, отключить восстановление, изменить объем дискового пространства, используемое функцией:
- Если вы только включили восстановление, то запустить его не получится, так как нет точек восстановления. Если точки создавались ранее, переходим к пуску:
- В диалоговом окне Свойства системы нажимаем Восстановить, выбираем Рекомендуемое восстановление и жмем Далее:
- Подтверждаем параметры восстановления, нажав Готово.
Процесс займет некоторое время, в течение которого компьютер будет перезагружен. Не отключайте ПК от питания в это время. Если операция не помогла, выберете другую точку восстановления.
Мы рассмотрели основные причины возникновения и способы устранения ошибки с кодом 39. Надеемся, что эта статья помогла вам решить проблему.
Проблема с Windows
Вы можете обновить Windows или же попробовать переустановить Windows. Знаю, что эту процедуру все мы не любим, но надо искать выход! А так как Windows очень тесно связан с драйверами и работой комплектующих, то Windows может быть проблемной частью, когда драйвера не устанавливаются.
Я добавил этот раздел в самый конец статьи, так как установка Windows занимает много времени и я бы не хотел чтобы вы его потратили зря.
Внимание! Обязательно воспользуйтесь всеми ссылками, которые я дал в этой статье. Эти статьи вам помогут с вашей проблемой, а также вы узнаете принцип установки драйверов.
Первым делом…
[adsense]
Как понять, что ошибка установки драйвера неожиданно всплыла на поверхность? Очень просто! Проблемный девайс просто перестанет работать и вы обязательно это заметите. Но чтобы убедиться наверняка, рекомендую проделать следующую операцию. Откройте «Компьютер»,затем выберите меню «Свойства системы», далее перейдите по вкладке «Диспетчер устройств».
Это классический инструмент в операционной системе Windows, который позволяет отслеживать возникновение проблем аппаратного уровня. К примеру, если в новом окошке диспетчера вы заметите вопросительный значок напротив определенной надписи, следовательно, эта надпись и есть тот самый модуль, который работает неправильно или не работает вообще. Щелкните правой кнопкой по этому аппарату, затем выберите «Свойства». На первой же вкладке вы увидите полное наименование девайса, а чуть ниже – его статус. Если это «чудо» работает неправильно, то здесь будет кратко описана проблема, а так же назван код ошибки. Это очень удобный способ найти неполадку. Используя код ошибки можно загуглить и получить точный ответ на вопрос «что делать?». Будьте готовы к тому, что самым распространенным и универсальным решением считается повторная установка драйвера.
Назначение?
Благодаря цифровой подписи разработчика (ЦПР), рядовой пользователь способен установить только проверенное на совместимость железо, девайсы и дрова к ним. ЦПР избавляет от множества возможных проблем и снижает угрозу установки нежелательного ПО (включая вирусы), но и ограничивает, ведь присоединить оборудование без электронного сертификата не получится.
Не удается проверить цифровую подпись драйвера. Код 52
Явление сопровождается сообщением об отсутствии такой подписи (Код 52) и оповещением о том, что при последнем изменении была произведена установка неверно подписанного файла, либо вредоносной программы неизвестного происхождения. Даже если выбрать пункт «Все равно установить», то по окончании оборудование по-прежнему будет работать нестабильно.
Для решения проблемы вам потребуется отключить опцию проверки в Windows. Вот когда приходится отключать мониторинг проверки:
- Использование устаревшего девайса, с которым идут дрова, не проходившие тест на совместимость с ОС.
- При установке кастомных драйверов.
- Для налаживания функционирования нестандартных устройств, но их количество невелико.
С момента выхода новой версии ОС Windows 10, от пользователей начали поступать сообщения о том, что система периодически выдает ошибки драйверов. При этом предупреждающий код может появиться во время установки или обновлений операционной системы.
Ошибка установки драйверов Windows 10
Всем пользователям знакома ситуация, когда система просит перезагрузить компьютер для установки обновлений. Нередко после перезагрузки система выдаёт сообщение «Windows 10 ошибка драйвера», или «не удалось завершить обновления». В таких случаях желательно проверить, какие именно программы не удалось установить (или обновить). Для этого нужно сделать следующее:
- Перейти в «Центр уведомлений».
- Затем во «Все настройки».
- В появившемся списке выбрать «Обновление и безопасность».
- Дальше перейти в «Центр обновления».
- И открыть «Журнал обновлений».
В этой вкладке появиться список всех драйверов, требующих установки или обновления. Сообщение «Не удалось установить» будет присутствовать напротив тех программ, которые системе не удалось обновить. Причин, по которым возникли ошибки, много. И для каждого пакета драйверов они индивидуальны.
Ошибка при установке драйвера Nvidia Windows 10
Сообщение о проблеме с установкой (обновлением) программ видеокарты появляется по разным причинам. Самые распространенные из них – это заражение вирусами, проблемы с винчестером, конфликт с драйверами материнской или звуковой плат. Чтобы исправить ошибку Nvidia, надо удалить старые программы и установить новые версии. Для удаления старой версии рекомендуется использовать утилиту DriverSweeper. Затем не обходимо перезагрузить компьютер и установить новую версию программы с официального сайта.
Если после «чистой» установки драйверов система продолжает выдавать ошибку, можно попробовать переустановить их в ручном режиме. Сделать это достаточно просто:
- Через Проводник удалить предыдущую версию программы.
- Перезагрузить ПК.
- Далее заходим в «Диспетчер устройств» и в появившемся списке выбрать «Видеоадаптеры».
- Дальше необходимо выбрать пункт «Обновление драйверов».
- Затем выполняем поиск драйверов на этом ПК (выбрав соответствующий пункт списка).
- Выбираем папку, в которую должен распаковаться файл, рекомендуется выбрать C:NVIDIA и нажать «Далее».
- Подождать несколько минут, пока программа установиться.
- Снова перезагрузить ПК.
Если проблема появилась после ручной установки, следует проверить жесткий диск и видеокарту. Возможно, эти комплектующие сильно повреждены и требуют «лечения» или полной замены.
Ошибка драйвера флешки Windows 10
Если после обновления компьютер перестал видеть флешку, подключенную к нему, нужно проверить её на исправность. Если он подключается и без проблем открывается на другом компьютере, а операционная система выдает ошибку «устройство неопознано», следует выполнить следующие действия:
- Зайти в «Диспетчер устройств».
- Найти «Другие устройства» (Контроллеры).
- Находим в появившемся списке «Флеш-накопитель», наводим на него курсор мышки и кликаем правой кнопкой.
- Дальше необходимо выбрать «Обновление драйверов».
Если эти меры не помогли, и система не распознает внешний накопитель можно провести откат драйвера, или его полное удаление с последующей установкой. Кроме того, если в диспетчере устройств напротив флеш-накопителя отображается ошибка «Сбой запроса дискриптора», желательно обновить, или переустановить драйвера USB-контроллера.
Ошибка драйвера AMD на Windows 10
Если пользователь столкнулся с ошибкой видеодрайвера (появляется сообщение «Видеодрайвер перестал отвечать и был успешно переустановлен»), необходимо выполнить откат программы. Делается это через вкладку «Диспетчер устройств».
Еще одно простое решение проблемы некорректной работы AMD – это провести обновление драйвера. Этот способ можно использовать, если во время установки программы не были использованы сторонние утилиты.
Ошибка загрузки драйверов Alcohol Windows 10
Пользователи, перешедшие на новую версию операционной системы, часто сталкиваются с такой проблемой, как ошибка загрузки драйверов Alcohol 120 Windows 10. Такое сообщение ОС выдает в том случае, если driver SPTD изначально был установлен неправильно (или система его вообще не видит). Чтобы устранить ошибку нужно:
- Удалить со своего устройства driver SPTD и программу Alcohol 120.
- После удаления надо дополнительно очистить ветку реестра, удалив в нем последний раздел под названием «HKEY_LOCAL_MACHINESYSTEMCurrentControlSetServicessptd».
- Дальше необходимо перезагрузить ПК.
- Скачать с официального сайта новую версию Alcohol При этом driver SPTD будет установлен автоматически.
Если не удалось выполнить установку новой версии программы Alcohol 120, надо проверить, обновлена ли операционная система. Желательно обновить ОС до самой последней версии.
Ошибка универсального аудио драйвера на Windows 10
После обновления Windows 10 большинство пользователей сталкиваются с отсутствием звука на устройстве или снижением его интенсивности. В большинстве случаев подобная ситуация возникает из-за ошибки универсального аудио драйвера. Перед тем, как исправлять неполадку, следует запустить автоматическую проверку звука:
- Курсор мышки следует навести на значок динамика.
- Щелкнуть правой кнопкой и выбрать в открывшемся списке пункт «Обнаружить неполадки со звуком». Мастер диагностики автоматически выявит причину проблемы и попробует решить её самостоятельно.
Если диагностика не дала результатов, надо проверить состояние драйверов. При определении проблемы проводим откат или полную переустановку программы. Если звук стал тихим, проблему помогут исправить системные настройки. Необходимо зайти в список устройств воспроизведения, а затем в свойства звукового оборудования. Здесь надо перейти в «Дополнительные возможности» и отключить все эффекты. Дальше надо вернуться в список устройств, перейти в «Связь» и поставить галочку напротив пункта «Действие не требуется».
Ошибка драйвера клавиатуры Windows 10
Если после обновления операционной системы перестала работать клавиатура, проблему можно исправить так:
- Провести анализ обновлений Windows 10.
- Если драйвера клавиатуры обновились некорректно, необходимо провести откат или переустановить их.
Если произошла ошибка драйвера bluetooth Windows 10 (не работает беспроводная клавиатура), необходимо проверить состояние драйверов. Для этого необходимо зайти в «Диспетчер задач» и проверить, нет ли напротив программ значка красного или желтого цветов. Если такие отметки появились, необходимо удалить программы и подождать, пока операционная система установит их автоматически. Если этого не произошло, придется переустановить их с официального сайта вручную. Также необходимо поступить, если произошла ошибка драйвера мыши Windows 10.
Рhilips shg8200 Windows 10 ошибка драйвера
Часто система выдает ошибку, если наушники подключаются через USB- разъем. В «Диспетчере устройств» также появляется соответствующий значок напротив программы. Чтобы исправить ситуацию, надо правильно настроить систему или попробовать переустановить ПО до самой последней версии.
Привет, друзья. В этой публикации рассмотрим распространённую ошибку, возникающую при установке или обновлении драйверов Nvidia с использованием официальной программы их установки — «Продолжить установку драйвера Nvidia невозможно». Есть несколько причин тому, что программа установки Nvidia не может установить драйвер: неверный драйвер, несовместимость с версией Windows, активные другие процессы установки драйвера Nvidia, проблемы из-за разного типа драйверов для 64-битных Windows 10 и прочее. Давайте рассмотрим эти причины детально и поговорим о способах их решения.
Итак, друзья, ошибка программы установки Nvidia «Продолжить установку драйвера Nvidia невозможно», возникает в процессе установки или обновлении видеодрайвера Nvidia из установщика, загруженного с официального сайта Nvidia. В окне этой ошибки увидим её детализацию с указанием причин, почему драйвер не может быть установлен – одной или нескольких вариативных, как, например, в случае на скриншоте ниже.

Если в окошке программы установки Nvidia одной из причин указывается, что работают другие программы установки, подождите какое-то время, и драйвер видеокарты установится сам. В системе Windows 10 установка драйверов видеокарт обычно происходит автоматически, видеодрайвер загружается с центра обновления и устанавливается в фоновом режиме. О его установке в фоне будет свидетельствовать активный системный процесс Driver Installation Module.




Если в окошке программы установки Nvidia в качестве причины указывается, в частности, несовместимость графического оборудования, либо же что драйвер несовместим с версией Windows, возможно, вы неверно подобрали видеодрайвер на сайте Nvidia. В разделе загрузки драйверов на сайте Nvidia верно укажите тип, серию, семейство своей видеокарты. И укажите правильно версию и разрядность операционной системы.



Причиной ошибки в программе установки Nvidia «Продолжить установку драйвера Nvidia невозможно» с указанием на несовместимость с версией Windows в случае с Windows 10 может быть проблема с её версиями. Так, у Windows 10 есть свои внутренние версии, ранее это были версии, приуроченные к году и месяцу поставки функциональных обновлений типа 1809, 1909, 2004, позднее версии стали связываться только с годом и полугодием – 20H1, 20H2, 21H1. Актуальные драйверы Nvidia обычно поддерживают Windows 10 начиная с версии 1809 от 2018 года. Если у вас версия Windows 10 старее, вам нужно обновиться до актуальной. Детали смотрим здесь.
Если в окошке программы установки Nvidia причиной ошибки указывается несовместимость типа драйвера, а это могут быть две формулировки:
- This Standard NVIDIA graphics driver is not compatible with this version of Windows,
- This DCH driver package is not compatible with this version of Windows,
разбираться, соответственно, нужно с типами драйверов. Друзья, драйверы видеокарт Nvidia для 64-битной Windows 10 начиная с её версии 1803 поставляются двух типов:
- Стандартные – обычные, формата Win32, те, что были и ранее;
- DCH – драйверы формата UWP.
Эти типы драйверов не отличаются по функциональности, просто у них разные программные платформы, DCH легче и устанавливаются быстрее. Автоматически сама Windows 10 через центр обновления устанавливает драйверы DCH, устанавливает изначально без компонента панели управления Nvidia, а потом подтягивает этот компонент с Microsoft Store. Стандартный и DCH драйверы совместимы, поверх одного можно накатить другой, но в случае со стандартным драйвером только при условии, что он выпущен позднее июня 2019 года. В противном случае необходимо полное удаление драйвера и установка нового по новой. Тип видеодрайвера не важен, но программа установки Nvidia иногда может глючить, если вы попытаетесь установить обновление одного типа поверх установленного в системе драйвера иного типа. Может быть и так, что программа установки Nvidia одного типа драйвера будет попросту глючить при новой установке, тогда как при установке другого типа драйвера проблем никаких не будет. Т.е. если у вас, друзья, Windows 10 х64, и вы не обнаружили иных причин, почему установка Nvidia выдаёт ошибку, просто смените тип драйвера со стандартного на DCH или наоборот.
Но как выбрать тип драйвера Nvidia стандартный или DCH? Для этого необходимо воспользоваться разделом расширенного поиска драйверов на сайте Nvidia. Здесь также указываем тип, серию и семейство своей видеокарты. Указываем 64-битную Windows 10. И указываем тип драйвера – стандартный или DCH.

Если у вас программа установки Nvidia выдаёт ошибку при обновлении драйвера, и вы проверили все указанные в окне ошибки причины, но это не помогло, просто переустановите драйвер. Для этого необходимо либо выполнить чистую установку нового видеодрайвера Nvidia, либо удалить старый видеодрайвер утилитой Display Driver Uninstaller (DDU) и установить новый начисто. Детали смотрим в статье «Как удалить драйвера видеокарты Nvidia».
Друзья, выдавать ошибку «Продолжить установку драйвера Nvidia невозможно» с разными причинами программа установки Nvidia может иногда из-за того, что необходимые для её работы файлы Windows повреждены. Если ничего не помогает в устранении ошибки, выполните проверку целостности системных файлов, и если нарушения есть, проведите восстановление целостности системных файлов.
Ну и, друзья, наконец, если вам ничего не помогает, используйте иные способы установки и обновления драйвера видеокарты Nvidia. Можете поработать с программой GeForce Experience от Nvidia, это специальная программа автоматической установки и обновления видеодрайверов Nvidia. Либо же прибегните к помощи комплексных программ для установки и обновления всех драйверов компьютерного оборудования. Пример хорошей такой бесплатной — Snappy Driver Installer.
Running the Hardware and Devices troubleshooter should fix this
by Vlad Turiceanu
Passionate about technology, Windows, and everything that has a power button, he spent most of his time developing new skills and learning more about the tech world. Coming… read more
Updated on
- Windows encountered a problem installing the driver error occurs because the driver you’re trying to install is incomplete, damaged, or corrupt.
- This can also occur because you’re trying to install a driver incompatible with your system or PC.
- You can solve this problem by granting the required permission to TrustedInstaller.
Driver installation and updates are important for the smooth running of a PC. Unfortunately, some users report a Windows encountered a problem installing the driver for Windows 10 device error when trying to do the needful.
This error usually means that there is an error with the installation package, but it can be easily solved in just a few steps.
Why am I getting Windows encountered a problem installing the drivers for your device error?
Actually, there are many reasons why you’re receiving this error. Below are some of the notable causes:
- Outdated PC: If you are getting Windows encountered a problem installing the drivers for your device error with code 10, it could be due to several factors. including an outdated operating system. You need to update your PC to fix to get rid of the error message.
- Hardware issues: Another factor that can cause this problem is problems with the hardware whose driver you are trying to install. In this case, you need to run the hardware troubleshooter.
How can I fix Windows encountered a problem installing the drivers for your device error?
1. Run the troubleshooter
- Click the Start button, type control panel, and select the app from the results.
- In the Hardware and Sound section, click on View devices and printers.
- In the Device section, right-click the device with the problem and choose Troubleshoot.
- Wait for the process to complete.
- Now, press the Windows key, type cmd, and select Run as administrator under Command Prompt.
- Type the command below and hit Enter to run the Hardware and Devices troubleshooter:
msdt.exe -id DeviceDiagnostic - Finally, restart your PC after the process is finished.
If you are getting Windows encountered a problem installing the driver software for your device on your Qualcomm driver, you need to troubleshoot your device.
You should start by troubleshooting the affected device before running the general Hardware and Devices troubleshooter.
2. Install the driver manually
- Right-click on the Start button and select Device Manager from the list.
- Expand the component sections, right-click on the problematic driver, and select Properties.
- Next, go to the Driver tab and click on the Update Driver button.
- Choose the Browse my computer for drivers option in the new window.
- Now, click the Browse button, navigate to the path where you have the driver, and click OK.
- Finally, if you don’t have the driver downloaded, type the path below and press Enter:
C:\Windows\WinSxS
In some cases, you might be getting Windows encountered a problem installing the drivers for your device on Nvidia Geforce GT 710 because of the installation mode.
To get past the error, you need to download the driver from the official source and install it manually.
However, you can do that a lot easier by using a dedicated tool like Outbyte Driver Updater. With just a few clicks, you can update all your drivers in seconds, so you should try it out.
3. Change the permission for TrustedInstaller
- Press the Windows + E key and double-click on the Windows C drive.
- In the Windows folder, locate System32 and click on Properties.
- Next, in the Security tab, click on Edit.
- Under TrustedInstaller, check the box next to Full Control, then hit Apply and OK.
Sometimes, Windows encountered a problem installing the driver might be due to a lack of permission to carry out the operation. You need to grant full control to TrustedInstaller to solve the problem.
- Security Settings Blocked Self-signed Application [Fix]
- How to Update the PL2303 Driver on Windows 11
- Ashampoo Driver Updater: How To Download & Install
- Fix: Page Fault in Nonpaged Area on Windows 10
- Bindflt.sys Blue Screen: How to Fix It in 5 Steps
4. Update your PC
- Press the Windows key + I and select Update & Security.
- Click the Check for updates button.
- Finally, download and install any available updates.
Windows updates sometimes include important driver updates. While these updates are installed automatically, you can sometimes miss out on them.
In this case, you need to update your PC manually.
5. Perform a malware scan
- Press the Windows key, type virus, and select Virus & threat protection.
- Click Scan options.
- Now, select the Full Scan option and click Scan now.
If you still can’t get rid of Windows encountered a problem installing the driver error message after applying the fixes above, there might be a virus on your PC preventing the installation.
To fix this, you need to perform a full malware scan.
While Windows Defender does a good scanning your PC, we recommend using a dedicated antivirus in ESET NOD32.
This top-notch software performs a deep scan and eliminates even the most hidden malware on your PC.
That’s about it. These are our recommendations for solving Windows encountered a problem installing the driver error message while installing or updating the drivers.
If you’ve switched to Windows 11 already, learn what to do if Windows 11 is not recognizing your USB device.
We hope at least one of these solutions helped you install the drivers on your computer. If you have any additional comments or suggestions, just let us know in the comments below.