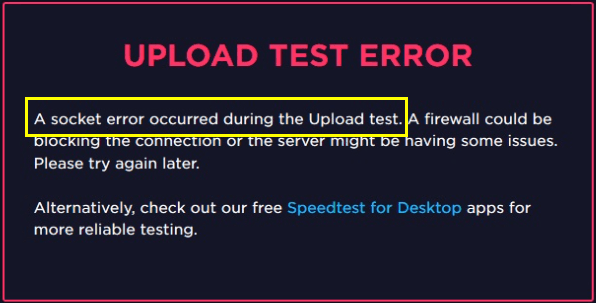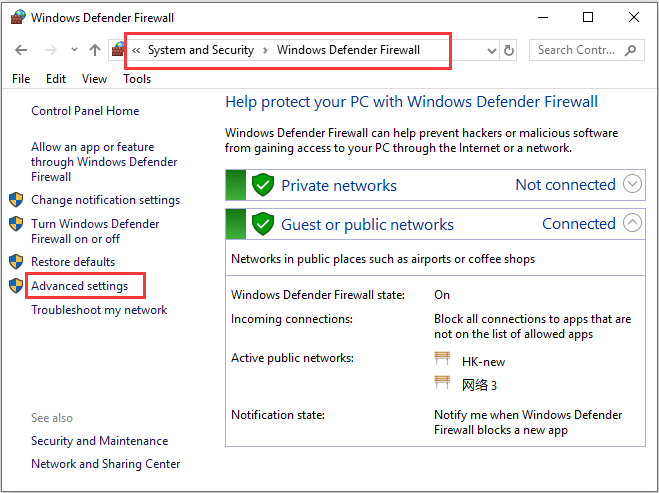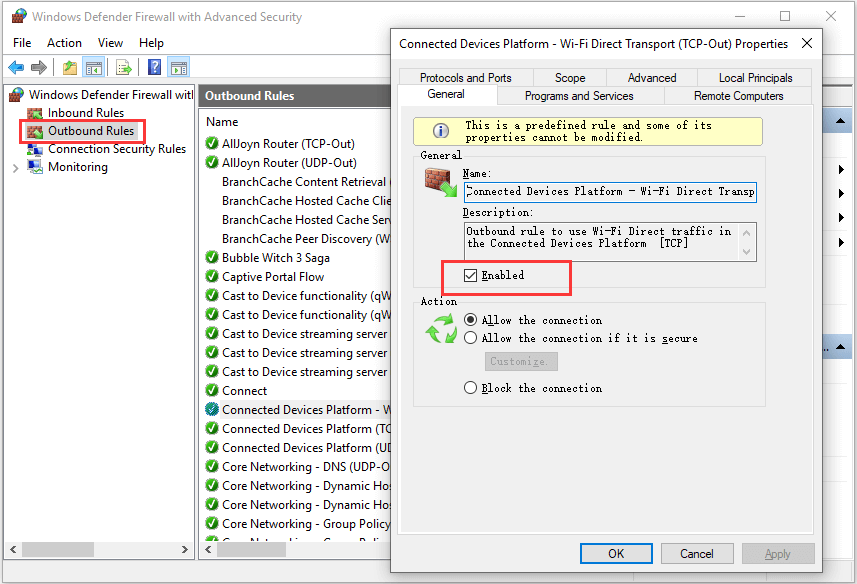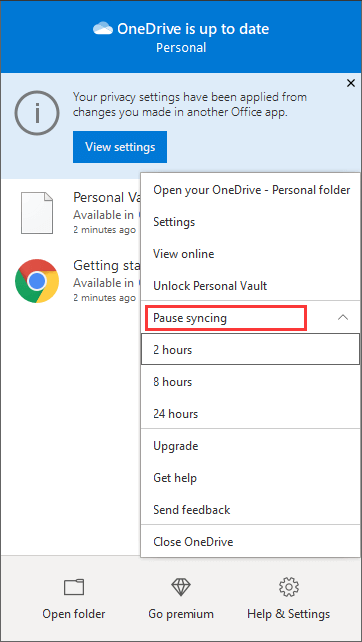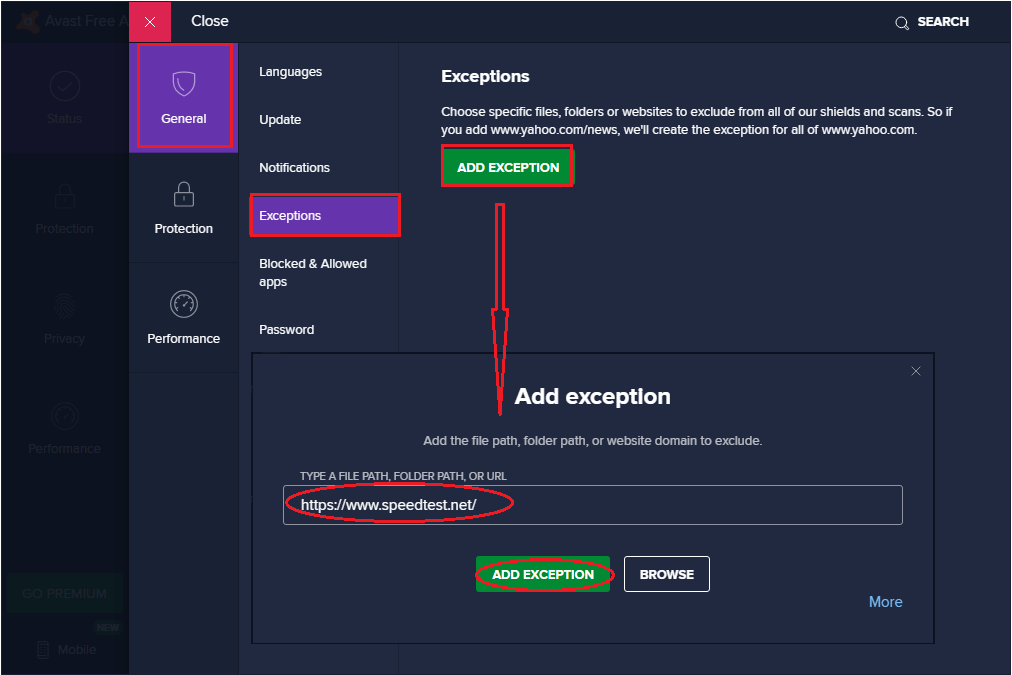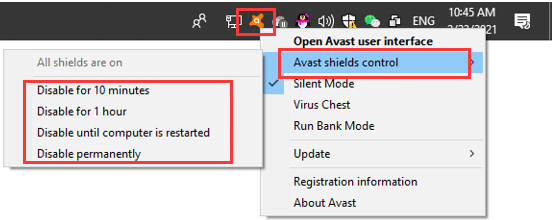-
Home
-
Partition Magic
- How to Fix: A Socket Error Occurred During the Upload Test
By Amanda |
Last Updated
If you are facing the “a socket error occurred during the upload test” error, don’t miss this tutorial from MiniTool Partition Wizard. Here, you will learn about several solutions to this problem, and you can try them one by one according to the given instructions.
Recently, many users are reporting that they receive the socket error message while they are trying to run a speed test on the internet connection. In most cases, this error appears while users are using SpeedTest, but it has been also reported to occur on many other online speed test tools.
The complete error message reading:
Upload test error
A socket error occurred during the Upload test. A firewall could be blocking the connection or the server might be having some issues. Please try again later.
The upload test error could be caused by many factors, but you don’t need to worry. Here are some fixes you can have a try.
Fix 1: Enable Connected Devices Platform
The “Connected Devices Platform – Wi-Fi Direct Transport (TCP-Out)” outbound rule is a known factor that can cause the socket error. To solve the problem, you need to make sure it is enabled.
Step 1: Press Windows + S, input control panel, and click the search result to open it.
Step 2: Navigate to System and Security > Windows Defender Firewall and click Advanced settings in the left pane.
Step 3: Click Outbound Rules and find Connected Devices Platform – Wi-Fi Direct Transport (TCP-Out). Double-click it to open its properties.
Step 4: Under the General tab, make sure the Enabled option is checked. Then, click Apply and OK.
After that, restart your computer and check if you can perform the speed test without the socket error message.
Fix 2: Pause OneDrive Syncing
It is reported that the background cloud solution syncing can take up almost all the available bandwidth and thus trigger the “a socket error occurred during the upload test” when you are performing a speed test.
Therefore, you can try pausing the syncing of your cloud solution like OneDrive or Google Drive. As for OneDrive, you can follow the steps below:
Step 1: Right-click the cloud icon associated with OneDirve from the taskbar.
Step 2: Click Pause syncing from the context menu.
Step 3: Select 2 hours from the drop-down options. You don’t need to choose other options to pause it for a longer time, as 2 hours is enough for you to repeat and complete the speed test.
Fix 3: Add an Exception for SpeedTest in Your Antivirus
In some cases, your security software like Avast and the built-in Windows Defender may over-protect your computer. As a result, they may regard the speed test as suspicious activity and block the communication between your PC and SpeedTest server, ending up with this annoying upload test error.
To fix the problem, you can add an exception for SpeedTest in the installed antivirus. Take Avast as an example, you just need to:
Step 1: Open your Avast client, click Menu on the top right corner, and choose Settings.
Step 2: In the General section, switch to Exceptions and click ADD EXCEPTION.
Step 3: In the pop-up window, type the URL of SpeedTest https://www.speedtest.net/ and click ADD EXCEPTION to save changes.
Fix 4: Disable or Uninstall Your Third-Party Antivirus
If adding an exception in antivirus doesn’t solve the socket error, perhaps the problem lies in your security application itself and you might need to disable or uninstall it.
To disable avast, you can simply right-click its taskbar icon and choose Avast shields control. Then, choose an option to disable its read-time protection as your needs. To disable the built-in Windows Defender Antivirus, you can refer to this article.
Can you run the speed test smoothly now? If not, you might need to uninstall the third-party security software or try another online speed test tool.
About The Author
Position: Columnist
Amanda has been working as English editor for the MiniTool team since she was graduated from university. She enjoys sharing effective solutions and her own experience to help readers fix various issues with computers, dedicated to make their tech life easier and more enjoyable.
Amanda has published many articles, covering fields of data recovery, partition management, disk backup, and etc. In order to provide more useful tips and information, she is still committed to expand her technical knowledge.
Сбой подключения к Интернету — это то, о чем мы даже не хотим думать. Интернет-соединение стало неотъемлемой частью нашей повседневной жизни. Все во всем мире взаимосвязано и создает глобализированную среду. При таком большом значении разочарование из-за сбоя сетевого подключения понятно. Когда происходит этот сценарий, большинство интернет-пользователей первым делом проверяют скорость сети. Чтобы узнать скорость сети, люди часто используют онлайн-инструменты. К сожалению, в последнее время некоторые пользователи сообщали об ошибках сокетов при выполнении теста скорости. Эта статья поможет вам устранить ошибку сокета, возникшую во время теста загрузки.
Оглавление
Исправить ошибку сокета, возникшую во время теста загрузки в Windows 10
Ознакомьтесь с причинами ошибки сокета, возникшей во время теста загрузки, которая указана ниже:
- Нерелевантные исходящие правила в вашей системе Брандмауэр Windows могут быть причиной проблемы с ошибкой сокета.
- Активный процесс синхронизации приложений облачного хранилища, таких как OneDrive, Google Диск и Dropbox, работающий в фоновом режиме, потребляет много пропускной способности сети и создает помехи при проверке скорости Интернета.
- Наличие антивирусных программ на вашем ПК.
Вышеупомянутые причины сценария могут быть легко устранены. Следовательно, попробуйте методы, приведенные ниже, один за другим, чтобы найти потенциальное решение, как исправить ошибку сокета в Windows 10.
Метод 1: включить правило платформы подключенных устройств
Ошибка сокета, возникшая во время тестовой загрузки через браузер, может быть связана с брандмауэром. Это также применимо к встроенному брандмауэру Windows. Многие пользователи сообщили, что эта конкретная проблема возникает из-за исходящего правила. Теперь, если у вас даже возникают другие проблемы с подключением к сети Ethernet, не забудьте включить правило исходящего трафика. Вот как это сделать.
1. Нажмите одновременно клавиши Windows + R и запустите диалоговое окно «Выполнить».
2. Введите firewall.cpl и нажмите клавишу Enter, чтобы запустить брандмауэр Защитника Windows.
3. На странице брандмауэра Защитника Windows выберите Дополнительные параметры на левой панели.
4. На странице «Брандмауэр Защитника Windows в режиме повышенной безопасности» выберите параметр «Исходящие правила» в левой панели меню.
5. Прокрутите вниз меню «Правила для исходящих подключений» на правой панели. Найдите платформу подключенных устройств — параметр Wi-Fi Direct Transport (TCP-OUT). Затем дважды щелкните его, чтобы запустить.
Примечание. Если вы столкнулись с проблемой из-за подключения к сети Ethernet, запустите исходящее правило платформы подключенных устройств (TCP-Out).
6. В окне свойств «Платформа подключенных устройств — Wi-Fi Direct Transport (TCP-OUT)» перейдите на вкладку «Общие» и установите флажок «Включено» в разделе «Общие», как показано на рисунке.
7. Затем выберите Применить, чтобы сохранить внесенные изменения.
8. Нажмите OK, чтобы закрыть все следующие окна.
9. Наконец, перезагрузите компьютер. После повторного открытия запустите тест скорости.
Способ 2: остановить синхронизацию на OneDrive или Google Диске
Вы используете настольную версию OneDrive или Google Диска на своем ПК? Затем эти приложения облачного хранилища могут быть ответственны за ошибку теста загрузки. Обычно приложения облачного хранилища используют большую пропускную способность Интернета, если они находятся в режиме синхронизации, что происходит, когда они используются в качестве основного решения для хранения. Несколько пользователей сообщили, что столкнулись с этой ошибкой при выполнении теста скорости и обнаружили, что OneDrive или Google Диск активно загружаются и потребляют много трафика. Таким образом, чтобы исправить ошибку теста загрузки, вам необходимо отключить опцию синхронизации в облачных приложениях.
Вариант I: приостановка синхронизации в OneDrive
Вот как отключить активную синхронизацию в OneDrive. Следуйте инструкциям ниже, чтобы сделать это.
1. Щелкните значок облака на панели задач, чтобы открыть настольную версию One Drive.
2. В окне OneDrive щелкните значок «Настройки».
3. В контекстном меню выберите параметр «Приостановить синхронизацию».
4. Теперь установите время на 2 часа. Этой продолжительности более чем достаточно для завершения теста скорости.
После отключения параметра синхронизации OneDrive выполните тест скорости и проверьте, устранена ли проблема с ошибкой сокета.
Вариант 2. Приостановка синхронизации на Google Диске
Вот как отключить активную синхронизацию на Google Диске. Следуйте инструкциям ниже, чтобы сделать это.
1. Перейдите на панель задач и выберите значок, связанный с облачным приложением Google Диска.
2. Если диск активно синхронизирует файлы, щелкните значок с тремя вертикальными точками в правом верхнем углу окна Google Диска.
3. Затем в появившемся контекстном меню выберите параметр «Приостановить синхронизацию», чтобы отключить режим синхронизации.
После отключения параметра синхронизации с Google Диском выполните тест скорости и проверьте, не устранена ли ошибка сокета во время теста загрузки.
Если проблема решается отключением режима синхронизации в Google Диске, то все в порядке. Теперь вернитесь к тому же пункту меню Google Диска и выберите «Возобновить» в контекстном меню, чтобы снова установить активный процесс синхронизации.
Способ 3: добавить исключение в антивирус
Иногда антивирусное приложение помечает компонент проверки скорости как подозрительную активность из-за его чрезмерной защиты, что, в свою очередь, вызывает его как ошибку сокета. Такие приложения, как Avast Antivirus, Kaspersky и Comodo, известны своей блокировкой между вашим ПК и сервером проверки скорости.
Если вы используете такие антивирусные программы, то вам нужно создать исключение в самом антивирусном приложении, чтобы тест скорости прошел гладко.
Примечание. Параметр исключения может отличаться в зависимости от используемого вами приложения. Следовательно, убедитесь, что вы создали правильное исключение. В качестве примера здесь используется программное обеспечение Avast Antivirus.
Для приложения Avast просто следуйте приведенным ниже инструкциям, чтобы создать исключение для запуска теста скорости.
1. На главной странице Avast щелкните пункт «Меню» в правом верхнем углу, как показано на рисунке.
2. В контекстном меню выберите пункт Настройки.
3. Перейдите на вкладку Общие.
4. Теперь выберите Исключения на вкладке Общие. Затем нажмите ДОБАВИТЬ ИСКЛЮЧЕНИЯ, как выделено.
5. Введите указанный URL-адрес в поле Тип пути к файлу, путь к папке или URL-адрес и выберите ДОБАВИТЬ ИСКЛЮЧЕНИЕ, чтобы добавить URL-адрес в список исключений.
https://www.speedtest.net/
6. После этого закройте приложение Avast. Затем запустите тест скорости и проверьте, устранена ли ошибка сокета.
Способ 4: временно отключить антивирус (если применимо)
Антивирус — это широко известная программа, которая защищает вашу систему от любых внешних вредоносных угроз. Тем не менее, эта охранная полиция иногда подавляет нас чрезмерной защитой. Общеизвестным фактом является то, что антивирусы могут конфликтовать со многими другими сторонними приложениями в целях безопасности, что, в свою очередь, может блокировать программы, присутствующие в вашей системе, от их рабочего процесса и производительности. В этом случае антивирусное приложение блокирует тест скорости, что в свою очередь может привести к ошибке сокета. Чтобы избежать таких проблем, отключите на время все стороннее антивирусное программное обеспечение. Прочтите наше руководство о том, как временно отключить антивирус в Windows 10, чтобы отключить антивирус на определенное время.
Если проблема решена, то не забудьте включить защиту, которую вы временно отключили.
Способ 5: удалить антивирус (не рекомендуется)
Альтернативный способ — удалить стороннее антивирусное приложение навсегда, если вы считаете, что оно бесполезно в будущем. Для этого ознакомьтесь с нашим руководством по
Совет для профессионалов: попробуйте другие сервисы для тестирования скорости
Все еще не повезло? Не волнуйтесь. Всегда есть другой путь. Используйте альтернативные инструменты проверки скорости и посмотрите, помогут ли они решить проблему с ошибкой сокета. SpeedTest от Ookla — это не только лучший инструмент для проверки вашего интернет-соединения. Есть также несколько других надежных инструментов, которые перечислены ниже со ссылками.
***
Надеюсь, вы уже знаете, как исправить ошибку сокета, возникшую во время теста загрузки на ПК с Windows 10. Не стесняйтесь обращаться к нам со своими вопросами и предложениями через раздел комментариев ниже.
Некоторые пользователи Windows пытаются запустить тест скорости на своем интернет-соединении, но каждый онлайн-инструмент, который они пытаются использовать, в конечном итоге отображает сообщение «Ошибка гнезда». В большинстве случаев эта проблема возникает с SpeedTest.
Ошибка сокета при SpeedTest
Как выясняется, одним из наиболее распространенных случаев, которые вызывают ошибку гнезда, является правило исходящих сообщений (платформа подключенных устройств – прямой транспорт Wi-Fi (TCP-Out)), принадлежащее брандмауэру Windows. Если он отключен, ваш AV может не разрешить соединения с утилитами тестирования скорости. В этом случае вы можете решить проблему, включив исходящее правило в разделе «Дополнительные параметры» брандмауэра Windows.
Но если вы используете сторонний AV или брандмауэр, вам может понадобиться внести в белый список домен инструмента SpeedTest, который вы используете, чтобы завершить тест. Кроме того, вам следует отключить постоянную защиту или вообще удалить сторонний пакет.
Однако сообщается, что облачные решения, такие как Onedrive или Google Drive, также вызывают «ошибку гнезда». Если этот сценарий применим, отключите функцию синхронизации в реальном времени в своем облачном решении и посмотрите, решена ли проблема.
Если ничего не помогает, вам следует рассмотреть возможность использования другого инструмента тестирования скорости, который более удобен для вашего интернет-соединения.
Способ 1. Включение правила платформы подключенного устройства в брандмауэре Windows
Как выясняется, «ошибка сокета» при запуске теста скорости Интернета с вашим браузером может быть вызвана вашим брандмауэром, даже если вы используете встроенный брандмауэр (брандмауэр Windows). Этот сценарий чаще всего встречается при подключении к Wi-Fi.
По мнению некоторых затронутых пользователей, эта конкретная проблема может возникать из-за правила исходящих вызовов, называемого «Платформа подключенных устройств – Прямой транспорт Wi-Fi (TCP-Out)».
Некоторым затронутым пользователям удалось решить проблему, получив доступ к пакетам расширенной безопасности брандмауэра Windows и включив проблемное правило исходящих сообщений. Но имейте в виду, что исходящее правило, которое необходимо включить, будет другим, если вы столкнетесь с проблемой подключения к Ethernet.
Вот краткое пошаговое руководство, которое позволит вам получить доступ к расширенным настройкам встроенного брандмауэра и включить правильное правило для исходящих сообщений:
- Нажмите клавишу Windows + R, чтобы открыть диалоговое окно «Выполнить». Затем введите «firewall.cpl» внутри текстового поля и нажмите Enter, чтобы открыть окно настроек брандмауэра Windows.
- Перейдя в настройки брандмауэра Защитника Windows, щелкните меню «Дополнительные настройки» в левой части меню.
- После того, как вам удастся приземлиться в брандмауэре Защитника Windows и в режиме повышенной безопасности, выберите «Исходящие правила» в меню слева.
- Выбрав меню «Исходящие правила», переместитесь вниз в правую часть и прокрутите вниз список доступных исходящих правил и найдите «Платформа подключенных устройств – Прямой транспорт Wi-Fi (TCP-OUT)». Как только вы увидите это, дважды щелкните по нему.
Примечание. Если у вас возникла проблема с подключением к сети Ethernet, вместо этого обратитесь к правилу исходящих соединений платформы подключенных устройств (TCP-Out). - На экране «Свойства» правила исходящих сообщений, которое вы хотите изменить, выберите вкладку «Общие» в меню вверху и убедитесь, что флажок, связанный с «Включено», установлен.
- Нажмите «Применить», чтобы сохранить изменения, затем закройте все окна и перезагрузите компьютер.
- После завершения следующего запуска повторите тест скорости еще раз и посмотрите, решена ли проблема.
Включение проблемного правила для исходящих сообщений
Если та же «Ошибка гнезда» все еще происходит, перейдите к следующему потенциальному исправлению ниже.
Способ 2: приостановить OneDrive или синхронизацию накопителя (если применимо)
Если вы используете OneDrive или версию Google Drive для настольных компьютеров в качестве основного облачного решения, имейте в виду, что эти два приложения могут стать огромными препятствиями для пропускной способности интернета, если вы активно синхронизируете файлы, пока вы пытаетесь запустить тест скорости.
Несколько пострадавших пользователей сообщали, что они постоянно получали эту ошибку, пока не осознали, что их облачное решение (Onedrive или Google drive) загружало файлы в фоновом режиме, эффективно занимая всю доступную полосу пропускания.
Если этот сценарий применим, вы можете решить эту проблему, приостановив последовательность синхронизации Ondrive или Google Drive – в зависимости от инструмента, который вы используете.
Поскольку мы не делаем различий, мы создали два отдельных руководства, которые помогут вам отключить активную синхронизацию независимо от того, какое облачное приложение вы используете.
Приостановка активной синхронизации на OneDrive
- Щелкните правой кнопкой мыши значок панели задач, связанный с OneDrive (значок, напоминающий облако).
- Затем в контекстном меню OneDrive нажмите «Еще», выберите «Приостановить синхронизацию» и выберите 2 часа в списке доступных параметров.
Приостановка синхронизации на OneDrive
Примечание: двух часов более чем достаточно для завершения теста скорости – не нужно останавливать активную функцию синхронизации на неопределенный срок.
- После того, как функция синхронизации OneDrive отключена, повторите тест скорости и проверьте, была ли устранена «ошибка гнезда».
Приостановка активной синхронизации на Google Диске
- Перейдите на панель задач и найдите значок, связанный с Google Drive.
- Если вы видите, что утилита активно синхронизирует файлы, нажмите кнопку действия (в верхнем правом углу) и нажмите «Пауза» в появившемся меню «Текст».
Приостановка Google Drive Sync
- Теперь, когда активная синхронизация отключена, повторите тест скорости и посмотрите, решена ли проблема.
- После завершения операции вернитесь в то же меню Google Drive и нажмите «Возобновить», чтобы восстановить синхронизацию в реальном времени.
Если вы уже сделали это безуспешно или этот сценарий неприменим, перейдите к следующему потенциальному исправлению ниже.
Метод 3: Белый список доменов Speedtest (при использовании сторонних AV)
Как выясняется, есть некоторые наборы с чрезмерной защитой, которые просто помечают тест скорости как подозрительное действие – что в конечном итоге вызовет «Ошибка сокета». Avast Antivirus, Kaspersky и Comodo AV обычно сигнализируют о блокировании связи между компьютером и сервером Speedtest.
Если этот сценарий применим, вы должны быть в состоянии решить эту проблему путем внесения белого домена в домен, чтобы можно было запустить тест скорости. Но имейте в виду, что эта операция будет отличаться в зависимости от того, какой AV-пакет вы используете.
В Avast вы можете установить правило белого списка, выбрав «Настройки»> «Основные»> «Исключения»> «URL». После этого просто вставьте ‘https://www.speedtest.net/‘ и сохраните изменения.
Белый список Speed test domain в сторонних настройках AV
Примечание: имейте в виду, что эти шаги будут отличаться в зависимости от нескольких сторонних пакетов.
Кроме того, вы можете просто отключить защиту в реальном времени во время выполнения теста скорости. В большинстве случаев вы можете сделать это прямо из меню панели задач. Просто щелкните правой кнопкой мыши значок, связанный с вашим AV, и найдите опцию, которая отключит защиту в реальном времени.
Щелкните правой кнопкой мыши значок Avast в системном трее, чтобы временно отключить Avast
Если та же проблема сохраняется, и вы используете сторонний пакет безопасности, перейдите к следующему потенциальному исправлению ниже.
Способ 4: удаление стороннего пакета (вместе с остальными файлами)
Если описанный выше метод не помог решить проблему, но вы используете сторонний пакет, который, как вы подозреваете, может быть причиной этой проблемы, единственный способ проверить теорию – это удалить сторонний пакет и убедиться, что вы не выходите за любыми оставшимися файлами, которые все еще могут вызывать такой же тип поведения.
В случае, если вы подозреваете, что ложный положительный результат, вызванный вашим сторонним AV, вызывает проблему, вот краткое пошаговое руководство по удалению стороннего пакета или брандмауэра и гарантии того, что вы не оставите после себя оставшиеся файлы, которые могут все еще выдаю ошибку:
- Нажмите клавишу Windows + R, чтобы открыть диалоговое окно «Выполнить». Затем введите «appwiz.cpl» и нажмите Enter, чтобы открыть меню «Программы и компоненты».
Введите appwiz.cpl и нажмите Enter, чтобы открыть список установленных программ.
- Как только вам удастся попасть в меню «Программы и компоненты», прокрутите вниз список установленных приложений. Делайте это, пока не найдете сторонний A / V или брандмауэр, который, как вы подозреваете, может быть причиной проблемы.
- Когда вы увидите его, щелкните его правой кнопкой мыши и выберите «Удалить» из появившегося контекстного меню.
Удаление Avast Firewall
- В мастере удаления следуйте инструкциям на экране, чтобы завершить процесс удаления стороннего AV-приложения.
- После завершения удаления перезагрузите компьютер и следуйте этой статье (здесь) после завершения следующего запуска, чтобы убедиться, что вы также удалите все оставшиеся файлы, которые могут по-прежнему вызывать этот тип поведения.
- Запустите тест скорости еще раз и посмотрите, все ли проблема решена.
Если та же проблема все еще возникает, перейдите к следующему потенциальному решению ниже.
Метод 5: Использование другого инструмента тестирования
Если ни один из приведенных ниже способов не позволил вам исправить «ошибку гнезда» и выполнить SpeedTest, пришло время рассмотреть альтернативы. Имейте в виду, что SpeedTest.net – не единственные надежные инструменты, которые позволят вам проверить ваше интернет-соединение.
Мы создали список с 5 альтернативами, которые вы можете использовать в случае, если Speedtest.Net постоянно показывает одно и то же сообщение об ошибке:
Не стесняйтесь использовать любую из альтернатив, указанных выше. Они так же надежны, как и самый популярный вариант (SpeedTest.Net), и, скорее всего, не будут вызывать ту же «ошибку гнезда».
Битрикс настройка SSL, ошибка работы с сокетами
После установки SSL сертификата в битриксе на виртуальной машине BitrixVM версии 7.4.1 начала появляться ошибка с сокетами, при этом если перейти на сайт по обычному http, то такой проблемы не наблюдается. Ниже описано как решить данную проблему с сокетами при использование SSL сертификата и протокола HTTPS в Bitrix virtual appliance version 7.4.1 («1С-Битрикс: Веб-окружение»).
Открываем SSH клиет (PuTTY). Если меню битрикса не отображается сразу, то заходим в меню следующей командой:
Затем выбираем поочередно пункты в меню:
8. Manage pool web servers 3. Configure certificates 2. Configure own certificate
Если данных пунктов у вас нет, то сначала нужно обязательно создать пул: 1. Create Management pool of server
После того, как зашли в пункт 2. Configure own certificate, указываем сайт или оставляем по умолчанию Enter site name (default):
Указываем: Private Key path: /etc/nginx/ssl/cert.key Certificate path: /etc/nginx/ssl/cert.crt Certificate Chain path: /etc/nginx/ssl/cert_ca.crt
Пути заменяем на свои, либо предварительно запишите файлы сертификатов с такими именами по таким же путям.
После вопроса Please confirm you want to update certificate settings for the sites (N|y): вводим Y и нажимаем enter.
Готово, сайт должен открываться по HTTPS, но у меня не работало, поскольку я не указывал Certificate Chain path, у меня не было сертификатов для цепочки (промежуточных) и пока я не указал эти сертификаты в Certificate Chain path у меня SSL не работал. Точнее сам сайт по HTTPS открывался нормально в защищённом режиме, но в проверке системы битрикс показывалась ошибка с сокетами: Ошибка! Работа с сокетами (check_socket): Fail Connection to ssl://site.com:443 Fail, Connection to ssl://site.com:443 Fail Socket error : Подробности ошибки указаны в журнале проверки системы.
Также если обратится к сайту в консоли через curl командой: curl https:// site.com :443 выходило следующие curl: (60) Peer’s Certificate issuer is not recognized. При нормальной работе должен показываться HTML код сайта.
Проблема еще была в том, что у меня не было никаких промежуточных сертификатов, а только публичный сертификат (CRT) и приватный ключ (Private KEY).
Центр сертификации мне больше ничего не выдавал, а точнее хостинг где я их покупал. Техподдержка не отвечала, у них были праздничные выходные.
Как же их получить? Нашёл решение такое, открываем сайт в браузере Firefox, нажимаем на замочек, затем на стрелку справа от зеленной надписи «Защищенное соединение», затем внизу «Подробнее». После чего откроется окно «Информация о странице». Там нажимаем «Просмотреть сертификат». Откроется страница с различными данными и параметрами сертификата. Находим ниже ссылки Загрузить PEM (сертификат) и PEM (цепочка сертификатов). Именно последний нам и нужен. Качаем PEM (цепочка сертификатов).
Формат PEM я переименовал в CRT. У меня сработало с ним, но возможно и с PEM сработает. После того как я указал этот chain сертификат, как указано выше в Certificate Chain path, у меня наконец-то пропала ошибка с сокетами и все наконец стало работать как надо.
Записи о сертификатах создаются в файле: /etc/nginx/bx/site_avaliable/ssl.s1.conf
там указано где хранятся сертификаты: ssl_certificate /etc/nginx/certs/default/cert.crt; ssl_certificate_key /etc/nginx/certs/default/cert.key; ssl_trusted_certificate /etc/nginx/certs/default/cert_ca.crt;
Также данные записи были сделаны в файле /etc/nginx/bx/conf/ssl-push-custom.conf А изначально настройки брались из /etc/nginx/bx/conf/ssl.conf
В документации вообще сказано, что для сайта по умолчанию s1 (который находится в директории /home/bitrix/www) файл будет называться /etc/nginx/bx/site_avaliable/s1.ssl.conf, а для дополнительных сайтов (которые создаются в директории /home/bitrix/ext_www/название_хоста) — /etc/nginx/bx/site_avaliable/bx_ext_ssl_название_хоста.conf.
Поэтому нужный файл конфигурации здесь еще нужно постараться определить.
Не забываем также указать в файле /etc/hosts ваш IP и домен. я указал два ip версии 4 и 6, а также 127.0.0.1 localhost
После правок нужно выполнить команду nginx -t И перезагрузить service nginx restart или # /etc/init.d/nginx restart
Если нужно установить бесплатный сертификат LetsEncrypt, об это написано в этой статье Установка SSL сертификата LetsEncrypt на BitrixVM
источник
Ошибка проверки сайта Работа с сокетами — Socket error [111]: Connection refused
в файле /etc/hosts пропишите127.0.0.1 _ВАШ_ДОМЕН_
Битрикс то ли по текущему урлу (по которому заходите) пытается законнектиться, то ли по домену сайта.Вообщем помогает выше написанное
Посмотрите лог проверки (что-то типа /home/bitrix/www/bitrix/site_checker_d64fb2e3f5834fc1af5d853 77f2c3f3c.log). В нем будет написано куда пытается подключиться скрипт:
2013-Feb-25 06:49:58 Работа с сокетами (check_socket): FailConnection to 123.456.789.123:80Socket error : Connection refused
В моем случае проблема была в том, что заказчик предоставил только адрес шлюза 123.456.789.123, а на нем пробросил порт 80 на хост с виртуалкой. А виртуалка ничего не знала про этот IP.
В своем локальном файле c:\Windows\System32\drivers\etc\hosts я добавил запись:80.66.94.230 portal.localdom
А на виртуалке добавил /etc/hosts имя portal.localdom127.0.0.1 localhost.localdom localhost localhost portal.localdom
После этого проверка сокетов прошла успешно.
Еще одна причина возникновения данной ошибки:На сайте стоит http-авторизация через утилиту passwd и .htaccess в вышележащей папке.
Соответственно, после того, как убираем из .htaccess в папке «..» AuthName «Private zone»AuthType BasicAuthUserFile .htpasswdrequire valid-user
Проверка сайта проходит успешно!
У меня вот какая проблема.
При проверке системы (Рабочий стол-> Настройки-> Инструменты-> Проверка системы) происходит следующее:
Если в .htaccess в корне сайта закомментирована строка php_value mbstring.internal_encoding UTF-8, то (как и следует ожидать) выводится ошибка:
Ошибка! Сайт работает в UTF кодировке, настройки mbstring: mbstring.func_overload=2 mbstring.internal_encoding= требуется: mbstring.func_overload=2 mbstring.internal_encoding=utf-8
если мы раскомментируем строку, то сообщение об ошибке кодировки не выводится, но выводится другая ошибка: Работа с сокетами — Ошибка! Не работает
Смотрим журнал проверки
Ситуация следующая (обращаю внимание — домен кириллический):. Когда не указана кодировка utf-8, то в журнале имеется запись: 2013-Dec-19 15:25:56 Работа с сокетами (check_socket): Ok Connection to xn——dlcdhdea0afa5acqdcd1cjk8r.xn--p1ai:80 Success
Когда не указана кодировка utf-8, то в журнале имеется запись: 2013-Dec-19 15:25:56 Работа с сокетами (check_socket): Ok Connection to xn——dlcdhdea0afa5acqdcd1cjk8r.xn--p1ai:80 Success
Как только мы в .htaccess указываем mbstring.internal_encoding utf-8, то в журнале просто нет хоста, к которому проверяется подключение: 2013-Dec-19 15:34:42 Работа с сокетами (check_socket): Fail Connection to :80 Fail Socket error : php_network_getaddresses: getaddrinfo failed: Name or service not known
>Connection to xn——dlcdhdea0afa5acqdcd1cjk8r.xn--p1ai:80 Success
т.е. система не видит адреса, к которому нужно подключаться.____________________________________________________________
Есть подозрение, что проблема в кириллическом домене, т.к. на этой площадке стоят еще две системы и ничего похожего там не происходит, тестирование проходит успешно.
источник
Bitrix. Исправляем ошибку «Работа с сокетами — Ошибка! Не работает»
Во время тестирования сайта, выскакивает следующая ошибка:
Для начала мы видим в этом логе, что при запросе система получает 404 ошибку. Нам нужно понять почему она происходит. Для этого нам нужно проверить логи веб-сервера. Так как у меня работает на nginx + apache2, я открыл логи nginx (Linux /var/log/nginx/error.log).
В данном логе я ищу мой запрос
И что мы тут видим? Когда скрипт обращается сам к себе, то происходит обращение вообще не понятно по какому адресу «/usr/share/nginx/html/bitrix/admin/site_checker.php», тогда как сайт лежит: /var/www/site.ru/www/bitrix/admin/site_checker.php
Так же обратите внимание по какому адресу обращается скрипт:
Из этого мы делаем вывод что site.ru привязан к localhost и при обращении сайта к самому себе пытается найти файлы не в папке сайта, а в папке nginx по умолчанию. Открыв фаил /etc/hosts я увидел следующую запись:
я успешно прошел тест, и ошибка больше не возникала!
источник
Speed Test — это инструмент, который очень часто используется людьми для проверки скорости своей сети. Одна из наиболее широко используемых и надежных платформ для тестирования скорости — speedtest.net. Хотя многие пользователи могут использовать платформу без каких-либо проблем, некоторые пользователи сообщили о проблеме с ошибкой сокета при выполнении теста скорости. Это мешает правильно провести тест. Есть несколько причин, по которым эта ошибка иногда возникает.
В зависимости от причины проблемы, для этой проблемы может быть ряд исправлений. Иногда исходящее правило, Платформа подключенных устройств — Wi-Fi Direct Transport (TCP-Out) в брандмауэре Windows может быть проблема. Часто люди используют облачные хранилища данных, такие как Google Drive и Dropbox. Имейте в виду, что это также может вызвать проблему. Наконец, если вы используете сторонний антивирус, который также может вызвать проблему. Тем не менее, вот некоторые из исправлений, которые вы можете попытаться избавиться от проблемы с ошибкой сокета.
Оглавление
-
1 Как исправить ошибку сокета, возникшую при SpeedTest?
- 1.1 Решение 1. Включите правило платформы подключенных устройств в брандмауэре Windows
- 1.2 Решение 2. Приостановите синхронизацию OneDrive Cloud
- 1.3 Решение 3.Внесите Speedtest в белый список антивируса
- 1.4 Решение 4. Удалите сторонний антивирус.
- 1.5 Решение 5. Попробуйте другую службу проверки скорости
Как исправить ошибку сокета, возникшую при SpeedTest?
Решение 1. Включите правило платформы подключенных устройств в брандмауэре Windows
Это наиболее частая причина проблемы с ошибкой сокета, которая появляется при выполнении теста скорости. Исправить это очень просто и можно за считанные секунды. Эта проблема чаще встречается в Wi-Fi, чем в Ethernet. Исправить это очень просто, просто перейдите в Дополнительные параметры безопасности брандмауэра Windows и включите правило исходящего трафика. Вот пошаговое руководство, как это сделать.
- Зайдите в Пуск и найдите брандмауэр Windows.
- Нажмите на брандмауэр Защитника Windows и выберите Дополнительные параметры на левой панели.
- Дважды щелкните исходящие правила
- Прокрутите вниз до Платформа подключенных устройств — Wi-Fi Direct Transport (TCP-Out)
- Дважды щелкните на Платформа подключенных устройств — Wi-Fi Direct Transport (TCP-Out)
- Перейдите на вкладку «Общие» в диалоговом окне «Свойства».
- Убедитесь, что установлен флажок Включено
Решение 2. Приостановите синхронизацию OneDrive Cloud
Решения облачного хранилища потребляют большую полосу пропускания, и именно по этой причине многие люди сталкиваются с проблемой ошибки сокета при проверке своей скорости. Если вы все же используете решение Cloud Storage, убедитесь, что вы приостановили синхронизацию, прежде чем пытаться проверить скорость вашего интернета. Вот как отключить синхронизацию в OneDrive
- Щелкните правой кнопкой мыши значок на панели задач OneDrive.
- Выберите «Приостановить синхронизацию» и укажите продолжительность как 2 часа.
- Проверьте, решена ли проблема
Для Google Диска выполните следующие действия: —
- Щелкните значок Google Диска на панели задач.
- Перейдите на вкладку Действия в правом верхнем углу и нажмите Пауза.
- Проверьте, решена ли проблема
Решение 3.Внесите Speedtest в белый список антивируса
Если вы используете антивирусное программное обеспечение, возможно, ваш антивирус блокирует тест скорости. Это может привести к ошибкам сокета. Вы можете приостановить работу антивирусного программного обеспечения на некоторое время, когда используете Speed Test, и возобновить его, когда закончите. Функция, которую необходимо отключить, обычно называется защитой в реальном времени. Кроме того, вам нужно посетить раздел «Исключения» или «Исключения» вашего антивирусного программного обеспечения и добавить URL-адрес теста скорости, https://www.speedtest.net/, к нему.
Решение 4. Удалите сторонний антивирус.
Иногда антивирусное программное обеспечение по-прежнему вызывает проблемы, даже если защита в реальном времени отключена. Если вы по-прежнему сталкиваетесь с проблемами, то лучше всего удалить антивирусное программное обеспечение. Чтобы удалить антивирус, выполните следующие действия: —
- Щелкните правой кнопкой мыши Пуск и выберите Выполнить.
- Введите ‘appwiz.cpl’ и нажмите Enter.
- Прокрутите вниз до своего антивирусного приложения.
- Щелкните его правой кнопкой мыши и выберите Удалить.
- Следуйте инструкциям на экране
Решение 5. Попробуйте другую службу проверки скорости
Если ни одно из вышеперечисленных решений не помогло, вам необходимо попробовать другой сервис. Вот несколько популярных сайтов для проверки скорости.
- Fast.com
- TestmySpeed.onl
- Speedof.me