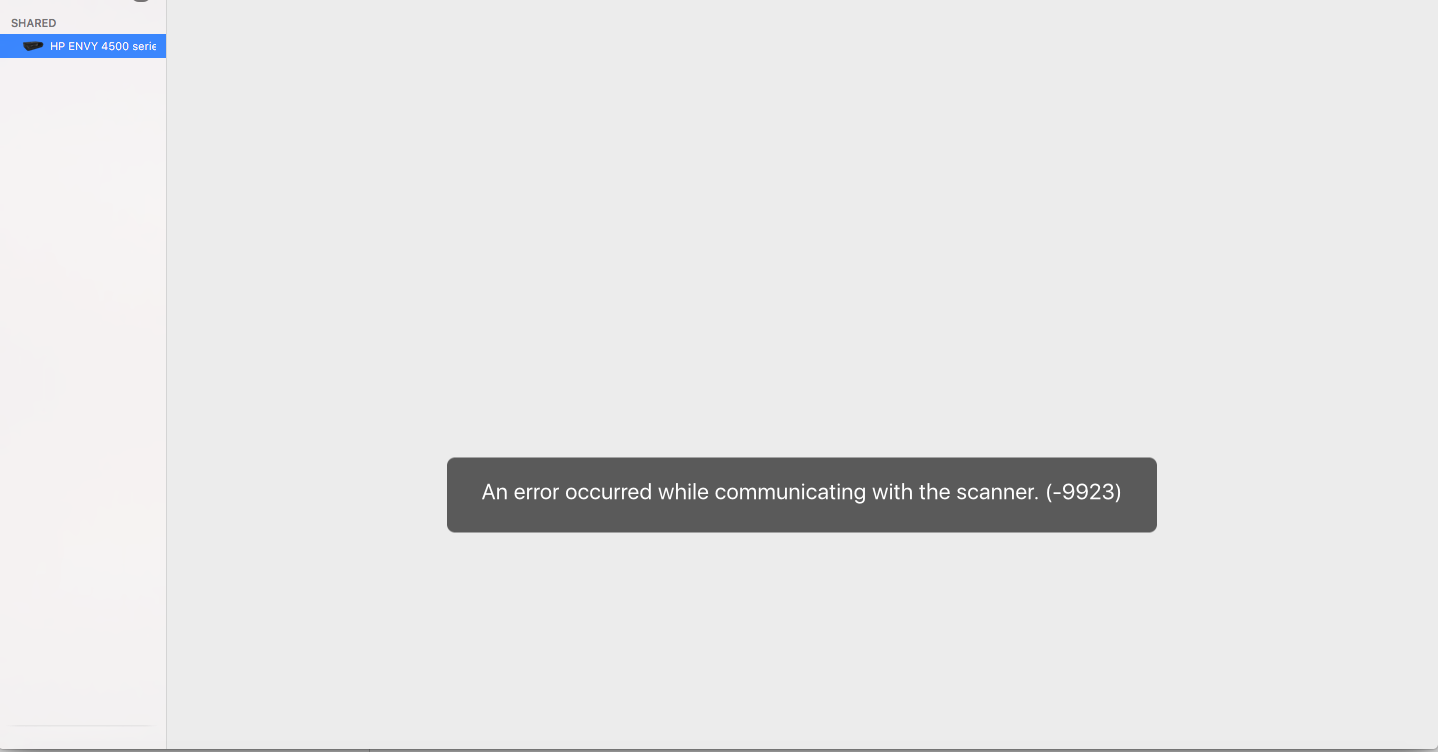Как устранить неполадки с кодом ошибки -9923 на Mac (09.21.23)
Большинство принтеров хорошо работают с Mac. Будь то однофункциональный или многофункциональный принтер, проводной или беспроводной, вы, вероятно, сможете подключить его к своему Mac и использовать его с удобством. Все, что вам нужно сделать, это подключить принтер через Bluetooth, кабель или технологию беспроводной печати MacOS под названием AirPrint.
Однако некоторые пользователи Mac сообщали о получении кода ошибки -9923 на High Sierra всякий раз, когда они пытаются что-то отсканировать на своем принтере. Эта ошибка не ограничивается конкретной маркой и типом принтера, что означает, что причина проблемы связана с macOS, а не с принтером.
Что такое код ошибки -9923?
Код ошибки -9923 — это проблема, связанная с принтерами, подключенными к компьютерам под управлением macOS. По имеющимся данным, принтеры работали нормально, и ошибка не повлияла на функцию печати. Проблема возникала всякий раз, когда они пытались отсканировать документ или изображение.
Сообщение об ошибке гласит:
Ошибка связи со сканером. (-9923)
Когда появляется эта ошибка, принтер полностью не работает и его необходимо перезапустить. С другой стороны, беспроводные принтеры также необходимо повторно подключить, чтобы снова заработать. Некоторые пользователи, однако, сообщали, что перезапуск принтера привел только к тому, что они застряли в цикле ошибок, вызывая значительные неудобства.
Каковы причины появления кода ошибки -9923?
Судя по сообщению об ошибке, это кажется как будто есть проблема связи между принтером и компьютером. Вот некоторые из факторов, которые могут помешать соединению между вашим принтером и Mac, вызывая появление кода ошибки -9923:
- Ослабленный кабель
- Поврежденный порт USB
- Вирус или заражение вредоносным ПО
- Неправильные настройки Интернета
- Поврежденное или устаревшее программное обеспечение принтера
- Проблемы с питанием принтера
Эта проблема возникает не только в High Sierra, но и в других версиях macOS. Позвольте нам показать вам несколько способов решить эту проблему с принтером, разбираясь с типичными причинами появления ошибки с кодом 9923.
Как исправить ошибку 9923 на Mac
Перед тем, как вы попытаетесь непосредственно устранить ошибку с кодом -9923, выполните некоторые основные действия. сначала выполните действия по устранению неполадок, чтобы увидеть, исчезнет ли проблема. Отсоедините от Mac другие компьютерные аксессуары, такие как внешняя клавиатура, мышь, динамики или флэш-накопители. Убедитесь, что порт USB и кабель, который вы используете для принтера, находятся в хорошем рабочем состоянии. Попробуйте использовать другой порт или другой кабель, чтобы проверить, нет ли проблем с этими компонентами.
Используйте инструмент для очистки Mac , чтобы удалить ненужные файлы, которые могут блокировать соединение между вашим принтером и Mac. Перезагрузите компьютер и принтер, чтобы обновить обе системы. Выполнив эти основные шаги, вы можете перейти к решениям, приведенным ниже.
Решение №1: обновите программное обеспечение вашего принтера.
В настоящее время большинство принтеров поддерживают технологию plug-and-play, что означает, что вам не нужно ничего устанавливать, и они готовы к использованию, как только вы их подключите. Однако некоторое программное обеспечение все еще устанавливается в фоновом режиме, сохраняя ваши настройки и другие данные, относящиеся к принтеру. Чтобы убедиться, что программное обеспечение вашего принтера или приложение обновлены, сделайте следующее:
Если вы не нашли никаких обновлений в App Store, перейдите на веб-сайт производителя, чтобы проверить новые обновления для вашего принтер. Убедитесь, что у вас правильный номер модели, чтобы избежать загрузки неправильного обновления. Установите обновление в соответствии с инструкциями, затем проверьте, устранена ли ошибка.
Решение №2: Сбросьте настройки принтера.
Если вы когда-нибудь столкнетесь с проблемой печати, например с ошибкой -9923, сброс системы печати на вашем Mac может помочь вернуть ее в нормальное состояние. В macOS есть скрытая функция, которую вы можете использовать, чтобы очистить список устройств и сбросить настройки печати. Чтобы сбросить настройки принтера, выполните следующие действия:
Теперь вы у вас есть только что добавленный принтер в вашу систему печати. Попробуйте отсканировать изображение или документ, чтобы убедиться, что они работают нормально.
Решение № 3: Сбросьте SMC.
Контроллер управления системой или SMC отвечает за распознавание внешних устройств, подключенных к его портам. Если вы используете кабель для подключения принтера к Mac, вам может потребоваться сбросить SMC, чтобы принтер снова заработал должным образом.
Чтобы сбросить SMC вашего Mac, следуйте этим инструкциям:
После перезапуска Mac попробуйте снова использовать принтер, чтобы проверить, сработал ли сброс SMC.
Решение №4: Изменить Настройки вашего принтера.
Одной из причин появления кода ошибки 9923 являются неправильные настройки Интернета в программном обеспечении вашего принтера. Это особенно актуально для беспроводных принтеров. По какой-то причине у macOS возникают проблемы с беспроводным подключением к принтеру с включенным IPv6.
Чтобы исправить эту ошибку, вам необходимо войти в веб-интерфейс вашего принтера, чтобы получить доступ к настройкам. Найдите настройки сети и отключите все настройки IPv6. Например, если вы используете принтер HP, переключитесь на Включить только IPv4 вместо значения по умолчанию Включить как IPv4, так и IPv6
Закройте веб-интерфейс, перезапустите маршрутизатор, а затем перезапустите принтер, чтобы проверить, исправлена ли ошибка.
Резюме
С принтерами стало проще сканировать изображения и документы, а затем сохранять их прямо на Mac. Но из-за кода ошибки -9923 некоторые пользователи в последнее время считают невозможным использовать функцию сканирования принтера. Если при перезапуске принтера маршрутизатор не работает, вы можете попробовать указанные выше исправления, чтобы исправить ошибку с кодом -9923 на Mac и вернуть принтер в нормальное состояние.
YouTube видео: Как устранить неполадки с кодом ошибки -9923 на Mac
09, 2023
Когда вы пытаетесь сканировать по сети, ваш Mac может иногда выдавать предупреждение с надписью «Произошла ошибка при обмене данными со сканером (-9923)“. Эта ошибка блокирует функцию сканирования на вашем принтере. К сожалению, перезагрузка Mac и принтера не всегда решает проблему. Мы сделали за вас тяжелую работу и составили список возможных решений.
СОДЕРЖАНИЕ
-
Исправлено: ошибка при обмене данными со сканером (-9923)
- Проверьте, совместим ли ваш принтер с macOS
- Проверьте оборудование принтера
- Обновите драйверы вашего принтера
- Установите IPv6 на автоматический
- Переустановите принтер
- Сбросить систему печати
- Переустановите драйвер и программное обеспечение принтера.
- Заключение
- Похожие сообщения:
Исправлено: ошибка при обмене данными со сканером (-9923)
Проверьте, совместим ли ваш принтер с macOS
Многие пользователи macOS жаловались на различные проблемы, связанные с принтером, после обновления до Big Sur. Последние версии macOS: не совместим со старыми моделями принтеров. Если вы начали получать эту ошибку после установки последних обновлений, это может означать, что ваш принтер несовместим с вашей версией ОС. Дополнительные сведения о совместимости принтера с macOS см. На официальном веб-сайте производителя принтера.
Проверьте оборудование принтера
Проверьте оборудование вашего принтера, чтобы определить источник проблемы.
- Поместите документ на планшет сканера и попробуйте сделать копию. Если вы можете отсканировать и скопировать документ, переходите к следующему шагу.
- Если вы не можете сделать копию, возможно, неисправно оборудование принтера. Выполните следующие шаги, чтобы изолировать проблему.
- Отсоедините шнур питания от принтера и розетки.
- Нажмите и удерживайте кнопку питания на принтере от 20 до 30 секунд, чтобы избавиться от дополнительной зарядки. Отпустите кнопку питания и подождите еще две минуты.
- Снова подключите кабель питания и включите принтер.
- Попробуйте сделать копию еще раз. Если попытка удалась, это означает, что сам принтер не неисправен.
Обновите драйверы вашего принтера
Убедитесь, что на вашем устройстве установлена последняя версия драйвера принтера. Напоминаем, что macOS использует AirPrint для загрузки новейшего драйвера принтера. Однако, если ваш принтер несовместим с AirPrint, вы можете использовать «Обновление программного обеспечения», чтобы загрузить последнюю версию драйвера. Нажать на Меню Apple, Выбрать Системные настройкии щелкните Обновление программного обеспечения. Установите все ожидающие обновления программного обеспечения.
Установите IPv6 на автоматический
Перейти к Системные настройки, и выберите Сеть. Затем нажмите на Вай фай, перейти к Передовой, а также установите IPv6 на автоматический.
Многие пользователи подтвердили, что код ошибки -9923 может иногда возникать, если для IPv6 установлено значение Только локальная ссылка. Убедитесь, что настройка IPv6 на автоматический режим тоже помогла вам.
Переустановите принтер
Если ошибка не исчезнет, удалите и переустановите принтер.
- Перейти к Системные настройки, и выберите Принтеры и сканеры.
Убедитесь, что вы подключили принтер в системных настройках. - Выберите проблемный принтер на левой панели и нажмите на знак минус чтобы удалить это.
- Перезагрузите компьютер и принтер.
- Снова выполните сопряжение двух устройств.
Сбросить систему печати
- Возвращаться Принтеры и сканеры.
- Щелкните правой кнопкой мыши в Принтеры панель и выберите Сбросить систему печати.
- Ударь Сброс настроек вариант. При появлении запроса введите имя пользователя и пароль администратора. Нажмите ОК.
- Попробуйте отсканировать документы еще раз и проверьте, исчезла ли ошибка -9923.
Переустановите драйвер и программное обеспечение принтера.
- Запуск Finder, нажать на Идти меню и выберите Приложения.
- Найдите папку с вашим принтером. Щелкните и перетащите папку на Мусор.
- Нажмите еще раз на Идти меню и выберите Перейти в папку.
- Тип /Library/Printers в поле поиска и нажмите Идти.
- Выберите папку принтера и переместите ее в Мусор.
- Щелкните правой кнопкой мыши значок корзины и выберите Очистить корзину.
- Перезагрузите Mac, перейдите в Принтеры и сканеры, и выберите Добавить принтер или сканер. Переустановите принтер и проверьте результаты.
Заключение
Если ваш Mac сообщает, что произошла ошибка при обмене данными со сканером (-9923), убедитесь, что ваш принтер совместим с вашей версией macOS. Затем отключите шнур питания от принтера и розетки. Если проблема не исчезнет, установите для IPv6 значение «Автоматически», перезагрузите систему печати и переустановите драйвер и программное обеспечение принтера. Какое из этих решений помогло вам? Дайте нам знать в комментариях ниже.
Hi @Stragand,
Welcome to the HP Forums!
Thank you for posting your query in this forum, it’s a great place to find answers.
I reviewed your post and I understand that you are having issues scanning on your Mac computer.
Don’t worry, I assure you I will try my best to get this sorted
Follow below steps to resolve this issue.
Please download the driver from the below link and installs it.
http://hp.care/2gVkJ6m
After the driver is installed, perform the below steps.
1.) From System Preferences, click on Print & Scan.
2.) Click the Plus sign.
3.) Select the listed HP Envy 5540.
4.) Click the drop-down menu next to Use or Print Using and click on Select Printer Software.
5.) Select the HP Envy 5540 from the list.
6.) Click OK to confirm your selection and add the printer, then try printing using the configured print queue.
7.) Use HP Easy scan for scanning.
Let me know how it goes and you have a great day!
To simply say thanks, please click the «Thumbs Up» button to give me a Kudos to appreciate my efforts to help. If this helps, please mark this as “Accepted Solution” as it will help several others with the same issue to get it resolved without hassles.
Take care.
Cheers!
The_Fossette
I am an HP Employee
Hi everyone,
I’ve got a problem with connecting to my scanner since I updated to Mac OS High Sierra. It’s Epson Stylus Office BX635FWD and I’ve been using it for a couple of years as a printer and scanner connected via AirPrint. Ever since I updated my Mac OS to the newest version, the error alert nr. 9923 keeps showing up when I try to connect to the scanner using System Preferences>Printers and scanners>Scanning or the Image Capture utility. Printer works though.
Does anybody have any suggestions for fixing this bug?
Thanks.
MacBook Pro with Retina display,
macOS High Sierra (10.13.3)
Posted on Mar 26, 2018 11:08 AM
Check out this website: https://toggen.com.au/blog/it-tips/macos-sierra-scanning-fail
It’s a solution for HP printers/scanners, maybe there are similiar settings for Epson.
Just login to your scanner’s web interface and go to the ‘network’ or ‘network protocol’ tab. There switch to ‘Enable IPv4 only‘ instead of ‘Enable both IPv4 and IPv6’.
Posted on Apr 6, 2018 10:24 PM
Как устранить неполадки с кодом ошибки -9923 на Mac (06.22.23)
Большинство принтеров хорошо работают с Mac. Будь то однофункциональный или многофункциональный принтер, проводной или беспроводной, вы, вероятно, сможете подключить его к своему Mac и использовать его с удобством. Все, что вам нужно сделать, это подключить принтер через Bluetooth, кабель или технологию беспроводной печати MacOS под названием AirPrint.
Однако некоторые пользователи Mac сообщали о получении кода ошибки -9923 на High Sierra всякий раз, когда они пытаются что-то отсканировать на своем принтере. Эта ошибка не ограничивается конкретной маркой и типом принтера, что означает, что причина проблемы связана с macOS, а не с принтером.
Что такое код ошибки -9923?
Код ошибки -9923 — это проблема, связанная с принтерами, подключенными к компьютерам под управлением macOS. По имеющимся данным, принтеры работали нормально, и ошибка не повлияла на функцию печати. Проблема возникала всякий раз, когда они пытались отсканировать документ или изображение.
Сообщение об ошибке гласит:
Ошибка связи со сканером. (-9923)
Когда появляется эта ошибка, принтер полностью не работает и его необходимо перезапустить. С другой стороны, беспроводные принтеры также необходимо повторно подключить, чтобы снова заработать. Некоторые пользователи, однако, сообщали, что перезапуск принтера привел только к тому, что они застряли в цикле ошибок, вызывая значительные неудобства.
Каковы причины появления кода ошибки -9923?
Судя по сообщению об ошибке, это кажется как будто есть проблема связи между принтером и компьютером. Вот некоторые из факторов, которые могут помешать соединению между вашим принтером и Mac, вызывая появление кода ошибки -9923:
- Ослабленный кабель
- Поврежденный порт USB
- Вирус или заражение вредоносным ПО
- Неправильные настройки Интернета
- Поврежденное или устаревшее программное обеспечение принтера
- Проблемы с питанием принтера
Эта проблема возникает не только в High Sierra, но и в других версиях macOS. Позвольте нам показать вам несколько способов решить эту проблему с принтером, разбираясь с типичными причинами появления ошибки с кодом 9923.
Как исправить ошибку 9923 на Mac
Перед тем, как вы попытаетесь непосредственно устранить ошибку с кодом -9923, выполните некоторые основные действия. сначала выполните действия по устранению неполадок, чтобы увидеть, исчезнет ли проблема. Отсоедините от Mac другие компьютерные аксессуары, такие как внешняя клавиатура, мышь, динамики или флэш-накопители. Убедитесь, что порт USB и кабель, который вы используете для принтера, находятся в хорошем рабочем состоянии. Попробуйте использовать другой порт или другой кабель, чтобы проверить, нет ли проблем с этими компонентами.
Используйте инструмент для очистки Mac , чтобы удалить ненужные файлы, которые могут блокировать соединение между вашим принтером и Mac. Перезагрузите компьютер и принтер, чтобы обновить обе системы. Выполнив эти основные шаги, вы можете перейти к решениям, приведенным ниже.
Решение №1: обновите программное обеспечение вашего принтера.
В настоящее время большинство принтеров поддерживают технологию plug-and-play, что означает, что вам не нужно ничего устанавливать, и они готовы к использованию, как только вы их подключите. Однако некоторое программное обеспечение все еще устанавливается в фоновом режиме, сохраняя ваши настройки и другие данные, относящиеся к принтеру. Чтобы убедиться, что программное обеспечение вашего принтера или приложение обновлены, сделайте следующее:
Если вы не нашли никаких обновлений в App Store, перейдите на веб-сайт производителя, чтобы проверить новые обновления для вашего принтер. Убедитесь, что у вас правильный номер модели, чтобы избежать загрузки неправильного обновления. Установите обновление в соответствии с инструкциями, затем проверьте, устранена ли ошибка.
Решение №2: Сбросьте настройки принтера.
Если вы когда-нибудь столкнетесь с проблемой печати, например с ошибкой -9923, сброс системы печати на вашем Mac может помочь вернуть ее в нормальное состояние. В macOS есть скрытая функция, которую вы можете использовать, чтобы очистить список устройств и сбросить настройки печати. Чтобы сбросить настройки принтера, выполните следующие действия:
Теперь вы у вас есть только что добавленный принтер в вашу систему печати. Попробуйте отсканировать изображение или документ, чтобы убедиться, что они работают нормально.
Решение № 3: Сбросьте SMC.
Контроллер управления системой или SMC отвечает за распознавание внешних устройств, подключенных к его портам. Если вы используете кабель для подключения принтера к Mac, вам может потребоваться сбросить SMC, чтобы принтер снова заработал должным образом.
Чтобы сбросить SMC вашего Mac, следуйте этим инструкциям:
После перезапуска Mac попробуйте снова использовать принтер, чтобы проверить, сработал ли сброс SMC.
Решение №4: Изменить Настройки вашего принтера.
Одной из причин появления кода ошибки 9923 являются неправильные настройки Интернета в программном обеспечении вашего принтера. Это особенно актуально для беспроводных принтеров. По какой-то причине у macOS возникают проблемы с беспроводным подключением к принтеру с включенным IPv6.
Чтобы исправить эту ошибку, вам необходимо войти в веб-интерфейс вашего принтера, чтобы получить доступ к настройкам. Найдите настройки сети и отключите все настройки IPv6. Например, если вы используете принтер HP, переключитесь на Включить только IPv4 вместо значения по умолчанию Включить как IPv4, так и IPv6
Закройте веб-интерфейс, перезапустите маршрутизатор, а затем перезапустите принтер, чтобы проверить, исправлена ли ошибка.
Резюме
С принтерами стало проще сканировать изображения и документы, а затем сохранять их прямо на Mac. Но из-за кода ошибки -9923 некоторые пользователи в последнее время считают невозможным использовать функцию сканирования принтера. Если при перезапуске принтера маршрутизатор не работает, вы можете попробовать указанные выше исправления, чтобы исправить ошибку с кодом -9923 на Mac и вернуть принтер в нормальное состояние.
YouTube видео: Как устранить неполадки с кодом ошибки -9923 на Mac
06, 2023
@Stinkbomb
Welcome to the HP Support Community!
- Try making a photocopy on the printer and check if that works.
- Which application do you use to scan?
Updating the printer firmware and Disabling IPV6 may resolve this issue. Let us try these steps:
Update the printer firmware
Click here to download and install the latest firmware from your MAC.
Click here to know different methods of updating printer firmware.
Disable IPV6
There are 2 Ways to disable the IPv6 on your printer.
1. Though the control panel of the printer.
- From the Home screen on the printer control panel, touch the Setup button.
- Scroll to and touch the Network Setup menu.
- Search for IPv6 config method and disable the same.
2. Though Web browser.
- Obtain the IP address of the printer – You can touch the “wireless” icon on the printer control panel to obtain the IP address.
- Type the IP address at the top of your web browser to obtain the printer EWS page on your MAC.
- If you get any security notification, click on show details and ‘proceed to this website’.
- Go to «Network» tab — General — Select «Network protocols» — Select «Enable IPv4 only» (or similar) — Apply the settings.
- Restart your printer and the Computer. Try Scanning.
Refer to this document to know different ways to scan from a MAC.
Let me know how this goes.
If you feel my post solved your issue, please click “Accept as Solution”, it will help others find the solution. Click the “Kudos/Thumbs Up» on the bottom right to say “Thanks” for helping!
KUMAR0307
I am an HP Employee
Когда вы пытаетесь сканировать по сети, ваш Mac может иногда выдавать предупреждение с надписью «Произошла ошибка при обмене данными со сканером (-9923)“. Эта ошибка блокирует функцию сканирования на вашем принтере. К сожалению, перезагрузка Mac и принтера не всегда решает проблему. Мы сделали за вас тяжелую работу и составили список возможных решений.
СОДЕРЖАНИЕ
-
Исправлено: ошибка при обмене данными со сканером (-9923)
- Проверьте, совместим ли ваш принтер с macOS
- Проверьте оборудование принтера
- Обновите драйверы вашего принтера
- Установите IPv6 на автоматический
- Переустановите принтер
- Сбросить систему печати
- Переустановите драйвер и программное обеспечение принтера.
- Заключение
- Похожие сообщения:
Проверьте, совместим ли ваш принтер с macOS
Многие пользователи macOS жаловались на различные проблемы, связанные с принтером, после обновления до Big Sur. Последние версии macOS: не совместим со старыми моделями принтеров. Если вы начали получать эту ошибку после установки последних обновлений, это может означать, что ваш принтер несовместим с вашей версией ОС. Дополнительные сведения о совместимости принтера с macOS см. На официальном веб-сайте производителя принтера.
Проверьте оборудование принтера
Проверьте оборудование вашего принтера, чтобы определить источник проблемы.
- Поместите документ на планшет сканера и попробуйте сделать копию. Если вы можете отсканировать и скопировать документ, переходите к следующему шагу.
- Если вы не можете сделать копию, возможно, неисправно оборудование принтера. Выполните следующие шаги, чтобы изолировать проблему.
- Отсоедините шнур питания от принтера и розетки.
- Нажмите и удерживайте кнопку питания на принтере от 20 до 30 секунд, чтобы избавиться от дополнительной зарядки. Отпустите кнопку питания и подождите еще две минуты.
- Снова подключите кабель питания и включите принтер.
- Попробуйте сделать копию еще раз. Если попытка удалась, это означает, что сам принтер не неисправен.
Обновите драйверы вашего принтера
Убедитесь, что на вашем устройстве установлена последняя версия драйвера принтера. Напоминаем, что macOS использует AirPrint для загрузки новейшего драйвера принтера. Однако, если ваш принтер несовместим с AirPrint, вы можете использовать «Обновление программного обеспечения», чтобы загрузить последнюю версию драйвера. Нажать на Меню Apple, Выбрать Системные настройкии щелкните Обновление программного обеспечения. Установите все ожидающие обновления программного обеспечения.
Установите IPv6 на автоматический
Перейти к Системные настройки, и выберите Сеть. Затем нажмите на Вай фай, перейти к Передовой, а также установите IPv6 на автоматический.
Многие пользователи подтвердили, что код ошибки -9923 может иногда возникать, если для IPv6 установлено значение Только локальная ссылка. Убедитесь, что настройка IPv6 на автоматический режим тоже помогла вам.
Переустановите принтер
Если ошибка не исчезнет, удалите и переустановите принтер.
- Перейти к Системные настройки, и выберите Принтеры и сканеры.
Убедитесь, что вы подключили принтер в системных настройках. - Выберите проблемный принтер на левой панели и нажмите на знак минус чтобы удалить это.
- Перезагрузите компьютер и принтер.
- Снова выполните сопряжение двух устройств.
Сбросить систему печати
- Возвращаться Принтеры и сканеры.
- Щелкните правой кнопкой мыши в Принтеры панель и выберите Сбросить систему печати.
- Ударь Сброс настроек вариант. При появлении запроса введите имя пользователя и пароль администратора. Нажмите ОК.
- Попробуйте отсканировать документы еще раз и проверьте, исчезла ли ошибка -9923.
Переустановите драйвер и программное обеспечение принтера.
- Запуск Finder, нажать на Идти меню и выберите Приложения.
- Найдите папку с вашим принтером. Щелкните и перетащите папку на Мусор.
- Нажмите еще раз на Идти меню и выберите Перейти в папку.
- Тип /Library/Printers в поле поиска и нажмите Идти.
- Выберите папку принтера и переместите ее в Мусор.
- Щелкните правой кнопкой мыши значок корзины и выберите Очистить корзину.
- Перезагрузите Mac, перейдите в Принтеры и сканеры, и выберите Добавить принтер или сканер. Переустановите принтер и проверьте результаты.
Заключение
Если ваш Mac сообщает, что произошла ошибка при обмене данными со сканером (-9923), убедитесь, что ваш принтер совместим с вашей версией macOS. Затем отключите шнур питания от принтера и розетки. Если проблема не исчезнет, установите для IPv6 значение «Автоматически», перезагрузите систему печати и переустановите драйвер и программное обеспечение принтера. Какое из этих решений помогло вам? Дайте нам знать в комментариях ниже.
Hi everyone,
I’ve got a problem with connecting to my scanner since I updated to Mac OS High Sierra. It’s Epson Stylus Office BX635FWD and I’ve been using it for a couple of years as a printer and scanner connected via AirPrint. Ever since I updated my Mac OS to the newest version, the error alert nr. 9923 keeps showing up when I try to connect to the scanner using System Preferences>Printers and scanners>Scanning or the Image Capture utility. Printer works though.
Does anybody have any suggestions for fixing this bug?
Thanks.
MacBook Pro with Retina display,
macOS High Sierra (10.13.3)
Posted on Mar 26, 2018 11:08 AM
Check out this website: https://toggen.com.au/blog/it-tips/macos-sierra-scanning-fail
It’s a solution for HP printers/scanners, maybe there are similiar settings for Epson.
Just login to your scanner’s web interface and go to the ‘network’ or ‘network protocol’ tab. There switch to ‘Enable IPv4 only‘ instead of ‘Enable both IPv4 and IPv6’.
Posted on Apr 6, 2018 10:24 PM
всякий раз, когда я пытаюсь сканировать с принтера HP Envy 4500 для MacOs Sierra 10.12 это дает мне следующую ошибку:
когда принтер был установлен первоначально, он используется для сканирования нормально, но недавно прекратил сканирование. Странно, хотя он продолжает печатать нормально, что указывает на отсутствие конкретной проблемы «связи».
Я попробовал все 3 метода для сканирования указано здесь без успеха. Дополнительно нашел это на форуме поддержка HP, где другие столкнулись с подобной проблемой,но решение не было указано.