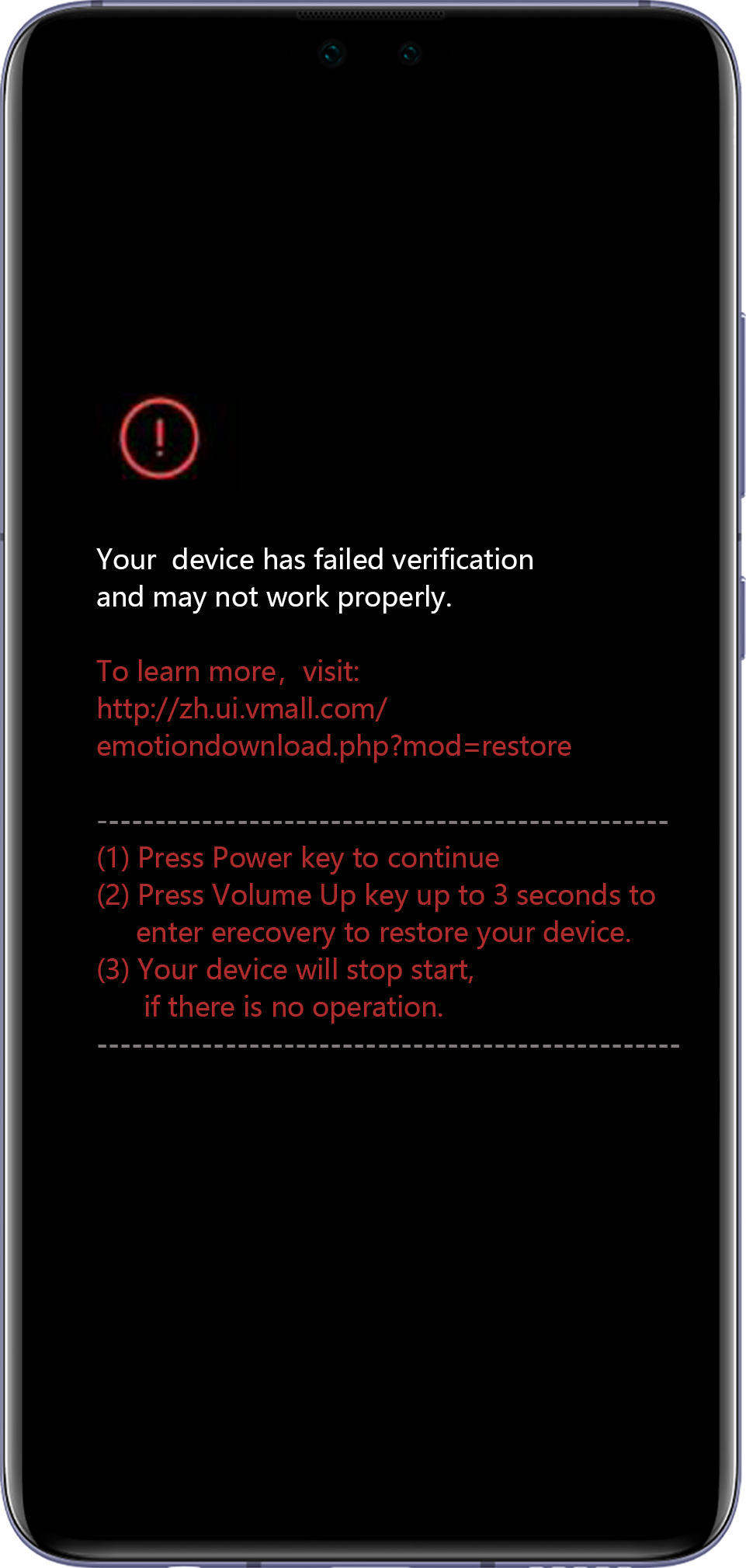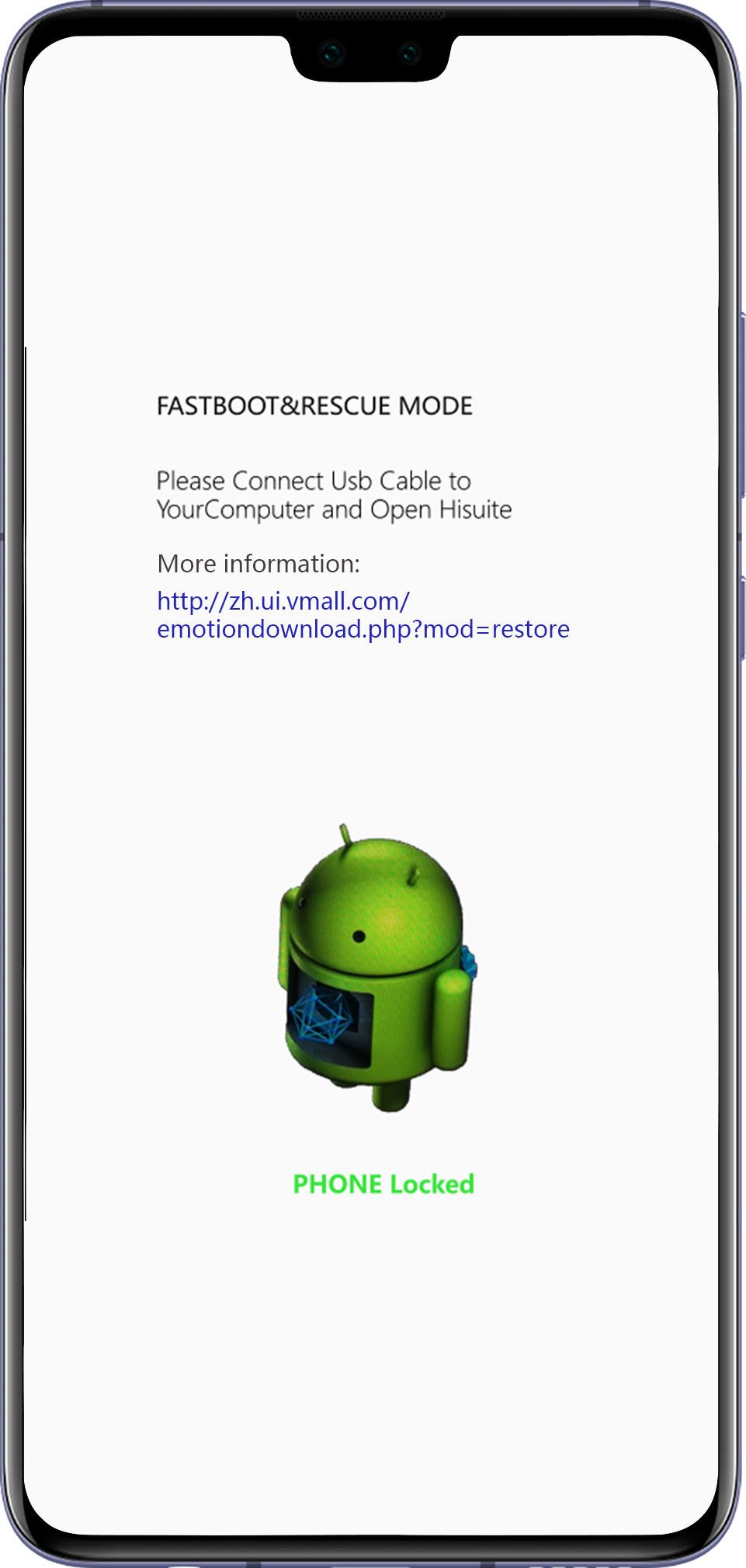Если у вас есть устройство хуавей и столкнулись с проблемами при попытке сопряжения с другим устройством, тогда эта статья будет вам полезна. В этой статье будут обсуждаться некоторые распространенные проблемы, связанные с Bluetooth-соединением Huawei, и их решения, чтобы вы могли вернуться к своей обычной рутине. Иногда могут возникать проблемы совместимости между вашим телефоном и другими устройствами или даже между разными версиями одного и того же устройства. Давайте посмотрим, что все это означает!
1. Убедитесь, что ваш Bluetooth включен
- Возможно, мы по ошибке отключили Bluetooth и забыли снова включить его. Если значок Bluetooth синий, это означает, что он включен.
2. Убедитесь, что у вас достаточно мощности
- Рассмотрите возможность зарядки обоих устройств выше 15% перед созданием соединения.
3. Убедитесь, что для устройства не требуется приложение для сопряжения.
- Посетите страницу поддержки устройства, чтобы узнать больше о сопряжении Bluetooth.
4. Убедитесь, что устройства Bluetooth находятся в пределах 30 футов.
- Перед подключением устройства должны находиться достаточно близко друг к другу. Подумайте о том, чтобы переместить устройства ближе.
5. Протестируйте с другими устройствами
- Чтобы сузить проблему, рассмотрите возможность сопряжения его с другими устройствами в вашем доме или поблизости. Если подключаются другие устройства, проблема может заключаться в самом устройстве Bluetooth.
Устранив очевидное, теперь мы можем сосредоточиться на шагах по устранению неполадок, чтобы помочь вам устранить проблемы даже после установления соединения Bluetooth путем включения Bluetooth на обоих устройствах.
Как исправить проблемы с Bluetooth-сопряжением Huawei
Включение и выключение Bluetooth
Первое предложение, данное большинством технических экспертов в отношении проблем с Bluetooth, — обновить соединение Bluetooth. Неважно, столкнулись ли вы с проблемой подключения телефона Huawei к автомобилю, гарнитуре или установления связи с другим гаджетом.
Прежде всего, включите и выключите Bluetooth на телефоне. Если это не работает, следуйте другим решениям, упомянутым ниже.
Перезагрузка телефона
Если предыдущее решение не устранило проблему, пришло время перезагрузить телефон. Вполне возможно, что после перезагрузки телефона ошибка исчезнет. Нажмите и удерживайте кнопку питания, а затем нажмите «Перезагрузить».
Также рекомендуется перезагрузить другое устройство/гаджет.
Отключить устройство
Если Bluetooth не работает должным образом, необходимо отключить устройство и повторить попытку. Это может помочь. Это довольно просто. Вот как отключить устройство:
- Перейти к настройкам
- Нажмите «Подключение устройства» (или «Bluetooth»).
- Перейти к Bluetooth
- Найти сопряженные устройства
- Нажмите на значок (i) или (Gear) рядом с устройством, которое вы хотите разорвать.
- Нажмите «Отключить».
Следите за обновлениями
Одним из самых надежных способов решения этой проблемы является обновление телефона Huawei. Обновления обычно приносят новые изменения, улучшения и исправления для распространенных ошибок. В большинстве случаев обновления происходят автоматически, но если вы настроили обновление вручную, убедитесь, что вы получаете обновление вовремя.
Сброс настроек сети
Это еще одна вещь, которую стоит попробовать. Вот что нужно сделать:
- Перейдите к настройкам
- Прокрутите вниз и нажмите Система
- Коснитесь «Сброс».
- Выберите сброс настроек сети.
- Наконец, нажмите «Сброс настроек сети».
Очистите кеш Bluetooth и данные на устройстве Huawei, а затем повторите попытку.
Предположим, Bluetooth на вашем телефоне Huawei раньше работал нормально, но недавно вы начали замечать проблемы с сопряжением Bluetooth. В этом случае вы должны рассмотреть возможность очистки файлов кеша Bluetooth вашего телефона. Файлы кэша могут быть повреждены со временем или из-за определенных настроек системы.
Удаление этих файлов безвредно. Эти файлы будут созданы, когда вы снова начнете использовать Bluetooth. Чтобы удалить кэш Bluetooth, выполните следующие действия:
- Перейдите к настройкам
- Нажмите на Приложения
- Нажмите на приложения снова
- Найдите Bluetooth и нажмите на него.
- На следующем экране нажмите «Хранилище».
- Затем нажмите «Очистить кэш» и подтвердите свой выбор, нажав «ОК».
После очистки кеша перезагрузите телефон и повторите попытку подключения. Проверьте, может ли ваш телефон установить соединение и работает ли соединение должным образом.
В то время как очистка кеша удаляет только файлы кеша, очистка данных Bluetooth чем-то похожа на сброс вашего соединения Bluetooth, чтобы оно начиналось заново. Если у вас есть какие-либо Bluetooth-подключения или сопряжения в списке сопряженных устройств Bluetooth, все эти подключения будут полностью потеряны.
После очистки данных вам придется снова выполнить сопряжение устройств. Мы очистим данные, чтобы удалить любые поврежденные файлы. Bluetooth получит шанс начать все заново. Выполните следующие действия, чтобы очистить данные Bluetooth:
- Перейдите к настройкам
- Нажмите на Приложения
- Нажмите на приложения снова
- Найдите Bluetooth и нажмите на него.
- На следующем экране нажмите «Хранилище».
- Затем нажмите «Очистить данные» и подтвердите свой выбор, нажав «ОК».
После удаления данных перезагрузите телефон Huawei и включите соединение Bluetooth. Пусть ваш телефон или планшет найдет устройство и установит соединение с другим устройством в режиме сопряжения.
После завершения сопряжения проверьте, работает ли соединение без сбоев.
Очистить раздел кэша
Чтобы быстрее загружать некоторые функции и приложения, ОС Android сохраняет часто используемые материалы, такие как ссылки на сайты, изображения, видео и т. д., в другой части внутренней памяти, которая называется разделом кеша.
Раздел кеша может со временем загружаться и влиять на производительность телефона. Мы рекомендуем регулярно очищать раздел кеша вашего телефона, чтобы обеспечить его бесперебойную работу на вашем телефоне.
Чтобы очистить раздел кеша, вам необходимо выполнить следующие действия:
- Выключите устройство Huawei, удерживая кнопку «Питание».
- Нажмите и удерживайте кнопку питания и увеличения громкости не менее десяти секунд.
- Отпустите кнопки, как только появится логотип Huawei.
- После появления логотипа появится экран EMUI с параметром режима восстановления.
- Нажмите кнопку уменьшения громкости, чтобы найти параметр «Очистить раздел кеша».
- Как только вы дойдете до параметра «Очистить раздел кеша», нажмите кнопку питания, чтобы подтвердить выбор.
- Проверьте еще раз, чтобы убедиться, что проблема исчезла.
Сброс к заводским настройкам
Сброс настроек телефона Huawei до заводских — это способ начать с чистого листа. Это удалит все данные и сторонние приложения с вашего телефона. После сброса устройства до заводских настроек необходимо выполнить резервное копирование.
Телефоны Huawei уже имеют возможность резервного копирования данных. Тем не менее, передача всех важных фотографий, видео и файлов на компьютер всегда предпочтительнее, прежде чем вы решите сбросить настройки телефона.
Как только все ваши файлы будут в безопасности, сделайте следующее:
- Перейти к настройкам
- Нажмите Система
- Коснитесь «Сброс».
- Выберите сброс заводских данных
- Нажмите Сбросить настройки телефона.
Владельцев популярных телефонов китайского бренда часто интересует, каким образом в телефоне Хонор можно включить вспышку на входящий звонок. Расскажем об этом в нашем материале. Наверное, не существует человека, который хотя бы раз в жизни не пропускал телефонный звонок. Мы может легко пропустить входящий будучи в душе, заняты важным разговором или просто выйдя на минутку по своим делам. Одним из инструментов предотвращения подобного является установка вспышки, мигающей при поступлении вызова.
Сегодня проводные и неудобные в использовании наушники безоговорочно уступили пальму первенства беспроводным аналогам. И не важно, стоят такие наушники 30 или 300 долларов – они подключаются к вашему телефону по стандартному алгоритму Bluetooth. Если вы счастливый владелец телефона Honor, приобрели Bluetooth-гарнитуру, и не знаете, как соединить ее с вашим гаджетом, тогда этот материал именно для вас. В нём мы расскажем, каким образом подключить современные беспроводные наушники к вашему Хонору, и что нам для этого понадобится.
В некоторых телефонах производитель решает отказаться от полноценного инженерного режима, считая, что обывателю он не к чему. Иногда вместо него, после ввода соответствующего пароля, появляется альтернатива – Project Menu.
В чем разница? Она заключается в том, что Project Menu носит чисто информационный характер:
- Battery Charge. Раздел, позволяющий получить информацию о уровне заряда используемой батареи, степени ее нагрева;
- Network Information Query. Предоставляет информацию по СИМ-карте, стране, где производился смартфон;
- Veneer Information. Различные сведения о версии ОС, других встроенных программах, производителях.
Тем не менее, есть парочка разделов, позволяющих осуществлять определенные действия:
- Restore Factory. Используется для отката настроек телефона до изначальных, заводских параметров;
- Software Upgrade. Предоставляет возможность выполнить апгрейд используемого программного обеспечения;
- Background Settings. Можно менять цвет используемой темы, отлаживать работу USB порта, если он есть, менять некоторые другие характеристики.
В общем, если нет полноценного инженерного режима, то некоторые инструменты можно получить и с помощью этого, несколько усеченного варианта.
Содержание
- 1 Настройка основного динамика
- 1.1 Режим без звука
- 2 Подключение наушников Honor или Huawei к Windows
- 3 Звук не идет с компьютера или ноутбука на наушники Honor/Huawei
- 4 Видео инструкция
- 5 Подготовка беспроводного устройства к работе
- 6 Включаем вспышку на звонок используя встроенные возможности Хонора
- 7 Перед тем как приступить к решению проблемы, выполните следующие действия.
- 8 После обновления устройство зависает на экране с логотипом HUAWEI
- 9 На экране запуска отображается сообщение «Сбой установки ПО» и текст красного цвета, а устройство непрерывно перезагружается
- 10 Что нужно знать перед подключением Bluetooth-наушников к Honor?
- 11 Что делать, если я не могу подключить устройства друг к другу
- 12 Опции, доступные в инженерном меню Honor и Huawei
- 12.1 Hardware Testing (Тестирование модулей)
- 13 Настройка громкости звука через инженерное меню
- 14 Каким образом подключить беспроводные наушники к смартфону Хонор
- 15 Еще одна альтернатива – инженерные коды
- 16 Как поменять мелодию будильника
- 17 Как с помощью инженерного меню отрегулировать громкость
- 18 Использование аксессуаров
- 19 Как включить звук клавиатуры (SwiftKey)
- 19.1 Как обратно отключить звук клавиатуры
- 20 Подключение к портативной колонке/наушникам
- 21 Стороннее приложение
- 22 Для чего предназначен подобный функционал?
- 23 Способ включить вспышку на звонок с помощью системных приложений
- 24 После сбоя обновления на экране отображается зеленый робот (телефон перешел в режим быстрой загрузки FastBoot)
- 25 Настройка звука уведомлений
- 25.1 Включение звука сообщений
- 25.2 Как поменять мелодию СМС
- 26 Не удается загрузить пакет обновлений
- 27 Ответы на популярные вопросы
- 28 Как убрать звук камеры на Хонор и Хуавей
- 29 Сопряжение беспроводных наушников с Honor с помощью NFC
- 30 Получение root-прав
- 31 Как получить доступ?
- 32 Используйте HiSuite или функцию восстановления системы для восстановления системы
- 33 Каким образом отключить мигание фонарика при входящем вызове на Хоноре
- 34 Во время обновления устройство зависает на экране обновления или на экране запуска с логотипом HUAWEI
- 35 Как настроить звук в наушниках на Honor и Huawei
- 35.1 Как включить аудиоэффекты Huawei Histen через Bluetooth
- 35.2 Настройка эквалайзера Honor Purity
- 35.3 Почему в наушниках тихий звук
- 36 Отзывы людей
- 37 Заключение
- 37.1 Узнайте больше о Huawei
Настройка основного динамика
Существует три режима работы динамика:
Настройка основного режима сводится к регулировке уровня громкости воспроизводимой мелодии. В данном случае используются либо боковые кнопки телефона, либо его системные настройки. В первом случае настройка довольно проста: верхняя кнопка добавляет громкость, нижняя – убавляет.
В системных настройках смартфона можно регулировать уровень громкости мелодии, мультимедиа и будильника. Для этого необходимо зайти в настройки телефона и выбрать пункт «Звук». Далее путем перетаскивания бегунков выставить нужный уровень громкости для каждого пункта.
Режим без звука
Этот режим подразумевает полное отсутствие звука в смартфоне. Его включение позволяет убрать звук с Хонора и Хуавей. Как это сделать читайте ниже.
Обратите внимание: в пункте «Вибрация в режиме Без звука», бегунок должен находиться в деактивированном состоянии. Иначе будет включен виброрежим.
Включается аналогично вышеописанному режиму: в панели уведомлений либо в настройках смартфона. Отличие его заключается в том, что при входящих вызовах и уведомлениях телефон начинает вибрировать.
Одно из преимуществ мобильных телефонов, работающих на базе ОС Андроид, является возможность сделать более тонкие настройки различного функционала, доступного на той или иной модели смартфона. Естественно, что аналогичные возможности доступны и для владельцев мобильников от Huawei или Honor.
Для этой цели используется специальное инженерное меню. В этой статье мы разберемся с тем, для чего вообще предусмотрен подобный функционал, как получить к нему доступ, что именно можно сделать с помощью него. Например, как увеличить звук через инженерное меню Huawei.
В данной инструкции будем разбираться с подключением беспроводных наушников Honor Earbuds и Huawei Freebuds к ноутбуку или компьютеру с операционной системой Windows (11, 10 или 7). Статья будет полезна для владельцев как стационарных ПК, так и лэптопов любых брендов — Huawei, Lenovo, Asus, Acer, Xiaomi, Dell, HP и т.д. Мы будем разбирать в этой статье возможности настройки гарнитур сразу два брендов (Huawei и Honor), поскольку это почти идентичные модели парнерских компаний, которые при этом использую одно и то же приложение. А значит инструкция будет универсальна.
Подключение наушников Honor или Huawei к Windows
- Прежде всего включаем bluetooth модуль не том устройстве, к которому мы собираемся подключить наушники Huawei и Honor.
- Далее открываем крышку кейса гарнитуры Honor Earbuds (Huawei Freebuds) и нажимаем на боковую кнопку, пока светодиод не замигает белым цветом
- Теперь находим на панели значков Windows иконку блютуз и жмем на нее правой кнопкой мыши. Выбираем «Добавление устройства Bluetooth»
- Откроется новая страница во весь экран. Здесь нам нужен самый первый пункт — «Добавление Bluetooth или другого устройства»
- В следующем окне выбираем «Bluetooth»
- Находим в списке доступных для синхронизации устройств жмем на «Huawei Freebuds» или «Honor Earbuds» и далее на кнопку «Готово»
- Успешное подключение будет сопровождаться информационным окошком в углу экрана. Теперь можно выделить наушники и отключить их или полностью удалить из Windows.
Звук не идет с компьютера или ноутбука на наушники Honor/Huawei
Если по каким-то причинам подключение произошло некорректно, и звук вместо наушников идет по-прежнему в динамики, необходимо отключить их той самой кнопкой напротив названия гарнитуры (Huawei или Honor).
Также можно нажать на иконку граммофона в углу экрана правой кнопкой мыши и выбрать «Открыть параметры звука»
И в выпадающем списке в разделе «Вывод» выбрать беспроводную гарнитуру Honor Earbuds или Huawei Freebuds
Видео инструкция
- 10 лет занимается подключением и настройкой беспроводных систем
- Выпускник образовательного центра при МГТУ им. Баумана по специальностям “Сетевые операционные системы Wi-Fi”, “Техническое обслуживание компьютеров”, “IP-видеонаблюдение”
- Автор видеокурса “Все секреты Wi-Fi”
Подготовка беспроводного устройства к работе
Прежде чем выполнить соединение беспроводных наушников с телефоном Honor выполните ряд подготовительных действий.
Разместите телефон рядом с наушниками
После выполнения перечисленных советов переходим к процессу сопряжения наушников и мобильного телефона Хонор.
Включаем вспышку на звонок используя встроенные возможности Хонора
Как известно, программное обеспечение на телефонах Android различается у разных производителей, и даже функции доступа могут отличаться. Ранее ряд моделей телефонов Сони и Самсунг имели специальные индикаторы, которые мигали при пропущенных звонках или непрочитанных сообщениях.
Телефоны Сони ранее имели индикатор пропущенных вызовов
Ныне подобные индикаторы убраны, и всё что у нас остаётся – это возможность использовать мигающую вспышку при поступлении на телефон входящих звонков и сообщений.
В смартфонах Honor включить такой индикатор можно следующим образом:
- Перейдите в раздел «» вашего смартфона;
- Выберите раздел «». В некоторых версиях оболочки Хонора данный раздел можно отыскать в «Система и устройства» – «»;
- Среди открывшихся опций специальных возможностей выберите «»;
- Далее найдите опцию «» (LED-индикатор), и активируйте её, поставив рядом с ней галочку. Вы получите мигание вспышки при входящем вызове на Honor.Активируйте указанную опцию
Если у вас телефон Honor 8, тогда включить фонарик в качестве уведомления вам поможет следующая инструкция:
- Перейдите в настройки вашего устройства;
- Найдите там пункт «»;
- Отыщите пункт «» и тапните на него;
- Далее выберите «»;
- Активируйте опцию «Извещение (уведомление) вспышкой».Активируйте пункт “Уведомление вспышкой”
Это пригодится: как сделать блокировку экрана на Хоноре.
Перед тем как приступить к решению проблемы, выполните следующие действия.
- Если уровень заряда батареи меньше 20%, не удастся выполнить обновление. Полностью зарядите устройство перед обновлением. Старайтесь не прерывать установку обновлений (не нажимайте и не удерживайте кнопку питания дольше 10 секунд).
- Убедитесь, что на устройстве достаточно места во внутренней памяти, перед загрузкой пакета обновлений. Если места недостаточно, удалите данные из памяти устройства перед выполнением обновления.
- Убедитесь, что кнопки питания, увеличения и уменьшения громкости работают корректно и возвращаются в исходное положение после нажатия. Также проверьте, не повреждено ли устройство из-за попадания воды. Если устройство повреждено, может отобразиться экран принудительного обновления и сообщение «Сбой установки ПО» с красным восклицательным знаком. Телефон также может перейти в режим восстановления после включения. (В этом случае на устройстве отображается экран обновления. Это не указывает на проблемы с обновлением. Перезагрузите устройство и проверьте, можно ли перейти на рабочий экран.)
- Если на устройстве в течение долгого времени отображается логотип HUAWEI, заряжайте его не менее 30 минут, а затем снова попробуйте включить устройство.
- Если не удается включить устройство, нажмите и удерживайте кнопку питания в течение 10 секунд для принудительной перезагрузки устройства (для устройств серии Mate 40 нажмите и удерживайте кнопку питания и кнопку уменьшения громкости не менее 10 секунд).
- Если проблема не устранена, восстановите систему с помощью HiSuite или функции восстановления системы.
На экране запуска отображается сообщение «Сбой установки ПО» и текст красного цвета, а устройство непрерывно перезагружается
- Происходит сбой обновления, а вместо перехода на рабочий экран на экране запуска отображается текст красного цвета.
- Во время обновления устройство перезагружается автоматически, а затем отображается экран обновления. На экране отображается сообщение «Сбой установки ПО» с красным восклицательным знаком.
- Во время обновления устройство было выключено (например, с помощью нажатия и удержания кнопки питания). В результате устройство не включается и непрерывно перезагружается.
Для восстановления системы можно использовать HiSuite или функцию восстановления системы.
Что нужно знать перед подключением Bluetooth-наушников к Honor?
Как известно, абсолютное большинство современных беспроводных гарнитур для подключения к телефону Honor или ПК использует технологию «Bluetooth». Ныне существует 5 основных спецификаций указанной технологии с суб-версиями (последняя 5.1). На какой из них работают подключаемые вами наушники вы сможете прочитать в технических характеристиках данного устройства.
Большинство современных смартфонов с поддержкой современного стандарта Bluetooth 5 имеют обратную совместимость, и прекрасно сопрягаются с древними устройствами, работающими, к примеру, на основе Bluetooth 2.1. Исключения составляют смартфоны Хонор, использующие версию Блютуз с низким энергопотреблением, под названием «». Устройства работающие на основе Блютуз Смарт не имеют обратной совместимости, и не будут поддерживать старые устройства, работающие на классическом Bluetooth.
С подключением наушников на основе Блютуз Смарт могут быть проблемы
Гаджеты, которые используют Bluetooth Smart, будут работать только со смартфоном или планшетом, который также использует «Bluetooth Smart» (или «Bluetooth Smart Ready»). Потому если вдруг подключаемые вами наушники работают на основе этой технологии – вам понадобится смартфон Honor с её поддержкой.
Что делать, если я не могу подключить устройства друг к другу
В процессе коннекта беспроводных наушников к телефону Honor вы можете столкнуться с невозможностью выполнения спряжения.
Причины для этого могут быть следующие:
- Наушники вышли из состояния поиска подключения. Обычно после активации процесса спряжения девайс находится в таком состоянии какое-то время (например, 30 секунд). Если вы осуществляли подключение беспроводных наушников к телефону слишком долго, тогда наушники могли выйти из данного состояния. Активируйте процесс сопряжения вновь;
- Наушники находятся от смартфона на расстоянии большем, нежели 10 метров, или вашему коннекту мешают несколько толстых стен между устройствами;Ваши наушники находятся слишком далеко от телефона
- Вы перезагрузили Хонор и потеряли коннект с гарнитурой. В этом случае процесс спряжения придётся начать заново;
- Случайный сбой в работе устройств. Рекомендуем перезагрузить оба устройства;Проблему сопряжения может вызывать случайный сбой в работе устройства
- Старые блютуз-соединения с другими устройствам. Удалите такие соединения с вашего телефона, перезагрузите девайс, а затем попробуйте выполнить подключение к телефону Honor;
- Наличие в непосредственной близости Wi-Fi роутера, мешающего спряжению. Отойдите от роутера несколько метров.
Опции, доступные в инженерном меню Honor и Huawei
Конечно, в зависимости от модели смартфона, некоторые из опций могут присутствовать или отсутствовать. Но есть стандартный набор, который можно встретить практически всегда:
- Telephony (Телефония). Используется для диагностики мобильных сетей, с которыми работает устройство. Можно проверять и настраивать доступные диапазоны, параметры сетей конкретного оператора;
- Connectivity (Связь). Раздел предназначен для оценки функциональности так называемых модулей беспроводного типа. Например, можно выполнить настройку такого функционала, как Wi-Fi Display;
- Hardware Testing (Тестирование модулей). Собраны инструменты, предназначенные для проверки состояния разнообразных модулей: разнообразные датчики, экран смартфона, звуковые динамики и так далее;
- Location (Местоположение). Позволяет выполнять подключение или отключение возможности отслеживания месторасположения с помощью A-GPS;
- Log & Debugging (Отладка). Раздел предоставляет доступ к ссылкам специальных отладочных утилит, которые используются производителями;
- Others (Другое). Сюда поместили тоже много чего интересного. К примеру, в этом разделе можно поменять шрифт, используемый в отображении на экране мобильника.
Дополнительно есть и другие функции. Например, можно перенастроить камеры смартфона, изменить некоторые параметры Wi-Fi модуля, проанализировать функциональность АКБ и так далее.
Что входит в описанные выше разделы? Если более подробно, то следующие инструменты:
- Auto Answer. Активирует/деактивирует автоответчик при входящем звонке. Если такая функция присутствует;
- Band Mode. Предоставляет данные о доступных частотах и тех, которые можно использоваться сейчас. Если деактивировать лишние варианты, то можно продлить время заряда используемой батареи;
- CFU Setting. Предназначена для активации/деактивации телефонной переадресации;
- AT Command Tool. Используется для работы с AT-командами;
- Modem Test. Запускает различные тесты, позволяющие оценить совместимость тех или иных устройств;
- Network Selecting. Предоставляет возможность выбрать только подходящие, актуальные стандарты мобильной связи. И отключить все остальные, что также приведет к экономии заряда;
- NetworkInfo. С помощью этого раздела можно оценить качество тех услуг, которые предоставляет используемый оператор мобильной связи;
- GPRS. Дает возможность изменять параметры доступа к мобильному интернету. А также выставлять в качестве активной ту или иную СИМ-карту;
- Mobile data service preferred. Используется в зонах, где проблемы именно с интернет-соединением. Меняет приоритетность в пользу интернета. Стоит понимать, что иногда, при такой настройке, некоторые звонки могут вообще перестать поступать на мобильник;
- RF De-sense Test. Позволяет оценить качество связи с помощью специального теста;
- SIM ME Lock. Предоставляет доступ к некоторым параметрам GSM-модуля, которые можно изменить в ручном режиме.
- Bluetooth. Доступ к отладке этой технологии и изменению некоторых параметров;
- CDS Information. Позволяет получить ряд важных сведений, связанных с функциональностью интерфейсов беспроводного типа;
- FM Receiver. Диагностика радио-модуля;
- Wi-Fi. Тестирует Wi-Fi модуль.
Hardware Testing (Тестирование модулей)
- Audio. Здесь можно выставлять и изменять характеристики уровня громкости;
- Camera. Дает доступ к параметрам камеры, которые невозможно изменить в обычном телефонном режиме;
- Driving Current Camera. Предоставляет возможность считать данные о силе тока с специальных датчиков, установленных в схемах камеры. Обычному пользователю этот функционал скорее всего не пригодится;
- CPU Stress Test. Проведение тестов процессоров мобильного телефона;
- Deep Idle Setting. Позволяет полностью деактивировать возможность перехода телефона в спящий режим;
- Sleep Mode Setting. Меняет параметры спящего режима;
- ChargeBattery. Максимально подробные сведения про аккумулятор и уровень его заряда;
- Sensor. Вносит изменения в сенсор смартфона, которые невозможно осуществить обычным способом;
- Multi-Touch. Изменяет число точек одновременного нажатия телефонного экрана;
- Location Engineer Mode. Раздел предназначен для детальной проверки GPS-модуля.
Настройка громкости звука через инженерное меню
На телефоне имеются скрытые возможности настройки различных параметров, которые представлены в инженерном меню. Для входа в него наберите код *#*#2846579#*#* или *#*#2846579159#*#*. После получения доступа нужно зайти в сервисное меню «Hardware Testing (тестирование аппаратной части)», в котором целью будет раздел «Audio». Как раз здесь производится тонкая настройка громкости звука внешнего динамика. В разделе «Audio» два режима тестирования и настройки – «Normal Mode (обычный режим)» и «Headset Mode (режим настройки звука в наушниках)». Для обычного режима в поле «Type (тип)» выбирается «Media», в поле «Level» – «Level 0».
Далее можно вводить цифровые значения в поле «Value» и «Max. Vol (макс. Громкость)». Есть смысл поставить в эти поля значения больше, чем были до этого. Например, вместо 32 и 128 ввести 45 и 160. После ввода значений нужно нажимать кнопку «Set» для сохранения. Оптимальные значения подбираются опытным путем.
Каким образом подключить беспроводные наушники к смартфону Хонор
Процедура подсоединения блютуз наушников к телефону Honor состоит в следующем:
- Включите ваш телефон и разблокируйте его;
- Выполнить свайп сверху вниз для открытия панели быстрого доступа;
- Там нажмите на значок в виде буквы «», которым обычно обозначается модуль Bluetooth. Данный значок засветится, а значит модуль Блютуз будет активирован;
- Также перейти в настройки Блютуз можно путём нажатия на кнопку настроек телефона, выбора в меню «», а затем и Bluetooth, панельку активации которого необходимо будет передвинуть вправо;Активируйте Блютуз, передвинув рычажок вправо
- Откроется меню настроек;
- Включите ваши беспроводные наушники;
- Активируйте на наушниках процесс сопряжения. В зависимости от модели наушников это делается по-разному. Наиболее популярный способ – это зажать на 5-10 секунд кнопку включения. Или, при наличии, нажать на отдельную кнопку сопряжения, размещённую на корпусе устройства. Обычно после активации сопряжения индикатор наушников замигает;
- Если ваш Honor не обнаружил гарнитуру в перечне доступных для подключения устройств Blutooth, тогда нам понадобится выполнить такой поиск самостоятельно. Перейдите в раздел настроек Bluetooth вашего телефона, и нажмите там на кнопку «». Телефон выполните поиск рядом находящихся блютуз-устройств, и обнаружит наушники;Обнаруженные наушники будут представлены в списке найденных устройств
- Тапните на название найденных наушников в перечне блютуз-устройств вашего телефона. Будет выполнено подключение, и вы увидите их в перечне подключенных устройств;Наушники будут указаны в перечне подключенных устройств
- В некоторых случаях при подключении наушники могут запросить PIN-код или иной код для подключения. Стандартным пин-кодом для таких случаев является 0000, 1111, 1234.В некоторых случаях для подключения наушников может понадобиться ввести код
Обычно после выполнения сопряжение смартфон и наушники запоминают идентификационные данные друг друга. Теперь не надо выполнять описанную выше процедуру сопряжения каждый раз. Достаточно включить ваш Хонор и беспроводную гарнитуру, и вы сможете далее пользоваться звуковыми преимуществами последней.
Еще одна альтернатива – инженерные коды
Такие коды внедрялись еще в старые телефоны, которые не имели возможности отображения детальной графической информации на экране. Наглядный интерфейс для их применения абсолютно не нужен.
Инженерных кодов очень много. Мы решили предоставить информацию о тех, которые используются наиболее часто (поиск других можно выполнить на специализированных интернет-порталах):
- *#06#. Используется в ситуации, когда хочется узнать достоверный IMEI-адрес;
- *#*#4636#*#*. Дает возможность получить некоторые статистические данные. О самом устройстве или его АКБ;
- *#*#7780#*#*. Откатывает настройки ОС до изначальных. Аналогично возвращает заводские параметры для установленных на телефоне приложений, сервисов Гугл Плэй;
- *2767*3855#. После ввода этой команды, мобильник будет полностью отформатирован. Использовать нужно только предварительно все обдумав и четко понимая последствия такого действия;
- *#*#34971539#*#*. Владелец телефона получить важные сведения, связанные с функциональностью встроенной камеры;
- *#*#7594#*#*. Позволяет вносить корректировки в настройки режимов кнопки, отвечающей за выключение и включение мобильника;
Как поменять мелодию будильника
Изменить мелодию будильника можно при его создании или редактировании. Для этого его нужно открыть и выбрать пункт «Звук сигнала». Стоит заметить, что в качестве мелодии можно использовать как системные записи, так и скаченные на телефон песни.
Как с помощью инженерного меню отрегулировать громкость
Уменьшение или увеличение громкости динамика действительно возможно с помощью этого функционала. Чтобы внести изменения в стандартные настройки, нужно сделать следующее:
- Ввести необходимый код/пароль, чтобы перейти в инженерное меню;
- Через «Hardware Testing» зайти в подраздел, названный «Audio».
Теперь необходимо обратить внимание на две предоставленных далее возможности:
- Первая позволяет выполнять регулировку громкости для стандартного звукового динамика телефона. Называется она “Normal Mode”;
- Вторая, именуемая “Headset Mode”, дает аналогичные возможности, только для звука, передаваемого через подключаемые наушники.
- Изначально выставить параметр «Media» в поле «Type»;
- А в поле «Level» – «Level 0»;
- Сам уровень громкости задается в полях «Value» и «Мах. Vol.».
Максимально допустимое значение – 225. При изначально выставленном ноле. Желательно запомнить изначально установленные параметры, чтобы в случае необходимости вернуться к ним.
Использование аксессуаров
Большинство чехлов для смартфонов сделаны так, чтобы динамики устройства оставались открытыми. При выборе чехла нужно всегда проверять, есть ли на нем необходимые вырезы. Конечно же, покупать чехол нужно только под свою модель смартфона, или же придется делать вырезы самим, что не очень хорошо. На рынке аксессуаров можно также найти такие чехлы, которые за счет своих конструктивных особенностей улучшают громкость звука. Например, это Speck CandyShell Amped. В нем встроенные каналы, которые перенаправляют и усиливают звуковые волны. Происходит увеличение громкости звука. Как бы это ни было полезно, такие продукты доступны не для всех марок и моделей устройств.
Кроме чехлов продаются усиливающие звук подставки и док-станции. В них также звуковой поток направляется на пользователя, за счет чего достигается нужный эффект. Большинство этих аксессуаров изготавливаются из дерева, хотя они также могут быть сделаны из пластмассы или силикона. Поскольку эти подставки/ доки компактны и не требуют подключения к источнику энергии, они достаточно легкие и их удобно носить с собой. Стоит отметить, что на лучших моделях есть вырезы для шнуров питания, что позволяет подключать и заряжать ваше устройство.
Если вы хотите воспроизводить музыку через подключенную звуковую колонку, но не можете достичь нужного уровня громкости, используйте портативный ЦАП-усилитель мощности, предназначенный для усиления и улучшения качества звука. Размер таких усилителей может быть разным – от сопоставимого с небольшой упаковкой жевательной резинки до размера стандартного смартфона. Конечно, этот аксессуар нужно будет носить с собой, поэтому размер выбирайте более оптимальный.
Как включить звук клавиатуры (SwiftKey)
Включение звука клавиатуры осуществляется в настройках телефона. Делается это так:
Тут же можно включить и настроить вибрацию.
Как обратно отключить звук клавиатуры
Выключить звук клавиатуры на Хонор можно по приведенной выше инструкции. Для этого нужно в разделе «Громкость звука нажатия клавиш» переместить бегунок влево. Деактивация всех бегунков позволяет полностью убрать звук клавиш.
Подключение к портативной колонке/наушникам
Если вы попробовали все описанные варианты, и ни один из них вам не подошел, попробуйте еще один способ увеличения громкости звука и улучшения его качества – подключите беспроводную колонку (с подключением по Bluetooth) или наушники. Некоторые колонки, например, Anker SoundCore Nano, играют удивительно громко, несмотря на свой крошечный размер. Кроме того, внешний динамик, как правило, выдает более объемный звук без значительного ущерба для качества (по крайней мере, по сравнению со встроенными динамиками на телефонах). Если вы хотите более приватный режим прослушивания музыки, то выбирайте беспроводные наушники, например, Bragi Dash или Apple AirPods. Выбор моделей наушников постоянно увеличивается, и они становятся удобнее.
Стороннее приложение
Если ползунок на максимуме, а громкость звучания мультимедиа по-прежнему недостаточна, то следующим шагом является установка приложения. В Google Play можно найти много таких приложений, даже бесплатных. И хорошая новость заключается в том, что для установки приложения не нужно получать root-права (хотя есть и варианты, предназначенные только для рутованных)! Стороннее приложение способно значительно увеличить общую громкость звука на телефоне. Но чуда ожидать не стоит, речь идет лишь о способах улучшения ситуации.
Для чего предназначен подобный функционал?
В первую очередь инженерное меню Huawei и Honor (а также аналогичный функционал на других мобильниках, работающих на OS Android), используется при окончательной, предпродажной отладке техники на заводе-производителе.
То есть, проверяется работоспособность гаджета, его компонентов, доступного функционала, выполняется тестирование на наличие ошибок и так далее.
Естественно, этими же возможностями часто пользуются и специалисты различных сервисных центров, чтобы привести смартфон к былому функциональному состоянию.
Некоторые производители мобильной техники, перед выпуском с завода своей продукции, полностью удаляют этот весьма полезный инструмент. Делается это для того, чтобы неопытные владельцы не навредили купленной техники, необдуманно внося в ее работу какие-то изменения.
Поэтому, прежде чем зайти в инженерное меню Huawei или Honor, следует несколько раз подумать – не нанесете ли вы непоправимого вреда своему гаджету?
Способ включить вспышку на звонок с помощью системных приложений
Если же в системных настройках вашего Хонор не обнаружилось данной опции, или её функционал вас не устраивает, вы можете обратиться к функционалу внешних приложений. Они легко устанавливаются с Плей Маркет, бесплатны, легко настраиваются, позволяя включить мигание вспышки при звонке без каких-либо проблем.
Среди таких приложений выделим следующие:
Мигающая вспышка Flash 3 – ещё одно альтернативное приложение
Настройка всех указанных приложений не составит каких-либо трудностей. К примеру, настройки приложения «Flash Alert» позволяют поставить индикатор на входящие и исходящие звонки на ваш Хонор.
Вы можете включить и отключить мигание при входящих и исходящих вызовах
Настроить частоту мигания вспышки.
Вы можете настроить частоту мигания
Работу фонарика при получении уведомлений от различных программ.
Настройка вспышки при получении уведомлений от различных программ
И даже флеш-уведомлений о разряде батареи.
Настройте флеш-уведомление о разряде батареи
Пользоваться такими приложениями, позволяющими активировать вспышку на Honor при звонке, легко и удобно.
После сбоя обновления на экране отображается зеленый робот (телефон перешел в режим быстрой загрузки FastBoot)
Устройство могло случайно выключиться во время обновления, например при нажатии и удержании кнопки питания, в результате чего оно перешло в режим FastBoot (на экране отобразился зеленый робот). Это означает, что устройство не может включиться. Чтобы устранить проблему, используйте HiSuite для восстановления устройства.
Настройка звука уведомлений
В стандартных настройках на смартфонах Хуавей и Хонор также можно настроить звук уведомления. Причем в качестве мелодии можно использовать как системные записи, так и скаченные mp3 файлы.
Включение звука сообщений
Для включения и настройки мелодии уведомлений необходимо зайти в настройки телефона и выполнить следующие действия:
- выбрать пункт «Звук»;
- далее «Уведомление»;
- выбрать любую из доступных записей либо музыку из памяти устройства.
Если поставить точку рядом с надписью «Нет», уведомления станут беззвучными.
Как поменять мелодию СМС
Изменить мелодию СМС можно в их настройках. Приведенная ниже инструкция поможет решить вопрос о том, как настроить звук сообщения в телефоне Хонор и Хуавей.
- откройте приложение «Сообщения»;
- внизу экрана нажмите на «Еще»;
- выберите пункт «Настройки»;
- далее «Мелодия и вибросигнал»;
- выберите сим карту, на которой нужно изменить мелодию СМС сообщений;
- далее выберите одну из системных мелодий либо музыку из памяти устройства и нажмите галочку в верхнем правом углу для сохранения выбора.
Не удается загрузить пакет обновлений
Если вам не удается загрузить пакет обновлений, см. «Уведомление о сбое загрузки или сбое аутентификации отображается во время обновления системы телефона или планшета HUAWEI».
Ответы на популярные вопросы
Как видите, настраивать громкость, менять мелодию можно не только для входящих вызовов, но и для различного рода уведомлений. Аудио эффекты Huawei Histen, эквалайзер Honor Purity позволяют не просто слушать музыку в наушниках, а наслаждаться ею.
Автор полезных статей на этом сайте. Высшее юридическое образование. Люблю читать и узнавать новое о высоких технологиях. Владелец Huawei P20 Pro и других умных гаджетов. Делюсь собранными секретами тонкой настройки телефонов во всех подробностях. Моя личная страничка.
Купил проводные наушники BlitzWolf BW-ES2, при первом подключении все было супер, звук, частоты и т.д. Но после повторного подключения перестали функционировать кнопки регулировки +И — а также средняя кнопка, Пробывал все, кроме сброса на заводские настройки, на других моделях телефонов проблем не возникает. У меня HONOR8X/
Если вы сами не смогли найти данную опцию, то попробуйте найти ответ на 4PDA в ветке своей модели, возможно владелец такой же модели даст правильный совет.
Здравствуйте,Егор, подскажите пожалуйста как установить нарастающий звук на будильник Хонор 6 с. Спасибо.
Смотрите сами настройки (там где добавление новых будильников), там будет пункт нарастающий звук.
Здравствуйте подскажите пожалуйста у меня пропал звук на тел нет сигнала звонка не могу прослушивать ватсап голосовые сообщения, нет звука видео. Что сделать подскажите.
Если проблема механическая — то решить можно заменой нужной детали. Если проблема появилась сама (после обновления или установки приложения), то вспомните что делали с телефоном, и возможно поможет сброс настроек.
Слушал видео все время через airpods, громкость можно было на максимум поставить что уши заворачиваются! Но сегодня звук не увеличивается не смотря на максимальное положение! Ничего не слышно! С чем это может быть связано, и что сделать? (все девайсы работают сами по себе отлично)
Здравствуйте! Есть способ увеличить громкость записи микрофона в приложениях? При звонках меня слышно идеально, но если записывать видео или сообщения в вотсап и т.д., то получается довольно тихо? Телефон — Honor 20 pro
Попробуйте проверить микрофон через инженерное меню (проверка оборудования), если все нормально попробовать стороннее приложение, или подождать обновления.
Добрый день. Подскажите, пожалуйста, как сделать, чтоб мелодия звонка начиналась сразу как пошёл вызов? У меня сначала на протяжении где-то 2гудков тишина, потом начинается мелодия. Телефон honor 20pro
День добрый. Как сделать громче звук разговора на хонор 10 лайт.
Звук стал тише или изначально плохо работал?
При выходе из приложения и при нажатии на центральную навигационную кнопку, телефон производит уведомление звуком и вибраций! Это очень сильно раздражает. Уберите этот глюк!
Здравствуйте. У меня Huawei Y9. Как отключить функцию понижения звука звонка при подъёме телефона (т.е. когда телефон лежит, он звонит нормально, как только его взял в руки он звонит через чур тихо). Заранее спасибо
У вас активирована соответствующая функция в настройках звука или звонков. Нужно поискать нужный переключатель в настройках (точно не могу подсказать где, так как на всех моделях версии прошивок разные).
Подскажите, пожалуйста, а как отключить звук тиканья в стандартном тайтере у honor?
Насколько мне известно никак.
Как убрать вибрацию на уведомлениях? Отключила везде, где можно, но все равно вибрация идёт когда приходят уведомления.
Перезагружали устройство? И точно везде отключили?
Здравствуйте! Можно ли на хонор 9 сделать громкость звука при вызове нарастающей т. е. при вызове громкость музыки вызова идёт с более тихой громкости на более громкую?
Да, эта опция доступна в меню настройки звонков. На разных прошивках она может располагаться в разных местах меню.
Как убрать звук камеры на Хонор и Хуавей
Выключить звук камеры на телефонах Huawei и Honor можно в самом приложении. Для этого запустите его и сделайте свайп в направлении влево. После чего появятся настройки камеры. Найдите пункт «Без звука», и переместите бегунок в положение вправо.
Важно: отключить звук камеры на Хонор 6С описанным выше способом не получится. В данном случае бесшумная съемка будет доступна только в соответствующем, беззвучном режиме.
Сопряжение беспроводных наушников с Honor с помощью NFC
Вы можете использовать преимущества бесконтактной технологии для установки соединения между беспроводными наушниками и телефоном Honor. NFC не заменит собой подключение через Блютуз, а скорее облегчит данный процесс.
Если ваш Хонор поддерживают NFC, тогда рекомендуем выполнить следующее:
- Включите в настройках вашего телефона работу NFC;Активируйте на вашем телефоне NFC
- Проведите задней стороной телефона в непосредственной близости (буквально, миллиметрах) от включенных наушников;Осуществите соединение с помощью NFC
- На вашем телефоне подтвердите процесс сопряжения.Подтвердите установку соединения с помощью NFC
Получение root-прав
На смартфоне, управляемом OS Android, можно получить права суперпользователя, чтобы снять ограничения, установленные производителем устройства. Но нужно сразу отметить важный момент: рутирование связано с риском. Будьте предельно осторожны, чтобы любым некорректным действием не превратить свой телефон в «кирпич». Рут позволит улучшить звук, возможностей для этого будет больше, расширится выбор подходящих приложений.
Как получить доступ?
Вполне логично, что такой доступ невозможно получить через стандартное меню телефона. Тогда как зайти? Для этой цели используются специальные команды. Важно отметить, что производитель той или иной марки мобильной техники может самостоятельно менять пароль:
- В первую очередь стоит попробовать универсальный вариант: *#*#3646633#*#*;
- Если результата нет, то стоит ввести один из кодов, которые обычно использует компания Huawei, также выпускающая смартфоны Honor: *#*#2846579#*#* или *#*#2846579159#*#*.
Здесь есть несколько важных нюансов, о которых также следует знать:
- Пароль даже не стоит пытаться скопировать или использовать, записав его в телефонную книгу. Он не сработает! Только ручной ввод. Разработчики специально сделали именно так, чтобы пользователь полностью отдавал отчет в своих действиях. Например, это гарантия того, что ребенок случайно не зайдет в инженерное меню и не поменять настройки;
- Практически всегда после ввода всех нужных символов происходит автоматический переход. Но некоторые производители сделали так, чтобы команда срабатывала только после дополнительного использования кнопки вызова.
Используйте HiSuite или функцию восстановления системы для восстановления системы
При использовании HiSuite или функции восстановления системы ваши персональные данные могут быть удалены. Если телефон можно включить, сделайте резервную копию данных.
- После автоматической установки обновлений устройство перезагрузится для завершения обновления. Процесс обновления может занять некоторое время. Не используйте устройство во время обновления.
- Установите последнюю версию HiSuite на компьютер.
- Убедитесь, что устройство выключено, и подключите его к компьютеру через USB-кабель. Нажмите и удерживайте кнопки уменьшения громкости и питания в течение нескольких секунд, чтобы перейти в режим FastBoot (на экран с зеленым роботом). Если кнопка регулировки громкости отсутствует, нажмите на кнопку питания три–пять раз подряд, дождитесь включения экрана и перейдите в режим FastBoot.
- Дождитесь завершения восстановления системы. Система будет восстановлена до версии по умолчанию.
- Устройство автоматически перезагрузится, и отобразится рабочий экран. Это может занять некоторое время.
Если проблема не устранена, сохраните резервную копию данных и восстановите заводские настройки телефона или обратитесь в авторизованный сервисный центр Huawei.
Каким образом отключить мигание фонарика при входящем вызове на Хоноре
Для отключения мигающего индикатора на Honor при звонке с помощью функционала системы достаточно перейти в «» – «» – «» и снять галочку с опции «».
В случае если же вы пользуетесь одним из приложений, достаточно запустить данное приложение и деактивировать уведомление фонариком («Led flash for alerts») в меню настроек приложения.
Во время обновления устройство зависает на экране обновления или на экране запуска с логотипом HUAWEI
- Для установки обновлений требуется некоторое время, особенно если на устройстве установлено большое количество приложений или пакет обновлений объемный. Подождите, пока процесс обновления завершится.
- Если вы нажмете и будете удерживать кнопку питания или выполните другое действие на устройстве во время обновления, устройство вернется на экран обновления. Подождите, пока процесс обновления завершится.
- Если проблема не устранена, восстановите систему с помощью HiSuite.
Как настроить звук в наушниках на Honor и Huawei
При подключении проводных наушников в настройках телефона становятся активными аудио эффекты Huawei Histen. Что это за приложение узнаете ниже.
Huawei Histen – приложение, позволяющее настраивать воспроизведение мелодии в наушниках в соответствие с прослушиваемой музыкой.
В его настройках можно выбрать один из трех типов наушников:
Все настройки поделены на 2 категории: 3D-аудио и Эквалайзер.
Первая позволяет насладиться объемным звуком, имеет три типа настройки – близкое, фронтальное и объемное. Близкое рекомендуется использовать при прослушивании классической музыки, фронтальное позволит насладиться стереозвуком при просмотре видео, а объемное имитирует акустику концертного зала.
Вторая имеет 5 готовых настроек, каждая из которых соответствует определенному типу музыки:
Как включить аудиоэффекты Huawei Histen через Bluetooth
Использовать аудио эффекты Huawei Histen при подключении беспроводных наушников не получится. Они становятся активными лишь после подключения проводных наушников.
Настройка эквалайзера Honor Purity
Для самостоятельной настройки эквалайзера нужно подключить проводные наушники и выполнить следующие действия:
- Зайти в настройки телефона.
- Выбрать пункт «Звук».
- Далее пункт «Аудиоэффекты Huawei Histen».
- Выключить 3D-аудио и выбрать пункт «Эквалайзер».
- Нажать «Настроить» в основном окне и в дополнительном.
- Настроить 10 полос эквалайзера путем перемещения кружочков вверх или вниз.
- При необходимости добавить усиленные басы.
- Сохранить настройки, нажав на три точки в правом верхнем углу и выбрав пункт «Сохранить».
- Присвоить имя, прописав его в соответствующем окне и нажав кнопку «Сохранить».
- После проделанных действий режим добавится к остальным.
Аналогичным образом можно настроить звук на Хонор 10 Лайт.
Почему в наушниках тихий звук
Причина тихого воспроизведения мелодии в наушниках может крыться в них самих. Для исключения их из списка возможных неисправностей стоит проверить такие параметры как сопротивление и чувствительность. Первый не должен превышать 32 Ом, а второй должен быть выше 102 децибел.
Поскольку смартфоны этой компании работают на ОС Андроид, увеличить громкость можно в инженерном меню. Делается это так:
- Откройте «Телефон» для набора номера.
- Введите команду *#*#14789632#*#* и нажмите на кнопку вызова.
- В открывшемся инженерном меню выберите раздел «Hardware Testing», а в нем пункт «Audio».
- Настройка воспроизведения музыки производится в разделах «Normal Mode» и «Headset Mode». Первый отвечает за динамики, второй за наушники. Откройте нужный пункт.
- В строке «Type» выберите значение «Media», а вот со строкой «Level» придется потрудиться. Тут необходимо поэтапно выбирать все уровни и менять их настройки, выставляя минимальные и максимальные значения выше установленных по умолчанию.
- После смены значений не забывайте нажимать кнопку «Set» для их сохранения.
Первое значение из уровня к уровню меняется в сторону увеличения. В каждом следующем оно увеличивается на 15. Второе же значение можно сразу выставить максимальным (160). В этом случае оно будет неизменным на каждом уровне.
Отзывы людей
Используют ли владельцы смартфонов Honor и Huawei инженерный режим в обычной жизни? Давайте узнаем по их отзывам:
- Регина. Мне подарил знакомый Huawei Y5 II. Телефончик нравится, но вот камера изначально не устраивала. Дала другу. Он с помощью этого меню смог ее перенастроить так, чтобы мне все начало нравится. Так что – очень полезная функция.
- Владимир. Я вот пытался получить доступ к этому меню со своего Honor 7A Pro. Но так и не смог, к сожалению. Ну и ладно, за то гарантированно не напортачу там!
- Игорь. Узнал давно про такую возможность. Естественно, разузнал и код доступа для моего Honor 9 lite. Ввожу. Не заходит. Пробовал раз пять. А вот теперь узнал, что копировать нельзя – только ручками вводить надо. Сейчас попробовал. Оказывается, все прекрасно работает. Спасибо за информацию!
- Олег. Не знаю почему, но на моем Huawei Y3 запускается только Project Menu. Может я не те пароли использую? Вроде внимательно ввожу. Или версия моего гаджета какая-то специальная.
- Марина. У меня простенький Honor 10 lite. Но мне смартфон очень нравится. Лично для меня – идеальный телефон, с правильными настройками. Поэтому даже не пыталась что-то в нем менять. Знаю, что сделаю только хуже все.
- Ярослав. На Honor 8X заходит без особых проблем. Информации и возможностей инженерное меню предоставляет действительно много. Правда я пока внимательно все изучаю. Потом буду экспериментировать. По сути, можно откорректировать так, что даже никакая дополнительная прошивка не нужна будет.
Важно понимать, что инженерное меню изначально не предназначено для активного использования обычными людьми. Поэтому, если вы решили воспользоваться его возможностями, то следует заранее подумать про вероятные последствия внесенных изменений, а также четко понимать цель того или иного действия.
Год от года смартфоны становятся все совершеннее и мощнее и, несмотря на все преимущества, которые они нам дают, у них по-прежнему могут быть и недостатки. Какой из недостатков может досаждать больше всего? Конечно, громкость звука в динамике, а в особенности невозможность его увеличить штатными способами.
Например, вы находитесь в аэропорту или в большом торговом центре, где толпы людей. И вы пытаетесь поговорить по телефону по громкой связи. А, может быть, вы сидите в парке на скамейке. Вы без наушников и пытаетесь послушать музыку, но рядом детская площадка, откуда раздаются громкие крики детей. Или же музыку еле слышно из-за усилившегося ветра. В каждой из этих ситуаций у вас, скорее всего, будут проблемы со звуком – громкость будет не такой, как бы хотелось. Можно порекомендовать следующее:
- отрегулировать настройки звука (стандартные настройки, Huawei Histen, инженерное меню);
- установить стороннее приложение;
- получить права суперпользователя (рут);
- использовать аксессуар;
- подключить телефон к колонке/ надеть наушники.
Это самое простое, что может сделать владелец Хонор, независимо от модели – 8x, 10, 9, 6а или 7а. Проверьте слайдеры громкости, ее уровень, как правило, настраивается отдельно для каждого из типов звука: мелодия звонка, уведомления/ оповещения, системные звуки, будильник, мультимедиа, голосовые сообщения и т. д. Убедитесь, что громкость воспроизведения мультимедиа максимальна. Слайдер нужно сдвинуть вправо до упора. Здесь же можно проверить настройки эквалайзера и звуковых эффектов, эта возможность обеспечена технологией Huawei Histen.
Откройте «Настройки» и перейдите в раздел «Звук». В этом разделе есть меню «Аудиоэффекты Huawei Histen», где можно проверить текущие настройки и отрегулировать нужные параметры. Перед настройкой нужно надеть наушники, потому что без них это меню открыть невозможно. Кстати, Huawei Histen предусматривает меню выбора наушников по типу или по модели, чтобы можно было оптимально добавить качество звучания.
Далее для настройки будут доступны две опции: «3D-аудио» и «Эквалайзер». Первая дает эффект объемного звучания, а вторая позволяет настраивать качество звучания. Регулировка объемного звучания выполняется перемещением ползунка от одного режима к другому вправо до упора. Это режимы «Близкое», «Фронтальное», «Объемное».
Настройка эквалайзера выполняется стандартным способом – посредством готовых пресетов или с помощью подстройки положения 10 ползунков. Также ползунком настраивается амплитуда звучания. Готовые настройки нужно не забыть сохранить.
Заключение
В идеале хочется, чтобы в телефонах были абсолютно все функции, которые нам нужны, и при этом не требовалось больше никаких аксессуаров. С другой стороны, возможность выбирать опциональные устройства позволяет значительно улучшать пользовательский опыт. Но вместе с тем поиск лучших решений связан с затратами, и это не всегда приемлемо. Если вы ищете самый простой способ увеличения громкости для своего смартфона при звонке или при воспроизведении музыки, попробуйте выполнить этот минимум:
- Проверьте настройки.
- Установите приложение.
- Правильно поставьте свой смартфон (на держатель, в док и т.д.). Если этого недостаточно, есть аксессуары, которые помогут добиться улучшения. Хотя, может быть, неудобно иметь вместо одного телефона еще одну или несколько вещей, многие аксессуары отличаются компактными размерами, небольшим весом и стоят того, чтобы ими пользоваться.
Важно учитывать, что:
- Качество звука может значительно упасть (например, появятся искажения, шипение), как только громкость достигнет определенного уровня.
- Динамики можно повредить (физически), если посредством приложений слишком прибавить громкость и пропускать через них звуковые волны, на которые они изначально не рассчитаны.
- Всегда старайтесь устанавливать приложения из проверенных источников, независимо от того, предназначены они для рутованных устройств или нет.
- Прежде чем решиться на рут, ознакомьтесь с информацией о возможных рисках, связанных с рутированием.
Большинство современных смартфонов позволяют настраивать громкость вызовов, сообщений и других уведомлений в соответствие с предпочтениями пользователей. Телефоны Хонор и Хуавей также не исключение. Они отличаются от остальных брендов хорошей аудиосистемой, позволяющей настраивать звучание в наушниках. Как настроить звук на телефоне Honor и Huawei, описано ниже.
Навигация на странице:
Выше мы рассмотрели, каким образом подключить ваши беспроводные наушники к мобильному телефону Honor. А также каков алгоритм выполнения указанной операции. Используйте перечисленные нами шаги для сопряжения устройство, что позволит вам насладиться звучанием без применения неудобных для многих проводов.
Используйте приведенный нами комплекс советов, позволяющих на вашем Хоноре включить мигающую вспышку на входящий звонок. Это уменьшит количество пропущенных нами вызовов, и позволит не потерять действительно нужный для вас звонок.
Если у вас есть устройство хуавей и столкнулись с проблемами при попытке сопряжения с другим устройством, тогда эта статья будет вам полезна. В этой статье будут обсуждаться некоторые распространенные проблемы, связанные с Bluetooth-соединением Huawei, и их решения, чтобы вы могли вернуться к своей обычной рутине. Иногда могут возникать проблемы совместимости между вашим телефоном и другими устройствами или даже между разными версиями одного и того же устройства. Давайте посмотрим, что все это означает!
1. Убедитесь, что ваш Bluetooth включен
- Возможно, мы по ошибке отключили Bluetooth и забыли снова включить его. Если значок Bluetooth синий, это означает, что он включен.
2. Убедитесь, что у вас достаточно мощности
- Рассмотрите возможность зарядки обоих устройств выше 15% перед созданием соединения.
3. Убедитесь, что для устройства не требуется приложение для сопряжения.
- Посетите страницу поддержки устройства, чтобы узнать больше о сопряжении Bluetooth.
4. Убедитесь, что устройства Bluetooth находятся в пределах 30 футов.
- Перед подключением устройства должны находиться достаточно близко друг к другу. Подумайте о том, чтобы переместить устройства ближе.
5. Протестируйте с другими устройствами
- Чтобы сузить проблему, рассмотрите возможность сопряжения его с другими устройствами в вашем доме или поблизости. Если подключаются другие устройства, проблема может заключаться в самом устройстве Bluetooth.
Устранив очевидное, теперь мы можем сосредоточиться на шагах по устранению неполадок, чтобы помочь вам устранить проблемы даже после установления соединения Bluetooth путем включения Bluetooth на обоих устройствах.
Как исправить проблемы с Bluetooth-сопряжением Huawei
Включение и выключение Bluetooth
Первое предложение, данное большинством технических экспертов в отношении проблем с Bluetooth, — обновить соединение Bluetooth. Неважно, столкнулись ли вы с проблемой подключения телефона Huawei к автомобилю, гарнитуре или установления связи с другим гаджетом.
Прежде всего, включите и выключите Bluetooth на телефоне. Если это не работает, следуйте другим решениям, упомянутым ниже.
Перезагрузка телефона
Если предыдущее решение не устранило проблему, пришло время перезагрузить телефон. Вполне возможно, что после перезагрузки телефона ошибка исчезнет. Нажмите и удерживайте кнопку питания, а затем нажмите «Перезагрузить».
Также рекомендуется перезагрузить другое устройство/гаджет.
Отключить устройство
Если Bluetooth не работает должным образом, необходимо отключить устройство и повторить попытку. Это может помочь. Это довольно просто. Вот как отключить устройство:
- Перейти к настройкам
- Нажмите «Подключение устройства» (или «Bluetooth»).
- Перейти к Bluetooth
- Найти сопряженные устройства
- Нажмите на значок (i) или (Gear) рядом с устройством, которое вы хотите разорвать.
- Нажмите «Отключить».
Следите за обновлениями
Одним из самых надежных способов решения этой проблемы является обновление телефона Huawei. Обновления обычно приносят новые изменения, улучшения и исправления для распространенных ошибок. В большинстве случаев обновления происходят автоматически, но если вы настроили обновление вручную, убедитесь, что вы получаете обновление вовремя.
Сброс настроек сети
Это еще одна вещь, которую стоит попробовать. Вот что нужно сделать:
- Перейдите к настройкам
- Прокрутите вниз и нажмите Система
- Коснитесь «Сброс».
- Выберите сброс настроек сети.
- Наконец, нажмите «Сброс настроек сети».
Очистите кеш Bluetooth и данные на устройстве Huawei, а затем повторите попытку.
Предположим, Bluetooth на вашем телефоне Huawei раньше работал нормально, но недавно вы начали замечать проблемы с сопряжением Bluetooth. В этом случае вы должны рассмотреть возможность очистки файлов кеша Bluetooth вашего телефона. Файлы кэша могут быть повреждены со временем или из-за определенных настроек системы.
Удаление этих файлов безвредно. Эти файлы будут созданы, когда вы снова начнете использовать Bluetooth. Чтобы удалить кэш Bluetooth, выполните следующие действия:
- Перейдите к настройкам
- Нажмите на Приложения
- Нажмите на приложения снова
- Найдите Bluetooth и нажмите на него.
- На следующем экране нажмите «Хранилище».
- Затем нажмите «Очистить кэш» и подтвердите свой выбор, нажав «ОК».
После очистки кеша перезагрузите телефон и повторите попытку подключения. Проверьте, может ли ваш телефон установить соединение и работает ли соединение должным образом.
В то время как очистка кеша удаляет только файлы кеша, очистка данных Bluetooth чем-то похожа на сброс вашего соединения Bluetooth, чтобы оно начиналось заново. Если у вас есть какие-либо Bluetooth-подключения или сопряжения в списке сопряженных устройств Bluetooth, все эти подключения будут полностью потеряны.
После очистки данных вам придется снова выполнить сопряжение устройств. Мы очистим данные, чтобы удалить любые поврежденные файлы. Bluetooth получит шанс начать все заново. Выполните следующие действия, чтобы очистить данные Bluetooth:
- Перейдите к настройкам
- Нажмите на Приложения
- Нажмите на приложения снова
- Найдите Bluetooth и нажмите на него.
- На следующем экране нажмите «Хранилище».
- Затем нажмите «Очистить данные» и подтвердите свой выбор, нажав «ОК».
После удаления данных перезагрузите телефон Huawei и включите соединение Bluetooth. Пусть ваш телефон или планшет найдет устройство и установит соединение с другим устройством в режиме сопряжения.
После завершения сопряжения проверьте, работает ли соединение без сбоев.
Очистить раздел кэша
Чтобы быстрее загружать некоторые функции и приложения, ОС Android сохраняет часто используемые материалы, такие как ссылки на сайты, изображения, видео и т. д., в другой части внутренней памяти, которая называется разделом кеша.
Раздел кеша может со временем загружаться и влиять на производительность телефона. Мы рекомендуем регулярно очищать раздел кеша вашего телефона, чтобы обеспечить его бесперебойную работу на вашем телефоне.
Чтобы очистить раздел кеша, вам необходимо выполнить следующие действия:
- Выключите устройство Huawei, удерживая кнопку «Питание».
- Нажмите и удерживайте кнопку питания и увеличения громкости не менее десяти секунд.
- Отпустите кнопки, как только появится логотип Huawei.
- После появления логотипа появится экран EMUI с параметром режима восстановления.
- Нажмите кнопку уменьшения громкости, чтобы найти параметр «Очистить раздел кеша».
- Как только вы дойдете до параметра «Очистить раздел кеша», нажмите кнопку питания, чтобы подтвердить выбор.
- Проверьте еще раз, чтобы убедиться, что проблема исчезла.
Сброс к заводским настройкам
Сброс настроек телефона Huawei до заводских — это способ начать с чистого листа. Это удалит все данные и сторонние приложения с вашего телефона. После сброса устройства до заводских настроек необходимо выполнить резервное копирование.
Телефоны Huawei уже имеют возможность резервного копирования данных. Тем не менее, передача всех важных фотографий, видео и файлов на компьютер всегда предпочтительнее, прежде чем вы решите сбросить настройки телефона.
Как только все ваши файлы будут в безопасности, сделайте следующее:
- Перейти к настройкам
- Нажмите Система
- Коснитесь «Сброс».
- Выберите сброс заводских данных
- Нажмите Сбросить настройки телефона.
Соединение по Bluetooth — хороший способ перекинуть файлы с одного устройства на другое или подключить беспроводные гаджеты друг к другу. Но иногда возникают проблемы с сопряжением. Рассказываем, что делать, если подключение по Bluetooth не работает.
В целом, Bluetooth имеет обратную совместимость: устройства, поддерживающие стандарт Bluetooth 5.0, по-прежнему могут сопрягаться с устройствами, использующими, скажем, древний Bluetooth 2.1, вышедший еще в 2007 году.
Исключение составляют гаджеты, которые используют версию с низким энергопотреблением под названием Bluetooth Low Energy, которая работает по другому протоколу, нежели старые или «классические» устройства Bluetooth. Устройства с BLE не обладают обратной совместимостью и не распознают старые устройства, поддерживающие классический Bluetooth. Обычно BLE-девайсы — это метки, фитнес-браслеты и пр.
Если устройство поддерживает Bluetooth 4.0, 4.2 или 5.0, оно должно распознавать в том числе и Bluetooth LE
Что можно сделать, если соединение по Bluetooth не работает?
1. Убедиться, что Bluetooth активен, а устройства сопряжены и находятся на близком расстоянии друг от друга. Иногда для сопряжения требуется ввести код в смартфоне или ПК.
2. Включить режим видимости. Часто это касается фитнес-браслетов и информационно-развлекательной системы автомобиля — пользователи забывают активировать режим видимости.
3. Выключить и снова включить оба устройства либо соединение Bluetooth — как ни странно, но это до сих пор один из самых работающих методов.
4. Удалить старые подключения. Иногда гаджеты поддерживают только одно подключение — особенно часто это касается беспроводных колонок. Так что вы можете пытаться подключить динамик к планшету, в то время как он успешно сопрягается с устройством, с которым соединился в последний раз, например, со смартфоном. Выключите на время этот девайс или удалите у него подключение.
5. Зарядить оба устройства, которые пытаетесь связать. Некоторые гаджеты поддерживают интеллектуальное управление питанием, которое может отключать Bluetooth, если уровень заряда батареи слишком низкий.
6. Удалить устройство со смартфона и найти заново. В настройках iOS вы можете удалить устройство, нажав на его имя, а затем «Забыть это устройство». На Android коснитесь имени устройства и затем «Разорвите пару». Если речь идет о системе автомобиля, может потребоваться выключить зажигание, открыть и закрыть дверь авто и подождать пару минут, прежде чем пытаться снова выполнить сопряжение.
7. Отойти от источников помех. Очень редко, но могут мешать сигналы от других устройств, например, Wi-Fi-роутера, порта USB 3.0. Помехой может стать даже усиленный чехол для смартфона.
8. Обновить драйверы и прошивку оборудования.
9. Очистить кэш Bluetooth. Иногда приложения могут мешать работе Bluetooth и очистка кэша может решить проблему. В Android-устройствах этот раздел находится в настройках системы: «Система» — «Дополнительно» — «Сбросить параметры» — «Сбросить настройки Wi-Fi, мобильного телефона и Bluetooth». На iOS понадобится разорвать пару со всеми устройствами (перейдите в «Настройки» — Bluetooth, выберите значок информации и «Забыть это устройство» для каждого девайса), затем перезагрузить гаджет.
Источник: //zoom.cnews.ru/b/post/tehnoblog/75973
Данный материал является частной записью члена сообщества Club.CNews.
Редакция CNews не несет ответственности за его содержание.
Покупая смарт-часы популярной марки Хуавей или Хонор, иногда люди сталкиваются с проблемой сопряжения носимого устройства с личным смартфоном. В данной статье мы рассмотрим способы решения этой проблемы. Инструкция актуальна для: Honor Watch Magic,HUAWEI WATCH GT 2e,HUAWEI Band,Honor Watch Dream,HUAWEI WATCH GT,Honor Watch,HUAWEI Talkband,Honor Band 4,Honor Band 5, Honor Band 6, Honor Band 7, HUAWEI WATCH GT 2,HONOR MagicWatch 2.
Сбой сопряжения при первом применении носимых часов
1. Необходимо с помощью магазина приложений, скачать новую версию «Huawei Health».
- Нужно поднести гаджет, который вы носите, поближе к смартфону. При включенном «Bluetooth»:
- Зайти в меню «Подключение устройства».
- После выбрать «Bluetooth».
- Откроется список с допустимыми устройствами, где вы должны выбрать носимый гаджет.

- Зайдите в «Настройки».
- Затем «Безопасность и конфиденциальность».
- После «доступ к геоданным».
- Далее нужно активировать опцию «Доступ к моему местоположению».
- Зайти в меню «Дополнительные настройки».
- Выберите опцию «Поиск сети Wi-Fi» и «Поиск Bluetooth –устройств».

- В смартфоне выберите меню «Настройки».
- Затем зайдите в «Приложения».
- После «Права».
- Далее «Данные о местоположении».
- И перейти в пункт «Здоровье».

6. При данной проблеме рекомендуется перезагрузить смартфон и используемые часы.
Сбой подключения используемого гаджета к другому телефону
Для устранения данной ошибки, необходимо следовать инструкции ниже:
- Требуется выключить «Bluetooth», немного подождать, и попробовать включить снова. Повторное подключение устройств иногда может устранить данную ошибку.
- Необходимо проверить подключение используемых часов, к другим устройствам. Если подключение есть, нужно отключить ваш носимый гаджет от других смартфонов, затем проверить подключение заново. Для отключения носимого гаджета от смартфона проведите следующие действия:
- Пользователи Android, должны открыть дополнение «Huawei Health». Далее требуется перейти в меню «Устройства», где необходимо найти ваше устройство. Нажатие раздела «Отменить Сопряжение», отключает носимый гаджет от смартфона.
- Пользователи iOS, так же могут проделать данную операцию, при помощи дополнения «Huawei Health». В нижнем, правом углу, расположен раздел «Устройства». Перейдите в данное приложение. Для удаления выбранного гаджета, нужно провести влево по значку устройства, затем нажать «Удалить». В смартфоне необходимо перейти в раздел «Настройки», далее «Bluetooth». Рядом с «Bluetooth» – именем подсоединенного гаджета, будет расположен восклицательный знак. Необходимо нажать на этот знак и далее на «Забыть это устройство».
Носимое устройство постоянно отключается от телефона и не возобновляет подключение
Для решения данного вопроса, необходимо следовать инструкции:
1. Для начала требуется убедиться, что вы находитесь в зоне действия «Bluetooth» телефона. Расстояние между гаджетами не должно превышать 10 метров.
2. Так же необходимо убедиться, что между вашими устройствами не находятся приборы, которые вызывают сильные помехи. Например: СВЧ – печь или роутер. При присутствии помех, поднесите используемые часы поближе к смартфону и попробуйте снова.
3. Еще одна причина сбоя подключения – это нет права доступа к данным о местоположении.
4. Помните, приложение «Huawei Health», должно иметь разрешение на запуск в фоновом режиме.
5. Необходимо убедиться, что ваш носимый гаджет и смартфон, используют последнюю версию. Если нет, проведите обновление версии, а затем заново подключите устройство.
6. Требуется отключить «Bluetooth», а затем включить заново. Далее подключить гаджеты друг к другу и проверить наличие соединения.
Для людей, использующих Android, необходимо:
- Открыть дополнение «Huawei Health».
- Перейти в меню «Устройства».
- Затем в раздел «Подключения».
Для людей, использующих iOS, требуется:
- Зайти в приложение «Huawei Health».
- Далее нажать на «Устройства».
- Затем по имени гаджета, который необходимо удалить, провести в левую сторону.
- Нажать «Удалить».
7. Так же можно попробовать перезагрузить ваш носимый гаджет и смартфон, а затем повторить попытку сопряжения устройств.
- Еще один способ решения проблемы:
- Необходимо восстановить заводские настройки.
- Снова подключить носимые часы к смартфону.
- Проверить устранилась ли проблема.
Не разрешает сопряжение Bluetooth на Хонор 7а? Выключите подключаемый девайс, убедитесь во включении Блютуз на смартфоне, снова включите гарнитуру / акустику и повторите подключение. Попробуйте перезагрузить смартфон и подключить к нему другое устройство. Ниже рассмотрим, в чем могут быть причины неисправности, и как их самостоятельно решить.
Проблемы с Блютуз на Хонор
При использовании смартфонов Хонор его владельцы нередко сталкиваются со следующими проблемами:
- Устройство не разрешает сопряжение по Bluetooth.
- Смартфон не видит другое устройство.
- Блютуз не включается.
Это основные ситуации, которые не позволяют нормально использовать Bluetooth и создают трудности с подключением к мобильному устройству другого оборудования.
Причины и что делать
Теперь приведем разные ситуации, причины из возникновения и действия, которые могут помочь в восстановлении работоспособности модуля.
Не разрешает сопряжение
Для начала рассмотрим, почему Хонор не разрешает сопряжение по Bluetooth с другим устройством. Причины могут быть следующими:
- программный сбой;
- подключаемый по Bluetooth девайс выключен;
- ошибки в соединении.
Чтобы выполнить сопряжение по Bluetooth на Хонор, сделайте следующее:
- Перезагрузите телефон.
- Отключите подключаемое оборудование, а после включите Bluetooth и попробуйте сделать сопряжение еще раз.
- Проведите подключение еще раз.
Если смартфон не разрешает подключение, проверьте мобильное устройство на факт вирусов. Также используйте рекомендации, которые рассмотрены ниже.
Не видит
Вторая ситуация, когда Хонор не видит по Блютузу и, как следствие, не разрешает сопряжение. Причиной может быть загрязнение контактов, низкий уровень заряда, лишние файлы кэша или неправильное подключение. Для решения проблемы сделайте следующее:
- Проверьте уровень заряда батареи подключаемого оборудования. Если он очень низкий, Хонор не разрешает сопряжение, или вообще не видит девайс. В таком случае поместите наушники в зарядный чехол и подключите их к питанию для зарядки. Это же касается и других девайсов, работающих по Блютуз.
- Верните подключаемое оборудование к заводским настройкам. Если трудности возникли с наушниками, жмите на специальную кнопку в течение 10 секунд до появления мигания индикатора. Это позволяет вернуться к заводским настройкам.
- Очистите кэш Хонор. Если Bluetooth не видит оборудование или не разрешает сопряжение, может потребоваться удаление лишнего кэша. Для этого зайдите в «Настройки», а далее «Приложения» (дважды), кликните на три точки справа вверху и войдите в раздел «Системные процессы». На следующем шаге перейдите в «Служба подключения устройств», а далее «Память» и «Очистить кэш».
- Сбросьте настройки. Если рассмотренные выше шаги не помогли, войдите в «Настройки», а далее «Система и обновления», а после «Сброс» и «Сброс сетевых настроек».
В случае успешного подключения обновите программное обеспечение до последней версии.
Не включается
Распространенный вопрос на форумах — почему не работает Блютуз на Хоноре и вообще не включается. При этом устройство не разрешает включение Bluetooth и сопряжение других устройств, появляются ошибки. Причиной может быть системный / программный сбой или неисправность самого модуля. Для решения проблемы сделайте следующие шаги:
- Попробуйте установить специальный софт на Хонор, к примеру, Auto Connect Bluetooth Devices. Программа предназначена для автоматического подключения устройств в случае потери связи. Еще один вариант — Bluetooth Visibility Fix. Этот софт помогает найти «синий зуб» и выполнить подключение.
- Сделайте полную перезагрузку смартфона.
- Удалите папки с МАК-адресом из раздела /data/misc/bluedroid. Для решения этой задачи нужен root.
- Выполните сброс настроек или прошивку.
Нельзя забывать, что проблемы с Bluetooth на Хонор могут иметь массовый характер, вызванный ошибками в очередном обновлении. При этом девайс не разрешает сопряжение, не подключается или вообще не активируется. В таком случае нужно дождаться новой версии ПО или вернуться к предыдущей (работоспособной) прошивке.
Теперь вы знаете, как можно устранить возникшие неисправности, почему не включается Блютуз на телефоне Хонор, не разрешает сопряжение или не подключается. Всегда начинайте с обычных шагов, к примеру, перезагрузки, сброса и попытки отключения-включения. Не забывайте зарядить батарею подключаемого девайса.
Если ничего не помогает, причиной может быть повреждение модуля Блютуз и необходимость его замены в сервисном центре. Выполнять работу самостоятельно без специальных знаний не рекомендуется.
В комментариях расскажите, какой способ вам помог, и какие еще шаги могут выручить в решении вопроса.
Huawei Honor 9 является преемником прошлогоднего Honor 8, который заслужил нашу похвалу, в то время как ранее в этом году более крупный Honor 8 Pro также впечатлил. Honor 9 обладает самыми передовыми функциями и воплощает в себе самые прекрасные принципы дизайна смартфонов. Honor 9 предлагает достойные характеристики, включая камеру с двумя объективами и 5,15-дюймовый дисплей. Вы, возможно, не представляете, но в последнее время устройство привлекло много внимания общественности, и многие смартфоны пользователи уже отметили его как одно из лучших устройств, представленных в этом году в смартфоне рынок. Несмотря на то, что он лучший во всех аспектах, многие пользователи сообщали о проблемах с Bluetooth, с которыми они столкнулись. Невозможно точно сказать, является ли это ошибкой программного обеспечения или технической проблемой. Однако в этом посте мы предоставили лучшую информацию о том, как исправить проблемы с Bluetooth в Huawei Honor 9 просто. Если вы тоже сталкиваетесь с этим, вы можете следовать этому руководству.
Многие пользователи сообщали о проблеме с Bluetooth в Honor 9. Фактически, это даже в значительной степени влияет на нормальную работу смартфона. Частое прерывание соединения, невозможность сопряжения Huawei Честь 9 с другими устройствами — распространенные проблемы, о которых сообщает большинство пользователей. Что ж, факт в том, что можно исправить проблемы с Bluetooth в Huawei Honor 9 без особых усилий, если вы будете правильно следовать этому руководству. Прежде чем приступить к устранению проблемы, давайте посмотрим на возможные причины.
Есть определенные причины, почему Huawei Честь 9 возникают проблемы с подключением по Bluetooth и другие проблемы. Чтобы найти возможное решение, обнаружение первопричины проблемы действительно полезно и даже значительно снижает сложность задач. Проблема не ограничивается одной конкретной причиной, она может быть вызвана несколькими. Некоторые из распространенных причин, по которым ваш Huawei Честь 9 Эта проблема может возникнуть из-за наличия вредоносных программ и уязвимых файлов, которые появляются при установке приложений. из других источников, кроме Play Store, ошибок операционной системы, вирусов и физических повреждений дуплексера и т. д. на. Хорошо, что есть несколько простых решений, которые обсуждались в этом посте, чтобы помочь вам исправить проблемы с Bluetooth в Huawei Honor 9.
- Список 5 лучших приложений для записи звонков на Android
- Топ-5 приложений Screen Recorder для Android
- Список устройств, получающих Lineage OS 15.0 (Android 8.0 Oreo)
- 5 лучших клиентских приложений BitTorrent для Android (обновлено)
Прежде чем приступить к устранению неполадок телефона или отнести его в ремонтную мастерскую, ознакомьтесь с тем, чем мы собираемся поделиться с вами. Первое, что нужно сделать, это связать ваши Huawei Честь 9 с любым другим устройством. В случае успеха, подождите, чтобы увидеть, разрывает ли он соединение позже или нет. Если это так, вы можете следовать приведенному ниже руководству.
Дополнительные советы и рекомендации для Android можно найти здесь
Хотите больше советов и хитростей для Android? Затем нажмите ссылку ниже, чтобы найти больше модов и настроек для телефона Android.
[su_button url = » https://www.getdroidtips.com/category/android-tips-tricks/» target = «blank» style = «flat» background = «# 3b4193» color = «# ffffff» size = «7» center = «yes» icon = «icon: check-square-o» text_shadow = «0px 0px 0px # fa6512 «] Дополнительные хитрости для Android здесь [/ su_button]
Оглавление
-
1 Шаги по исправлению проблем с Bluetooth в Huawei Honor 9
- 1.1 Переключение Bluetooth
- 1.2 Удалить все предыдущие подключения
- 1.3 Очистка кеша Bluetooth
- 1.4 Заводское восстановление
Шаги по исправлению проблем с Bluetooth в Huawei Honor 9
Ниже приводится ряд лучших решений, которые помогут вам не отставать от этого вопроса. Пойдите для них, чтобы избежать проблемы.
Переключение Bluetooth
Это считается одним из простейших и на самом деле лучших методов, которые могут вам просто помочь. Просто выключите Bluetooth на своем Huawei Честь 9 а затем снова поверните. Повторите это не менее 5 раз. Есть определенные шансы, что проблема исчезнет. Для этого просто следуйте инструкциям ниже.
- Сначала запустите быстрое меню
- Нажмите на значок Bluetooth, чтобы включить его.
- Через 20 секунд выключите его.
- Дайте своему устройству время, чтобы обнаружить другие устройства.
- Повторите это от 5 до 6 раз.
Перезапуск может исправить проблемы с Bluetooth в Huawei Honor 9 и есть определенные шансы на это. Когда устройство выключено, оно также закрывает множество приложений и файлов, работающих параллельно, и это может быть причиной проблем с Bluetooth.
- Откройте меню быстрых настроек на своем устройстве после перехода на главный экран. Найдите значок Bluetooth и выключите его.
- Затем нажмите и удерживайте кнопку питания вашего устройства и щелкните значок «Перезагрузка».
- Когда он перезапустится, снова перейдите в Быстрые настройки и включите Bluetooth, чтобы увидеть, начал ли он работать нормально или нет.
- Проявите немного терпения и убедитесь, что вы уделили достаточно времени своему Huawei Честь 9 для сопряжения с другим устройством.
Удалить все предыдущие подключения
Иногда ничего, кроме сбоев, которые заявляют о своем присутствии из-за более ранних подключений Bluetooth, не позволяют устройству подключаться к другим устройствам. Таким образом, рассмотрение этого метода — хороший вариант. Проверьте историю и удалите все устройства, которые вы недавно сопрягали с телефоном. Инструкции для этого:
- Откройте «Настройки» телефона и найдите значок Bluetooth.
- Удерживайте каждое сопряженное устройство и последовательно выбирайте «Удалить / Удалить».
- Подтвердите действие и перезагрузите устройство.
- Посмотрите, начинает ли устройство подключаться к другим устройствам.
Связанное сообщение: Коллекции стоковых прошивок Huawei Honor 9
Очистка кеша Bluetooth
Это еще один полезный прием, который вы можете использовать исправить проблемы с Bluetooth в Huawei Honor 9. Есть определенные шансы, что файлы кэша повреждены и могут просто привести к проблемам с Bluetooth. Вам не нужно беспокоиться, так как информация или файлы, хранящиеся в кеше, не важны или полезны для вас. Однако есть шансы, что после этого вы избавитесь от проблемы. Следовательно, вы должны это попробовать. Вот как это сделать:
- Откройте меню быстрых настроек и выключите Bluetooth, как упоминалось ранее.
- Теперь перейдите в «Настройки» телефона и выберите значок приложения.
- Затем просто проведите пальцем влево и нажмите «Все приложения». Вы увидите опцию «Bluetooth». Выберите его и нажмите «Очистить кеш».
- Подождите, пока ваш Huawei Честь 9 выполнить эту задачу. После того, как все закончится, посмотрите, вернется ли что-то в нужное русло.
Заводское восстановление
Если у вас ничего не работает, вы можете рассмотреть этот метод. Следует отметить, что на телефоне есть определенные скрытые файлы, которые вводятся без ведома пользователей. Заводские настройки восстанавливают, стирают все на вашем телефоне и возвращают его к настройкам по умолчанию. Однако есть шансы, что вы сможете исправитьПроблемы с Bluetooth в Huawei Honor 9 вы переживаете. Перед продолжением необходимо убедиться, что вы сделали резервную копию всех необходимых данных. Инструкции для этого:
- Откройте «Настройки» устройства и нажмите «Резервное копирование и сброс».
- Далее следует выбрать опцию «Сброс до заводских настроек».
Когда процесс продолжится, не нажимайте никаких кнопок, если об этом не сказано. После запуска устройства проверьте, начинает ли оно работать по Bluetooth, подключив его к другому устройству. Все эти приемы просты и не причинят вреда вашему телефону, если вы будете следовать им с умом и должным образом. Если проблема все еще существует, возможно, вам нужно посетить ремонтную мастерскую.
Я автор технического контента и блогер на полную ставку. Поскольку я люблю Android и устройства Google, я начал свою карьеру с написания статей для ОС Android и их функций. Это привело меня к запуску «GetDroidTips». Я получил степень магистра делового администрирования в университете Мангалор, штат Карнатака.
Bluetooth является одним из основных элементов в вариантах подключения нашего мобильного телефона. Любопытно посмотреть, как оно изменилось с течением времени, поскольку классически это был практически единственный способ обмена файлами между мобильными устройствами, но это использование устарело. Наш Bluetooth продолжает обмениваться данными, но с другими подключенными устройствами используйте мобильный телефон в автомобиле или слушайте музыку через мощный динамик Bluetooth.
По этой причине, когда возникают проблемы с Bluetooth, есть много вещей, которые мы не сможем или не сделаем, но более хаотично. К счастью, когда эта связь начинает терпеть неудачу Huawei мобильные телефоны в большинстве случаев решения доступны, и мы сами сможем вернуть все к норме.
Прежде чем искать другие причины, мы можем взглянуть на инструменты, которые предлагает нам Huawei. В этом случае нам нужно будет войти в HiCare — приложение, которое поможет пользователю изначально присутствовать на мобильных телефонах китайской фирмы. Затем мы входим в меню диагностики и нажмите на проблемы Bluetooth , Как только мы нажмем, тест начнется, и мобильный телефон выполнит тест автоматически. Если в Bluetooth обнаружена ошибка, нам будут предложены возможные решения.
Bluetooth не подключается
Перезагрузите мобильный
Это лучший и быстрый способ решить проблему. В случае, если поврежденное приложение или файл мешают Bluetooth, препятствуя его соединению. Перезагрузка мобильного телефона может быть решением. Для этого мы будем сначала выключите Bluetooth и затем оставьте нажатой кнопку питания нашего терминала. Затем мы нажимаем «перезагрузить» и снова тестируем соединение при подключении мобильного телефона.
Сброс настроек сети
В Cеть Настройки нашего мобильного телефона Huawei, мы можем сбросить настройки, чтобы попытаться сделать соединение Bluetooth снова работает правильно , Это удалит все предыдущие настройки и сопряженные устройства. Это хороший метод, когда наш Bluetooth насыщен устройствами и начинает выдавать ошибки соединения. Помните, что данные, связанные с другими подключениями, такими как Wi-Fi, также будут сброшены.
Контролировать расстояние
Хотя технология Bluetooth со временем развивалась, давайте помнить, что если устройство Bluetooth находится слишком далеко (максимальное приблизительное расстояние составляет 10 метров), могут быть проблемы с подключением.
несовместимость
Возможно, что эти два устройства несовместимы друг с другом. Эта может быть связано с версией Bluetooth или операционную систему, поэтому необходимо будет убедиться, что телефоны или устройства, к которым они должны быть подключены, совместимы с ним.
Режим сопряжения
Соединение будет невозможно, если ни одно из двух устройств не подключено Bluetooth или режим сопряжения подключен , Возможно, что «Видимость режима» не появится на вашем мобильном телефоне Huawei, но может потребоваться активировать его на другом устройстве, в дополнение к активации Bluetooth. Этот параметр находится в параметрах подключения в меню настроек мобильного телефона.
Слабый Bluetooth или потерянный сигнал
Проблемы слабого сигнала Bluetooth или постоянных отключений очень часты. Как и прежде, есть несколько причин, которые могут быть причиной сбоя. К счастью, у нас также есть несколько решений в ваших руках.
Остерегайтесь помех
Электромагнитные волны не ладят с нашим Bluetooth. Сам Huawei указывает, что могут быть известные помехи между устройствами, генерируемые внешними приборами, такими как микроволновая печь. Решение этой проблемы — уйти и попробовать еще раз.
Wi-Fi также «мешает»
Таким же образом, мы должны проверить, что Wi-Fi не включен. В некоторых случаях подключение может быть нарушено, так как Bluetooth и Wi-Fi работают с одинаковой частотой. В этом случае нам придется отключить Wi-Fi и повторить попытку.
Может ли это быть так?
Мы видели много раз, как металлосодержащие рукава могут отрицательно повлиять производительность многих соединений, и Bluetooth не является исключением. Если у нас есть металлический корпус или он содержит часть этого материала, мы должны удалить его и повторить попытку, поскольку это может блокировать связь Bluetooth между устройствами, ослабляя сигнал.
Начинать с нуля
Иногда лучше стереть всю систему, вернув ее к заводским настройкам, чтобы освободить память и достичь производительности в первый день. Если ничего не сработало, возможно, что Bluetooth снова работает правильно , заставляя мобильный работать так, как если бы он был из коробки. Чтобы восстановить заводские настройки нашего мобильного телефона, нам нужно перейти в «Настройки / Система» и нажать «Сброс». После того, как пароль введен, терминал перезагрузится, и когда мы включим его снова, у него должно быть хорошее соединение Bluetooth.
Владельцев популярных телефонов китайского бренда часто интересует, каким образом в телефоне Хонор можно включить вспышку на входящий звонок. Расскажем об этом в нашем материале. Наверное, не существует человека, который хотя бы раз в жизни не пропускал телефонный звонок. Мы может легко пропустить входящий будучи в душе, заняты важным разговором или просто выйдя на минутку по своим делам. Одним из инструментов предотвращения подобного является установка вспышки, мигающей при поступлении вызова.
Сегодня проводные и неудобные в использовании наушники безоговорочно уступили пальму первенства беспроводным аналогам. И не важно, стоят такие наушники 30 или 300 долларов – они подключаются к вашему телефону по стандартному алгоритму Bluetooth. Если вы счастливый владелец телефона Honor, приобрели Bluetooth-гарнитуру, и не знаете, как соединить ее с вашим гаджетом, тогда этот материал именно для вас. В нём мы расскажем, каким образом подключить современные беспроводные наушники к вашему Хонору, и что нам для этого понадобится.
В некоторых телефонах производитель решает отказаться от полноценного инженерного режима, считая, что обывателю он не к чему. Иногда вместо него, после ввода соответствующего пароля, появляется альтернатива – Project Menu.
В чем разница? Она заключается в том, что Project Menu носит чисто информационный характер:
- Battery Charge. Раздел, позволяющий получить информацию о уровне заряда используемой батареи, степени ее нагрева;
- Network Information Query. Предоставляет информацию по СИМ-карте, стране, где производился смартфон;
- Veneer Information. Различные сведения о версии ОС, других встроенных программах, производителях.
Тем не менее, есть парочка разделов, позволяющих осуществлять определенные действия:
- Restore Factory. Используется для отката настроек телефона до изначальных, заводских параметров;
- Software Upgrade. Предоставляет возможность выполнить апгрейд используемого программного обеспечения;
- Background Settings. Можно менять цвет используемой темы, отлаживать работу USB порта, если он есть, менять некоторые другие характеристики.
В общем, если нет полноценного инженерного режима, то некоторые инструменты можно получить и с помощью этого, несколько усеченного варианта.
Содержание
- 1 Настройка основного динамика
- 1.1 Режим без звука
- 2 Подключение наушников Honor или Huawei к Windows
- 3 Звук не идет с компьютера или ноутбука на наушники Honor/Huawei
- 4 Видео инструкция
- 5 Подготовка беспроводного устройства к работе
- 6 Включаем вспышку на звонок используя встроенные возможности Хонора
- 7 Перед тем как приступить к решению проблемы, выполните следующие действия.
- 8 После обновления устройство зависает на экране с логотипом HUAWEI
- 9 На экране запуска отображается сообщение «Сбой установки ПО» и текст красного цвета, а устройство непрерывно перезагружается
- 10 Что нужно знать перед подключением Bluetooth-наушников к Honor?
- 11 Что делать, если я не могу подключить устройства друг к другу
- 12 Опции, доступные в инженерном меню Honor и Huawei
- 12.1 Hardware Testing (Тестирование модулей)
- 13 Настройка громкости звука через инженерное меню
- 14 Каким образом подключить беспроводные наушники к смартфону Хонор
- 15 Еще одна альтернатива – инженерные коды
- 16 Как поменять мелодию будильника
- 17 Как с помощью инженерного меню отрегулировать громкость
- 18 Использование аксессуаров
- 19 Как включить звук клавиатуры (SwiftKey)
- 19.1 Как обратно отключить звук клавиатуры
- 20 Подключение к портативной колонке/наушникам
- 21 Стороннее приложение
- 22 Для чего предназначен подобный функционал?
- 23 Способ включить вспышку на звонок с помощью системных приложений
- 24 После сбоя обновления на экране отображается зеленый робот (телефон перешел в режим быстрой загрузки FastBoot)
- 25 Настройка звука уведомлений
- 25.1 Включение звука сообщений
- 25.2 Как поменять мелодию СМС
- 26 Не удается загрузить пакет обновлений
- 27 Ответы на популярные вопросы
- 28 Как убрать звук камеры на Хонор и Хуавей
- 29 Сопряжение беспроводных наушников с Honor с помощью NFC
- 30 Получение root-прав
- 31 Как получить доступ?
- 32 Используйте HiSuite или функцию восстановления системы для восстановления системы
- 33 Каким образом отключить мигание фонарика при входящем вызове на Хоноре
- 34 Во время обновления устройство зависает на экране обновления или на экране запуска с логотипом HUAWEI
- 35 Как настроить звук в наушниках на Honor и Huawei
- 35.1 Как включить аудиоэффекты Huawei Histen через Bluetooth
- 35.2 Настройка эквалайзера Honor Purity
- 35.3 Почему в наушниках тихий звук
- 36 Отзывы людей
- 37 Заключение
- 37.1 Узнайте больше о Huawei
Настройка основного динамика
Существует три режима работы динамика:
Настройка основного режима сводится к регулировке уровня громкости воспроизводимой мелодии. В данном случае используются либо боковые кнопки телефона, либо его системные настройки. В первом случае настройка довольно проста: верхняя кнопка добавляет громкость, нижняя – убавляет.
В системных настройках смартфона можно регулировать уровень громкости мелодии, мультимедиа и будильника. Для этого необходимо зайти в настройки телефона и выбрать пункт «Звук». Далее путем перетаскивания бегунков выставить нужный уровень громкости для каждого пункта.
Режим без звука
Этот режим подразумевает полное отсутствие звука в смартфоне. Его включение позволяет убрать звук с Хонора и Хуавей. Как это сделать читайте ниже.
Обратите внимание: в пункте «Вибрация в режиме Без звука», бегунок должен находиться в деактивированном состоянии. Иначе будет включен виброрежим.
Включается аналогично вышеописанному режиму: в панели уведомлений либо в настройках смартфона. Отличие его заключается в том, что при входящих вызовах и уведомлениях телефон начинает вибрировать.
Одно из преимуществ мобильных телефонов, работающих на базе ОС Андроид, является возможность сделать более тонкие настройки различного функционала, доступного на той или иной модели смартфона. Естественно, что аналогичные возможности доступны и для владельцев мобильников от Huawei или Honor.
Для этой цели используется специальное инженерное меню. В этой статье мы разберемся с тем, для чего вообще предусмотрен подобный функционал, как получить к нему доступ, что именно можно сделать с помощью него. Например, как увеличить звук через инженерное меню Huawei.
В данной инструкции будем разбираться с подключением беспроводных наушников Honor Earbuds и Huawei Freebuds к ноутбуку или компьютеру с операционной системой Windows (11, 10 или 7). Статья будет полезна для владельцев как стационарных ПК, так и лэптопов любых брендов — Huawei, Lenovo, Asus, Acer, Xiaomi, Dell, HP и т.д. Мы будем разбирать в этой статье возможности настройки гарнитур сразу два брендов (Huawei и Honor), поскольку это почти идентичные модели парнерских компаний, которые при этом использую одно и то же приложение. А значит инструкция будет универсальна.
Подключение наушников Honor или Huawei к Windows
- Прежде всего включаем bluetooth модуль не том устройстве, к которому мы собираемся подключить наушники Huawei и Honor.
- Далее открываем крышку кейса гарнитуры Honor Earbuds (Huawei Freebuds) и нажимаем на боковую кнопку, пока светодиод не замигает белым цветом
- Теперь находим на панели значков Windows иконку блютуз и жмем на нее правой кнопкой мыши. Выбираем «Добавление устройства Bluetooth»
- Откроется новая страница во весь экран. Здесь нам нужен самый первый пункт — «Добавление Bluetooth или другого устройства»
- В следующем окне выбираем «Bluetooth»
- Находим в списке доступных для синхронизации устройств жмем на «Huawei Freebuds» или «Honor Earbuds» и далее на кнопку «Готово»
- Успешное подключение будет сопровождаться информационным окошком в углу экрана. Теперь можно выделить наушники и отключить их или полностью удалить из Windows.
Звук не идет с компьютера или ноутбука на наушники Honor/Huawei
Если по каким-то причинам подключение произошло некорректно, и звук вместо наушников идет по-прежнему в динамики, необходимо отключить их той самой кнопкой напротив названия гарнитуры (Huawei или Honor).
Также можно нажать на иконку граммофона в углу экрана правой кнопкой мыши и выбрать «Открыть параметры звука»
И в выпадающем списке в разделе «Вывод» выбрать беспроводную гарнитуру Honor Earbuds или Huawei Freebuds
Видео инструкция
- 10 лет занимается подключением и настройкой беспроводных систем
- Выпускник образовательного центра при МГТУ им. Баумана по специальностям “Сетевые операционные системы Wi-Fi”, “Техническое обслуживание компьютеров”, “IP-видеонаблюдение”
- Автор видеокурса “Все секреты Wi-Fi”
Подготовка беспроводного устройства к работе
Прежде чем выполнить соединение беспроводных наушников с телефоном Honor выполните ряд подготовительных действий.
Разместите телефон рядом с наушниками
После выполнения перечисленных советов переходим к процессу сопряжения наушников и мобильного телефона Хонор.
Включаем вспышку на звонок используя встроенные возможности Хонора
Как известно, программное обеспечение на телефонах Android различается у разных производителей, и даже функции доступа могут отличаться. Ранее ряд моделей телефонов Сони и Самсунг имели специальные индикаторы, которые мигали при пропущенных звонках или непрочитанных сообщениях.
Телефоны Сони ранее имели индикатор пропущенных вызовов
Ныне подобные индикаторы убраны, и всё что у нас остаётся – это возможность использовать мигающую вспышку при поступлении на телефон входящих звонков и сообщений.
В смартфонах Honor включить такой индикатор можно следующим образом:
- Перейдите в раздел «» вашего смартфона;
- Выберите раздел «». В некоторых версиях оболочки Хонора данный раздел можно отыскать в «Система и устройства» – «»;
- Среди открывшихся опций специальных возможностей выберите «»;
- Далее найдите опцию «» (LED-индикатор), и активируйте её, поставив рядом с ней галочку. Вы получите мигание вспышки при входящем вызове на Honor.Активируйте указанную опцию
Если у вас телефон Honor 8, тогда включить фонарик в качестве уведомления вам поможет следующая инструкция:
- Перейдите в настройки вашего устройства;
- Найдите там пункт «»;
- Отыщите пункт «» и тапните на него;
- Далее выберите «»;
- Активируйте опцию «Извещение (уведомление) вспышкой».Активируйте пункт “Уведомление вспышкой”
Это пригодится: как сделать блокировку экрана на Хоноре.
Перед тем как приступить к решению проблемы, выполните следующие действия.
- Если уровень заряда батареи меньше 20%, не удастся выполнить обновление. Полностью зарядите устройство перед обновлением. Старайтесь не прерывать установку обновлений (не нажимайте и не удерживайте кнопку питания дольше 10 секунд).
- Убедитесь, что на устройстве достаточно места во внутренней памяти, перед загрузкой пакета обновлений. Если места недостаточно, удалите данные из памяти устройства перед выполнением обновления.
- Убедитесь, что кнопки питания, увеличения и уменьшения громкости работают корректно и возвращаются в исходное положение после нажатия. Также проверьте, не повреждено ли устройство из-за попадания воды. Если устройство повреждено, может отобразиться экран принудительного обновления и сообщение «Сбой установки ПО» с красным восклицательным знаком. Телефон также может перейти в режим восстановления после включения. (В этом случае на устройстве отображается экран обновления. Это не указывает на проблемы с обновлением. Перезагрузите устройство и проверьте, можно ли перейти на рабочий экран.)
После обновления устройство зависает на экране с логотипом HUAWEI
- Если на устройстве в течение долгого времени отображается логотип HUAWEI, заряжайте его не менее 30 минут, а затем снова попробуйте включить устройство.
- Если не удается включить устройство, нажмите и удерживайте кнопку питания в течение 10 секунд для принудительной перезагрузки устройства (для устройств серии Mate 40 нажмите и удерживайте кнопку питания и кнопку уменьшения громкости не менее 10 секунд).
- Если проблема не устранена, восстановите систему с помощью HiSuite или функции восстановления системы.
На экране запуска отображается сообщение «Сбой установки ПО» и текст красного цвета, а устройство непрерывно перезагружается
- Происходит сбой обновления, а вместо перехода на рабочий экран на экране запуска отображается текст красного цвета.
- Во время обновления устройство перезагружается автоматически, а затем отображается экран обновления. На экране отображается сообщение «Сбой установки ПО» с красным восклицательным знаком.
- Во время обновления устройство было выключено (например, с помощью нажатия и удержания кнопки питания). В результате устройство не включается и непрерывно перезагружается.
Для восстановления системы можно использовать HiSuite или функцию восстановления системы.
Что нужно знать перед подключением Bluetooth-наушников к Honor?
Как известно, абсолютное большинство современных беспроводных гарнитур для подключения к телефону Honor или ПК использует технологию «Bluetooth». Ныне существует 5 основных спецификаций указанной технологии с суб-версиями (последняя 5.1). На какой из них работают подключаемые вами наушники вы сможете прочитать в технических характеристиках данного устройства.
Большинство современных смартфонов с поддержкой современного стандарта Bluetooth 5 имеют обратную совместимость, и прекрасно сопрягаются с древними устройствами, работающими, к примеру, на основе Bluetooth 2.1. Исключения составляют смартфоны Хонор, использующие версию Блютуз с низким энергопотреблением, под названием «». Устройства работающие на основе Блютуз Смарт не имеют обратной совместимости, и не будут поддерживать старые устройства, работающие на классическом Bluetooth.
С подключением наушников на основе Блютуз Смарт могут быть проблемы
Гаджеты, которые используют Bluetooth Smart, будут работать только со смартфоном или планшетом, который также использует «Bluetooth Smart» (или «Bluetooth Smart Ready»). Потому если вдруг подключаемые вами наушники работают на основе этой технологии – вам понадобится смартфон Honor с её поддержкой.
Что делать, если я не могу подключить устройства друг к другу
В процессе коннекта беспроводных наушников к телефону Honor вы можете столкнуться с невозможностью выполнения спряжения.
Причины для этого могут быть следующие:
- Наушники вышли из состояния поиска подключения. Обычно после активации процесса спряжения девайс находится в таком состоянии какое-то время (например, 30 секунд). Если вы осуществляли подключение беспроводных наушников к телефону слишком долго, тогда наушники могли выйти из данного состояния. Активируйте процесс сопряжения вновь;
- Наушники находятся от смартфона на расстоянии большем, нежели 10 метров, или вашему коннекту мешают несколько толстых стен между устройствами;Ваши наушники находятся слишком далеко от телефона
- Вы перезагрузили Хонор и потеряли коннект с гарнитурой. В этом случае процесс спряжения придётся начать заново;
- Случайный сбой в работе устройств. Рекомендуем перезагрузить оба устройства;Проблему сопряжения может вызывать случайный сбой в работе устройства
- Старые блютуз-соединения с другими устройствам. Удалите такие соединения с вашего телефона, перезагрузите девайс, а затем попробуйте выполнить подключение к телефону Honor;
- Наличие в непосредственной близости Wi-Fi роутера, мешающего спряжению. Отойдите от роутера несколько метров.
Опции, доступные в инженерном меню Honor и Huawei
Конечно, в зависимости от модели смартфона, некоторые из опций могут присутствовать или отсутствовать. Но есть стандартный набор, который можно встретить практически всегда:
- Telephony (Телефония). Используется для диагностики мобильных сетей, с которыми работает устройство. Можно проверять и настраивать доступные диапазоны, параметры сетей конкретного оператора;
- Connectivity (Связь). Раздел предназначен для оценки функциональности так называемых модулей беспроводного типа. Например, можно выполнить настройку такого функционала, как Wi-Fi Display;
- Hardware Testing (Тестирование модулей). Собраны инструменты, предназначенные для проверки состояния разнообразных модулей: разнообразные датчики, экран смартфона, звуковые динамики и так далее;
- Location (Местоположение). Позволяет выполнять подключение или отключение возможности отслеживания месторасположения с помощью A-GPS;
- Log & Debugging (Отладка). Раздел предоставляет доступ к ссылкам специальных отладочных утилит, которые используются производителями;
- Others (Другое). Сюда поместили тоже много чего интересного. К примеру, в этом разделе можно поменять шрифт, используемый в отображении на экране мобильника.
Дополнительно есть и другие функции. Например, можно перенастроить камеры смартфона, изменить некоторые параметры Wi-Fi модуля, проанализировать функциональность АКБ и так далее.
Что входит в описанные выше разделы? Если более подробно, то следующие инструменты:
- Auto Answer. Активирует/деактивирует автоответчик при входящем звонке. Если такая функция присутствует;
- Band Mode. Предоставляет данные о доступных частотах и тех, которые можно использоваться сейчас. Если деактивировать лишние варианты, то можно продлить время заряда используемой батареи;
- CFU Setting. Предназначена для активации/деактивации телефонной переадресации;
- AT Command Tool. Используется для работы с AT-командами;
- Modem Test. Запускает различные тесты, позволяющие оценить совместимость тех или иных устройств;
- Network Selecting. Предоставляет возможность выбрать только подходящие, актуальные стандарты мобильной связи. И отключить все остальные, что также приведет к экономии заряда;
- NetworkInfo. С помощью этого раздела можно оценить качество тех услуг, которые предоставляет используемый оператор мобильной связи;
- GPRS. Дает возможность изменять параметры доступа к мобильному интернету. А также выставлять в качестве активной ту или иную СИМ-карту;
- Mobile data service preferred. Используется в зонах, где проблемы именно с интернет-соединением. Меняет приоритетность в пользу интернета. Стоит понимать, что иногда, при такой настройке, некоторые звонки могут вообще перестать поступать на мобильник;
- RF De-sense Test. Позволяет оценить качество связи с помощью специального теста;
- SIM ME Lock. Предоставляет доступ к некоторым параметрам GSM-модуля, которые можно изменить в ручном режиме.
- Bluetooth. Доступ к отладке этой технологии и изменению некоторых параметров;
- CDS Information. Позволяет получить ряд важных сведений, связанных с функциональностью интерфейсов беспроводного типа;
- FM Receiver. Диагностика радио-модуля;
- Wi-Fi. Тестирует Wi-Fi модуль.
Hardware Testing (Тестирование модулей)
- Audio. Здесь можно выставлять и изменять характеристики уровня громкости;
- Camera. Дает доступ к параметрам камеры, которые невозможно изменить в обычном телефонном режиме;
- Driving Current Camera. Предоставляет возможность считать данные о силе тока с специальных датчиков, установленных в схемах камеры. Обычному пользователю этот функционал скорее всего не пригодится;
- CPU Stress Test. Проведение тестов процессоров мобильного телефона;
- Deep Idle Setting. Позволяет полностью деактивировать возможность перехода телефона в спящий режим;
- Sleep Mode Setting. Меняет параметры спящего режима;
- ChargeBattery. Максимально подробные сведения про аккумулятор и уровень его заряда;
- Sensor. Вносит изменения в сенсор смартфона, которые невозможно осуществить обычным способом;
- Multi-Touch. Изменяет число точек одновременного нажатия телефонного экрана;
- Location Engineer Mode. Раздел предназначен для детальной проверки GPS-модуля.
Настройка громкости звука через инженерное меню
На телефоне имеются скрытые возможности настройки различных параметров, которые представлены в инженерном меню. Для входа в него наберите код *#*#2846579#*#* или *#*#2846579159#*#*. После получения доступа нужно зайти в сервисное меню «Hardware Testing (тестирование аппаратной части)», в котором целью будет раздел «Audio». Как раз здесь производится тонкая настройка громкости звука внешнего динамика. В разделе «Audio» два режима тестирования и настройки – «Normal Mode (обычный режим)» и «Headset Mode (режим настройки звука в наушниках)». Для обычного режима в поле «Type (тип)» выбирается «Media», в поле «Level» – «Level 0».
Далее можно вводить цифровые значения в поле «Value» и «Max. Vol (макс. Громкость)». Есть смысл поставить в эти поля значения больше, чем были до этого. Например, вместо 32 и 128 ввести 45 и 160. После ввода значений нужно нажимать кнопку «Set» для сохранения. Оптимальные значения подбираются опытным путем.
Каким образом подключить беспроводные наушники к смартфону Хонор
Процедура подсоединения блютуз наушников к телефону Honor состоит в следующем:
- Включите ваш телефон и разблокируйте его;
- Выполнить свайп сверху вниз для открытия панели быстрого доступа;
- Там нажмите на значок в виде буквы «», которым обычно обозначается модуль Bluetooth. Данный значок засветится, а значит модуль Блютуз будет активирован;
- Также перейти в настройки Блютуз можно путём нажатия на кнопку настроек телефона, выбора в меню «», а затем и Bluetooth, панельку активации которого необходимо будет передвинуть вправо;Активируйте Блютуз, передвинув рычажок вправо
- Откроется меню настроек;
- Включите ваши беспроводные наушники;
- Активируйте на наушниках процесс сопряжения. В зависимости от модели наушников это делается по-разному. Наиболее популярный способ – это зажать на 5-10 секунд кнопку включения. Или, при наличии, нажать на отдельную кнопку сопряжения, размещённую на корпусе устройства. Обычно после активации сопряжения индикатор наушников замигает;
- Если ваш Honor не обнаружил гарнитуру в перечне доступных для подключения устройств Blutooth, тогда нам понадобится выполнить такой поиск самостоятельно. Перейдите в раздел настроек Bluetooth вашего телефона, и нажмите там на кнопку «». Телефон выполните поиск рядом находящихся блютуз-устройств, и обнаружит наушники;Обнаруженные наушники будут представлены в списке найденных устройств
- Тапните на название найденных наушников в перечне блютуз-устройств вашего телефона. Будет выполнено подключение, и вы увидите их в перечне подключенных устройств;Наушники будут указаны в перечне подключенных устройств
- В некоторых случаях при подключении наушники могут запросить PIN-код или иной код для подключения. Стандартным пин-кодом для таких случаев является 0000, 1111, 1234.В некоторых случаях для подключения наушников может понадобиться ввести код
Обычно после выполнения сопряжение смартфон и наушники запоминают идентификационные данные друг друга. Теперь не надо выполнять описанную выше процедуру сопряжения каждый раз. Достаточно включить ваш Хонор и беспроводную гарнитуру, и вы сможете далее пользоваться звуковыми преимуществами последней.
Еще одна альтернатива – инженерные коды
Такие коды внедрялись еще в старые телефоны, которые не имели возможности отображения детальной графической информации на экране. Наглядный интерфейс для их применения абсолютно не нужен.
Инженерных кодов очень много. Мы решили предоставить информацию о тех, которые используются наиболее часто (поиск других можно выполнить на специализированных интернет-порталах):
- *#06#. Используется в ситуации, когда хочется узнать достоверный IMEI-адрес;
- *#*#4636#*#*. Дает возможность получить некоторые статистические данные. О самом устройстве или его АКБ;
- *#*#7780#*#*. Откатывает настройки ОС до изначальных. Аналогично возвращает заводские параметры для установленных на телефоне приложений, сервисов Гугл Плэй;
- *2767*3855#. После ввода этой команды, мобильник будет полностью отформатирован. Использовать нужно только предварительно все обдумав и четко понимая последствия такого действия;
- *#*#34971539#*#*. Владелец телефона получить важные сведения, связанные с функциональностью встроенной камеры;
- *#*#7594#*#*. Позволяет вносить корректировки в настройки режимов кнопки, отвечающей за выключение и включение мобильника;
Как поменять мелодию будильника
Изменить мелодию будильника можно при его создании или редактировании. Для этого его нужно открыть и выбрать пункт «Звук сигнала». Стоит заметить, что в качестве мелодии можно использовать как системные записи, так и скаченные на телефон песни.
Как с помощью инженерного меню отрегулировать громкость
Уменьшение или увеличение громкости динамика действительно возможно с помощью этого функционала. Чтобы внести изменения в стандартные настройки, нужно сделать следующее:
- Ввести необходимый код/пароль, чтобы перейти в инженерное меню;
- Через «Hardware Testing» зайти в подраздел, названный «Audio».
Теперь необходимо обратить внимание на две предоставленных далее возможности:
- Первая позволяет выполнять регулировку громкости для стандартного звукового динамика телефона. Называется она “Normal Mode”;
- Вторая, именуемая “Headset Mode”, дает аналогичные возможности, только для звука, передаваемого через подключаемые наушники.
- Изначально выставить параметр «Media» в поле «Type»;
- А в поле «Level» – «Level 0»;
- Сам уровень громкости задается в полях «Value» и «Мах. Vol.».
Максимально допустимое значение – 225. При изначально выставленном ноле. Желательно запомнить изначально установленные параметры, чтобы в случае необходимости вернуться к ним.
Использование аксессуаров
Большинство чехлов для смартфонов сделаны так, чтобы динамики устройства оставались открытыми. При выборе чехла нужно всегда проверять, есть ли на нем необходимые вырезы. Конечно же, покупать чехол нужно только под свою модель смартфона, или же придется делать вырезы самим, что не очень хорошо. На рынке аксессуаров можно также найти такие чехлы, которые за счет своих конструктивных особенностей улучшают громкость звука. Например, это Speck CandyShell Amped. В нем встроенные каналы, которые перенаправляют и усиливают звуковые волны. Происходит увеличение громкости звука. Как бы это ни было полезно, такие продукты доступны не для всех марок и моделей устройств.
Кроме чехлов продаются усиливающие звук подставки и док-станции. В них также звуковой поток направляется на пользователя, за счет чего достигается нужный эффект. Большинство этих аксессуаров изготавливаются из дерева, хотя они также могут быть сделаны из пластмассы или силикона. Поскольку эти подставки/ доки компактны и не требуют подключения к источнику энергии, они достаточно легкие и их удобно носить с собой. Стоит отметить, что на лучших моделях есть вырезы для шнуров питания, что позволяет подключать и заряжать ваше устройство.
Если вы хотите воспроизводить музыку через подключенную звуковую колонку, но не можете достичь нужного уровня громкости, используйте портативный ЦАП-усилитель мощности, предназначенный для усиления и улучшения качества звука. Размер таких усилителей может быть разным – от сопоставимого с небольшой упаковкой жевательной резинки до размера стандартного смартфона. Конечно, этот аксессуар нужно будет носить с собой, поэтому размер выбирайте более оптимальный.
Как включить звук клавиатуры (SwiftKey)
Включение звука клавиатуры осуществляется в настройках телефона. Делается это так:
Тут же можно включить и настроить вибрацию.
Как обратно отключить звук клавиатуры
Выключить звук клавиатуры на Хонор можно по приведенной выше инструкции. Для этого нужно в разделе «Громкость звука нажатия клавиш» переместить бегунок влево. Деактивация всех бегунков позволяет полностью убрать звук клавиш.
Подключение к портативной колонке/наушникам
Если вы попробовали все описанные варианты, и ни один из них вам не подошел, попробуйте еще один способ увеличения громкости звука и улучшения его качества – подключите беспроводную колонку (с подключением по Bluetooth) или наушники. Некоторые колонки, например, Anker SoundCore Nano, играют удивительно громко, несмотря на свой крошечный размер. Кроме того, внешний динамик, как правило, выдает более объемный звук без значительного ущерба для качества (по крайней мере, по сравнению со встроенными динамиками на телефонах). Если вы хотите более приватный режим прослушивания музыки, то выбирайте беспроводные наушники, например, Bragi Dash или Apple AirPods. Выбор моделей наушников постоянно увеличивается, и они становятся удобнее.
Стороннее приложение
Если ползунок на максимуме, а громкость звучания мультимедиа по-прежнему недостаточна, то следующим шагом является установка приложения. В Google Play можно найти много таких приложений, даже бесплатных. И хорошая новость заключается в том, что для установки приложения не нужно получать root-права (хотя есть и варианты, предназначенные только для рутованных)! Стороннее приложение способно значительно увеличить общую громкость звука на телефоне. Но чуда ожидать не стоит, речь идет лишь о способах улучшения ситуации.
Для чего предназначен подобный функционал?
В первую очередь инженерное меню Huawei и Honor (а также аналогичный функционал на других мобильниках, работающих на OS Android), используется при окончательной, предпродажной отладке техники на заводе-производителе.
То есть, проверяется работоспособность гаджета, его компонентов, доступного функционала, выполняется тестирование на наличие ошибок и так далее.
Естественно, этими же возможностями часто пользуются и специалисты различных сервисных центров, чтобы привести смартфон к былому функциональному состоянию.
Некоторые производители мобильной техники, перед выпуском с завода своей продукции, полностью удаляют этот весьма полезный инструмент. Делается это для того, чтобы неопытные владельцы не навредили купленной техники, необдуманно внося в ее работу какие-то изменения.
Поэтому, прежде чем зайти в инженерное меню Huawei или Honor, следует несколько раз подумать – не нанесете ли вы непоправимого вреда своему гаджету?
Способ включить вспышку на звонок с помощью системных приложений
Если же в системных настройках вашего Хонор не обнаружилось данной опции, или её функционал вас не устраивает, вы можете обратиться к функционалу внешних приложений. Они легко устанавливаются с Плей Маркет, бесплатны, легко настраиваются, позволяя включить мигание вспышки при звонке без каких-либо проблем.
Среди таких приложений выделим следующие:
Мигающая вспышка Flash 3 – ещё одно альтернативное приложение
Настройка всех указанных приложений не составит каких-либо трудностей. К примеру, настройки приложения «Flash Alert» позволяют поставить индикатор на входящие и исходящие звонки на ваш Хонор.
Вы можете включить и отключить мигание при входящих и исходящих вызовах
Настроить частоту мигания вспышки.
Вы можете настроить частоту мигания
Работу фонарика при получении уведомлений от различных программ.
Настройка вспышки при получении уведомлений от различных программ
И даже флеш-уведомлений о разряде батареи.
Настройте флеш-уведомление о разряде батареи
Пользоваться такими приложениями, позволяющими активировать вспышку на Honor при звонке, легко и удобно.
После сбоя обновления на экране отображается зеленый робот (телефон перешел в режим быстрой загрузки FastBoot)
Устройство могло случайно выключиться во время обновления, например при нажатии и удержании кнопки питания, в результате чего оно перешло в режим FastBoot (на экране отобразился зеленый робот). Это означает, что устройство не может включиться. Чтобы устранить проблему, используйте HiSuite для восстановления устройства.
Настройка звука уведомлений
В стандартных настройках на смартфонах Хуавей и Хонор также можно настроить звук уведомления. Причем в качестве мелодии можно использовать как системные записи, так и скаченные mp3 файлы.
Включение звука сообщений
Для включения и настройки мелодии уведомлений необходимо зайти в настройки телефона и выполнить следующие действия:
- выбрать пункт «Звук»;
- далее «Уведомление»;
- выбрать любую из доступных записей либо музыку из памяти устройства.
Если поставить точку рядом с надписью «Нет», уведомления станут беззвучными.
Как поменять мелодию СМС
Изменить мелодию СМС можно в их настройках. Приведенная ниже инструкция поможет решить вопрос о том, как настроить звук сообщения в телефоне Хонор и Хуавей.
- откройте приложение «Сообщения»;
- внизу экрана нажмите на «Еще»;
- выберите пункт «Настройки»;
- далее «Мелодия и вибросигнал»;
- выберите сим карту, на которой нужно изменить мелодию СМС сообщений;
- далее выберите одну из системных мелодий либо музыку из памяти устройства и нажмите галочку в верхнем правом углу для сохранения выбора.
Не удается загрузить пакет обновлений
Если вам не удается загрузить пакет обновлений, см. «Уведомление о сбое загрузки или сбое аутентификации отображается во время обновления системы телефона или планшета HUAWEI».
Ответы на популярные вопросы
Как видите, настраивать громкость, менять мелодию можно не только для входящих вызовов, но и для различного рода уведомлений. Аудио эффекты Huawei Histen, эквалайзер Honor Purity позволяют не просто слушать музыку в наушниках, а наслаждаться ею.
Автор полезных статей на этом сайте. Высшее юридическое образование. Люблю читать и узнавать новое о высоких технологиях. Владелец Huawei P20 Pro и других умных гаджетов. Делюсь собранными секретами тонкой настройки телефонов во всех подробностях. Моя личная страничка.
Купил проводные наушники BlitzWolf BW-ES2, при первом подключении все было супер, звук, частоты и т.д. Но после повторного подключения перестали функционировать кнопки регулировки +И — а также средняя кнопка, Пробывал все, кроме сброса на заводские настройки, на других моделях телефонов проблем не возникает. У меня HONOR8X/
Если вы сами не смогли найти данную опцию, то попробуйте найти ответ на 4PDA в ветке своей модели, возможно владелец такой же модели даст правильный совет.
Здравствуйте,Егор, подскажите пожалуйста как установить нарастающий звук на будильник Хонор 6 с. Спасибо.
Смотрите сами настройки (там где добавление новых будильников), там будет пункт нарастающий звук.
Здравствуйте подскажите пожалуйста у меня пропал звук на тел нет сигнала звонка не могу прослушивать ватсап голосовые сообщения, нет звука видео. Что сделать подскажите.
Если проблема механическая — то решить можно заменой нужной детали. Если проблема появилась сама (после обновления или установки приложения), то вспомните что делали с телефоном, и возможно поможет сброс настроек.
Слушал видео все время через airpods, громкость можно было на максимум поставить что уши заворачиваются! Но сегодня звук не увеличивается не смотря на максимальное положение! Ничего не слышно! С чем это может быть связано, и что сделать? (все девайсы работают сами по себе отлично)
Здравствуйте! Есть способ увеличить громкость записи микрофона в приложениях? При звонках меня слышно идеально, но если записывать видео или сообщения в вотсап и т.д., то получается довольно тихо? Телефон — Honor 20 pro
Попробуйте проверить микрофон через инженерное меню (проверка оборудования), если все нормально попробовать стороннее приложение, или подождать обновления.
Добрый день. Подскажите, пожалуйста, как сделать, чтоб мелодия звонка начиналась сразу как пошёл вызов? У меня сначала на протяжении где-то 2гудков тишина, потом начинается мелодия. Телефон honor 20pro
День добрый. Как сделать громче звук разговора на хонор 10 лайт.
Звук стал тише или изначально плохо работал?
При выходе из приложения и при нажатии на центральную навигационную кнопку, телефон производит уведомление звуком и вибраций! Это очень сильно раздражает. Уберите этот глюк!
Здравствуйте. У меня Huawei Y9. Как отключить функцию понижения звука звонка при подъёме телефона (т.е. когда телефон лежит, он звонит нормально, как только его взял в руки он звонит через чур тихо). Заранее спасибо
У вас активирована соответствующая функция в настройках звука или звонков. Нужно поискать нужный переключатель в настройках (точно не могу подсказать где, так как на всех моделях версии прошивок разные).
Подскажите, пожалуйста, а как отключить звук тиканья в стандартном тайтере у honor?
Насколько мне известно никак.
Как убрать вибрацию на уведомлениях? Отключила везде, где можно, но все равно вибрация идёт когда приходят уведомления.
Перезагружали устройство? И точно везде отключили?
Здравствуйте! Можно ли на хонор 9 сделать громкость звука при вызове нарастающей т. е. при вызове громкость музыки вызова идёт с более тихой громкости на более громкую?
Да, эта опция доступна в меню настройки звонков. На разных прошивках она может располагаться в разных местах меню.
Как убрать звук камеры на Хонор и Хуавей
Выключить звук камеры на телефонах Huawei и Honor можно в самом приложении. Для этого запустите его и сделайте свайп в направлении влево. После чего появятся настройки камеры. Найдите пункт «Без звука», и переместите бегунок в положение вправо.
Важно: отключить звук камеры на Хонор 6С описанным выше способом не получится. В данном случае бесшумная съемка будет доступна только в соответствующем, беззвучном режиме.
Сопряжение беспроводных наушников с Honor с помощью NFC
Вы можете использовать преимущества бесконтактной технологии для установки соединения между беспроводными наушниками и телефоном Honor. NFC не заменит собой подключение через Блютуз, а скорее облегчит данный процесс.
Если ваш Хонор поддерживают NFC, тогда рекомендуем выполнить следующее:
- Включите в настройках вашего телефона работу NFC;Активируйте на вашем телефоне NFC
- Проведите задней стороной телефона в непосредственной близости (буквально, миллиметрах) от включенных наушников;Осуществите соединение с помощью NFC
- На вашем телефоне подтвердите процесс сопряжения.Подтвердите установку соединения с помощью NFC
Получение root-прав
На смартфоне, управляемом OS Android, можно получить права суперпользователя, чтобы снять ограничения, установленные производителем устройства. Но нужно сразу отметить важный момент: рутирование связано с риском. Будьте предельно осторожны, чтобы любым некорректным действием не превратить свой телефон в «кирпич». Рут позволит улучшить звук, возможностей для этого будет больше, расширится выбор подходящих приложений.
Как получить доступ?
Вполне логично, что такой доступ невозможно получить через стандартное меню телефона. Тогда как зайти? Для этой цели используются специальные команды. Важно отметить, что производитель той или иной марки мобильной техники может самостоятельно менять пароль:
- В первую очередь стоит попробовать универсальный вариант: *#*#3646633#*#*;
- Если результата нет, то стоит ввести один из кодов, которые обычно использует компания Huawei, также выпускающая смартфоны Honor: *#*#2846579#*#* или *#*#2846579159#*#*.
Здесь есть несколько важных нюансов, о которых также следует знать:
- Пароль даже не стоит пытаться скопировать или использовать, записав его в телефонную книгу. Он не сработает! Только ручной ввод. Разработчики специально сделали именно так, чтобы пользователь полностью отдавал отчет в своих действиях. Например, это гарантия того, что ребенок случайно не зайдет в инженерное меню и не поменять настройки;
- Практически всегда после ввода всех нужных символов происходит автоматический переход. Но некоторые производители сделали так, чтобы команда срабатывала только после дополнительного использования кнопки вызова.
Используйте HiSuite или функцию восстановления системы для восстановления системы
При использовании HiSuite или функции восстановления системы ваши персональные данные могут быть удалены. Если телефон можно включить, сделайте резервную копию данных.
- После автоматической установки обновлений устройство перезагрузится для завершения обновления. Процесс обновления может занять некоторое время. Не используйте устройство во время обновления.
- Установите последнюю версию HiSuite на компьютер.
- Убедитесь, что устройство выключено, и подключите его к компьютеру через USB-кабель. Нажмите и удерживайте кнопки уменьшения громкости и питания в течение нескольких секунд, чтобы перейти в режим FastBoot (на экран с зеленым роботом). Если кнопка регулировки громкости отсутствует, нажмите на кнопку питания три–пять раз подряд, дождитесь включения экрана и перейдите в режим FastBoot.
- Дождитесь завершения восстановления системы. Система будет восстановлена до версии по умолчанию.
- Устройство автоматически перезагрузится, и отобразится рабочий экран. Это может занять некоторое время.
Если проблема не устранена, сохраните резервную копию данных и восстановите заводские настройки телефона или обратитесь в авторизованный сервисный центр Huawei.
Каким образом отключить мигание фонарика при входящем вызове на Хоноре
Для отключения мигающего индикатора на Honor при звонке с помощью функционала системы достаточно перейти в «» – «» – «» и снять галочку с опции «».
В случае если же вы пользуетесь одним из приложений, достаточно запустить данное приложение и деактивировать уведомление фонариком («Led flash for alerts») в меню настроек приложения.
Во время обновления устройство зависает на экране обновления или на экране запуска с логотипом HUAWEI
- Для установки обновлений требуется некоторое время, особенно если на устройстве установлено большое количество приложений или пакет обновлений объемный. Подождите, пока процесс обновления завершится.
- Если вы нажмете и будете удерживать кнопку питания или выполните другое действие на устройстве во время обновления, устройство вернется на экран обновления. Подождите, пока процесс обновления завершится.
- Если проблема не устранена, восстановите систему с помощью HiSuite.
Как настроить звук в наушниках на Honor и Huawei
При подключении проводных наушников в настройках телефона становятся активными аудио эффекты Huawei Histen. Что это за приложение узнаете ниже.
Huawei Histen – приложение, позволяющее настраивать воспроизведение мелодии в наушниках в соответствие с прослушиваемой музыкой.
В его настройках можно выбрать один из трех типов наушников:
Все настройки поделены на 2 категории: 3D-аудио и Эквалайзер.
Первая позволяет насладиться объемным звуком, имеет три типа настройки – близкое, фронтальное и объемное. Близкое рекомендуется использовать при прослушивании классической музыки, фронтальное позволит насладиться стереозвуком при просмотре видео, а объемное имитирует акустику концертного зала.
Вторая имеет 5 готовых настроек, каждая из которых соответствует определенному типу музыки:
Как включить аудиоэффекты Huawei Histen через Bluetooth
Использовать аудио эффекты Huawei Histen при подключении беспроводных наушников не получится. Они становятся активными лишь после подключения проводных наушников.
Настройка эквалайзера Honor Purity
Для самостоятельной настройки эквалайзера нужно подключить проводные наушники и выполнить следующие действия:
- Зайти в настройки телефона.
- Выбрать пункт «Звук».
- Далее пункт «Аудиоэффекты Huawei Histen».
- Выключить 3D-аудио и выбрать пункт «Эквалайзер».
- Нажать «Настроить» в основном окне и в дополнительном.
- Настроить 10 полос эквалайзера путем перемещения кружочков вверх или вниз.
- При необходимости добавить усиленные басы.
- Сохранить настройки, нажав на три точки в правом верхнем углу и выбрав пункт «Сохранить».
- Присвоить имя, прописав его в соответствующем окне и нажав кнопку «Сохранить».
- После проделанных действий режим добавится к остальным.
Аналогичным образом можно настроить звук на Хонор 10 Лайт.
Почему в наушниках тихий звук
Причина тихого воспроизведения мелодии в наушниках может крыться в них самих. Для исключения их из списка возможных неисправностей стоит проверить такие параметры как сопротивление и чувствительность. Первый не должен превышать 32 Ом, а второй должен быть выше 102 децибел.
Поскольку смартфоны этой компании работают на ОС Андроид, увеличить громкость можно в инженерном меню. Делается это так:
- Откройте «Телефон» для набора номера.
- Введите команду *#*#14789632#*#* и нажмите на кнопку вызова.
- В открывшемся инженерном меню выберите раздел «Hardware Testing», а в нем пункт «Audio».
- Настройка воспроизведения музыки производится в разделах «Normal Mode» и «Headset Mode». Первый отвечает за динамики, второй за наушники. Откройте нужный пункт.
- В строке «Type» выберите значение «Media», а вот со строкой «Level» придется потрудиться. Тут необходимо поэтапно выбирать все уровни и менять их настройки, выставляя минимальные и максимальные значения выше установленных по умолчанию.
- После смены значений не забывайте нажимать кнопку «Set» для их сохранения.
Первое значение из уровня к уровню меняется в сторону увеличения. В каждом следующем оно увеличивается на 15. Второе же значение можно сразу выставить максимальным (160). В этом случае оно будет неизменным на каждом уровне.
Отзывы людей
Используют ли владельцы смартфонов Honor и Huawei инженерный режим в обычной жизни? Давайте узнаем по их отзывам:
- Регина. Мне подарил знакомый Huawei Y5 II. Телефончик нравится, но вот камера изначально не устраивала. Дала другу. Он с помощью этого меню смог ее перенастроить так, чтобы мне все начало нравится. Так что – очень полезная функция.
- Владимир. Я вот пытался получить доступ к этому меню со своего Honor 7A Pro. Но так и не смог, к сожалению. Ну и ладно, за то гарантированно не напортачу там!
- Игорь. Узнал давно про такую возможность. Естественно, разузнал и код доступа для моего Honor 9 lite. Ввожу. Не заходит. Пробовал раз пять. А вот теперь узнал, что копировать нельзя – только ручками вводить надо. Сейчас попробовал. Оказывается, все прекрасно работает. Спасибо за информацию!
- Олег. Не знаю почему, но на моем Huawei Y3 запускается только Project Menu. Может я не те пароли использую? Вроде внимательно ввожу. Или версия моего гаджета какая-то специальная.
- Марина. У меня простенький Honor 10 lite. Но мне смартфон очень нравится. Лично для меня – идеальный телефон, с правильными настройками. Поэтому даже не пыталась что-то в нем менять. Знаю, что сделаю только хуже все.
- Ярослав. На Honor 8X заходит без особых проблем. Информации и возможностей инженерное меню предоставляет действительно много. Правда я пока внимательно все изучаю. Потом буду экспериментировать. По сути, можно откорректировать так, что даже никакая дополнительная прошивка не нужна будет.
Важно понимать, что инженерное меню изначально не предназначено для активного использования обычными людьми. Поэтому, если вы решили воспользоваться его возможностями, то следует заранее подумать про вероятные последствия внесенных изменений, а также четко понимать цель того или иного действия.
Год от года смартфоны становятся все совершеннее и мощнее и, несмотря на все преимущества, которые они нам дают, у них по-прежнему могут быть и недостатки. Какой из недостатков может досаждать больше всего? Конечно, громкость звука в динамике, а в особенности невозможность его увеличить штатными способами.
Например, вы находитесь в аэропорту или в большом торговом центре, где толпы людей. И вы пытаетесь поговорить по телефону по громкой связи. А, может быть, вы сидите в парке на скамейке. Вы без наушников и пытаетесь послушать музыку, но рядом детская площадка, откуда раздаются громкие крики детей. Или же музыку еле слышно из-за усилившегося ветра. В каждой из этих ситуаций у вас, скорее всего, будут проблемы со звуком – громкость будет не такой, как бы хотелось. Можно порекомендовать следующее:
- отрегулировать настройки звука (стандартные настройки, Huawei Histen, инженерное меню);
- установить стороннее приложение;
- получить права суперпользователя (рут);
- использовать аксессуар;
- подключить телефон к колонке/ надеть наушники.
Это самое простое, что может сделать владелец Хонор, независимо от модели – 8x, 10, 9, 6а или 7а. Проверьте слайдеры громкости, ее уровень, как правило, настраивается отдельно для каждого из типов звука: мелодия звонка, уведомления/ оповещения, системные звуки, будильник, мультимедиа, голосовые сообщения и т. д. Убедитесь, что громкость воспроизведения мультимедиа максимальна. Слайдер нужно сдвинуть вправо до упора. Здесь же можно проверить настройки эквалайзера и звуковых эффектов, эта возможность обеспечена технологией Huawei Histen.
Откройте «Настройки» и перейдите в раздел «Звук». В этом разделе есть меню «Аудиоэффекты Huawei Histen», где можно проверить текущие настройки и отрегулировать нужные параметры. Перед настройкой нужно надеть наушники, потому что без них это меню открыть невозможно. Кстати, Huawei Histen предусматривает меню выбора наушников по типу или по модели, чтобы можно было оптимально добавить качество звучания.
Далее для настройки будут доступны две опции: «3D-аудио» и «Эквалайзер». Первая дает эффект объемного звучания, а вторая позволяет настраивать качество звучания. Регулировка объемного звучания выполняется перемещением ползунка от одного режима к другому вправо до упора. Это режимы «Близкое», «Фронтальное», «Объемное».
Настройка эквалайзера выполняется стандартным способом – посредством готовых пресетов или с помощью подстройки положения 10 ползунков. Также ползунком настраивается амплитуда звучания. Готовые настройки нужно не забыть сохранить.
Заключение
В идеале хочется, чтобы в телефонах были абсолютно все функции, которые нам нужны, и при этом не требовалось больше никаких аксессуаров. С другой стороны, возможность выбирать опциональные устройства позволяет значительно улучшать пользовательский опыт. Но вместе с тем поиск лучших решений связан с затратами, и это не всегда приемлемо. Если вы ищете самый простой способ увеличения громкости для своего смартфона при звонке или при воспроизведении музыки, попробуйте выполнить этот минимум:
- Проверьте настройки.
- Установите приложение.
- Правильно поставьте свой смартфон (на держатель, в док и т.д.). Если этого недостаточно, есть аксессуары, которые помогут добиться улучшения. Хотя, может быть, неудобно иметь вместо одного телефона еще одну или несколько вещей, многие аксессуары отличаются компактными размерами, небольшим весом и стоят того, чтобы ими пользоваться.
Важно учитывать, что:
- Качество звука может значительно упасть (например, появятся искажения, шипение), как только громкость достигнет определенного уровня.
- Динамики можно повредить (физически), если посредством приложений слишком прибавить громкость и пропускать через них звуковые волны, на которые они изначально не рассчитаны.
- Всегда старайтесь устанавливать приложения из проверенных источников, независимо от того, предназначены они для рутованных устройств или нет.
- Прежде чем решиться на рут, ознакомьтесь с информацией о возможных рисках, связанных с рутированием.
Большинство современных смартфонов позволяют настраивать громкость вызовов, сообщений и других уведомлений в соответствие с предпочтениями пользователей. Телефоны Хонор и Хуавей также не исключение. Они отличаются от остальных брендов хорошей аудиосистемой, позволяющей настраивать звучание в наушниках. Как настроить звук на телефоне Honor и Huawei, описано ниже.
Навигация на странице:
Выше мы рассмотрели, каким образом подключить ваши беспроводные наушники к мобильному телефону Honor. А также каков алгоритм выполнения указанной операции. Используйте перечисленные нами шаги для сопряжения устройство, что позволит вам насладиться звучанием без применения неудобных для многих проводов.
Используйте приведенный нами комплекс советов, позволяющих на вашем Хоноре включить мигающую вспышку на входящий звонок. Это уменьшит количество пропущенных нами вызовов, и позволит не потерять действительно нужный для вас звонок.
Соединение по Bluetooth — хороший способ перекинуть файлы с одного устройства на другое или подключить беспроводные гаджеты друг к другу. Но иногда возникают проблемы с сопряжением. Рассказываем, что делать, если подключение по Bluetooth не работает.
В целом, Bluetooth имеет обратную совместимость: устройства, поддерживающие стандарт Bluetooth 5.0, по-прежнему могут сопрягаться с устройствами, использующими, скажем, древний Bluetooth 2.1, вышедший еще в 2007 году.
Исключение составляют гаджеты, которые используют версию с низким энергопотреблением под названием Bluetooth Low Energy, которая работает по другому протоколу, нежели старые или «классические» устройства Bluetooth. Устройства с BLE не обладают обратной совместимостью и не распознают старые устройства, поддерживающие классический Bluetooth. Обычно BLE-девайсы — это метки, фитнес-браслеты и пр.
Если устройство поддерживает Bluetooth 4.0, 4.2 или 5.0, оно должно распознавать в том числе и Bluetooth LE
Что можно сделать, если соединение по Bluetooth не работает?
1. Убедиться, что Bluetooth активен, а устройства сопряжены и находятся на близком расстоянии друг от друга. Иногда для сопряжения требуется ввести код в смартфоне или ПК.
2. Включить режим видимости. Часто это касается фитнес-браслетов и информационно-развлекательной системы автомобиля — пользователи забывают активировать режим видимости.
3. Выключить и снова включить оба устройства либо соединение Bluetooth — как ни странно, но это до сих пор один из самых работающих методов.
4. Удалить старые подключения. Иногда гаджеты поддерживают только одно подключение — особенно часто это касается беспроводных колонок. Так что вы можете пытаться подключить динамик к планшету, в то время как он успешно сопрягается с устройством, с которым соединился в последний раз, например, со смартфоном. Выключите на время этот девайс или удалите у него подключение.
5. Зарядить оба устройства, которые пытаетесь связать. Некоторые гаджеты поддерживают интеллектуальное управление питанием, которое может отключать Bluetooth, если уровень заряда батареи слишком низкий.
6. Удалить устройство со смартфона и найти заново. В настройках iOS вы можете удалить устройство, нажав на его имя, а затем «Забыть это устройство». На Android коснитесь имени устройства и затем «Разорвите пару». Если речь идет о системе автомобиля, может потребоваться выключить зажигание, открыть и закрыть дверь авто и подождать пару минут, прежде чем пытаться снова выполнить сопряжение.
7. Отойти от источников помех. Очень редко, но могут мешать сигналы от других устройств, например, Wi-Fi-роутера, порта USB 3.0. Помехой может стать даже усиленный чехол для смартфона.
8. Обновить драйверы и прошивку оборудования.
9. Очистить кэш Bluetooth. Иногда приложения могут мешать работе Bluetooth и очистка кэша может решить проблему. В Android-устройствах этот раздел находится в настройках системы: «Система» — «Дополнительно» — «Сбросить параметры» — «Сбросить настройки Wi-Fi, мобильного телефона и Bluetooth». На iOS понадобится разорвать пару со всеми устройствами (перейдите в «Настройки» — Bluetooth, выберите значок информации и «Забыть это устройство» для каждого девайса), затем перезагрузить гаджет.
Источник: //zoom.cnews.ru/b/post/tehnoblog/75973
Данный материал является частной записью члена сообщества Club.CNews.
Редакция CNews не несет ответственности за его содержание.
Покупая смарт-часы популярной марки Хуавей или Хонор, иногда люди сталкиваются с проблемой сопряжения носимого устройства с личным смартфоном. В данной статье мы рассмотрим способы решения этой проблемы. Инструкция актуальна для: Honor Watch Magic,HUAWEI WATCH GT 2e,HUAWEI Band,Honor Watch Dream,HUAWEI WATCH GT,Honor Watch,HUAWEI Talkband,Honor Band 4,Honor Band 5, Honor Band 6, Honor Band 7, HUAWEI WATCH GT 2,HONOR MagicWatch 2.
Сбой сопряжения при первом применении носимых часов
1. Необходимо с помощью магазина приложений, скачать новую версию «Huawei Health».
- Нужно поднести гаджет, который вы носите, поближе к смартфону. При включенном «Bluetooth»:
- Зайти в меню «Подключение устройства».
- После выбрать «Bluetooth».
- Откроется список с допустимыми устройствами, где вы должны выбрать носимый гаджет.

- Зайдите в «Настройки».
- Затем «Безопасность и конфиденциальность».
- После «доступ к геоданным».
- Далее нужно активировать опцию «Доступ к моему местоположению».
- Зайти в меню «Дополнительные настройки».
- Выберите опцию «Поиск сети Wi-Fi» и «Поиск Bluetooth –устройств».

- В смартфоне выберите меню «Настройки».
- Затем зайдите в «Приложения».
- После «Права».
- Далее «Данные о местоположении».
- И перейти в пункт «Здоровье».

6. При данной проблеме рекомендуется перезагрузить смартфон и используемые часы.
Сбой подключения используемого гаджета к другому телефону
Для устранения данной ошибки, необходимо следовать инструкции ниже:
- Требуется выключить «Bluetooth», немного подождать, и попробовать включить снова. Повторное подключение устройств иногда может устранить данную ошибку.
- Необходимо проверить подключение используемых часов, к другим устройствам. Если подключение есть, нужно отключить ваш носимый гаджет от других смартфонов, затем проверить подключение заново. Для отключения носимого гаджета от смартфона проведите следующие действия:
- Пользователи Android, должны открыть дополнение «Huawei Health». Далее требуется перейти в меню «Устройства», где необходимо найти ваше устройство. Нажатие раздела «Отменить Сопряжение», отключает носимый гаджет от смартфона.
- Пользователи iOS, так же могут проделать данную операцию, при помощи дополнения «Huawei Health». В нижнем, правом углу, расположен раздел «Устройства». Перейдите в данное приложение. Для удаления выбранного гаджета, нужно провести влево по значку устройства, затем нажать «Удалить». В смартфоне необходимо перейти в раздел «Настройки», далее «Bluetooth». Рядом с «Bluetooth» – именем подсоединенного гаджета, будет расположен восклицательный знак. Необходимо нажать на этот знак и далее на «Забыть это устройство».
Носимое устройство постоянно отключается от телефона и не возобновляет подключение
Для решения данного вопроса, необходимо следовать инструкции:
1. Для начала требуется убедиться, что вы находитесь в зоне действия «Bluetooth» телефона. Расстояние между гаджетами не должно превышать 10 метров.
2. Так же необходимо убедиться, что между вашими устройствами не находятся приборы, которые вызывают сильные помехи. Например: СВЧ – печь или роутер. При присутствии помех, поднесите используемые часы поближе к смартфону и попробуйте снова.
3. Еще одна причина сбоя подключения – это нет права доступа к данным о местоположении.
4. Помните, приложение «Huawei Health», должно иметь разрешение на запуск в фоновом режиме.
5. Необходимо убедиться, что ваш носимый гаджет и смартфон, используют последнюю версию. Если нет, проведите обновление версии, а затем заново подключите устройство.
6. Требуется отключить «Bluetooth», а затем включить заново. Далее подключить гаджеты друг к другу и проверить наличие соединения.
Для людей, использующих Android, необходимо:
- Открыть дополнение «Huawei Health».
- Перейти в меню «Устройства».
- Затем в раздел «Подключения».
Для людей, использующих iOS, требуется:
- Зайти в приложение «Huawei Health».
- Далее нажать на «Устройства».
- Затем по имени гаджета, который необходимо удалить, провести в левую сторону.
- Нажать «Удалить».
7. Так же можно попробовать перезагрузить ваш носимый гаджет и смартфон, а затем повторить попытку сопряжения устройств.
- Еще один способ решения проблемы:
- Необходимо восстановить заводские настройки.
- Снова подключить носимые часы к смартфону.
- Проверить устранилась ли проблема.