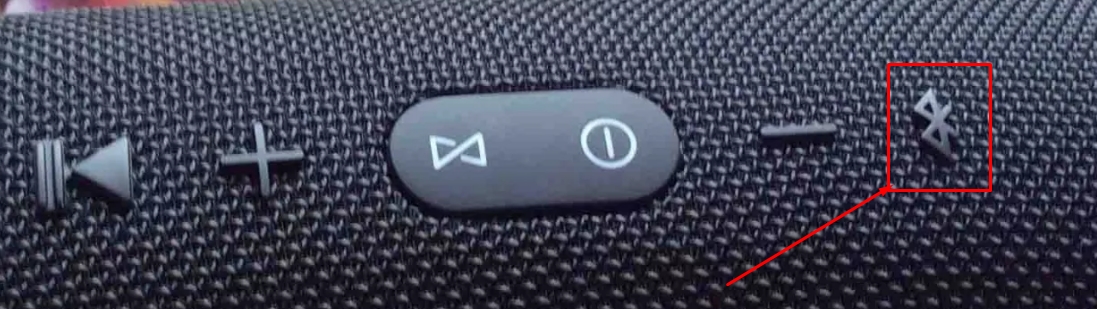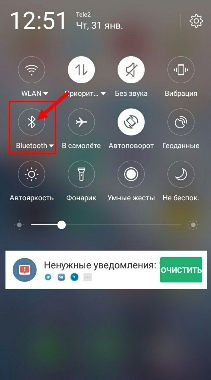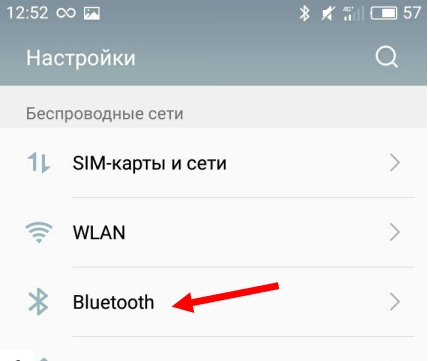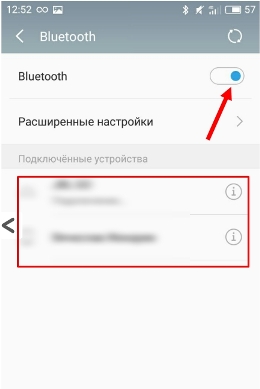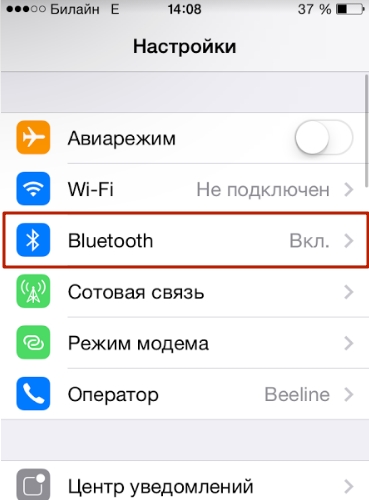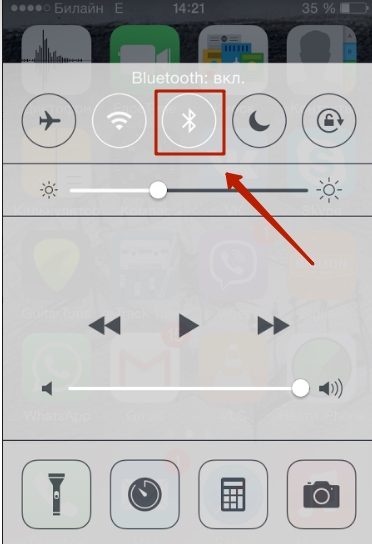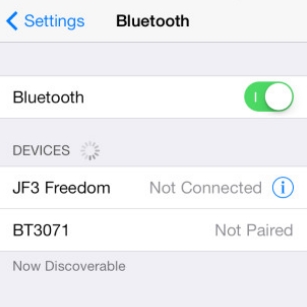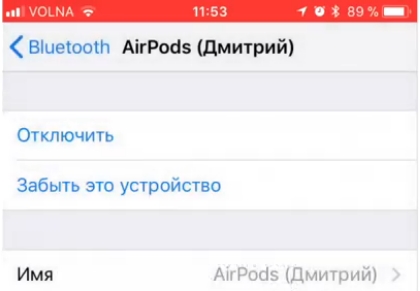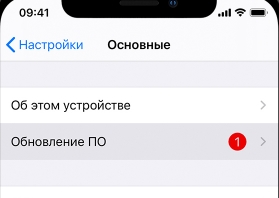Соединение по Bluetooth — хороший способ перекинуть файлы с одного устройства на другое или подключить беспроводные гаджеты друг к другу. Но иногда возникают проблемы с сопряжением. Рассказываем, что делать, если подключение по Bluetooth не работает.
В целом, Bluetooth имеет обратную совместимость: устройства, поддерживающие стандарт Bluetooth 5.0, по-прежнему могут сопрягаться с устройствами, использующими, скажем, древний Bluetooth 2.1, вышедший еще в 2007 году.
Исключение составляют гаджеты, которые используют версию с низким энергопотреблением под названием Bluetooth Low Energy, которая работает по другому протоколу, нежели старые или «классические» устройства Bluetooth. Устройства с BLE не обладают обратной совместимостью и не распознают старые устройства, поддерживающие классический Bluetooth. Обычно BLE-девайсы — это метки, фитнес-браслеты и пр.
Если устройство поддерживает Bluetooth 4.0, 4.2 или 5.0, оно должно распознавать в том числе и Bluetooth LE
Что можно сделать, если соединение по Bluetooth не работает?
1. Убедиться, что Bluetooth активен, а устройства сопряжены и находятся на близком расстоянии друг от друга. Иногда для сопряжения требуется ввести код в смартфоне или ПК.
2. Включить режим видимости. Часто это касается фитнес-браслетов и информационно-развлекательной системы автомобиля — пользователи забывают активировать режим видимости.
3. Выключить и снова включить оба устройства либо соединение Bluetooth — как ни странно, но это до сих пор один из самых работающих методов.
4. Удалить старые подключения. Иногда гаджеты поддерживают только одно подключение — особенно часто это касается беспроводных колонок. Так что вы можете пытаться подключить динамик к планшету, в то время как он успешно сопрягается с устройством, с которым соединился в последний раз, например, со смартфоном. Выключите на время этот девайс или удалите у него подключение.
5. Зарядить оба устройства, которые пытаетесь связать. Некоторые гаджеты поддерживают интеллектуальное управление питанием, которое может отключать Bluetooth, если уровень заряда батареи слишком низкий.
6. Удалить устройство со смартфона и найти заново. В настройках iOS вы можете удалить устройство, нажав на его имя, а затем «Забыть это устройство». На Android коснитесь имени устройства и затем «Разорвите пару». Если речь идет о системе автомобиля, может потребоваться выключить зажигание, открыть и закрыть дверь авто и подождать пару минут, прежде чем пытаться снова выполнить сопряжение.
7. Отойти от источников помех. Очень редко, но могут мешать сигналы от других устройств, например, Wi-Fi-роутера, порта USB 3.0. Помехой может стать даже усиленный чехол для смартфона.
8. Обновить драйверы и прошивку оборудования.
9. Очистить кэш Bluetooth. Иногда приложения могут мешать работе Bluetooth и очистка кэша может решить проблему. В Android-устройствах этот раздел находится в настройках системы: «Система» — «Дополнительно» — «Сбросить параметры» — «Сбросить настройки Wi-Fi, мобильного телефона и Bluetooth». На iOS понадобится разорвать пару со всеми устройствами (перейдите в «Настройки» — Bluetooth, выберите значок информации и «Забыть это устройство» для каждого девайса), затем перезагрузить гаджет.
Источник: //zoom.cnews.ru/b/post/tehnoblog/75973
Данный материал является частной записью члена сообщества Club.CNews.
Редакция CNews не несет ответственности за его содержание.
Не удается настроить сопряжение по Bluetooth
Возможно, вы столкнулись с одной из следующих проблем.
- На телефоне не удается установить сопряжение с другим устройством Bluetooth.
- Функция Bluetooth недоступна при сопряжении с устройством Bluetooth.
- Функция Bluetooth в телефоне отключена.
Подключение к другому устройству Bluetooth может решить некоторые проблемы с подключением. Выполните следующие действия.
- Двумя пальцами проведите вниз от строки состояния, чтобы открыть панель «Быстрые настройки».
- Нажмите на значок Настройки.
- Нажмите на переключатель Bluetooth Вкл./Выкл., чтобы включить или отключить соединение Bluetooth.
- Переведите устройство Bluetooth, к которому вы хотите подключиться, в режим сопряжения. О том, как это сделать, читайте в руководстве пользователя, предоставляемом производителем.
- Выполните поиск устройств для подключения. Нажмите Bluetooth > Поиск устройств.
- Нажмите на имя устройства, с которым хотите установить сопряжение.
- Нажмите Установить связь для подтверждения. Некоторые приспособления Bluetooth также потребуют подтверждения.
- В ответ на запрос введите ключ доступа и нажмите OK. Ключи доступа по умолчанию 0000 и 1234. При необходимости обратитесь к руководству пользователя, предоставляемому производителем, чтобы подтвердить процесс сопряжения.
- Если устройство сопряжено с несколькими приспособлениями Bluetooth и не допускает сопряжения еще с одним, попробуйте удалить существующие сопряжения и повторите процесс настройки.
- Если на устройстве не устанавливается сопряжение с приспособлением, попробуйте установить сопряжение с другим приспособлением Bluetooth, если это возможно.
Проверьте профиль Bluetooth сопряженного устройства. Выполните следующие действия.
- Проверьте совместимость у производителя приспособления и узнайте, какие профили используются в телефоне.
- Перейдите в меню Настройки > Bluetooth.
- Нажмите на значок Настройки рядом с названием сопряженного устройства Bluetooth.
- Проверьте наличие желаемой функции в списке.
Примечание: Если нужного параметра нет, то функция может быть недоступна для приспособления или имеет место конфликт совместимости. Узнайте у производителя приспособления Bluetooth о совместимости с вашим телефоном.
Удаление несовместимых сопряженных устройств Bluetooth может решить некоторые проблемы с подключением к сети Bluetooth. Выполните следующие действия.
- Перейдите в меню Настройки > Bluetooth.
- Нажмите на значок Настройки рядом с названием сопряженного устройства Bluetooth.
- Нажмите Отсоединить.
Сброс к заводским установкам может решить некоторые проблемы с программным обеспечением.
Примечание: Возможно, включена защита от восстановления исходных настроек. Перед выполнением следующих действий убедитесь в наличии данных для входа в основную учетную запись Google, в которую выполнен вход на телефоне, иначе вы не сможете пользоваться телефоном.
- Перейдите в меню «Настройки» и нажмите Восстановление и сброс.
- Нажмите Сброс к заводским установкам или Сброс настроек телефона.
- Нажмите Сбросить настройки телефона или OK.
Эта информация была полезной?
Спасибо! Ваши отзывы помогают другим пользователям находить самую полезную информацию.
Соединение по Bluetooth — хороший способ перекинуть файлы с одного устройства на другое или подключить беспроводные гаджеты друг к другу. Но иногда возникают проблемы с сопряжением. Рассказываем, что делать, если подключение по Bluetooth не работает.
В целом, Bluetooth имеет обратную совместимость: устройства, поддерживающие стандарт Bluetooth 5.0, по-прежнему могут сопрягаться с устройствами, использующими, скажем, древний Bluetooth 2.1, вышедший еще в 2007 году.
Исключение составляют гаджеты, которые используют версию с низким энергопотреблением под названием Bluetooth Low Energy, которая работает по другому протоколу, нежели старые или «классические» устройства Bluetooth. Устройства с BLE не обладают обратной совместимостью и не распознают старые устройства, поддерживающие классический Bluetooth. Обычно BLE-девайсы — это метки, фитнес-браслеты и пр.
Если устройство поддерживает Bluetooth 4.0, 4.2 или 5.0, оно должно распознавать в том числе и Bluetooth LE
Что можно сделать, если соединение по Bluetooth не работает?
1. Убедиться, что Bluetooth активен, а устройства сопряжены и находятся на близком расстоянии друг от друга. Иногда для сопряжения требуется ввести код в смартфоне или ПК.
2. Включить режим видимости. Часто это касается фитнес-браслетов и информационно-развлекательной системы автомобиля — пользователи забывают активировать режим видимости.
3. Выключить и снова включить оба устройства либо соединение Bluetooth — как ни странно, но это до сих пор один из самых работающих методов.
4. Удалить старые подключения. Иногда гаджеты поддерживают только одно подключение — особенно часто это касается беспроводных колонок. Так что вы можете пытаться подключить динамик к планшету, в то время как он успешно сопрягается с устройством, с которым соединился в последний раз, например, со смартфоном. Выключите на время этот девайс или удалите у него подключение.
5. Зарядить оба устройства, которые пытаетесь связать. Некоторые гаджеты поддерживают интеллектуальное управление питанием, которое может отключать Bluetooth, если уровень заряда батареи слишком низкий.
6. Удалить устройство со смартфона и найти заново. В настройках iOS вы можете удалить устройство, нажав на его имя, а затем «Забыть это устройство». На Android коснитесь имени устройства и затем «Разорвите пару». Если речь идет о системе автомобиля, может потребоваться выключить зажигание, открыть и закрыть дверь авто и подождать пару минут, прежде чем пытаться снова выполнить сопряжение.
7. Отойти от источников помех. Очень редко, но могут мешать сигналы от других устройств, например, Wi-Fi-роутера, порта USB 3.0. Помехой может стать даже усиленный чехол для смартфона.
8. Обновить драйверы и прошивку оборудования.
9. Очистить кэш Bluetooth. Иногда приложения могут мешать работе Bluetooth и очистка кэша может решить проблему. В Android-устройствах этот раздел находится в настройках системы: «Система» — «Дополнительно» — «Сбросить параметры» — «Сбросить настройки Wi-Fi, мобильного телефона и Bluetooth». На iOS понадобится разорвать пару со всеми устройствами (перейдите в «Настройки» — Bluetooth, выберите значок информации и «Забыть это устройство» для каждого девайса), затем перезагрузить гаджет.
Источник: //zoom.cnews.ru/b/post/tehnoblog/75973
Данный материал является частной записью члена сообщества Club.CNews.
Редакция CNews не несет ответственности за его содержание.
Как исправить проблемы с сопряжением по Bluetooth
Соединение по Bluetooth — хороший способ перекинуть файлы с одного устройства на другое или подключить беспроводные гаджеты друг к другу. Но иногда возникают проблемы с сопряжением. Рассказываем, что делать, если подключение по Bluetooth не работает.
В целом, Bluetooth имеет обратную совместимость: устройства, поддерживающие стандарт Bluetooth 5.0, по-прежнему могут сопрягаться с устройствами, использующими, скажем, древний Bluetooth 2.1, вышедший еще в 2007 году.
Исключение составляют гаджеты, которые используют версию с низким энергопотреблением под названием Bluetooth Low Energy, которая работает по другому протоколу, нежели старые или «классические» устройства Bluetooth. Устройства с BLE не обладают обратной совместимостью и не распознают старые устройства, поддерживающие классический Bluetooth. Обычно BLE-девайсы — это метки, фитнес-браслеты и пр.
Если устройство поддерживает Bluetooth 4.0, 4.2 или 5.0, оно должно распознавать в том числе и Bluetooth LE
Что можно сделать, если соединение по Bluetooth не работает?
1. Убедиться, что Bluetooth активен, а устройства сопряжены и находятся на близком расстоянии друг от друга. Иногда для сопряжения требуется ввести код в смартфоне или ПК.
2. Включить режим видимости. Часто это касается фитнес-браслетов и информационно-развлекательной системы автомобиля — пользователи забывают активировать режим видимости.
3. Выключить и снова включить оба устройства либо соединение Bluetooth — как ни странно, но это до сих пор один из самых работающих методов.
4. Удалить старые подключения. Иногда гаджеты поддерживают только одно подключение — особенно часто это касается беспроводных колонок. Так что вы можете пытаться подключить динамик к планшету, в то время как он успешно сопрягается с устройством, с которым соединился в последний раз, например, со смартфоном. Выключите на время этот девайс или удалите у него подключение.
5. Зарядить оба устройства, которые пытаетесь связать. Некоторые гаджеты поддерживают интеллектуальное управление питанием, которое может отключать Bluetooth, если уровень заряда батареи слишком низкий.
6. Удалить устройство со смартфона и найти заново. В настройках iOS вы можете удалить устройство, нажав на его имя, а затем «Забыть это устройство». На Android коснитесь имени устройства и затем «Разорвите пару». Если речь идет о системе автомобиля, может потребоваться выключить зажигание, открыть и закрыть дверь авто и подождать пару минут, прежде чем пытаться снова выполнить сопряжение.
7. Отойти от источников помех. Очень редко, но могут мешать сигналы от других устройств, например, Wi-Fi-роутера, порта USB 3.0. Помехой может стать даже усиленный чехол для смартфона.
8. Обновить драйверы и прошивку оборудования.
9. Очистить кэш Bluetooth. Иногда приложения могут мешать работе Bluetooth и очистка кэша может решить проблему. В Android-устройствах этот раздел находится в настройках системы: «Система» — «Дополнительно» — «Сбросить параметры» — «Сбросить настройки Wi-Fi, мобильного телефона и Bluetooth». На iOS понадобится разорвать пару со всеми устройствами (перейдите в «Настройки» — Bluetooth, выберите значок информации и «Забыть это устройство» для каждого девайса), затем перезагрузить гаджет.
Источник
Не работает Bluetooth? 9 способов решения проблемы
Bluetooth — это беспроводная технология для совместной работы устройств. В Windows 10 блютус можно использовать для сопряжения с разными гаджетами. Обеспечивает обмен информацией между такими устройствами, как компьютеры, мобильные телефоны, интернет-планшеты, принтеры, цифровые фотоаппараты, мышки, клавиатуры, джойстики, наушники, гарнитуры. Если при попытке подключить устройство к Windows 10 вы видите, что связь не устанавливается, — используйте приведенные ниже варианты устранения неполадки.
1. Проверьте, есть ли на вашем устройстве Bluetooth
Не все устройства поддерживают данный вид беспроводной связи. Проверьте технические характеристики вашего гаджета, проверьте упаковку на наличие значка Bluetooth. Если такового не имеется – скорее всего, Bluetooth не поддерживается, и вам придется искать иной способ установить связь (через кабель или Wi-Fi) .
В случае отсутствия блютуса на компьютере с Windows 10, есть вариант приобрести дешевый адаптер для USB -слота.
2. Убедитесь, что Bluetooth активен
Способ 1.
Нажмите Windows + A на клавиатуре, чтобы открыть Центр уведомлений. Плитка А на рисунке 1 должна быть активна, если вы видите надпись «Не подключено» — нажмите на неё. Проверьте также, не включен ли режим «в самолете» (плитка Б) (данная функция деактивирует беспроводную связь) .
Способ 2.
Нажмите Windows + I . В открывшемся окне кликните «Устройства».
В разделе «Bluetooth и другие устройства» переведите регулятор в положение «Вкл.».
Не забудьте убедиться, что блютус активен и на сопрягаемом гаджете.
3. Проверьте, запущена ли служба Bluetooth
Нажмите Windows + R и введите services.msc .
В открывшемся окне найдите все службы, содержащие слово «Bluetooth». Если в графе «Состояние» не написано «Выполняется», нажмите «Запустить службу».
4. Активируйте обнаружение компьютера
Нажмите Windows + I . В открывшемся окне кликните «Устройства».
Далее «Другие параметры Bluetooth».
Установите флажок рядом с пунктом «Разрешить устройствам Bluetooth обнаруживать этот компьютер» и нажмите «ОК».
Данная функция может понадобиться при сопряжении с телефоном или планшетом.
5. «Поймайте» связь
Диапазон данной беспроводной связи ограничен и составляет примерно 10 метров. При наличии помех (например, стен) данное расстояние может быть ещё меньше. Убедитесь, что сопрягаемый гаджет включен, заряжен и находится вблизи компьютера. Уберите другие устройства, использующие порт USB 3.0 , так как они могут создавать помехи для соединения.
6. Отключите сопряженные гаджеты
Нажмите Windows + I . В открывшемся окне кликните «Устройства». В разделе «Другие устройства» удалите неиспользуемые. Для этого нажмите на имя устройства, далее «Удалить» — «Да».
При необходимости вы всегда сможете установить сопряжение снова.
7. Регулярно обновляйте операционную систему
Своевременная установка обновлений Windows 10 позволяет использовать актуальные функции и обновления безопасности, в том числе касающиеся Bluetooth.
Нажмите Windows + I и перейдите в раздел «Обновление и безопасность».
При наличии обновлений нажмите «Скачать».
8. Обновите драйверы
Для проверки наличия обновлений, нажмите Windows + X и «Диспетчер устройств».
Найдите строку «Bluetooth», разверните подменю. Щелкните ПКМ на адаптере и кликните пункт «Обновить драйвер».
В открывшемся окне нажмите «Автоматический поиск обновленных драйверов» и следуйте инструкции.
После завершения процесса перезагрузите компьютер.
9. Воспользуйтесь средством устранения неполадок
У Windows 10 есть встроенная утилита устранения неполадок. Для запуска нажмите Windows + I и перейдите в «Обновление и безопасность». Выберите пункт «Устранение неполадок».
Найдите Bluetooth под строкой «Поиск и устранение других проблем» и нажмите «Запустить средство устранения неполадок».
Далее следуйте инструкции.
Надеемся, один из методов поможет вам решить проблему с соединением.
После удаления принтера средствами приложения «Параметры» или классической панели управления, его драйвера всё еще остаются .
Возможно, вам уже приходилось сталкиваться с ошибками удаления файлов, когда при попытке удаления объекта файловой .
По сравнению с предыдущими версиями, функция добавления принтеров в Windows 10 и 11 выглядит более .
Пользователи, установившие Windows 11 на не соответствующие минимальным требованиям к новой версии системы устройства, в .
Источник
Не работает Bluetooth на Windows 11/10
Bluetooth — беспроводная технология, которая позволяет соединить периферийные устройства как мышь, клавиатуру, беспроводные наушники или телефон, вместе, для взаимодействия или передачи данных.
Иногда бывают проблемы при подключении и сопряжении устройств по Блютуз. Давайте разберем наиболее распространенные решения, когда Bluetooth адаптер не работает на ноутбуке или компьютере с Windows 11/10, и что делать, если блютуз не отображается в диспетчере устройств.
1. Запуск средства устранения неполадок Bluetooth
- Откройте Параметры >Система >Устранение неполадок
- Справа Другие средства устранения неполадок
- Выберите Bluetooth и запустите
В Windows 10 нужно открыть Обновления и безопасность.
2. Диагностика неполадок на ПК
В Windows 11/10 имеется инструмент автоматизированного поиска и устранения неполадок, чтобы исправить различные проблемы с устройствами, как блютуз.
- Нажмите Win+R и введите msdt.exe -id DeviceDiagnostic
- Далее следуйте рекомендациям на экране
3. Обновить драйвер Bluetooth
Нажмите сочетание кнопок Win+X и выберите «Диспетчер устройств«. В списке найдите и разверните графу Bluetooth, далее нажмите правой кнопки мыши по устройству и выберите «Обновить драйвер«. Проделайте это с каждым пунктом Bluetooth. Если не помогло, то удалите все Bluetooth устройства и перезагрузите ПК. После перезагрузки система автоматически переустановит драйверы. Если этого не произойдет, то зайдите обратно в диспетчер устройств и обновите.
4. Проверка службы
Нажмите сочетание кнопок Win+R и введите services.msc, чтобы открыть службы Windows. Найдите в списке «Служба поддержки Bluetooth» и убедитесь, что она работает (выполняется). Если она не работает, то нажмите по ней правой кнопкой мыши и выберите «Запустить«, если же служба работает, то выберите «перезапустить«. Перезагрузите компьютер, если служба была отключена и вы её запустили.
5. Изменить параметр энергосбережения
Если ваша беспроводная мышь или клавиатура Bluetooth все время отключается и подключается заново, то дело в режиме энергосбережения. Нажмите Win+X и выберите «Диспетчер устройств«, далее найдите и разверните графу Bluetooth. В развернутом списке найдите радиомодуль Bluetooth (Generic Bluetooth adapter) и нажмите по нему правой кнопкой мыши, после чего выберите «Свойства«. В новом окне перейдите во вкладку «Управление электропитанием» и снимите галочку «Разрешить отключение этого устройства для экономии энергии«.
6. Удалить старые драйвера Блютуз
Старые драйвера от старых устройств блютуз могут конфликтовать с текущими. По этому их нужно удалить.
- Нажмите Win+X и выберите Диспетчер устройств
- Нажмите на вкладку Вид
- Установите Показать скрытые устройства
- Разверните графу в списке Bluetooth
- Удалите всё, что имеет прозрачный вид (пример на картинке)
7. Переустановить драйвера Bluetooth
Поврежденные текущие драйвера могут быть причиной, когда не работает блютуз на ноутбуке с Windows 11/10.
- Нажмите Win+X и выберите Диспетчер устройств
- Разверните графу Bluetooth
- Удалите все устройства нажимая по ним правой кнопкой мыши
- Перезагрузите ПК и драйвера переустановятся
8. Видимость системы
Откройте «Параметры» > «Устройства» > «Bluetooth и другие устройства» > справа найдите «Другие параметры Bluetooth«. В новом окне установите галочку «Разрешить устройствам Bluetooth обнаруживать этот ПК«.
9. Удаление устройств Bluetooth
Если вы подключаете Bluetooth-устройство, которое не использовали долгое время, то его нужно удалить и добавить заново. Также, старые не используемые Bluetooth-устройства могут мешать сопрягать текущее.
- Откройте Параметры >Устройства >Bluetooth и другие устройства
- Справа удалите все существующие подключения, после чего создайте новое.
Не удаляйте «USB Device», так как эти устройства, которые подключены по USB порту по проводу.
10. Другой USB порт
Если вы используете Bluetooth адаптер, который подключается через USB к компьютеру, то может быть так, что сам USB порт не работает. Попробуйте подключить USB-Bluetooth в другой порт компьютера.
11. Включение Bluetooth на ноутбуках
Наверняка многие не знают, что на некоторых ноутбуках есть физические комбинации кнопок для включения Bluetooth. Ниже на картинке, чтобы задействовать сам адаптер Bluetooth нужно нажать сочетание кнопок Fn+F3. На разных ноутбуках разные комбинации, но кнопка Fn есть всегда. Вы просто смотрите на иконки, какая кнопка обозначает связь. Также, это может быть отдельная кнопка на ноутбуке с боку или около тачпада.
Источник
Не разрешает сопряжение Bluetooth на Хонор 7а? Выключите подключаемый девайс, убедитесь во включении Блютуз на смартфоне, снова включите гарнитуру / акустику и повторите подключение. Попробуйте перезагрузить смартфон и подключить к нему другое устройство. Ниже рассмотрим, в чем могут быть причины неисправности, и как их самостоятельно решить.
Проблемы с Блютуз на Хонор
При использовании смартфонов Хонор его владельцы нередко сталкиваются со следующими проблемами:
- Устройство не разрешает сопряжение по Bluetooth.
- Смартфон не видит другое устройство.
- Блютуз не включается.
Это основные ситуации, которые не позволяют нормально использовать Bluetooth и создают трудности с подключением к мобильному устройству другого оборудования.
Причины и что делать
Теперь приведем разные ситуации, причины из возникновения и действия, которые могут помочь в восстановлении работоспособности модуля.
Не разрешает сопряжение
Для начала рассмотрим, почему Хонор не разрешает сопряжение по Bluetooth с другим устройством. Причины могут быть следующими:
- программный сбой;
- подключаемый по Bluetooth девайс выключен;
- ошибки в соединении.
Чтобы выполнить сопряжение по Bluetooth на Хонор, сделайте следующее:
- Перезагрузите телефон.
- Отключите подключаемое оборудование, а после включите Bluetooth и попробуйте сделать сопряжение еще раз.
- Проведите подключение еще раз.
Если смартфон не разрешает подключение, проверьте мобильное устройство на факт вирусов. Также используйте рекомендации, которые рассмотрены ниже.
Не видит
Вторая ситуация, когда Хонор не видит по Блютузу и, как следствие, не разрешает сопряжение. Причиной может быть загрязнение контактов, низкий уровень заряда, лишние файлы кэша или неправильное подключение. Для решения проблемы сделайте следующее:
- Проверьте уровень заряда батареи подключаемого оборудования. Если он очень низкий, Хонор не разрешает сопряжение, или вообще не видит девайс. В таком случае поместите наушники в зарядный чехол и подключите их к питанию для зарядки. Это же касается и других девайсов, работающих по Блютуз.
- Верните подключаемое оборудование к заводским настройкам. Если трудности возникли с наушниками, жмите на специальную кнопку в течение 10 секунд до появления мигания индикатора. Это позволяет вернуться к заводским настройкам.
- Очистите кэш Хонор. Если Bluetooth не видит оборудование или не разрешает сопряжение, может потребоваться удаление лишнего кэша. Для этого зайдите в «Настройки», а далее «Приложения» (дважды), кликните на три точки справа вверху и войдите в раздел «Системные процессы». На следующем шаге перейдите в «Служба подключения устройств», а далее «Память» и «Очистить кэш».
- Сбросьте настройки. Если рассмотренные выше шаги не помогли, войдите в «Настройки», а далее «Система и обновления», а после «Сброс» и «Сброс сетевых настроек».
В случае успешного подключения обновите программное обеспечение до последней версии.
Не включается
Распространенный вопрос на форумах — почему не работает Блютуз на Хоноре и вообще не включается. При этом устройство не разрешает включение Bluetooth и сопряжение других устройств, появляются ошибки. Причиной может быть системный / программный сбой или неисправность самого модуля. Для решения проблемы сделайте следующие шаги:
- Попробуйте установить специальный софт на Хонор, к примеру, Auto Connect Bluetooth Devices. Программа предназначена для автоматического подключения устройств в случае потери связи. Еще один вариант — Bluetooth Visibility Fix. Этот софт помогает найти «синий зуб» и выполнить подключение.
- Сделайте полную перезагрузку смартфона.
- Удалите папки с МАК-адресом из раздела /data/misc/bluedroid. Для решения этой задачи нужен root.
- Выполните сброс настроек или прошивку.
Нельзя забывать, что проблемы с Bluetooth на Хонор могут иметь массовый характер, вызванный ошибками в очередном обновлении. При этом девайс не разрешает сопряжение, не подключается или вообще не активируется. В таком случае нужно дождаться новой версии ПО или вернуться к предыдущей (работоспособной) прошивке.
Теперь вы знаете, как можно устранить возникшие неисправности, почему не включается Блютуз на телефоне Хонор, не разрешает сопряжение или не подключается. Всегда начинайте с обычных шагов, к примеру, перезагрузки, сброса и попытки отключения-включения. Не забывайте зарядить батарею подключаемого девайса.
Если ничего не помогает, причиной может быть повреждение модуля Блютуз и необходимость его замены в сервисном центре. Выполнять работу самостоятельно без специальных знаний не рекомендуется.
В комментариях расскажите, какой способ вам помог, и какие еще шаги могут выручить в решении вопроса.
Phone won’t connect? Headphones giving you grief? Don’t despair!
When Bluetooth doesn’t connect, it can be frustrating. Whether you’re having problems using Bluetooth in your car, at home, or somewhere else, the good news is that it can almost always be fixed.
The Most Likely Reasons Bluetooth Won’t Connect
When you can’t pair a Bluetooth headset to your phone or Bluetooth car kit, there are several potential causes. These problems range from compatibility issues to interference from other devices.
Before you investigate further, it’s always a good idea to restart your device. If it’s still acting up, here are some likely culprits.
Incompatible Bluetooth Versions
Eric Raptosh Photography / Blend Images / Getty Images
While Bluetooth is supposed to be universal, devices that employ different versions of the standard can sometimes conflict. Even though there’s a chance your head unit uses an older version of Bluetooth than your phone, both devices should still work together in most circumstances.
A notable exception is when one device uses something called Bluetooth Smart. These devices can only pair with devices that are Bluetooth Smart-compatible. If you have two devices that refuse to connect, do some research to determine whether those devices are compatible.
Bluetooth Devices Are Too Far Apart
Zoovroo / CC By 2.0 / Flickr
Bluetooth devices typically remain paired at distances of about 30 feet, although with increasingly poor functionality, depending on obstructions. These devices work better when closer together, but proximity is particularly important when it comes to pairing Bluetooth devices.
If your devices refuse to connect, remove any obstructions between the two devices. Once you pair your phone with your car via Bluetooth, it should remain connected when you put it in your pocket, backpack, or car phone holder.
The Best Car Phone Holders of 2023
Insufficient Battery Power
If you used Bluetooth on your phone before, you might have noticed that it can use a lot of electricity and cut down on your operational battery life when it’s active. For this reason, some devices enter a power-saving mode when battery life is low, which shuts off Bluetooth.
You might be able to turn Bluetooth back on manually, or you may find that charging your devices is the only way to get them to pair correctly. In any case, it’s a good practice to make sure your devices are fully charged or plugged into a power source if you have trouble getting both to connect.
Devices Are Not in Pairing Mode
Marshall Headphones
When you pair your phone to another device, make sure the phone’s Bluetooth is on and that the accessory device is in pairing mode. For devices with a single multi-function button, this usually involves powering down the device and then powering it on with a long press until it enters pairing mode. If the device has an LED, it typically flashes blue and red when in this mode.
When pairing a phone to a head unit, you typically make one or both devices discoverable, depending on how each one is set up. If your devices are set as discoverable, and you still can’t see one device from the other, you may be dealing with a Bluetooth compatibility issue.
Outside Signal Interference
ML Harris / The Image Bank / Getty Images
Although you’re more likely to run into Wi-Fi interference in your home or office, public Wi-Fi networks and hotspots can interfere with the Bluetooth in your car as well. If you use a mobile hotspot in your car, switch it off. You may be able to turn it back on without any issue once the devices have paired.
USB 3.0 connections can spit out interference in the same 2.4 GHz spectrum used by Bluetooth devices. The issue is related to poor shielding, and you’re more likely to run into this problem in your home or office than in your car. That said, if your laptop uses USB 3.0 and is sitting in the passenger seat, look at it as a potential source of interference.
Essentially any electronic device that bleeds into the 2.4 GHz spectrum can interfere with the pairing and operation of Bluetooth devices. If possible, pair your devices in a different location. For internal Bluetooth devices in cars, pair with the vehicle turned off or with accessories like car power inverters unplugged.
Thanks for letting us know!
Get the Latest Tech News Delivered Every Day
Subscribe
Содержание
- Как исправить проблемы с сопряжением по Bluetooth
- Ваш вопрос: Как ввести пин код при подключении блютуз?
- Что такое код сопряжения Bluetooth?
- Как подключить сопряжение?
- Какой код блютуз?
- Что такое сопряжение Bluetooth?
- Как узнать код сопряжения?
- Как привязать устройство к телефону?
- Как подключить раз?
- Как Сопрячь наушники?
- Как посмотреть код доступа к Bluetooth?
- Как узнать какой блютуз у меня на телефоне?
- Как подключить Bluetooth?
- Что такое Bluetooth в мобильном телефоне?
- Что делать если блютуз не ищет наушники?
- Телефон не видит Bluetooth колонку: причины и быстрое решение
- Первые действия
- Подключение на смартфоне
- Сбой подключения
- Все равно не подключается
- Windows 10 требует PIN-код при подключении Bluetooth наушников, клавиатуры, геймпада. Что делать?
- Какой ПИН-код указать при подключении Bluetooth наушников?
- Ввод кода сопряжения при подключении клавиатуры
- PIN-код для геймпада Xbox
Как исправить проблемы с сопряжением по Bluetooth
Соединение по Bluetooth — хороший способ перекинуть файлы с одного устройства на другое или подключить беспроводные гаджеты друг к другу. Но иногда возникают проблемы с сопряжением. Рассказываем, что делать, если подключение по Bluetooth не работает.
В целом, Bluetooth имеет обратную совместимость: устройства, поддерживающие стандарт Bluetooth 5.0, по-прежнему могут сопрягаться с устройствами, использующими, скажем, древний Bluetooth 2.1, вышедший еще в 2007 году.
Исключение составляют гаджеты, которые используют версию с низким энергопотреблением под названием Bluetooth Low Energy, которая работает по другому протоколу, нежели старые или «классические» устройства Bluetooth. Устройства с BLE не обладают обратной совместимостью и не распознают старые устройства, поддерживающие классический Bluetooth. Обычно BLE-девайсы — это метки, фитнес-браслеты и пр.
Если устройство поддерживает Bluetooth 4.0, 4.2 или 5.0, оно должно распознавать в том числе и Bluetooth LE
Что можно сделать, если соединение по Bluetooth не работает?
1. Убедиться, что Bluetooth активен, а устройства сопряжены и находятся на близком расстоянии друг от друга. Иногда для сопряжения требуется ввести код в смартфоне или ПК.
2. Включить режим видимости. Часто это касается фитнес-браслетов и информационно-развлекательной системы автомобиля — пользователи забывают активировать режим видимости.
3. Выключить и снова включить оба устройства либо соединение Bluetooth — как ни странно, но это до сих пор один из самых работающих методов.
4. Удалить старые подключения. Иногда гаджеты поддерживают только одно подключение — особенно часто это касается беспроводных колонок. Так что вы можете пытаться подключить динамик к планшету, в то время как он успешно сопрягается с устройством, с которым соединился в последний раз, например, со смартфоном. Выключите на время этот девайс или удалите у него подключение.
5. Зарядить оба устройства, которые пытаетесь связать. Некоторые гаджеты поддерживают интеллектуальное управление питанием, которое может отключать Bluetooth, если уровень заряда батареи слишком низкий.
6. Удалить устройство со смартфона и найти заново. В настройках iOS вы можете удалить устройство, нажав на его имя, а затем «Забыть это устройство». На Android коснитесь имени устройства и затем «Разорвите пару». Если речь идет о системе автомобиля, может потребоваться выключить зажигание, открыть и закрыть дверь авто и подождать пару минут, прежде чем пытаться снова выполнить сопряжение.
7. Отойти от источников помех. Очень редко, но могут мешать сигналы от других устройств, например, Wi-Fi-роутера, порта USB 3.0. Помехой может стать даже усиленный чехол для смартфона.
8. Обновить драйверы и прошивку оборудования.
9. Очистить кэш Bluetooth. Иногда приложения могут мешать работе Bluetooth и очистка кэша может решить проблему. В Android-устройствах этот раздел находится в настройках системы: «Система» — «Дополнительно» — «Сбросить параметры» — «Сбросить настройки Wi-Fi, мобильного телефона и Bluetooth». На iOS понадобится разорвать пару со всеми устройствами (перейдите в «Настройки» — Bluetooth, выберите значок информации и «Забыть это устройство» для каждого девайса), затем перезагрузить гаджет.
Источник
Ваш вопрос: Как ввести пин код при подключении блютуз?
Если на дисплее устройства BLUETOOTH появляется сообщение о вводе кода доступа, введите “0000”. Код связи может называться “Код доступа”, “PIN-код”, “Номер PIN” или “Пароль”. Выполните подключение BLUETOOTH на устройстве BLUETOOTH.
Что такое код сопряжения Bluetooth?
В зависимости от подключаемого устройства Bluetooth, при сопряжении отображается экран для ввода пароля (passcode или passkey). Код данного изделия для сопряжения с другим Bluetooth устройством 0000 (четыре нуля). ВАЖНО: Данное изделие не может быть сопряжено с устройством Bluetooth, использующим другой код.
Как подключить сопряжение?
Двумя пальцами проведите вниз от строки состояния, чтобы открыть панель «Быстрые настройки». Нажмите на значок Настройки. Нажмите на переключатель Bluetooth Вкл./Выкл., чтобы включить или отключить соединение Bluetooth. Переведите устройство Bluetooth, к которому вы хотите подключиться, в режим сопряжения.
Какой код блютуз?
Какой пароль-код Bluetooth гарнитуры? Чаще всего «0000». Но в зависимости от производителя и/или модели PIN код Bluetooth-сопряжения может отличаться, поэтому не поленитесь заглянуть в инструкцию.
Что такое сопряжение Bluetooth?
Bluetooth interfacing device. … Сопряжение устройств это когда два устройства запоминают друг друга через Bluetooth, это может быть и сопряжение двух телефонов или же телефона и другого устройства поддерживающего блютус соединения.
Как узнать код сопряжения?
Код для сопряжения может быть приведен в документации или напечатан непосредственно на устройстве (обычно внизу). Не все беспроводные устройства поставляются с этим кодом. Если в Windows возникли неполадки при создании пары, система, возможно, предложит создать свой собственный код.
Как привязать устройство к телефону?
Шаг 1. Установка связи с устройством Bluetooth
- Проведите по экрану сверху вниз.
- Нажмите на значок Bluetooth и удерживайте его.
- Нажмите Добавить устройство. …
- Нажмите на название Bluetooth-устройства, которое хотите подключить.
- Следуйте инструкциям на экране.
Как подключить раз?
- Откройте настройки телефона.
- Выберите Подключенные устройства. Если вы видите кнопку Bluetooth, нажмите ее.
- Если вы видите пункт Ранее подключенные устройства, нажмите на него.
- Нажмите на значок настроек рядом с названием автомобиля или устройства.
- Включите Профиль HSP/HFP.
Как Сопрячь наушники?
Подключение беспроводных наушников к телефону
- Включите наушники / переведите их в режим сопряжения
- Откройте настройки Bluetooth на смартфоне, включите Bluetooth.
- Выберите подключаемые наушники из списка и нажмите на них для соединения
Как посмотреть код доступа к Bluetooth?
Если на экране BLUETOOTH-устройства появляется запрос на ключ доступа*, введите “0000”. Ключ доступа может называться “Код доступа”, “PIN-код”, “PIN-номер” или “Пароль”.
Как узнать какой блютуз у меня на телефоне?
Чтобы ее узнать, необходимо:
- Включить Bluetooth на телефоне.
- Перейти в «Настройки».
- В разделе «Приложения» выбрать «Все».
- Найти строку «Bluetooth Share» и нажать на нее. Там будет указана версия.
Как подключить Bluetooth?
Сопряжение с устройством Bluetooth
- Убедитесь, что устройство, с которым устанавливается сопряжение, находится в режиме обнаружения.
- Откройте Настройки и коснитесь BLUETOOTH.
- Включите Bluetooth. …
- Коснитесь названия устройства, чтобы подключиться.
Что такое Bluetooth в мобильном телефоне?
Bluetooth — стандарт передачи данных между устройствами на основе радиосигнала, который передает и принимает специальный модуль.
Что делать если блютуз не ищет наушники?
Зайдите в настройки телефона и убедитесь, что Bluetooth активирован и время видимости устройства выставлено правильно. Время видимости устанавливается в дополнительных настройках. В отдельных моделях телефонов они так и называются «Время видимости устройства», а где-то «Тайм-аут обнаружения».
Источник
Телефон не видит Bluetooth колонку: причины и быстрое решение
Всем привет! Сегодня мы будем разбирать вопрос, почему колонка не подключается к телефону через Блютуз и что нужно делать для сопряжения. Если у вас будут возникать вопросы при прочтении, или статья не поможет, то вы всегда можете обратиться ко мне в комментариях.
Первые действия
В первую очередь проверьте, чтобы ваша колонка была полностью заряжена. Если вы её только купили, то велика вероятность, что она пролежала в коробке несколько месяцев, и батарея полностью разрядилась. Бывают случаи, что устройство вообще не включается и не работает – это первый звоночек, что проблема именно в севшем аккумуляторе.
Так что садим её на зарядку. Как только аппарат будет полностью заряжен, вновь попытайтесь подключить к телефону. Желательно делать сопряжение по инструкции к вашей колонке. Дело в том, что все колонки очень разные и производители делают процедуру подключения разной.
Некоторые колонки не могут работать сразу с несколькими устройствами воспроизведения. Если вы ранее подключили динамик к другому телефону или компьютеру, ноутбуку, то нужно сначала убрать сопряжение с этим устройством, а уже потом подключать туда смартфон.
Как вариант можно попробовать использовать фирменную программу для этой модели. Их можно найти в Google Play или App Store. Например, у колонок JBL есть фирменная утилита: «JBL Connect».
Почему телефон не видит и не находит колонку? – как вариант, на модели не включен режим сопряжения. В некоторых моделях будет достаточно просто включить колонку. У других нужно будет зажать на специальную кнопку со значком «Bluetooth», чтобы включился режим связи. Так что если вам телефон не видит Блютуз колонку, то еще раз проверьте, чтобы этот режим был на ней активен.
Подключение на смартфоне
Далее попробуйте правильно включить Bluetooth на смартфоне. Также мы проверим, чтобы телефоне автоматом не подключался к другим беспроводным устройствами.
ВНИМАНИЕ! Если по время сопряжения у вас попросят ввести PIN-код, то посмотрите это значение в инструкции для вашего аппарата. Чаще всего по умолчанию используют обычные комбинации: 1111 или 0000.
Android
На главной смахните пальцем сверху вниз и нажмите на значок «Блютуз». Вы его просто включите, чтобы перейти в меню «Голубого зуба» зажмите пальцем на этом значке.
Туда можно попасть через меню «Настройки».
После активации режима сопряжения, вы ниже должны увидеть ваш «беспроводной динамик» – подключитесь к ней.
iOS
Переходим в «Настройки» и далее в «Bluetooth».
Туда можно попасть также через дополнительное меню – смахните пальцем снизу-вверх, находясь на главной странице.
Останется просто выбрать наше устройство.
Сбой подключения
Проверьте, чтобы не было подключение к другим устройствами. Например, если вы подключены к беспроводным наушникам, то колонка может поэтому и не работать. Нажмите по всем подключенным ранее устройствам и далее кликаем «Отключить».
Если при подключении вы видите сообщение: «Сбой подключения». Очень часто это сообщение можно увидеть на iOS при подключении колонок JBL. Там же нажимаем «Забыть это устройство» – тогда информация об этом подключении полностью сотрется. На Android нужно нажать кнопку «Удалить».
После этого колонка должна пропасть из списка. Еще раз нажмите на колонке по кнопке, которая запускает режим сопряжения. После этого она должна появиться в списке, опять пробуем подключиться.
Все равно не подключается
Перезагрузите саму колонку и смартфон. Некоторые беспроводные устройства не могут работать, если к ним уже есть подключение по проводу – поэтому вытащите все кабели, в том числе провод от зарядки. Можно попробовать сбросить колонку до заводской конфигурации – смотрим в инструкции. На многих аппаратах для сброса нужно зажать кнопку «Bluetooth» на 10 секунд.
Можно попробовать обносить операционную систему:
- Android: «Настройки» – «Система» – «Дополнительно» (если этот пункт есть) – «Обновление системы» – кликаем «Применить обновления».
- iOS: «Настройки» – «Основные» – «Обновление ПО» – кликаем «Загрузить и установить».
ПРИМЕЧАНИЕ! Если у вас очень старый телефон, то проверьте вашу версию операционной системы (возможно, колонка не может работать со старыми устройствами и ОС).
Если ничего не получается, то попробуйте подключить аппарат к другому телефону или даже к ноутбуку. Если даже в этом случае ничего не получается, то есть вероятность, что колонка и правда вышла из строя, и есть поломка в Bluetooth модуле – несем в ремонт.
Источник
Windows 10 требует PIN-код при подключении Bluetooth наушников, клавиатуры, геймпада. Что делать?
Очень часто, при подключении какого-либо Bluetooth устройства к компьютеру, или ноутбуку на Windows 10 появляется запрос PIN-кода для подтверждения соединения. В зависимости от устройства, способы подтверждения могут быть разными. Например, при подключении Bluetooth наушников или колонки может появиться запрос PIN-кода. Где нужно ввести код и подтвердить его. При подключении Bluetooth клавиатуры, возможно, понадобится ввести код который отображается в окне подключения и нажать Enter. При соединении со смартфоном нужно подтвердить соединение на смартфоне, если ПИН-код на обоих устройствах совпадает.
И если с подключением той же клавиатуры, или смартфона примерно понятно что нужно сделать, то при подключении Bluetooth гарнитуры, принтеров, геймпадов очень часто возникают проблемы. Так как не понятно, какой PIN-код нужно указать при подключении и где его взять. Не редко эта ситуация возникает при подключении каких-то китайских Bluetooth наушников формата TWS (типа i7s, i11) , или обычных.
Какой ПИН-код указать при подключении Bluetooth наушников?
Такой запрос конечно же появляется при подключении не всех наушников, но бывает. Дело в том, что на наушниках нет кнопок, которыми можно было бы указать ПИН-код сопряжения, и нет экрана, где можно было бы его посмотреть и подтвердить. Поэтому, появляется именно запроса кода для подтверждения (Введите PIN-код для. ) . Выглядит это примерно вот так:
Чтобы продолжить подключение, нужно ввести PIN-код. Иначе не получится, кнопка «Подключиться» неактивная.
Что делать в такой ситуации:
- Попробуйте указать один из стандартных PIN-кодов: 0, 0000, 1111, 1234, 8888, 9999.
- Если появляется ошибка «Проверьте PIN-код и повторите попытку» или «Устройство не отвечает. Попробуйте подключиться еще раз», то отмените подключение и попробуйте заново.
- Изучите инструкцию от Bluetooth наушников. Даже если она на китайском, возможно вы там увидите код из 4 цифр. Так же в редких случаях код может быть напечатан на самом устройстве.
- Сделайте на наушниках сброс настроек (здесь нужно искать инструкцию конкретно для своей модели) и повторите процесс подключения.
Если ничего не помогло – есть еще один вариант. В Windows 10 есть возможность выполнить подключение с пропуском ввода этого кода для сопряжения. Даже если запрос появляется, мы просто продолжаем подключение без ввода ПИН-кода.
Открываем старую панель управления.
Переходим в следующий раздел: Панель управленияОборудование и звукУстройства и принтеры и нажимаем на кнопку «Добавление устройства».
Начнется поиск устройств. Выбираем свою Bluetooth гарнитуру. И если появляется запрос на ввод секретного кода для устройства – просто нажимаем «Далее».
Наушники должны подключиться и отлично работать. Если возникнут проблемы с выводом звука на подключенные наушник, смотрите эту статью: Bluetooth наушники не воспроизводят звук с ноутбука. Не отображаются в устройствах воспроизведения Windows.
Ввод кода сопряжения при подключении клавиатуры
Не уверен, что именно так происходит процесс подключения всех Блютуз клавиатур к Windows 10, но покажу на примере своей. Делаем все как обычно: запускам поиск устройств, выбираем из списка свою клавиатуру и видим примерно такое сообщение «Введите этот PIN-код на . и нажмите клавишу ВВОД, если необходимо». Ну и сам код из 6 цифр.
Этот код нужно набрать на клавиатуре. В моем случае нужно набрать код и нажать Enter. Возможно, на других клавиатурах нужно просто ввести эти цифры (без подтверждения) . После кого, как вы правильно введете код, клавиатура будет подключена к компьютеру. Если с первого разу не получилось и появилась ошибка «Повторите попытку подключения своего устройства», то попробуйте еще раз.
PIN-код для геймпада Xbox
С подключением геймпада Dualshock от PS4 вроде бы проблем нет, подключается без всяких подтверждений. А вот при подключении геймпада Xbox может появится запроса кода для сопряжения.
По этому поводу есть официальный ответ от Microsoft. Они сообщают, что такого быть не должно. Но если при подключении Xbox Wireless Controller появляется запрос PIN-кода, то нужно сделать следующее.
- Адаптер на компьютере должен быть версии Bluetooth 4.0. Не ниже.
- Нужно нажать на кнопку Xbox и подержать ее 6 секунд, чтобы выключить геймпад. Затем его нужно включить нажатием на эту же кнопку. Повторить процесс соединения, или подключить его с помощью USB-кабеля.
- Обновить драйвер Bluetooth адаптера на компьютере.
Если вам все таки не удалось подключить свое Bluetooth устройство к компьютеру из-за кода подтверждения, то напишите об этом в комментариях. Обязательно укажите модель устройства, которое пытаетесь подключить.
Источник
Соединение по Bluetooth — хороший способ перекинуть файлы с одного устройства на другое или подключить беспроводные гаджеты друг к другу. Но иногда возникают проблемы с сопряжением. Рассказываем, что делать, если подключение по Bluetooth не работает.
В целом, Bluetooth имеет обратную совместимость: устройства, поддерживающие стандарт Bluetooth 5.0, по-прежнему могут сопрягаться с устройствами, использующими, скажем, древний Bluetooth 2.1, вышедший еще в 2007 году.
Исключение составляют гаджеты, которые используют версию с низким энергопотреблением под названием Bluetooth Low Energy, которая работает по другому протоколу, нежели старые или «классические» устройства Bluetooth. Устройства с BLE не обладают обратной совместимостью и не распознают старые устройства, поддерживающие классический Bluetooth. Обычно BLE-девайсы — это метки, фитнес-браслеты и пр.
Если устройство поддерживает Bluetooth 4.0, 4.2 или 5.0, оно должно распознавать в том числе и Bluetooth LE
Что можно сделать, если соединение по Bluetooth не работает?
1. Убедиться, что Bluetooth активен, а устройства сопряжены и находятся на близком расстоянии друг от друга. Иногда для сопряжения требуется ввести код в смартфоне или ПК.
2. Включить режим видимости. Часто это касается фитнес-браслетов и информационно-развлекательной системы автомобиля — пользователи забывают активировать режим видимости.
3. Выключить и снова включить оба устройства либо соединение Bluetooth — как ни странно, но это до сих пор один из самых работающих методов.
4. Удалить старые подключения. Иногда гаджеты поддерживают только одно подключение — особенно часто это касается беспроводных колонок. Так что вы можете пытаться подключить динамик к планшету, в то время как он успешно сопрягается с устройством, с которым соединился в последний раз, например, со смартфоном. Выключите на время этот девайс или удалите у него подключение.
5. Зарядить оба устройства, которые пытаетесь связать. Некоторые гаджеты поддерживают интеллектуальное управление питанием, которое может отключать Bluetooth, если уровень заряда батареи слишком низкий.
6. Удалить устройство со смартфона и найти заново. В настройках iOS вы можете удалить устройство, нажав на его имя, а затем «Забыть это устройство». На Android коснитесь имени устройства и затем «Разорвите пару». Если речь идет о системе автомобиля, может потребоваться выключить зажигание, открыть и закрыть дверь авто и подождать пару минут, прежде чем пытаться снова выполнить сопряжение.
7. Отойти от источников помех. Очень редко, но могут мешать сигналы от других устройств, например, Wi-Fi-роутера, порта USB 3.0. Помехой может стать даже усиленный чехол для смартфона.
8. Обновить драйверы и прошивку оборудования.
9. Очистить кэш Bluetooth. Иногда приложения могут мешать работе Bluetooth и очистка кэша может решить проблему. В Android-устройствах этот раздел находится в настройках системы: «Система» — «Дополнительно» — «Сбросить параметры» — «Сбросить настройки Wi-Fi, мобильного телефона и Bluetooth». На iOS понадобится разорвать пару со всеми устройствами (перейдите в «Настройки» — Bluetooth, выберите значок информации и «Забыть это устройство» для каждого девайса), затем перезагрузить гаджет.
Источник: //zoom.cnews.ru/b/post/tehnoblog/75973
Данный материал является частной записью члена сообщества Club.CNews.
Редакция CNews не несет ответственности за его содержание.
Содержание
- Windows 10 требует PIN-код при подключении Bluetooth наушников, клавиатуры, геймпада. Что делать?
- Какой ПИН-код указать при подключении Bluetooth наушников?
- Ввод кода сопряжения при подключении клавиатуры
- PIN-код для геймпада Xbox
- ПИН-код для подключения наушников JBL: где он хранится?
- Как узнать ПИН-код
- Как ввести пароль
- Для чего нужен ПИН код
- Ваш вопрос: Как ввести пин код при подключении блютуз?
- Что такое код сопряжения Bluetooth?
- Как подключить сопряжение?
- Какой код блютуз?
- Что такое сопряжение Bluetooth?
- Как узнать код сопряжения?
- Как привязать устройство к телефону?
- Как подключить раз?
- Как Сопрячь наушники?
- Как посмотреть код доступа к Bluetooth?
- Как узнать какой блютуз у меня на телефоне?
- Как подключить Bluetooth?
- Что такое Bluetooth в мобильном телефоне?
- Что делать если блютуз не ищет наушники?
Windows 10 требует PIN-код при подключении Bluetooth наушников, клавиатуры, геймпада. Что делать?
Очень часто, при подключении какого-либо Bluetooth устройства к компьютеру, или ноутбуку на Windows 10 появляется запрос PIN-кода для подтверждения соединения. В зависимости от устройства, способы подтверждения могут быть разными. Например, при подключении Bluetooth наушников или колонки может появиться запрос PIN-кода. Где нужно ввести код и подтвердить его. При подключении Bluetooth клавиатуры, возможно, понадобится ввести код который отображается в окне подключения и нажать Enter. При соединении со смартфоном нужно подтвердить соединение на смартфоне, если ПИН-код на обоих устройствах совпадает.
И если с подключением той же клавиатуры, или смартфона примерно понятно что нужно сделать, то при подключении Bluetooth гарнитуры, принтеров, геймпадов очень часто возникают проблемы. Так как не понятно, какой PIN-код нужно указать при подключении и где его взять. Не редко эта ситуация возникает при подключении каких-то китайских Bluetooth наушников формата TWS (типа i7s, i11) , или обычных.
Какой ПИН-код указать при подключении Bluetooth наушников?
Такой запрос конечно же появляется при подключении не всех наушников, но бывает. Дело в том, что на наушниках нет кнопок, которыми можно было бы указать ПИН-код сопряжения, и нет экрана, где можно было бы его посмотреть и подтвердить. Поэтому, появляется именно запроса кода для подтверждения (Введите PIN-код для. ) . Выглядит это примерно вот так:
Чтобы продолжить подключение, нужно ввести PIN-код. Иначе не получится, кнопка «Подключиться» неактивная.
Что делать в такой ситуации:
- Попробуйте указать один из стандартных PIN-кодов: 0, 0000, 1111, 1234, 8888, 9999.
- Если появляется ошибка «Проверьте PIN-код и повторите попытку» или «Устройство не отвечает. Попробуйте подключиться еще раз», то отмените подключение и попробуйте заново.
- Изучите инструкцию от Bluetooth наушников. Даже если она на китайском, возможно вы там увидите код из 4 цифр. Так же в редких случаях код может быть напечатан на самом устройстве.
- Сделайте на наушниках сброс настроек (здесь нужно искать инструкцию конкретно для своей модели) и повторите процесс подключения.
Если ничего не помогло – есть еще один вариант. В Windows 10 есть возможность выполнить подключение с пропуском ввода этого кода для сопряжения. Даже если запрос появляется, мы просто продолжаем подключение без ввода ПИН-кода.
Открываем старую панель управления.
Переходим в следующий раздел: Панель управленияОборудование и звукУстройства и принтеры и нажимаем на кнопку «Добавление устройства».
Начнется поиск устройств. Выбираем свою Bluetooth гарнитуру. И если появляется запрос на ввод секретного кода для устройства – просто нажимаем «Далее».
Наушники должны подключиться и отлично работать. Если возникнут проблемы с выводом звука на подключенные наушник, смотрите эту статью: Bluetooth наушники не воспроизводят звук с ноутбука. Не отображаются в устройствах воспроизведения Windows.
Ввод кода сопряжения при подключении клавиатуры
Не уверен, что именно так происходит процесс подключения всех Блютуз клавиатур к Windows 10, но покажу на примере своей. Делаем все как обычно: запускам поиск устройств, выбираем из списка свою клавиатуру и видим примерно такое сообщение «Введите этот PIN-код на . и нажмите клавишу ВВОД, если необходимо». Ну и сам код из 6 цифр.
Этот код нужно набрать на клавиатуре. В моем случае нужно набрать код и нажать Enter. Возможно, на других клавиатурах нужно просто ввести эти цифры (без подтверждения) . После кого, как вы правильно введете код, клавиатура будет подключена к компьютеру. Если с первого разу не получилось и появилась ошибка «Повторите попытку подключения своего устройства», то попробуйте еще раз.
PIN-код для геймпада Xbox
С подключением геймпада Dualshock от PS4 вроде бы проблем нет, подключается без всяких подтверждений. А вот при подключении геймпада Xbox может появится запроса кода для сопряжения.
По этому поводу есть официальный ответ от Microsoft. Они сообщают, что такого быть не должно. Но если при подключении Xbox Wireless Controller появляется запрос PIN-кода, то нужно сделать следующее.
- Адаптер на компьютере должен быть версии Bluetooth 4.0. Не ниже.
- Нужно нажать на кнопку Xbox и подержать ее 6 секунд, чтобы выключить геймпад. Затем его нужно включить нажатием на эту же кнопку. Повторить процесс соединения, или подключить его с помощью USB-кабеля.
- Обновить драйвер Bluetooth адаптера на компьютере.
Если вам все таки не удалось подключить свое Bluetooth устройство к компьютеру из-за кода подтверждения, то напишите об этом в комментариях. Обязательно укажите модель устройства, которое пытаетесь подключить.
Источник
ПИН-код для подключения наушников JBL: где он хранится?
PIN-код для наушников JBL — это специальный набор цифр, который выводится для сопряжения со смартфоном, планшетом, компьютером, ноутбуком или другим устройством. Возможные пароли для сопряжения: 0000, 0, 9999, 0001, 1234, 6789, 8888 или последние четыре цифры серийного номера. Вот как получить PIN-код, какие данные можно использовать, как вводить пароль и для чего он нужен.
Как узнать ПИН-код
При попытке сопряжения с гарнитурой ваш ноутбук, смартфон или другое устройство может потребовать ввести PIN-код. В связи с этим возникает вопрос, где найти PIN-код для гарнитур JBL, поскольку на корпусе изделия вы не найдете этой информации. В инструкциях ко многим моделям гарнитур указано, что необходимо включить устройство, после чего оно автоматически перейдет в режим сопряжения. Но это не всегда так.
Давайте рассмотрим несколько решений, как найти PIN-код для наушников JBL:
- Посмотрите на коробку и документацию к гарнитуре. Документы могут рекомендовать пароль, который необходимо ввести при подключении. Он также может быть напечатан непосредственно на нижней части устройства.
- Попробуйте комбинации 0, 0000, 1111, 1234, 6789, 9999, 8888.
- Если вышеуказанные варианты не работают, попробуйте ввести последние четыре цифры серийного номера. Эту информацию легко найти в документации или на самом устройстве.
- Обратитесь в службу технической поддержки, чтобы узнать, где найти пароль для ваших наушников JBL. Самый простой вариант — позвонить по телефону доверия 8-800-700-04-67, а затем получить консультацию. Специалисты проконсультируют вас о том, как выполнить сопряжение вашего устройства.
Иногда система телефона/компьютера запрашивает PIN-код гарнитуры JBL Bluetooth, который вы должны ввести самостоятельно для успешного сопряжения. В этом случае вам нужно будет ввести цифры самостоятельно, а затем ввести их на другом устройстве.
Как ввести пароль
Даже после того, как вы узнали, как узнать пароль для наушников JBL, ввод PIN-кода может оказаться сложной задачей. Причиной может быть не только отсутствие необходимой информации, но и сам процесс. Работа выполняется с помощью клавиатуры на мобильном устройстве, планшете или компьютере. Что касается самих наушников JBL, то у них нет такой клавиатуры и экрана, поэтому пользователи не знают, как действовать дальше.
Вот несколько советов о том, как правильно ввести PIN-код для подключения наушников. Следуйте простым указаниям:
- Убедитесь, что устройство, к которому вы подключаетесь, включено.
- Предварительно зарядите аккумулятор.
- Пробуждение подключаемого устройства из режима ожидания.
- Введите PIN-код для сопряжения беспроводных наушников JBL с телефоном или компьютером. Если пароль не обнаружен, повторите попытку.
- Чтобы ввести PIN-код, выберите соответствующую опцию в меню телефона.
- Убедитесь, что данные введены в течение 30 секунд. Если это время будет превышено, вам придется заново подключиться. Точный срок зависит от типа устройства.
- Если это не удалось, попробуйте выполнить сопряжение еще раз.
- Если вы находитесь в общественном месте, имейте в виду, что там может быть несколько гарнитур с одинаковым названием. Чтобы избежать путаницы, рекомендуется изменить название устройства. Затем остается ввести PIN-код, если гарнитуры JBL требуют пароль для подключения.
- В некоторых случаях необходимо активировать специальный режим сопряжения. Это позволит смартфонам ПК или другим устройствам подключаться с помощью PIN-кода. Это делает гарнитуру JBL видимой для других устройств. В некоторых моделях необходимо отдельно включить режим сопряжения. Обратитесь к документации, чтобы узнать, как правильно это сделать.
Если вы ранее вносили изменения в настройки, гарнитура JBL запрашивает PIN-код, но ничего не совпадает, попробуйте сбросить данные до заводских настроек. Обычно это делается путем удержания кнопки на данной модели (специальная клавиша) или нажатием сенсорных кнопок до сброса.
Для чего нужен ПИН код
Ситуация, когда телефоны JBL требуют ввода PIN-кода, довольно распространена. В связи с этим возникает вопрос, зачем вообще нужен пароль. Это встроенный метод защиты, предназначенный для сопряжения с устройством. В большинстве случаев компьютер/телефон запросит PIN-код наушников JBL, если эта функция была запрограммирована производителем. Основная цель — защита от несанкционированного подключения.
Как уже упоминалось, пароль сопряжения может быть установлен самим производителем или пользователем. В первом случае необходимо иметь под рукой требуемую комбинацию и ввести ее в специальное поле на смартфоне или компьютере.
Теперь, если при подключении наушников JBL требуется ввести PIN-код, вы вряд ли запутаетесь. Эту информацию можно найти в серийном номере, уточнить у производителя или ввести стандартные комбинации. Но в большинстве случаев эти детали не нужны, и подключение происходит автоматически.
Напишите нам в комментариях, какая комбинация сработала для вас и какие еще PIN-коды вы можете использовать для подключения наушников JBL.
Источник
Ваш вопрос: Как ввести пин код при подключении блютуз?
Если на дисплее устройства BLUETOOTH появляется сообщение о вводе кода доступа, введите “0000”. Код связи может называться “Код доступа”, “PIN-код”, “Номер PIN” или “Пароль”. Выполните подключение BLUETOOTH на устройстве BLUETOOTH.
Что такое код сопряжения Bluetooth?
В зависимости от подключаемого устройства Bluetooth, при сопряжении отображается экран для ввода пароля (passcode или passkey). Код данного изделия для сопряжения с другим Bluetooth устройством 0000 (четыре нуля). ВАЖНО: Данное изделие не может быть сопряжено с устройством Bluetooth, использующим другой код.
Как подключить сопряжение?
Двумя пальцами проведите вниз от строки состояния, чтобы открыть панель «Быстрые настройки». Нажмите на значок Настройки. Нажмите на переключатель Bluetooth Вкл./Выкл., чтобы включить или отключить соединение Bluetooth. Переведите устройство Bluetooth, к которому вы хотите подключиться, в режим сопряжения.
Какой код блютуз?
Какой пароль-код Bluetooth гарнитуры? Чаще всего «0000». Но в зависимости от производителя и/или модели PIN код Bluetooth-сопряжения может отличаться, поэтому не поленитесь заглянуть в инструкцию.
Что такое сопряжение Bluetooth?
Bluetooth interfacing device. … Сопряжение устройств это когда два устройства запоминают друг друга через Bluetooth, это может быть и сопряжение двух телефонов или же телефона и другого устройства поддерживающего блютус соединения.
Как узнать код сопряжения?
Код для сопряжения может быть приведен в документации или напечатан непосредственно на устройстве (обычно внизу). Не все беспроводные устройства поставляются с этим кодом. Если в Windows возникли неполадки при создании пары, система, возможно, предложит создать свой собственный код.
Как привязать устройство к телефону?
Шаг 1. Установка связи с устройством Bluetooth
- Проведите по экрану сверху вниз.
- Нажмите на значок Bluetooth и удерживайте его.
- Нажмите Добавить устройство. …
- Нажмите на название Bluetooth-устройства, которое хотите подключить.
- Следуйте инструкциям на экране.
Как подключить раз?
- Откройте настройки телефона.
- Выберите Подключенные устройства. Если вы видите кнопку Bluetooth, нажмите ее.
- Если вы видите пункт Ранее подключенные устройства, нажмите на него.
- Нажмите на значок настроек рядом с названием автомобиля или устройства.
- Включите Профиль HSP/HFP.
Как Сопрячь наушники?
Подключение беспроводных наушников к телефону
- Включите наушники / переведите их в режим сопряжения
- Откройте настройки Bluetooth на смартфоне, включите Bluetooth.
- Выберите подключаемые наушники из списка и нажмите на них для соединения
Как посмотреть код доступа к Bluetooth?
Если на экране BLUETOOTH-устройства появляется запрос на ключ доступа*, введите “0000”. Ключ доступа может называться “Код доступа”, “PIN-код”, “PIN-номер” или “Пароль”.
Как узнать какой блютуз у меня на телефоне?
Чтобы ее узнать, необходимо:
- Включить Bluetooth на телефоне.
- Перейти в «Настройки».
- В разделе «Приложения» выбрать «Все».
- Найти строку «Bluetooth Share» и нажать на нее. Там будет указана версия.
Как подключить Bluetooth?
Сопряжение с устройством Bluetooth
- Убедитесь, что устройство, с которым устанавливается сопряжение, находится в режиме обнаружения.
- Откройте Настройки и коснитесь BLUETOOTH.
- Включите Bluetooth. …
- Коснитесь названия устройства, чтобы подключиться.
Что такое Bluetooth в мобильном телефоне?
Bluetooth — стандарт передачи данных между устройствами на основе радиосигнала, который передает и принимает специальный модуль.
Что делать если блютуз не ищет наушники?
Зайдите в настройки телефона и убедитесь, что Bluetooth активирован и время видимости устройства выставлено правильно. Время видимости устанавливается в дополнительных настройках. В отдельных моделях телефонов они так и называются «Время видимости устройства», а где-то «Тайм-аут обнаружения».
Источник