Автоматический перевод этой страницы выполнен Microsoft Translator
При попытке сканирования, копирования или отправки факса возникает сообщение об ошибке Ошибка сканера. Невозможно сканировать, копировать или отправить факс или Системная ошибка сканера.
Отображается ошибка, свидетельствующая о проблемах с оборудованием сканера или питанием, например: застревание планки сканера или проблема с калибровкой, низкая температура лампы сканера или проблема с внутренней
или внешней электропроводкой. Это не связано проблемами подключения по сети или USB.
Выполните следующие процедуры в указанном порядке. Используйте принтер после каждой процедуры, чтобы проверить, удалось ли
устранить проблему.
Сброс настроек принтера
Выполните сброс настроек принтера для восстановления после ошибок и сбоев.
-
Если в принтере есть перезаряжаемый аккумулятор, извлеките его.
-
Когда принтер включен, отсоедините от него кабель питания.
-
Отсоедините кабель питания от источника питания.
-
Подождите 60 секунд.
-
Снова подключите кабель питания к электрической розетке и принтеру.
Прим.:
Компания HP рекомендует подключать принтер напрямую к электрической розетке.
-
Включите принтер, чтобы завершить сброс настроек.
Использование HP Print and Scan Doctor (Windows)
Используйте HP Print and Scan Doctor на своем компьютере с ОС Windows для диагностики и устранения проблем с печатью и сканированием.
-
Убедитесь, что бумага загружена в основной лоток, затем включите принтер.
-
На экране приветствия нажмите Пуск, чтобы выбрать принтер и запустить диагностику.
-
Если принтер не найден, нажмите Мое устройство не указано и следуйте инструкциям по устранению проблем с подключением.
Проверка функциональных возможностей панели сканера
Если вы используете планшетный сканер, отслеживайте панель сканера во время сканирования, чтобы контролировать его работоспособность.
-
Уберите любые оригиналы документов или фотографий со стекла сканера.
-
Немного поднимите крышку сканера, затем нажмите кнопку Копировать или щелкните соответствующий значок.
-
Посмотри на сканер. Панель сканера должна быть подсвечиваться и двигаться по всей длине стекла.
Если подсветка сканера не загорается или панель не перемещается, изучите документ Обратиться в службу поддержки клиентов HP, чтобы отдать принтер в сервисное обслуживание.
Переустановите программное обеспечение принтера
Переустановка программного обеспечения принтера может устранить проблемы, связанные с печатью и сканированием.
Удаление драйвера печати HP и использование HP Smart (Windows)
Удалите драйвер печати HP и установите HP Smart на компьютере под управлением Windows.
-
Отсоедините от принтера все кабели USB.
-
В Windows выполните поиск и откройте раздел Установка и удаление программ.
-
Найдите в списке программ название вашего принтера HP.
-
Если вы нашли свой принтер, выберите имя принтера, затем нажмите Удалить.
-
Если вам не удалось найти свой принтер, найдите и откройте раздел Принтеры и сканеры, выберите свой принтер, затем нажмите Удалить устройство.
-
-
Если отображается сообщение Контроль учетных записей пользователей, нажмите Да.
-
Следуйте инструкциям, чтобы завершить удаление программного обеспечения, затем перезагрузите компьютер.
-
Перейдите на сайт 123.hp.com, чтобы загрузить и установить HP Smart.
Удалите ПО HP и используйте приложение HP Smart (MacOS)
Удалите драйвер печати HP, затем установите приложение HP Smart для настройки и использования принтера.
-
В раскрывающемся меню HP Easy Start выберите «Удалить ПО HP».
-
Следуйте инструкциям на экране для удаления всего программного обеспечения HP.
-
Загрузите и откройте приложение HP Smart с HP Smart – Mac App Store сайта (на английском языке), затем следуйте подсказкам по настройке принтера.
Дополнительное устранение неполадок, связанных со сбоем сканера
В зависимости от модели принтера выполнение одной или нескольких из приведенных ниже задач позволят устранить проблему со
сканером.
-
Для принтеров с сенсорным экраном или панелями управления на основном меню восстановите заводские настройки. Найдите пункт Восстановить заводские настройки по умолчанию или аналогичный пункт меню Настройки или Инструменты.
-
Для подключений по USB убедитесь, что длина кабеля не превышает 3 м (9 футов 10 дюймов) и устройства подключены к компьютеру, а не к концентратору
USB или док-станции.
Сервисное обслуживание принтера
Проведите сервисное обслуживание или замените устройство HP, если выполнение всех вышеуказанных действий не помогло устранить
проблему.
Перейдите на веб-страницу Обратиться в службу поддержки клиентов HP, чтобы запланировать ремонт или замену устройства. Если вы находитесь в Азиатско-Тихоокеанской стране/регионе, вы будете
направлены в местный сервисный центр в вашей стране/регионе.
Для проверки состояния гарантии перейдите на веб-страницу Проверка гарантии на устройство HP. За ремонт устройств после окончания гарантийного срока может взиматься плата.
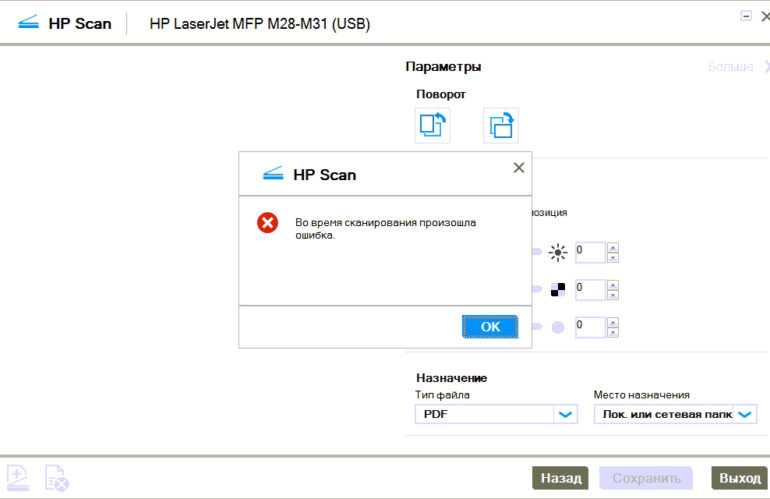
Описание ошибки: При попытке сканирования через приложение HP Scan возникает ошибка “Во время сканирования произошла ошибка”. В тоже время МФУ успешно сканирует через другие приложения и HP Twain.
Примененные способы для устранения: Полное удаление ПО и драйверов HP и рекомендации с сайта техподдержки HP не помогли.
Возможная причина: Не задано и невозможно задать разрешение в профилях сканирования HP Scan.
Решение: Открываем свойства ярлыка HP Scan проверяем режим совместимости и если он включен – отключаем.
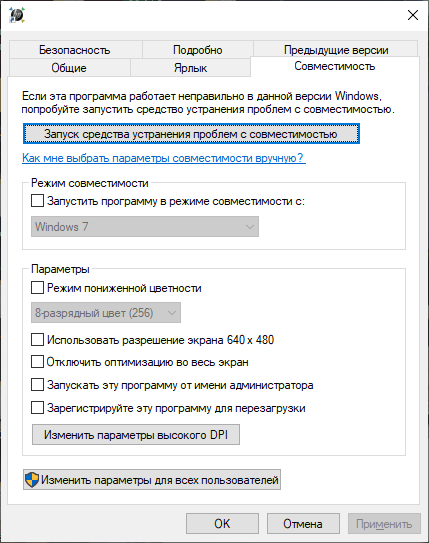
@BB1966
Thank you for joining HP Forums.
I’ll be glad to help you
As I understand your Printer won’t scan. Shows message — «An error has occurred during scanning»,
No worries, as I’ll be glad to help you, that said, I’ll need a few more details to dissect your concern & provide an accurate solution:
Did you confirmed if the issue is also printing related?
Have you restarted the devices and checked driver scan settings?
While you respond to that, here’s what you need to do:
Step 1: Confirm if the issue is also printing-related
The steps in this document resolve communication and connection errors when scanning only.
If the connection error occurs when both printing and scanning, use the following resources to resolve the issue:
-
For wireless connections, go to Guided Solutions: Printer Does Not Maintain Wireless Connection.
-
For wired connections, make sure the cable is connected to the printer Ethernet port
and to an available port on the router. If the green link is not steady and the orange activity light is not blinking, restart the router, printer, and computer to resolve any network error states.
If you have a connection issue when scanning only, continue to the next step.
Step 2: Restart devices and check driver scan settings
Restarting the computer and printer can restore the lost scan connection.
-
Turn off the printer.
-
Make sure the printer power cord connects directly to an electrical outlet and not through a surge protector or power strip.
-
Close all running programs on your computer, and then shut down the computer.
-
Turn on the printer.
-
Turn on the computer.
-
Search Windows for your printer model name, and then click the printer name in the list of results.
-
If HP Printer Assistant opens, click Scan a Document or Photo or Manage Scan to Computer, and then make sure the check box is selected next to Automatically start Scan to Computer when I log onto Windows.
-
If HP Solution Center opens, click Scan Settings to view scan connection status, settings, and preferences.
-
If your printer name is not in the results, skip to the step to install the HP software for your printer.
-
-
Try to scan.
If the error persists, continue to the next step.
Step 3: Check the network and printer connection status
Make sure your network is working correctly and the printer is ready for scanning.
CLICK HERE FOR MORE STEPS AND INSTRUCTIONS.
(By the end of this article all the issues should be resolved)
Keep me posted,
If the information I’ve provided was helpful,
give us some reinforcement by clicking the solution and kudos buttons,
that’ll help us and others see that we’ve got the answers!
Good Luck.
Riddle_Decipher
I am an HP Employee
Распространенные сообщения об ошибках при сканировании
-
Измените способ передачи данных в разделе «Параметры сканера»: вместо значения «Режим памяти» выберите «Собственный режим». В режиме памяти используется один и тот же способ передачи данных, как в предыдущих версиях Acrobat, в результате которого отсканированные материалы отправляются непосредственно в память компьютера. В собственном режиме сканирование выполняется прямо в файл, и этот способ считается более совместимым с большинством сканеров.
-
Измените интерфейс пользователя в параметрах сканера: вместо значения «Скрыть собственный интерфейс сканера» выберите «Показать собственный интерфейс сканера». При выборе параметра «Показать собственный интерфейс сканера» используется тот же способ сканирования, что и в предыдущих версиях Acrobat. С его помощью драйвер сканера может управлять сканером. При выборе «Скрыть собственный интерфейс сканера» выполняется попытка непосредственного использования драйвера TWAIN. Таким образом, можно устранить сообщения об ошибке, особенно при сканировании нескольких листов бумаги. Если ни одно из этих решений не сработало, может потребоваться выполнить определенные действия. См. Решение 8 в разделе «Общие задачи поиска и устранения неполадок» или свяжитесь со своим поставщиков оборудования, чтобы получить обновленную версию драйвера.
Общие задачи поиска и устранения неполадок
Выполните следующие действия, чтобы определить, что вызывает проблему — неполадки сканера, системные настройки или ошибки драйвера.
1. Убедитесь в том, что сканер работает, выполнив сканирование в другом приложении.
Убедитесь в том, что сканер работает правильно, выполнив сканирование в другое приложение (например, Microsoft Word), используя те же настройки, с которыми возникает проблема в Acrobat.
Примечание. Photoshop и Photoshop Elements не всегда дают хорошие результаты при тестировании. Производители сканеров разрабатывают программное обеспечение специально для определенных продуктов, чтобы снизить вероятность возникновения проблем.
Если проблема при сканировании в другое приложение все же возникает, свяжитесь с производителем сканера.
2. Выполните сканирование с помощью Службы загрузки изображений Windows (WIA) вместо TWAIN (только для Windows XP).
Acrobat поддерживает драйверы Службы загрузки изображений Windows (WIA). Если сканер поддерживает оба драйвера, выберите драйвер WIA в меню устройства в диалоговом окне «Создать PDF-файл из сканера». Отсканируйте документ.
3. Установите самый последний драйвер сканера.
Если файл TWAIN отсутствует или поврежден, в приложении Acrobat при попытке просмотра с помощью интерфейса TWAIN появится сообщение об ошибке. Если переустановить драйвер сканера, TWAIN-файл будет заменен.
Для получения последней версии драйвера свяжитесь с поставщиком оборудования. Чтобы переустановить драйвер, удалите все файлы и папки, имена которых начинаются с Twain (например, «Twain_32.dll») в папке Windows или Winnt. Затем перезапустите Windows и установите последний драйвер сканера с соблюдением инструкций разработчика.
4. Перезагрузите компьютер с отключенными элементами автозагрузки.
Некоторые программы при одновременной работе с Adobe Acrobat могут вызывать системные ошибки или зависания. Перед запуском Acrobat отключите другие приложения, включая элементы автозагрузки (которые загружаются автоматически вместе с Windows).
Чтобы отключить элементы автозагрузки в Windows XP, выполните следующие действия:
-
Выйдите из всех программ.
-
Выберите «Пуск» > «Выполнить». В поле «Открыть» введите msconfig и затем нажмите кнопку «OK».
-
В диалоговом окне «Настройка системы» перейдите на вкладку «Автозагрузка» и выберите пункт «Отключить все».
-
Нажмите кнопку «ОК» и перезапустите Windows.
Чтобы включить элементы автозагрузки, выполните следующие действия:
-
Выберите «Пуск» > «Выполнить». В поле «Открыть» введите msconfig и нажмите кнопку «OK».
-
В диалоговом окне «Настройка системы» перейдите на вкладку «Автозагрузка» и выберите пункт «Включить все».
-
Нажмите кнопку «ОК» и перезапустите Windows.
5. Повторно отсканируйте изображение в другом цветовом режиме.
Сканирование в Acrobat в некоторых цветовых режимах может вызывать проблемы при использовании определенных сканеров. Инструкции по сканированию в Acrobat с использованием различных цветовых режимов приведены в документации, поставляемой вместе со сканером.
6. Укажите размер изображения на панели просмотра в программном обеспечении сканера.
Если отсканированное изображение обрезано или отображается в неправильном размере, укажите размер изображения на панели просмотра в программном обеспечении сканера. Инструкции по указанию размера изображения приведены в документации, поставляемой вместе со сканером.
7. Войдите в систему, используя данные новой учетной записи.
Если ранее вам без проблем удавалось выполнять сканирование в Acrobat, возможно, ваша учетная запись повреждена, что и вызывает неполадки во время сканирования. Создайте учетную запись пользователя с правами администратора, затем войдите в систему Windows, используя новую учетную запись.
8. Отсканируйте изображение в другое приложение, например TIFFfile, и преобразуйте файл TIFF в PDF.
Чтобы преобразовать файл TIFF в PDF, выполните одно из следующих действий:
- Перетащите файл TIFF на значок Acrobat.
- В программе Acrobat выберите пункт меню «Файл» > «Создать PDF» > «Из файла», выберите файл TIFF, а затем нажмите кнопку «Открыть».
- В программном обеспечении сканера выполните печать TIFF-файла на принтере Adobe PDF.
Коррекция размера страницы во время сканирования
В некоторых сканерах не предусмотрена передача данных о поддерживаемых размерах в Acrobat, если выбрано значение «Скрыть собственный интерфейс сканера» в окне «Параметры сканера» в Acrobat 8. Установите для параметра «Пользовательский интерфейс» значение «Показать собственный интерфейс сканера» и выберите размер страницы в приложении сканера.
При сканировании получается негатив изображения
Если вместо изображения получается его негатив (например, белый документ становится черным), выберите в окне «Параметры сканера» значение «Инверсия черно-белых изображений». Попробуйте создать PDF-файл снова.
Ошибка: сканер не распознан
Чтобы исправить эту неполадку, выполните приведенные ниже действия в указанном порядке. После каждого шага проверяйте, решена ли проблема. Если нет, переходите к следующему шагу.
-
Убедитесь в том, что устройство физически подключено.
- Проверьте состояние кабелей, например USB-, LAN-кабеля и т. д., используемых для подключения сканера. Отсоедините и повторно подсоедините кабели, чтобы убедиться в правильности подключения.
- Удостоверьтесь в том, что сканер включен и на его дисплее не отображается сообщений об ошибке. Если при выполнении какой-либо операции возникает ошибка или сбой в работе сканера, перезапустите его.
-
В системе Windows можно установить как драйвер TWAIN, так и WIA. Аналогичным образом, в Macintosh могут быть установлены драйверы TWAIN и ICA. Если один из драйверов не работает, попробуйте выполнить сканирование при помощи другого альтернативного драйвера сканера (ICA, WIA или TWAIN).
В Windows: выберите любой из драйверов TWAIN и WIA на экране выбора сканера в Acrobat, как показано на снимке экрана ниже.
В Mac OS: выберите любой из драйверов TWAIN и ICA на экране выбора сканера в Acrobat, как показано на снимке экрана ниже.
-
Удостоверьтесь в том, что сканер работает с другими приложениями:
- Для этого можно использовать некоторые встроенные и сторонние приложения, доступные для Windows и Macintosh:
- Для Windows существует программа под названиемTWACKER, которая представляет собой утилиту для проверки драйверов TWAIN для сканеров. Ее можно получить бесплатно. Просто загрузите и установите ее, чтобы узнать, работает ли ваш сканер.
- В системе OS X имеется предустановленная служебная программа Image Capture Application, с помощью которой можно проверить работоспособность сканера.
- В качестве альтернативы, если у вас установлено какое-либо другое приложение, для которого используются функции сканирования, с его помощью можно проверить, работает ли сканер с этим приложением должным образом.
Если сканер работает не со всеми приложениями, значит, он неисправен. Для решения этой проблемы вы можете обратиться к производителю сканера.
- Для этого можно использовать некоторые встроенные и сторонние приложения, доступные для Windows и Macintosh:
-
Запустите Acrobat повторно.
-
Перезагрузите систему, отключив перед этим элементы автозагрузки:
Некоторые программы при одновременной работе с Adobe Acrobat могут вызывать системные ошибки или зависания. Перед запуском Acrobat отключите другие приложения, включая элементы автозагрузки (которые загружаются автоматически вместе с Windows).
Чтобы отключить элементы автозагрузки в Windows, выполните следующие действия:
- Выйдите из всех программ.
- Выберите Пуск > Выполнить. В поле «Открыть» введите msconfig и нажмите кнопку OK.
- В диалоговом окне «Настройка системы» перейдите на вкладку Автозагрузка и выберите пункт Отключить все.
- Нажмите кнопку ОК и перезапустите Windows.
Чтобы включить элементы автозагрузки, выполните следующие действия:
- Выберите Пуск > Выполнить. В поле «Открыть» введите msconfig и нажмите кнопку OK.
- В диалоговом окне «Настройка системы» перейдите на вкладку Автозагрузка и выберите пункт Включить все.
- Нажмите кнопку ОК и перезапустите Windows.
-
Установите последние версии драйверов для сканера и затем перезапустите систему:
- Если файл TWAIN отсутствует или поврежден, в приложении Acrobat при попытке просмотра с помощью интерфейса TWAIN появится сообщение об ошибке. Если переустановить драйвер сканера, TWAIN-файл будет заменен.
- Чтобы переустановить драйвер, удалите все файлы и папки, имена которых начинаются с Twain (например, «Twain_32.dll») в папке Windows или Winnt. Затем перезапустите Windows и установите последнюю версию драйвера для сканера, следуя указаниям производителя или пошаговым инструкциям, приведенным здесь.
Ошибка: драйвер сканера не найден или используется недействительный драйвер
Чтобы исправить эту неполадку, выполните приведенные ниже действия в указанном порядке. После каждого шага проверяйте, решена ли проблема. Если нет, переходите к следующему шагу.
-
Установите последние версии драйверов для сканера и затем перезапустите систему:
- Если файл TWAIN отсутствует или поврежден, в приложении Acrobat при попытке просмотра с помощью интерфейса TWAIN появится сообщение об ошибке. Если переустановить драйвер сканера, TWAIN-файл будет заменен.
- Чтобы переустановить драйвер, удалите все файлы и папки, имена которых начинаются с Twain (например, «Twain_32.dll») в папке Windows или Winnt. Затем перезапустите Windows и установите последнюю версию драйвера для сканера, следуя указаниям производителя или пошаговым инструкциям, приведенным здесь.
-
Убедитесь в том, что устройство физически подключено.
- Проверьте состояние кабелей, например USB-, LAN-кабеля и т. д., используемых для подключения сканера. Отсоедините и повторно подсоедините кабели, чтобы убедиться в правильности подключения.
- Удостоверьтесь в том, что сканер включен и на его дисплее не отображается сообщений об ошибке. Если при выполнении какой-либо операции возникает ошибка или сбой в работе сканера, перезапустите его.
-
В системе Windows можно установить как драйвер TWAIN, так и WIA. Аналогичным образом, в Macintosh могут быть установлены драйверы TWAIN и ICA. Если один из драйверов не работает, попробуйте выполнить сканирование при помощи другого альтернативного драйвера сканера (ICA, WIA или TWAIN).
В Windows: выберите любой из драйверов TWAIN и WIA на экране выбора сканера в Acrobat, как показано на снимке экрана ниже.
В Mac OS: выберите любой из драйверов TWAIN и ICA на экране выбора сканера в Acrobat, как показано на снимке экрана ниже.
-
Удостоверьтесь в том, что сканер работает с другими приложениями:
- Для этого можно использовать некоторые встроенные и сторонние приложения, доступные для Windows и Macintosh:
- Для Windows существует программа под названиемTWACKER, которая представляет собой утилиту для проверки драйверов TWAIN для сканеров. Ее можно получить бесплатно. Просто загрузите и установите ее, чтобы узнать, работает ли ваш сканер.
- В системе OS X имеется предустановленная служебная программа Image Capture Application, с помощью которой можно проверить работоспособность сканера.
- В качестве альтернативы, если у вас установлено какое-либо другое приложение, для которого используются функции сканирования, с его помощью можно проверить, работает ли сканер с этим приложением должным образом.
Если сканер работает не со всеми приложениями, значит, он неисправен. Для решения этой проблемы вы можете обратиться к производителю сканера.
- Для этого можно использовать некоторые встроенные и сторонние приложения, доступные для Windows и Macintosh:
-
Запустите Acrobat повторно.
-
Перезагрузите систему, отключив перед этим элементы автозагрузки:
Некоторые программы при одновременной работе с Adobe Acrobat могут вызывать системные ошибки или зависания. Перед запуском Acrobat отключите другие приложения, включая элементы автозагрузки (которые загружаются автоматически вместе с Windows).
Чтобы отключить элементы автозагрузки в Windows, выполните следующие действия:
- Выйдите из всех программ.
- Выберите Пуск > Выполнить. В поле «Открыть» введите msconfig и нажмите кнопку OK.
- В диалоговом окне «Настройка системы» перейдите на вкладку Автозагрузка и выберите пункт Отключить все.
- Нажмите кнопку ОК и перезапустите Windows.
Чтобы включить элементы автозагрузки, выполните следующие действия:
- Выберите Пуск > Выполнить. В поле «Открыть» введите msconfig и нажмите кнопку OK.
- В диалоговом окне «Настройка системы» перейдите на вкладку Автозагрузка и выберите пункт Включить все.
- Нажмите кнопку ОК и перезапустите Windows.
Ошибка: не удалось соединиться со сканером
Чтобы исправить эту неполадку, выполните приведенные ниже действия в указанном порядке. После каждого шага проверяйте, решена ли проблема. Если нет, переходите к следующему шагу.
-
Убедитесь в том, что устройство физически подключено.
- Проверьте состояние кабелей, например USB-, LAN-кабеля и т. д., используемых для подключения сканера. Отсоедините и повторно подсоедините кабели, чтобы убедиться в правильности подключения.
- Удостоверьтесь в том, что сканер включен и на его дисплее не отображается сообщений об ошибке. Если при выполнении какой-либо операции возникает ошибка или сбой в работе сканера, перезапустите его.
-
В системе Windows можно установить как драйвер TWAIN, так и WIA. Аналогичным образом, в Macintosh могут быть установлены драйверы TWAIN и ICA. Если один из драйверов не работает, попробуйте выполнить сканирование при помощи другого альтернативного драйвера сканера (ICA, WIA или TWAIN).
В Windows: выберите любой из драйверов TWAIN и WIA на экране выбора сканера в Acrobat, как показано на снимке экрана ниже.
В Mac OS: выберите любой из драйверов TWAIN и ICA на экране выбора сканера в Acrobat, как показано на снимке экрана ниже.
-
Удостоверьтесь в том, что сканер работает с другими приложениями:
- Для этого можно использовать некоторые встроенные и сторонние приложения, доступные для Windows и Macintosh:
- Для Windows существует программа под названиемTWACKER, которая представляет собой утилиту для проверки драйверов TWAIN для сканеров. Ее можно получить бесплатно. Просто загрузите и установите ее, чтобы узнать, работает ли ваш сканер.
- В системе OS X имеется предустановленная служебная программа Image Capture Application, с помощью которой можно проверить работоспособность сканера.
- В качестве альтернативы, если у вас установлено какое-либо другое приложение, для которого используются функции сканирования, с его помощью можно проверить, работает ли сканер с этим приложением должным образом.
Если сканер работает не со всеми приложениями, значит, он неисправен. Для решения этой проблемы вы можете обратиться к производителю сканера.
- Для этого можно использовать некоторые встроенные и сторонние приложения, доступные для Windows и Macintosh:
-
Запустите Acrobat повторно.
-
Перезагрузите систему, отключив перед этим элементы автозагрузки:
Некоторые программы при одновременной работе с Adobe Acrobat могут вызывать системные ошибки или зависания. Перед запуском Acrobat отключите другие приложения, включая элементы автозагрузки (которые загружаются автоматически вместе с Windows).
Чтобы отключить элементы автозагрузки в Windows, выполните следующие действия:
- Выйдите из всех программ.
- Выберите Пуск > Выполнить. В поле «Открыть» введите msconfig и нажмите кнопку OK.
- В диалоговом окне «Настройка системы» перейдите на вкладку Автозагрузка и выберите пункт Отключить все.
- Нажмите кнопку ОК и перезапустите Windows.
Чтобы включить элементы автозагрузки, выполните следующие действия:
- Выберите Пуск > Выполнить. В поле «Открыть» введите msconfig и нажмите кнопку OK.
- В диалоговом окне «Настройка системы» перейдите на вкладку Автозагрузка и выберите пункт Включить все.
- Нажмите кнопку ОК и перезапустите Windows.
-
Установите последние версии драйверов для сканера и затем перезапустите систему:
- Если файл TWAIN отсутствует или поврежден, в приложении Acrobat при попытке просмотра с помощью интерфейса TWAIN появится сообщение об ошибке. Если переустановить драйвер сканера, TWAIN-файл будет заменен.
- Чтобы переустановить драйвер, удалите все файлы и папки, имена которых начинаются с Twain (например, «Twain_32.dll») в папке Windows или Winnt. Затем перезапустите Windows и установите последнюю версию драйвера для сканера, следуя указаниям производителя или пошаговым инструкциям, приведенным здесь.
Общие сведения о сканерах и драйверах
Как найти и установить драйверы?
Содержание
- Не сканирует по сети
- Ответы
- Сканер не работает на Windows 10
- Сканер не работает на Windows 10
- Проблема с подключением к сканеру
- Сообщение об ошибке при нажатии на компьютере под управлением Windows новое сканирование в факсов и сканирования
- Симптомы
- Причина
- Решение
- Сведения об исправлении
- Предварительные условия
- Сведения о реестре
- Необходимость перезагрузки
- Сведения о замене исправлений
- Статус
- Дополнительные сведения
- Произошла ошибка при настройке свойств сканера windows 7
- Не получается настроить сканироваие
- Ответы
- Ошибка при предварительном просмотре сканирования с помощью факсы и сканирование Windows: «произошла ошибка при настройке свойств сканера.»
- Проблема
- Причина
- Решение
- Ошибка при предварительном просмотре сканирования с помощью факсы и сканирование Windows: «произошла ошибка при настройке свойств сканера.»
- Проблема
- Причина
- Решение
- Устранение неполадок сканера при использовании Acrobat для сканирования
- Распространенные сообщения об ошибках при сканировании
- Общие задачи поиска и устранения неполадок
- 1. Убедитесь в том, что сканер работает, выполнив сканирование в другом приложении.
- 2. Выполните сканирование с помощью Службы загрузки изображений Windows (WIA) вместо TWAIN (только для Windows XP).
- 3. Установите самый последний драйвер сканера.
- 4. Перезагрузите компьютер с отключенными элементами автозагрузки.
- 5. Повторно отсканируйте изображение в другом цветовом режиме.
- 6. Укажите размер изображения на панели просмотра в программном обеспечении сканера.
- 7. Войдите в систему, используя данные новой учетной записи.
- 8. Отсканируйте изображение в другое приложение, например TIFFfile, и преобразуйте файл TIFF в PDF.
- Коррекция размера страницы во время сканирования
- При сканировании получается негатив изображения
- Ошибка: сканер не распознан
- Ошибка: драйвер сканера не найден или используется недействительный драйвер
- Ошибка: не удалось соединиться со сканером
- Общие сведения о сканерах и драйверах
- Что представляет собой драйвер для сканера?
- Какие типы драйверов для сканера доступны в Windows и Mac?
- Как найти и установить драйверы?
- Обеспечьте автоматическую установку драйверов. Щелкните здесь, чтобы просмотреть пошаговые инструкции.
Не сканирует по сети
| Назначен ответственным: | Ответственный не назначен |
| Создано: | Oblako в пт, 16.11.2012 — 12:57 |
| Статус: | Повтор | Тип запроса: Проблема | Приоритет: Высокий |
| Case ID: | МФУ Kyocera: 579-1393 |
| Последнее изменение: | пт, 16.11.2012 — 13:15 |
Приобрели Kyocera FS-1035MFP/DP. Подключили принтер через хаб, Провели базовую настройку согласно инструкции.
Подключая сетевой кабель принтера напрямую к ноутбуку печать и сканирование проходит на ура.
При подключении сетевого кабеля от принтера к хабу. Печать проходит, а сканирование — нет. При сканировании выдаёт ошибку: «. Произошла ошибка пр настройке свойств сканера. Если запущена другая сканирующая программа, дождитесь её завершения и повторите попытку. »
Прошу помочь настроить сканирование через хаб. Статический IP на ноутбуках задать нельзя — только DHCP? домена — нет.
Информация об оборудовании пользователя
Ответы
Ниже неоднократно описывал процедуру настройки по сети.
Кроме того требуется логин и пароль установленный на компьютере при входе в систему.
Если этого нет-необходимо установить.
Для установки сканирования, например, протокол SMB. Для этого создайте папку с общим доступом, подключите МФУ по сети TCP/IP и проведите установку драйвера с диска. После установки зайдите по IP адресу на внутренний интерфейс Command Centre в расширенное меню , для этого введите пароль admin00. Выберите закладку Основные в ней выберете Адресную книгу — контакты-добавить контакт и заполните графы Информация о клиенте (напишите имя на английском языке , оно будет отражаться в МФУ) в разделе SMB заполните графы по порядку
IP адрес вашего ПК , Путь — укажите название вашей папки общего пользования , Имя пользователя — имя вашей учетной записи и пароль (как при входе в ПК) нажмите передать. Сканирование в папку будет доступно. Открыть Command Centre вы также сможете, используя программу KMNET Viewer — она находится на диске
Аналогично настраиваются и другие доступные варианты сканирования по сети.
Если вы работаете по USB, то вся информация сканирования по протоколу TWAIN изложена в документации пользователя с показанным примером в этом руководстве. Для этого вы должны иметь приложение, совместимое с TWAIN.
Сканер не работает на Windows 10
Если ваш сканер HP, Canon, Epson или любой другой сканер не работает в Windows 10, в этом сообщении будет показано, как устранять неполадки и проблемы, связанные с ошибками сканера. В таких случаях может появиться окно сообщения Проблема с подключением к сканеру . Обновление до Windows 10 также может привести к прекращению работы многих устройств, включая сканер. Вы не должны беспокоиться, потому что вы не единственный, кто в настоящее время находится в этой ситуации. Важным является тот факт, что существуют способы решить проблему и вернуть сканер в рабочее состояние.
Если у вас есть проблемы с вашим сканером, в частности, есть способ исправить ситуацию.
Сканер не работает на Windows 10
Если ваш Epson Scanner не работает, нажмите кнопку Пуск , найдите папку Epson , откройте папку и выберите Настройки сканирования Epson . Отсюда нажмите Сеть , затем нажмите Добавить и посмотрите, как он ищет IP-адрес .
Теперь вам нужно дважды щелкнуть по появившемуся IP-адресу, выбрать Изменить , переименовать его и, наконец, нажать ОК .
Помимо приведенного выше совета, предназначенного специально для сканеров Epson, следующие рекомендации должны помочь вам решить проблемы со сканерами любой марки.
Проблема с подключением к сканеру
1] Проверьте режим совместимости
Первый порядок действий – убедиться, что ваш сканер не установлен в Режим совместимости . В этом случае это может быть большой проблемой, поэтому следуйте приведенным ниже инструкциям, чтобы определить, связан ли Совместимость Режим с вашим сканером.
Нажмите правой кнопкой мыши на значке вашего сканера и выберите Свойства в списке меню. Перейдите на вкладку с надписью Совместимость , а затем найдите вариант с надписью Запустить эту программу в режиме совместимости для. Вам нужно снять его, затем нажмите ОК , чтобы активировать.
2] Проверьте службы Windows
Вам нужно будет проверить состояние некоторых необходимых служб Windows. Запустите диалоговое окно «Выполнить», сделайте это, нажав Windows Key + R , затем введите services.msc в поле и нажмите ОК . ,
Следующим шагом является поиск службы Windows Image Acquisition (WIA), щелкните ее правой кнопкой мыши и выберите Свойства . Отсюда важно убедиться, что для Тип запуска установлено значение Автоматически , а для Состояние службы установлено значение Работает . ,
Наконец, нажмите кнопку Применить , затем перейдите и проверьте, работает ли ваш сканер.
Находясь там, вы также должны убедиться, что Панель запуска процесса DCOM Server , Обнаружение аппаратного обеспечения оболочки , Удаленный вызов процедур и Сопоставитель конечных точек RPC Службы также запускаются и устанавливаются в автоматический режим.
3] Запустите средство устранения неполадок оборудования
Запустите средство устранения неполадок оборудования и устройств и посмотрите, поможет ли это вам. Чтобы запустить его, в поле Начать поиск введите следующее и нажмите Enter:
4] Обновите драйверы для вашего сканера
Время от времени Windows 10 известна удалением сторонних драйверов с помощью их общих драйверов после обновления из предыдущей операционной системы. Скорее всего, это может быть причиной того, что ваш сканер больше не работает.
Чтобы вручную обновить драйвер сканера, вам необходимо посетить официальный веб-сайт бренда вашего сканера и найти раздел загрузки драйверов. Там вы должны найти драйверы для вашей конкретной марки сканера, задача, которую должно быть довольно легко выполнить.
СОВЕТ : предложения по устранению проблем сканера, советы по устранению неполадок и способы их устранения.
Сегодня в Интернете есть несколько бесплатных программ обновления драйверов, предназначенных для автоматического обновления драйверов. Вы можете проверить их тоже.
Смотрите этот пост, если ваш принтер не работает в Windows 10.
Сообщение об ошибке при нажатии на компьютере под управлением Windows новое сканирование в факсов и сканирования
Симптомы
Предположим, что у вас есть веб-служб WSD устройств на базе сканера, установленных на компьютере, на котором установлена одна из следующих операционных систем:
Windows Server 2012
Windows 7 с пакетом обновления 1 (SP1)
Windows Server 2008 R2 с пакетом обновления 1
Если щелкнуть Новое сканирование факсы и сканирование Windows, происходит сбой операции сканирования. Кроме того появляется сообщение об ошибке, подобное приведенному ниже:
Произошла ошибка при настройке свойств сканера. Если запущена другая сканирующая программа, дождитесь ее завершения и повторите попытку.
Причина
Эта проблема возникает потому, что занимает больше времени, чем ожидалось для сканирования данных переносятся из WSD-сканер к компьютеру. Таким образом запрос на чтение возвращает пустые данные драйвера сканера WSD. Затем драйвер сканера WSD предполагает, что проблема возникла и прерывает операцию сканирования.
Решение
Это исправление доступно также в .
Сведения об исправлении
Существует исправление от корпорации Майкрософт. Однако данное исправление предназначено для устранения только проблемы, описанной в этой статье. Применяйте это исправление только в тех случаях, когда наблюдается проблема, описанная в данной статье. Это исправление может проходить дополнительное тестирование. Таким образом если вы не подвержены серьезно этой проблеме, рекомендуется дождаться следующего пакета обновления, содержащего это исправление.
Если исправление доступно для скачивания, имеется раздел «Пакет исправлений доступен для скачивания» в верхней части этой статьи базы знаний. Если этот раздел не отображается, обратитесь в службу поддержки для получения исправления.
Примечание. Если наблюдаются другие проблемы или необходимо устранить неполадки, вам может понадобиться создать отдельный запрос на обслуживание. Стандартная оплата за поддержку будет взиматься только за дополнительные вопросы и проблемы, которые не соответствуют требованиям конкретного исправления. Для получения полного списка телефонов поддержки и обслуживания клиентов корпорации Майкрософт, или для создания отдельного запроса на обслуживание, посетите следующий веб-сайт Майкрософт:
Примечание. В форме «Пакет исправлений доступен для скачивания» отображаются языки, для которых доступно исправление. Если нужный язык не отображается, значит исправление для данного языка отсутствует.
Предварительные условия
Чтобы применить это исправление, необходимо использовать одну из следующих операционных систем:
Windows Server 2012
Windows 7 с пакетом обновления 1
Windows Server 2008 R2 с пакетом обновления 1
Для получения дополнительных сведений о получении пакета обновления для Windows 7 или Windows Server 2008 R2 см. следующую статью базы знаний Майкрософт:
Сведения о пакете обновления 1 для Windows 7 и Windows Server 2008 R2
Сведения о реестре
Для установки этого исправления нет необходимости вносить изменения в реестр.
Необходимость перезагрузки
После установки исправления компьютер необходимо перезагрузить.
Сведения о замене исправлений
Это исправление не заменяет ранее выпущенные исправления.
Глобальная версия этого исправления устанавливает файлы с атрибутами, указанными в приведенных ниже таблицах. Дата и время для файлов указаны в формате UTC. Дата и время для файлов на локальном компьютере отображаются в местном времени с вашим текущим смещением летнего времени (DST). Кроме того, при выполнении определенных операций с файлами, даты и время могут изменяться.
Примечания к сведениям о файлах Windows 7 и Windows Server 2008 R2
Важно. Исправления для Windows Server 2008 R2 и Windows 7 включены в одни и те же пакеты. Однако исправления на странице запроса исправлений перечислены под обеими операционными системами. Чтобы запросить пакет исправления, который применяется к одной или обеим ОС, установите исправление, описанное в разделе «Windows 7/Windows Server 2008 R2» страницы. Всегда смотрите раздел «Информация в данной статье относится к следующим продуктам» статьи для определения фактических операционных систем, к которым применяется каждое исправление.
Файлы, относящиеся к определенному продукту, этапу разработки (RTM, SPn) и направлению поддержки (LDR, GDR) можно определить путем проверки номера версий файлов, как показано в следующей таблице.
Выпуски обновлений GDR содержат только те исправления, которые выпускаются повсеместно и предназначены для устранения распространенных критических проблем. В обновления LDR входят также специализированные исправления.
Файлы MANIFEST (.manifest) и MUM (.mum), устанавливаемые для каждой среды, указаны отдельно в разделе «Сведения о дополнительных файлах для Windows 7 и Windows Server 2008 R2». MUM и файлы МАНИФЕСТА и связанные файлы каталога безопасности (.cat), очень важны для поддержания состояния обновляемого компонента. Файлы каталога безопасности, для которых не перечислены атрибуты, подписаны цифровой подписью корпорации Майкрософт.
Статус
Корпорация Майкрософт подтверждает, что это проблема продуктов Майкрософт, перечисленных в разделе «Относится к».
Дополнительные сведения
Для получения дополнительных сведений о терминологии обновлений программного обеспечения щелкните следующий номер статьи базы знаний Майкрософт:
Описание стандартной терминологии, используемой для описания обновлений программных продуктов Майкрософт
Сведения о дополнительных файлах для Windows 7 и Windows Server 2008 R2
Дополнительные файлы для всех поддерживаемых 86-разрядных версий Windows 7
Произошла ошибка при настройке свойств сканера windows 7
Не получается настроить сканироваие
| Назначен ответственным: | Ответственный не назначен |
| Создано: | dna2 в ср, 15.08.2012 — 13:39 |
| Статус: | Решен | Тип запроса: Проблема | Приоритет: Высокий |
| Case ID: | МФУ Kyocera: 579-1209 |
| Последнее изменение: | чт, 20.09.2012 — 13:41 |
Установил драйвера для принтера с диска, установил и настроил twain-драйвер с диска.
При попытке сканировать XnView пишет «Не удалось подключиться к машине», а если через «Факсы и сканирование Windows», то пишет «Произошла ошибка при настройке свойств сканера. Если запущена другая сканирующая программа, дождитесь её завершения и повторите попытку». Ничего не запущено, а ошибка всё-равно появляется.
Информация об оборудовании пользователя
Ответы
TWAIN сканирование только по USB (локально)
Настройка сканирования по сети:
Входим в консоль и вводим пароль.
Далее: Адресная книга—контакты—выбираем 1 й контакт и редактируем.
ИМЯ—
SMB пункт:Имя хоста: IP адрес компьютера, куда будет отсылаться
Путь: Название расшареной папки в корневом каталоге, либо на рабочем столе. Например: SCAN
или C:SCAN. Допускается только один слеш.
Имя пользователя при регистрации : логин входа в комп
Пароль: пароль входа в комп.
Если логина и пароля нет- запаролить!
сохраняем-выходим. Подходим к аппарату нажимаем кнопку отправить, SMB — в окошке должно быть ваше имя, установленное в консоле-Старт и ждем картинки в указанной вами папке.
Если нужно на Е-майл, то указать SMTP сервер в графе ДОПОЛНИТЕЛЬНО-вверху—протокол SMTP-поставить галочку-ВКЛ.
Имя сервера SMTP указать.
Ошибка при предварительном просмотре сканирования с помощью факсы и сканирование Windows: «произошла ошибка при настройке свойств сканера.»
Эта статья на английском языке: 976482
Проблема
Рассмотрим следующий сценарий:
При использовании факсов и сканирования на компьютере под управлением Windows 7.
Начать сканирование и выберите Feeder(Scan Both sides) дуплексный режим сканирования.
Выберите для Предварительный просмотр сканирование.
В этом случае сканирование предварительного просмотра может произойти сбой и появляется следующее сообщение об ошибке:
Произошла ошибка при настройке свойств сканера. Если другая программа сканирования, дождитесь ее завершения и повторите попытку.
Причина
Это известная проблема с факсы и сканирование Windows на компьютерах под управлением Windows 7.
Решение
Невозможно просмотреть, когда обе стороны при сканировании с поддержкой дуплекс сканер ADF-ФАЙЛ веб-служб. Для просмотра, сканирования, выберите вручную (симплексный) сканирование одной стороне.
Ошибка при предварительном просмотре сканирования с помощью факсы и сканирование Windows: «произошла ошибка при настройке свойств сканера.»
Эта статья на английском языке: 976482
Проблема
Рассмотрим следующий сценарий:
При использовании факсов и сканирования на компьютере под управлением Windows 7.
Начать сканирование и выберите Feeder(Scan Both sides) дуплексный режим сканирования.
Выберите для Предварительный просмотр сканирование.
В этом случае сканирование предварительного просмотра может произойти сбой и появляется следующее сообщение об ошибке:
Произошла ошибка при настройке свойств сканера. Если другая программа сканирования, дождитесь ее завершения и повторите попытку.
Причина
Это известная проблема с факсы и сканирование Windows на компьютерах под управлением Windows 7.
Решение
Невозможно просмотреть, когда обе стороны при сканировании с поддержкой дуплекс сканер ADF-ФАЙЛ веб-служб. Для просмотра, сканирования, выберите вручную (симплексный) сканирование одной стороне.
Устранение неполадок сканера при использовании Acrobat для сканирования
某些 Creative Cloud 应用程序、服务和功能在中国不可用。
Распространенные сообщения об ошибках при сканировании
Измените способ передачи данных в разделе «Параметры сканера»: вместо значения «Режим памяти» выберите «Собственный режим». В режиме памяти используется один и тот же способ передачи данных, как в предыдущих версиях Acrobat, в результате которого отсканированные материалы отправляются непосредственно в память компьютера. В собственном режиме сканирование выполняется прямо в файл, и этот способ считается более совместимым с большинством сканеров.
Измените интерфейс пользователя в параметрах сканера: вместо значения «Скрыть собственный интерфейс сканера» выберите «Показать собственный интерфейс сканера».При выборе параметра «Показать собственный интерфейс сканера» используется тот же способ сканирования, что и в предыдущих версиях Acrobat. С его помощью драйвер сканера может управлять сканером. При выборе «Скрыть собственный интерфейс сканера» выполняется попытка непосредственного использования драйвера TWAIN. Таким образом, можно устранить сообщения об ошибке, особенно при сканировании нескольких листов бумаги.Если ни одно из этих решений не сработало, может потребоваться выполнить определенные действия. См. Решение 8 в разделе «Общие задачи поиска и устранения неполадок» или свяжитесь со своим поставщиков оборудования, чтобы получить обновленную версию драйвера.
Общие задачи поиска и устранения неполадок
Выполните следующие действия, чтобы определить, что вызывает проблему — неполадки сканера, системные настройки или ошибки драйвера.
1. Убедитесь в том, что сканер работает, выполнив сканирование в другом приложении.
Убедитесь в том, что сканер работает правильно, выполнив сканирование в другое приложение (например, Microsoft Word), используя те же настройки, с которыми возникает проблема в Acrobat.
Примечание. Photoshop и Photoshop Elements не всегда дают хорошие результаты при тестировании. Производители сканеров разрабатывают программное обеспечение специально для определенных продуктов, чтобы снизить вероятность возникновения проблем.
Если проблема при сканировании в другое приложение все же возникает, свяжитесь с производителем сканера.
2. Выполните сканирование с помощью Службы загрузки изображений Windows (WIA) вместо TWAIN (только для Windows XP).
Acrobat поддерживает драйверы Службы загрузки изображений Windows (WIA). Если сканер поддерживает оба драйвера, выберите драйвер WIA в меню устройства в диалоговом окне «Создать PDF-файл из сканера». Отсканируйте документ.
3. Установите самый последний драйвер сканера.
Если файл TWAIN отсутствует или поврежден, в приложении Acrobat при попытке просмотра с помощью интерфейса TWAIN появится сообщение об ошибке. Если переустановить драйвер сканера, TWAIN-файл будет заменен.
Для получения последней версии драйвера свяжитесь с поставщиком оборудования. Чтобы переустановить драйвер, удалите все файлы и папки, имена которых начинаются с Twain (например, «Twain_32.dll») в папке Windows или Winnt. Затем перезапустите Windows и установите последний драйвер сканера с соблюдением инструкций разработчика.
4. Перезагрузите компьютер с отключенными элементами автозагрузки.
Некоторые программы при одновременной работе с Adobe Acrobat могут вызывать системные ошибки или зависания. Перед запуском Acrobat отключите другие приложения, включая элементы автозагрузки (которые загружаются автоматически вместе с Windows).
Чтобы отключить элементы автозагрузки в Windows XP, выполните следующие действия:
Выберите «Пуск» > «Выполнить». В поле «Открыть» введите msconfig и затем нажмите кнопку «OK».
Чтобы включить элементы автозагрузки, выполните следующие действия:
Выберите «Пуск» > «Выполнить». В поле «Открыть» введите msconfig и нажмите кнопку «OK».
5. Повторно отсканируйте изображение в другом цветовом режиме.
Сканирование в Acrobat в некоторых цветовых режимах может вызывать проблемы при использовании определенных сканеров. Инструкции по сканированию в Acrobat с использованием различных цветовых режимов приведены в документации, поставляемой вместе со сканером.
6. Укажите размер изображения на панели просмотра в программном обеспечении сканера.
Если отсканированное изображение обрезано или отображается в неправильном размере, укажите размер изображения на панели просмотра в программном обеспечении сканера. Инструкции по указанию размера изображения приведены в документации, поставляемой вместе со сканером.
7. Войдите в систему, используя данные новой учетной записи.
Если ранее вам без проблем удавалось выполнять сканирование в Acrobat, возможно, ваша учетная запись повреждена, что и вызывает неполадки во время сканирования. Создайте учетную запись пользователя с правами администратора, затем войдите в систему Windows, используя новую учетную запись.
8. Отсканируйте изображение в другое приложение, например TIFFfile, и преобразуйте файл TIFF в PDF.
Чтобы преобразовать файл TIFF в PDF, выполните одно из следующих действий:
- Перетащите файл TIFF на значок Acrobat.
- В программе Acrobat выберите пункт меню «Файл» > «Создать PDF» > «Из файла», выберите файл TIFF, а затем нажмите кнопку «Открыть».
- В программном обеспечении сканера выполните печать TIFF-файла на принтере Adobe PDF.
Коррекция размера страницы во время сканирования
В некоторых сканерах не предусмотрена передача данных о поддерживаемых размерах в Acrobat, если выбрано значение «Скрыть собственный интерфейс сканера» в окне «Параметры сканера» в Acrobat 8. Установите для параметра «Пользовательский интерфейс» значение «Показать собственный интерфейс сканера» и выберите размер страницы в приложении сканера.
При сканировании получается негатив изображения
Если вместо изображения получается его негатив (например, белый документ становится черным), выберите в окне «Параметры сканера» значение «Инверсия черно-белых изображений». Попробуйте создать PDF-файл снова.
Ошибка: сканер не распознан
Чтобы исправить эту неполадку, выполните приведенные ниже действия в указанном порядке. После каждого шага проверяйте, решена ли проблема. Если нет, переходите к следующему шагу.
Убедитесь в том, что устройство физически подключено.
- Проверьте состояние кабелей, например USB-, LAN-кабеля и т. д., используемых для подключения сканера. Отсоедините и повторно подсоедините кабели, чтобы убедиться в правильности подключения.
- Удостоверьтесь в том, что сканер включен и на его дисплее не отображается сообщений об ошибке. Если при выполнении какой-либо операции возникает ошибка или сбой в работе сканера, перезапустите его.
В системе Windows можно установить как драйвер TWAIN, так и WIA. Аналогичным образом, в Macintosh могут быть установлены драйверы TWAIN и ICA. Если один из драйверов не работает, попробуйте выполнить сканирование при помощи другого альтернативного драйвера сканера (ICA, WIA или TWAIN).
В Windows: выберите любой из драйверов TWAIN и WIA на экране выбора сканера в Acrobat, как показано на снимке экрана ниже.
В Mac OS: выберите любой из драйверов TWAIN и ICA на экране выбора сканера в Acrobat, как показано на снимке экрана ниже.
Удостоверьтесь в том, что сканер работает с другими приложениями:
- Для этого можно использовать некоторые встроенные и сторонние приложения, доступные для Windows и Macintosh:
- Для Windows существует программа под названием TWACKER , которая представляет собой утилиту для проверки драйверов TWAIN для сканеров. Ее можно получить бесплатно. Просто загрузите и установите ее, чтобы узнать, работает ли ваш сканер.
- В системе OS X имеется предустановленная служебная программа Image Capture Application, с помощью которой можно проверить работоспособность сканера.
- В качестве альтернативы, если у вас установлено какое-либо другое приложение, для которого используются функции сканирования, с его помощью можно проверить, работает ли сканер с этим приложением должным образом.
Если сканер работает не со всеми приложениями, значит, он неисправен. Для решения этой проблемы вы можете обратиться к производителю сканера.
Запустите Acrobat повторно.
Перезагрузите систему, отключив перед этим элементы автозагрузки:
Некоторые программы при одновременной работе с Adobe Acrobat могут вызывать системные ошибки или зависания. Перед запуском Acrobat отключите другие приложения, включая элементы автозагрузки (которые загружаются автоматически вместе с Windows).
Чтобы отключить элементы автозагрузки в Windows, выполните следующие действия:
- Выйдите из всех программ.
- Выберите Пуск >Выполнить. В поле «Открыть» введите msconfig и нажмите кнопку OK.
- В диалоговом окне «Настройка системы» перейдите на вкладку Автозагрузка и выберите пункт Отключить все.
- Нажмите кнопку ОК и перезапустите Windows.
Чтобы включить элементы автозагрузки, выполните следующие действия:
- Выберите Пуск >Выполнить. В поле «Открыть» введите msconfig и нажмите кнопку OK.
- В диалоговом окне «Настройка системы» перейдите на вкладку Автозагрузка и выберите пункт Включить все.
- Нажмите кнопку ОК и перезапустите Windows.
Установите последние версии драйверов для сканера и затем перезапустите систему:
- Если файл TWAIN отсутствует или поврежден, в приложении Acrobat при попытке просмотра с помощью интерфейса TWAIN появится сообщение об ошибке. Если переустановить драйвер сканера, TWAIN-файл будет заменен.
- Чтобы переустановить драйвер, удалите все файлы и папки, имена которых начинаются с Twain (например, «Twain_32.dll») в папке Windows или Winnt. Затем перезапустите Windows и установите последнюю версию драйвера для сканера, следуя указаниям производителя или пошаговым инструкциям, приведенным здесь.
Ошибка: драйвер сканера не найден или используется недействительный драйвер
Чтобы исправить эту неполадку, выполните приведенные ниже действия в указанном порядке. После каждого шага проверяйте, решена ли проблема. Если нет, переходите к следующему шагу.
Установите последние версии драйверов для сканера и затем перезапустите систему:
- Если файл TWAIN отсутствует или поврежден, в приложении Acrobat при попытке просмотра с помощью интерфейса TWAIN появится сообщение об ошибке. Если переустановить драйвер сканера, TWAIN-файл будет заменен.
- Чтобы переустановить драйвер, удалите все файлы и папки, имена которых начинаются с Twain (например, «Twain_32.dll») в папке Windows или Winnt. Затем перезапустите Windows и установите последнюю версию драйвера для сканера, следуя указаниям производителя или пошаговым инструкциям, приведенным здесь.
Убедитесь в том, что устройство физически подключено.
- Проверьте состояние кабелей, например USB-, LAN-кабеля и т. д., используемых для подключения сканера. Отсоедините и повторно подсоедините кабели, чтобы убедиться в правильности подключения.
- Удостоверьтесь в том, что сканер включен и на его дисплее не отображается сообщений об ошибке. Если при выполнении какой-либо операции возникает ошибка или сбой в работе сканера, перезапустите его.
В системе Windows можно установить как драйвер TWAIN, так и WIA. Аналогичным образом, в Macintosh могут быть установлены драйверы TWAIN и ICA. Если один из драйверов не работает, попробуйте выполнить сканирование при помощи другого альтернативного драйвера сканера (ICA, WIA или TWAIN).
В Windows: выберите любой из драйверов TWAIN и WIA на экране выбора сканера в Acrobat, как показано на снимке экрана ниже.
В Mac OS: выберите любой из драйверов TWAIN и ICA на экране выбора сканера в Acrobat, как показано на снимке экрана ниже.
Удостоверьтесь в том, что сканер работает с другими приложениями:
- Для этого можно использовать некоторые встроенные и сторонние приложения, доступные для Windows и Macintosh:
- Для Windows существует программа под названием TWACKER , которая представляет собой утилиту для проверки драйверов TWAIN для сканеров. Ее можно получить бесплатно. Просто загрузите и установите ее, чтобы узнать, работает ли ваш сканер.
- В системе OS X имеется предустановленная служебная программа Image Capture Application, с помощью которой можно проверить работоспособность сканера.
- В качестве альтернативы, если у вас установлено какое-либо другое приложение, для которого используются функции сканирования, с его помощью можно проверить, работает ли сканер с этим приложением должным образом.
Если сканер работает не со всеми приложениями, значит, он неисправен. Для решения этой проблемы вы можете обратиться к производителю сканера.
Запустите Acrobat повторно.
Перезагрузите систему, отключив перед этим элементы автозагрузки:
Некоторые программы при одновременной работе с Adobe Acrobat могут вызывать системные ошибки или зависания. Перед запуском Acrobat отключите другие приложения, включая элементы автозагрузки (которые загружаются автоматически вместе с Windows).
Чтобы отключить элементы автозагрузки в Windows, выполните следующие действия:
- Выйдите из всех программ.
- Выберите Пуск >Выполнить. В поле «Открыть» введите msconfig и нажмите кнопку OK.
- В диалоговом окне «Настройка системы» перейдите на вкладку Автозагрузка и выберите пункт Отключить все.
- Нажмите кнопку ОК и перезапустите Windows.
Чтобы включить элементы автозагрузки, выполните следующие действия:
- Выберите Пуск >Выполнить. В поле «Открыть» введите msconfig и нажмите кнопку OK.
- В диалоговом окне «Настройка системы» перейдите на вкладку Автозагрузка и выберите пункт Включить все.
- Нажмите кнопку ОК и перезапустите Windows.
Ошибка: не удалось соединиться со сканером
Чтобы исправить эту неполадку, выполните приведенные ниже действия в указанном порядке. После каждого шага проверяйте, решена ли проблема. Если нет, переходите к следующему шагу.
Убедитесь в том, что устройство физически подключено.
- Проверьте состояние кабелей, например USB-, LAN-кабеля и т. д., используемых для подключения сканера. Отсоедините и повторно подсоедините кабели, чтобы убедиться в правильности подключения.
- Удостоверьтесь в том, что сканер включен и на его дисплее не отображается сообщений об ошибке. Если при выполнении какой-либо операции возникает ошибка или сбой в работе сканера, перезапустите его.
В системе Windows можно установить как драйвер TWAIN, так и WIA. Аналогичным образом, в Macintosh могут быть установлены драйверы TWAIN и ICA. Если один из драйверов не работает, попробуйте выполнить сканирование при помощи другого альтернативного драйвера сканера (ICA, WIA или TWAIN).
В Windows: выберите любой из драйверов TWAIN и WIA на экране выбора сканера в Acrobat, как показано на снимке экрана ниже.
В Mac OS: выберите любой из драйверов TWAIN и ICA на экране выбора сканера в Acrobat, как показано на снимке экрана ниже.
Удостоверьтесь в том, что сканер работает с другими приложениями:
- Для этого можно использовать некоторые встроенные и сторонние приложения, доступные для Windows и Macintosh:
- Для Windows существует программа под названием TWACKER , которая представляет собой утилиту для проверки драйверов TWAIN для сканеров. Ее можно получить бесплатно. Просто загрузите и установите ее, чтобы узнать, работает ли ваш сканер.
- В системе OS X имеется предустановленная служебная программа Image Capture Application, с помощью которой можно проверить работоспособность сканера.
- В качестве альтернативы, если у вас установлено какое-либо другое приложение, для которого используются функции сканирования, с его помощью можно проверить, работает ли сканер с этим приложением должным образом.
Если сканер работает не со всеми приложениями, значит, он неисправен. Для решения этой проблемы вы можете обратиться к производителю сканера.
Запустите Acrobat повторно.
Перезагрузите систему, отключив перед этим элементы автозагрузки:
Некоторые программы при одновременной работе с Adobe Acrobat могут вызывать системные ошибки или зависания. Перед запуском Acrobat отключите другие приложения, включая элементы автозагрузки (которые загружаются автоматически вместе с Windows).
Чтобы отключить элементы автозагрузки в Windows, выполните следующие действия:
- Выйдите из всех программ.
- Выберите Пуск >Выполнить. В поле «Открыть» введите msconfig и нажмите кнопку OK.
- В диалоговом окне «Настройка системы» перейдите на вкладку Автозагрузка и выберите пункт Отключить все.
- Нажмите кнопку ОК и перезапустите Windows.
Чтобы включить элементы автозагрузки, выполните следующие действия:
- Выберите Пуск >Выполнить. В поле «Открыть» введите msconfig и нажмите кнопку OK.
- В диалоговом окне «Настройка системы» перейдите на вкладку Автозагрузка и выберите пункт Включить все.
- Нажмите кнопку ОК и перезапустите Windows.
Установите последние версии драйверов для сканера и затем перезапустите систему:
- Если файл TWAIN отсутствует или поврежден, в приложении Acrobat при попытке просмотра с помощью интерфейса TWAIN появится сообщение об ошибке. Если переустановить драйвер сканера, TWAIN-файл будет заменен.
- Чтобы переустановить драйвер, удалите все файлы и папки, имена которых начинаются с Twain (например, «Twain_32.dll») в папке Windows или Winnt. Затем перезапустите Windows и установите последнюю версию драйвера для сканера, следуя указаниям производителя или пошаговым инструкциям, приведенным здесь.
Общие сведения о сканерах и драйверах
Что представляет собой драйвер для сканера?
Драйвер для сканера — это программа, с помощью которой компьютер взаимодействует со сканером и управляет им. Установка драйверов для сканера — важнейший шаг в его настройке.
Какие типы драйверов для сканера доступны в Windows и Mac?
- TWAIN — это стандартный интерфейс, предназначенный для взаимодействия программ и устройств для захвата изображений, таких как сканеры и цифровые камеры и фотоаппараты. Почти все программное обеспечение для сканеров содержит драйвер TWAIN с расширенным интерфейсом GUI, с помощью которого пользователи могут настроить все параметры сканера.
- Встроенные драйверы: драйвер с привязкой к платформе (Windows или OS X), который выполняет основные функции сканирования. Встроенные драйверы загружаются системой автоматически или могут быть загружены пользователем с веб-сайта производителя сканера и установлены вручную.
- WIA: Windows Image Acquisition — это собственный драйвер Microsoft и интерфейс программирования приложений (API) для Microsoft Windows ME и более поздних версий операционных систем Windows, который обеспечивает взаимодействие графического ПО и оборудования для получения изображений, например, сканерами.
- ICA: Image Capture Application (программа для сканирования, используемая в Macintosh по умолчанию) — это драйвер для выполнения основных операций сканирования.
Примечание. В некоторых случаях для сканеров доступен либо драйвер TWAIN, либо встроенный драйвер. В таких ситуациях всеми операциями сканера можно управлять только с помощью этого драйвера.
Как найти и установить драйверы?
Обеспечьте автоматическую установку драйверов. Щелкните здесь, чтобы просмотреть пошаговые инструкции.
Драйвер ICA: последняя версия драйвера ICA доступна только после обновления программного обеспечения Apple. Ниже приведены возможные способы получения обновления.
- Выполните одно из следующих действий.
- Если используется соединение посредством USB или Ethernet *, подключите к компьютеру Mac принтер и/или сканер и убедитесь в том, что он включен.
- Если используется беспроводная связь и принтер уже соединен с маршрутизатором, убедитесь в том, что он включен.
- Если используется беспроводная связь и принтер еще не соединен с маршрутизатором, подключите его. Используйте панель управления вашего продукта, чтобы установить соединение Wi-Fi.
(*Разъем Ethernet предусмотрен не для всех продуктов.)
- Выберите меню Apple и щелкните Обновление программного обеспечения.
- Следуйте инструкциям на экране для установки доступных обновлений.
Драйвер WIA: для установки программ пользователям Windows 2000 и Windows XP потребуется сначала войти в систему в качестве администратора.
- Вставьте прилагаемый USB-кабель в USB-разъем компьютера и подсоедините его к цифровому терминалу камеры. Подготовьте камеру к соединению с компьютером.
- Через несколько минут на компьютер будет автоматически установлен драйвер TWAIN или WIA, или на экране появится окно мастера установки.
- При появлении запроса на перезапуск системы перезагрузите компьютер, следуя инструкциям на экране.
Автоматический перевод этой страницы выполнен Microsoft Translator
При попытке сканирования с помощью приложения HP Smart для Windows или MacOS в приложении отображается сообщение о том, что сканирование в данный момент недоступно, и сканирование невозможно.
Устранение неполадок сканирования для принтеров, подключенных к сети (приложение HP Smart)
Для принтеров, подключенных к Интернету, сбросьте настройки принтера, проверьте состояние подключения принтера в приложении
HP Smart, воспользуйтесь инструментом HP Smart Diagnose &Fix и затем повторно добавьте принтер в приложение.
Выполните следующие процедуры в указанном порядке. Используйте принтер после каждой процедуры, чтобы проверить, удалось ли
устранить проблему.
Сброс настроек принтера
Выполните сброс настроек принтера для восстановления после ошибок и сбоев.
-
Если в принтере есть перезаряжаемый аккумулятор, извлеките его.
-
Когда принтер включен, отсоедините от него кабель питания.
-
Отсоедините кабель питания от источника питания.
-
Подождите 60 секунд.
-
Снова подключите кабель питания к электрической розетке и принтеру.
Прим.:
Компания HP рекомендует подключать принтер напрямую к электрической розетке.
-
Включите принтер, чтобы завершить сброс настроек.
Проверьте состояние сетевого подключения в приложении HP Smart
Убедитесь, что принтер подключен к Интернету и готов к работе с помощью приложения HP Smart.
Откройте приложение HP Smart, подождите несколько минут, пока принтер подключитесь к приложению, затем проверьте состояние
подключения рядом со значком принтера.
-
Если отображается «Готов» с зеленым значком «галочка»
, принтер подключен к устройству по той же сети. Продолжите поиск и устранение неполадок.
-
Если отображается вместе с зеленым
значком облака, принтер находится в удаленном режиме, который не предоставляет доступа всем функциям принтера, например, сканированию.
Подключите устройство к той же сети Wi-Fi, что и принтер. -
Если принтер отображается в автономном режиме с черным значком
, принтер не подключен к устройству. Подключите принтер к устройству в той же сети. Дополнительные сведения см. в документе
Настройка принтера HP (приложение HP Smart).
Запустите инструмент HP Smart Diagnose &fix (Windows, MacOS)
Используйте инструмент Диагностика и исправление в приложении HP Smart для Windows и MacOS, чтобы определить проблемы подключения
принтера или аппаратного обеспечения.
-
Откройте приложение HP Smart, затем инструмент диагностики и исправления на главном экране приложения.
-
Windows. Щелкните значок
(Диагностика и устранение неполадок) в левом нижнем углу.
-
macOS. На верхней панели меню щелкните » .
Открытие окна Диагностика и исправление в Windows (слева) и MacOS (справа)
-
-
Нажмите кнопку «Пуск» и подождите несколько минут, пока приложение выполнит диагностику и устранение возникших неполадок.
ОСТОРОЖНО:
Во избежание проблем с принтером не закрывайте приложение во время этого процесса.
-
Просмотрите результаты приложения.
-
Если инструментом обнаружена неполадка, следуйте инструкциям приложения для ее устранения или используйте ссылки для получения
дополнительной информации. -
Если утилита не смогла обнаружить проблему, то, возможно, проблема не вызвана подключением принтера или оборудованием. Щелкните «Готово«, чтобы вернуться на главный экран приложения HP Smart, и продолжите устранение неполадок.
Пример принтера, который не найден в списке результатов диагностики и исправления
-
Повторное добавление принтера в приложение HP Smart
Удалите принтер из приложения HP Smart, чтобы устранить любые неполадки с подключением.
-
Убедитесь, что принтер подключен к той же сети, что и компьютер, или с помощью кабеля USB.
-
Закройте и снова откройте приложение HP Smart.
-
На главном экране приложения щелкните правой кнопкой мыши или нажмите и удерживайте значок принтера, затем выберите Скрыть принтер.
-
Снова нажмите Скрыть принтер для подтверждения.
-
На главном экране приложения нажмите кнопку «
Добавить принтер» или значок с плюсом, затем следуйте подсказкам по повторному добавлению принтера.
Обращение в службу поддержки клиентов HP
Если в результате выполнения предыдущих действий проблема не была устранена, обратитесь в службу поддержки клиентов HP для
получения дальнейшей помощи.
-
Перейдите на веб-страницу Служба поддержки HP — Обратиться.
-
Введите серийный номер продукта, чтобы проверить статус гарантии и при необходимости изменить свое местоположение.
-
Выберите вариант поддержки. Если вы находитесь в Азиатско-Тихоокеанской стране/регионе, вы будете направлены в местный сервисный
центр в вашей стране/регионе.
Устранение неполадок сканирования для принтеров, подключенных через USB (приложение HP Smart)
Для принтеров, подключенных с помощью кабеля USB в Windows или MacOS, проверьте настройки обновления компьютера (только Windows),
сбросьте настройки принтера, проверьте состояние подключения принтера в приложении HP Smart, сбросьте настройки подключения
принтера USB и установите драйверы с помощью HP Easy Start.
Выполните следующие процедуры в указанном порядке. Используйте принтер после каждой процедуры, чтобы проверить, удалось ли
устранить проблему.
Включите обновления Windows (только для Windows)
Обновления для исправлений сканирования можно выпущены через Центр обновления Windows. Убедитесь в том, что обновления Windows
включены, чтобы убедиться в том, что в ОС Windows установлены последние драйверы и исправления для устройств сканирования
вашего принтера.
-
На компьютере выполните поиск открытия Центра обновления Windows.
-
Измените параметры, чтобы компьютер обновлял обновления чаще.
-
Если вы приостановил обновления, щелкните «Возобновить обновления «, чтобы проверить наличие обновлений.
-
Если настроена ночная настройка, нажмите » Проверить наличие обновлений». Активные часы можно изменить, нажав кнопку «Изменить активные часы», чтобы ОС Windows можно было чаще проверять наличие обновлений.
-
-
Обновите Windows доступными обновлениями.
Сброс настроек принтера
Выполните сброс настроек принтера для восстановления после ошибок и сбоев.
-
Если в принтере есть перезаряжаемый аккумулятор, извлеките его.
-
Когда принтер включен, отсоедините от него кабель питания.
-
Отсоедините кабель питания от источника питания.
-
Подождите 60 секунд.
-
Снова подключите кабель питания к электрической розетке и принтеру.
Прим.:
Компания HP рекомендует подключать принтер напрямую к электрической розетке.
-
Включите принтер, чтобы завершить сброс настроек.
Проверьте состояние usb-подключения в приложении HP Smart
Убедитесь, что принтер подключен и готов к работе в приложении HP Smart.
Откройте приложение HP Smart, подождите несколько минут, пока принтер подключитесь к приложению, затем проверьте состояние
подключения рядом со значком принтера.
-
Если отображается « Готов» с зеленым значком «галочка»
, принтер подключен к компьютеру. Продолжите поиск и устранение неполадок.
-
Если принтер отображается в автономном режиме с черным значком
, принтер не подключен к компьютеру. Подсоедините кабель USB к принтеру. Дополнительные сведения см. в документе Настройка принтера HP (приложение HP Smart).
Сброс usb-подключения принтера (Windows, MacOS)
Если принтер подключен с помощью кабеля USB, сбросьте настройки подключения принтера в Windows или MacOS, чтобы устранить
любые проблемы связи между принтером и приложением HP Smart.
Сброс usb-подключения принтера (Windows)
Сбросьте настройки подключения принтера USB в Windows, чтобы устранить любые неполадки со связью с приложением HP Smart.
-
Отсоедините кабель USB от принтера.
-
На компьютере закройте приложение HP Smart.
-
В ОС Windows найдите и откройте Панель управления.
-
В разделе «Оборудование и звук» выберите » Просмотр устройств и принтеров».
-
Найдите и выделите имя принтера в списке, затем нажмите «Удалить . Повторите этот процесс для всех других принтеров с таким же именем.
-
В Windows выполните поиск и откройте Диспетчер задач, затем выберите «Дополнительные сведения», чтобы просмотреть фоновые задачи.
-
Щелкните заголовок столбца «Имя» в левом верхнем углу, чтобы отобразить список в алфавитном порядке, затем выполните поиск HP Smart.
-
Если HP Smart не отображается в списке, то выполнять какие-либо действия не нужно. Выполните следующие действия.
-
Если HP Smart отображается в списке, выберите каждый экземпляр HP Smart, затем щелкните «Завершить задачу».
Диспетчер задач завершает задачу, и HP Smart больше не отображается в списке.
-
-
Закройте диспетчер задач, а затем снова подсоедините кабель USB к принтеру.
-
Найдите и откройте папку «Принтеры и сканеры», затем подождите несколько минут, пока принтер повторно подключите устройство и отобразится в списке.
-
Если имя принтера не отображается, нажмите кнопку «Добавить принтер или сканер «, выберите принтер в списке, затем нажмите » Добавить устройство».
-
Если имя принтера отображается, сброс настроек подключения завершен.
Принтер готов к работе в ОС Windows.
-
Сброс usb-подключения принтера (MacOS)
Сбросьте настройки подключения принтера USB в MacOS, чтобы устранить любые неполадки со связью с приложением HP Smart.
-
Отсоедините кабель USB от принтера.
-
Щелкните значок «Принтеры
и сканеры», затем выполните поиск и откройте «Принтеры и сканеры».
-
Щелкните имя принтера, щелкните «
Удалить принтер» или «Удалить», затем щелкните «Удалить принтер» или «Удалить принтер» по запросу. Повторите этот процесс для всех других принтеров с таким же именем.
-
Повторно подключите кабель USB к принтеру, затем подождите несколько минут, пока принтер повторно подключится и отобразится
в списке «Принтеры и сканеры».-
Если имя принтера не отображается,
нажмите кнопку «Добавить», выберите свой принтер в списке и следуйте подсказкам по добавлению принтера.
-
Если имя принтера отображается, сброс настроек подключения завершен. Выполните следующие действия.
-
-
В разделе «Принтеры и сканеры» выберите имя принтера, затем убедитесь, что над значком принтера доступна вкладка «Сканирование».
-
Если вкладка «Сканирование» отображается, принтер готов к печати и сканированию в MacOS.
-
Если вкладка «Сканирование» не отображается, удалите и повторно добавьте принтер, затем убедитесь, что вкладка «Сканирование»
доступна.
-
Сканирование из другого ПО
Чтобы проверить, возникает ли проблема только при сканировании из определенного приложения, выполните сканирование из другого
приложения.
-
Windows. Загрузите HP Easy Start с 123.hp.com/setupвеб-сайта и следуйте инструкциям по загрузке полнофункциональной версии драйверов для вашего принтера. После установки драйверов
выполните поиск Windows, откройте ПО HP Scan или приложение HP Smart, затем выполните сканирование документа. -
macOS. Щелкните значок «Стрелка
«, затем найдите и откройте приложение Image Capture. Отсканируйте документы.
Дополнительные сведения см. в статье Сканирование с помощью принтера HP.
Обращение в службу поддержки клиентов HP
Если в результате выполнения предыдущих действий проблема не была устранена, обратитесь в службу поддержки клиентов HP для
получения дальнейшей помощи.
-
Введите серийный номер продукта, чтобы проверить статус гарантии и при необходимости изменить свое местоположение.
-
Выберите вариант поддержки. Если вы находитесь в Азиатско-Тихоокеанской стране/регионе, вы будете направлены в местный сервисный
центр в вашей стране/регионе.
Содержание
- Не сканирует по сети
- Ответы
- Сканер не работает на Windows 10
- Сканер не работает на Windows 10
- Проблема с подключением к сканеру
- Сообщение об ошибке при нажатии на компьютере под управлением Windows новое сканирование в факсов и сканирования
- Симптомы
- Причина
- Решение
- Сведения об исправлении
- Предварительные условия
- Сведения о реестре
- Необходимость перезагрузки
- Сведения о замене исправлений
- Статус
- Дополнительные сведения
- Произошла ошибка при настройке свойств сканера windows 7
- Не получается настроить сканироваие
- Ответы
- Ошибка при предварительном просмотре сканирования с помощью факсы и сканирование Windows: «произошла ошибка при настройке свойств сканера.»
- Проблема
- Причина
- Решение
- Ошибка при предварительном просмотре сканирования с помощью факсы и сканирование Windows: «произошла ошибка при настройке свойств сканера.»
- Проблема
- Причина
- Решение
- Устранение неполадок сканера при использовании Acrobat для сканирования
- Распространенные сообщения об ошибках при сканировании
- Общие задачи поиска и устранения неполадок
- 1. Убедитесь в том, что сканер работает, выполнив сканирование в другом приложении.
- 2. Выполните сканирование с помощью Службы загрузки изображений Windows (WIA) вместо TWAIN (только для Windows XP).
- 3. Установите самый последний драйвер сканера.
- 4. Перезагрузите компьютер с отключенными элементами автозагрузки.
- 5. Повторно отсканируйте изображение в другом цветовом режиме.
- 6. Укажите размер изображения на панели просмотра в программном обеспечении сканера.
- 7. Войдите в систему, используя данные новой учетной записи.
- 8. Отсканируйте изображение в другое приложение, например TIFFfile, и преобразуйте файл TIFF в PDF.
- Коррекция размера страницы во время сканирования
- При сканировании получается негатив изображения
- Ошибка: сканер не распознан
- Ошибка: драйвер сканера не найден или используется недействительный драйвер
- Ошибка: не удалось соединиться со сканером
- Общие сведения о сканерах и драйверах
- Что представляет собой драйвер для сканера?
- Какие типы драйверов для сканера доступны в Windows и Mac?
- Как найти и установить драйверы?
- Обеспечьте автоматическую установку драйверов. Щелкните здесь, чтобы просмотреть пошаговые инструкции.
Не сканирует по сети
| Назначен ответственным: | Ответственный не назначен |
| Создано: | Oblako в пт, 16.11.2012 — 12:57 |
| Статус: | Повтор | Тип запроса: Проблема | Приоритет: Высокий |
| Case ID: | МФУ Kyocera: 579-1393 |
| Последнее изменение: | пт, 16.11.2012 — 13:15 |
Приобрели Kyocera FS-1035MFP/DP. Подключили принтер через хаб, Провели базовую настройку согласно инструкции.
Подключая сетевой кабель принтера напрямую к ноутбуку печать и сканирование проходит на ура.
При подключении сетевого кабеля от принтера к хабу. Печать проходит, а сканирование — нет. При сканировании выдаёт ошибку: «. Произошла ошибка пр настройке свойств сканера. Если запущена другая сканирующая программа, дождитесь её завершения и повторите попытку. »
Прошу помочь настроить сканирование через хаб. Статический IP на ноутбуках задать нельзя — только DHCP? домена — нет.
Информация об оборудовании пользователя
Ответы
Ниже неоднократно описывал процедуру настройки по сети.
Кроме того требуется логин и пароль установленный на компьютере при входе в систему.
Если этого нет-необходимо установить.
Для установки сканирования, например, протокол SMB. Для этого создайте папку с общим доступом, подключите МФУ по сети TCP/IP и проведите установку драйвера с диска. После установки зайдите по IP адресу на внутренний интерфейс Command Centre в расширенное меню , для этого введите пароль admin00. Выберите закладку Основные в ней выберете Адресную книгу — контакты-добавить контакт и заполните графы Информация о клиенте (напишите имя на английском языке , оно будет отражаться в МФУ) в разделе SMB заполните графы по порядку
IP адрес вашего ПК , Путь — укажите название вашей папки общего пользования , Имя пользователя — имя вашей учетной записи и пароль (как при входе в ПК) нажмите передать. Сканирование в папку будет доступно. Открыть Command Centre вы также сможете, используя программу KMNET Viewer — она находится на диске
Аналогично настраиваются и другие доступные варианты сканирования по сети.
Если вы работаете по USB, то вся информация сканирования по протоколу TWAIN изложена в документации пользователя с показанным примером в этом руководстве. Для этого вы должны иметь приложение, совместимое с TWAIN.
Сканер не работает на Windows 10
Если ваш сканер HP, Canon, Epson или любой другой сканер не работает в Windows 10, в этом сообщении будет показано, как устранять неполадки и проблемы, связанные с ошибками сканера. В таких случаях может появиться окно сообщения Проблема с подключением к сканеру . Обновление до Windows 10 также может привести к прекращению работы многих устройств, включая сканер. Вы не должны беспокоиться, потому что вы не единственный, кто в настоящее время находится в этой ситуации. Важным является тот факт, что существуют способы решить проблему и вернуть сканер в рабочее состояние.
Если у вас есть проблемы с вашим сканером, в частности, есть способ исправить ситуацию.
Сканер не работает на Windows 10
Если ваш Epson Scanner не работает, нажмите кнопку Пуск , найдите папку Epson , откройте папку и выберите Настройки сканирования Epson . Отсюда нажмите Сеть , затем нажмите Добавить и посмотрите, как он ищет IP-адрес .
Теперь вам нужно дважды щелкнуть по появившемуся IP-адресу, выбрать Изменить , переименовать его и, наконец, нажать ОК .
Помимо приведенного выше совета, предназначенного специально для сканеров Epson, следующие рекомендации должны помочь вам решить проблемы со сканерами любой марки.
Проблема с подключением к сканеру
1] Проверьте режим совместимости
Первый порядок действий – убедиться, что ваш сканер не установлен в Режим совместимости . В этом случае это может быть большой проблемой, поэтому следуйте приведенным ниже инструкциям, чтобы определить, связан ли Совместимость Режим с вашим сканером.
Нажмите правой кнопкой мыши на значке вашего сканера и выберите Свойства в списке меню. Перейдите на вкладку с надписью Совместимость , а затем найдите вариант с надписью Запустить эту программу в режиме совместимости для. Вам нужно снять его, затем нажмите ОК , чтобы активировать.
2] Проверьте службы Windows
Вам нужно будет проверить состояние некоторых необходимых служб Windows. Запустите диалоговое окно «Выполнить», сделайте это, нажав Windows Key + R , затем введите services.msc в поле и нажмите ОК . ,
Следующим шагом является поиск службы Windows Image Acquisition (WIA), щелкните ее правой кнопкой мыши и выберите Свойства . Отсюда важно убедиться, что для Тип запуска установлено значение Автоматически , а для Состояние службы установлено значение Работает . ,
Наконец, нажмите кнопку Применить , затем перейдите и проверьте, работает ли ваш сканер.
Находясь там, вы также должны убедиться, что Панель запуска процесса DCOM Server , Обнаружение аппаратного обеспечения оболочки , Удаленный вызов процедур и Сопоставитель конечных точек RPC Службы также запускаются и устанавливаются в автоматический режим.
3] Запустите средство устранения неполадок оборудования
Запустите средство устранения неполадок оборудования и устройств и посмотрите, поможет ли это вам. Чтобы запустить его, в поле Начать поиск введите следующее и нажмите Enter:
4] Обновите драйверы для вашего сканера
Время от времени Windows 10 известна удалением сторонних драйверов с помощью их общих драйверов после обновления из предыдущей операционной системы. Скорее всего, это может быть причиной того, что ваш сканер больше не работает.
Чтобы вручную обновить драйвер сканера, вам необходимо посетить официальный веб-сайт бренда вашего сканера и найти раздел загрузки драйверов. Там вы должны найти драйверы для вашей конкретной марки сканера, задача, которую должно быть довольно легко выполнить.
СОВЕТ : предложения по устранению проблем сканера, советы по устранению неполадок и способы их устранения.
Сегодня в Интернете есть несколько бесплатных программ обновления драйверов, предназначенных для автоматического обновления драйверов. Вы можете проверить их тоже.
Смотрите этот пост, если ваш принтер не работает в Windows 10.
Сообщение об ошибке при нажатии на компьютере под управлением Windows новое сканирование в факсов и сканирования
Симптомы
Предположим, что у вас есть веб-служб WSD устройств на базе сканера, установленных на компьютере, на котором установлена одна из следующих операционных систем:
Windows Server 2012
Windows 7 с пакетом обновления 1 (SP1)
Windows Server 2008 R2 с пакетом обновления 1
Если щелкнуть Новое сканирование факсы и сканирование Windows, происходит сбой операции сканирования. Кроме того появляется сообщение об ошибке, подобное приведенному ниже:
Произошла ошибка при настройке свойств сканера. Если запущена другая сканирующая программа, дождитесь ее завершения и повторите попытку.
Причина
Эта проблема возникает потому, что занимает больше времени, чем ожидалось для сканирования данных переносятся из WSD-сканер к компьютеру. Таким образом запрос на чтение возвращает пустые данные драйвера сканера WSD. Затем драйвер сканера WSD предполагает, что проблема возникла и прерывает операцию сканирования.
Решение
Это исправление доступно также в .
Сведения об исправлении
Существует исправление от корпорации Майкрософт. Однако данное исправление предназначено для устранения только проблемы, описанной в этой статье. Применяйте это исправление только в тех случаях, когда наблюдается проблема, описанная в данной статье. Это исправление может проходить дополнительное тестирование. Таким образом если вы не подвержены серьезно этой проблеме, рекомендуется дождаться следующего пакета обновления, содержащего это исправление.
Если исправление доступно для скачивания, имеется раздел «Пакет исправлений доступен для скачивания» в верхней части этой статьи базы знаний. Если этот раздел не отображается, обратитесь в службу поддержки для получения исправления.
Примечание. Если наблюдаются другие проблемы или необходимо устранить неполадки, вам может понадобиться создать отдельный запрос на обслуживание. Стандартная оплата за поддержку будет взиматься только за дополнительные вопросы и проблемы, которые не соответствуют требованиям конкретного исправления. Для получения полного списка телефонов поддержки и обслуживания клиентов корпорации Майкрософт, или для создания отдельного запроса на обслуживание, посетите следующий веб-сайт Майкрософт:
Примечание. В форме «Пакет исправлений доступен для скачивания» отображаются языки, для которых доступно исправление. Если нужный язык не отображается, значит исправление для данного языка отсутствует.
Предварительные условия
Чтобы применить это исправление, необходимо использовать одну из следующих операционных систем:
Windows Server 2012
Windows 7 с пакетом обновления 1
Windows Server 2008 R2 с пакетом обновления 1
Для получения дополнительных сведений о получении пакета обновления для Windows 7 или Windows Server 2008 R2 см. следующую статью базы знаний Майкрософт:
Сведения о пакете обновления 1 для Windows 7 и Windows Server 2008 R2
Сведения о реестре
Для установки этого исправления нет необходимости вносить изменения в реестр.
Необходимость перезагрузки
После установки исправления компьютер необходимо перезагрузить.
Сведения о замене исправлений
Это исправление не заменяет ранее выпущенные исправления.
Глобальная версия этого исправления устанавливает файлы с атрибутами, указанными в приведенных ниже таблицах. Дата и время для файлов указаны в формате UTC. Дата и время для файлов на локальном компьютере отображаются в местном времени с вашим текущим смещением летнего времени (DST). Кроме того, при выполнении определенных операций с файлами, даты и время могут изменяться.
Примечания к сведениям о файлах Windows 7 и Windows Server 2008 R2
Важно. Исправления для Windows Server 2008 R2 и Windows 7 включены в одни и те же пакеты. Однако исправления на странице запроса исправлений перечислены под обеими операционными системами. Чтобы запросить пакет исправления, который применяется к одной или обеим ОС, установите исправление, описанное в разделе «Windows 7/Windows Server 2008 R2» страницы. Всегда смотрите раздел «Информация в данной статье относится к следующим продуктам» статьи для определения фактических операционных систем, к которым применяется каждое исправление.
Файлы, относящиеся к определенному продукту, этапу разработки (RTM, SPn) и направлению поддержки (LDR, GDR) можно определить путем проверки номера версий файлов, как показано в следующей таблице.
Выпуски обновлений GDR содержат только те исправления, которые выпускаются повсеместно и предназначены для устранения распространенных критических проблем. В обновления LDR входят также специализированные исправления.
Файлы MANIFEST (.manifest) и MUM (.mum), устанавливаемые для каждой среды, указаны отдельно в разделе «Сведения о дополнительных файлах для Windows 7 и Windows Server 2008 R2». MUM и файлы МАНИФЕСТА и связанные файлы каталога безопасности (.cat), очень важны для поддержания состояния обновляемого компонента. Файлы каталога безопасности, для которых не перечислены атрибуты, подписаны цифровой подписью корпорации Майкрософт.
Статус
Корпорация Майкрософт подтверждает, что это проблема продуктов Майкрософт, перечисленных в разделе «Относится к».
Дополнительные сведения
Для получения дополнительных сведений о терминологии обновлений программного обеспечения щелкните следующий номер статьи базы знаний Майкрософт:
Описание стандартной терминологии, используемой для описания обновлений программных продуктов Майкрософт
Сведения о дополнительных файлах для Windows 7 и Windows Server 2008 R2
Дополнительные файлы для всех поддерживаемых 86-разрядных версий Windows 7
Произошла ошибка при настройке свойств сканера windows 7
Не получается настроить сканироваие
| Назначен ответственным: | Ответственный не назначен |
| Создано: | dna2 в ср, 15.08.2012 — 13:39 |
| Статус: | Решен | Тип запроса: Проблема | Приоритет: Высокий |
| Case ID: | МФУ Kyocera: 579-1209 |
| Последнее изменение: | чт, 20.09.2012 — 13:41 |
Установил драйвера для принтера с диска, установил и настроил twain-драйвер с диска.
При попытке сканировать XnView пишет «Не удалось подключиться к машине», а если через «Факсы и сканирование Windows», то пишет «Произошла ошибка при настройке свойств сканера. Если запущена другая сканирующая программа, дождитесь её завершения и повторите попытку». Ничего не запущено, а ошибка всё-равно появляется.
Информация об оборудовании пользователя
Ответы
TWAIN сканирование только по USB (локально)
Настройка сканирования по сети:
Входим в консоль и вводим пароль.
Далее: Адресная книга—контакты—выбираем 1 й контакт и редактируем.
ИМЯ—
SMB пункт:Имя хоста: IP адрес компьютера, куда будет отсылаться
Путь: Название расшареной папки в корневом каталоге, либо на рабочем столе. Например: SCAN
или C:SCAN. Допускается только один слеш.
Имя пользователя при регистрации : логин входа в комп
Пароль: пароль входа в комп.
Если логина и пароля нет- запаролить!
сохраняем-выходим. Подходим к аппарату нажимаем кнопку отправить, SMB — в окошке должно быть ваше имя, установленное в консоле-Старт и ждем картинки в указанной вами папке.
Если нужно на Е-майл, то указать SMTP сервер в графе ДОПОЛНИТЕЛЬНО-вверху—протокол SMTP-поставить галочку-ВКЛ.
Имя сервера SMTP указать.
Ошибка при предварительном просмотре сканирования с помощью факсы и сканирование Windows: «произошла ошибка при настройке свойств сканера.»
Эта статья на английском языке: 976482
Проблема
Рассмотрим следующий сценарий:
При использовании факсов и сканирования на компьютере под управлением Windows 7.
Начать сканирование и выберите Feeder(Scan Both sides) дуплексный режим сканирования.
Выберите для Предварительный просмотр сканирование.
В этом случае сканирование предварительного просмотра может произойти сбой и появляется следующее сообщение об ошибке:
Произошла ошибка при настройке свойств сканера. Если другая программа сканирования, дождитесь ее завершения и повторите попытку.
Причина
Это известная проблема с факсы и сканирование Windows на компьютерах под управлением Windows 7.
Решение
Невозможно просмотреть, когда обе стороны при сканировании с поддержкой дуплекс сканер ADF-ФАЙЛ веб-служб. Для просмотра, сканирования, выберите вручную (симплексный) сканирование одной стороне.
Ошибка при предварительном просмотре сканирования с помощью факсы и сканирование Windows: «произошла ошибка при настройке свойств сканера.»
Эта статья на английском языке: 976482
Проблема
Рассмотрим следующий сценарий:
При использовании факсов и сканирования на компьютере под управлением Windows 7.
Начать сканирование и выберите Feeder(Scan Both sides) дуплексный режим сканирования.
Выберите для Предварительный просмотр сканирование.
В этом случае сканирование предварительного просмотра может произойти сбой и появляется следующее сообщение об ошибке:
Произошла ошибка при настройке свойств сканера. Если другая программа сканирования, дождитесь ее завершения и повторите попытку.
Причина
Это известная проблема с факсы и сканирование Windows на компьютерах под управлением Windows 7.
Решение
Невозможно просмотреть, когда обе стороны при сканировании с поддержкой дуплекс сканер ADF-ФАЙЛ веб-служб. Для просмотра, сканирования, выберите вручную (симплексный) сканирование одной стороне.
Устранение неполадок сканера при использовании Acrobat для сканирования
某些 Creative Cloud 应用程序、服务和功能在中国不可用。
Распространенные сообщения об ошибках при сканировании
Измените способ передачи данных в разделе «Параметры сканера»: вместо значения «Режим памяти» выберите «Собственный режим». В режиме памяти используется один и тот же способ передачи данных, как в предыдущих версиях Acrobat, в результате которого отсканированные материалы отправляются непосредственно в память компьютера. В собственном режиме сканирование выполняется прямо в файл, и этот способ считается более совместимым с большинством сканеров.
Измените интерфейс пользователя в параметрах сканера: вместо значения «Скрыть собственный интерфейс сканера» выберите «Показать собственный интерфейс сканера».При выборе параметра «Показать собственный интерфейс сканера» используется тот же способ сканирования, что и в предыдущих версиях Acrobat. С его помощью драйвер сканера может управлять сканером. При выборе «Скрыть собственный интерфейс сканера» выполняется попытка непосредственного использования драйвера TWAIN. Таким образом, можно устранить сообщения об ошибке, особенно при сканировании нескольких листов бумаги.Если ни одно из этих решений не сработало, может потребоваться выполнить определенные действия. См. Решение 8 в разделе «Общие задачи поиска и устранения неполадок» или свяжитесь со своим поставщиков оборудования, чтобы получить обновленную версию драйвера.
Общие задачи поиска и устранения неполадок
Выполните следующие действия, чтобы определить, что вызывает проблему — неполадки сканера, системные настройки или ошибки драйвера.
1. Убедитесь в том, что сканер работает, выполнив сканирование в другом приложении.
Убедитесь в том, что сканер работает правильно, выполнив сканирование в другое приложение (например, Microsoft Word), используя те же настройки, с которыми возникает проблема в Acrobat.
Примечание. Photoshop и Photoshop Elements не всегда дают хорошие результаты при тестировании. Производители сканеров разрабатывают программное обеспечение специально для определенных продуктов, чтобы снизить вероятность возникновения проблем.
Если проблема при сканировании в другое приложение все же возникает, свяжитесь с производителем сканера.
2. Выполните сканирование с помощью Службы загрузки изображений Windows (WIA) вместо TWAIN (только для Windows XP).
Acrobat поддерживает драйверы Службы загрузки изображений Windows (WIA). Если сканер поддерживает оба драйвера, выберите драйвер WIA в меню устройства в диалоговом окне «Создать PDF-файл из сканера». Отсканируйте документ.
3. Установите самый последний драйвер сканера.
Если файл TWAIN отсутствует или поврежден, в приложении Acrobat при попытке просмотра с помощью интерфейса TWAIN появится сообщение об ошибке. Если переустановить драйвер сканера, TWAIN-файл будет заменен.
Для получения последней версии драйвера свяжитесь с поставщиком оборудования. Чтобы переустановить драйвер, удалите все файлы и папки, имена которых начинаются с Twain (например, «Twain_32.dll») в папке Windows или Winnt. Затем перезапустите Windows и установите последний драйвер сканера с соблюдением инструкций разработчика.
4. Перезагрузите компьютер с отключенными элементами автозагрузки.
Некоторые программы при одновременной работе с Adobe Acrobat могут вызывать системные ошибки или зависания. Перед запуском Acrobat отключите другие приложения, включая элементы автозагрузки (которые загружаются автоматически вместе с Windows).
Чтобы отключить элементы автозагрузки в Windows XP, выполните следующие действия:
Выберите «Пуск» > «Выполнить». В поле «Открыть» введите msconfig и затем нажмите кнопку «OK».
Чтобы включить элементы автозагрузки, выполните следующие действия:
Выберите «Пуск» > «Выполнить». В поле «Открыть» введите msconfig и нажмите кнопку «OK».
5. Повторно отсканируйте изображение в другом цветовом режиме.
Сканирование в Acrobat в некоторых цветовых режимах может вызывать проблемы при использовании определенных сканеров. Инструкции по сканированию в Acrobat с использованием различных цветовых режимов приведены в документации, поставляемой вместе со сканером.
6. Укажите размер изображения на панели просмотра в программном обеспечении сканера.
Если отсканированное изображение обрезано или отображается в неправильном размере, укажите размер изображения на панели просмотра в программном обеспечении сканера. Инструкции по указанию размера изображения приведены в документации, поставляемой вместе со сканером.
7. Войдите в систему, используя данные новой учетной записи.
Если ранее вам без проблем удавалось выполнять сканирование в Acrobat, возможно, ваша учетная запись повреждена, что и вызывает неполадки во время сканирования. Создайте учетную запись пользователя с правами администратора, затем войдите в систему Windows, используя новую учетную запись.
8. Отсканируйте изображение в другое приложение, например TIFFfile, и преобразуйте файл TIFF в PDF.
Чтобы преобразовать файл TIFF в PDF, выполните одно из следующих действий:
- Перетащите файл TIFF на значок Acrobat.
- В программе Acrobat выберите пункт меню «Файл» > «Создать PDF» > «Из файла», выберите файл TIFF, а затем нажмите кнопку «Открыть».
- В программном обеспечении сканера выполните печать TIFF-файла на принтере Adobe PDF.
Коррекция размера страницы во время сканирования
В некоторых сканерах не предусмотрена передача данных о поддерживаемых размерах в Acrobat, если выбрано значение «Скрыть собственный интерфейс сканера» в окне «Параметры сканера» в Acrobat 8. Установите для параметра «Пользовательский интерфейс» значение «Показать собственный интерфейс сканера» и выберите размер страницы в приложении сканера.
При сканировании получается негатив изображения
Если вместо изображения получается его негатив (например, белый документ становится черным), выберите в окне «Параметры сканера» значение «Инверсия черно-белых изображений». Попробуйте создать PDF-файл снова.
Ошибка: сканер не распознан
Чтобы исправить эту неполадку, выполните приведенные ниже действия в указанном порядке. После каждого шага проверяйте, решена ли проблема. Если нет, переходите к следующему шагу.
Убедитесь в том, что устройство физически подключено.
- Проверьте состояние кабелей, например USB-, LAN-кабеля и т. д., используемых для подключения сканера. Отсоедините и повторно подсоедините кабели, чтобы убедиться в правильности подключения.
- Удостоверьтесь в том, что сканер включен и на его дисплее не отображается сообщений об ошибке. Если при выполнении какой-либо операции возникает ошибка или сбой в работе сканера, перезапустите его.
В системе Windows можно установить как драйвер TWAIN, так и WIA. Аналогичным образом, в Macintosh могут быть установлены драйверы TWAIN и ICA. Если один из драйверов не работает, попробуйте выполнить сканирование при помощи другого альтернативного драйвера сканера (ICA, WIA или TWAIN).
В Windows: выберите любой из драйверов TWAIN и WIA на экране выбора сканера в Acrobat, как показано на снимке экрана ниже.
В Mac OS: выберите любой из драйверов TWAIN и ICA на экране выбора сканера в Acrobat, как показано на снимке экрана ниже.
Удостоверьтесь в том, что сканер работает с другими приложениями:
- Для этого можно использовать некоторые встроенные и сторонние приложения, доступные для Windows и Macintosh:
- Для Windows существует программа под названием TWACKER , которая представляет собой утилиту для проверки драйверов TWAIN для сканеров. Ее можно получить бесплатно. Просто загрузите и установите ее, чтобы узнать, работает ли ваш сканер.
- В системе OS X имеется предустановленная служебная программа Image Capture Application, с помощью которой можно проверить работоспособность сканера.
- В качестве альтернативы, если у вас установлено какое-либо другое приложение, для которого используются функции сканирования, с его помощью можно проверить, работает ли сканер с этим приложением должным образом.
Если сканер работает не со всеми приложениями, значит, он неисправен. Для решения этой проблемы вы можете обратиться к производителю сканера.
Запустите Acrobat повторно.
Перезагрузите систему, отключив перед этим элементы автозагрузки:
Некоторые программы при одновременной работе с Adobe Acrobat могут вызывать системные ошибки или зависания. Перед запуском Acrobat отключите другие приложения, включая элементы автозагрузки (которые загружаются автоматически вместе с Windows).
Чтобы отключить элементы автозагрузки в Windows, выполните следующие действия:
- Выйдите из всех программ.
- Выберите Пуск >Выполнить. В поле «Открыть» введите msconfig и нажмите кнопку OK.
- В диалоговом окне «Настройка системы» перейдите на вкладку Автозагрузка и выберите пункт Отключить все.
- Нажмите кнопку ОК и перезапустите Windows.
Чтобы включить элементы автозагрузки, выполните следующие действия:
- Выберите Пуск >Выполнить. В поле «Открыть» введите msconfig и нажмите кнопку OK.
- В диалоговом окне «Настройка системы» перейдите на вкладку Автозагрузка и выберите пункт Включить все.
- Нажмите кнопку ОК и перезапустите Windows.
Установите последние версии драйверов для сканера и затем перезапустите систему:
- Если файл TWAIN отсутствует или поврежден, в приложении Acrobat при попытке просмотра с помощью интерфейса TWAIN появится сообщение об ошибке. Если переустановить драйвер сканера, TWAIN-файл будет заменен.
- Чтобы переустановить драйвер, удалите все файлы и папки, имена которых начинаются с Twain (например, «Twain_32.dll») в папке Windows или Winnt. Затем перезапустите Windows и установите последнюю версию драйвера для сканера, следуя указаниям производителя или пошаговым инструкциям, приведенным здесь.
Ошибка: драйвер сканера не найден или используется недействительный драйвер
Чтобы исправить эту неполадку, выполните приведенные ниже действия в указанном порядке. После каждого шага проверяйте, решена ли проблема. Если нет, переходите к следующему шагу.
Установите последние версии драйверов для сканера и затем перезапустите систему:
- Если файл TWAIN отсутствует или поврежден, в приложении Acrobat при попытке просмотра с помощью интерфейса TWAIN появится сообщение об ошибке. Если переустановить драйвер сканера, TWAIN-файл будет заменен.
- Чтобы переустановить драйвер, удалите все файлы и папки, имена которых начинаются с Twain (например, «Twain_32.dll») в папке Windows или Winnt. Затем перезапустите Windows и установите последнюю версию драйвера для сканера, следуя указаниям производителя или пошаговым инструкциям, приведенным здесь.
Убедитесь в том, что устройство физически подключено.
- Проверьте состояние кабелей, например USB-, LAN-кабеля и т. д., используемых для подключения сканера. Отсоедините и повторно подсоедините кабели, чтобы убедиться в правильности подключения.
- Удостоверьтесь в том, что сканер включен и на его дисплее не отображается сообщений об ошибке. Если при выполнении какой-либо операции возникает ошибка или сбой в работе сканера, перезапустите его.
В системе Windows можно установить как драйвер TWAIN, так и WIA. Аналогичным образом, в Macintosh могут быть установлены драйверы TWAIN и ICA. Если один из драйверов не работает, попробуйте выполнить сканирование при помощи другого альтернативного драйвера сканера (ICA, WIA или TWAIN).
В Windows: выберите любой из драйверов TWAIN и WIA на экране выбора сканера в Acrobat, как показано на снимке экрана ниже.
В Mac OS: выберите любой из драйверов TWAIN и ICA на экране выбора сканера в Acrobat, как показано на снимке экрана ниже.
Удостоверьтесь в том, что сканер работает с другими приложениями:
- Для этого можно использовать некоторые встроенные и сторонние приложения, доступные для Windows и Macintosh:
- Для Windows существует программа под названием TWACKER , которая представляет собой утилиту для проверки драйверов TWAIN для сканеров. Ее можно получить бесплатно. Просто загрузите и установите ее, чтобы узнать, работает ли ваш сканер.
- В системе OS X имеется предустановленная служебная программа Image Capture Application, с помощью которой можно проверить работоспособность сканера.
- В качестве альтернативы, если у вас установлено какое-либо другое приложение, для которого используются функции сканирования, с его помощью можно проверить, работает ли сканер с этим приложением должным образом.
Если сканер работает не со всеми приложениями, значит, он неисправен. Для решения этой проблемы вы можете обратиться к производителю сканера.
Запустите Acrobat повторно.
Перезагрузите систему, отключив перед этим элементы автозагрузки:
Некоторые программы при одновременной работе с Adobe Acrobat могут вызывать системные ошибки или зависания. Перед запуском Acrobat отключите другие приложения, включая элементы автозагрузки (которые загружаются автоматически вместе с Windows).
Чтобы отключить элементы автозагрузки в Windows, выполните следующие действия:
- Выйдите из всех программ.
- Выберите Пуск >Выполнить. В поле «Открыть» введите msconfig и нажмите кнопку OK.
- В диалоговом окне «Настройка системы» перейдите на вкладку Автозагрузка и выберите пункт Отключить все.
- Нажмите кнопку ОК и перезапустите Windows.
Чтобы включить элементы автозагрузки, выполните следующие действия:
- Выберите Пуск >Выполнить. В поле «Открыть» введите msconfig и нажмите кнопку OK.
- В диалоговом окне «Настройка системы» перейдите на вкладку Автозагрузка и выберите пункт Включить все.
- Нажмите кнопку ОК и перезапустите Windows.
Ошибка: не удалось соединиться со сканером
Чтобы исправить эту неполадку, выполните приведенные ниже действия в указанном порядке. После каждого шага проверяйте, решена ли проблема. Если нет, переходите к следующему шагу.
Убедитесь в том, что устройство физически подключено.
- Проверьте состояние кабелей, например USB-, LAN-кабеля и т. д., используемых для подключения сканера. Отсоедините и повторно подсоедините кабели, чтобы убедиться в правильности подключения.
- Удостоверьтесь в том, что сканер включен и на его дисплее не отображается сообщений об ошибке. Если при выполнении какой-либо операции возникает ошибка или сбой в работе сканера, перезапустите его.
В системе Windows можно установить как драйвер TWAIN, так и WIA. Аналогичным образом, в Macintosh могут быть установлены драйверы TWAIN и ICA. Если один из драйверов не работает, попробуйте выполнить сканирование при помощи другого альтернативного драйвера сканера (ICA, WIA или TWAIN).
В Windows: выберите любой из драйверов TWAIN и WIA на экране выбора сканера в Acrobat, как показано на снимке экрана ниже.
В Mac OS: выберите любой из драйверов TWAIN и ICA на экране выбора сканера в Acrobat, как показано на снимке экрана ниже.
Удостоверьтесь в том, что сканер работает с другими приложениями:
- Для этого можно использовать некоторые встроенные и сторонние приложения, доступные для Windows и Macintosh:
- Для Windows существует программа под названием TWACKER , которая представляет собой утилиту для проверки драйверов TWAIN для сканеров. Ее можно получить бесплатно. Просто загрузите и установите ее, чтобы узнать, работает ли ваш сканер.
- В системе OS X имеется предустановленная служебная программа Image Capture Application, с помощью которой можно проверить работоспособность сканера.
- В качестве альтернативы, если у вас установлено какое-либо другое приложение, для которого используются функции сканирования, с его помощью можно проверить, работает ли сканер с этим приложением должным образом.
Если сканер работает не со всеми приложениями, значит, он неисправен. Для решения этой проблемы вы можете обратиться к производителю сканера.
Запустите Acrobat повторно.
Перезагрузите систему, отключив перед этим элементы автозагрузки:
Некоторые программы при одновременной работе с Adobe Acrobat могут вызывать системные ошибки или зависания. Перед запуском Acrobat отключите другие приложения, включая элементы автозагрузки (которые загружаются автоматически вместе с Windows).
Чтобы отключить элементы автозагрузки в Windows, выполните следующие действия:
- Выйдите из всех программ.
- Выберите Пуск >Выполнить. В поле «Открыть» введите msconfig и нажмите кнопку OK.
- В диалоговом окне «Настройка системы» перейдите на вкладку Автозагрузка и выберите пункт Отключить все.
- Нажмите кнопку ОК и перезапустите Windows.
Чтобы включить элементы автозагрузки, выполните следующие действия:
- Выберите Пуск >Выполнить. В поле «Открыть» введите msconfig и нажмите кнопку OK.
- В диалоговом окне «Настройка системы» перейдите на вкладку Автозагрузка и выберите пункт Включить все.
- Нажмите кнопку ОК и перезапустите Windows.
Установите последние версии драйверов для сканера и затем перезапустите систему:
- Если файл TWAIN отсутствует или поврежден, в приложении Acrobat при попытке просмотра с помощью интерфейса TWAIN появится сообщение об ошибке. Если переустановить драйвер сканера, TWAIN-файл будет заменен.
- Чтобы переустановить драйвер, удалите все файлы и папки, имена которых начинаются с Twain (например, «Twain_32.dll») в папке Windows или Winnt. Затем перезапустите Windows и установите последнюю версию драйвера для сканера, следуя указаниям производителя или пошаговым инструкциям, приведенным здесь.
Общие сведения о сканерах и драйверах
Что представляет собой драйвер для сканера?
Драйвер для сканера — это программа, с помощью которой компьютер взаимодействует со сканером и управляет им. Установка драйверов для сканера — важнейший шаг в его настройке.
Какие типы драйверов для сканера доступны в Windows и Mac?
- TWAIN — это стандартный интерфейс, предназначенный для взаимодействия программ и устройств для захвата изображений, таких как сканеры и цифровые камеры и фотоаппараты. Почти все программное обеспечение для сканеров содержит драйвер TWAIN с расширенным интерфейсом GUI, с помощью которого пользователи могут настроить все параметры сканера.
- Встроенные драйверы: драйвер с привязкой к платформе (Windows или OS X), который выполняет основные функции сканирования. Встроенные драйверы загружаются системой автоматически или могут быть загружены пользователем с веб-сайта производителя сканера и установлены вручную.
- WIA: Windows Image Acquisition — это собственный драйвер Microsoft и интерфейс программирования приложений (API) для Microsoft Windows ME и более поздних версий операционных систем Windows, который обеспечивает взаимодействие графического ПО и оборудования для получения изображений, например, сканерами.
- ICA: Image Capture Application (программа для сканирования, используемая в Macintosh по умолчанию) — это драйвер для выполнения основных операций сканирования.
Примечание. В некоторых случаях для сканеров доступен либо драйвер TWAIN, либо встроенный драйвер. В таких ситуациях всеми операциями сканера можно управлять только с помощью этого драйвера.
Как найти и установить драйверы?
Обеспечьте автоматическую установку драйверов. Щелкните здесь, чтобы просмотреть пошаговые инструкции.
Драйвер ICA: последняя версия драйвера ICA доступна только после обновления программного обеспечения Apple. Ниже приведены возможные способы получения обновления.
- Выполните одно из следующих действий.
- Если используется соединение посредством USB или Ethernet *, подключите к компьютеру Mac принтер и/или сканер и убедитесь в том, что он включен.
- Если используется беспроводная связь и принтер уже соединен с маршрутизатором, убедитесь в том, что он включен.
- Если используется беспроводная связь и принтер еще не соединен с маршрутизатором, подключите его. Используйте панель управления вашего продукта, чтобы установить соединение Wi-Fi.
(*Разъем Ethernet предусмотрен не для всех продуктов.)
- Выберите меню Apple и щелкните Обновление программного обеспечения.
- Следуйте инструкциям на экране для установки доступных обновлений.
Драйвер WIA: для установки программ пользователям Windows 2000 и Windows XP потребуется сначала войти в систему в качестве администратора.
- Вставьте прилагаемый USB-кабель в USB-разъем компьютера и подсоедините его к цифровому терминалу камеры. Подготовьте камеру к соединению с компьютером.
- Через несколько минут на компьютер будет автоматически установлен драйвер TWAIN или WIA, или на экране появится окно мастера установки.
- При появлении запроса на перезапуск системы перезагрузите компьютер, следуя инструкциям на экране.


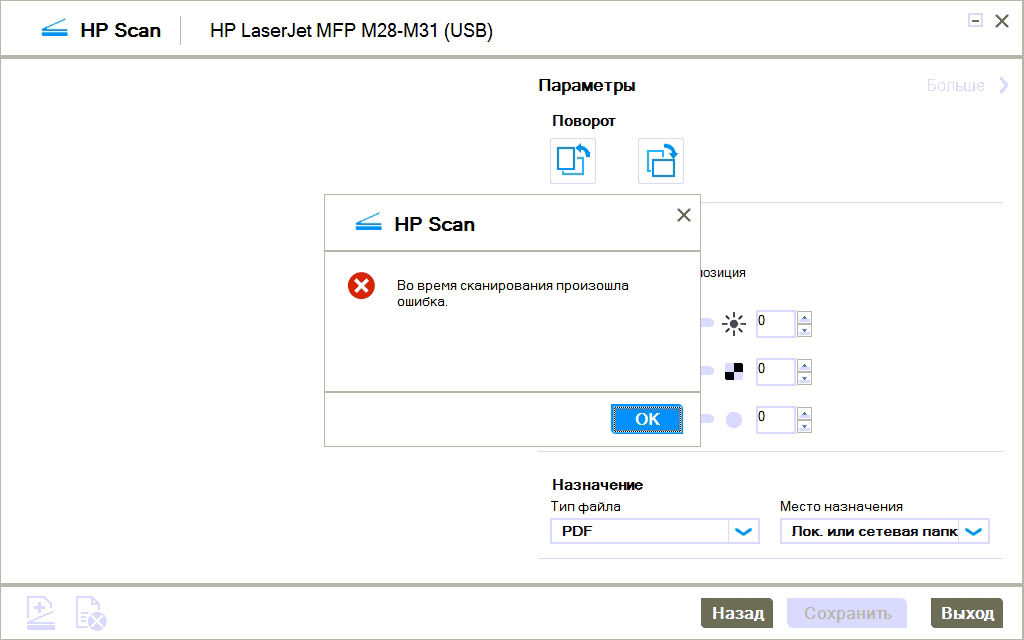
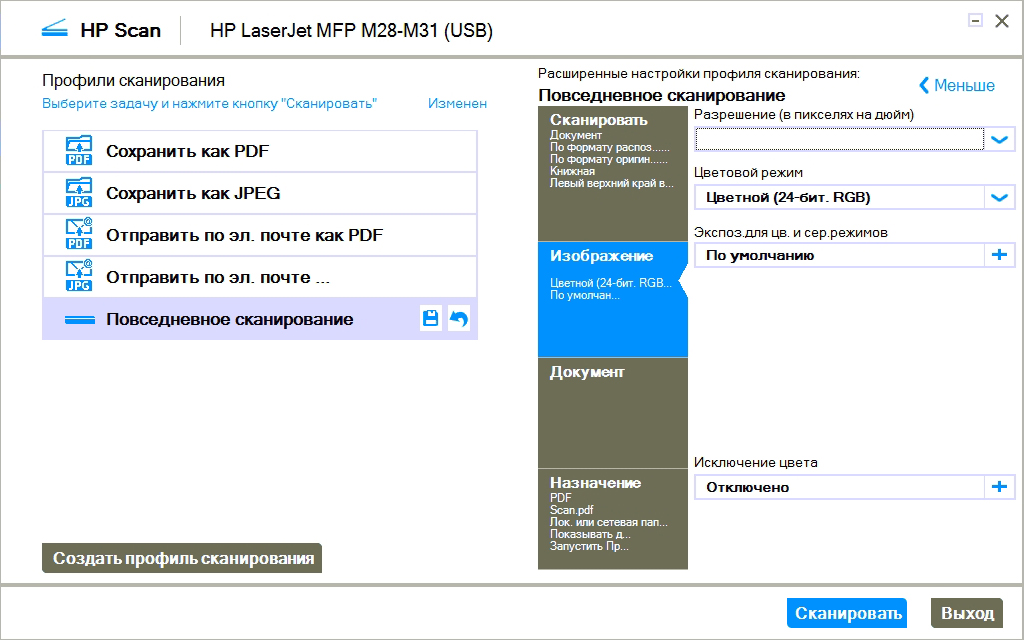
 and to an available port on the router. If the green link is not steady and the orange activity light is not blinking, restart the router, printer, and computer to resolve any network error states.
and to an available port on the router. If the green link is not steady and the orange activity light is not blinking, restart the router, printer, and computer to resolve any network error states.

