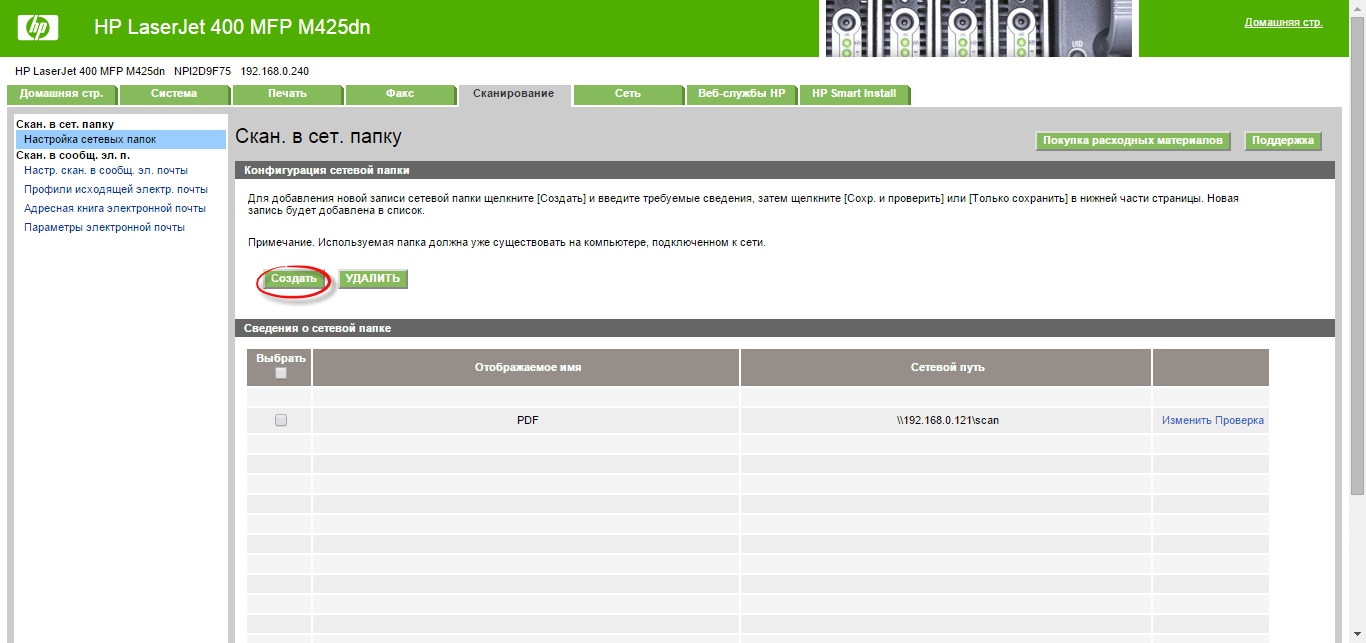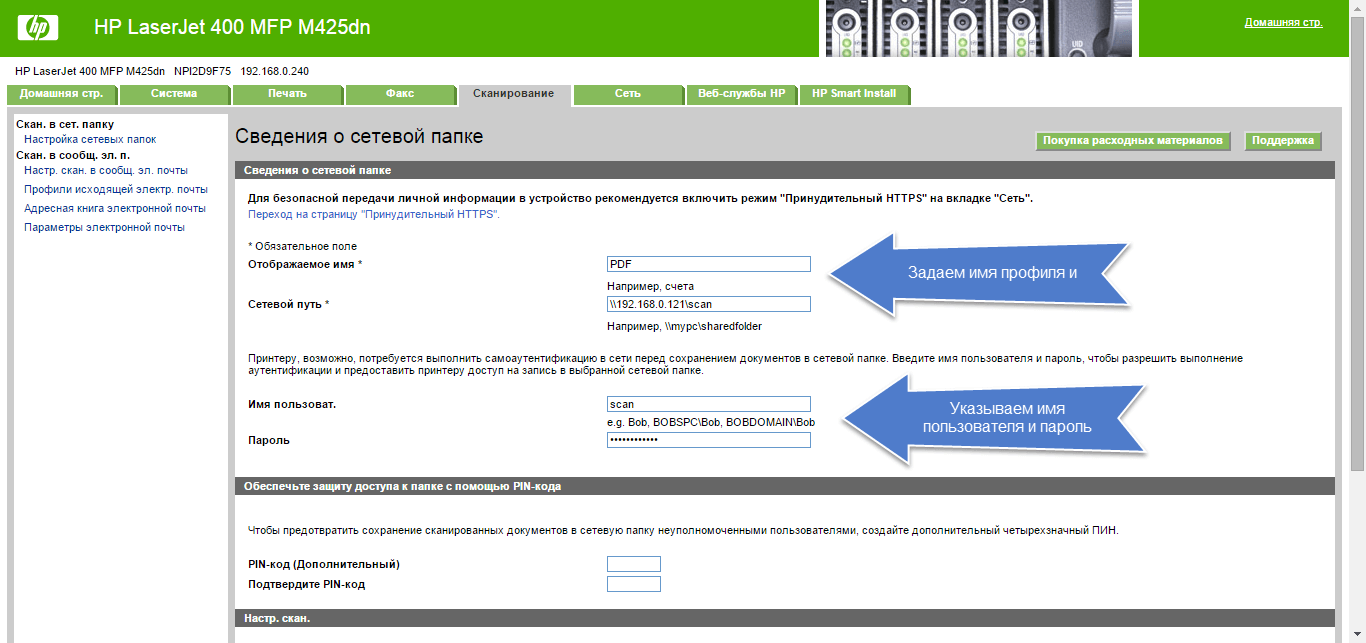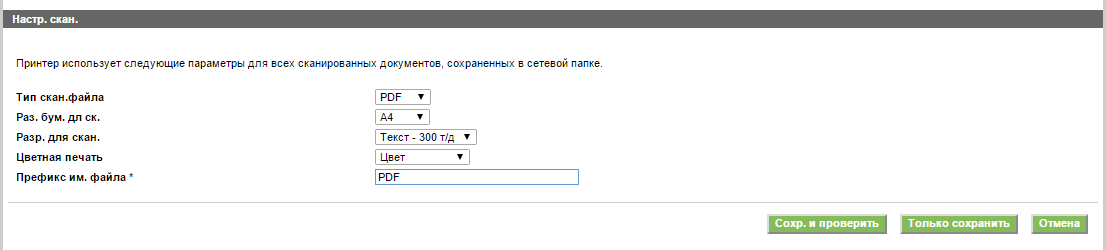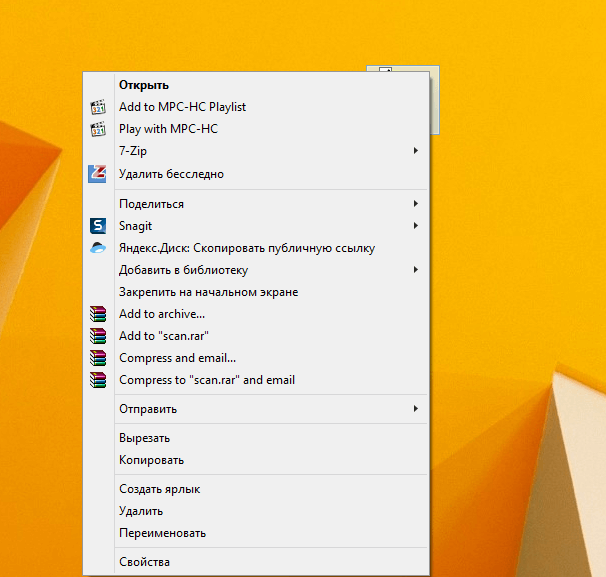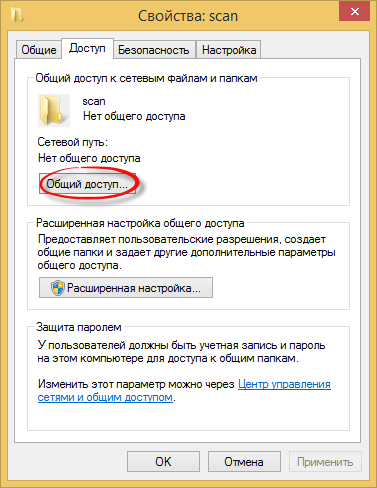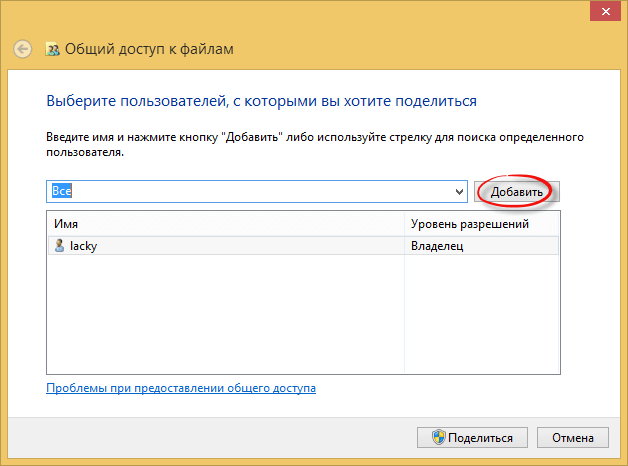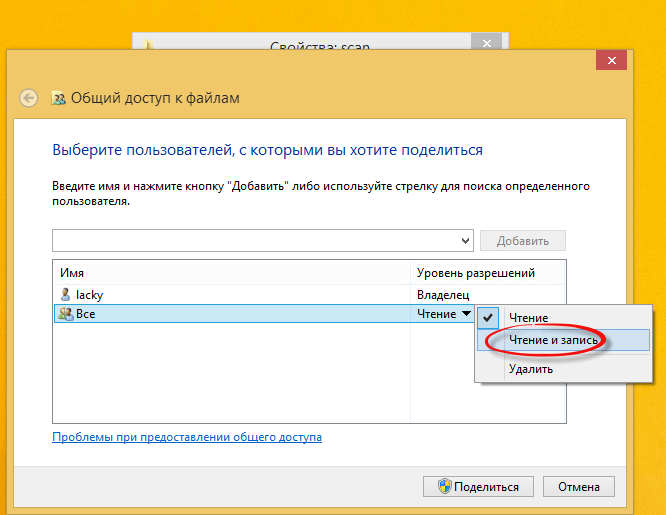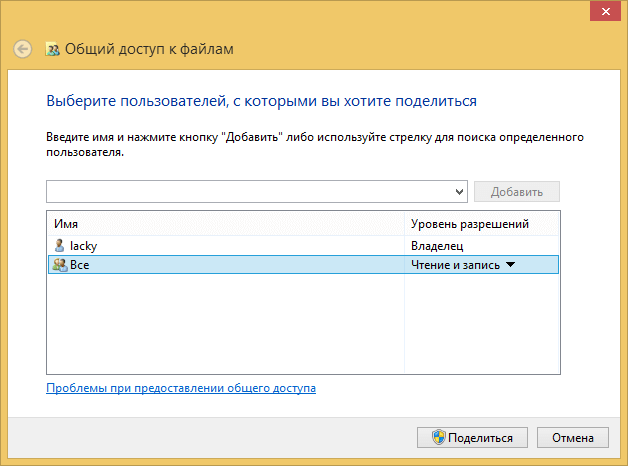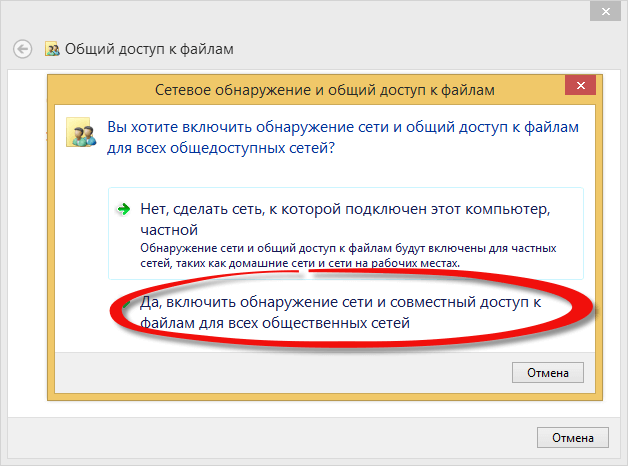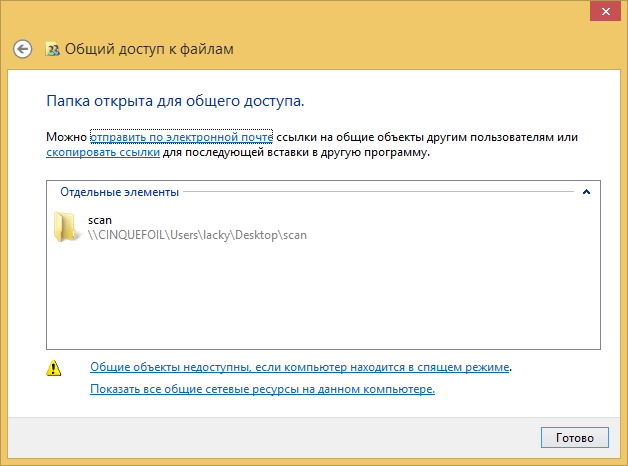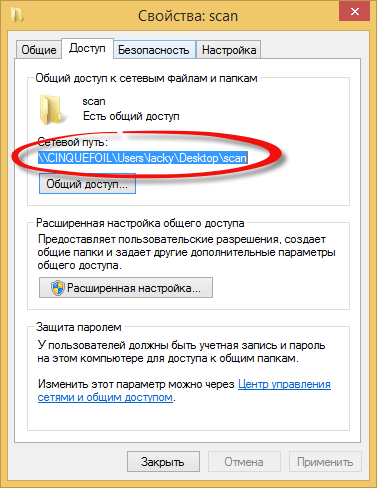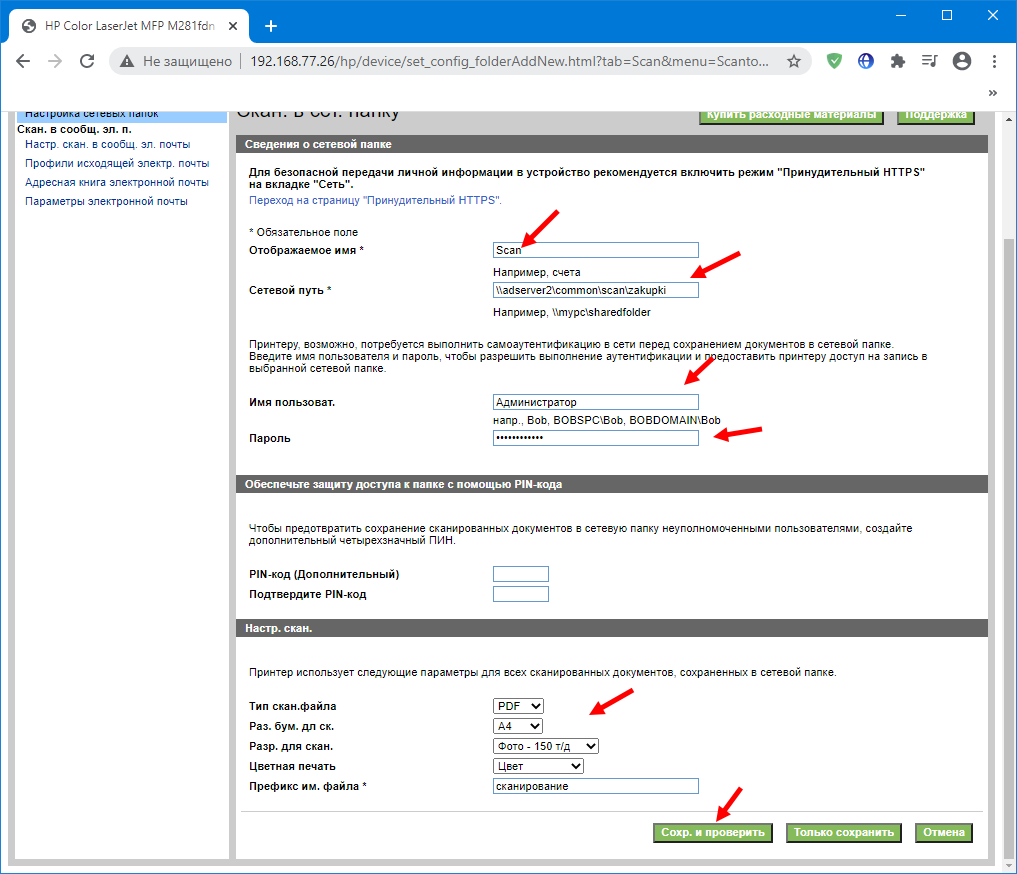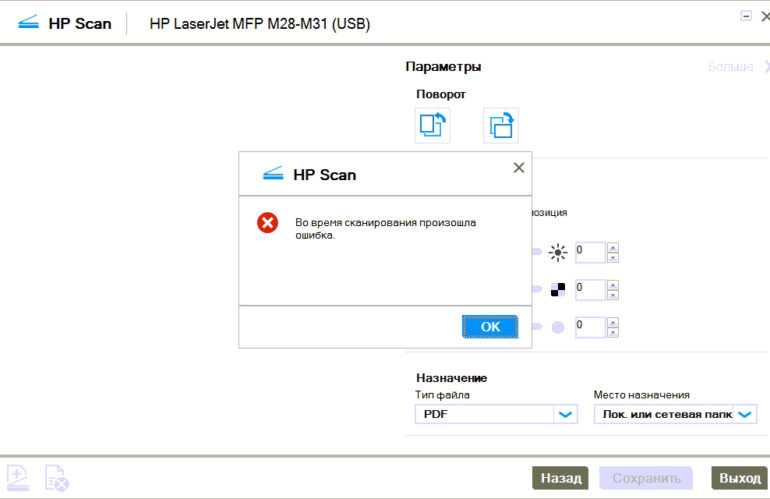
Описание ошибки: При попытке сканирования через приложение HP Scan возникает ошибка “Во время сканирования произошла ошибка”. В тоже время МФУ успешно сканирует через другие приложения и HP Twain.
Примененные способы для устранения: Полное удаление ПО и драйверов HP и рекомендации с сайта техподдержки HP не помогли.
Возможная причина: Не задано и невозможно задать разрешение в профилях сканирования HP Scan.
Решение: Открываем свойства ярлыка HP Scan проверяем режим совместимости и если он включен – отключаем.
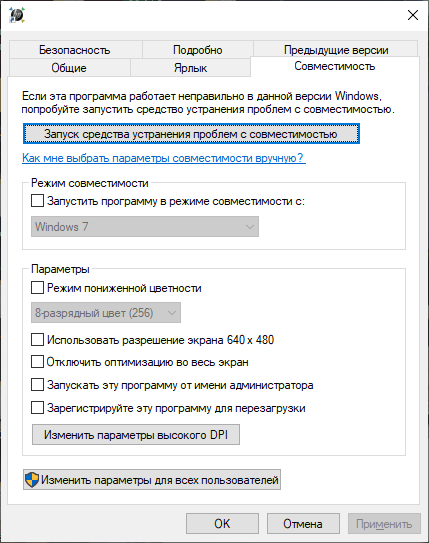
Автоматический перевод этой страницы выполнен Microsoft Translator
При попытке сканирования, копирования или отправки факса возникает сообщение об ошибке Ошибка сканера. Невозможно сканировать, копировать или отправить факс или Системная ошибка сканера.
Отображается ошибка, свидетельствующая о проблемах с оборудованием сканера или питанием, например: застревание планки сканера или проблема с калибровкой, низкая температура лампы сканера или проблема с внутренней
или внешней электропроводкой. Это не связано проблемами подключения по сети или USB.
Выполните следующие процедуры в указанном порядке. Используйте принтер после каждой процедуры, чтобы проверить, удалось ли
устранить проблему.
Сброс настроек принтера
Выполните сброс настроек принтера для восстановления после ошибок и сбоев.
-
Если в принтере есть перезаряжаемый аккумулятор, извлеките его.
-
Когда принтер включен, отсоедините от него кабель питания.
-
Отсоедините кабель питания от источника питания.
-
Подождите 60 секунд.
-
Снова подключите кабель питания к электрической розетке и принтеру.
Прим.:
Компания HP рекомендует подключать принтер напрямую к электрической розетке.
-
Включите принтер, чтобы завершить сброс настроек.
Использование HP Print and Scan Doctor (Windows)
Используйте HP Print and Scan Doctor на своем компьютере с ОС Windows для диагностики и устранения проблем с печатью и сканированием.
-
Убедитесь, что бумага загружена в основной лоток, затем включите принтер.
-
На экране приветствия нажмите Пуск, чтобы выбрать принтер и запустить диагностику.
-
Если принтер не найден, нажмите Мое устройство не указано и следуйте инструкциям по устранению проблем с подключением.
Проверка функциональных возможностей панели сканера
Если вы используете планшетный сканер, отслеживайте панель сканера во время сканирования, чтобы контролировать его работоспособность.
-
Уберите любые оригиналы документов или фотографий со стекла сканера.
-
Немного поднимите крышку сканера, затем нажмите кнопку Копировать или щелкните соответствующий значок.
-
Посмотри на сканер. Панель сканера должна быть подсвечиваться и двигаться по всей длине стекла.
Если подсветка сканера не загорается или панель не перемещается, изучите документ Обратиться в службу поддержки клиентов HP, чтобы отдать принтер в сервисное обслуживание.
Переустановите программное обеспечение принтера
Переустановка программного обеспечения принтера может устранить проблемы, связанные с печатью и сканированием.
Удаление драйвера печати HP и использование HP Smart (Windows)
Удалите драйвер печати HP и установите HP Smart на компьютере под управлением Windows.
-
Отсоедините от принтера все кабели USB.
-
В Windows выполните поиск и откройте раздел Установка и удаление программ.
-
Найдите в списке программ название вашего принтера HP.
-
Если вы нашли свой принтер, выберите имя принтера, затем нажмите Удалить.
-
Если вам не удалось найти свой принтер, найдите и откройте раздел Принтеры и сканеры, выберите свой принтер, затем нажмите Удалить устройство.
-
-
Если отображается сообщение Контроль учетных записей пользователей, нажмите Да.
-
Следуйте инструкциям, чтобы завершить удаление программного обеспечения, затем перезагрузите компьютер.
-
Перейдите на сайт 123.hp.com, чтобы загрузить и установить HP Smart.
Удалите ПО HP и используйте приложение HP Smart (MacOS)
Удалите драйвер печати HP, затем установите приложение HP Smart для настройки и использования принтера.
-
В раскрывающемся меню HP Easy Start выберите «Удалить ПО HP».
-
Следуйте инструкциям на экране для удаления всего программного обеспечения HP.
-
Загрузите и откройте приложение HP Smart с HP Smart – Mac App Store сайта (на английском языке), затем следуйте подсказкам по настройке принтера.
Дополнительное устранение неполадок, связанных со сбоем сканера
В зависимости от модели принтера выполнение одной или нескольких из приведенных ниже задач позволят устранить проблему со
сканером.
-
Для принтеров с сенсорным экраном или панелями управления на основном меню восстановите заводские настройки. Найдите пункт Восстановить заводские настройки по умолчанию или аналогичный пункт меню Настройки или Инструменты.
-
Для подключений по USB убедитесь, что длина кабеля не превышает 3 м (9 футов 10 дюймов) и устройства подключены к компьютеру, а не к концентратору
USB или док-станции.
Сервисное обслуживание принтера
Проведите сервисное обслуживание или замените устройство HP, если выполнение всех вышеуказанных действий не помогло устранить
проблему.
Перейдите на веб-страницу Обратиться в службу поддержки клиентов HP, чтобы запланировать ремонт или замену устройства. Если вы находитесь в Азиатско-Тихоокеанской стране/регионе, вы будете
направлены в местный сервисный центр в вашей стране/регионе.
Для проверки состояния гарантии перейдите на веб-страницу Проверка гарантии на устройство HP. За ремонт устройств после окончания гарантийного срока может взиматься плата.
@BB1966
Thank you for joining HP Forums.
I’ll be glad to help you
As I understand your Printer won’t scan. Shows message — «An error has occurred during scanning»,
No worries, as I’ll be glad to help you, that said, I’ll need a few more details to dissect your concern & provide an accurate solution:
Did you confirmed if the issue is also printing related?
Have you restarted the devices and checked driver scan settings?
While you respond to that, here’s what you need to do:
Step 1: Confirm if the issue is also printing-related
The steps in this document resolve communication and connection errors when scanning only.
If the connection error occurs when both printing and scanning, use the following resources to resolve the issue:
-
For wireless connections, go to Guided Solutions: Printer Does Not Maintain Wireless Connection.
-
For wired connections, make sure the cable is connected to the printer Ethernet port
and to an available port on the router. If the green link is not steady and the orange activity light is not blinking, restart the router, printer, and computer to resolve any network error states.
If you have a connection issue when scanning only, continue to the next step.
Step 2: Restart devices and check driver scan settings
Restarting the computer and printer can restore the lost scan connection.
-
Turn off the printer.
-
Make sure the printer power cord connects directly to an electrical outlet and not through a surge protector or power strip.
-
Close all running programs on your computer, and then shut down the computer.
-
Turn on the printer.
-
Turn on the computer.
-
Search Windows for your printer model name, and then click the printer name in the list of results.
-
If HP Printer Assistant opens, click Scan a Document or Photo or Manage Scan to Computer, and then make sure the check box is selected next to Automatically start Scan to Computer when I log onto Windows.
-
If HP Solution Center opens, click Scan Settings to view scan connection status, settings, and preferences.
-
If your printer name is not in the results, skip to the step to install the HP software for your printer.
-
-
Try to scan.
If the error persists, continue to the next step.
Step 3: Check the network and printer connection status
Make sure your network is working correctly and the printer is ready for scanning.
CLICK HERE FOR MORE STEPS AND INSTRUCTIONS.
(By the end of this article all the issues should be resolved)
Keep me posted,
If the information I’ve provided was helpful,
give us some reinforcement by clicking the solution and kudos buttons,
that’ll help us and others see that we’ve got the answers!
Good Luck.
Riddle_Decipher
I am an HP Employee
Сканеры и многофункциональные устройства (МФУ со встроенным сканером) HP являются высоконадежным оборудованием. Но, как в случае с любой электроникой, даже высокотехнологичная техника рано или поздно начинает давать сбои. Далее будут рассмотрены наиболее распространенные ошибки, возникающие при попытке сканирования документов при помощи сканера или МФУ.
Основные ошибки сканирования
Встроенный в многофункциональное устройство сканер дает сбои чаще, чем аналогичное отдельное оборудование для сканирования. При возникновении каких-либо аппаратно-программных неполадок МФУ в большинстве случаев самостоятельно определяет их, выводя на информационную панель или на экран компьютера соответствующее сообщение. И чаще всего данное сообщение содержит лишь код ошибки без какой-либо дополнительной информации. Расскажем и расшифруем наиболее распространенные ошибки сканеров HP.
Ошибка сканера 12 и 13
Эти и все последующие ошибки могут отображаться в виде сообщения — «Ошибка сканера XX» или кода — «30.ХХ», где «ХХ» — набор цифр.
Возникновение ошибок 12 и 13 сигнализирует о неисправности электромотора, отвечающего за передвижение каретки сканирования. Ошибка может носить, как электронный, так и механический характер. В первом случае помогает простое выключение МФУ на несколько минут. Если это не помогает, печатно-сканирующую машину придется отвезти в сервисный центр, т.к. скорее всего придется перепаивать один из электронных компонентов или даже заменить сам мотор. При механических неисправностях (например, физические повреждения подвижных узлов и механизмов) решение такое же — ремонт.
Ошибка сканера 16
Ошибка, сигнализирующая об отсутствии электронного контакта между датчиком изображения сканирующего узла с платой управления МФУ. Подобная неисправность может возникнуть по причине выхода из строя самого датчика и/или физико-механических повреждений кабелей, обеспечивающих обмен данными между сканером и основной платой. Если перезагрузка МФУ не помогает, возможно, оборудование требует ремонта или профилактики.
Ошибка сканера 17
Ошибка, аналогичная 12 и 13, но возникает она по другой причине — при застревании сканирующей каретки во время движения из-за наличия препятствия на пути ее следования. Т.е. сама каретка и движущие механизмы не имеют никаких повреждений, скорее всего, внутрь сканера попал посторонний предмет или движению каретки мешает один из гибких кабелей. В большинстве случаев проблему удается решить путем разборки сканера и устранения лишних предметов и/или установки кабелей на свои места с последующей их фиксацией.
Данную процедуру несложно выполнить при наличии элементарных навыков в разборке-сборке электронных устройств. Если таковых не имеется, лучше отдать МФУ в ремонт.
Ошибка сканера 22
Ошибка также возникает при затруднении движения (слишком медленное передвижение) сканирующей каретки, но не сигнализирует о наличии каких-либо неисправностей. В основном это происходит по причине высокой физической нагрузки на стекло сканера (например, при сканировании тяжелой книги). Также неисправность возникает вследствие физического смещения стекла сканера вниз. Если ошибка появляется даже при сканировании одного листа или фотографии, возможно, сканирующий модуль МФУ требует ремонта или профилактики.
Ошибка сканера 5 и 23
Могут возникнуть по нескольким причинам — при смещении/загрязнении калибровочной полоски сканера, повреждении гибкого шлейфа передачи данных, нарушениях в работе или выходе из строя моторчика сканирующей каретки. Если калибровочная полоска, расположенная на крышке сканера, не скошена в сторону и не имеет сильных загрязнений, без проведения ремонта устранить ошибку не получится.
Ошибка сканера 79
Данная ошибка сигнализирует о неисправностях в блоке сканера. Чаще всего это происходит по причине перегорания или потускнения сканирующей лампы. Также ошибки может возникнуть при наличии сильного загрязнения на поверхности самой лампы или стекла сканера. Если перезапуск МФУ и тщательная очистка стекла не дают никакого результата, остается только заменить сканирующую лампу. Не каждая модель многофункциональных устройств HP имеет такую конструкцию, которая позволяет заменить отдельно лампу. В таких случаях придется заменить весь сканирующий блок.
Ошибки сканера 100, 200 и 300
Возникновение любой из этих ошибок может быть связано как с аппаратными, так и программными неисправностями. В первом случае МФУ придется отвезти в сервисный центр, потому что с большой долй вероятности из строя вышел один из важных электронных или механических узлов машины. В случае с программными неисправностями можно попробовать устранить их самостоятельно путем обновления встроенной в устройство микропрограммы. Для этого:
- Перейдите на официальный сайт центра поддержки HP — https://support.hp.com.
- Перейдите по ссылке «ПО и драйверы».
- Внесите требуемые сайтом данные в поисковую строку «Введите серийный номер, название продукта или номер продукта HP» (например, HP LaserJet Pro 200 M251).
- Откроется новая страница со списком всего доступного программного обеспечения для выбранной модели устройства.
- В списке доступного ПО найдите и откройте раздел «Встроенное ПО».
- Скачайте последнюю версию утилиты «Программа обновления микропрограммы принтера» путем нажатия кнопки «Загрузить» напротив надписи.
- Установите обновление согласно инструкциям на экране, последующими при запуске скачанной программы.
Если обновление встроенной микропрограммы не привело к должному результату, можно следом скачать и установить свежую версию драйвера МФУ. Найти их и скачать можно по этой же схеме. Сам драйвер будет располагаться в разделе «Драйвер установочный комплект программного обеспечения устройства» списка доступного ПО.
Прочие ошибки сканирования
В зависимости от модели сканера или МФУ и версии их драйверов при возникновении неполадок сканирования на экране компьютера или табло устройства могут отображаться и другие коды ошибок.
Ошибка 41.х
Вместо «Х» может присутствовать определенная цифра. Любой код ошибки, кроме «41.3», сигнализирует о наличии аппаратных неисправностей модуля лазер-сканера. Неполадки могут наблюдаться с любым электронно-механическим компонентом данного модуля, начиная от шлейфов и лазерного диода и заканчивая платой управления лазер-сканера. В любом случае потребуется ремонт.
Ошибка 51.х
Ошибка, также возникающая при неполадках модуля лазер-сканера. В коде вместо «х» может присутствовать цифра 1 или 2. Код «51.1» сигнализирует об ошибке определения луча лазерного диода — либо он не светит, либо из строя вышел датчик, определяющий факт его свечения. Код «51.2» сигнализирует о неопределенной ошибке модуля лазер-сканера в целом. Если ошибки не удается устранить путем выключения МФУ на несколько минут, единственное решение — ремонт.
Ошибка 52.х
Здесь существует три варианта ошибок:
- Код «52.1» аналогичен «41.х», т.е. свидетельствует о совокупной ошибке модуля лазер-сканера.
- Ошибка «52.2» возникает при замедлении вращения моторчика лазерной каретки. Причина — попадание предмета внутрь сканирующего модуля, сильное загрязнения движущих механизмов каретки, высокая нагрузка на стекло сканера или его смещение и т.д.
- Ошибка «52.3» сигнализирует о полной неисправности моторчика лазерной каретки — либо он перегорел, либо на него не подается питание, либо имеются физические повреждения движущих механизмов.
Устранение ошибок «52.1» и «52.3» невозможно без замены электронно-механических узлов сканера. Ошибку «52.2» можно попробовать устранить путем проведения профилактики модуля лазер-сканера.
Ошибка 57.3 FAN FAILURE
Возникновение данной ошибки говорит о неисправности вентилятора охлаждения лазер-сканера. Кулер не подает никаких признаков жизни или значительно снизилась его скорость вращения. В последнем случае вентилятор может продолжать медленно вращаться, но ввиду того, что снизилась эффективность охлаждения лазер-сканера, на экран будет выводиться данная ошибка. Решение — или заменить кулер (если не вращается вообще), или очистить его от грязи и затем смазать машинным маслом.
Ошибки подключения к сканеру
Существует ряд ошибок, сигнализирующих об отсутствии связи МФУ или сканера с компьютером. В большинстве случаев такие ошибки не сопровождаются кодом, а только текстовыми сообщениями в виде — «Ошибка при соединении со сканером», «Сканер не обнаружен», «Сканирование на компьютер в настоящее время недоступно» и т.д. Приводим наиболее вероятные причины возникновения подобных ошибок.
Аппаратные неисправности
Вероятней всего из строя вышел USB-кабель. Если его замена не помогает, возможно, из строя вышел USB-порт на компьютере или печатно-сканирующей машине. Для проверки порта ПК можно воспользоваться любым другим USB-устройством. Проверка USB-порта МФУ/сканера может быть осуществлена путем его подключения к другому ПК. Также следует проверить наличие драйверов на USB-интерфейс компьютера.
Программные неисправности
Ошибки, возникающие по причине программных сбоев, обычно легко устраняются путем переустановки драйверов на сканер или МФУ. Также проблема может быть и в настройках операционной системы. Многие программные неисправности в автоматическом режиме помогает устранить утилита HP Print and Scan Doctor, которую можно скачать на официальном сайте HP.
Работа с утилитой предельно проста. После ее запуска достаточно выбрать в отобразившемся списке «проблемный» МФУ или сканер, а затем нажать на кнопку тестирования. Программа автоматически определит и устранит все имеющиеся программные неисправности.
На чтение 7 мин. Просмотров 17.7k. Опубликовано 03.09.2019
Содержание
- 8 решений для устранения проблем сканирования на принтерах HP
- Как исправить принтер HP, который не сканирует
- 1. Проверьте совместимость платформы
- 2. Перезагрузите принтер
- 3. Переустановите программное обеспечение принтера HP.
- 4. Откройте средство устранения неполадок печати и сканирования HP
- 5. Убедитесь, что служба получения изображений Windows включена
- 6. Отключите брандмауэр Защитника Windows
- 7. Восстановите заводские настройки принтера и сканера HP по умолчанию.
- 8. Запустите проверку системных файлов.
8 решений для устранения проблем сканирования на принтерах HP
- Проверить совместимость платформы
- Сброс настроек принтера
- Переустановите программное обеспечение принтера HP .
- Откройте средство устранения неполадок печати и сканирования HP
- Убедитесь, что служба получения изображений Windows включена
- Отключите брандмауэр Защитника Windows
- Сброс настроек принтера и сканера HP до заводских настроек по умолчанию
- Запустите проверку системных файлов
HP относится к числу крупнейших брендов принтеров для Windows 10. Как правило, модели HP – это универсальные принтеры, с помощью которых пользователи могут печатать и сканировать. Такие принтеры, как HP Deskjet 2130 и Envy 5540, являются моделями с высоким рейтингом.
Тем не менее, принтеры HP по-прежнему могут время от времени сканировать. Это особенно актуально для пользователей, которые только что обновились до Windows 10 с Win 7 или 8.1. Некоторые пользователи заявили на форумах, что их принтеры HP не сканируют после обновления платформы.
Таким образом пользователи могут исправить принтеры HP, которые не сканируют.
1. Проверьте совместимость платформы
Если ваш принтер HP не сканирует после обновления до Windows 10, убедитесь, что он совместим с этой платформой. Для этого откройте страницу «Принтеры HP – Совместимые с Windows 10» в браузере. Разверните серию моделей HP на этой странице, чтобы проверить, включает ли она модель вашего принтера. Если принтер не совместим с Win 10, вам потребуется новый принтер или совместимая платформа.
2. Перезагрузите принтер
Выключение и включение принтера может иногда устранять проблемы со сканированием и печатью. Это также называется циклическим выключением, которое может повторно инициализировать параметры конфигурации сканера. Выключите принтер и отсоедините его кабель. Затем снова подключите принтер и включите его через 10-20 минут.
3. Переустановите программное обеспечение принтера HP.
Переустановка программного обеспечения принтера HP является одним из лучших решений для исправления сканирования принтера HP после обновления до Windows 10. Это обеспечит пользователям новейшие драйверы HP для своих моделей. Так пользователи могут переустанавливать программное обеспечение принтера HP.
- Нажмите правую кнопку “Пуск” и выберите Выполнить .
- Введите «appwiz.cpl» в текстовом поле «Открыть» и выберите параметр ОК .

- Выберите программное обеспечение принтера HP, указанное в апплете «Панель управления программами и функциями».
- Выберите вариант Удалить .
- Нажмите Да , чтобы подтвердить это.
- Перезагрузите Windows 10 после удаления программного обеспечения принтера HP.
- Затем пользователи должны удалить принтер из списка принтеров и сканеров в настройках. Для этого откройте Cortana с помощью сочетания клавиш Windows + Q.
- Введите «принтеры» в поле поиска и нажмите «Принтеры и сканеры», чтобы открыть окно, показанное ниже.

- Выберите принтер и нажмите кнопку Удалить устройство . Обратите внимание, что принтер должен быть включен, когда вы выбираете эту опцию.
- Просмотрите инструкции на экране, чтобы извлечь принтер.
- Откройте страницу поддержки HP, показанную ниже в браузере.

- Нажмите Принтер , чтобы открыть окно поиска. Введите нужную модель в поле поиска и нажмите кнопку «Отправить».
- Затем откроется страница программного обеспечения и драйвера для введенного принтера. Нажмите Изменить на этой странице, чтобы выбрать 64- или 32-разрядную версию Windows 10 в раскрывающемся меню, и нажмите кнопку Изменить .

- Нажмите Загрузить , чтобы загрузить полнофункциональный драйвер и пакет программного обеспечения для принтера.
- Откройте папку, в которую загружены драйвер и пакет программного обеспечения.
- Нажмите на загруженный драйвер и пакет программного обеспечения, чтобы установить его.
– СВЯЗАН: 5 лучших беспроводных принтеров, совместимых с Windows 10
4. Откройте средство устранения неполадок печати и сканирования HP
HP имеет собственное программное обеспечение Print and Scan Doctor для исправления как печати, так и сканирования для своих моделей принтеров. Таким образом, это средство устранения неполадок может исправить многочисленные ошибки сканирования принтера HP. Так пользователи могут исправить сканирование принтеров HP с помощью HP Print and Scan Doctor.
- Убедитесь, что принтер включен и подключен к компьютеру или ноутбуку.
- Нажмите HP Print and Scan Doctor на странице поддержки клиентов HP, чтобы загрузить средство устранения неполадок.
- Нажмите HPPSdr.exe, чтобы открыть окно программного обеспечения.
- Нажмите Пуск и выберите принтер, который не сканирует.
- Выберите параметр Исправить сканирование .

- После этого средство устранения неполадок сообщит пользователям, если оно обнаружило и исправило какие-либо ошибки. Если он отображает значки X, пользователям может потребоваться следовать дальнейшим рекомендациям, предоставленным средством устранения неполадок.

5. Убедитесь, что служба получения изображений Windows включена
Служба получения изображений Windows входит в число наиболее важных служб сканирования. Таким образом, некоторым пользователям может понадобиться включить эту службу, чтобы исправить сканирование своих принтеров HP. Пользователи могут включить услугу WIA следующим образом.
- Щелкните правой кнопкой мыши меню «Пуск», чтобы открыть меню Win + X.
- Выберите Run в этом меню.
- Введите «services.msc» в аксессуар «Запуск» и нажмите ОК .

- Дважды щелкните Windows Image Acquisition, чтобы открыть окно на снимке прямо под ним.

- Выберите Автоматический в раскрывающемся меню Тип запуска, если WIA отключена.
- Нажмите кнопку Пуск .
- Выберите параметр Применить .
- Нажмите ОК , чтобы закрыть окно.
- Удаленный вызов процедур, DCOM, сопоставление конечных точек RPC и обнаружение оборудования оболочки – это некоторые другие наиболее важные службы Windows для сканирования. Убедитесь, что эти службы также включены, как указано выше.
– СВЯЗАНО: 5 лучших инструментов для принтеров Zebra для бизнес-пользователей: вам действительно понравится № 2
6. Отключите брандмауэр Защитника Windows
Это разрешение может исправить сканирование принтера HP для пользователей, которые пытаются использовать сетевой принтер. Брандмауэр Защитника Windows может блокировать порты сетевого принтера и обмен данными. Поэтому отключение WDF и, возможно, других сторонних брандмауэров может исправить сканирование для некоторых пользователей. Вот как пользователи могут отключить WDF в Windows 10.
- Откройте приложение Cortana.
- Введите «межсетевой экран» в поле поиска. Выберите Брандмауэр Защитника Windows, чтобы открыть апплет Панели управления на снимке ниже.

- Нажмите Включить или выключить брандмауэр Защитника Windows в левой части апплета панели управления.
- Затем пользователи могут выбрать параметры Отключить брандмауэр Защитника Windows .

- Обратите внимание, что HP Print and Scan Doctor также содержит настройки брандмауэра. Пользователи могут открыть эти настройки, нажав Сеть > Устранение неполадок брандмауэров в окне HP Print and Scan Doctor.
- Затем нажмите кнопку Отключить , чтобы отключить выбранные брандмауэры.
- Нажмите кнопку ОК .
Стороннее антивирусное программное обеспечение также может включать в себя брандмауэры. Поэтому перед сканированием может также потребоваться временно отключить антивирусное ПО сторонних производителей. Большинство антивирусных утилит содержат кнопки включения или выключения некоторых описаний в своих контекстных меню панели задач. Щелкните правой кнопкой мыши значок на панели задач утилиты, чтобы выбрать ее отключение или отключение.
7. Восстановите заводские настройки принтера и сканера HP по умолчанию.
Некоторые принтеры HP включают опцию, которая сбрасывает их к заводским настройкам по умолчанию, что может решить проблемы со сканированием. Как пользователи могут выбрать эту опцию, зависит от принтера. Однако пользователи обычно могут выбрать параметр Сбросить заводские настройки в меню Настройка или Инструменты на панелях управления принтера. Обратитесь к руководству по эксплуатации принтера, чтобы узнать, как восстановить заводские настройки по умолчанию.
– СВЯЗАННО: что делать, если ваш принтер HP не может печатать
8. Запустите проверку системных файлов.
Поврежденные системные файлы также могут быть другими причинами ошибок сканирования. Пользователи могут запускать проверку System File Checker для проверки и исправления поврежденных файлов и нарушений целостности. Следуйте приведенным ниже инструкциям, чтобы запустить сканирование SFC в Windows 10.
- Откройте меню Win + X с помощью клавиши Windows + X.
- Нажмите Командная строка (Администратор) , чтобы запустить подсказку.
- Введите «DISM.exe/Online/Cleanup-image/Restorehealth» и нажмите «Return» перед началом сканирования SFC.
- После этого введите «sfc/scannow» в командной строке и нажмите Enter.

- Сканирование SFC может занять около получаса. Перезагрузите рабочий стол или ноутбук, если сканирование сообщает, что защита ресурсов Windows что-то исправила.
Вышеуказанные разрешения могут потенциально исправить многочисленные ошибки сканирования принтера HP.Тем не менее, пользователи могут также подать заявку на поддержку на веб-сайте поддержки клиентов HP, если требуется больше исправлений.
Быстрые технологические достижения последних лет значительно сократили объем офисной документации. Но до тех пор, пока мир не станет полностью безбумажным, предстоит пройти еще долгий путь. С другой стороны, некоторые скептически относятся к этой идее и предполагают, что она может никогда не сбыться. А до тех пор нам все еще нужно использовать принтеры и сканеры, когда требуется оформление документов.
Если у вас есть принтер или сканер HP или многофункциональное устройство , вы могли иногда сталкиваться с непредвиденными ошибками сканирования. Давайте посмотрим, как вы можете быстро устранить проблемы со сканированием на устройствах HP.
Запустите программу Print and Scan Doctor
HP Print and Scan Doctor для Windows-это удобный инструмент, который помогает обнаруживать и устранять различные проблемы, мешающие правильной работе устройств HP.
- Во-первых, вам необходимо загрузить инструмент с HP , а затем запустите исполняемый файл HPPSdr .
- Запустите инструмент, нажмите кнопку Пуск и выберите проблемный принтер или сканер.
- Затем вы можете выбрать Исправить печать или Исправить сканирование .
- Если средство устранения неполадок возвращает красный значок X, это означает, что ваш принтер не работает должным образом. Следуйте инструкциям на экране, чтобы починить устройство.
Запустите приложение HP Smart в режиме совместимости
Несколько пользователей решили эту проблему, запустив приложение HP в режиме совместимости с Windows 7 или 8.1. Приложение было разработано на старых версиях Windows. Некоторые незначительные проблемы несовместимости могут иногда возникать в последних версиях Windows 10. Это может объяснить, почему ошибки сканирования возникают вскоре после установки последних обновлений Windows 10.
Щелкните приложение правой кнопкой мыши, выберите Свойства , перейдите на вкладку Совместимость и запустите приложение в режиме совместимости с Windows 8.1.

Обновите драйверы
Убедитесь, что на вашем компьютере установлены последние версии драйверов принтера. Запустите диспетчер устройств и найдите свой принтер. В зависимости от конфигурации вашей системы и подключения принтера вам может потребоваться выбрать «Другие устройства», «Контроллеры универсальной последовательной шины» или просто раздел «Принтеры».
Итак, щелкните правой кнопкой мыши принтер и выберите Обновить драйвер . Проверьте, сохраняется ли ошибка. В этом случае снова щелкните правой кнопкой мыши принтер и выберите Удалить устройство . Перезагрузите компьютер, чтобы автоматически установить последние версии драйверов.
Удалите и переустановите рут
- Отключите все USB-кабели, перейдите в Панель управления и выберите Программы и компоненты .
- Выберите свой принтер HP и нажмите кнопку Удалить .
- Перейдите в Устройства и принтеры ( или Принтеры и сканеры ) и найдите свой принтер HP. Если он все еще присутствует в списке, щелкните его правой кнопкой мыши и выберите Удалить .
- Нажмите клавиши Windows и R и запустите команду printui.exe/s .
- Затем перейдите на вкладку Драйверы и найдите драйвер принтера HP.
- Выберите диск и извлеките его из устройства.
- Нажмите кнопку Применить и закройте окно.
- Перезапустите новое окно”Выполнить”, введите c:/programdata и нажмите Enter.
- Перейдите в папку Hewlett Packard и удалите все файлы и папки, связанные с принтером.
- Перезагрузите компьютер и переустановите принтер.
Помните, что принтер должен быть напрямую подключен к розетке. Если он подключен к сетевому фильтру, извлеките устройство и повторите попытку.
Заключение
Если ваш принтер HP перестал сканировать, обновите драйверы и запустите приложение HP Smart в режиме совместимости. Затем запустите Print and Scan Doctor и выполните корневую деинсталляцию, если проблема не исчезнет. Сообщите нам, удалось ли вам решить проблему с помощью этого краткого руководства.
Содержание
- Сканирование на принтере HP LaserJet Pro MFP M28W
- Сканирование
- Сканирование при помощи ПО HP Scan (Windows)
- Сканирование с ПО HP Easy Scan (OS X)
- Дополнительные задания для сканирования
- Новости от компании Авэлла
- Как сканировать на HP LaserJet MFP m28 m31
- HP LaserJet Pro M28w скачать инструкцию по эксплуатации (Страница 2 из 4)
- Как сканировать документ на принтере HP Laserjet m1132 MFP?
- Сканирование через утилиты
- Как настроить папку сканирования
- Английская версия
- МФУ HP Color LaserJet Pro MFP M281fdn сканирование в сетевую папку
- WinScan2PDF
Сканирование на принтере HP LaserJet Pro MFP M28W
Сканирование
В полной справке от HP для этого принтера представлена следующая информация:
• Установка и настройка
• Обучение и использование
• Загрузка обновлений ПО и микропрограммы
• Участие в форумах технической поддержки
• Поиск информации по гарантии и нормативной информации
Сканирование при помощи ПО HP Scan (Windows)
Используйте ПО HP Scan, чтобы начать сканирование из программы на компьютере. Можно сохранить отсканированное изображение в виде файла или отправить его в другое приложение.
1. Положите документ на стекло сканера, выравнивая края по меткам на принтере.
2. Откройте программу HP Printer Assistant на компьютере.
• Windows 10: Из меню Пуск выберите Все приложения, нажмите HP, затем выберите имя принтера.
• Windows 8.1. Нажмите на значок стрелки вниз в нижнем левом углу начального экрана, затем выберите имя принтера.
• Windows 8. Щелкните правой кнопкой мыши на пустом месте начального экрана, выберите Все приложения на панели приложений, затем выберите имя принтера.
• Windows 7. На рабочем столе компьютера нажмите Пуск, выберите Все программы, нажмите HP, откройте папку принтера и выберите имя принтера.
3. В HP Printer Assistant выберите Сканирование, затем выберите Сканирование документа или фотографии.
4. При необходимости отрегулируйте параметры.
5. Щелкните Сканировать.
Сканирование с ПО HP Easy Scan (OS X)
Используйте ПО HP Easy Scan, чтобы начать сканирование из программы на компьютере.
1. Положите документ на стекло сканера, выравнивая края по меткам на принтере.
2. На компьютере откройте HP Easy Scan из папки Приложения.
3. Следуйте инструкциям на экране, чтобы отсканировать документ.
4. После сканирования всех страниц выберите Файл, затем Сохранить, чтобы сохранить их в файл.
Дополнительные задания для сканирования
Доступны указания для выполнения особых заданий сканирования, таких как:
• Сканирование фотографии или документа
• Сканирование редактируемого текста (OCR)
• Сканирование нескольких страниц в один файл
Новости от компании Авэлла
Устранение общих неполадок принтера HP DesignJet T630
Если принтер не запускается (передняя панель пуста), удерживайте нажатой кнопку питания в течение нескольких секунд и следите за индикатором питания, который должен загореться оранжевым светом. >>>
Устранение проблем с качеством печати на принтере HP LaserJet Pro M304A
Проверьте параметры типа бумаги при печати из программы и наличие на отпечатках пятен, расплывчатых или слишком темных участков, деформированной бумаги, разбросанных точек тонера, незакрепленного тонера или областей, где тонер отсутствует >>>
Улучшение качества печати на принтере HP Color LaserJet Pro MFP M180N
Проверьте параметр типа бумаги при печати из приложения и наличие на напечатанных страницах смазываний, нечеткой или затемненной печати, закрученных листов, рассыпанных частиц тонера, незакрепленного тонера или небольших участков без тонера >>>
Решение проблем на принтере HP Color LaserJet Pro MFP M182N
Если на принтере требуется подтверждение пользователя, на светодиодной панели управления поочередно отображается Go (перейти) и двузначный код состояния >>>
Решение проблем на принтере HP LaserJet Pro M203DN
Пояснение состояний световых индикаторов на панели управления >>>
Устранение проблем с качеством печати на принтере HP LaserJet Pro MFP M428FDN
Проверьте параметры типа бумаги при печати из программы и наличие на отпечатках пятен, расплывчатых или слишком темных участков, деформированной бумаги, разбросанных точек тонера, незакрепленного тонера или областей, где тонер отсутствует >>>
Решение проблем принтера HP Color LaserJet Pro MFP M479DW
В принтере предусмотрена встроенная справочная система, в которой поясняются способы работы с каждым экраном. Чтобы открыть систему справки, коснитесь значка «Справка» 9 в правом нижнем углу экрана. Советы по использованию интерактивной справки >>>
Устранение проблем качества печати на принтере HP Color LaserJet Pro M255DW
Часто дефекты изображений, независимо от причины, можно устранить с помощью схожих действий. Выполните следующие действия в качестве начальной меры для устранения дефектов изображения >>>
Управление принтером HP LaserJet Pro M104A
Если принтер уже используется и необходимо изменить способ подключения, используйте ярлык Настройка и ПО устройств, расположенный на рабочем столе. Например, выполните подключение нового принтера к компьютеру через USB или сетевое подключение или измените тип подключения с USB на беспроводное >>>
Улучшение качества печати и сканирования для принтера Epson WorkForce Pro WF-M5690DW
При забитых дюзах отпечатки становятся бледными или появляются полосы. При снижении качества печати необходимо воспользоваться функцией проверки дюз и проверить, не забиты ли дюзы. Если дюзы забиты, необходимо прочистить печатающую головку >>>
Устранение неполадок на принтере Epson Stylus Pro 4800
Проверьте, мигает ли индикатор Pause (Пауза). Если индикатор мигает, значит выполняется прочистка печатающей головки, прокачка чернил или сушка чернил. Во время прочистки печатающей головки, прокачки и просушки чернил на ЖК-дисплее отображается сообщение PLEASE WAIT. Подождите, пока принтер не возобновит печать. >>>
Другие проблемы при печати на принтере Epson M1100
Если на отпечатках появляются горизонтальные полосы или размазываются чернила на верхней или нижней части бумаги, загрузите бумагу в правильном направлении и придвиньте направляющие к краям листа >>>
Устранение неполадок с печатью для принтера Epson L300
Устранение проблем с устройством лучше всего выполнять в два этапа: сначала определите проблему, затем выполните рекомендованные действия для ее устранения >>>
Улучшение качества печати и сканирования на принтере Epson L100
Если дюзы забиты, то распечатки становятся бледными, проявляются отчетливые полосы или неожиданные цвета. При снижении качества печати необходимо воспользоваться функцией проверки дюз и проверить, не забиты ли дюзы >>>
Коды ошибок принтера Epson L800
Описание ошибок при работе на принтере >>>
Устранение неполадок на принтере Epson WorkForce Pro WF-M5299DW
Интерпретация сообщений на жк-дисплее принтера >>>
Сканирование на принтере Epson WorkForce Pro WF-M5799DWF
Отсканированные изображения можно отправить с панели управления принтера в следующие места >>>
Источник
HP LaserJet Pro M28w скачать инструкцию по эксплуатации (Страница 2 из 4)
правильную синхронизацию сведений о настройке беспроводного соединения, подключать кабель USB следует только после отображения соответствующего запроса.
Если маршрутизатор поддерживает режим Wi-Fi Protected Setup (WPS), попытайтесь подключиться в этом режиме следующим образом.
Как сканировать документ на принтере HP Laserjet m1132 MFP?
Меню пуск -> устройства и принтеры -> значок принтера -> щёлкаете по нему правой кнопкой мыши -> начать сканирование -> разрешение изображения -> сканируете.
Последовательность этой процедуры такова: поднять крышку МФУ, положить необходимый для сканирования/копирования документ лицом (картинкой) вниз, выровнять его по меткам в левом верхнем углу стекла, закрыть крышку и нажать нужную кнопку меню (копирование либо сканирование).
Сканирование через утилиты
Настроить сканирование hp принтера, мы будем через обычную установку драйверов с диска идущего в комплекте, либо их можно скачать на официальном сайте, а еще проще с самого принтера, как это сделать я рассказывал, когда решал ошибку unsupported personality unknown.
HP laserjet 400 mfp m425dn, имеет эту функцию на борту для сетевого сканирования, для ее реализации самый быстрый способ, это произвести настройку через web интерфейс. Переходим там на вкладку Сканирование и жмем Создать
- Отображаемое имя > ни на что не влияет, задавайте какое вам нужно
- Сетевой путь > ваша файловая шара
- Имя пользователя и пароль > учетная запись у которой должны быть права на доступ, для записи отсканированных файлов с hp laserjet 400 mfp m425dn на шару.
Далее еще нужно указать какой тип файла будет на выходе, есть PDF, JPEG и др, выбирайте что вам нужнее, можно несколько профилей таких создать.
все теперь сетевое сканирование настроено, единственное не забудьте настроить папку сканирования и чтобы у нее были права на запись, для данной учетной записи.
Как настроить папку сканирования
Чтобы настроить папку сканирования, выбираем нужную, щелкаем по ней правым кликом и выбираем свойства
Переходим на вкладку доступ > Общий доступ
Выбираем группу все для примера или добавляем вашего пользователя, и жмем Добавить.
Даем права чтение и запись
В итоге у вас должно получиться, вот так
Жмем поделиться, если выскочит окно, с предложением включить совместный доступ, можете его дать.
В итоге вам покажут путь до сетевой папки.
Вот тут его можно скопировать и вставить в настройки сканирования в сетевую папку в веб интерфейсе HP принтера.
Английская версия
LJM28-M31_UWL_Full_WebPack_46.2.2637.exe — драйвер и ПО Windows 7/8/8.1/10 32-64 bits (191 mb) v.46.2.2637 от 03.03.2021
LJM28-M31_UWL_Basicx64_46.2.2637.exe — базовый драйвер, 64 bits (60.2 mb) v.46.2.2637 от 03.03.2021
LJM28-M31_UWL_Basicx86_46.2.2637.exe — базовый драйвер, 32 bits (52.6 mb) v.46.2.2637 от 03.03.2021
МФУ HP Color LaserJet Pro MFP M281fdn сканирование в сетевую папку
Если в организации всего один принтер на несколько человек, отделов или вовсе этаж. То для удобства пользование можно настроить сканирование в сетевую папку. Например, подходить Юрист сканирует документы в свою папку, подходит экономист и сканирует в свою. Сетевых папок можно создать сколько угодно. Давайте посмотрим как настроить сканирование в сетевую папку HP Color LaserJet Pro MFP M281fdn.
И так у вас есть HP Color LaserJet Pro MFP M281fdn. Для того чтобы настроить сканирование в сеть его соответственно необходимо к ней подключить.
Настройки можно произвести на самом принтера, но лучше воспользоваться веб интерфейсом. С его помощью настроить принтер можно за несколько минут.
Нам нужно узнать IP адрес. Посмотреть можно также на самом устройстве или просканировать сеть программой IP Scanner.
После чего попадаем в веб интерфейс. Он очень простой понятный и достаточно удобный. Нам нужно перейти во вкладку «Сканирование». Слева выбрать «Настройка сетевых папок». Нажимаем «Создать».
Вводим отображаемое имя. Оно будет отображаться на самом принтера когда пользователь будет выбирать сетевую папку. Можно указать отдел или ФИО сотрудника. Дальше указываем сетевой путь к папке. Она может располагаться на любом пк в сети.
Лучше указать не IP адрес (192.168.0.10Share) а имя (ServerShare)
Всегда используйте для подключения сетевых ресурсов имена.
Следующем пунктом необходимо указать логин пароль для подключения к сетевой папке. Если они есть конечно.
Ну и в последнем пункте настраиваем качество сохраняемого документа. Кликаем сохранить и проверить.
На этом этапе принтер проверит возможность подключения и сохранения файлов в сетевой папке.
WinScan2PDF
WinScan2PDF – неофициальная утилита, характеризующаяся удобным и простым интерфейсом. Не требует дополнительной установки: запускается с одного файла. Оптимизирована под работу с принтерами от HP.
- Не требуется инсталляция;
- Поддержка МФУ большинства разработчиков;
- Настройка качества исходного файла.
Последовательность сканирования, инструкция:
- Скачать программу с официального ресурса;
- Запустить утилиту;
- Установить папку для сохранения документов;
- Выбрать функцию «Сканировать документ».
| Название: | WinScan2PDF |
| Версия дистрибутива: | 4.67 |
| Тип программы: | Программы для сканирования в PDF |
| Язык | русский |
| Операционная система | Windows 7/ Windows 8/ Windows 8.1/ Windows 10 |
СканКорректор – неофициальная программа, разработанная для быстрого и качественного сканирования документов, изображений. Характеризуется оптимизацией под работу с МФУ от HP. Дополняется функционалом по индивидуализации настроек цветности, контрастности и качества.
Источник
Автоматический перевод этой страницы выполнен Microsoft Translator
При попытке сканирования, копирования или отправки факса возникает сообщение об ошибке Ошибка сканера. Невозможно сканировать, копировать или отправить факс или Системная ошибка сканера.
Отображается ошибка, свидетельствующая о проблемах с оборудованием сканера или питанием, например: застревание планки сканера или проблема с калибровкой, низкая температура лампы сканера или проблема с внутренней
или внешней электропроводкой. Это не связано проблемами подключения по сети или USB.
Выполните следующие процедуры в указанном порядке. Используйте принтер после каждой процедуры, чтобы проверить, удалось ли
устранить проблему.
Сброс настроек принтера
Выполните сброс настроек принтера для восстановления после ошибок и сбоев.
-
Если в принтере есть перезаряжаемый аккумулятор, извлеките его.
-
Когда принтер включен, отсоедините от него кабель питания.
-
Отсоедините кабель питания от источника питания.
-
Подождите 60 секунд.
-
Снова подключите кабель питания к электрической розетке и принтеру.
Прим.:
Компания HP рекомендует подключать принтер напрямую к электрической розетке.
-
Включите принтер, чтобы завершить сброс настроек.
Использование HP Print and Scan Doctor (Windows)
Используйте HP Print and Scan Doctor на своем компьютере с ОС Windows для диагностики и устранения проблем с печатью и сканированием.
-
Убедитесь, что бумага загружена в основной лоток, затем включите принтер.
-
На экране приветствия нажмите Пуск, чтобы выбрать принтер и запустить диагностику.
-
Если принтер не найден, нажмите Мое устройство не указано и следуйте инструкциям по устранению проблем с подключением.
Проверка функциональных возможностей панели сканера
Если вы используете планшетный сканер, отслеживайте панель сканера во время сканирования, чтобы контролировать его работоспособность.
-
Уберите любые оригиналы документов или фотографий со стекла сканера.
-
Немного поднимите крышку сканера, затем нажмите кнопку Копировать или щелкните соответствующий значок.
-
Посмотри на сканер. Панель сканера должна быть подсвечиваться и двигаться по всей длине стекла.
Если подсветка сканера не загорается или панель не перемещается, изучите документ Обратиться в службу поддержки клиентов HP, чтобы отдать принтер в сервисное обслуживание.
Переустановите программное обеспечение принтера
Переустановка программного обеспечения принтера может устранить проблемы, связанные с печатью и сканированием.
Удаление драйвера печати HP и использование HP Smart (Windows)
Удалите драйвер печати HP и установите HP Smart на компьютере под управлением Windows.
-
Отсоедините от принтера все кабели USB.
-
В Windows выполните поиск и откройте раздел Установка и удаление программ.
-
Найдите в списке программ название вашего принтера HP.
-
Если вы нашли свой принтер, выберите имя принтера, затем нажмите Удалить.
-
Если вам не удалось найти свой принтер, найдите и откройте раздел Принтеры и сканеры, выберите свой принтер, затем нажмите Удалить устройство.
-
-
Если отображается сообщение Контроль учетных записей пользователей, нажмите Да.
-
Следуйте инструкциям, чтобы завершить удаление программного обеспечения, затем перезагрузите компьютер.
-
Перейдите на сайт 123.hp.com, чтобы загрузить и установить HP Smart.
Удалите ПРОГРАММНОЕ обеспечение HP и используйте HP Smart (Mac)
Удалите драйвер печати HP, затем установите приложение HP Smart для настройки и использования принтера.
-
В раскрывающемся меню HP Easy Start выберите «Удалить ПО HP».
-
Следуйте инструкциям, чтобы удалить все программное обеспечение HP.
Дополнительное устранение неполадок, связанных со сбоем сканера
В зависимости от модели принтера выполнение одной или нескольких из приведенных ниже задач позволят устранить проблему со
сканером.
-
Для принтеров с сенсорным экраном или панелями управления на основном меню восстановите заводские настройки. Найдите пункт Восстановить заводские настройки по умолчанию или аналогичный пункт меню Настройки или Инструменты.
-
Для подключений по USB убедитесь, что длина кабеля не превышает 3 м (9 футов 10 дюймов) и устройства подключены к компьютеру, а не к концентратору
USB или док-станции.
Сервисное обслуживание принтера
Проведите сервисное обслуживание или замените устройство HP, если выполнение всех вышеуказанных действий не помогло устранить
проблему.
Перейдите на веб-страницу Обратиться в службу поддержки клиентов HP, чтобы запланировать ремонт или замену устройства. Если вы находитесь в Азиатско-Тихоокеанской стране/регионе, вы будете
направлены в местный сервисный центр в вашей стране/регионе.
Для проверки состояния гарантии перейдите на веб-страницу Проверка гарантии на устройство HP. За ремонт устройств после окончания гарантийного срока может взиматься плата.
@BB1966
Thank you for joining HP Forums.
I’ll be glad to help you
As I understand your Printer won’t scan. Shows message — «An error has occurred during scanning»,
No worries, as I’ll be glad to help you, that said, I’ll need a few more details to dissect your concern & provide an accurate solution:
Did you confirmed if the issue is also printing related?
Have you restarted the devices and checked driver scan settings?
While you respond to that, here’s what you need to do:
Step 1: Confirm if the issue is also printing-related
The steps in this document resolve communication and connection errors when scanning only.
If the connection error occurs when both printing and scanning, use the following resources to resolve the issue:
-
For wireless connections, go to Guided Solutions: Printer Does Not Maintain Wireless Connection.
-
For wired connections, make sure the cable is connected to the printer Ethernet port
and to an available port on the router. If the green link is not steady and the orange activity light is not blinking, restart the router, printer, and computer to resolve any network error states.
If you have a connection issue when scanning only, continue to the next step.
Step 2: Restart devices and check driver scan settings
Restarting the computer and printer can restore the lost scan connection.
-
Turn off the printer.
-
Make sure the printer power cord connects directly to an electrical outlet and not through a surge protector or power strip.
-
Close all running programs on your computer, and then shut down the computer.
-
Turn on the printer.
-
Turn on the computer.
-
Search Windows for your printer model name, and then click the printer name in the list of results.
-
If HP Printer Assistant opens, click Scan a Document or Photo or Manage Scan to Computer, and then make sure the check box is selected next to Automatically start Scan to Computer when I log onto Windows.
-
If HP Solution Center opens, click Scan Settings to view scan connection status, settings, and preferences.
-
If your printer name is not in the results, skip to the step to install the HP software for your printer.
-
-
Try to scan.
If the error persists, continue to the next step.
Step 3: Check the network and printer connection status
Make sure your network is working correctly and the printer is ready for scanning.
CLICK HERE FOR MORE STEPS AND INSTRUCTIONS.
(By the end of this article all the issues should be resolved)
Keep me posted,
If the information I’ve provided was helpful,
give us some reinforcement by clicking the solution and kudos buttons,
that’ll help us and others see that we’ve got the answers!
Good Luck.
Riddle_Decipher
I am an HP Employee

Описание ошибки: При попытке сканирования через приложение HP Scan возникает ошибка “Во время сканирования произошла ошибка”. В тоже время МФУ успешно сканирует через другие приложения и HP Twain.
Примененные способы для устранения: Полное удаление ПО и драйверов HP и рекомендации с сайта техподдержки HP не помогли.
Причина: Не задано и невозможно задать разрешение в профилях сканирования HP Scan.
Решение: Открываем свойства ярлыка HP Scan и отключаем режим совместимости.
Быстрые технологические достижения последних лет значительно сократили объем офисной документации. Но до тех пор, пока мир не станет полностью безбумажным, предстоит пройти еще долгий путь. С другой стороны, некоторые скептически относятся к этой идее и предполагают, что она может никогда не сбыться. А до тех пор нам все еще нужно использовать принтеры и сканеры, когда требуется оформление документов.
Если у вас есть принтер или сканер HP или многофункциональное устройство , вы могли иногда сталкиваться с непредвиденными ошибками сканирования. Давайте посмотрим, как вы можете быстро устранить проблемы со сканированием на устройствах HP.
Запустите программу Print and Scan Doctor
HP Print and Scan Doctor для Windows-это удобный инструмент, который помогает обнаруживать и устранять различные проблемы, мешающие правильной работе устройств HP.
- Во-первых, вам необходимо загрузить инструмент с HP , а затем запустите исполняемый файл HPPSdr .
- Запустите инструмент, нажмите кнопку Пуск и выберите проблемный принтер или сканер.
- Затем вы можете выбрать Исправить печать или Исправить сканирование .
- Если средство устранения неполадок возвращает красный значок X, это означает, что ваш принтер не работает должным образом. Следуйте инструкциям на экране, чтобы починить устройство.
Запустите приложение HP Smart в режиме совместимости
Несколько пользователей решили эту проблему, запустив приложение HP в режиме совместимости с Windows 7 или 8.1. Приложение было разработано на старых версиях Windows. Некоторые незначительные проблемы несовместимости могут иногда возникать в последних версиях Windows 10. Это может объяснить, почему ошибки сканирования возникают вскоре после установки последних обновлений Windows 10.
Щелкните приложение правой кнопкой мыши, выберите Свойства , перейдите на вкладку Совместимость и запустите приложение в режиме совместимости с Windows 8.1.

Обновите драйверы
Убедитесь, что на вашем компьютере установлены последние версии драйверов принтера. Запустите диспетчер устройств и найдите свой принтер. В зависимости от конфигурации вашей системы и подключения принтера вам может потребоваться выбрать «Другие устройства», «Контроллеры универсальной последовательной шины» или просто раздел «Принтеры».
Итак, щелкните правой кнопкой мыши принтер и выберите Обновить драйвер . Проверьте, сохраняется ли ошибка. В этом случае снова щелкните правой кнопкой мыши принтер и выберите Удалить устройство . Перезагрузите компьютер, чтобы автоматически установить последние версии драйверов.
Удалите и переустановите рут
- Отключите все USB-кабели, перейдите в Панель управления и выберите Программы и компоненты .
- Выберите свой принтер HP и нажмите кнопку Удалить .
- Перейдите в Устройства и принтеры ( или Принтеры и сканеры ) и найдите свой принтер HP. Если он все еще присутствует в списке, щелкните его правой кнопкой мыши и выберите Удалить .
- Нажмите клавиши Windows и R и запустите команду printui.exe/s .
- Затем перейдите на вкладку Драйверы и найдите драйвер принтера HP.
- Выберите диск и извлеките его из устройства.
- Нажмите кнопку Применить и закройте окно.
- Перезапустите новое окно”Выполнить”, введите c:/programdata и нажмите Enter.
- Перейдите в папку Hewlett Packard и удалите все файлы и папки, связанные с принтером.
- Перезагрузите компьютер и переустановите принтер.
Помните, что принтер должен быть напрямую подключен к розетке. Если он подключен к сетевому фильтру, извлеките устройство и повторите попытку.
Заключение
Если ваш принтер HP перестал сканировать, обновите драйверы и запустите приложение HP Smart в режиме совместимости. Затем запустите Print and Scan Doctor и выполните корневую деинсталляцию, если проблема не исчезнет. Сообщите нам, удалось ли вам решить проблему с помощью этого краткого руководства.
Сканеры и многофункциональные устройства (МФУ со встроенным сканером) HP являются высоконадежным оборудованием. Но, как в случае с любой электроникой, даже высокотехнологичная техника рано или поздно начинает давать сбои. Далее будут рассмотрены наиболее распространенные ошибки, возникающие при попытке сканирования документов при помощи сканера или МФУ.
Основные ошибки сканирования
Встроенный в многофункциональное устройство сканер дает сбои чаще, чем аналогичное отдельное оборудование для сканирования. При возникновении каких-либо аппаратно-программных неполадок МФУ в большинстве случаев самостоятельно определяет их, выводя на информационную панель или на экран компьютера соответствующее сообщение. И чаще всего данное сообщение содержит лишь код ошибки без какой-либо дополнительной информации. Расскажем и расшифруем наиболее распространенные ошибки сканеров HP.
Ошибка сканера 12 и 13
Эти и все последующие ошибки могут отображаться в виде сообщения — «Ошибка сканера XX» или кода — «30.ХХ», где «ХХ» — набор цифр.
Возникновение ошибок 12 и 13 сигнализирует о неисправности электромотора, отвечающего за передвижение каретки сканирования. Ошибка может носить, как электронный, так и механический характер. В первом случае помогает простое выключение МФУ на несколько минут. Если это не помогает, печатно-сканирующую машину придется отвезти в сервисный центр, т.к. скорее всего придется перепаивать один из электронных компонентов или даже заменить сам мотор. При механических неисправностях (например, физические повреждения подвижных узлов и механизмов) решение такое же — ремонт.
Ошибка сканера 16
Ошибка, сигнализирующая об отсутствии электронного контакта между датчиком изображения сканирующего узла с платой управления МФУ. Подобная неисправность может возникнуть по причине выхода из строя самого датчика и/или физико-механических повреждений кабелей, обеспечивающих обмен данными между сканером и основной платой. Если перезагрузка МФУ не помогает, возможно, оборудование требует ремонта или профилактики.
Ошибка сканера 17
Ошибка, аналогичная 12 и 13, но возникает она по другой причине — при застревании сканирующей каретки во время движения из-за наличия препятствия на пути ее следования. Т.е. сама каретка и движущие механизмы не имеют никаких повреждений, скорее всего, внутрь сканера попал посторонний предмет или движению каретки мешает один из гибких кабелей. В большинстве случаев проблему удается решить путем разборки сканера и устранения лишних предметов и/или установки кабелей на свои места с последующей их фиксацией.
Данную процедуру несложно выполнить при наличии элементарных навыков в разборке-сборке электронных устройств. Если таковых не имеется, лучше отдать МФУ в ремонт.
Ошибка сканера 22
Ошибка также возникает при затруднении движения (слишком медленное передвижение) сканирующей каретки, но не сигнализирует о наличии каких-либо неисправностей. В основном это происходит по причине высокой физической нагрузки на стекло сканера (например, при сканировании тяжелой книги). Также неисправность возникает вследствие физического смещения стекла сканера вниз. Если ошибка появляется даже при сканировании одного листа или фотографии, возможно, сканирующий модуль МФУ требует ремонта или профилактики.
Ошибка сканера 5 и 23
Могут возникнуть по нескольким причинам — при смещении/загрязнении калибровочной полоски сканера, повреждении гибкого шлейфа передачи данных, нарушениях в работе или выходе из строя моторчика сканирующей каретки. Если калибровочная полоска, расположенная на крышке сканера, не скошена в сторону и не имеет сильных загрязнений, без проведения ремонта устранить ошибку не получится.
Ошибка сканера 79
Данная ошибка сигнализирует о неисправностях в блоке сканера. Чаще всего это происходит по причине перегорания или потускнения сканирующей лампы. Также ошибки может возникнуть при наличии сильного загрязнения на поверхности самой лампы или стекла сканера. Если перезапуск МФУ и тщательная очистка стекла не дают никакого результата, остается только заменить сканирующую лампу. Не каждая модель многофункциональных устройств HP имеет такую конструкцию, которая позволяет заменить отдельно лампу. В таких случаях придется заменить весь сканирующий блок.
Ошибки сканера 100, 200 и 300
Возникновение любой из этих ошибок может быть связано как с аппаратными, так и программными неисправностями. В первом случае МФУ придется отвезти в сервисный центр, потому что с большой долй вероятности из строя вышел один из важных электронных или механических узлов машины. В случае с программными неисправностями можно попробовать устранить их самостоятельно путем обновления встроенной в устройство микропрограммы. Для этого:
- Перейдите на официальный сайт центра поддержки HP — https://support.hp.com.
- Перейдите по ссылке «ПО и драйверы».
- Внесите требуемые сайтом данные в поисковую строку «Введите серийный номер, название продукта или номер продукта HP» (например, HP LaserJet Pro 200 M251).
- Откроется новая страница со списком всего доступного программного обеспечения для выбранной модели устройства.
- В списке доступного ПО найдите и откройте раздел «Встроенное ПО».
- Скачайте последнюю версию утилиты «Программа обновления микропрограммы принтера» путем нажатия кнопки «Загрузить» напротив надписи.
- Установите обновление согласно инструкциям на экране, последующими при запуске скачанной программы.
Если обновление встроенной микропрограммы не привело к должному результату, можно следом скачать и установить свежую версию драйвера МФУ. Найти их и скачать можно по этой же схеме. Сам драйвер будет располагаться в разделе «Драйвер установочный комплект программного обеспечения устройства» списка доступного ПО. Автоматически это можно сделать с помощью DriverHub (бесплатно).
Прочие ошибки сканирования
В зависимости от модели сканера или МФУ и версии их драйверов при возникновении неполадок сканирования на экране компьютера или табло устройства могут отображаться и другие коды ошибок.
Ошибка 41.х
Вместо «Х» может присутствовать определенная цифра. Любой код ошибки, кроме «41.3», сигнализирует о наличии аппаратных неисправностей модуля лазер-сканера. Неполадки могут наблюдаться с любым электронно-механическим компонентом данного модуля, начиная от шлейфов и лазерного диода и заканчивая платой управления лазер-сканера. В любом случае потребуется ремонт.
Ошибка 51.х
Ошибка, также возникающая при неполадках модуля лазер-сканера. В коде вместо «х» может присутствовать цифра 1 или 2. Код «51.1» сигнализирует об ошибке определения луча лазерного диода — либо он не светит, либо из строя вышел датчик, определяющий факт его свечения. Код «51.2» сигнализирует о неопределенной ошибке модуля лазер-сканера в целом. Если ошибки не удается устранить путем выключения МФУ на несколько минут, единственное решение — ремонт.
Ошибка 52.х
Здесь существует три варианта ошибок:
- Код «52.1» аналогичен «41.х», т.е. свидетельствует о совокупной ошибке модуля лазер-сканера.
- Ошибка «52.2» возникает при замедлении вращения моторчика лазерной каретки. Причина — попадание предмета внутрь сканирующего модуля, сильное загрязнения движущих механизмов каретки, высокая нагрузка на стекло сканера или его смещение и т.д.
- Ошибка «52.3» сигнализирует о полной неисправности моторчика лазерной каретки — либо он перегорел, либо на него не подается питание, либо имеются физические повреждения движущих механизмов.
Устранение ошибок «52.1» и «52.3» невозможно без замены электронно-механических узлов сканера. Ошибку «52.2» можно попробовать устранить путем проведения профилактики модуля лазер-сканера.
Ошибка 57.3 FAN FAILURE
Возникновение данной ошибки говорит о неисправности вентилятора охлаждения лазер-сканера. Кулер не подает никаких признаков жизни или значительно снизилась его скорость вращения. В последнем случае вентилятор может продолжать медленно вращаться, но ввиду того, что снизилась эффективность охлаждения лазер-сканера, на экран будет выводиться данная ошибка. Решение — или заменить кулер (если не вращается вообще), или очистить его от грязи и затем смазать машинным маслом.
Ошибки подключения к сканеру
Существует ряд ошибок, сигнализирующих об отсутствии связи МФУ или сканера с компьютером. В большинстве случаев такие ошибки не сопровождаются кодом, а только текстовыми сообщениями в виде — «Ошибка при соединении со сканером», «Сканер не обнаружен», «Сканирование на компьютер в настоящее время недоступно» и т.д. Приводим наиболее вероятные причины возникновения подобных ошибок.
Аппаратные неисправности
Вероятней всего из строя вышел USB-кабель. Если его замена не помогает, возможно, из строя вышел USB-порт на компьютере или печатно-сканирующей машине. Для проверки порта ПК можно воспользоваться любым другим USB-устройством. Проверка USB-порта МФУ/сканера может быть осуществлена путем его подключения к другому ПК. Также следует проверить наличие драйверов на USB-интерфейс компьютера.
Программные неисправности
Ошибки, возникающие по причине программных сбоев, обычно легко устраняются путем переустановки драйверов на сканер или МФУ. Также проблема может быть и в настройках операционной системы. Многие программные неисправности в автоматическом режиме помогает устранить утилита HP Print and Scan Doctor, которую можно скачать на официальном сайте HP.
Работа с утилитой предельно проста. После ее запуска достаточно выбрать в отобразившемся списке «проблемный» МФУ или сканер, а затем нажать на кнопку тестирования. Программа автоматически определит и устранит все имеющиеся программные неисправности.
Перед подключением и настройкой сканера в конфигурации необходимо физически подключить оборудование к компьютеру, на котором будет производиться работа с устройством, и установить необходимые драйвера. Настройка сканеров штрихкодов подробно описана в статье «Порядок работы со сканерами штрих-кодов в конфигурациях » Управление торговлей для Украины » и » Управление производственным предприятием для Украины «».
Типовые ошибки и проблемы, возникающие при работе со сканерами
Ошибки, возникающие при работе с торговым оборудованием и приводящие к нарушению работы с конфигурацией, условно можно поделить на 3 категории:
- Ошибки в обработке обслуживания.
При выпуске конфигурации все обработки тестируются на наличие явных и неявных ошибок, а также на выполнение типовых операций с одним или несколькими устройствами, поддерживаемыми драйвером обработки обслуживания. Тем не менее, при работе могут возникнуть следующие ошибки:
- Отсутствует свойство или функция драйвера.
Скорее всего, проблема в том, что был установлен драйвер версии, не соответствующей обработке обслуживания. В описании обработок обслуживания указывается версия драйвера, с которой она совместима.
Если при выполнении какой-либо операции с оборудованием система «1С:Предприятие» аварийно завершает работу, значит обнаружена ошибка в драйвере. Попробуйте воспроизвести ошибку, повторив последовательность действий, приводящих к ошибке, несколько раз. Описание ошибки, с подробным способом воспроизведения, а также указанием модели устройства, наименования драйвера и его версии, наименования и версии обработки обслуживания, направьте в адрес технической поддержки.
Результатом таких ошибок может стать зависание устройства, потеря связи, блокировка устройства в определенном режиме. О таких ошибках необходимо сообщать разработчикам или поставщикам данной модели оборудования.
Чаще всего ошибки, связанные непосредственно с работой с торговым оборудованием, требуют изучения и принятия решения «на месте». Для того чтобы понять причину возникновения ошибки, необходимо по шагам воспроизвести ситуацию, приводящую к ошибке, на конкретном оборудовании в конкретной информационной базе.
Типовые проблемы при работе со сканером:
- Драйвер не загружен.
Сообщение появляется, если драйвер сканера штрихкода не установлен (не зарегистрирован) в операционной системе. Проверьте, производилась ли регистрация внешней компоненты, и не был ли изменен путь к ней. Обратите внимание на то, что при регистрации компоненты пользователь должен иметь административные права. - Не удалось занять выбранный порт.
Возможно, он используется другим приложением, либо заданы некорректные его параметры.Есть несколько ситуаций, приводящих к данной проблеме:
- Запущено другое приложение, которое использует порт, настроенный в обработке обслуживания сканера штрихкода.
Для исправления закройте другие приложения, которые могут использовать данный последовательный порт.
- Неверно указан номер порта (последовательного порта с таким номером не существует).
Укажите правильный номер порта. Для уточнения номера порта, на котором подключен сканер, запустите тест драйвера и отсканируйте произвольный (поддерживаемый сканером) штрихкод. В окне с данными штрихкода отобразится номер порта, с которого эти данные пришли. Укажите его в форме настройки обработки обслуживания сканера.
- Запущено другое приложение, которое использует порт, настроенный в обработке обслуживания сканера штрихкода.
- В тесте устройства драйвера «1С: Сканер штрихкода» считанный штрихкод отображается «кусками» или вообще по одному символу на строку.
Это не ошибка и на работу сканера в конфигурации в целом не влияет.
- Не считывается штрихкод.
- Неверно настроен суффикс штрихкода.
Запустите тест драйвера и отсканируйте произвольный (поддерживаемый сканером) штрихкод. Последним символом, после самого ШК, будет идти настроенный в сканере суффикс. Его необходимо указать в настройках порта сканера в форме настройки обработки обслуживания.
- Неверно настроен префикс штрихкода.
В клавиатурных сканерах можно настроить дополнительные символы (один или несколько) префикса штрихкода. Префикс ШК позволяет повысить точность получения правильного ШК. Настроенные символы префикса в сканере добавляются сканером перед штрихкодом, а драйвер, в свою очередь, оперируя настроенным префиксом, определяет начало данных, относящихся к штрихкоду. Если префикс не настроен в драйвере, а в сканере он указан, то полученный штрихкод будет состоять из префикса и самих данных штрихкода. Если же префикс, настроенный в драйвере, отличается от префикса сканера или префикс сканера совсем не указан, то штрихкод, переданный сканером не будет получен драйвером.
Для проверки настроенного префикса в сканере запустите тест «Драйвер устройств ввода» компании «Атол» и отсканируйте произвольный (поддерживаемый сканером) штрихкод. Символ(-ы), предшествующий(-ие) данным ШК, является(-ются) префиксом ШК. Его/их необходимо указать в настройках порта сканера в форме настройки обработки обслуживания.
- Неверно настроены параметры порта.
Укажите корректные параметры. Для проверки запустите тест драйвера и отсканируйте произвольный (поддерживаемый сканером) штрихкод. Если штрихкод по-прежнему отображается неправильно, то измените параметры порта и проведите повторную проверку.
- Штрихкод не распознается сканером (испорчен, неизвестен).
В этом случае сканер не подает сигнала (звукового или светового) об успешном прочтении штрихкода.Если ШК поврежден, то можно сформировать новую этикетку. Если ШК неизвестен сканеру, то можно, либо заменить сканер, если работа с таким товаром предполагается постоянно, либо сформировать дополнительно для товара внутренний ШК, сформировать этикетку и вести учет с помощью внутреннего ШК.
- Форма, на которой производится сканирование, неактивна.
Установите фокус на форму, в которую планируется производить сканирование.
- Сканер был перенастроен на решение других задач.
Сканер нельзя настроить с помощью параметров драйвера, но он может быть настроен с помощью специальных штрихкодов. Количество параметров у многих сканеров огромно, а выяснить текущие значения параметров не представляется возможным. Поэтому, если вы подключили новый или уже ранее подключавшийся в системе сканер и параметры драйвера указаны верно, а сканирование не производится или производится с ошибками, то надежным способом на пути к исправлению ситуации будет инициализация (сброс параметров в значение по-умолчанию) сканера с помощью специального штрихкода. После инициализации проведите повторную установку необходимых для корректной работы параметров.
- Неверно настроен суффикс штрихкода.
- Проблемы с подключением USB сканера в режиме эмуляции COM порта.
Проблемы возникают на старой версии внешней компоненты «1С:Сканер штрихкода» (ниже 8.0.6.2). Для решения проблемы обновите внешнюю компоненту: «1С:Сканер штрихкода».
- «Для сканирования приходится постоянно F7 нажимать, без этого штрихкод не обрабатывается»
Используется сканер, подключенный в разрыв клавиатуры, или USB сканер, работающий в режиме в разрыв клавиатуры. Для корректной работы с данным типом сканеров воспользуйтесь драйвером «Драйвер устройств ввода» компании «Атол» (см. «Порядок работы со сканерами штрих-кодов в конфигурациях » Управление торговлей для Украины » и » Управление производственным предприятием для Украины»».).
- «В драйверах от АТОЛ нужно подобрать чувствительность индивидуально для каждой модели; нет никакой методики, для каких устройств каково должно быть ее значение. Не всегда происходит вызов процедуры «ОбработкаВнешнегоСобытия»; после перезагрузки компьютера, все встает на место.»
Сам принцип работы с устройствами в режиме эмуляции клавиатуры специфичен и основная трудность — это определение, когда была нажата клавиша на клавиатуре, а когда происходит передача со сканера штрихкода/считывателя магнитных карт. И здесь как раз помогает параметр «Чувствительность». Предполагается, что передача с устройства происходит быстрее, чем нажатие клавиш на клавиатуре, но само значение может быть установлено только эмпирическим путем на конкретном рабочем месте. На скорость передачи влияет много факторов в работе операционной системы, поэтому статистики значений параметра «Чувствительность» у фирмы «1С» нет.
Отмечено, что после перезагрузки все встает на место, но со временем опять начинают возникать проблемы. Это как раз указывает на то, что со временем работа операционной системы ухудшается, что приводит возникновению задержек при передаче данных от устройства и в этом случае драйвер уже начинает трактовать передаваемые данные, как вводимые на клавиатуре. Естественно, в этом случае внешнее событие системы «1С:Предприятие» не возникает.
Попробуйте настроить префикс штрихкода в сканере и указать его в настройках обработки обслуживания в конфигурации. Если это не поможет, то попробуйте разобраться, что именно приводит к замедлению работы системы и возникновению задержек (увеличить оперативную память, установить систему «1С:Предприятие» на раздел жесткого диска отличный от системного, отключить ненужные службы системы), т.е. начать исследование проблемы с анализа работы операционной системы.
Нас находят: произошла ошибка при настройке свойств сканера
, ошибка при инициализации выбранного сканера
, произошла ошибка при настройке свойств сканера если запущена другая, сканер занят ошибка, ошибка инициализации источника сканер, произошла ошибка при настройке предпочтений сканера, драйвер сканера используется другим приложением, ошибка сканера, произошла ошибка при настройке порта, сканер штрихкода: ошибка при установке режима
Если вы столкнулись с ошибкой сканера, которая выглядит следующим образом: «сканирование документы не выполнено из-за ошибки повторите попытку», то следует предпринять следующие действия, направленные на устранение данной ошибки.
- Убедитесь, что ваш сканер подключен к компьютеру и все провода надежно держатся в гнездах, как принтера, так и компьютера.
- Убедитесь, что на сканере, а точнее на его информационном табло (экране), если таковое имеется, не горят индикаторы, оповещающие об ошибке. Если подобные индикаторы горят, необходимо по инструкции к сканеру определить, что они значат и что необходимо сделать для устранения возникших ошибок.
- Попробуйте перезагрузить сканер, возможно, случился какой-нибудь сбой. Просто выключите сканер и включите обратно.
- Проверьте правильность установки драйверов. Лучше просто переустановите драйвера сканера, проследив, чтобы в процессе установки не появлялись окошки с ошибками. Попробуйте скачать последние драйвера на ваш сканер с официального сайта производителя сканера.
- Попробуйте использовать другую программу для сканирования документов, быть может, в самой программе.
Как правило, выполнение этих пунктов приводит к выявлению проблем и благополучному их исправлению.
Также для устранения подобных ошибок, можно воспользоваться инструкцией к сканеру. Как правило, общие инструкции следующие.
Неполадки при сканировании
| Ситуация | Рекомендуемые действия |
| Сканирование не выполняется |
|
| Сканирование выполняется очень медленно |
|
На экран компьютера выводится одно из указанных ниже сообщений:
|
|
При попытке сканирования, копирования или отправки факса появляется сообщение об ошибке Scanner failure
(Сбой в работе сканера).Отображается ошибка Unable to scan, copy, or send a fax
(Не удается выполнить сканирование, копирование или отправку факса) или Scanner System Failure
(Сбой системы сканирования).
Отображается ошибка, свидетельствующая о проблемах с оборудованием сканера или питанием
, например: застревание планки сканера или проблема с калибровкой, низкая температура лампы сканера или проблема с внутренней или внешней электропроводкой. Это не связано
проблемами подключения по сети или USB.
Шаг 1. Перезапуск принтера и проверка источника питания
Перезапустите принтер, чтобы сбросить некоторые состояния ошибок, откалибровав механизм сканера, затем проверьте источник питания, чтобы убедиться в получении принтером достаточного для работы сканера количества электроэнергии.
-
Если ошибка больше не отображается
, создайте тестовую копию, чтобы убедиться в устранении этой ошибки.Если ошибка все еще отображается
, подсоедините шнур питания принтера к другой розетке электросети, чтобы проверить, не являлась ли причиной проблемы первая розетка.Если ошибка все еще отображается при использовании другой розетки электросети
, перейдите к следующему шагу.
Нажмите кнопку питания, чтобы включить принтер, если он еще не включен.
При включенном питании принтера
отсоедините кабель питания от разъема на задней панели принтера.
Отсоедините шнур питания от источника питания и подождите 30 секунд.
Если вы ранее подключили шнур питания к сетевому фильтру или удлинителю, подключите шнур питания непосредственно к розетке электросети, чтобы принтер получал необходимое количество электроэнергии.
Повторно подсоедините шнур питания и любые другие кабели к тыльной части принтера, затем включите принтер.
Шаг 2. Запуск Print and Scan Doctor (только для ОС Windows)
Некоторые состояния ошибки при сканировании могут быть устранены посредством запуска этого автоматизированного инструмента по устранению неполадок на компьютерах Windows.
Шаг 3. Проверка работы планки сканера
Визуально осмотрите механизм сканера, чтобы убедиться, что он не застрял.
-
Если свет сканера не начинает двигаться
, скорее всего, механизм сканера поврежден. Обратитесь в компанию HP для сервисного обслуживания принтера.Если свет сканера двигается, однако ошибка все еще отображается
, перейдите к следующему разделу.
Уберите любые оригиналы документов или фотографий со стекла сканера.
Приподнимите крышку сканера, затем нажмите кнопку или значок Копирование
.
Дополнительная информация по устранению неполадок
В зависимости от модели принтера выполнение одной или нескольких из приведенных ниже задач позволят устранить проблему со сканером.
Переустановите программное обеспечение принтера
. Удалите существующее программное обеспечение и драйвер принтера, затем установите самую актуальную версию из раздела Загрузки ПО и драйверов .
Восстановите заводские настройки по умолчанию
: на принтерах с сенсорным экраном или панелями управления с меню найдите пункт Восстановить заводские настройки по умолчанию
или аналогичное подменю в меню Настройка
или Инструменты
.
Ошибки при сканировании
Ошибки при копировании
Пропуск страниц при копировании, пропуск изображений или блеклые копии
Сканер не реагирует на команды
Проверить правильность крепления и
подсоединения сканера к принтеру
Для проверки установки сканера следует распечатать страницу конфигурации. Чтобы распечатать страницу конфигурации, следует нажать кнопку Продолжить. Если на принтере установлено копировально-сканирующее устройство, с правой стороны в средней части страницы должен быть виден прямоугольник с надписью «Настройка копирования». Если эта надпись отсутствует, следует выключить принтер из сети, а затем снова включить. Если неисправность не устранена- проверить правильность подсоединения копировально-сканирующего устройства к принтеру.
Если перед началом сканирования на принтер было отправлено задание печати или копирования, прежде чем сканировать документ, следует дождаться завершения предыдущего задания. Устройство может не реагировать на команды из-за того, что задание еще находится в очереди. Проверить состояние индикатора на панели принтера.
Проверить правильность работы и соединений параллельного кабеля и кабеля USB
Ошибка может быть вызвана дефектами параллельного кабеля или кабеля USB. Попробовать выполнить следующие действия:
Разъединить разъемы на обоих концах параллельного кабеля или кабеля USB, а затем подсоединить кабели заново.
Попробовать напечатать документ, который ранее распечатывался без ошибок.
Если возможно, подключить кабель принтера к другому компьютеру и попробовать напечатать документ, который ранее распечатывался без ошибок.
Попробовать заменить параллельный кабель IEEE-1284 или кабель USB.
Обратиться за указаниями по настройке расширенного параллельного порта ЕСР к изготовителю компьютера.
К компьютеру подключено несколько устройств
Сбои в работе принтера/копировально-сканирующего устройства могут быть вызваны подключением к порту USB или параллельному порту совместно с другими устройствами. Подключение к одному порту с платой звуковой поддержки, внешним накопителем или сетевым переключателем может привести к перебоям в работе устройства. Для подключения устройства все остальные устройства следует отключить от выбранного порта (подключить в другой порт на компьютере с двумя портами). Для работы устройства может потребоваться установка дополнительной интерфейсной платы. Фирма настоятельно рекомендует использовать платы параллельного интерфейса ЕСР. Описание порядка установки дополнительных плат с параллельным интерфейсом и устранения конфликтов устройств можно найти в документации к компьютеру.
Нет изображения для предварительного просмотра на экране
Одновременно со сканированием выполняется копирование или печать
Перед началом сканирования следует дождаться завершения заданий копирования или печати.
Неправильная укладка оригинала
Проверить правильность загрузки оригинала, т. е. узкой стороной и верхним обрезом к сканеру и сканируемым изображением вверх.
Сканер должен быть закреплен на принтере и подсоединен кабелем.
Во избежание повреждений перед проверкой соединений копировально-сканирующего устройства принтер следует отключить от электросети.
Неправильно выбран принтер
Перед началом печати убедиться, что выбран принтер
Низкое качество сканируемого изображения
В качестве оригинала используется копия или перепечатка фотографии или рисунка
При перепечатке фотографии, например, в газетах и журналах, печатаются как изображения, состоящие из множества мельчайших точек, приближенно имитирующих оригинал, что значительно снижает их качество. Во многих случаях эти точки образуют интерференционные узоры, которые выявляются в ходе сканирования и распечатки изображения. Если перечисленные ниже рекомендации не позволяют повысить качество изображения, для сканирования следует использовать копию более высокого качества.
Для устранения узоров (муара) можно уменьшить размер сканируемого изображения.
Проверить качество печати или , распечатав результат сканирования.
Убедиться, что параметры настройки разрешения и цветопередачи соответствуют характеру сканируемого документа.
Изображение перекошено
Причиной может быть неправильная загрузка оригинала. При загрузке оригинала важно правильно установить направляющие для бумаги.
Пятна, линии, вертикальные белые полосы или иные дефекты изображения
Загрязнение сканера
Загрязнение узлов и деталей сканера снижает качество изображений.
Графические изображения отличаются от оригинала
Причиной может быть несоответствие параметров настройки передачи графики особенностям сканируемого документа. Попробовать изменить настройку передачи графики. Для настройки следует открыть окно драйвера принтера.
Пропуски фрагментов изображения или текста
Проверить правильность загрузки оригинала.
Оригинал с цветным или тонированным фоном (купите новый)
Длина оригинала превышает 762 мм (35 дюймов)
Максимальная длина оригинала для сканирования составляет 762 мм (35 дюймов). При подаче страниц большей длины сканер останавливается.
Во избежание повреждения сканера или оригинала вытаскивать оригиналы из сканера с применением силы запрещается.
Слишком маленький оригинал
Копировально-сканирующее устройство принтера работает с оригиналами размером не менее 50,8 х 90 мм (2 х 3,5 дюйма). Причиной ошибки может быть застревание оригинала в механизме устройства.
Используется программа «Директор HP»
Ошибки могут быть вызваны тем, что программа «Директор HP LaserJet» настроена по умолчанию на сканирование в другом режиме. Например, программа «Директор HP» может быть настроена по умолчанию на режим сканирование для электронной почты. В этом случае, сканируемое изображение не появляется на экране, а преобразуется в файл для передачи по электронной почте.
Текст не удается отредактировать
В программе «Директор HP» или «Диспетчер документов HP» не выбран режим редактирования текста (OCR)
Сканируемое изображение преобразуется из графики в редактируемый текст только после обработки программой оптического распознавания символов (OCR).
Не указан соответствующи й текстовый редактор для получения распознанного программой OCR текста
Программа OCR может быть настроена на отсылку текста в неподходящий для этой цели текстовый редактор. Дополнительные сведения о настройке программ для совместной работы можно найти в справочной системе.
Оригинал содержит очень убористый текст
Программа OCR не всегда может правильно распознать убористый текст. Например, в распознанном программой OCR тексте отдельные символы могут быть пропущены или ошибочно объединены в один.
Низкое качество оригинала Число ошибок при распознавании текста программой OCR зависит от качества, размера и структуры оригинала документа, а также от качества сканирования. Для сканирования необходимы оригиналы хорошего качества.
Оригинал с цветным или тонированным фоном
Цветной фон снижает разборчивость изображений при сканировании. Попробовать изменить настройку перед сканированием или обработать изображение после сканирования.
Очень низкая скорость сканирования
Задано слишком высокое разрешение и число оттенков
Увеличение разрешения и числа оттенков или цветов ведет к увеличению времени сканирования и размера получаемых при сканировании файлов. Правильная настройка разрешения и цветопередачи (числа тонов) имеет огромное значение при сканировании.
Программа настроена на цветное сканирование
Время сканирования любых оригиналов, включая черно-белые, значительно возрастает, если программа настроена на режим цветного сканирования по умолчанию. При получении изображений в режиме TWAIN, сканер можно настроить на работу с черно-белыми изображениями.
Перед началом сканирования на принтер было отправлено задание печати или копирования
Если перед началом сканирования было запущено задание печати или копирования, сканирование начинается только после выполнения сканером предыдущего задания. При этом скорость сканирования может снижаться из-за того, что оперативная память используется одновременно принтером и сканером.
Сообщения об ошибках на экране
Источник TWAIN не включен
При получении изображений с других устройств (например, с цифровой фотокамеры или другого сканера) следует убедиться, что используемое устройство является TWAIN-совместимым. Устройства, не поддерживающие функции TWAIN, не предназначены для работы с программным обеспечением печати, копирования и сканирования.
Проверить правильность подключения параллельного кабеля или кабеля USB к порту на задней панели компьютера. Если компьютер оснащен двумя портами, попробовать подключить кабель к другому порту. Убедиться, что компьютер оснащен портом SPP (с двусторонней передачей данных) или ЕСР. Наличие порта SPP является минимальным требованием к оснащенности компьютера. Для сканирования настоятельно рекомендуется использовать порт ЕСР. Ряд устройств не предназначен для подключения к параллельному порту совместно с принтером. Подключение к одному параллельному порту или порту USB платы звуковой поддержки, внешнего накопителя или сетевого коммутатора и устройства может привести к перебоям в его работе. Для подключения устройства все остальные устройства следует отключить от выбранного порта (подключить в другой порт на компьютере с двумя портами). Для работы устройства может потребоваться установка дополнительной интерфейсной платы. Фирма настоятельно рекомендует использовать платы параллельного интерфейса ЕСР. Описание порядка установки дополнительных плат с параллельным интерфейсом и устранения конфликтов устройств можно найти в документации к компьютеру.
Принтер не распечатывает копии или сканер не реагирует на команды
Подающий лоток пуст
Загрузить в принтер бумагу.
Проверить правильность загрузки оригинала, т. е. узкой стороной вперед, верхним обрезом к сканеру и сканируемым или копируемым изображением вверх.
Неправильное крепление и подсоединение сканера к принтеру
Сканер должен быть закреплен на принтере и подсоединен кабелем.
Во избежание повреждений перед проверкой соединений копировально-сканирующего устройства принтер следует отключить от электросети.
Неправильно выбран принтер
Открыв окно настройки режима расширенного копирования, убедиться, что принтер указан в поле Принтер в качестве используемого принтера.
Проверить, указан ли на странице конфигурации опознанный принтером сканер
Для проверки установки сканера следует распечатать страницу конфигурации. Чтобы распечатать страницу конфигурации, следует нажать кнопку Продолжить. Если копировально-сканирующее устройство установлено правильно, с правой стороны в средней части страницы должен быть виден прямоугольник с надписью «Настройка копирования». Если эта надпись отсутствует, следует выключить принтер из сети, а затем снова включить. Если неисправность не устранена- проверить правильность подсоединения копировально-сканирующего устройства к принтеру.
Почему принтер не сканирует? Дело может быть в МФУ, в соединении и в компьютере. Ниже разберем несколько конкретных рекомендаций для восстановления работоспособности.
Нужно выключить принтер и компьютер. Отключить кабель питания от обоих устройств. Подключить питание через 60 секунд и включить компьютер и печатающее устройство. После перезагрузки память ПК и МФУ будет чиста и, возможно, МФУ будет работать в штатном режиме и без проблем произведет сканирование.
Ошибки
Если принтер выдает код какой-либо ошибки (Коды ошибок Canon MP240, MP250, MP260, MP270, MP280), то желательно устранить их.
Большинство МФУ может сканировать в сервисном режиме. Для устройств Canon Pixma войти в этот режим можно следующим способом:
- Выключаем МФУ.
- Зажимаем кнопку «Сброс» и затем зажимаем кнопку «Power».
- Отпускаем кнопку «Сброс».
- 2 раза (для некоторых моделей Canon MP280 нужно нажать 5 раз) кнопку «Сброс».
- Отпускаем кнопку «Power».
Выполнение других задач
Возможно, МФУ выполняет какие-либо задачи по обслуживанию (или еще что-то). Нужно просто подождать завершения этой задачи. При выполнении каких-либо задач на принтере мигает индикатор питания «Power». Когда МФУ готово к работе — индикатор питания горит.
Не установлен драйвер сканера
Возможно, не установлен драйвер для сканера. Нужно зайти на сайт производителя оборудования, скачать и установить его. После это сканер должен заработать. Если вы не знаете что скачивать, загружайте полный драйвер и устанавливайте.
USB
Нужно переподключить USB шнур. Подключить в другой порт USB компьютера. Желательно подключить МФУ к компьютеру напрямую, а не через USB хабы. Если ничего не помогает, нужно попробовать с другим шнуром (желательно более коротким). Больше рекомендаций вы найдете в статье — Компьютер/Windows не видит принтер, подключенный через USB .
Переустановка драйвера
Если ошибок принтер не выдает, соединение в порядке, то, возможно, испорчен или поврежден драйвер. Нужно полностью удалить , скачать новый (с официального сайта или с сайт) и установить.
Сброс настроек принтера
Если ничего из вышеперечисленного не помогает, можно сбросить настройки устройства. Это просто делается из меню принтера. Если меню нет, нужно смотреть инструкцию.
Перед походом в сервисный центр желательно подключить устройство к другому компьютеру, установить драйверы и попробовать сканировать. Если ситуация аналогично — в сервис. Если на другом компьютере все работает, то я бы провел профилактику ПК. Подробно об этом .
Сканируйте с удовольствием.
Обновлено: 04.04.2019
103583
Если заметили ошибку, выделите фрагмент текста и нажмите Ctrl+Enter

Если ваш Сканер HP не работает не волнуйся. Это распространенная проблема сканеров, и вы можете исправить ее быстро и легко.
Сканер HP не работает: сканер не будет сканировать , сканер не обнаружен на вашем компьютере, или появляются ошибки когда вы используете сканер и т. д.
Причины этих проблем разнообразны, и иногда их трудно определить. Как вы понимаете, проблема с подключением может помешать вашему сканеру подключиться к компьютеру, а проблемы с программным обеспечением и службами на вашем компьютере являются возможными причинами этой проблемы.
Но не волнуйтесь. Мы поможем вам исправить неработающий сканер на HP.
Как исправить неработающий сканер HP
Вот решения, которые помогли людям решить ту же проблему. Нет необходимости пробовать их все; просто продвигайтесь вниз по списку.
- Проверьте проблему с подключением
- Включение службы Windows Image Acquisition (WIA) и связанных служб
- Обновите драйвер сканера
- Устранение неполадок оборудования
- Запустить проверку системных файлов
Приведенные ниже снимки экрана взяты из Windows 10, и исправления применимы к Windows 7 и Windows 8.1.
Исправление 1. Проверьте проблему с подключением.
Чтобы использовать сканер, убедитесь, что он включен на первом месте.
Тогда вам следует проверить связь выпуск . Если вы используете USB-сканер, проверьте USB-порты и USB-кабели чтобы убедиться, что он работает правильно. Пока вы используете сетевой сканер, убедитесь, что ваш компьютер Интернет связь , и ваш сканер подключается к вашему компьютеру через Интернет. Кроме того, если вы используете VPN в вашем компьютере, попробуйте отключение VPN с вашего компьютера и повторите сканирование.
Если вы выполнили описанные выше действия, но сканер HP по-прежнему не работает, не волнуйтесь. Есть еще кое-что, что можно попробовать.
Исправление 2: Включите службу Windows Image Acquisition (WIA) и связанные службы
Получение образа Windows (WIA) — это модель Microsoft, которая позволяет графическому программному обеспечению взаимодействовать с оборудованием для обработки изображений, таким как сканер и камеры. Поэтому вам следует включить службу WIA на вашем компьютере, если ваш сканер перестает работать. Вот что вам нужно сделать:
- На клавиатуре нажмите Windows logo key и р в то же время призвать Бежать коробка.
- Тип services.msc и нажмите Хорошо .
- Прокрутите вниз и дважды щелкните Получение образов Windows (WIA) .
- Во всплывающей панели убедитесь, что Тип запуска установлен Автоматический , а Статус услуги является Бег .
Если Статус услуги уже Бег нажмите Стоп чтобы остановить службу, затем щелкните Начало , чтобы повторно включить службу.
- Нажмите Применять и Хорошо чтобы сохранить изменения.
Затем перезагрузите компьютер. Попробуйте снова использовать сканер HP и посмотрите, работает ли он сейчас.
Если проблема со сканером HP все еще не устранена, выполните следующие действия, чтобы включить еще несколько услуг:
- На клавиатуре нажмите Windows logo key и р в то же время, чтобы вызвать окно ‘Выполнить’.
- Тип services.msc и нажмите Хорошо .
- Убедитесь, что эти службы настроены на Автоматический и Статус услуги является Бег .
- Удаленный вызов процедур RPC
- Средство запуска процессов сервера DCOM
- Сопоставитель конечных точек RPC
- Обнаружение оборудования оболочки
ИНФОРМАЦИЯ:
В Получение образов Windows (WIA) обслуживание зависит от Служба обнаружения оборудования Shell , в то время как Служба обнаружения оборудования Shell зависит от следующих служб: удаленного вызова процедур RPC, средства запуска процессов сервера DCOM и сопоставителя конечных точек RPC.
- Сохраните изменения и снова попробуйте сканер, чтобы убедиться, что он работает.
Исправление 3. Обновите драйвер сканера.
Отсутствующий или устаревший драйвер сканера может привести к тому, что ваш сканер HP не будет работать, поэтому вам следует обновить драйвер сканера до последней версии.
Есть два способа обновить драйвер сканера: вручную и автоматически .
Обновите драйвер сканера вручную — Вы можете перейти на веб-сайт производителя сканера, найти последнюю версию драйвера для сканера и установить ее на свой компьютер. Это требует времени и навыков работы с компьютером.
Автоматически обновлять драйвер сканера — Если у вас нет времени или терпения, вы можете сделать это автоматически с помощью Водитель Easy .
Driver Easy автоматически распознает вашу систему и найдет для нее подходящие драйверы. Вам не нужно точно знать, в какой системе работает ваш компьютер, вам не нужно рисковать, загружая и устанавливая неправильный драйвер, и вам не нужно беспокоиться о том, что вы ошиблись при установке.
Вы можете загрузить и установить драйверы, используя либо Свободный или же За версия Driver Easy. Но с версией Pro это займет всего 2 клика (и вы получите полную поддержку и 30-дневная гарантия возврата денег ):
- Скачать и установите Driver Easy.
- Запустите Driver Easy и нажмите Сканировать сейчас . Затем Driver Easy просканирует ваш компьютер и обнаружит проблемы с драйверами.
- Щелкните значок Обновить рядом со сканером, чтобы загрузить последнюю версию драйвера (это можно сделать с помощью СВОБОДНЫЙ версия), затем установите его на свой компьютер.
Или нажмите Обновить все для автоматической загрузки и установки всех проблемных драйверов в вашей системе (для этого требуется Pro версия — вам будет предложено выполнить обновление, когда вы нажмете Обновить все ).

Если вам нужна помощь, обращайтесь Служба поддержки Driver Easy в support@drivereasy.com .
4) Перезагрузите компьютер, чтобы изменения вступили в силу.
Затем попробуйте отсканировать с помощью сканера, чтобы проверить, работает ли он.
Исправление 4. Устранение неполадок оборудования.
Возможно, с вашим сканером что-то не так, поэтому запустите на своем компьютере средство устранения неполадок, чтобы решить эту проблему.
- Тип cmd на панели поиска Windows и выберите Запустить от имени администратора .
- Скопируйте и вставьте следующую командную строку в окно командной строки и нажмите Войти .
msdt.exe -id DeviceDiagnostic - Нажмите следующий во всплывающем окне, и средство устранения неполадок автоматически начнет обнаруживать проблемы с оборудованием.
- Следуйте инструкциям на экране, чтобы завершить устранение неполадок и устранить обнаруженную проблему.
После этого снова попробуйте сканер и посмотрите, правильно ли он работает.
Исправление 5: Запустите проверку системных файлов
Проверка системных файлов (SFC) — это встроенная функция Windows, которая сканирует поврежденные системные файлы и автоматически восстанавливает их.
Сканирование HP не работает из-за поврежденных системных файлов, поэтому вы можете попробовать SFC, чтобы решить проблему.
- Тип cmd в поле поиска щелкните правой кнопкой мыши Командная строка и выберите Запустить от имени администратора .
- В командной строке введите следующую команду и нажмите Войти .
sfc / scannow
- Тогда подождите Проверка на 100% завершена . Это может занять некоторое время.
- После завершения введите Выход в командной строке и нажмите Войти закрыть окно.
Перезагрузите компьютер и посмотрите, заработает ли ваш сканер.
Итак, у вас есть пять эффективных способов исправить Сканер HP не работает . Надеюсь, этот пост пригодится и решит вашу проблему.
@BB1966
Thank you for joining HP Forums.
I’ll be glad to help you
As I understand your Printer won’t scan. Shows message — «An error has occurred during scanning»,
No worries, as I’ll be glad to help you, that said, I’ll need a few more details to dissect your concern & provide an accurate solution:
Did you confirmed if the issue is also printing related?
Have you restarted the devices and checked driver scan settings?
While you respond to that, here’s what you need to do:
Step 1: Confirm if the issue is also printing-related
The steps in this document resolve communication and connection errors when scanning only.
If the connection error occurs when both printing and scanning, use the following resources to resolve the issue:
-
For wireless connections, go to Guided Solutions: Printer Does Not Maintain Wireless Connection.
-
For wired connections, make sure the cable is connected to the printer Ethernet port
and to an available port on the router. If the green link is not steady and the orange activity light is not blinking, restart the router, printer, and computer to resolve any network error states.
If you have a connection issue when scanning only, continue to the next step.
Step 2: Restart devices and check driver scan settings
Restarting the computer and printer can restore the lost scan connection.
-
Turn off the printer.
-
Make sure the printer power cord connects directly to an electrical outlet and not through a surge protector or power strip.
-
Close all running programs on your computer, and then shut down the computer.
-
Turn on the printer.
-
Turn on the computer.
-
Search Windows for your printer model name, and then click the printer name in the list of results.
-
If HP Printer Assistant opens, click Scan a Document or Photo or Manage Scan to Computer, and then make sure the check box is selected next to Automatically start Scan to Computer when I log onto Windows.
-
If HP Solution Center opens, click Scan Settings to view scan connection status, settings, and preferences.
-
If your printer name is not in the results, skip to the step to install the HP software for your printer.
-
-
Try to scan.
If the error persists, continue to the next step.
Step 3: Check the network and printer connection status
Make sure your network is working correctly and the printer is ready for scanning.
CLICK HERE FOR MORE STEPS AND INSTRUCTIONS.
(By the end of this article all the issues should be resolved)
Keep me posted,
If the information I’ve provided was helpful,
give us some reinforcement by clicking the solution and kudos buttons,
that’ll help us and others see that we’ve got the answers!
Good Luck.
Riddle_Decipher
I am an HP Employee
Быстрые технологические достижения последних лет значительно сократили объем офисной документации. Но до тех пор, пока мир не станет полностью безбумажным, предстоит пройти еще долгий путь. С другой стороны, некоторые скептически относятся к этой идее и предполагают, что она может никогда не сбыться. А до тех пор нам все еще нужно использовать принтеры и сканеры, когда требуется оформление документов.
Если у вас есть принтер или сканер HP или многофункциональное устройство , вы могли иногда сталкиваться с непредвиденными ошибками сканирования. Давайте посмотрим, как вы можете быстро устранить проблемы со сканированием на устройствах HP.
Запустите программу Print and Scan Doctor
HP Print and Scan Doctor для Windows-это удобный инструмент, который помогает обнаруживать и устранять различные проблемы, мешающие правильной работе устройств HP.
- Во-первых, вам необходимо загрузить инструмент с HP , а затем запустите исполняемый файл HPPSdr .
- Запустите инструмент, нажмите кнопку Пуск и выберите проблемный принтер или сканер.
- Затем вы можете выбрать Исправить печать или Исправить сканирование .
- Если средство устранения неполадок возвращает красный значок X, это означает, что ваш принтер не работает должным образом. Следуйте инструкциям на экране, чтобы починить устройство.
Запустите приложение HP Smart в режиме совместимости
Несколько пользователей решили эту проблему, запустив приложение HP в режиме совместимости с Windows 7 или 8.1. Приложение было разработано на старых версиях Windows. Некоторые незначительные проблемы несовместимости могут иногда возникать в последних версиях Windows 10. Это может объяснить, почему ошибки сканирования возникают вскоре после установки последних обновлений Windows 10.
Щелкните приложение правой кнопкой мыши, выберите Свойства , перейдите на вкладку Совместимость и запустите приложение в режиме совместимости с Windows 8.1.

Обновите драйверы
Убедитесь, что на вашем компьютере установлены последние версии драйверов принтера. Запустите диспетчер устройств и найдите свой принтер. В зависимости от конфигурации вашей системы и подключения принтера вам может потребоваться выбрать «Другие устройства», «Контроллеры универсальной последовательной шины» или просто раздел «Принтеры».
Итак, щелкните правой кнопкой мыши принтер и выберите Обновить драйвер . Проверьте, сохраняется ли ошибка. В этом случае снова щелкните правой кнопкой мыши принтер и выберите Удалить устройство . Перезагрузите компьютер, чтобы автоматически установить последние версии драйверов.
Удалите и переустановите рут
- Отключите все USB-кабели, перейдите в Панель управления и выберите Программы и компоненты .
- Выберите свой принтер HP и нажмите кнопку Удалить .
- Перейдите в Устройства и принтеры ( или Принтеры и сканеры ) и найдите свой принтер HP. Если он все еще присутствует в списке, щелкните его правой кнопкой мыши и выберите Удалить .
- Нажмите клавиши Windows и R и запустите команду printui.exe/s .
- Затем перейдите на вкладку Драйверы и найдите драйвер принтера HP.
- Выберите диск и извлеките его из устройства.
- Нажмите кнопку Применить и закройте окно.
- Перезапустите новое окно”Выполнить”, введите c:/programdata и нажмите Enter.
- Перейдите в папку Hewlett Packard и удалите все файлы и папки, связанные с принтером.
- Перезагрузите компьютер и переустановите принтер.
Помните, что принтер должен быть напрямую подключен к розетке. Если он подключен к сетевому фильтру, извлеките устройство и повторите попытку.
Заключение
Если ваш принтер HP перестал сканировать, обновите драйверы и запустите приложение HP Smart в режиме совместимости. Затем запустите Print and Scan Doctor и выполните корневую деинсталляцию, если проблема не исчезнет. Сообщите нам, удалось ли вам решить проблему с помощью этого краткого руководства.
Сканеры и многофункциональные устройства (МФУ со встроенным сканером) HP являются высоконадежным оборудованием. Но, как в случае с любой электроникой, даже высокотехнологичная техника рано или поздно начинает давать сбои. Далее будут рассмотрены наиболее распространенные ошибки, возникающие при попытке сканирования документов при помощи сканера или МФУ.
Основные ошибки сканирования
Встроенный в многофункциональное устройство сканер дает сбои чаще, чем аналогичное отдельное оборудование для сканирования. При возникновении каких-либо аппаратно-программных неполадок МФУ в большинстве случаев самостоятельно определяет их, выводя на информационную панель или на экран компьютера соответствующее сообщение. И чаще всего данное сообщение содержит лишь код ошибки без какой-либо дополнительной информации. Расскажем и расшифруем наиболее распространенные ошибки сканеров HP.
Ошибка сканера 12 и 13
Эти и все последующие ошибки могут отображаться в виде сообщения — «Ошибка сканера XX» или кода — «30.ХХ», где «ХХ» — набор цифр.
Возникновение ошибок 12 и 13 сигнализирует о неисправности электромотора, отвечающего за передвижение каретки сканирования. Ошибка может носить, как электронный, так и механический характер. В первом случае помогает простое выключение МФУ на несколько минут. Если это не помогает, печатно-сканирующую машину придется отвезти в сервисный центр, т.к. скорее всего придется перепаивать один из электронных компонентов или даже заменить сам мотор. При механических неисправностях (например, физические повреждения подвижных узлов и механизмов) решение такое же — ремонт.
Ошибка сканера 16
Ошибка, сигнализирующая об отсутствии электронного контакта между датчиком изображения сканирующего узла с платой управления МФУ. Подобная неисправность может возникнуть по причине выхода из строя самого датчика и/или физико-механических повреждений кабелей, обеспечивающих обмен данными между сканером и основной платой. Если перезагрузка МФУ не помогает, возможно, оборудование требует ремонта или профилактики.
Ошибка сканера 17
Ошибка, аналогичная 12 и 13, но возникает она по другой причине — при застревании сканирующей каретки во время движения из-за наличия препятствия на пути ее следования. Т.е. сама каретка и движущие механизмы не имеют никаких повреждений, скорее всего, внутрь сканера попал посторонний предмет или движению каретки мешает один из гибких кабелей. В большинстве случаев проблему удается решить путем разборки сканера и устранения лишних предметов и/или установки кабелей на свои места с последующей их фиксацией.
Данную процедуру несложно выполнить при наличии элементарных навыков в разборке-сборке электронных устройств. Если таковых не имеется, лучше отдать МФУ в ремонт.
Ошибка сканера 22
Ошибка также возникает при затруднении движения (слишком медленное передвижение) сканирующей каретки, но не сигнализирует о наличии каких-либо неисправностей. В основном это происходит по причине высокой физической нагрузки на стекло сканера (например, при сканировании тяжелой книги). Также неисправность возникает вследствие физического смещения стекла сканера вниз. Если ошибка появляется даже при сканировании одного листа или фотографии, возможно, сканирующий модуль МФУ требует ремонта или профилактики.
Ошибка сканера 5 и 23
Могут возникнуть по нескольким причинам — при смещении/загрязнении калибровочной полоски сканера, повреждении гибкого шлейфа передачи данных, нарушениях в работе или выходе из строя моторчика сканирующей каретки. Если калибровочная полоска, расположенная на крышке сканера, не скошена в сторону и не имеет сильных загрязнений, без проведения ремонта устранить ошибку не получится.
Ошибка сканера 79
Данная ошибка сигнализирует о неисправностях в блоке сканера. Чаще всего это происходит по причине перегорания или потускнения сканирующей лампы. Также ошибки может возникнуть при наличии сильного загрязнения на поверхности самой лампы или стекла сканера. Если перезапуск МФУ и тщательная очистка стекла не дают никакого результата, остается только заменить сканирующую лампу. Не каждая модель многофункциональных устройств HP имеет такую конструкцию, которая позволяет заменить отдельно лампу. В таких случаях придется заменить весь сканирующий блок.
Ошибки сканера 100, 200 и 300
Возникновение любой из этих ошибок может быть связано как с аппаратными, так и программными неисправностями. В первом случае МФУ придется отвезти в сервисный центр, потому что с большой долй вероятности из строя вышел один из важных электронных или механических узлов машины. В случае с программными неисправностями можно попробовать устранить их самостоятельно путем обновления встроенной в устройство микропрограммы. Для этого:
- Перейдите на официальный сайт центра поддержки HP — https://support.hp.com.
- Перейдите по ссылке «ПО и драйверы».
- Внесите требуемые сайтом данные в поисковую строку «Введите серийный номер, название продукта или номер продукта HP» (например, HP LaserJet Pro 200 M251).
- Откроется новая страница со списком всего доступного программного обеспечения для выбранной модели устройства.
- В списке доступного ПО найдите и откройте раздел «Встроенное ПО».
- Скачайте последнюю версию утилиты «Программа обновления микропрограммы принтера» путем нажатия кнопки «Загрузить» напротив надписи.
- Установите обновление согласно инструкциям на экране, последующими при запуске скачанной программы.
Если обновление встроенной микропрограммы не привело к должному результату, можно следом скачать и установить свежую версию драйвера МФУ. Найти их и скачать можно по этой же схеме. Сам драйвер будет располагаться в разделе «Драйвер установочный комплект программного обеспечения устройства» списка доступного ПО. Автоматически это можно сделать с помощью DriverHub (бесплатно).
Прочие ошибки сканирования
В зависимости от модели сканера или МФУ и версии их драйверов при возникновении неполадок сканирования на экране компьютера или табло устройства могут отображаться и другие коды ошибок.
Ошибка 41.х
Вместо «Х» может присутствовать определенная цифра. Любой код ошибки, кроме «41.3», сигнализирует о наличии аппаратных неисправностей модуля лазер-сканера. Неполадки могут наблюдаться с любым электронно-механическим компонентом данного модуля, начиная от шлейфов и лазерного диода и заканчивая платой управления лазер-сканера. В любом случае потребуется ремонт.
Ошибка 51.х
Ошибка, также возникающая при неполадках модуля лазер-сканера. В коде вместо «х» может присутствовать цифра 1 или 2. Код «51.1» сигнализирует об ошибке определения луча лазерного диода — либо он не светит, либо из строя вышел датчик, определяющий факт его свечения. Код «51.2» сигнализирует о неопределенной ошибке модуля лазер-сканера в целом. Если ошибки не удается устранить путем выключения МФУ на несколько минут, единственное решение — ремонт.
Ошибка 52.х
Здесь существует три варианта ошибок:
- Код «52.1» аналогичен «41.х», т.е. свидетельствует о совокупной ошибке модуля лазер-сканера.
- Ошибка «52.2» возникает при замедлении вращения моторчика лазерной каретки. Причина — попадание предмета внутрь сканирующего модуля, сильное загрязнения движущих механизмов каретки, высокая нагрузка на стекло сканера или его смещение и т.д.
- Ошибка «52.3» сигнализирует о полной неисправности моторчика лазерной каретки — либо он перегорел, либо на него не подается питание, либо имеются физические повреждения движущих механизмов.
Устранение ошибок «52.1» и «52.3» невозможно без замены электронно-механических узлов сканера. Ошибку «52.2» можно попробовать устранить путем проведения профилактики модуля лазер-сканера.
Ошибка 57.3 FAN FAILURE
Возникновение данной ошибки говорит о неисправности вентилятора охлаждения лазер-сканера. Кулер не подает никаких признаков жизни или значительно снизилась его скорость вращения. В последнем случае вентилятор может продолжать медленно вращаться, но ввиду того, что снизилась эффективность охлаждения лазер-сканера, на экран будет выводиться данная ошибка. Решение — или заменить кулер (если не вращается вообще), или очистить его от грязи и затем смазать машинным маслом.
Ошибки подключения к сканеру
Существует ряд ошибок, сигнализирующих об отсутствии связи МФУ или сканера с компьютером. В большинстве случаев такие ошибки не сопровождаются кодом, а только текстовыми сообщениями в виде — «Ошибка при соединении со сканером», «Сканер не обнаружен», «Сканирование на компьютер в настоящее время недоступно» и т.д. Приводим наиболее вероятные причины возникновения подобных ошибок.
Аппаратные неисправности
Вероятней всего из строя вышел USB-кабель. Если его замена не помогает, возможно, из строя вышел USB-порт на компьютере или печатно-сканирующей машине. Для проверки порта ПК можно воспользоваться любым другим USB-устройством. Проверка USB-порта МФУ/сканера может быть осуществлена путем его подключения к другому ПК. Также следует проверить наличие драйверов на USB-интерфейс компьютера.
Программные неисправности
Ошибки, возникающие по причине программных сбоев, обычно легко устраняются путем переустановки драйверов на сканер или МФУ. Также проблема может быть и в настройках операционной системы. Многие программные неисправности в автоматическом режиме помогает устранить утилита HP Print and Scan Doctor, которую можно скачать на официальном сайте HP.
Работа с утилитой предельно проста. После ее запуска достаточно выбрать в отобразившемся списке «проблемный» МФУ или сканер, а затем нажать на кнопку тестирования. Программа автоматически определит и устранит все имеющиеся программные неисправности.

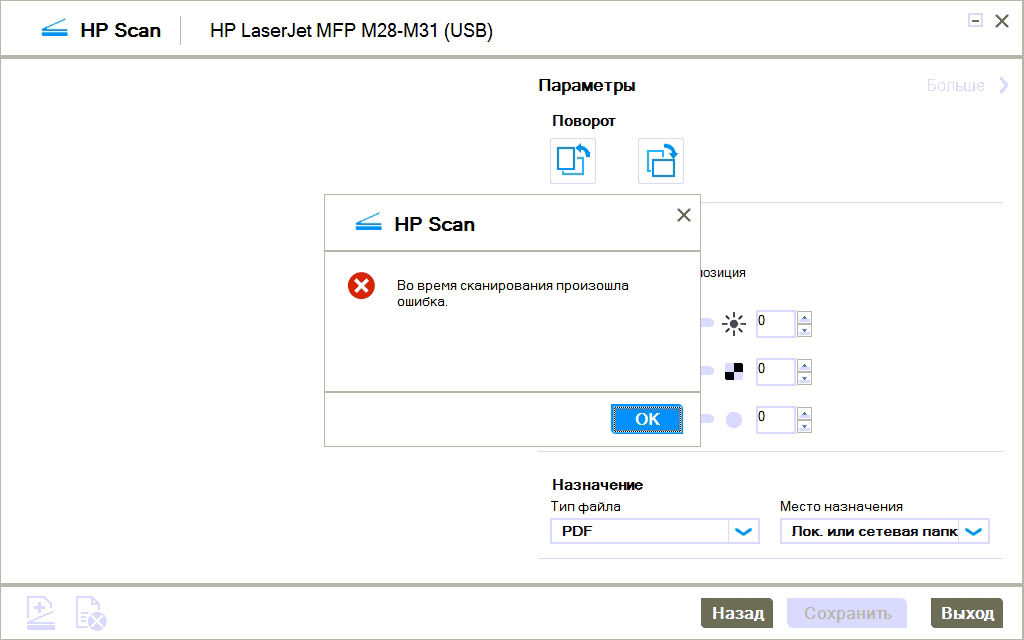
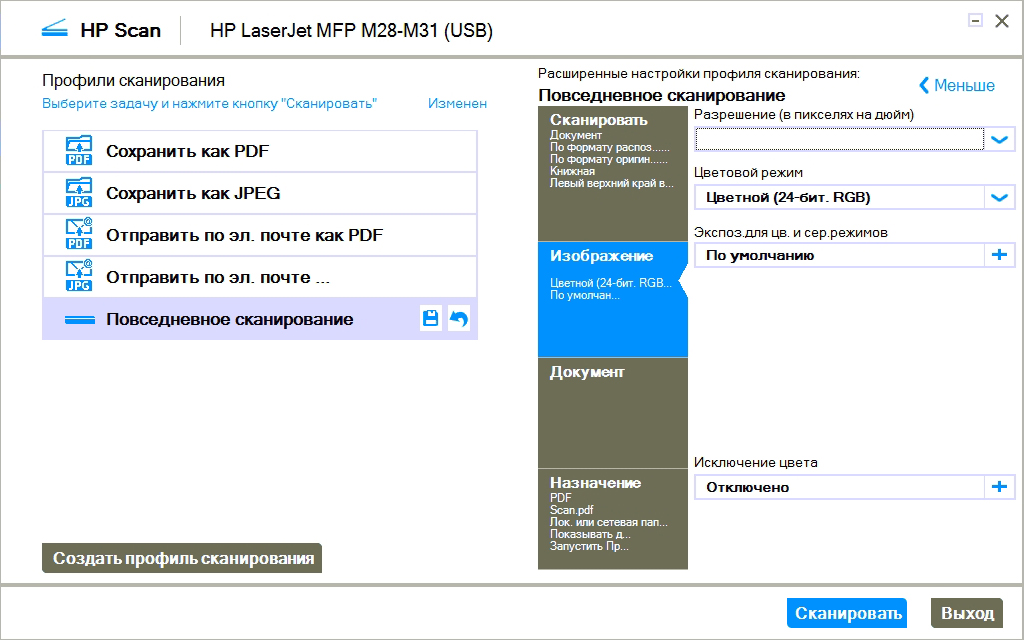

 and to an available port on the router. If the green link is not steady and the orange activity light is not blinking, restart the router, printer, and computer to resolve any network error states.
and to an available port on the router. If the green link is not steady and the orange activity light is not blinking, restart the router, printer, and computer to resolve any network error states.