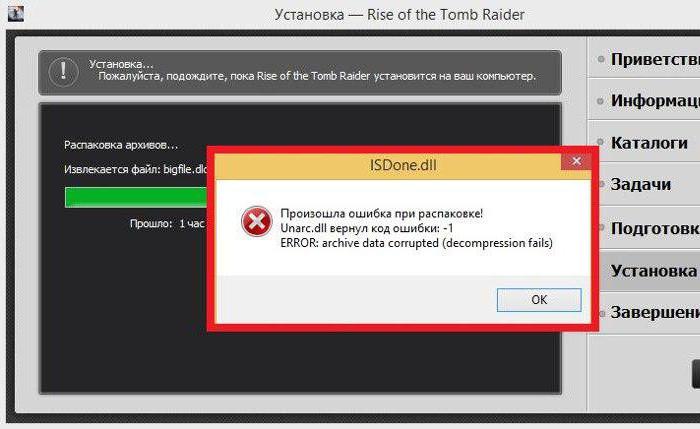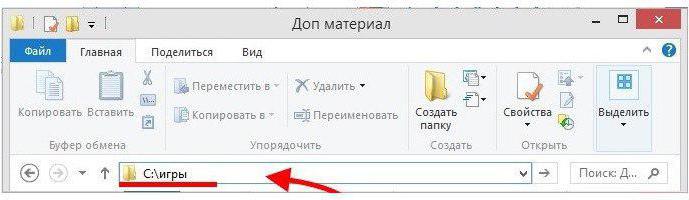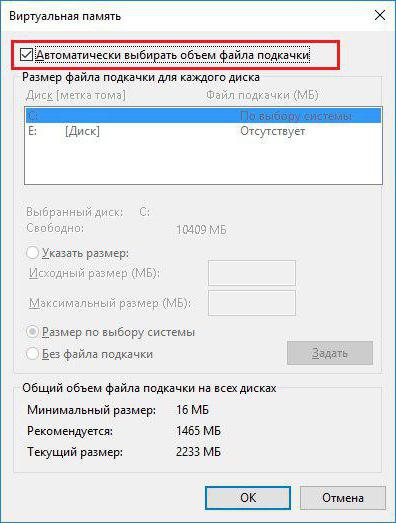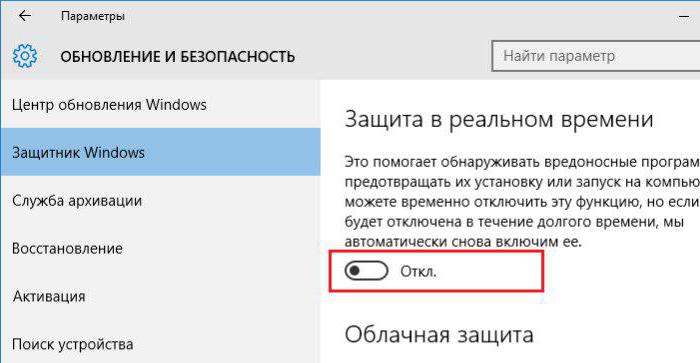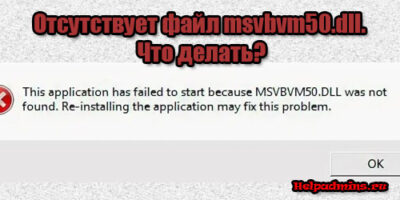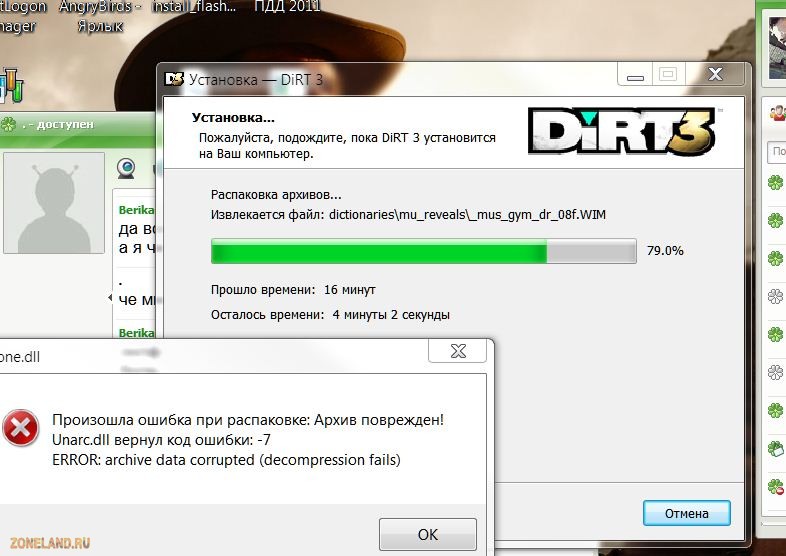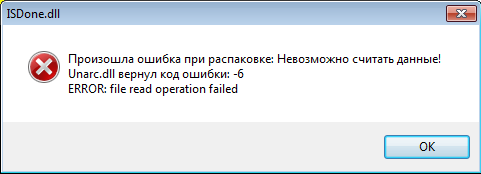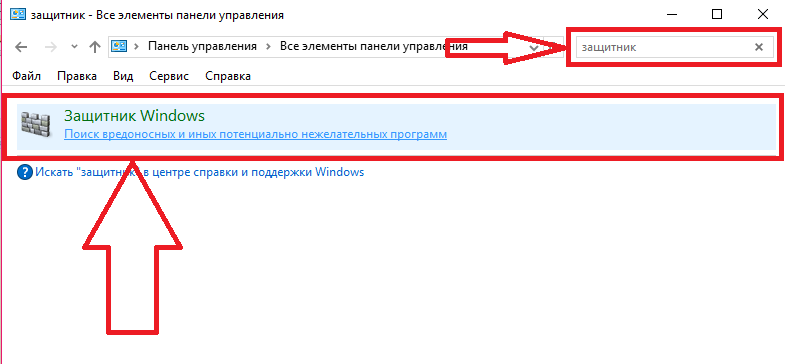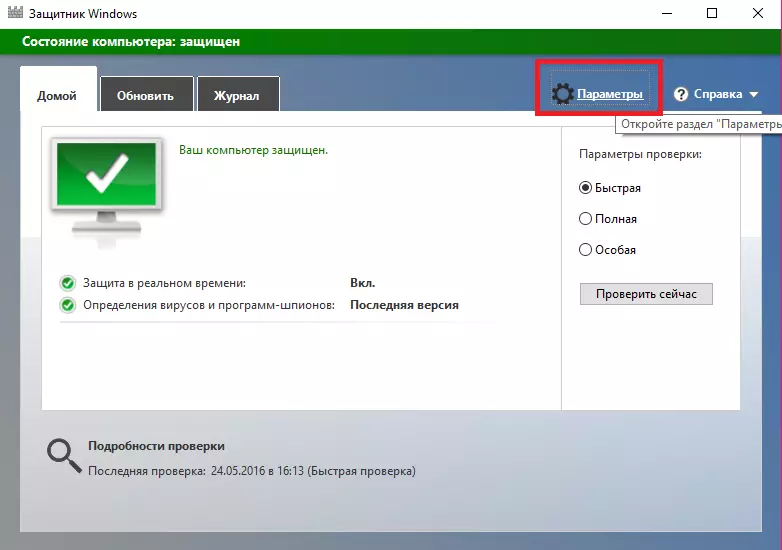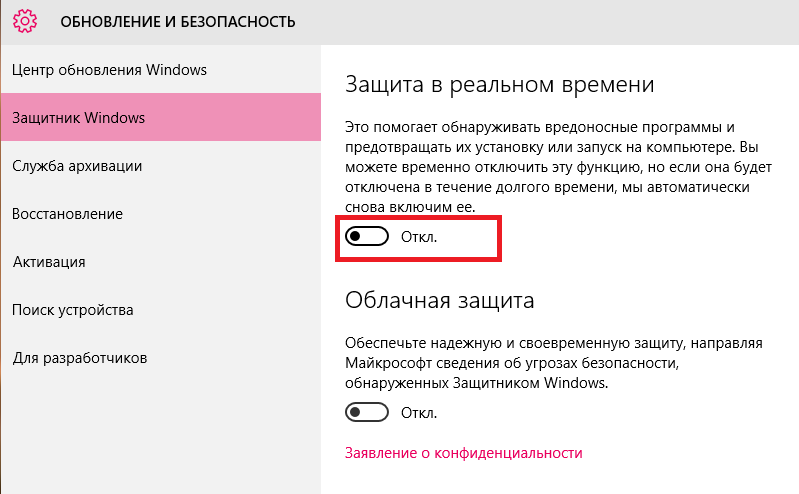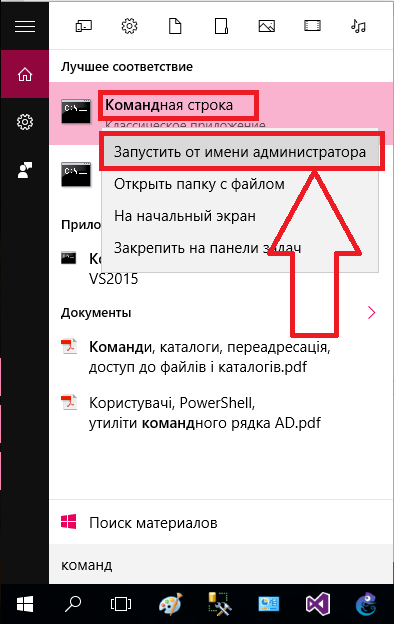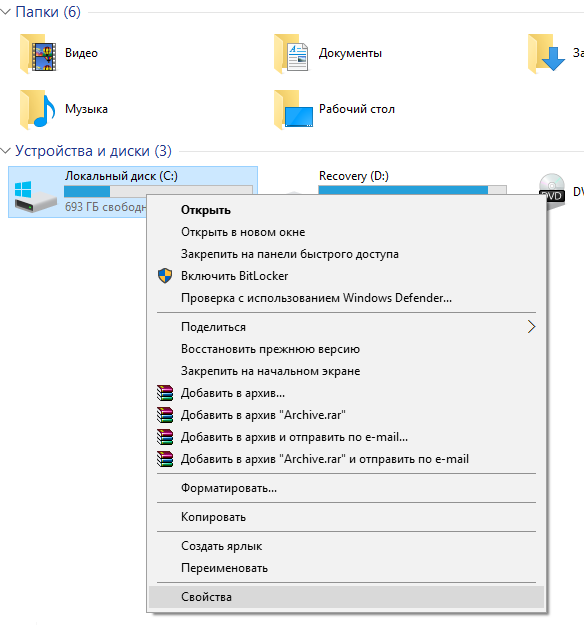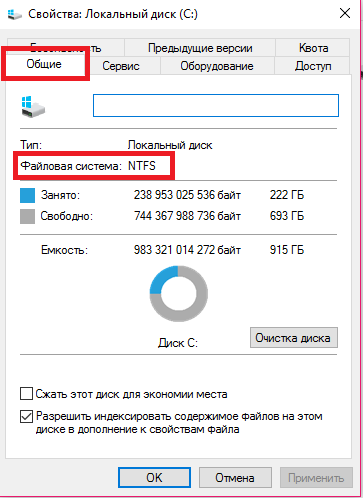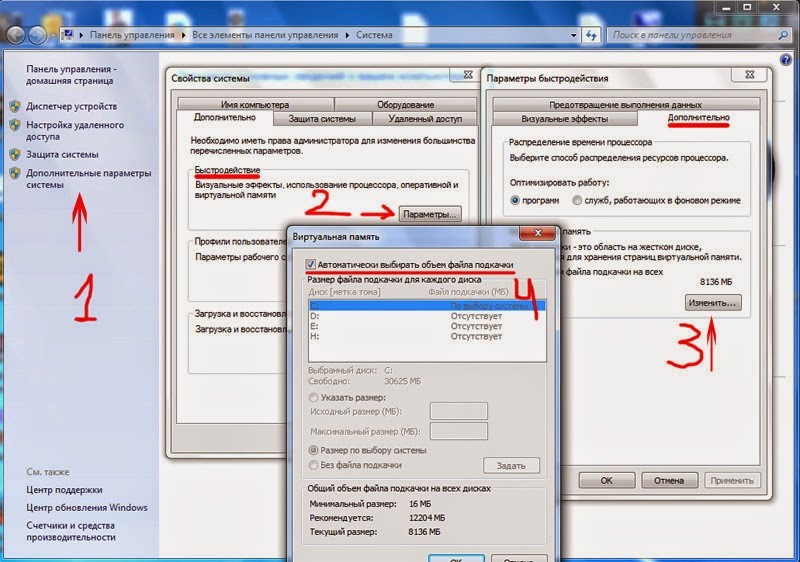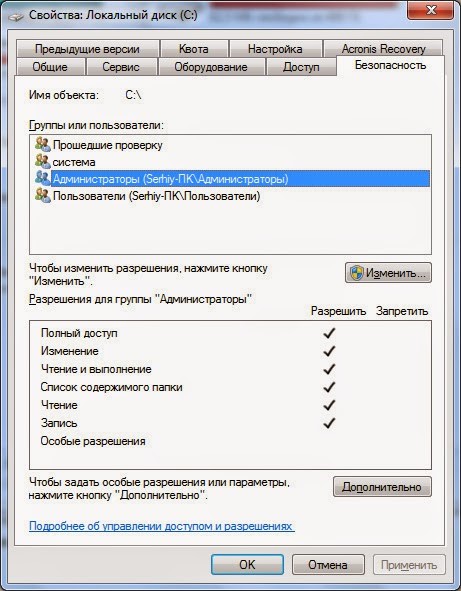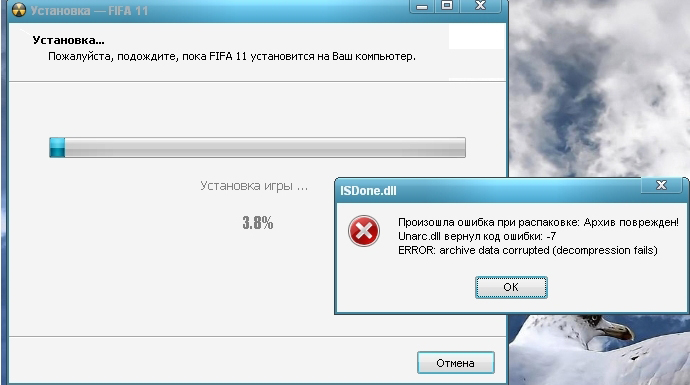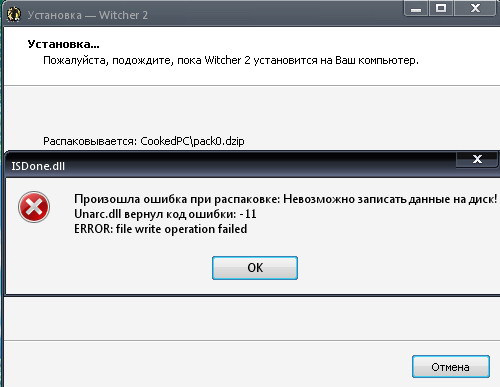Содержание
- Произошла ошибка при распаковке unarc.dll вернул код ошибки-11 (1, 7, 12, 6, 14,
- Причины ошибки при распаковке
- Устранение ошибки unarc.dll
- Замена файла unarc.dll
- Причина ошибки — оперативная память
- Другие методы устранения ошибки unarc.dll
- Во время установки игр появляется ошибка распаковки файлов
- Возможные причины и способы их устранения
- Ошибка 0x8000ffff «разрушительный сбой» — инструкция по устранению
- Сброс магазина Windows 10
- Отключение прокси и активация TLS
- Автоматическая диагностика
- Проверка служб
- Проверка целостности файлов
- Удаление поврежденных разделов реестра
- Определение блокирующей программы
- Сброс кэша обновлений
- Исправление проблем с сетью
- Восстановление системы через контрольную точку
- Сброс Windows 10 к заводским установкам
- Альтернативные методы
Произошла ошибка при распаковке unarc.dll вернул код ошибки-11 (1, 7, 12, 6, 14,
Геймеры часто встречают сообщение «Произошла ошибка при распаковке unarc.dll». Она встречается на разных операционных системах Windows и говорит о том, что не удается открыть архив с игрой или другими приложениями. Часто ошибка сопровождается дополнительной информацией. Рассмотрим основные случаи, причины ошибки, а также определим, как ее устранить далее в этой статье.
Причины ошибки при распаковке
Если в ошибке значится причина «failed CRC Check», то это значит, что файл архива поврежден. В этом случае остается только искать рабочий файл. Дополнение к ошибке «decompression failed» говорит о причинах, связанных с компьютером пользователя. Возможно, что на компьютере отсутствует архиватор, который работает с этим форматом. Тем более, что создатели «репаков» игр и программ часто используют для архива особые форматы и программы. Чаще всего это RAR, со способностью распаковывать при помощи SFX, 7-ZIP со специальными алгоритмами архивации ppmd, dcj2, delta, lzma2, FreeArc с распаковкой через SFX и другие.
Устранение ошибки unarc.dll
В первую очередь пользователю необходимо скачать и установить на свой компьютер универсальный архиватор — 7-ZIP. Это можно сделать на официальном сайте программы https://www.7-zip.org/download.html. Здесь вам нужно будет выбрать свою операционную систему и ее архитектуру. Он работает практически со всеми типами архивов.
При установке проблемной игры или приложения, необходимо внимательно выбрать путь установки. В нем не должно быть кириллицы, то есть русских букв. Путь весь должен состоять только из латинских символов или цифр. Например, при установке DotA2 в папку «Игры» возникнет ошибка. Попробуйте отменить установку, переименуйте папку в «Game» или что-то подобное на английском языке и снова запустите установку.
Замена файла unarc.dll
При возникновении «Ошибки в процессе распаковки архива unarc.dll вернул код ошибки-11 (1, 7, 12, 6, 14, 8)» необходимо попытаться заменить файл динамической библиотеки и зарегистрировать его в системном реестре. Для этого необходимо скачать другой файл unarc.dll по ссылке https://www.dll.ru/files/search/unarc.dll.
- После загрузки нужного нам файла, откройте папку его расположения и скопируйте его.
- Откройте системную папку Windows, далее найдите 2 папки: System32 и SysWOW Файл нужно вставить в обе эти папки.
- Запустите командную строку, нажав WIN+R. В ней введите следующие символы «regsvr32 unarc.dll» и нажмите клавишу ввода.
- Перезагрузите компьютер.
Попробуйте снова запустить приложение, с которым у вас возникала ошибка.
Причина ошибки — оперативная память
Ошибки при установке и в других случаях возникают не только по программным причинам. Если вышел из строя один из модулей оперативной памяти (или единственный), то вы будете наблюдать различные ошибки при запуске или установке программ. Поэтому ее нужно проверить. Это можно сделать вручную.
- Откройте смотровую крышку системного блока компьютера.
- Найдите перпендикулярно установленные платы оперативной памяти. Чаще всего они находятся возле главного кулера процессора.
- Если планок 2 и больше, необходимо вынуть их все, затем поочередно вставлять в гнездо и проверять наличие ошибки. При этом взаимодействовать руками с деталями компьютера необходимо при отключенном питании электросети.
В том случае, если все планки оказались рабочими, перейдем к другому методу. Он заключается в проверке наличия драйверов устройств компьютера. Для этого нам нужно запустить «Диспетчер устройств». Можно ввести запрос в строке поиска, нажав кнопку «Пуск». Откройте список устройств и просмотрите все пункты. Если с драйвером устройства будут какие-нибудь неполадки или драйвер будет нуждаться в обновлении, то возле него можно увидеть восклицательный знак в желтой рамке. В случае обнаружения такого значка, нажмите по нему правой кнопкой мыши и выберите пункт контекстного меню «Обновить драйверы».
Другие методы устранения ошибки unarc.dll
Процессу установке может мешать системный Защитник Windows и Брандмауэр. Поэтому их нужно отключить, можно на время.
- Откройте «Параметры» (Windows1, 10). Найти пункт можно, нажав кнопку «Пуск» и выбрав пиктограмму шестерни.
- Найдите здесь пункт «Безопасность» (Система и безопасность).
- Выберите Брандмауэр Windows и деактивируйте его.
- Далее нужно найти пункт «Обновления и безопасность». Здесь открыть «Защитник Windows» и снова выбрать «Центр безопасности».
- Слева на панели (Windows 10) выберите иконку щита.
- Найдите защиту в реальном времени и отключите ее.
Если установлено дополнительное антивирусное программное обеспечение, то его также необходимо отключить. Практически во всех программах есть специальные функции отключения экранов реального времени на некоторое время. Их можно найти через панель быстрого доступа (возле регулятора звука и часов). Отключите всю систему защиты вашего компьютера на время и попытайтесь снова установить приложение. Ошибка при разархивировании файла unarc.dll должна исчезнуть.
Во время установки игр появляется ошибка распаковки файлов
Тот, кто увлекается компьютерными играми, однозначно не раз сталкивался с различными проблемами их установки. Одни из них – это ошибка распаковки, когда необходимые функции не поддерживаются библиотекой и при всем этом Unarc.dll или Isdone.dll возвращают цифровой код ошибки.
В данной статье мы расскажем что делать в такой ситуации и какими способами можно решить сложившуюся проблему.
Возможные причины и способы их устранения
Итак, среди возможных причин, по которым Unarc.dll возвращает код ошибки -7, -8, -14 и др и при этом ссылается на то что архив поврежден, невозможно записать данные на диск, необходимые функции не поддерживаются библиотекой, можно отметить:
- Блокировка распаковки файлов игры антивирусом.
Всегда отключайте антивирус на время установки игры. Это, кстати, рекомендуют делать сами разработчики игр, так как не редко антивирусы принимают файлы игры за зараженные, блокируют их, и из-за этого Unarc.dll возвращает код ошибки.
- Недостаточный размер файла подкачки.
Современные игры занимают немалый объем пространства на жестком диске. Чтобы уменьшить размер установочного файла, разработчики упаковывают данные с высокой степенью сжатия. Для их распаковки требуется большой объем оперативной памяти. Все, что не помещается в оперативку начинает загружаться в файл подкачки. Если место заканчивается и в нем – возникает ошибка распаковки. Поэтому обязательно проверьте размер файла подкачки на своем ПК и если нужно, увеличьте его хотя бы до 6 ГБ.
Увеличение виртуальной памяти windows
- Проблемы с библиотеками Visual C++.
Нередко проблемы при распаковке файлов игры возникают из-за проблем с библиотекой Visual C++. Хотя на первый взгляд связь между ними сомнительная. Тем не менее обязательно обновите ее по ссылке ниже так как это помогло достаточному количеству пользователей.
Установочный файл Visual C++ 2019 для 32 битных Windows
Установочный файл Visual C++ 2019 для 64 битных Windows
Скачиваете установочный файл в соответствии с разрядностью установленной на вашем компьютере операционной системы. Распаковываете скачанный архив и из конечно его папки запускаете файл VCRHyb86.exe (VCRHyb64.exe) от имени администратора.
Вы сможете платить за свет на 30-50% меньше в зависимости от того, какими именно электроприборами Вы пользуетесь.
Запуск установочного файла библиотеки Visual C++
Дожидаетесь окончания установки и пробуете устанавливать игру.
Установка (переустановка) всех версий Visual C++ в автоматическом режиме
- Малый объем свободного пространства на диске.
Для распаковки и установки игры всегда требуется больше места, чем в конечном итоге занимает сама игра. Поэтому в момент когда появляется ошибка распаковки с кодом Unarc.dll обратите внимание на свободное место на локальных дисках. Если его очень мало – освободите его.
- Недостаток прав пользователя.
Установку любой игры всегда лучше всего запускать от имени администратора. Для этого нужно кликнуть правой кнопкой мыши по установочному файлу и выбрать “Запуск от имени администратора”.
Запуск приложения от имени администратора
- Повреждение установочного архива (образа).
Не исключено, что сам установочный файл (или диск, с которого происходит установка) повреждены. Чтобы это проверить попробуйте скачать другой образ (установочный файл) этой игры, которая не хочет устанавливаться.
- Русские буквы в пути установки
Обратите внимание на полный путь, по которому вы устанавливаете игру. Наличие русских символов в нем может быть причиной ошибки, по которой unarc.dll возвращает ее код.
Например, D:ИгрыGTA5 – это путь с русскими буквами (Игры), а вот D:GamesGTA5 это правильный вариант пути для установки игры.
- Проблемы с оперативной памятью.
Если ошибки файла unarc.dll во время установки игр периодически сопровождаются синими экранами смерти, то это серьезный повод проверить оперативную память на работоспособность.
Проверка оперативной памяти программой Memtest
Ошибка 0x8000ffff «разрушительный сбой» — инструкция по устранению
Обычно с кодом ошибки 0x8000ffff «Разрушительный сбой» пользователи сталкиваются во время обновления Windows 10, 7, установки приложений из магазина или при восстановлении системы. На то есть несколько причин, например, сбившаяся конфигурация, вредоносное ПО или повреждения важных файлов. Разберем подробно, как с этим бороться.
Сброс магазина Windows 10
Встроенный инструмент для установки приложений часто сбоит и поэтому вызывает трудности. В числе прочего он может негативно влиять на процесс обновления. Нужно сбросить его кэш. Это должно помочь.
- Нажмите Win+R, напишите WSReset.exe и щелкните «ОК». Эта команда запускает полную переустановку магазина с последующей проверкой кэша и установленных приложений. Поэтому исправляются все ошибки магазина.
Внимание! В десятке можно переустановить магазин при помощи PowerShell. Этот способ быстрее и проще. Сначала запустите PowerShell от имени администратора, а потом введите команду Get-AppXPackage *WindowsStore* -AllUsers | Foreach и нажмите Enter. Не забудьте перезагрузить ОС по завершении операции.
Отключение прокси и активация TLS
Удостоверьтесь, что сетевые настройки не изменены и прокси-сервер отключен.
- Щелкните «Win + R», напишите inetcpl.cpl и нажмите «Ок».
- Переместитесь в подключения и выполните настройку.
- Деактивируйте все опции, кроме первой и сохраните изменения.
- Переместитесь в «Дополнительно» и активируйте пункты «TLS 1/1.0/1.2».
Автоматическая диагностика
Устранить проблему с обновлениями и скачивания с магазина можно через средство устранения неполадок.
- Войдите в пуск и следом в настройки через значок шестеренки.
- Переместитесь в «Обновление и безопасность».
- Во вкладке «Устранение неполадок» кликнув по нужному элементу запустите диагностику.
Возможно, потребуется перезапуск.
Проверка служб
Без них работа центра установки новых элементов невозможна. Если возникают трудности во время установки новых компонентов, то стоит проверить службы и при необходимости активировать их.
- Через строку поиска зайдите в «Службы».
- В списке найдите «Службы криптографии», «Фоновую интеллектуальную службу» и «Центр обновления Windows».
- Войдите в свойства каждой службы и укажите автоматический тип запуска.
- Кликните «ОК», закройте окна, перезагрузите компьютер.
Внимание! В некоторых случаях придется проверить работоспособность таких служб, как «Теневое копирование тома», «Программный поставщик теневого копирования (Microsoft)», «Система событий COM+», «Системное приложение COM+». Проверка и включение в случае необходимости происходит по аналогичному сценарию.
Проверка целостности файлов
Эта процедура позволяет проверить все системные компоненты и определить, какие из них получили повреждения. Более того, при помощи того же инструмента их можно восстановить, что позволит решить проблему разрушительного сбоя.
- Запустите «Выполнить» (Win+R), введите в строке cmd и примените Ctrl+Shift+Enter.
- В консоль вставьте команду SFC /SCANNOW и нажмите Enter. Это действие запустит процесс проверки.
- После проверки и выдачи результатов выполните DISM.exe/Online/Cleanup-image/Restorehealth. Команда запустит инструмент для восстановления файлов.
- Не закрывая командную строку, выполните chkdsk C: /f (где, «C» это буква раздела на котором развернута система). Запустится проверка файловой системы. Если раздел активен, потребуется перезапуск, система сама об этом сообщит. В таком случае введите Y и щелкните «Enter».
Иногда восстановление занимает много времени. В зависимости от мощности компьютера и объема данных. По завершении процедуры перезагрузите ПК. Способ работает, если у файлов некритичные повреждения.
Удаление поврежденных разделов реестра
Часто причиной возникновения неприятностей являются неверные записи в реестре. Конкретно эта ошибка вызывается неправильными записями сразу в нескольких разделах реестра. Поэтому их лучше удалить.
- Запустите «Выполнить» (Win+R на клавиатуре), введите regedit и щелкните «ОК».
- Перейдите по пути HKEY_LOCAL_MACHINECOMPONENTS, найдите раздел AdvancedInstallersNeedResolvin и удалите его.
- Повторите процедуру для разделов NextQueueEntryIndex и PendingXmlIdentifier (по тому же пути).
- Перезагрузите компьютер.
Определение блокирующей программы
Иногда какое-то приложение мешает установить новые компоненты в операционке, вызывая ошибку. Загвоздка в том, что в коде ошибки не предоставляется никакая информация о программе. Поэтому придется найти ее вручную и удалить.
- Запустите «Выполнить», вставьте путь C:$WINDOWS.
BTSourcesPanther и Щелкните «ОК». эта папка скрыта. Поэтому в проводнике ее не увидеть. 
BT нет, то переходите к другим способам.
Иногда виновником может оказаться не приложение, а драйвер. Его удалять не нужно. Достаточно будет обновить. Для этого можно использовать как самостоятельную установку, так и автоматическое обновление.
Сброс кэша обновлений
Если кэш поврежден, то нормальная инсталляция новых компонентов невозможна. Как-то починить кэш невозможно. Зато можно его удалить, тем самым произведя сброс. Но сначала придется выключить службу обновления Windows.
- Запустите «Выполнить», напишите в строке services.msc и щелкните «Enter».
- В списке служб найдите «Центр обновления Windows» и остановите ее работу.
- Перейдите в C:WindowsSoftwareDistributionDownload и удалите все элементы в конечной папке.
После рестарта попробуйте снова обновить операционную систему. Если папки с именем Download нет, то удалите весь каталог SoftwareDistribution. Эффект будет точно таким же.
Исправление проблем с сетью
Код ошибки 0x8000ffff может возникать даже в случае неисправности сети. Стоит попробовать использовать альтернативный DNS-сервер.
- В строке инструмента «Выполнить» введите ncpa.cpl и нажмите Enter.
- Кликните правой кнопкой мыши по активному подключению и выберите «Свойства».
- В списке кликните по пункту «IP версии 4» и нажмите «Свойства».
- В полях для ввода адресов DNS впишите 8.8.8.8 и 8.8.4.4.
- Сохраните изменения и переподключитесь.
Если после этой процедуры ничего не изменилось, попробуйте сбросить Winsock и кэш DNS. Операция поможет устранить внутренние проблемы соединения.
- Запустите командную строку через поиск от имени админа.
- В окно консоли последовательно вписывайте команды netsh winsock reset, netsh int ip reset, ipconfig /release, ipconfig /renew, ipconfig /flushdns, ipconfig /registerdns, нажимая после каждой Enter.
- По окончанию перезапустите компьютер.
Также попробуйте выключить 6-ю версию IP и оставить только четвертую. Иногда эти два протокола конфликтуют.
- Откройте свойства подключения, используя предыдущий алгоритм.
- Уберите отметку с пункта «IP версии 6».
- Щелкните «Ок» и перезагрузите компьютер.
Рестарт необходим для учета системой сделанных изменений. После запуска ОС подключитесь к интернету и попробуйте снова инсталлировать новые элементы.
Восстановление системы через контрольную точку
Способ по большей части подходит для Windows 7. Суть заключается в откате в раннее состояние при помощи созданной точки восстановления. Но метод работает только в том случае, если были созданы эти самые точки.
- Войдите в панель восстановления через строку поиска и запустите средство.
- Нажмите «Далее», выберите точку, когда все нормально работало (смотрите по дате) и снова нажмите «Далее». Затем «Готово».
Восстановление занимает немало времени. При этом система перезапускается. После восстановления некоторых программ пользователь недосчитается. Если они были установлены после создания контрольной точки.
Сброс Windows 10 к заводским установкам
Если ничего не помогает устранить ошибку 0x8000ffff, то имеется радикальный способ: сброс ОС к заводским установкам. На выходе пользователь получит совершенно чистую систему без приложений и драйверов. Но главное – все параметры вернутся в свое исходное состояние.
- Зажмите Win+I и щелкните «Обновление и безопасность».
- Затем кликните по вкладке «Восстановление».
- Найдите блок «Вернуть компьютер к исходному состоянию» и нажмите «Начать».
- Подтвердите проведение операции.
- Следуйте указаниям мастера.
Если в Windows 7 восстановление занимает много времени, то в десятке такой сброс требует еще больше времени. После выполнения сброса потребуется полностью настраивать операционку заново. Но сначала попробуйте обновить ее.
Альтернативные методы
Если ничего не помогло, то воспользуйтесь альтернативными методами. Иногда именно они помогают избавиться от неполадки.
- Некоторые антивирусы блокируют безопасные соединения и приложения. Поэтому в целях диагностики и исключения этого варианта предлагаю на время отключить защиту.
- Удостоверьтесь, что на компьютере выставлено актуальное время и дата.
- Если системные файлы или компоненты реестра были повреждены, то стоит проверить компьютер на вирусы.
- Почистите элементы автозагрузки. Нажмите «Win+R», введите «msconfig» и щелкните «Ок». Во вкладке «Автозагрузка» отключите лишние компоненты, а лучше все, ведь не ясно, что именно вызывает сбой. Далее в этом же окне войдите в «Службы» и поставьте отметку на пункте «Не отображать службы Microsoft». Нажмите по кнопке «Отключить» все и «Ок». Перезапуститесь.
- Скачайте Media Creation Tools с сайта Microsoft и запустите. Примите условия соглашения чтобы продолжить. Затем отметьте пункт обновления и щелкните «Далее». Начнется автоматическая загрузка актуальных компонентов. Дождитесь окончания процесса и перезапуститесь.
- Создайте дополнительную учетную запись с привилегиями администратора и авторизуйтесь под ней. Это поможет если неполадка вызвана повреждениями текущей записи.
- Полная переустановка. Используйте только в крайнем случае. Скачайте подходящую сборку (желательно с сайта Microsoft), запишите ее на флешку и приступайте к установке. Не забудьте только в BIOS выставить флешку в качестве первого диска для загрузки. Перед выполнением инсталляции рекомендуется сохранить документы и другие файлы на втором диске.
В большинстве случае все описанные способы помогают устранить критический сбой, нормально установить компоненты и продолжать продуктивно работать. Однако если они не помогли всегда можно переустановить систему и получить чистую и отлично работающую версию операционки.
Содержание
- Во время установки игр появляется ошибка распаковки файлов
- Возможные причины и способы их устранения
- Ошибка 0x8000ffff «разрушительный сбой» — инструкция по устранению
- Сброс магазина Windows 10
- Отключение прокси и активация TLS
- Автоматическая диагностика
- Проверка служб
- Проверка целостности файлов
- Удаление поврежденных разделов реестра
- Определение блокирующей программы
- Сброс кэша обновлений
- Исправление проблем с сетью
- Восстановление системы через контрольную точку
- Сброс Windows 10 к заводским установкам
- Альтернативные методы
- 0X8000fff разрушительный сбой windows 10
- Как исправить ошибку 0x8000ffff в Windows 10
- 1. Переключитесь на учетную запись администратора
- 2. Выполните обновление драйверов
- 3. Очистите кэш магазина Microsoft
- 4. Переконфигурация и Переустановка Магазина Microsoft
- 5. Выполнить загрузку Windows 10 в режиме Clean Boot
- 6. Сканирование на наличие вируса
- 7. Запустите проверку системных файлов
- 8. Измените ключ реестра
- Симптомы ошибки 0x8000FFFF
- Способы решения ошибки 0x8000FFFF
- Причины возникновения
- Способы исправления
- Восстановление
- Обновление
- Установка приложений
- Общие решения
- Переход в учётную запись администратора
- Целостность файлов
- Сброс кэша обновлений
- Загрузка в CleanBoot
- Проверка на вирусы
- Восстановление системы
- Восстановление из образа
- Error extracting support files разрушительный сбой
- Ошибка 0x8000ffff
- Каомодзи на Windows
- Windows 10 на калькуляторе
- Windows 10 не видит флешку
- Не работают наушники на компьютере Windows 10
- Ноутбук с Windows 10 не видит наушники
- Код ошибки 0x8000ffff Windows 10
- Как исправить ошибку 0x8000ffff
- Вариант 1. Проверка целостности
- Вариант 2. Восстановление системы
- Вариант 3. Восстановление из образа (Inplace upgrade)
- Дубликаты не найдены
- Используйте средство устранения неполадок для исправления ошибки 0х8000FFFF
- Удалите кэш Microsoft Store для исправления ошибки 0х8000FFFF
- Переконфигурируйте или переустановите Microsoft Store для решения проблемы с ошибкой 0х8000FFFF
- Используйте утилиты CHKDSK и SFC для решения проблемы с ошибкой 0х8000FFFF
- Удалите системную папку SoftwareDistribution для исправления ошибки 0X8000ffff
- Осуществите проверку Служб Криптографии для устранения ошибки 0х8000FFFF
- Устранените возможные проблемы с сетью для решения проблемы с ошибкой 0х8000FFFF
- Полный сброс настроек Windows 10, как последняя попытка решить проблему с ошибкой 0х8000FFFF
Во время установки игр появляется ошибка распаковки файлов
Тот, кто увлекается компьютерными играми, однозначно не раз сталкивался с различными проблемами их установки. Одни из них – это ошибка распаковки, когда необходимые функции не поддерживаются библиотекой и при всем этом Unarc.dll или Isdone.dll возвращают цифровой код ошибки.
В данной статье мы расскажем что делать в такой ситуации и какими способами можно решить сложившуюся проблему.
Возможные причины и способы их устранения
Всегда отключайте антивирус на время установки игры. Это, кстати, рекомендуют делать сами разработчики игр, так как не редко антивирусы принимают файлы игры за зараженные, блокируют их, и из-за этого Unarc.dll возвращает код ошибки.
Современные игры занимают немалый объем пространства на жестком диске. Чтобы уменьшить размер установочного файла, разработчики упаковывают данные с высокой степенью сжатия. Для их распаковки требуется большой объем оперативной памяти. Все, что не помещается в оперативку начинает загружаться в файл подкачки. Если место заканчивается и в нем – возникает ошибка распаковки. Поэтому обязательно проверьте размер файла подкачки на своем ПК и если нужно, увеличьте его хотя бы до 6 ГБ.
Увеличение виртуальной памяти windows
Нередко проблемы при распаковке файлов игры возникают из-за проблем с библиотекой Visual C++. Хотя на первый взгляд связь между ними сомнительная. Тем не менее обязательно обновите ее по ссылке ниже так как это помогло достаточному количеству пользователей.
Установочный файл Visual C++ 2019 для 32 битных Windows
Установочный файл Visual C++ 2019 для 64 битных Windows
Скачиваете установочный файл в соответствии с разрядностью установленной на вашем компьютере операционной системы. Распаковываете скачанный архив и из конечно его папки запускаете файл VCRHyb86.exe (VCRHyb64.exe) от имени администратора.
Вы сможете платить за свет на 30-50% меньше в зависимости от того, какими именно электроприборами Вы пользуетесь.
Запуск установочного файла библиотеки Visual C++
Дожидаетесь окончания установки и пробуете устанавливать игру.
Установка (переустановка) всех версий Visual C++ в автоматическом режиме
Для распаковки и установки игры всегда требуется больше места, чем в конечном итоге занимает сама игра. Поэтому в момент когда появляется ошибка распаковки с кодом Unarc.dll обратите внимание на свободное место на локальных дисках. Если его очень мало – освободите его.
Установку любой игры всегда лучше всего запускать от имени администратора. Для этого нужно кликнуть правой кнопкой мыши по установочному файлу и выбрать “Запуск от имени администратора”.
Запуск приложения от имени администратора
Не исключено, что сам установочный файл (или диск, с которого происходит установка) повреждены. Чтобы это проверить попробуйте скачать другой образ (установочный файл) этой игры, которая не хочет устанавливаться.
Обратите внимание на полный путь, по которому вы устанавливаете игру. Наличие русских символов в нем может быть причиной ошибки, по которой unarc.dll возвращает ее код.
Например, D:ИгрыGTA5 – это путь с русскими буквами (Игры), а вот D:GamesGTA5 это правильный вариант пути для установки игры.
Если ошибки файла unarc.dll во время установки игр периодически сопровождаются синими экранами смерти, то это серьезный повод проверить оперативную память на работоспособность.
Проверка оперативной памяти программой Memtest
Источник
Ошибка 0x8000ffff «разрушительный сбой» — инструкция по устранению
Обычно с кодом ошибки 0x8000ffff «Разрушительный сбой» пользователи сталкиваются во время обновления Windows 10, 7, установки приложений из магазина или при восстановлении системы. На то есть несколько причин, например, сбившаяся конфигурация, вредоносное ПО или повреждения важных файлов. Разберем подробно, как с этим бороться.
Сброс магазина Windows 10
Встроенный инструмент для установки приложений часто сбоит и поэтому вызывает трудности. В числе прочего он может негативно влиять на процесс обновления. Нужно сбросить его кэш. Это должно помочь.
Отключение прокси и активация TLS
Удостоверьтесь, что сетевые настройки не изменены и прокси-сервер отключен.
Автоматическая диагностика
Устранить проблему с обновлениями и скачивания с магазина можно через средство устранения неполадок.
Возможно, потребуется перезапуск.
Проверка служб
Без них работа центра установки новых элементов невозможна. Если возникают трудности во время установки новых компонентов, то стоит проверить службы и при необходимости активировать их.
Внимание! В некоторых случаях придется проверить работоспособность таких служб, как «Теневое копирование тома», «Программный поставщик теневого копирования (Microsoft)», «Система событий COM+», «Системное приложение COM+». Проверка и включение в случае необходимости происходит по аналогичному сценарию.
Проверка целостности файлов
Эта процедура позволяет проверить все системные компоненты и определить, какие из них получили повреждения. Более того, при помощи того же инструмента их можно восстановить, что позволит решить проблему разрушительного сбоя.
Иногда восстановление занимает много времени. В зависимости от мощности компьютера и объема данных. По завершении процедуры перезагрузите ПК. Способ работает, если у файлов некритичные повреждения.
Удаление поврежденных разделов реестра
Часто причиной возникновения неприятностей являются неверные записи в реестре. Конкретно эта ошибка вызывается неправильными записями сразу в нескольких разделах реестра. Поэтому их лучше удалить.
Определение блокирующей программы
Иногда какое-то приложение мешает установить новые компоненты в операционке, вызывая ошибку. Загвоздка в том, что в коде ошибки не предоставляется никакая информация о программе. Поэтому придется найти ее вручную и удалить.
BT нет, то переходите к другим способам.
Иногда виновником может оказаться не приложение, а драйвер. Его удалять не нужно. Достаточно будет обновить. Для этого можно использовать как самостоятельную установку, так и автоматическое обновление.
Сброс кэша обновлений
Если кэш поврежден, то нормальная инсталляция новых компонентов невозможна. Как-то починить кэш невозможно. Зато можно его удалить, тем самым произведя сброс. Но сначала придется выключить службу обновления Windows.
После рестарта попробуйте снова обновить операционную систему. Если папки с именем Download нет, то удалите весь каталог SoftwareDistribution. Эффект будет точно таким же.
Исправление проблем с сетью
Код ошибки 0x8000ffff может возникать даже в случае неисправности сети. Стоит попробовать использовать альтернативный DNS-сервер.
Если после этой процедуры ничего не изменилось, попробуйте сбросить Winsock и кэш DNS. Операция поможет устранить внутренние проблемы соединения.
Также попробуйте выключить 6-ю версию IP и оставить только четвертую. Иногда эти два протокола конфликтуют.
Рестарт необходим для учета системой сделанных изменений. После запуска ОС подключитесь к интернету и попробуйте снова инсталлировать новые элементы.
Восстановление системы через контрольную точку
Способ по большей части подходит для Windows 7. Суть заключается в откате в раннее состояние при помощи созданной точки восстановления. Но метод работает только в том случае, если были созданы эти самые точки.
Восстановление занимает немало времени. При этом система перезапускается. После восстановления некоторых программ пользователь недосчитается. Если они были установлены после создания контрольной точки.
Сброс Windows 10 к заводским установкам
Если ничего не помогает устранить ошибку 0x8000ffff, то имеется радикальный способ: сброс ОС к заводским установкам. На выходе пользователь получит совершенно чистую систему без приложений и драйверов. Но главное – все параметры вернутся в свое исходное состояние.
Если в Windows 7 восстановление занимает много времени, то в десятке такой сброс требует еще больше времени. После выполнения сброса потребуется полностью настраивать операционку заново. Но сначала попробуйте обновить ее.
Альтернативные методы
Если ничего не помогло, то воспользуйтесь альтернативными методами. Иногда именно они помогают избавиться от неполадки.
В большинстве случае все описанные способы помогают устранить критический сбой, нормально установить компоненты и продолжать продуктивно работать. Однако если они не помогли всегда можно переустановить систему и получить чистую и отлично работающую версию операционки.
Источник
0X8000fff разрушительный сбой windows 10
Стоп-код 0x8000ffff связан с различными ошибками в Windows, такими как Windows Media Player, обновление Windows, восстановление системы и другие. Здесь собрал в кучу несколько отлично работающих решений, которые помогут решить проблему не только при возникновении ошибки при обновлении windows, которое вы видите в середине процесса 0x8000ffff «Катастрофическая ошибка». Из-за этой проблемы восстановление системы завершается неудачно, но к счастью вы можете сделать это с легкостью после перехода в безопасный режим. Поэтому вам не нужно паниковать в этой ситуации, так как опция все еще остается в ваших руках. Кроме того, чтобы решить проблему с ошибкой 0x8000ffff при восстановлении системы в Windows 10, вы встретите 6 решений в этой статье. Появление этой ошибки несет ряд причин, и они заключаются в следующем: Инфекция из-за вредоносного ПО, вирусов и троянов, владение поврежденными системными файлами, неправильно загруженные драйверы, когда программное обеспечение неисправны, ошибки центра обновления Windows.
Как исправить ошибку 0x8000ffff в Windows 10
Есть несколько настроек, которые могут помочь вам в решении этой ошибки в Windows 10. Рекомендую вам создать » точку восстановления системы «, чтобы в случае чего, немедленно устранить проблемы в Windows 10.
1. Переключитесь на учетную запись администратора
При попытке выполнить восстановление системы без использования учетной записи администратора некоторые программы не смогут перезаписать системные файлы. В таких случаях вам необходимо использовать учетную запись администратора для внесения соответствующих изменений.
2. Выполните обновление драйверов
Компьютеры испытывают различные типы проблем из-за устаревших и ошибочно-настроенных, а также несовместимых драйверов. К примеру ошибка связанная с ограниченной сетью интернета (Желтый знак). Ваша задача — перейти в диспетчер устройств, а затем обновить проблемный драйвер с желтыми или красными значками.
3. Очистите кэш магазина Microsoft
Нажмите сочетание кнопок Win + R и введите wsreset. После чего откроется окно командной строки и автоматически очистит кеш магазина Windows 10. Окно закроется примерно через секун 10 и запустится магазин Windows 10. На этом этапе процесс будет окончен.
Если выше способ не сработал, то снова нажмите сочетание кнопок Win + R и введите команду ниже:
C:Users%USERNAME%AppDataLocalPackagesMicrosoft.WindowsStore_8wekyb3d8bbweLocalState
4. Переконфигурация и Переустановка Магазина Microsoft
Запустите PowerShell от имени администратора и скопируйте следующую команду:
powershell-ExecutionPolicy Unrestricted Add-AppxPackage-DisableDevelopmentMode-Register
Иногда опции переконфигурирования, которую мы сделали выше, недостаточно для устранения ошибки 0x8000ffff. В этом случае вы можете попробовать полную переустановку Microsoft Store. Откройте опять PowerShell от имени админа и введите команду:
Закройте PowerShell и перезагрузите систему.
5. Выполнить загрузку Windows 10 в режиме Clean Boot
Ошибка 0x8000ffff катастрофического сбоя в Windows 10 также может быть результатом дефектных сервисов, программ в автозагрузке. Поэтому чистая загрузка может быть решением для устранения этой ошибки. Выполнение чистой загрузки обычно позволяет вам войти в Windows с минимальным количеством загружаемых программ при старте и установить виновника, который вызывает ошибку.
Закройте диспетчер задач и нажмите кнопку OK в предыдущем окне «параметрах конфигурации». Перезапустите систему Windows. После перезапуска компьютера включите программы запуска по одному и проверьте, какое приложение выдает ошибку.
6. Сканирование на наличие вируса
Очень часто Windows 10 испытывает различные досадные ошибки из-за заражения вредоносными программами. В большинстве случаев ПК заражаются злоумышленниками, поэтому вы должны немедленно проверить их присутствие на вашем компьютере. Мои предложение будут следующими, первом делом нужно проверить систему антивирусным сканером, а потом установить платный или бесплатный антивирусный продукт.
Если ошибка 0x8000ffff продолжает происходить, выполните следующий метод.
7. Запустите проверку системных файлов
System File Checker — это встроенный инструмент, который дополнительно проверяет поврежденные системные файлы на компьютере, в случае обнаружения ошибочного файла, инструмент попытается восстановить его и ошибка 0x8000ffff должна решиться. Читайте полное руководство по восстановление системных файлов.
Команда запускает сканирование всех поврежденных файлов на вашем компьютере, включая те, которые вызывают ошибку 0x8000ffff. Следовательно, процесс может занять много времени, поэтому подождите пока сканирование закончится. После завершения сканирования следуйте инструкциям на экране.
8. Измените ключ реестра
Перейдите в реестре по следующему пути, точнее быть, вам предстоит 3 разных пути:
Примечание: Это решение будет работать только в том случае, если у вас есть вышеупомянутые ключи.
Щелкните правой кнопкой мыши на опции AdvancedInstallersNeedResolving, NextQueueEntryIndex и PendingXml >ошибку 0x8000ffff при восстановлении системы.
Возникновение ошибки 0x8000FFFF в диалоговом окне свидетельствует о неправильной или неполной установке компонента обновления операционной системы Windows. Error 0x8000FFFF может возникнуть не только в современных операционных системах – Windows 7, 8, 8.1, 10, но и в более ранних версиях операционных систем. Иногда сообщение об ошибке возникает, после удаления важных компонентов Виндовс сторонними программами.
Симптомы ошибки 0x8000FFFF
Ошибка приводит к разным последствиям: в большинстве случаев система работает, но значительно медленнее обычного, в других случаях неполадка запускает самопроизвольную перезарузку PC.
Способы решения ошибки 0x8000FFFF
Если ошибка, связана с обновлением KB929777, проверить установление обновления можно путем нажатия кнопки пуск, затем панель управления, далее откроется вкладка с просмотром доступных обновлений. В списке будут отображаться установленные обновления системы.
В случае, если в списке установленных обновлений не отображается КВ929777, можно попробовать следующий способ. При помощи команды msconfig или программы от стороннего разработчика CCleaner убираем ненужные программы из вкладки автозагрузка. Обычно в автозагрузке полно совсем ненужных модулей, добавляемых браузерами или программами.
Далее запускаем от имени администратора: проверяем целостность системных файлов командой sfcscannow, при помощи команды regedit переходим к правке реестра виндовс.
Если же вышеизложенные действия не помогли и сообщение об системном сбое никуда не исчезло, необходимо предпринять комплекс мер для улучшения работы системы:
С целостностью файлов Windows связано несколько возможных ошибок загрузки или восстановления системы. Ошибку 0x8000ffff можно назвать достаточно старой и источников у неё много, однако чаще всего устранить их несложно.
Причины возникновения
Своим появлением «неожиданная ошибка» с кодом 0x8000ffff обязана случайным факторам, поэтому отследить какие-то конкретные причины возникновения не удаётся. Единственной конкретной ситуацией было обновление Windows 7 до 10 (с предварительной установкой некоторых обновлений), когда этот сбой появлялся постоянно. В остальном же речь идёт о системном сбое или повреждении данных, которые могут быть вызваны:

Способы исправления
В зависимости от источника изменяется и решение непредвиденной ошибки 0x8000ffff. Во многом эти решения не требуют существенных затрат времени, но все они применяются только «от имени администратора».
Стоит заметить, что решения приведены для Windows 10, однако для Windows 7 совпадают практически во всех случаях.
Восстановление
Как и было отмечено, для исправления ошибки с кодом 0x8000ffff следует перезайти в систему под пользователем с правами администратора. Если такой возможности нет, то потребуется обратится к системному администратору, чтобы он помог в решении проблемы. Потребуется не так уж и много:
Из перечисленных строк может присутствовать лишь одна – её и потребуется удалять. Если же указанных строк нет, то разбираться в проблеме следует дальше. На скриншоте выше, например, вообще отсутствует каталог «Components».
Обновление
При обновлении ошибка 0x8000ffff вызывается блокировкой их установки из-за действий установленных программ. Чтобы решить данную неисправность потребуется:
BTSourcesPanther.
Важно! Если данный каталог отсутствует можно сразу перейти к остальным решениям. Он появится только при наличии сбоя в установке обновлений.
Проблемной программой может оказаться и драйвер устройства. В таком случае следует прибегать не к удалению, а к его обновлению.
Установка приложений
Самая простая и легкоустранимая из ошибок. Она связана со сбоями кэша магазина Microsoft, откуда в Windows 10 устанавливаются программы. Решается она в 3 нажатия:
Таким образом инициализируется полная переустановка магазина с очисткой всех данных. По завершении процедуры некоторое время возможны «тормоза» в работе приложения, поскольку оно будет сверяться с установленными на ПК программами.
Общие решения
Следующие способы избавиться от ошибки 0x8000ffff подходят для Windows 7, 8, 10 любой версии. Следует отметить, что большинство решений подразумевает запуск «командной строки». Чтобы не повторять инструкции каждый раз остановимся на этом однократно:
Если это не помогло, можно открыть меню «Пуск», прописать в поиске слово «командная» и в предложенных вариантах выбрать указанный пункт (для Windows 7 отличается лишь внешний вид меню).
Переход в учётную запись администратора
Простейшим вариантом исправления ошибки будет предоставить администраторские права системе. Для этого нужно выполнить вход от имени администратора. Реализуется это следующим образом:
Целостность файлов
Чтобы выполнить это действие потребуется запустить командную строку. Далее выполняются следующие действия:
Полная процедура отнимает много времени. Она может растянуться до 6-7 часов. Поэтому к данному решению, вопреки его простоте прибегают в последнюю очередь. Хотя результаты сканирований (шаг 2) стоит посмотреть сразу.
Сброс кэша обновлений
Процедура более сложная. Включает в себя остановку службы обновлений и ручное удаление файлов из скрытой папки. В неё входят следующие действия:
Загрузка в CleanBoot
Простая процедура, которая отключит программы и драйвера. Чтобы её выполнить требуется:
Проверка на вирусы
Причиной сбоя может послужить и вирус, удаливший или подменивший системный файл. Даже при наличии платного антивируса стоит проверить его работу. Помочь в этом может такая программа, как Dr.Web CureIt. Которая бесплатна для частного использования. Если она не найдёт вирусов можно использовать аналоги от других производителей.
В ситуации, когда минимум две утилиты не нашли вирусного ПО, можно искать причины в другом.
Восстановление системы
Этот и следующий способ являются «крайними мерами». Прибегнуть к обычному восстановлению можно так:
Нужный: «Вернуть компьютер в исходное состояние».
Восстановление из образа
Самый сложный из вариантов. Требуется наличие утилиты «Media Creation Tools» и/или образ Windows. Теперь требуется:
Источник
Ошибка 0x8000ffff
Каомодзи на Windows
Windows 10 на калькуляторе
Windows 10 не видит флешку
Не работают наушники на компьютере Windows 10
Ноутбук с Windows 10 не видит наушники
Ошибка 0x8000ffff может возникать и мешать пользователям Windows в различных случаях. Будь то восстановление системы или целостности файлов, Центр обновления или при переносе файлов, ошибка может появиться в любой момент. В данной статье мы опишем возможные варианты решения сложившейся ситуации.
Код ошибки 0x8000ffff Windows 10
Как исправить ошибку 0x8000ffff
Далее дадим общие рекомендации при решении данной проблемы.
Вариант 1. Проверка целостности
Начнётся сканирование, сопровождающееся процентным отображением процедуры. В зависимости от объёма системы и производительности компьютера, процедура может продолжаться от 5 минут до нескольких часов. Не рекомендуется закрывать окно сканирования.
Отобразится номер сборки Windows и начнется процентное отображение проверки компонентов. Не рекомендуется закрывать окно сканирования.
При выполнении команды может возникнуть сбой dism с уведомлением операция не выполнена 0x8000ffff. Это может говорить о значительном повреждении системных компонентов, которые нельзя восстановить, используя базовые средства Windows. Поэтому перейдем к восстановлению системы до возникновения ошибки.
Вариант 2. Восстановление системы
Для автоматического создания точек восстановления должна быть включена Защита системы, в рамках которой автоматически создаются точки отката при установке или удалении программ, обновлении и внесении изменений в системные компоненты или настройки.
Если Защита системы включена, будет предложено выполнить восстановление из предложенных точек. Желательно выбрать момент, когда возможная ошибка еще не проявилась.
Проверьте всю информацию перед началом восстановления и, если всё хорошо, начните процедуру. Процедура может занимать как 5 минут, так и несколько часов, всё зависит от объёма восстанавливаемых данных и производительности ПК.
К сожалению, не всегда всё может пройти гладко. И на этом этапе может возникнуть непредвиденная ошибка при восстановлении системы – 0x8000ffff. Но не всё потеряно, Windows богата на возможные варианты исправления ошибок.
Вариант 3. Восстановление из образа (Inplace upgrade)
Крайний случай, когда все возможные варианты не помогают или же ошибка 0x8000ffff появляется при проверке целостности или на этапе восстановления, поможет «обновление» системы с сохранением данных. Грубо говоря, это переустановка системных компонентов без затрагивания пользовательских файлов и приложений. Данный способ называется Inplace Upgrade.
Для начала потребуется ISO-образ системы Windows 10 или утилита Media Creation Tools.
После того, как утилита загружена, запустите её. Приняв условия лицензионного соглашения, выберите Обновить этот компьютер сейчас. Приложение начнёт загрузку необходимых файлов и подготовит систему для «обновления», после чего необходимо будет подтвердить внесение изменений.
Откроется содержимое установочного образа Windows 10. Для запуска процедуры Inplace Upgrade найдите в корневой папке приложение setup.exe и запустите его.
После этого запустится программа установки Windows 10, которая и позволит выполнить восстановление системы. Главное следовать инструкциям и подсказкам установщика.
Дополнительно:
Порой встречаются ошибки похожего характера, например, error 0x8000ffff в Windows 10 работа мастера диагностики приостановлена. В этом случае системный компонент может быть повреждён, в результате чего основная функция приложения не может быть выполнена. Мы рекомендуем сразу приступать к восстановлению системы из 2го или 3го вариантов, в случае частого возникновения ошибок при использовании разных приложений.
Недавно ковырялся с принтерами у заказчика и выдало вот такую ошибку. Ржал в голос.
Суицидальное завершение работы?
Дубликаты не найдены
Если ты с таких вещей орешь в голос, у меня для тебя не очень хорошие новости.
Знаменитый «синий экран» стал такой же неотъемлемой частью Windows, как и легендарная кнопка «Пуск». Вот только наступление такого события становится проблемой. На синем фоне белыми буквами написана техническая информация, которая, теоретически, поможет установить причину проблемы. Но это будет уже потом, после принудительной перезагрузки с потерей данных и открытых документов.
Коды ошибки могут свидетельствовать о проблемах как в аппаратной части, так и в программной. Удивительно, но порой сама компания Microsoft выпускает продукты, способные стать причиной критического сбоя ее же операционной системы.
В Windows 10 код ошибки 0x8000ffff напрямую связан с Центром обновления. Она также говорит о том, что есть проблемы с функционированием фирменного магазина приложений Microsoft Store. Возникает синий экран или уведомление с таким кодом ошибки зачастую после обновления Windows 10 и попытки установить приложение из Microsoft Store.
Тем не менее ошибка это не настолько критичная, чтобы парализовать работу компьютера и потребовать перестановки всей системы. Есть несколько способов ее устранения. Давайте ознакомимся с ними и попытаемся решить проблему с появлением ошибки «разрушительный сбой 0х8000FFFF».
Используйте средство устранения неполадок для исправления ошибки 0х8000FFFF
Далеко не все пользователи знают о том, что в Windows 10 имеется встроенный инструмент устранения неполадок в работе системы. В нем присутствует довольно большой список потенциальных источников проблем. Один из них как раз и относится к Microsoft Store. Для запуска этого инструмента проделайте следующее:
1. Нажмите комбинацию клавиш Windows + I
2. В строке поиска напишите «Устранение неполадок» и запустите предложенное приложение.
3. Проскролив вниз, выберите пункт «Приложения из Магазина Windows». Появится кнопка «Запустить средство устранения неполадок».
4. После нажатия на нее следуйте указанным инструкциям, что может решить проблему с ошибкой 0x8000ffff.
Удалите кэш Microsoft Store для исправления ошибки 0х8000FFFF
Другой способ борьбы с проблемой заключается в очистке кэша Microsoft Store. К сожалению, подобное меню Microsoft не предусмотрела, так что придется руками ввести несколько команд.
1. Нажмите комбинацию Windows + R, чтобы открыть окно «Выполнить».
2. В поле «Открыть» введите команду wsreset.exe и нажмите клавишу ОК.
3. Примерно на 10 секунд появится пустое черное окно, а когда оно исчезнет – запустится Microsoft Store. Если это не сработает, то кэш можно очистить иначе.
Снова нажмите комбинацию Windows + R и откройте окно «Выполнить».
Откроется папка с кэшем магазина. Если внутри есть каталог Cache, то переименуйте его, например, в Cache.old. Затем, даже если папки Cache изначально и не было, создайте новую с этим именем.
Теперь можно запускать средство устранения неполадок, как было описано выше. Это поможет обнаружить и устранить проблему.
Переконфигурируйте или переустановите Microsoft Store для решения проблемы с ошибкой 0х8000FFFF
Для устранения ошибки можно попытаться заново настроить Microsoft Store. Для этого проделайте следующее:
1. В окне поиска меню «Пуск» введите команду Powershell. После ее отображения кликните правой кнопкой мыши и выберите опцию «Запуск от имени администратора».
2. В окне Powershell введите следующую команду:
3. Перезагрузите компьютер.
Иногда переконфигурирование Microsoft Store не помогает в борьбе с ошибкой 0x8000ffff. В таком случае можно попытаться полностью переустановить это приложение. Много времени это не займет. Для этого:
1. В окне поиска меню «Пуск» введите команду Powershell. После ее отображения кликните правой кнопкой мыши и выберите опцию «Запуск от имени администратора».
2. Вставьте в окно следующую команду:
3. Закройте консоль Powershell и перегрузите систему.
Используйте утилиты CHKDSK и SFC для решения проблемы с ошибкой 0х8000FFFF
Системная утилита CHKDSK является отличным инструментом Windows для проверки целостности файловой системы. В ходе работы с определенными ключами эта программа может также и устранять существующие проблемы. Запустить CHKDSK можно из командной строки, утилита имеет в своем арсенале несколько отличных функций.
1. В окне меню поиска введите запрос «Командная строка». Затем кликните по приложению правой кнопкой мыши и выберите опцию «Запуск от имени администратора».
2. В появившемся окне наберите команду chkdsk /r и нажмите клавишу «Ввод». Команда позволит начать сканирование системы на ошибки и будет их исправлять по мере обнаружения.
Если этот инструмент не поможет, то перейдите к следующему – Windows System File Check (SFC). Утилита похожа на предыдущую, но проверяет целостность не всех файлов на диске вообще, а системных самой операционной системы. Перед запуском программы SFC стоит убедиться в ее функциональности.
На данном шаге потребуется служебное средство DISM (Система обслуживания образов развертывания и управления ими). За сложным названием скрывается еще одна интегрированная в операционную систему утилита с широким спектром возможностей. В нашем случае понадобится команда с ключом, гарантирующим корректную работу исправления. В запущенной от имени Администратора командной строке введите следующую команду и нажмите Ввод:
DISM /online /cleanup-image /restorehealth
Дождитесь завершения процесса. Он может занять до 20 минут, но это зависит от скорости работы всей системы. Даже если покажется, что процесс подвис, стоит дождаться его завершения.
После завершения работы утилиты введите в командную строку команду:
и подтвердите выбор нажатием клавиши Ввод.
Удалите системную папку SoftwareDistribution для исправления ошибки 0X8000ffff
Удаление этого каталога может восстановить работоспособность Центра обновления Windows и вместе с тем исправить ошибку «разрушительный сбой 0х8000FFFF». Однако спешить удалять «ненужную» папку не стоит. Все же ее содержимое системе требуется, и без нее возможны некоторые нежелательные эффекты. Например, удаление папки лишит систему истории ее обновлений. При следующей попытке обновить Windows сканирование установленных патчей может занять несколько минут.
1. В окне меню поиска наберите «Командная строка». Затем кликните по приложению правой кнопкой мыши и выберите опцию «Запуск от имени администратора».
2. Введите команду net stop wuauserv для остановки службы обновления системы.
3. Введите команду net stop bits. Она остановит службу фоновой интеллектуальной передачи данных, отвечающей за скачивание обновлений.
4. Запустите Проводник и вставьте в его адресную строку следующий путь:
После перехода в эту папку выделите все вложенные каталоги и файлы, нажав Ctrl + A. Удалите их с помощью нажатия клавиши Delete на клавиатуре.
Если удалить файлы не получается, то надо перегрузить компьютер и повторить этот процесс. После полной очистки каталога SoftwareDistribution систему надо снова перегрузить.
Осуществите проверку Служб Криптографии для устранения ошибки 0х8000FFFF
Эта служба тесно связана с Центром обновления Windows и с Microsoft Store. Если сервис будет некорректно работать или откажется отключенным, то операционная система не сможет обновляться и постоянно будет сыпать сообщениями об ошибках. Одна из них и имеет обозначение 0x8000ffff.
1. В строке меню поиска наберите «services» или «службы» и выберите классическое приложение.
2. В длинном списке найдите «Службы криптографии».
3. Удостоверьтесь, что в настройках типа запуска установлена опция «Автоматически».
4. Если служба отключена, то нажмите кнопку «Запустить».
Устранените возможные проблемы с сетью для решения проблемы с ошибкой 0х8000FFFF
По сообщениям некоторых пользователей ошибка 0x8000ffff может быть связана с неполадками в работе сети. Для устранения этих проблем тоже можно использовать встроенное в Windows 10 средство устранения неполадок.
1. Нажмите комбинацию клавиш Windows + I
2. В строке поиска напишите «Устранение неполадок» и запустите предложенное приложение.
3. Проскролив вниз, выберите пункт «Сетевой адаптер» или «Подключения к Интернету», следуя затем инструкциям на экране.
Если это не поможет, то попробуйте изменить настройки DNS. Переключение на альтернативные сервера иногда помогает решить проблемы с сетью.
1. В строке меню поиска наберите «состояние сети» и выберите соответствующее приложение из Параметров системы.
2. Перейдите на «Настройку параметров адаптера».
3. В списке сетевых адаптеров найдите основной, отвечающий за активное соединение, кликните на него правой кнопкой мыши и выберите Свойства → IP Версии 4 → Свойства.
4. В разделе «Использовать следующие адреса DNS-серверов» введите 1.1.1.1 и 8.8.8.8. Нажмите ОК.
Первый DNS сервер является быстрым и конфиденциальным, тогда как второй – публичный DNS компании Google.
Полный сброс настроек Windows 10, как последняя попытка решить проблему с ошибкой 0х8000FFFF
Если вышеперечисленные способы не помогли, то настала пора переходить к последнему. Сброс настроек Windows 10 уж точно поможет. В ходе этой процедуры системные файлы будут заменены на оригинальные. Теоретически это должно устранить связанные с управлением памятью ошибки. Но при этом большинство важных файлов останется в целости и сохранности.
1. Перейдите в Параметры Windows → Обновление и безопасность → Восстановление. В разделе «Вернуть компьютер в исходное состояние» нажмите клавишу «Начать».
2. На последнем шаге останется выберите одну из опций: «Сохранить мои файлы» или «Удалить все».
После этого начнется перезагрузка, поэтому лучше стоит заранее сделать копии всех важных файлов.
Ошибка с кодом 0x8000FFFF побеждена!
Один из вышеприведенных рецептов или их комбинация должны устранить проблему и вернуть Microsoft Store в работоспособное состояние. Надеемся, что вам не придется прибегать к последнему, наиболее кардинальному способу. К нему стоит обращаться, как к абсолютному и окончательному решению.
Источник
Как исправить ошибку распаковки файлов
Содержание
- Ищем причину
- Проверьте наличие русских букв в пути к папке с unarc.dll
- Еще один вариант исправить ошибку
- Unarc.dll вернул код ошибки -11
- Unarc.dll вернул код ошибки -12
- Unarc.dll вернул код ошибки -14
- Unarc.dll вернул код ошибки -2
- Unarc.dll вернул код ошибки -6
- Unarc.dll вернул код ошибки -13
- Unarc.dll вернул код ошибки -3
- Unarc.dll вернул код ошибки -4
- Unarc.dll вернул код ошибки -7
- Unarc.dll вернул код ошибки -1
- Где находится файл unarc.dll
- Различаются ли версии unarc.dll для х86 (х32) и для х64?
- Ошибка failder CRC check ISDone.dll
- ERROR: archive data corrupted (decompression fails)
- Определение характера ошибки
- Ошибка, которую исправить нельзя
- Ошибка, которую можно исправить
- Способ первый: установка архиватора
- Способ №2: изменения адреса установки
- Способ третий: увеличение объема подкачки
- Способ №4: замена оперативной памяти
- Способ пятый: отключение антивируса
- Способ №6: анализ диска
- Способ седьмой: установка динамической библиотеки

Обновление 2016: прежде чем приступать к описанным способам исправить ошибку unarc.dll, рекомендую выполнить два действия: отключить антивирус (включая защитник Windows) и фильтр SmartScreen, после чего попробовать установку игры или программы заново — чаще всего эти простые действия помогают.
Ищем причину
Итак, при попытке распаковать архив или установить игру с установщиком Inno Setup, Вы столкнулись с примерно такой ситуацией:
Окно с ошибкой при установке игры
- ISDone.dll Произошла ошибка при распаковке: Архив поврежден!
- Unarc.dll вернул код ошибки: -7 (код ошибки может быть другой)
- ERROR: archive data corrupted (decompression fails)
Вариант, который проще всего предположить и проверить — битый архив.
Проверяем следующим образом:
- Скачиваем из другого источника, если ошибка unarc.dll повторилась, то:
- Несем на флешке к другому компьютеру, пробуем распаковать там. Если все происходит нормально, дело не в архиве.
Еще одна из вероятных причин возникновения ошибки — проблемы с архиватором. Попробуйте переустановить его. Либо воспользоваться другим: если до этого использовали WinRAR, то попробуйте, например, 7zip.
Проверьте наличие русских букв в пути к папке с unarc.dll
Внимание всем кому не помогли все вышеописанные танцы с бубном. Проблема может заключаться в папке в которой лежит архив с этой ошибкой! Проследите что бы в пути где лежит файл (ИМЕННО ГДЕ ЛЕЖИТ АРХИВ, а не куда распаковываете) не было русских букв. Например если архив в папке «Игры» переименуйте папку в «Games». На Win 8.1 x64 прокатило, хорошо что не дошел до ковыряния системника.
Еще один вариант исправить ошибку
Если не помогло, то идем дальше.
Вариант, многими используемый, но мало кому помогающий:
- Скачиваем отдельно библиотеку unarc.dll
- Кладем в System32, в 64-разрядной системе также кладем и в SysWOW64
- В командной строке вводим regsvr32 unarc.dll, нажимаем Enter и перезагружаем компьютер
Снова пробуем распаковать файл или установить игру.
Unarc.dll — файл который отвечает за процесс распаковки архивов. Взаимодействует с системой и позволяет более быстро производить процесс, взаимодействует более эффективно с центральным процессором. Обычно в ходе работы возникают сложности и проблемы.
В этой статье мы рассмотрим различные проблемы и ошибки, которые влияют на работу unarc.dll
Unarc.dll вернул код ошибки -11
Ошибка 11 гласит о том, что архив который был скачан, нужно проверить контрольной суммой перед запуском. Данная цифра говорить нам о том, какие файлы и сколько были заложены в архив. Если она не совпадает, то мы получим 11 ошибку unarc.dll файла.
Обновите хеш торрент файла — если файл был скачан с его помощью. Обязательно проверьте хеш-сумму на сайте где производили скачку.
Обычно 11 ошибка связана с невозможностью записи данных на диск. Он может быть переполнен или недоступен для записи в данный момент.
Более подробно про 11 ошибку можно почитать в этой статье — http://marmok.ru/pc/unarc-dll-kod-oshibki-11-ispravlenie/
Unarc.dll вернул код ошибки -12
В случае ошибки 12 как и в 11 проблемой всему является хеш-сумма. Но в данном случае, unarc.dll ругается на принудительное изменение целостности архива и самого файла который в данный момент задействован.
- В данный момент файл из архива может быть занят антивирусом который производит его проверку. Видимо установщиком было проигнорирован этот факт.
- Закройте торрент-программу. Она может в данный момент раздавать проблемный компонент архива. При одновременном взаимодействии с файлом нескольких программ, появится ошибка 12.
- Уберите сжатие файла который программа установки пытается инсталлировать.
Unarc.dll вернул код ошибки -14
Ошибка означает — блокировку сектора установки программным приложением. Это означает, что в данный момент файл занят и не может быть распакован. Возникать это может в случае несовпадения хеш-суммы архива или неправильной упаковки.
- Проверьте целостность файла установки. Возможно при скачивании были пропущены файлы. Если это установщик игры — возможно активатор и является корнем проблемы.
- Антивирус мог удалить из архива вредоносный файл тем самым повредив целостность общего файла.
Unarc.dll вернул код ошибки -2
Если unarc.dll вернул код ошибки 2 — это означает, что архив поврежден. Нарушение целостности могло возникнуть при совместном использовании определенных секторов установки.
- На время распаковки / установки — отключите антивирус или приостановите его действие. Это облегчит взаимодействие систем распаковки.
- Удалите скачанный архив / файл из загрузок браузера или торрента.
- Уйдите с раздачи файла. Это разблокирует и расширит доступ для приложения установки.
Unarc.dll вернул код ошибки -6
Если при установке игры вы получили ошибку 6 — это означает, что в самом процессе установки была нарушена или удалена часть архива. Делается это как самой системой так и инсталлером для освобождения ресурсов.
- Проверьте свободное место на жестком диске. Обычно в процессе установки его задействуется в 2 раза больше, чем весит сам файл.
- Освободите больше ОЗУ. Если инсталлер оснащен графическими элементами, может возникать ошибка при их прогрузке.
- Временно остановите работу антивируса. Он не будет сканировать файлы в живом режиме и они станут доступны.
Unarc.dll вернул код ошибки -13
13 ошибка возникает при нарушении архива путём его изменения в живом режиме. При самой установке, инсталлер пытается заменить некоторые элементы в файлах, что изменяет их контрольную сумму.
Сделать с этим практически ничего нельзя, т.к. изменения вшиты в сам процесс установки. Но решение ошибки может быть связано с перекешированием активного торрета.
Unarc.dll вернул код ошибки -3
При ошибки с номером 3 — следует запустить установщик в режиме администратора. Некоторые процедуры (такие как занесение в реестр) должны получить определенный доступ. Архиватор не может этого сделать — если установлено ограничение на права пользователя.
- Отключите UAC который может блокировать доступ процедурам распаковки.
- Временно запретите антивирусу проверять исполнение командной строки.
- Удалите индексирование файла установки.
- Уберите кириллицу из пути установки файла (или его расположения).
Unarc.dll вернул код ошибки -4
Если на экране при распаковке или установке игры или приложения возникает ошибка unarc.dll с кодом 4 — это означает, что архив был либо недокачан, либо при проверке антивирусом из него были удалены вредоносные (или небезопасные) компоненты.
Такая установка не может продолжаться, т.к. инсталлер запрограммирован вычислять битые секторы архива.
- В редакторе архивов WinRAR можно сделать процедуру восстановления целостности архива.
- Если это игра — тогда перекешируйте торрент файл и обновите раздачу. Вероятно были пропущены части файлов или недокачаны.
Unarc.dll вернул код ошибки -7
Ошибка с номером 7 — означает, что архив был поврежден или не был полностью скачан. Вам следует проверить целостность архива.
Полная перезакачка архива в 95% случаев помогает решить эту проблему. Ошибка пропадет сама собой, если вы удалите, а потом заново скачаете его.
Unarc.dll вернул код ошибки -1
Самая базовая ошибка под номером — 1. В данном случае unarc.dll не может определить какого рода проблема, поэтому вам следует сделать все возможные варианты для решения.
- Временно отключите антивирус пока длится установка. После обязательно включите его.
- Обновите хеш-сумму файла, возможно он не был полностью докачан.
- При скачке архива из него были удалены файлы, проверьте его.
- Освободите больше места на жестком диске. Временные файлы могут занимать несколько (иногда десятков) гигабайт.
- Освободите оперативную память. В современных инсталяторах ее требуется более 1 гигабайта.
Где находится файл unarc.dll
Расположения файла unarc.dll доступно для пользователей с правами администратора. Этот системный файл, он обозначен антивирусами как — безопасный.
Файл находится по пути С:/Windows/system32/unarc.dll. Там же находится его компонент isdone.dll.
Различаются ли версии unarc.dll для х86 (х32) и для х64?
На самом деле отличия минимальны. Сама структура системы которая отвечает за распаковку может работать в двух режимах — х86 и х64. В зависимости от операционной системы могут применяться и различные (подходящие по структуре) алгоритмы распаковки архива.
Если Вы скачиваете файлы для замены, то обязательно соблюдайте разрядность.
Ошибка failder CRC check ISDone.dll
Как компонент unarc — файл ISDone.dll — так же помогает в распаковке файлов их хранит в себе завершающую стадию структуры алгоритма.
Если Вы видите эту ошибку, то наверняка процесс распаковки был прерван. Обычно это связано со звуковыми файлами которые при создании контрольной суммы могут различаться.
Решение тут простое — перекачайте архив или обновите хеш-сумму.
ERROR: archive data corrupted (decompression fails)
Базовая ошибка которая возникает в любого рода проблемах unarc. Она создана для оповещения пользователя о недоступности архива с которым производятся различные действия.
В зависимости от кода ошибки он трактовка его будет разной. Попробуйте найти решение согласно возвращенного кода ошибки.
Скачав с Интернета RePack с игрой или программой, многие пользователи жалуются на ошибку, которая происходит во время установки. Как правило, при этом написано: «Unarc.dll вернул код ошибки — 1» или любое другое число вместо единицы. В статье мы разберем шесть способов устранения данной неполадки, так что дочитайте ее до конца, чтобы точно решить проблему.
Определение характера ошибки
Для начала постараемся разобраться, почему вообще появляется «Unarc.dll вернул код ошибки — 1», а уже потом перейдем к способам решения.
Сразу стоит сказать, что данная ошибка связана с распаковкой данных и может делиться на две категории:
- Ошибка, которую нельзя исправить.
- Ошибка, которую можно исправить.
Сейчас давайте более подробней рассмотрим эти два момента.
Ошибка, которую исправить нельзя
Ситуация: «Unarc.dll вернул код ошибки — 1″ может быть критичной, то есть никак не получится исправить ошибку. Как было сказано, это связано с архивом, и ошибка возникает в процессе его распаковки. В данном случае в сообщении также будет указано следующее: «ERROR: file [путь_к_архиву] failed CRC check». Если это сообщение у вас высветилось, то можете даже не пытаться исправить ситуацию одним из нижеперечисленных способов. Скорее всего, архив повредился при загрузке, поэтому скачайте игру или программу заново и лучше с другого сайта.
Ошибка, которую можно исправить
Наряду с ошибкой, которую нельзя исправить, есть и другая, устранение которой возможно. Сразу стоит обозначить, что если после строки «Unarc.dll вернул код ошибки — 1» идет пометка в скобках: (decompression fails), то данную ошибку исправить получиться одним из способов, которые мы предложим вам в этой статье. Также стоит сказать, что ошибка связана непосредственно с распаковкой архива, а точнее с самим архиватором, но также бывают случаи, когда причина немного другая. Обо всем этом будет рассказано ниже.
Способ первый: установка архиватора
Как было сказано выше, «Unarc.dll вернул код ошибки — 11» или какого-то другого числа связано чаще с архиватором. Дело в том, что создатели RePack’ов частенько используют редкие архиваторы, чтобы как можно больше снизить итоговый размер игры или программы, а у пользователей не всегда есть на компьютере инструменты, для работы с такими архивами.
К счастью, способ устранения такой ошибки довольно простой, вам нужно всего-навсего скачать и установить программу 7-Zip.
Способ №2: изменения адреса установки
Если же у вас 7-Zip уже установлен, или его установка не помогла, то можно воспользоваться вторым способом и устранить проблему с «Unarc.dll вернул код ошибки — 11». Нередкие случаи, когда данное сообщение появляется по причине присутствия русских символов на пути установки. Как не сложно догадаться, чтобы решить проблему, вам необходимо всего лишь переименовать папки с использованием латинских символов.
Способ третий: увеличение объема подкачки
Сообщение, например, «Unarc.dll вернул код ошибки — 14» может возникать также из-за малого объема файла подкачки. Благо на операционных системах Windows данный объем можно отрегулировать в любое время:
- Чтобы это сделать, вам нужно открыть утилиту «Выполнить», нажав клавиши Win+R, и выполнить в ней команду sysdm.cpl.
- Потом в окне, которое появится, переместиться в раздел «Дополнительно», там кликнуть по «Параметрам» в области «Быстродействие».
- В новом окне опять перейти в «Дополнительно» и нажать «Изменить. «.
- Далее появится окошко «Виртуальная память», где нужно снять отметку с первого пункта, указать любой диск, кроме системного, и обозначить максимальный размер, который соответствует размеру виртуальной памяти.
- После этого нажать «Задать» и «ОК».
Способ №4: замена оперативной памяти
Продолжая разговор, как исправить «Unarc.dll вернул код ошибки — 1», отметим, что виною этому может стать недостаточный объем оперативной памяти. К сожалению, в этом случае поможет только ее увеличение. Однако есть и хорошая сторона — данная проблема появляется очень редко.
Способ пятый: отключение антивируса
Порою, особенно когда вы устанавливаете RePack, а не лицензию, ошибка может появляться из-за антивируса. Дело в том, что он может счесть файлы игры зараженными и переместить необходимые библиотеки, служащие для распаковки и установки, в карантин.
Что делать с «Unarc.dll вернул код ошибки — 12», если ее причиной стал антивирус? В этом случае вам достаточно всего-навсего зайти в настройки антивируса и отключить его на время инсталляции. После чего его можно снова включить.
Способ №6: анализ диска
Есть еще одна причина, которая полностью исключает возможность установки игры. Связана она непосредственно с вашим жестким диском. Дело в том, что он может быть поврежденным. При этом взаимодействие с ним ограничивается частично: вы сможете перемещать, копировать, скидывать файлы с флешки, но вот установить игру не всегда получится.
В этом случае необходима замена, но перед тем как идти в магазин, для начала лучше просканировать его. Для этого откройте окно «Выполнить» и вбейте следующую команду cmd — откроется «Командная строка». В ней вам необходимо выполнить следующую задачу: chkdsk C: /F /R /B. По итогу сканирования вы сможете понять, в норме ли ваш диск или нет. И если результаты неутешительны, то стоит задуматься о приобретении нового накопителя, так как с большой вероятностью вскоре он полностью перестанет функционировать.
Способ седьмой: установка динамической библиотеки
Порою ошибка может быть вызвана отсутствием соответствующих библиотек. В этом случае достаточно будет всего лишь загрузить их из Интернета и поместить в нужную директорию.
Содержание
- Произошла ошибка при распаковке unarc.dll вернул код ошибки-11 (1, 7, 12, 6, 14,
- Причины ошибки при распаковке
- Устранение ошибки unarc.dll
- Замена файла unarc.dll
- Причина ошибки — оперативная память
- Другие методы устранения ошибки unarc.dll
- Во время установки игр появляется ошибка распаковки файлов
- Возможные причины и способы их устранения
- Ошибка 0x8000ffff «разрушительный сбой» — инструкция по устранению
- Сброс магазина Windows 10
- Отключение прокси и активация TLS
- Автоматическая диагностика
- Проверка служб
- Проверка целостности файлов
- Удаление поврежденных разделов реестра
- Определение блокирующей программы
- Сброс кэша обновлений
- Исправление проблем с сетью
- Восстановление системы через контрольную точку
- Сброс Windows 10 к заводским установкам
- Альтернативные методы
Произошла ошибка при распаковке unarc.dll вернул код ошибки-11 (1, 7, 12, 6, 14, 
Геймеры часто встречают сообщение «Произошла ошибка при распаковке unarc.dll». Она встречается на разных операционных системах Windows и говорит о том, что не удается открыть архив с игрой или другими приложениями. Часто ошибка сопровождается дополнительной информацией. Рассмотрим основные случаи, причины ошибки, а также определим, как ее устранить далее в этой статье.
Причины ошибки при распаковке
Если в ошибке значится причина «failed CRC Check», то это значит, что файл архива поврежден. В этом случае остается только искать рабочий файл. Дополнение к ошибке «decompression failed» говорит о причинах, связанных с компьютером пользователя. Возможно, что на компьютере отсутствует архиватор, который работает с этим форматом. Тем более, что создатели «репаков» игр и программ часто используют для архива особые форматы и программы. Чаще всего это RAR, со способностью распаковывать при помощи SFX, 7-ZIP со специальными алгоритмами архивации ppmd, dcj2, delta, lzma2, FreeArc с распаковкой через SFX и другие.
Устранение ошибки unarc.dll
В первую очередь пользователю необходимо скачать и установить на свой компьютер универсальный архиватор — 7-ZIP. Это можно сделать на официальном сайте программы https://www.7-zip.org/download.html. Здесь вам нужно будет выбрать свою операционную систему и ее архитектуру. Он работает практически со всеми типами архивов.
При установке проблемной игры или приложения, необходимо внимательно выбрать путь установки. В нем не должно быть кириллицы, то есть русских букв. Путь весь должен состоять только из латинских символов или цифр. Например, при установке DotA2 в папку «Игры» возникнет ошибка. Попробуйте отменить установку, переименуйте папку в «Game» или что-то подобное на английском языке и снова запустите установку.
Замена файла unarc.dll
При возникновении «Ошибки в процессе распаковки архива unarc.dll вернул код ошибки-11 (1, 7, 12, 6, 14, 8)» необходимо попытаться заменить файл динамической библиотеки и зарегистрировать его в системном реестре. Для этого необходимо скачать другой файл unarc.dll по ссылке https://www.dll.ru/files/search/unarc.dll.
- После загрузки нужного нам файла, откройте папку его расположения и скопируйте его.
- Откройте системную папку Windows, далее найдите 2 папки: System32 и SysWOW Файл нужно вставить в обе эти папки.
- Запустите командную строку, нажав WIN+R. В ней введите следующие символы «regsvr32 unarc.dll» и нажмите клавишу ввода.
- Перезагрузите компьютер.
Попробуйте снова запустить приложение, с которым у вас возникала ошибка.
Причина ошибки — оперативная память
Ошибки при установке и в других случаях возникают не только по программным причинам. Если вышел из строя один из модулей оперативной памяти (или единственный), то вы будете наблюдать различные ошибки при запуске или установке программ. Поэтому ее нужно проверить. Это можно сделать вручную.
- Откройте смотровую крышку системного блока компьютера.
- Найдите перпендикулярно установленные платы оперативной памяти. Чаще всего они находятся возле главного кулера процессора.
- Если планок 2 и больше, необходимо вынуть их все, затем поочередно вставлять в гнездо и проверять наличие ошибки. При этом взаимодействовать руками с деталями компьютера необходимо при отключенном питании электросети.
В том случае, если все планки оказались рабочими, перейдем к другому методу. Он заключается в проверке наличия драйверов устройств компьютера. Для этого нам нужно запустить «Диспетчер устройств». Можно ввести запрос в строке поиска, нажав кнопку «Пуск». Откройте список устройств и просмотрите все пункты. Если с драйвером устройства будут какие-нибудь неполадки или драйвер будет нуждаться в обновлении, то возле него можно увидеть восклицательный знак в желтой рамке. В случае обнаружения такого значка, нажмите по нему правой кнопкой мыши и выберите пункт контекстного меню «Обновить драйверы».
Другие методы устранения ошибки unarc.dll
Процессу установке может мешать системный Защитник Windows и Брандмауэр. Поэтому их нужно отключить, можно на время.
- Откройте «Параметры» (Windows1, 10). Найти пункт можно, нажав кнопку «Пуск» и выбрав пиктограмму шестерни.
- Найдите здесь пункт «Безопасность» (Система и безопасность).
- Выберите Брандмауэр Windows и деактивируйте его.
- Далее нужно найти пункт «Обновления и безопасность». Здесь открыть «Защитник Windows» и снова выбрать «Центр безопасности».
- Слева на панели (Windows 10) выберите иконку щита.
- Найдите защиту в реальном времени и отключите ее.
Если установлено дополнительное антивирусное программное обеспечение, то его также необходимо отключить. Практически во всех программах есть специальные функции отключения экранов реального времени на некоторое время. Их можно найти через панель быстрого доступа (возле регулятора звука и часов). Отключите всю систему защиты вашего компьютера на время и попытайтесь снова установить приложение. Ошибка при разархивировании файла unarc.dll должна исчезнуть.
Во время установки игр появляется ошибка распаковки файлов
Тот, кто увлекается компьютерными играми, однозначно не раз сталкивался с различными проблемами их установки. Одни из них – это ошибка распаковки, когда необходимые функции не поддерживаются библиотекой и при всем этом Unarc.dll или Isdone.dll возвращают цифровой код ошибки.
В данной статье мы расскажем что делать в такой ситуации и какими способами можно решить сложившуюся проблему.
Возможные причины и способы их устранения
Итак, среди возможных причин, по которым Unarc.dll возвращает код ошибки -7, -8, -14 и др и при этом ссылается на то что архив поврежден, невозможно записать данные на диск, необходимые функции не поддерживаются библиотекой, можно отметить:
- Блокировка распаковки файлов игры антивирусом.
Всегда отключайте антивирус на время установки игры. Это, кстати, рекомендуют делать сами разработчики игр, так как не редко антивирусы принимают файлы игры за зараженные, блокируют их, и из-за этого Unarc.dll возвращает код ошибки.
- Недостаточный размер файла подкачки.
Современные игры занимают немалый объем пространства на жестком диске. Чтобы уменьшить размер установочного файла, разработчики упаковывают данные с высокой степенью сжатия. Для их распаковки требуется большой объем оперативной памяти. Все, что не помещается в оперативку начинает загружаться в файл подкачки. Если место заканчивается и в нем – возникает ошибка распаковки. Поэтому обязательно проверьте размер файла подкачки на своем ПК и если нужно, увеличьте его хотя бы до 6 ГБ.
Увеличение виртуальной памяти windows
- Проблемы с библиотеками Visual C++.
Нередко проблемы при распаковке файлов игры возникают из-за проблем с библиотекой Visual C++. Хотя на первый взгляд связь между ними сомнительная. Тем не менее обязательно обновите ее по ссылке ниже так как это помогло достаточному количеству пользователей.
Установочный файл Visual C++ 2019 для 32 битных Windows
Установочный файл Visual C++ 2019 для 64 битных Windows
Скачиваете установочный файл в соответствии с разрядностью установленной на вашем компьютере операционной системы. Распаковываете скачанный архив и из конечно его папки запускаете файл VCRHyb86.exe (VCRHyb64.exe) от имени администратора.
Вы сможете платить за свет на 30-50% меньше в зависимости от того, какими именно электроприборами Вы пользуетесь.
Запуск установочного файла библиотеки Visual C++
Дожидаетесь окончания установки и пробуете устанавливать игру.
Установка (переустановка) всех версий Visual C++ в автоматическом режиме
- Малый объем свободного пространства на диске.
Для распаковки и установки игры всегда требуется больше места, чем в конечном итоге занимает сама игра. Поэтому в момент когда появляется ошибка распаковки с кодом Unarc.dll обратите внимание на свободное место на локальных дисках. Если его очень мало – освободите его.
- Недостаток прав пользователя.
Установку любой игры всегда лучше всего запускать от имени администратора. Для этого нужно кликнуть правой кнопкой мыши по установочному файлу и выбрать “Запуск от имени администратора”.
Запуск приложения от имени администратора
- Повреждение установочного архива (образа).
Не исключено, что сам установочный файл (или диск, с которого происходит установка) повреждены. Чтобы это проверить попробуйте скачать другой образ (установочный файл) этой игры, которая не хочет устанавливаться.
- Русские буквы в пути установки
Обратите внимание на полный путь, по которому вы устанавливаете игру. Наличие русских символов в нем может быть причиной ошибки, по которой unarc.dll возвращает ее код.
Например, D:ИгрыGTA5 – это путь с русскими буквами (Игры), а вот D:GamesGTA5 это правильный вариант пути для установки игры.
- Проблемы с оперативной памятью.
Если ошибки файла unarc.dll во время установки игр периодически сопровождаются синими экранами смерти, то это серьезный повод проверить оперативную память на работоспособность.
Проверка оперативной памяти программой Memtest
Ошибка 0x8000ffff «разрушительный сбой» — инструкция по устранению
Обычно с кодом ошибки 0x8000ffff «Разрушительный сбой» пользователи сталкиваются во время обновления Windows 10, 7, установки приложений из магазина или при восстановлении системы. На то есть несколько причин, например, сбившаяся конфигурация, вредоносное ПО или повреждения важных файлов. Разберем подробно, как с этим бороться.
Сброс магазина Windows 10
Встроенный инструмент для установки приложений часто сбоит и поэтому вызывает трудности. В числе прочего он может негативно влиять на процесс обновления. Нужно сбросить его кэш. Это должно помочь.
- Нажмите Win+R, напишите WSReset.exe и щелкните «ОК». Эта команда запускает полную переустановку магазина с последующей проверкой кэша и установленных приложений. Поэтому исправляются все ошибки магазина.
Внимание! В десятке можно переустановить магазин при помощи PowerShell. Этот способ быстрее и проще. Сначала запустите PowerShell от имени администратора, а потом введите команду Get-AppXPackage *WindowsStore* -AllUsers | Foreach и нажмите Enter. Не забудьте перезагрузить ОС по завершении операции.
Отключение прокси и активация TLS
Удостоверьтесь, что сетевые настройки не изменены и прокси-сервер отключен.
- Щелкните «Win + R», напишите inetcpl.cpl и нажмите «Ок».
- Переместитесь в подключения и выполните настройку.
- Деактивируйте все опции, кроме первой и сохраните изменения.
- Переместитесь в «Дополнительно» и активируйте пункты «TLS 1/1.0/1.2».
Автоматическая диагностика
Устранить проблему с обновлениями и скачивания с магазина можно через средство устранения неполадок.
- Войдите в пуск и следом в настройки через значок шестеренки.
- Переместитесь в «Обновление и безопасность».
- Во вкладке «Устранение неполадок» кликнув по нужному элементу запустите диагностику.
Возможно, потребуется перезапуск.
Проверка служб
Без них работа центра установки новых элементов невозможна. Если возникают трудности во время установки новых компонентов, то стоит проверить службы и при необходимости активировать их.
- Через строку поиска зайдите в «Службы».
- В списке найдите «Службы криптографии», «Фоновую интеллектуальную службу» и «Центр обновления Windows».
- Войдите в свойства каждой службы и укажите автоматический тип запуска.
- Кликните «ОК», закройте окна, перезагрузите компьютер.
Внимание! В некоторых случаях придется проверить работоспособность таких служб, как «Теневое копирование тома», «Программный поставщик теневого копирования (Microsoft)», «Система событий COM+», «Системное приложение COM+». Проверка и включение в случае необходимости происходит по аналогичному сценарию.
Проверка целостности файлов
Эта процедура позволяет проверить все системные компоненты и определить, какие из них получили повреждения. Более того, при помощи того же инструмента их можно восстановить, что позволит решить проблему разрушительного сбоя.
- Запустите «Выполнить» (Win+R), введите в строке cmd и примените Ctrl+Shift+Enter.
- В консоль вставьте команду SFC /SCANNOW и нажмите Enter. Это действие запустит процесс проверки.
- После проверки и выдачи результатов выполните DISM.exe/Online/Cleanup-image/Restorehealth. Команда запустит инструмент для восстановления файлов.
- Не закрывая командную строку, выполните chkdsk C: /f (где, «C» это буква раздела на котором развернута система). Запустится проверка файловой системы. Если раздел активен, потребуется перезапуск, система сама об этом сообщит. В таком случае введите Y и щелкните «Enter».
Иногда восстановление занимает много времени. В зависимости от мощности компьютера и объема данных. По завершении процедуры перезагрузите ПК. Способ работает, если у файлов некритичные повреждения.
Удаление поврежденных разделов реестра
Часто причиной возникновения неприятностей являются неверные записи в реестре. Конкретно эта ошибка вызывается неправильными записями сразу в нескольких разделах реестра. Поэтому их лучше удалить.
- Запустите «Выполнить» (Win+R на клавиатуре), введите regedit и щелкните «ОК».
- Перейдите по пути HKEY_LOCAL_MACHINECOMPONENTS, найдите раздел AdvancedInstallersNeedResolvin и удалите его.
- Повторите процедуру для разделов NextQueueEntryIndex и PendingXmlIdentifier (по тому же пути).
- Перезагрузите компьютер.
Определение блокирующей программы
Иногда какое-то приложение мешает установить новые компоненты в операционке, вызывая ошибку. Загвоздка в том, что в коде ошибки не предоставляется никакая информация о программе. Поэтому придется найти ее вручную и удалить.
- Запустите «Выполнить», вставьте путь C:$WINDOWS.
BTSourcesPanther и Щелкните «ОК». эта папка скрыта. Поэтому в проводнике ее не увидеть. 
BT нет, то переходите к другим способам.
Иногда виновником может оказаться не приложение, а драйвер. Его удалять не нужно. Достаточно будет обновить. Для этого можно использовать как самостоятельную установку, так и автоматическое обновление.
Сброс кэша обновлений
Если кэш поврежден, то нормальная инсталляция новых компонентов невозможна. Как-то починить кэш невозможно. Зато можно его удалить, тем самым произведя сброс. Но сначала придется выключить службу обновления Windows.
- Запустите «Выполнить», напишите в строке services.msc и щелкните «Enter».
- В списке служб найдите «Центр обновления Windows» и остановите ее работу.
- Перейдите в C:WindowsSoftwareDistributionDownload и удалите все элементы в конечной папке.
После рестарта попробуйте снова обновить операционную систему. Если папки с именем Download нет, то удалите весь каталог SoftwareDistribution. Эффект будет точно таким же.
Исправление проблем с сетью
Код ошибки 0x8000ffff может возникать даже в случае неисправности сети. Стоит попробовать использовать альтернативный DNS-сервер.
- В строке инструмента «Выполнить» введите ncpa.cpl и нажмите Enter.
- Кликните правой кнопкой мыши по активному подключению и выберите «Свойства».
- В списке кликните по пункту «IP версии 4» и нажмите «Свойства».
- В полях для ввода адресов DNS впишите 8.8.8.8 и 8.8.4.4.
- Сохраните изменения и переподключитесь.
Если после этой процедуры ничего не изменилось, попробуйте сбросить Winsock и кэш DNS. Операция поможет устранить внутренние проблемы соединения.
- Запустите командную строку через поиск от имени админа.
- В окно консоли последовательно вписывайте команды netsh winsock reset, netsh int ip reset, ipconfig /release, ipconfig /renew, ipconfig /flushdns, ipconfig /registerdns, нажимая после каждой Enter.
- По окончанию перезапустите компьютер.
Также попробуйте выключить 6-ю версию IP и оставить только четвертую. Иногда эти два протокола конфликтуют.
- Откройте свойства подключения, используя предыдущий алгоритм.
- Уберите отметку с пункта «IP версии 6».
- Щелкните «Ок» и перезагрузите компьютер.
Рестарт необходим для учета системой сделанных изменений. После запуска ОС подключитесь к интернету и попробуйте снова инсталлировать новые элементы.
Восстановление системы через контрольную точку
Способ по большей части подходит для Windows 7. Суть заключается в откате в раннее состояние при помощи созданной точки восстановления. Но метод работает только в том случае, если были созданы эти самые точки.
- Войдите в панель восстановления через строку поиска и запустите средство.
- Нажмите «Далее», выберите точку, когда все нормально работало (смотрите по дате) и снова нажмите «Далее». Затем «Готово».
Восстановление занимает немало времени. При этом система перезапускается. После восстановления некоторых программ пользователь недосчитается. Если они были установлены после создания контрольной точки.
Сброс Windows 10 к заводским установкам
Если ничего не помогает устранить ошибку 0x8000ffff, то имеется радикальный способ: сброс ОС к заводским установкам. На выходе пользователь получит совершенно чистую систему без приложений и драйверов. Но главное – все параметры вернутся в свое исходное состояние.
- Зажмите Win+I и щелкните «Обновление и безопасность».
- Затем кликните по вкладке «Восстановление».
- Найдите блок «Вернуть компьютер к исходному состоянию» и нажмите «Начать».
- Подтвердите проведение операции.
- Следуйте указаниям мастера.
Если в Windows 7 восстановление занимает много времени, то в десятке такой сброс требует еще больше времени. После выполнения сброса потребуется полностью настраивать операционку заново. Но сначала попробуйте обновить ее.
Альтернативные методы
Если ничего не помогло, то воспользуйтесь альтернативными методами. Иногда именно они помогают избавиться от неполадки.
- Некоторые антивирусы блокируют безопасные соединения и приложения. Поэтому в целях диагностики и исключения этого варианта предлагаю на время отключить защиту.
- Удостоверьтесь, что на компьютере выставлено актуальное время и дата.
- Если системные файлы или компоненты реестра были повреждены, то стоит проверить компьютер на вирусы.
- Почистите элементы автозагрузки. Нажмите «Win+R», введите «msconfig» и щелкните «Ок». Во вкладке «Автозагрузка» отключите лишние компоненты, а лучше все, ведь не ясно, что именно вызывает сбой. Далее в этом же окне войдите в «Службы» и поставьте отметку на пункте «Не отображать службы Microsoft». Нажмите по кнопке «Отключить» все и «Ок». Перезапуститесь.
- Скачайте Media Creation Tools с сайта Microsoft и запустите. Примите условия соглашения чтобы продолжить. Затем отметьте пункт обновления и щелкните «Далее». Начнется автоматическая загрузка актуальных компонентов. Дождитесь окончания процесса и перезапуститесь.
- Создайте дополнительную учетную запись с привилегиями администратора и авторизуйтесь под ней. Это поможет если неполадка вызвана повреждениями текущей записи.
- Полная переустановка. Используйте только в крайнем случае. Скачайте подходящую сборку (желательно с сайта Microsoft), запишите ее на флешку и приступайте к установке. Не забудьте только в BIOS выставить флешку в качестве первого диска для загрузки. Перед выполнением инсталляции рекомендуется сохранить документы и другие файлы на втором диске.
В большинстве случае все описанные способы помогают устранить критический сбой, нормально установить компоненты и продолжать продуктивно работать. Однако если они не помогли всегда можно переустановить систему и получить чистую и отлично работающую версию операционки.
Содержание
- Во время установки игр появляется ошибка распаковки файлов
- Возможные причины и способы их устранения
- Ошибка 0x8000ffff «разрушительный сбой» — инструкция по устранению
- Сброс магазина Windows 10
- Отключение прокси и активация TLS
- Автоматическая диагностика
- Проверка служб
- Проверка целостности файлов
- Удаление поврежденных разделов реестра
- Определение блокирующей программы
- Сброс кэша обновлений
- Исправление проблем с сетью
- Восстановление системы через контрольную точку
- Сброс Windows 10 к заводским установкам
- Альтернативные методы
- 0X8000fff разрушительный сбой windows 10
- Как исправить ошибку 0x8000ffff в Windows 10
- 1. Переключитесь на учетную запись администратора
- 2. Выполните обновление драйверов
- 3. Очистите кэш магазина Microsoft
- 4. Переконфигурация и Переустановка Магазина Microsoft
- 5. Выполнить загрузку Windows 10 в режиме Clean Boot
- 6. Сканирование на наличие вируса
- 7. Запустите проверку системных файлов
- 8. Измените ключ реестра
- Симптомы ошибки 0x8000FFFF
- Способы решения ошибки 0x8000FFFF
- Причины возникновения
- Способы исправления
- Восстановление
- Обновление
- Установка приложений
- Общие решения
- Переход в учётную запись администратора
- Целостность файлов
- Сброс кэша обновлений
- Загрузка в CleanBoot
- Проверка на вирусы
- Восстановление системы
- Восстановление из образа
- Error extracting support files разрушительный сбой
- Ошибка 0x8000ffff
- Каомодзи на Windows
- Windows 10 на калькуляторе
- Windows 10 не видит флешку
- Не работают наушники на компьютере Windows 10
- Ноутбук с Windows 10 не видит наушники
- Код ошибки 0x8000ffff Windows 10
- Как исправить ошибку 0x8000ffff
- Вариант 1. Проверка целостности
- Вариант 2. Восстановление системы
- Вариант 3. Восстановление из образа (Inplace upgrade)
- Дубликаты не найдены
- Используйте средство устранения неполадок для исправления ошибки 0х8000FFFF
- Удалите кэш Microsoft Store для исправления ошибки 0х8000FFFF
- Переконфигурируйте или переустановите Microsoft Store для решения проблемы с ошибкой 0х8000FFFF
- Используйте утилиты CHKDSK и SFC для решения проблемы с ошибкой 0х8000FFFF
- Удалите системную папку SoftwareDistribution для исправления ошибки 0X8000ffff
- Осуществите проверку Служб Криптографии для устранения ошибки 0х8000FFFF
- Устранените возможные проблемы с сетью для решения проблемы с ошибкой 0х8000FFFF
- Полный сброс настроек Windows 10, как последняя попытка решить проблему с ошибкой 0х8000FFFF
Во время установки игр появляется ошибка распаковки файлов
Тот, кто увлекается компьютерными играми, однозначно не раз сталкивался с различными проблемами их установки. Одни из них – это ошибка распаковки, когда необходимые функции не поддерживаются библиотекой и при всем этом Unarc.dll или Isdone.dll возвращают цифровой код ошибки.
В данной статье мы расскажем что делать в такой ситуации и какими способами можно решить сложившуюся проблему.
Возможные причины и способы их устранения
Всегда отключайте антивирус на время установки игры. Это, кстати, рекомендуют делать сами разработчики игр, так как не редко антивирусы принимают файлы игры за зараженные, блокируют их, и из-за этого Unarc.dll возвращает код ошибки.
Современные игры занимают немалый объем пространства на жестком диске. Чтобы уменьшить размер установочного файла, разработчики упаковывают данные с высокой степенью сжатия. Для их распаковки требуется большой объем оперативной памяти. Все, что не помещается в оперативку начинает загружаться в файл подкачки. Если место заканчивается и в нем – возникает ошибка распаковки. Поэтому обязательно проверьте размер файла подкачки на своем ПК и если нужно, увеличьте его хотя бы до 6 ГБ.
Увеличение виртуальной памяти windows
Нередко проблемы при распаковке файлов игры возникают из-за проблем с библиотекой Visual C++. Хотя на первый взгляд связь между ними сомнительная. Тем не менее обязательно обновите ее по ссылке ниже так как это помогло достаточному количеству пользователей.
Установочный файл Visual C++ 2019 для 32 битных Windows
Установочный файл Visual C++ 2019 для 64 битных Windows
Скачиваете установочный файл в соответствии с разрядностью установленной на вашем компьютере операционной системы. Распаковываете скачанный архив и из конечно его папки запускаете файл VCRHyb86.exe (VCRHyb64.exe) от имени администратора.
Вы сможете платить за свет на 30-50% меньше в зависимости от того, какими именно электроприборами Вы пользуетесь.
Запуск установочного файла библиотеки Visual C++
Дожидаетесь окончания установки и пробуете устанавливать игру.
Установка (переустановка) всех версий Visual C++ в автоматическом режиме
Для распаковки и установки игры всегда требуется больше места, чем в конечном итоге занимает сама игра. Поэтому в момент когда появляется ошибка распаковки с кодом Unarc.dll обратите внимание на свободное место на локальных дисках. Если его очень мало – освободите его.
Установку любой игры всегда лучше всего запускать от имени администратора. Для этого нужно кликнуть правой кнопкой мыши по установочному файлу и выбрать “Запуск от имени администратора”.
Запуск приложения от имени администратора
Не исключено, что сам установочный файл (или диск, с которого происходит установка) повреждены. Чтобы это проверить попробуйте скачать другой образ (установочный файл) этой игры, которая не хочет устанавливаться.
Обратите внимание на полный путь, по которому вы устанавливаете игру. Наличие русских символов в нем может быть причиной ошибки, по которой unarc.dll возвращает ее код.
Например, D:ИгрыGTA5 – это путь с русскими буквами (Игры), а вот D:GamesGTA5 это правильный вариант пути для установки игры.
Если ошибки файла unarc.dll во время установки игр периодически сопровождаются синими экранами смерти, то это серьезный повод проверить оперативную память на работоспособность.
Проверка оперативной памяти программой Memtest
Источник
Ошибка 0x8000ffff «разрушительный сбой» — инструкция по устранению
Обычно с кодом ошибки 0x8000ffff «Разрушительный сбой» пользователи сталкиваются во время обновления Windows 10, 7, установки приложений из магазина или при восстановлении системы. На то есть несколько причин, например, сбившаяся конфигурация, вредоносное ПО или повреждения важных файлов. Разберем подробно, как с этим бороться.
Сброс магазина Windows 10
Встроенный инструмент для установки приложений часто сбоит и поэтому вызывает трудности. В числе прочего он может негативно влиять на процесс обновления. Нужно сбросить его кэш. Это должно помочь.
Отключение прокси и активация TLS
Удостоверьтесь, что сетевые настройки не изменены и прокси-сервер отключен.
Автоматическая диагностика
Устранить проблему с обновлениями и скачивания с магазина можно через средство устранения неполадок.
Возможно, потребуется перезапуск.
Проверка служб
Без них работа центра установки новых элементов невозможна. Если возникают трудности во время установки новых компонентов, то стоит проверить службы и при необходимости активировать их.
Внимание! В некоторых случаях придется проверить работоспособность таких служб, как «Теневое копирование тома», «Программный поставщик теневого копирования (Microsoft)», «Система событий COM+», «Системное приложение COM+». Проверка и включение в случае необходимости происходит по аналогичному сценарию.
Проверка целостности файлов
Эта процедура позволяет проверить все системные компоненты и определить, какие из них получили повреждения. Более того, при помощи того же инструмента их можно восстановить, что позволит решить проблему разрушительного сбоя.
Иногда восстановление занимает много времени. В зависимости от мощности компьютера и объема данных. По завершении процедуры перезагрузите ПК. Способ работает, если у файлов некритичные повреждения.
Удаление поврежденных разделов реестра
Часто причиной возникновения неприятностей являются неверные записи в реестре. Конкретно эта ошибка вызывается неправильными записями сразу в нескольких разделах реестра. Поэтому их лучше удалить.
Определение блокирующей программы
Иногда какое-то приложение мешает установить новые компоненты в операционке, вызывая ошибку. Загвоздка в том, что в коде ошибки не предоставляется никакая информация о программе. Поэтому придется найти ее вручную и удалить.
BT нет, то переходите к другим способам.
Иногда виновником может оказаться не приложение, а драйвер. Его удалять не нужно. Достаточно будет обновить. Для этого можно использовать как самостоятельную установку, так и автоматическое обновление.
Сброс кэша обновлений
Если кэш поврежден, то нормальная инсталляция новых компонентов невозможна. Как-то починить кэш невозможно. Зато можно его удалить, тем самым произведя сброс. Но сначала придется выключить службу обновления Windows.
После рестарта попробуйте снова обновить операционную систему. Если папки с именем Download нет, то удалите весь каталог SoftwareDistribution. Эффект будет точно таким же.
Исправление проблем с сетью
Код ошибки 0x8000ffff может возникать даже в случае неисправности сети. Стоит попробовать использовать альтернативный DNS-сервер.
Если после этой процедуры ничего не изменилось, попробуйте сбросить Winsock и кэш DNS. Операция поможет устранить внутренние проблемы соединения.
Также попробуйте выключить 6-ю версию IP и оставить только четвертую. Иногда эти два протокола конфликтуют.
Рестарт необходим для учета системой сделанных изменений. После запуска ОС подключитесь к интернету и попробуйте снова инсталлировать новые элементы.
Восстановление системы через контрольную точку
Способ по большей части подходит для Windows 7. Суть заключается в откате в раннее состояние при помощи созданной точки восстановления. Но метод работает только в том случае, если были созданы эти самые точки.
Восстановление занимает немало времени. При этом система перезапускается. После восстановления некоторых программ пользователь недосчитается. Если они были установлены после создания контрольной точки.
Сброс Windows 10 к заводским установкам
Если ничего не помогает устранить ошибку 0x8000ffff, то имеется радикальный способ: сброс ОС к заводским установкам. На выходе пользователь получит совершенно чистую систему без приложений и драйверов. Но главное – все параметры вернутся в свое исходное состояние.
Если в Windows 7 восстановление занимает много времени, то в десятке такой сброс требует еще больше времени. После выполнения сброса потребуется полностью настраивать операционку заново. Но сначала попробуйте обновить ее.
Альтернативные методы
Если ничего не помогло, то воспользуйтесь альтернативными методами. Иногда именно они помогают избавиться от неполадки.
В большинстве случае все описанные способы помогают устранить критический сбой, нормально установить компоненты и продолжать продуктивно работать. Однако если они не помогли всегда можно переустановить систему и получить чистую и отлично работающую версию операционки.
Источник
0X8000fff разрушительный сбой windows 10
Стоп-код 0x8000ffff связан с различными ошибками в Windows, такими как Windows Media Player, обновление Windows, восстановление системы и другие. Здесь собрал в кучу несколько отлично работающих решений, которые помогут решить проблему не только при возникновении ошибки при обновлении windows, которое вы видите в середине процесса 0x8000ffff «Катастрофическая ошибка». Из-за этой проблемы восстановление системы завершается неудачно, но к счастью вы можете сделать это с легкостью после перехода в безопасный режим. Поэтому вам не нужно паниковать в этой ситуации, так как опция все еще остается в ваших руках. Кроме того, чтобы решить проблему с ошибкой 0x8000ffff при восстановлении системы в Windows 10, вы встретите 6 решений в этой статье. Появление этой ошибки несет ряд причин, и они заключаются в следующем: Инфекция из-за вредоносного ПО, вирусов и троянов, владение поврежденными системными файлами, неправильно загруженные драйверы, когда программное обеспечение неисправны, ошибки центра обновления Windows.
Как исправить ошибку 0x8000ffff в Windows 10
Есть несколько настроек, которые могут помочь вам в решении этой ошибки в Windows 10. Рекомендую вам создать » точку восстановления системы «, чтобы в случае чего, немедленно устранить проблемы в Windows 10.
1. Переключитесь на учетную запись администратора
При попытке выполнить восстановление системы без использования учетной записи администратора некоторые программы не смогут перезаписать системные файлы. В таких случаях вам необходимо использовать учетную запись администратора для внесения соответствующих изменений.
2. Выполните обновление драйверов
Компьютеры испытывают различные типы проблем из-за устаревших и ошибочно-настроенных, а также несовместимых драйверов. К примеру ошибка связанная с ограниченной сетью интернета (Желтый знак). Ваша задача — перейти в диспетчер устройств, а затем обновить проблемный драйвер с желтыми или красными значками.
3. Очистите кэш магазина Microsoft
Нажмите сочетание кнопок Win + R и введите wsreset. После чего откроется окно командной строки и автоматически очистит кеш магазина Windows 10. Окно закроется примерно через секун 10 и запустится магазин Windows 10. На этом этапе процесс будет окончен.
Если выше способ не сработал, то снова нажмите сочетание кнопок Win + R и введите команду ниже:
C:Users%USERNAME%AppDataLocalPackagesMicrosoft.WindowsStore_8wekyb3d8bbweLocalState
4. Переконфигурация и Переустановка Магазина Microsoft
Запустите PowerShell от имени администратора и скопируйте следующую команду:
powershell-ExecutionPolicy Unrestricted Add-AppxPackage-DisableDevelopmentMode-Register
Иногда опции переконфигурирования, которую мы сделали выше, недостаточно для устранения ошибки 0x8000ffff. В этом случае вы можете попробовать полную переустановку Microsoft Store. Откройте опять PowerShell от имени админа и введите команду:
Закройте PowerShell и перезагрузите систему.
5. Выполнить загрузку Windows 10 в режиме Clean Boot
Ошибка 0x8000ffff катастрофического сбоя в Windows 10 также может быть результатом дефектных сервисов, программ в автозагрузке. Поэтому чистая загрузка может быть решением для устранения этой ошибки. Выполнение чистой загрузки обычно позволяет вам войти в Windows с минимальным количеством загружаемых программ при старте и установить виновника, который вызывает ошибку.
Закройте диспетчер задач и нажмите кнопку OK в предыдущем окне «параметрах конфигурации». Перезапустите систему Windows. После перезапуска компьютера включите программы запуска по одному и проверьте, какое приложение выдает ошибку.
6. Сканирование на наличие вируса
Очень часто Windows 10 испытывает различные досадные ошибки из-за заражения вредоносными программами. В большинстве случаев ПК заражаются злоумышленниками, поэтому вы должны немедленно проверить их присутствие на вашем компьютере. Мои предложение будут следующими, первом делом нужно проверить систему антивирусным сканером, а потом установить платный или бесплатный антивирусный продукт.
Если ошибка 0x8000ffff продолжает происходить, выполните следующий метод.
7. Запустите проверку системных файлов
System File Checker — это встроенный инструмент, который дополнительно проверяет поврежденные системные файлы на компьютере, в случае обнаружения ошибочного файла, инструмент попытается восстановить его и ошибка 0x8000ffff должна решиться. Читайте полное руководство по восстановление системных файлов.
Команда запускает сканирование всех поврежденных файлов на вашем компьютере, включая те, которые вызывают ошибку 0x8000ffff. Следовательно, процесс может занять много времени, поэтому подождите пока сканирование закончится. После завершения сканирования следуйте инструкциям на экране.
8. Измените ключ реестра
Перейдите в реестре по следующему пути, точнее быть, вам предстоит 3 разных пути:
Примечание: Это решение будет работать только в том случае, если у вас есть вышеупомянутые ключи.
Щелкните правой кнопкой мыши на опции AdvancedInstallersNeedResolving, NextQueueEntryIndex и PendingXml >ошибку 0x8000ffff при восстановлении системы.
Возникновение ошибки 0x8000FFFF в диалоговом окне свидетельствует о неправильной или неполной установке компонента обновления операционной системы Windows. Error 0x8000FFFF может возникнуть не только в современных операционных системах – Windows 7, 8, 8.1, 10, но и в более ранних версиях операционных систем. Иногда сообщение об ошибке возникает, после удаления важных компонентов Виндовс сторонними программами.
Симптомы ошибки 0x8000FFFF
Ошибка приводит к разным последствиям: в большинстве случаев система работает, но значительно медленнее обычного, в других случаях неполадка запускает самопроизвольную перезарузку PC.
Способы решения ошибки 0x8000FFFF
Если ошибка, связана с обновлением KB929777, проверить установление обновления можно путем нажатия кнопки пуск, затем панель управления, далее откроется вкладка с просмотром доступных обновлений. В списке будут отображаться установленные обновления системы.
В случае, если в списке установленных обновлений не отображается КВ929777, можно попробовать следующий способ. При помощи команды msconfig или программы от стороннего разработчика CCleaner убираем ненужные программы из вкладки автозагрузка. Обычно в автозагрузке полно совсем ненужных модулей, добавляемых браузерами или программами.
Далее запускаем от имени администратора: проверяем целостность системных файлов командой sfcscannow, при помощи команды regedit переходим к правке реестра виндовс.
Если же вышеизложенные действия не помогли и сообщение об системном сбое никуда не исчезло, необходимо предпринять комплекс мер для улучшения работы системы:
С целостностью файлов Windows связано несколько возможных ошибок загрузки или восстановления системы. Ошибку 0x8000ffff можно назвать достаточно старой и источников у неё много, однако чаще всего устранить их несложно.
Причины возникновения
Своим появлением «неожиданная ошибка» с кодом 0x8000ffff обязана случайным факторам, поэтому отследить какие-то конкретные причины возникновения не удаётся. Единственной конкретной ситуацией было обновление Windows 7 до 10 (с предварительной установкой некоторых обновлений), когда этот сбой появлялся постоянно. В остальном же речь идёт о системном сбое или повреждении данных, которые могут быть вызваны:

Способы исправления
В зависимости от источника изменяется и решение непредвиденной ошибки 0x8000ffff. Во многом эти решения не требуют существенных затрат времени, но все они применяются только «от имени администратора».
Стоит заметить, что решения приведены для Windows 10, однако для Windows 7 совпадают практически во всех случаях.
Восстановление
Как и было отмечено, для исправления ошибки с кодом 0x8000ffff следует перезайти в систему под пользователем с правами администратора. Если такой возможности нет, то потребуется обратится к системному администратору, чтобы он помог в решении проблемы. Потребуется не так уж и много:
Из перечисленных строк может присутствовать лишь одна – её и потребуется удалять. Если же указанных строк нет, то разбираться в проблеме следует дальше. На скриншоте выше, например, вообще отсутствует каталог «Components».
Обновление
При обновлении ошибка 0x8000ffff вызывается блокировкой их установки из-за действий установленных программ. Чтобы решить данную неисправность потребуется:
BTSourcesPanther.
Важно! Если данный каталог отсутствует можно сразу перейти к остальным решениям. Он появится только при наличии сбоя в установке обновлений.
Проблемной программой может оказаться и драйвер устройства. В таком случае следует прибегать не к удалению, а к его обновлению.
Установка приложений
Самая простая и легкоустранимая из ошибок. Она связана со сбоями кэша магазина Microsoft, откуда в Windows 10 устанавливаются программы. Решается она в 3 нажатия:
Таким образом инициализируется полная переустановка магазина с очисткой всех данных. По завершении процедуры некоторое время возможны «тормоза» в работе приложения, поскольку оно будет сверяться с установленными на ПК программами.
Общие решения
Следующие способы избавиться от ошибки 0x8000ffff подходят для Windows 7, 8, 10 любой версии. Следует отметить, что большинство решений подразумевает запуск «командной строки». Чтобы не повторять инструкции каждый раз остановимся на этом однократно:
Если это не помогло, можно открыть меню «Пуск», прописать в поиске слово «командная» и в предложенных вариантах выбрать указанный пункт (для Windows 7 отличается лишь внешний вид меню).
Переход в учётную запись администратора
Простейшим вариантом исправления ошибки будет предоставить администраторские права системе. Для этого нужно выполнить вход от имени администратора. Реализуется это следующим образом:
Целостность файлов
Чтобы выполнить это действие потребуется запустить командную строку. Далее выполняются следующие действия:
Полная процедура отнимает много времени. Она может растянуться до 6-7 часов. Поэтому к данному решению, вопреки его простоте прибегают в последнюю очередь. Хотя результаты сканирований (шаг 2) стоит посмотреть сразу.
Сброс кэша обновлений
Процедура более сложная. Включает в себя остановку службы обновлений и ручное удаление файлов из скрытой папки. В неё входят следующие действия:
Загрузка в CleanBoot
Простая процедура, которая отключит программы и драйвера. Чтобы её выполнить требуется:
Проверка на вирусы
Причиной сбоя может послужить и вирус, удаливший или подменивший системный файл. Даже при наличии платного антивируса стоит проверить его работу. Помочь в этом может такая программа, как Dr.Web CureIt. Которая бесплатна для частного использования. Если она не найдёт вирусов можно использовать аналоги от других производителей.
В ситуации, когда минимум две утилиты не нашли вирусного ПО, можно искать причины в другом.
Восстановление системы
Этот и следующий способ являются «крайними мерами». Прибегнуть к обычному восстановлению можно так:
Нужный: «Вернуть компьютер в исходное состояние».
Восстановление из образа
Самый сложный из вариантов. Требуется наличие утилиты «Media Creation Tools» и/или образ Windows. Теперь требуется:
Источник
Ошибка 0x8000ffff
Каомодзи на Windows
Windows 10 на калькуляторе
Windows 10 не видит флешку
Не работают наушники на компьютере Windows 10
Ноутбук с Windows 10 не видит наушники
Ошибка 0x8000ffff может возникать и мешать пользователям Windows в различных случаях. Будь то восстановление системы или целостности файлов, Центр обновления или при переносе файлов, ошибка может появиться в любой момент. В данной статье мы опишем возможные варианты решения сложившейся ситуации.
Код ошибки 0x8000ffff Windows 10
Как исправить ошибку 0x8000ffff
Далее дадим общие рекомендации при решении данной проблемы.
Вариант 1. Проверка целостности
Начнётся сканирование, сопровождающееся процентным отображением процедуры. В зависимости от объёма системы и производительности компьютера, процедура может продолжаться от 5 минут до нескольких часов. Не рекомендуется закрывать окно сканирования.
Отобразится номер сборки Windows и начнется процентное отображение проверки компонентов. Не рекомендуется закрывать окно сканирования.
При выполнении команды может возникнуть сбой dism с уведомлением операция не выполнена 0x8000ffff. Это может говорить о значительном повреждении системных компонентов, которые нельзя восстановить, используя базовые средства Windows. Поэтому перейдем к восстановлению системы до возникновения ошибки.
Вариант 2. Восстановление системы
Для автоматического создания точек восстановления должна быть включена Защита системы, в рамках которой автоматически создаются точки отката при установке или удалении программ, обновлении и внесении изменений в системные компоненты или настройки.
Если Защита системы включена, будет предложено выполнить восстановление из предложенных точек. Желательно выбрать момент, когда возможная ошибка еще не проявилась.
Проверьте всю информацию перед началом восстановления и, если всё хорошо, начните процедуру. Процедура может занимать как 5 минут, так и несколько часов, всё зависит от объёма восстанавливаемых данных и производительности ПК.
К сожалению, не всегда всё может пройти гладко. И на этом этапе может возникнуть непредвиденная ошибка при восстановлении системы – 0x8000ffff. Но не всё потеряно, Windows богата на возможные варианты исправления ошибок.
Вариант 3. Восстановление из образа (Inplace upgrade)
Крайний случай, когда все возможные варианты не помогают или же ошибка 0x8000ffff появляется при проверке целостности или на этапе восстановления, поможет «обновление» системы с сохранением данных. Грубо говоря, это переустановка системных компонентов без затрагивания пользовательских файлов и приложений. Данный способ называется Inplace Upgrade.
Для начала потребуется ISO-образ системы Windows 10 или утилита Media Creation Tools.
После того, как утилита загружена, запустите её. Приняв условия лицензионного соглашения, выберите Обновить этот компьютер сейчас. Приложение начнёт загрузку необходимых файлов и подготовит систему для «обновления», после чего необходимо будет подтвердить внесение изменений.
Откроется содержимое установочного образа Windows 10. Для запуска процедуры Inplace Upgrade найдите в корневой папке приложение setup.exe и запустите его.
После этого запустится программа установки Windows 10, которая и позволит выполнить восстановление системы. Главное следовать инструкциям и подсказкам установщика.
Дополнительно:
Порой встречаются ошибки похожего характера, например, error 0x8000ffff в Windows 10 работа мастера диагностики приостановлена. В этом случае системный компонент может быть повреждён, в результате чего основная функция приложения не может быть выполнена. Мы рекомендуем сразу приступать к восстановлению системы из 2го или 3го вариантов, в случае частого возникновения ошибок при использовании разных приложений.
Недавно ковырялся с принтерами у заказчика и выдало вот такую ошибку. Ржал в голос.
Суицидальное завершение работы?
Дубликаты не найдены
Если ты с таких вещей орешь в голос, у меня для тебя не очень хорошие новости.
Знаменитый «синий экран» стал такой же неотъемлемой частью Windows, как и легендарная кнопка «Пуск». Вот только наступление такого события становится проблемой. На синем фоне белыми буквами написана техническая информация, которая, теоретически, поможет установить причину проблемы. Но это будет уже потом, после принудительной перезагрузки с потерей данных и открытых документов.
Коды ошибки могут свидетельствовать о проблемах как в аппаратной части, так и в программной. Удивительно, но порой сама компания Microsoft выпускает продукты, способные стать причиной критического сбоя ее же операционной системы.
В Windows 10 код ошибки 0x8000ffff напрямую связан с Центром обновления. Она также говорит о том, что есть проблемы с функционированием фирменного магазина приложений Microsoft Store. Возникает синий экран или уведомление с таким кодом ошибки зачастую после обновления Windows 10 и попытки установить приложение из Microsoft Store.
Тем не менее ошибка это не настолько критичная, чтобы парализовать работу компьютера и потребовать перестановки всей системы. Есть несколько способов ее устранения. Давайте ознакомимся с ними и попытаемся решить проблему с появлением ошибки «разрушительный сбой 0х8000FFFF».
Используйте средство устранения неполадок для исправления ошибки 0х8000FFFF
Далеко не все пользователи знают о том, что в Windows 10 имеется встроенный инструмент устранения неполадок в работе системы. В нем присутствует довольно большой список потенциальных источников проблем. Один из них как раз и относится к Microsoft Store. Для запуска этого инструмента проделайте следующее:
1. Нажмите комбинацию клавиш Windows + I
2. В строке поиска напишите «Устранение неполадок» и запустите предложенное приложение.
3. Проскролив вниз, выберите пункт «Приложения из Магазина Windows». Появится кнопка «Запустить средство устранения неполадок».
4. После нажатия на нее следуйте указанным инструкциям, что может решить проблему с ошибкой 0x8000ffff.
Удалите кэш Microsoft Store для исправления ошибки 0х8000FFFF
Другой способ борьбы с проблемой заключается в очистке кэша Microsoft Store. К сожалению, подобное меню Microsoft не предусмотрела, так что придется руками ввести несколько команд.
1. Нажмите комбинацию Windows + R, чтобы открыть окно «Выполнить».
2. В поле «Открыть» введите команду wsreset.exe и нажмите клавишу ОК.
3. Примерно на 10 секунд появится пустое черное окно, а когда оно исчезнет – запустится Microsoft Store. Если это не сработает, то кэш можно очистить иначе.
Снова нажмите комбинацию Windows + R и откройте окно «Выполнить».
Откроется папка с кэшем магазина. Если внутри есть каталог Cache, то переименуйте его, например, в Cache.old. Затем, даже если папки Cache изначально и не было, создайте новую с этим именем.
Теперь можно запускать средство устранения неполадок, как было описано выше. Это поможет обнаружить и устранить проблему.
Переконфигурируйте или переустановите Microsoft Store для решения проблемы с ошибкой 0х8000FFFF
Для устранения ошибки можно попытаться заново настроить Microsoft Store. Для этого проделайте следующее:
1. В окне поиска меню «Пуск» введите команду Powershell. После ее отображения кликните правой кнопкой мыши и выберите опцию «Запуск от имени администратора».
2. В окне Powershell введите следующую команду:
3. Перезагрузите компьютер.
Иногда переконфигурирование Microsoft Store не помогает в борьбе с ошибкой 0x8000ffff. В таком случае можно попытаться полностью переустановить это приложение. Много времени это не займет. Для этого:
1. В окне поиска меню «Пуск» введите команду Powershell. После ее отображения кликните правой кнопкой мыши и выберите опцию «Запуск от имени администратора».
2. Вставьте в окно следующую команду:
3. Закройте консоль Powershell и перегрузите систему.
Используйте утилиты CHKDSK и SFC для решения проблемы с ошибкой 0х8000FFFF
Системная утилита CHKDSK является отличным инструментом Windows для проверки целостности файловой системы. В ходе работы с определенными ключами эта программа может также и устранять существующие проблемы. Запустить CHKDSK можно из командной строки, утилита имеет в своем арсенале несколько отличных функций.
1. В окне меню поиска введите запрос «Командная строка». Затем кликните по приложению правой кнопкой мыши и выберите опцию «Запуск от имени администратора».
2. В появившемся окне наберите команду chkdsk /r и нажмите клавишу «Ввод». Команда позволит начать сканирование системы на ошибки и будет их исправлять по мере обнаружения.
Если этот инструмент не поможет, то перейдите к следующему – Windows System File Check (SFC). Утилита похожа на предыдущую, но проверяет целостность не всех файлов на диске вообще, а системных самой операционной системы. Перед запуском программы SFC стоит убедиться в ее функциональности.
На данном шаге потребуется служебное средство DISM (Система обслуживания образов развертывания и управления ими). За сложным названием скрывается еще одна интегрированная в операционную систему утилита с широким спектром возможностей. В нашем случае понадобится команда с ключом, гарантирующим корректную работу исправления. В запущенной от имени Администратора командной строке введите следующую команду и нажмите Ввод:
DISM /online /cleanup-image /restorehealth
Дождитесь завершения процесса. Он может занять до 20 минут, но это зависит от скорости работы всей системы. Даже если покажется, что процесс подвис, стоит дождаться его завершения.
После завершения работы утилиты введите в командную строку команду:
и подтвердите выбор нажатием клавиши Ввод.
Удалите системную папку SoftwareDistribution для исправления ошибки 0X8000ffff
Удаление этого каталога может восстановить работоспособность Центра обновления Windows и вместе с тем исправить ошибку «разрушительный сбой 0х8000FFFF». Однако спешить удалять «ненужную» папку не стоит. Все же ее содержимое системе требуется, и без нее возможны некоторые нежелательные эффекты. Например, удаление папки лишит систему истории ее обновлений. При следующей попытке обновить Windows сканирование установленных патчей может занять несколько минут.
1. В окне меню поиска наберите «Командная строка». Затем кликните по приложению правой кнопкой мыши и выберите опцию «Запуск от имени администратора».
2. Введите команду net stop wuauserv для остановки службы обновления системы.
3. Введите команду net stop bits. Она остановит службу фоновой интеллектуальной передачи данных, отвечающей за скачивание обновлений.
4. Запустите Проводник и вставьте в его адресную строку следующий путь:
После перехода в эту папку выделите все вложенные каталоги и файлы, нажав Ctrl + A. Удалите их с помощью нажатия клавиши Delete на клавиатуре.
Если удалить файлы не получается, то надо перегрузить компьютер и повторить этот процесс. После полной очистки каталога SoftwareDistribution систему надо снова перегрузить.
Осуществите проверку Служб Криптографии для устранения ошибки 0х8000FFFF
Эта служба тесно связана с Центром обновления Windows и с Microsoft Store. Если сервис будет некорректно работать или откажется отключенным, то операционная система не сможет обновляться и постоянно будет сыпать сообщениями об ошибках. Одна из них и имеет обозначение 0x8000ffff.
1. В строке меню поиска наберите «services» или «службы» и выберите классическое приложение.
2. В длинном списке найдите «Службы криптографии».
3. Удостоверьтесь, что в настройках типа запуска установлена опция «Автоматически».
4. Если служба отключена, то нажмите кнопку «Запустить».
Устранените возможные проблемы с сетью для решения проблемы с ошибкой 0х8000FFFF
По сообщениям некоторых пользователей ошибка 0x8000ffff может быть связана с неполадками в работе сети. Для устранения этих проблем тоже можно использовать встроенное в Windows 10 средство устранения неполадок.
1. Нажмите комбинацию клавиш Windows + I
2. В строке поиска напишите «Устранение неполадок» и запустите предложенное приложение.
3. Проскролив вниз, выберите пункт «Сетевой адаптер» или «Подключения к Интернету», следуя затем инструкциям на экране.
Если это не поможет, то попробуйте изменить настройки DNS. Переключение на альтернативные сервера иногда помогает решить проблемы с сетью.
1. В строке меню поиска наберите «состояние сети» и выберите соответствующее приложение из Параметров системы.
2. Перейдите на «Настройку параметров адаптера».
3. В списке сетевых адаптеров найдите основной, отвечающий за активное соединение, кликните на него правой кнопкой мыши и выберите Свойства → IP Версии 4 → Свойства.
4. В разделе «Использовать следующие адреса DNS-серверов» введите 1.1.1.1 и 8.8.8.8. Нажмите ОК.
Первый DNS сервер является быстрым и конфиденциальным, тогда как второй – публичный DNS компании Google.
Полный сброс настроек Windows 10, как последняя попытка решить проблему с ошибкой 0х8000FFFF
Если вышеперечисленные способы не помогли, то настала пора переходить к последнему. Сброс настроек Windows 10 уж точно поможет. В ходе этой процедуры системные файлы будут заменены на оригинальные. Теоретически это должно устранить связанные с управлением памятью ошибки. Но при этом большинство важных файлов останется в целости и сохранности.
1. Перейдите в Параметры Windows → Обновление и безопасность → Восстановление. В разделе «Вернуть компьютер в исходное состояние» нажмите клавишу «Начать».
2. На последнем шаге останется выберите одну из опций: «Сохранить мои файлы» или «Удалить все».
После этого начнется перезагрузка, поэтому лучше стоит заранее сделать копии всех важных файлов.
Ошибка с кодом 0x8000FFFF побеждена!
Один из вышеприведенных рецептов или их комбинация должны устранить проблему и вернуть Microsoft Store в работоспособное состояние. Надеемся, что вам не придется прибегать к последнему, наиболее кардинальному способу. К нему стоит обращаться, как к абсолютному и окончательному решению.
Источник
Как исправить ошибку распаковки файлов
Содержание
- Ищем причину
- Проверьте наличие русских букв в пути к папке с unarc.dll
- Еще один вариант исправить ошибку
- Unarc.dll вернул код ошибки -11
- Unarc.dll вернул код ошибки -12
- Unarc.dll вернул код ошибки -14
- Unarc.dll вернул код ошибки -2
- Unarc.dll вернул код ошибки -6
- Unarc.dll вернул код ошибки -13
- Unarc.dll вернул код ошибки -3
- Unarc.dll вернул код ошибки -4
- Unarc.dll вернул код ошибки -7
- Unarc.dll вернул код ошибки -1
- Где находится файл unarc.dll
- Различаются ли версии unarc.dll для х86 (х32) и для х64?
- Ошибка failder CRC check ISDone.dll
- ERROR: archive data corrupted (decompression fails)
- Определение характера ошибки
- Ошибка, которую исправить нельзя
- Ошибка, которую можно исправить
- Способ первый: установка архиватора
- Способ №2: изменения адреса установки
- Способ третий: увеличение объема подкачки
- Способ №4: замена оперативной памяти
- Способ пятый: отключение антивируса
- Способ №6: анализ диска
- Способ седьмой: установка динамической библиотеки

Обновление 2016: прежде чем приступать к описанным способам исправить ошибку unarc.dll, рекомендую выполнить два действия: отключить антивирус (включая защитник Windows) и фильтр SmartScreen, после чего попробовать установку игры или программы заново — чаще всего эти простые действия помогают.
Ищем причину
Итак, при попытке распаковать архив или установить игру с установщиком Inno Setup, Вы столкнулись с примерно такой ситуацией:
Окно с ошибкой при установке игры
- ISDone.dll Произошла ошибка при распаковке: Архив поврежден!
- Unarc.dll вернул код ошибки: -7 (код ошибки может быть другой)
- ERROR: archive data corrupted (decompression fails)
Вариант, который проще всего предположить и проверить — битый архив.
Проверяем следующим образом:
- Скачиваем из другого источника, если ошибка unarc.dll повторилась, то:
- Несем на флешке к другому компьютеру, пробуем распаковать там. Если все происходит нормально, дело не в архиве.
Еще одна из вероятных причин возникновения ошибки — проблемы с архиватором. Попробуйте переустановить его. Либо воспользоваться другим: если до этого использовали WinRAR, то попробуйте, например, 7zip.
Проверьте наличие русских букв в пути к папке с unarc.dll
Внимание всем кому не помогли все вышеописанные танцы с бубном. Проблема может заключаться в папке в которой лежит архив с этой ошибкой! Проследите что бы в пути где лежит файл (ИМЕННО ГДЕ ЛЕЖИТ АРХИВ, а не куда распаковываете) не было русских букв. Например если архив в папке «Игры» переименуйте папку в «Games». На Win 8.1 x64 прокатило, хорошо что не дошел до ковыряния системника.
Еще один вариант исправить ошибку
Если не помогло, то идем дальше.
Вариант, многими используемый, но мало кому помогающий:
- Скачиваем отдельно библиотеку unarc.dll
- Кладем в System32, в 64-разрядной системе также кладем и в SysWOW64
- В командной строке вводим regsvr32 unarc.dll, нажимаем Enter и перезагружаем компьютер
Снова пробуем распаковать файл или установить игру.
Unarc.dll — файл который отвечает за процесс распаковки архивов. Взаимодействует с системой и позволяет более быстро производить процесс, взаимодействует более эффективно с центральным процессором. Обычно в ходе работы возникают сложности и проблемы.
В этой статье мы рассмотрим различные проблемы и ошибки, которые влияют на работу unarc.dll
Unarc.dll вернул код ошибки -11
Ошибка 11 гласит о том, что архив который был скачан, нужно проверить контрольной суммой перед запуском. Данная цифра говорить нам о том, какие файлы и сколько были заложены в архив. Если она не совпадает, то мы получим 11 ошибку unarc.dll файла.
Обновите хеш торрент файла — если файл был скачан с его помощью. Обязательно проверьте хеш-сумму на сайте где производили скачку.
Обычно 11 ошибка связана с невозможностью записи данных на диск. Он может быть переполнен или недоступен для записи в данный момент.
Более подробно про 11 ошибку можно почитать в этой статье — http://marmok.ru/pc/unarc-dll-kod-oshibki-11-ispravlenie/
Unarc.dll вернул код ошибки -12
В случае ошибки 12 как и в 11 проблемой всему является хеш-сумма. Но в данном случае, unarc.dll ругается на принудительное изменение целостности архива и самого файла который в данный момент задействован.
- В данный момент файл из архива может быть занят антивирусом который производит его проверку. Видимо установщиком было проигнорирован этот факт.
- Закройте торрент-программу. Она может в данный момент раздавать проблемный компонент архива. При одновременном взаимодействии с файлом нескольких программ, появится ошибка 12.
- Уберите сжатие файла который программа установки пытается инсталлировать.
Unarc.dll вернул код ошибки -14
Ошибка означает — блокировку сектора установки программным приложением. Это означает, что в данный момент файл занят и не может быть распакован. Возникать это может в случае несовпадения хеш-суммы архива или неправильной упаковки.
- Проверьте целостность файла установки. Возможно при скачивании были пропущены файлы. Если это установщик игры — возможно активатор и является корнем проблемы.
- Антивирус мог удалить из архива вредоносный файл тем самым повредив целостность общего файла.
Unarc.dll вернул код ошибки -2
Если unarc.dll вернул код ошибки 2 — это означает, что архив поврежден. Нарушение целостности могло возникнуть при совместном использовании определенных секторов установки.
- На время распаковки / установки — отключите антивирус или приостановите его действие. Это облегчит взаимодействие систем распаковки.
- Удалите скачанный архив / файл из загрузок браузера или торрента.
- Уйдите с раздачи файла. Это разблокирует и расширит доступ для приложения установки.
Unarc.dll вернул код ошибки -6
Если при установке игры вы получили ошибку 6 — это означает, что в самом процессе установки была нарушена или удалена часть архива. Делается это как самой системой так и инсталлером для освобождения ресурсов.
- Проверьте свободное место на жестком диске. Обычно в процессе установки его задействуется в 2 раза больше, чем весит сам файл.
- Освободите больше ОЗУ. Если инсталлер оснащен графическими элементами, может возникать ошибка при их прогрузке.
- Временно остановите работу антивируса. Он не будет сканировать файлы в живом режиме и они станут доступны.
Unarc.dll вернул код ошибки -13
13 ошибка возникает при нарушении архива путём его изменения в живом режиме. При самой установке, инсталлер пытается заменить некоторые элементы в файлах, что изменяет их контрольную сумму.
Сделать с этим практически ничего нельзя, т.к. изменения вшиты в сам процесс установки. Но решение ошибки может быть связано с перекешированием активного торрета.
Unarc.dll вернул код ошибки -3
При ошибки с номером 3 — следует запустить установщик в режиме администратора. Некоторые процедуры (такие как занесение в реестр) должны получить определенный доступ. Архиватор не может этого сделать — если установлено ограничение на права пользователя.
- Отключите UAC который может блокировать доступ процедурам распаковки.
- Временно запретите антивирусу проверять исполнение командной строки.
- Удалите индексирование файла установки.
- Уберите кириллицу из пути установки файла (или его расположения).
Unarc.dll вернул код ошибки -4
Если на экране при распаковке или установке игры или приложения возникает ошибка unarc.dll с кодом 4 — это означает, что архив был либо недокачан, либо при проверке антивирусом из него были удалены вредоносные (или небезопасные) компоненты.
Такая установка не может продолжаться, т.к. инсталлер запрограммирован вычислять битые секторы архива.
- В редакторе архивов WinRAR можно сделать процедуру восстановления целостности архива.
- Если это игра — тогда перекешируйте торрент файл и обновите раздачу. Вероятно были пропущены части файлов или недокачаны.
Unarc.dll вернул код ошибки -7
Ошибка с номером 7 — означает, что архив был поврежден или не был полностью скачан. Вам следует проверить целостность архива.
Полная перезакачка архива в 95% случаев помогает решить эту проблему. Ошибка пропадет сама собой, если вы удалите, а потом заново скачаете его.
Unarc.dll вернул код ошибки -1
Самая базовая ошибка под номером — 1. В данном случае unarc.dll не может определить какого рода проблема, поэтому вам следует сделать все возможные варианты для решения.
- Временно отключите антивирус пока длится установка. После обязательно включите его.
- Обновите хеш-сумму файла, возможно он не был полностью докачан.
- При скачке архива из него были удалены файлы, проверьте его.
- Освободите больше места на жестком диске. Временные файлы могут занимать несколько (иногда десятков) гигабайт.
- Освободите оперативную память. В современных инсталяторах ее требуется более 1 гигабайта.
Где находится файл unarc.dll
Расположения файла unarc.dll доступно для пользователей с правами администратора. Этот системный файл, он обозначен антивирусами как — безопасный.
Файл находится по пути С:/Windows/system32/unarc.dll. Там же находится его компонент isdone.dll.
Различаются ли версии unarc.dll для х86 (х32) и для х64?
На самом деле отличия минимальны. Сама структура системы которая отвечает за распаковку может работать в двух режимах — х86 и х64. В зависимости от операционной системы могут применяться и различные (подходящие по структуре) алгоритмы распаковки архива.
Если Вы скачиваете файлы для замены, то обязательно соблюдайте разрядность.
Ошибка failder CRC check ISDone.dll
Как компонент unarc — файл ISDone.dll — так же помогает в распаковке файлов их хранит в себе завершающую стадию структуры алгоритма.
Если Вы видите эту ошибку, то наверняка процесс распаковки был прерван. Обычно это связано со звуковыми файлами которые при создании контрольной суммы могут различаться.
Решение тут простое — перекачайте архив или обновите хеш-сумму.
ERROR: archive data corrupted (decompression fails)
Базовая ошибка которая возникает в любого рода проблемах unarc. Она создана для оповещения пользователя о недоступности архива с которым производятся различные действия.
В зависимости от кода ошибки он трактовка его будет разной. Попробуйте найти решение согласно возвращенного кода ошибки.
Скачав с Интернета RePack с игрой или программой, многие пользователи жалуются на ошибку, которая происходит во время установки. Как правило, при этом написано: «Unarc.dll вернул код ошибки — 1» или любое другое число вместо единицы. В статье мы разберем шесть способов устранения данной неполадки, так что дочитайте ее до конца, чтобы точно решить проблему.
Определение характера ошибки
Для начала постараемся разобраться, почему вообще появляется «Unarc.dll вернул код ошибки — 1», а уже потом перейдем к способам решения.
Сразу стоит сказать, что данная ошибка связана с распаковкой данных и может делиться на две категории:
- Ошибка, которую нельзя исправить.
- Ошибка, которую можно исправить.
Сейчас давайте более подробней рассмотрим эти два момента.
Ошибка, которую исправить нельзя
Ситуация: «Unarc.dll вернул код ошибки — 1″ может быть критичной, то есть никак не получится исправить ошибку. Как было сказано, это связано с архивом, и ошибка возникает в процессе его распаковки. В данном случае в сообщении также будет указано следующее: «ERROR: file [путь_к_архиву] failed CRC check». Если это сообщение у вас высветилось, то можете даже не пытаться исправить ситуацию одним из нижеперечисленных способов. Скорее всего, архив повредился при загрузке, поэтому скачайте игру или программу заново и лучше с другого сайта.
Ошибка, которую можно исправить
Наряду с ошибкой, которую нельзя исправить, есть и другая, устранение которой возможно. Сразу стоит обозначить, что если после строки «Unarc.dll вернул код ошибки — 1» идет пометка в скобках: (decompression fails), то данную ошибку исправить получиться одним из способов, которые мы предложим вам в этой статье. Также стоит сказать, что ошибка связана непосредственно с распаковкой архива, а точнее с самим архиватором, но также бывают случаи, когда причина немного другая. Обо всем этом будет рассказано ниже.
Способ первый: установка архиватора
Как было сказано выше, «Unarc.dll вернул код ошибки — 11» или какого-то другого числа связано чаще с архиватором. Дело в том, что создатели RePack’ов частенько используют редкие архиваторы, чтобы как можно больше снизить итоговый размер игры или программы, а у пользователей не всегда есть на компьютере инструменты, для работы с такими архивами.
К счастью, способ устранения такой ошибки довольно простой, вам нужно всего-навсего скачать и установить программу 7-Zip.
Способ №2: изменения адреса установки
Если же у вас 7-Zip уже установлен, или его установка не помогла, то можно воспользоваться вторым способом и устранить проблему с «Unarc.dll вернул код ошибки — 11». Нередкие случаи, когда данное сообщение появляется по причине присутствия русских символов на пути установки. Как не сложно догадаться, чтобы решить проблему, вам необходимо всего лишь переименовать папки с использованием латинских символов.
Способ третий: увеличение объема подкачки
Сообщение, например, «Unarc.dll вернул код ошибки — 14» может возникать также из-за малого объема файла подкачки. Благо на операционных системах Windows данный объем можно отрегулировать в любое время:
- Чтобы это сделать, вам нужно открыть утилиту «Выполнить», нажав клавиши Win+R, и выполнить в ней команду sysdm.cpl.
- Потом в окне, которое появится, переместиться в раздел «Дополнительно», там кликнуть по «Параметрам» в области «Быстродействие».
- В новом окне опять перейти в «Дополнительно» и нажать «Изменить. «.
- Далее появится окошко «Виртуальная память», где нужно снять отметку с первого пункта, указать любой диск, кроме системного, и обозначить максимальный размер, который соответствует размеру виртуальной памяти.
- После этого нажать «Задать» и «ОК».
Способ №4: замена оперативной памяти
Продолжая разговор, как исправить «Unarc.dll вернул код ошибки — 1», отметим, что виною этому может стать недостаточный объем оперативной памяти. К сожалению, в этом случае поможет только ее увеличение. Однако есть и хорошая сторона — данная проблема появляется очень редко.
Способ пятый: отключение антивируса
Порою, особенно когда вы устанавливаете RePack, а не лицензию, ошибка может появляться из-за антивируса. Дело в том, что он может счесть файлы игры зараженными и переместить необходимые библиотеки, служащие для распаковки и установки, в карантин.
Что делать с «Unarc.dll вернул код ошибки — 12», если ее причиной стал антивирус? В этом случае вам достаточно всего-навсего зайти в настройки антивируса и отключить его на время инсталляции. После чего его можно снова включить.
Способ №6: анализ диска
Есть еще одна причина, которая полностью исключает возможность установки игры. Связана она непосредственно с вашим жестким диском. Дело в том, что он может быть поврежденным. При этом взаимодействие с ним ограничивается частично: вы сможете перемещать, копировать, скидывать файлы с флешки, но вот установить игру не всегда получится.
В этом случае необходима замена, но перед тем как идти в магазин, для начала лучше просканировать его. Для этого откройте окно «Выполнить» и вбейте следующую команду cmd — откроется «Командная строка». В ней вам необходимо выполнить следующую задачу: chkdsk C: /F /R /B. По итогу сканирования вы сможете понять, в норме ли ваш диск или нет. И если результаты неутешительны, то стоит задуматься о приобретении нового накопителя, так как с большой вероятностью вскоре он полностью перестанет функционировать.
Способ седьмой: установка динамической библиотеки
Порою ошибка может быть вызвана отсутствием соответствующих библиотек. В этом случае достаточно будет всего лишь загрузить их из Интернета и поместить в нужную директорию.
Содержание
- Как исправить ошибку Microsoft Access 2026
- Оценка «Microsoft Access Error 2026»
- Что генерирует ошибку времени выполнения 2026?
- Распространенные проблемы Microsoft Access Error 2026
- Эпицентры Microsoft Access Error 2026 Головные боли
- Ошибка 2026 при установке
- Как исправить время выполнения Ошибка 2026 Ошибка Microsoft Access 2026
- Произошла ошибка при распаковке: Необходимые функции не поддерживаются библиотекой!
- Не запускается автокад. Параллельная конфигурация неправильна
- MSVCR100.dll не обнаружен. Пожалуйста, установите нужные библиотеки
- Что за файл msvbvm50.dll и где его скачать?
- Во время установки игр появляется ошибка распаковки файлов
- Возможные причины и способы их устранения
Как исправить ошибку Microsoft Access 2026
| Номер ошибки: | Ошибка 2026 | |
| Название ошибки: | Microsoft Access Error 2026 | |
| Описание ошибки: | Application-defined or object-defined error. | |
| Разработчик: | Microsoft Corporation | |
| Программное обеспечение: | Microsoft Access | |
| Относится к: | Windows XP, Vista, 7, 8, 10, 11 |
Оценка «Microsoft Access Error 2026»
Обычно люди ссылаются на «Microsoft Access Error 2026» как на ошибку времени выполнения (ошибку). Чтобы убедиться, что функциональность и операции работают в пригодном для использования состоянии, разработчики программного обеспечения, такие как Microsoft Corporation, выполняют отладку перед выпусками программного обеспечения. Хотя эти превентивные действия принимаются, иногда ошибки, такие как ошибка 2026, будут пропущены.
Некоторые пользователи могут столкнуться с сообщением «Application-defined or object-defined error.» при использовании Microsoft Access. Когда это происходит, конечные пользователи могут сообщить Microsoft Corporation о наличии ошибок «Microsoft Access Error 2026». Разработчик сможет исправить свой исходный код и выпустить обновление на рынке. Таким образом при выполнении обновления программного обеспечения Microsoft Access, он будет содержать исправление для устранения проблем, таких как ошибка 2026.
Проблема с исходным кодом Microsoft Access приведет к этому «Microsoft Access Error 2026», чаще всего на этапе запуска. Следующие три наиболее значимые причины ошибок выполнения ошибки 2026 включают в себя:
Ошибка 2026 Crash — это типичная ошибка «Microsoft Access Error 2026», которая приводит к полному завершению работы программы. Это возникает, когда Microsoft Access не реагирует на ввод должным образом или не знает, какой вывод требуется взамен.
Утечка памяти «Microsoft Access Error 2026» — Когда Microsoft Access обнаруживает утечку памяти, операционная система постепенно работает медленно, поскольку она истощает системные ресурсы. Критическими проблемами, связанными с этим, могут быть отсутствие девыделения памяти или подключение к плохому коду, такому как бесконечные циклы.
Ошибка 2026 Logic Error — Логическая ошибка возникает, когда ПК производит неправильный вывод, даже когда пользователь вводит правильный вход. Это происходит, когда исходный код Microsoft Corporation вызывает уязвимость при обработке информации.
Как правило, ошибки Microsoft Access Error 2026 вызваны повреждением или отсутствием файла связанного Microsoft Access, а иногда — заражением вредоносным ПО. Возникновение подобных проблем является раздражающим фактором, однако их легко устранить, заменив файл Microsoft Corporation, из-за которого возникает проблема. Запуск сканирования реестра после замены файла, из-за которого возникает проблема, позволит очистить все недействительные файлы Microsoft Access Error 2026, расширения файлов или другие ссылки на файлы, которые могли быть повреждены в результате заражения вредоносным ПО.
Распространенные проблемы Microsoft Access Error 2026
Microsoft Access Error 2026 Проблемы, связанные с Microsoft Access:
- «Ошибка программного обеспечения Microsoft Access Error 2026. «
- «Недопустимый файл Microsoft Access Error 2026. «
- «Возникла ошибка в приложении Microsoft Access Error 2026. Приложение будет закрыто. Приносим извинения за неудобства.»
- «К сожалению, мы не можем найти Microsoft Access Error 2026. «
- «Отсутствует файл Microsoft Access Error 2026.»
- «Проблема при запуске приложения: Microsoft Access Error 2026. «
- «Не удается запустить Microsoft Access Error 2026. «
- «Microsoft Access Error 2026 выйти. «
- «Неверный путь к приложению: Microsoft Access Error 2026.»
Проблемы Microsoft Access Error 2026 с участием Microsoft Accesss возникают во время установки, при запуске или завершении работы программного обеспечения, связанного с Microsoft Access Error 2026, или во время процесса установки Windows. Отслеживание того, когда и где возникает ошибка Microsoft Access Error 2026, является важной информацией при устранении проблемы.
Эпицентры Microsoft Access Error 2026 Головные боли
Проблемы Microsoft Access Error 2026 могут быть отнесены к поврежденным или отсутствующим файлам, содержащим ошибки записям реестра, связанным с Microsoft Access Error 2026, или к вирусам / вредоносному ПО.
В частности, проблемы с Microsoft Access Error 2026, вызванные:
- Недопустимый Microsoft Access Error 2026 или поврежденный раздел реестра.
- Вредоносные программы заразили Microsoft Access Error 2026, создавая повреждение.
- Вредоносное удаление (или ошибка) Microsoft Access Error 2026 другим приложением (не Microsoft Access).
- Microsoft Access Error 2026 конфликтует с другой программой (общим файлом).
- Microsoft Access/Microsoft Access Error 2026 поврежден от неполной загрузки или установки.
Совместима с Windows 2000, XP, Vista, 7, 8, 10 и 11
Источник
Ошибка 2026 при установке
В теме нет куратора. По вопросам наполнения шапки обращайтесь к модераторам раздела через кнопку 
Сообщение отредактировал destroyer71 — 07.08.22, 10:57
При первом шаге: восстановление с помощью программы HiSuite- не видит файлы для бэкапа , если использовать скачанные файлы из инструкции по установке сервисов google play. Может что-то не так делаю?
Сообщение отредактировал danilof8080 — 06.05.20, 11:31

Он там и так в наличии. См. настройки.
Сообщение отредактировал Alex Zaguzin — 11.06.20, 14:20
Это последняя прошивка на наш телефон? В шапке почему то другие цифры стоят .
SubCult @ 25.07.20, 22:25 *
А никто еще не менял на нем модуль? и были ли при этом какие проблемы? принисли на днях утопленый под дождем. Разобрал, снял старый модуль (он кое как еще работал в полосу), отчистил окислы от платы, подкинул новый модуль и кроме одного вибро отклика от него нет никакой реакции. Картинки нет не на старом, не на новом хоть она была до чистки. при подключении к пк ждал минут 20 он так и не определился т е я так понимаю он не загружается. при подключении с зажатой клавишей громкости «-» определяется как ADB девайс. держать кнопку питания секунд десять он из него выходит , снова одна вибрация и ничего не грузит на плате всё цело, питание в норме. Информацию нигде никакую не нашел куда капать завтра может еще покапаюсь с ним
Сообщение отредактировал SubCult — 25.07.20, 22:27
Восстановил. тело включается но висит в бутлуп. рекавери не заходит так же ребутится ,входит только в фаст бут. хайсьюит не может его востановить доходит только до 3го этапа установки пакета и тел опять ребутится :beee: через апдейт экстрактор тоже не помогает распаковать прошивку и прошить отдельные файлы т к из прошивки в шапке они не подходят :mellow: может у кого есть что-то типа сервисной прошивки? :blush:
Источник
Как исправить время выполнения Ошибка 2026 Ошибка Microsoft Access 2026
В этой статье представлена ошибка с номером Ошибка 2026, известная как Ошибка Microsoft Access 2026, описанная как Ошибка, определяемая приложением или объектом.
Информация об ошибке
Имя ошибки: Ошибка Microsoft Access 2026
Номер ошибки: Ошибка 2026
Описание: Ошибка, определяемая приложением или объектом.
Программное обеспечение: Microsoft Access
Разработчик: Microsoft
Этот инструмент исправления может устранить такие распространенные компьютерные ошибки, как BSODs, зависание системы и сбои. Он может заменить отсутствующие файлы операционной системы и библиотеки DLL, удалить вредоносное ПО и устранить вызванные им повреждения, а также оптимизировать ваш компьютер для максимальной производительности.
О программе Runtime Ошибка 2026
Время выполнения Ошибка 2026 происходит, когда Microsoft Access дает сбой или падает во время запуска, отсюда и название. Это не обязательно означает, что код был каким-то образом поврежден, просто он не сработал во время выполнения. Такая ошибка появляется на экране в виде раздражающего уведомления, если ее не устранить. Вот симптомы, причины и способы устранения проблемы.
Определения (Бета)
Здесь мы приводим некоторые определения слов, содержащихся в вашей ошибке, в попытке помочь вам понять вашу проблему. Эта работа продолжается, поэтому иногда мы можем неправильно определить слово, так что не стесняйтесь пропустить этот раздел!
- Доступ — НЕ ИСПОЛЬЗУЙТЕ этот тег для Microsoft Access, используйте вместо него [ms-access]
- Определено — определение недвусмысленное определение значения слова или фразы.
- Объект — объект — это любой объект, которым можно управлять с помощью команд на языке программирования.
- Access — Microsoft Access, также известный как Microsoft Office Access, представляет собой систему управления базами данных от Microsoft, которая обычно сочетает в себе реляционное ядро СУБД Microsoft JetACE с графическим пользовательским интерфейсом и инструментами разработки программного обеспечения.
- Доступ Microsoft — Microsoft Access, также известный как Microsoft Office Access, представляет собой систему управления базами данных от Microsoft, которая обычно сочетает в себе реляционное ядро СУБД Microsoft JetACE с графическим пользовательским интерфейсом и инструментами разработки программного обеспечения
Симптомы Ошибка 2026 — Ошибка Microsoft Access 2026
Ошибки времени выполнения происходят без предупреждения. Сообщение об ошибке может появиться на экране при любом запуске %программы%. Фактически, сообщение об ошибке или другое диалоговое окно может появляться снова и снова, если не принять меры на ранней стадии.
Возможны случаи удаления файлов или появления новых файлов. Хотя этот симптом в основном связан с заражением вирусом, его можно отнести к симптомам ошибки времени выполнения, поскольку заражение вирусом является одной из причин ошибки времени выполнения. Пользователь также может столкнуться с внезапным падением скорости интернет-соединения, но, опять же, это не всегда так.
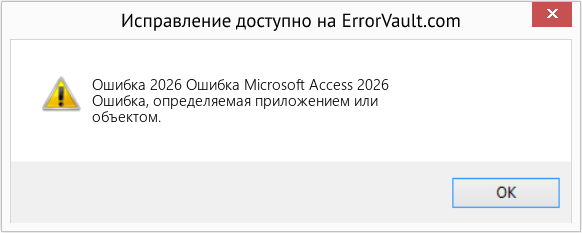
(Только для примера)
Причины Ошибка Microsoft Access 2026 — Ошибка 2026
При разработке программного обеспечения программисты составляют код, предвидя возникновение ошибок. Однако идеальных проектов не бывает, поскольку ошибки можно ожидать даже при самом лучшем дизайне программы. Глюки могут произойти во время выполнения программы, если определенная ошибка не была обнаружена и устранена во время проектирования и тестирования.
Ошибки во время выполнения обычно вызваны несовместимостью программ, запущенных в одно и то же время. Они также могут возникать из-за проблем с памятью, плохого графического драйвера или заражения вирусом. Каким бы ни был случай, проблему необходимо решить немедленно, чтобы избежать дальнейших проблем. Ниже приведены способы устранения ошибки.
Методы исправления
Ошибки времени выполнения могут быть раздражающими и постоянными, но это не совсем безнадежно, существует возможность ремонта. Вот способы сделать это.
Если метод ремонта вам подошел, пожалуйста, нажмите кнопку upvote слева от ответа, это позволит другим пользователям узнать, какой метод ремонта на данный момент работает лучше всего.
Источник
Произошла ошибка при распаковке: Необходимые функции не поддерживаются библиотекой!
Что делать, если во время установки игр появляется ошибка с различными кодами Unarc.dll?
Не запускается автокад. Параллельная конфигурация неправильна
MSVCR100.dll не обнаружен. Пожалуйста, установите нужные библиотеки
Что за файл msvbvm50.dll и где его скачать?
Во время установки игр появляется ошибка распаковки файлов
Тот, кто увлекается компьютерными играми, однозначно не раз сталкивался с различными проблемами их установки. Одни из них – это ошибка распаковки, когда необходимые функции не поддерживаются библиотекой и при всем этом Unarc.dll или Isdone.dll возвращают цифровой код ошибки.
В данной статье мы расскажем что делать в такой ситуации и какими способами можно решить сложившуюся проблему.
Возможные причины и способы их устранения
Итак, среди возможных причин, по которым Unarc.dll возвращает код ошибки -7, -8, -14 и др и при этом ссылается на то что архив поврежден, невозможно записать данные на диск, необходимые функции не поддерживаются библиотекой, можно отметить:
- Блокировка распаковки файлов игры антивирусом.
Всегда отключайте антивирус на время установки игры. Это, кстати, рекомендуют делать сами разработчики игр, так как не редко антивирусы принимают файлы игры за зараженные, блокируют их, и из-за этого Unarc.dll возвращает код ошибки.
- Недостаточный размер файла подкачки.
Современные игры занимают немалый объем пространства на жестком диске. Чтобы уменьшить размер установочного файла, разработчики упаковывают данные с высокой степенью сжатия. Для их распаковки требуется большой объем оперативной памяти. Все, что не помещается в оперативку начинает загружаться в файл подкачки. Если место заканчивается и в нем – возникает ошибка распаковки. Поэтому обязательно проверьте размер файла подкачки на своем ПК и если нужно, увеличьте его хотя бы до 6 ГБ.
Увеличение виртуальной памяти windows
- Проблемы с библиотеками Visual C++.
Нередко проблемы при распаковке файлов игры возникают из-за проблем с библиотекой Visual C++. Хотя на первый взгляд связь между ними сомнительная. Тем не менее обязательно обновите ее по ссылке ниже так как это помогло достаточному количеству пользователей.
Скачиваете установочный файл в соответствии с разрядностью установленной на вашем компьютере операционной системы. Распаковываете скачанный архив и из конечно его папки запускаете файл VCRHyb86.exe (VCRHyb64.exe) от имени администратора.
Запуск установочного файла библиотеки Visual C++
Дожидаетесь окончания установки и пробуете устанавливать игру.
Установка (переустановка) всех версий Visual C++ в автоматическом режиме
- Малый объем свободного пространства на диске.
Для распаковки и установки игры всегда требуется больше места, чем в конечном итоге занимает сама игра. Поэтому в момент когда появляется ошибка распаковки с кодом Unarc.dll обратите внимание на свободное место на локальных дисках. Если его очень мало – освободите его.
- Недостаток прав пользователя.
Установку любой игры всегда лучше всего запускать от имени администратора. Для этого нужно кликнуть правой кнопкой мыши по установочному файлу и выбрать “Запуск от имени администратора”.
Запуск приложения от имени администратора
- Повреждение установочного архива (образа).
Не исключено, что сам установочный файл (или диск, с которого происходит установка) повреждены. Чтобы это проверить попробуйте скачать другой образ (установочный файл) этой игры, которая не хочет устанавливаться.
- Русские буквы в пути установки
Обратите внимание на полный путь, по которому вы устанавливаете игру. Наличие русских символов в нем может быть причиной ошибки, по которой unarc.dll возвращает ее код.
Например, D:\ИгрыGTA5 – это путь с русскими буквами (Игры), а вот D:\GamesGTA5 это правильный вариант пути для установки игры.
- Проблемы с оперативной памятью.
Если ошибки файла unarc.dll во время установки игр периодически сопровождаются синими экранами смерти, то это серьезный повод проверить оперативную память на работоспособность.
Проверка оперативной памяти программой Memtest
Лучшая благодарность автору — репост к себе на страничку:
Источник
В этой статье представлена ошибка с номером Ошибка 2026, известная как Ошибка Microsoft Access 2026, описанная как Ошибка, определяемая приложением или объектом.
О программе Runtime Ошибка 2026
Время выполнения Ошибка 2026 происходит, когда Microsoft Access дает сбой или падает во время запуска, отсюда и название. Это не обязательно означает, что код был каким-то образом поврежден, просто он не сработал во время выполнения. Такая ошибка появляется на экране в виде раздражающего уведомления, если ее не устранить. Вот симптомы, причины и способы устранения проблемы.
Определения (Бета)
Здесь мы приводим некоторые определения слов, содержащихся в вашей ошибке, в попытке помочь вам понять вашу проблему. Эта работа продолжается, поэтому иногда мы можем неправильно определить слово, так что не стесняйтесь пропустить этот раздел!
- Доступ — НЕ ИСПОЛЬЗУЙТЕ этот тег для Microsoft Access, используйте вместо него [ms-access]
- Определено — определение недвусмысленное определение значения слова или фразы.
- Объект — объект — это любой объект, которым можно управлять с помощью команд на языке программирования.
- < b> Access — Microsoft Access, также известный как Microsoft Office Access, представляет собой систему управления базами данных от Microsoft, которая обычно сочетает в себе реляционное ядро СУБД Microsoft JetACE с графическим пользовательским интерфейсом и инструментами разработки программного обеспечения.
- Доступ Microsoft — Microsoft Access, также известный как Microsoft Office Access, представляет собой систему управления базами данных от Microsoft, которая обычно сочетает в себе реляционное ядро СУБД Microsoft JetACE с графическим пользовательским интерфейсом и инструментами разработки программного обеспечения
Симптомы Ошибка 2026 — Ошибка Microsoft Access 2026
Ошибки времени выполнения происходят без предупреждения. Сообщение об ошибке может появиться на экране при любом запуске %программы%. Фактически, сообщение об ошибке или другое диалоговое окно может появляться снова и снова, если не принять меры на ранней стадии.
Возможны случаи удаления файлов или появления новых файлов. Хотя этот симптом в основном связан с заражением вирусом, его можно отнести к симптомам ошибки времени выполнения, поскольку заражение вирусом является одной из причин ошибки времени выполнения. Пользователь также может столкнуться с внезапным падением скорости интернет-соединения, но, опять же, это не всегда так.
(Только для примера)
Причины Ошибка Microsoft Access 2026 — Ошибка 2026
При разработке программного обеспечения программисты составляют код, предвидя возникновение ошибок. Однако идеальных проектов не бывает, поскольку ошибки можно ожидать даже при самом лучшем дизайне программы. Глюки могут произойти во время выполнения программы, если определенная ошибка не была обнаружена и устранена во время проектирования и тестирования.
Ошибки во время выполнения обычно вызваны несовместимостью программ, запущенных в одно и то же время. Они также могут возникать из-за проблем с памятью, плохого графического драйвера или заражения вирусом. Каким бы ни был случай, проблему необходимо решить немедленно, чтобы избежать дальнейших проблем. Ниже приведены способы устранения ошибки.
Методы исправления
Ошибки времени выполнения могут быть раздражающими и постоянными, но это не совсем безнадежно, существует возможность ремонта. Вот способы сделать это.
Если метод ремонта вам подошел, пожалуйста, нажмите кнопку upvote слева от ответа, это позволит другим пользователям узнать, какой метод ремонта на данный момент работает лучше всего.
Обратите внимание: ни ErrorVault.com, ни его авторы не несут ответственности за результаты действий, предпринятых при использовании любого из методов ремонта, перечисленных на этой странице — вы выполняете эти шаги на свой страх и риск.
Метод 7 — Ошибка выполнения, связанная с IE
Если полученная ошибка связана с Internet Explorer, вы можете сделать следующее:
- Сбросьте настройки браузера.
- В Windows 7 вы можете нажать «Пуск», перейти в «Панель управления» и нажать «Свойства обозревателя» слева. Затем вы можете перейти на вкладку «Дополнительно» и нажать кнопку «Сброс».
- Для Windows 8 и 10 вы можете нажать «Поиск» и ввести «Свойства обозревателя», затем перейти на вкладку «Дополнительно» и нажать «Сброс».
- Отключить отладку скриптов и уведомления об ошибках.
- В том же окне «Свойства обозревателя» можно перейти на вкладку «Дополнительно» и найти пункт «Отключить отладку сценария».
- Установите флажок в переключателе.
- Одновременно снимите флажок «Отображать уведомление о каждой ошибке сценария», затем нажмите «Применить» и «ОК», затем перезагрузите компьютер.
Если эти быстрые исправления не работают, вы всегда можете сделать резервную копию файлов и запустить восстановление на вашем компьютере. Однако вы можете сделать это позже, когда перечисленные здесь решения не сработают.
Метод 1 — Закройте конфликтующие программы
Когда вы получаете ошибку во время выполнения, имейте в виду, что это происходит из-за программ, которые конфликтуют друг с другом. Первое, что вы можете сделать, чтобы решить проблему, — это остановить эти конфликтующие программы.
- Откройте диспетчер задач, одновременно нажав Ctrl-Alt-Del. Это позволит вам увидеть список запущенных в данный момент программ.
- Перейдите на вкладку «Процессы» и остановите программы одну за другой, выделив каждую программу и нажав кнопку «Завершить процесс».
- Вам нужно будет следить за тем, будет ли сообщение об ошибке появляться каждый раз при остановке процесса.
- Как только вы определите, какая программа вызывает ошибку, вы можете перейти к следующему этапу устранения неполадок, переустановив приложение.
Метод 2 — Обновите / переустановите конфликтующие программы
Использование панели управления
- В Windows 7 нажмите кнопку «Пуск», затем нажмите «Панель управления», затем «Удалить программу».
- В Windows 8 нажмите кнопку «Пуск», затем прокрутите вниз и нажмите «Дополнительные настройки», затем нажмите «Панель управления»> «Удалить программу».
- Для Windows 10 просто введите «Панель управления» в поле поиска и щелкните результат, затем нажмите «Удалить программу».
- В разделе «Программы и компоненты» щелкните проблемную программу и нажмите «Обновить» или «Удалить».
- Если вы выбрали обновление, вам просто нужно будет следовать подсказке, чтобы завершить процесс, однако, если вы выбрали «Удалить», вы будете следовать подсказке, чтобы удалить, а затем повторно загрузить или использовать установочный диск приложения для переустановки. программа.
Использование других методов
- В Windows 7 список всех установленных программ можно найти, нажав кнопку «Пуск» и наведя указатель мыши на список, отображаемый на вкладке. Вы можете увидеть в этом списке утилиту для удаления программы. Вы можете продолжить и удалить с помощью утилит, доступных на этой вкладке.
- В Windows 10 вы можете нажать «Пуск», затем «Настройка», а затем — «Приложения».
- Прокрутите вниз, чтобы увидеть список приложений и функций, установленных на вашем компьютере.
- Щелкните программу, которая вызывает ошибку времени выполнения, затем вы можете удалить ее или щелкнуть Дополнительные параметры, чтобы сбросить приложение.
Метод 3 — Обновите программу защиты от вирусов или загрузите и установите последнюю версию Центра обновления Windows.
Заражение вирусом, вызывающее ошибку выполнения на вашем компьютере, необходимо немедленно предотвратить, поместить в карантин или удалить. Убедитесь, что вы обновили свою антивирусную программу и выполнили тщательное сканирование компьютера или запустите Центр обновления Windows, чтобы получить последние определения вирусов и исправить их.
Метод 4 — Переустановите библиотеки времени выполнения
Вы можете получить сообщение об ошибке из-за обновления, такого как пакет MS Visual C ++, который может быть установлен неправильно или полностью. Что вы можете сделать, так это удалить текущий пакет и установить новую копию.
- Удалите пакет, выбрав «Программы и компоненты», найдите и выделите распространяемый пакет Microsoft Visual C ++.
- Нажмите «Удалить» в верхней части списка и, когда это будет сделано, перезагрузите компьютер.
- Загрузите последний распространяемый пакет от Microsoft и установите его.
Метод 5 — Запустить очистку диска
Вы также можете столкнуться с ошибкой выполнения из-за очень нехватки свободного места на вашем компьютере.
- Вам следует подумать о резервном копировании файлов и освобождении места на жестком диске.
- Вы также можете очистить кеш и перезагрузить компьютер.
- Вы также можете запустить очистку диска, открыть окно проводника и щелкнуть правой кнопкой мыши по основному каталогу (обычно это C
- Щелкните «Свойства», а затем — «Очистка диска».
Метод 6 — Переустановите графический драйвер
Если ошибка связана с плохим графическим драйвером, вы можете сделать следующее:
- Откройте диспетчер устройств и найдите драйвер видеокарты.
- Щелкните правой кнопкой мыши драйвер видеокарты, затем нажмите «Удалить», затем перезагрузите компьютер.
Другие языки:
How to fix Error 2026 (Microsoft Access Error 2026) — Application-defined or object-defined error.
Wie beheben Fehler 2026 (Microsoft Access-Fehler 2026) — Anwendungsdefinierter oder objektdefinierter Fehler.
Come fissare Errore 2026 (Errore di Microsoft Access 2026) — Errore definito dall’applicazione o dall’oggetto.
Hoe maak je Fout 2026 (Microsoft Access-fout 2026) — Door een toepassing gedefinieerde of door een object gedefinieerde fout.
Comment réparer Erreur 2026 (Erreur Microsoft Access 2026) — Erreur définie par l’application ou par l’objet.
어떻게 고치는 지 오류 2026 (마이크로소프트 액세스 오류 2026) — 응용 프로그램 정의 또는 개체 정의 오류입니다.
Como corrigir o Erro 2026 (Erro 2026 do Microsoft Access) — Erro definido pelo aplicativo ou definido pelo objeto.
Hur man åtgärdar Fel 2026 (Microsoft Access Error 2026) — Programdefinierat eller objektdefinierat fel.
Jak naprawić Błąd 2026 (Błąd Microsoft Access 2026) — Błąd zdefiniowany przez aplikację lub obiekt.
Cómo arreglar Error 2026 (Error de Microsoft Access 2026) — Error definido por la aplicación o por el objeto.
Об авторе: Фил Харт является участником сообщества Microsoft с 2010 года. С текущим количеством баллов более 100 000 он внес более 3000 ответов на форумах Microsoft Support и создал почти 200 новых справочных статей в Technet Wiki.
Следуйте за нами:
Последнее обновление:
14/12/22 11:11 : Пользователь Windows 10 проголосовал за то, что метод восстановления 7 работает для него.
Рекомендуемый инструмент для ремонта:
Этот инструмент восстановления может устранить такие распространенные проблемы компьютера, как синие экраны, сбои и замораживание, отсутствующие DLL-файлы, а также устранить повреждения от вредоносных программ/вирусов и многое другое путем замены поврежденных и отсутствующих системных файлов.
ШАГ 1:
Нажмите здесь, чтобы скачать и установите средство восстановления Windows.
ШАГ 2:
Нажмите на Start Scan и позвольте ему проанализировать ваше устройство.
ШАГ 3:
Нажмите на Repair All, чтобы устранить все обнаруженные проблемы.
СКАЧАТЬ СЕЙЧАС
Совместимость
Требования
1 Ghz CPU, 512 MB RAM, 40 GB HDD
Эта загрузка предлагает неограниченное бесплатное сканирование ПК с Windows. Полное восстановление системы начинается от $19,95.
ID статьи: ACX06182RU
Применяется к: Windows 10, Windows 8.1, Windows 7, Windows Vista, Windows XP, Windows 2000
Совет по увеличению скорости #34
Используйте внешний DNS для увеличения скорости интернета:
Использование внешнего DNS через вашего интернет-провайдера может вывести скорость просмотра на новый уровень. Общедоступные DNS-серверы, такие как OpenDNS или Google DNS, быстры, надежны и могут обеспечить расширенную фильтрацию и безопасность, если вам это нужно. Другие функции также доступны в зависимости от ваших требований к конфиденциальности.
Нажмите здесь, чтобы узнать о другом способе ускорения работы ПК под управлением Windows
Геймеры часто встречают сообщение «Произошла ошибка при распаковке unarc.dll». Она встречается на разных операционных системах Windows и говорит о том, что не удается открыть архив с игрой или другими приложениями. Часто ошибка сопровождается дополнительной информацией. Рассмотрим основные случаи, причины ошибки, а также определим, как ее устранить далее в этой статье.
Причины ошибки при распаковке
Если в ошибке значится причина «failed CRC Check», то это значит, что файл архива поврежден. В этом случае остается только искать рабочий файл. Дополнение к ошибке «decompression failed» говорит о причинах, связанных с компьютером пользователя. Возможно, что на компьютере отсутствует архиватор, который работает с этим форматом. Тем более, что создатели «репаков» игр и программ часто используют для архива особые форматы и программы. Чаще всего это RAR, со способностью распаковывать при помощи SFX, 7-ZIP со специальными алгоритмами архивации ppmd, dcj2, delta, lzma2, FreeArc с распаковкой через SFX и другие.
В первую очередь пользователю необходимо скачать и установить на свой компьютер универсальный архиватор — 7-ZIP. Это можно сделать на официальном сайте программы https://www.7-zip.org/download.html. Здесь вам нужно будет выбрать свою операционную систему и ее архитектуру. Он работает практически со всеми типами архивов.
При установке проблемной игры или приложения, необходимо внимательно выбрать путь установки. В нем не должно быть кириллицы, то есть русских букв. Путь весь должен состоять только из латинских символов или цифр. Например, при установке DotA2 в папку «Игры» возникнет ошибка. Попробуйте отменить установку, переименуйте папку в «Game» или что-то подобное на английском языке и снова запустите установку.
Замена файла unarc.dll
При возникновении «Ошибки в процессе распаковки архива unarc.dll вернул код ошибки-11 (1, 7, 12, 6, 14, 8)» необходимо попытаться заменить файл динамической библиотеки и зарегистрировать его в системном реестре. Для этого необходимо скачать другой файл unarc.dll по ссылке https://www.dll.ru/files/search/unarc.dll.
- После загрузки нужного нам файла, откройте папку его расположения и скопируйте его.
- Откройте системную папку Windows, далее найдите 2 папки: System32 и SysWOW Файл нужно вставить в обе эти папки.
- Запустите командную строку, нажав WIN+R. В ней введите следующие символы «regsvr32 unarc.dll» и нажмите клавишу ввода.
- Перезагрузите компьютер.
Попробуйте снова запустить приложение, с которым у вас возникала ошибка.
Причина ошибки — оперативная память
Ошибки при установке и в других случаях возникают не только по программным причинам. Если вышел из строя один из модулей оперативной памяти (или единственный), то вы будете наблюдать различные ошибки при запуске или установке программ. Поэтому ее нужно проверить. Это можно сделать вручную.
- Откройте смотровую крышку системного блока компьютера.
- Найдите перпендикулярно установленные платы оперативной памяти. Чаще всего они находятся возле главного кулера процессора.
- Если планок 2 и больше, необходимо вынуть их все, затем поочередно вставлять в гнездо и проверять наличие ошибки. При этом взаимодействовать руками с деталями компьютера необходимо при отключенном питании электросети.
В том случае, если все планки оказались рабочими, перейдем к другому методу. Он заключается в проверке наличия драйверов устройств компьютера. Для этого нам нужно запустить «Диспетчер устройств». Можно ввести запрос в строке поиска, нажав кнопку «Пуск». Откройте список устройств и просмотрите все пункты. Если с драйвером устройства будут какие-нибудь неполадки или драйвер будет нуждаться в обновлении, то возле него можно увидеть восклицательный знак в желтой рамке. В случае обнаружения такого значка, нажмите по нему правой кнопкой мыши и выберите пункт контекстного меню «Обновить драйверы».
Другие методы устранения ошибки unarc.dll
Процессу установке может мешать системный Защитник Windows и Брандмауэр. Поэтому их нужно отключить, можно на время.
- Откройте «Параметры» (Windows1, 10). Найти пункт можно, нажав кнопку «Пуск» и выбрав пиктограмму шестерни.
- Найдите здесь пункт «Безопасность» (Система и безопасность).
- Выберите Брандмауэр Windows и деактивируйте его.
- Далее нужно найти пункт «Обновления и безопасность». Здесь открыть «Защитник Windows» и снова выбрать «Центр безопасности».
- Слева на панели (Windows 10) выберите иконку щита.
- Найдите защиту в реальном времени и отключите ее.
Если установлено дополнительное антивирусное программное обеспечение, то его также необходимо отключить. Практически во всех программах есть специальные функции отключения экранов реального времени на некоторое время. Их можно найти через панель быстрого доступа (возле регулятора звука и часов). Отключите всю систему защиты вашего компьютера на время и попытайтесь снова установить приложение. Ошибка при разархивировании файла unarc.dll должна исчезнуть.
Summary
Article Name
Произошла ошибка при распаковке unarc.dll вернул код ошибки-11 (1, 7, 12, 6, 14,
Description
Геймеры часто встречают сообщение «Произошла ошибка при распаковке unarc.dll». Она встречается на разных операционных системах Windows.
Author
Publisher Name
Игорь
Publisher Logo
Ошибка unarc.dll – это распространенная проблема, с которой постоянно сталкиваются большинство геймеров.
Содержание:
Проблема может появляться вне зависимости от установленной на компьютере операционной системы семейства «Виндоус».
Прежде чем начать какие-либо действия по устранению неполадки с библиотекой, следует выполнить следующие действия:
- Отключите работающий на компьютере антивирус. Также необходимо отключить брандмауэр;
- Деактивируйте SmartScreen;
- Переустановите архиватор. Возможно, установка не может начаться только из-за его некорректной работы. Чтобы проверить функционал программы, попробуйте запаковать и распаковать любой файл.
Совет! Попробуйте отключить все вышеупомянутые сервисы и переустановите игру, возможно, они мешают игре, а не сама библиотека unarc.dll. Есть шансы, что установка заработает. Если же нет – воспользуйтесь инструкциями в статье для устранения неполадки с библиотекой.
Рассмотрим распространенные причины ошибок.
Причины ошибки unarc.dll
Ошибка с системной библиотекой возникает при распаковке программ и репаков игр в ОС Windows.
Также неполадка возникает, если после распаковки вы устанавливаете repack инсталлятором Inno.
Как следствие установщик вернул код ошибки 7 и появилось сообщение о том, что архив поврежден:
Установщик вернул код ошибки 7: «архив поврежден»
Также уведомление о неполадке может иметь другой код. К примеру, после неудачной попытки запустить инсталлятор, установщик вернул код ошибки 1:
Установщик вернул код ошибки 1
Еще ошибка библиотеки unarc.dll может появиться, если установщик не смог считать данные, необходимые для продолжения инсталляции. На рисунке ниже ISDone.dll вернул код ошибки 6.
Такое происходит, если архив нерабочий («битый»).
ISDone.dll вернул код ошибки 6
Теперь рассмотрим подробно, как исправить все вышеупомянутые коды неполадки.
к содержанию ↑
Как исправить код ошибки 1?
Неполадка с кодом 1 говорит о том, что произошла ошибка при распаковке. При этом архив без проблем можно распаковать на других устройствах.
Суть проблемы заключается в том, что на компьютере включен защитник, который не дает распаковать архив и произвести установку программы или игры.
Соответственно, необходимо отключить защитник:
- Зайдите в панель управления и текстовом поле для поиска введите слово «защитник»;
- Найдите нужный результат поиска и нажмите на него (Рисунок 4);
Включение защитника через панель управления
- В открывшемся окне нажмите на клавишу «параметры»;
Главное окно защитника Windows
- В открывшемся окне сделайте ползунок неактивным, как показано на рисунке ниже. Сохраните изменения:
Отключение защитника
к содержанию ↑
Исправление ошибки с кодом 6
Как правило, код ошибки 6 появляется уже в процессе установки игры. В таком случае можно предположить, что проблема заключается в жестком диске компьютера.
Попробуйте скопировать архив с игрой на любую флешку, диск или на другой компьютер.
Если перемещение завершится успешно, проблема действительно заключается в жёстком диске.
Совет! Если в процессе копирования произошла ошибка и вы получили системное уведомление о том, что архив поврежден, скачайте другой репак игры.
Следуйте инструкции, чтобы исправить неполадку с unarc.dll:
- Запустите командную строчку от имени администратора. Это необходимо для того, чтобы запустить утилиту проверки диска Chkdsk, которая работает только в режиме консоли;
Запуск командной строчки
- Введите команду Chkdsk C: /F /R (если на компьютере используется файловая система типа FAT) или команду Chkdsk C: /F /R /B (ели ОС использует файловую систему NTFS);
- Нажмите Ентер, чтоб выполнить команду. Проверка диска и исправление ошибок могут занять от 30 минут до 5 часов.
Как узнать, какую файловую систему использует диск? Для этого зайдите в окно «Этот компьютер», затем нажмите правой кнопкой мыши на нужном диске и выберите пункт «Свойства»:
Открытие свойств диска
В открывшемся окне свойств откройте вкладку «Общие» и найдите поле «Файловая система». Его значение – это и есть тип ФС жесткого диска.
Просмотр типа файловой системы жесткого диска
После диагностики диска установите игру еще раз. Если проблема не разрешилась, вероятно, необходима замена жесткого диска вашего компьютера.
к содержанию ↑
Как исправить код ошибки 7?
Решить данную проблему поможет включение файла подкачки:
- Зайдите в панель управления и включите вкладку дополнительных параметров системы;
- Откройте вкладку «Дополнительно» и в поле «Быстродействие» нажмите на кнопку параметров;
- В открывшемся окне в поле оперативной памяти нажмите на клавишу «Изменить»;
- В новом окне отметьте галочкой чекбокс «Автоматический выбор объема файла подкачки» как показано на рисунке ниже.
Включение файла подкачки
Также нужно включить открытый доступ на жестком диске, на который устанавливается игра.
Откройте свойства жесткого диска и во вкладке «Безопасность» отметьте галочкой поле «Полный доступ».
Разрешение полного доступа к жесткому диску
Сохраните изменения и попробуйте запустить установку игры еще раз. Все будет работать нормально.
к содержанию ↑
Еще один способ решения
Если вам не помог ни один из вышеуказанных вариантов решения и ошибка произошла снова, воспользуйтесь следующим советом.
Возможно, установка не может начаться из-за директории, в которой находится архив с образом игры.
Удостоверьтесь в том, что этот архив находится в папке с англоязычным названием.
Аналогичным образом следует распаковывать архив только в англоязычную папку. К примеру, если вы распаковываете архив в папку «Игры», измените ее имя на «Games».
В большинстве случаев такой способ решения неполадки подходит для пользователей ОС Windows 8.1.
Тематические видеоролики:
Чаще с такими ошибками встречаются геймеры в OS Windows. После скачивания архива, содержащего установщик какой-либо игры, появляется сообщение о повреждении архива: «Unarc.dll вернул код ошибки…» Аналогичный сбой возникает при установке после распаковывания, выполненного посредством инсталлятора Inno.
Код ошибки может быть обозначен цифрой от 1 до 14. Но архив притом может быть в порядке. Рассмотрим разные причины ошибок и пути исправления.
Код 1
Если вы геймер, то вы иногда можете сталкиваться с ошибками unarc.dll
Сообщение «unarc dll вернул код ошибки 1» говорит о проблемах распаковки архива. Обычно в этом случае на другом устройстве распаковка производится без осложнений. Тут возможны следующие варианты:
- Ошибка проблема возникает из-за наличия защитника на ПК, который блокирует распаковывание архива и запуск игры/программы. Следовательно, нужно всего лишь отключить защитник. Выполняется таким образом:
- В панели управления через поиск найдите Защитник Windows.
- Запустив защитник, пройдите по кнопке «Параметры».
- Отключите защитник в разделе «Защита в реальном времени».
Также может другой антивирус блокировать программу. Отключите временно антивирус, но помните, что подвергнете ПК риску.
- Архив повреждён при скачивании.
Проверить его целостность возможно в программе Total Commander. Пройдите в «Файл», нажмите на «Проверить архив». Если программа покажет наличие ошибки, скачайте нужный вам файл в другом месте.
Код 6
Эта ошибка чаще появляется в процессе установки программы/игры. Если вышло сообщение «unarc dll вернул код ошибки 6», учтите, что обычно причина в жёстком диске. Проверьте, перекопировав файл на другой носитель (флэшку, диск). Если перемещение пройдёт успешно, значит, проблема именно в вашем компьютере — его жёстком диске. Исправляем, выполняя действия алгоритма:
- Запустите командную строку. При активации выберите запуск от администратора.
- В командную строку вбейте «Chkdsk C: /F /R» — при файловой системе FAT, Chkdsk C: /F /R /B при файловой системе NTFS.
- Нажав «Enter», вы запустите команду. Учтите, что проверка и коррекция диска займут до 5 часов.
Узнать файловую систему, используемую компьютером, можно, зайдя в окошко «Этот компьютер». Кликните по нужному диску ПКМ, затем пройдите в «Свойства». Там на вкладке «Общие» в разделе «Тип» указана «Файловая система».
После завершения диагностики и исправления, запустите игру/программу повторно. Если проблема осталась, возможно, требуется заменить жёсткий диск полностью.
Код 7
Эта проблема возникает чаще у тех, кто скачивает неофициальные игры, но и другие причины тут могут повлиять. Если вам выдало сообщение «unarc dll вернул код ошибки 7», вы сможете исправить, если найдёте из-за чего произошёл сбой.
Первоначально попробуйте включить файл подкачки, следуя простому алгоритму:
- В Панели управления включите вкладку дополнительных параметров системы.
- На вкладке «Дополнительно» найдите поле «Быстродействие», там пройдите в Параметры.
- Откроется окно оперативной памяти, кликните на «Изменить».
- Отметьте «Автоматический выбор объёма файла подкачки», проставив галочку.
- Откройте доступ на жёстком диске, на который вами установлена игра: откройте свойства диска, пройдите на вкладку «Безопасность», проставьте галочку в поле «Полный доступ».
- Сохранив внесённые изменения, перезапустите игру.
Другие способы исправления ошибки
Есть ещё несколько приёмов, которые помогут вам наладить работу ПК.
- Проверьте, подписана ли папка с архивом только англоязычными буквами. Распаковывать архив следует также в папку с англоязычной подписью. Если сделано иначе, переименуйте папку, например, вместо «Игры» — «Games». Этот способ помогает пользователям OS Windows1.
- Переустановите архиватор либо замените его на тот, которому доверяете.
- Временно отключите брандмауэр Windows, возможно, он блокирует доступ.
- Проверьте OS на наличие вирусов. Они могут не давать нормально функционировать разным приложениям и программам.
- Проверьте программой DLL-File fixer сам файл unarc.dll. Возможно, неполадки именно в нём. Тогда DLL-File fixer проверить на имеющиеся ошибки, скачает автоматически недостающие файлы, налаживает работу.
- Возможно, проблема в устаревшем софте. Обновите драйвера, не забывая о драйверах для материнской платы, обновите Direct-X.
Выше названные шаги помогут самостоятельно решить проблему, когда появляется сообщение, что произошла ошибка unarc dll. Все процессы несложные, не требуют особых знаний, умения обращения с программами и архиваторами.
Ошибка распаковки при установке игр, файлов и архивов: что делать, если произошла ошибка при распаковке

- Заголовок архива поврежден или архив поврежден.
- Невозможно считать данные.
- Не хватает памяти.
- Не совпадает контрольная сумма.
То есть причин появления ошибки распаковки при установке игр или ПО может быть много. В статье собрано более 10 способов решения проблемы. Советуем прочитать инструкцию полностью, чтобы точно исправить ошибку.
Что делать, если произошла ошибка при распаковке
Способ #1: Заменяем компоненты Unarc.dll и ISDone.dll
Предлагаем в качестве первого метода замену библиотек Unarc.dll и ISDone.dll. Они обе уже, конечно, есть в вашей системе, но нужно скачать их заново и перерегистрировать в Windows. Очень часто это позволяет избавиться от ошибки. Подскажем пошаговым алгоритмом, как это сделать:
- Загружаем Unarc.dll и ISDone.dll, они в архиве, который нужно распаковать и содержимое перенести в каталог C:\Windows\SysWOW64, заменив все предыдущие объекты.
- Когда все будет скопировано, приступаем к регистрации библиотек. Для этого нажимаем «Win» + «R».
- Команда для регистрации первой библиотеки выглядит так: regsvr32 isdone.dll. Напишите ее в строку и нажмите «Enter».
- Вторую библиотеку регистрируйте другой командой – regsvr32 unarc.dll. Для выполнения также нажимаем «Enter».
Во время регистрации вы можете увидеть диалоговое окно, как показано на скриншоте ниже, здесь нужно просто нажать «OK».
После этого проверьте, появится ли снова ошибка.
Способ #2: Убираем русские буквы и странные символы у всех папок, которые связаны с распаковкой
Всегда, когда речь идет о программах, приложениях и играх, важно, чтобы в именах папок не было русских букв (кириллицы). Система может не распознавать такой путь к конечному файлу, из-за чего возникают ошибки разного рода, в том числе и при распаковке. Чтобы такого не случилось, нужно загружать, распаковывать и устанавливать программное обеспечение строго в папки с латинскими названиями. Допускаются также в именах каталогов цифры. А вот пробелов лучше избегать.
Если ваше ПО сохранено в папку с именем на кириллице, или, может, эта папка вложена в другую, которая имеет название с буквами кириллицы, рекомендуем перенести содержимое итогового каталога в другой, расположенный непосредственно в корне диска, и названный на латинице. Покажем наглядно путь с кириллицей в именах каталогов:
А так он должен выглядеть, чтобы не возникало ошибок при распаковке:
Проверьте, куда вы сохранили свое ПО, исправьте путь при необходимости и протестируйте, нет ли ошибки.
Вообще стоит взять в привычку называть папки только на латинице всегда. Кому-то это может показаться неудобным, ведь не все знают английский и не всегда могут догадаться, как называть тот или иной каталог. Всегда проще написать «Игры» вместо «Games», например. И если вы в числе тех, кому сложно переводить имена папок на английский, пишите их транслитом, чтобы и вам было понятно, и система могла бы их без шибок считать. Например, не «Games» или «Soft», а «Igra» или «Zagruzki».
Способ #3: Выключаем антивирус или добавляем устанавливаемое ПО в его исключения
Если вы загружаете приложения, игры и любой другой софт из неофициального источника, велика вероятность того, что антивирус или встроенный защитник системы начнет блокировать модифицированные файлы загружаемого архива. Тогда ошибки при распаковке не избежать.
Если вы уверены, что источник с торрентом ваш хоть и неофициальный, но надежный и безопасный, предлагаем вписать каталоги, которые вы используете для загрузки и распаковки архивов , в список исключений вашего антивируса. Это касается и встроенного, и установленного извне. Тогда все подозрительные объекты из них защитник будет игнорировать.
Добавляем в исключения защитника Windows 10
- Открываем окно «Параметров», чтобы попасть в «Центр безопасности Защитника Windows». Можно кликнуть для этого правой клавишей мышки по значку «Защитника» и дать команду «Открыть».
- Или идите в «Пуск», нажимайте «Параметры», выбирайте раздел «Обновления и безопасность».
- Далее переходите в «Безопасность Windows» и нажимайте «Открыть службу «Безопасность Windows».
- После этого вас нужно оказаться в окне с настройками. Выберите «Защита от вирусов и угроз».
Теперь здесь папки, которые связаны с загруженным софтом в исключения антивируса на Windows 10.
- Для этого нажимайте «Управление настройками». Переходите к заголовку «Исключения» и жмите «Добавление и удаление исключений».
- Если вы уже создали ранее папку для загрузки ПО, просто пропишите к нему путь. Если ее еще нет – создайте и после этого укажите ее в исключениях.
Проверьте, нет ли после этого ошибки распаковки. Таким образом можно прописывать в исключения целые типы файлов или даже процессы.
Добавляем в исключения защитника Windows 11
- Заходите в «Пуск», чтобы найти и открыть там «Параметры».
- Кликайте там по блоку «Конфиденциальность и защита» и раскрывайте вкладку «Безопасность Windows».
- Далее нажимайте «Открыть службу «Безопасность Windows».
- Теперь нужно открыть окно с настройками антивируса. Это подраздел «Защита от вирусов и угроз».
- В нем нажимайте «Параметры защиты от вирусов и других угроз», здесь нужно кликнуть «Управление настройками».
И прописываем в исключения нужные папки на Win 11:
- Переходите в «Исключения», где вы увидите ссылку «Добавление и удаление исключений». Переходите по ней.
- Останется только прописать адрес пупки, в которую вы сохраните загруженный софт.
При необходимости вы позже можете так же добавлять типы объектов, если какой-то определенный блокируется антивирусом. Например, это могут быть exe-файлы.
Если это вам не помогло, можно полностью отключить антивирус. Он даже если и не удаляет файлы и не переносит в карантин, то может блокировать их на уровне обращения к памяти, еще до момента сохранения на диске. Мы описали, как отключать антивирус на Win 10 и как останавливать работу защитника на Win 11.
Способ #4: Отключаем SmartScreen в центре безопасности Windows
Работа «SmartScreen» тоже иногда мешает распаковке, из-за чего у вас возникает ошибка извлечения файлов из загруженного архива. Покажем, как его отключить:
- Вам нужен «Центр безопасности». Для этого достаточно зайти в «Пуск», выбрать «Параметры», перейти в «Обновление и безопасность» нажать «Защитник Windows» и войти через кнопку «Открыть центр безопасности». Или кликните ПКМ по значку защитника, а из списка выберите «Открыть».
- Справа в окне вы увидите пункт «Управление приложениями и браузером» – нажмите его.
- Отключение SmartScreen при этом доступно и для интернет-обозревателя «Edge», и для программ из официального магазина ПО.
Способ #5: Делаем перехеширование торрента
Во время загрузки данные тоже имеют риск быть поврежденными. А поврежденные архивы при распаковке дают ошибку. Поэтому лучше повторить загрузку. Будет еще лучше, если вы используете для этого другой источник и смените конечный каталог – запишите данные на другой диск или хотя бы в другой раздел. Еще можно проверить уже скаченный архив, используя другой комп. Перенесите на флешке его и попробуйте распаковать там.
Хороший метод – перехеширвать торрент, если вы грузили архив через один из клиентов. Например, в qBittorent вы просто кликаете по строке с торрентом и выбираете в меню «Проверить принудительно».
Для uTorrent шаги аналогичные – вы выбираете торрент, вызываете контекстное меню правой клавишей и даете команду «Пересчитать хеш» из списка.
Для процесса перехеширование можно даже просто остановить полностью торрент и запустит его заново. Хеш-сумма пересчитается.
Способ #6: Проверяем оперативную память компьютера
При разгоне ОЗУ иногда появляются проблемы разного рода, в том числе и ошибки распаковки. Если все предложенные выше варианты не решили проблему, рекомендуем проверить ОЗУ. Это вы сможете сделать в BIOS.
Запускаем работу ПК и сразу жмем «F1». На некоторых материнских платах за вход в БИОС отвечает «Delete». Здесь нужно найти раздел, который отвечает оперативную память или процессор. Важно увидеть строку с параметрами частоты.
- Если в вашей версии BIOS есть раздел «MB Intelligent Tweaker», тогда нажмите на клавиатуре команду «Ctrl» + «F1». И меню с настройками расширится, а вы увидите новую строчку «System Memory Multiplier».
- Если же в вашей версии нет раздела «MB Intelligent Tweaker», тогда у вас, скорее всего, «AMI BIOS». В этом случае вам нужна вкладка «Advanced BIOS Features», откуда вы попадете в «Advanced DRAM Configuration».
- А на тех ПК, где стоит «UEFI BIOS», нужно нажать «F7», перейти в «Advanced Mode» и на вкладке «Ai Tweaker» поменяйте частоту. Это легко сделать в меню «Memory Frequency».
Уберите галочку с параметров автоскорости, уменьшите значение частоты. Кроме того, что на распаковку влияет разгон, оперативка может просто выйти из строя. Если у вас несколько модулей, определите, все ли из них нерабочие. Для этого выньте из слотов все, кроме одного. И на нем проведите операцию загрузки и распаковки архива. Если не получилось, и ошибка снова появилась – выньте этот модуль и вставьте другой. Возможно, на одном из них операция завершится успехом. Тогда вы будете знать наверняка, что вам требуется замена модулей оперативки.
Есть еще метод диагностики посредством программного обеспечения. Это утилита «Диагностика памяти Windows». Найдите ее через строку поиска в «Пуске». Если в меню найти не получается, нажмите «Windows» + «R», вызвав утилиту выполнения задач и пропишите команду «mdsched.exe». После нажатия «Enter» на экране откроется нужное окно с меню диагностики. А еще вы можете использовать стороннюю программу MemTest86 для проверки ОЗУ.
Способ #7: Включаем файл подкачки Windows
Для исправления ошибки распаковки, посмотрите, не отключен ли фал подкачки – важный помощник оперативной памяти ПК.
Включаем файл подкачки Windows 10
Покажем, как проверить статус файла подкачки и изменить его, если это потребуется.
- Нужно открыть «Параметры» со значком шестеренки в «Пуске». Или нажмите одновременно «Win» + «I».
- В окне с параметрами нажмите «Система».
- Выберите «О программе», спуститесь при помощи скролла до заголовка «Сопутствующие параметры», чтобы войти в «Дополнительные параметры системы».
- Переключитесь на «Дополнительно», найдите «Быстродействие» и нажмите «Параметры».
- В «Параметрах быстродействия» тоже выберите вкладку с названием «Дополнительно», найдите раздел «Виртуальная память» и кликните по «Изменить».
- Если нет галочки напротив «Автоматически выбирать объем файла подкачки», поставьте ее.
Мы уже собрали подробности о файле подкачки в отдельной статье.
Включаем файл подкачки Windows 11
Чтобы найти и исправить состояние файла подкачки на Win 11, сделайте вот что:
- Откройте окно «Параметры», предварительно развернув меню «Пуск». Или зажмите одновременно две клавиши «Win + I».
- Среди блоков укажите на «Систему» кликом, а в когда откроется новое окно – нажмите «О системе».
- Теперь переходите в «Характеристики устройства», а там нажимайте «Защита системы».
- Разверните вкладку «Дополнительно». В ней вы увидите блок «Быстродействие» и сможете нажать «Параметры».
- При появлении на экране «Параметров быстродействия», найдите и нажмите «Дополнительно», где будет нужным блок «Виртуальная память». Дайте команду «Изменить».
- Обратите внимание не пункт «Автоматически выбирать объем файла подкачки». Если у него нет галочки – поставьте ее.
Все подробности о настройках файла подкачки на Win 11 вы узнаете из отдельной статьи.
Способ #8: Проверяем работоспособность жесткого диска или SSD
Жесткий диск тоже не застрахован от возможных повреждений. Как и современные SSD. Внешние накопители, наверное, даже раньше выходят из строя, особенно это касается флешек. Поэтому при ошибке распаковки проверьте, нет ли повреждений накопителя. Для проверки HDD можно использовать алгоритмы, приведенные в специальной статье. О том, как проверить SSD, мы тоже писали.
Способ #9: Меняем имя пользователя Windows с кириллицы на латиницу
Мы уже выше говорили о том, что каталоги всегда лучше называть латинскими буквами. Это же правило касается и имени пользователя. Если вы свою учетку назвали кириллицей, рекомендуем всерьез подумать о переименовании, чтобы исключить кириллицу полностью. Почитайте, как переименовывать пользователя в Win 10, и как это сделать на Win 11.
Способ #10: Меняем расположение папок Windows, в которых хранятся временные файлы
Папки с временными файлами тоже имеют значение, так как они используются системой при выполнении ряда операций, в числе которых и распаковка архивов. Предлагаем сменить каталоги для временных данных. По умолчанию это «TEMP» и «TMP» в любом варианте ОС Windows.
- Жмем «Пуск», открываем «Панель управления», выбираем «Система».
- Слева в окне ищем в колонке пункт «Дополнительные параметры системы»
- Переключаемся на «Дополнительно», и выбираем «Переменные среды».
- Здесь написано, что в данный момент для этого используются папки «TMP» и «TEMP».
- Нажмите одну из них и дайте команду «Изменить».
- А далее укажите, куда теперь следует складывать временные файлы.
- Для изменения второй папки вернитесь к пункту 5.
Заключительные советы
В качестве заключительных советов дадим список несложных, но действенных шагов, позволяющих избавиться от ошибки распаковки:
- Смените раскладку клавиатуры. Звучит довольно странно, но все же попробуйте.
- Узнайте, сколько места у вас на диске, есть ли свободное пространство под данные из архива.
- Установите Visual C++ Redistributable Runtimes All-in-One. А перед этим удалите при помощи виртуального мастера все старые пакеты Visual C++.
- Инициируйте команды, связанные с установкой программ, только с правами администратора. Кликайте правой клавишей по значку и выбирайте соответствующий пункт.
- Пропишите каталог TEMP, куда записываются временные фалы, в исключения антивируса.
- Сделайте дефрагментацию диска, чтобы исключить ошибку чтения секторов.
- Попробуйте распаковать архив в безопасном режиме.
- Для установки и ПО пробуйте специализированную программу «Revo Uninstaller».
- Проверьте, не скрыта ли пака «Local», Вы ее должны видеть по адресу: С:\Пользователи\Имя_пользователя\AppData\Local.
- В Windows рекомендуем отключить UAC.
- Иногда помогает запуск программ в режиме совместимости с более ранними версиями ОС. Для этого откройте «Свойства» значка загруженного ПО, и на вкладке «Совместимость» укажите нужный вариант.
- Время от времени используйте утилиту «Очистка диска»,
- Отключите интернет на время распаковки и установки ПО.
Если не все стало до конца понятно, напишите нам в комментариях. И мы будем рады почитать, какой из методов помог вам.
Николай Данилов
Пара слов об авторе от редакции smartronix.ru. Николай работает с нами с самого основания проекта. Он отлично разбирается в компьютерах и программном обеспечении. Также неплохо освоил мобильный сегмент и всегда готов подробно рассказать про особенности работы телефона и приложений.
- Печать
Страницы: [1] Вниз
Тема: Во время распаковки произошла ошибка (Прочитано 4211 раз)
0 Пользователей и 1 Гость просматривают эту тему.

taphix
Пытаюсь разархивировать архив (zip), но выдаёт следующую ошибку: «Во время распаковки файлов произошла ошибка»
https://hostingkartinok.com/show-image.php?id=6d3a86436fa74a8b841a5681439f408b скрин проблемы
Правила форума
2. На форуме ЗАПРЕЩЕНО
2.7. Создавать одинаковые темы, публиковать одинаковые сообщения в разных темах, а также добавлять новые темы в неподходящие разделы. Старайтесь чётко определять тематику Вашего сообщения и помещать его в соответствующий раздел форума.
Перенесено
—HP
ТС не появлялся на Форуме более трех месяцев по состоянию на 31/01/2020 (последняя явка: 02/06/2019). Модератором раздела принято решение закрыть тему.
—zg_nico
« Последнее редактирование: 31 Января 2020, 11:37:17 от zg_nico »

BadbuG
Может архив битый? Такое бывает

svtv1
Может это попробуешь:
sudo apt-get install unp
unp —распаковывает любой архив
«Если достаточно долго сидеть возле реки — мимо проплывет труп твоего врага»
- Печать
Страницы: [1] Вверх