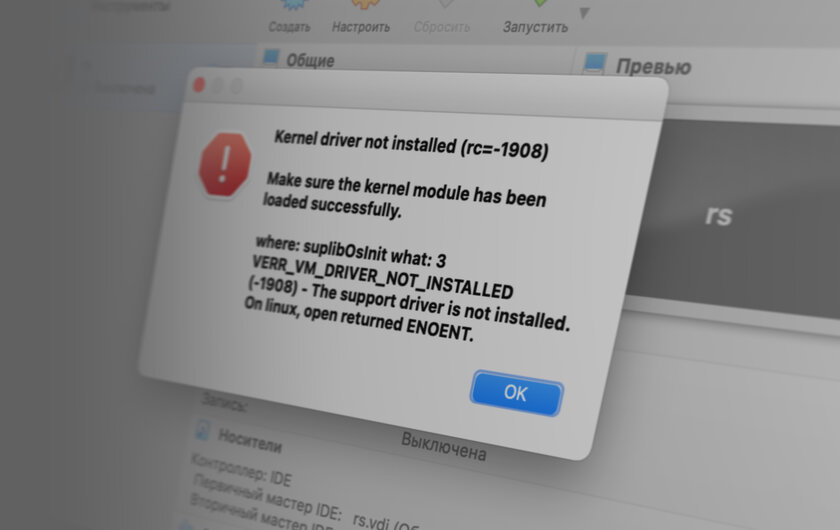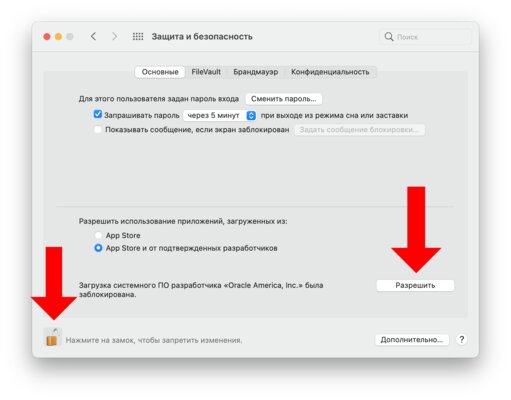I use a VirtualBox machine as a local web server (this is an Open Suse VM). But for a few days, problems occurs with my VM.
First, I can’t delete my oldest snapshot, the reason is:
Result Code: NS_RROR_FAILURE (0x80004005)
Component: SessionMachine
Interface: IMachine {480cf695-2d8d-4256-9c7c-cce4184fa048}
Another issue came today:
VirtualBox - Guru Meditation
A critical error has occurred while running the virtual machine and machine
execution has been stopped.
[...]
Press OK if you want to power off the machine of press Ignore if you want
to leave it as for debugging. Please note that debugging requires special
knowledge and tools, so it is recommended to press OK now.
It’s pretty painful, because, it’s the third time it happens, and I can’t work on my web server…
Here is the link to the VirtualBox log file
Note that, I just upgraded my Lubuntu from 12.10 to 14.04 (I got problems during this upgrade — blank screen when I was booting, but I fixed them). Open Suse is running on my VM, and I use Interbase, PHP, Apache. The first time the issue happened, I was using Netbeans, then it was when I was using Kwrite. I previously got many networks problems with this VM (it’s the reason why I take snapshots to avoid rebooting).
Why am I receiving critical errors when attempting to run the virtual machine?
Я использую машину VirtualBox в качестве локального веб-сервера (это виртуальная машина Open Suse). Но на несколько дней с моей ВМ возникают проблемы.
Во-первых, я не могу удалить свой самый старый снимок, причина в следующем:
Код результата: NS_RROR_FAILURE (0x80004005) Компонент: SessionMachineInterface: IMachine {480cf695-2d8d-4256-9c7c-cce4184fa048}
Сегодня возникла другая проблема:
VirtualBox - Guru Meditation Критическая ошибка произошло во время работы виртуальной машины, и выполнение машины было остановлено. [...] Нажмите OK, если вы хотите выключить машину, или нажмите Игнорировать, если вы хотите оставить это как для отладки. Обратите внимание, что для отладки требуются специальные знания и инструменты, поэтому рекомендуется нажать ОК сейчас.
Это довольно болезненно, потому что это происходит в третий раз, и я не могу работать на моем веб-сервере …
Вот ссылка на файл журнала VirtualBox
Обратите внимание, что я только что обновил свой Lubuntu с 12.10 до 14.04 (у меня проблемы во время этого обновления – пустой экран при загрузке, но я их исправил). На моей виртуальной машине работает Open Suse, и я использую Interbase, PHP, Apache. В первый раз, когда возникла проблема, я использовал Netbeans, затем – Kwrite. Раньше у меня было много сетевых проблем с этой виртуальной машиной (по этой причине я делаю снимки, чтобы избежать перезагрузки).
Почему я получаю критические ошибки при попытке запустить виртуальную машину?
Сегодня я получил такое же сообщение об ошибке и решил его с помощью закрытие эмулятора Android, который также работал.
ответил 27 июля ’19 в 14:31
-
Это была моя проблема. Отлично! Благодарю. – user1012500, 18 дек. ’19 в 23:30
-
То же самое и для меня. Потраченные часы на это – piby180, 23 июля ’20, 18:33
-
здесь, завершив процессы, связанные с виртуальным менеджером, такие как virtrd. – aderchox 11 авг. ’20 в 0:25
добавить комментарий |
Сегодня я получил такое же сообщение об ошибке и решил его, закрыв эмулятор Android, который также работал.
Я понял ответ. В 99 процентах случаев, включая меня, будет такое же решение. Мы выделили больше памяти для виртуальной машины, поэтому хост-системе не хватает памяти для обработки виртуальной машины. Вы можете избавиться от медитации гуру, выделив виртуальной машине меньше памяти. вы можете сделать это: Откройте Vm> Настройки> Система> И уменьшите выделенную память до меньшего значения.
Надеюсь, это поможет.
ответил 9 мая ’18 в 13:32

-
Виртуальная машина имеет 1 ГБ памяти, а хост – 6 ГБ, так что я нахожусь в 1% с критической ошибкой 🙂 – AntonK 13 окт., 18:58
-
Поддерживает ли ваш компьютер виртуализацию? Проверьте, есть ли в вашем журнале «Возврат к необработанному режиму: VT-x отключен в BIOS для всех режимов ЦП». Если да, вам нужно изменить настройки BIOS. Проверьте это: stackoverflow.com/questions/39542853/… @AntonK – yolo 18 окт., 18:16
-
вы правы – мой процессор (Celeron Dual Core T3500) не имеет поддержки VT-x, и включить это невозможно. в BIOS. Таким образом, новые версии VirtualBox, вероятно, в конце концов перестанут работать на моем оборудовании … Эта проблема объясняется на форуме VirtualBox. – AntonK 22 окт. ’18 в 10:15
добавить комментарий |
Я понял ответ. В 99 процентах случаев, включая меня, будет такое же решение. Мы выделили больше памяти для виртуальной машины, поэтому хост-системе не хватает памяти для обработки виртуальной машины. Вы можете избавиться от медитации гуру, выделив виртуальной машине меньше памяти. вы можете сделать это: Откройте Vm> Настройки> Система> И уменьшите выделенную память до меньшего значения.
Надеюсь, это поможет.
Я столкнулся с этой ошибкой, попробовал и сработал для меня
1 – Открыть виртуальную машину VirtualBox
2- файл -> Настройки -> Система -> Процессор
3- Проверить расширенные функции: включить PAE/NX.
16 февраля 2015 г. в 0:39
-
Если
Включить PAE/NXне проверяется, вы не сможете загрузить ядро (отображается ошибка « Для этого ядра требуются следующие функции, отсутствующие в процессоре: pae » ). Так что вы не дойдете до критической ошибки … – AntonK 13 окт., 18:57
добавить комментарий |
Я столкнулся с этой ошибкой, попробовал и сработал для меня
1- Откройте виртуальную машину VirtualBox
2- файл -> Настройки -> Система -> Процессор
3- Проверить расширенные функции: включить PAE/NX.
Машины с VBox linux по умолчанию допускают максимум 128 МБ видеопамяти. Эта ошибка может возникнуть, если вы когда-либо настраивали видеопамять до 256 МБ. Для меня эта ошибка возникла после нескольких дней настройки видеопамяти 256 МБ. Когда я вернул его к 128 МБ (по умолчанию), теперь критическая ошибка (Медитация гуру) исчезла.
Вот что случилось со мной.
ответил 20 ноября ’19 в 08:19

-
У меня это сработало. Кроме того, у меня было 256 МБ за несколько месяцев до ошибки, и ошибка возникала только тогда, когда виртуальная машина загружалась при перетаскивании экрана на другой монитор. – Void 14 июня ’20 в 15:44
-
Отлично !! Наконец, я думаю, твой сценарий соответствует моему сценарию. 🙂 – i_rigia 15 июн. ’20 в 15:25
добавить комментарий |
Linux-машины VBox по умолчанию допускают максимум 128 МБ видеопамяти. Эта ошибка может возникнуть, если вы когда-либо настраивали видеопамять до 256 МБ. Для меня эта ошибка возникла после нескольких дней настройки видеопамяти 256 МБ. Когда я вернул его к 128 МБ (по умолчанию), теперь критическая ошибка (Медитация гуру) исчезла.
Вот что случилось со мной.
У меня такая же проблема (ОШИБКА медитации GURU ..) при попытке установить Windows 10 в окне виртуальной машины .. Я просто 
и Уменьшите использование ОЗУ до (наполовину) и Готово !. Это может помочь! ..
Переустановка и восстановление VirtualBox также могут помочь !! …
отредактировал 8 июля ’20 в 21:26
ответил 3 мая ’20 в 4 : 42

У меня такая же проблема (ОШИБКА медитации GURU ..) при попытке установите Windows 10 в ящик виртуальной машины .. Я просто 
и Уменьшите использование ОЗУ до (половины), и Готово! Это может помочь! ..
Попытка переустановки и переход к восстановлению VirtualBox также могут помочь !! …
Я создал другая виртуальная машина, и проблема больше не появляется.
В моем случае ошибка Guru Meditation появлялась каждый раз, когда я пытался обновить свой компьютер Lubuntu 18.04 в VirtualBox 6.04. Это было связано со следующей ошибкой Vbox.log:
00: 04: 13.601 Не в текстовом режиме! 00: 04: 13.601 !!!!!!!!!!!!!!!!!!!!!!!!!!!!!!!! !!!!!!!!!!!!!!!!!!!!!!!!!!!!!!!!!!!!!!
Следуя совету Описание здесь: Не в текстовом режиме! Ошибка (гостевая Windows PE 3.0), о активации I/O APIC в конфигурации виртуальной машины , проблема решена.
ответил 12 июня ’19 в 22:26
В моем случае ошибка Guru Meditation появлялась каждый раз, когда я пытался обновить свою машину Lubuntu 18.04 в VirtualBox 6.04. Это было связано со следующей ошибкой Vbox.log:
00: 04: 13.601 Не в текстовом режиме! 00: 04: 13.601 !!!!!!!!!! !!!!!!!!!!!!!!!!!!!!!!!!!!!!!!!!!!!!!!!!!!!!!!!!!! !!!!!!!!!!
Следуя предложенному здесь совету: Не в текстовом режиме! Ошибка (гостевая Windows PE 3.0), о активации I/O APIC в конфигурации виртуальной машины , проблема решена.
Машины с VBox linux по умолчанию допускают максимум 128 МБ видеопамяти. Эта ошибка может возникнуть, если вы когда-либо настраивали видеопамять до 256 МБ. Для меня эта ошибка возникла после нескольких дней настройки видеопамяти 256 МБ. Когда я вернул его к 128 МБ (по умолчанию), теперь критическая ошибка (Медитация гуру) исчезла.
ответил 8 августа ’20 в 13:47
Linux-машины VBox по умолчанию допускают максимум 128 МБ видеопамяти. Эта ошибка может возникнуть, если вы когда-либо настраивали видеопамять до 256 МБ. Для меня эта ошибка возникла после нескольких дней настройки видеопамяти 256 МБ. Когда я вернул его к 128 МБ (по умолчанию), теперь критическая ошибка (Медитация гуру) исчезла.
VirtualBox – Guru Meditation
У меня проблема с этим сценарием при использовании последних версий:
- VirtualBox: Версия 6.1.6 r137129 (Qt5 .6.2)
- Хост: Windows 10 Home (версия 19035.1) (виртуализация включена в BIOS, а Hyper-V не установлен, поскольку это Windows 10 Home Edition )
- Клиент: Windows Server 2019 (версия 19624)
Как только я запускаю виртуальную машину для установки из файла ISO VirtualBox говорит:

При запуске виртуальной машины произошла критическая ошибка, и выполнение машины было остановлено.
Для получения справки см. раздел Сообщество на https://www.virtualbox.org или ваш контракт на поддержку. Предоставьте содержимое файла журнала VBox.log и файла изображения VBox.png, которые вы можете найти в каталоге C: Users franc VirtualBox VMs Windows Server_ Logs, а также описание того, чем вы были. при возникновении этой ошибки. Обратите внимание, что вы также можете получить доступ к указанным выше файлам, выбрав Показать журнал в меню машины в главном окне VirtualBox.
Нажмите OK, если вы хотите выключить компьютер или нажмите «Игнорировать», если хотите оставить все как есть для отладки. Обратите внимание, что для отладки требуются специальные знания и инструменты, поэтому сейчас рекомендуется нажать OK.

Я выделил виртуальной машине:
- 2 процессора
- 80 ГБ виртуального жесткого диска
- 4096 МБ или ОЗУ (я также пытался выделить 2048 МБ, та же ошибка)
- Набор микросхем: PIIX3
- Включить APIC ввода-вывода
- Включить PAE/NX
В журналах VBox.log я вижу:
00:00: 03.357707 ОШИБКА [COM]: aRC = VBOX_E_VM_ERROR (0x80bb0003) aIID = {4680b2de-8690-11e9-b83d-5719e53cf1de} aComponent = {DisplayWrap} aText = {Не удалось сделать снимок экрана (VERRORT_NOTEDserve), aText = {Не удалось сделать снимок экрана (VERRORTED_NOT_SUP),
и:
00: 00: 12.148500 VCPU [0] Таблица локальных векторов APIC (LVT): 00: 00: 12.148501 lvt timermode mask trigger rirr polarity dlvr_st dlvr_mode vector 00: 00: 12.148502 Timer One-shot 1 Idle 0 (0x0) 00: 00: 12.148507 Thermal 1 Idle фиксированный 0 (0x0) 00: 00: 12.148511 Perf 1 Idle фиксированный 0 (0x0) 00: 00: 12.148514 LINT0 0 Edge 0 ActiveHi Idle ExtINT 0 (0x0) 00: 00: 12.148517 LINT1 0 Edge 0 ActiveHi Idle NMI 0 (0x0) 00: 00: 12.148541 Ошибка 1 Idle Fixed 0 (0x0) 00: 00: 12.148545 VCPU [1] APIC Local Таблица векторов (LVT): 00: 00: 12.148546 lvt timermode mask trigger polarity rirr polarity dlvr_st dlvr_mode vector00: 00: 12.148547 Таймер однократный 1 холостой ход 0 (0x0) 00: 00: 12.148549 Thermal 1 Idle фиксированный 0 (0x0) 00:00 : 12.148552 Perf 1 Idle Fixed 0 (0x0) 00:00:12. 148554 LINT0 1 Edge 0 ActiveHi Idle Fixed 0 (0x0) 00: 00: 12.148556 LINT1 1 Edge 0 ActiveHi Idle Fixed 0 (0x0) 00: 00: 12.148558 Ошибка 1 Простой фиксированный 0 (0x0)
В журнале VBoxHarnding.log:
42e4.2024: supR3HardenedMonitor_LdrLoadDll: ошибка открытия 'C: Windows System32 edgegdi.dll': 0 (NtPath = ?? C: Windows System32 edgegdi.dll; Input = edgegdi.dll; rcNtGetDll = 0xc0000135
и:
42e4.2024: supR3HardenedMonitor_LdrLoadDll: ошибка открытия 'C: Windows system32 wintab32.dll': 0 (NtPath = ?? C: Windows system32 wintab32.dll; Input = C: Windows system32 wintab32.dll; rcNtGetDll = 0x0
.. и да, Защитник Windows выключен.
Я посмотрел на Спецификации VB и не смогли найти ничего о сервере 2019. Вы можете рассмотреть другое приложение виртуализации в качестве тестового (пробная версия). VMware или Hyper-V.
Virtual Box поддерживает Server 2016, но Server 2019 намного новее.
Содержание
- Как исправить ошибку Kernel driver not installed (rc=-1908) в VirtualBox на macOS
- Virtual Box: критическая ошибка при работе виртуальной машины [закрыто]
- Виртуальный ящик Guru Mediation
- VirtualBox NS_ERROR_FAILURE (0x80004005) macOS
- 9 Answers 9
- Устраняем ошибку 0x80004005 в VirtualBox
- Причины возникновения ошибки 0x80004005 в VirtualBox
- Способ 1: Переименование внутренних файлов
- Способ 2: Включение поддержки виртуализации в BIOS
- Способ 3: Обновление VirtualBox
- Способ 4: Отключение Hyper-V
- Способ 5: Изменение типа запуска гостевой ОС
- Способ 6: Удаление/исправление обновления Windows 7
- [FIX] VirtualBox Ошибка установки на Mac
- Метод 1: разрешить сертификат
- Метод 2: разрешить приложения неопознанных разработчиков
- Метод 3: выполнить сценарий
Как исправить ошибку Kernel driver not installed (rc=-1908) в VirtualBox на macOS
Пользователи macOS (в особенности Big Sur) сталкиваются со следующей ошибкой при использовании виртуализации VirtualBox от Oracle:
Kernel driver not installed (rc=-1908)
Make sure the kernel module has been loaded successfully.
where: suplibOsInit what: 3
VERR_VM_DRIVER_NOT_INSTALLED
(-1908) — The support driver is not installed.
On linux, open returned ENOENT.
Исправить эту ошибку крайне просто. Вероятнее всего, причина её возникновения в том, что на этапе установки VirtualBox вы проигнорировали уведомление о том, что в настойках нужно предоставить одно из разрешений:
Чтобы исправить это, перейдите в «Системные настройки» macOS, откройте раздел «Защита и безопасность». В нём снимите замок в левом нижнем углу, а затем кликните на кнопку «Разрешить» рядом с появившемся пунктом «Загрузка системного ПО разработчика „Oracle America, Inc.” была заблокирована».
Если этого пункта у вас нет, попробуйте переустановить VirtualBox.
Источник
Virtual Box: критическая ошибка при работе виртуальной машины [закрыто]
Я использую виртуальную машину VirtualBox в качестве локального веб-сервера (это виртуальная машина Open Suse). Но на несколько дней с моей ВМ возникают проблемы.
Во-первых, я не могу удалить свой самый старый снимок, причина в следующем:
Сегодня пришла еще одна проблема:
Вот ссылка на файл журнала VirtualBox
Почему я получаю критические ошибки при попытке запустить виртуальную машину?
Сегодня я получил такое же сообщение об ошибке и решил его, закрыв эмулятор Android, который также работал.
Я придумал ответ. В 99 процентах случаев, включая меня, будет такое же решение. Мы выделили больше памяти для виртуальной машины, поэтому хост-системе не хватает памяти для обработки виртуальной машины. Вы можете избавиться от медитации гуру, выделив виртуальной машине меньше памяти. Вы можете сделать это: Откройте Vm> Настройки> Система> И уменьшите выделенную память до меньшего значения.
Надеюсь, это поможет.
Я столкнулся с этой ошибкой, попробовал и сработал для меня
1- Откройте виртуальную машину VirtualBox
3- Отметьте расширенные функции: включите PAE / NX.
По умолчанию машины VBox linux допускают максимум 128 МБ видеопамяти. Эта ошибка может возникнуть, если вы когда-либо настраивали видеопамять до 256 МБ. Для меня эта ошибка возникла после нескольких дней настройки видеопамяти 256 МБ. Когда я вернул его к 128 МБ (по умолчанию), критическая ошибка (Guru Meditation) исчезла.
Вот что случилось со мной.
Я создал другую виртуальную машину, и проблема больше не возникает.
В моем случае ошибка Guru Meditation появлялась каждый раз, когда я пытался обновить свою машину Lubuntu 18.04 в VirtualBox 6.04. Это было связано со следующей ошибкой Vbox.log:
Следуя предложению, описанному здесь: Не в текстовом режиме! Ошибка (гостевая Windows PE 3.0), о активация I / O APIC в конфигурации виртуальной машины, проблема решена.
По умолчанию машины VBox linux допускают максимум 128 МБ видеопамяти. Эта ошибка может возникнуть, если вы когда-либо настраивали видеопамять до 256 МБ. Для меня эта ошибка возникла после нескольких дней настройки видеопамяти 256 МБ. Когда я вернул его к 128 МБ (по умолчанию), критическая ошибка (Guru Meditation) исчезла.
Источник
VirtualBox NS_ERROR_FAILURE (0x80004005) macOS
I’m using macOS and installed VirtualBox.
When I start a machine, I’m getting the following error :
9 Answers 9
This error seems to appear with VirtualBox installs on versions of macOS 10.13.
To fix this issue, you have to uninstall VirtualBox (use the VirtualBox_uninstall.tool of the VirtualBox downloaded dmg).
This should solve your issue.
Here is what worked for me. I kept getting that error when I was trying to ‘add’ the ISO after clicking start on the VM to set it up.
However, when I clicked on ‘Tools’ on the left sidebar, then click «Media». From there I was able to add my Kali Linux ISO so when I started the VM again, the ISO showed up in the list.
Using a readonly filesystem, blocking VBox files wrtiting access causes this error. Move VBox virtual machines files to a new location with writing permissions must resolves this problem. In my case, i use a Linux server, with VBOx software but my machine was moved to a Windows partition with BitLocker active and the windows Disk was mounted in ReadOnly, causing this problem.
Let’s look at this from a troubleshooting perspective. The number one thing to do instead of guessing is diagnose and the best way to do that when you don’t know what the problem is. I’ll take you through the steps for my particular use case but it should give you a general idea on how to look at the problem in order to find the correct solution.
a.-Have a look at the actual logs of the VM:
Click on the Menu Item, you should see three choices:
Look for this error code: VMSetError and look for the matching RETURN CODE (rc) rc=VERR_VD_IMAGE_READ_ONLY
In the example below the file under /build/virtualbox. is in read only mode.
b.-Interpret what that means: But the problem is the /build directory does not exist at all. So what the rc above really means is that it cannot FIND that file, because /build doesn’t even exist (nor it seems to be supposed to).
Another thing to notice is that for my case other VMs with VDIs in the same location don’t have the problem. That completely discards two possibilities:
The possibility is that the VM got corrupted at some point during shut down and that created the config corruption, not a VDI corruption at the VM level, not VirtualBox level.
Unless you power off your VM the «Close» function on your Vm window will ALWAYS save the state of the machine, so «Discarding» the state is only possible when you have two or more states because in that case at a minimum there is always the LAST state.
The conclusion is then that the corruption is at the VM state level and we need to get rid of that.
Create a linked Clone. That will simply copy the config files to the right place and link with the same VDI.
Start that one. If it starts you know you have a problem with the original VM. You can either re-create the VM and point to the existing VDI or create a full clone (it will take longer) and the delete the original.
To prevent this (at least for my case), avoid sending the Power Off Message to your VM when closing, better use the ACPI Shutdown method as Power off can leave (as we saw) your machine on an unwanted state.
Источник
Устраняем ошибку 0x80004005 в VirtualBox
При попытке запуска операционной системы Windows или Linux в виртуальной машине VirtualBox пользователь может столкнуться с ошибкой 0x80004005. Она возникает до старта ОС и препятствует любой попытке ее загрузки. Есть сразу несколько способов, помогающих устранить существующую проблему и продолжить пользоваться гостевой системой в обычном режиме.
Причины возникновения ошибки 0x80004005 в VirtualBox
Ситуаций, из-за которых не получается открыть сессию для виртуальной машины, может быть несколько. Зачастую данная ошибка возникает спонтанно: еще вчера вы спокойно работали в операционной системе на VirtualBox, а сегодня выполнить то же самое не удается из-за сбоя при запуске сессии. Но в некоторых случаях не удается выполнить первичный (установочный) запуск ОС.
Это может произойти вследствие одной из следующих причин:
Далее мы рассмотрим, как устранить каждую из этих проблем и начать/продолжить пользоваться виртуальной машиной.
Способ 1: Переименование внутренних файлов
Сохранение сессии может завершиться ошибочно, в результате чего последующий ее запуск будет невозможен. В этом случае достаточно выполнить переименование файлов, связанных с запуском гостевой ОС.
Для выполнения дальнейших действий вам необходимо включить отображение расширений файлов. Это можно сделать через «Параметры папок» (в Windows 7) или «Параметры Проводника» (в Windows 10).
Способ 2: Включение поддержки виртуализации в BIOS
Если вы решили воспользоваться ВиртуалБокс впервые, и сразу же столкнулись с вышеупомянутой ошибкой, то, возможно, загвоздка кроется в не настроенном BIOS для работы с технологией виртуализации.
Чтобы осуществить запуск виртуальной машины, в БИОС достаточно включить всего лишь одну настройку, которая называется Intel Virtualization Technology.

Настройка может иметь и другой путь (например, в BIOS на ноутбуках HP или в БИОС Insyde H20 Setup Utility):
Если вы не нашли данной настройки в своей версии BIOS, то ищите ее вручную во всех пунктах меню по ключевым словам virtualization, virtual, VT. Для включения выбирайте состояние Enabled.
Способ 3: Обновление VirtualBox
Возможно, состоялось очередное обновление программы до последней версии, после чего и появилась ошибка запуска «E_FAIL 0x80004005». Есть два выхода из сложившейся ситуации:
Те, кто не хочет заморачиваться с выбором рабочей версии программы, может просто дождаться обновления. Узнать о выходе новой версии можно на официальном сайте VirtualBox или через интерфейс программы:
Или через установщик VirtualBox.
Не забудьте сделать резервные копии своих папок с образами ОС.
Способ 4: Отключение Hyper-V
Hyper-V — система виртуализации для 64-разрядных систем. Иногда у нее может возникнуть конфликт с VirtualBox, что и провоцирует появление ошибки при старте сессии для виртуальной машины.
Для отключения гипервизора выполните следующее:
Способ 5: Изменение типа запуска гостевой ОС
В качестве временного решения (например, до выпуска новой версии VirtualBox) можно попробовать изменить тип запуска ОС. Этот способ помогает не во всех случаях, но, возможно, сработает у вас.

Данная функция доступна только в VirtualBox, начиная с версии 5.0.
Способ 6: Удаление/исправление обновления Windows 7
Этот способ считается устаревшим, поскольку после неудачного патча KB3004394, приводящего к прекращению работы виртуальных машин в ВиртуалБокс, была выпущена заплатка KB3024777, устраняющая данную проблему.
Тем не менее, если у вас на компьютере по каким-то причинам отсутствует фикс-патч, а проблемный присутствует, то есть смысл либо удалить KB3004394, либо установить KB3024777.
wusa /uninstall /kb:3004394
В подавляющем большинстве случаев точное выполнение данных рекомендаций приводит к устранению ошибки 0x80004005, и пользователь может без труда начать или продолжить работать с виртуальной машиной.
Помимо этой статьи, на сайте еще 12345 инструкций.
Добавьте сайт Lumpics.ru в закладки (CTRL+D) и мы точно еще пригодимся вам.
Отблагодарите автора, поделитесь статьей в социальных сетях.
Источник
[FIX] VirtualBox Ошибка установки на Mac
Популярность виртуальных машин растет день ото дня и не зря. Возможность использовать совершенно другую систему поверх существующей — это то, о чем простой народ даже не догадывался некоторое время назад. VirtualBox — один из самых известных гипервизоров, доступный для всех различных платформ. Однако в некоторых случаях процедура установки может пойти не так, как ожидалось. Как оказалось, некоторые пользователи сталкиваются с сообщением об ошибке «Ошибка установки» при попытке установить VirtualBox в своей системе Mac.
Это сообщение об ошибке появляется из-за того, что сертификат, который использует установщик, не разрешен macOS. Установщик VirtualBox фактически подписан с использованием сертификата Oracle America, который должен быть разрешен, чтобы установщик продолжил установку. Однако в этом случае, поскольку сертификат блокируется, установщик выдает указанное сообщение об ошибке.
Теперь есть несколько способов решения этой проблемы. Первый — просто разрешить сертификат в настройках безопасности и конфиденциальности. Однако есть некоторые проблемы с этим, если вы подключены к системе удаленно. Тем не менее, мы рассмотрим все возможные сценарии и предложим обходной путь. Итак, без лишних слов, приступим.
Метод 1: разрешить сертификат
Первое, что вам следует сделать, когда вы столкнетесь с указанным сообщением об ошибке, — это разрешить сертификат из системных настроек. Как оказалось, сертификат не разрешен по умолчанию и, следовательно, ожидает утверждения в разделе «Безопасность и конфиденциальность» в системных настройках. Следовательно, вам придется разрешить это оттуда. Однако важно отметить, что если вы подключены к системе удаленно, это может не сработать для вас. Поэтому у нас есть другие обходные пути, которые вы можете использовать для решения проблемы. С учетом сказанного, следуйте приведенным ниже инструкциям, чтобы решить проблему:
Метод 2: разрешить приложения неопознанных разработчиков
Другой способ исправить указанное сообщение об ошибке — разрешить использование приложений неизвестных разработчиков на вашем Mac. Это позволит открывать приложения от неизвестных разработчиков. Это не то, что вы должны делать обычно, но в этом случае это может быть исключением. Также важно отметить, что вам придется отключить это после установки VirtualBox в своей системе. Для этого следуйте приведенным ниже инструкциям:
После успешной установки VirtualBox вам придется отключить этот параметр. Для этого следуйте инструкциям ниже:
Метод 3: выполнить сценарий
Как мы уже упоминали ранее, для некоторых людей нажатие кнопки «Разрешить» в первом методе может не работать. Это особенно случается с теми, кто не находится локально перед своим Mac и удаленно подключается / использует экран. В таком случае вы можете выполнить сценарий, который сообщает Mac нажать кнопку «Разрешить». Чтобы это работало, убедитесь, что вы не перемещаете окно «Безопасность и конфиденциальность». Это действительно важно. С учетом сказанного выполните следующие шаги, чтобы создать и выполнить сценарий:
Источник
Виртуальный ящик Guru Mediation
Я использую виртуальную машину VirtualBox в качестве локального веб-сервера (это виртуальная машина Open Suse). Но на несколько дней с моей ВМ возникают проблемы.
Во-первых, я не могу удалить свой самый старый снимок, причина в следующем:
Result Code: NS_RROR_FAILURE (0x80004005) Component: SessionMachine Interface: IMachine {480cf695-2d8d-4256-9c7c-cce4184fa048} Сегодня пришла еще одна проблема:
VirtualBox - Guru Meditation A critical error has occurred while running the virtual machine and machine execution has been stopped. [...] Press OK if you want to power off the machine of press Ignore if you want to leave it as for debugging. Please note that debugging requires special knowledge and tools, so it is recommended to press OK now. Это довольно болезненно, потому что это происходит в третий раз, и я не могу работать на своем веб-сервере …
Вот ссылка на файл журнала VirtualBox
Обратите внимание, что я только что обновил Lubuntu с 12.10 до 14.04 (у меня возникли проблемы во время этого обновления — пустой экран при загрузке, но я их исправил). На моей виртуальной машине работает Open Suse, и я использую Interbase, PHP, Apache.В первый раз, когда проблема возникла, я использовал Netbeans, затем — Kwrite. Раньше у меня было много сетевых проблем с этой виртуальной машиной (поэтому я делаю снимки, чтобы избежать перезагрузки).
Почему я получаю критические ошибки при попытке запустить виртуальную машину?
- Попробуйте добавить больше информации. Что вы пытались сделать, конкретно укажите проблему, что вы делаете с программным обеспечением и т. Д.
- Журнал больше не доступен, но большинство таких случаев относятся к
VCPU0: Guru Meditation -2403 (VERR_TRPM_DONT_PANIC), что обычно указывает на отсутствиеVT-xподдержка вашего процессора (дополнительную информацию см. на форуме VirtuaBox).
Сегодня я получил такое же сообщение об ошибке и решил его, закрыв эмулятор Android, который также работал.
- 2 Это была моя проблема. Отлично! Спасибо.
- То же самое и для меня. Потраченные впустую часы на это
- мой здесь, завершив процессы, связанные с виртуальным менеджером, такие как virtrd.
Я придумал ответ. В 99 процентах случаев, включая меня, будет такое же решение. Мы выделили больше памяти для виртуальной машины, поэтому хост-системе не хватает памяти для обработки виртуальной машины. Вы можете избавиться от медитации гуру, выделив виртуальной машине меньше памяти. Вы можете сделать это: Откройте Vm> Настройки> Система> И уменьшите выделенную память до меньшего значения.
Надеюсь, это поможет.
- У ВМ 1 ГБ памяти, а у хоста 6 ГБ, так что я в 1% с критической ошибкой
- Есть ли у вашего ПК поддержка виртуализации? Проверьте, есть ли в вашем журнале «Возврат к необработанному режиму: VT-x отключен в BIOS для всех режимов ЦП». Если да, вам нужно изменить настройки BIOS. Проверьте это: stackoverflow.com/questions/39542853/… @AntonK
- Вы правы — мой процессор (Celeron Dual Core T3500) не поддерживает VT-x, и включить это в BIOS невозможно. Таким образом, новые версии VirtualBox, вероятно, в конце концов перестанут работать на моем оборудовании … Эта проблема объясняется на форуме VirtualBox.
Я столкнулся с этой ошибкой, попробовал и сработал для меня
1- Откройте виртуальную машину VirtualBox
2- файл -> Настройки -> Система -> Процессор
3- Отметьте расширенные функции: включите PAE / NX.
- Если
Enable PAE/NXне проверяется, вы не сможете загрузить ядро (ошибка «Для этого ядра требуются следующие функции, которых нет в ЦП: pae«). Значит, вы не дойдете до критической ошибки …
По умолчанию машины VBox linux допускают максимум 128 МБ видеопамяти. Эта ошибка может возникнуть, если вы когда-либо настраивали видеопамять до 256 МБ. Для меня эта ошибка возникла после нескольких дней настройки видеопамяти 256 МБ. Когда я вернул его к 128 МБ (по умолчанию), критическая ошибка (Guru Meditation) исчезла.
Вот что случилось со мной.
- Это сработало для меня. Кроме того, у меня было 256 МБ за несколько месяцев до ошибки, и ошибка возникала только тогда, когда виртуальная машина загружалась при перетаскивании экрана на другой монитор.
- Большой!! Наконец, я думаю, твой сценарий соответствует моему сценарию.
У меня такая же проблема (ОШИБКА медитации GURU ..) при попытке установить Windows 10 в виртуальную машину. Я просто
и Снизьте использование ОЗУ до (половины), и Готово !. Это может помочь! ..
Попытка переустановки и перехода к восстановлению VirtualBox также может помочь !! …
Я создал другую виртуальную машину, и проблема больше не возникает.
В моем случае ошибка Guru Meditation появлялась каждый раз, когда я пытался обновить свою машину Lubuntu 18.04 в VirtualBox 6.04. Это было связано со следующей ошибкой Vbox.log:
00:04:13.601 Not in text mode! 00:04:13.601 !!!!!!!!!!!!!!!!!!!!!!!!!!!!!!!!!!!!!!!!!!!!!!!!!!!!!!!!!!!!!!!!!!!!!! Следуя предложению, описанному здесь: Не в текстовом режиме! Ошибка (гостевая Windows PE 3.0), о активация I / O APIC в конфигурации виртуальной машины, проблема решена.
По умолчанию машины VBox linux допускают максимум 128 МБ видеопамяти. Эта ошибка может возникнуть, если вы когда-либо настраивали видеопамять до 256 МБ. Для меня эта ошибка возникла после нескольких дней настройки видеопамяти 256 МБ. Когда я вернул его к 128 МБ (по умолчанию), критическая ошибка (Guru Meditation) исчезла.
Tweet
Share
Link
Plus
Send
Send
Pin
Содержание
- Как исправить ошибку Kernel driver not installed (rc=-1908) в VirtualBox на macOS
- Virtual Box: критическая ошибка при работе виртуальной машины [закрыто]
- Виртуальный ящик Guru Mediation
- VirtualBox NS_ERROR_FAILURE (0x80004005) macOS
- 9 Answers 9
- Устраняем ошибку 0x80004005 в VirtualBox
- Причины возникновения ошибки 0x80004005 в VirtualBox
- Способ 1: Переименование внутренних файлов
- Способ 2: Включение поддержки виртуализации в BIOS
- Способ 3: Обновление VirtualBox
- Способ 4: Отключение Hyper-V
- Способ 5: Изменение типа запуска гостевой ОС
- Способ 6: Удаление/исправление обновления Windows 7
- [FIX] VirtualBox Ошибка установки на Mac
- Метод 1: разрешить сертификат
- Метод 2: разрешить приложения неопознанных разработчиков
- Метод 3: выполнить сценарий
Как исправить ошибку Kernel driver not installed (rc=-1908) в VirtualBox на macOS
Пользователи macOS (в особенности Big Sur) сталкиваются со следующей ошибкой при использовании виртуализации VirtualBox от Oracle:
Kernel driver not installed (rc=-1908)
Make sure the kernel module has been loaded successfully.
where: suplibOsInit what: 3
VERR_VM_DRIVER_NOT_INSTALLED
(-1908) — The support driver is not installed.
On linux, open returned ENOENT.
Исправить эту ошибку крайне просто. Вероятнее всего, причина её возникновения в том, что на этапе установки VirtualBox вы проигнорировали уведомление о том, что в настойках нужно предоставить одно из разрешений:
Чтобы исправить это, перейдите в «Системные настройки» macOS, откройте раздел «Защита и безопасность». В нём снимите замок в левом нижнем углу, а затем кликните на кнопку «Разрешить» рядом с появившемся пунктом «Загрузка системного ПО разработчика „Oracle America, Inc.” была заблокирована».
Если этого пункта у вас нет, попробуйте переустановить VirtualBox.
Источник
Virtual Box: критическая ошибка при работе виртуальной машины [закрыто]
Я использую виртуальную машину VirtualBox в качестве локального веб-сервера (это виртуальная машина Open Suse). Но на несколько дней с моей ВМ возникают проблемы.
Во-первых, я не могу удалить свой самый старый снимок, причина в следующем:
Сегодня пришла еще одна проблема:
Вот ссылка на файл журнала VirtualBox
Почему я получаю критические ошибки при попытке запустить виртуальную машину?
Сегодня я получил такое же сообщение об ошибке и решил его, закрыв эмулятор Android, который также работал.
Я придумал ответ. В 99 процентах случаев, включая меня, будет такое же решение. Мы выделили больше памяти для виртуальной машины, поэтому хост-системе не хватает памяти для обработки виртуальной машины. Вы можете избавиться от медитации гуру, выделив виртуальной машине меньше памяти. Вы можете сделать это: Откройте Vm> Настройки> Система> И уменьшите выделенную память до меньшего значения.
Надеюсь, это поможет.
Я столкнулся с этой ошибкой, попробовал и сработал для меня
1- Откройте виртуальную машину VirtualBox
3- Отметьте расширенные функции: включите PAE / NX.
По умолчанию машины VBox linux допускают максимум 128 МБ видеопамяти. Эта ошибка может возникнуть, если вы когда-либо настраивали видеопамять до 256 МБ. Для меня эта ошибка возникла после нескольких дней настройки видеопамяти 256 МБ. Когда я вернул его к 128 МБ (по умолчанию), критическая ошибка (Guru Meditation) исчезла.
Вот что случилось со мной.
Я создал другую виртуальную машину, и проблема больше не возникает.
В моем случае ошибка Guru Meditation появлялась каждый раз, когда я пытался обновить свою машину Lubuntu 18.04 в VirtualBox 6.04. Это было связано со следующей ошибкой Vbox.log:
Следуя предложению, описанному здесь: Не в текстовом режиме! Ошибка (гостевая Windows PE 3.0), о активация I / O APIC в конфигурации виртуальной машины, проблема решена.
По умолчанию машины VBox linux допускают максимум 128 МБ видеопамяти. Эта ошибка может возникнуть, если вы когда-либо настраивали видеопамять до 256 МБ. Для меня эта ошибка возникла после нескольких дней настройки видеопамяти 256 МБ. Когда я вернул его к 128 МБ (по умолчанию), критическая ошибка (Guru Meditation) исчезла.
Источник
VirtualBox NS_ERROR_FAILURE (0x80004005) macOS
I’m using macOS and installed VirtualBox.
When I start a machine, I’m getting the following error :
9 Answers 9
This error seems to appear with VirtualBox installs on versions of macOS 10.13.
To fix this issue, you have to uninstall VirtualBox (use the VirtualBox_uninstall.tool of the VirtualBox downloaded dmg).
This should solve your issue.
Here is what worked for me. I kept getting that error when I was trying to ‘add’ the ISO after clicking start on the VM to set it up.
However, when I clicked on ‘Tools’ on the left sidebar, then click «Media». From there I was able to add my Kali Linux ISO so when I started the VM again, the ISO showed up in the list.
Using a readonly filesystem, blocking VBox files wrtiting access causes this error. Move VBox virtual machines files to a new location with writing permissions must resolves this problem. In my case, i use a Linux server, with VBOx software but my machine was moved to a Windows partition with BitLocker active and the windows Disk was mounted in ReadOnly, causing this problem.
Let’s look at this from a troubleshooting perspective. The number one thing to do instead of guessing is diagnose and the best way to do that when you don’t know what the problem is. I’ll take you through the steps for my particular use case but it should give you a general idea on how to look at the problem in order to find the correct solution.
a.-Have a look at the actual logs of the VM:
Click on the Menu Item, you should see three choices:
Look for this error code: VMSetError and look for the matching RETURN CODE (rc) rc=VERR_VD_IMAGE_READ_ONLY
In the example below the file under /build/virtualbox. is in read only mode.
b.-Interpret what that means: But the problem is the /build directory does not exist at all. So what the rc above really means is that it cannot FIND that file, because /build doesn’t even exist (nor it seems to be supposed to).
Another thing to notice is that for my case other VMs with VDIs in the same location don’t have the problem. That completely discards two possibilities:
The possibility is that the VM got corrupted at some point during shut down and that created the config corruption, not a VDI corruption at the VM level, not VirtualBox level.
Unless you power off your VM the «Close» function on your Vm window will ALWAYS save the state of the machine, so «Discarding» the state is only possible when you have two or more states because in that case at a minimum there is always the LAST state.
The conclusion is then that the corruption is at the VM state level and we need to get rid of that.
Create a linked Clone. That will simply copy the config files to the right place and link with the same VDI.
Start that one. If it starts you know you have a problem with the original VM. You can either re-create the VM and point to the existing VDI or create a full clone (it will take longer) and the delete the original.
To prevent this (at least for my case), avoid sending the Power Off Message to your VM when closing, better use the ACPI Shutdown method as Power off can leave (as we saw) your machine on an unwanted state.
Источник
Устраняем ошибку 0x80004005 в VirtualBox
При попытке запуска операционной системы Windows или Linux в виртуальной машине VirtualBox пользователь может столкнуться с ошибкой 0x80004005. Она возникает до старта ОС и препятствует любой попытке ее загрузки. Есть сразу несколько способов, помогающих устранить существующую проблему и продолжить пользоваться гостевой системой в обычном режиме.
Причины возникновения ошибки 0x80004005 в VirtualBox
Ситуаций, из-за которых не получается открыть сессию для виртуальной машины, может быть несколько. Зачастую данная ошибка возникает спонтанно: еще вчера вы спокойно работали в операционной системе на VirtualBox, а сегодня выполнить то же самое не удается из-за сбоя при запуске сессии. Но в некоторых случаях не удается выполнить первичный (установочный) запуск ОС.
Это может произойти вследствие одной из следующих причин:
Далее мы рассмотрим, как устранить каждую из этих проблем и начать/продолжить пользоваться виртуальной машиной.
Способ 1: Переименование внутренних файлов
Сохранение сессии может завершиться ошибочно, в результате чего последующий ее запуск будет невозможен. В этом случае достаточно выполнить переименование файлов, связанных с запуском гостевой ОС.
Для выполнения дальнейших действий вам необходимо включить отображение расширений файлов. Это можно сделать через «Параметры папок» (в Windows 7) или «Параметры Проводника» (в Windows 10).
Способ 2: Включение поддержки виртуализации в BIOS
Если вы решили воспользоваться ВиртуалБокс впервые, и сразу же столкнулись с вышеупомянутой ошибкой, то, возможно, загвоздка кроется в не настроенном BIOS для работы с технологией виртуализации.
Чтобы осуществить запуск виртуальной машины, в БИОС достаточно включить всего лишь одну настройку, которая называется Intel Virtualization Technology.

Настройка может иметь и другой путь (например, в BIOS на ноутбуках HP или в БИОС Insyde H20 Setup Utility):
Если вы не нашли данной настройки в своей версии BIOS, то ищите ее вручную во всех пунктах меню по ключевым словам virtualization, virtual, VT. Для включения выбирайте состояние Enabled.
Способ 3: Обновление VirtualBox
Возможно, состоялось очередное обновление программы до последней версии, после чего и появилась ошибка запуска «E_FAIL 0x80004005». Есть два выхода из сложившейся ситуации:
Те, кто не хочет заморачиваться с выбором рабочей версии программы, может просто дождаться обновления. Узнать о выходе новой версии можно на официальном сайте VirtualBox или через интерфейс программы:
Или через установщик VirtualBox.
Не забудьте сделать резервные копии своих папок с образами ОС.
Способ 4: Отключение Hyper-V
Hyper-V — система виртуализации для 64-разрядных систем. Иногда у нее может возникнуть конфликт с VirtualBox, что и провоцирует появление ошибки при старте сессии для виртуальной машины.
Для отключения гипервизора выполните следующее:
Способ 5: Изменение типа запуска гостевой ОС
В качестве временного решения (например, до выпуска новой версии VirtualBox) можно попробовать изменить тип запуска ОС. Этот способ помогает не во всех случаях, но, возможно, сработает у вас.

Данная функция доступна только в VirtualBox, начиная с версии 5.0.
Способ 6: Удаление/исправление обновления Windows 7
Этот способ считается устаревшим, поскольку после неудачного патча KB3004394, приводящего к прекращению работы виртуальных машин в ВиртуалБокс, была выпущена заплатка KB3024777, устраняющая данную проблему.
Тем не менее, если у вас на компьютере по каким-то причинам отсутствует фикс-патч, а проблемный присутствует, то есть смысл либо удалить KB3004394, либо установить KB3024777.
wusa /uninstall /kb:3004394
В подавляющем большинстве случаев точное выполнение данных рекомендаций приводит к устранению ошибки 0x80004005, и пользователь может без труда начать или продолжить работать с виртуальной машиной.
Помимо этой статьи, на сайте еще 12345 инструкций.
Добавьте сайт Lumpics.ru в закладки (CTRL+D) и мы точно еще пригодимся вам.
Отблагодарите автора, поделитесь статьей в социальных сетях.
Источник
[FIX] VirtualBox Ошибка установки на Mac
Популярность виртуальных машин растет день ото дня и не зря. Возможность использовать совершенно другую систему поверх существующей — это то, о чем простой народ даже не догадывался некоторое время назад. VirtualBox — один из самых известных гипервизоров, доступный для всех различных платформ. Однако в некоторых случаях процедура установки может пойти не так, как ожидалось. Как оказалось, некоторые пользователи сталкиваются с сообщением об ошибке «Ошибка установки» при попытке установить VirtualBox в своей системе Mac.
Это сообщение об ошибке появляется из-за того, что сертификат, который использует установщик, не разрешен macOS. Установщик VirtualBox фактически подписан с использованием сертификата Oracle America, который должен быть разрешен, чтобы установщик продолжил установку. Однако в этом случае, поскольку сертификат блокируется, установщик выдает указанное сообщение об ошибке.
Теперь есть несколько способов решения этой проблемы. Первый — просто разрешить сертификат в настройках безопасности и конфиденциальности. Однако есть некоторые проблемы с этим, если вы подключены к системе удаленно. Тем не менее, мы рассмотрим все возможные сценарии и предложим обходной путь. Итак, без лишних слов, приступим.
Метод 1: разрешить сертификат
Первое, что вам следует сделать, когда вы столкнетесь с указанным сообщением об ошибке, — это разрешить сертификат из системных настроек. Как оказалось, сертификат не разрешен по умолчанию и, следовательно, ожидает утверждения в разделе «Безопасность и конфиденциальность» в системных настройках. Следовательно, вам придется разрешить это оттуда. Однако важно отметить, что если вы подключены к системе удаленно, это может не сработать для вас. Поэтому у нас есть другие обходные пути, которые вы можете использовать для решения проблемы. С учетом сказанного, следуйте приведенным ниже инструкциям, чтобы решить проблему:
Метод 2: разрешить приложения неопознанных разработчиков
Другой способ исправить указанное сообщение об ошибке — разрешить использование приложений неизвестных разработчиков на вашем Mac. Это позволит открывать приложения от неизвестных разработчиков. Это не то, что вы должны делать обычно, но в этом случае это может быть исключением. Также важно отметить, что вам придется отключить это после установки VirtualBox в своей системе. Для этого следуйте приведенным ниже инструкциям:
После успешной установки VirtualBox вам придется отключить этот параметр. Для этого следуйте инструкциям ниже:
Метод 3: выполнить сценарий
Как мы уже упоминали ранее, для некоторых людей нажатие кнопки «Разрешить» в первом методе может не работать. Это особенно случается с теми, кто не находится локально перед своим Mac и удаленно подключается / использует экран. В таком случае вы можете выполнить сценарий, который сообщает Mac нажать кнопку «Разрешить». Чтобы это работало, убедитесь, что вы не перемещаете окно «Безопасность и конфиденциальность». Это действительно важно. С учетом сказанного выполните следующие шаги, чтобы создать и выполнить сценарий:
Источник
Содержание
- Причины возникновения ошибки 0x80004005 в VirtualBox
- Способ 1: Переименование внутренних файлов
- Способ 2: Включение поддержки виртуализации в BIOS
- Способ 3: Обновление VirtualBox
- Способ 4: Отключение Hyper-V
- Способ 5: Изменение типа запуска гостевой ОС
- Способ 6: Удаление/исправление обновления Windows 7
- Вопросы и ответы
При попытке запуска операционной системы Windows или Linux в виртуальной машине VirtualBox пользователь может столкнуться с ошибкой 0x80004005. Она возникает до старта ОС и препятствует любой попытке ее загрузки. Есть сразу несколько способов, помогающих устранить существующую проблему и продолжить пользоваться гостевой системой в обычном режиме.
Ситуаций, из-за которых не получается открыть сессию для виртуальной машины, может быть несколько. Зачастую данная ошибка возникает спонтанно: еще вчера вы спокойно работали в операционной системе на VirtualBox, а сегодня выполнить то же самое не удается из-за сбоя при запуске сессии. Но в некоторых случаях не удается выполнить первичный (установочный) запуск ОС.
Это может произойти вследствие одной из следующих причин:
- Ошибка при сохранении последней сессии.
- Отключенная поддержка виртуализации в BIOS.
- Некорректно работающая версия VirtualBox.
- Конфликт гипервизора (Hyper-V) с VirtualBox на 64-разрядных системах.
- Проблемное обновление хостовой Windows.
Далее мы рассмотрим, как устранить каждую из этих проблем и начать/продолжить пользоваться виртуальной машиной.
Способ 1: Переименование внутренних файлов
Сохранение сессии может завершиться ошибочно, в результате чего последующий ее запуск будет невозможен. В этом случае достаточно выполнить переименование файлов, связанных с запуском гостевой ОС.
Для выполнения дальнейших действий вам необходимо включить отображение расширений файлов. Это можно сделать через «Параметры папок» (в Windows 7) или «Параметры Проводника» (в Windows 10).
- Откройте папку, где хранится файл, отвечающий за запуск операционной системы, т.е. сам образ. Он располагается в папке VirtualBox VMs, место сохранения которой вы выбирали при установке самой VirtualBox. Обычно она находится в корне диска (диска С или диска D, если HDD разбит на 2 раздела). Также она может располагаться в персональной папке пользователя по пути:
С:UsersИМЯ_ПОЛЬЗОВАТЕЛЯVirtualBox VMsИМЯ_ГОСТЕВОЙ_ОС - В папке с операционной системой, которую вы хотите запустить, должны быть следующие файлы: Name.vbox и Name.vbox-prev. Вместо Name будет имя вашей гостевой операционной системы.
Скопируйте файл Name.vbox в другое место, например, на рабочий стол.
- Файл Name.vbox-prev необходимо переименовать вместо перемещенного файла Name.vbox, то есть удалить «-prev».
- Эти же действия необходимо проделать и внутри другой папки, находящейся по следующему адресу:
C:UsersИМЯ_ПОЛЬЗОВАТЕЛЯ.VirtualBox
Здесь вы будете менять файл VirtualBox.xml — скопируйте его в любое другое место.
- У файла VirtualBox.xml-prev удалите приписку «–prev», чтобы получилось имя VirtualBox.xml.
- Попробуйте запустить операционную систему. Если не сработало, восстановите все назад.
Способ 2: Включение поддержки виртуализации в BIOS
Если вы решили воспользоваться ВиртуалБокс впервые, и сразу же столкнулись с вышеупомянутой ошибкой, то, возможно, загвоздка кроется в не настроенном BIOS для работы с технологией виртуализации.
Чтобы осуществить запуск виртуальной машины, в БИОС достаточно включить всего лишь одну настройку, которая называется Intel Virtualization Technology.
- В Award BIOS путь к этой настройке следующий: Advanced BIOS Features > Virtualization Technology (или просто Virtualization) > Enabled.
- В AMI BIOS: Advanced > Intel(R) VT for Directed I/O > Enabled.
- В ASUS UEFI: Advanced > Intel Virtualization Technology > Enabled.
Настройка может иметь и другой путь (например, в BIOS на ноутбуках HP или в БИОС Insyde H20 Setup Utility):
- System Configuration > Virtualization Technology > Enabled;
- Configuration > Intel Virtual Technology > Enabled;
- Advanced > Virtualization > Enabled.
Если вы не нашли данной настройки в своей версии BIOS, то ищите ее вручную во всех пунктах меню по ключевым словам virtualization, virtual, VT. Для включения выбирайте состояние Enabled.
Способ 3: Обновление VirtualBox
Возможно, состоялось очередное обновление программы до последней версии, после чего и появилась ошибка запуска «E_FAIL 0x80004005». Есть два выхода из сложившейся ситуации:
- Дождитесь выхода стабильной версии VirtualBox.
Те, кто не хочет заморачиваться с выбором рабочей версии программы, может просто дождаться обновления. Узнать о выходе новой версии можно на официальном сайте VirtualBox или через интерфейс программы:
- Запустите Менеджер виртуальных машин.
- Нажмите «Файл» > «Проверить обновления…».
- Дождитесь проверки и при необходимости установите обновление.
- Переустановите VirtualBox на текущую или предыдущую версию.
- Если у вас есть установочный файл VirtualBox, то используйте его для переустановки. Для повторного скачивания актуальной или предыдущей версии перейдите по этой ссылке.
- Нажмите на ссылку, ведущую к странице со списком всех предыдущих релизов для текущей версии VirtualBox.
- Выберите подходящую для хостовой ОС сборку и скачайте ее.
- Для переустановки установленной версии VirtualBox: запустите инсталлятор и в окне с типом установки выберите «Repair». Установите программу в обычном режиме.
- Если вы делаете откат до предыдущей версии, то лучше сперва удалить VirtualBox через «Установку и удаление программ» в Windows.
Или через установщик VirtualBox.
Не забудьте сделать резервные копии своих папок с образами ОС.
Способ 4: Отключение Hyper-V
Hyper-V — система виртуализации для 64-разрядных систем. Иногда у нее может возникнуть конфликт с VirtualBox, что и провоцирует появление ошибки при старте сессии для виртуальной машины.
Для отключения гипервизора выполните следующее:
- Запустите «Панель управления».
- Включите просмотр по значкам. Выберите пункт «Программы и компоненты».
- В левой части окна нажмите на ссылку «Включение или отключение компонентов Windows».
- В открывшемся окне необходимо снять галочку с компонента Hyper-V, а затем нажать «ОК».
- Перезагрузите компьютер (необязательно) и попробуйте запустить ОС в VirtualBox.
Способ 5: Изменение типа запуска гостевой ОС
В качестве временного решения (например, до выпуска новой версии VirtualBox) можно попробовать изменить тип запуска ОС. Этот способ помогает не во всех случаях, но, возможно, сработает у вас.
- Запустите Менеджер VirtualBox.
- Нажмите по проблемной операционной системе правой кнопкой мыши, наведите курсор на пункт «Запустить» и выберите вариант «Запуск в фоновом режиме с интерфейсом».
Данная функция доступна только в VirtualBox, начиная с версии 5.0.
Способ 6: Удаление/исправление обновления Windows 7
Этот способ считается устаревшим, поскольку после неудачного патча KB3004394, приводящего к прекращению работы виртуальных машин в ВиртуалБокс, была выпущена заплатка KB3024777, устраняющая данную проблему.
Тем не менее, если у вас на компьютере по каким-то причинам отсутствует фикс-патч, а проблемный присутствует, то есть смысл либо удалить KB3004394, либо установить KB3024777.
Удаление KB3004394:
- Откройте «Командную строку» с правами администратора. Для этого откройте окно «Пуск», напишите cmd, правым кликом мыши выберите пункт «Запустить от имени администратора».
- Пропишите команду
wusa /uninstall /kb:3004394и нажмите Enter.
- После выполнения этого действия может потребоваться перезагрузка компьютера.
- Попробуйте еще раз запустить гостевую ОС в ВиртуалБоксе.
Установка KB3024777:
- Перейдите по этой ссылке на сайт Microsoft.
- Скачайте версию файла с учетом разрядности своей ОС.
- Установите файл вручную, если необходимо, перезагрузите ПК.
- Проверьте запуск виртуальной машины в VirtualBox.
В подавляющем большинстве случаев точное выполнение данных рекомендаций приводит к устранению ошибки 0x80004005, и пользователь может без труда начать или продолжить работать с виртуальной машиной.
Помогаю со студенческими работами здесь
ssh в Virtual BOX
Доброго времени суток!
необходимо подключиться по ssh к серверу, запущенному в VirtualBox, через…
Не запускается Virtual Box
Здравствуйте. Установил виртуальную машину и поставил win 7 32 бита. При запуске появляется ошибка:…
Ошибки Virtual Box
На днях решил установить виртуал машину.Все сделал правильно по инструкции и в итоге после нажатие…
Установка Virtual Box
Хочу себе на комп поставить эту прогу — вытянет ли мой комп ее по параметрам. Celeron 2,66 GHz, 1…
Искать еще темы с ответами
Или воспользуйтесь поиском по форуму: