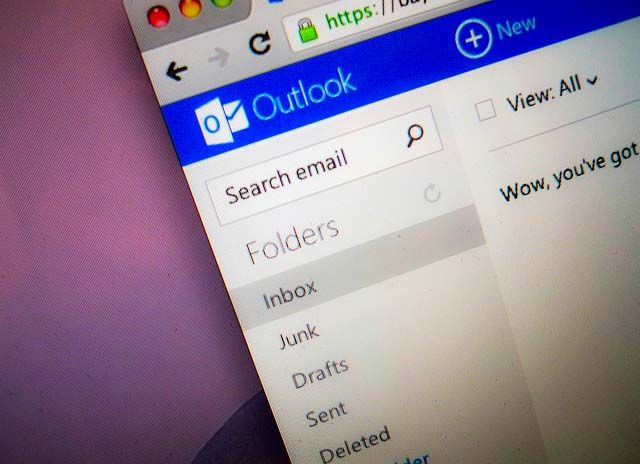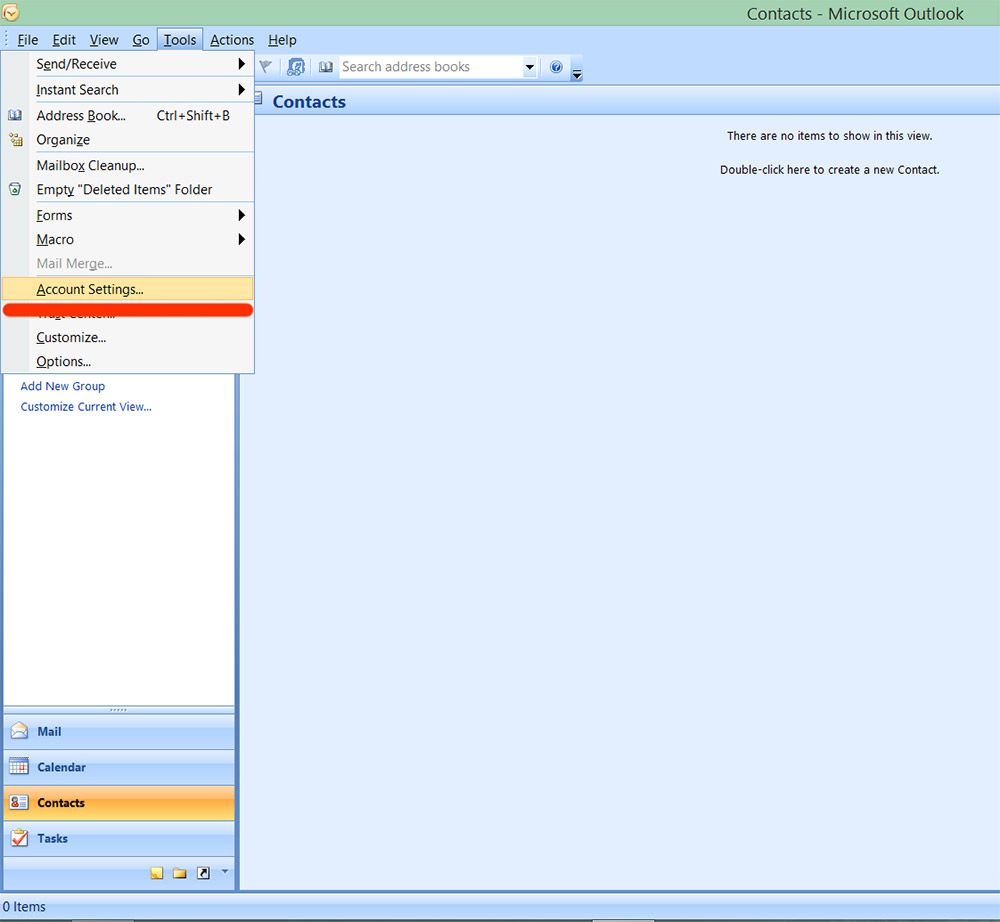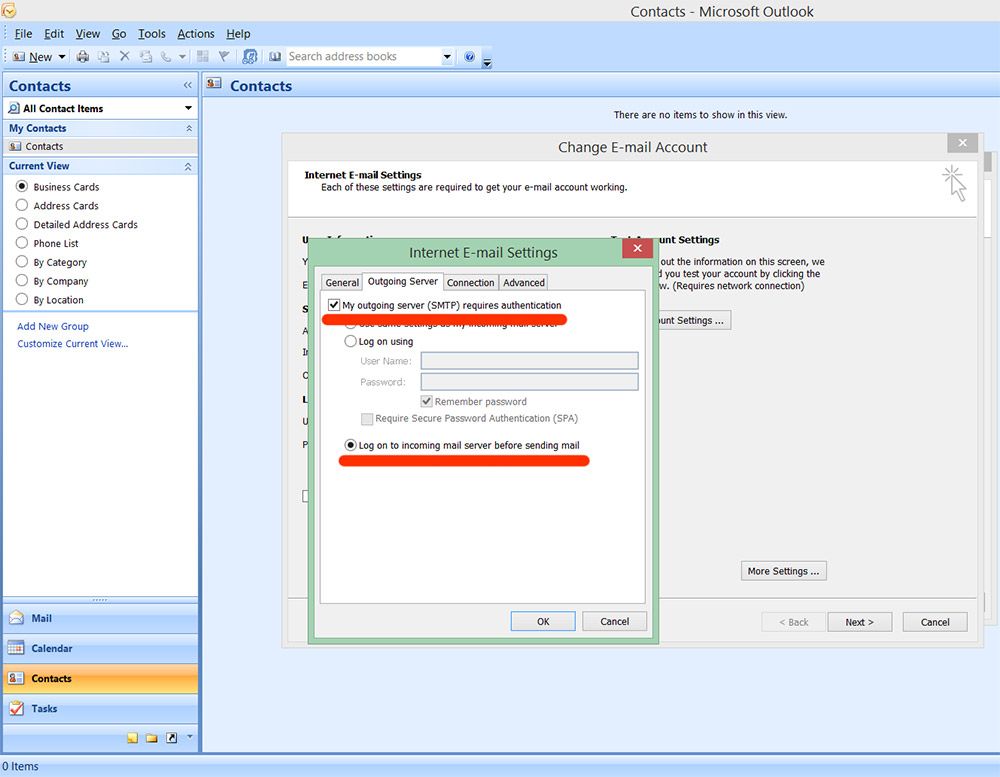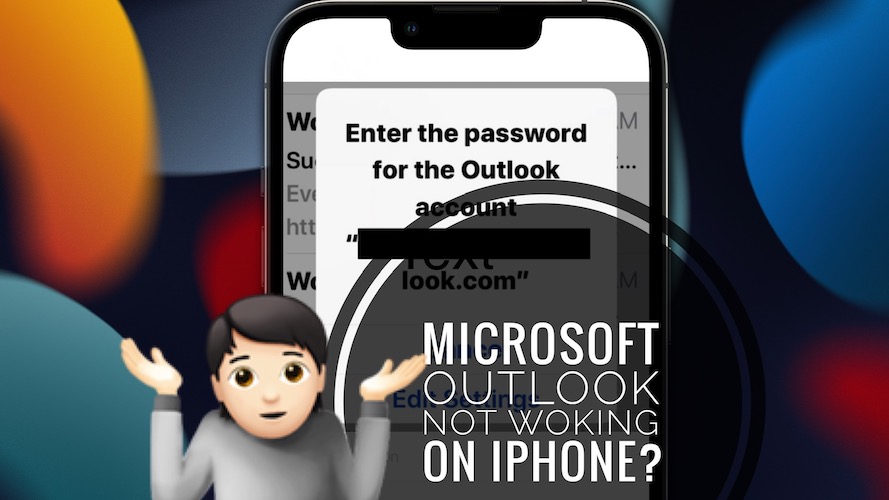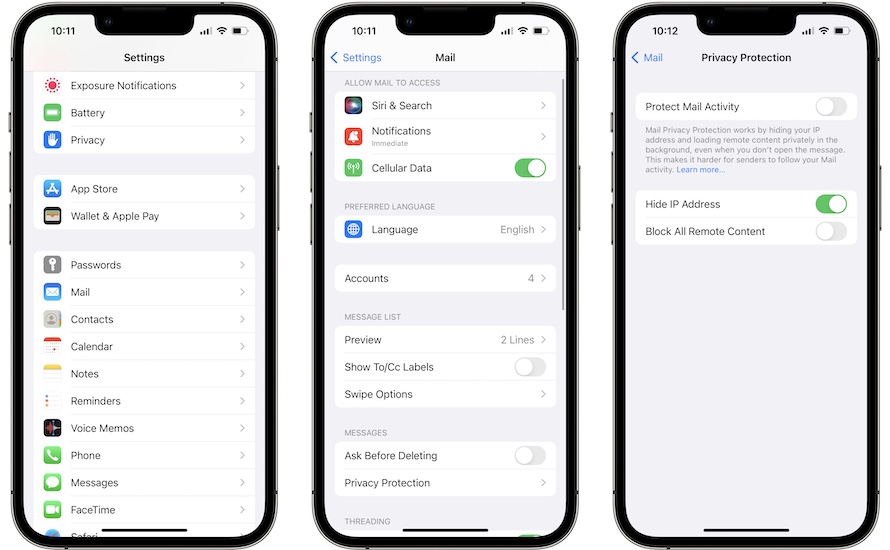Outlook 2016 Outlook for Microsoft 365 Outlook 2019 Еще…Меньше
Проблемы
При использовании IMAP для подключения к учетной записи электронной почты в Microsoft Outlook 2016, проверка подлинности завершается неудачно.
Причина
Такое поведение наблюдается, поскольку символ Юникода имеет пароль, подобное одному из следующих:
äöü
Обходной путь
Для решения проблемы используйте один из указанных ниже способов.
Метод 1: Изменение пароля
Измените пароль, поэтому он больше не содержит знаки Юникода.
Способ 2: Используйте другой протокол, чем IMAP
Можно настроить учетную запись электронной почты для использования протокола POP3 вместо IMAP, если сервер электронной почты поддерживает подключения POP3. Ниже будет создан новый профиль Outlook, будет настроено для соединения с использованием POP3. Примечание. Протокол POP3 загрузки электронной почты на локальном компьютере и он удаляется с сервера, тогда как IMAP оставляет копию сообщения электронной почты на сервере. Дополнительные сведения содержатся в разделе Понимание различий между POP3 и IMAP4.
-
Закройте приложение Outlook.
-
На панели управления щелкните или дважды щелкните значок Почта. Чтобы найти элемент электронной почты, откройте панель управления и введите в поле поиска в верхней части окна сообщений. Элемент управления панель для Windows XP введите в поле адрес электронной почты .
-
Нажмите кнопку Показать.
-
Нажмите кнопку Добавить.
-
Введите имя профиля и нажмите кнопку ОК.
-
Выберите ручной установкиили дополнительные типы серверови нажмите кнопку Далее.
-
Выберите POP или IMAPи нажмите кнопку Далее.
-
Введите ваши имя и адрес электронной почты и выберите Тип учетной записиPOP3 .
-
Введите сервер входящей почты и сведения о SMTP-сервер исходящей почты, учетные данные для входа и нажмите кнопку Далее. Примечание. Посетите веб-узел узла сервера электронной почты или свяжитесь с ними для сбора сведений сервера входящей и исходящей почты.
-
Чтобы убедиться в их правильности будет выполнена проверка настройки учетной записи:
-
Если тесты выполнены успешно, нажмите кнопку Закрыть.
-
Если появляется сообщение об ошибке во время тестов нажмите кнопку Закрыть. Исправить сведения в настройки учетной записи, а затем повторите шаги 9 и 10 о правильности настроек учетной записи.
-
-
Нажмите кнопку Завершить.
-
Почтаубедитесь, что выбран параметр всегда использовать этот профиль и выберите новое имя профиля из списка.
-
Нажмите кнопку ОК.
Способ 3: Использовать Outlook 2013
Если возможно используйте Outlook 2013 вместо Outlook 2016 для подключения к учетной записи IMAP. Эта проблема не возникает в Outlook 2013.
Статус
Корпорация Майкрософт работает над устранением этой проблемы и опубликует дополнительную информацию в этой статье, когда информация станет доступной.
Нужна дополнительная помощь?
Нужны дополнительные параметры?
Изучите преимущества подписки, просмотрите учебные курсы, узнайте, как защитить свое устройство и т. д.
В сообществах можно задавать вопросы и отвечать на них, отправлять отзывы и консультироваться с экспертами разных профилей.
Перейти к контенту
Проблема: при настройке учетной записи в Outlook на Android устройстве ошибка “Произошла ошибка при проверке подлинности” и клиент не подключается.
Как лечилось
Мобильный Outlook работает по протоколу ActiveSync. Все подключения на сервер проходят через IIS.
Смотрим логи IIS на сервере Exchange:
C:\inetpub\logs\LogFiles\W3SVC1
ищем подключения с мобильного, видим, что подключение заканчивается ошибкой 401.
Аналогично, если открыть IIS – Default Web Site – Microsoft-Server-ActiveSync, то получаем ошибку 401:
Гуглим решение ошибки.
Смотрим на живом сервере IIS – Default Web Site – Microsoft-Server-ActiveSync – Проверка подлинности, включена только “Обычная проверка подлинности”:
А на нашем сервере оказывается нет. Включаем. Проверяем что на сайте “Exchange Back End” также включено.
iisresetВсе работает.
Ссылки
Windows : Exchange 2013 ActiveSync unable to verify account information
Outlook 2016 Outlook for Microsoft 365 Outlook 2019 Еще…Меньше
Проблемы
При использовании IMAP для подключения к учетной записи электронной почты в Microsoft Outlook 2016, проверка подлинности завершается неудачно.
Причина
Такое поведение наблюдается, поскольку символ Юникода имеет пароль, подобное одному из следующих:
äöü
Обходной путь
Для решения проблемы используйте один из указанных ниже способов.
Метод 1: Изменение пароля
Измените пароль, поэтому он больше не содержит знаки Юникода.
Способ 2: Используйте другой протокол, чем IMAP
Можно настроить учетную запись электронной почты для использования протокола POP3 вместо IMAP, если сервер электронной почты поддерживает подключения POP3. Ниже будет создан новый профиль Outlook, будет настроено для соединения с использованием POP3. Примечание. Протокол POP3 загрузки электронной почты на локальном компьютере и он удаляется с сервера, тогда как IMAP оставляет копию сообщения электронной почты на сервере. Дополнительные сведения содержатся в разделе Понимание различий между POP3 и IMAP4.
-
Закройте приложение Outlook.
-
На панели управления щелкните или дважды щелкните значок Почта. Чтобы найти элемент электронной почты, откройте панель управления и введите в поле поиска в верхней части окна сообщений. Элемент управления панель для Windows XP введите в поле адрес электронной почты .
-
Нажмите кнопку Показать.
-
Нажмите кнопку Добавить.
-
Введите имя профиля и нажмите кнопку ОК.
-
Выберите ручной установкиили дополнительные типы серверови нажмите кнопку Далее.
-
Выберите POP или IMAPи нажмите кнопку Далее.
-
Введите ваши имя и адрес электронной почты и выберите Тип учетной записиPOP3 .
-
Введите сервер входящей почты и сведения о SMTP-сервер исходящей почты, учетные данные для входа и нажмите кнопку Далее. Примечание. Посетите веб-узел узла сервера электронной почты или свяжитесь с ними для сбора сведений сервера входящей и исходящей почты.
-
Чтобы убедиться в их правильности будет выполнена проверка настройки учетной записи:
-
Если тесты выполнены успешно, нажмите кнопку Закрыть.
-
Если появляется сообщение об ошибке во время тестов нажмите кнопку Закрыть. Исправить сведения в настройки учетной записи, а затем повторите шаги 9 и 10 о правильности настроек учетной записи.
-
-
Нажмите кнопку Завершить.
-
Почтаубедитесь, что выбран параметр всегда использовать этот профиль и выберите новое имя профиля из списка.
-
Нажмите кнопку ОК.
Способ 3: Использовать Outlook 2013
Если возможно используйте Outlook 2013 вместо Outlook 2016 для подключения к учетной записи IMAP. Эта проблема не возникает в Outlook 2013.
Статус
Корпорация Майкрософт работает над устранением этой проблемы и опубликует дополнительную информацию в этой статье, когда информация станет доступной.
Нужна дополнительная помощь?
Нужны дополнительные параметры?
Изучите преимущества подписки, просмотрите учебные курсы, узнайте, как защитить свое устройство и т. д.
В сообществах можно задавать вопросы и отвечать на них, отправлять отзывы и консультироваться с экспертами разных профилей.
Следующая проблема появилась в Outlook после обновления приложений Office 365 на ПК с Windows 10: после запуска Outlook программа предлагает пройти проверку подлинности с помощью учетной записи Office 365. Однако после ввода учетных данных пользователя проверка подлинности каждый раз завершается ошибкой, несмотря на то, что пользователь может без проблем войти в систему в Office 365 и Outlook в Интернете.
В этом руководстве содержатся инструкции по устранению следующих проблем со входом в классические приложения Office при использовании учетной записи Office 365 или Office 365 бизнес:
- Не удается войти в Office 365.
- Ошибка проверки подлинности Office 365.
- Outlook требуется пароль, но диалоговое окно исчезает. (Поле учетных данных исчезает)
- Outlook требуется пароль, но диалоговое окно не появляется. ((Поле учетных данных не отображается)
Как исправить: не удается войти в Office 365 в приложениях Office для настольных ПК.
Если вам не удается подключить классические приложения Office к учетной записи Office 365, примените один из следующих методов:
Способ 1. Установите отсутствующие пакеты для ADAL или LIVE ID.
В соответствии с Microsoft проблема аутентификации может появиться в Windows 10 v1703 и более поздних версиях из-за отсутствия информации о пакете либо библиотеки аутентификации Active Directory (ADAL), либо Live ID.
Итак, первый способ решить проблему проверки подлинности в Office 365 в классических приложениях Office — это установить отсутствующие пакеты для ADAL, если вы столкнулись с проблемой с вашей учетной записью Office 365 Business или Live ID, если вы столкнулись с проблемой с вашим Office Personal или School Счет.
1. Откройте PowerShell с правами администратора. Для этого:
1. В поле поиска Кортаны введите Powershell
2. Щелкните правой кнопкой мыши на Windows PowerShell по результатам и выберите Запустить от имени администратора.
2. В PowerShell введите соответствующую команду, в зависимости от вашего случая:
Дело А. Чтобы установить недостающие пакеты для ADAL для Office 365 Business:
если (-not (Get-AppxPackage Microsoft. AAD.BrokerPlugin)) {Add-AppxPackage -Register «$ env: windir SystemApps Microsoft. AAD.BrokerPlugin_cw5n1h2txyewy Appxmanifest.xml «-DisableDevelopmentMode -ForceApplicationShutdown} Get-AppxPackage Microsoft. AAD.BrokerPlugin
Случай Б. Чтобы установить недостающие пакеты для LIVE ID для Office 365:
если (-not (Get-AppxPackage Microsoft. Windows. CloudExperienceHost)) {Add-AppxPackage -Register «$ env: windir SystemApps Microsoft. Windows. CloudExperienceHost_cw5n1h2txyewy Appxmanifest.xml «-DisableDevelopmentMode -ForceApplicationShutdown} Get-AppxPackage Microsoft. Windows. CloudExperienceHost
3. После выполнения команды попробуйте войти в систему с учетной записью Office 365 из классического приложения Outlook.
Способ 2. Отключите современную проверку подлинности для настольных приложений Office 365.
Второй способ решить проблему проверки подлинности Outlook в Office 365 — отключить современную проверку подлинности в реестре Windows. Для этого:
1. Открытым редактор реестра. Для этого:
1. Одновременно нажмите кнопку Выиграть
+ р клавиши, чтобы открыть окно команды запуска.
2. Тип regedit и нажмите Входить, чтобы открыть редактор реестра.
3. Перейдите к следующему разделу реестра:
- HKEY_CURRENT_USER Software Microsoft Office 16.0 Common Identity
4. На правой панели дважды щелкните на EnableADAL REG_DWORD значение и установите для данных значения значение 0. *
* Примечание:Если значение не существует, создайте его. (В меню «Правка» выберите «Создать» -> «Значение DWORD (32 бита)» и введите «EnableADAL» без кавычек)
5а. Затем создайте новый DWORD (32 бита) Значение с именем ОтключитьADALatopWAMOverride
5б. Откройте вновь созданное значение и установите для данных значения значение 1
6. Закройте редактор реестра и перезагрузите компьютер.
7. После перезапуска откройте Outlook, и обычно вы увидите окно учетных данных для ввода учетных данных Office 365.
Вот и все! Сообщите мне, помогло ли вам это руководство, оставив свой комментарий о своем опыте. Пожалуйста, поставьте лайк и поделитесь этим руководством, чтобы помочь другим.
В Outlook 2016, 2013 и 2007 вы получаете сообщение об ошибке, в котором говорится: ни один из методов аутентификации не поддерживается этим клиентом?
Я уверен, что ввел правильный адрес электронной почты, пароль и информацию о почтовом сервере, но я получаю сообщение об ошибке! Что я делаю? Здравствуйте! Это PT БРАТ! Сегодня мы собираемся решить эту проблему Outlook. Мы не замечали эту ошибку до прошлой недели, и у нас была такая же проблема с одним из наших клиентов. Нашей задачей было настроить электронную почту Bell с версией Microsoft Outlook 2007. Это была легкая работа для нас, но было неожиданное сообщение об ошибке, которое мы вообще не могли понять! Мы много раз пытались изменить настройки почтового сервера Bell, а также адрес электронной почты и пароль … Ничего не помогло … Итак, мы провели исследование и нашли решение, которое работает для нас! �� �� �� Чего мы ждем? Давайте начнем!
Давайте исправим «ни один из методов аутентификации, поддерживаемых этим клиентом»
Прежде чем мы начнем, мы знаем, что эта ошибка происходит с Microsoft Outlook 2007, 2013 и 2016. Если вы используете одну из версий Outlook, это будет работать для вас. Мы используем Microsoft Outlook 2007. Поехали!
- Откройте Microsoft Outlook. (2016, 2013 или 2007)
- Нажмите «инструменты» а потом «Настройки аккаунта»(Outlook 2007) Нажмите«файл» а также «Информация«, Затем в разделе« Информация об учетной записи »нажмите«Настройки аккаунта»(Outlook 2016, Outlook 2013)
- найти Настройки исходящего сервера раздел.
- Здесь вам нужно выбрать опцию с именем «Войдите на сервер входящей почты перед отправкой почты«.
- Теперь попробуйте снова отправить и получить почту. Теперь это будет работать!
Итак, вы, ребята, решили проблему? Если нет, вы можете оставить комментарий здесь, мы постараемся помочь вашей проблеме Outlook. �� По нашему опыту, большинство ошибок Microsoft Outlook связаны с неправильными настройками почтового сервера. Означает, что вы можете исправить большинство ошибок Outlook, исправив настройки почтового сервера. (иногда это связано с вашими интернет-провайдерами или брандмауэром ..)
Вы ищете настройки сервера электронной почты для Gmail, Bell Sympatico, iCloud, Outlook (Hotmail), Yahoo, Cogeco?
НАЖМИТЕ ЗДЕСЬ, чтобы УСТАНОВИТЬ ПОЧТУ
- Remove From My Forums
-
Вопрос
-
Добрый день, уважаемые коллеги.
При подключении постового ящика через IMAP к Exchange 2007 клиент Outlook 2007 выходит ошибкаВход на сервер входящей почты (IMAP) Сбой проверки подлинности. Общие. На данном компьютере не поддерживается ни один из способов проверки подлинности, поддерживаемых сервером IMAP (если таковы имеются)
на сервере у ящика IMAP Enabled. Как решить данную проблему не подскажете?
-
Перемещено
12 марта 2012 г. 8:41
forum merge (От:Exchange Server 2007)
-
Перемещено
Ответы
-
Вы это прочитать можете?)
Я вижу у вас включено SSL. Вы клиента соответствующим образом настраиваете? Отключите в настройках IMAP SSL, переключите на plain text и проверьте на клиенте. Скорее всего у вас на клиенте не включено SSL для IMAP.
Для правильного функционирования SSL вам надо сгенерировать сертификат с правильным именем, импортировать его в exchange и включить для службы IMAP.
-
Предложено в качестве ответа
Nikita PanovModerator
10 декабря 2009 г. 7:48 -
Помечено в качестве ответа
Nikita PanovModerator
21 декабря 2009 г. 10:09
-
Предложено в качестве ответа
Вы получаете Microsoft Outlook Account not authenticated ошибка при попытке проверить электронную почту на iPhone и iPad? Это происходит как в приложении Outlook для iOS, так и во встроенном почтовом приложении?
Microsoft Outlook не работает на iPhone
Ваши учетные записи электронной почты Microsoft внезапно перестали аутентифицироваться в Mail на iOS или iPadOS? У нас есть как хорошие, так и плохие новости.
Плохая новость заключается в том, что вы мало что можете с этим поделать. Хорошие в том, что проблема вызвана глобальное время простоя Microsoft Outlook и все остальные затронуты.
Это своего рода гарантия того, что все должно быть исправлено быстро, потому что это влияет на большое количество пользователей!
Вот несколько цитат из раздела комментариев:
Пользователь жалуется:
«Ошибка сервера
401 — Несанкционировано: доступ запрещен из-за неверных учетных данных.
У вас нет разрешения на просмотр этого каталога или страницы с использованием предоставленных вами учетных данных».
Эдвард подтверждает:
«Я продолжаю пытаться войти в свою учетную запись Outlook, и мне говорят, что мне нужно повторно ввести свой pw. Я делаю это, и он говорит неправильно pw. Помощь….»
Если вы не можете ждать, вот что вы можете сделать, чтобы попытаться исправить это.
1. Введите пароль
Если вы получите более мягкую сторону этой проблемы и вас внезапно попросят ввести пароль Microsoft Outlook. Введите его для повторного входа в систему, и вам это может сойти с рук.
Факт: Если Аккаунт не аутентифицирован выскакивает ошибка, подождите немного и повторите попытку.
2. Отключите защиту почты.
Некоторые пользователи на Реддитеподтвердили, что им удалось войти в свои учетные записи электронной почты Microsoft, отключив Скрыть IP-адрес пока эта проблема не будет устранена.
Как: Открыть Настройки и прокрутите для Почта. Далее идите на Защита конфиденциальности а также отключить защиту почтовой активности. Ну наконец то, отключить скрытие IP-адреса.
Наконечник: Вы можете снова включить эти функции конфиденциальности после входа в систему!
3. Повторно добавить учетную запись Outlook в почту
(обновлено, 23 декабря)
- Перейти на Настройки -> Почта -> Аккаунты и нажмите на свой учетная запись Outlook.
- Использовать Удалить аккаунт удалить.
- Добавить аккаунт вернуться и повторно авторизоваться в процессе настройки. Это работает?
Кредиты: Особая благодарность Робу С. за то, что он поделился этим исправлением в разделе комментариев!
Удалить аккаунт из почты в настройках. Снова добавьте учетную запись Outlook и повторите авторизацию в процессе установки. Почта снова работает и больше нет ошибок с запросом пароля.
Удалось ли вам решить проблему с неаутентифицированной учетной записью Microsoft Outlook? У вас есть лучшее решение? Используйте раздел комментариев и поделитесь своим мнением.
Связанный: Вот как сделать Outlook почтовым приложением по умолчанию на iPhone
Вы получаете Microsoft Outlook Account not authenticated ошибка при попытке проверить электронную почту на iPhone и iPad? Это происходит как в приложении Outlook для iOS, так и во встроенном почтовом приложении?
Microsoft Outlook не работает на iPhone
Ваши учетные записи электронной почты Microsoft внезапно перестали аутентифицироваться в Mail на iOS или iPadOS? У нас есть как хорошие, так и плохие новости.
Плохая новость заключается в том, что вы мало что можете с этим поделать. Хорошие в том, что проблема вызвана глобальное время простоя Microsoft Outlook и все остальные затронуты.
Это своего рода гарантия того, что все должно быть исправлено быстро, потому что это влияет на большое количество пользователей!
Вот несколько цитат из раздела комментариев:
Пользователь жалуется:
«Ошибка сервера
401 — Несанкционировано: доступ запрещен из-за неверных учетных данных.
У вас нет разрешения на просмотр этого каталога или страницы с использованием предоставленных вами учетных данных».
Эдвард подтверждает:
«Я продолжаю пытаться войти в свою учетную запись Outlook, и мне говорят, что мне нужно повторно ввести свой pw. Я делаю это, и он говорит неправильно pw. Помощь….»
Если вы не можете ждать, вот что вы можете сделать, чтобы попытаться исправить это.
1. Введите пароль
Если вы получите более мягкую сторону этой проблемы и вас внезапно попросят ввести пароль Microsoft Outlook. Введите его для повторного входа в систему, и вам это может сойти с рук.
Факт: Если Аккаунт не аутентифицирован выскакивает ошибка, подождите немного и повторите попытку.
2. Отключите защиту почты.
Некоторые пользователи на Реддитеподтвердили, что им удалось войти в свои учетные записи электронной почты Microsoft, отключив Скрыть IP-адрес пока эта проблема не будет устранена.
Как: Открыть Настройки и прокрутите для Почта. Далее идите на Защита конфиденциальности а также отключить защиту почтовой активности. Ну наконец то, отключить скрытие IP-адреса.
Наконечник: Вы можете снова включить эти функции конфиденциальности после входа в систему!
3. Повторно добавить учетную запись Outlook в почту
(обновлено, 23 декабря)
- Перейти на Настройки -> Почта -> Аккаунты и нажмите на свой учетная запись Outlook.
- Использовать Удалить аккаунт удалить.
- Добавить аккаунт вернуться и повторно авторизоваться в процессе настройки. Это работает?
Кредиты: Особая благодарность Робу С. за то, что он поделился этим исправлением в разделе комментариев!
Удалить аккаунт из почты в настройках. Снова добавьте учетную запись Outlook и повторите авторизацию в процессе установки. Почта снова работает и больше нет ошибок с запросом пароля.
Удалось ли вам решить проблему с неаутентифицированной учетной записью Microsoft Outlook? У вас есть лучшее решение? Используйте раздел комментариев и поделитесь своим мнением.
Связанный: Вот как сделать Outlook почтовым приложением по умолчанию на iPhone
Outlook — популярное почтовое приложение, которое используется многими пользователями для отправки и получения электронной почты. Однако, время от времени пользователи могут столкнуться с проблемой сбоя проверки подлинности в Outlook, когда приложение не распознает правильность ввода учетных данных.
Сбой проверки подлинности может возникнуть по разным причинам, включая неправильно введенные учетные данные, проблемы с соединением с сервером или ограничения безопасности, установленные вашим провайдером электронной почты. Независимо от причины сбоя проверки подлинности, существует ряд общих проблем и решений, которые могут помочь вам восстановить доступ к своей почте в Outlook.
В данной статье мы рассмотрим некоторые из наиболее распространенных проблем сбоя проверки подлинности в Outlook и предоставим вам полезные рекомендации по их устранению. Мы также расскажем о том, как правильно вводить учетные данные в Outlook и как использовать дополнительные параметры безопасности, чтобы защитить свою почту от несанкционированного доступа.
Содержание
- Что делать, если возникла ошибка проверки подлинности в Outlook?
- 1. Проверьте правильность ввода учетных данных
- 2. Проверьте соединение с Интернетом
- 3. Проверьте настройки сервера
- 4. Обновите Outlook и ОС
- 5. Проверьте наличие блокировки аккаунта или проблем с паролем
- 6. Отключите антивирусное программное обеспечение
- 7. Свяжитесь с поддержкой
- Возможные проблемы и их решения
- 1. Неверные учетные данные
- 2. Проблемы с сетевым подключением
- 3. Проблемы с сервером электронной почты
- 4. Блокировка учетной записи
- 5. Использование устаревшей версии Outlook
- 6. Проблемы с антивирусным программным обеспечением или брандмауэром
- 7. Коррумпированные файлы Outlook
- 8. Обратитесь в службу поддержки
- Как исправить ошибку и восстановить работу Outlook?
- Убедитесь, что имя пользователя и пароль правильные
- Проверьте настройки сервера
- Проверьте наличие обновлений
- Проверьте антивирусное программное обеспечение
- Свяжитесь со службой поддержки
Что делать, если возникла ошибка проверки подлинности в Outlook?
Ошибка проверки подлинности в Outlook может возникнуть по разным причинам и привести к невозможности получения или отправки электронных писем. Важно быстро разобраться с проблемой и найти ее решение. В данной статье приведены несколько общих советов, которые помогут вам исправить ошибку проверки подлинности в Outlook.
1. Проверьте правильность ввода учетных данных
Первым делом убедитесь, что вы правильно ввели свои учетные данные при настройке учетной записи в Outlook. Проверьте правильность написания адреса электронной почты и пароля. Обратите внимание на использование заглавных и строчных букв.
2. Проверьте соединение с Интернетом
Убедитесь, что у вас есть стабильное соединение с Интернетом. Проверьте работоспособность других приложений, чтобы исключить возможные проблемы с сетью или провайдером.
3. Проверьте настройки сервера
Правильные настройки сервера очень важны для корректной работы Outlook. Убедитесь, что вы правильно указали входящий и исходящий сервер электронной почты, тип подключения (IMAP или POP3) и номер порта. Проверьте эти настройки с вашим почтовым провайдером.
4. Обновите Outlook и ОС
Убедитесь, что у вас установлена последняя версия Outlook и операционной системы. В некоторых случаях, старые версии программного обеспечения могут быть причиной возникновения ошибки проверки подлинности.
5. Проверьте наличие блокировки аккаунта или проблем с паролем
Возможно, ваш аккаунт заблокирован или учетные данные недействительны. Попробуйте войти в свою учетную запись электронной почты через веб-интерфейс провайдера и убедитесь, что учетные данные и пароль работают правильно. В случае проблем с учетными данными, обратитесь к почтовому провайдеру для их восстановления или смены пароля.
6. Отключите антивирусное программное обеспечение
В некоторых случаях антивирусное программное обеспечение может блокировать доступ Outlook к почтовым серверам. Попробуйте временно отключить антивирусное программное обеспечение и проверить, работает ли Outlook без него. Если ошибка исчезает, то, возможно, вам нужно будет настроить антивирусное программное обеспечение для работы с Outlook.
7. Свяжитесь с поддержкой
Если ни одно из вышеуказанных решений не помогло исправить ошибку проверки подлинности в Outlook, свяжитесь с поддержкой почтового провайдера или Microsoft. Они смогут предоставить дополнительную помощь и решить проблему.
В заключение, ошибка проверки подлинности в Outlook – распространенная проблема, но у нее есть решение. Следуйте приведенным выше рекомендациям и вы сможете исправить ошибку и вновь начать пользоваться своей почтой.
Возможные проблемы и их решения
При использовании Outlook могут возникать различные проблемы со сбоем проверки подлинности. Ниже представлены наиболее распространенные проблемы и способы их решения.
1. Неверные учетные данные
Одной из наиболее частых причин сбоя проверки подлинности является ввод неверных учетных данных. Убедитесь, что вы правильно ввели свое имя пользователя и пароль. Проверьте раскладку клавиатуры и случайно ли нажаты клавиши Caps Lock или Num Lock.
2. Проблемы с сетевым подключением
Если у вас возникли проблемы с подключением к Интернету, проверьте свое сетевое подключение. Убедитесь, что вы подключены к сети Wi-Fi или кабельному подключению. Попробуйте перезагрузить маршрутизатор и модем.
3. Проблемы с сервером электронной почты
Сбой проверки подлинности может быть вызван проблемами с сервером электронной почты. Проверьте статус работы сервера у своего провайдера электронной почты или администратора системы.
4. Блокировка учетной записи
Ваша учетная запись может быть заблокирована из-за неправильных попыток входа. Проверьте, не поступали ли вам уведомления о блокировке учетной записи. Если ваша учетная запись заблокирована, обратитесь к администратору системы для разблокировки.
5. Использование устаревшей версии Outlook
Если у вас возникли проблемы с проверкой подлинности, убедитесь, что вы используете последнюю версию Outlook. Устаревшие версии программы могут иметь ошибки, которые могут вызывать сбои проверки подлинности. Обновите программу до последней версии.
6. Проблемы с антивирусным программным обеспечением или брандмауэром
Антивирусное программное обеспечение или брандмауэр на вашем компьютере могут блокировать проверку подлинности Outlook. Проверьте настройки своего антивирусного программного обеспечения и брандмауэра, чтобы убедиться, что Outlook не добавлен в список блокируемых приложений. Если необходимо, разрешите доступ Outlook к сети.
7. Коррумпированные файлы Outlook
Иногда проблемы с проверкой подлинности могут быть вызваны коррумпированными файлами Outlook. Попробуйте восстановить файлы программы Outlook или выполнить их проверку на наличие ошибок. Это можно сделать через программу Outlook или через панель управления.
8. Обратитесь в службу поддержки
Если вы уже попробовали все вышеперечисленные решения и проблема с проверкой подлинности Outlook все еще не устранена, лучше обратиться в службу поддержки Microsoft или своего провайдера электронной почты за дальнейшей помощью.
Следуя этим рекомендациям, вы сможете решить проблему сбоя проверки подлинности в Outlook и продолжить безопасное и надежное использование программы для работы с электронной почтой.
Как исправить ошибку и восстановить работу Outlook?
Outlook является одним из самых популярных почтовых клиентов, но иногда пользователи могут столкнуться с ошибкой проверки подлинности. В этой статье мы рассмотрим несколько общих проблем, связанных с этой ошибкой, и предложим решения, которые могут помочь восстановить работу Outlook.
Убедитесь, что имя пользователя и пароль правильные
Проблемы с проверкой подлинности в Outlook могут возникнуть из-за неправильно введенного имени пользователя или пароля. Убедитесь, что вы правильно вводите данные при входе в учетную запись Outlook. Если вы не уверены, что введенные данные верны, попробуйте сбросить пароль или обратитесь в службу поддержки провайдера электронной почты.
Проверьте настройки сервера
Если у вас возникают проблемы с проверкой подлинности, убедитесь, что вы используете правильные настройки сервера для входа в учетную запись Outlook. Проверьте имя сервера, тип соединения (например, IMAP или POP), порт и используемый шифрованный протокол (например, SSL или TLS). Если вы не уверены в правильности настроек, обратитесь в службу поддержки своего провайдера электронной почты для получения дополнительной информации.
Проверьте наличие обновлений
Иногда ошибка проверки подлинности может возникать из-за устаревшей версии Outlook. Убедитесь, что у вас установлена последняя версия программы. Для этого проверьте наличие обновлений в настройках Outlook или загрузите последнюю версию с официального сайта Microsoft. Обновление программы может решить проблему с проверкой подлинности.
Проверьте антивирусное программное обеспечение
Некоторые антивирусные программы могут блокировать проверку подлинности в Outlook. Попробуйте отключить антивирусное программное обеспечение или добавить Outlook в список доверенных приложений. Если это решит проблему, обратитесь к документации вашего антивирусного программного обеспечения или свяжитесь с разработчиком для получения дальнейшей помощи.
Свяжитесь со службой поддержки
Если ни одно из вышеперечисленных решений не помогло восстановить работу Outlook, рекомендуем обратиться в службу поддержки Microsoft или своего провайдера электронной почты. Они смогут предоставить дальнейшую помощь и решить проблему с проверкой подлинности.
В заключение, ошибка проверки подлинности может быть вызвана разными причинами, и для ее решения может потребоваться несколько попыток. Однако, следуя нашим рекомендациям, вы сможете восстановить работу Outlook и снова пользоваться своей электронной почтой без проблем.