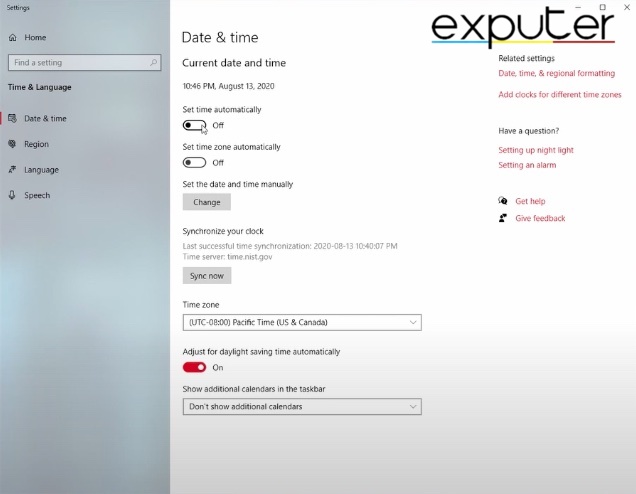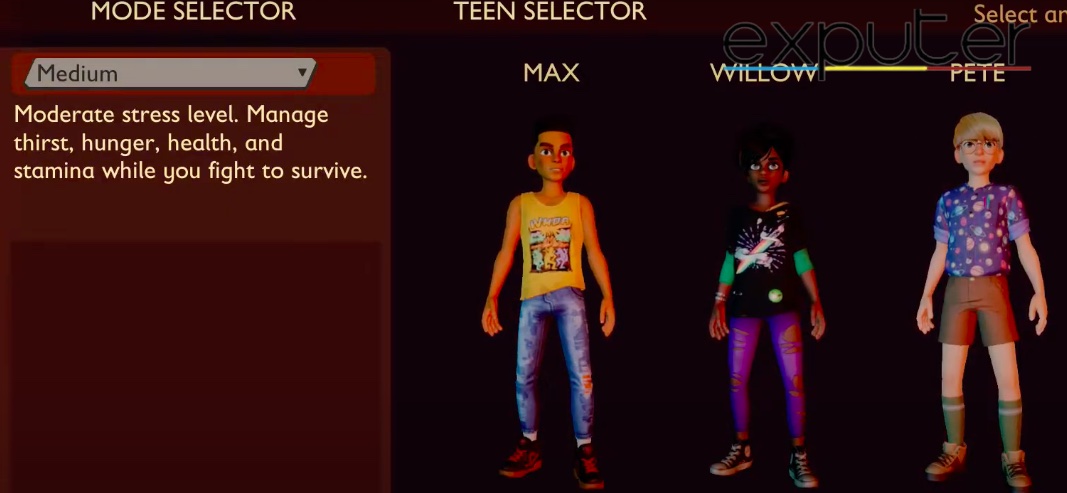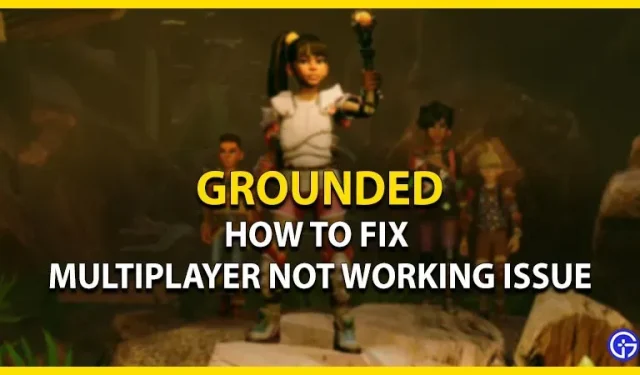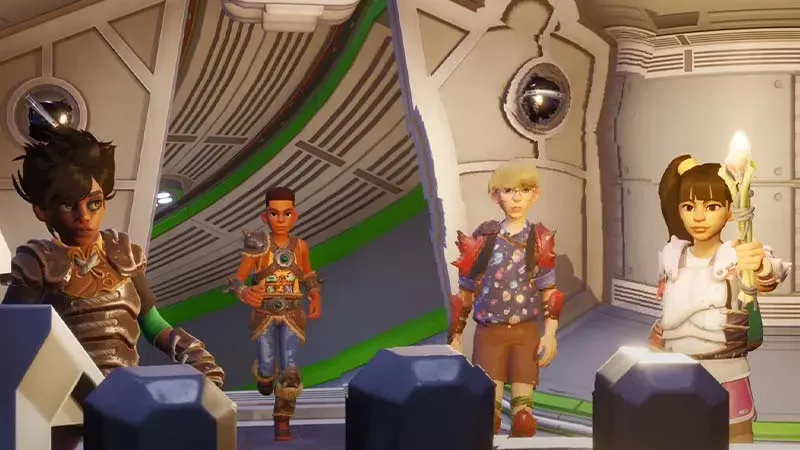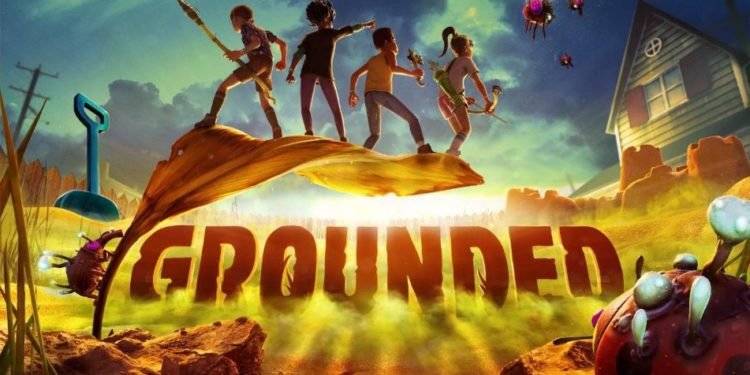Grounded has recently finally been released to public access after being in early access for what feels like forever! It was released to players worldwide on September 27th, 2022. The early access was open to players starting from July 2020, making it all the more of an anticipated release! In our Grounded Multiplayer Not Working guide, we will uncover the best ways that you can fix the issue at hand!
Key Highlights
- This issue with the multiplayer of Grounded will not allow you to join a game or invite any friends, which is very frustrating.
- First of all, try to fix your date and time and set your device to use the “Set Date and Time automatically” option.
- Quickly try to restart your PC and then see if multiplayer starts working again.
- You should try power cycling your system. If that fails, check the official Twitter account of Grounded and verify that the servers are up and running properly.
- Try inviting your friends to the game manually on the loading screen of Grounded.
- There are also some non-orthodox methods you can try, such as:
- If you are on an Xbox console, use the Xbox networking feature to fix your connection.
- Ask your friends if their clock has been synced to the right time.
- Try restarting your internet connection and see if that makes the Multiplayer work.
How Mutliplayer Works
Now, before we get to the issues you might be facing, let’s have a brief rundown of how you can host and play with other friends.
When you’re at the main loading screen, there will be a few options that you can choose from. One of them being “Single-player,” “credits,” “option,” and quit. The other options available for you will be known as Multiplayer.
One thing that players will need to take note of is that players can crossplay both on Steam as well as Xbox too. Anyways, click on Multiplayer, and you will be shown two different options ranging from “Host Online Game” and “Join Online Game.”
After clicking on “Host Online Game,” you can either choose to continue or click on a new game to start a new session. After that, there will be a few options from your saved worlds that you can invite your fellow friends to play in. If you want to host your own rental server for you and your friends to play with, you can use SurvivalServers to do so!
It will instantly start creating a lobby; once you do so, players will have two options to find your user.
- They can either decide to search your ID manually, which will be a more tedious option.
- They can go on their keyboard and click on “S,” which will open up their player list. From there, you can invite players, and you will be able to encounter a few players on the list available, click on Space to invite friends, and once your player accepts, it will show on the bottom left that the friend has joined the game.
Once you start the game on a test client, you can have your friend join in, and it will show up in the new world. Right! Now that we’ve given a brief overview, let’s figure out how to tackle this issue, shall we?
Moving on, let’s look at some of the biggest ways you can fix up your multiplayer sessions that simply refuse to work so that you can enjoy the game with your friends.
Date And Time Fix
As can be seen from the image above, fixing your Date and Time will be the first method. Whenever you attempt to load into a new lobby, you might get the issue that the “Creating Lobby” option gets stuck on the loading screen and simply refuses to move forward eventually, after which it will showcase a “Hosting Game Error” issue.
To fix the issue, the easiest way is to quit the game simply, and if you’re playing on a PC, then you want to hover your mouse over to the bottom right corner where you can typically access your Internet and check your router settings, etc. from there, you can click on the “Date and Time” option.
From there, you want to go ahead and click on “Adjust Date/Time,” which will be the second option from the top. Once you’ve done that, it will open up a dialogue box that fully displays the date and time settings.
If you carefully look below, you will be shown a few options, such as “Set Time Automatically” or “Set Time Zone Automatically.” You want to click on Set Time Automatically and turn the option from Off to On. You should also turn on the Set Time Zone Automatically option.
What this does is that it will instantly sync up the game to the official time that is being displayed on the servers.
Restarting Computer
Another easy PC fix will be to restart your computer simply; the easiest way to do this will be to head over to the bottom left of your screen, where you can view the Windows button. Click on that, and you can simply power down your PC.
Restarting the PC will allow errors that might have occurred in the game load itself, or there might have been issues whereby your PC might not receive a certain type of command correctly.
Forced Power
Now, another thing you can try your luck on will be known as “Power Cycling,” which consists of manually having to figure out a way to power cycle the console or your PC.
The best way to go about it is to go over your systems. If you happen to be using an Xbox console or PC, you first need to ensure that both your console and your PC have been completely shut down, which you can refer to our method above.
After doing so, you will need to locate the main power cord connected to any power outlet in your sockets. After that, unplug the main wire from the socket, and ensure you wait for a few minutes.
Plug the cord back into the socket, and start up your PC or Xbox, and from there, you can load up the game again to see whether you can host an online multiplayer session with your friends or not.
Official Twitter Account
One major complaint players consistently have regarding multiplayer is that players aren’t slow to deliver their complaints to the developers. The main way they make the developers aware is by consistently starting a hashtag trend on Twitter until the Devs can figure out a proper solution.
Consistently checking the official accounts or Discord servers will allow players to stay up to date with any issues that might occur. Typically, devs figure out the issue and fix it within a few hours.
The official Twitter account and Discord servers will provide all players with consistent updates:
- Twitter accounts typically tweet out every hour or few hours, giving players detailed updates about ongoing issues
- Discord servers will update their channels as soon as the issue is fixed or updates are received.
Sending Invitation To Friends On Loading Screen
If the main issue that you’re having with multiplayer is that you aren’t able to invite your friends and aren’t able to start a lobby with them, then you can find an easy way around that, as can be seen in our image.
You can go to that to load up your game, and from there, click on the “Host Online Game,” after which you can click on continue. You will then be able to Select S, after which you can go to your player list. Clicking on S again will allow you to invite your friends to the game manually.
If you press on Space again, you can send out a manual invitation that will let your friends know that you’re online and ready to play the game!
Non-Orthodox Methods
Now that we’ve figured out a few official solutions, you can resort to a few methods to counter Grounded Multiplayer Not Working issues that might be a bit unorthodox but will work nonetheless.
Xbox Networking
Another fix you might want to look into is accessing the Xbox Networking. If you’re playing on an Xbox console, then you’ll already be pretty familiar with how the consoles operate.
Therefore, you can head over to the search bar on your Xbox, from where you want to search up the keyword “Xbox Networking,” which will open up a pop-up box that will display a few different settings, most of which will be related to the network connections within Xbox. Internet speeds can be checked by using websites like Ookla’s Speed Test.
It will show whether your Xbox has been connected to the Internet, and below that, it will showcase an option known as performance, which will show how well the overall latency is. Below that, there will be an option known as Xbox Live Multiplayer.
Below that, it will show its NAT Type and the overall server connectivity. If it says it’s “unable to qualify,” you will see two boxes below. One is “Check again,” which will simply check the connections for a bit. However, clicking on “Fix It” will prompt Xbox to block the official multiplayer servers, after which you will need to restart your Xbox to bypass the blocked multiplayer session and play normally.
Synced Internal Clock
Another method that you can check out is by reaching out to the friends that you want to host a game with, whether their clock has been set to the correct time or not. Typically, the issue might be that your friend might have their clock set one or two minutes behind as compared to the times on the official servers, which can cause major issues down the line.
Connecting/Disconnecting Internet
Yet again, a simple fix might be to simply go into settings, open up your internet connection, disconnect it, and start it again, which will typically fix any major issues.
Summary
The game features a survival-based video game that was released and developed by Obsidian Entertainment and published by Xbox Game Studios. So far, there are only two main platforms that support the gameplay: PC and Xbox consoles.
It features a single-player experience where players must consistently fight for their survival while consistently surrounded by danger no matter where they look. Apart from the single-player, it also offers an immensely immersive multiplayer option. With that, we will wrap up our Grounded Multiplayer Not Working guide!
Similar Reads:
- Multiversus Online Not Working
- NBA 2K23 Companion App Not Working
- Elden Ring Multiplayer Not Working
- As Dusk Falls Multiplayer Not Working Solved
Was this article helpful?
Thanks! Do share your feedback with us. ⚡
How could we improve this post? Please Help us. ✍
Grounded is a multiplayer survival video game from Obsidian Entertainment. As a co-op game, it allows players to communicate with their friends or other players to ward off giant creatures. But lately, some players are having issues on PC and Xbox consoles. We have put together a few possible methods or workarounds to solve this problem. So, check out our guide on how to fix the Grounded multiplayer not working issue.
How to fix ground multiplayer not working issue (PC and Xbox)
Here are a few ways to fix the multiplayer not working issue on PC and Xbox in Grounded:
Check the status of Xbox servers
Before using any of the other methods, we suggest that you check if the Xbox servers are down. If they don’t work, there is no other way than to wait for them to fix the problem. While rare, Xbox servers can go down due to service downtime or DDoS attacks. You can go to the Xbox Servers Status page (link) to find out. If the servers are up, we suggest trying our next method.
Make sure your friends are connected
- We suggest that all players who connect to play co-op be your friends on Xbox Live.
- Instead of inviting them into the game, try inviting your friends from the lobby screen. Then launch the game to check if you are connected to your friends.
- Also, make sure your profile is not offline or invisible in order to chat with your friends.
- Finally, check if you and the connected players have the same system clock.
Check your internet connection
Since Grounded is an online multiplayer game, you need a constant and stable connection. So, we suggest checking your internet connection. If you are using a wireless connection and are experiencing technical issues, we recommend that you restart your router. We also recommend using a wired Ethernet instead of a wireless connection for a seamless internet connection.
But if the above methods didn’t solve your problems, go to the official Obsidian support page (link). You can click “Contact Us”and detail your concerns for further assistance.
That’s all for the multiplayer not working issue in Grounded.
Grounded in the latest first person, multiplayer, survival adventure game. The game has just entered into the early access phase and Xbox Game Preview. And so, a few bugs and issues are expected including crashing at startup. Lately, many players are complaining that they receive an error that says – ‘There was an issue hosting a multiplayer game’ error. They encounter this error while hosting a multiplayer game. However, there are multiple reasons why you are seeing this error in Grounded. But worry not as here we have covered a few potential workarounds to fix the Grounded ‘There was an issue hosting a multiplayer game’ error.
“There was an issue hosting a multiplayer game” error message in Grounded is quite frustrating as it doesn’t allow players to access the game. Although, players don’t lose their progress but are pretty annoying when you battle with a Spider or attempt to escape a Mosquito. Try the following few methods to fix this issue.
Restart the Game
One of the first and quick solutions is to simply turn off the gaming app and try again after some time. This simple method works for many players so give it a try and check if you are still receiving the same error message while joining the multiplayer session in Grounded.
Whitelist the Game in Antivirus Program
If restarting the application doesn’t work, then the next solution is to whitelist the game in your antivirus program. Many times, in online games, antivirus programs prevent the game from running smoothly and create several issues. So, the developer of Grounded advises whitelisting the game in your antivirus software. However, the process may vary depending on which antivirus program you are using on your system.
When you start playing Grounded, you can simply turn it off and you will be able to play the game smoothly without the “There was an issue hosting a multiplayer game” error.
Ask Other Players to Host the Game
Sometimes when you host the game to join other players in a multiplayer session, it can be tougher on your side and also you can’t load the game properly or find a game for some reasons. If that is the case, ask any of the other players to host the game, and then you try to connect with them. This way, you all will be able to see each other in the multiplayer list.
That’s all you can do to fix the ‘There was an issue hosting a multiplayer game’ error in Grounded.
Many people who own Grounded reported that they’re unable to host or join multiplayer games and are sad about it. Grounded is a game that is best experienced in multiplayer and it really shines when you have friends to play with. The early access version of the game became a hit among many gamers and now that the full version is released, the player base has increased drastically. You can customize and build bases, craft weapons, take on hostile creatures, and more. The game has a few bugs that devs need to fix and being unable to join multiplayer can ruin the experience. Continue reading the article to know about Grounded and how to fix unable to join or host multiplayer games on Steam.
Grounded has been officially released and there are plenty of things that you can do in the game and have fun. The story is equally engaging and won’t hinder any of the activities that you can do in the meantime. There is also a sense of danger, especially the spiders which can be horrifying to look at. However, you can adjust their appearance in the arachnophobia mode. You can encounter other lifeforms as well and to fend them off, you can craft various weapons and bases to keep yourself protected. There are a few bugs in the game, but as the game becomes popular, we can expect them to be fixed. Now for those who are having issues with being unable to join the in-game multiplayer mode, they can rest assured as the devs are aware of it and are hopefully working on fixing it. Meanwhile, if you are facing this issue, try the given workaround.
How to fix unable to join or host multiplayer in Grounded?
If you want to play with your friends and host or join multiplayer in Grounded, but are unable to, we have laid out a few fixes. To fix the multiplayer in Grounded, make sure that you and your friends are on the Xbox app(you need to send the invite to the host). Once you’re friends with the host, it makes joining sessions easier. If you don’t know how to join, it is very easy to do. Go to Multiplayer>Join game and from there, you can see the host’s lobby. Once every friend has joined, the host can start the game and all of them can play multiplayer. Do keep in mind if any of the members disconnect or if their game crashes, players who are hosting the game will have to make a new lobby. Then their friends have to be added in the same manner.
This concludes the article on how to fix unable to join or host multiplayer in Grounded (PC). We hope that you enjoyed reading this article. Stay tuned for more updates about Grounded, guides, news, and more at Digistatement.
Today we bring you a guide on How to fix Grounded ‘There was an issue hosting a multiplayer game’ Error.
What to know about Grounded error There was a problem hosting a multiplayer game?
This is an error that many of us are seeing through a message, now this occurs for different reasons, which we must consider in terms of How to solve the Grounded error There was a problem hosting a multiplayer game and to help us, let’s keep in mind the details of the following content, let’s see.
How to fix Grounded ‘There was an issue hosting a multiplayer game’ Error?
Read Also:
- How to Fix Grounded Console Commands Not Working
Seeing ourselves in this situation, there is no doubt that it is something problematic that prevents us from having access to the game, despite not losing progress, it is appropriate to take into account the following options:
- Restarting the game: Turning off the game application may fix this before trying again, which we should try, and hopefully we will stop seeing the message that leads us to that situation.
- White list of the game in the antivirus: the next thing we will do is whitelist our antivirus, because it may be preventing the proper functioning of the game, it is necessary to include it in the white list through the one we have in our antivirus system.
- That other players organize the game: it is possible that joining a multiplayer session can be more complex, but we will get to load the game correctly, in this case it is important that other players help us with the organization of the game, then we connect with them, thus managing to see them in the multiplayer list.
Finally, now that we know how to fix the Grounded ‘There was an issue hosting a multiplayer game’ Error, we can continue with normal gaming.
Other Tags
video game, gameplay, price, 60fps, steam
Other Articles Related
- How to Fix Grounded Multiplayer Not Working
- Where to find the Haze Lab in Grounded
- Where to Find Gnats in Grounded
- Grounded: How to find Stepping Stone Summit Marker
- Grounded: How avoid spiders attack
- Grounded: How to get to the secret Four Leaf Clover Cave
- Grounded: Where to find broodmother spider
- Grounded: How to Get Resources Analyzer Charges
- Grounded: How To Find Spider Silk
- Grounded: How to get the Mint Mallet
- Grounded: How to make a jerky rack
- Grounded: Where to find ant Hill
- Grounded: how to explore the anthill without being attacked
- Grounded: boiling glands
- Grounded: How to get Fungal Growths
- Grounded: Ant Mandibles Guide
- Grounded: How to get a level 2 Hammer
- Grounded: How to Get a Level 3 Hammer
- Grounded: How to find Rake Rock Point
- Grounded: Where to find Larva Spike
- Grounded: Where to find Toad Swamp
- Grounded: How to get mushroom garden
- How to Increase Special Clearance in Genshin Impact
- How to Solve all Mysterious Ruins Puzzles in Genshin Impact
- How to Solve the Sobek Oasis Locked Water Castle Puzzle in Genshin Impact
- How to Get the Perpetual Caliber Ascension Material in Genshin Impact
- How To Unlock the Domain Altar Of Mirages in Genshin Impact
- How to Fix Grounded Multiplayer Not Working