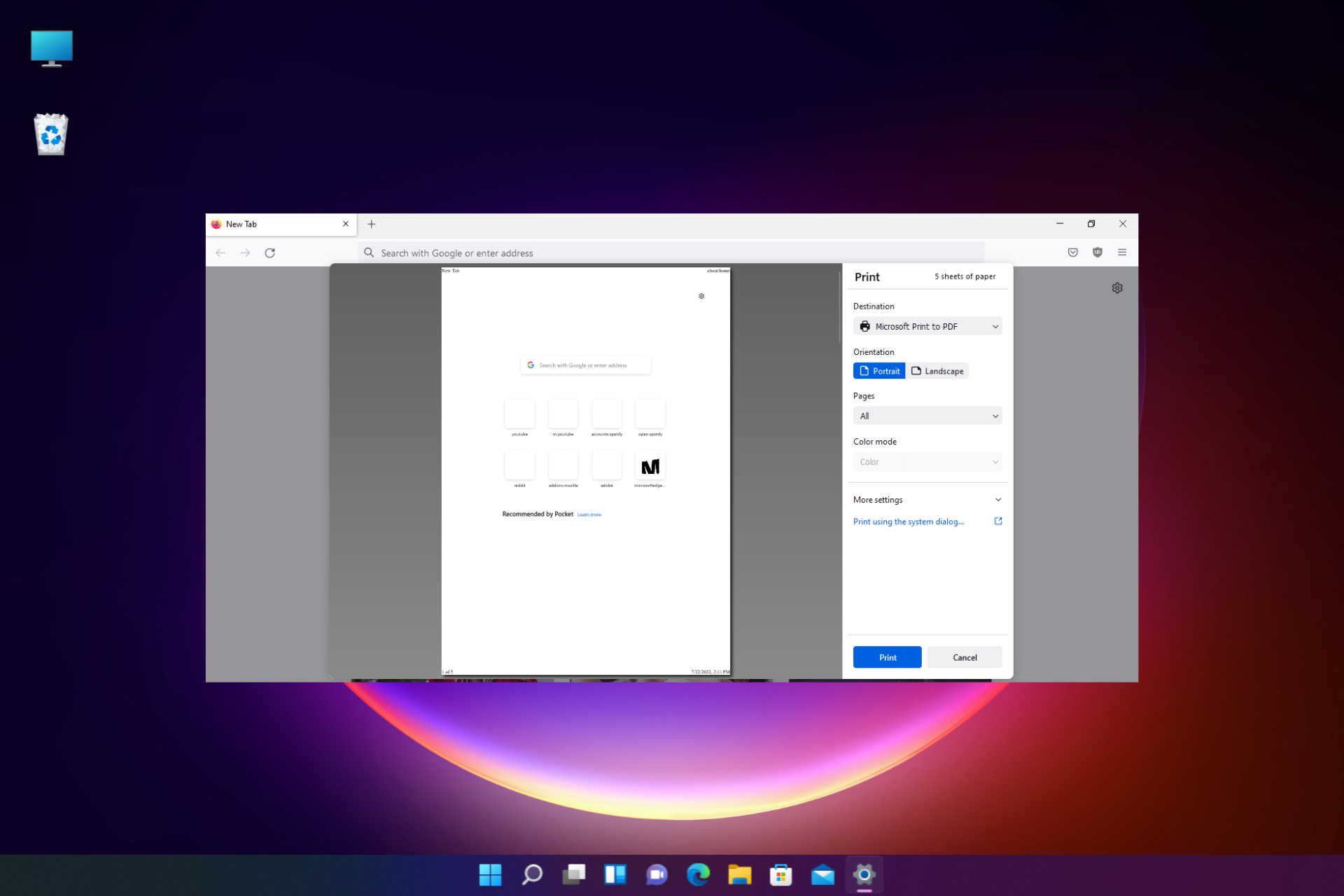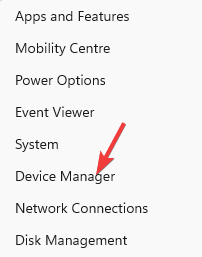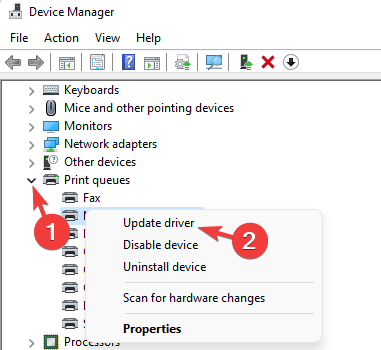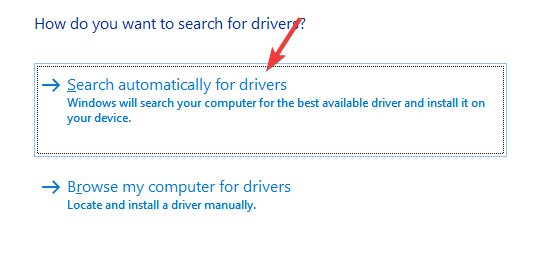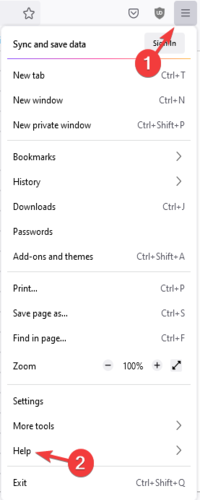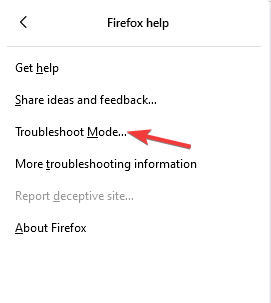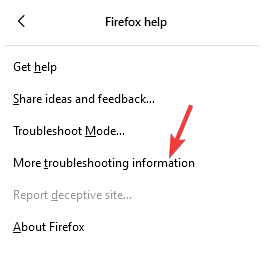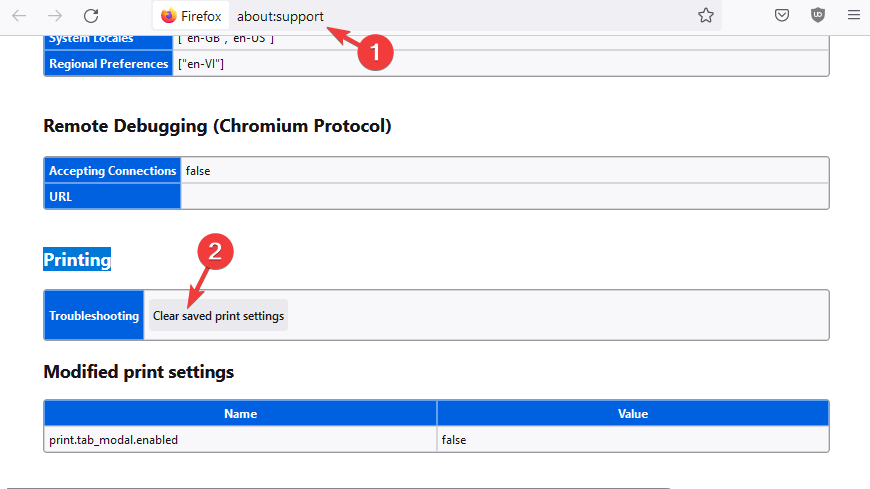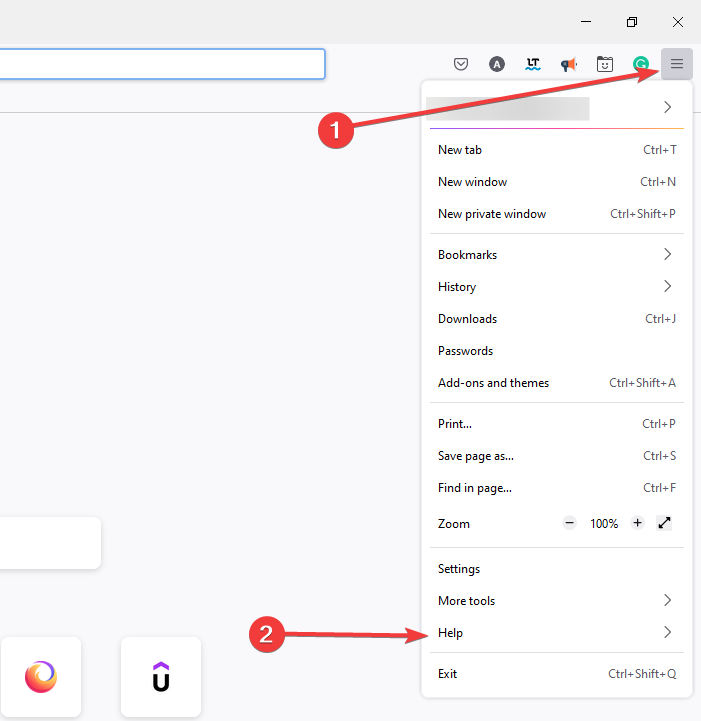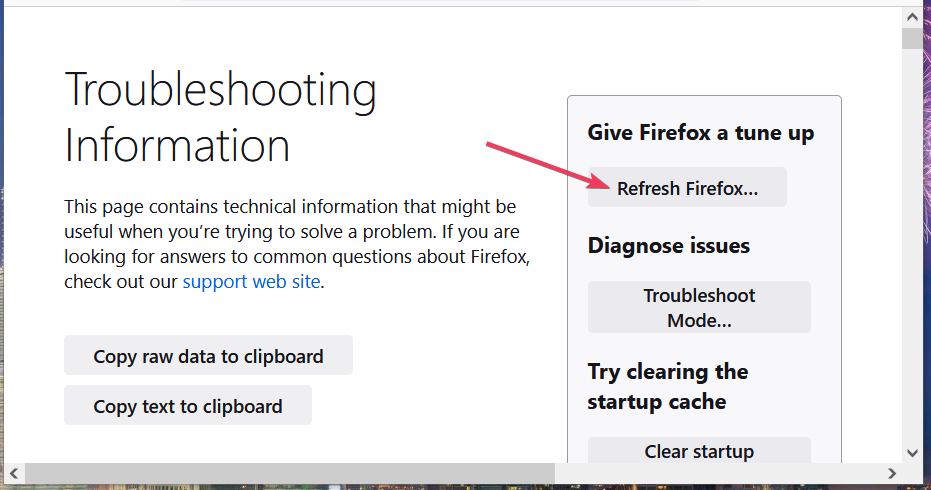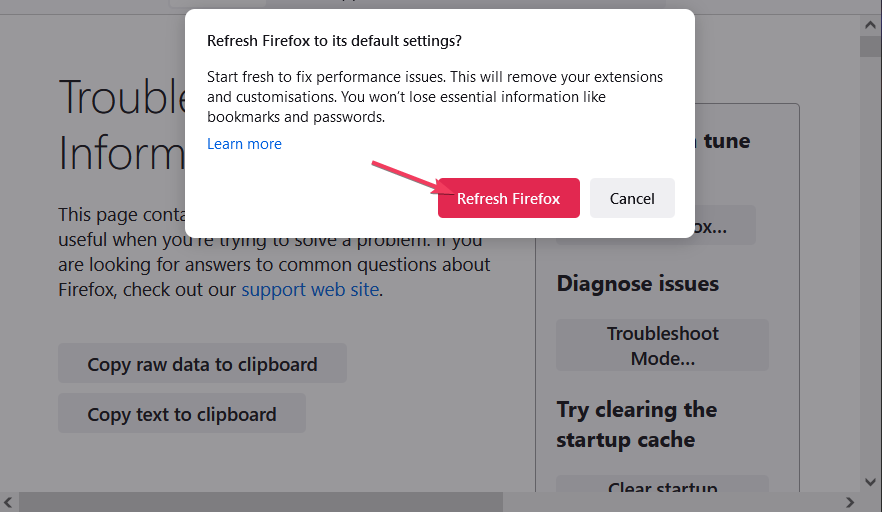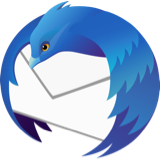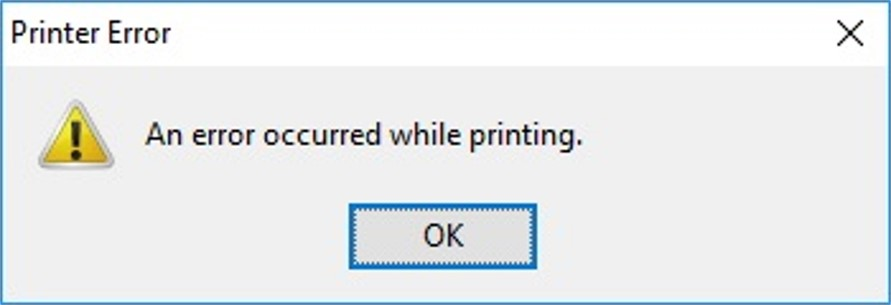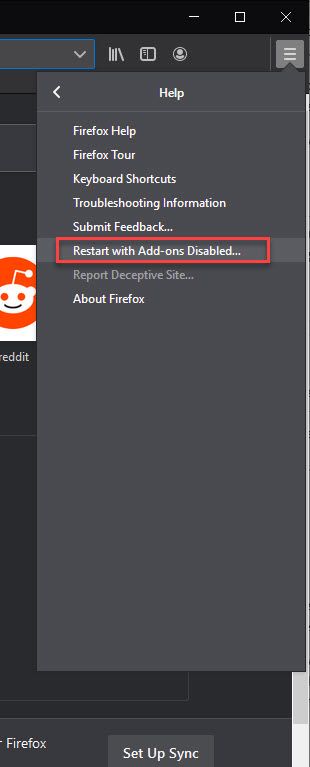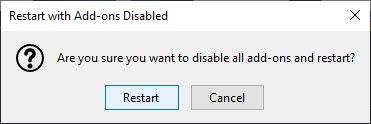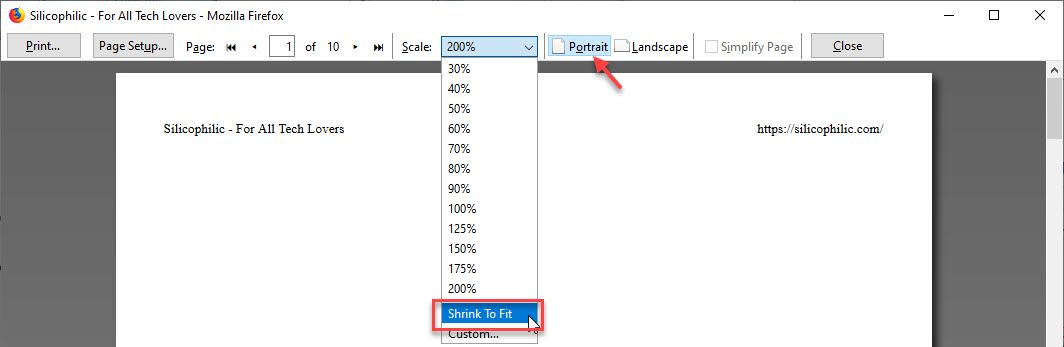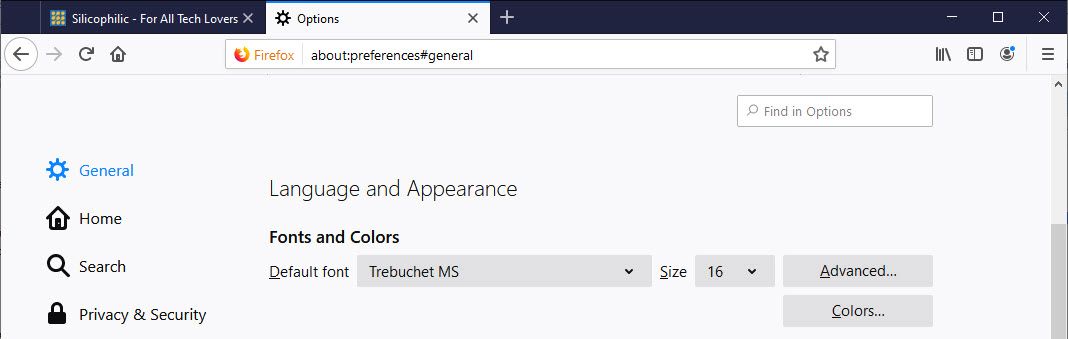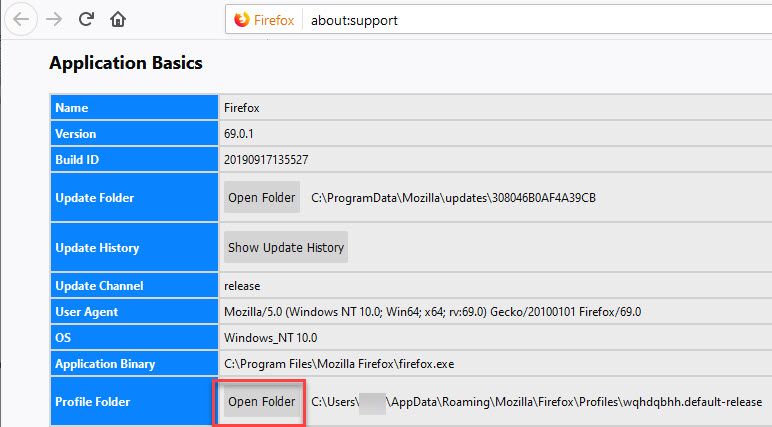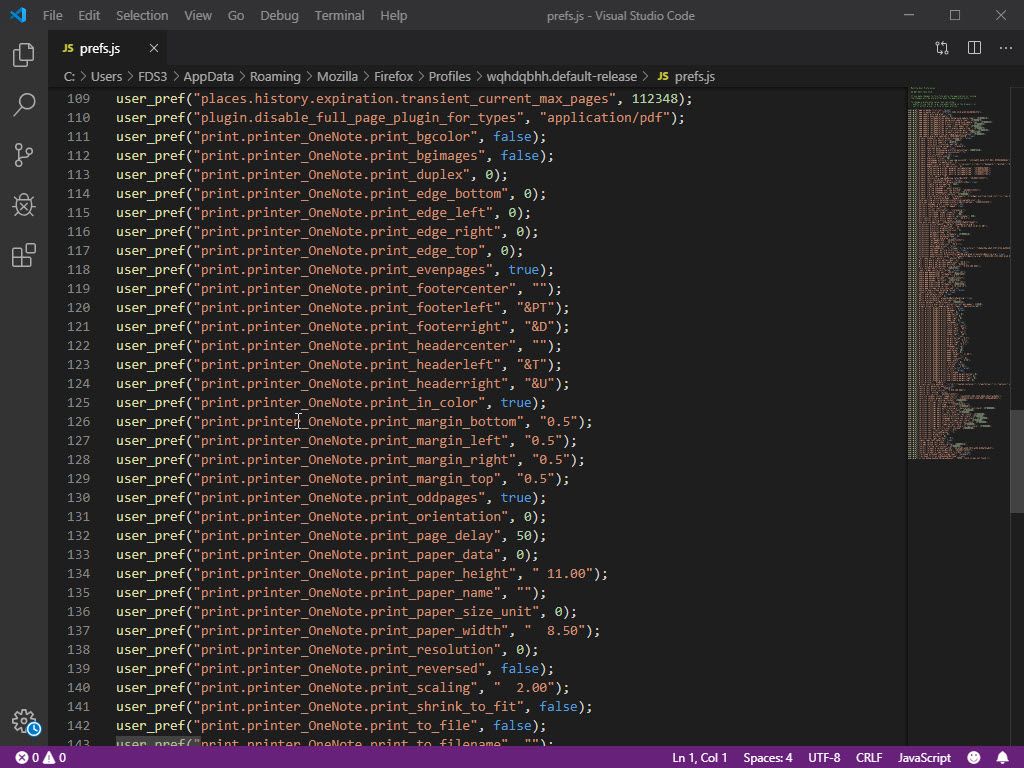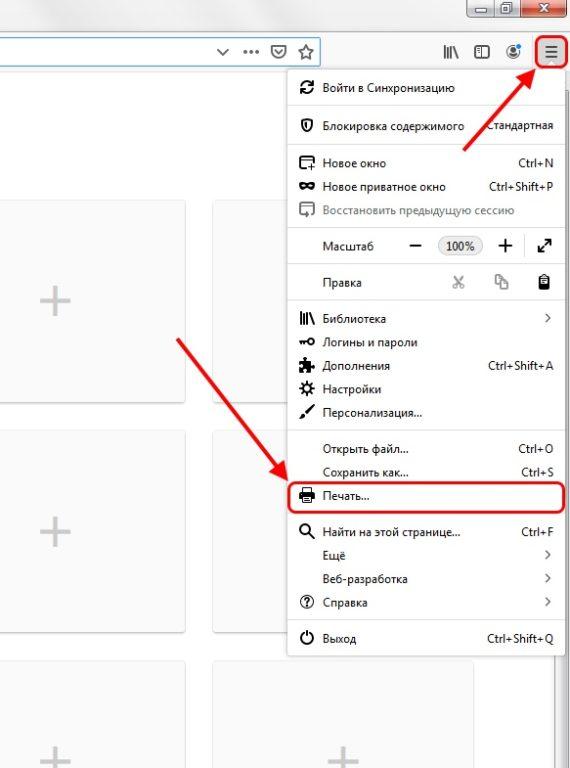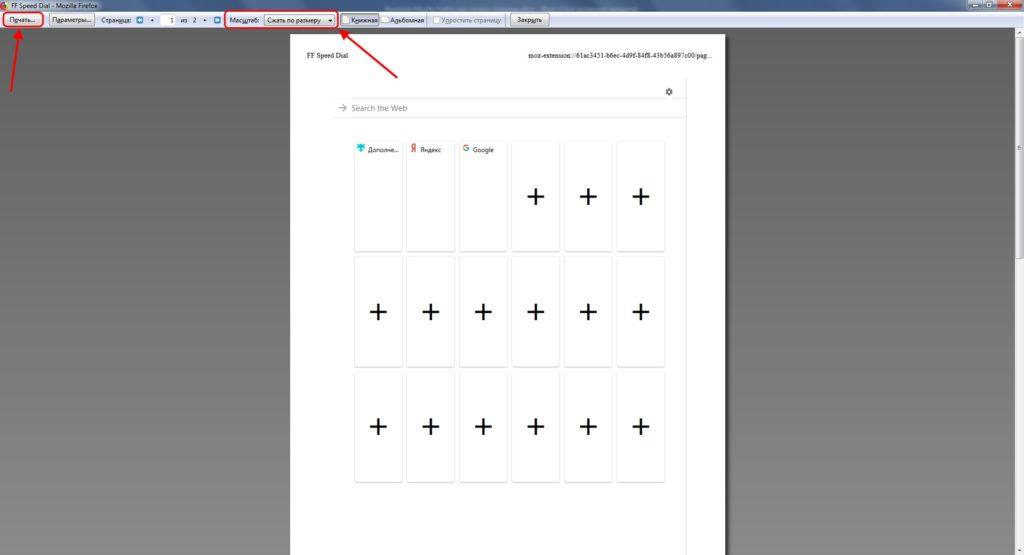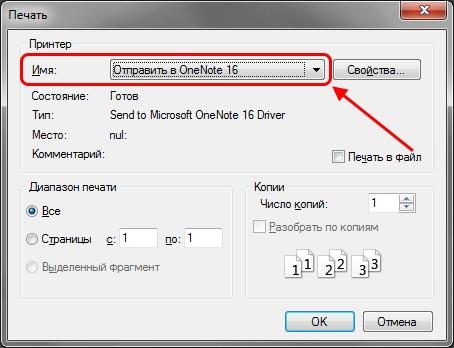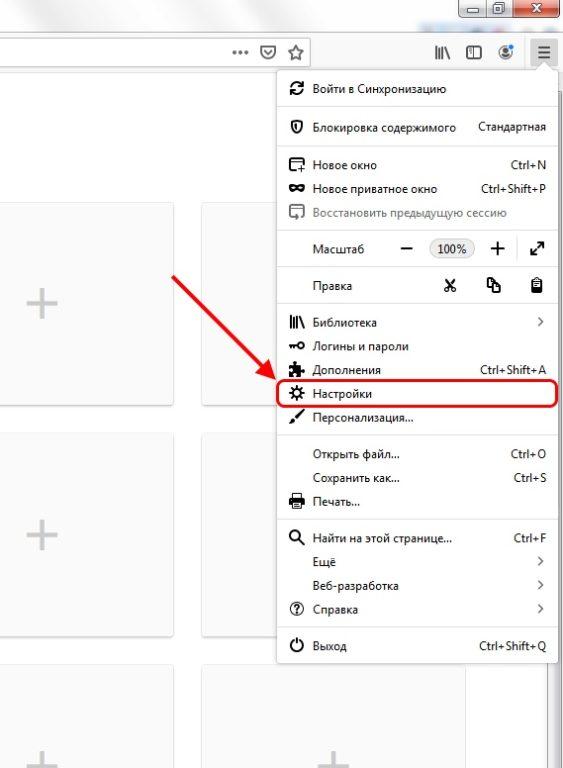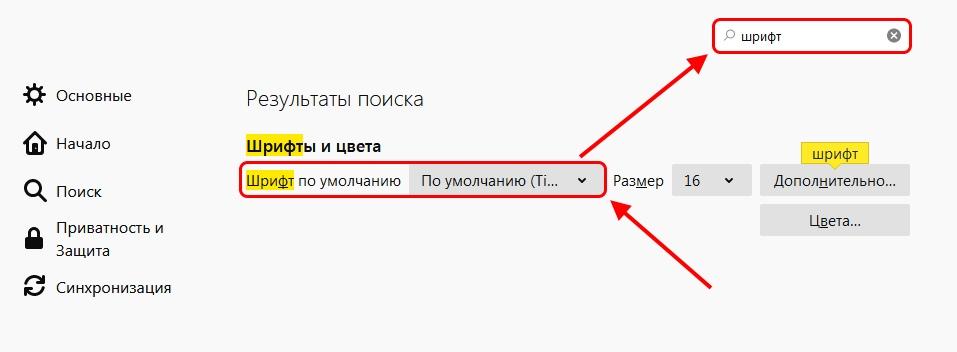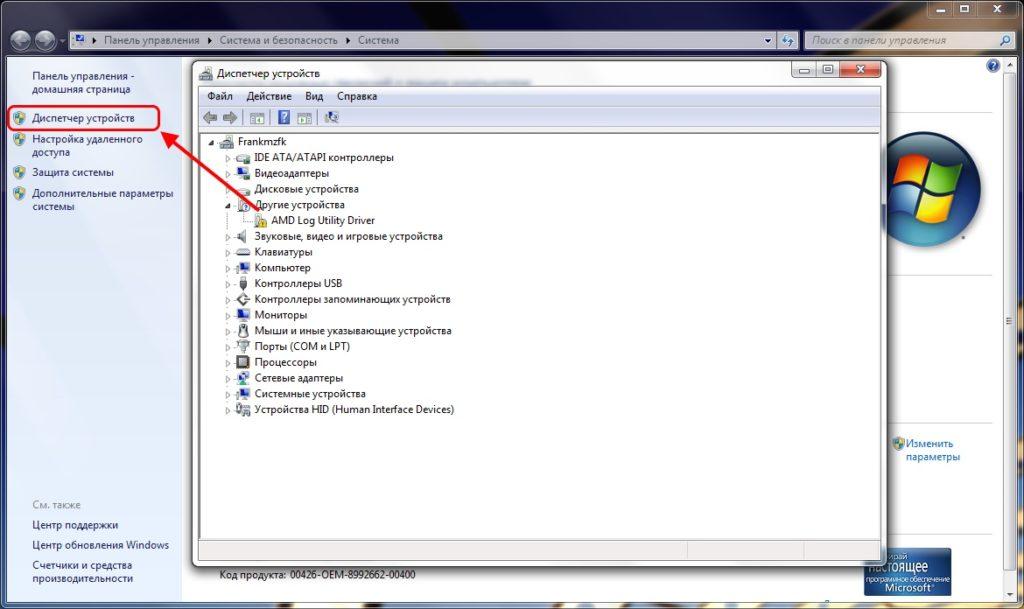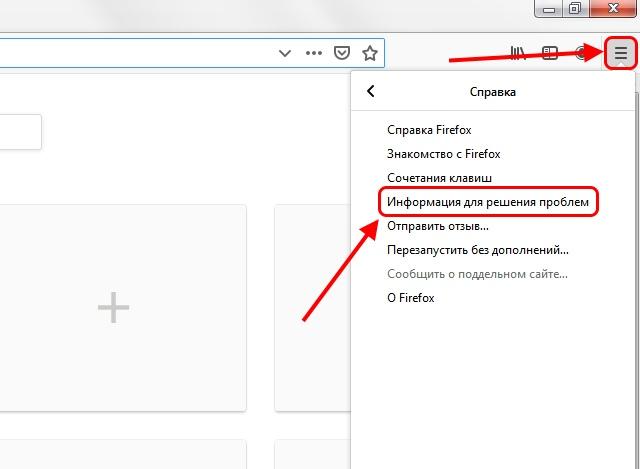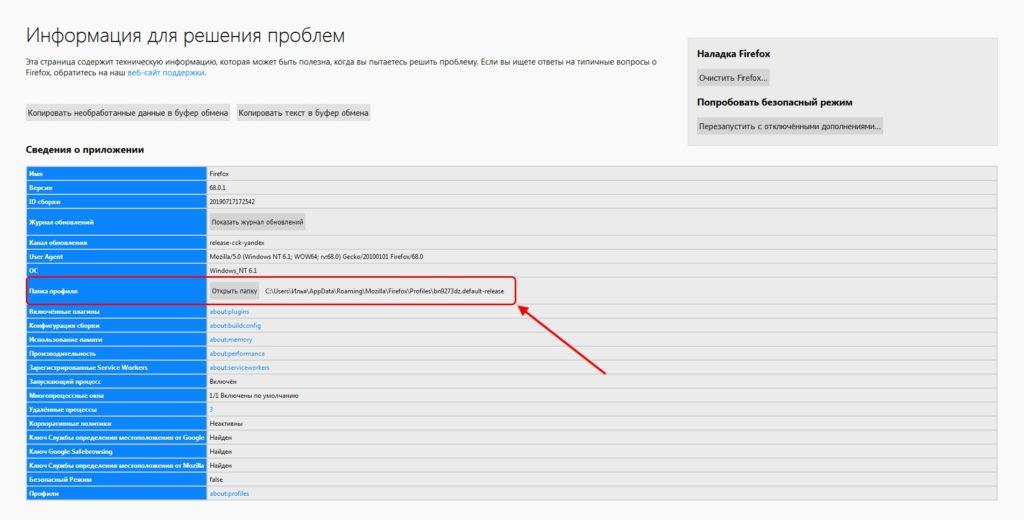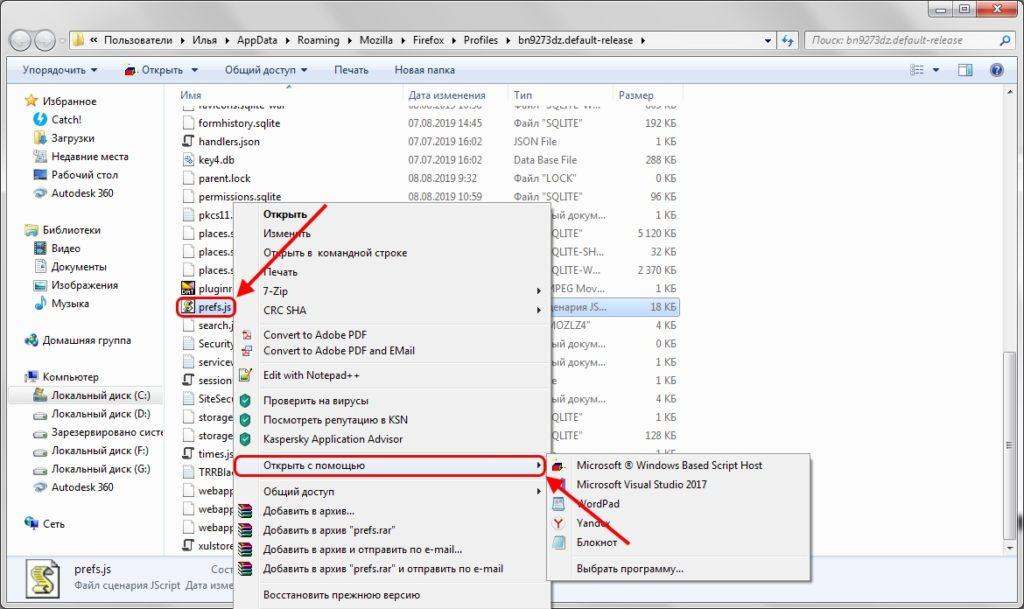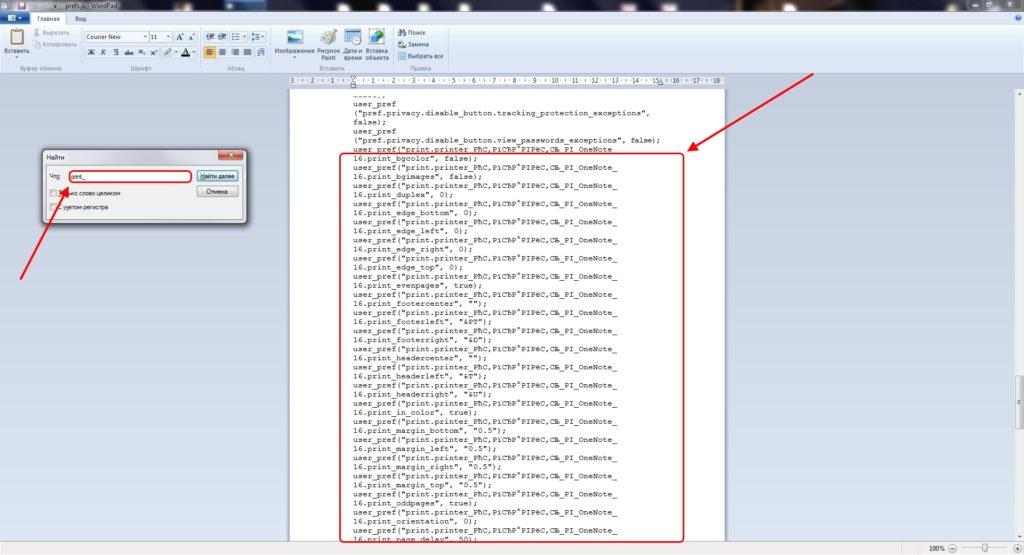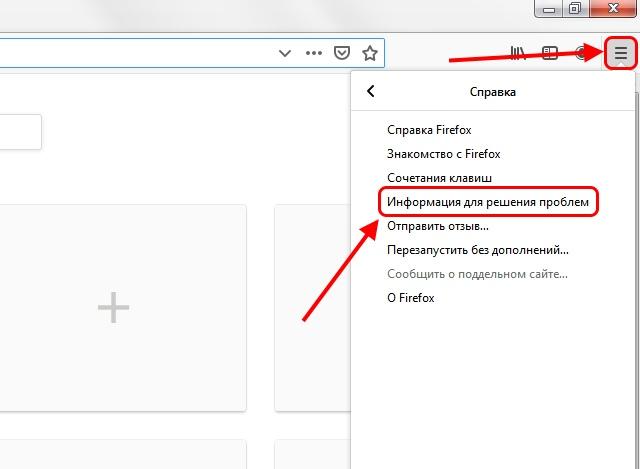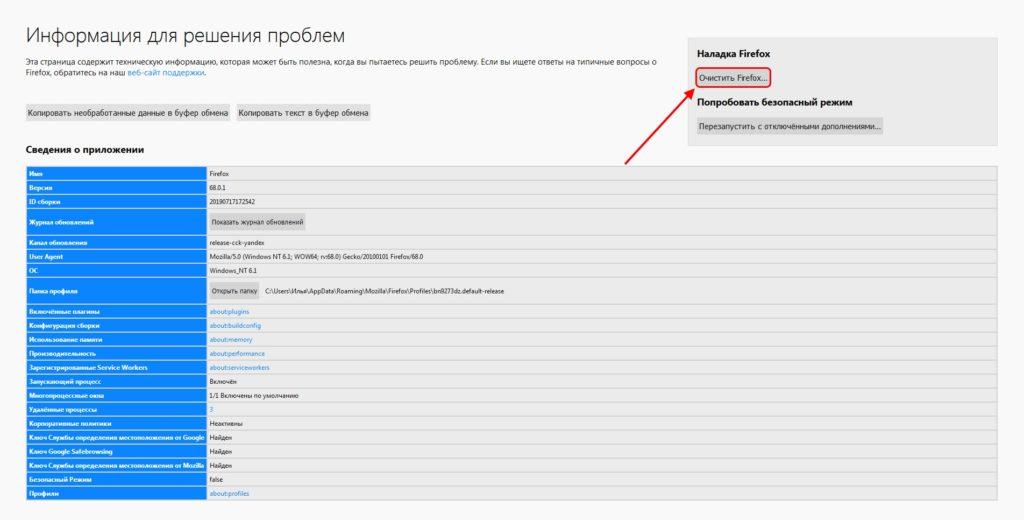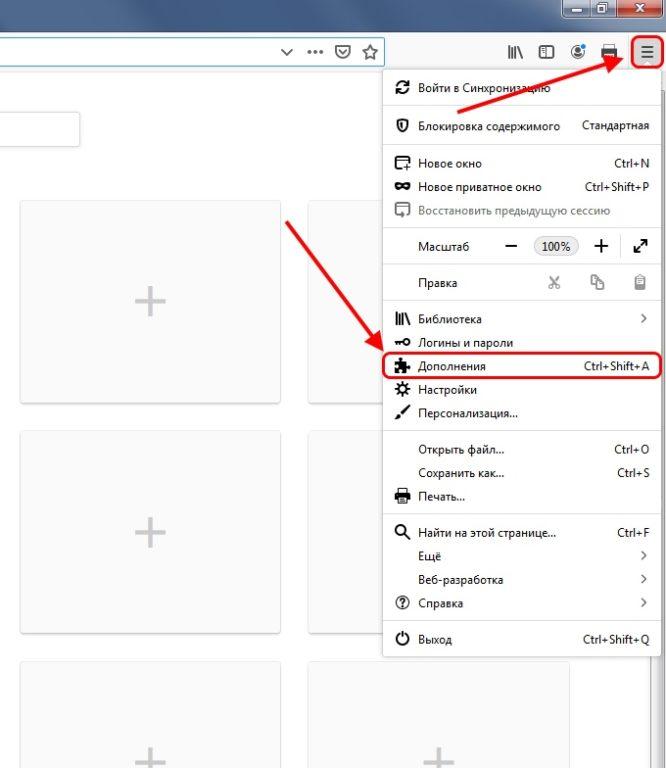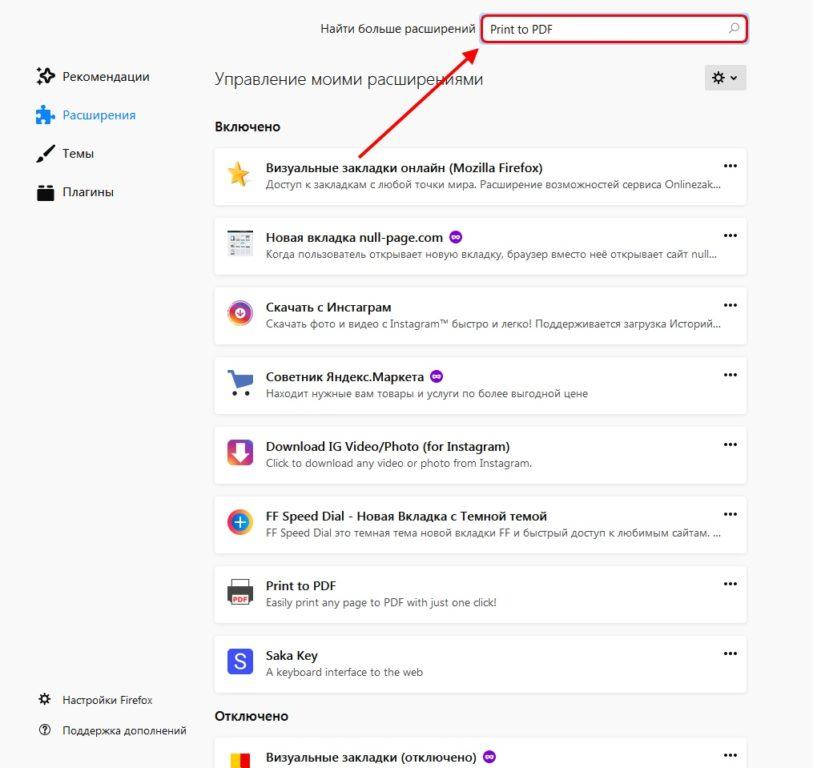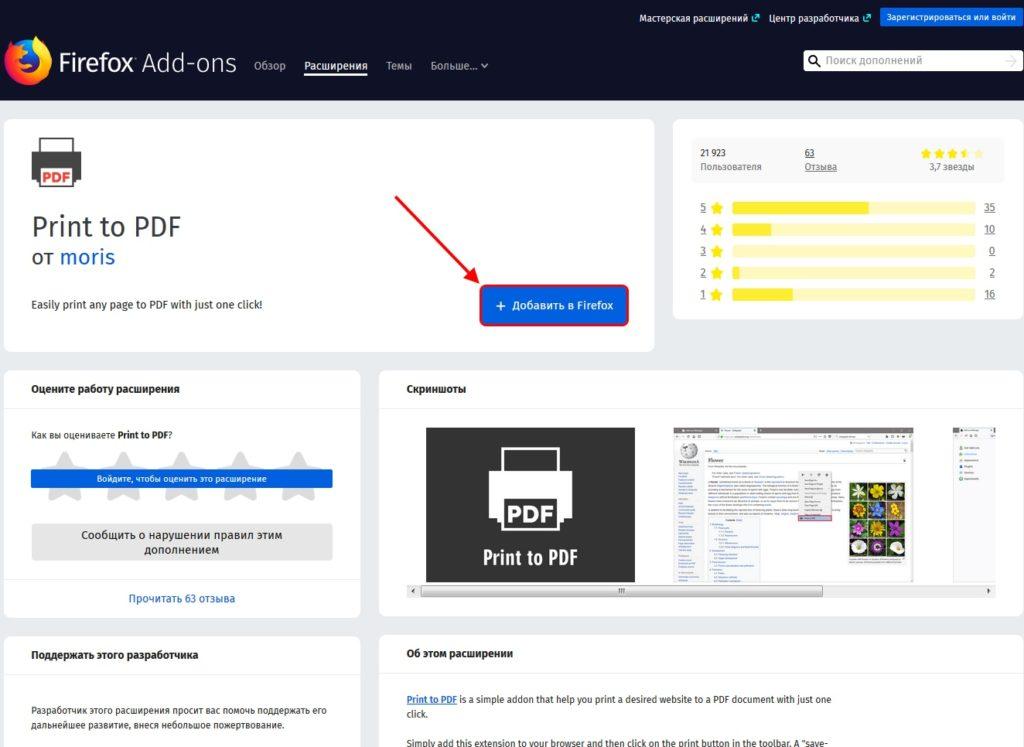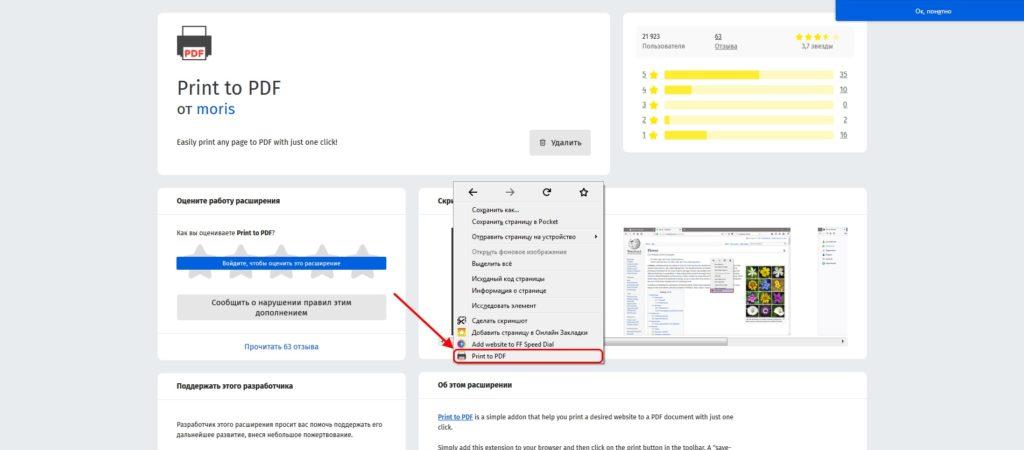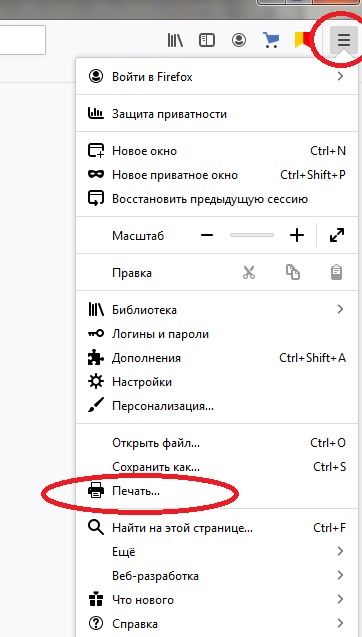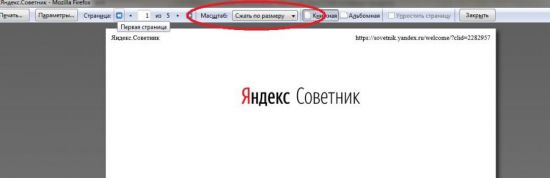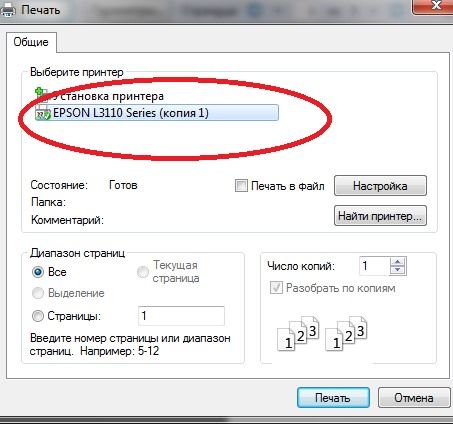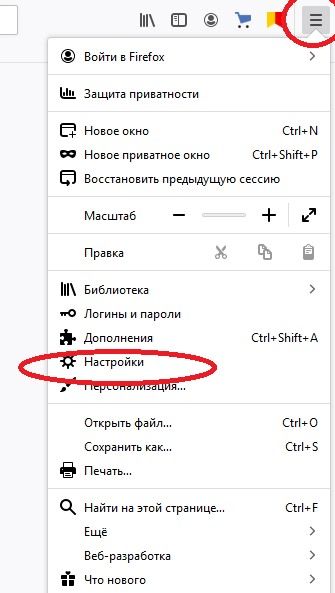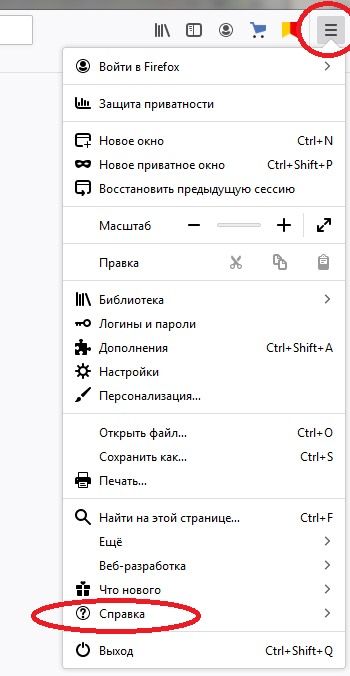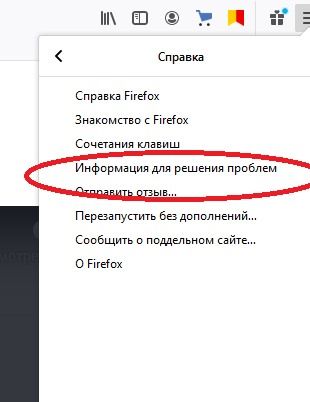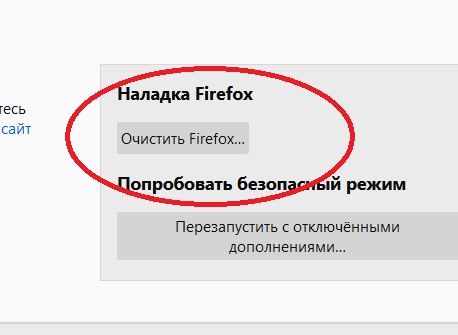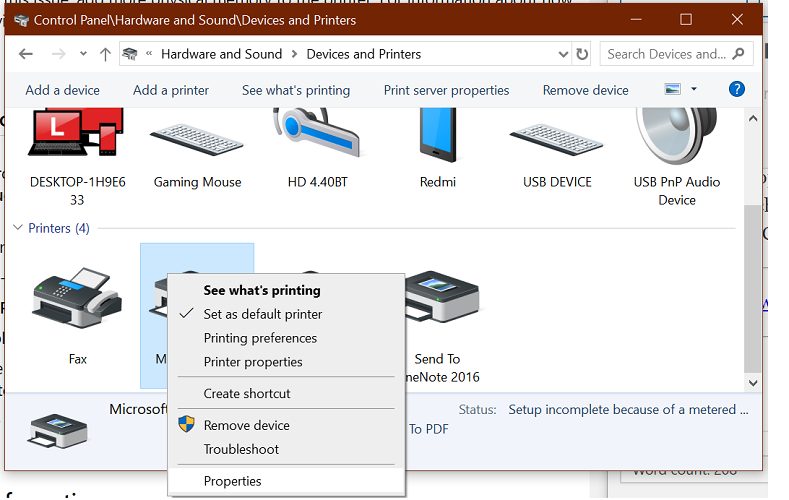Содержание
- Thunderbird не работает предварительный просмотр
- №6 17-10-2017 11:34:59
- Re: !! Падает почтовик Mozilla Thunderbird при отправке на печать!
- №7 17-10-2017 12:32:41
- Re: !! Падает почтовик Mozilla Thunderbird при отправке на печать!
- Thunderbird не работает предварительный просмотр
- Полезная информация
- №1 16-08-2010 11:10:38
- Firefox: не работает предварительный просмотр печати
- №2 16-08-2010 11:14:59
- Re: Firefox: не работает предварительный просмотр печати
- №3 16-08-2010 11:24:26
- Re: Firefox: не работает предварительный просмотр печати
- №4 16-08-2010 11:41:40
- Re: Firefox: не работает предварительный просмотр печати
- №5 16-08-2010 11:48:00
- Re: Firefox: не работает предварительный просмотр печати
- Board footer
- Полные проблемы с Mozilla Thunderbird в Windows 10, 8.1, 7
- Проблемы с Thunderbird в Windows 10
- Решение 1. Проверьте свой антивирус
- Решение 2 – Обновление Thunderbird
- Решение 3 – Запустите Thunderbird из безопасного режима
- Решение 4 – Отключить надстройки Thunderbird
- Решение 5 – Запустите CCleaner
- Решение 6. Убедитесь, что ваша учетная запись электронной почты настроена правильно
- Решение 7 – Восстановить глобальную базу данных
- Решение 8 – Переустановите Thunderbird
- Решение 9. Попробуйте использовать веб-почту или другой почтовый клиент
Тогда попробуйте переименовать саму папку профиля тем же способом. Почтовик придётся настроить заново.
А письма сохраняться?
Потому что когда я переименовывала файл prefs то доступа к письмам не было.
Вернула оригинальный файл, письма стали доступны.
Как-то страшно переименовать и потерять все рабочие письма . )
А в чем причина может быть?
Этот почтовик не работает с Сanon?
Добавлено 17-10-2017 10:32:18
Тогда попробуйте переименовать саму папку профиля тем же способом. Почтовик придётся настроить заново.
Папка профиля это та что с непонятным названием — rspw24g9.default?
Или это папка Profiles?
Отредактировано Inga (17-10-2017 10:32:18)
№6 17-10-2017 11:34:59
Re: !! Падает почтовик Mozilla Thunderbird при отправке на печать!
Папка профиля это та что с непонятным названием — rspw24g9.default?
Или это папка Profiles?
Вот это «что-то непонятное» — это Ваш рабочий профиль. Как я понял — он у Вас единственный. В папке Profiles лежат все Ваши профили. У Вас, видимо, всего один. Это нормально.
Будьте очень осторожны с этими папками. Если угробите папку rspw24g9.default (в Вашем случае) то можете попрощаться с настройками почтовых серверов (однозначно!) и с частью (если не со всеми) письмами, полученными ранее по POP3.
Окошко с ошибкой появляется от имени Thunderbird, или от имени системы?
По любым вопросам есть только 2 мнения: мое и неправильное.
№7 17-10-2017 12:32:41
Re: !! Падает почтовик Mozilla Thunderbird при отправке на печать!
Папка профиля это та что с непонятным названием — rspw24g9.default?
Или это папка Profiles?
Вот это «что-то непонятное» — это Ваш рабочий профиль. Как я понял — он у Вас единственный. В папке Profiles лежат все Ваши профили. У Вас, видимо, всего один. Это нормально.
Будьте очень осторожны с этими папками. Если угробите папку rspw24g9.default (в Вашем случае) то можете попрощаться с настройками почтовых серверов (однозначно!) и с частью (если не со всеми) письмами, полученными ранее по POP3.
Окошко с ошибкой появляется от имени Thunderbird, или от имени системы?
) да я понимаю что там все настройки и файлы, просто не понятно было профайл или эту менять..
Окно выходит от почтовика.
Добавлено 17-10-2017 12:37:35
Вчера удалила все принтеры, которых было 4 кстати .
почистила всё что знала, дрова от них, папки, клинером тоже )
установила успешно заново Кэнон этот, ну ото всюду печатает без проблем, с почтовика нет.
вот же система.
предыдущий принтер сейчас в ремонте, позже поставлю обратно, кэнон временный, поэтому проблема не такая уж и острая, но все таки от него не ожидала )
Добавлено 17-10-2017 12:44:10
А еще, после удаления всех принтеров и чисток, при открытии окна печати об отправленных письмах, в почтовике автоматом выходит уже Кэнон, а не HP старый.
уже что-то )
Отредактировано Inga (17-10-2017 12:44:10)
Источник
Thunderbird не работает предварительный просмотр
Полезная информация
Страницы: 1
№1 16-08-2010 11:10:38
Firefox: не работает предварительный просмотр печати
Файл -> Предварительный просмотр: открывается окно предварительного просмотра перед печатью, но в нём нет белой страницы с содержимым, выводимым на печать, — только серый фон окна. В чём может быть причина и что делать, чтобы исправить ситуацию?
Mozilla/5.0 (Windows; U; Windows NT 6.1; ru; rv:1.9.2.8) Gecko/20100722 Firefox/3.6.8 GTB7.1
Отредактировано signups (16-08-2010 11:11:49)
№2 16-08-2010 11:14:59
Re: Firefox: не работает предварительный просмотр печати
Запустить в безопасном режиме. Возможно какое-то расширение мешает
№3 16-08-2010 11:24:26
Re: Firefox: не работает предварительный просмотр печати
Леска, а как запустить в безопасном режиме?
№4 16-08-2010 11:41:40
Re: Firefox: не работает предварительный просмотр печати
signups Как запустить Firefox в безопасном режиме?
№5 16-08-2010 11:48:00
Re: Firefox: не работает предварительный просмотр печати
Крошка Ру, спасибо.
В безопасном режиме проблема не исчезла.
Страницы: 1
Powered by PunBB
Modified by Mozilla Russia
Copyright © 2004–2020 Mozilla Russia
Язык отображения форума: [Русский] [English]
Источник
Полные проблемы с Mozilla Thunderbird в Windows 10, 8.1, 7
В нашей статье о веб-почте и настольном почтовом клиенте мы упоминали, что использование настольных почтовых клиентов имеет свои преимущества. Говоря о почтовых клиентах для настольных компьютеров, одним из самых популярных почтовых клиентов для Windows 10 является Thunderbird, но, по словам пользователей, Thunderbird имеет свою долю проблем с Windows 10, и сегодня мы собираемся решить некоторые из этих проблем.
Проблемы с Thunderbird в Windows 10
Проблемы с Thunderbird могут помешать вам получать новые электронные письма. Говоря о Thunderbird, пользователи сообщают о следующих типичных проблемах:
- Проблемы с отправкой электронной почты в Mozilla Thunderbird – Эта проблема может возникнуть, если ваша учетная запись электронной почты настроена неправильно. Чтобы исправить это, убедитесь, что ваши данные для входа верны.
- Mozilla Thunderbird очень медленный – многие пользователи сообщали об этой проблеме, но мы уже подробно рассмотрели эту проблему в нашей медленной статье, посвященной Thunderbird, поэтому обязательно ознакомьтесь с ней, чтобы найти больше решений.
- Mozilla Thunderbird не будет загружать электронные письма. Иногда эта проблема может возникать из-за вашего антивируса. Чтобы устранить проблему, вам может потребоваться отключить или удалить антивирусное программное обеспечение.
- Mozilla Thunderbird продолжает зависать, не реагировать, зависать, зависать . Это некоторые различные проблемы, которые могут возникнуть с Thunderbird, но вы должны быть в состоянии решить их с помощью наших решений.
Решение 1. Проверьте свой антивирус
По словам пользователей, проблемы Thunderbird могут иногда появляться из-за вашего антивируса. Антивирусные инструменты могут иногда мешать работе вашей системы и блокировать определенные приложения, поэтому для решения этой проблемы убедитесь, что Thunderbird не заблокирован вашим антивирусом или брандмауэром.
Если это не поможет, следующим шагом будет отключение определенных антивирусных функций или вообще отключение антивируса. В некоторых случаях вам может даже понадобиться удалить антивирус. Даже если вы удалите антивирус, вы должны быть защищены Защитником Windows, чтобы ваш компьютер не подвергался риску.
Если удаление антивируса решает проблему, возможно, вам следует подумать о переходе на другое антивирусное решение. Bitdefender обеспечивает отличную защиту и не мешает работе других приложений. Он также имеет постоянный доступ к всемирной базе данных сигнатур, поэтому вы будете защищены даже от новейших кибератак. Он поставляется по специальной цене и включает в себя хорошую поддержку клиентов, поэтому вам обязательно стоит попробовать.
- Загрузите Bitdefender Antivirus 2019 (скидка 35%)
Решение 2 – Обновление Thunderbird
Довольно часто проблемы с Thunderbird в Windows 10 могут возникать из-за устаревшей версии Thunderbird. Чтобы устранить большинство проблем Thunderbird, всегда полезно использовать последнюю версию Thunderbird для Windows 10, чтобы избежать возможных проблем с несовместимостью.
Решение 3 – Запустите Thunderbird из безопасного режима
По словам пользователей, Thunderbird зависает на ПК с Windows 10 при попытке выполнить определенное действие, и это может быть вызвано любым сторонним приложением. Чтобы решить эту проблему, некоторые пользователи предлагают запустить Thunderbird из безопасного режима. Для этого выполните следующие действия:
- Откройте Настройки приложения . Это можно сделать с помощью сочетания клавиш Windows Key + I .
- Перейдите в раздел Обновление и безопасность .
- Выберите Восстановление на левой панели. На правой панели нажмите кнопку Перезагрузить сейчас .
- Список опций теперь появится. Перейдите в раздел Устранение неполадок> Дополнительные параметры> Параметры запуска . Нажмите кнопку Перезагрузить .
- Теперь вы должны увидеть список опций. Нажмите соответствующую клавишу клавиатуры, чтобы выбрать версию безопасного режима, которую вы хотите использовать.
После входа в безопасный режим запустите Thunderbird . Если Thunderbird нормально работает в безопасном режиме, проблема, скорее всего, вызвана сторонним приложением, которое установлено на вашем ПК, и для того, чтобы исправить Thunderbird, вам нужно будет найти проблемное приложение на вашем ПК и отключить/удалить Это.
- ЧИТАЙТЕ ТАКЖЕ: Исправлено: проблема утечки памяти в Mozilla Firefox в Windows
Решение 4 – Отключить надстройки Thunderbird
Иногда проблемы с Thunderbird могут быть вызваны установленными вами сторонними надстройками. Самый простой способ проверить, не вызывает ли определенная надстройка проблемы с Thunderbird, – запустить Thunderbird Safe Mode. Для этого сделайте следующее:
- Нажмите и удерживайте Shift на клавиатуре и запустите Thunderbird .
- Вы должны увидеть окно Безопасный режим Thunderbird . Установите флажок Отключить все надстройки и нажмите Продолжить в безопасном режиме .
- Необязательно . Если предыдущий метод не работает для вас, вы всегда можете войти в безопасный режим, запустив Thunderbird обычным способом и нажав значок меню в правом верхнем углу и выбрав Справка> . Перезагрузка с отключенными надстройками .
Если вы решили проблемы Thunderbird, войдя в безопасный режим, то, скорее всего, ваша проблема вызвана расширениями Thunderbird, и для ее устранения вам придется отключить/удалить проблемные расширения. Для этого выполните следующие действия:
- Запустите Thunderbird.
- Нажмите кнопку «Меню» в верхнем правом углу и выберите Дополнения .
- Теперь выберите вкладку Расширения слева.
- Вы должны увидеть список доступных расширений. Нажмите Отключить рядом с каждым расширением, чтобы отключить его.
- Теперь включайте расширения по одному, пока не найдете тот, который вызывает у вас проблемы.
Решение 5 – Запустите CCleaner
Пользователи сообщили, что они успешно исправили проблемы с Thunderbird в Windows 10 после запуска CCleaner . На данный момент это наиболее используемая утилита очистки диска. Он легкий и простой в использовании, поэтому у вас не возникнет проблем при его использовании. Имейте в виду, что CCleaner может иногда удалять важные файлы с вашего компьютера, поэтому используйте его осторожно.
- Загрузить бесплатную версию CCleaner
- Загрузите CCleaner Professional Edition .
Решение 6. Убедитесь, что ваша учетная запись электронной почты настроена правильно
Одна из распространенных проблем Thunderbird – невозможность получать электронные письма. Это может произойти по разным причинам, но наиболее вероятной является неправильная настройка вашей учетной записи электронной почты в Thunderbird. Однако вы можете легко это исправить, выполнив следующие действия:
- Перейдите в Инструменты> Настройки аккаунта . Кроме того, вы можете перейти к кнопке меню Приложение и выбрать Параметры> Настройки аккаунта .
- Выберите Настройки сервера на левой панели. На правой панели убедитесь, что ваши данные для входа верны.
Если эта проблема появилась недавно, ваш почтовый провайдер может изменить конфигурацию электронной почты, поэтому обязательно проверьте его страницу поддержки и дважды проверьте, правильно ли настроен ваш почтовый клиент.
Решение 7 – Восстановить глобальную базу данных
Если при поиске электронной почты Thunderbird работает медленно, возможно, проблема в вашей глобальной базе данных. В этом файле хранится всякая информация, но если этот файл поврежден, у вас могут возникнуть различные проблемы с Thunderbird.
Однако вы можете решить проблему, просто перестроив Глобальную базу данных. Это относительно просто сделать, и вы можете сделать это, выполнив следующие действия:
- Нажмите Windows Key + R и введите % appdata% . Нажмите Enter или нажмите ОК .
- Теперь перейдите к ThunderbirdProfiles . Перейдите в каталог вашего профиля. В этом каталоге должна быть случайная строка перед именем вашего профиля.
- Теперь найдите файл global-messages-db.sqlite и удалите его.
После этого запустите Thunderbird. Приложение начнет сборку базы данных, и проблема должна быть решена.
Решение 8 – Переустановите Thunderbird
Иногда проблемы Thunderbird могут возникнуть, если ваша установка Thunderbird повреждена. В большинстве случаев это можно исправить, просто переустановив Thunderbird, так что вы можете попробовать это. Существует несколько способов удаления приложения, и хотя удаление Thunderbird из приложения «Настройки» является самым простым методом, вы должны знать, что этот метод не всегда эффективен.
Иногда приложения могут оставить некоторые файлы или записи реестра, даже после их удаления. Это может быть проблемой, так как эти файлы могут вызвать проблемы в будущем, поэтому рекомендуется их удалить. Это может быть утомительным занятием, поэтому для этого лучше использовать специальный инструмент, такой как Revo Uninstaller . Он удалит программное обеспечение и все его остатки, чтобы они не мешали вашей системе вызывать ошибки.
- Получить Revo Unistaller Pro
Revo Uninstaller – это программа удаления, которая может удалить любое приложение для вас, но также удалит все файлы и записи реестра, связанные с этим приложением.После удаления Thunderbird с помощью этого инструмента установите его снова, и проблема должна быть полностью решена.
Решение 9. Попробуйте использовать веб-почту или другой почтовый клиент
Если у вас проблемы с Thunderbird на вашем ПК, проблема может быть вызвана самим почтовым клиентом. Однако вы можете решить эту проблему просто с помощью веб-почты. Многие поставщики электронной почты предлагают доступ к веб-почте, поэтому вы можете попробовать использовать веб-почту в качестве временного решения.
Если веб-почта работает, проблема, скорее всего, связана с вашим ПК или почтовым клиентом.
Если вы хотите, вы всегда можете попробовать переключиться на другой почтовый клиент и проверить, решает ли это проблему. Встроенное почтовое приложение в Windows 10 предлагает достойные функции, но если вам нужен правильный почтовый клиент, вы можете рассмотреть возможность использования eM Client . Этот инструмент имеет бесплатную версию, которая позволяет включать две учетные записи электронной почты. Однако для большего количества учетных записей вы заплатите лицензию, которая будет включать дополнительные учетные записи и дополнительные функции.
- Загрузить сейчас eM Client Premium Edition
Проблемы с Thunderbird в Windows 10 чаще всего вызваны сторонним приложением или расширением Thunderbird, и вы можете легко решить большинство проблем Thunderbird, следуя нашим решениям. Мы также провели сравнение между Thunderbird и OE Classic, поэтому, если вы не можете решить проблемы с Thunderbird, вы можете перейти на OE Classic.
Источник
Resetting Firefox printer settings often does the trick
by Madhuparna Roy
A diploma holder in computers and with a keen interest in technology, Madhuparna is passionate about writing How-to guides and helping people solve the most intricate Windows issues…. read more
Updated on July 25, 2022
Fact checked by
Alex Serban
After moving away from the corporate work-style, Alex has found rewards in a lifestyle of constant analysis, team coordination and pestering his colleagues. Holding an MCSA Windows Server… read more
- If you are trying to open the print preview in Firefox and it’s not working, it’s because Mozilla recently removed the classic print preview option.
- This applies to those Firefox users who upgraded the browser to version 9 and can now view the print preview on a new interface.
- However, if the print preview does not show up at all, then there could be other reasons behind this, like an outdated driver, a problem with the browser itself, etc.
You deserve a better browser ! 350 million people use Opera daily, a fully-fledged navigation experience that comes with various built-in packages, enhanced resource consumption and great design.Here’s what Opera can do:
- Easy migration: use the Opera assistant to transfer exiting Firefox data, in just a few steps
- Optimize resource usage: your RAM memory is used more efficiently than Firefox does
- Enhanced privacy: free and unlimited VPN integrated
- No ads: built-in Ad Blocker speeds up loading of pages and protects against data-mining
- Download Opera
Sometimes when you try to print or view the print preview of a webpage in Mozilla Firefox, you may encounter the print preview not working issue.
In this case, the webpage may either not print, may throw a script error, or the preview may not just open at all.
This is a common issue and is often reported by Firefox users, however, the good news is it can be fixed.
But, if Firefox is printing blank pages instead, you can refer to our detailed post here for a quick fix.
Before you move on to the troubleshooting methods, let’s understand why is print preview not working in Firefox?
Why is print preview not working?
There are different types of print errors, and that includes the print preview failing to load issue in Firefox.
However, in most cases the reasons involved are more or less the same as below:
- A problem with the website or the web document
- Glitch with the browser itself
- An outdated printer or graphics driver
- Problem with the printer
- Interference caused by extensions
However, we have some quick workarounds to fix the print preview not showing images in Firefox or not working at all.
Quick Tip:
In case you require a quicker way to fix this issue on your browser, consider switching to Opera.
This efficient browser includes print functionality and other practical features that can streamline your navigation in no time.

Opera
Browse on your web pages and print anything in a few clicks on this fully personalized browser.
How do I fix the print preview in Firefox?
- Right-click on the Start button and select Device Manager.
- In the Device Manager window, expand Print queues.
- Here, right-click on your printer and select Update driver.
- Next, in the new window, select Search automatically for drivers.
- Now, wait till Windows detects the latest drivers and completes the update automatically.
Once done, close Device Manager, restart your PC and check if the print preview in Firefox is now working.
NOTE
Follow the same process as above to update the driver for the Display adapter (graphics card) to the latest version.
Alternatively, if this solution didn’t work in your case, you can utilize automated software that will update any of your drivers.
Some PC issues are hard to tackle, especially when it comes to corrupted repositories or missing Windows files. If you are having troubles fixing an error, your system may be partially broken.
We recommend installing Restoro, a tool that will scan your machine and identify what the fault is.
Click here to download and start repairing.
DriverFix is the most suited tool for any driver matters such as updating old drivers or finding missing ones on your PC.
2. Try the Firefox Safe Mode
- Launch Firefox, and click on the three lines on the upper right.
- Now, click on Help in the menu.
- Next, select Troubleshoot mode.
This will restart Firefox with all Add-ons disabled. You can now check if you can view the print preview in Safe Mode.
If it’s working, then the problem is probably due to an extension. You would need to find the extension in the normal mode and remove it to fix the issue.
3. Reset Firefox printer settings
- Open Firefox and click on the menu button (three lines) at the top right.
- Now, click on Help in the menu.
- Then select More Troubleshooting Information.
- In the about:support page, navigate to the Printing section and click on Clear saved print settings.
This will remove all modified print settings in Firefox, and you should now be able to view the print preview normally.
How do I refresh Firefox?
On the flip side, it could also be a problem with the Firefox browser or the website you’re visiting.
In case the problem is with the web page, you can contact the website administrator for help. But, if it’s an issue with Firefox, you can refresh the browser as shown below:
- Click on the three lines on the top right of the Firefox window and select Help.
- Next, click on More troubleshooting information.
- Now, on the support page, on the right side, click on Refresh Firefox.
- In the prompt, click on Refresh Firefox again.
Once done, the browser will close and restart, and the printer preview not working issue on Firefox should be resolved.
Why does it say print preview failed when I try to print?
The print preview failing is a common issue that may show up with other browsers also, and in this case, the problem usually arises due to the built-in PDF reader.
Therefore, try not to use the browser’s built-in function to view PDFs, and instead use a 3rd party PDF viewer add-on.
- 7 Ways To Get Firefox Working Again When It’s Not Responding
- Can’t Print from Chrome? Here’s How to Fix That For Good
- How to save a webpage as a PDF
Mozilla removed the classic print preview with the release of Firefox 97. In the current versions, you can simply click on Print to open the new print preview and that is how it is.
However, if you are unable to view even the newer version of the print preview, you can follow the above troubleshooting methods to fix the issue.
Besides, if you want to know about the best browsers for printing web pages fast & effortlessly, you can refer to our detailed post here.
If the issue persists or you encounter any other issues with Firefox, do let us know in the comments box below.
Still having issues? Fix them with this tool:
SPONSORED
If the advices above haven’t solved your issue, your PC may experience deeper Windows problems. We recommend downloading this PC Repair tool (rated Great on TrustPilot.com) to easily address them. After installation, simply click the Start Scan button and then press on Repair All.
Newsletter
HI @bwest312,
Welcome to the HP Support Forums.
I would like to take a moment and thank you for using this forum, it is a great place to find answers. For you to have the best experience on the HP forum, you could also visit our HP Forums Guide for First Time Here? Learn How to Post and More.
I see that you have already tried running the Print and Scan Doctor as well as uninstalling and reinstalling the printer software and still having the same issue. I’ll try my best to help you with this.
How is the printer connected? Is it (USB/Ethernet/Wireless).
Do you get any error message while printing?
Let’s try these steps here:
1.) In Windows, search for and open Programs and features
2.) Select your HP Printer
3.) Select Uninstall
4.) In Windows, search for and open Devices and printers
5.) In the Devices and Printers windows look for your HP printer. If you see it listed right-click on it and choose ‘Delete‘ or ‘Remove Device‘
6.) Open up the run command with the «Windows key + R» key combo.
7.) Type printui.exe /s and click Ok. (Note: there is a space in between “printui.exe” and “/s”)
8.) Click on the «Drivers» tab
9.) Look for HP Printer driver. If you see it Click on it and click Remove at the bottom
10.) Select Ok
11.) Select Apply and Ok on the Print Server Properties windows
12.) Close Devices and Printers
Restart the PC, and then install the full feature software, using this link (please choose the OS).
I hope this helps. Let me know if you need any further assistance.
If you wish to help others looking for the same solution as you’ve found, mark the post as Accepted Solution.
If you wish to show appreciation for my effort, please click the Thumbs up icon at the bottom of my comment.
And I Hope you have a good day, Ahead.
Regards,
Jeet_Singh
I am an HP Employee
Hi,
Since a fair while ago, I cannot print from Thunderbird. As soon as I click Print of Print-Preview, the program hangs («not responding»), and I need to kill the process to restart Thunderbird. It also happens with add-ons disabled. Note that I don’t even get to the point where I select a printer, so it can’t be a printer issue.
Running Thunderbird 52.6.0 (32 bit) on Windos 10
Help appreciated!
Justus
Hi,
Since a fair while ago, I cannot print from Thunderbird. As soon as I click Print of Print-Preview, the program hangs («not responding»), and I need to kill the process to restart Thunderbird. It also happens with add-ons disabled. Note that I don’t even get to the point where I select a printer, so it can’t be a printer issue.
Running Thunderbird 52.6.0 (32 bit) on Windos 10
Help appreciated!
Justus
Chosen solution
All Replies (2)
Cool, thanks, that works.
I had actually seen that other post, but had misinterpreted what was meant with «reset printer». I think basically what I’ve done is «clear default printer».
Anyway, it works now!
В конторе где я работаю используется бесплатный почтовый клиент Mozilla Thunderbird. Не буду расписывать почему. Так вот, при обновлении его до последней версии 3.1 у некоторых пользователей появились проблемы при печати. Thunderbird аварийно завершал свою работу (попросту падал) и пытался отправить Crash report в службу поддержки..
Я заметил, что подобное происходит лишь при печати на принтеры Сanon LBP-1120.
Обновление драйверов не дало успеха, поэтому временным решением было вернуть старую версию Thunderbird 2.0, печать из которой работала без ошибок.
И вот сегодня наткнулся на официальную заплатку для драйвера, которая решает эту проблему! Делюсь с вами:
CAPT DEP-supported modification module (V1.01) (скачать с серверов Canon)
CAPT DEP-supported modification module (V1.01) (зеркало, с меня)
После обновления драйвера этим патчем Thunderbird 3.x перестал падать при печати! 
Содержание
- 1 Почему я вижу эту ошибку?
- 2 Как решить проблемы с печатью Mozilla Firefox?
- 2.1 ИСПРАВЛЕНИЕ 1. Проверка на наличие сломанных расширений
- 2.2 ИСПРАВЛЕНИЕ 2: Проверьте масштабирование страницы
- 2.3 ИСПРАВЛЕНИЕ 3: Исправление ошибок шрифта
- 2.4 ИСПРАВЛЕНИЕ 4. Ошибка предварительного просмотра печати в безопасном режиме
- 3 Завершение
Firefox от корпорации Mozilla — один из лучших бесплатных веб-браузеров с открытым исходным кодом. Он также доступен для Windows, MacOS, Linux и Android. Он был выпущен в 2004 году сообществом Mozilla, желавшим установить автономный браузер. Mozilla Firefox по-прежнему является одной из самых популярных альтернатив Google Chrome.
Хотя Firefox от Mozilla является очень хорошим браузером с поддержкой надстроек и других функций безопасности, многие пользователи недавно сообщили о нескольких Проблемы с печатью Firefox которые не позволяют им печатать прямо из Firefox. Это может быть досадной ошибкой, так как Firefox является одним из самых популярных браузеров в Интернете.
Здесь я буду обсуждать возможные причины, по которым вы можете столкнуться с Проблемы с печатью Firefox, и потенциальные методы, которые вы можете использовать для устранения ошибки.
Почему я вижу эту ошибку?
Если ты тоже не могу печатать из Firefox, Есть потенциально много причин, почему эта ошибка может быть представлена. Это широкий класс ошибок, и есть много причин, по которым Firefox может неправильно печатать с вашего устройства.
Самая распространенная причина, по которой вы можете столкнуться с этой ошибкой — это сломанные или поврежденные расширения. Отсутствие файлов конфигурации, необходимых для запуска расширений, может привести к множеству ошибок, и эта ошибка не является исключением.
Ошибка предварительного просмотра печати в Firefox также может быть вызвано неправильным масштабированием страницы. Иногда настройка страницы нарушается по разным причинам, которые могут помешать правильному масштабированию и ориентации печатного материала с бумагой. Если ты видишь Firefox печать маленькая-размер букв, вы можете подумать, что это может быть причиной того, что вы сталкиваетесь с этой ошибкой.
Несоответствие шрифта также может привести к Проблемы с печатью Firefox на вашем устройстве. Некоторые принтеры могут не распознавать определенные шрифты, которые могут играть огромную роль в ошибках, связанных с прямой печатью из Firefox.
Как решить проблемы с печатью Mozilla Firefox?
Теперь, когда у вас есть смутное представление о возможных причинах возникновения этой ошибки, вам необходимо диагностировать и устранить Проблемы с печатью Firefox.
Прежде чем применять какое-либо из этих исправлений, сначала убедитесь, что ваш принтер работает нормально. Чтобы проверить это, попробуйте распечатать автономную страницу из MS Word или любого другого текстового редактора, который вы используете. Если офлайн-страница также не может распечатать страницу, попробуйте устранить неполадки принтера для потенциальных проблем и вызвать техник, если ничего не помогает. Если офлайн-страницы печатаются нормально, продолжайте.
ИСПРАВЛЕНИЕ 1. Проверка на наличие сломанных расширений
Существует вероятность того, что какое-то сломанное расширение вызывает Проблемы с печатью Firefox в вашем браузере. Если вы подозреваете это, вы можете диагностировать эту проблему, запустив Mozilla Firefox в безопасном режиме.
Безопасный режим — это функция в Mozilla Firefox, где надстройки отключены, а настройки по умолчанию. Если вы не видите ошибку в безопасном режиме Mozilla Firefox, вы можете подтвердить, что ошибка вызвана неработающим расширением.
Чтобы запустить безопасный режим, выполните следующие действия:
- Нажмите кнопку меню.
- Теперь нажмите Помогите.
- Здесь выберите Перезапуск с отключенными надстройками…
4. Нажмите кнопку Начать сначала.
После запуска Firefox в безопасном режиме вы можете проверить, повторяется ли ошибка и здесь. Если вы не видите ошибку, вы можете смело предположить, что ошибки печати вызваны поврежденным расширением.
Однако, если вы заметили, что ошибка повторяется и в безопасном режиме, ошибка вызвана некоторыми подключаемыми модулями или изменениями настроек предпочтений Firefox, которые также перенесены в безопасный режим. Я буду обсуждать это в FIX 4.
ИСПРАВЛЕНИЕ 2: Проверьте масштабирование страницы
В большинстве текстовых редакторов различных пакетов производительности вы увидите, что размеры страницы соответствуют размеру страницы A4. Это упрощает управление контентом на странице в зависимости от того, как вы хотите видеть его на бумаге.
Веб-страницы отличаются тем, что все веб-сайты не масштабируются в соответствии с типографией. Это может привести ко многим ошибкам в расположении веб-страницы. Если не установлены правильно, мы можем изменить расположение на некоторые другие уровни на экране предварительного просмотра, если вы видите Firefox печать маленькая-размер контента.
Примечание. Предварительный просмотр будет не точной копией экрана, а наилучшим расположением указанной страницы перед печатью.
- В Mozilla Firefox перейдите на страницу, которую хотите распечатать.
- Нажмите на меню гамбургера.
- Здесь, нажмите на Распечатать. Это откроет Предварительный просмотр.
- В строке меню вверху измените настройки, которые вы не считаете нужными.
- Нажать на Настройка страницы…
- На полях Вкладка «Верхний / нижний колонтитул», уменьшите размер поля до того, который вы считаете нужным для страницы.
- Вернуться на страницу предварительного просмотра; убедитесь, что масштаб должен быть установлен на Уменьшать до размеров.
- Установите ориентацию страницы на Портрет.
- Нажмите на Ok сохранить настройки, а затем распечатать страницу.
ИСПРАВЛЕНИЕ 3: Исправление ошибок шрифта
По умолчанию для Mozilla Firefox установлен шрифт Times New Roman. Некоторые принтеры, особенно старые, иногда испытывают трудности при обработке некоторых шрифтов на веб-странице. Вы можете попробовать изменить шрифт по умолчанию на шрифт Trebuchet MS, рекомендованный Mozilla, если вы видите Ошибка предварительного просмотра печати в Firefox.
ИСПРАВЛЕНИЕ 4. Ошибка предварительного просмотра печати в безопасном режиме
В FIX 1, если вы видите, что проблема сохраняется и в безопасном режиме, ошибка, вероятно, вызвана некоторыми настройками предпочтений, которые также перенесены в безопасный режим. Сброс настроек принтера Firefox должен устранить эту ошибку.
Сброс настроек принтера Firefox
- Введите страницу настроек конфигурации, набрав о: конфигурации в адресной строке браузера Mozilla Firefox.
- В строке поиска введите print_printer.
- Щелкните правой кнопкой мыши на print_printer настройка и выбор Сброс настроек.
- Снова откройте меню Firefox и нажмите Выход.
Обновить: эта настройка, кажется, была удалена, и вместо нее были введены другие настройки. Ищите настройки и сбрасывайте те, которые вы считаете связанными с ошибкой.
Если вы не нашли файл или этот параметр у вас не работал, вам может помочь другой шаг.
- Откройте папку своего профиля, выполнив следующие действия:
- Нажмите кнопку меню, нажмите Помогите и выберите Информация по устранению неполадок на следующей странице. Информация по устранению неполадок вкладка откроется.
- Под Основы применения раздел, нажмите на Открыть папку следующий за Папка профиля.
- Папка вашего профиля откроется.
2. Выход Fire Fox.
3. В папке вашего профиля скопируйте prefs.js файл в другую папку, чтобы сделать резервную копию этого.
4. Откройте исходный файл prefs.js в текстовом редакторе, таком как Блокнот или MS Visual Code.
5. удалять все строки в prefs.js, начинающиеся с Распечатать_ и сохраните файл.
Если что-то пойдет не так, когда вы откроете Firefox, закройте его снова и перезапишите файл prefs.js резервной копией, которую вы сделали.
Завершение
Так что у вас есть это. Теперь вы знаете, как решить Mozilla Проблемы с печатью Firefox используя одно или комбинацию решений, приведенных выше. Сообщите нам в комментариях, какое исправление помогло вам в решении этой проблемы.
Печать веб-страниц непосредственно из браузера чаще, чем мы предполагаем. В Firefox пользователи могут печатать веб-страницы, нажав значок Меню в правом верхнем углу экрана, а затем Печать . Хотя в большинстве случаев это работает хорошо, иногда вы можете столкнуться с проблемами печати.
Содержание
- Проблемы с печатью в Firefox
- 1] Страница не печатается должным образом/Страница не печатается в соответствии с размерами бумаги/Проблемы с макетом
- 2] Невозможно распечатать из Firefox
- 3] Проблемы со шрифтом по умолчанию/Невозможно распознать шрифт
Хотя проблем с печатью может быть много, давайте обсудим общие проблемы здесь.
1] Страница не печатается должным образом/Страница не печатается в соответствии с размерами бумаги/Проблемы с макетом
Хотя размеры нашего экрана обычно не совпадают с размерами листа формата А4, мы могли бы соответствующим образом изменить настройки. Например. При редактировании документа в MS Word размеры по умолчанию в документе соответствуют размеру А4, но это не относится к веб-странице. Если изначально не правильно, мы могли бы сделать это вручную.
1] Нажмите на пункт меню в правом верхнем углу экрана и выберите «Печать». Откроется страница предварительного просмотра. Интересно, что предварительный просмотр будет не точной копией экрана, а лучшим вариантом перед печатью. Опции для редактирования страницы предварительного просмотра печати будут на панели сверху.
2] Убедитесь, что для шкалы установлено значение сжать до размера .
3] Ориентация должна быть установлена на Портрет .
4] Выберите опцию «Параметры страницы», чтобы открыть окно настройки страницы.
5] На вкладке «Поля и верхний/нижний колонтитул» выберите поля в соответствии с вашими потребностями.
6] Нажмите Ok и сохраните настройки.
2] Невозможно распечатать из Firefox
Наш первый подход к невозможности распечатать страницу должен заключаться в том, чтобы проверить, правильно ли мы используем принтер. После настройки предварительного просмотра при необходимости, после нажатия кнопки «Печать», подтвердите принтер в разделе «Имя».
Если принтер работает правильно, мы можем попытаться изолировать проблему следующим образом:
Если мы не можем напечатать веб-страницу, проблема может быть связана с браузером, веб-страницей или принтером. Таким образом, чтобы подтвердить, мы попытались бы поменять их местами один за другим.
1] Попробуйте распечатать одну и ту же веб-страницу, используя другой браузер. Если это печатает, проблема была с Firefox.
2] Если он не печатается после смены браузера, попробуйте распечатать другую веб-страницу. Если это работает, проблема, вероятно, была с веб-страницей.
3] Последнее, если ни один из вышеперечисленных шагов не работает, попробуйте распечатать автономную страницу (например, файл MS Word). Если файл MS Word тоже не печатается, мы можем с уверенностью предположить, что проблема связана с принтером. В таком случае мы могли бы использовать средство устранения неполадок принтера.
Предполагая, что проблема связана с Firefox, мы можем попробовать следующие решения:
A] Сброс настроек принтера Firefox
1] Введите about: config в адресной строке и нажмите Enter. Появится предупреждение «Это может привести к аннулированию гарантии». Выберите «Я принимаю на себя риск».
2] Введите print_printer в поле поиска и, когда опция станет видимой, щелкните правой кнопкой мыши на print_printer. Нажмите Сбросить .
3] Нажмите Ctrl + Shift + Q, чтобы выйти из Firefox.
Перезапустите Firefox и проверьте, сохраняется ли проблема.
B] Сброс всех настроек принтера Firefox, удалив профиль
1] Нажмите значок меню в правом верхнем углу браузера> Справка> Информация об устранении неполадок.
2] В разделе «Основные сведения о приложении» найдите папку профиля и нажмите «Открыть папку».
3] Выйдите из Firefox, нажав Ctrl + Shift + Q.
4] Найдите файл prefs.js в папке и скопируйте его в другое место в качестве резервной копии.
5] Теперь откройте исходный файл prefs.js (или просто prefs, если расширения недоступны) в Блокноте.
6] Найдите и удалите все строки, начинающиеся с print_ , а затем сохраните файл.
3] Проблемы со шрифтом по умолчанию/Невозможно распознать шрифт
Обычно шрифтом по умолчанию для Firefox является Times New Roman, и некоторые принтеры не могут его распознать. Шаги, чтобы исправить то же самое:
1] Введите about: Предпочтения в адресной строке и нажмите Enter, чтобы открыть страницу настроек.
2] На панели «Общие» выделите «Шрифты и цвета» в разделе «Язык и внешний вид».
3] Изменить шрифт по умолчанию. Mozilla рекомендует использовать Trebuchet MS для принтера.
4] Закройте вкладку about: settings , и настройки будут сохранены.
Надеюсь, что приведенные здесь рекомендации помогут вам решить проблемы с принтером Firefox.
Браузер Mozilla Firefox позволяет пользователям печатать любые веб-страницы из Интернета. Это может быть полезно, когда необходимо заучить или прочитать определенный текст с бумажного листа. Так пользователи ежедневно печатают через свой принтер большое количество веб-страниц.
Однако из-за неумелых рук либо неисправности аппаратуры Mozilla Firefox нередко вылетает при печати страницы. Если вы сталкиваетесь с подобными рода ошибками, то не стоит беспокоиться. Это уже пройденный этап, на который есть всевозможные ответы.
Сегодня мы с вами уничтожим все проблемы, которые случаются с Mozilla Firefox при печати. Поехали!
Если при печати страницы в Mozilla Firefox происходит сбой, то это может говорить об ошибках разного рода. Далее я представлю вам все основные способы решения этого недуга.
Способ 1: Проверка параметров перед печатью
Стоит убедиться в том, что когда вы начинаете печатать веб-страницу, то у вас должны быть выставлены правильные настройки. Проверить это можно следующим способом:
- Открываем в браузере Mozilla Firefox необходимую страницу для печати и переходим в раздел «Печать».
Открываем вкладку для печати страницы
- В открывшемся окне убеждаемся, что в параметре «Масштаб» установлено «Сжать по размеру». Затем нажимаем на кнопку «Печать…».
Настраиваем масштаб и нажимаем на кнопку для печати
- Смотрим, чтобы в строке «Имя» стоял тот принтер, через который будет печататься страница. После чего нажимаем на кнопку «ОК».
Указываем свой принтер в строке «Имя» и печатаем выбранную страницу
- Таким образом должна напечататься выбранная веб-страница. Если предварительный просмотр печати не выходит или снова произошел вылет, то переходите к следующему способу.
Способ 2: Изменение шрифта
В браузере Mozilla Firefox по умолчанию установлен шрифт Times New Roman. Возможно, ваш браузер не воспринимает данный шрифт, и поэтому печать прерывается.
Чтобы это исправить, нам нужно изменить шрифт по умолчанию в настройках браузера.
- Запускаем Mozilla Firefox на компьютере и переходим в раздел «Настройки».
Переходим во вкладку «Настройки»
- В поисковом запросе справа вводим ключевое слово «Шрифт» и изменяем шрифт, установленный по умолчанию. Например, поставим Arial.
Меняем шрифт веб-страниц
- Проверяем снова, удалось ли исправить ошибку. Если нет, то идем дальше.
Способ 3: Проверка работоспособности в других программах
Если уже знаете, что проблема не в принтере, то смело переходите к следующему разделу. Ну а тот, кто не знает в чем дело – советую немного задержаться.
Откройте любую другую программу или тот же браузер Google Chrome и попробуйте напечатать страницу там. В том случае, если там также принтер напрочь отказывается печатать, то можно сделать вывод, что проблема в самом устройстве.
Это можно попробовать решить с помощью удаления уже имеющихся драйверов принтера. Для этого кликните правой кнопкой мыши по папке «Компьютер» и перейдите в раздел «Диспетчер устройств». Найдите там свой принтер и удалите его из списка.
Открываем диспетчер устройств и удаляем драйвера для принтера
Перезагрузите устройство. Компьютер может автоматически переустановить ваши драйвера. Если этого не произойдет, то сделайте это вручную: загрузите с помощью специального диска или откройте официальную страницу производителя. Там должны быть свежие драйвера.
Способ 4: Сброс настроек принтера
Возможно, когда вы начинаете печатать в браузере Mozilla Firefox, у вас происходит конфликт с другими устройствами. Чтобы это исправить, нужно сбросить настройки принтера в самом веб-обозревателе.
- Кликаем в браузере по трем параллельным линиям и нажимаем на кнопку «Справка». Затем выбираем «Информация для решения проблем».
Переходим в раздел «Информация для решения проблем»
- Далее открываем папку профиля.
Открываем папку Mozilla Firefox
- Полностью закрываем браузер Mozilla Firefox и находим файл prefs.js в нашей открывшейся папке. Копируем его в любую другую папку для того, чтобы им воспользоваться, если случатся проблемы неисправности. Затем открываем этот файл с помощью любого текстового редактора.
Открываем файл prefs.js в виде текстового документа
- В открывшемся окне зажимаем на клавиатуре клавиши «Ctrl+F» и вводим запрос «print_». Находим все строки, начинающиеся с указанного слова и удаляем их.
Очищаем документ от строк со значением «print_»
- Сохраняем изменения документа и снова проверяем работоспособность принтера в браузере.
Способ 5: Сброс настроек браузера
Если предыдущий способ вам не помог, то попробуйте просто сбросить настройки браузера.
- Открываем Firefox и кликаем по кнопке в виде трех параллельных линий. Затем выбираем строку «Справка» и переходим в раздел «Информация для решения проблем».
Открываем меню «Информация для решения проблем»
- В отобразившемся окне выбираем кнопку «Очистить Firefox…».
Сбрасываем настройки браузер
Способ 6: Сохранение страницы в формате PDF
Если ни один из способов не помогает, то можно попробовать конвертировать веб-страницу в формат PDF, а затем открыть этот файл и распечатать его в другой программе.
К сожалению, браузер Mozilla Firefox не умеет сохранять страницы в PDF как тот же Google Chrome. Однако можно воспользоваться хорошим расширением Print to PDF. Для его загрузки воспользуемся официальным магазином расширений.
- Запускаем в браузере раздел «Расширения» с помощью всплывающего меню справа, которое открывается путем нажатия кнопки с тремя линиями.
Открыть раздел «Дополнения» можно и с помощью комбинации клавиш «Ctrl+Shift+A»
- Вводим в поисковом запросе «Print to PDF» и нажимаем на клавишу «Enter».
Находим нужное расширение
- Открываем первый отобразившийся запрос и добавляем его в Firefox.
Устанавливаем расширение Print to PDF
- Готово! Расширение установлено. Теперь можно им воспользоваться. Откройте ту страницу, которую вы хотите распечатать и кликните по любому пустому полю в ней правой кнопкой мыши, затем выберите «Print to PDF».
Преобразуем веб-страницу в формат PDF
- Далее будет предложена загрузка страницы в PDF. Сохраните ее в удобное место, а затем откройте через любую программу для чтения PDF файлов. Далее воспользуйтесь печатью в открывшемся редакторе.
Итак, мы рассмотрели все основные способы решения проблемы с печатью в Mozilla Firefox. В том случае, если ни один из способов не помог, то попробуйте переустановить браузер.
Загрузка …
Post Views: 922
Содержание
- Настройки печати страницы
- Изменение установленного шрифта
- Проверка работоспособности принтера для других приложений
- Сброс настроек принтера в браузере
- Сброс параметров веб-обозревателя
- Переустановка браузера
При работе с одним из распространенных браузеров Mozilla Firefox часто возникают проблемы с печатью. Иногда просто Firefox вылетает при печати, а иногда содержание на листе не соответствует выбранной странице (текст не помещается в рамки, неправильный шрифт). Причин возникновения неисправностей много, как и способов решения.
Настройки печати страницы
Перед началом печати важно правильно настроить параметры. Настройка печати выполняется с помощью простого алгоритма действий:
1. В настройках браузера (кликнуть по иконке в правом верхнем углу в виде трех полосок) открывают строку «Печать».
2. В появившемся окошке проверяют настройку «Масштаб». Должен стоять параметр «Сжать по размеру». Можно нажимать кнопку «Печать».
3. В следующем окошке проверяют имя принтера и нажимают «ОК».
Если проверка настроек не помогла, то переходят к следующему способу.
Изменение установленного шрифта
По умолчанию для печати страниц используется стандартный шрифт Times New Roman. Но не все принтеры его воспринимают, поэтому при печати и происходят сбои. Например, принтер распечатает пустые страницы.
Чтобы исправить ситуацию или исключить такой вариант, изменяют стандартное значение.
В меню браузера Firefox выбирают «Настройки».
С левой стороны выбирают вкладку «Содержание». Среди перечня параметров находят «Шрифты и цвета» и устанавливают значение «Trebuchet MS». После замены параметра проверяют, вывел принтер текст на лист печати или снова пусто.
Проверка работоспособности принтера для других приложений
Если есть твердая уверенность, что принтер работает исправно, то можно не проверять его работоспособность, а искать причины в другом. Первоначально открывают любой другой браузер, например, Google Chrome. Если в другом приложении печать проходит на «отлично», то переходят к другому варианту.
Если и в других браузерах возникает ошибка или текст напечатан неправильно, то первоначально удаляют драйвера устройства, затем устанавливают их снова.
- Запускают «Диспетчер устройств».
- Среди списка установленных модулей находят принтер по названию.
- Удаляют существующие драйвера.
- Перезагружают компьютер.
После запуска система найдет неустановленное устройство и предложит инсталлировать драйвера в автоматическом режиме.
На заметку! Если драйвера не установились, то их загружают вручную. Можно воспользоваться установочным диском или скачать инсталляционный пакет на сайте производителя. На официальных ресурсах всегда есть свежие пакеты драйверов.
Сброс настроек принтера в браузере
Иногда в процессе печати происходят конфликты с другими устройствами. Можно попробовать сбросить настройки принтера непосредственно в браузере.
1. В меню веб-обозревателя (вызывается по иконке в виде трех полосок). Открывают меню «Справки» и кликают по строке «Информация для решения проблем».
2. В списке находят папку профиля и открывают ее.
3. После открытия выбранной директории браузер закрывают. Находят файлик prefs.js, копируют его. Это необходимо, чтобы вернуть его обратно, если изменения не помогут.
4. Найденный файл открывают в текстовом редакторе. В нем нужно удалить все строки, которые начинают с текста «print_». Открывают поисковую строку одновременным нажатием Ctrl+F.
После внесения всех изменений файл сохраняют. Теперь можно открыть браузер снова и попробовать распечатать.
Сброс параметров веб-обозревателя
Если предыдущий вариант не помог, выполняют полный сброс настроек браузера. Сначала открывают меню браузера, а в нем «Справку» (внизу списка есть иконка со знаком вопроса).
В появившемся списке открывают «Информация для решения проблем». Вверху появившегося окошка находят кнопку «Очистить Firefox». Появится окно для подтверждения действий.
Переустановка браузера
Если веб-обозреватель сам по себе работает некорректно, то могут возникнуть проблемы с печатью. В таком случае целесообразно полностью удалить файлы Мазилы и установить его снова.
На заметку!При удалении браузера недостаточно использовать инструмент «Панель управления – Удаление программ». Лучше использовать специальные программы, например, Revo Uninstaller. Они корректно удалять приложение, не оставив следов.
После деинсталляции начинают установку новой версии. Скачивают установочный дистрибутив с официального сайта разработчика.
Один из представленных способов должен помочь решить проблему печати в веб-обозревателе Mozilla Firefox. Если принтер все равно не печатает, можно попросить помощи у специалистов.
Итак, сегодня я установил Mozilla Thunderbird 24.2.0 на мою Windows 7 (64 бит) машину.
загрузки писем, пока не возникнет ошибка. Появилось предупреждение: :
«Недостаточно места на диске для загрузки новых сообщений. Попробуйте удалить старую почту, очистить папку Корзина и сжать папки почты, а затем повторите попытку.»
теперь дисковое пространство не проблема, свободного места осталось достаточно (почти 50 % диска).
Как предупреждение и продолжить загрузку ?
источник
Thunderbird может иметь ограничение в 4 G байт максимальный размер папки. Похоже, что они пытались снять ограничение, но оно не может быть 100% успешным. Это, безусловно, еще есть ограничение 4 г байт, если операционная система 32-разрядная.
подсказка, кажется, говорит вам, чтобы удалить старую электронную почту и сжать почтовые папки. Это будет означать, что это проблема размера файла Thunderbird, а не проблема дискового пространства.
источник
Я использую Thunderbird в организации и управлять им.
сначала вы создаете папку с любым именем. После этого, выберите ваши письма, щелкните правой кнопкой мыши, а затем скопировать ваши письма в созданную папку. После завершения копирования перейдите в папку электронной почты и удалите папку «Входящие» и inbox.msf файлы, и ваши письма должны быть загружены.
источник
Я использую портативную версию 24.3.0, программное обеспечение сохраняется в FAT32 USB HDD, операционная система Windows 8.1. Он по-прежнему имеет проблему дискового пространства.
Преобразование жесткого диска из FAT32 в NTFS не может решить эту проблему.
Я проверил данные / профиль / почту, размер файла входящие 3,98 ГБ.
Создание новой папки и перемещение старых писем в папку не поможет, размер inbox файла не изменится и будет создан новый большой файл папки.
При сжатии папки, размер папки может уменьшиться, вы еще можете прочитать почту, а также вы можете начать загружать почту.
Одна из проблем-Старая почта на сервере (Gmail) будет загружена снова,о мой…
Таким образом, этот способ не работает для нового Thunderbird и >4GB Gmail, вы должны загрузить их и удалить с сервера, чтобы другие файлы можно было успешно загрузить.
Mason
отвечен Mason 2014-03-11 04:53:10
источник
by Tashreef Shareef
Tashreef Shareef is a software developer turned tech writer. He discovered his interest in technology after reading a tech magazine accidentally. Now he writes about everything tech from… read more
Updated on August 26, 2020
XINSTALL BY CLICKING THE DOWNLOAD FILE
This software will keep your drivers up and running, thus keeping you safe from common computer errors and hardware failure. Check all your drivers now in 3 easy steps:
- Download DriverFix (verified download file).
- Click Start Scan to find all problematic drivers.
- Click Update Drivers to get new versions and avoid system malfunctionings.
- DriverFix has been downloaded by 0 readers this month.
When you try to print a document on a PostScript printer, only a portion of the document may be printed. On your computer, you may see the insufficient memory printer error as well.
This error occurs if the printer does not have enough memory to complete the print job. To resolve this issue, you may have to add more physical memory to the printer.
In this article, we explore a few workarounds that can help you resolve the insufficient memory printer error without adding additional physical memory.
What to do if I get insufficient memory printer error?
1. Change the TrueType Font Download option
- Press the Windows Key + R to open Run.
- Type control and click OK to open the Control Panel.
- Click on Hardware and Sound.
- Click Devices and Printers.
- Right-click on your printer and select Properties.
- Click on Printing Preferences.
- Next, click on Layout and then click Advanced.
- Double-click PostScript Options.
- Click on TrueType Font Download Options.
- In the True Type Font Download Option box, click Automatic.
- If the Automatic option is already selected, select the Outline or Bitmap option.
- Save the changes and close the Printer Properties dialog box.
- Close the Control Panel and check for any improvements.
Looking for a new printer for the office? Check out this article for the best that money can buy.
2. Reset the printer to factory settings
- For HP printers, from the Home screen on the Printer Control Panel, swipe until the Setup menu displays.
- Select the Setup icon.
- Scroll down and select the Service menu.
- Scroll down and select Restore Defaults.
- Select OK to confirm the action.
- The printer will reset to factory default and restart.
2.1 Setup the printer
- Click on Start and select Settings.
- Click on Devices.
- From the left pane, click on Printers and Scanners.
- Click on Add a printer and scanner.
- Proceed with the on-screen instructions to complete the setup process.
- Give a printing job and check if the error is resolved.
3. Change the printer driver
- Go to the HP Printer driver and software section and download PCL5 / HP Universal Print Driver for Windows.
- Install the drivers and check for any improvements.
If your printer is using a PCL6 driver, you may want to use PostScript or PCL5 drivers. Several users have reported that changing the printer driver has resolved the issue.
4. Uninstall and reinstall printer drivers
4.1 Remove the printer
- Click on Start and select Settings.
- Go to Devices.
- Select the Printers and Scanners tab from the left pane.
- Select your printer from the list of devices and click the Remove Device button.
4.2 Uninstall printer software
- Click on Start and select Settings.
- Go to Apps.
- Search for your printer name or app.
- Select the printer software and click on Uninstall. You may have to confirm the action by clicking on Yes.
Note: This method works best when you perform a complete uninstall. That being said, a good third-party uninstaler will help you get rid of any residual data left over from uninstalls.
4.3. Remove drivers from Printer Server Properties
- Click on Start and select Settings.
- Go to Devices.
- Scroll down to the Related settings section.
- Click on Printer server properties.
- In the new window, select the Drivers tab.
- Select the printer you want to remove from the list and click the Remove button.
- In the Remove Driver And Package box, select Remove driver and driver package option.
- Click OK to proceed.
- Click Delete to confirm the action.
4.4 Install the printer and driver
- Download the latest version of drivers for your printer from the manufacturer’s website.
- Install the driver and check for any improvements.
The insufficient printer memory error can be resolved by resetting the printer to factory default. However, if the issue persists, try using universal printer drivers or reinstalling the printer.
Let us know which of the methods listed above worked for you by leaving us a message in teh comments section below.
Newsletter
by Tashreef Shareef
Tashreef Shareef is a software developer turned tech writer. He discovered his interest in technology after reading a tech magazine accidentally. Now he writes about everything tech from… read more
Updated on August 26, 2020
XINSTALL BY CLICKING THE DOWNLOAD FILE
This software will keep your drivers up and running, thus keeping you safe from common computer errors and hardware failure. Check all your drivers now in 3 easy steps:
- Download DriverFix (verified download file).
- Click Start Scan to find all problematic drivers.
- Click Update Drivers to get new versions and avoid system malfunctionings.
- DriverFix has been downloaded by 0 readers this month.
When you try to print a document on a PostScript printer, only a portion of the document may be printed. On your computer, you may see the insufficient memory printer error as well.
This error occurs if the printer does not have enough memory to complete the print job. To resolve this issue, you may have to add more physical memory to the printer.
In this article, we explore a few workarounds that can help you resolve the insufficient memory printer error without adding additional physical memory.
What to do if I get insufficient memory printer error?
1. Change the TrueType Font Download option
- Press the Windows Key + R to open Run.
- Type control and click OK to open the Control Panel.
- Click on Hardware and Sound.
- Click Devices and Printers.
- Right-click on your printer and select Properties.
- Click on Printing Preferences.
- Next, click on Layout and then click Advanced.
- Double-click PostScript Options.
- Click on TrueType Font Download Options.
- In the True Type Font Download Option box, click Automatic.
- If the Automatic option is already selected, select the Outline or Bitmap option.
- Save the changes and close the Printer Properties dialog box.
- Close the Control Panel and check for any improvements.
Looking for a new printer for the office? Check out this article for the best that money can buy.
2. Reset the printer to factory settings
- For HP printers, from the Home screen on the Printer Control Panel, swipe until the Setup menu displays.
- Select the Setup icon.
- Scroll down and select the Service menu.
- Scroll down and select Restore Defaults.
- Select OK to confirm the action.
- The printer will reset to factory default and restart.
2.1 Setup the printer
- Click on Start and select Settings.
- Click on Devices.
- From the left pane, click on Printers and Scanners.
- Click on Add a printer and scanner.
- Proceed with the on-screen instructions to complete the setup process.
- Give a printing job and check if the error is resolved.
3. Change the printer driver
- Go to the HP Printer driver and software section and download PCL5 / HP Universal Print Driver for Windows.
- Install the drivers and check for any improvements.
If your printer is using a PCL6 driver, you may want to use PostScript or PCL5 drivers. Several users have reported that changing the printer driver has resolved the issue.
4. Uninstall and reinstall printer drivers
4.1 Remove the printer
- Click on Start and select Settings.
- Go to Devices.
- Select the Printers and Scanners tab from the left pane.
- Select your printer from the list of devices and click the Remove Device button.
4.2 Uninstall printer software
- Click on Start and select Settings.
- Go to Apps.
- Search for your printer name or app.
- Select the printer software and click on Uninstall. You may have to confirm the action by clicking on Yes.
Note: This method works best when you perform a complete uninstall. That being said, a good third-party uninstaler will help you get rid of any residual data left over from uninstalls.
4.3. Remove drivers from Printer Server Properties
- Click on Start and select Settings.
- Go to Devices.
- Scroll down to the Related settings section.
- Click on Printer server properties.
- In the new window, select the Drivers tab.
- Select the printer you want to remove from the list and click the Remove button.
- In the Remove Driver And Package box, select Remove driver and driver package option.
- Click OK to proceed.
- Click Delete to confirm the action.
4.4 Install the printer and driver
- Download the latest version of drivers for your printer from the manufacturer’s website.
- Install the driver and check for any improvements.
The insufficient printer memory error can be resolved by resetting the printer to factory default. However, if the issue persists, try using universal printer drivers or reinstalling the printer.
Let us know which of the methods listed above worked for you by leaving us a message in teh comments section below.
Newsletter
Обновлено 2023 января: перестаньте получать сообщения об ошибках и замедлите работу вашей системы с помощью нашего инструмента оптимизации. Получить сейчас в эту ссылку
- Скачайте и установите инструмент для ремонта здесь.
- Пусть он просканирует ваш компьютер.
- Затем инструмент почини свой компьютер.
Решение проблем с принтером в Windows может быть детской забавой, особенно когда распространенные ошибки не требуют от пользователей выполнения сложных действий для их устранения. Даже если вы попытались распечатать документ на принтере PostScript и получили сообщение об ошибке «Недостаточно памяти», есть решения для решения проблемы.

Ошибка именно то, что она указывает; задание печати, запущенное на принтере PostScript, требует больше памяти на устройстве. В противном случае задание на печать не будет выполнено с неполной частью, что указывает на то, что у принтера не хватает памяти, так сказать. Например, если печатаемый документ имеет шрифт TrueType, который загружается как шрифт Type42, у принтера может не хватить памяти для применения шрифта в его собственном формате TrueType. Принтер пытается зарезервировать место для шрифта, но в конечном итоге перегружает память и отображает сообщение об ошибке.
Чтобы решить проблемы с принтером в программном обеспечении PostScript, сначала необходимо добавить в аппарат память. Информацию о том, как добавить память в принтер PostScript, см. В руководстве пользователя, прилагаемом к устройству. Пока вы не добавляете память к принтерам, которые используют программное обеспечение PostScript для выполнения задания, вы должны найти обходной путь для сообщения об ошибке, которое не отображается на панели управления или на ПК с Windows.
Причина этой ошибки
Эта проблема может возникнуть, если у принтера недостаточно памяти для выполнения задания печати PostScript. Например, если ваш документ содержит шрифты TrueType, которые загружаются как шрифты Type42 (контурные), вашему принтеру может не хватить памяти для завершения загрузки шрифта Type42 в собственном формате TrueType. Когда принтер пытается зарезервировать место для загрузки шрифтов, он переполняет свою память.
Обновление за январь 2023 года:
Теперь вы можете предотвратить проблемы с ПК с помощью этого инструмента, например, защитить вас от потери файлов и вредоносных программ. Кроме того, это отличный способ оптимизировать ваш компьютер для достижения максимальной производительности. Программа с легкостью исправляет типичные ошибки, которые могут возникнуть в системах Windows — нет необходимости часами искать и устранять неполадки, если у вас под рукой есть идеальное решение:
- Шаг 1: Скачать PC Repair & Optimizer Tool (Windows 10, 8, 7, XP, Vista — Microsoft Gold Certified).
- Шаг 2: Нажмите «Начать сканирование”, Чтобы найти проблемы реестра Windows, которые могут вызывать проблемы с ПК.
- Шаг 3: Нажмите «Починить все», Чтобы исправить все проблемы.
Сбросьте настройки памяти драйвера принтера.
- Нажмите Пуск и выберите Настройки.
- Затем нажмите «Устройства / Принтеры».
- Щелкните правой кнопкой мыши значок принтера и выберите «Свойства».
- Выберите вкладку «Параметры устройства».
- В списке хранилищ принтера выберите правильную настройку и нажмите кнопку ОК.
Изменение параметра загрузки шрифта TrueType
- Нажмите клавишу Windows + R, чтобы открыть Run.
- Войдите в панель управления и нажмите OK, чтобы открыть панель управления.
- Нажмите «Оборудование и звук».
- Нажмите «Устройства и принтеры».
- Щелкните правой кнопкой мыши свой принтер и выберите «Свойства».
- Нажмите Настройки печати.
- Затем нажмите «Макет», а затем нажмите «Дополнительно».
- Дважды щелкните параметры PostScript.
- Выберите параметры загрузки шрифта TrueType.
- В окне параметров загрузки шрифтов True Type нажмите «Автоматически».
- Если автоматический уже выбран, выберите Схема или Битовая карта.
- Сохраните изменения и закройте диалоговое окно свойств принтера.
- Закройте панель управления и проверьте улучшения.
Частичная печать
Если вы отправляете своему лазерному принтеру задание, которое слишком велико для него, он может напечатать столько, сколько сможет, а затем остановится в точке, где память пуста. Это может привести к частичным страницам или разделению содержимого на несколько страниц в документе, который в противном случае был бы неполным. Вы можете определить конкретный элемент, вызывающий нехватку памяти, например сложную графику, потому что на бумаге отображается только его часть. В макете, который содержит множество растровых изображений, которые вы воспроизводите в небольших процентах от их фактического размера, принтер может получать полный набор исходных изображений с высоким разрешением, но останавливаться непосредственно перед печатью самого большого изображения в документе.
Мое или застрявшее задание на печать
В некоторых случаях, проблемы с принтером с памятью, чтобы задания печати появлялись и исчезали в списке выходных проектов, даже не появляясь на бумаге. Такие проблемы могут также вызвать ожидающие проекты, которые не заканчиваются или исчезают из списка ожидающих заданий. Вы можете очистить или очистить оставшиеся элементы и никогда не печатать, но задания, которые вы найдете в очереди принтера, не будут выполнены, пока вы не решите проблему, вызвавшую прерывание.
https://h30434.www3.hp.com/t5/Printers-Archive-Read-Only/insufficient-memory-when-trying-to-print/td-p/5611558
Совет экспертов: Этот инструмент восстановления сканирует репозитории и заменяет поврежденные или отсутствующие файлы, если ни один из этих методов не сработал. Это хорошо работает в большинстве случаев, когда проблема связана с повреждением системы. Этот инструмент также оптимизирует вашу систему, чтобы максимизировать производительность. Его можно скачать по Щелчок Здесь
CCNA, веб-разработчик, ПК для устранения неполадок
Я компьютерный энтузиаст и практикующий ИТ-специалист. У меня за плечами многолетний опыт работы в области компьютерного программирования, устранения неисправностей и ремонта оборудования. Я специализируюсь на веб-разработке и дизайне баз данных. У меня также есть сертификат CCNA для проектирования сетей и устранения неполадок.
Сообщение Просмотров: 323