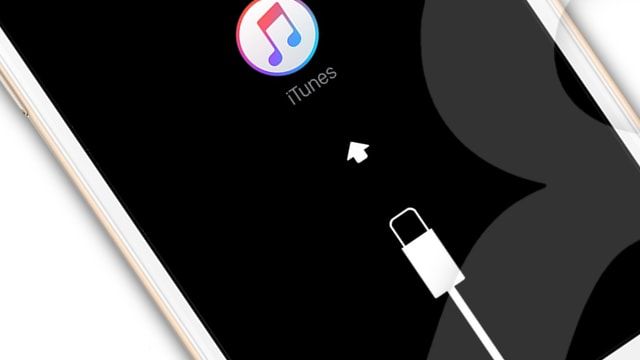Вы когда-нибудь сталкивались с неизвестной ошибкой при подключении своего iPad или iPhone к вашему Mac? Они могут появляться при обновлении программного обеспечения устройства iOS или резервного копирования iPad или iPhone на вашем Mac, ПК. Ниже вы найдете список всех этих ошибок, объяснение того, что они означают, и некоторые инструкции, которые помогут вам решить их. Айфон выдает ошибку в Айтюнс, как исправить?
Содержание
- 1 Почему Айтюнс выдает ошибку при восстановлении Айфона?
- 1.1 Айфон выдает ошибку при связи с сервером iTunes
- 1.2 Антивирус блокирует соединение, выключите брандмауэр
- 1.3 Проблема в соединении USB кабелей на Айфоне
- 1.4 Проблемы с USB гнездом на Айфоне или ПК
- 1.5 Войдите в режим DFU для восстановления вашего Айфона
Почему Айтюнс выдает ошибку при восстановлении Айфона?
Прежде чем начинать, сначала попробуйте выполнить несколько простых шагов и посмотрите, исправят ли они вашу проблему.
1. Загрузите последнюю версию iTunes. Проверьте свою версию iTunes, нажав «Справка»> «Проверить наличие обновлений на компьютере с Windows» или «iTunes»> «Проверить наличие обновлений на Mac». Загрузите последнюю версию, если она еще не установлена.
2. Проверка обновлений программного обеспечения системы. На Mac вы можете легко проверить наличие обновлений, перейдя в Mac App Store и щелкнув значок «Обновления» в строке меню. Вы также можете открыть меню Apple, а затем выбрать «Выбрать обновление программного обеспечения». Владельцы ПК могут посетить веб-сайт Microsoft Update.
3. Отключите все дополнительные USB-устройства, оставив только ваш компьютер с мышью, клавиатурой и iOS устройством.
4. Перезагрузите компьютер и выполните мягкий сброс устройства iOS, удерживая кнопку «Домой» и кнопку «Питание», пока на экране не появится логотип Apple. Перезапуск ваших устройств часто исправляет небольшие ошибки и, первое что я делаю – это перезагрузка, чтобы исправить необычные сбои, с которыми я сталкиваюсь.
5. Закройте программное обеспечение для виртуализации, например Parallels или VMware, работающее на вашем Mac.
6. Попробуй еще раз. Отключите и подключите устройство iOS, чтобы повторить попытку.
Айфон выдает ошибку при связи с сервером iTunes
iTunes выдает ошибки: 17, 1004, 1013, 1638, 3014, 3194, 3000, 3002, 3004, 3013, 3014, 3015, 3194 или 3200.
Ошибки обычно указывают на наличие проблем связи между iTunes и сервером обновлений Apple. Наряду с кодом, ошибка также может сказать: «Проблема с загрузкой программного обеспечения» или «Устройство не подходит для данного обновления».
Вы можете быстро проверить, работает ли ваше соединение, набрав «APPLE.COM» в ваш веб-браузер, если вы попадете на официальную страницу или страницу 404 на веб-сайте Apple, тогда ваше соединение работает правильно. Если вы не можете получить доступ к веб-сайту Apple, вы должны проверить свое интернет-соединение, убедитесь, что оно работает.
Проверьте Wi-Fi на своем компьютере, убедитесь, что он включен. Проверьте роутер и модем, на работоспособность и подключаемость, и перезагрузите питание вашего роутера. У Apple есть список советов, которые помогут в этом.
Если ввод «APPLE.COM» перенаправляется на другой веб-сайт, вам необходимо проверить файл хостов или фильтрацию TCP / IP, чтобы убедиться, что между iTunes, портами и сервером нет проблем с соединением.
Подробнее о том как устранить эти ошибки, читайте как исправить ошибки с соединением.
Антивирус блокирует соединение, выключите брандмауэр
iTunes выдает ошибки: 2, 4, 6, 9, 1000, 1611, 9006, 9807 или 9844.
Иногда стороннее программное обеспечение безопасности препятствует соединению между iTunes и серверами Apple. Хотя устранение неполадок каждого пакета Антивируса и отдельных параметров прокси-сервера выходит за рамки этой статьи, у Apple есть несколько полезных советов по настройке вашего программного обеспечения с правильной информацией о портах и настройками домена для серверов Apple. Также есть информация о подключении к iTunes без использования интернет-прокси.
Подробнее о том как устранить ошибку.
Проблема в соединении USB кабелей на Айфоне
iTunes выдает ошибки: 13, 14, 1600, 1601, 1602, 1603, 1604, 1611, 1643-1650, 2000, 2001, 2002, 2005, 2006, 2009, 4000, 4005, 4013, 4014, 4016, «недействительный ответ» и после того, как восстановление завершено.
Иногда старый кабель или неисправный USB-порт могут привести к сбою подключения к iTunes и Айфон выдаст ошибку. Самое простое решение этой проблемы – часто попробовать новый USB-кабель и удалить все другие устройства, подключив ваше устройство iOS прямо к вашему Mac. Если эти простые шаги не устранят проблему, вы можете следовать этим инструкции: как исправить проблему с кабелем или подробным инструкциям от Apple.
[dzs_videogallery id=”ajfon-vydaet-oshibku” db=”main”]
Проблемы с USB гнездом на Айфоне или ПК
Ошибки: 1, 3, 10, 11, 12, 13, 14, 16, 20, 21, 23, 26, 27, 28, 29, 34, 35, 36, 37, 40, 1000, 1002, 1004, 1011, 1012, 1014, 1667 или 1669.
Иногда аппаратные неисправности могут помешать подключению вашего Mac или ПК к устройству iOS. Выполните описанные выше действия, чтобы устранить любые ошибки с подключением к Интернету, программным обеспечением безопасности, кабелями и портами USB, прежде чем приступать к рассмотрению проблем с неисправностью оборудования на вашем устройстве Mac или iOS.
Вы также можете определить, вызывает ли устройство Mac (ПК) или iOS проблему, подключая разные устройства к другому Mac. Например, вы можете подключить ваше устройство iOS к компьютеру друга. Если вы можете синхронизировать с iTunes, ваше устройство iOS работает правильно. Если это не удается, возможно, что-то не так с аппаратным или программным обеспечением вашего устройства iOS.
Аналогично, вы можете подключить к вашему Пк другое рабочее устройство iOS, чтобы узнать, синхронизируется ли он. Успешная синхронизация исключает аппаратные проблемы с вашим Mac, в то время как неудачная синхронизация может указывать на проблему.
Если вы выполнили все советы по устранению неполадок и по-прежнему видите ошибку, обратитесь в службу поддержки Apple для получения более подробных сведений об устранении неполадок оборудования.
Подробнее: проблема с подключение, как исправить?
Войдите в режим DFU для восстановления вашего Айфона
Ошибки: 1015, «Необходимый ресурс не найден».
Если вы используете бета-версию iOS, на вашем устройстве есть джаилбрейк или пытаетесь установить более старую версию iOS, вам может потребоваться ввести режим восстановления – DFU для восстановления вашего устройства, прежде чем вы сможете успешно его синхронизировать.
Этот метод стирает ваше устройство, но вы можете вернуть свои данные, восстановив сохраненную резервную копию после завершения процесса восстановления. Вы можете прочитать больше о различиях между режимом DFU и режимом восстановления здесь.
[dzs_videogallery id=”ajfon-vydaet-oshibku-dfu” db=”main”]
Иногда при восстановлении, обновлении и синхронизации iPhone, iPod Touch и iPad в iTunes возникают неизвестные ошибки, и выполнить необходимые действия с iOS-девайсом никак не получается. В нашем справочнике найдете расшифровку ошибки и возможные варианты ее устранения.
Содержание:
- Случаи, когда возникают ошибки в iTunes
- Классификатор ошибок
- Стандартные способы устранения ошибок в iTunes
- Справочник ошибок iTunes и методы их устранения
Ошибки возникающие в процессе восстановления/обновления и синхронизации могут быть как программными, так и связанными с аппаратными проблемами в iPhone, iPod Touch и iPad: одни устранить достаточно просто (перезагрузкой компьютера или сменой USB-порта), другие требуют аппаратного ремонта.
Ошибки iTunes возникают при:
- восстановлении устройства;
- обновлении прошивки;
- синхронизации iPhone, iPod Touch и iPad с iTunes;
- загрузке контента из iTunes Store/App Store.
Классификация ошибок iTunes
- Неполадки со связью (Ошибки сети)
Ошибки iTunes: 17, 1004, 1013, 1638, 3014, 3194, 3000, 3002, 3004, 3013, 3014, 3015, 3194, 3200.
Также могут появляться уведомления:- «При загрузке программного обеспечения произошла ошибка».
- «Устройство не поддерживается для запрашиваемой сборки».
Данные ошибки и предупреждения появляются при возникновении проблем с подключением компьютера к серверу обновлений Apple или к устройству.
- Проблемы с настройками ПО безопасности (брандмауэр, антивирус, файрвол)
Ошибки iTunes: 2, 4, 6, 9, 1000, 1611, 9006, 9807, 9844.
Эти ошибки вызваны блокировкой подключения к серверам Apple антивирусом, брандмауэром Windows или файрволом. - Неполадки с USB-подключением устройства
Ошибки iTunes: 13, 14, 1600, 1601, 1602, 1603, 1604, 1611, 1643-1650, 2000, 2001, 2002, 2005, 2006, 2009, 4005, 4013, 4014, 4016, «недействительный ответ», повторный запрос на восстановление после его завершения. - Аппаратные проблемы
Ошибки iTunes: (-1), 1, 3, 11, 12, 13, 14, 16, 20, 21, 23, 26, 27, 28, 29, 34, 35, 36, 37, 40, 53, 56, 1002, 1004, 1011, 1012, 1014, 1667 или 1669.
Возникают при аппаратных неисправностях с iPhone, iPad и iPod Touch: с модемом, с модулем Wi-Fi, разъемом питания, аккумулятором и так далее.
Стандартные способы устранения ошибок в iTunes
Большую часть ошибок в iTunes можно устранить самостоятельно:
- Удалите или завершите программы на компьютере, которые могут блокировать подклюечние iTunes к серверу обновления Apple.
- Отключите ПО безопасности на время восстановления или обновления iPhone и iPad.
- Используйте оригинальный кабель USB для подключения iOS-устройств к компьютеру. Иначе возможно такое. Попробуйте его заменить.
- Подключите устройство в другой порт USB. На стационарном компьютере следует использовать USB-порты расположенные на материнской плате. К портам USB на мультимедийной клавиатуре, USB-концентраторе или на лицевой панели системного блока подключать iPhone или iPad не рекомендуется — могут возникнуть ошибки с подключением устройства.
- Полностью удалите iTunes и все его компоненты с помощью «анинсталлеров», Uninstall Tool (для Windows), например. Затем установите последнюю версию программы.
- Восстановите/обновите iPhone/iPad на другом компьютере Windows или Mac.
В таблице расшифрованы все известные коды ошибок iTunes при восстановлении, обновлении, синхронизации и загрузке контента из iTunes Store и приведены возможные варианты их устранения.
Последнее обновление данных: 29 сентября 2015 года
История изменений: 29.09.2015 — Добавили «Стандартные методы устранения ошибок в iTunes», актуализировали информацию и добавили полезные ссылки.
Справочник ошибок iTunes и методы их устранения
| Номер ошибки | Наиболее вероятная причина | Рекомендуемое решение |
|---|---|---|
| Номер ошибки | Наиболее вероятная причина | Рекомендуемое решение |
| 1 | Прошивка не поддерживается устройством или версия iTunes устарела | Убедитесь что вы используете прошивку именно для вашей модели устройства и обновите iTunes |
| 2 | Прошивка распознана, но собрана и упакована неправильно и следовательно не может быть использована. Возникает при работе с кастомными прошивками с хактивацией и анлоком в которых использован плохой ASR Patch (Проблема актуальна для Sn0wBreeze версий ниже 1.7) | Используйте другую прошивку |
| 3 | Проблема в работе модемной части устройства | Обратитесь в авторизированный сервисный центр |
| 4 | iTunes не может подключиться к служебным серверам Apple | Возможно сторонние программы блокируют порты компьютера и препятствуют соединению iTunes с серверами Apple. Проверьте, настройки в файле hosts в /windows/system32/drivers/etc/ на предмет наличия записей вида «хх.ххх.хх.ххх gs.apple.com». Если строка присутствует, перед ней установите знак # и сохраните изменения. Повторите попытку |
| 5, 6 | Невозможно установить прошивку из-за повреждения логотипов загрузки, либо из-за того, что устройство включено не в том служебном режиме (например, если прошивка предназначена для DFU Mode, а вы пробуете восстанавливаться через Recovery Mode) | Введите устройство в режим DFU, если не помогло — создайте собственную прошивку или загрузите другую |
| 8 | Прошивка не поддерживается устройством (например, вы загрузили прошивку не для того поколения устройства) | Загрузите прошивку поддерживаемую вашей моделью устройства |
| 9 | Паника ядра в iOS-девайсе при работе с прошивкой. Обычно возникает при обрыве передачи данных по USB-кабелю, или при несовместимости прошивки с выбранным режимом восстановления | Восстановите прошивку через режим обновления прошивки (DFU Mode). Проверьте, механическое соединение устройства с компьютером. Подключите кабель в другой порт или замените USB-кабель |
| 10 | Неправильно собрана кастомная прошивка из-за чего был поврежден или вовсе отсутствует низкоуровневый загрузчик LLB | Создайте кастомную прошивку самостоятельно, либо загрузите другую кастомную прошивку |
| 11 | В ipsw-файле прошивки не найден ряд необходимых для загрузки файлов | Создайте кастомную прошивку самостоятельно, либо загрузите другую кастомную прошивку |
| 13 | Проблема с USB-кабелем или 30-пиновым (lightning) разъемом, либо попытка установить бета-версию iOS из среды Windows | Замените стандартный кабель или смените порт USB. В BIOS компьютера отключите поддержку USB 2.0 |
| 14 | В процессе перепрошивки обнаружено нарушение целостности ipsw-файла прошивки | Отключите антивирусные программы, отключите брандмауэр, смените USB-кабель или подключите iOS-девайс к другому порту компьютера, скачайте другую прошивку |
| 17 | Обновление с одной кастомной прошивки на другую кастомную прошивку | Для обновления на кастомную прошивку воспользуйтесь режимом восстановления (Recovery Mode) или режимом обновления прошивки (DFU Mode) |
| 18 | Медиатека iOS-девайса повреждена | В большинстве случаев поможет только перепрошивка |
| 19 | «iTunes не удалось синхронизировать в iPhone «[имя iPhone]» из-за возникновения неизвестной ошибки (-19)». Ошибка возникает после обновления iPhone 3G, iPhone 4 до более поздней версии iOS, во время резервного копирования в процессе синхронизации iPhone с iTunes. | Снимите флажок «Синхронизировать автоматически, если iPhone подключен» на вкладке «Обзор» в меню «Устройства -> Модель подключенного аппарата» в iTunes, извлеките и подключите айфон. Затем синхронизируйте заново. Если ошибка повториться, необходимо восстановить устройство на новую прошивку, перед этим создайте резервную копию в iCloud, чтобы после восстановления не потерять пользовательские данные. |
| 20 | Устройство включено в Recovery Mode вместо DFU Mode | Включите устройство в DFU Mode |
| 21 | В процессе джейлбрейка возникла ошибка DFU-режима. В некоторых случаях ошибка 21 возникает из-за аппаратных проблем (мертвый аккумулятор, низкий его заряд). |
Для включения устройства в DFU Mode воспользуйтесь утилитами Pwnage Tool, sn0wbreeze или redsn0w. Если указанные выше меры не помогают, следует полностью зарядить аккумулятор, если и это не поможет, батарею устройства необходимо будет заменить. |
| 23 | Невозможно считать IMEI или MAC-адрес устройства (по крайней мере этого не может сделать iTunes) | Если проблема повторяется и на других версиях прошивки, скорее всего, имеет место аппаратная проблема |
| 26 | Неправильно собрана кастомная прошивка и как следствие, возникла ошибка при обращении к NOR-памяти | Создайте кастомную прошивку самостоятельно, либо загрузите другую кастомную прошивку |
| 27, иногда 29 | Циклическая ошибка в iTunes версий от 8.0 до 9.1 | Обновите iTunes до 10-версии или более поздней |
| 28 | Механическое повреждение нижнего шлейфа или док-разъема в устройстве | Обратитесь в авторизированный сервисный центр |
| 29 | Аппаратная проблема с аккумулятором, нижним шлейфом или контроллером питания | Обратитесь в авторизированный сервисный центр для замены аккумулятора, шлейфа или контроллера питания |
| 31 | Невозможно вывести устройство из DFU-режима. Чаще всего возникает из-за аппаратных проблем | Обратитесь в авторизированный сервисный центр |
| 34 | Недостаточно места на жестком диске для установки ПО | Освободите место на диске, в котором установлен iTunes |
| 35 | Некорректные права доступа к папке iTunes в Mac OS X | Запустите Дисковую утилиту и выполните восстановление прав доступа. (в terminal.app вводите команду: sudo chmod -R 700 /Users/[username]/Music/iTunes/iTunes Media, где [username] — имя пользователя) |
| 37 | Низкоуровневый загрузчик (LLB) в прошивке не соответствует модели устройства | Создайте кастомную прошивку самостоятельно, либо загрузите другую кастомную прошивку |
| 39, 40, 306, 10054 | Нет доступа к серверам активации и подписывания | Отключите брандмауэр Windows и антивирусные программы. Обновите iTunes до последней версии |
| 54 | Программный сбой при переносе данных из устройства. В большинстве случаев возникает на неавторизированных компьютерах или при переносе взломанных приложений | Удалите «старые» резервные копии. Деавторизуйте компьютер в iTunes Store (меню «Магазин» в iTunes) и попробуйте еще раз |
| 414 | Ограничение по возрасту на скачиваемый контент | В своем Apple ID измените год рождения (в iTunes в меню «Магазин -> Просмотреть мою учетную запись») |
| 1002 | Неизвестная ошибка при копировании файлов прошивки в устройство | Повторите процедуру перепрошивки |
| 1004 | Временные проблемы на серверах Apple (не получены от сервера SHSH-хеши для устройства) | Повторите процедуру перепрошивки позже |
| 1008 | Apple ID содержит недопустимые символы | Измените свой Apple ID не используя запрещенных символов. Старайтесь не использовать в Apple ID что либо, кроме латинских букв и цифр |
| 1011, 1012 | Аппаратная проблема с модемной частью iPhone или iPad | Попробуйте перезагрузить устройство. Если ошибка повторяется, обратитесь в сервисный центр |
| 1013-1015 | Попытка iTunes понизить версию модема в iPhone/iPad | Перепрошивка прошла успешно, но iPhone/iPad самостоятельно загрузиться на iOS с пониженной прошивкой модема не может. В утилите TinyUmbrella используйте функцию «Kick Device Out of Recovery» (Вывести устройство из режима восстановления) |
| 1050 | Серверы активации Apple временно недоступны | Попробуйте активировать устройство позже |
| 1140 | Проблема с синхронизацией фотографии из iPhoto на Mac OS X | Удалите папку iPod Photo Cache (в контекстном меню файла медиатеки iPhoto выберите пункт «Показать содержимое пакета» и удалите папку |
| 1394 | Повреждение системных файлов в устройстве в результате неудачного джейлбрейка | Восстановите устройство и повторите процедуру джейлбрейка |
| 1413-1428 | Ошибка при передаче данных по USB-кабелю | Проверьте USB-соединение устройства с компьютером, целостность кабеля и исправное состояние USB-порта. Смените порт |
| 1430, 1432 | Устройство не распознано | Может свидетельствовать об аппаратной проблеме. Замените USB-кабель, подключите устройство в другой USB-порт, подключите устройство к другому компьютеру |
| 1450 | Невозможно внести изменения в файл медиатеки iTunes | В Mac OS X восстановите права доступа, в Windows проверьте владельца и права доступа к папке с медиатекой iTunes |
| 1600, 1611 | Восстановление на кастомную прошивку осуществляется в DFU Mode, хотя должно выполняться из Recovery Mode | Введите устройство в Recovery Mode и повторите попытку |
| 1601 | iTunes не может получить полный доступ к устройству | Отключите все фоновые процессы, смените USB-порт или USB-кабель, переустановите iTunes |
| 1602 | iTunes не удалось определить устройство в момент подготовки к обновлению | Проверьте файл hosts на предмет записей вида «хх.ххх.хх.ххх gs.apple.com», если они имеются, закомментируйте их (перед строкой вставьте символ «#»). Отключите все фоновые процессы, смените USB-порт или USB-кабель |
| 1603, 1604 | Попытка восстановить устройство без джейлбрейка на кастомную прошивку | Выполните джейлбрейк устройства на текущей прошивке. Обратите внимание: джейлбрейк при помощи Spirit и на сайте JailbreakMe не является полноценным и тоже приводит к подобным ошибкам. |
| 1608 | Компоненты iTunes повреждены | Переустановите iTunes |
| 1609 | Версия iTunes для работы с вашим устройством сильно устарела | Обновите iTunes до последней версии |
| 1619 | iTunes не может с устройством в DFU-режиме, в нормальном режиме успешно его распознает | Обновите iTunes до последней версии |
| 1644 | К файлу прошивки обращаются посторонние программы | Закройте все программы, работающие в фоновом режиме, отключите брандмауэр и антивирус, перезагрузите компьютер |
| 1646 | iTunes не смог распознать устройство в активном режиме | Перезагрузите iOS-девайс, перезапустите iTunes |
| 2001 | Проблема с драйверами Mac OS X | Обновите Mac OS X до последней версии |
| 2002 | Доступ iTunes к устройству заблокирован иными системными процессами | Закройте запущенные программы, отключите антивирус, перезагрузите компьютер |
| 2003 | Проблема в работе USB-порта | Подключите устройство к другому USB-порту или другому компьютеру |
| 2005 | Поврежден USB-кабель | Замените кабель |
| 3000, 3004, 3999 | Нет доступа к серверу подписывания прошивок | Доступ заблокирован сторонним приложением, отключите брандмауэр и антивирус |
| 3001, 5103, -42210 | iTunes не может загрузить видео вследствие ошибок хэширования | Обновите iTunes, найдите и удалите системную папку «SC Info» (Windows 7: ~\Documents and Settings\All Users\Application Data\Apple Computer\iTunes; Mac OS X: ~/users/Shared/SC Info) |
| 3002, 3194 | Невозможно запросить с сервера подписывания прошивок подходящий хеш SHSH. Ошибка возникает, если в файле hosts настроена переадресация iTunes на сервер Cydia вручную или при помощи TinyUmbrella, но на сервере нет сохраненных хешей для данной прошивки | Закройте TinyUmbrella и удалите (закомментируйте) из файла hosts строку вида «хх.ххх.хх.ххх gs.apple.com» |
| 3014 | Слишком долго не приходит ответ от сервера активации Apple | Перезагрузите компьютер, принудительно обновите подключение к Интернету. Если ошибка возникает уже в процессе восстановления (на экране устройства под логотипом заполняется строка состояния), загрузите и установите Hotspot Shield. Запустите программу и повторите попытку восстановления. |
| 3123 | iTunes не может взять видео напрокат | Деавторизуйте компьютер в iTunes и авторизуйтесь снова |
| 3191 | Повреждены компоненты QuickTime | Переустановите QuickTime и его компоненты |
| 3195 | Цифровой SHSH-сертификат поврежден | Повторите восстановление устройства через iTunes |
| 3200 | В кастомной прошивке отсутствуют необходимые образы | Создайте кастомную прошивку самостоятельно, либо загрузите другую кастомную прошивку |
| 4000 | Конфликт c иными подключенными USB-устройствами | Попробуйте отсоединить от компьютера все USB-кабели, за исключением клавиатуры, мыши и iOS-девайса |
| 4005, 4013 | Критическая ошибка при обновлении/восстановлении | Попытайтесь восстановить устройство в DFU-режиме, при этом желательно использовать другой USB-кабель |
| 4014 | Нарушена связь устройства с iTunes во время восстановления или обновления. iTunes не может отправить iOS-девайс в режим восстановления | Выполните восстановление/обновление на другом компьютере и/или с другим USB-кабелем. |
| 5002 | Ошибка iTunes Store: Невозможно осуществить платеж | Проверьте информацию о вашей кредитной карточке |
| 8003, 8008, -50, -5000, -42023 | Невозможно восстановить загрузку файла из App Store или iTunes Store | Очистите содержимое папки «iTunes Media/Downloads» (Windows 7: ~\Users\Имя_пользователя\Music\iTunes\iTunes Media\Downloads) |
| 8248 | iTunes-плагины несовместимые с новой версией нарушают работу программы | Удалите установленные iTunes-плагины. Зачастую проблема связана с процессом Memonitor.exe, завершите его |
| 9006 | Проблема при загрузке прошивки в iTunes | Отключите брандмауэр и антивирус, скачайте iOS вручную |
| 9807 | Нет связи iTunes с сервером проверки цифровых подписей | Отключите брандмауэр и антивирус |
| 9813 | Повреждены или недействительны сертификаты Связки ключей в Mac OS X | Очистите кэш Safari (меню «Safari -> Сбросить Safari») |
| 11222 | Превышен лимит ожидания подключения к сервисам iTunes | Отключите брандмауэр и антивирус, обновите iTunes, заново войдите под своим Apple ID в iTunes Store |
| 13001 | Необратимое повреждение системного файла медиатеки iTunes | Переустановите iTunes или удалите в папке iTunes файл iTunes Library и файлы с расширением .itdb |
| 13014, 13136 | В системе загружены процессы препятствующие нормальной работе iTunes | Закройте фоновые приложения, отключите брандмауэр и антивирус, перезагрузите компьютер |
| 13019 | Ошибка медиатеки iTunes при попытке синхронизации | Проверьте медиатеку iTunes на предмет поврежденных или несовместимых файлов |
| 20000 | Конфликт iTunes с графической оболочкой Windows | В Windows включите стандартную тему оформления |
| 20008 | Конфликт iTunes с утилитой TinyUmbrella | Обновите TinyUmbrella до последней версии и перезагрузите компьютер |
| -1 | Критическая ошибка модема | Возникает при обновлении iPhone без повышения версии прошивки модема. Воспользуйтесь redsn0w или TinyUmbrella, чтобы вывести айфон из Recovery Mode. Если утилиты не помогают, проблема аппаратная и устройство iOS требует ремонта в авторизированном сервисном центре. |
| -35, -39 | Невозможно скачать музыку из iTunes Store | Обновите iTunes до последней версии, заново войдите под своим Apple ID в iTunes Store, отключите брандмауэр и антивирус |
| -50 | Нет связи iTunes с серверами Apple | Обновите iTunes до последней версии, заново войдите под своим Apple ID в iTunes Store, отключите брандмауэр и антивирус, переустановите iTunes и QuickTime |
| -3198 | Нарушена целостность загруженных файлов | Повторите загрузку контента через iTunes |
| -3221 | Неверные права доступа на файл программы iTunes в Mac OS X | Запустите Дисковую утилиту и восстановите права доступа |
| -3259 | Превышен лимит времени ожидания подключения к iTunes Store | Проверьте подключение к Интернету |
| -9800, -9808, -9812, -9814, -9815 | Ошибка времени покупки в iTunes Store | Установите на компьютере правильную дату и время |
| -9843 | Загрузка из iTunes Store блокирована системой безопасности | В iTunes выйдите из своей учетной записи, перезапустите iTunes и снова войдите в iTunes Store под своим Apple ID |
| 0xE8000001, 0xE800006B | Устройство было неожиданно отключено | Отсоедините устройство от компьютера, перезапустите iTunes и подключите устройство заново |
| 0xE8000013 | Ошибка синхронизации iOS-девайса с iTunes | Повторите синхронизацию |
| 0xE8000022 | Повреждены (необратимо) системные файлы iOS | Восстановите устройство |
| 0xE800003D | Неверные права доступа на файлы настроек операторов сотовой связи (Carrier Bundles) | Если iOS-девайс джейлбрейкнут, исправьте права доступа на файлы настроек операторов сотовой связи (на iPhone/iPod Touch/iPad: /System/Library/Carrier Bundles), удалите все кастомные связки (Carrier Bundles) операторов, восстановите устройство |
| 0xE8000065 | Ошибка при перепрошивке устройства кастомную сборку iOS. Как правило, данная ошибка возникает при работе с прошивками, собранными в sn0wbreeze | Перезагрузите компьютер, повторите попытку, в случае неудачи создайте прошивку заново |
| 0xE8008001 | Попытка установки неподписанного (взломанного) приложения. Возникает при установке приложений на джейлбрейкнутом устройстве | Установите AppSync из Cydia для вашей версии iOS |
| 0xE8000004 (iPhone 4) | Ошибка возникает, чаще всего, при активации iPhone 4. | Решается при помощи привязанного даунгрейда на прошивку GeekGrade_IPSW с последующей загрузкой с Boot_IPSW в redsn0w. Вся процедура описана в этом комментарии. |
Нет в мире совершенства – так что даже отличная «яблочная» техника тоже может работать неправильно при определенных обстоятельствах. Наш гид по самым частым ошибкам в iTunes, которые случаются в процессе обновления или восстановления iOS на iPhone, iPad или iPod Touch – к вашим услугам!
Ошибки сети
Номера: 17, 1638, 3014, 3194, 3000, 3002, 3004, 3013, 3014, 3015, 3194, 3200
На экране могут появляться следующие уведомления:
«При загрузке программного обеспечения произошла ошибка».
«Устройство не поддерживается для запрашиваемой сборки».
В чем причина: проблемы с подключением ПК или Мас к серверу обновлений или самому устройству.
Что делать:
– Проверьте файл hosts. Инструкция для Windows здесь, инструкция для Mac – здесь.
– Временно отключите или удалите антивирусное ПО.
Конфликт с антивирусом
Номера: Ошибки: 2, 4, 6, 9, 1611, 9006.
Что означает: Антивирусное ПО не дает iTunes подключиться к серверу обновлений или к iPhone / iPad / iPod.
Что делать:
– Проверьте настройки антивирусной программы и другого ПО, обеспечивающего безопасность. Убедитесь, что они не мешают работе iTunes. Самый простой способ сделать это – на время выключить и удалить ПО (некоторые придется дополнительно удалять через программы для очистки реестра вроде CCleaner).
Проблемы с USB компьютера, кабелем, Lightning-разъемом на устройстве
Номера: 13, 14, 1600, 1601, 1602, 1603, 1604, 1611, 1643-1650, 2000, 2001, 2002, 2005, 2006, 2009, 4005, 4013, 4014.
Сообщение на экране: «недопустимый ответ».
Что делать:
Убедитесь, что у вас нет проблем с подключением через USB (попробуйте другие USB-порты и другой кабель). Снимите все аккумуляторные элементы питания и чехлы от сторонних производителей, с помощью фирменного кабеля Apple подключитесь к ПК через другой порт USB (но НЕ подключайтесь через порты, например, на клавиатуре или мониторе), попробуйте подключиться на другом компьютере. Подключите iPhone или iPad к ПК через USB-разъем, затем отключите кабель от компьютера, подключите его повторно. Не помогает? Отключите кабель от iOS-устройства и затем подключите смартфон или планшет еще раз. Выключите программы для виртуализации (к примеру, Parallels или VMware), если они установлены. Наконец, иногда помогает и простая перезагрузка – как компьютера, так и iOS-устройства, а также отключение от ПК всей периферии (принтеры и т.п. Мышку и клавиатуру отключать не нужно). Возможно, стоит проверить, последняя ли версия iTunes установлена у вас на компьютере, и при необходимости обновить её. Если на экране iPhone или iPad вы видите надпись Подключитесь к iTunes, устройство надо перезапустить и восстановить.
См. советы выше по проверке ПО безопасности.
Проблемы с аппаратным обеспечением
Номера: 1, 3, 11, 12, 13, 14, 16, 20, 21, 23, 26, 27, 28, 29, 34, 35, 36, 37, 40, 53, 56, 1002, 1004, 1011, 1012, 1014, 1667, 1669.
Что делать:
– См. советы выше по проверке ПО безопасности;
– 2 раза выполните восстановление iPhone или iPad – с условием, что делаете это с на 100% исправным кабелем, ПК и выходом в Интернет;
– обратитесь в сервисный центр.
Проблемы с программным обеспечением на устройстве
Номер: 1015.
Сообщение на экране: «Не удается найти требуемый ресурс».
Что означает: ПО устарело или изменено.
Причины: «древняя» версия iTunes / на iPhone или iPad установлена бета-версия новой прошивки iOS / попытка установить более раннюю версию iOS (например, iOS 8 на устройство с iOS 9) / обнаружена несанкционированная модификация (взлом прошивки).
Что делать:
– Используйте режим восстановления через iTunes и актуальный IPSW-файл прошивки (можно скачать здесь).
Смотрите также:
- Проверка iPhone по серийному номеру и IMEI: привязка к iCloud, гарантия, статус разлочки.
- Восстановить или Обновить iOS на iPhone и iPad — в чем разница?
- Забыл пароль на iPhone или iPad — как сбросить / сменить код экрана блокировки.
- Сломалась кнопка Домой на iPhone или iPad — как заменить ее виртуальным аналогом.
Это старая ошибка, с которой могут столкнуться некоторые пользователи при попытке обновить свое IOS устройство через iTunes. Вот сообщения, которые свидетельствуют об ошибке:
«Не удалось восстановить iPhone [название устройства]. Произошла неизвестная ошибка (11)».
or
«Не удалось обновить iPhone [название устройства]. Произошла неизвестная ошибка (11)».
Чаще всего жертвами этой ошибки являются пользователи iPhone, работающие на iOS 12, 13, 14 или 15. Эта ошибка также очень похожа на другие проблемы с iPhone (53, 14, 10, 2015, 1110, 3194 и т. д.), которые также обсуждались в предыдущих статьях по устранению ошибок на нашем веб-сайте. В целом, нет единой причины, почему возникают эти ошибки. Причины могут разниться в каждом отдельном случае — плохо подключенный USB-кабель, устаревшее ПО, системный сбой, недостаток памяти устройства, проблемы совместимости и другие возможные причины. Ниже мы собрали список решений, которые, скорее всего, решат данную проблему и в конечном итоге позволят вам обновить ваше устройство. Следуйте инструкциям и попробуйте каждый предложенный нами шаг, пока не исчезнет проблема.
Скачать инструмент для восстановления
Иногда устранение ошибок находится вне нашего контроля и возможностей. Именно в таких случаях на помощь приходят сторонние инструменты для устранения всех трудностей. Если вам довелось столкнуться с ошибкой 11 или подобными проблемами, однако ни один из приведенных ниже шагов не решает проблему, попробуйте Tenorshare ReiBoot – отличный инструмент восстановления, предназначенный для устранения подобных ошибок. Узнайте, как можно использовать его для устранения ошибок и успешного восстановления или обновления устройства IOS на их веб-сайте.

Панель инструментов Tenor Reiboot

Tenor Reiboot Скачать iOS

Режимы восстановления Tenor Reiboot

Процесс восстановления Tenor Reiboot
Скачать инструмент восстановления iOS
- Скачайте и установите ReiBoot для Mac или Windows.
- После этого откройте программ и подключите своё устройство к компьютеру.
- Программа должна распознать ваше устройство и предложить несколько вариантов.
- Выберите Стандарт если вы просто хотите обновить свое устройство или Глубокий ремонт если хотите полностью восстановить его.
- Затем загрузите найденную приложением прошивку для своего смартфона, нажав Скачать.
- После завершения процесса нажмите Исправить сейчас чтобы начать устранение проблемы.
- Подождите, пока приложение закончит ремонт и восстановит ваше устройство. Это займет около 15 минут.
Стандарт предназначен для поиска и устранения основных проблем без затрагивания личных данных.
Глубокий ремонт сбросит настройки вашего устройства до заводских и удалит все хранящиеся на нем данные.
Если ваше устройство застряло на логотипе Apple и не дает признаков жизни, переходите к этим шагам , а затем возвращайтесь к методам устранения после оживления вашего устройства.
1. Убедитесь, что у вас достаточно свободной памяти на вашем iPhone
Одной из причин, по которой может произойти сбой обновления iOS, является нехватка свободной памяти. Каждое обновление требует места для загрузки и установки. Если на устройстве недостаточно свободной памяти для необходимого обновления, то оно может столкнуться с такой проблемой, как ошибка 11. Проверьте внутреннюю память вашего iPhone (или другого IOS-устройства) хотя бы на пару гигабайт. Вот как:
- Перейдите на Настройки , а затем перейдите в Общие.
- Найдите и выберите [Устройство] Хранилище.
Оттуда вы сможете увидеть, сколько памяти занято и сколько свободно. Если ее не так много, и вы почти не видите свободного места, то это может быть причиной возникновения ошибки 11. Освободите место, удалив или перенеся ненужные файлы в другое хранилище.
2. Проверьте USB-кабель.
Другая возможная причина возникновения ошибки 11 может заключаться проблеме с вашим кабелем. Перепроверьте, чтобы он был полностью подключен к портам на вашем Mac (или Windows) и устройстве IOS. Попробуйте другие порты, на всякий случай. Кроме того, если у вас есть запасной кабель или кто-то, у кого его можно одолжить, попробуйте воспользоваться им и посмотрите на результат. Если ничего не меняется и вы продолжаете сталкиваться с той же ошибкой, смело переходите к другим решениям ниже.
3. Убедитесь, что у вас установлены последние версии iTunes и macOS.
Поддержание вашей системы в актуальном состоянии является ключом к стабильности и полноценной работе. При решении проблем, связанных с обновлением или восстановлением устройства через iTunes, многие пользователи в конечном итоге успешно решают проблему, загружая новые обновления программного обеспечения. Поэтому мы советуем проверить iTunes и macOS на наличие доступных обновлений и установить их, если они имеются. Вот краткая инструкция, как это можно сделать:
Чтобы установить обновления для macOS:
- Перейдите на Apple меню в верхнем левом углу экрана и выберите Системные настройки.
- Затем нажмите Обновление ПО , а затем выбрать Обновить Сейчас чтобы установить последнее обновление, доступное для вашей текущей версии.
- Если не видите эту кнопку, значит ваша система уже обновлена.
Обычно другие приложения, такие как iTunes, обновляются вместе с установкой последней версии macOS. Несмотря на это, все же стоит перепроверить.
Чтобы установить обновления для iTunes:
- Открытые App Store из док-панели на вашем экране.
- Перейдите в Updates в верхней части или на левой панели окна и найдите iTunes в списке.
- Если есть какие-либо обновления, вы сможете нажать на кнопку Установить , чтобы их получить.
В противном случае ваш iTunes уже обновлен. Если вы установили iTunes в Windows из Microsoft Store, проделайте такую же аналогичную процедуру.
4. Принудительно перезагрузите устройство
Это решение подойдет тем, кто застрял логотипе Apple во время обновления устройства через iTunes. Это довольно распространенная проблема, возникающая во время обновления. Вот что можно сделать и попробовать снова обновить свое устройство альтернативными способами.
iPhone 8 или более поздняя версия:
- Нажмите и быстро отпустите Увеличение громкости кнопку.
- Нажмите и быстро отпустите Уменьшение громкости кнопку.
- Нажмите и удерживайте Боковую кнопку (ту, что вы используете для разблокировки экрана), пока не увидите логотип Apple.
iPhone 7, iPhone 7 Plus и iPod touch (7-го поколения):
- Нажмите и удерживайте Боковую (или На главную) кнопку и кнопку Уменьшение громкости кнопки.
- Как и в предыдущих шагах, на экране должен появиться логотип Apple.
Модели iPad с кнопкой «Домой», iPhone 6s или более старые версии и iPod touch (6-го поколения) или более старые версии:
- Нажмите и удерживайте обе Боковую (или На главную) кнопку и кнопку Главная , пока не увидите тот же логотип Apple, что и выше.
Модели iPad без кнопки «Домой»:
- Нажмите и быстро отпустите Увеличение громкости кнопку.
- Нажмите и быстро отпустите Уменьшение громкости кнопку.
- Затем нажмите и удерживайте кнопку Питания . Дождитесь перезагрузки iPad.
По сути, схема перезапуска вашего устройства одинакова, только отличается комбинацией кнопок на разных поколениях IOS устройств.
5. Отключите стороннее антивирусное ПО.
Ошибка 11 также может быть вызвана проблемами с Интернетом. Поэтому стоит убедиться, чтобы никакое стороннее антивирусное ПО не блокировало к нему доступ. Некоторые антивирусные программы могут привести к определенным несовместимостям, которые в некоторых случаях препятствуют правильной связи с серверами Apple. Давайте проверим это, выполнив следующие действия:
- Попробуйте отключить сторонний антивирус или другое ПО безопасности.
- Перезагрузите роутер и компьютер. Затем, снова переподключитесь к беспроводной сети.
- Если вы используете беспроводное подключение к Интернету, попробуйте подключить кабель Ethernet напрямую к компьютеру (если есть такая возможность). Это также может помочь вам решить проблему.
- Вы также можете найти другую сеть и попробовать использовать ее.
Если это не помогло или у вас просто нет стороннего антивируса, который можно было бы отключить, то проблема может быть в самом интернет-соединении.
6. Попробуйте использовать другой компьютер.
Если вам не удалось разобраться с проблемой с помощью описанных выше методов, попробуйте одолжить Mac у друга или других членов семьи, чтобы обновить/восстановить проблемное устройство. Возможно ваш USB-порт поврежден, как указано выше, но не можете это понять без достаточного опыта. Поэтому попробуйте воспользоваться Mac-устройством кого-нибудь другого.
Итоги
Ошибки при обновлении устройства через iTunes уже не диковинка для пользователей Apple. Они случаются довольно часто и обычно имеют один и тот же корень появления. Это означает, что все решения, которые использовались в этом руководстве, скорее всего, подойдут и для других подобных проблем, которые могут возникнуть когда-нибудь еще. Надеемся, ничто иное не помешает установке ваших обновлений после этого инцидента, и вы продолжите пользоваться своим устройство в обычном режиме.