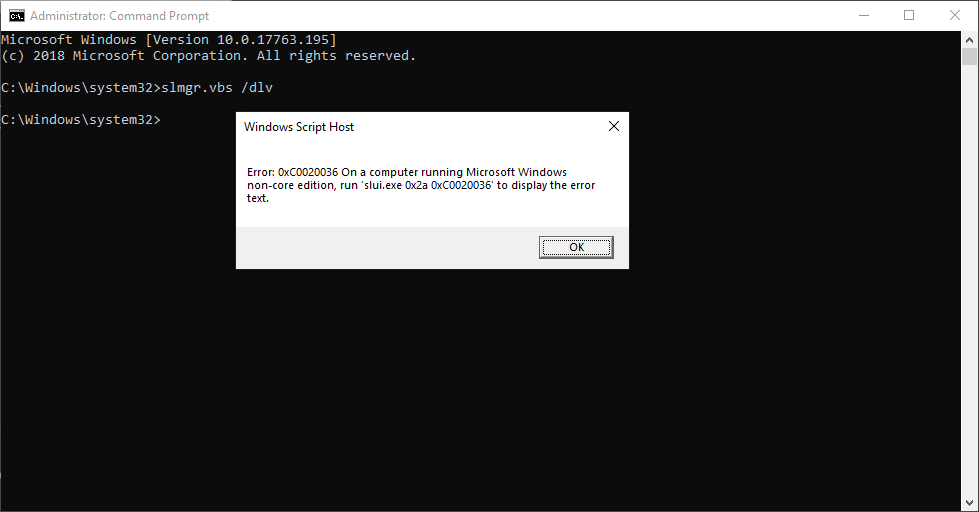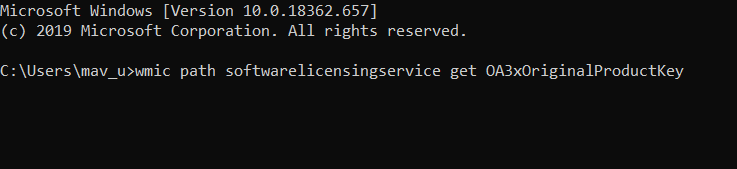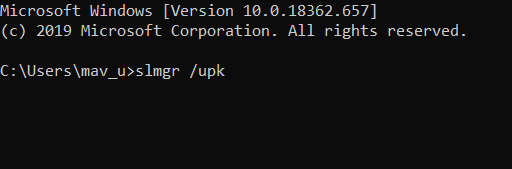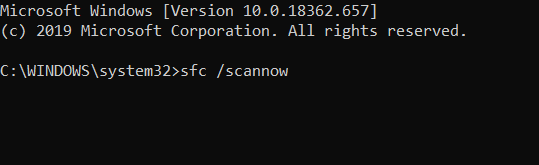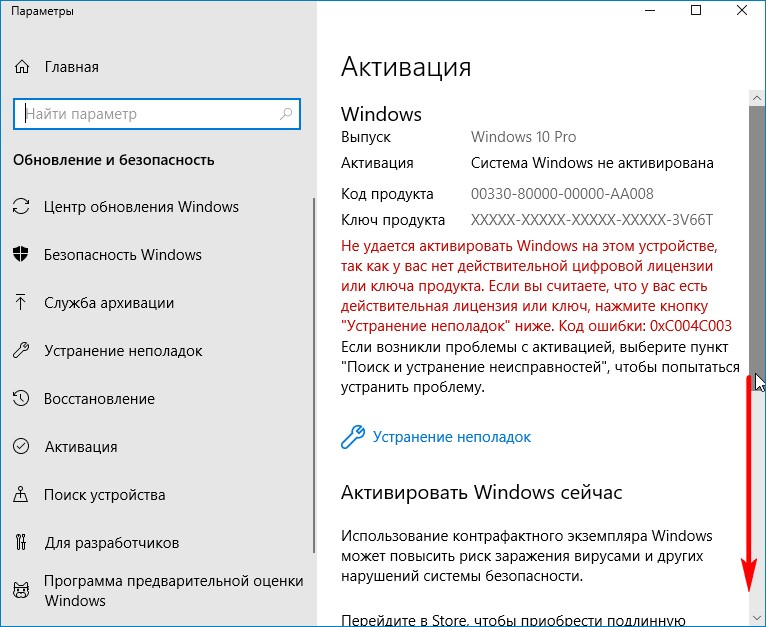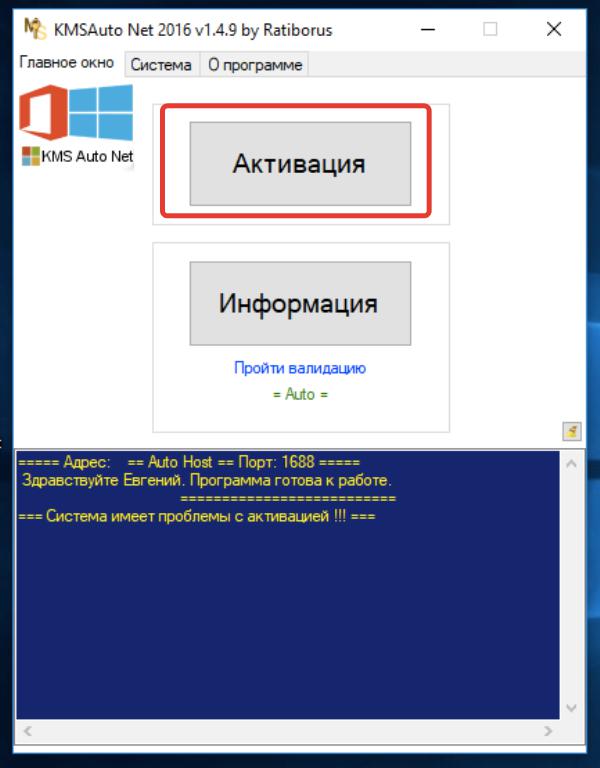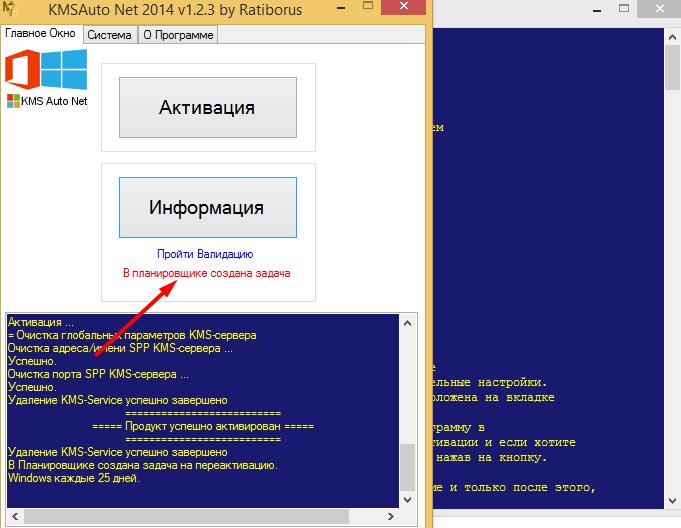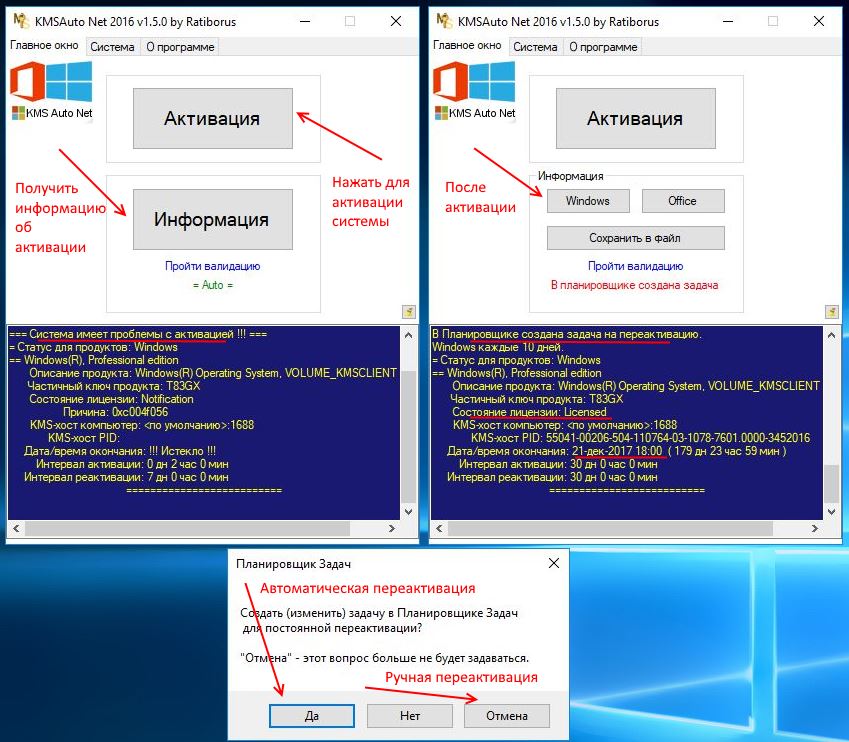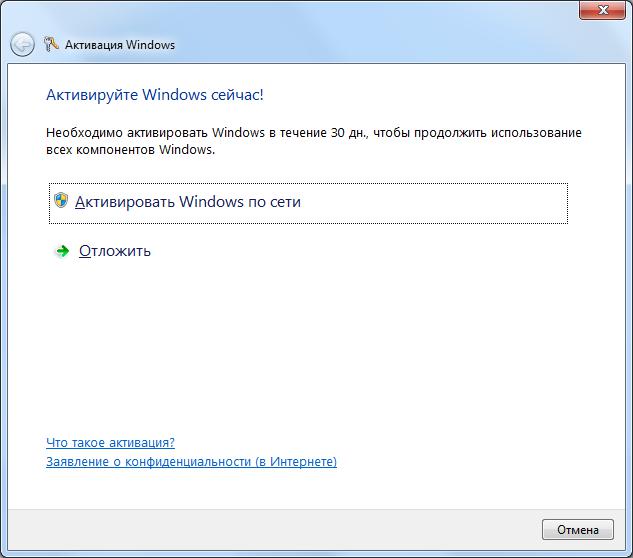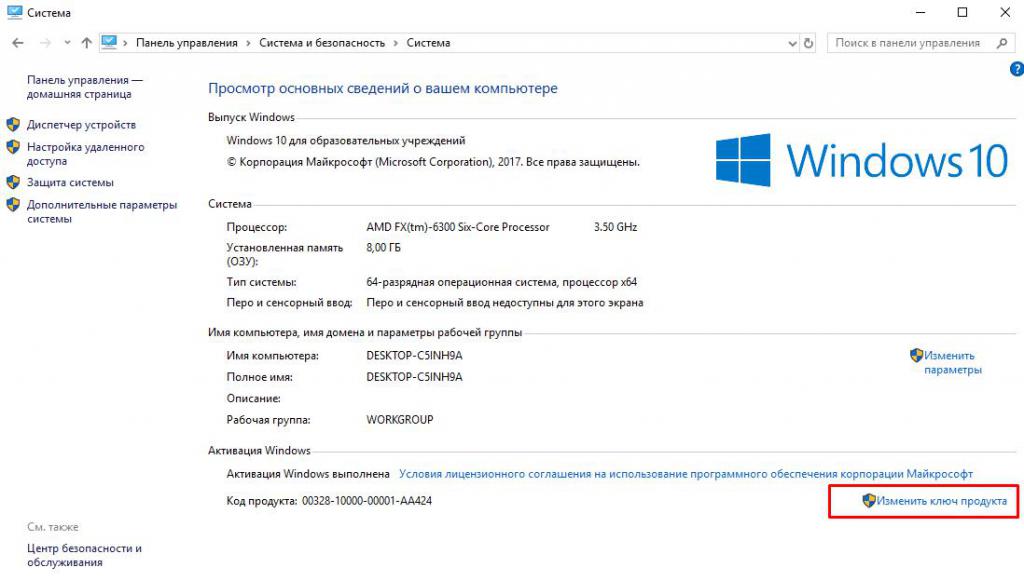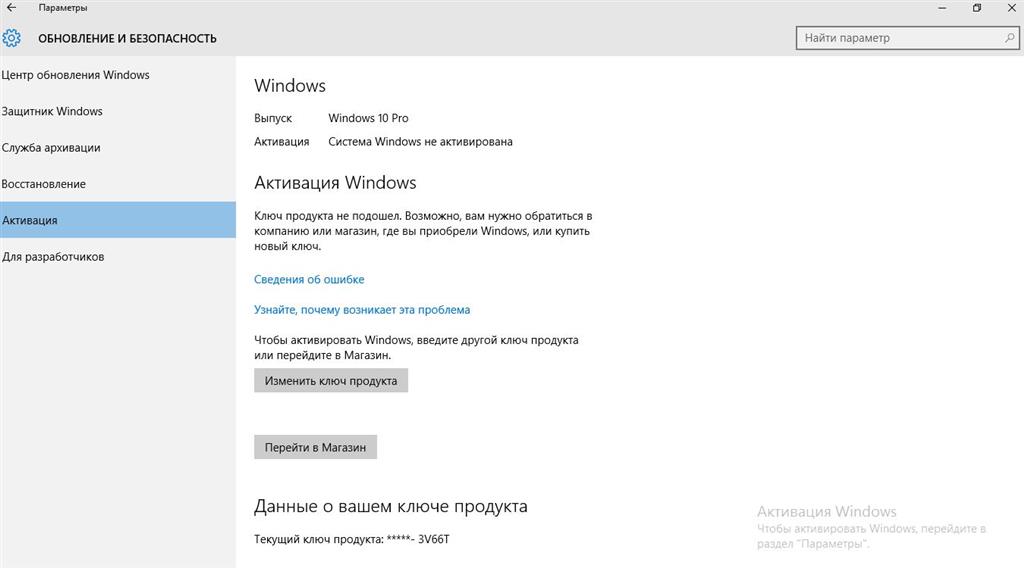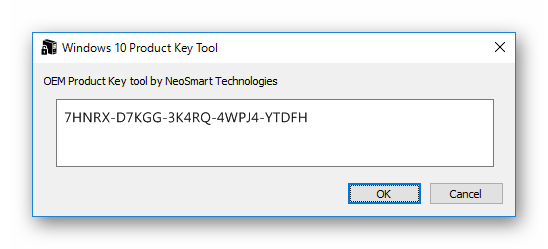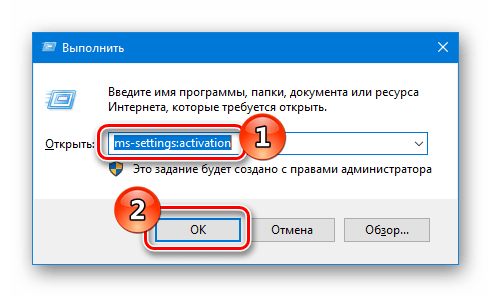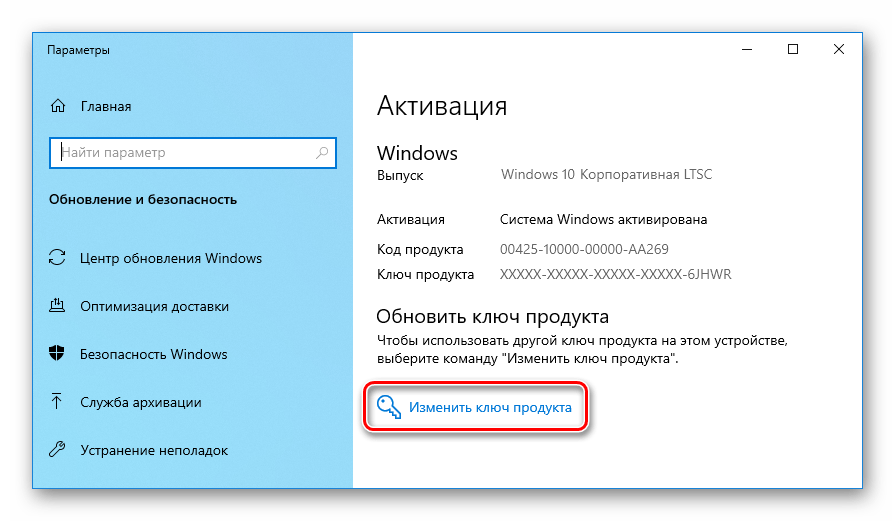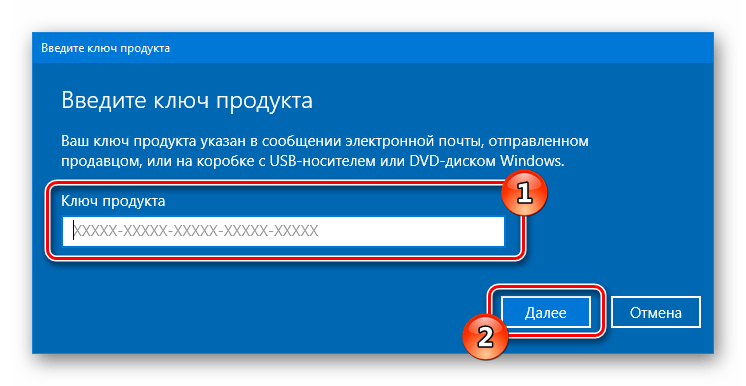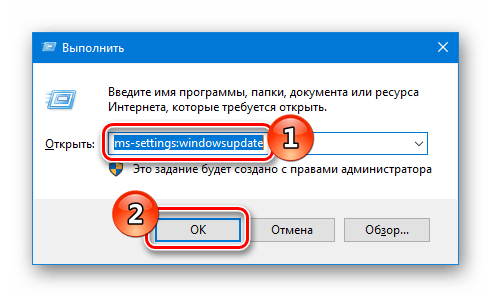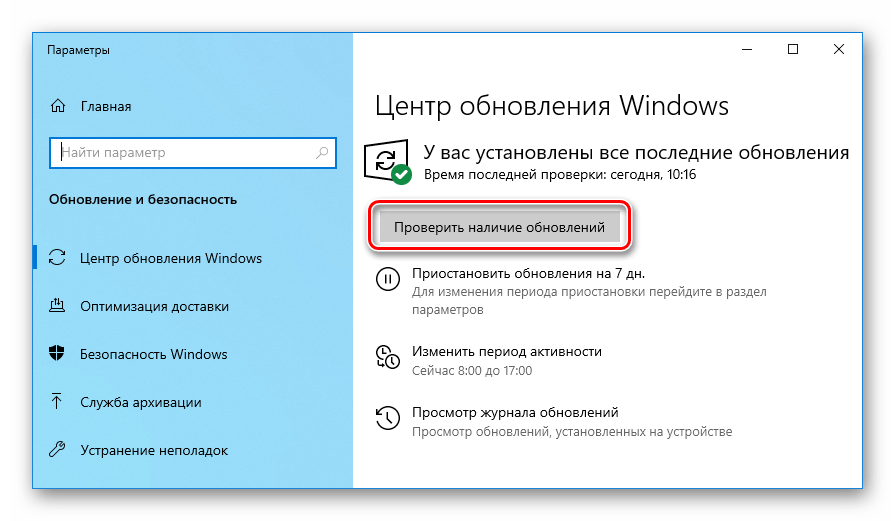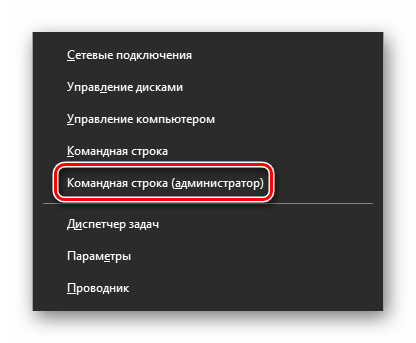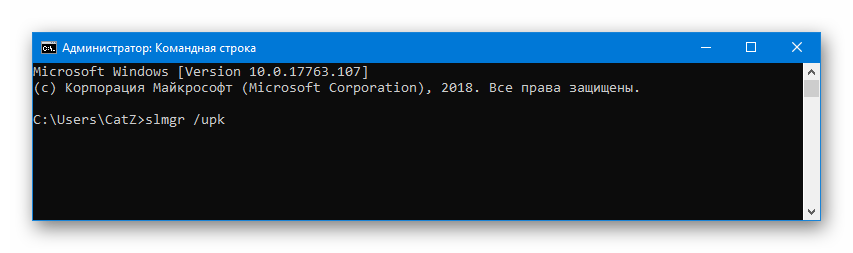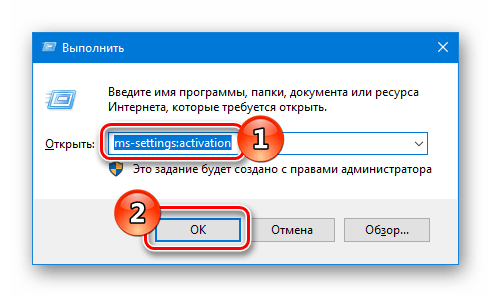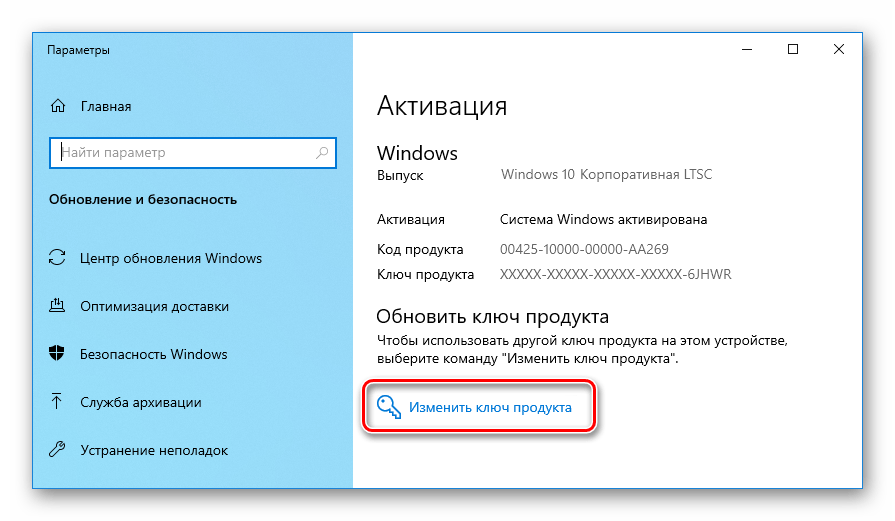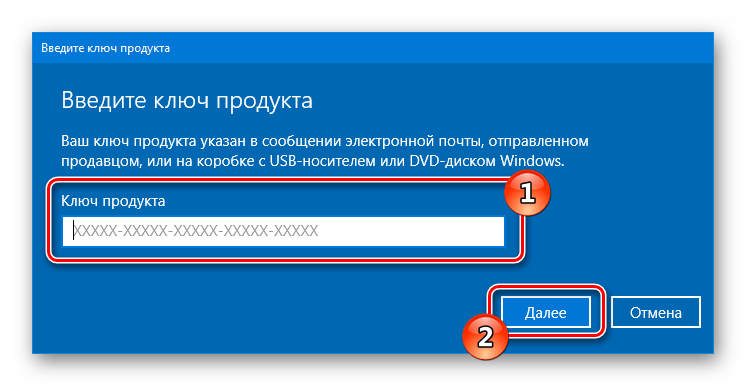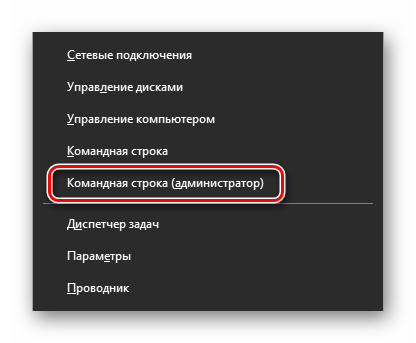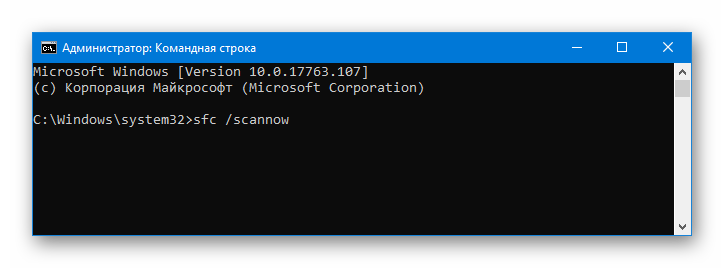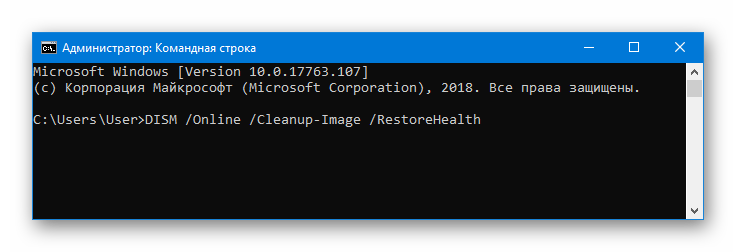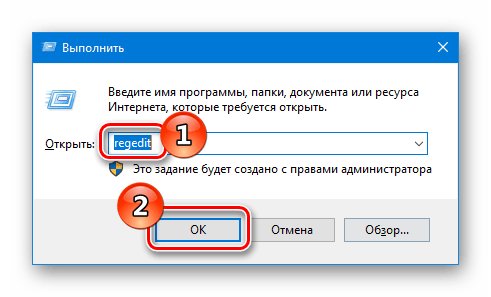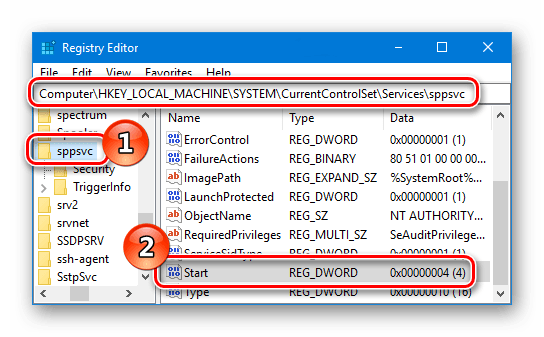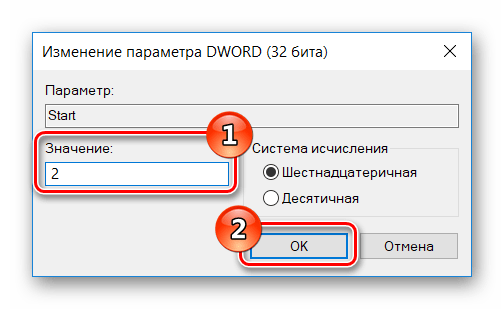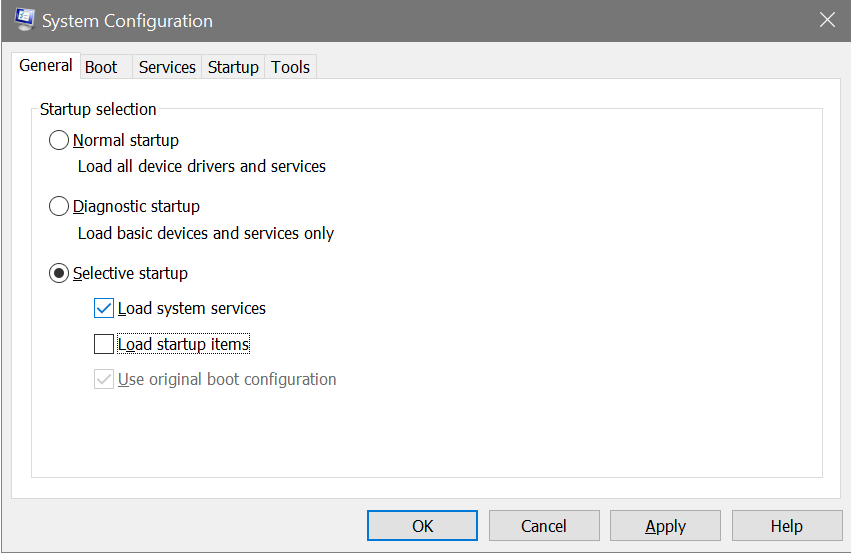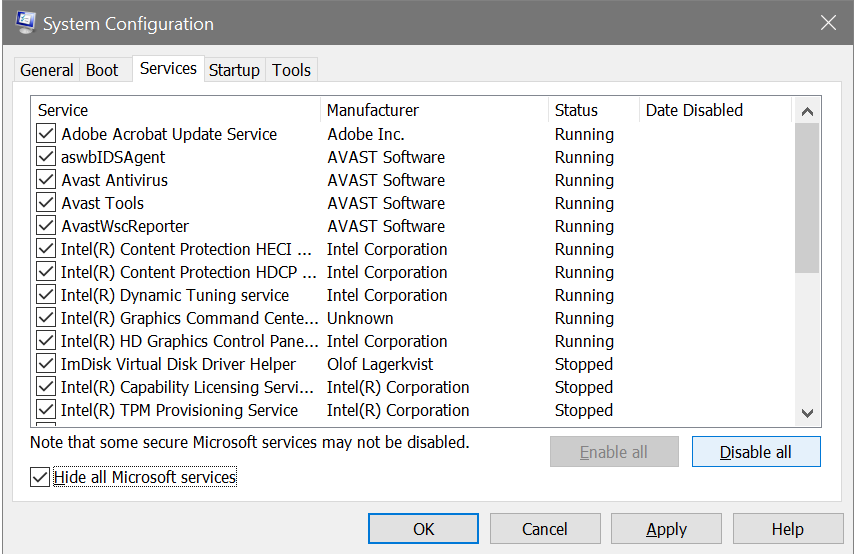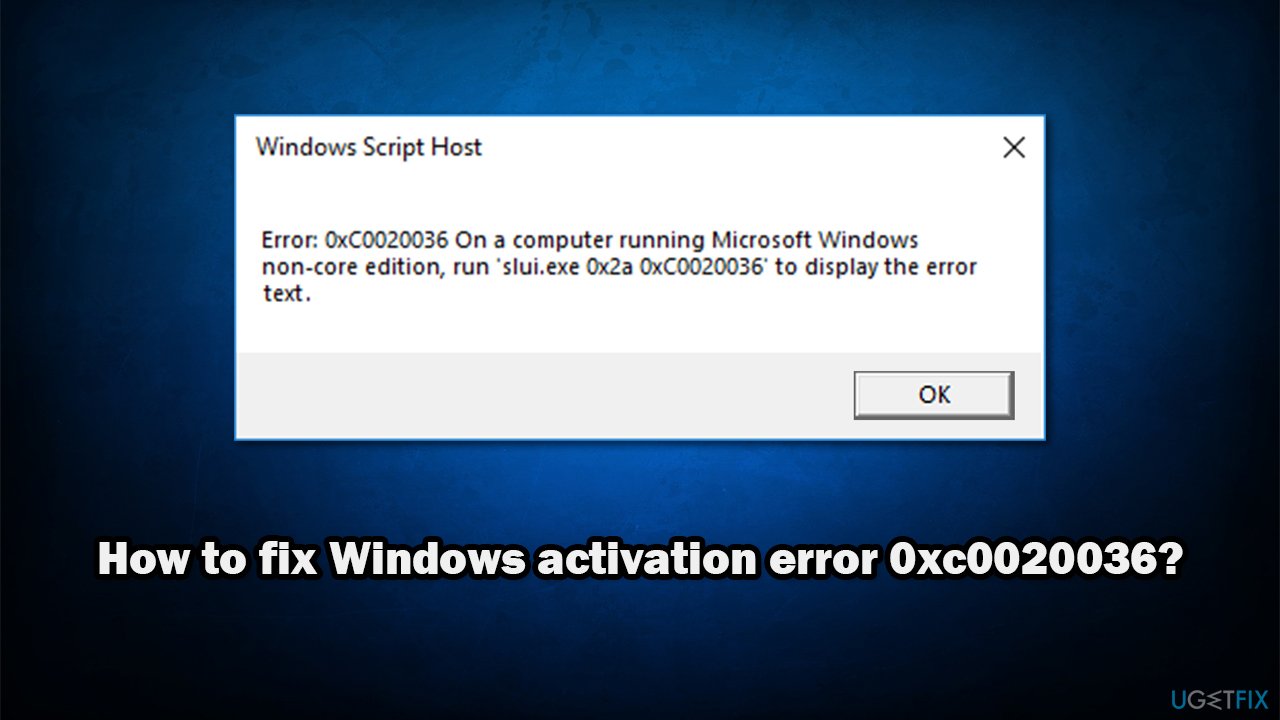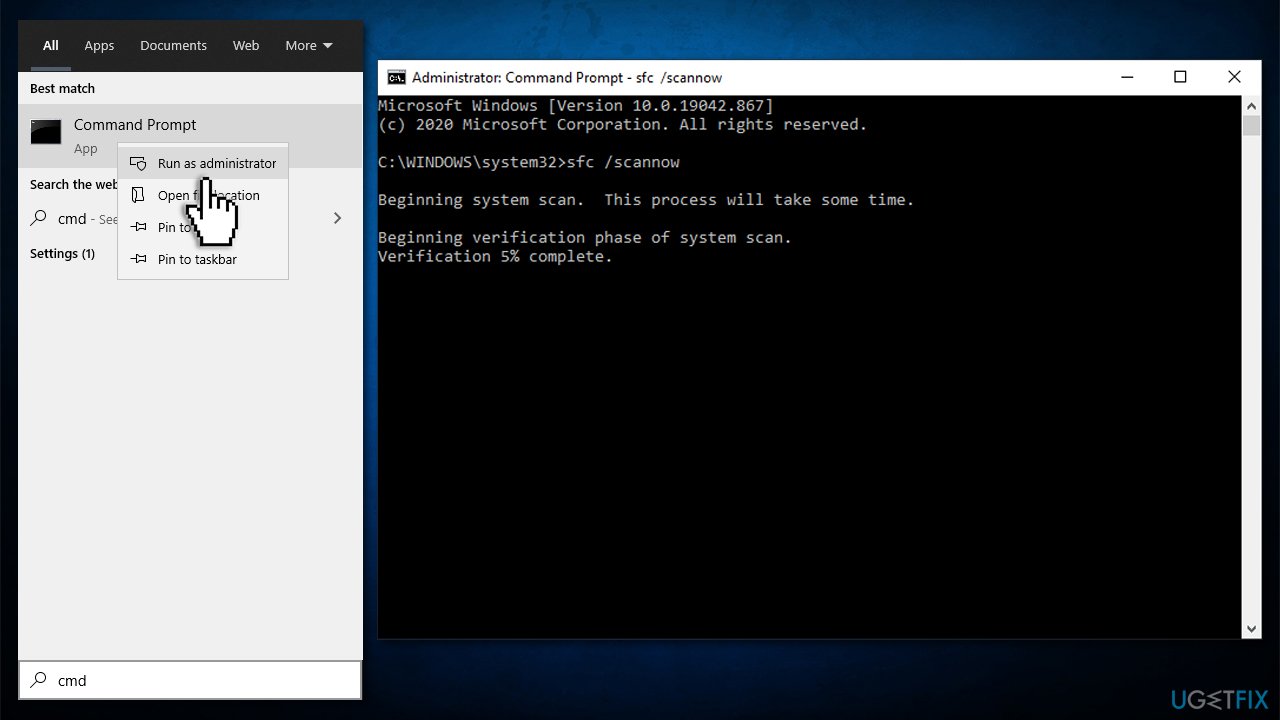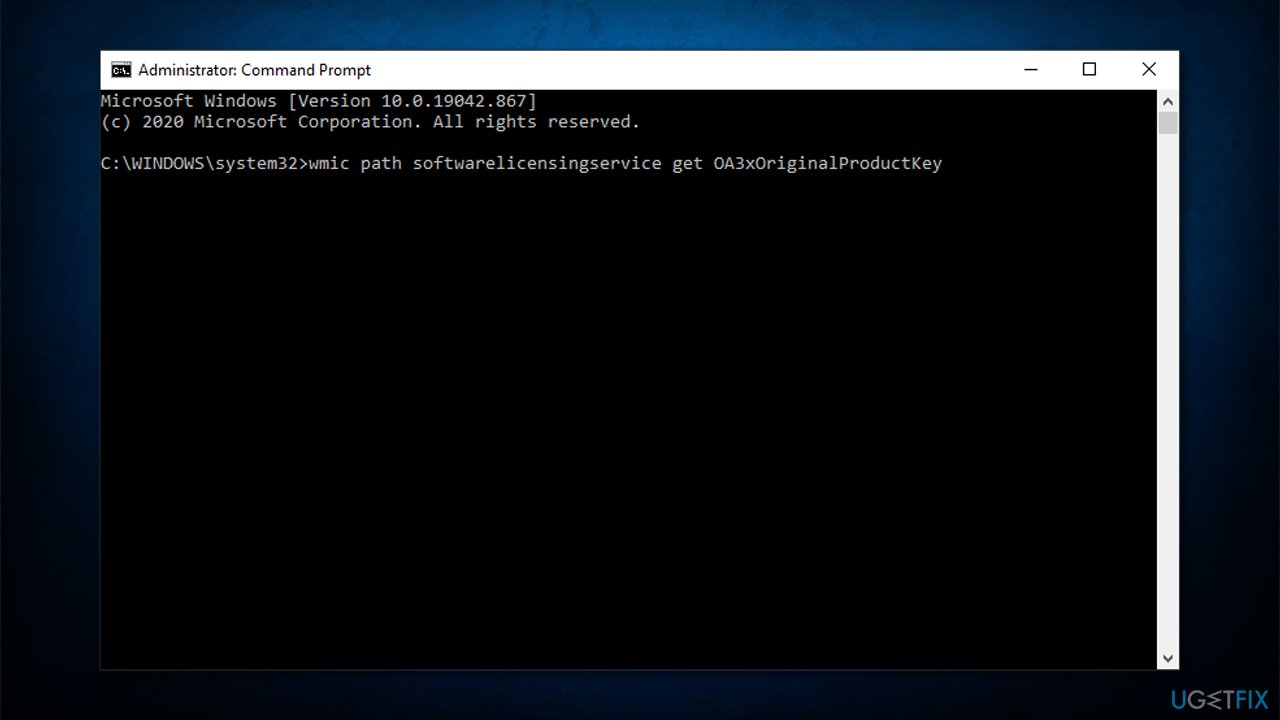На чтение 3 мин. Просмотров 11.3k. Опубликовано 03.09.2019
Последние обновления Windows 7, включая KB4480970, принесли довольно длинный список ошибок. Вот некоторые из наиболее частых проблем, о которых сообщают пользователи: сетевой диск не работает, общий доступ к SMBv2 часто перестает работать, формат базы данных не распознается и т. Д. Если вы заинтересованы, вы можете прочитать этот отчет, чтобы узнать больше об этих проблемах.
Помимо ошибок, перечисленных в нашем предыдущем отчете, последние пользовательские отчеты подтверждают, что ошибки активации KMS также растут. В результате мы составили этот список потенциальных решений для исправления этих ошибок.
Содержание
- Как исправить ошибки активации Windows 7 KMS?
- Способ 1: настройка программного обеспечения защиты настроек платформы
- Способ 2. Используйте ключ продукта MAK
- Способ 3. Настройка хост-сервера KMS
- Способ 4. Создание записи KMS SRV на сервере MS DNS
Способ 1: настройка программного обеспечения защиты настроек платформы
- Перейдите в Центр обновления Windows> проверьте список установленных обновлений> удалите KB971033
- Перезагрузите компьютер, чтобы изменения вступили в силу
- Зайдите в Пуск> Запустите командную строку от имени администратора
-
Введите следующие команды:
- чистая остановка sppsvc
- del% windir% system327B296FB0-376B-497e-B012-9C450E1B7327-5P-0.C7483456-A289-439d-8115-601632D005A0/ах
- del% windir% system327B296FB0-376B-497e-B012-9C450E1B7327-5P-1.C7483456-A289-439d-8115-601632D005A0/ах
- del% windir% ServiceProfilesNetworkServiceAppDataRoamingMicrosoftSoftwareProtectionPlatformtokens.dat
- del% windir% ServiceProfilesNetworkServiceAppDataRoamingMicrosoftSoftwareProtectionPlatformcachecache.dat
- чистый старт sppsvc
-
lmgr/ipk 33PXH-7Y6KF-2VJC9-XBBR8-HVTHH
- Примечание . Используйте ключ, совместимый с вашей средой. Пример выше является ключом для Win7 Enterprise. Для получения дополнительной информации об используемых ключах перейдите на страницу поддержки Microsoft.
- slmgr/ato
Способ 2. Используйте ключ продукта MAK
Если сервер KMS недоступен, вместо него можно использовать ключ MAK.
-
Запустите командную строку от имени администратора и введите эту команду:
- slmgr -ipk xxxxx-xxxxx-xxxxx-xxxxx-xxxxx (введите ключ продукта MAK после ipk)
- Нажмите Enter и подождите, пока команда вступит в силу.
Способ 3. Настройка хост-сервера KMS
Ошибки активации KMS часто возникают из-за того, что у ваших клиентов нет действующего сервера KMS для активации. В этом случае вам необходимо установить и активировать сервер KMS. После того, как вы настроили компьютер для размещения программного обеспечения KMS, вы можете опубликовать настройки системы доменных имен (DNS).
Для получения подробной информации о последующих действиях вы можете посетить следующие страницы поддержки Microsoft:
- Установите узел KMS на компьютер под управлением Windows Server 2008
- Установите KMS Хосты
- Развертывание KMS-активации
- Многопользовательская активация в Windows Server 2008
- Планирование многопользовательской активации в Windows 7 или Windows Server 2008 R2
Способ 4. Создание записи KMS SRV на сервере MS DNS
Вот что вы можете сделать, если ваш клиент не может найти узел KMS в сети:
- Убедитесь, что ваш узел KMS установлен и активирован с помощью ключа KMS, зарегистрированного в DNS.
- Проверьте реестр, чтобы убедиться, что хост-сервер KMS регистрируется в DNS.
Для пошагового руководства перейдите на страницу поддержки Microsoft.
Кроме того, вы также можете назначить сервер KMS вручную. Если это действие не помогло, вы можете автоматически публиковать KMS в нескольких доменах DNS.
Теперь, если вы один из этих конкретных кодов ошибок: 0xC004C001, 0xC004C003, 0xC004C008, 0xC004B100, 0xC004C020, 0xC004C021, 0xC004F009, 0xC004F00F, 0xC004F014, 0xC004F02C, 0xC004F035, 0xC004F038, 0xC004F039, 0xC004F041, 0xC004F042, 0xC004F050, 0xC004F051, 0xC004F064, 0xC004F065 , 0xC004F06C, 0x80070005, 0x8007232A, 0x8007232B, 0x800706BA, 0x8007251D, 0xC004F074, 0x8004FE21, 0x80092328 или 0x8007007b, вы можете использовать решения, перечисленные в этом руководстве по устранению неполадок, от Microsoft.
На чтение 3 мин. Просмотров 10.6k. Опубликовано 03.09.2019
Последние обновления Windows 7, включая KB4480970, принесли довольно длинный список ошибок. Вот некоторые из наиболее частых проблем, о которых сообщают пользователи: сетевой диск не работает, общий доступ к SMBv2 часто перестает работать, формат базы данных не распознается и т. Д. Если вы заинтересованы, вы можете прочитать этот отчет, чтобы узнать больше об этих проблемах.
Помимо ошибок, перечисленных в нашем предыдущем отчете, последние пользовательские отчеты подтверждают, что ошибки активации KMS также растут. В результате мы составили этот список потенциальных решений для исправления этих ошибок.
Содержание
- Как исправить ошибки активации Windows 7 KMS?
- Способ 1: настройка программного обеспечения защиты настроек платформы
- Способ 2. Используйте ключ продукта MAK
- Способ 3. Настройка хост-сервера KMS
- Способ 4. Создание записи KMS SRV на сервере MS DNS
Способ 1: настройка программного обеспечения защиты настроек платформы
- Перейдите в Центр обновления Windows> проверьте список установленных обновлений> удалите KB971033
- Перезагрузите компьютер, чтобы изменения вступили в силу
- Зайдите в Пуск> Запустите командную строку от имени администратора
-
Введите следующие команды:
- чистая остановка sppsvc
- del% windir% system327B296FB0-376B-497e-B012-9C450E1B7327-5P-0.C7483456-A289-439d-8115-601632D005A0/ах
- del% windir% system327B296FB0-376B-497e-B012-9C450E1B7327-5P-1.C7483456-A289-439d-8115-601632D005A0/ах
- del% windir% ServiceProfilesNetworkServiceAppDataRoamingMicrosoftSoftwareProtectionPlatformtokens.dat
- del% windir% ServiceProfilesNetworkServiceAppDataRoamingMicrosoftSoftwareProtectionPlatformcachecache.dat
- чистый старт sppsvc
-
lmgr/ipk 33PXH-7Y6KF-2VJC9-XBBR8-HVTHH
- Примечание . Используйте ключ, совместимый с вашей средой. Пример выше является ключом для Win7 Enterprise. Для получения дополнительной информации об используемых ключах перейдите на страницу поддержки Microsoft.
- slmgr/ato
Способ 2. Используйте ключ продукта MAK
Если сервер KMS недоступен, вместо него можно использовать ключ MAK.
-
Запустите командную строку от имени администратора и введите эту команду:
- slmgr -ipk xxxxx-xxxxx-xxxxx-xxxxx-xxxxx (введите ключ продукта MAK после ipk)
- Нажмите Enter и подождите, пока команда вступит в силу.
Способ 3. Настройка хост-сервера KMS
Ошибки активации KMS часто возникают из-за того, что у ваших клиентов нет действующего сервера KMS для активации. В этом случае вам необходимо установить и активировать сервер KMS. После того, как вы настроили компьютер для размещения программного обеспечения KMS, вы можете опубликовать настройки системы доменных имен (DNS).
Для получения подробной информации о последующих действиях вы можете посетить следующие страницы поддержки Microsoft:
- Установите узел KMS на компьютер под управлением Windows Server 2008
- Установите KMS Хосты
- Развертывание KMS-активации
- Многопользовательская активация в Windows Server 2008
- Планирование многопользовательской активации в Windows 7 или Windows Server 2008 R2
Способ 4. Создание записи KMS SRV на сервере MS DNS
Вот что вы можете сделать, если ваш клиент не может найти узел KMS в сети:
- Убедитесь, что ваш узел KMS установлен и активирован с помощью ключа KMS, зарегистрированного в DNS.
- Проверьте реестр, чтобы убедиться, что хост-сервер KMS регистрируется в DNS.
Для пошагового руководства перейдите на страницу поддержки Microsoft.
Кроме того, вы также можете назначить сервер KMS вручную. Если это действие не помогло, вы можете автоматически публиковать KMS в нескольких доменах DNS.
Теперь, если вы один из этих конкретных кодов ошибок: 0xC004C001, 0xC004C003, 0xC004C008, 0xC004B100, 0xC004C020, 0xC004C021, 0xC004F009, 0xC004F00F, 0xC004F014, 0xC004F02C, 0xC004F035, 0xC004F038, 0xC004F039, 0xC004F041, 0xC004F042, 0xC004F050, 0xC004F051, 0xC004F064, 0xC004F065 , 0xC004F06C, 0x80070005, 0x8007232A, 0x8007232B, 0x800706BA, 0x8007251D, 0xC004F074, 0x8004FE21, 0x80092328 или 0x8007007b, вы можете использовать решения, перечисленные в этом руководстве по устранению неполадок, от Microsoft.
Ошибка 0xc0020036 появляется на компьютерах под управлением Windows 10. В сообщении ошибки утверждается, что активация системы завершилась неудачей. В большинстве случаев данный код возникает практически сразу же после перехода с ранней версии Windows на «десятку».
Содержание
- Причины за появлением 0xc0020036
- Методы решения ошибки 0xc0020036
- Метод №1 Повторный ввод ключа
- Метод №2 Установка обновлений
- Метод №3 Удаление существующего ключа
- Метод №4 Поиск и восстановление поврежденных файлов
- Метод №5 Связаться с центром обслуживания клиентов
- Метод №6 Поправка значения параметра «sppsvc» в реестре
Причины за появлением 0xc0020036
За появлением этой ошибки стоит несколько причин. Пройдемся по каждой из них.
- Некорректный ключ продукта Windows. Как было выяснено, за ошибкой 0xc0020036 может стоять некорректный лицензионный ключ продукта. Также среди пользователей ходят рассуждения о том, что ключ продукта мог измениться во время перехода на цифровую лицензию, что и вызвало проблему. В таком случае все можно исправить повторным вводом ключа.
- «Плохое» обновление для Windows 10. Далеко не все обновления положительно влияют на работу системы Windows. Некоторые пользователи утверждают, что у них эта ошибка возникла сразу же после перехода на Windows 10 с более старой версии ОС. Обновление билда Windows 10 должно исправить ситуацию.
- Поврежденный лицензионный ключ. Возможно, что проблема заключается в старом ключе, который не может быть удален мастером активации. В этой ситуации нужно удалить старый ключ через командную строку.
- Повреждение системных файлов. Согласно утверждениям, ошибка 0xc0020036 может возникать в результате повреждений системных файлов Windows. Тут на помощь приходят такие утилиты, как SFC и DISM.
- Лицензионный ключ «застрял» в реестре системы. Если вы перешли на Windows 10 при помощи бесплатного обновления, то ваш старый лицензионный ключ мог буквально застрять в реестре ОС Windows. Одна простая правка в реестре — и дело решено.
Методы решения ошибки 0xc0020036
Метод №1 Повторный ввод ключа
Большинство пользователей, которые столкнулись с этой ошибкой, установили обновление 1803 для Windows 10. Оказывается, данное обновление способно нарушить активацию системы, которая была обновлена с Windows 7 или Windows 8 до «десятки». Решением в такой ситуации станет повторная активация:
- перейдите по этой ссылке и скачайте на свой ПК утилиту «Windows OEM Product Key Tool»;
- запустите ее и скопируйте свой лицензионный ключ из окошка утилиты;
- далее нажмите Windows+R и выполните значение «ms-settings:activation»;
- нажмите на кнопку «Добавить ключ продукта/Изменить ключ продукта»;
- введите ранее скопированный ключ в нужное поле и кликните «Далее»;
- дождитесь окончания процесса активации и перезагрузите компьютер.
Ошибка 0xc0020036 будет устранена, если проблема заключалась в сбойной активации.
Метод №2 Установка обновлений
В ноябре 2018 года для Windows 10 было выпущено не самое стабильное обновление, о чем можно узнать от самих пользователей. Возможно, у вас проблема как раз с этим обновлением. Все, что нужно сделать — установить все обновления, выпущенные после ноября прошлого года.
Для этого сделайте следующее:
- нажмите Windows+R;
- пропишите значение «ms-settings:windowsupdate» и нажмите Enter;
- нажмите на кнопку «Проверка наличия обновлений» и следуйте инструкциям на экране, чтобы установить все скопившиеся обновления;
- после окончания процесса перезагрузите свой компьютер.
Проверяем наличие ошибки 0xc0020036.
Метод №3 Удаление существующего ключа
Оказывается, данная проблема может возникать по причине того, что мастер активации некорректно видит ваш ключ активации Windows. Это можно исправить, удалив и повторно введя ключ в систему. Сделайте следующее:
- нажмите правой кнопкой мыши на Пуск;
- выберите «Командная строка (администратор)»;
- далее выполните следующие команды:
- slmgr /upk;
- slmgr /cpky;
- по окончанию процедуры удаления ключа закройте командную строку и перезагрузите компьютер;
- далее нажмите Windows+R и выполните «ms-settings:activation»;
- нажмите на «Добавить ключ продукта» и введите свой лицензионный ключ.
Повторный ввод ключа для Windows должен избавить вас от ошибки 0xc0020036. Но если она все еще появляется, то попробуйте воспользоваться методом ниже.
Метод №4 Поиск и восстановление поврежденных файлов
Эта проблема могла быть вызвана банальным повреждением некоторых системных файлов. Чтобы это проверить, необходимо задействовать утилиты SFC и DISM. Сделайте следующее:
- кликните правой кнопкой мыши на Пуск;
- выберите «Командная строка (администратор)»;
- впишите команду «sfc /scannow»;
- дождитесь окончания работы утилиты SFC и перезагрузите компьютер;
- если эта утилита не помогла, то снова открываем командную строку и выполняем «DISM /Online /Cleanup-Image /RestoreHealth»;
- перезагружаем ПК и снова проверяем наличие ошибки 0xc0020036.
Метод №5 Связаться с центром обслуживания клиентов
Не получается решить проблему с активацией Windows? Самый простой способ — это позвонить в центр обслуживания клиентов Майкрософт и попросить у них помощи с активацией вашей системы. По этой ссылке вы найдете полный список номеров для различных стран и регионов. Не переживайте, за звонок вам платить не придется.
Метод №6 Поправка значения параметра «sppsvc» в реестре
Некоторые пользователи утверждают, что им удалось избавиться от ошибки 0xc0020036, выполнив небольшую правку в реестре касательно утилиты sppsvc. После этой правки достаточно снова вести свой лицензионный ключ и проблема решится.
- Нажмите Windows+R и выполните «regedit»;
- перейдите в «ComputerHKEY_LOCAL_MACHINESYSTEMCurrentControlSetServicessppsvc»;
- дважды кликните на параметр «Start» в правой части окна;
- выставьте шестнадцатеричную систему исчисления и значение «2»;
- сохраните изменения и перезагрузите компьютер.
Мы надеемся, что хотя бы какой-то из методов в этой статье помог избавиться вам от ошибки 0xc0020036.
by Matthew Adams
Matthew is a freelancer who has produced a variety of articles on various topics related to technology. His main focus is the Windows OS and all the things… read more
Updated on November 25, 2022
- Windows 10 Activation error 0xc0020036 has been reported after installing new OS builds or while installing games.
- Error code 0xc0020036 might also warn that your Windows 10 key is not genuine.
- The first steps to fix the problem would be to check and reenter your key.
- Checking for file corruption is also important when seeing error: 0xc0020036.
XINSTALL BY CLICKING THE DOWNLOAD FILE
This software will repair common computer errors, protect you from file loss, malware, hardware failure and optimize your PC for maximum performance. Fix PC issues and remove viruses now in 3 easy steps:
- Download Restoro PC Repair Tool that comes with Patented Technologies (patent available here).
- Click Start Scan to find Windows issues that could be causing PC problems.
- Click Repair All to fix issues affecting your computer’s security and performance
- Restoro has been downloaded by 0 readers this month.
Numerous users have posted on the Microsoft forum about activation error 0xc0020036. That’s an activation error that can arise for some users after installing new Windows 10 build updates or during game installations.
When that issue arises, you might need to reactivate Windows 10 after a new build version has been installed. And while doing that, the 0xc0020036 error will pop up.
So here are a few methods that should help you get round this situation.
How can I fix Microsoft Store error code 0xc0020036?
1. Re-enter the product key
- Click the Type here to search button to open that utility.
- Enter cmd in the Type here to search box.
- Right-click the Command Prompt to select a Run as administrator option, which will open an elevated Prompt window.
- Type this command into the Command Prompt, then press the Enter key:
wmic path softwarelicensingservice get OA3xOriginalProductKey
- Note down that key, or you can copy it to the clipboard with the Ctrl + C hotkey.
- Next, press the Windows key + R keyboard shortcut.
- Enter ms-settings:activation in Run, and press the OK button.
- Click the Change product key option.
- Thereafter, input your product key.
2. Clear the product key
- To do so, open an elevated Command Prompt window.
- Input this command and press Enter:
slmgr /upk - Then input the following and press Enter:
slmgr /cpky - Close the Command Prompt, and restart Windows.
- Re-enter the product key as outlined in the previous solution.
3. Scan system files
- Open the Command Prompt’s window as an administrator.
- Then input the following and hit Enter:
DISM.exe /Online /Cleanup-image /Restorehealth - Next, initiate a System File Checker scan:
sfc /scannow - Once done, restart Windows if the scan repairs files.
Error 0xc0020036 can also be due to corrupted system files, which the System File Checker can resolve.
4. Edit the registry
- Open the Run accessory.
- Input regedit and click OK to open the Registry Editor.
- Open this key in the Registry Editor:
Computer > HKEY_LOCAL_MACHINESYSTEM > CurrentControlSet > Services > sppsvc. - Double-click the Start DWORD for the sppsvc key.
- Select Hexadecimal as the Base format.
- Then enter 2 in the Value Data box to replace any other value there.
- Click the OK button to exit the window.
- Close the Registry Editor.
- Click Restart on your Start menu.
- Then try reactivating Windows 10.
5. Run an in-place upgrade
NOTE
Note: We recommend creating a restore point before initiating the upgrade.
- Look for the official Windows 10 Download tool.
- Select Run. You need to be an administrator to run this tool.
- On the License terms page, if you accept the license terms, select Accept.
- On the What do you want to do? page, select Upgrade this PC now, and then select Next.
- The process should fix the issue.
Your files and apps will not be affected by this upgrade.
Those are some of the resolutions that might fix error 0xc0020036. They’re not guaranteed fixes for all users, however, so you might still need to get in touch with Microsoft support to reactivate Windows 10.
Microsoft’s Global Customer Service page provides a full list of regional numbers for the big M’s support service.
Let us know which of the methods worked for you in solving this activation error by leaving us a message in the comments section below.
Newsletter
by Matthew Adams
Matthew is a freelancer who has produced a variety of articles on various topics related to technology. His main focus is the Windows OS and all the things… read more
Updated on November 25, 2022
- Windows 10 Activation error 0xc0020036 has been reported after installing new OS builds or while installing games.
- Error code 0xc0020036 might also warn that your Windows 10 key is not genuine.
- The first steps to fix the problem would be to check and reenter your key.
- Checking for file corruption is also important when seeing error: 0xc0020036.
XINSTALL BY CLICKING THE DOWNLOAD FILE
This software will repair common computer errors, protect you from file loss, malware, hardware failure and optimize your PC for maximum performance. Fix PC issues and remove viruses now in 3 easy steps:
- Download Restoro PC Repair Tool that comes with Patented Technologies (patent available here).
- Click Start Scan to find Windows issues that could be causing PC problems.
- Click Repair All to fix issues affecting your computer’s security and performance
- Restoro has been downloaded by 0 readers this month.
Numerous users have posted on the Microsoft forum about activation error 0xc0020036. That’s an activation error that can arise for some users after installing new Windows 10 build updates or during game installations.
When that issue arises, you might need to reactivate Windows 10 after a new build version has been installed. And while doing that, the 0xc0020036 error will pop up.
So here are a few methods that should help you get round this situation.
How can I fix Microsoft Store error code 0xc0020036?
1. Re-enter the product key
- Click the Type here to search button to open that utility.
- Enter cmd in the Type here to search box.
- Right-click the Command Prompt to select a Run as administrator option, which will open an elevated Prompt window.
- Type this command into the Command Prompt, then press the Enter key:
wmic path softwarelicensingservice get OA3xOriginalProductKey
- Note down that key, or you can copy it to the clipboard with the Ctrl + C hotkey.
- Next, press the Windows key + R keyboard shortcut.
- Enter ms-settings:activation in Run, and press the OK button.
- Click the Change product key option.
- Thereafter, input your product key.
2. Clear the product key
- To do so, open an elevated Command Prompt window.
- Input this command and press Enter:
slmgr /upk - Then input the following and press Enter:
slmgr /cpky - Close the Command Prompt, and restart Windows.
- Re-enter the product key as outlined in the previous solution.
3. Scan system files
- Open the Command Prompt’s window as an administrator.
- Then input the following and hit Enter:
DISM.exe /Online /Cleanup-image /Restorehealth - Next, initiate a System File Checker scan:
sfc /scannow - Once done, restart Windows if the scan repairs files.
Error 0xc0020036 can also be due to corrupted system files, which the System File Checker can resolve.
4. Edit the registry
- Open the Run accessory.
- Input regedit and click OK to open the Registry Editor.
- Open this key in the Registry Editor:
Computer > HKEY_LOCAL_MACHINESYSTEM > CurrentControlSet > Services > sppsvc. - Double-click the Start DWORD for the sppsvc key.
- Select Hexadecimal as the Base format.
- Then enter 2 in the Value Data box to replace any other value there.
- Click the OK button to exit the window.
- Close the Registry Editor.
- Click Restart on your Start menu.
- Then try reactivating Windows 10.
5. Run an in-place upgrade
NOTE
Note: We recommend creating a restore point before initiating the upgrade.
- Look for the official Windows 10 Download tool.
- Select Run. You need to be an administrator to run this tool.
- On the License terms page, if you accept the license terms, select Accept.
- On the What do you want to do? page, select Upgrade this PC now, and then select Next.
- The process should fix the issue.
Your files and apps will not be affected by this upgrade.
Those are some of the resolutions that might fix error 0xc0020036. They’re not guaranteed fixes for all users, however, so you might still need to get in touch with Microsoft support to reactivate Windows 10.
Microsoft’s Global Customer Service page provides a full list of regional numbers for the big M’s support service.
Let us know which of the methods worked for you in solving this activation error by leaving us a message in the comments section below.
Newsletter
Как исправить ошибки активации KMS в Windows 7
Последние обновления Windows 7, включая KB4480970, принесли довольно длинный список ошибок. Вот некоторые из наиболее частых проблем, о которых сообщают пользователи: сетевой диск не работает, общий доступ к SMBv2 часто перестает работать, формат базы данных не распознается и т. Д. Если вы заинтересованы, вы можете прочитать этот отчет, чтобы узнать больше об этих проблемах.
Помимо ошибок, перечисленных в нашем предыдущем отчете, последние пользовательские отчеты подтверждают, что ошибки активации KMS также растут. В результате мы составили этот список потенциальных решений для исправления этих ошибок.
Как исправить ошибки активации Windows 7 KMS?
Способ 1: настройка программного обеспечения защиты настроек платформы
- Перейдите в Центр обновления Windows> проверьте список установленных обновлений> удалите KB971033
- Перезагрузите компьютер, чтобы изменения вступили в силу
- Зайдите в Пуск> Запустите командную строку от имени администратора
- Введите следующие команды:
- чистая остановка sppsvc
- del% windir% system327B296FB0-376B-497e-B012-9C450E1B7327-5P-0.C7483456-A289-439d-8115-601632D005A0/ах
- del% windir% system327B296FB0-376B-497e-B012-9C450E1B7327-5P-1.C7483456-A289-439d-8115-601632D005A0/ах
- del% windir% ServiceProfilesNetworkServiceAppDataRoamingMicrosoftSoftwareProtectionPlatformtokens.dat
- del% windir% ServiceProfilesNetworkServiceAppDataRoamingMicrosoftSoftwareProtectionPlatformcachecache.dat
- чистый старт sppsvc
- lmgr/ipk 33PXH-7Y6KF-2VJC9-XBBR8-HVTHH
- Примечание. Используйте ключ, совместимый с вашей средой. Пример выше является ключом для Win7 Enterprise. Для получения дополнительной информации об используемых ключах перейдите на страницу поддержки Microsoft.
- slmgr/ato
Способ 2. Используйте ключ продукта MAK
Если сервер KMS недоступен, вместо него можно использовать ключ MAK.
- Запустите командную строку от имени администратора и введите эту команду:
- slmgr -ipk xxxxx-xxxxx-xxxxx-xxxxx-xxxxx (введите ключ продукта MAK после ipk)
- Нажмите Enter и подождите, пока команда вступит в силу.
Способ 3. Настройка хост-сервера KMS
Ошибки активации KMS часто возникают из-за того, что у ваших клиентов нет действующего сервера KMS для активации. В этом случае вам необходимо установить и активировать сервер KMS. После того, как вы настроили компьютер для размещения программного обеспечения KMS, вы можете опубликовать настройки системы доменных имен (DNS).
Для получения подробной информации о последующих действиях вы можете посетить следующие страницы поддержки Microsoft:
- Установите узел KMS на компьютер под управлением Windows Server 2008
- Установите KMS Хосты
- Развертывание KMS-активации
- Многопользовательская активация в Windows Server 2008
- Планирование многопользовательской активации в Windows 7 или Windows Server 2008 R2
Способ 4. Создание записи KMS SRV на сервере MS DNS
Вот что вы можете сделать, если ваш клиент не может найти узел KMS в сети:
- Убедитесь, что ваш узел KMS установлен и активирован с помощью ключа KMS, зарегистрированного в DNS.
- Проверьте реестр, чтобы убедиться, что хост-сервер KMS регистрируется в DNS.
Для пошагового руководства перейдите на страницу поддержки Microsoft.
Кроме того, вы также можете назначить сервер KMS вручную. Если это действие не помогло, вы можете автоматически публиковать KMS в нескольких доменах DNS.
Теперь, если вы один из этих конкретных кодов ошибок: 0xC004C001, 0xC004C003, 0xC004C008, 0xC004B100, 0xC004C020, 0xC004C021, 0xC004F009, 0xC004F00F, 0xC004F014, 0xC004F02C, 0xC004F035, 0xC004F038, 0xC004F039, 0xC004F041, 0xC004F042, 0xC004F050, 0xC004F051, 0xC004F064, 0xC004F065 , 0xC004F06C, 0x80070005, 0x8007232A, 0x8007232B, 0x800706BA, 0x8007251D, 0xC004F074, 0x8004FE21, 0x80092328 или 0x8007007b, вы можете использовать решения, перечисленные в этом руководстве по устранению неполадок, от Microsoft.
Источник
Активация windows 7 максимальная состояние недоступно
Если у Вас уже был активировал Windows 7 каким-либо способом, к примеру был куплен ПК с уже лицензионной Windows, либо Вы сами активировали систему лицензионным ключом, или воспользовались программой-акиватором, кряком (Что мы настоятельно не рекомендуем делать! т.к это не законно, во вторых кряки не решат проблему с переодической поломкой активации).
Что будет если не активировать Windows 7?
— При включении компьютера и запуске системы у Вас появится окно с предложением активации, вручную закрыть его нельзя, нужно ждать 20 секунд, тогда оно закроется само.
— Фон рабочего стола станет черным с предупреждением в правом нижнем углу, что система не является подлинной. При смене фона рабочего стола — он снова будет меняться на черный через 20 минут.
— Периодически в случайном временном порядке будет выходить окно с просьбой активироваться, все другие окна и приложения при этом будут сворачиваться, либо будет отображаться поверх всех окон.
— Перезагрузка каждый час в редакциях Standard и Ultimate.
Итак, рассмотрим наконец причины почему слетела активация Windows 7 и как их исправить. Причин может быть несколько, рассмотрим их по порядку.
1) Проблема в установленном патче kb971033, полученным из центра обновления Windows, в центре загрузки обновлений он может называться WAT Update. Чтобы устранить данную проблему с этим патчем, необходимо удалить это обновление. Для этого нужно зайти в Панель управления => Программы и компоненты => В области слева найдите графу «Установленные обновления» => Найдите там kb971033, либо WAT Update — эти патчи нужно удалить. => Ок и дождитесь окончания удаления.
Либо это можно сделать через командную строку. Через поиск в пуске введите CMD => Запуск от имени администратора. В окне командной строки введите: wusa.exe /uninstall /kb:971033.
2) Второй способ разберем, если у Вас был уже OEM ключ(лицензия на наклейке), который поставлялся вместе с компьютером из завода. Или Вы приобретали Ваш ключ как-то отдельно, причиной может быть ошибка обновления 0x8004FE21. Данное решение так же может Вам помочь:
— Через поиск в пуске введите CMD => Запуск от имени администратора. (Далее после каждой введенной команды нажимайте Enter на клавиатуре)
— Введите команду Slmgr /rearm. Перезагрузку не делаем.
— Следующая команда: Wusa.exe /uninstall /kb:971033. Перезагрузку не делаем.
— Далее: Sfc /scannow. Перезагрузку не делаем.
— Далее: net stop sppsvc, если запросит подтверждение, вводим «Yes».
— Далее: cd %windir%ServiceProfilesNetworkServiceAppDataRoamingMicrosoftSoftwareProtectionPlatform
— Далее: rename tokens.dat tokens.bar
— Далее: cd %windir%system32
— Далее: net start sppsvc
И уже после выполнения этих команд нужно перезагрузить компьютер. После перезагрузки активируйте систему заново, Вашим ключом, который у Вас есть в виде наклейки, или какого-либо другого носителя. Если у Вас нет ключа, можете приобрести ключ активации в нашем интернет-магазине под Вашу версию Windows 7. Доставка ключа активации производится на Вашу электронную почту в текстовом виде. Быстрая доставка, самые низкие цены, техподдержка нашего магазина 24/7. Гарантия. Приобрести ключ активации Windows 7 можете в нашем каталоге на следующей странице.
Источник
Система имеет проблемы с активацией: возможные причины, удаление проблемных файлов
Активация ОС «Виндовс» — необходимый этап, если вы хотите работать с данной операционной системой. Однако не все пользователи приобретают лицензионную версию, в комплекте к которой идет индивидуальный активационный код. Поэтому рано или поздно они встречаются со следующим баннером: «Система имеет проблемы с активацией». Как ее разрешить? Поделимся советами специалистов, полезными приложениями.
Причины проблемы
Вы скачали в интернете версию «Виндовс», установили операционную систему на свой компьютер. Через 30 дней пробного периода она попросит вас ввести специальный код активации. Если вы этого не сделаете, ОС перестанет обновляться, будут приходить сообщения «Система имеет проблемы с активацией», уведомления, что вы пользуетесь неподлинной версией.
Отсюда причина проблемы — в установке неподлинной, «пиратской» версии ОС. Вы могли приобрести и лицензионный набор, но потерять к нему активационный ключ. Либо он не был предоставлен недобросовестным продавцом. Проблема будет та же: «Система имеет проблемы с активацией». Что же делать?
Способы решения проблемы
На вашем рабочем столе «Виндовс» возникло предупреждение: «Система имеет проблемы с активацией». Существуют два пути решения:
- Приобретение лицензионного ключа для активации и дальнейшего использования «Виндовс».
- Использование стороннего ПО для активации. Если система имеет проблемы с активацией — KMS Auto станет лучшим путем решения.
О программе KMSAuto
Почему? KMSAuto — универсальная бесплатная программа:
- Предназначена для активации всех версий ОС Windows.
- Подходит как для 32-, так и для 64-разрядных систем.
- Легкий интуитивный интерфейс. Работать с программой может не только опытный пользователь ПК, но и ребенок, пожилой человек, недавно овладевший компьютером.
- Справляется не только со стартовой вариацией операционной системы, но и с максимальной и корпоративной.
- Простота использования. Чтобы активировать любую из версий «Виндовс», нужно сделать буквально несколько кликов мышкой, следуя указаниям приложения.
- Дополнительный бонус. KMSAuto позволяет быстро активировать не только «Виндовс», но и распространенный пакет офисных приложений Microsoft Office.
Система имеет проблемы с активацией Windows 7? Если вы выбрали второй путь, то предлагаем следовать за нами далее.
Скачивание и установка KMSAuto
Программа находится в свободном доступе: скачать ее вы можете на любом из интернет-ресурсов, который внушает вам доверие.
Загрузили установочный файл? Найдите его в папках и распакуйте архив. Обязателен запуск программы с правами администратора. Важно отметить, что KMSAuto не обязательно устанавливать на свой компьютер. Программу достаточно только запустить. После запуска переходим к решению проблемы с помощью KMSAuto: «Система имеет проблемы с активацией».
Активация ОС с помощью программы KMSAuto
Инструкция по действиям пользователя по активации любой из версий «Виндовс», установленной на вашем компьютере, будет идентичной. Вам следует выполнить следующие простые действия:
- Запустите KMSAuto на своем компьютере.
- Перед вами появится рабочее окно программы. Здесь необходимо щелкнуть мышкой на кнопку «Активация».
- В следующем окне выберите что вам нужно: «Активация ОС «Виндовс»» или же «Активация офисного пакета «Майкрософт»».
- Далее необходимо подождать некоторое время — около 2-3 минут. В этот период будет выполняться процесс активации системы. Могут появляться различные сообщения по его ходу — со всеми ними пользователь соглашается, кликая на ОК.
- После того как ключ будет успешно установлен, в окошке программы появится соответствующее сообщение об удачной активации системы.
- «Система имеет проблемы с активацией 8.1». Как узнать, что KMSAuto действительно справился с проблемой? Перейдите в «Свойства» в настройках компьютера. Там должны быть указаны сведения об успешной активации ОС.
- Не забудьте перезагрузить компьютер. После этого можно без проблем продолжать работать с «Виндовс»!
Проблема с программой KMSAuto
«Система имеет проблему с активацией». KMSAuto.net тут будет лучшим решением. Активация с помощью этой программы обычно проходит быстро и легко. Но появление проблем возможно и здесь. Разберем частые случаи, с которыми сталкивались пользователи, когда приложение не помогало активировать «Виндовс»:
- Работающий антивирус. Иногда защитная программа может помешать успешной активации ОС. Как решить проблему? Достаточно просто отключить антивирус на время работы KMSAuto.
- Запуск без прав администратора. Если пользователь по невнимательности забывал отмечать этот пункт («Запустить с правами администратора»), то KMSAuto оказывался бессильным помочь. Проблему решить просто: повторно запустить программу, на этот раз предоставив ей права администратора на вашем компьютере.
- На компьютере не установлено программное обеспечение .NET Framework 4.5. Эта проблема особенно характерна для тех случаев, когда вам требуется установить раннюю версию «Виндовс». Находим выход мы просто: скачайте .NET Framework 4.5 на официальном сайте «Майкрософт». Продукт распространяется свободно, загрузить его можно совершенно бесплатно.
- Проблемы с загрузкой архива. Вы не можете запустить KMSAuto на своем компьютере и в том случае, когда установочный файл загрузился не полностью или был поврежден при скачивании. В этом случае удалите его, а затем скачайте заново. Для верности программу лучше загрузить с иного интернет-ресурса.
Сброс активации
Допустим, перед вами возникла обратная проблема: вам нужно произвести сброс активации ОС, чтобы избавиться от скопившихся проблемных файлов. Как это сделать? Необходимо скачать программное обеспечение из той же серии, но уже под названием KMS Cleaner. Кстати, оно поставляется сразу же с архивом KMSAuto.
При помощи KMS Cleaner можно быстро «почистить» компьютер от следов активатора. Сделать это просто: запустите программу на своем ПК. Появится рабочее окно с одной-единственной кнопкой «Удалить активацию». Кликните на нее, если уверены в своем решении.
Обратим ваше внимание на тот факт, что подобным образом можно сбросить только ту активацию, что вы произвели с помощью KMSAuto. В противном случае произвести сброс не получится.
Активация «Виндовс 10»
Система имеет проблемы с активацией Windows 10. В чем ее истоки?
В 2015 году у пользователей «Виндовс» версий 7, 8, 8.1 появилась отличная возможность: обновить версию своей операционной системы до юбилейной десятой по первоначальному лицензионному ключу. Подобное условие подходило даже для новых дистрьюбитивов версии, что были установлены пользователем на жесткий диск.
Первого августа 2016 года возможность бесплатной активации «десятки» истекла. Но появились новые возможности. Если вы обновились с седьмой и восьмой до 10-й версии, то лицензия будет привязанной не только к ID-номеру аппаратных комплектующих ПК, но и к сведениям вашего учетного аккаунта в системе «Майкрософт».
Чем это хорошо? Вы можете подчистую заменить «железо» на вашем компьютере — процессор, материнскую плату и проч. Но при этом продолжить использовать уже полученную лицензию на новом оборудовании. Для этого достаточно зайти с компьютера под прежней учетной записью «Майкрософт». Лицензия, как вы помните, привязана именно к ней. Вот так все теперь просто!
Вы обновили седьмую или восьмую версию «Виндовс» до 10. Чтобы удостовериться, что лицензия привязана к вашей электронной учетной записи в системе «Майкрософт», зайдите в «Параметры». Затем переместитесь в «Главную». Напротив раздела «Активация» должна быть соответствующая надпись: «Система активирована с помощью лицензии, привязанной к вашей учетной записи «Майкрософт»».
Если же вы до сих пор пользовались только локальной учетной записью, то система предложит вам добавить к ней электронную учетную. К ней в дальнейшем и будет привязана лицензия.
Проблема с активацией «Виндовс 10»
Мы с вами разобрали, как правильно активировать лицензионную «десятку». Но что делать в случае, если у вас проблемы с активацией неофициальной копии, которую вы скачали в интернете? Выход в использовании вспомогательных программ.
Это следующие приложения:
- KMS Auto NET. Тот же активатор, чье действие мы уже описали.
- Lite KMS-Активатор. Облегченная версия предыдущей программы. Ее главное отличие — в добавлении к функционалу дополнительных утилит.
- Re-Loader Activator. Еще один автоматический активатор, отлично подходящий как для линейки «Виндовс», так и для пакета офисных продуктов от «Майкрософт».
- KMSpico. Можно найти версию, которая требует установки программы, а также вариацию, работающую без этого.
Проблема с активацией операционной системы «Виндовс», как мы с вами выяснили, легко решаема. Самый быстрый способ — это использование вспомогательного программного обеспечения, свободно распространяемого в сети. Главное здесь: скачать приложение на надежном интернет-ресурсе, чтобы не занести на свой компьютер вредоносные файлы, «червей», от которых непросто избавиться.
Источник
Вопрос
Проблема: как исправить ошибку активации Windows 0xc0020036?
Привет. Сегодня я пытался перейти на Windows 10 с Windows 8.1. После завершения я получил странную ошибку 0xc0020036, в которой утверждается, что я не использую неосновную версию Windows. Я купил Windows в официальном магазине, когда была выпущена Windows 8.1, поэтому моя лицензия подлинная. Любая помощь с этим приветствуется.
Решенный ответ
Некоторые пользователи сказали, что они получают ошибку 0xc0020036 при попытке обновить машину Windows — проблема в том, что чаще всего присутствует после установки Windows 10, что приводит к невозможности активации копии ОС. правильно. Хотя ошибки активации обычно возникают у тех, кто использует нелегальную копию Windows, эта проблема оказалось, что это не так, поскольку большинство пользователей, которые жаловались на это, на самом деле имеют настоящую лицензию ключ.
В некоторых случаях пользователи сообщали, что ошибка 0xc0020036 возникла только после того, как они применили самые последние обновления Windows, и что это произошло вместе с 0xC004F012, 0xC004F074 или 0xC004C003 ошибка. Таких экземпляров было много после выхода обновления 1803,[1] где тысячи устремились на форумы Microsoft, чтобы сообщить об этой проблеме.
Вот сообщение, которое получили пользователи:
Хост сценариев Windows
Ошибка: 0xc0020036. На компьютере под управлением Microsoft Windows non-core edition запустите slui.exe 0x2a 0xc0020036, чтобы отобразить текст ошибки.
Может быть несколько причин, по которым этот код ошибки отображается пользователям — он может отличаться от машины к машине. Как уже упоминалось, иногда проблема заключается в обновлениях Windows, в то время как другие могут получать ее из-за поврежденных системных файлов или самого ключа.
Следовательно, чтобы исправить ошибку 0xc0020036, вам необходимо выполнить несколько шагов по устранению неполадок, которые мы приводим ниже. Имейте в виду, что ни одно из перечисленных ниже действий не будет работать, если вы используете пиратскую версию Windows. В таком случае мы советуем вам посетить официальный магазин Microsoft Store или сайт официального партнера и приобрести подлинную версию Windows.
В противном случае продолжайте исправления, указанные ниже. Прежде чем начать, мы рекомендуем вам попробовать запустить сканирование с помощью программного обеспечения для ремонта ПК. ReimageСтиральная машина Mac X9. Если причиной ошибки в вашем случае являются поврежденные системные файлы, он сможет автоматически исправить код ошибки 0xc0020036 для вас.
Способ 1. Установите все доступные обновления Windows
Исправить это сейчас!Исправить это сейчас!
Для восстановления поврежденной системы необходимо приобрести лицензионную версию Reimage Reimage.
Если вы не устанавливали последние обновления, мы рекомендуем вам это сделать. Если проблема вызвана плохим обновлением, исправление может быть включено в последний патч (патчи).
Способ 2. Запустить проверку системных файлов
Исправить это сейчас!Исправить это сейчас!
Для восстановления поврежденной системы необходимо приобрести лицензионную версию Reimage Reimage.
Если некоторые из ваших системных файлов были повреждены, вы можете получить эту ошибку. Таким образом, запустите сканирование SFC, чтобы исправить системные файлы Windows:
- Введите cmd в поиске Windows
- Щелкните правой кнопкой мыши на Командная строка результат и нажмите Запустить от имени администратора
- Когда Контроль учетных записей пользователей появляется, нажмите да
- Теперь введите sfc / scannow в окне командной строки и нажмите Входить
- Дождитесь завершения сканирования
- Windows сообщит, если на вашем устройстве были обнаружены и исправлены какие-либо нарушения целостности файлов.
Способ 3. Переустановите текущий лицензионный ключ
Исправить это сейчас!Исправить это сейчас!
Для восстановления поврежденной системы необходимо приобрести лицензионную версию Reimage Reimage.
Существует два разных способа активации Windows: вы можете установить ключ продукта (25-значный код) или цифровую лицензию.[2] на вашем устройстве.
Способ 4. Обратитесь в службу поддержки Microsoft и предоставьте им ключ
Исправить это сейчас!Исправить это сейчас!
Для восстановления поврежденной системы необходимо приобрести лицензионную версию Reimage Reimage.
Если ни одно из вышеперечисленных решений не помогло вам исправить ошибку 0xc0020036 (и вы используете подлинную лицензию Windows), вам следует напрямую связаться с Microsoft и предоставить им свой лицензионный ключ. Они объяснят вам, что делать дальше. Чтобы найти свой ключ, войдите в командную строку:[3]
- Открытым повышенная командная строка как объяснено в предыдущих шагах
- Скопируйте и вставьте следующую команду и нажмите Входить:
wmic path softwarelicensingservice получить OA3xOriginalProductKey
- Вам будет предоставлен ключ продукта.
- Теперь перейдите к официальный сайт Microsoft чтобы найти местный номер телефона и позвонить в службу поддержки.
Исправляйте ошибки автоматически
Команда ugetfix.com делает все возможное, чтобы помочь пользователям найти лучшие решения для устранения их ошибок. Если вы не хотите бороться с методами ручного ремонта, используйте автоматическое программное обеспечение. Все рекомендованные продукты были протестированы и одобрены нашими профессионалами. Инструменты, которые можно использовать для исправления ошибки, перечислены ниже:
Предложение
сделай это сейчас!
Скачать Fix
Счастье
Гарантия
сделай это сейчас!
Скачать Fix
Счастье
Гарантия
Совместим с Майкрософт ВиндоусСовместим с OS X По-прежнему возникают проблемы?
Если вам не удалось исправить ошибку с помощью Reimage, обратитесь за помощью в нашу службу поддержки. Сообщите нам все подробности, которые, по вашему мнению, нам следует знать о вашей проблеме.
Reimage — запатентованная специализированная программа восстановления Windows. Он диагностирует ваш поврежденный компьютер. Он просканирует все системные файлы, библиотеки DLL и ключи реестра, которые были повреждены угрозами безопасности.Reimage — запатентованная специализированная программа восстановления Mac OS X. Он диагностирует ваш поврежденный компьютер. Он просканирует все системные файлы и ключи реестра, которые были повреждены угрозами безопасности.
Этот запатентованный процесс восстановления использует базу данных из 25 миллионов компонентов, которые могут заменить любой поврежденный или отсутствующий файл на компьютере пользователя.
Для восстановления поврежденной системы необходимо приобрести лицензионную версию Reimage инструмент для удаления вредоносных программ.
Нажмите
Условия использования Reimage | Политика конфиденциальности Reimage | Политика возврата денег за товар | Нажмите
Частный доступ в Интернет это VPN, которая может помешать вашему интернет-провайдеру правительство, и третьи стороны от отслеживания вашей онлайн-активности и позволяют вам оставаться полностью анонимным. Программное обеспечение предоставляет выделенные серверы для торрентов и потоковой передачи, обеспечивая оптимальную производительность и не замедляя вашу работу. Вы также можете обойти географические ограничения и без ограничений просматривать такие сервисы, как Netflix, BBC, Disney + и другие популярные потоковые сервисы, независимо от того, где вы находитесь.
Атаки вредоносных программ, особенно программ-вымогателей, на сегодняшний день представляют наибольшую опасность для ваших фотографий, видео, рабочих или школьных файлов. Поскольку киберпреступники используют надежный алгоритм шифрования для блокировки данных, его больше нельзя использовать, пока не будет выплачен выкуп в биткойнах. Вместо того, чтобы платить хакерам, вы должны сначала попробовать использовать альтернативный восстановление методы, которые могут помочь вам восстановить хотя бы часть потерянных данных. В противном случае вы также можете потерять свои деньги вместе с файлами. Один из лучших инструментов, который может восстановить хотя бы часть зашифрованных файлов — Восстановление данных Pro.
Содержание
- Ошибки 0x000006ba, 0x000006be, 0x000006d9 в операционной системе Windows
- 0x000006ba “Невозможно завершение операции. Подсистема печати недоступна”
- 0x000006be “Windows не удается подключиться к принтеру”
- 0x000006d9 “Не удалось сохранить параметры принтера. Невозможно завершить операцию”
- Включить брандмауэр Windows
- Локальная подсистема печати не выполняется: как исправить ошибку?
- Как исправить ошибку 0x000006BA в Windows 10?
- Причины ошибки 0x000006BA в Windows 10
- Как исправить ошибку 0x000006BA?
- Способ 1: используем средство устранения неполадок
- Способ 2: перезагружаем диспетчер печати
- Способ 3: очистка кэша в папке PRINTERS
- Способ 4: сканирование системы
- Способ 5: активируем общий доступ к принтеру
- Ошибка: «Локальная подсистема печати не выполняется в операционной системе Windows» и способы ее устранения
- Причины возникновения проблемы
- Способы решения
- Проверяем «Диспетчер печати»
- Сканирование на вирусы
- Чистка очереди печати
- Обычный способ
- Принудительная очистка
- Восстановление системы
- Переустановка принтера
- Как исправить: ошибка 0x000006BA в Windows 10
- Что вызывает ошибку 0x000006BA в Windows 10?
- Как исправить ошибку 0x000006BA в Windows 10
- Сканируйте системные файлы на вашем компьютере с Windows
- Возврат принтера к настройкам по умолчанию
- Обновите драйверы Windows на вашем компьютере
- Обновление Windows
- Часто задаваемые вопросы
- Как мне исправить тот факт, что локальный диспетчер очереди печати не работает?
- Как исправить ошибку диспетчера очереди печати принтера?
- Как очистить диспетчер очереди печати?
- Как исправить диспетчер очереди печати в Windows 10?
Ошибки 0x000006ba, 0x000006be, 0x000006d9 в операционной системе Windows
Системные ошибки не возникают сами собой, и для того чтобы решить каждую необходимо выяснить причину её появления.
Ошибки 0x000006ba, 0x000006be, 0x000006d9 имеют общее происхождение, а именно распечатка файла на принтере.
0x000006ba “Невозможно завершение операции. Подсистема печати недоступна”
Ошибка возникает при отправке файлов на печать, так как служба не запущена или не может быть запущена. Модифицирование (изменение) или удалении файла запуска службы печати в основном и приводит к этой ошибке. В некоторых случаях это связано с появлением вредоносного ПО (вирусы, трояны и пр.).
0x000006be “Windows не удается подключиться к принтеру”
Эта ошибка появляется при попытке распечатать файл на сетевом принтере. Ошибка является конфликтом версий драйвера, где версии сервера (где подключен принтер) и пользователя (отправителя файла) не совпадают.
0x000006d9 “Не удалось сохранить параметры принтера. Невозможно завершить операцию”
Данная проблема появляется при попытке сделать принтер общедоступным в сети. Брандмауэр Windows — это система безопасности которая работает по принципу фильтра (Firewall), для защиты ОС от внешних сетевых угроз. И у неё есть набор своих правил общего доступа к принтерам и файлам. Если сказать проще, то отключение брандмауэра не даст Вам создать полноценную общедоступную сеть, и следовательно Вы не сможете открыть принтер для других пользователей.
Выше указанные проблемы начали появляться со времен выхода Windows XP, и также встречаются в современной Windows 10. В этом отрезке операционных систем от WinXP до Win10 встречаются эти ошибки, а виной этому:
Все три ошибки одновременно встречаются крайне редко, и все же давайте их решим все по порядку.
Ошибка 0x000006ba, как нам уже стало известно она появляется в следствии то что, служба отвечающая за отправку файлов на печать не работает. Решение будет следующим:
Если после проделанных манипуляций ничего не получается распечатать, необходимо проверить системную папку Windows на вирусы. А также проверить на сайте производителя Вашего принтера, наличие более свежих драйверов, если таковые имеются то обязательно обновить драйвер.
Ошибка 0x000006be указывает на несоответствие драйверов двух и более компьютеров. Как было сказано выше, компьютер на котором установлен принтер имеет драйвер отличимый от остальных. Появление такой проблемы иногда связано из-за обновления старых компьютеров и разных версиях операционных систем. Решение этой ошибки довольно простое:
Ошибка 0x000006d9, как и предыдущая возникает только в сетевом окружении семейства Windows из-за отключенного брандмауэра. Для того чтобы ее устранить необходимо:
Включить брандмауэр Windows
После включения брандмауэра рекомендуется объединить все компьютеры сети в одну сетевую группу.
Все эти ошибки можно избежать если своевременно обновлять драйвер оборудования и соблюдать безопасность в своем сетевом окружении, не отключать брандмауэр, а также иметь актуальное антивирусное ПО.
Источник
Локальная подсистема печати не выполняется: как исправить ошибку?
Вы можете столкнуться с ошибкой «Локальная подсистема печати не выполняется» как при попытке подключить новый принтер, так и при открытии настроек уже настроенного локального принтера или при отправке на печать любого документа. Эта ошибка может появиться как в Windows 10, так и в Win 7 или 8.1.
Текст сообщения об ошибке может немного отличаться в зависимости от того, какое действие вы пытаетесь выполнить с объектами в подсистеме печати. Например:
Windows не удается подключиться к принтеру.
Локальная подсистема печати не выполняется. Перезапустите подсистему или перезагрузите компьютер.
В английской версии Windows ошибка может выглядеть так:
В первую очередь нужно проверить, запушена ли служба печати (Print Spooler). При отключенной службы печати вы можете столкнуться с ошибкой 0x000006ba.
Так же вы можете проверить статус службы печати из командной строки, выполнив команду:
В этом примере видно, что служба запушена (Running).
Если служба «Диспетчер печати» отсутствует или не запускается, попробуйте очистить очередь печати и удалить файлы в папке C:windowssystem32spoolPrinters (при остановленной службе печати). Затем проверьте, включен ли компонент печати Windows:
Если ошибка «Локальная подсистема печати не выполняется» появляется при попытке подключения общего сетевого принтера с другого компьютера, попробуйте подключить сетевой принтер через локальный порт (в качестве имени порта используется адрес принтера в формате PCName1HP2000). Процедура подключения сетевого принтера через локальный порт подробно описана в статье Печать на сетевом принтере на Windows 10 из-под XP.
Источник
Как исправить ошибку 0x000006BA в Windows 10?
Много пользователей Windows 10 при попытке распечатать документ получают ошибку с кодом 0x000006BA. Также этот сбой может проявляться при подключении принтера к компьютеру или при добавлении нового устройства для печати в существующую сеть. Порой даже при активации службы печати проявляется данная поломка. С чем это может быть связано и как исправить данную ошибку – тема нашего текущего руководства.
Причины ошибки 0x000006BA в Windows 10
Может быть довольно много поломок, которые приводят к ошибке 0x000006BA, среди них:
Как исправить ошибку 0x000006BA?
Выяснив причины данной проблемы, стоит перейти к методикам ее исправления. В этом списке только те решения, которые уже сработали на практике у других пользователей. Скорее всего, что-то из этого будет действенно и в вашем случае.
Способ 1: используем средство устранения неполадок
Глупо игнорировать комплексный инструмент исправления сбоев с принтером, который присутствует в Windows 10. Он не только эффективный, но и прост в использовании. Большинство банальных проблем отпадут сами собой, тем более, разработчики обновляют этот инструмент и своевременно реагируют на новые неполадки.
Как устранить сбой с кодом 0x000006BA в Windows 10:
В некоторых случаях могут потребоваться дополнительные действия, но обычно в мастере устранения неполадок есть инструкция, что и как нужно сделать.
Способ 2: перезагружаем диспетчер печати
Если встроенный инструмент не установил природу проблемы, причина может быть в службе печати. Перезапуск «Диспетчера печати» часто срабатывает как у тех, кто столкнулся с ошибкой 0x000006BA, так и у пользователей с большинством проблем печати.
Способ 3: очистка кэша в папке PRINTERS
Если ранее подключенные принтеры не были полностью удалены, а практически всегда так и есть, некоторые данные не перезаписываются. Их запрашивает новое устройство, не может обработать из-за отличия производителей и моделей, и высвечивает ошибку. Если удалить временные файлы в целевой папке, они будут сгенерированы повторно, но в этот раз – должны быть исправными.
Способ 4: сканирование системы
Скорее всего что-то из перечисленного ранее должно помочь. Если этого не случилось, можем сделать вывод, что проблема в повреждении системных файлов. Несмотря на серьезность поломки, ее реально исправить самостоятельно при помощи SFC и DISM.
Главное – не отключать компьютер во время сканирования, это может сильно нарушить работоспособность системы.
Способ 5: активируем общий доступ к принтеру
Если поломка произошла при подключении к принтеру внутри локальной сети, проблема может быть в неактивности Windows в качестве хоста. Часть пользователей смогли решить проблему через панель «Принтеры и сканеры» на компьютере и включение функции совместного использования. Только нужно все делать на главном компьютере сети.
Вот, как это нужно сделать:
Если все делали согласно инструкции, ошибка с кодом 0x000006BA в Windows 10 появляться не должна. По крайней мере перечисленные способы помогали всем. Если у вас есть еще какие-то решения проблемы или вопросы, пишите в комментариях.
Источник
Ошибка: «Локальная подсистема печати не выполняется в операционной системе Windows» и способы ее устранения
В Windows 10 разработчики предусмотрели очень удобную встроенную утилиту для печати: можно использовать любой принтер без установки драйверов и дополнительного ПО. К сожалению, в более ранних версиях такая преференция отсутствует: стоит допустить малейшую ошибку в настройке, и тут же выскакивает окошко с уведомлением: «локальная подсистема печати не выполняется в операционной системе Windows 7». Иногда такая неприятность может случиться и с Windows 10 из-за сбоев в функционировании компьютера. Ниже мы разберем причины неполадки и способы ее устранения.
Способы решения ошибки Как решить ошибку «Локальная подсистема печати не выполняется в Windows».
Причины возникновения проблемы
Источники возникновения ошибки:
Способы решения
Самая распространенная причина сбоя печати под кодом 000006 (ошибка 0x000006ba) – отключение ответственной службы, поэтому первым делом проверяем данную вероятность, а затем переходим к другим.
Проверяем «Диспетчер печати»
Обычно для Windows 10 этих мер достаточно, чтобы нормализовать процесс выведения данных на бумагу.
Сканирование на вирусы
Нередко помехой для печати служат вирусы. Для эффективной очистки войдите в систему в «Безопасном режиме»:
Можно также скачать антивирусную утилиту и запустить сканирование с флешки.
Чистка очереди печати
Обычный способ
Принудительная очистка
Если в ответ на попытку очистить реестр печати появляется сообщение о невозможности выполнить операцию, придется прибегнуть к другому способу.
Перезагрузите компьютер и попробуйте распечатать какой-нибудь документ, чтобы убедиться, что все работает нормально.
Восстановление системы
Стоит также проверить состояние системных файлов. Для этого:
Теперь ОС продиагностирует и исправит неполадки самостоятельно.
Переустановка принтера
Для «Виндовс» более ранних версий, нужно скачивать драйвера с сайта той фирмы, чье имя носит ваше оборудование, и устанавливать их:
Перед началом печати лучше перезагрузить ОС.
Источник
Как исправить: ошибка 0x000006BA в Windows 10
Обновление: Перестаньте получать сообщения об ошибках и замедляйте работу своей системы с помощью нашего инструмента оптимизации. Получите это сейчас на эту ссылку
Вы разочарованы ошибкой 0x000006BA в Windows 10? Вы можете столкнуться с ошибкой «Служба локального диспетчера очереди печати не запущена» при попытке установить новый принтер, при открытии настроек настроенного локального принтера или при попытке распечатать файл. Эта ошибка может возникать в Windows 10, Win 8.1 или 7.
Текст сообщения об ошибке может незначительно отличаться в зависимости от того, что вы делаете с объектами в подсистеме диспетчера очереди печати. Например:
Windows не может открыть «Добавить принтер.
Локальная служба диспетчера очереди печати не работает. Пожалуйста, перезапустите диспетчер очереди печати или перезагрузите компьютер.
Windows не может подключиться к принтеру.
Локальная служба диспетчера очереди печати не работает.
Что вызывает ошибку 0x000006BA в Windows 10?
Эта ошибка может возникнуть при попытке запустить проверку системных файлов на компьютере с Windows. Это также может быть вызвано неправильной конфигурацией системы и повреждением файлов реестра на вашем компьютере. Эта ошибка является примером многих сбоев и поломок ПК.
Эта ошибка 0x000006ba также может возникать, когда сервер RPC недоступен. Эта ошибка возникает, когда вы пытаетесь установить принтер на компьютер с Windows, а затем получаете ошибку такого типа. Эта ошибка включает сбои системы, сбои и заражение критическими вирусами.
Причины ошибки «Операция не может быть завершена» 0x000006ba Проблема Windows:
Как исправить ошибку 0x000006BA в Windows 10
Сканируйте системные файлы на вашем компьютере с Windows
Это поможет вам исправить ошибку 0x000006ba «Операция не может быть завершена» на вашем компьютере.
Возврат принтера к настройкам по умолчанию
Обновите драйверы Windows на вашем компьютере
Эти простые шаги помогут вам исправить ошибку Windows 0 диспетчера очереди печати 00006x10ba на вашем устройстве.
Обновление Windows
Часто задаваемые вопросы
Как мне исправить тот факт, что локальный диспетчер очереди печати не работает?
Как исправить ошибку диспетчера очереди печати принтера?
Как очистить диспетчер очереди печати?
Как исправить диспетчер очереди печати в Windows 10?
Источник
Содержание
- Способ 1: Повторная активация Windows
- Способ 2: Корректировка системного времени
- Способ 3: Временная деактивация межсетевого экрана
- Способ 4: Удаление используемого ранее ключа
- Вариант 1: Консольные команды средства «Активация Windows»
- Вариант 2: Системная утилита slmgr.vbs
- Решение частых проблем
- Повторный сброс времени
- Отсутствие окна активации
- Повторное появление ошибки 0xc004e003
- Вопросы и ответы
Инструкции из этой статьи подходят только владельцам лицензионных операционных систем Windows 7, соответственно, мы не рассматриваем решения проблем с активацией в пиратских сборках. Если у вас появилось сомнение насчет используемой версии операционной системы, прочитайте руководство о проверке лицензии.
Подробнее: Проверка лицензии на подлинность в Windows 7
Ошибка с кодом 0xc004e003 в Windows 7 не всегда означает, что придется решать ее при помощи специфических действий. Иногда она появляется из-за незначительных сбоев в работе операционной системы, поэтому обязательно проведите повторную активацию, выполнив простейшие шаги.
- Откройте «Пуск» и перейдите в «Панель управления».
- При просмотре в режиме «Крупные значки» отыщите «Система» и перейдите в данный раздел.
- На следующем скриншоте вы видите, что активация уже осуществлена и повторный ввод ключа не требуется. Если же лицензия сброшена, появится кнопка «Изменить ключ продукта», по которой и необходимо нажать, введя в отобразившейся форме ключ активации.

В случае повторения появления ошибки с тем же кодом приступайте к выполнению следующих методов, действуя последовательно. Так вы добьетесь успеха гораздо быстрее, нежели при хаотичной реализации каждого руководства.
Способ 2: Корректировка системного времени
Системное время в Виндовс 7 должно использовать средство синхронизации при помощи интернета, но, если подключение отсутствует или обновление настроек не произошло по другим причинам, инструмент активации будет полагаться на установленную сейчас дату. При ее несоответствии действительной возможно появление окна о неудачной активации с рассматриваемой ошибкой, поэтому проверка и корректировка системного времени в случае его неправильной настройки считается обязательной.
Подробнее: Синхронизируем время в Windows 7
Способ 3: Временная деактивация межсетевого экрана
Брандмауэр Windows по умолчанию работает и использует стандартные правила фильтрации соединений. Обычно его действие никак не сказывается на работе других системных компонентов, однако при вмешательстве системного администратора в корпоративной сборке Виндовс, которая установлена в вашем офисе, возможно появление неприятных ситуаций, в том числе и при попытке активировать ОС — соединение просто не произойдет. Попробуйте отключить межсетевой экран, если у вас есть такие права и вы используете рабочий компьютер.
Подробнее: Отключение брандмауэра в Windows 7
Способ 4: Удаление используемого ранее ключа
Неполадка с кодом 0xc004e003 означает, что введенный пользователем ключ не прошел проверку. Однако сейчас он еще сохранен в ОС и не всегда обновляется при повторном вводе. Тогда правильным решением станет его удаление с последующим вводом через доступные в Виндовс средства. Рассмотрим два разных варианта, чтобы вы могли воспользоваться вторым, если первый окажется неэффективен.
Вариант 1: Консольные команды средства «Активация Windows»
Обычно юзеры используют графическое меню для ввода ключей, но этот же инструмент имеет и консольные команды, позволяющие внести другие изменения. В нашем случае это более удобный вариант, поскольку среди элементов графического интерфейса нет функции удаления ключа.
- Сброс кода иногда оказывается невозможным, если в Windows есть активное соединение с интернетом, поэтому рекомендуем не просто отключить его, а деактивировать на время сетевой адаптер. Через меню «Пуск» вызовите «Панель управления».
- Перейдите в «Центр управления сетями и общим доступом».
- Для отключения адаптера потребуется открыть его параметры через панель слева.
- Щелкните по нему правой кнопкой мыши и из появившегося контекстного меню выберите пункт «Отключить».
- Снова откройте меню «Пуск», найдите через поиск или раздел быстрого доступа «Командную строку» и запустите ее от имени администратора.
- Введите команду
slmgr -upk, подтвердив ее действие нажатием клавиши Enter. - Вы будете уведомлены об успешном удалении ключа продукта, после чего отправьте компьютер на перезагрузку.
- После включения обязательно активируйте сетевой адаптер и подключитесь к используемой сети. Задействуйте комбинацию клавиш Win + R для запуска утилиты «Выполнить», в поле ввода которой напишите
sluiи нажмите Enter. - В меню активации остается только указать имеющийся в наличии ключ продукта и активировать операционную систему.

Вариант 2: Системная утилита slmgr.vbs
Альтернативный вариант — использование утилиты slmgr.vbs, так же работающей через консоль. Она тоже подходит для активации Windows, но делает это немного другим способом. Впрочем, для пользователя алгоритм действий от этого сложнее не становится.
- Запустите «Командную строку» от имени администратора.
- Введите там команду
slmgr.vbs -ipk *ключ активации с разделителями*, не удаляя звездочки из кода. - Об успешном выполнении данной операции свидетельствует отсутствие каких-либо сообщений. Остается завершить ее при помощи команды
slmgr.vbs -atoи закрыть консоль.

Решение частых проблем
Рассмотренные выше методы хоть и являются эффективным, но некоторые пользователи получают другие ошибки при попытке их осуществления, что говорит о других проблемах в операционной системе. Разберем три самые популярные неполадки, чтобы вы могли сразу же решить их и повторить активацию ОС.
Повторный сброс времени
Обычно повторный сброс времени происходит после перезагрузки компьютера и чаще всего связан с севшей батарейкой на материнской плате. Соответственно, при постоянном обнулении данного параметра активация попросту не выполнится. Попробуйте найти решение в другой статье на нашем сайте.
Подробнее: Решаем проблему сброса времени на компьютере
Отсутствие окна активации
Выше мы рассматривали Вариант 1, при осуществлении которого всегда появляется графическое меню для ввода ключа. Если же оно отсутствует, вероятно, целостность системных файлов была нарушена или какие-то из них вовсе утрачены. Оптимальный метод в этом случае — использование встроенных средств сканирования, о которых рассказано в инструкции ниже.
Подробнее: Восстановление системных файлов в Windows 7
Повторное появление ошибки 0xc004e003
Если активация изначально прошла успешно, но после перезагрузки компьютера на экране снова появилось окно с той же ошибкой, вероятно, проблема заключается в использовании нелицензионной копии Windows. Реже ситуация связана с заражением компьютера специфическими вирусами, что решается сканированием при помощи любого удобного защитного ПО с последующим удалением вредоносного софта.
Подробнее: Борьба с компьютерными вирусами
Ошибка 0xc0020036 появляется на компьютерах под управлением Windows 10. В сообщении ошибки утверждается, что активация системы завершилась неудачей. В большинстве случаев данный код возникает практически сразу же после перехода с ранней версии Windows на «десятку».
За появлением этой ошибки стоит несколько причин. Пройдемся по каждой из них.
- Некорректный ключ продукта Windows. Как было выяснено, за ошибкой 0xc0020036 может стоять некорректный лицензионный ключ продукта. Также среди пользователей ходят рассуждения о том, что ключ продукта мог измениться во время перехода на цифровую лицензию, что и вызвало проблему. В таком случае все можно исправить повторным вводом ключа.
- «Плохое» обновление для Windows 10. Далеко не все обновления положительно влияют на работу системы Windows. Некоторые пользователи утверждают, что у них эта ошибка возникла сразу же после перехода на Windows 10 с более старой версии ОС. Обновление билда Windows 10 должно исправить ситуацию.
- Поврежденный лицензионный ключ. Возможно, что проблема заключается в старом ключе, который не может быть удален мастером активации. В этой ситуации нужно удалить старый ключ через командную строку.
- Повреждение системных файлов. Согласно утверждениям, ошибка 0xc0020036 может возникать в результате повреждений системных файлов Windows. Тут на помощь приходят такие утилиты, как SFC и DISM.
- Лицензионный ключ «застрял» в реестре системы. Если вы перешли на Windows 10 при помощи бесплатного обновления, то ваш старый лицензионный ключ мог буквально застрять в реестре ОС Windows. Одна простая правка в реестре — и дело решено.
Методы решения ошибки 0xc0020036
Метод №1 Повторный ввод ключа
Большинство пользователей, которые столкнулись с этой ошибкой, установили обновление 1803 для Windows 10. Оказывается, данное обновление способно нарушить активацию системы, которая была обновлена с Windows 7 или Windows 8 до «десятки». Решением в такой ситуации станет повторная активация:
- перейдите по этой ссылке и скачайте на свой ПК утилиту «Windows OEM Product Key Tool»;
- запустите ее и скопируйте свой лицензионный ключ из окошка утилиты;
- далее нажмите Windows+R и выполните значение
ms-settings:activation; - нажмите на кнопку «Добавить ключ продукта/Изменить ключ продукта»;
- введите ранее скопированный ключ в нужное поле и кликните «Далее»;
- дождитесь окончания процесса активации и перезагрузите компьютер.
Ошибка 0xc0020036 будет устранена, если проблема заключалась в сбойной активации.
Метод №2 Установка обновлений
В ноябре 2018 года для Windows 10 было выпущено не самое стабильное обновление, о чем можно узнать от самих пользователей. Возможно, у вас проблема как раз с подобным обновлением. Все, что нужно сделать — установить все новые обновления.
Для этого сделайте следующее:
- нажмите Windows+R;
- пропишите значение
ms-settings:windowsupdateи нажмите Enter; - нажмите на кнопку «Проверка наличия обновлений» и следуйте инструкциям на экране, чтобы установить все скопившиеся обновления;
- после окончания процесса перезагрузите свой компьютер.
Теперь проверяем наличие ошибки 0xc0020036.
Метод №3 Удаление существующего ключа
Оказывается, данная проблема может возникать по причине того, что мастер активации некорректно видит ваш ключ активации Windows. Это можно исправить, удалив и повторно введя ключ в систему. Сделайте следующее:
- нажмите правой кнопкой мыши на Пуск;
- выберите «Командная строка (администратор)»;
- далее выполните следующие команды:
slmgr /upkslmgr /cpky
- по окончанию процедуры удаления ключа закройте командную строку и перезагрузите компьютер;
- далее нажмите Windows+R и выполните
ms-settings:activation; - нажмите на «Добавить ключ продукта» и введите свой лицензионный ключ. Если у вас нет ключа, вы можете его купить здесь.
Повторный ввод ключа для Windows должен избавить вас от ошибки 0xc0020036. Но если она все еще появляется, то попробуйте воспользоваться методом ниже.
Метод №4 Поиск и восстановление поврежденных файлов
Эта проблема могла быть вызвана банальным повреждением некоторых системных файлов. Чтобы это проверить, необходимо задействовать утилиты SFC и DISM. Сделайте следующее:
- кликните правой кнопкой мыши на Пуск;
- выберите «Командная строка (администратор)»;
- впишите команду
sfc /scannow - дождитесь окончания работы утилиты SFC и перезагрузите компьютер;
- если эта утилита не помогла, то снова открываем командную строку и выполняем
DISM /Online /Cleanup-Image /RestoreHealth - перезагружаем ПК и снова проверяем наличие ошибки 0xc0020036.
Метод №5 Связаться с центром обслуживания клиентов
Не получается решить проблему с активацией Windows? Самый простой способ — это позвонить в центр обслуживания клиентов Майкрософт и попросить у них помощи с активацией вашей системы. По этой ссылке вы найдете полный список номеров для различных стран и регионов.
Метод №6 Поправка значения параметра «sppsvc» в реестре
Некоторые пользователи утверждают, что им удалось избавиться от ошибки 0xc0020036, выполнив небольшую правку в реестре касательно утилиты sppsvc. После этой правки достаточно снова вести свой лицензионный ключ и проблема решится.
- Нажмите Windows+R и выполните
regedit - перейдите в «
ComputerHKEY_LOCAL_MACHINESYSTEMCurrentControlSetServicessppsvc»; - дважды кликните на параметр «
Start» в правой части окна; - выставьте шестнадцатеричную систему исчисления и значение «
2»; - сохраните изменения и перезагрузите компьютер.
Мы надеемся, что хотя бы какой-то из методов в этой статье помог избавиться вам от ошибки 0xc0020036.
На чтение 3 мин. Просмотров 10.6k. Опубликовано 03.09.2019
Последние обновления Windows 7, включая KB4480970, принесли довольно длинный список ошибок. Вот некоторые из наиболее частых проблем, о которых сообщают пользователи: сетевой диск не работает, общий доступ к SMBv2 часто перестает работать, формат базы данных не распознается и т. Д. Если вы заинтересованы, вы можете прочитать этот отчет, чтобы узнать больше об этих проблемах.
Помимо ошибок, перечисленных в нашем предыдущем отчете, последние пользовательские отчеты подтверждают, что ошибки активации KMS также растут. В результате мы составили этот список потенциальных решений для исправления этих ошибок.
Содержание
- Как исправить ошибки активации Windows 7 KMS?
- Способ 1: настройка программного обеспечения защиты настроек платформы
- Способ 2. Используйте ключ продукта MAK
- Способ 3. Настройка хост-сервера KMS
- Способ 4. Создание записи KMS SRV на сервере MS DNS
Способ 1: настройка программного обеспечения защиты настроек платформы
- Перейдите в Центр обновления Windows> проверьте список установленных обновлений> удалите KB971033
- Перезагрузите компьютер, чтобы изменения вступили в силу
- Зайдите в Пуск> Запустите командную строку от имени администратора
-
Введите следующие команды:
- чистая остановка sppsvc
- del% windir% system327B296FB0-376B-497e-B012-9C450E1B7327-5P-0.C7483456-A289-439d-8115-601632D005A0/ах
- del% windir% system327B296FB0-376B-497e-B012-9C450E1B7327-5P-1.C7483456-A289-439d-8115-601632D005A0/ах
- del% windir% ServiceProfilesNetworkServiceAppDataRoamingMicrosoftSoftwareProtectionPlatformtokens.dat
- del% windir% ServiceProfilesNetworkServiceAppDataRoamingMicrosoftSoftwareProtectionPlatformcachecache.dat
- чистый старт sppsvc
-
lmgr/ipk 33PXH-7Y6KF-2VJC9-XBBR8-HVTHH
- Примечание . Используйте ключ, совместимый с вашей средой. Пример выше является ключом для Win7 Enterprise. Для получения дополнительной информации об используемых ключах перейдите на страницу поддержки Microsoft.
- slmgr/ato
Способ 2. Используйте ключ продукта MAK
Если сервер KMS недоступен, вместо него можно использовать ключ MAK.
-
Запустите командную строку от имени администратора и введите эту команду:
- slmgr -ipk xxxxx-xxxxx-xxxxx-xxxxx-xxxxx (введите ключ продукта MAK после ipk)
- Нажмите Enter и подождите, пока команда вступит в силу.
Способ 3. Настройка хост-сервера KMS
Ошибки активации KMS часто возникают из-за того, что у ваших клиентов нет действующего сервера KMS для активации. В этом случае вам необходимо установить и активировать сервер KMS. После того, как вы настроили компьютер для размещения программного обеспечения KMS, вы можете опубликовать настройки системы доменных имен (DNS).
Для получения подробной информации о последующих действиях вы можете посетить следующие страницы поддержки Microsoft:
- Установите узел KMS на компьютер под управлением Windows Server 2008
- Установите KMS Хосты
- Развертывание KMS-активации
- Многопользовательская активация в Windows Server 2008
- Планирование многопользовательской активации в Windows 7 или Windows Server 2008 R2
Способ 4. Создание записи KMS SRV на сервере MS DNS
Вот что вы можете сделать, если ваш клиент не может найти узел KMS в сети:
- Убедитесь, что ваш узел KMS установлен и активирован с помощью ключа KMS, зарегистрированного в DNS.
- Проверьте реестр, чтобы убедиться, что хост-сервер KMS регистрируется в DNS.
Для пошагового руководства перейдите на страницу поддержки Microsoft.
Кроме того, вы также можете назначить сервер KMS вручную. Если это действие не помогло, вы можете автоматически публиковать KMS в нескольких доменах DNS.
Теперь, если вы один из этих конкретных кодов ошибок: 0xC004C001, 0xC004C003, 0xC004C008, 0xC004B100, 0xC004C020, 0xC004C021, 0xC004F009, 0xC004F00F, 0xC004F014, 0xC004F02C, 0xC004F035, 0xC004F038, 0xC004F039, 0xC004F041, 0xC004F042, 0xC004F050, 0xC004F051, 0xC004F064, 0xC004F065 , 0xC004F06C, 0x80070005, 0x8007232A, 0x8007232B, 0x800706BA, 0x8007251D, 0xC004F074, 0x8004FE21, 0x80092328 или 0x8007007b, вы можете использовать решения, перечисленные в этом руководстве по устранению неполадок, от Microsoft.
Ошибка 0xc0020036 появляется на компьютерах под управлением Windows 10. В сообщении ошибки утверждается, что активация системы завершилась неудачей. В большинстве случаев данный код возникает практически сразу же после перехода с ранней версии Windows на «десятку».
Содержание
- Причины за появлением 0xc0020036
- Методы решения ошибки 0xc0020036
- Метод №1 Повторный ввод ключа
- Метод №2 Установка обновлений
- Метод №3 Удаление существующего ключа
- Метод №4 Поиск и восстановление поврежденных файлов
- Метод №5 Связаться с центром обслуживания клиентов
- Метод №6 Поправка значения параметра «sppsvc» в реестре
Причины за появлением 0xc0020036
За появлением этой ошибки стоит несколько причин. Пройдемся по каждой из них.
- Некорректный ключ продукта Windows. Как было выяснено, за ошибкой 0xc0020036 может стоять некорректный лицензионный ключ продукта. Также среди пользователей ходят рассуждения о том, что ключ продукта мог измениться во время перехода на цифровую лицензию, что и вызвало проблему. В таком случае все можно исправить повторным вводом ключа.
- «Плохое» обновление для Windows 10. Далеко не все обновления положительно влияют на работу системы Windows. Некоторые пользователи утверждают, что у них эта ошибка возникла сразу же после перехода на Windows 10 с более старой версии ОС. Обновление билда Windows 10 должно исправить ситуацию.
- Поврежденный лицензионный ключ. Возможно, что проблема заключается в старом ключе, который не может быть удален мастером активации. В этой ситуации нужно удалить старый ключ через командную строку.
- Повреждение системных файлов. Согласно утверждениям, ошибка 0xc0020036 может возникать в результате повреждений системных файлов Windows. Тут на помощь приходят такие утилиты, как SFC и DISM.
- Лицензионный ключ «застрял» в реестре системы. Если вы перешли на Windows 10 при помощи бесплатного обновления, то ваш старый лицензионный ключ мог буквально застрять в реестре ОС Windows. Одна простая правка в реестре — и дело решено.
Методы решения ошибки 0xc0020036
Метод №1 Повторный ввод ключа
Большинство пользователей, которые столкнулись с этой ошибкой, установили обновление 1803 для Windows 10. Оказывается, данное обновление способно нарушить активацию системы, которая была обновлена с Windows 7 или Windows 8 до «десятки». Решением в такой ситуации станет повторная активация:
- перейдите по этой ссылке и скачайте на свой ПК утилиту «Windows OEM Product Key Tool»;
- запустите ее и скопируйте свой лицензионный ключ из окошка утилиты;
- далее нажмите Windows+R и выполните значение «ms-settings:activation»;
- нажмите на кнопку «Добавить ключ продукта/Изменить ключ продукта»;
- введите ранее скопированный ключ в нужное поле и кликните «Далее»;
- дождитесь окончания процесса активации и перезагрузите компьютер.
Ошибка 0xc0020036 будет устранена, если проблема заключалась в сбойной активации.
Метод №2 Установка обновлений
В ноябре 2018 года для Windows 10 было выпущено не самое стабильное обновление, о чем можно узнать от самих пользователей. Возможно, у вас проблема как раз с этим обновлением. Все, что нужно сделать — установить все обновления, выпущенные после ноября прошлого года.
Для этого сделайте следующее:
- нажмите Windows+R;
- пропишите значение «ms-settings:windowsupdate» и нажмите Enter;
- нажмите на кнопку «Проверка наличия обновлений» и следуйте инструкциям на экране, чтобы установить все скопившиеся обновления;
- после окончания процесса перезагрузите свой компьютер.
Проверяем наличие ошибки 0xc0020036.
Метод №3 Удаление существующего ключа
Оказывается, данная проблема может возникать по причине того, что мастер активации некорректно видит ваш ключ активации Windows. Это можно исправить, удалив и повторно введя ключ в систему. Сделайте следующее:
- нажмите правой кнопкой мыши на Пуск;
- выберите «Командная строка (администратор)»;
- далее выполните следующие команды:
- slmgr /upk;
- slmgr /cpky;
- по окончанию процедуры удаления ключа закройте командную строку и перезагрузите компьютер;
- далее нажмите Windows+R и выполните «ms-settings:activation»;
- нажмите на «Добавить ключ продукта» и введите свой лицензионный ключ.
Повторный ввод ключа для Windows должен избавить вас от ошибки 0xc0020036. Но если она все еще появляется, то попробуйте воспользоваться методом ниже.
Метод №4 Поиск и восстановление поврежденных файлов
Эта проблема могла быть вызвана банальным повреждением некоторых системных файлов. Чтобы это проверить, необходимо задействовать утилиты SFC и DISM. Сделайте следующее:
- кликните правой кнопкой мыши на Пуск;
- выберите «Командная строка (администратор)»;
- впишите команду «sfc /scannow»;
- дождитесь окончания работы утилиты SFC и перезагрузите компьютер;
- если эта утилита не помогла, то снова открываем командную строку и выполняем «DISM /Online /Cleanup-Image /RestoreHealth»;
- перезагружаем ПК и снова проверяем наличие ошибки 0xc0020036.
Метод №5 Связаться с центром обслуживания клиентов
Не получается решить проблему с активацией Windows? Самый простой способ — это позвонить в центр обслуживания клиентов Майкрософт и попросить у них помощи с активацией вашей системы. По этой ссылке вы найдете полный список номеров для различных стран и регионов. Не переживайте, за звонок вам платить не придется.
Метод №6 Поправка значения параметра «sppsvc» в реестре
Некоторые пользователи утверждают, что им удалось избавиться от ошибки 0xc0020036, выполнив небольшую правку в реестре касательно утилиты sppsvc. После этой правки достаточно снова вести свой лицензионный ключ и проблема решится.
- Нажмите Windows+R и выполните «regedit»;
- перейдите в «ComputerHKEY_LOCAL_MACHINESYSTEMCurrentControlSetServicessppsvc»;
- дважды кликните на параметр «Start» в правой части окна;
- выставьте шестнадцатеричную систему исчисления и значение «2»;
- сохраните изменения и перезагрузите компьютер.
Мы надеемся, что хотя бы какой-то из методов в этой статье помог избавиться вам от ошибки 0xc0020036.
by Matthew Adams
Matthew is a freelancer who has produced a variety of articles on various topics related to technology. His main focus is the Windows OS and all the things… read more
Updated on November 25, 2022
- Windows 10 Activation error 0xc0020036 has been reported after installing new OS builds or while installing games.
- Error code 0xc0020036 might also warn that your Windows 10 key is not genuine.
- The first steps to fix the problem would be to check and reenter your key.
- Checking for file corruption is also important when seeing error: 0xc0020036.
XINSTALL BY CLICKING THE DOWNLOAD FILE
This software will repair common computer errors, protect you from file loss, malware, hardware failure and optimize your PC for maximum performance. Fix PC issues and remove viruses now in 3 easy steps:
- Download Restoro PC Repair Tool that comes with Patented Technologies (patent available here).
- Click Start Scan to find Windows issues that could be causing PC problems.
- Click Repair All to fix issues affecting your computer’s security and performance
- Restoro has been downloaded by 0 readers this month.
Numerous users have posted on the Microsoft forum about activation error 0xc0020036. That’s an activation error that can arise for some users after installing new Windows 10 build updates or during game installations.
When that issue arises, you might need to reactivate Windows 10 after a new build version has been installed. And while doing that, the 0xc0020036 error will pop up.
So here are a few methods that should help you get round this situation.
How can I fix Microsoft Store error code 0xc0020036?
1. Re-enter the product key
- Click the Type here to search button to open that utility.
- Enter cmd in the Type here to search box.
- Right-click the Command Prompt to select a Run as administrator option, which will open an elevated Prompt window.
- Type this command into the Command Prompt, then press the Enter key:
wmic path softwarelicensingservice get OA3xOriginalProductKey
- Note down that key, or you can copy it to the clipboard with the Ctrl + C hotkey.
- Next, press the Windows key + R keyboard shortcut.
- Enter ms-settings:activation in Run, and press the OK button.
- Click the Change product key option.
- Thereafter, input your product key.
2. Clear the product key
- To do so, open an elevated Command Prompt window.
- Input this command and press Enter:
slmgr /upk - Then input the following and press Enter:
slmgr /cpky - Close the Command Prompt, and restart Windows.
- Re-enter the product key as outlined in the previous solution.
3. Scan system files
- Open the Command Prompt’s window as an administrator.
- Then input the following and hit Enter:
DISM.exe /Online /Cleanup-image /Restorehealth - Next, initiate a System File Checker scan:
sfc /scannow - Once done, restart Windows if the scan repairs files.
Error 0xc0020036 can also be due to corrupted system files, which the System File Checker can resolve.
4. Edit the registry
- Open the Run accessory.
- Input regedit and click OK to open the Registry Editor.
- Open this key in the Registry Editor:
Computer > HKEY_LOCAL_MACHINESYSTEM > CurrentControlSet > Services > sppsvc. - Double-click the Start DWORD for the sppsvc key.
- Select Hexadecimal as the Base format.
- Then enter 2 in the Value Data box to replace any other value there.
- Click the OK button to exit the window.
- Close the Registry Editor.
- Click Restart on your Start menu.
- Then try reactivating Windows 10.
5. Run an in-place upgrade
NOTE
Note: We recommend creating a restore point before initiating the upgrade.
- Look for the official Windows 10 Download tool.
- Select Run. You need to be an administrator to run this tool.
- On the License terms page, if you accept the license terms, select Accept.
- On the What do you want to do? page, select Upgrade this PC now, and then select Next.
- The process should fix the issue.
Your files and apps will not be affected by this upgrade.
Those are some of the resolutions that might fix error 0xc0020036. They’re not guaranteed fixes for all users, however, so you might still need to get in touch with Microsoft support to reactivate Windows 10.
Microsoft’s Global Customer Service page provides a full list of regional numbers for the big M’s support service.
Let us know which of the methods worked for you in solving this activation error by leaving us a message in the comments section below.
Newsletter
by Matthew Adams
Matthew is a freelancer who has produced a variety of articles on various topics related to technology. His main focus is the Windows OS and all the things… read more
Updated on November 25, 2022
- Windows 10 Activation error 0xc0020036 has been reported after installing new OS builds or while installing games.
- Error code 0xc0020036 might also warn that your Windows 10 key is not genuine.
- The first steps to fix the problem would be to check and reenter your key.
- Checking for file corruption is also important when seeing error: 0xc0020036.
XINSTALL BY CLICKING THE DOWNLOAD FILE
This software will repair common computer errors, protect you from file loss, malware, hardware failure and optimize your PC for maximum performance. Fix PC issues and remove viruses now in 3 easy steps:
- Download Restoro PC Repair Tool that comes with Patented Technologies (patent available here).
- Click Start Scan to find Windows issues that could be causing PC problems.
- Click Repair All to fix issues affecting your computer’s security and performance
- Restoro has been downloaded by 0 readers this month.
Numerous users have posted on the Microsoft forum about activation error 0xc0020036. That’s an activation error that can arise for some users after installing new Windows 10 build updates or during game installations.
When that issue arises, you might need to reactivate Windows 10 after a new build version has been installed. And while doing that, the 0xc0020036 error will pop up.
So here are a few methods that should help you get round this situation.
How can I fix Microsoft Store error code 0xc0020036?
1. Re-enter the product key
- Click the Type here to search button to open that utility.
- Enter cmd in the Type here to search box.
- Right-click the Command Prompt to select a Run as administrator option, which will open an elevated Prompt window.
- Type this command into the Command Prompt, then press the Enter key:
wmic path softwarelicensingservice get OA3xOriginalProductKey
- Note down that key, or you can copy it to the clipboard with the Ctrl + C hotkey.
- Next, press the Windows key + R keyboard shortcut.
- Enter ms-settings:activation in Run, and press the OK button.
- Click the Change product key option.
- Thereafter, input your product key.
2. Clear the product key
- To do so, open an elevated Command Prompt window.
- Input this command and press Enter:
slmgr /upk - Then input the following and press Enter:
slmgr /cpky - Close the Command Prompt, and restart Windows.
- Re-enter the product key as outlined in the previous solution.
3. Scan system files
- Open the Command Prompt’s window as an administrator.
- Then input the following and hit Enter:
DISM.exe /Online /Cleanup-image /Restorehealth - Next, initiate a System File Checker scan:
sfc /scannow - Once done, restart Windows if the scan repairs files.
Error 0xc0020036 can also be due to corrupted system files, which the System File Checker can resolve.
4. Edit the registry
- Open the Run accessory.
- Input regedit and click OK to open the Registry Editor.
- Open this key in the Registry Editor:
Computer > HKEY_LOCAL_MACHINESYSTEM > CurrentControlSet > Services > sppsvc. - Double-click the Start DWORD for the sppsvc key.
- Select Hexadecimal as the Base format.
- Then enter 2 in the Value Data box to replace any other value there.
- Click the OK button to exit the window.
- Close the Registry Editor.
- Click Restart on your Start menu.
- Then try reactivating Windows 10.
5. Run an in-place upgrade
NOTE
Note: We recommend creating a restore point before initiating the upgrade.
- Look for the official Windows 10 Download tool.
- Select Run. You need to be an administrator to run this tool.
- On the License terms page, if you accept the license terms, select Accept.
- On the What do you want to do? page, select Upgrade this PC now, and then select Next.
- The process should fix the issue.
Your files and apps will not be affected by this upgrade.
Those are some of the resolutions that might fix error 0xc0020036. They’re not guaranteed fixes for all users, however, so you might still need to get in touch with Microsoft support to reactivate Windows 10.
Microsoft’s Global Customer Service page provides a full list of regional numbers for the big M’s support service.
Let us know which of the methods worked for you in solving this activation error by leaving us a message in the comments section below.
Newsletter
Как исправить ошибки активации KMS в Windows 7
Последние обновления Windows 7, включая KB4480970, принесли довольно длинный список ошибок. Вот некоторые из наиболее частых проблем, о которых сообщают пользователи: сетевой диск не работает, общий доступ к SMBv2 часто перестает работать, формат базы данных не распознается и т. Д. Если вы заинтересованы, вы можете прочитать этот отчет, чтобы узнать больше об этих проблемах.
Помимо ошибок, перечисленных в нашем предыдущем отчете, последние пользовательские отчеты подтверждают, что ошибки активации KMS также растут. В результате мы составили этот список потенциальных решений для исправления этих ошибок.
Как исправить ошибки активации Windows 7 KMS?
Способ 1: настройка программного обеспечения защиты настроек платформы
- Перейдите в Центр обновления Windows> проверьте список установленных обновлений> удалите KB971033
- Перезагрузите компьютер, чтобы изменения вступили в силу
- Зайдите в Пуск> Запустите командную строку от имени администратора
- Введите следующие команды:
- чистая остановка sppsvc
- del% windir% system327B296FB0-376B-497e-B012-9C450E1B7327-5P-0.C7483456-A289-439d-8115-601632D005A0/ах
- del% windir% system327B296FB0-376B-497e-B012-9C450E1B7327-5P-1.C7483456-A289-439d-8115-601632D005A0/ах
- del% windir% ServiceProfilesNetworkServiceAppDataRoamingMicrosoftSoftwareProtectionPlatformtokens.dat
- del% windir% ServiceProfilesNetworkServiceAppDataRoamingMicrosoftSoftwareProtectionPlatformcachecache.dat
- чистый старт sppsvc
- lmgr/ipk 33PXH-7Y6KF-2VJC9-XBBR8-HVTHH
- Примечание. Используйте ключ, совместимый с вашей средой. Пример выше является ключом для Win7 Enterprise. Для получения дополнительной информации об используемых ключах перейдите на страницу поддержки Microsoft.
- slmgr/ato
Способ 2. Используйте ключ продукта MAK
Если сервер KMS недоступен, вместо него можно использовать ключ MAK.
- Запустите командную строку от имени администратора и введите эту команду:
- slmgr -ipk xxxxx-xxxxx-xxxxx-xxxxx-xxxxx (введите ключ продукта MAK после ipk)
- Нажмите Enter и подождите, пока команда вступит в силу.
Способ 3. Настройка хост-сервера KMS
Ошибки активации KMS часто возникают из-за того, что у ваших клиентов нет действующего сервера KMS для активации. В этом случае вам необходимо установить и активировать сервер KMS. После того, как вы настроили компьютер для размещения программного обеспечения KMS, вы можете опубликовать настройки системы доменных имен (DNS).
Для получения подробной информации о последующих действиях вы можете посетить следующие страницы поддержки Microsoft:
- Установите узел KMS на компьютер под управлением Windows Server 2008
- Установите KMS Хосты
- Развертывание KMS-активации
- Многопользовательская активация в Windows Server 2008
- Планирование многопользовательской активации в Windows 7 или Windows Server 2008 R2
Способ 4. Создание записи KMS SRV на сервере MS DNS
Вот что вы можете сделать, если ваш клиент не может найти узел KMS в сети:
- Убедитесь, что ваш узел KMS установлен и активирован с помощью ключа KMS, зарегистрированного в DNS.
- Проверьте реестр, чтобы убедиться, что хост-сервер KMS регистрируется в DNS.
Для пошагового руководства перейдите на страницу поддержки Microsoft.
Кроме того, вы также можете назначить сервер KMS вручную. Если это действие не помогло, вы можете автоматически публиковать KMS в нескольких доменах DNS.
Теперь, если вы один из этих конкретных кодов ошибок: 0xC004C001, 0xC004C003, 0xC004C008, 0xC004B100, 0xC004C020, 0xC004C021, 0xC004F009, 0xC004F00F, 0xC004F014, 0xC004F02C, 0xC004F035, 0xC004F038, 0xC004F039, 0xC004F041, 0xC004F042, 0xC004F050, 0xC004F051, 0xC004F064, 0xC004F065 , 0xC004F06C, 0x80070005, 0x8007232A, 0x8007232B, 0x800706BA, 0x8007251D, 0xC004F074, 0x8004FE21, 0x80092328 или 0x8007007b, вы можете использовать решения, перечисленные в этом руководстве по устранению неполадок, от Microsoft.
Источник
Активация windows 7 максимальная состояние недоступно
Если у Вас уже был активировал Windows 7 каким-либо способом, к примеру был куплен ПК с уже лицензионной Windows, либо Вы сами активировали систему лицензионным ключом, или воспользовались программой-акиватором, кряком (Что мы настоятельно не рекомендуем делать! т.к это не законно, во вторых кряки не решат проблему с переодической поломкой активации).
Что будет если не активировать Windows 7?
— При включении компьютера и запуске системы у Вас появится окно с предложением активации, вручную закрыть его нельзя, нужно ждать 20 секунд, тогда оно закроется само.
— Фон рабочего стола станет черным с предупреждением в правом нижнем углу, что система не является подлинной. При смене фона рабочего стола — он снова будет меняться на черный через 20 минут.
— Периодически в случайном временном порядке будет выходить окно с просьбой активироваться, все другие окна и приложения при этом будут сворачиваться, либо будет отображаться поверх всех окон.
— Перезагрузка каждый час в редакциях Standard и Ultimate.
Итак, рассмотрим наконец причины почему слетела активация Windows 7 и как их исправить. Причин может быть несколько, рассмотрим их по порядку.
1) Проблема в установленном патче kb971033, полученным из центра обновления Windows, в центре загрузки обновлений он может называться WAT Update. Чтобы устранить данную проблему с этим патчем, необходимо удалить это обновление. Для этого нужно зайти в Панель управления => Программы и компоненты => В области слева найдите графу «Установленные обновления» => Найдите там kb971033, либо WAT Update — эти патчи нужно удалить. => Ок и дождитесь окончания удаления.
Либо это можно сделать через командную строку. Через поиск в пуске введите CMD => Запуск от имени администратора. В окне командной строки введите: wusa.exe /uninstall /kb:971033.
2) Второй способ разберем, если у Вас был уже OEM ключ(лицензия на наклейке), который поставлялся вместе с компьютером из завода. Или Вы приобретали Ваш ключ как-то отдельно, причиной может быть ошибка обновления 0x8004FE21. Данное решение так же может Вам помочь:
— Через поиск в пуске введите CMD => Запуск от имени администратора. (Далее после каждой введенной команды нажимайте Enter на клавиатуре)
— Введите команду Slmgr /rearm. Перезагрузку не делаем.
— Следующая команда: Wusa.exe /uninstall /kb:971033. Перезагрузку не делаем.
— Далее: Sfc /scannow. Перезагрузку не делаем.
— Далее: net stop sppsvc, если запросит подтверждение, вводим «Yes».
— Далее: cd %windir%ServiceProfilesNetworkServiceAppDataRoamingMicrosoftSoftwareProtectionPlatform
— Далее: rename tokens.dat tokens.bar
— Далее: cd %windir%system32
— Далее: net start sppsvc
И уже после выполнения этих команд нужно перезагрузить компьютер. После перезагрузки активируйте систему заново, Вашим ключом, который у Вас есть в виде наклейки, или какого-либо другого носителя. Если у Вас нет ключа, можете приобрести ключ активации в нашем интернет-магазине под Вашу версию Windows 7. Доставка ключа активации производится на Вашу электронную почту в текстовом виде. Быстрая доставка, самые низкие цены, техподдержка нашего магазина 24/7. Гарантия. Приобрести ключ активации Windows 7 можете в нашем каталоге на следующей странице.
Источник
Система имеет проблемы с активацией: возможные причины, удаление проблемных файлов
Активация ОС «Виндовс» — необходимый этап, если вы хотите работать с данной операционной системой. Однако не все пользователи приобретают лицензионную версию, в комплекте к которой идет индивидуальный активационный код. Поэтому рано или поздно они встречаются со следующим баннером: «Система имеет проблемы с активацией». Как ее разрешить? Поделимся советами специалистов, полезными приложениями.
Причины проблемы
Вы скачали в интернете версию «Виндовс», установили операционную систему на свой компьютер. Через 30 дней пробного периода она попросит вас ввести специальный код активации. Если вы этого не сделаете, ОС перестанет обновляться, будут приходить сообщения «Система имеет проблемы с активацией», уведомления, что вы пользуетесь неподлинной версией.
Отсюда причина проблемы — в установке неподлинной, «пиратской» версии ОС. Вы могли приобрести и лицензионный набор, но потерять к нему активационный ключ. Либо он не был предоставлен недобросовестным продавцом. Проблема будет та же: «Система имеет проблемы с активацией». Что же делать?
Способы решения проблемы
На вашем рабочем столе «Виндовс» возникло предупреждение: «Система имеет проблемы с активацией». Существуют два пути решения:
- Приобретение лицензионного ключа для активации и дальнейшего использования «Виндовс».
- Использование стороннего ПО для активации. Если система имеет проблемы с активацией — KMS Auto станет лучшим путем решения.
О программе KMSAuto
Почему? KMSAuto — универсальная бесплатная программа:
- Предназначена для активации всех версий ОС Windows.
- Подходит как для 32-, так и для 64-разрядных систем.
- Легкий интуитивный интерфейс. Работать с программой может не только опытный пользователь ПК, но и ребенок, пожилой человек, недавно овладевший компьютером.
- Справляется не только со стартовой вариацией операционной системы, но и с максимальной и корпоративной.
- Простота использования. Чтобы активировать любую из версий «Виндовс», нужно сделать буквально несколько кликов мышкой, следуя указаниям приложения.
- Дополнительный бонус. KMSAuto позволяет быстро активировать не только «Виндовс», но и распространенный пакет офисных приложений Microsoft Office.
Система имеет проблемы с активацией Windows 7? Если вы выбрали второй путь, то предлагаем следовать за нами далее.
Скачивание и установка KMSAuto
Программа находится в свободном доступе: скачать ее вы можете на любом из интернет-ресурсов, который внушает вам доверие.
Загрузили установочный файл? Найдите его в папках и распакуйте архив. Обязателен запуск программы с правами администратора. Важно отметить, что KMSAuto не обязательно устанавливать на свой компьютер. Программу достаточно только запустить. После запуска переходим к решению проблемы с помощью KMSAuto: «Система имеет проблемы с активацией».
Активация ОС с помощью программы KMSAuto
Инструкция по действиям пользователя по активации любой из версий «Виндовс», установленной на вашем компьютере, будет идентичной. Вам следует выполнить следующие простые действия:
- Запустите KMSAuto на своем компьютере.
- Перед вами появится рабочее окно программы. Здесь необходимо щелкнуть мышкой на кнопку «Активация».
- В следующем окне выберите что вам нужно: «Активация ОС «Виндовс»» или же «Активация офисного пакета «Майкрософт»».
- Далее необходимо подождать некоторое время — около 2-3 минут. В этот период будет выполняться процесс активации системы. Могут появляться различные сообщения по его ходу — со всеми ними пользователь соглашается, кликая на ОК.
- После того как ключ будет успешно установлен, в окошке программы появится соответствующее сообщение об удачной активации системы.
- «Система имеет проблемы с активацией 8.1». Как узнать, что KMSAuto действительно справился с проблемой? Перейдите в «Свойства» в настройках компьютера. Там должны быть указаны сведения об успешной активации ОС.
- Не забудьте перезагрузить компьютер. После этого можно без проблем продолжать работать с «Виндовс»!
Проблема с программой KMSAuto
«Система имеет проблему с активацией». KMSAuto.net тут будет лучшим решением. Активация с помощью этой программы обычно проходит быстро и легко. Но появление проблем возможно и здесь. Разберем частые случаи, с которыми сталкивались пользователи, когда приложение не помогало активировать «Виндовс»:
- Работающий антивирус. Иногда защитная программа может помешать успешной активации ОС. Как решить проблему? Достаточно просто отключить антивирус на время работы KMSAuto.
- Запуск без прав администратора. Если пользователь по невнимательности забывал отмечать этот пункт («Запустить с правами администратора»), то KMSAuto оказывался бессильным помочь. Проблему решить просто: повторно запустить программу, на этот раз предоставив ей права администратора на вашем компьютере.
- На компьютере не установлено программное обеспечение .NET Framework 4.5. Эта проблема особенно характерна для тех случаев, когда вам требуется установить раннюю версию «Виндовс». Находим выход мы просто: скачайте .NET Framework 4.5 на официальном сайте «Майкрософт». Продукт распространяется свободно, загрузить его можно совершенно бесплатно.
- Проблемы с загрузкой архива. Вы не можете запустить KMSAuto на своем компьютере и в том случае, когда установочный файл загрузился не полностью или был поврежден при скачивании. В этом случае удалите его, а затем скачайте заново. Для верности программу лучше загрузить с иного интернет-ресурса.
Сброс активации
Допустим, перед вами возникла обратная проблема: вам нужно произвести сброс активации ОС, чтобы избавиться от скопившихся проблемных файлов. Как это сделать? Необходимо скачать программное обеспечение из той же серии, но уже под названием KMS Cleaner. Кстати, оно поставляется сразу же с архивом KMSAuto.
При помощи KMS Cleaner можно быстро «почистить» компьютер от следов активатора. Сделать это просто: запустите программу на своем ПК. Появится рабочее окно с одной-единственной кнопкой «Удалить активацию». Кликните на нее, если уверены в своем решении.
Обратим ваше внимание на тот факт, что подобным образом можно сбросить только ту активацию, что вы произвели с помощью KMSAuto. В противном случае произвести сброс не получится.
Активация «Виндовс 10»
Система имеет проблемы с активацией Windows 10. В чем ее истоки?
В 2015 году у пользователей «Виндовс» версий 7, 8, 8.1 появилась отличная возможность: обновить версию своей операционной системы до юбилейной десятой по первоначальному лицензионному ключу. Подобное условие подходило даже для новых дистрьюбитивов версии, что были установлены пользователем на жесткий диск.
Первого августа 2016 года возможность бесплатной активации «десятки» истекла. Но появились новые возможности. Если вы обновились с седьмой и восьмой до 10-й версии, то лицензия будет привязанной не только к ID-номеру аппаратных комплектующих ПК, но и к сведениям вашего учетного аккаунта в системе «Майкрософт».
Чем это хорошо? Вы можете подчистую заменить «железо» на вашем компьютере — процессор, материнскую плату и проч. Но при этом продолжить использовать уже полученную лицензию на новом оборудовании. Для этого достаточно зайти с компьютера под прежней учетной записью «Майкрософт». Лицензия, как вы помните, привязана именно к ней. Вот так все теперь просто!
Вы обновили седьмую или восьмую версию «Виндовс» до 10. Чтобы удостовериться, что лицензия привязана к вашей электронной учетной записи в системе «Майкрософт», зайдите в «Параметры». Затем переместитесь в «Главную». Напротив раздела «Активация» должна быть соответствующая надпись: «Система активирована с помощью лицензии, привязанной к вашей учетной записи «Майкрософт»».
Если же вы до сих пор пользовались только локальной учетной записью, то система предложит вам добавить к ней электронную учетную. К ней в дальнейшем и будет привязана лицензия.
Проблема с активацией «Виндовс 10»
Мы с вами разобрали, как правильно активировать лицензионную «десятку». Но что делать в случае, если у вас проблемы с активацией неофициальной копии, которую вы скачали в интернете? Выход в использовании вспомогательных программ.
Это следующие приложения:
- KMS Auto NET. Тот же активатор, чье действие мы уже описали.
- Lite KMS-Активатор. Облегченная версия предыдущей программы. Ее главное отличие — в добавлении к функционалу дополнительных утилит.
- Re-Loader Activator. Еще один автоматический активатор, отлично подходящий как для линейки «Виндовс», так и для пакета офисных продуктов от «Майкрософт».
- KMSpico. Можно найти версию, которая требует установки программы, а также вариацию, работающую без этого.
Проблема с активацией операционной системы «Виндовс», как мы с вами выяснили, легко решаема. Самый быстрый способ — это использование вспомогательного программного обеспечения, свободно распространяемого в сети. Главное здесь: скачать приложение на надежном интернет-ресурсе, чтобы не занести на свой компьютер вредоносные файлы, «червей», от которых непросто избавиться.
Источник
Вопрос
Проблема: как исправить ошибку активации Windows 0xc0020036?
Привет. Сегодня я пытался перейти на Windows 10 с Windows 8.1. После завершения я получил странную ошибку 0xc0020036, в которой утверждается, что я не использую неосновную версию Windows. Я купил Windows в официальном магазине, когда была выпущена Windows 8.1, поэтому моя лицензия подлинная. Любая помощь с этим приветствуется.
Решенный ответ
Некоторые пользователи сказали, что они получают ошибку 0xc0020036 при попытке обновить машину Windows — проблема в том, что чаще всего присутствует после установки Windows 10, что приводит к невозможности активации копии ОС. правильно. Хотя ошибки активации обычно возникают у тех, кто использует нелегальную копию Windows, эта проблема оказалось, что это не так, поскольку большинство пользователей, которые жаловались на это, на самом деле имеют настоящую лицензию ключ.
В некоторых случаях пользователи сообщали, что ошибка 0xc0020036 возникла только после того, как они применили самые последние обновления Windows, и что это произошло вместе с 0xC004F012, 0xC004F074 или 0xC004C003 ошибка. Таких экземпляров было много после выхода обновления 1803,[1] где тысячи устремились на форумы Microsoft, чтобы сообщить об этой проблеме.
Вот сообщение, которое получили пользователи:
Хост сценариев Windows
Ошибка: 0xc0020036. На компьютере под управлением Microsoft Windows non-core edition запустите slui.exe 0x2a 0xc0020036, чтобы отобразить текст ошибки.
Может быть несколько причин, по которым этот код ошибки отображается пользователям — он может отличаться от машины к машине. Как уже упоминалось, иногда проблема заключается в обновлениях Windows, в то время как другие могут получать ее из-за поврежденных системных файлов или самого ключа.
Следовательно, чтобы исправить ошибку 0xc0020036, вам необходимо выполнить несколько шагов по устранению неполадок, которые мы приводим ниже. Имейте в виду, что ни одно из перечисленных ниже действий не будет работать, если вы используете пиратскую версию Windows. В таком случае мы советуем вам посетить официальный магазин Microsoft Store или сайт официального партнера и приобрести подлинную версию Windows.
В противном случае продолжайте исправления, указанные ниже. Прежде чем начать, мы рекомендуем вам попробовать запустить сканирование с помощью программного обеспечения для ремонта ПК. ReimageСтиральная машина Mac X9. Если причиной ошибки в вашем случае являются поврежденные системные файлы, он сможет автоматически исправить код ошибки 0xc0020036 для вас.
Способ 1. Установите все доступные обновления Windows
Исправить это сейчас!Исправить это сейчас!
Для восстановления поврежденной системы необходимо приобрести лицензионную версию Reimage Reimage.
Если вы не устанавливали последние обновления, мы рекомендуем вам это сделать. Если проблема вызвана плохим обновлением, исправление может быть включено в последний патч (патчи).
Способ 2. Запустить проверку системных файлов
Исправить это сейчас!Исправить это сейчас!
Для восстановления поврежденной системы необходимо приобрести лицензионную версию Reimage Reimage.
Если некоторые из ваших системных файлов были повреждены, вы можете получить эту ошибку. Таким образом, запустите сканирование SFC, чтобы исправить системные файлы Windows:
- Введите cmd в поиске Windows
- Щелкните правой кнопкой мыши на Командная строка результат и нажмите Запустить от имени администратора
- Когда Контроль учетных записей пользователей появляется, нажмите да
- Теперь введите sfc / scannow в окне командной строки и нажмите Входить
- Дождитесь завершения сканирования
- Windows сообщит, если на вашем устройстве были обнаружены и исправлены какие-либо нарушения целостности файлов.
Способ 3. Переустановите текущий лицензионный ключ
Исправить это сейчас!Исправить это сейчас!
Для восстановления поврежденной системы необходимо приобрести лицензионную версию Reimage Reimage.
Существует два разных способа активации Windows: вы можете установить ключ продукта (25-значный код) или цифровую лицензию.[2] на вашем устройстве.
Способ 4. Обратитесь в службу поддержки Microsoft и предоставьте им ключ
Исправить это сейчас!Исправить это сейчас!
Для восстановления поврежденной системы необходимо приобрести лицензионную версию Reimage Reimage.
Если ни одно из вышеперечисленных решений не помогло вам исправить ошибку 0xc0020036 (и вы используете подлинную лицензию Windows), вам следует напрямую связаться с Microsoft и предоставить им свой лицензионный ключ. Они объяснят вам, что делать дальше. Чтобы найти свой ключ, войдите в командную строку:[3]
- Открытым повышенная командная строка как объяснено в предыдущих шагах
- Скопируйте и вставьте следующую команду и нажмите Входить:
wmic path softwarelicensingservice получить OA3xOriginalProductKey
- Вам будет предоставлен ключ продукта.
- Теперь перейдите к официальный сайт Microsoft чтобы найти местный номер телефона и позвонить в службу поддержки.
Исправляйте ошибки автоматически
Команда ugetfix.com делает все возможное, чтобы помочь пользователям найти лучшие решения для устранения их ошибок. Если вы не хотите бороться с методами ручного ремонта, используйте автоматическое программное обеспечение. Все рекомендованные продукты были протестированы и одобрены нашими профессионалами. Инструменты, которые можно использовать для исправления ошибки, перечислены ниже:
Предложение
сделай это сейчас!
Скачать Fix
Счастье
Гарантия
сделай это сейчас!
Скачать Fix
Счастье
Гарантия
Совместим с Майкрософт ВиндоусСовместим с OS X По-прежнему возникают проблемы?
Если вам не удалось исправить ошибку с помощью Reimage, обратитесь за помощью в нашу службу поддержки. Сообщите нам все подробности, которые, по вашему мнению, нам следует знать о вашей проблеме.
Reimage — запатентованная специализированная программа восстановления Windows. Он диагностирует ваш поврежденный компьютер. Он просканирует все системные файлы, библиотеки DLL и ключи реестра, которые были повреждены угрозами безопасности.Reimage — запатентованная специализированная программа восстановления Mac OS X. Он диагностирует ваш поврежденный компьютер. Он просканирует все системные файлы и ключи реестра, которые были повреждены угрозами безопасности.
Этот запатентованный процесс восстановления использует базу данных из 25 миллионов компонентов, которые могут заменить любой поврежденный или отсутствующий файл на компьютере пользователя.
Для восстановления поврежденной системы необходимо приобрести лицензионную версию Reimage инструмент для удаления вредоносных программ.
Нажмите
Условия использования Reimage | Политика конфиденциальности Reimage | Политика возврата денег за товар | Нажмите
Частный доступ в Интернет это VPN, которая может помешать вашему интернет-провайдеру правительство, и третьи стороны от отслеживания вашей онлайн-активности и позволяют вам оставаться полностью анонимным. Программное обеспечение предоставляет выделенные серверы для торрентов и потоковой передачи, обеспечивая оптимальную производительность и не замедляя вашу работу. Вы также можете обойти географические ограничения и без ограничений просматривать такие сервисы, как Netflix, BBC, Disney + и другие популярные потоковые сервисы, независимо от того, где вы находитесь.
Атаки вредоносных программ, особенно программ-вымогателей, на сегодняшний день представляют наибольшую опасность для ваших фотографий, видео, рабочих или школьных файлов. Поскольку киберпреступники используют надежный алгоритм шифрования для блокировки данных, его больше нельзя использовать, пока не будет выплачен выкуп в биткойнах. Вместо того, чтобы платить хакерам, вы должны сначала попробовать использовать альтернативный восстановление методы, которые могут помочь вам восстановить хотя бы часть потерянных данных. В противном случае вы также можете потерять свои деньги вместе с файлами. Один из лучших инструментов, который может восстановить хотя бы часть зашифрованных файлов — Восстановление данных Pro.
Содержание
- Ошибки 0x000006ba, 0x000006be, 0x000006d9 в операционной системе Windows
- 0x000006ba “Невозможно завершение операции. Подсистема печати недоступна”
- 0x000006be “Windows не удается подключиться к принтеру”
- 0x000006d9 “Не удалось сохранить параметры принтера. Невозможно завершить операцию”
- Включить брандмауэр Windows
- Локальная подсистема печати не выполняется: как исправить ошибку?
- Как исправить ошибку 0x000006BA в Windows 10?
- Причины ошибки 0x000006BA в Windows 10
- Как исправить ошибку 0x000006BA?
- Способ 1: используем средство устранения неполадок
- Способ 2: перезагружаем диспетчер печати
- Способ 3: очистка кэша в папке PRINTERS
- Способ 4: сканирование системы
- Способ 5: активируем общий доступ к принтеру
- Ошибка: «Локальная подсистема печати не выполняется в операционной системе Windows» и способы ее устранения
- Причины возникновения проблемы
- Способы решения
- Проверяем «Диспетчер печати»
- Сканирование на вирусы
- Чистка очереди печати
- Обычный способ
- Принудительная очистка
- Восстановление системы
- Переустановка принтера
- Как исправить: ошибка 0x000006BA в Windows 10
- Что вызывает ошибку 0x000006BA в Windows 10?
- Как исправить ошибку 0x000006BA в Windows 10
- Сканируйте системные файлы на вашем компьютере с Windows
- Возврат принтера к настройкам по умолчанию
- Обновите драйверы Windows на вашем компьютере
- Обновление Windows
- Часто задаваемые вопросы
- Как мне исправить тот факт, что локальный диспетчер очереди печати не работает?
- Как исправить ошибку диспетчера очереди печати принтера?
- Как очистить диспетчер очереди печати?
- Как исправить диспетчер очереди печати в Windows 10?
Ошибки 0x000006ba, 0x000006be, 0x000006d9 в операционной системе Windows
Системные ошибки не возникают сами собой, и для того чтобы решить каждую необходимо выяснить причину её появления.
Ошибки 0x000006ba, 0x000006be, 0x000006d9 имеют общее происхождение, а именно распечатка файла на принтере.
0x000006ba “Невозможно завершение операции. Подсистема печати недоступна”
Ошибка возникает при отправке файлов на печать, так как служба не запущена или не может быть запущена. Модифицирование (изменение) или удалении файла запуска службы печати в основном и приводит к этой ошибке. В некоторых случаях это связано с появлением вредоносного ПО (вирусы, трояны и пр.).
0x000006be “Windows не удается подключиться к принтеру”
Эта ошибка появляется при попытке распечатать файл на сетевом принтере. Ошибка является конфликтом версий драйвера, где версии сервера (где подключен принтер) и пользователя (отправителя файла) не совпадают.
0x000006d9 “Не удалось сохранить параметры принтера. Невозможно завершить операцию”
Данная проблема появляется при попытке сделать принтер общедоступным в сети. Брандмауэр Windows — это система безопасности которая работает по принципу фильтра (Firewall), для защиты ОС от внешних сетевых угроз. И у неё есть набор своих правил общего доступа к принтерам и файлам. Если сказать проще, то отключение брандмауэра не даст Вам создать полноценную общедоступную сеть, и следовательно Вы не сможете открыть принтер для других пользователей.
Выше указанные проблемы начали появляться со времен выхода Windows XP, и также встречаются в современной Windows 10. В этом отрезке операционных систем от WinXP до Win10 встречаются эти ошибки, а виной этому:
Все три ошибки одновременно встречаются крайне редко, и все же давайте их решим все по порядку.
Ошибка 0x000006ba, как нам уже стало известно она появляется в следствии то что, служба отвечающая за отправку файлов на печать не работает. Решение будет следующим:
Если после проделанных манипуляций ничего не получается распечатать, необходимо проверить системную папку Windows на вирусы. А также проверить на сайте производителя Вашего принтера, наличие более свежих драйверов, если таковые имеются то обязательно обновить драйвер.
Ошибка 0x000006be указывает на несоответствие драйверов двух и более компьютеров. Как было сказано выше, компьютер на котором установлен принтер имеет драйвер отличимый от остальных. Появление такой проблемы иногда связано из-за обновления старых компьютеров и разных версиях операционных систем. Решение этой ошибки довольно простое:
Ошибка 0x000006d9, как и предыдущая возникает только в сетевом окружении семейства Windows из-за отключенного брандмауэра. Для того чтобы ее устранить необходимо:
Включить брандмауэр Windows
После включения брандмауэра рекомендуется объединить все компьютеры сети в одну сетевую группу.
Все эти ошибки можно избежать если своевременно обновлять драйвер оборудования и соблюдать безопасность в своем сетевом окружении, не отключать брандмауэр, а также иметь актуальное антивирусное ПО.
Источник
Локальная подсистема печати не выполняется: как исправить ошибку?
Вы можете столкнуться с ошибкой «Локальная подсистема печати не выполняется» как при попытке подключить новый принтер, так и при открытии настроек уже настроенного локального принтера или при отправке на печать любого документа. Эта ошибка может появиться как в Windows 10, так и в Win 7 или 8.1.
Текст сообщения об ошибке может немного отличаться в зависимости от того, какое действие вы пытаетесь выполнить с объектами в подсистеме печати. Например:
Windows не удается подключиться к принтеру.
Локальная подсистема печати не выполняется. Перезапустите подсистему или перезагрузите компьютер.
В английской версии Windows ошибка может выглядеть так:
В первую очередь нужно проверить, запушена ли служба печати (Print Spooler). При отключенной службы печати вы можете столкнуться с ошибкой 0x000006ba.
Так же вы можете проверить статус службы печати из командной строки, выполнив команду:
В этом примере видно, что служба запушена (Running).
Если служба «Диспетчер печати» отсутствует или не запускается, попробуйте очистить очередь печати и удалить файлы в папке C:windowssystem32spoolPrinters (при остановленной службе печати). Затем проверьте, включен ли компонент печати Windows:
Если ошибка «Локальная подсистема печати не выполняется» появляется при попытке подключения общего сетевого принтера с другого компьютера, попробуйте подключить сетевой принтер через локальный порт (в качестве имени порта используется адрес принтера в формате PCName1HP2000). Процедура подключения сетевого принтера через локальный порт подробно описана в статье Печать на сетевом принтере на Windows 10 из-под XP.
Источник
Как исправить ошибку 0x000006BA в Windows 10?
Много пользователей Windows 10 при попытке распечатать документ получают ошибку с кодом 0x000006BA. Также этот сбой может проявляться при подключении принтера к компьютеру или при добавлении нового устройства для печати в существующую сеть. Порой даже при активации службы печати проявляется данная поломка. С чем это может быть связано и как исправить данную ошибку – тема нашего текущего руководства.
Причины ошибки 0x000006BA в Windows 10
Может быть довольно много поломок, которые приводят к ошибке 0x000006BA, среди них:
Как исправить ошибку 0x000006BA?
Выяснив причины данной проблемы, стоит перейти к методикам ее исправления. В этом списке только те решения, которые уже сработали на практике у других пользователей. Скорее всего, что-то из этого будет действенно и в вашем случае.
Способ 1: используем средство устранения неполадок
Глупо игнорировать комплексный инструмент исправления сбоев с принтером, который присутствует в Windows 10. Он не только эффективный, но и прост в использовании. Большинство банальных проблем отпадут сами собой, тем более, разработчики обновляют этот инструмент и своевременно реагируют на новые неполадки.
Как устранить сбой с кодом 0x000006BA в Windows 10:
В некоторых случаях могут потребоваться дополнительные действия, но обычно в мастере устранения неполадок есть инструкция, что и как нужно сделать.
Способ 2: перезагружаем диспетчер печати
Если встроенный инструмент не установил природу проблемы, причина может быть в службе печати. Перезапуск «Диспетчера печати» часто срабатывает как у тех, кто столкнулся с ошибкой 0x000006BA, так и у пользователей с большинством проблем печати.
Способ 3: очистка кэша в папке PRINTERS
Если ранее подключенные принтеры не были полностью удалены, а практически всегда так и есть, некоторые данные не перезаписываются. Их запрашивает новое устройство, не может обработать из-за отличия производителей и моделей, и высвечивает ошибку. Если удалить временные файлы в целевой папке, они будут сгенерированы повторно, но в этот раз – должны быть исправными.
Способ 4: сканирование системы
Скорее всего что-то из перечисленного ранее должно помочь. Если этого не случилось, можем сделать вывод, что проблема в повреждении системных файлов. Несмотря на серьезность поломки, ее реально исправить самостоятельно при помощи SFC и DISM.
Главное – не отключать компьютер во время сканирования, это может сильно нарушить работоспособность системы.
Способ 5: активируем общий доступ к принтеру
Если поломка произошла при подключении к принтеру внутри локальной сети, проблема может быть в неактивности Windows в качестве хоста. Часть пользователей смогли решить проблему через панель «Принтеры и сканеры» на компьютере и включение функции совместного использования. Только нужно все делать на главном компьютере сети.
Вот, как это нужно сделать:
Если все делали согласно инструкции, ошибка с кодом 0x000006BA в Windows 10 появляться не должна. По крайней мере перечисленные способы помогали всем. Если у вас есть еще какие-то решения проблемы или вопросы, пишите в комментариях.
Источник
Ошибка: «Локальная подсистема печати не выполняется в операционной системе Windows» и способы ее устранения
В Windows 10 разработчики предусмотрели очень удобную встроенную утилиту для печати: можно использовать любой принтер без установки драйверов и дополнительного ПО. К сожалению, в более ранних версиях такая преференция отсутствует: стоит допустить малейшую ошибку в настройке, и тут же выскакивает окошко с уведомлением: «локальная подсистема печати не выполняется в операционной системе Windows 7». Иногда такая неприятность может случиться и с Windows 10 из-за сбоев в функционировании компьютера. Ниже мы разберем причины неполадки и способы ее устранения.
Способы решения ошибки Как решить ошибку «Локальная подсистема печати не выполняется в Windows».
Причины возникновения проблемы
Источники возникновения ошибки:
Способы решения
Самая распространенная причина сбоя печати под кодом 000006 (ошибка 0x000006ba) – отключение ответственной службы, поэтому первым делом проверяем данную вероятность, а затем переходим к другим.
Проверяем «Диспетчер печати»
Обычно для Windows 10 этих мер достаточно, чтобы нормализовать процесс выведения данных на бумагу.
Сканирование на вирусы
Нередко помехой для печати служат вирусы. Для эффективной очистки войдите в систему в «Безопасном режиме»:
Можно также скачать антивирусную утилиту и запустить сканирование с флешки.
Чистка очереди печати
Обычный способ
Принудительная очистка
Если в ответ на попытку очистить реестр печати появляется сообщение о невозможности выполнить операцию, придется прибегнуть к другому способу.
Перезагрузите компьютер и попробуйте распечатать какой-нибудь документ, чтобы убедиться, что все работает нормально.
Восстановление системы
Стоит также проверить состояние системных файлов. Для этого:
Теперь ОС продиагностирует и исправит неполадки самостоятельно.
Переустановка принтера
Для «Виндовс» более ранних версий, нужно скачивать драйвера с сайта той фирмы, чье имя носит ваше оборудование, и устанавливать их:
Перед началом печати лучше перезагрузить ОС.
Источник
Как исправить: ошибка 0x000006BA в Windows 10
Обновление: Перестаньте получать сообщения об ошибках и замедляйте работу своей системы с помощью нашего инструмента оптимизации. Получите это сейчас на эту ссылку
Вы разочарованы ошибкой 0x000006BA в Windows 10? Вы можете столкнуться с ошибкой «Служба локального диспетчера очереди печати не запущена» при попытке установить новый принтер, при открытии настроек настроенного локального принтера или при попытке распечатать файл. Эта ошибка может возникать в Windows 10, Win 8.1 или 7.
Текст сообщения об ошибке может незначительно отличаться в зависимости от того, что вы делаете с объектами в подсистеме диспетчера очереди печати. Например:
Windows не может открыть «Добавить принтер.
Локальная служба диспетчера очереди печати не работает. Пожалуйста, перезапустите диспетчер очереди печати или перезагрузите компьютер.
Windows не может подключиться к принтеру.
Локальная служба диспетчера очереди печати не работает.
Что вызывает ошибку 0x000006BA в Windows 10?
Эта ошибка может возникнуть при попытке запустить проверку системных файлов на компьютере с Windows. Это также может быть вызвано неправильной конфигурацией системы и повреждением файлов реестра на вашем компьютере. Эта ошибка является примером многих сбоев и поломок ПК.
Эта ошибка 0x000006ba также может возникать, когда сервер RPC недоступен. Эта ошибка возникает, когда вы пытаетесь установить принтер на компьютер с Windows, а затем получаете ошибку такого типа. Эта ошибка включает сбои системы, сбои и заражение критическими вирусами.
Причины ошибки «Операция не может быть завершена» 0x000006ba Проблема Windows:
Как исправить ошибку 0x000006BA в Windows 10
Сканируйте системные файлы на вашем компьютере с Windows
Это поможет вам исправить ошибку 0x000006ba «Операция не может быть завершена» на вашем компьютере.
Возврат принтера к настройкам по умолчанию
Обновите драйверы Windows на вашем компьютере
Эти простые шаги помогут вам исправить ошибку Windows 0 диспетчера очереди печати 00006x10ba на вашем устройстве.
Обновление Windows
Часто задаваемые вопросы
Как мне исправить тот факт, что локальный диспетчер очереди печати не работает?
Как исправить ошибку диспетчера очереди печати принтера?
Как очистить диспетчер очереди печати?
Как исправить диспетчер очереди печати в Windows 10?
Источник
Содержание
- Способ 1: Повторная активация Windows
- Способ 2: Корректировка системного времени
- Способ 3: Временная деактивация межсетевого экрана
- Способ 4: Удаление используемого ранее ключа
- Вариант 1: Консольные команды средства «Активация Windows»
- Вариант 2: Системная утилита slmgr.vbs
- Решение частых проблем
- Повторный сброс времени
- Отсутствие окна активации
- Повторное появление ошибки 0xc004e003
- Вопросы и ответы
Инструкции из этой статьи подходят только владельцам лицензионных операционных систем Windows 7, соответственно, мы не рассматриваем решения проблем с активацией в пиратских сборках. Если у вас появилось сомнение насчет используемой версии операционной системы, прочитайте руководство о проверке лицензии.
Подробнее: Проверка лицензии на подлинность в Windows 7
Ошибка с кодом 0xc004e003 в Windows 7 не всегда означает, что придется решать ее при помощи специфических действий. Иногда она появляется из-за незначительных сбоев в работе операционной системы, поэтому обязательно проведите повторную активацию, выполнив простейшие шаги.
- Откройте «Пуск» и перейдите в «Панель управления».
- При просмотре в режиме «Крупные значки» отыщите «Система» и перейдите в данный раздел.
- На следующем скриншоте вы видите, что активация уже осуществлена и повторный ввод ключа не требуется. Если же лицензия сброшена, появится кнопка «Изменить ключ продукта», по которой и необходимо нажать, введя в отобразившейся форме ключ активации.

В случае повторения появления ошибки с тем же кодом приступайте к выполнению следующих методов, действуя последовательно. Так вы добьетесь успеха гораздо быстрее, нежели при хаотичной реализации каждого руководства.
Способ 2: Корректировка системного времени
Системное время в Виндовс 7 должно использовать средство синхронизации при помощи интернета, но, если подключение отсутствует или обновление настроек не произошло по другим причинам, инструмент активации будет полагаться на установленную сейчас дату. При ее несоответствии действительной возможно появление окна о неудачной активации с рассматриваемой ошибкой, поэтому проверка и корректировка системного времени в случае его неправильной настройки считается обязательной.
Подробнее: Синхронизируем время в Windows 7
Способ 3: Временная деактивация межсетевого экрана
Брандмауэр Windows по умолчанию работает и использует стандартные правила фильтрации соединений. Обычно его действие никак не сказывается на работе других системных компонентов, однако при вмешательстве системного администратора в корпоративной сборке Виндовс, которая установлена в вашем офисе, возможно появление неприятных ситуаций, в том числе и при попытке активировать ОС — соединение просто не произойдет. Попробуйте отключить межсетевой экран, если у вас есть такие права и вы используете рабочий компьютер.
Подробнее: Отключение брандмауэра в Windows 7
Способ 4: Удаление используемого ранее ключа
Неполадка с кодом 0xc004e003 означает, что введенный пользователем ключ не прошел проверку. Однако сейчас он еще сохранен в ОС и не всегда обновляется при повторном вводе. Тогда правильным решением станет его удаление с последующим вводом через доступные в Виндовс средства. Рассмотрим два разных варианта, чтобы вы могли воспользоваться вторым, если первый окажется неэффективен.
Вариант 1: Консольные команды средства «Активация Windows»
Обычно юзеры используют графическое меню для ввода ключей, но этот же инструмент имеет и консольные команды, позволяющие внести другие изменения. В нашем случае это более удобный вариант, поскольку среди элементов графического интерфейса нет функции удаления ключа.
- Сброс кода иногда оказывается невозможным, если в Windows есть активное соединение с интернетом, поэтому рекомендуем не просто отключить его, а деактивировать на время сетевой адаптер. Через меню «Пуск» вызовите «Панель управления».
- Перейдите в «Центр управления сетями и общим доступом».
- Для отключения адаптера потребуется открыть его параметры через панель слева.
- Щелкните по нему правой кнопкой мыши и из появившегося контекстного меню выберите пункт «Отключить».
- Снова откройте меню «Пуск», найдите через поиск или раздел быстрого доступа «Командную строку» и запустите ее от имени администратора.
- Введите команду
slmgr -upk, подтвердив ее действие нажатием клавиши Enter. - Вы будете уведомлены об успешном удалении ключа продукта, после чего отправьте компьютер на перезагрузку.
- После включения обязательно активируйте сетевой адаптер и подключитесь к используемой сети. Задействуйте комбинацию клавиш Win + R для запуска утилиты «Выполнить», в поле ввода которой напишите
sluiи нажмите Enter. - В меню активации остается только указать имеющийся в наличии ключ продукта и активировать операционную систему.

Вариант 2: Системная утилита slmgr.vbs
Альтернативный вариант — использование утилиты slmgr.vbs, так же работающей через консоль. Она тоже подходит для активации Windows, но делает это немного другим способом. Впрочем, для пользователя алгоритм действий от этого сложнее не становится.
- Запустите «Командную строку» от имени администратора.
- Введите там команду
slmgr.vbs -ipk *ключ активации с разделителями*, не удаляя звездочки из кода. - Об успешном выполнении данной операции свидетельствует отсутствие каких-либо сообщений. Остается завершить ее при помощи команды
slmgr.vbs -atoи закрыть консоль.

Решение частых проблем
Рассмотренные выше методы хоть и являются эффективным, но некоторые пользователи получают другие ошибки при попытке их осуществления, что говорит о других проблемах в операционной системе. Разберем три самые популярные неполадки, чтобы вы могли сразу же решить их и повторить активацию ОС.
Повторный сброс времени
Обычно повторный сброс времени происходит после перезагрузки компьютера и чаще всего связан с севшей батарейкой на материнской плате. Соответственно, при постоянном обнулении данного параметра активация попросту не выполнится. Попробуйте найти решение в другой статье на нашем сайте.
Подробнее: Решаем проблему сброса времени на компьютере
Отсутствие окна активации
Выше мы рассматривали Вариант 1, при осуществлении которого всегда появляется графическое меню для ввода ключа. Если же оно отсутствует, вероятно, целостность системных файлов была нарушена или какие-то из них вовсе утрачены. Оптимальный метод в этом случае — использование встроенных средств сканирования, о которых рассказано в инструкции ниже.
Подробнее: Восстановление системных файлов в Windows 7
Повторное появление ошибки 0xc004e003
Если активация изначально прошла успешно, но после перезагрузки компьютера на экране снова появилось окно с той же ошибкой, вероятно, проблема заключается в использовании нелицензионной копии Windows. Реже ситуация связана с заражением компьютера специфическими вирусами, что решается сканированием при помощи любого удобного защитного ПО с последующим удалением вредоносного софта.
Подробнее: Борьба с компьютерными вирусами
На чтение 3 мин. Просмотров 11.3k. Опубликовано 03.09.2019
Последние обновления Windows 7, включая KB4480970, принесли довольно длинный список ошибок. Вот некоторые из наиболее частых проблем, о которых сообщают пользователи: сетевой диск не работает, общий доступ к SMBv2 часто перестает работать, формат базы данных не распознается и т. Д. Если вы заинтересованы, вы можете прочитать этот отчет, чтобы узнать больше об этих проблемах.
Помимо ошибок, перечисленных в нашем предыдущем отчете, последние пользовательские отчеты подтверждают, что ошибки активации KMS также растут. В результате мы составили этот список потенциальных решений для исправления этих ошибок.
Содержание
- Как исправить ошибки активации Windows 7 KMS?
- Способ 1: настройка программного обеспечения защиты настроек платформы
- Способ 2. Используйте ключ продукта MAK
- Способ 3. Настройка хост-сервера KMS
- Способ 4. Создание записи KMS SRV на сервере MS DNS
Как исправить ошибки активации Windows 7 KMS?
Способ 1: настройка программного обеспечения защиты настроек платформы
- Перейдите в Центр обновления Windows> проверьте список установленных обновлений> удалите KB971033
- Перезагрузите компьютер, чтобы изменения вступили в силу
- Зайдите в Пуск> Запустите командную строку от имени администратора
-
Введите следующие команды:
- чистая остановка sppsvc
- del% windir% system327B296FB0-376B-497e-B012-9C450E1B7327-5P-0.C7483456-A289-439d-8115-601632D005A0/ах
- del% windir% system327B296FB0-376B-497e-B012-9C450E1B7327-5P-1.C7483456-A289-439d-8115-601632D005A0/ах
- del% windir% ServiceProfilesNetworkServiceAppDataRoamingMicrosoftSoftwareProtectionPlatformtokens.dat
- del% windir% ServiceProfilesNetworkServiceAppDataRoamingMicrosoftSoftwareProtectionPlatformcachecache.dat
- чистый старт sppsvc
-
lmgr/ipk 33PXH-7Y6KF-2VJC9-XBBR8-HVTHH
- Примечание . Используйте ключ, совместимый с вашей средой. Пример выше является ключом для Win7 Enterprise. Для получения дополнительной информации об используемых ключах перейдите на страницу поддержки Microsoft.
- slmgr/ato
Способ 2. Используйте ключ продукта MAK
Если сервер KMS недоступен, вместо него можно использовать ключ MAK.
-
Запустите командную строку от имени администратора и введите эту команду:
- slmgr -ipk xxxxx-xxxxx-xxxxx-xxxxx-xxxxx (введите ключ продукта MAK после ipk)
- Нажмите Enter и подождите, пока команда вступит в силу.
Способ 3. Настройка хост-сервера KMS
Ошибки активации KMS часто возникают из-за того, что у ваших клиентов нет действующего сервера KMS для активации. В этом случае вам необходимо установить и активировать сервер KMS. После того, как вы настроили компьютер для размещения программного обеспечения KMS, вы можете опубликовать настройки системы доменных имен (DNS).
Для получения подробной информации о последующих действиях вы можете посетить следующие страницы поддержки Microsoft:
- Установите узел KMS на компьютер под управлением Windows Server 2008
- Установите KMS Хосты
- Развертывание KMS-активации
- Многопользовательская активация в Windows Server 2008
- Планирование многопользовательской активации в Windows 7 или Windows Server 2008 R2
Способ 4. Создание записи KMS SRV на сервере MS DNS
Вот что вы можете сделать, если ваш клиент не может найти узел KMS в сети:
- Убедитесь, что ваш узел KMS установлен и активирован с помощью ключа KMS, зарегистрированного в DNS.
- Проверьте реестр, чтобы убедиться, что хост-сервер KMS регистрируется в DNS.
Для пошагового руководства перейдите на страницу поддержки Microsoft.
Кроме того, вы также можете назначить сервер KMS вручную. Если это действие не помогло, вы можете автоматически публиковать KMS в нескольких доменах DNS.
Теперь, если вы один из этих конкретных кодов ошибок: 0xC004C001, 0xC004C003, 0xC004C008, 0xC004B100, 0xC004C020, 0xC004C021, 0xC004F009, 0xC004F00F, 0xC004F014, 0xC004F02C, 0xC004F035, 0xC004F038, 0xC004F039, 0xC004F041, 0xC004F042, 0xC004F050, 0xC004F051, 0xC004F064, 0xC004F065 , 0xC004F06C, 0x80070005, 0x8007232A, 0x8007232B, 0x800706BA, 0x8007251D, 0xC004F074, 0x8004FE21, 0x80092328 или 0x8007007b, вы можете использовать решения, перечисленные в этом руководстве по устранению неполадок, от Microsoft.
Данная ошибка возникает только в том случае, если у вас на компьютере установлена десятая версия Windows. Появляется сообщение о неудачной активации системы. Чаще всего проблема обнаруживается после обновления предыдущих версий ОС до десятки. В нашей статье мы подробно расскажем, из-за чего возникает ошибка 0xc0020036 и предложим несколько методов её устранения.
Причины возникновения неполадки
Активацию системы не удается успешно осуществить чаще всего из-за сбоя самой программы активации, а также при повреждении системных компонентов. Кроме того, при обновлении с предыдущих версий ОС лицензия может повредиться, что решается путем правки настроек в реестре. Рассмотрим каждый из возможных методов устранения неполадки в подробностях.
Варианты устранения ошибки
Перед тем как приступать к изменению параметров системы, не помешает попытаться еще раз ввести лицензионный ключ, проведя активацию повторно. Возможно, сбой был временный и активировать Windows удастся при следующей попытке. Если это не помогло, то можно проверить наличие последних обновлений и установить их. Также можно удалить старый ключ при помощи командной строки и воспользоваться правкой параметра службы sppsvc в реестре ОС. Рассмотрим каждый из методов устранения ошибки в деталях.
Способ №1: Повторная активация с использованием специальной утилиты
Достаточно большое количество пользователей испытывают затруднения при активации системы после установки обновления 1803 для Windows 10. Как оказалось, оно способно повредить активацию, если вы обновились до десятки с седьмой или восьмой версии ОС. В таком случае устранить неполадку можно еще раз активировав систему. Для этого проделаем следующие операции:
- Загружаем приложение Product Key Tool с официального сайта разработчика.
- Запускаем программу и копируем ключ активации из её окна.
Копируем лицензионный ключ из окна программы
- Нажимаем на клавиатуре клавиши «Win+R».
- В открывшееся окно вводим команду ms-settings:activation
Запускаем настройки активации
- Кликаем по кнопке «Изменить ключ продукта».
Открываем окно для ввода ключа
- Вставляем скопированный код в соответствующее поле и нажимаем «Далее».
Вводим ранее скопированный ключ
- Ждем окончания операции и перезагружаем систему.
Если возникновение ошибки было вызвано сбоем активации, неполадка устранится.
Загрузка …
Способ №2: Установка обновлений Windows
В некоторых случаях избавиться от ошибки можно путем установки самых последних обновлений операционной системы. Чтобы это сделать, проделаем следующее:
- Нажимаем «Win+R» и вводим команду ms-settings:windowsupdate
- Кликаем по кнопке «OK».
Запускаем настройки обновлений
- Далее нажимаем «Проверить наличие обновлений» и следуем инструкциям.
Проверяем доступность новых обновлений
- По окончании установки всех обновлений перезагружаем компьютер.
Загрузка …
Способ №3: Удаление установленного ключа
Еще один способ, к которому можно прибегнуть для устранения неполадки — это удаление имеющегося ключа и последующая повторная активация Windows. Чтобы проделать такую операцию, сделаем следующее:
- Из контекстного меню кнопки «Пуск» выбираем вариант «Командная строка (администратор)».
Запускаем командную строку из меню
- Далее в появившееся окно вводим команды: slmgr /upk и slmgr /cpky
Вводим команды для устранения ошибки
- Когда операция завершится, закрываем окно и перезагружаем систему.
- После этого нажимаем на клавиатуре «Win+R».
- В окно вводим команду ms-settings:activation
Запускаем настройки активации
- Нажимаем на «Изменить ключ продукта».
Открываем окно для ввода кода
- Вписываем ваш ключ и нажимаем «Далее».
Вводим ключ активации
- Ждем окончания операции и перезагружаем компьютер.
Повторная активация должна устранить ошибку.
Загрузка …
Способ №4: Восстановление системных файлов
Иногда ошибка с номером 0xc0020036 может появиться вследствие повреждения компонентов системы. В такой ситуации нужно воспользоваться специальными командами для проверки системных файлов. Чтобы их запустить, проделаем следующие шаги:
- Кликаем правой кнопкой по кнопке «Пуск» и выбираем пункт «Командная строка (администратор)».
Запускаем командную строку из контекстного меню
- В появившееся окно вводим команду sfc /scannow и нажимаем «Enter».
Запускаем команду для проверки файлов
- Ждем, пока операция завершится, и перезагружаем систему.
Если после этого проблема не устранится, то еще раз запускаем командную строку и уже используем другую команду:
DISM /Online /Cleanup-Image /RestoreHealth
Вводим другую команду проверки
После проделанных операций ошибка должна будет исчезнуть.
Загрузка …
Способ №5: Изменение настройки в реестре
В некоторых случаях решить проблему помогает изменение параметра запуска службы sppsvc. Делается это следующим образом:
- Нажимаем «Win+R» и вводим команду regedit
Открываем «Редактор реестра»
- Появится «Редактор реестра» где переходим по адресу ComputerHKEY_LOCAL_MACHINESYSTEMCurrentControlSetServicessppsvc
- В правой части находим параметр «Start» и кликаем по нему дважды.
Находим настройки службы sppsvc в реестре
- Вписываем значение «2» и кликаем «OK».
Устанавливаем значение параметра «Start»
- Перезагружаем компьютер.
Загрузка …
Вот при помощи таких методов можно устранить ошибку 0xc0020036. Также не стоит забывать, что всегда можно обратиться в центр поддержки Microsoft по телефону и попросить помочь с активацией Windows.
Загрузка …
Post Views: 4 692
На чтение 11 мин. Просмотров 212 Опубликовано 30.04.2021
Несколько пользователей Windows 10 обращались к нам с вопросами после того, как увидели сообщение об ошибке с кодом ошибки 0xc0020036 , в котором говорилось, что активация не удалась. В большинстве случаев эта проблема возникает в ситуациях, когда пользователи ранее обновляли старую версию Windows до Windows 10. Проблема не связана с пиратством, поскольку подавляющее большинство затронутых пользователей подтвердили, что они используют подлинную лицензию Windows 10. .
Содержание
- Что вызывает ошибку активации Windows 10 0xc0020036?
- Метод 1. Повторный ввод активации продукта лицензия
- Метод 2: Установка каждого ожидающего обновления
- Метод 3: Удаление и очистка существующего лицензионного ключа
- Метод 4: Выполнение сканирования SFC и DISM
- Метод 5. Обратитесь в центр активации лицензий Microsoft
- Метод 6. Регулировка значения ключа sppsv с помощью редактора реестра
Что вызывает ошибку активации Windows 10 0xc0020036?
Мы исследовали эту конкретную проблему, просмотрев различные пользовательские отчеты и стратегии восстановления, которые, по сообщениям, были успешными у большинства затронутых пользователей. Как оказалось, есть несколько потенциальных виновников этого сообщения об ошибке:
- Неправильный лицензионный ключ продукта . Оказывается, эта конкретная проблема также может возникать из-за неправильного лицензионного ключа продукта. Есть также предположения пользователей, что ключ продукта может измениться при преобразовании в цифровую лицензию, что может в конечном итоге вызвать эту проблему. В этом случае вы сможете решить проблему, найдя и повторно введя правильный ключ активации продукта или обратившись в службу поддержки Microsoft.
- Плохое обновление Windows 10 – Есть одно конкретное обновление Windows, которое, как известно, вызывает эту проблему у пользователей, которые ранее выполняли обновление до Windows 10 из более старой версии Windows. Если этот сценарий применим, вы сможете решить проблему, обновив сборку Windows до последней версии с помощью WU.
- Поврежденный лицензионный ключ – также возможно что вы столкнулись с этой проблемой, потому что ваш старый лицензионный ключ не может быть удален мастером активации обычным способом. Если этот сценарий применим к вашей конкретной ситуации, вы сможете решить проблему, используя окно CMD с повышенными привилегиями для удаления и очистки существующего раздела реестра перед повторной активацией.
- Повреждение системного файла . Согласно нескольким отчетам пользователей, эта конкретная проблема также может возникать из-за некоторой степени повреждения системных файлов. В этом случае вы сможете устранить ошибку активации с помощью встроенных утилит Windows, способных устранять повреждение системных файлов (SFC и DISM).
- Лицензионный ключ зашита в реестр. Если вы получили законную копию Windows 10, воспользовавшись бесплатным обновлением, скорее всего, ваш лицензионный ключ зашит в реестр. Это может привести к возникновению этой ошибки в ситуациях, когда вы переключаетесь на другой тип лицензии. В этом случае вы сможете решить проблему, настроив значение ключа sppsv через редактор реестра..
Если вы столкнулись с тем же сообщением об ошибке, в этой статье вы найдете несколько различных шагов по устранению неполадок, которые могут позволить вам решить проблему. Ниже вы найдете набор потенциальных стратегий восстановления, которые другие пользователи в аналогичной ситуации успешно использовали для решения проблемы.
Для достижения наилучших результатов мы советуем вам следовать методам, описанным в порядок, в котором они представлены, поскольку они упорядочены по эффективности и серьезности. Одно из возможных исправлений ниже должно позволить вам решить проблему независимо от виновника, который ее вызывает.
Важно: потенциальные исправления, указанные ниже, предназначены только для помощи пользователи, у которых есть подлинная копия Windows 10. Если у вас есть пиратская копия, ни один из приведенных ниже методов не позволит вам обойти код ошибки активации
Метод 1. Повторный ввод активации продукта лицензия
Большинство пользователей, которые начали сталкиваться с этой ошибкой, начали испытывать проблемы сразу после установки обновления 1803 для Windows 10. Как оказалось, это обновление закончилось тем, что фактически нарушило активацию на большом количестве компьютеров с Windows 10, которые ранее были обновлены с Windows 8.1 или Windows 7 (бесплатное обновление предоставляется бесплатно).
Большинство затронутых пользователей, столкнувшихся с этой проблемой, сообщили, что им удалось решить проблему, повторный ввод ключа активации с помощью вкладки Обновление и безопасность . Если вы не знаете ключ активации, вы можете использовать стороннюю утилиту, которая автоматически найдет ваш ключ продукта Windows 10.
Вот краткое руководство по обнаружению лицензии активации Windows 10 и повторной установке. введите его, чтобы повторно активировать Windows 10:
- Перейдите по этой ссылке ( здесь ), прокрутите вниз до раздела «Ссылки инструмента Windows OEM Product Key Tool» и нажмите on Загрузить сейчас . Затем на следующем экране введите свое имя и адрес электронной почты и нажмите кнопку Загрузить , чтобы начать загрузку.
Примечание. Если вы уже знаете ключ активации продукта для вашей лицензии Windows 10, пропустите этот и следующий этап полностью.
- После загрузки инструмента дважды щелкните исполняемый файл установки и нажмите Да в UAC (Контроль учетных записей пользователей) , чтобы предоставить права администратора. в инструмент OEM Product Key Tool. Через пару секунд вы должны увидеть свой ключ активации. Запишите его или скопируйте в буфер обмена, так как он вам понадобится позже.
- Теперь, когда вы знаете ключ продукта Windows 10, нажмите клавишу Windows + R , чтобы открыть Выполнить диалоговое окно. Затем введите « ms-settings: activate » в текстовое поле и нажмите Enter , чтобы открыть вкладку Активация в приложение настроек Windows 10.
- Как только вы окажетесь внутри активации в приложении Настройки , нажмите Добавить ключ продукта (Изменить ключ продукта) и введите, затем введите ключ, который вы ранее выбрали на шаге 2. Нажмите Затем затем следуйте инструкциям на экране, чтобы завершить процесс активации.
- Перезагрузите компьютер и посмотрите, активируется ли Windows 10 после завершения следующей последовательности загрузки. .
Если вы все еще получаете код ошибки 0xc0020036 при попытке активировать копию Windows 10, перейдите к следующему способу ниже.
Метод 2: Установка каждого ожидающего обновления
Если ошибка активации 0xc0020036 вызвана плохой Windows ws, выпущенное в ноябре 2018 г., вы сможете исправить проблему с помощью любого ожидающего обновления. Microsoft довольно быстро выпустила исправление проблемы, поэтому, если проблема вызвана этим обновлением, обновление вашей сборки Windows 10 до последней версии должно позволить вам решить проблему автоматически.
Обновление : Microsoft подтвердила, что, обновив Windows 10 до версии 1803 или более поздней, вы сможете устранить ошибку активации 0xc0020036 .
У нескольких затронутых пользователей есть подтвердили, что эта процедура была успешной и позволила им устранить ошибку активации 0xc0020036. Вот что вам нужно сделать, чтобы обновить сборку Windows 10:
- Нажмите клавишу Windows + R , чтобы открыть откройте диалоговое окно Выполнить . Затем введите «ms-settings: windowsupdate» и нажмите Enter , чтобы открыть вкладку Центр обновления Windows в настройках. приложение в Windows 10.
- Как только вы войдете в Центр обновления Windows , нажмите Проверить наличие обновлений и следуйте инструкциям на экране, чтобы установить все ожидающие обновления и обновить сборку Windows.
Если вам будет предложено перезапустить перед установкой каждого ожидающего обновления, сделайте это, но обязательно вернитесь к тому же экрана при следующем запуске и продолжите установку оставшихся обновлений.
- Когда вам удастся обновить сборку Windows 10, попробуйте активировать лицензионную еще раз.
Если вы по-прежнему получаете ошибку активации 0xc0020036 , перейдите к следующему способу ниже.
Метод 3: Удаление и очистка существующего лицензионного ключа
Как оказалось, эта конкретная проблема также может быть вызвана несоответствием в способе, которым ваш ключ активации просматривается мастером активации. Хотя это официально не подтверждено, есть предположения, что это также может быть вызвано плохим обновлением Windows.
Несколько затронутых пользователей сообщили, что им удалось обойти 0xc0020036 код ошибки активации, открыв командную строку CMD с повышенными правами и выполнив серию команд для удаления и очистки раздела реестра. После перезагрузки компьютера и повторного ввода правильного ключа некоторые затронутые пользователи сообщили, что проблема была устранена на неопределенный срок.
Вот краткое руководство по удалению и очистке существующего раздела реестра из Командная строка с повышенными привилегиями:
- Нажмите клавишу Windows + R , чтобы открыть диалоговое окно Выполнить . Затем введите «cmd» в текстовое поле и нажмите Ctrl + Shift + Enter , чтобы открыть окно командной строки с повышенными привилегиями.
при появлении запроса от UAC (контроль учетных записей пользователей) , нажмите Да , чтобы предоставить административные привилегии окну CMD.
- Как только вы войдете в командную строку с повышенными привилегиями, введите следующее и нажмите Enter , чтобы удалить текущий ключ активации продукта:
slmgr/upk
- После получения сообщения об успешном завершении введите следующую команду в том же окне командной строки и нажмите Enter , чтобы очистить текущий ключ активации:
slmgr/cpky
- Один раз процедура завершена, закройте командную строку с повышенными привилегиями и перезагрузите компьютер.
- Когда следующая последовательность запуска будет завершена, нажмите клавишу Windows + R , чтобы открыть
Выполнить . Затем введите « ms-settings: activation » и нажмите Enter , чтобы открыть вкладку Activation в настройках Windows 10. app. - На вкладке Активация в Настройки , нажмите Добавить ключ продукта и еще раз вставьте лицензионный ключ Windows 10
Если такое же сообщение об ошибке по-прежнему возникает, перейдите к следующему методу, указанному ниже.
Метод 4: Выполнение сканирования SFC и DISM
По мнению нескольких пользователей, эта конкретная проблема также может возникнуть из-за повреждения системного файла. Несколько затронутых пользователей сообщили, что им удалось решить проблему, запустив несколько встроенных утилит, способных устранять случаи повреждения, способные вызвать ошибку активации 0xc0020036 ..
И SFC (проверка системных файлов) , и DISM (обслуживание образов развертывания и управление ими) могут восстанавливать системные файлы, но они делают это по-разному. SFC будет сканировать и восстанавливать затронутые системные файлы с помощью локально сохраненного архива, в то время как DISM полагается на Центр обновления Windows для замены поврежденных экземпляров.
Но поскольку они дополняют друг друга, мы советуем вам выполнить следующую процедуру. чтобы убедиться, что вы исправляете все возможные поврежденные файлы, которые могут вызывать эту проблему. Вот краткое руководство по запуску сканирования SFC и DISM на пораженном ПК:
- Нажмите Windows key + R , чтобы открыть диалоговое окно «Выполнить». . Затем в текстовом поле введите ‘cmd’ и нажмите Ctrl + Shift + Enter , чтобы открыть командную строку с повышенными привилегиями.
Когда вам будет предложено UAC (контроль учетных записей пользователей), нажмите Да , чтобы предоставить права администратора.
- В командной строке с повышенными привилегиями введите следующую команду и нажмите Введите , чтобы начать сканирование SFC:
sfc/scannow
Примечание. После запуска процедуры дождитесь завершения сканирования, не закрывая окно CMD и не перезагружая компьютер.
- После завершения процесса закройте командную строку с повышенными привилегиями и перезагрузите компьютер. После завершения следующей последовательности запуска попробуйте активировать ключ Windows 10 еще раз и посмотрите, решена ли проблема.
- Если та же проблема все еще возникает, повторите шаг 1 еще раз, чтобы открыть другой Командная строка с повышенными привилегиями и введите следующую команду перед нажатием Enter, чтобы выполнить сканирование DISM:
DISM/Online/Cleanup-Image/RestoreHealth
Примечание : Перед выполнением этого сканирования убедитесь, что вы подключены к стабильной сети Интернет – DISM полагается на WU (Центр обновления Windows) для замены поврежденных файлов чистыми экземплярами, поэтому ему необходим доступ в Интернет.
- После завершения сканирования DISM перезагрузите компьютер еще раз и посмотрите, была ли решена проблема, попытавшись активировать ключ продукта еще раз.
Если у вас есть по-прежнему возникает та же ошибка активации 0xc0020036 , перейдите к следующему методу, указанному ниже.
Метод 5. Обратитесь в центр активации лицензий Microsoft
Если хочешь Чтобы не вмешиваться, самый простой способ решить эту проблему – связаться со службой поддержки Microsoft и попросить их помочь вам повторно активировать вашу сборку Windows 10. Самый удобный способ сделать это – позвонить по бесплатному телефонному номеру вашей страны или региона. Вы можете ознакомиться с этим списком ( здесь ) телефонных номеров глобальной службы поддержки клиентов.
Примечание. В зависимости от вашего региона ожидается, что потратить некоторое время на ожидание, пока вы не сможете поговорить с живым агентом. Обычно вас просят ответить на несколько вопросов безопасности, и они активируют вашу копию Windows 10 удаленно, если все пройдет проверку.
Если вы все еще сталкиваетесь с той же проблемой, перейдите к следующий метод ниже.
Метод 6. Регулировка значения ключа sppsv с помощью редактора реестра
Несколько затронутых пользователей, у которых мы также сталкиваемся с этой проблемой, сообщили, что они удалось решить проблему с помощью служебной программы редактора реестра для изменения файла, связанного с служебной программой sppsvc. После этого и повторного ввода лицензионного ключа затронутые пользователи подтвердили, что ошибка активации Windows 10 0xc0020036 больше не возникает.
Вот краткое руководство по настройка значения ключа sppsv для устранения ошибки активации 0xc0020036 :
- Нажмите клавишу Windows + R , чтобы открыть диалоговое окно «Выполнить». Затем введите «regedit» в текстовое поле и нажмите Enter , чтобы открыть утилиту редактора реестра.
если вам будет предложено окно UAC (Контроль учетных записей пользователей) , нажмите Да , чтобы предоставить административный доступ к редактору реестра.
- Находясь в редакторе реестра, используйте левую панель для перейдите в следующее место:
Computer HKEY_LOCAL_MACHINE SYSTEM CurrentControlSet Services sppsvc
Примечание. Вы можете вставить это местоположение прямо в панель навигации вверху, чтобы попасть туда быстрее.
- Когда вы окажетесь в нужном месте, перейдите к правой панели и дважды щелкните значение под названием Пуск.
- На экране Свойства . значения Start , сделайте убедитесь, что для Base установлено шестнадцатеричное , затем измените Value Data на 2 .
- После внесения изменений закройте редактор реестра, перезагрузите компьютер и посмотрите, могут повторно активировать вашу лицензию Windows 10 без появления ошибки активации 0xc0020036 .
На чтение 3 мин. Просмотров 11.4k. Опубликовано
Последние обновления Windows 7, включая KB4480970, принесли довольно длинный список ошибок. Вот некоторые из наиболее частых проблем, о которых сообщают пользователи: сетевой диск не работает, общий доступ к SMBv2 часто перестает работать, формат базы данных не распознается и т. Д. Если вы заинтересованы, вы можете прочитать этот отчет, чтобы узнать больше об этих проблемах.
Помимо ошибок, перечисленных в нашем предыдущем отчете, последние пользовательские отчеты подтверждают, что ошибки активации KMS также растут. В результате мы составили этот список потенциальных решений для исправления этих ошибок.
Содержание
- Как исправить ошибки активации Windows 7 KMS?
- Способ 1: настройка программного обеспечения защиты настроек платформы
- Способ 2. Используйте ключ продукта MAK
- Способ 3. Настройка хост-сервера KMS
- Способ 4. Создание записи KMS SRV на сервере MS DNS
Как исправить ошибки активации Windows 7 KMS?
Способ 1: настройка программного обеспечения защиты настроек платформы
- Перейдите в Центр обновления Windows> проверьте список установленных обновлений> удалите KB971033
- Перезагрузите компьютер, чтобы изменения вступили в силу
- Зайдите в Пуск> Запустите командную строку от имени администратора
-
Введите следующие команды:
- чистая остановка sppsvc
- del% windir% system327B296FB0-376B-497e-B012-9C450E1B7327-5P-0.C7483456-A289-439d-8115-601632D005A0/ах
- del% windir% system327B296FB0-376B-497e-B012-9C450E1B7327-5P-1.C7483456-A289-439d-8115-601632D005A0/ах
- del% windir% ServiceProfilesNetworkServiceAppDataRoamingMicrosoftSoftwareProtectionPlatformtokens.dat
- del% windir% ServiceProfilesNetworkServiceAppDataRoamingMicrosoftSoftwareProtectionPlatformcachecache.dat
- чистый старт sppsvc
-
lmgr/ipk 33PXH-7Y6KF-2VJC9-XBBR8-HVTHH
- Примечание . Используйте ключ, совместимый с вашей средой. Пример выше является ключом для Win7 Enterprise. Для получения дополнительной информации об используемых ключах перейдите на страницу поддержки Microsoft.
- slmgr/ato
Способ 2. Используйте ключ продукта MAK
Если сервер KMS недоступен, вместо него можно использовать ключ MAK.
-
Запустите командную строку от имени администратора и введите эту команду:
- slmgr -ipk xxxxx-xxxxx-xxxxx-xxxxx-xxxxx (введите ключ продукта MAK после ipk)
- Нажмите Enter и подождите, пока команда вступит в силу.
Способ 3. Настройка хост-сервера KMS
Ошибки активации KMS часто возникают из-за того, что у ваших клиентов нет действующего сервера KMS для активации. В этом случае вам необходимо установить и активировать сервер KMS. После того, как вы настроили компьютер для размещения программного обеспечения KMS, вы можете опубликовать настройки системы доменных имен (DNS).
Для получения подробной информации о последующих действиях вы можете посетить следующие страницы поддержки Microsoft:
- Установите узел KMS на компьютер под управлением Windows Server 2008
- Установите KMS Хосты
- Развертывание KMS-активации
- Многопользовательская активация в Windows Server 2008
- Планирование многопользовательской активации в Windows 7 или Windows Server 2008 R2
Способ 4. Создание записи KMS SRV на сервере MS DNS
Вот что вы можете сделать, если ваш клиент не может найти узел KMS в сети:
- Убедитесь, что ваш узел KMS установлен и активирован с помощью ключа KMS, зарегистрированного в DNS.
- Проверьте реестр, чтобы убедиться, что хост-сервер KMS регистрируется в DNS.
Для пошагового руководства перейдите на страницу поддержки Microsoft.
Кроме того, вы также можете назначить сервер KMS вручную. Если это действие не помогло, вы можете автоматически публиковать KMS в нескольких доменах DNS.
Теперь, если вы один из этих конкретных кодов ошибок: 0xC004C001, 0xC004C003, 0xC004C008, 0xC004B100, 0xC004C020, 0xC004C021, 0xC004F009, 0xC004F00F, 0xC004F014, 0xC004F02C, 0xC004F035, 0xC004F038, 0xC004F039, 0xC004F041, 0xC004F042, 0xC004F050, 0xC004F051, 0xC004F064, 0xC004F065 , 0xC004F06C, 0x80070005, 0x8007232A, 0x8007232B, 0x800706BA, 0x8007251D, 0xC004F074, 0x8004FE21, 0x80092328 или 0x8007007b, вы можете использовать решения, перечисленные в этом руководстве по устранению неполадок, от Microsoft.
Ошибка 0xc0020036 появляется на компьютерах под управлением Windows 10. В сообщении ошибки утверждается, что активация системы завершилась неудачей. В большинстве случаев данный код возникает практически сразу же после перехода с ранней версии Windows на «десятку».
Причины за появлением 0xc0020036
За появлением этой ошибки стоит несколько причин. Пройдемся по каждой из них.
- Некорректный ключ продукта Windows. Как было выяснено, за ошибкой 0xc0020036 может стоять некорректный лицензионный ключ продукта. Также среди пользователей ходят рассуждения о том, что ключ продукта мог измениться во время перехода на цифровую лицензию, что и вызвало проблему. В таком случае все можно исправить повторным вводом ключа.
- «Плохое» обновление для Windows 10. Далеко не все обновления положительно влияют на работу системы Windows. Некоторые пользователи утверждают, что у них эта ошибка возникла сразу же после перехода на Windows 10 с более старой версии ОС. Обновление билда Windows 10 должно исправить ситуацию.
- Поврежденный лицензионный ключ. Возможно, что проблема заключается в старом ключе, который не может быть удален мастером активации. В этой ситуации нужно удалить старый ключ через командную строку.
- Повреждение системных файлов. Согласно утверждениям, ошибка 0xc0020036 может возникать в результате повреждений системных файлов Windows. Тут на помощь приходят такие утилиты, как SFC и DISM.
- Лицензионный ключ «застрял» в реестре системы. Если вы перешли на Windows 10 при помощи бесплатного обновления, то ваш старый лицензионный ключ мог буквально застрять в реестре ОС Windows. Одна простая правка в реестре — и дело решено.
Методы решения ошибки 0xc0020036
Метод №1 Повторный ввод ключа
Большинство пользователей, которые столкнулись с этой ошибкой, установили обновление 1803 для Windows 10. Оказывается, данное обновление способно нарушить активацию системы, которая была обновлена с Windows 7 или Windows 8 до «десятки». Решением в такой ситуации станет повторная активация:
- перейдите по этой ссылке и скачайте на свой ПК утилиту «Windows OEM Product Key Tool»;
- запустите ее и скопируйте свой лицензионный ключ из окошка утилиты;
- далее нажмите Windows+R и выполните значение «ms-settings:activation»;
- нажмите на кнопку «Добавить ключ продукта/Изменить ключ продукта»;
- введите ранее скопированный ключ в нужное поле и кликните «Далее»;
- дождитесь окончания процесса активации и перезагрузите компьютер.
Ошибка 0xc0020036 будет устранена, если проблема заключалась в сбойной активации.
Метод №2 Установка обновлений
В ноябре 2018 года для Windows 10 было выпущено не самое стабильное обновление, о чем можно узнать от самих пользователей. Возможно, у вас проблема как раз с этим обновлением. Все, что нужно сделать — установить все обновления, выпущенные после ноября прошлого года.
Для этого сделайте следующее:
- нажмите Windows+R;
- пропишите значение «ms-settings:windowsupdate» и нажмите Enter;
- нажмите на кнопку «Проверка наличия обновлений» и следуйте инструкциям на экране, чтобы установить все скопившиеся обновления;
- после окончания процесса перезагрузите свой компьютер.
Проверяем наличие ошибки 0xc0020036.
Метод №3 Удаление существующего ключа
Оказывается, данная проблема может возникать по причине того, что мастер активации некорректно видит ваш ключ активации Windows. Это можно исправить, удалив и повторно введя ключ в систему. Сделайте следующее:
- нажмите правой кнопкой мыши на Пуск;
- выберите «Командная строка (администратор)»;
- далее выполните следующие команды:
- slmgr /upk;
- slmgr /cpky;
- по окончанию процедуры удаления ключа закройте командную строку и перезагрузите компьютер;
- далее нажмите Windows+R и выполните «ms-settings:activation»;
- нажмите на «Добавить ключ продукта» и введите свой лицензионный ключ.
Повторный ввод ключа для Windows должен избавить вас от ошибки 0xc0020036. Но если она все еще появляется, то попробуйте воспользоваться методом ниже.
Метод №4 Поиск и восстановление поврежденных файлов
Эта проблема могла быть вызвана банальным повреждением некоторых системных файлов. Чтобы это проверить, необходимо задействовать утилиты SFC и DISM. Сделайте следующее:
- кликните правой кнопкой мыши на Пуск;
- выберите «Командная строка (администратор)»;
- впишите команду «sfc /scannow»;
- дождитесь окончания работы утилиты SFC и перезагрузите компьютер;
- если эта утилита не помогла, то снова открываем командную строку и выполняем «DISM /Online /Cleanup-Image /RestoreHealth»;
- перезагружаем ПК и снова проверяем наличие ошибки 0xc0020036.
Метод №5 Связаться с центром обслуживания клиентов
Не получается решить проблему с активацией Windows? Самый простой способ — это позвонить в центр обслуживания клиентов Майкрософт и попросить у них помощи с активацией вашей системы. По этой ссылке вы найдете полный список номеров для различных стран и регионов. Не переживайте, за звонок вам платить не придется.
Метод №6 Поправка значения параметра «sppsvc» в реестре
Некоторые пользователи утверждают, что им удалось избавиться от ошибки 0xc0020036, выполнив небольшую правку в реестре касательно утилиты sppsvc. После этой правки достаточно снова вести свой лицензионный ключ и проблема решится.
- Нажмите Windows+R и выполните «regedit»;
- перейдите в «Computer\HKEY_LOCAL_MACHINE\SYSTEM\CurrentControlSet\Services\sppsvc»;
- дважды кликните на параметр «Start» в правой части окна;
- выставьте шестнадцатеричную систему исчисления и значение «2»;
- сохраните изменения и перезагрузите компьютер.
Мы надеемся, что хотя бы какой-то из методов в этой статье помог избавиться вам от ошибки 0xc0020036.
В этой статье я перечислю шаги, которые могут помочь справиться с нежеланием Windows 7 обновляться до ОС старшей версии и раскажу, что помогло именно мне.
Операционная система Windows может выдать такое сообщение, например, после неудачной попытки установки обновлений в Windows 10. Когда я попробовал обновить ОС Windows 7 до Windows 10 система сообщила, что она откатывается назад… После перезагрузки компьютера и входа в учётную запись, выскочило окно, в котором отображался злосчастный код и дополнительная информация:
0x8007001F 0x20006 Failed in the Safe_OS Phase with an error during Replicate_OC operation
Причина может заключаться в нестабильной работе сетевого адаптера/сбоях при подключении к сети (часто), в тяжёлом и надоедливом антивирусе, некотором ПО (например КриптоПро)… К сожалению, в списке часто встречающихся ошибок при обновлении Windows на сайте Microsoft нет информации о 0x8007001F 0x20006. Так что же нужно делать?
Если вы точно не знаете в чём причина или просто лень разбираться, то можно выполнить следующее:
1. Установите последние обновления для Windows 7. Это можно сделать через Центр обновлений Windows или с помощью PowerShell, используя модуль PSWindowsUpdate. Выбирайте на свой вкус. Если имеются какие-либо иные ошибки в центре Центр обновлений, то рекомендуется с ними разобраться. Например, можно использовать встроенный в Windows Troubleshooter обновлений.
2. Убедитесь, что в системе нет неопознанных устройств или повреждённых драйверов. Откройте диспетчер устройств: WIN+R —> devmgmt.msc —> Enter. Если есть проблемы, то диспетчер сообщит вам об этом: на значке устройства будет отображаться жёлтый восклицательный знак. В таком случае удалите драйвер и установите новый, скачав его с сайта производителя. Также на момент обновления системы лучше отключить всю периферию.
2.1. Обновите драйверы для всех устройств.
3. Отключите антивирус и Firewall.
4. Старые системные файлы (обновления), которые во время не очищаются самой ОС могут быть причиной. Поэтому для начала можно очистить кэш Центра обновлений. Удалите скрытые папки $ Windows. ~ BT & $ Windows. ~ WS. Далее остановите службу Windows Update командой net stop wuauserv , а затем перейдите в C:\Windows\SoftwareDistribution\Download и удалите все файлы в этой папке. Безболезненно этим можно заняться и в DataStore\Logs.
5. Проверьте целостность системных файлов. Запустите CMD от имени администратора и введите команду sfc /scannow. Если система обнаружила повреждённые файлы и не смогла их восстановить, то возможно инструкция от Microsoft сможет помочь вам.
6. Проверьте диск командой chkdsk C: /f /r. Параметр /f попытается исправить, если будут найдёны ошибки.
7. Выполните чистую загрузку ОС Windows 7. Для этого выполните следующее:
— запустите msconfig с правами администратора
- установите настройки во вкладе «Общие» как на картинке ниже:
— перейдите на вкладку «Службы» и выставите следующие настройки; нажмите кнопку «Отключить все».
Таким образом будут работать самые необходимые для системы службы, а не обязательные программы, процессы, службы не запустятся. Для усиления «эффекта» можно отключить ещё драйверы устройств, оставив нетронутыми только драйверы для сетевой карты. Перезагрузите компьютер, система запустится в чистом режиме. Выполняйте обновление.
8. Ремонтная установка Windows 7 (Repair Install). Она позволяет переустановить систему, оставив программы и директорию пользователя на своих местах. Если вы не пользуетесь OEM лицензией, то можете попробовать выполнить ремонтную установку. Скорее всего впоследствии вам удастся обновить систему до Windows 10.
9* Что помогло мне… Recovery Factory… В моём случае сложность заключалась ещё в том, что использовалась OEM лицензия. Выполнять ремонтную установку было очень опасно, всегда может что-то пойти не так, тем более нет чёткой информации как это правильно сделать. Сбросить систему до заводских настроек очень просто. Достаточно скачать средство (утилиту) с сайта изготовителя вашего ноутбука, и выполнить рекомендации мастера создания загрузочного носителя с образом операционной системы.
Question
Issue: How to fix Windows activation error 0xc0020036?
Hello. I was trying to upgrade to Windows 10 from Windows 8.1 today. Once complete, I have received a strange error 0xc0020036, which claims that I am not running Windows non-core edition. I bought Windows from the official store back when Windows 8.1 was released, so my license is genuine. Any help with this is appreciated.
Solved Answer
Some users said that they receive an 0xc0020036 error when trying to upgrade a Windows machine – the issue is most commonly present after installing Windows 10, which results in failure to activate the copy of the OS correctly. While activation errors are commonly present for those who use an illegal copy of Windows, this issue turned out not to be the case, as most users who complained about this, in fact, have a genuine license key.
In some cases, users reported that the 0xc0020036 error only occurred after they have applied the most recent Windows updates and that it occurred in conjunction with the 0xC004F012, 0xC004F074 or 0xC004C003 error. These instances were plenty after the release of the 1803 update,[1] where thousands rushed to Microsoft forums to report this issue.
Here is the message that users received:
Windows Script Host
Error: 0xc0020036 On a computer running Microsoft Windows non-core edition, run ‘slui.exe 0x2a 0xc0020036’ to display the error text.
There could be several reasons why this error code is shown to users – it may differ from machine to machine. As already mentioned, sometimes the problem lies within Windows updates, while others might receive it due to corrupted system files or the key itself.
Therefore, in order to fix 0xc0020036 error, you will have to perform several troubleshooting steps that we provide below. Keep in mind that none of the below will work if you are using a pirated version of Windows. In such a case, we advise you to visit the official Microsoft Store or the official partner’s site and purchasing a genuine version of Windows.
Otherwise, proceed with the fixes below. Before you begin, we recommend you try running a scan with PC repair software FortectMac Washing Machine X9. In the cause of the error in your case are corrupted system files, it will be able to fix error code 0xc0020036 automatically for you.
Method 1. Install all the available Windows updates
Fix it now!
Fix it now!
To repair damaged system, you have to purchase the licensed version of Fortect Mac Washing Machine X9.
If you have not been installing the latest updates, we recommend you do so. If the issue is caused by a bad update, a fix could be included in the latest patch(es).
Method 2. Run System File Checker
Fix it now!
Fix it now!
To repair damaged system, you have to purchase the licensed version of Fortect Mac Washing Machine X9.
If some of your system files were corrupted, you might receive this error. Thus, run an SFC scan to fix your Windows system files:
- Type in cmd in Windows search
- Right-click on Command Prompt result and click Run as administrator
- When User Account Control shows up, click Yes
- Now, type sfc /scannow in the Command Prompt window and press Enter
- Wait for the scan to be completed
- Windows will report if any file integrity violations were found and repaired on your device.
Method 3. Reinstall current license key
Fix it now!
Fix it now!
To repair damaged system, you have to purchase the licensed version of Fortect Mac Washing Machine X9.
There are two different ways of having your Windows activated – you can either have a Product Key (25-character code), or a Digital License installed[2] on your device.
Method 4. Contact Microsoft Support and provide them the key
Fix it now!
Fix it now!
To repair damaged system, you have to purchase the licensed version of Fortect Mac Washing Machine X9.
If none of the above solutions helped you fix 0xc0020036 error (and you are using a genuine Windows license), you should contact Microsoft directly and provide them with your license key. They will explain to you on what to do next. To find your your key, access Command Prompt:[3]
- Open elevated Command Prompt as explained in previous steps
- Copy and paste the following command and press Enter:
wmic path softwarelicensingservice get OA3xOriginalProductKey
- The product key will be provided to you
- Now go to the official Microsoft website to find your local phone number and call support.
Repair your Errors automatically
ugetfix.com team is trying to do its best to help users find the best solutions for eliminating their errors. If you don’t want to struggle with manual repair techniques, please use the automatic software. All recommended products have been tested and approved by our professionals. Tools that you can use to fix your error are listed bellow:
do it now!
Download Fix
Happiness
Guarantee
do it now!
Download Fix
Happiness
Guarantee
Compatible with Microsoft Windows
Compatible with OS X
Still having problems?
If you failed to fix your error using FortectMac Washing Machine X9, reach our support team for help. Please, let us know all details that you think we should know about your problem.
Fortect — a patented specialized Windows repair program. It will diagnose your damaged PC. It will scan all System Files, DLLs and Registry Keys that have been damaged by security threats.Mac Washing Machine X9 — a patented specialized Mac OS X repair program. It will diagnose your damaged computer. It will scan all System Files and Registry Keys that have been damaged by security threats.
This patented repair process uses a database of 25 million components that can replace any damaged or missing file on user’s computer.
To repair damaged system, you have to purchase the licensed version of Fortect malware removal tool.To repair damaged system, you have to purchase the licensed version of Mac Washing Machine X9 malware removal tool.
Private Internet Access is a VPN that can prevent your Internet Service Provider, the government, and third-parties from tracking your online and allow you to stay completely anonymous. The software provides dedicated servers for torrenting and streaming, ensuring optimal performance and not slowing you down. You can also bypass geo-restrictions and view such services as Netflix, BBC, Disney+, and other popular streaming services without limitations, regardless of where you are.
Malware attacks, particularly ransomware, are by far the biggest danger to your pictures, videos, work, or school files. Since cybercriminals use a robust encryption algorithm to lock data, it can no longer be used until a ransom in bitcoin is paid. Instead of paying hackers, you should first try to use alternative recovery methods that could help you to retrieve at least some portion of the lost data. Otherwise, you could also lose your money, along with the files. One of the best tools that could restore at least some of the encrypted files – Data Recovery Pro.