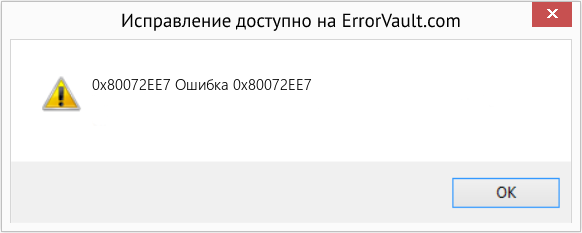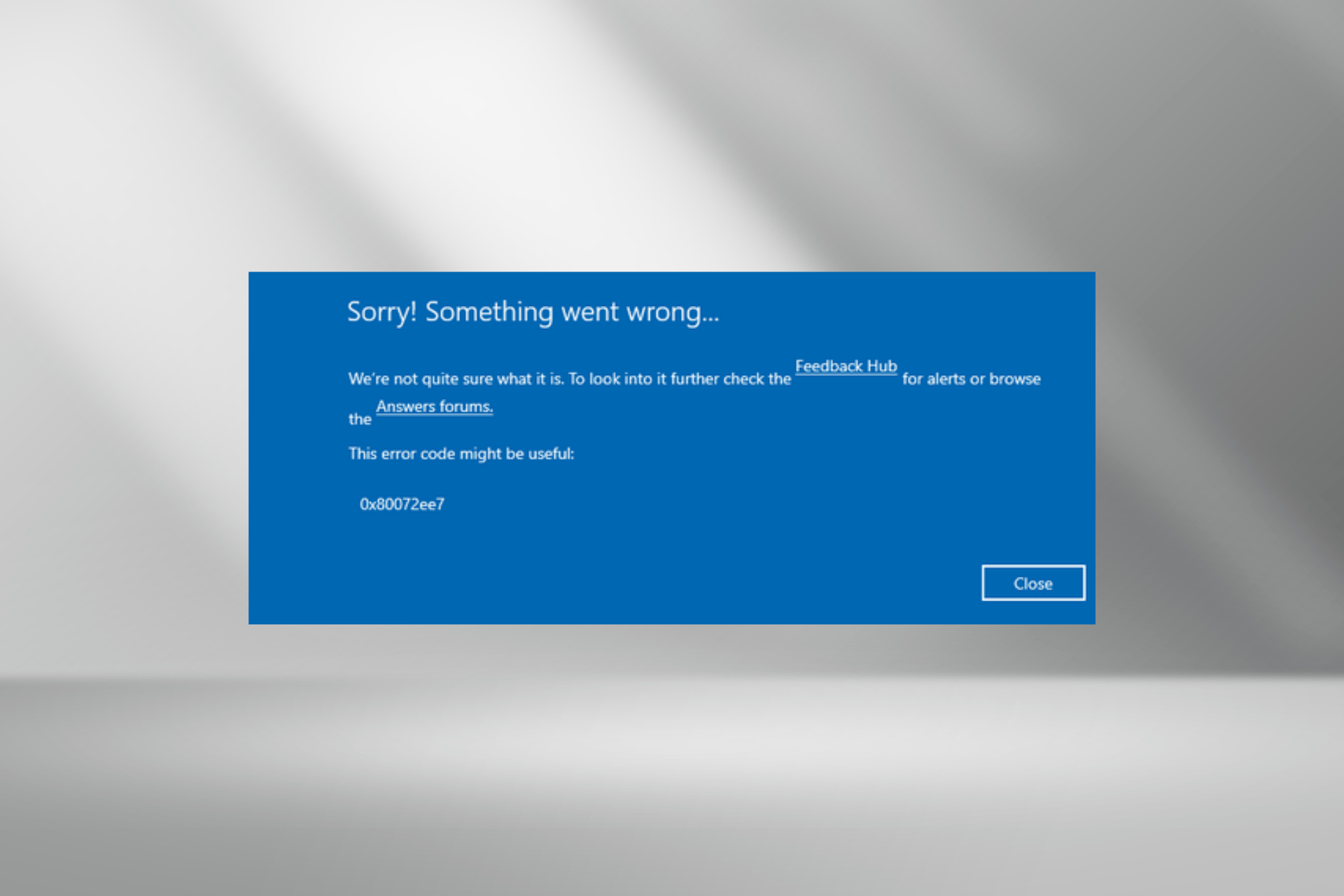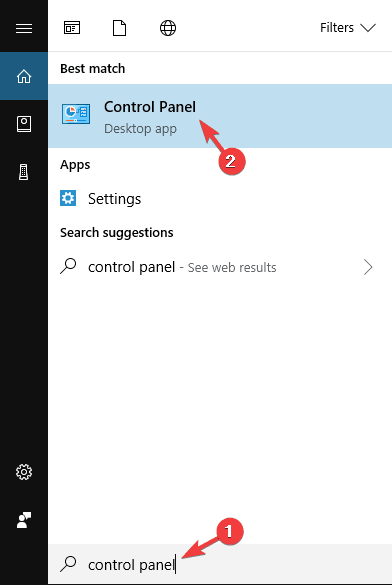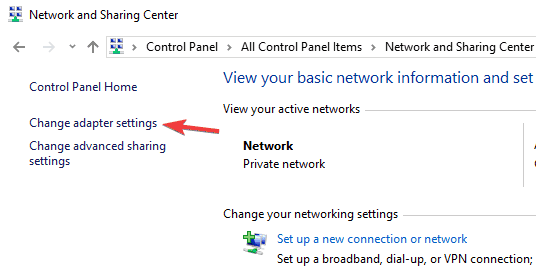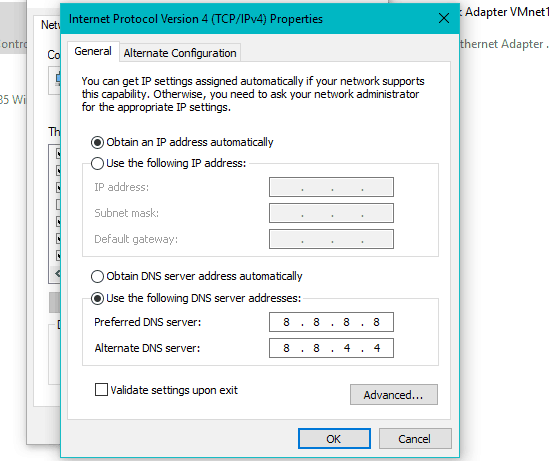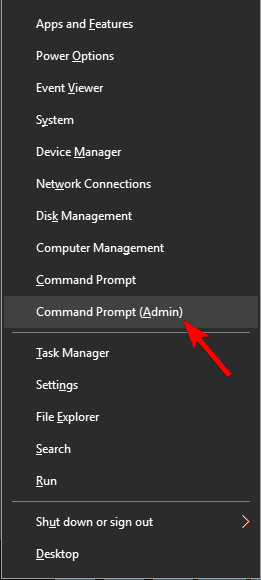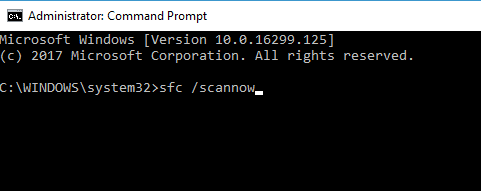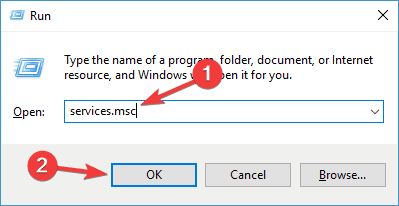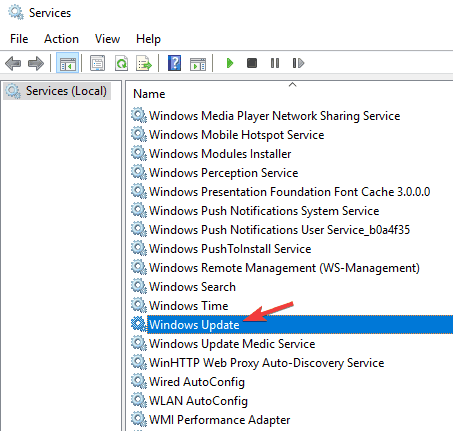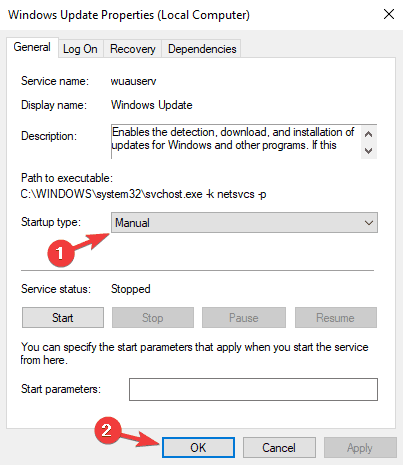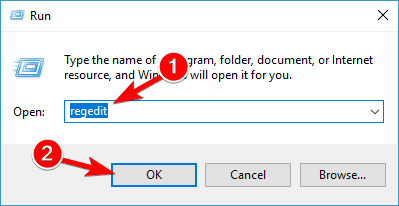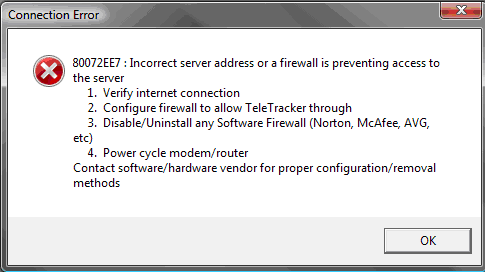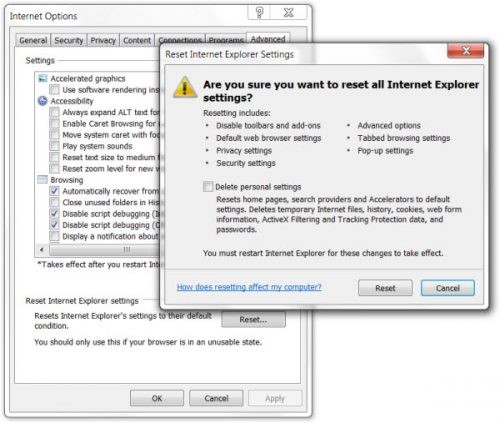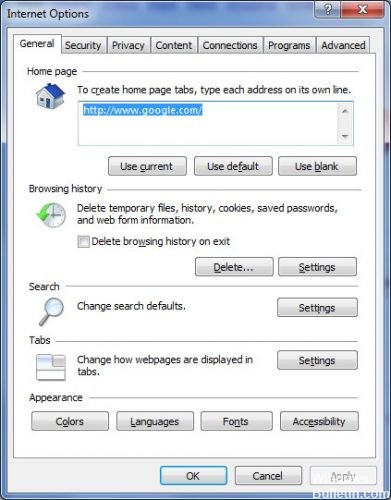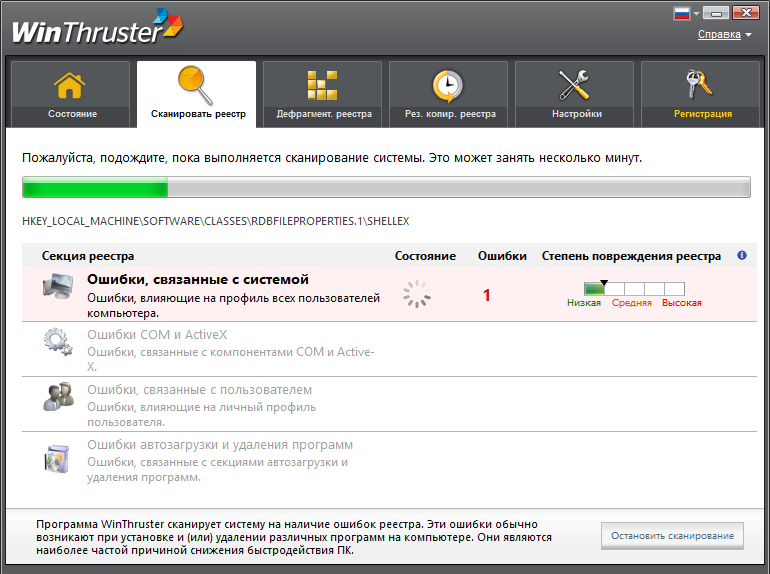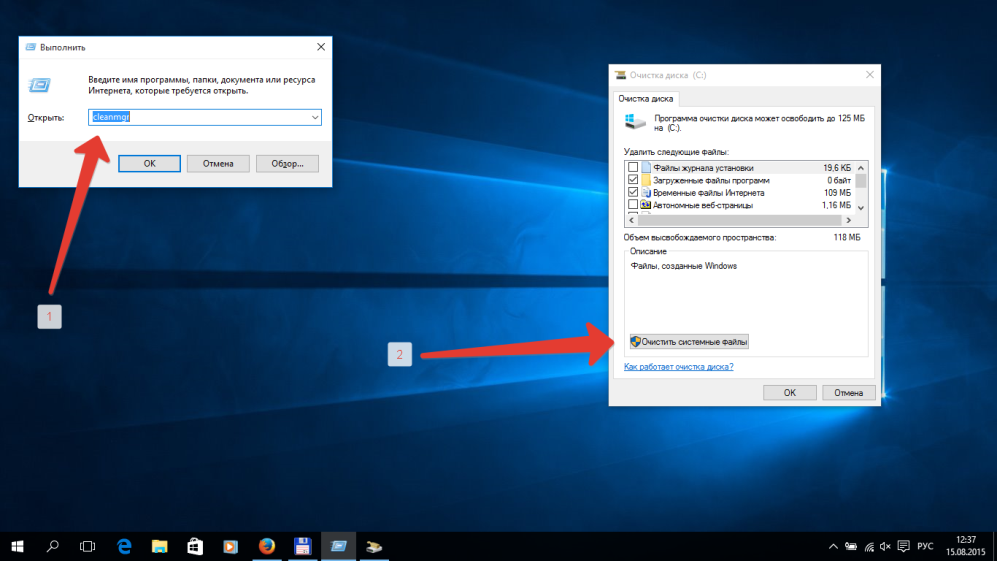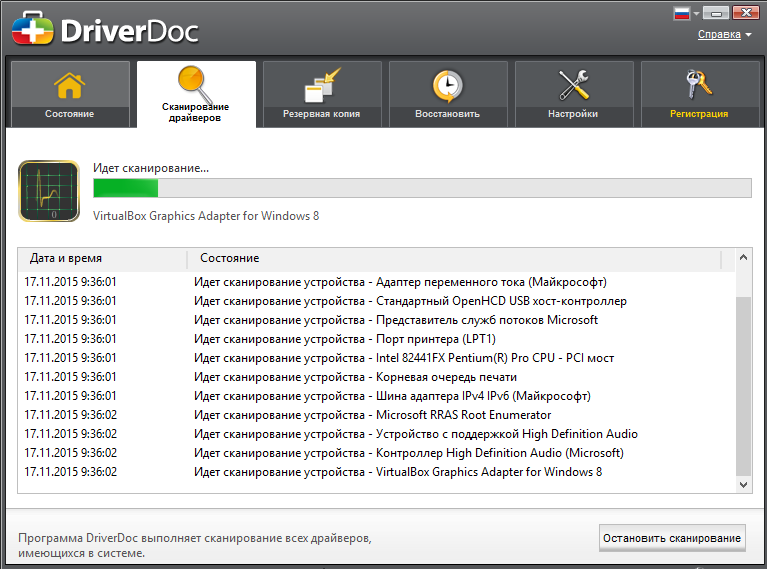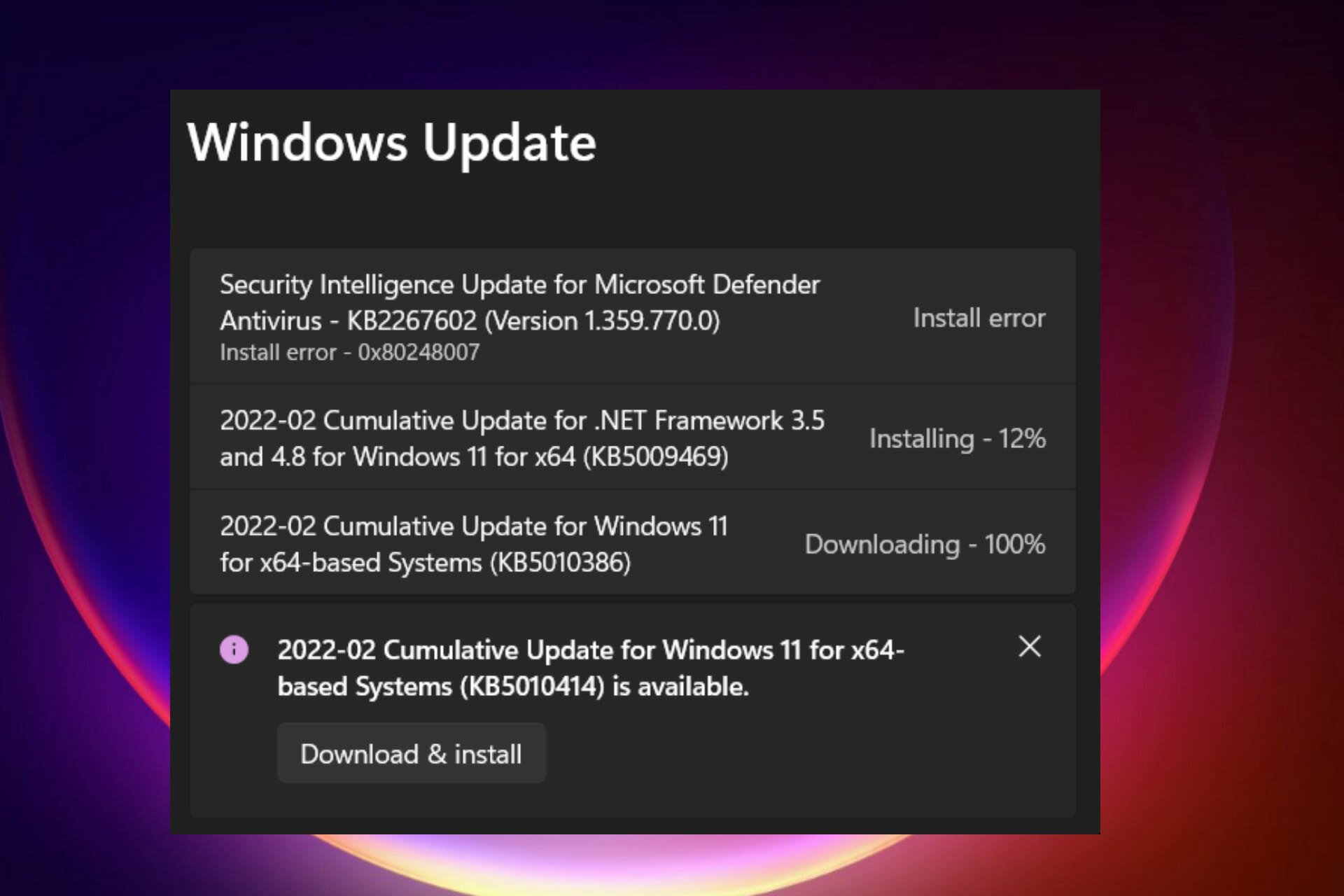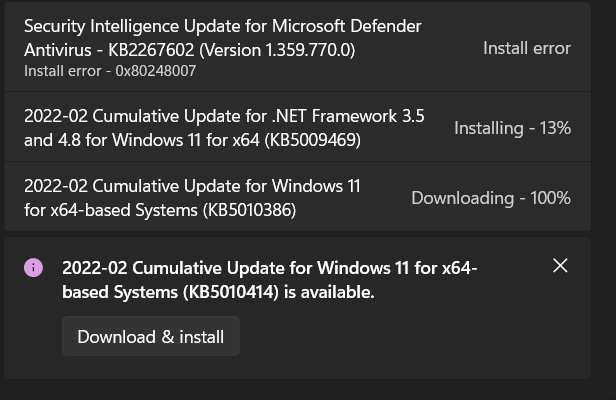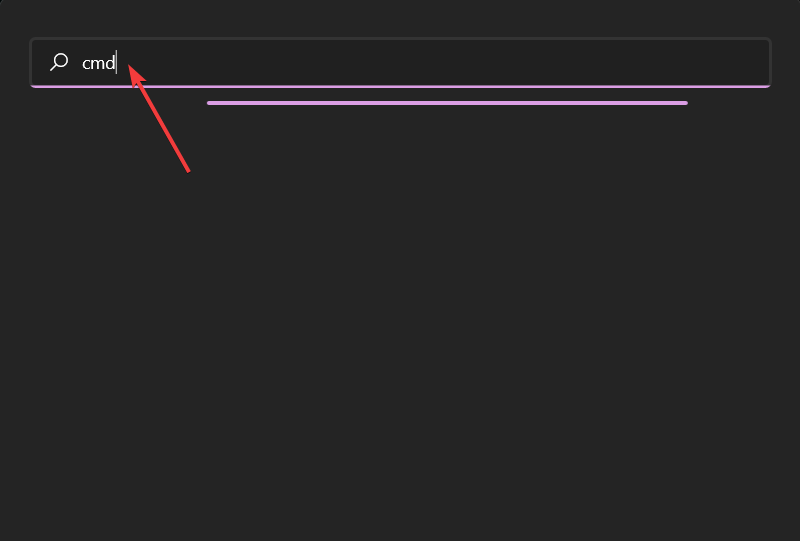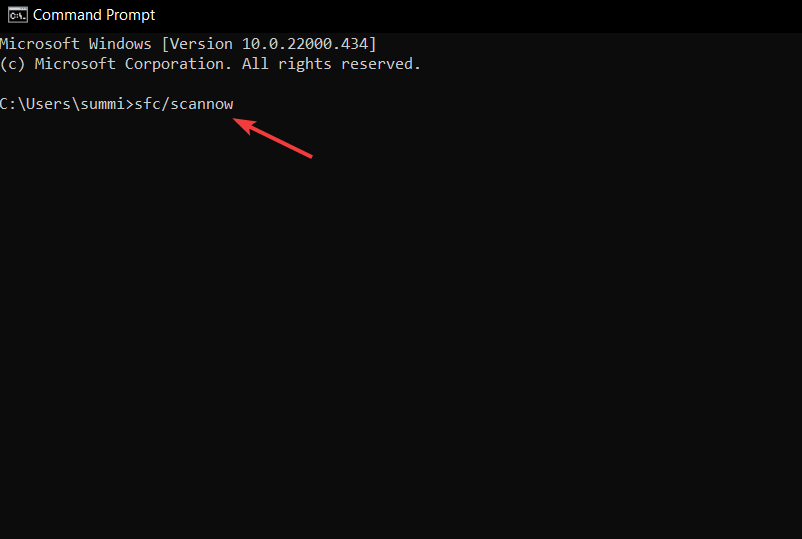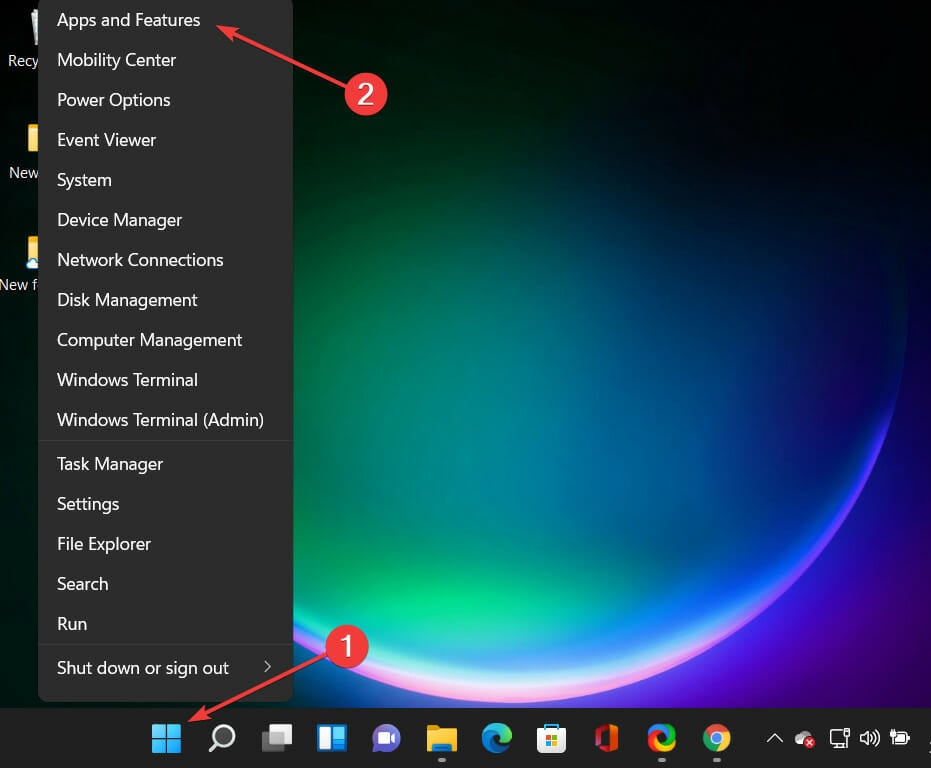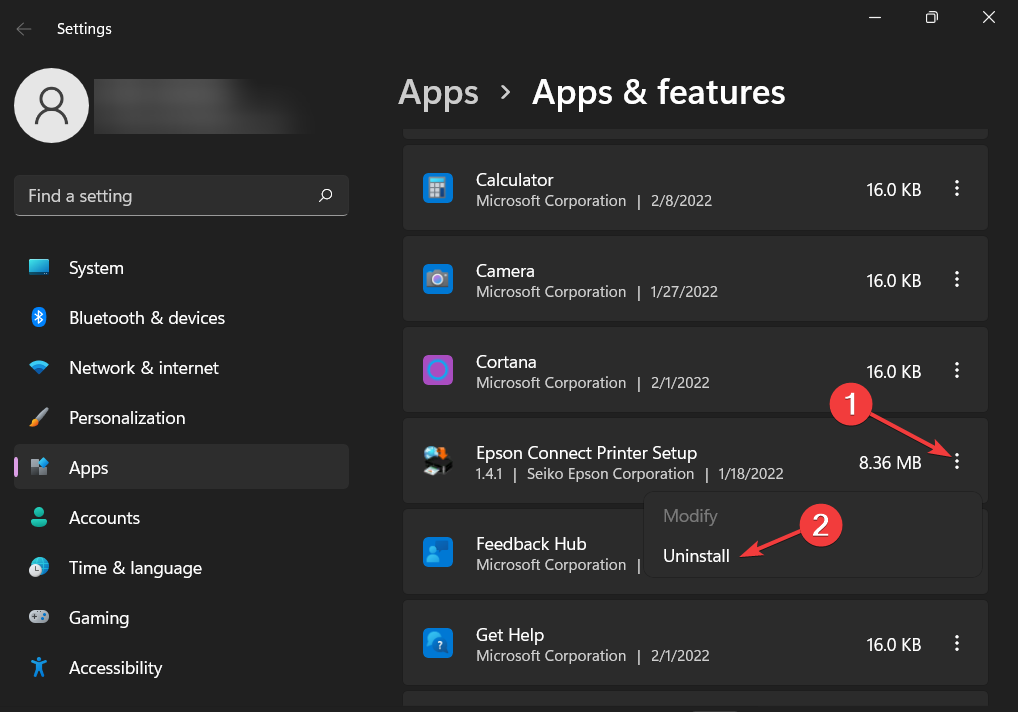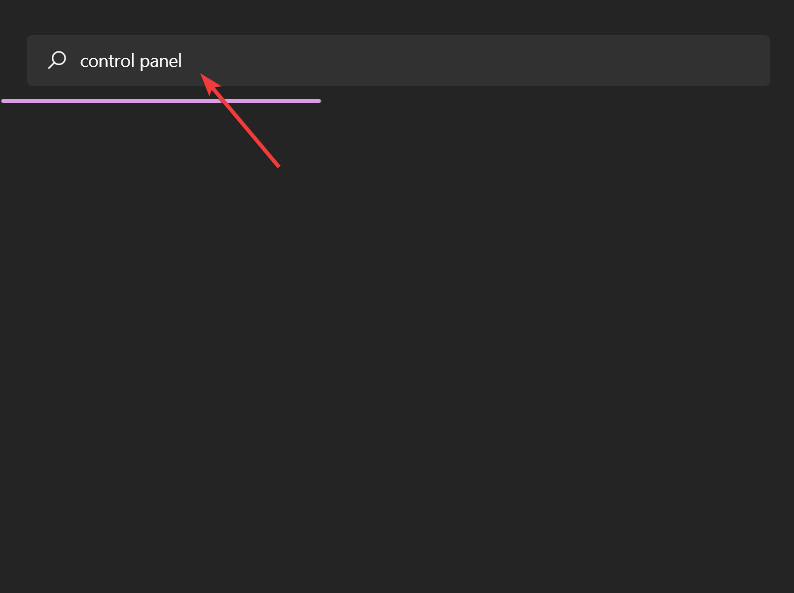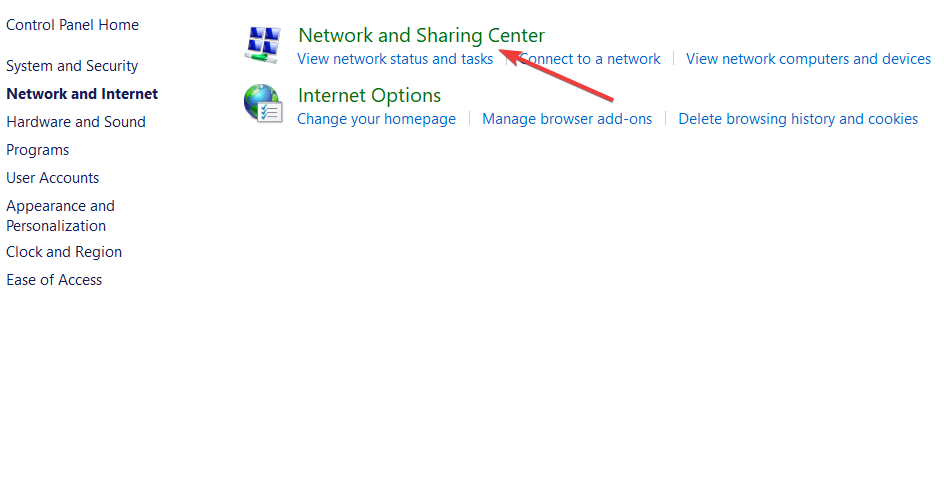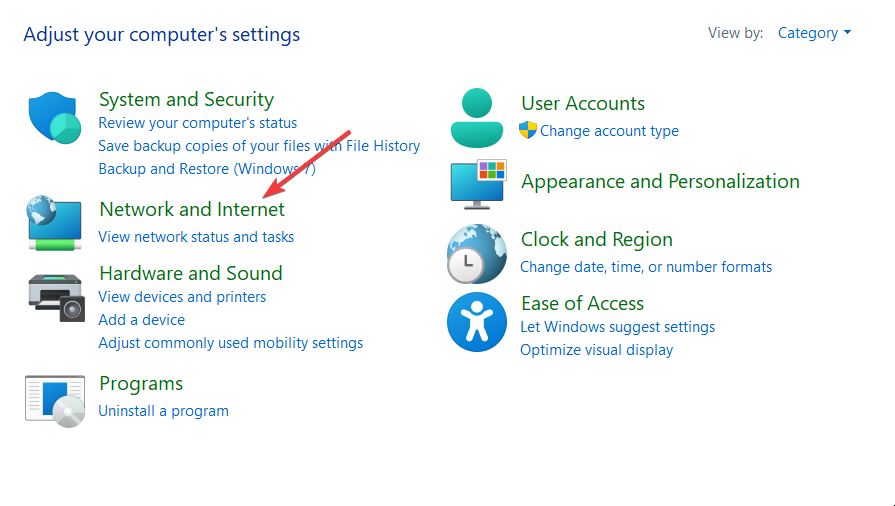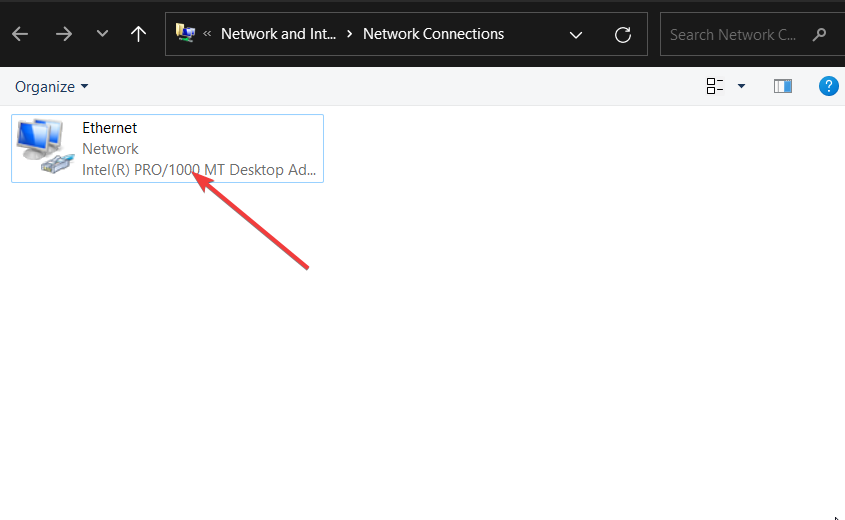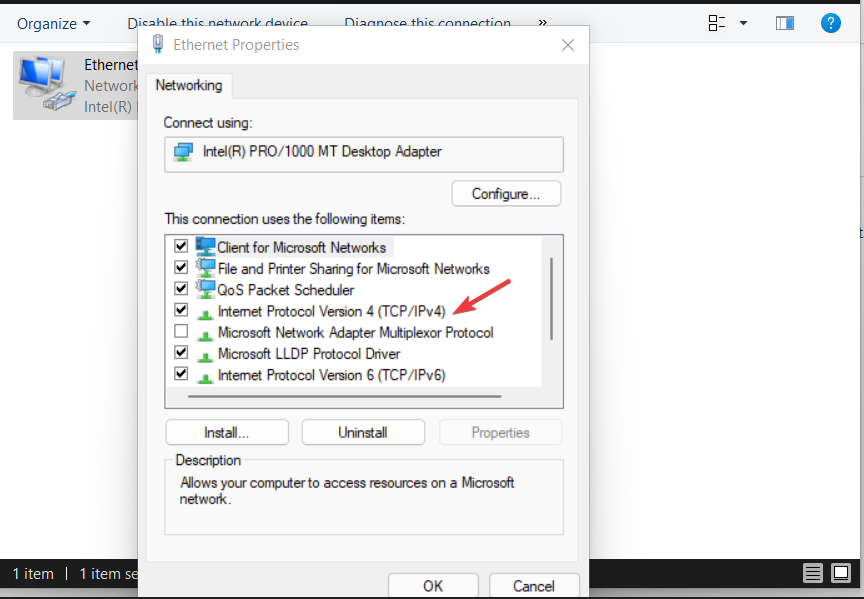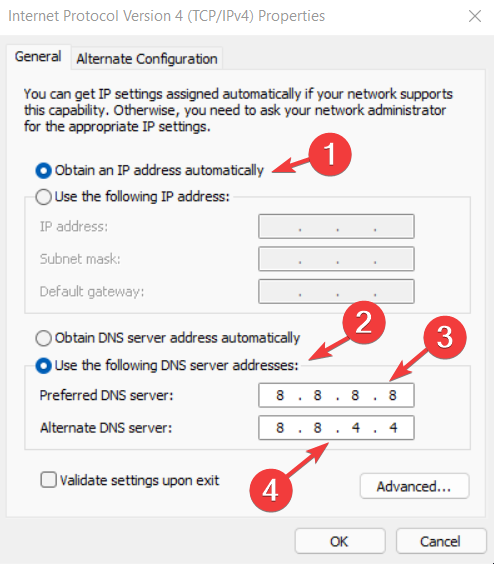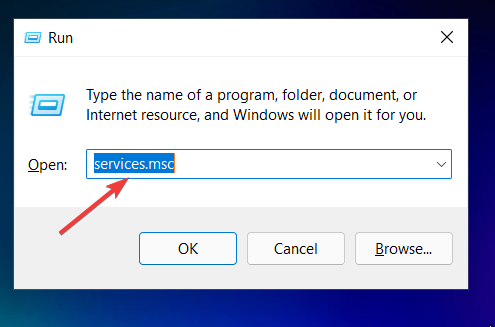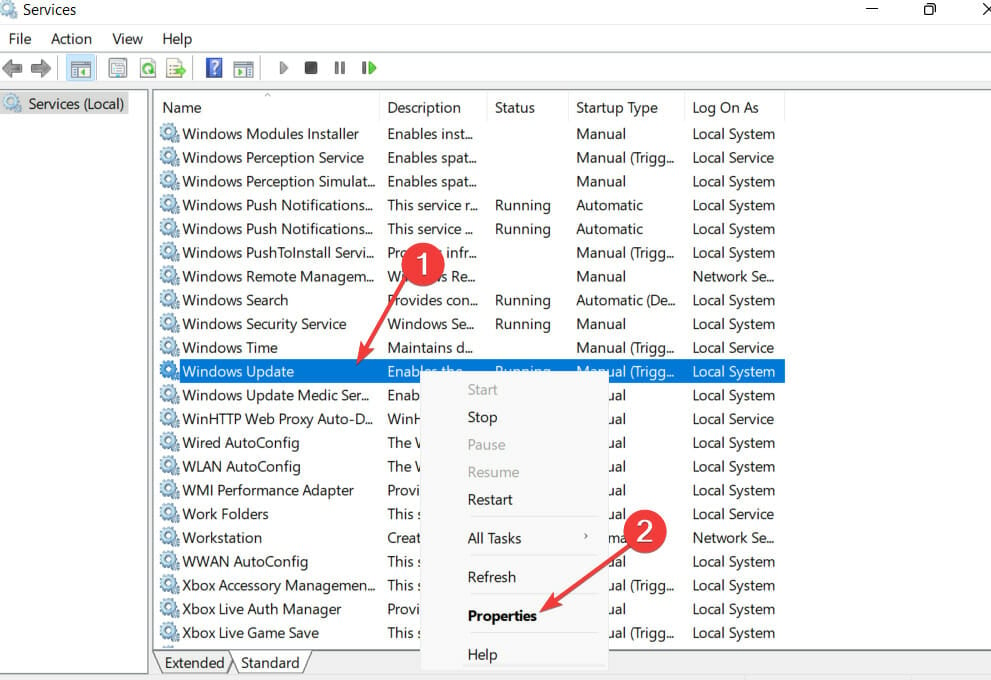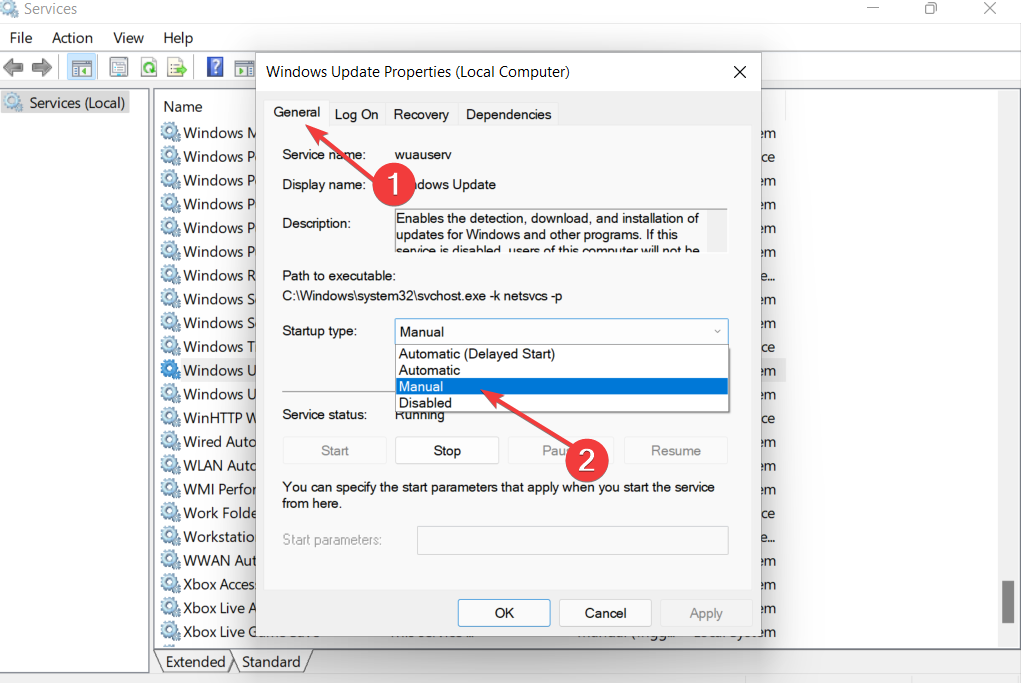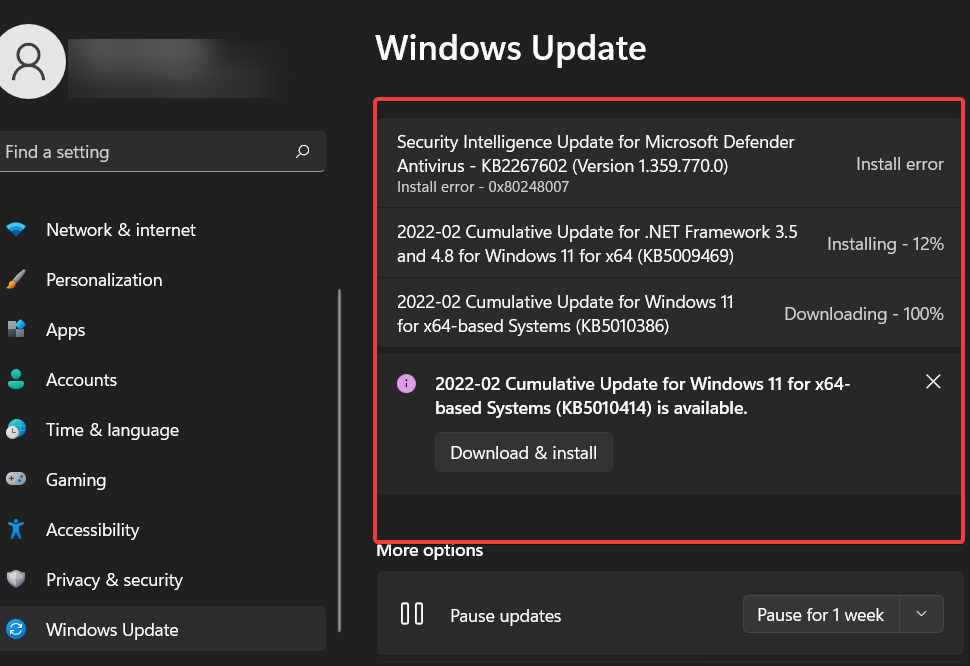Рассмотрим ошибку активации Windows — 0x80072ee7 и варианты решения проблемы.
Данная ошибка может возникать по нескольким причинам, рассмотрим каждую из них:
1) Проверьте подключение к интернету, а так же различные брандмауэры и файрволы (антивирусы), которые могут блокировать исходящий и входящий трафик. Попробуйте их отключить на время активации.
2) Попробуйте выполнить активацию Вашего ключа через командную строку по следующей инструкции. После перезагрузите ПК и проверьте наличие активации.
3) Если Вы уверены, что Ваш ключ рабочий, но активация не проходит. Попробуйте активировать по телефону по инструкции.
4) Если активация все же не срабатывает, обратитесь к Вашему продавцу ключа активации. Если у Вас нет оригинального ключа активации, приобрести его можете в нашем каталоге от 690 ₽. Моментальная доставка ключа на Вашу электронную почту в автоматическом режиме сразу после оплаты.
Table of Contents
- Applicable to:
- Introduction
- Cause:
- Fix:
Applicable to:
Windows 2008, Windows 2008 R2
Introduction
You might come across below error when trying to activate the OS against your KMS server.
Activating Windows Server(R), ServerStandard edition (6a4bd364-4b60-4856-a727-efb59d94348e) ...
On a computer running Microsoft Windows non-core edition, run 'slui.exe 0x2a 0x80072EE7' to display the error text.
Error: 0x80072EE7
Cause:
This error occurs due to unavailability of KMS client activation key on the server.
Fix:
Make sure to install the appropriate KMS client key (Based on the Edition of the OS) on the affected machine (KMS Client keys can be found
here)
Open up elevated cmd (Run as Administrator) and execute following command
slmgr /ipk xxxxx-xxxxx-xxxxx-xxxxx-xxxxx (Replace with right 20 char KMS client key)
Now, point your OS to the KMS server by running the following command
slmgr /skms KMS.domain.com (Replace KMS.domain.com with the FQDN of your KMS server)

Now, OS should get activated without any issues when you execute following command
slmgr /ato
- 19.05.2020
Рассмотрим ошибку активации Windows — 0x80072ee7 и варианты решения проблемы.
Данная ошибка может возникать по нескольким причинам, рассмотрим каждую из них:
1) Проверьте подключение к интернету, а так же различные брандмауэры и файрволы (антивирусы), которые могут блокировать исходящий и входящий трафик. Попробуйте их отключить на время активации.
2) Попробуйте выполнить активацию Вашего ключа через командную строку по следующей инструкции. После перезагрузите ПК и проверьте наличие активации.
3) Если Вы уверены, что Ваш ключ рабочий, но активация не проходит. Попробуйте активировать по телефону по инструкции.
4) Если активация все же не срабатывает, обратитесь к Вашему продавцу ключа активации. Если у Вас нет оригинального ключа активации, приобрести его можете в нашем каталоге от 690 ₽. Моментальная доставка ключа на Вашу электронную почту в автоматическом режиме сразу после оплаты.
Ошибка активации 0x80072EE7 появляется при попытке установить новое обновление для Windows 10, 11 или 7.
Содержание:
- 1 Причины
- 2 Способы устранения
- 2.1 Способ 1. Изменение адреса DNS-сервера
- 2.2 Способ 2. Сканирование SFC
- 2.3 Способ 3. Изменение хоста
Причины
- Отсутствует интернет-соединение;
- неверный ключ активации;
- повреждение системных файлов.
Способы устранения
Чтобы решить проблему с активацией, выберите один из перечисленных ниже способов.
Способ 1. Изменение адреса DNS-сервера
Порядок действий:
- Клик по меню «Пуск» и выбрать раздел «Панель управления».
- Открыть блок «Центр управления сетями и общим доступом».
- Выбрать в левом столбце строку «Изменить настройки адаптера» на панели слева.
- Выбрать сеть, которая используется в данный момент на ПК и кликнуть по ней правой кнопкой мыши.
- В контекстном меню выбрать пункт «Свойства».
- Нажать на надпись «Интернет-протокол версии 4 (TCP/IPv4)» и выбрать «Свойства».
- Кликнуть по надписи «Использовать следующие адреса DNS-серверов».
- Ввести следующую информацию, а затем нажать «Ок»:
- поле DNS-сервер «8888»;
- поле альтернативный DNS-сервер «8844».
- Повторить попытку обновить Windows.
Способ 2. Сканирование SFC
Это проверка компьютера на предмет возможных проблем. Инструмент не только осуществляет поиск, но и исправляет неполадки.
Порядок действий:
- Открыть меню «Пуск» и выбрать пункт «Командная строка (администратор)».
- Ввести в консоль «sfc/scannow».
- Дождаться окончания процесса и закрыть командную строку.
Способ 3. Изменение хоста
Иногда причина ошибки кроется в том, что сторонняя программа внесла изменения в файл Hosts. Поможет только удаление лишних данных.
Порядок действий:
- Нажать сочетание клавиш «Win+R».
- Ввести в текстовое поле «%systemroot%/system32/drivers/etc» и нажать «Ок».
- Щелкнуть правой кнопкой мыши по файлу Hosts и выбрать в списке пункт «Open».
- В диалоговом окне выбрать «Блокнот» и нажать «Ок».
- Перейти в конец файла и найти запись «127.0.0.1 localhost».
- Удалить все данные, которые идут под этой записью.
- Нажать «Файл», а затем «Сохранить».
Введение
При попытке активации Windows 7 или Windows Vista может отображаться сообщение об ошибке, сопровождаемое кодом ошибки и ее описанием.
В этой статье приведены пошаговые инструкции, которые помогут вам устранить вашу проблему. Прежде всего, мы рассмотрим вашу проблему, затем на основе полученных от вас ответов мы определим, какие из этих способов устранения неполадок следует попробовать.
Эти действия по самостоятельному устранению неполадок для начинающих пользователей и пользователей со средним уровнем подготовки.
Некоторые способы, описанные в данной статье, требуют перехода с этой страницы. После перехода со страницы содержимое, которое отображается в данный момент, больше не будет отображаться. Таким образом, прежде чем продолжить, возможно, имеет смысл сохранить ярлык для этой веб-страницы на рабочем столе. Дважды щелкнув этот ярлык, можно будет легко вернуться к ней. Чтобы создать ярлык для этой веб-страницы на рабочем столе, выполните указанные ниже действия.
-
Щелкните страницу правой кнопкой мыши и выберите пункт Создать ярлык.
-
В диалоговом окне Internet Explorer нажмите кнопку Да, чтобы создать ярлык на рабочем столе.
Симптомы
При попытке активации Windows 7 или Windows Vista появляется следующее сообщение об ошибке:
Произошла ошибка
Кроме того, отображается код и описание этой ошибки.
Чтобы узнать, какой способ устранения проблемы следует использовать, найдите код своей ошибки в одном из приведенных ниже списков, затем перейдите к рекомендованному способу устранения этой ошибки.
|
Код ошибки |
Описание |
|
0xCD004F050 |
Служба лицензирования программного обеспечения сообщила, что ключ продукта неправильный. |
При получении кода ошибки из этого списка воспользуйтесь способом А.
|
Код ошибки |
Описание |
|
0xC004C003 |
Сервер активации определил, что указанный ключ продукта уже используется. |
|
0xC004C001 |
Сервер активации определил, что указанный ключ продукта неправильный. |
|
0xC004C008 |
Сервер активации определил, что указанный ключ продукта нельзя использовать. |
|
0xC004C812 |
SL_E_CHREF_BINDING_0UT_0F_T0LERANCE: Сервер активации определил, что для указанного ключа продукта превышен счетчик активаций. |
|
0xC004C4CE |
Не удается найти подробное описание ошибки. |
|
0x8007232B |
DNS-имя не существует. |
При получении одного из кодов ошибки из этого списка воспользуйтесь способом Б.
|
Код ошибки |
Описание |
|
0xC004F027 |
Служба лицензирования программного обеспечения сообщила, что эта лицензия была изменена незаконным образом. |
|
0xC003E004 |
Служба лицензирования программного обеспечения сообщила, что эта лицензия не проверена. |
|
0xC004E003 |
Служба лицензирования программного обеспечения сообщила, что произошла ошибка при проверке лицензии. |
При получении одного из кодов ошибки из этого списка воспользуйтесь способом В.
|
Код ошибки |
Описание |
|
0xC004F033 |
Служба лицензирования программного обеспечения сообщила, что установка данного ключа продукта недопустима. Дополнительные сведения см. в журнале событий. |
При получении кода ошибки из этого списка воспользуйтесь способом Г.
|
Код ошибки |
Описание |
|
0XC004D401 |
Обработчик безопасности сообщил об ошибке несоответствия системных файлов. |
|
0x80080250 |
Неизвестная ошибка. |
При получении одного из кодов ошибки из этого списка воспользуйтесь способом Д.
|
Код ошибки |
Описание |
|
0x8004FC03 |
Неизвестная ошибка. |
|
0X8004FE2D |
HTTP_STATUS_DENIED. |
|
0x8004FE33 |
HTTP_STATUS_PROXY_AUTH_REQ. |
|
0x8004FE91 |
HTTP_STATUS_NOT_SUPPORTED. |
|
0x80072EE7 |
Не удается найти сервер с таким именем или адресом. |
|
0x80072EFD |
Не удается установить соединение с сервером. |
|
0x80072F78 |
Сервер вернул ошибочный или нераспознанный ответ. |
|
0x80072F8F |
Произошла ошибка безопасности. |
При получении одного из кодов ошибки из этого списка воспользуйтесь способом F.
Если отображаемый код ошибки отсутствует во всех приведенных здесь списках, поищите дополнительные сведения в базе знаний корпорации Майкрософт. Для поиска в базе знаний корпорации Майкрософт посетите следующий веб-сайт Майкрософт:
http://support.microsoft.com/ Затем введите текст полученного сообщения об ошибке в поле Поиск страниц поддержки (в базе знаний).
Способы решения вашей проблемы
Способ А. Используйте статью 950756 базы знаний Майкрософт
Оценка этого способа: умеренно простой.
Для получения дополнительных сведений о проблеме щелкните следующий номер статьи, чтобы просмотреть эту статью в базе знаний Майкрософт:
950756 Сообщение об ошибке, отображаемой при попытке активировать копию Windows с помощью мастера активации Windows: Служба лицензирования программного обеспечения сообщила, что ключ продукта неправильный. 0xC004F050
Если с помощью этого способа проблему удалось устранить, дальнейших действий не требуется.
Если эти способы оказались недейственными, обратитесь за помощью к специалисту или свяжитесь с Технической поддержкой, чтобы узнать о следующих шагах, которые вы можете попробовать.
Способ Б. Проверьте ваш ключ продукта и используйте функцию «Изменить ключ продукта» для повторной активации Windows
Оценка этого способа: простой.
Если рекомендован этот способ, значит вы ввели неправильный ключ продукта. Посмотрите на упаковку продукта и убедитесь, что у вы используете правильный ключ продукта. Затем выполните следующие действия для использования функции «Изменить ключ продукта» и повторной активации Windows:
-
Нажмите Пуск
, щелкните Компьютер, затем щелкните Свойства системы на панели инструментов.
-
В разделе Активация Windows, щелкните Изменить ключ продукта. При получении запроса на ввод пароля администратора или подтверждения введите пароль или нажмите кнопку Продолжить.
-
В поле Ключ продукта, введите ключ продукта и нажмите кнопку Далее.
Примечание Посмотрите на упаковку продукта и убедитесь, что введен правильный ключ продукта.
-
Для завершения процесса активации следуйте инструкциям мастера активации Windows.
Если с помощью этого способа проблему удалось устранить, дальнейших действий не требуется.
Если с помощью этого способа проблему не удалось решить, попробуйте способ Ж.
Способ В. Используйте функцию «Изменить ключ продукта» для повторного ввода ключа продукта
Оценка этого способа: простой.
Если рекомендован этот способ, значит у вас правильный ключ продукта, но для повторной активации Windows попробуйте ввести его еще раз. Для этого выполните следующие действия:
-
Нажмите Пуск
, щелкните Компьютер, затем щелкните Свойства системы на панели инструментов.
-
В разделе Активация Windows, щелкните Изменить ключ продукта. При получении запроса на ввод пароля администратора или подтверждения введите пароль или нажмите кнопку Продолжить.
-
В поле Ключ продукта, введите ключ продукта и нажмите кнопку Далее.
Примечание Используйте свой оригинальный ключ продукта.
-
Для завершения процесса активации следуйте инструкциям мастера активации Windows.
Дополнительные сведения об ошибке с 0xC004E003 в Windows Vista, см. в следующей статье базы знаний Майкрософт:
950755 Сообщение об ошибке при попытке активировать копию Windows Vista: Служба лицензирования программного обеспечения сообщила, что произошла ошибка при проверке лицензии. 0xC004E003″
Если с помощью этого способа проблему удалось устранить, дальнейших действий не требуется.
Если с помощью этого способа проблему не удалось решить, попробуйте способ Ж.
Способ Г. Убедитесь. что ключ продукта совместим с вашей версией Windows
Оценка этого способа: простой.
Если рекомендован этот способ, возможно ваш ключ продукта не совместим с используемой вами версией Windows. Например, если у вас установлена 32-разрядная версия операционной системы Windows, а вы приобрели обновление для 64-разрядной версии Windows, то новый ключ продукта не будет работать с текущей версией Windows. Вы можете обновить 32-разрядную версию Windows только до другой 32-разрядной версии Windows.
Чтобы воспользоваться этим способом, выполните указанные ниже действия.
-
Определите, используете ли вы 32-разрядную или 64-разрядную версию Windows? Для этого выполните следующие действия:
-
Нажмите кнопку Пуск
, введите system в поле Начать поиск, затем нажмите Система в списке «Программы».
-
Сведения об операционной системе отображаются описанным ниже образом.
-
Для 64-разрядной версии операционной системы. Фраза 64-разрядная операционная система отображается в пункте Тип системы в окне Система.
-
Для 32-разрядной версии операционной системы. Фраза 32-разрядная операционная система отображается в пункте Тип системы в окне Система.
-
-
-
Версия Windows (32-разрядная или 64-разрядная), для которой предназначен ключ продукта, указана на упаковке продукта.
-
Если версии не совпадают, то вам необходимо приобрести правильную версию обновления.
Дополнительные сведения об всех совместимых версиях обновления для Windows Vista см. в статьях базы знаний Майкрософт со следующими номерами:
932616 Варианты установки пользовательских версий системы Windows Vista (только для 32-разрядных систем)
932795 Варианты установки 64-разрядных пользовательских версий системы Windows Vista
Если с помощью этого способа проблему удалось устранить, дальнейших действий не требуется.
Если эти способы оказались недейственными, обратитесь за помощью к специалисту или свяжитесь с Технической поддержкой, чтобы узнать о следующих шагах, которые вы можете попробовать.
Способ Д. Получение совместимой версии антивирусной программы или программы для управления цифровыми правами
Оценка этого способа: умеренно простой.
Если рекомендован этот способ, значит ваша антивирусная программа или программа для управления цифровыми правами не совместима с Windows.
Чтобы получить совместимую версию, выполните следующие действия:
-
Обратитесь к производителю антивирусной программы или программы для управления цифровыми правами, чтобы получить версию, совместимую с Windows. Дополнительные сведения об этой проблеме в Windows Vista см. в следующей статье базы знаний Майкрософт:
931699 Сообщение об ошибке при использовании Windows Vista: «Было сделано несанкционированное изменение вашей лицензии»
-
Для повторной активации Windows выполните следующие действия из способа Б
Если с помощью этого способа проблему удалось устранить, дальнейших действий не требуется.
Если эти способы оказались недейственными, обратитесь за помощью к специалисту или свяжитесь с Технической поддержкой, чтобы узнать о следующих шагах, которые вы можете попробовать.
Способ Е. Проверка подключения к Интернету
Оценка этого способа: умеренно простой.
Чтобы воспользоваться этим способом, выполните указанные ниже действия.
-
Нажмите кнопку Пуск, и выберите команду Справка и поддержка.
-
В поле Поиск в справке или в поле Поиск в электронной справке, введите Устранение проблем подключения к сети и Интернету, затем нажмите кнопку Поиск в справке.
-
В списке разделов выберите Устранение проблем подключения к сети и Интернету.
-
Щелкните ссылку, которая наиболее точно описывает возникшую проблему.
-
Для устранения возникшей проблемы следуйте рекомендациям.
-
По завершении, выполните следующие действия из способа Б для повторной активации Windows
Если с помощью этого способа проблему удалось устранить, дальнейших действий не требуется.
Если с помощью этого способа проблему не удалось решить, попробуйте способ Ж.
Способ Ж. Активация Windows с использованием автоматической телефонной системы
Оценка этого способа: простой.
Чтобы воспользоваться этим способом, выполните указанные ниже действия.
-
Нажмите кнопку Пуск
, затем пункт Компьютер.
-
В панели инструментов выберите пункт Свойства системы затем щелкните Щелкните здесь для запуска активации Windows в разделе «Активация Windows».
При получении запроса на ввод пароля администратора или подтверждения введите пароль или нажмите кнопку Продолжить.
-
Щелкните ссылку Показать другие способы активации.
-
Щелкните ссылку Использовать автоматическую телефонную систему, и следуйте инструкциям.
Если с помощью этого способа проблему удалось устранить, дальнейших действий не требуется.
Если эти способы оказались недейственными, обратитесь за помощью к специалисту или свяжитесь с Технической поддержкой, чтобы узнать о следующих шагах, которые вы можете попробовать.
Подобные проблемы и решения
Дополнительные сведения о режиме ограниченной функциональности см. в следующей статье базы знаний Майкрософт:
925582 Описание режима ограниченной функциональности в системе Windows Vista
Дополнительные сведения о сообщении об ошибке «Срок активации истек» см. в следующей статье базы знаний Майкрософт:
925616 Сообщение об ошибке при запуске Windows Vista: «Срок активации истек»
Дополнительные сведения о других ошибках, которые могут появиться при попытке активации Windows Vista, см. в статье базы знаний Майкрософт:
951287 Список статей базы знаний Майкрософт, помогающих устранить ошибки с кодами и сообщения об ошибках, которые могут выводиться при обновлении до Windows Vista
Ссылки
Помощь в решении стандартных задач по обслуживанию системы в Windows Vista можно получить на следующем веб-сайте корпорации Майкрософт:
Устранение проблем со стандартными задачами по обслуживанию системы
Как видно из описания ошибки 0x80072ee7 на официальном сайте
«Ошибка с кодом 0x80072EE7 может появиться в том случае, если клиентский компьютер пытается разрешить URL-адрес для веб-узла Windows Update или Microsoft Update и не может найти правильный IP-адрес. Эта ошибка возникает, если файл Hosts содержит статический IP-адрес».
Данная ошибка может возникать по нескольким причинам, рассмотрим каждую из них:
1) Проверьте подключение к интернету, а так же различные брандмауэры и файрволы (антивирусы), которые могут блокировать исходящий и входящий трафик. Попробуйте их отключить на время активации.
2) Попробуйте выполнить активацию Вашего ключа через командную строку. После перезагрузите ПК и проверьте наличие активации.
В свою очередь, возможно, это просто временный сбой или чересчур загруженные сервера активации Microsoft и стоит просто подождать. И повторить попытку позже. Или по крайней мере попробовать выполнить “Устранение неполадок” и перезагрузить ПК. Не будет лишним проверить все ли последние обновления установлены в вашей системе. В крайнем случае может понадобиться переустановка – что вряд ли, по крайней мере, мы с вами надеемся, что до этого не дойдёт. Кто знает? А может причина вообще в провайдере интернета и он просто на просто “режет” доступ к серверам активации Microsoft? Так же лучше не использовать для активации доступ к интернету через публичный Wi-Fi!
Table of Contents
- Applicable to:
- Introduction
- Cause:
- Fix:
Applicable to:
Windows 2008, Windows 2008 R2
Introduction
You might come across below error when trying to activate the OS against your KMS server.
Activating Windows Server(R), ServerStandard edition (6a4bd364-4b60-4856-a727-efb59d94348e) ...
On a computer running Microsoft Windows non-core edition, run 'slui.exe 0x2a 0x80072EE7' to display the error text.
Error: 0x80072EE7
Cause:
This error occurs due to unavailability of KMS client activation key on the server.
Fix:
Make sure to install the appropriate KMS client key (Based on the Edition of the OS) on the affected machine (KMS Client keys can be found
here)
Open up elevated cmd (Run as Administrator) and execute following command
slmgr /ipk xxxxx-xxxxx-xxxxx-xxxxx-xxxxx (Replace with right 20 char KMS client key)
Now, point your OS to the KMS server by running the following command
slmgr /skms KMS.domain.com (Replace KMS.domain.com with the FQDN of your KMS server)

Now, OS should get activated without any issues when you execute following command
slmgr /ato
В этой статье рассматривается ошибка 0x80072EE7, также известная как Ошибка 0x80072EE7 и означающая
Об ошибке Windows
Операционная система Windows сегодня используется миллионами пользователей персональных компьютеров и ноутбуков. И вполне вероятно, что большинство из них в свое время сталкивались с тем или иным типом ошибки Windows. Отчеты об ошибках были представлены компанией Microsoft для обеспечения средств сбора и отправки отладочной информации после ошибки или для применения шагов по устранению неполадок в зависимости от того, получил ли пользователь синтаксическую, логическую ошибку или ошибку времени выполнения.
Если пользователь получает код остановки, то вместе с сообщением об ошибке предоставляется краткая информация по устранению неполадок. Затем пользователь может найти конкретное сообщение об ошибке и применить исправление, предоставленное на сайтах поддержки Microsoft, а также в других доступных в Интернете статьях и журналах по данной теме.
В других случаях пользователь получает только уведомление о сбое компьютера, после чего ему предлагается отправить отчет о сбое в Microsoft. Это делается для сбора данных для анализа, чтобы компания Microsoft могла отправить пользователю решение проблемы.
Каким бы ни был случай, вот некоторые общие сведения об устранении неполадок, которые можно использовать для устранения ошибок Windows.
Симптомы 0x80072EE7 — Ошибка 0x80072EE7
Ошибки Windows можно классифицировать как синтаксические ошибки, логические ошибки или ошибки времени выполнения.
Когда пользователь получает синтаксическую ошибку, компьютер просто внезапно выдает сообщение об ошибке, что в фоновом режиме произошел сбой. Программы, к которым обращается пользователь, могут застопориться или полностью завершиться. Пользователь может продолжать использовать другие приложения, но время от времени появляется непонятное сообщение о том, что запущенная программа не может запуститься, потому что какой-то процесс не работает.
Ошибки времени выполнения происходят во время работы приложения. Поэтому, когда ошибка возникает, она просто происходит без предупреждения, и компьютер выдает уведомление о том, что произошла ошибка.
Логические ошибки связаны с программированием. Ошибка вызывает непреднамеренный вывод или поведение. Если говорить о компьютерных системах, которые прошли все испытания и поступили в продажу, то логические ошибки случаются только тогда, когда произошли значительные изменения в физическом состоянии логической платы. Возможно, часть шин расплавилась или возникла подобная ситуация. Это может привести к тому, что компьютер внезапно издаст громкий звуковой сигнал или скрежещущий звук, и даже может перейти к внезапной нестабильной работе, замерзнуть или резко изменить температуру перед фактическим сбоем.
(Только для примера)
Причины ошибок Ошибка 0x80072EE7 — 0x80072EE7
Ошибки Windows могут быть вызваны неисправностью аппаратных компонентов или повреждением ОС. Некоторые из них могут быть даже связаны с проблемами программирования, которые не были решены, поскольку ошибки не были устранены на этапе проектирования. Иногда ошибки Windows могут возникать из-за изменений, внесенных в компьютер.
Методы исправления
Для разных категорий ошибок Windows существуют разные шаги по устранению неполадок. Однако существуют общие шаги, которые можно применить, столкнувшись с этими ошибками. Вот они.
Если метод ремонта вам подошел, пожалуйста, нажмите кнопку upvote слева от ответа, это позволит другим пользователям узнать, какой метод ремонта на данный момент работает лучше всего.
Обратите внимание: ни ErrorVault.com, ни его авторы не несут ответственности за результаты действий, предпринятых при использовании любого из методов ремонта, перечисленных на этой странице — вы выполняете эти шаги на свой страх и риск.
Метод 1 — Восстановить базу данных Центра обновления Windows
Когда хороший компьютер внезапно начинает работать странным образом, причиной могут быть обновления Windows. Чтобы исправить это, пользователи могут запустить Восстановление системы, если есть дата восстановления, сохраненная до ошибки. Вот как это делается.
Восстановление в Windows 7:
- Нажмите Пуск и введите Восстановление системы в поле поиска, затем нажмите клавишу ввода.
- Когда появится окно восстановления системы, нажимайте Далее , пока не дойдете до окна, в котором вы можете выбрать точку восстановления. Вы увидите список дат восстановления с описанием.
- Затем снова нажмите Далее и подтвердите процесс восстановления. Подождите, пока он прекратит обработку, и появится окно, в котором вы можете нажать кнопку Готово . Закройте окно и дайте компьютеру перезагрузиться.
Вы также можете восстановить свой компьютер с помощью установочного диска ОС .
- Для этого загрузитесь с компакт-диска с ОС или с носителя для восстановления.
- Следуйте инструкциям, пока не дойдете до экрана, на котором будет предложена опция Восстановить мой компьютер , нажмите и выберите Восстановление системы из списка инструментов восстановления.
- Вы можете выбрать любую точку восстановления в окне «Восстановление системы», но убедитесь, что вы восстановили дату, при которой ваш компьютер работает нормально.
- Дождитесь завершения процесса и позвольте вашему компьютеру перезагрузиться на рабочий стол.
Вы также можете загрузиться в безопасном режиме .
- Загрузите компьютер и нажмите F8. Выберите Безопасный режим с командной строкой , нажимая стрелки на клавиатуре, чтобы переместить выделение вниз к этому элементу.
- В безопасном режиме введите rstrui.exe и нажмите Enter в командной строке. Следуйте указаниям мастера восстановления и перезагрузите компьютер в обычном режиме.
Восстановление в Windows 8:
Восстановление в среде Windows
- В Windows 8 щелкните значок поиска и введите Восстановление системы.
- Продолжайте нажимать кнопку «Далее», пока не дойдете до окна, в котором можно выбрать дату восстановления.
- Подтвердите восстановление, выполнив оставшиеся шаги. После этого перезагрузите компьютер в обычном режиме.
Восстановить при загрузке
- Перезагрузите компьютер и нажмите F11, чтобы начать восстановление системы.
- Вы увидите экран «Дополнительные параметры», на котором вы найдете пункт «Восстановление системы».
- Вам будет предложено выбрать учетную запись администратора, просто выберите и войдите в свою учетную запись администратора.
- Нажимайте кнопку «Далее», пока не дойдете до экрана, на котором можно выбрать даты восстановления.
- Нажимайте кнопку «Далее», пока не дойдете до конца процесса восстановления и не увидите кнопку «Готово».
- Перезагрузите компьютер в обычном режиме.
Восстановление в Windows 10:
Внутри окна
- Запустите восстановление системы, введя его в поле поиска. Щелкните элемент, который появится в результатах поиска.
- Когда откроется окно «Восстановление системы», нажимайте «Далее», пока не получите список для выбора даты восстановления, выберите ту, которая, как вы знаете, лучше всего подходит для вас.
- Подтвердите процесс, нажав «Далее», затем «Да» и, наконец, «Готово». После закрытия окна перезагрузите компьютер.
Использование установочного носителя
- Если вы не можете загрузиться в Windows, вам лучше загрузить файл Media Creator из Microsoft. Создайте загрузочный диск с помощью DVD или флэш-диска.
- После этого перезагрузите компьютер и войдите в BIOS, чтобы изменить загрузочное устройство на DVD или флэш-диск.
- Когда вы перейдете к экрану установки, выберите «Устранение неполадок»> «Дополнительные параметры»> «Восстановление системы» и выполните процесс таким же образом.
Метод 2 — Исправить неправильную системную дату и время
Иногда Windows может работать неправильно из-за неправильной настройки времени. Чтобы установить время и дату:
В Windows 7
- Нажмите «Пуск», затем «Панель управления».
- Нажмите «Дата и время».
- В окне «Дата и время» нажмите «Изменить часовой пояс», чтобы выбрать правильный часовой пояс.
- Нажмите «Применить» и «ОК».
В Windows 8
- Откройте «Настройки», переместив указатель мыши вправо, при открытии вкладки щелкните значок шестеренки.
- Откроется новая всплывающая вкладка «Настройки», нажмите «Панель управления».
- На панели управления нажмите «Часы, язык и регион». Затем нажмите «Установить время и дату» в разделе «Дата и время».
- Когда откроется окно «Дата и время», нажмите «Изменить дату и время» и перейдите к нужной дате и времени в следующем окне. Чтобы подать заявку, просто нажмите «ОК».
В Windows 10
- Просто щелкните правой кнопкой мыши дату и время на панели задач, расположенной в правой нижней части экрана.
- Нажмите «Настроить дату и время». Откроются настройки даты и времени.
- Вы можете выбрать часовой пояс, а затем закрыть окно. Это автоматически обновит время и дату на панели задач.
Метод 3 — Проверьте отсутствие или повреждение файлов
- Запустить проверку системных файлов
- Чтобы запустить команду, откройте командную строку с повышенными привилегиями, набрав ее в окне поиска, затем щелкните правой кнопкой мыши командную строку и выберите «Запуск от имени администратора».
- Введите в командной строке sfc / scannow и дождитесь успешного завершения процесса проверки.
- Запустите Checkdisk — Chkdsk исправляет многие несоответствия с ОС. Системные ошибки также можно исправить с помощью этой утилиты. Чтобы запустить это,
- Откройте командную строку, введя ее в поле поиска, а затем, когда вы увидите результат в верхней части списка, щелкните его правой кнопкой мыши и выберите «Запуск от имени администратора».
- Ваша система может сказать, что вы не можете запустить ее в данный момент, потому что вы все еще обрабатываете данные, и спросит вас, хотите ли вы запустить ее перед следующим запуском, просто нажмите y для подтверждения, а затем выйдите с экрана и перезагрузите компьютер.
- После перезагрузки компьютера вы увидите, что checkdisk работает вне Windows, просто дайте ему закончить, пока он не даст вам отчет о том, что было найдено, исправлено или отмечено.
- Закройте окно и дайте компьютеру нормально перезагрузиться.
Другие языки:
How to fix 0x80072EE7 (Error 0x80072EE7) —
Wie beheben 0x80072EE7 (Fehler 0x80072EE7) —
Come fissare 0x80072EE7 (Errore 0x80072EE7) —
Hoe maak je 0x80072EE7 (Fout 0x80072EE7) —
Comment réparer 0x80072EE7 (Erreur 0x80072EE7) —
어떻게 고치는 지 0x80072EE7 (오류 0x80072EE7) —
Como corrigir o 0x80072EE7 (Erro 0x80072EE7) —
Hur man åtgärdar 0x80072EE7 (Fel 0x80072EE7) —
Jak naprawić 0x80072EE7 (Błąd 0x80072EE7) —
Cómo arreglar 0x80072EE7 (Error 0x80072EE7) —
Об авторе: Фил Харт является участником сообщества Microsoft с 2010 года. С текущим количеством баллов более 100 000 он внес более 3000 ответов на форумах Microsoft Support и создал почти 200 новых справочных статей в Technet Wiki.
Следуйте за нами:
Рекомендуемый инструмент для ремонта:
Этот инструмент восстановления может устранить такие распространенные проблемы компьютера, как синие экраны, сбои и замораживание, отсутствующие DLL-файлы, а также устранить повреждения от вредоносных программ/вирусов и многое другое путем замены поврежденных и отсутствующих системных файлов.
ШАГ 1:
Нажмите здесь, чтобы скачать и установите средство восстановления Windows.
ШАГ 2:
Нажмите на Start Scan и позвольте ему проанализировать ваше устройство.
ШАГ 3:
Нажмите на Repair All, чтобы устранить все обнаруженные проблемы.
СКАЧАТЬ СЕЙЧАС
Совместимость
Требования
1 Ghz CPU, 512 MB RAM, 40 GB HDD
Эта загрузка предлагает неограниченное бесплатное сканирование ПК с Windows. Полное восстановление системы начинается от $19,95.
ID статьи: ACX014557RU
Применяется к: Windows 10, Windows 8.1, Windows 7, Windows Vista, Windows XP, Windows 2000
Совет по увеличению скорости #93
Установите оптимальные настройки BIOS:
Стоит проверить параметры BIOS и настроить их на оптимальные параметры, особенно если у вас старый или сделанный на заказ компьютер. Вы можете ускорить загрузку, изменив важные настройки, такие как кеш-память ЦП, режим передачи данных IDE / SATA и драйверы. Вы также можете установить тайминги памяти и быструю / быструю загрузку, если она доступна.
Нажмите здесь, чтобы узнать о другом способе ускорения работы ПК под управлением Windows
by Ivan Jenic
Passionate about all elements related to Windows and combined with his innate curiosity, Ivan has delved deep into understanding this operating system, with a specialization in drivers and… read more
Updated on December 28, 2022
- Windows 10 has a tendency of forcing updates on you, so it’s only natural to get even more frustrated when the Windows update process doesn’t go as smoothly as planned.
- This time, we’ve prepared a few solutions that might help you deal with the update error code 0x80072ee7 on Windows 10.
- Access our dedicated Windows Update errors section if you’d like to find more interesting articles on the same topic.
XINSTALL BY CLICKING THE DOWNLOAD FILE
- Download Restoro PC Repair Tool that comes with Patented Technologies (patent available here).
- Click Start Scan to find broken files that are causing the problems.
- Click Repair All to fix issues affecting your computer’s security and performance
- Restoro has been downloaded by 0 readers this month.
Windows 10’s infamous update issues are something every user has to deal with at least once. It would be ideal if there’s one single issue because we’ll know the solution for sure.
However, that’s not the case, as various update issues tend to appear from time to time. In this article, we’re going to talk about a common Windows Update issue that comes with the error code 0x80072ee7.
What causes the 0x80072ee7 Windows Update error?
This problem can appear in various situations, but most frequently when you’re trying to install a new major update for Windows 10 (Anniversary Update, Creators Update, etc.).
Error code 0x80072ee7 can cause many problems on your PC, and speaking of this error, these are some common issues that users reported:
- Code 0x80072ee7 Windows 10 Store – According to users, this error can appear while trying to run Windows Store. If you encounter this issue, be sure to repair corrupted files and check if that works.
- 0x80072ee7 Windows Update – This issue can appear while trying to run Windows Update. If that’s the case, make sure that the necessary services are enabled and running properly. Alternatively, you can run Windows Update reset script to reset these services.
- Windows 10 upgrade error 0x80072ee7 – This error can appear while trying to upgrade to the latest version of Windows. This can be due to your antivirus, so be sure to disable it. In the worst-case scenario, you might even have to uninstall your antivirus.
- Windows 10 Media Creation Tool error 0x80072ee7 – According to users, this error can appear even while using Media Creation Tool. To fix that, try editing hosts file and check if that helps.
So, if you’ve recently encountered these problems, they need to be addressed as soon as possible, because installing major updates for Windows 10 is highly advisable.
How can I fix the error code 0x80072ee7 on Windows 10?
- What causes the 0x80072ee7 Windows Update error?
- How can I fix the error code 0x80072ee7 on Windows 10?
- 1. Change the DNS server address
- 2. Run SFC scan
- 3. Run the WUReset script
- 4. Edit the hosts file
- 5. Check your antivirus software
- 6. Make sure that Windows Update and DNS Client services are running
- 7. Remove problematic applications
- 8. Change registry permissions
1. Change the DNS server address
According to Microsoft’s community forums, changing the DNS server address is the solution that proved to be helpful for the majority of users.
So, that’s the workaround we’re going to try first. Here’s what you need to do:
- Go to Windows Search, type control panel, and open Control Panel.
- Go to Network and Sharing Center, and click on Change adapter settings from the left pane.
- Choose the network you’re currently using, right-click it, and choose Properties.
- Scroll down to Internet protocol version 4 (TCP/IPv4), and choose Properties.
- Now, choose to Use the following DNS Server addresses
- Enter the following values: DNS Server – 8.8.8.8 and Alternate DNS Server – 8.8.4.4
- Save changes, and restart your computer
Now, try to update Windows 10 again, if the problem still persists, try some of the solutions listed below.
DNS server cannot be reached? Here’s what you need to do in a few easy steps!
2. Run SFC scan
Windows 10 (and any previously-released version of Windows, as well) has a built-in error-checking tool, called SFC scan. This tool deeply scans your computer for possible problems, in order to resolve them.
This tool can also be helpful when resolving Windows Update issues.
Here’s what you need to do to perform the SFC scan in Windows 10:
- Press Windows Key + X to open Win + X menu. Now Choose Command Prompt (Admin) from the menu. You can also use Powershell (Admin) as an alternative.
- In the command line type sfc/scannow.
- The process should last a few minutes.
- After it’s done, close the Command Prompt
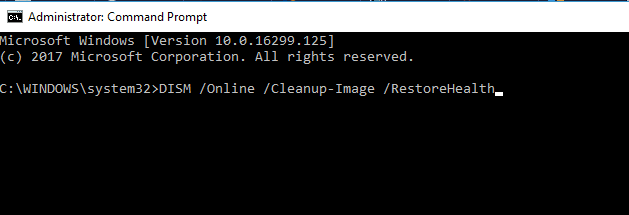
If the SFC scan doesn’t work, or if you can’t run an SFC scan at all, you might want to try using a DISM scan instead. To do that, simply start Command Prompt as administrator and run DISM /Online /Cleanup-Image /RestoreHealth command.
Once the DISM scan is finished, check if the problem is resolved. If the issue is still there, or if you couldn’t run SFC scan before, be sure to repeat the SFC scan and check if that helps.
Learn more about the System File Checker by reading this guide.
3. Run the WUReset script
The WUReset script is a custom-made script specifically designed for resolving update problems in Windows 10.
This script does some of the most common workarounds for Windows Update issues, like resetting the Windows Update process, deleting the SoftwareDistribution folder, etc.
Therefore, it saves you time and effort, as you don’t have to perform these actions by yourself.
To find out more about the WURest script, and download it, check out this article.
4. Edit the hosts file
According to users, sometimes error code 0x80072ee7 can appear if your host’s file is altered. Several users reported 0.0.0.0 IP addresses in their host’s file, and according to them, these addresses caused the problem.
To fix the issue, simply remove or comment out those addresses by adding the # symbol at the beginning that line. Modifying the host’s file can be tricky, so some caution is advised.
Some PC issues are hard to tackle, especially when it comes to corrupted repositories or missing Windows files. If you are having troubles fixing an error, your system may be partially broken.
We recommend installing Restoro, a tool that will scan your machine and identify what the fault is.
Click here to download and start repairing.
In addition, many users reported Access denied message when editing hosts file. This is not a big problem, and it can be easily resolved. Once you fix your host’s file, check if the problem is still there.
5. Check your antivirus software
In some cases, error code 0x80072ee7 can appear if there’s an issue with your antivirus software. Sometimes your antivirus software can interfere with your system and cause this error to appear.
To fix the problem, it’s advised to disable certain antivirus features and check if that helps. If that doesn’t help, you might want to try disabling your antivirus completely.
Even if you disable your antivirus, Windows 10 comes with Windows Defender that acts as a default antivirus, so there’s no need to worry about your safety.
If removing the antivirus software solves the issue, you might want to consider switching to a different antivirus solution.
Stay safe from cyber-attacks! Choose one of these antivirus tools from our epic list!
6. Make sure that Windows Update and DNS Client services are running
Sometimes error code 0x80072ee7 can appear if Windows Update service isn’t running. Many features rely on this service, and if the service is disabled, you might encounter errors such as this one.
However, you can fix the issue simply by following these steps:
- Press Windows Key + R and enter services.msc. Press Enter or click OK.
- When the Services window opens, locate Windows Update and double-click it to open its properties.
- If the Startup type is set to Disabled, be sure to change it to Manual or any other value. Now click Apply and OK to save changes.
After doing that, check if the problem is resolved. Keep in mind that you might have to restart your PC to apply changes.
Many users reported that DNS Client service can cause this problem as well. Simply follow the instructions above and enable DNS Client service.
Once you do that, the issue should be permanently resolved.
7. Remove problematic applications
Sometimes third-party applications can interfere with your system and cause this issue to appear. In fact, several users reported that certain registry cleaner software caused this issue.
To fix the problem, you need to find the problematic application and remove it manually. There are several ways to remove an application, but the best one is to use uninstaller software.
In case you’re not familiar, uninstaller software is a special application that can remove any program, along with its files and registry entries, from your PC.
If you want to completely remove a certain application from your PC, uninstaller software might be the best choice for you.
There are many great uninstaller applications, but one of the best is IOBit Uninstaller, so we strongly recommend to try it out. Once you find and remove the problematic application, check if the problem is resolved.
Searching for the best uninstalling tool? Look no further! Check our fresh list!
8. Change registry permissions
According to users, sometimes your registry might not be properly configured, and that can cause this issue to appear. To fix the problem, you need to change certain permissions by following these steps:
- Press Windows Key + R and enter regedit. Press Enter or click OK.
- In the left pane navigate to HKEY_LOCAL_MACHINESYSTEMCurrentControlSetServicesTcpip. Right-click Tcpip and choose Permissions from the menu.
- Click Advanced.
- Check Replace all child object permission entries option and click Apply and OK to save changes.
After doing that, check if the problem is resolved.
- 0x800b010a Error Code: 5 Ways to Fix It
- How to Fix 0xc19001e1 Windows Update Error in 6 Steps
- Error Code 0x8024500c: What is it & How to Fix it
- 0xc1900401: What is This Error & How to Fix It
If you’re getting the 0x80072ee7 error on Windows 11, check out our dedicated guide for more help.
That’s about it, we hope at least one of these solutions helped you to resolve the error code 0x80072ee7 in Windows 10. If you have any questions or suggestions, feel free to let us know in the comments below.
Newsletter
Содержание
- Ошибка 0x80072ee7 windows 10 — как исправить
- Причины ошибки 0x80072ee7
- Как устранить ошибку 0x80072ee7 в Windows 10
- Дополнительные методы устранения ошибки Windows 10
- Как исправить код ошибки 80072ee7
- Включите опцию «Автоматически определять настройки» в свойствах Интернета.
- Обновление за апрель 2021 года:
- Изменить файл хоста
- Использование Internet Explorer
- Исправление ошибки 0x80072ee7 магазина Windows
- В каких случаях появляется Error 0x80072ee7
- Почему появляется ошибка код 0x80072ee7
- Что делать, чтобы исправить Error 0x80072ee7
- Пошаговая инструкция устранения ошибки код 0x80072ee7
- Заключение
Ошибка 0x80072ee7 windows 10 — как исправить
После выхода последней версии операционной системы Windows 10 многие пользователи уже успели её опробовать, большинству она понравилась. Об этом свидетельствует статистика использования версий. Но ошибки, к сожалению, свойственны и этой версии ОС. В этой статье будет описано, как исправить ошибку 0x80072ee7 в Windows 10.

Причины ошибки 0x80072ee7
При появлении ошибки 0x80072ee7 компьютер пользователя может зависать и медленно реагировать на команды. При попытке удалить какую-либо программу или игру из компьютера, система отказывается это делать. Код ошибки может появляться на синем экране BSOD. Ошибку могут вызывать:
- повреждения реестра Windows;
- не исключено, что система носит вредоносный код, который может вызывать не только эту ошибку;
- ошибка появляется еще и в тех случаях, когда компьютер пытается перейти на адрес в сети сервиса Microsoft Update или Windows Update, но не в состоянии определить нужный IP-адрес;
- также, если файл Hosts имеет статический адрес.
Вместе с кодом 0x80072ee7 могут появляться и другие коды, например, 0x800700002, 0x80070422. Полный список можно найти на сайте поддержки Microsoft. Все они также имеют одно решение.
Как устранить ошибку 0x80072ee7 в Windows 10
Если у вас появилась эта ошибка, попробуйте перезагрузить компьютер. Возможно некоторые сетевые ресурсы просто недоступны в этот момент, поэтому и появляется эта проблема. Если ошибка никуда не делась, нажмите на кнопку «Пуск» и начните вводить «Командная строка».
- В результатах выберите строку правой кнопкой мыши (ПКМ) и нажмите — «Запуск от администратора».
- Введите в строке такую команду: «sfc /scannow» и нажмите ENTER.
- Дождитесь, пока процесс завершится и проверьте, не исчезла ли ошибка.
Далее нужно убедиться, что эта проблема появляется не из-за вирусных программ. Для этого можно воспользоваться своим антивирусным ПО. Выберите полное сканирование и запустите процесс. Дополнительно можно воспользоваться утилитами Dr.Web CureIt! или другими подобными.
Если ошибку 0x80072ee7 в ОС Windows 10 не удалось исправить, попробуем удалить содержимое из системной папки SoftwareDistribution. Чтобы её найти:
- Нажмите WIN+E и сделайте двойной клик по системной папке в вашем компьютере (обычно это C:).
- Затем выберите папку Windows.
- Найдите в ней папку SoftwareDistribution и откройте.
- В ней будет находится несколько папок и файлы. Все это содержимое нужно удалить. Если это сделать не удается, попробуйте отключить «Центр обновлений Windows» в службах Майкрософт.
- Для этого нужно закрыть все окна и нажать WIN+R. В окне введите следующую команду «services.msc». В открывшемся окне опуститесь в самый низ списка и найдите нужную команду.
- Выберите её ПКМ и нажмите в контекстном меню «Свойства». В следующем окне нужно выбрать тип запуска «Отключена». Ниже выберите «Остановить». Еще ниже «Применить» и «Ок».
- Вернитесь и попытайтесь удалить файлы из указанной папки.
Когда вы удалите нужные файлы, закройте все окна и перезагрузите свой ПК. Вернитесь в систему и проверьте ошибку 0x80072ee7.
Дополнительные методы устранения ошибки Windows 10
Если проблему устранить нам не удалось, продолжим это делать при помощи встроенных инструментов системы.
- Откройте «Параметры» системы. Для этого достаточно нажать на кнопку «Пуск» и выбрать значок шестерни.
- Здесь выберите «Обновление и безопасность».
- В следующем окне слева найдите пункт «Устранение неполадок».
- Выберите «Центр обновления Windows» и запустите это средство.
Теперь попробуем восстановить системный реестр. Все сохраненные копии реестра Windows сохраняются в системной папке.
- Чтобы её найти, откройте диск C:.
- Найдите папку Windows.
- В ней нужно найти System32 и открыть папку config.
- Здесь отыщите папку RegBack с копиями реестра.
Сам реестр находится в папке config. Чтобы выполнить восстановление вручную, достаточно скопировать файлы из RegBack и вставить в config. После этого закройте окна и выполните перезагрузку.
Снова откроем проводник Windows (WIN+E). Нажмите на одном из локальных дисков ПКМ выберите «Свойства». Здесь найдите кнопку «Очистка диска» и нажмите. В следующем окошке нужно выбрать файлы, которые нужно будет удалить из вашего компьютера. Если корзина не содержит важных файлов, которые вы хотели бы восстановить в будущем, можно выбрать здесь все галочки. Перед тем, как удалять все файлы, которые будут стерты с диска, их все можно просмотреть. Для этого нажмите на соответствующую кнопку в этом же окне. После этого подтвердите удаление выбранных файлов.
Эту процедуру необходимо сделать для всех локальных дисков, которые есть на вашем компьютере. Для некоторых хранилищ из списка отводится определенное количество памяти. Когда она заканчивается это может привести к различным последствиям, даже к ошибке 0x80072ee7 в Windows 10.
Как исправить код ошибки 80072ee7
Ошибка обновления Windows 80072ee7 происходит при попытке загрузить обновления Windows. Код ошибки (80072ee7) сам по себе означает WININET_E_NAME_NOT_RESOLVED, что ничего не значит для вас, если вы не Tech-Geek или Google Wizard. Однако сама ошибка вызвана неправильными настройками Интернета.
Если при проверке обновлений вы получаете сообщение об ошибке 80072ee7 Центра обновления Windows, вам может потребоваться изменить или удалить статические IP-адреса в службе Центра обновления Windows. Адреса хранятся в файле операционной системы, который называется файлом Hosts.
IP-адрес Служба Windows Update может меняться каждый раз, когда вы проверяете наличие обновлений, но некоторые утилиты Windows добавляют записи статических адресов в файл Hosts. Статический IP-адрес Центра обновления Windows не позволяет вашему компьютеру получать обновления.
Если это не решает проблему, есть другие методы, которые вы можете попробовать здесь:
Включите опцию «Автоматически определять настройки» в свойствах Интернета.
Чтобы гарантировать, что проблемы (80072ee7) не вызваны неправильными настройками Интернета, мы установим для параметров Интернета значение «Автоматическое определение параметров».
- Одновременно нажмите Windows + R на клавиатуре, введите inetcpl.cpl и нажмите ОК. Или откройте «Пуск» и введите inetcpl.cpl, затем введите или нажмите inetcpl.cpl.
- Нажмите на вкладку «Подключения», затем на «Настройки LAN».
- Затем установите флажок «Автоматически определять настройки» и нажмите «ОК».
- Перезагрузите устройство
- Попробуйте снова запустить Центр обновления Windows.
Обновление за апрель 2021 года:
Теперь мы рекомендуем использовать этот инструмент для вашей ошибки. Кроме того, этот инструмент исправляет распространенные компьютерные ошибки, защищает вас от потери файлов, вредоносных программ, сбоев оборудования и оптимизирует ваш компьютер для максимальной производительности. Вы можете быстро исправить проблемы с вашим ПК и предотвратить появление других программ с этим программным обеспечением:
- Шаг 1: Скачать PC Repair & Optimizer Tool (Windows 10, 8, 7, XP, Vista — Microsoft Gold Certified).
- Шаг 2: Нажмите «Начать сканирование”, Чтобы найти проблемы реестра Windows, которые могут вызывать проблемы с ПК.
- Шаг 3: Нажмите «Починить все», Чтобы исправить все проблемы.
Изменить файл хоста
Другая распространенная причина, по которой в вашей системе возникает ошибка 80072ee7, заключается в том, что стороннее приложение изменило ваш файл Hosts без вашего ведома. К счастью, можно удалить изменения, внесенные в этот файл. Все, что вам нужно сделать, это:
- Прежде всего, убедитесь, что вы запустили компьютер с соответствующими правами администратора.
- Затем нажмите клавиши Windows + R, введите% systemroot% system32 драйверы etc и нажмите ОК.
- Это откроет папку и т. Д., Щелкните правой кнопкой мыши файл Hosts отсюда, затем выберите Open.
- Открывается диалоговое окно, выберите «Блокнот» и нажмите «ОК».
- Он откроет файл hosts, отсюда перейдите к концу файла и удалите все записи под 127.0.0.1 localhost, затем нажмите Файл -> Сохранить.
Использование Internet Explorer
Если вы все еще получаете код ошибки Windows Live Messenger 80072EE7 на своем ПК, откройте окно браузера. Мастера Windows обычно рекомендуют использовать Internet Explorer для просмотра данных.
Затем перейдите к существующим инструментам на главной панели инструментов. Нажмите на Свойства обозревателя. Перейдите на вкладку Подключения и выберите настройки локальной сети.
Затем снимите флажок «Прокси-сервер» для локальной сети. Убедитесь, что флажок установлен на вкладке рядом с настройкой автоматического определения.
Когда вы закончите, нажмите OK и попробуйте подключиться к Почте Windows Live.
https://support.xbox.com/en-US/xbox-one/errors/error-code-80072ee7
CCNA, веб-разработчик, ПК для устранения неполадок
Я компьютерный энтузиаст и практикующий ИТ-специалист. У меня за плечами многолетний опыт работы в области компьютерного программирования, устранения неисправностей и ремонта оборудования. Я специализируюсь на веб-разработке и дизайне баз данных. У меня также есть сертификат CCNA для проектирования сетей и устранения неполадок.
Исправление ошибки 0x80072ee7 магазина Windows
Юзеры, использующие операционную систему Windows 10, обладают огромными возможностями и опциями, которые ускоряют и упрощают работу. Тем не менее при использовании программы Windows Store 10 часто появляются проблемы: баги при открывании программы, внезапное прекращение программы и так далее. Эти проблемы обозначаются ошибкой 0x80072ee7. Давайте разберёмся, что это за сбой, какие причины его возникновения и как их устранить.
В каких случаях появляется Error 0x80072ee7
- Если вы уже запустили приложение, но в какой-то момент оно прерывается и выскакивает окошко с Error 0x80072ee7.
- Устройство выключается, когда вы пытаетесь запустить определённое приложение и выскакивает окошко с Error 0x80072ee7.
- Появляется сообщение «Windows Defender Error 0x80072ee7».
- Операционная система тормозит без запуска программ, ввод информации происходит с большими трудностями.
- Периодически Windows 10 виснет.
Окошко с ошибкой код 0x80072ee7 иногда выскакивает при запущенной инсталляции приложения или если включено приложение Microsoft, такое как Windows Defender. И также часто ошибка появляется во время старта Windows 10, окончания работы и во время инсталляции ОС. Чтобы понимать, как устранить сбой, нужно фиксировать сам момент появления всплывающего окна.
Почему появляется ошибка код 0x80072ee7
Выделим основные причины:
- Некорректно сохранённое приложение либо незаконченная инсталляция Windows Defender 10.
- Кэш Защитника Виндовс нарушен по причине внесения изменений в приложении за недавний период.
- Заражение вашего устройства вирусными программами, наносящими вред системным файлам или файлам самого Защитника Виндовс.
- Возможно, с вашего устройства была удалена важная информация, необходимая для нормальной работы Защитника Виндовс.
Нужно сказать, что Error 0x80072ee7 относится к виду ошибок, появляющихся именно в процессе выполнения задачи. Может быть несколько причин её появления, вот почему важно проверить каждый вариант и исключить возможность повторного появления 0x80072ee7.
Что делать, чтобы исправить Error 0x80072ee7
Рассмотрим конкретные методы для исправления кода 0x80072ee7. Мы приводим все способы в последовательности от самого непритязательного до наиболее замысловатого, поэтому рекомендуем вам выполнять все действия в порядке, предложенном нами — это позволит вам быстро найти причину сбоя и оперативно её устранить.
Пошаговая инструкция устранения ошибки код 0x80072ee7
- Обновляем кэш операционной системы. Настоятельно не рекомендуется исправление кэша операционной системы вручную. Любые изменения (даже лишняя точка) могут критически повредить информационную целостность, и ваш компьютер просто перестанет работать. Из этих соображений лучше прибегнуть к помощи специальных утилит для обработки файлов реестра, например WinThruster. Эта утилита довольно проста в обращении. Она проверяет реестр Windows на наличие ошибок и автоматически фиксит их. Кроме кода 0x80072ee7, устраняются любые другие найденные баги (пустые папки, неработающие ссылки и т. п.). Удобство использования WinThruster в том, что в процессе внесения изменений в реестр программа периодически сохраняет рабочие изменения, поэтому в случае повреждения файлов вы всегда можете откатить систему к рабочему варианту.
Окно программы WinThruster
Запуск программы Cleanmgr
Окно программы DriverDoc
Заключение
Сбой работы магазина Windows с кодом 0x80072ee7 — неприятный баг, который является свидетельством неправильно настроенной операционной системы. Следует обязательно устранять причину таких сбоев, чтобы не только возобновить работу магазина Виндовс, но и обеспечить нормальное использование вашего компьютера.
Ниже мы обсудим причины и исправления для кода ошибки 0x80072ee7, который позволит Магазину Windows подключиться к серверу. Многие пользователи Windows 10 сообщают, что ОС не подключается к сети. Время от времени пользователи сталкиваются с различными ошибками обновления и разочаровываются. Эта ошибка может произойти по нескольким причинам.
Ошибка 0x80072ee7 чаще всего проявляется, когда пользователи пытаются установить стандартное обновление Windows 10. Однако у этой ошибки есть несколько других причин.
Вы можете увидеть код ошибки 0X80072EE7, отображаемый ниже сообщения в вашей системе:
«Сервер споткнулся» или «Не удалось подключиться к серверу».
Пользователи могут использовать нижеприведенные приемы для исправления вручную, не прибегая к профессиональной помощи или посещению сервисного центра.
Обычно, когда файлы Windows пользователей повреждаются, они не получают доступа к обновлению приложений Windows. Однако пользователи будут рады узнать, что обнаружить и исправить эти поврежденные файлы несложно. Пользователям просто нужно запустить средство устранения неполадок Windows. Средство устранения неполадок сканирует все системные файлы Windows и легко исправляет их. Ниже приведены инструкции по запуску средства устранения неполадок Windows.
1]Тип PowerShell в Панель поиска
2]Щелкните правой кнопкой мыши параметр Windows PowerShell в появившемся меню и выберите Запустить от имени администратора.
3]Щелкните да когда его спросили: «Вы хотите, чтобы это приложение могло вносить изменения в ваше устройство?”
4]Тип SFC / scannow в появившемся окне.
Средство устранения неполадок будет запущено и обнаружит все системные файлы Windows. Он составит список поврежденных файлов и восстановит их. Затем пользователи должны просто перезапустить свои окна, чтобы применить изменения и исправить ошибку 0x80072ee7.
Неправильная конфигурация сетевого подключения
Еще одна причина появления кода ошибки 0x80072ee7 – неверные настройки DNS-сервера. Во время обновления Windows пользователи должны внести некоторые изменения в адрес DNS-сервера. Ниже приведены шаги, которые необходимо выполнить для внесения этих изменений.
1]Щелкните правой кнопкой мыши кнопка запуска Windows и нажмите на Сетевые соединения.
2]В появившемся окне прокрутите вниз и нажмите Центр коммуникаций и передачи данных.
3]В появившемся окне нажмите на активное интернет-соединение. Откроется диалоговое окно с названием Статус Wi-Fi.
3]Здесь нажмите на Характеристики таб. В открывшемся диалоговом окне выберите Протокол IPv4 и щелкните Характеристики таб.
4]В следующем диалоговом окне щелкните переключатель с надписью Используйте следующие адреса DNS-серверов. Ставить 8.8.8.8 в Предпочитаемый DNS-сервер поле и 8.8.4.4 в Альтернативный DNS-сервер поле. Нажмите ОК заканчивать.
Перезагрузите Windows, и ошибка 0x80072ee7 будет исправлена.
Существует аналогичный случай, в котором вам может быть интересно проверить код ошибки магазина Windows 10 0x803F8001.
Позвольте мне автоматически определять настройки LAN
Если описанные выше шаги не помогли решить проблему, позвольте локальной сети выбрать параметры автоматически, для этого выполните следующие действия:
- Нажмите Windows + R вместе, чтобы открыть команду «Выполнить».
- Тип inetcpl.cpl и нажмите Входить кнопка.
- В открывшемся окне свойств Интернета выберите Подключения вкладка и нажмите Настройки LAN.
- Теперь выберите переключатель с надписью Автоматически определять настройки и нажмите на ОК.
- Теперь перезапустите систему
Вирусы
Другая возможность для кода ошибки 0x80072ee7 – это несколько угроз, вызывающих несколько вирусов, влияющих на магазин Windows. Пользователи могут решить эту проблему, просканировав свои системы с помощью установленного антивируса.
Для этого убедитесь, что вы сканируете все диски и файлы с помощью хорошего антивируса, чтобы не было возможности ускользнуть от вирусов или вредоносных программ. Если обнаружен какой-либо такой подозрительный файл, позвольте антивирусу удалить его из системы.
Не обновленные драйверы или неправильные свойства оборудования
Ошибка 0x80072ee7 может быть связана с ожидающим обновлением установленных драйверов или необходимыми изменениями свойств оборудования.
1]Нажмите кнопку Клавиши Windows и R одновременно, чтобы открыть диалоговое окно запуска. Здесь введите devmgmt.msc и нажмите ОК.
2]В открывшемся окне диспетчера устройств убедитесь, что драйверы обновлены и свойства оборудования указаны правильно.
Перезагрузите систему, чтобы изменения вступили в силу, и ошибка 0x80072ee7 будет удалена.
Заключение
После того, как пользователи исправят ошибку Windows 0x80072ee7, они должны сохранить свои данные. Другая рекомендация – создать резервную копию своего запоминающего устройства, чтобы избежать потери данных.
by Vladimir Popescu
Being an artist his entire life while also playing handball at a professional level, Vladimir has also developed a passion for all things computer-related. With an innate fascination… read more
Updated on
- Windows 11 error 0x80072ee7 can be caused by several issues like antivirus, other programs, or corrupted files.
- System errors are not dangerous but can prevent you from updating your applications or OS.
- You can use third-party tools that fix computer issues automatically.
Some Windows 11 updates can cause issues and bigger versions, leading to performance errors. For example, if you don’t fix update error 0x80072ee7, it can make your machine run abnormally.
It is triggered in different situations, and fixing it depends on the reasons behind the hitch. Occasionally, users have reported that the problem occurs when installing some Windows updates.
Security notifications and system errors do not appear randomly while browsing. If that happens, there is a likelihood that your computer has unwanted programs or malware.
The reasons behind the 0x80072ee7 Windows 11 error vary from antivirus issues to other software interfering with Windows Update.
How do Windows Update errors occur?
If the error code 0x80072ee7 shows up while browsing, that’s a scam. Malicious attackers may use social engineering and scare tactics to target you.
In such a case, you need to run an anti-malware tool to clean up your system and reduce security threats.
However, there are situations where you need to run in-depth fixes to repair the error completely. The severe error comes in the form of the following versions:
- Windows update error 0x80072ee7. This is caused by issues and inappropriate services for Windows updates.
- Windows 11 upgrade error 0x80072ee7. It appears with Windows Operating Systems’ latest version. It is caused by an AV tool that interferes with other programs.
- Windows Store error 0x80072ee7. This problem comes out when you are trying to open Windows Store. Corrupted apps and files mainly cause it. This can be repaired easily.
As we discussed earlier, system errors can happen for various reasons. Fortunately, the fixes described in this article will help you resolve the problem easily.
How can I fix the error code 0x80072ee7 in Windows 11?
- How do Windows Update errors occur?
- How can I fix the error code 0x80072ee7 in Windows 11?
- 1. Run general troubleshooting steps.
- 2. Use a specialized repair tool
- 3. Run an SFC scan
- 4. Remove the problematic applications
- 5. Change the DNS server address
- 6. Ensure Windows Update service is working
- 7. Check for the latest update
- Should I get worried about Windows Update errors?
1. Run general troubleshooting steps.
- Reboot your computer, and try the update again.
- Remove all the peripherals and reconnect them.
- Disconnect your internet once the download is complete and continue with the update.
2. Use a specialized repair tool
3. Run an SFC scan
- Type cmd in the search box and press Enter.
- Select Run as administrator.
- Type sfc/scannow and press Enter.
- Give your PC time to scan and repair all the corrupted files and programs.
4. Remove the problematic applications
- Right-click on the Start button and select Apps and Features.
- Scroll down to locate the app you want to uninstall.
- Select the app, click on the three-dotted menu and select Uninstall.
- Restart your PC and reinstall the application.
- Fix: Secure Boot is Greyed Out on Windows 11
- Fix: Touchpad Clicks but Doesn’t Move on Windows 11
- Fix: No Internet, Secured Error on Windows 11
- Fix: Keyboard Shortcuts are Not Working in Photoshop
5. Change the DNS server address
- Type Control Panel in the search box and press Enter.
- On the Control Panel window, select Network and Internet.
- Select Network and Sharing Center.
- Choose Change adapter settings and then right-click on the name of your connected internet icon.
- Click on Properties and select Internet Protocol Version 4 (TCP/IPv4).
- Click on the Properties and choose the General tab.
- Select Obtain DNS server address automatically and hit OK.
- If Obtain DNS server address automatically is ticked, click on Use the following DNS server address instead and hit OK.
- Enter the following addresses and click OK. Preferred DNS server: 8.8.8.8. Alternate DNS server: 8.8.4.4.
- Save the changes and restart your computer.
6. Ensure Windows Update service is working
- Press Windows key + R to open the Run box.
- Type services.msc and press Enter.
- Right-click on the Windows Update and select Properties.
- Click on the General tab change the Startup type to Manual.
- Select Apply and OK to save the changes.
7. Check for the latest update
- Type Settings on the Search box and press Enter.
- Navigate to Updates.
- Check for updates on the right side of the window.
- Install or schedule for your preferred time.
- Give your PC time to download and install the updates and then reboot it.
Should I get worried about Windows Update errors?
System update issues cannot harm your PC, but they prevent you from installing new updates. This may lead to security threats in the long run.
The only way for Microsoft to patch these errors is by updating your system. Ensure your apps and OS are up to date to be on the safer side.
Most importantly, updating your applications gives you access to new features. If you fail to update, you won’t enjoy what others get.
If you encounter the message We cannot install required files, it means your installation media is corrupted, and you need to repair it.
In many instances, users have reported the error message – There were some problems installing updates. You can use the guide in this article to repair this issue.
You might also want to fix update error 0x80072efd in Windows 11 if it appears when updating your applications.
We would like to hear your feedback. Which solution worked for you to solve the 0x80072ee7 Windows 11 error code?? Free free to leave us a message in the comment section.

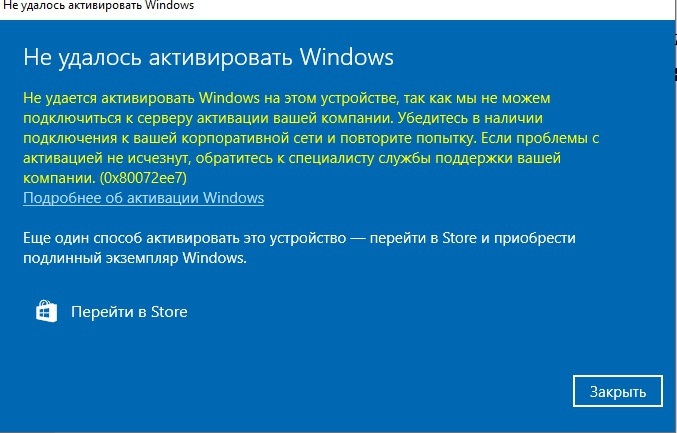












 , щелкните Компьютер, затем щелкните Свойства системы на панели инструментов.
, щелкните Компьютер, затем щелкните Свойства системы на панели инструментов.