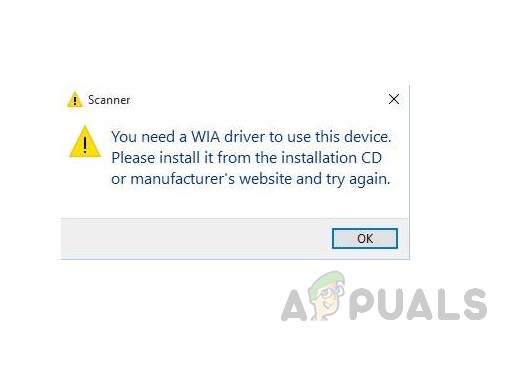Содержание
- Приложению не удается найти сканер — ошибка WIA ERROR OFFLINE (0x80210005)
- WIA ERROR OFFLINE (0x80210005)
- Как исправить WIA ERROR OFFLINE?
- Решение №1 Перезагрузите компьютер при подключенном сканере
- Решение №2 Переустановка драйвера для сканера
- Решение №3 Перезапуск службы WIA
- Вам нужен драйвер WIA для использования этого устройства Ошибка драйвера сканера
- Что такое драйвер WIA?
- Исправления для «Вам нужен драйвер WIA для использования этого устройства»:
- Способ 1: установить драйвер сканера WIA вручную
- Способ 2: установить драйвер сканера WIA автоматически
- Устранение неполадок сканера при использовании Acrobat для сканирования
- Распространенные сообщения об ошибках при сканировании
- Общие задачи поиска и устранения неполадок
- 1. Убедитесь в том, что сканер работает, выполнив сканирование в другом приложении.
- 2. Выполните сканирование с помощью Службы загрузки изображений Windows (WIA) вместо TWAIN (только для Windows XP).
- 3. Установите самый последний драйвер сканера.
- 4. Перезагрузите компьютер с отключенными элементами автозагрузки.
- 5. Повторно отсканируйте изображение в другом цветовом режиме.
- 6. Укажите размер изображения на панели просмотра в программном обеспечении сканера.
- 7. Войдите в систему, используя данные новой учетной записи.
- 8. Отсканируйте изображение в другое приложение, например TIFFfile, и преобразуйте файл TIFF в PDF.
- Коррекция размера страницы во время сканирования
- При сканировании получается негатив изображения
- Ошибка: сканер не распознан
- Ошибка: драйвер сканера не найден или используется недействительный драйвер
- Ошибка: не удалось соединиться со сканером
- Общие сведения о сканерах и драйверах
- Что представляет собой драйвер для сканера?
- Какие типы драйверов для сканера доступны в Windows и Mac?
- Как найти и установить драйверы?
- Обеспечьте автоматическую установку драйверов. Щелкните здесь, чтобы просмотреть пошаговые инструкции.
Приложению не удается найти сканер — ошибка WIA ERROR OFFLINE (0x80210005)
В сегодняшней статье мы посмотрим с вами, что собой представляет ошибка WIA ERROR OFFLINE с кодом 0x80210005, и как от нее можно избавиться.
WIA ERROR OFFLINE (0x80210005)
Иногда случается так, что при отключении одного устройства от ПК отключается и другое. Бывают ситуацию, когда вы хотите использовать сканер в связке с каким-то приложением, но Windows не удается его обнаружить — происходит это сразу после того, как от ПК отключается какое-то другое устройство.
Подобная проблема может возникать тогда, когда вы отключаете от компьютера WSD-сканер (или когда к нему подключается другая машина в сети). Плюс, это же может происходить при подключении к ПК другого сканирующего устройства, например, USB-сканера.
Когда система не может найти отключенное устройство, она делает запрос насчет его статуса, после чего перед пользователем появляется ошибка WIA ERROR OFFLINE. В сообщении ошибки (в переводе на русский) указано следующее:
WIA ERROR OFFLINE, устройство отключено. Убедитесь, что устройство работает и подключено к ПК. Код ошибки 0x80210005.
Служба загрузки изображений Windows (WIA) позволяет графическим приложениям взаимодействовать с сканерами и прочими устройства для обработки изображений. Вышеуказанная ошибка возникает тогда, процесс инициализации между WIA и сканером завершается неудачей.
Как исправить WIA ERROR OFFLINE?
Решение №1 Перезагрузите компьютер при подключенном сканере
Чаще всего помогает самая простая перезагрузка компьютера с подключенным к нему сканером. Как только вам снова удастся зайти в ОС, попробуйте воспользоваться принтером и посмотрите, исчезла ли ошибка.
Решение №2 Переустановка драйвера для сканера
В некоторых случаях приходится прибегнуть к полной переустановке драйвера для подключенного сканера. Чтобы это сделать, следуйте этим шагам:
- нажмите Win+R;
- напишите в пустой строке devmgmt.msc и нажмите Enter;
- откройте раздел «Устройства обработки изображений»;
- нажмите ПКМ на свой сканер и выберите «Удалить устройство»;
- перезагрузите компьютер и дождитесь, пока Windows установит необходимые драйвера для сканера.
Проверьте наличие ошибки WIA ERROR OFFLINE, когда установка драйвера завершится.
Решение №3 Перезапуск службы WIA
Ранее мы уже говорили вам о службе загрузки изображений Windows (WIA) — давайте перезапустим ее. Для этого вам нужно сделать следующее:
- нажмите Win+R;
- напишите services.msc и нажмите Enter;
- найдите в списке «Служба загрузки изображений (WIA)» и кликните на нее ПКМ;
- выберите опцию «Перезапустить» и дождитесь окончания перезапуска;
- закройте окошко со службами.
Еще раз пытаемся воспользоваться своим сканером и смотрим, исчезла ли ошибка WIA ERROR OFFLINE (0x80210005).
Вам нужен драйвер WIA для использования этого устройства Ошибка драйвера сканера
использование Водитель Легко установить драйвер WIA автоматически.
Когда вы пытаетесь использовать свой сканер в операционной системе Windows, к сожалению, это не удается. Вместо этого вы видите сообщение об ошибке Вам нужен драйвер WIA, чтобы использовать это устройство. Вы можете чувствовать смущение и вообще не знаете, как решить эту проблему. Не беспокойся Это точно легко решаемая проблема.
Что такое драйвер WIA?
WIA, Windows Image Acquisition — это модель драйвера Microsoft от Windows ME и выше. Драйвер WIA позволяет графическому программному обеспечению, такому как Windows Scanner, Photoshop, обмениваться данными с такими устройствами обработки изображений, как сканер.
Если на вашем компьютере отсутствует драйвер WIA, он устарел или несовместим, возможно, вы получите сообщение об ошибке: «Для использования этого устройства вам необходим драйвер WIA». Следуйте инструкциям ниже, чтобы установить правильный драйвер WIA для вашего сканера, чтобы решить эту проблему.
Исправления для «Вам нужен драйвер WIA для использования этого устройства»:
Вы можете установить драйвер сканера WIA вручную, что требует вашего времени, терпения и компьютерной техники.
Или, в качестве альтернативы, вы можете использовать Водитель Легко чтобы помочь вам найти и установить драйвер WIA автоматически.
- Установите драйвер сканера WIA вручную
- Установите драйвер сканера WIA автоматически
Способ 1: установить драйвер сканера WIA вручную
Как говорится в сообщении об ошибке, вы можете установить драйвер WIA с установочного компакт-диска или с веб-сайта производителя.
Установочный компакт-диск всегда поставляется вместе с вашим сканером, когда вы его купили. Вставьте его в свой компьютер и следуйте инструкциям на экране.
Если вы потеряете свой компакт-диск, не волнуйтесь. Вы можете загрузить драйвер с веб-сайта производителя сканера, например, HP,каноник, KODAK.
1) Перейдите на страницу загрузки драйвера, обычно она находится в разделе «Поддержка» на веб-сайте производителя сканера.
2) Вам необходимо ввести модель вашего продукта. Кроме того, вам будет предложено выбрать операционную систему Windows.
3) Загрузите драйвер сканера.
4) Перезагрузите Windows и попробуйте отсканировать ваши файлы, чтобы увидеть, если это удастся.
Способ 2: установить драйвер сканера WIA автоматически
Если вы не уверены в загрузке или обновлении драйверов вручную, Водитель Легко помочь вам сделать это автоматически. С его помощью вы можете попрощаться с головной болью водителя и затягивает навсегда.
Driver Easy автоматически распознает вашу систему и найдет для нее правильные драйверы. Вам не нужно рисковать загрузкой и установкой неправильного драйвера, и вам не нужно беспокоиться об ошибке при установке.
1) Скачать и установите Driver Easy. Затем запустите его на вашем Windows.
2) Нажмите Сканировать сейчас. Все проблемы с драйверами вашего компьютера будут обнаружены менее чем за 1 мин. Ваш драйвер сканера не является исключением.
3) Если вы попробуете бесплатную версию, нажмите Обновить Рядом с драйвером сканера для автоматической загрузки и установки правильной версии драйвера.
Или, если вы используете Pro версию, нажмите Обновить все автоматически загрузить и установить правильную версию все драйверы, которые отсутствуют или устарели в вашей системе. (Вы получите полную поддержку и 30-дневную гарантию возврата денег для Pro версии)
4) Перезагрузите Windows и попробуйте отсканировать ваши файлы, чтобы увидеть, если это удастся.
Устранение неполадок сканера при использовании Acrobat для сканирования
某些 Creative Cloud 应用程序、服务和功能在中国不可用。
Распространенные сообщения об ошибках при сканировании
Измените способ передачи данных в разделе «Параметры сканера»: вместо значения «Режим памяти» выберите «Собственный режим». В режиме памяти используется один и тот же способ передачи данных, как в предыдущих версиях Acrobat, в результате которого отсканированные материалы отправляются непосредственно в память компьютера. В собственном режиме сканирование выполняется прямо в файл, и этот способ считается более совместимым с большинством сканеров.
Измените интерфейс пользователя в параметрах сканера: вместо значения «Скрыть собственный интерфейс сканера» выберите «Показать собственный интерфейс сканера».При выборе параметра «Показать собственный интерфейс сканера» используется тот же способ сканирования, что и в предыдущих версиях Acrobat. С его помощью драйвер сканера может управлять сканером. При выборе «Скрыть собственный интерфейс сканера» выполняется попытка непосредственного использования драйвера TWAIN. Таким образом, можно устранить сообщения об ошибке, особенно при сканировании нескольких листов бумаги.Если ни одно из этих решений не сработало, может потребоваться выполнить определенные действия. См. Решение 8 в разделе «Общие задачи поиска и устранения неполадок» или свяжитесь со своим поставщиков оборудования, чтобы получить обновленную версию драйвера.
Общие задачи поиска и устранения неполадок
Выполните следующие действия, чтобы определить, что вызывает проблему — неполадки сканера, системные настройки или ошибки драйвера.
1. Убедитесь в том, что сканер работает, выполнив сканирование в другом приложении.
Убедитесь в том, что сканер работает правильно, выполнив сканирование в другое приложение (например, Microsoft Word), используя те же настройки, с которыми возникает проблема в Acrobat.
Примечание. Photoshop и Photoshop Elements не всегда дают хорошие результаты при тестировании. Производители сканеров разрабатывают программное обеспечение специально для определенных продуктов, чтобы снизить вероятность возникновения проблем.
Если проблема при сканировании в другое приложение все же возникает, свяжитесь с производителем сканера.
2. Выполните сканирование с помощью Службы загрузки изображений Windows (WIA) вместо TWAIN (только для Windows XP).
Acrobat поддерживает драйверы Службы загрузки изображений Windows (WIA). Если сканер поддерживает оба драйвера, выберите драйвер WIA в меню устройства в диалоговом окне «Создать PDF-файл из сканера». Отсканируйте документ.
3. Установите самый последний драйвер сканера.
Если файл TWAIN отсутствует или поврежден, в приложении Acrobat при попытке просмотра с помощью интерфейса TWAIN появится сообщение об ошибке. Если переустановить драйвер сканера, TWAIN-файл будет заменен.
Для получения последней версии драйвера свяжитесь с поставщиком оборудования. Чтобы переустановить драйвер, удалите все файлы и папки, имена которых начинаются с Twain (например, «Twain_32.dll») в папке Windows или Winnt. Затем перезапустите Windows и установите последний драйвер сканера с соблюдением инструкций разработчика.
4. Перезагрузите компьютер с отключенными элементами автозагрузки.
Некоторые программы при одновременной работе с Adobe Acrobat могут вызывать системные ошибки или зависания. Перед запуском Acrobat отключите другие приложения, включая элементы автозагрузки (которые загружаются автоматически вместе с Windows).
Чтобы отключить элементы автозагрузки в Windows XP, выполните следующие действия:
Выберите «Пуск» > «Выполнить». В поле «Открыть» введите msconfig и затем нажмите кнопку «OK».
Чтобы включить элементы автозагрузки, выполните следующие действия:
Выберите «Пуск» > «Выполнить». В поле «Открыть» введите msconfig и нажмите кнопку «OK».
5. Повторно отсканируйте изображение в другом цветовом режиме.
Сканирование в Acrobat в некоторых цветовых режимах может вызывать проблемы при использовании определенных сканеров. Инструкции по сканированию в Acrobat с использованием различных цветовых режимов приведены в документации, поставляемой вместе со сканером.
6. Укажите размер изображения на панели просмотра в программном обеспечении сканера.
Если отсканированное изображение обрезано или отображается в неправильном размере, укажите размер изображения на панели просмотра в программном обеспечении сканера. Инструкции по указанию размера изображения приведены в документации, поставляемой вместе со сканером.
7. Войдите в систему, используя данные новой учетной записи.
Если ранее вам без проблем удавалось выполнять сканирование в Acrobat, возможно, ваша учетная запись повреждена, что и вызывает неполадки во время сканирования. Создайте учетную запись пользователя с правами администратора, затем войдите в систему Windows, используя новую учетную запись.
8. Отсканируйте изображение в другое приложение, например TIFFfile, и преобразуйте файл TIFF в PDF.
Чтобы преобразовать файл TIFF в PDF, выполните одно из следующих действий:
- Перетащите файл TIFF на значок Acrobat.
- В программе Acrobat выберите пункт меню «Файл» > «Создать PDF» > «Из файла», выберите файл TIFF, а затем нажмите кнопку «Открыть».
- В программном обеспечении сканера выполните печать TIFF-файла на принтере Adobe PDF.
Коррекция размера страницы во время сканирования
В некоторых сканерах не предусмотрена передача данных о поддерживаемых размерах в Acrobat, если выбрано значение «Скрыть собственный интерфейс сканера» в окне «Параметры сканера» в Acrobat 8. Установите для параметра «Пользовательский интерфейс» значение «Показать собственный интерфейс сканера» и выберите размер страницы в приложении сканера.
При сканировании получается негатив изображения
Если вместо изображения получается его негатив (например, белый документ становится черным), выберите в окне «Параметры сканера» значение «Инверсия черно-белых изображений». Попробуйте создать PDF-файл снова.
Ошибка: сканер не распознан
Чтобы исправить эту неполадку, выполните приведенные ниже действия в указанном порядке. После каждого шага проверяйте, решена ли проблема. Если нет, переходите к следующему шагу.
Убедитесь в том, что устройство физически подключено.
- Проверьте состояние кабелей, например USB-, LAN-кабеля и т. д., используемых для подключения сканера. Отсоедините и повторно подсоедините кабели, чтобы убедиться в правильности подключения.
- Удостоверьтесь в том, что сканер включен и на его дисплее не отображается сообщений об ошибке. Если при выполнении какой-либо операции возникает ошибка или сбой в работе сканера, перезапустите его.
В системе Windows можно установить как драйвер TWAIN, так и WIA. Аналогичным образом, в Macintosh могут быть установлены драйверы TWAIN и ICA. Если один из драйверов не работает, попробуйте выполнить сканирование при помощи другого альтернативного драйвера сканера (ICA, WIA или TWAIN).
В Windows: выберите любой из драйверов TWAIN и WIA на экране выбора сканера в Acrobat, как показано на снимке экрана ниже.
В Mac OS: выберите любой из драйверов TWAIN и ICA на экране выбора сканера в Acrobat, как показано на снимке экрана ниже.
Удостоверьтесь в том, что сканер работает с другими приложениями:
- Для этого можно использовать некоторые встроенные и сторонние приложения, доступные для Windows и Macintosh:
- Для Windows существует программа под названием TWACKER , которая представляет собой утилиту для проверки драйверов TWAIN для сканеров. Ее можно получить бесплатно. Просто загрузите и установите ее, чтобы узнать, работает ли ваш сканер.
- В системе OS X имеется предустановленная служебная программа Image Capture Application, с помощью которой можно проверить работоспособность сканера.
- В качестве альтернативы, если у вас установлено какое-либо другое приложение, для которого используются функции сканирования, с его помощью можно проверить, работает ли сканер с этим приложением должным образом.
Если сканер работает не со всеми приложениями, значит, он неисправен. Для решения этой проблемы вы можете обратиться к производителю сканера.
Запустите Acrobat повторно.
Перезагрузите систему, отключив перед этим элементы автозагрузки:
Некоторые программы при одновременной работе с Adobe Acrobat могут вызывать системные ошибки или зависания. Перед запуском Acrobat отключите другие приложения, включая элементы автозагрузки (которые загружаются автоматически вместе с Windows).
Чтобы отключить элементы автозагрузки в Windows, выполните следующие действия:
- Выйдите из всех программ.
- Выберите Пуск >Выполнить. В поле «Открыть» введите msconfig и нажмите кнопку OK.
- В диалоговом окне «Настройка системы» перейдите на вкладку Автозагрузка и выберите пункт Отключить все.
- Нажмите кнопку ОК и перезапустите Windows.
Чтобы включить элементы автозагрузки, выполните следующие действия:
- Выберите Пуск >Выполнить. В поле «Открыть» введите msconfig и нажмите кнопку OK.
- В диалоговом окне «Настройка системы» перейдите на вкладку Автозагрузка и выберите пункт Включить все.
- Нажмите кнопку ОК и перезапустите Windows.
Установите последние версии драйверов для сканера и затем перезапустите систему:
- Если файл TWAIN отсутствует или поврежден, в приложении Acrobat при попытке просмотра с помощью интерфейса TWAIN появится сообщение об ошибке. Если переустановить драйвер сканера, TWAIN-файл будет заменен.
- Чтобы переустановить драйвер, удалите все файлы и папки, имена которых начинаются с Twain (например, «Twain_32.dll») в папке Windows или Winnt. Затем перезапустите Windows и установите последнюю версию драйвера для сканера, следуя указаниям производителя или пошаговым инструкциям, приведенным здесь.
Ошибка: драйвер сканера не найден или используется недействительный драйвер
Чтобы исправить эту неполадку, выполните приведенные ниже действия в указанном порядке. После каждого шага проверяйте, решена ли проблема. Если нет, переходите к следующему шагу.
Установите последние версии драйверов для сканера и затем перезапустите систему:
- Если файл TWAIN отсутствует или поврежден, в приложении Acrobat при попытке просмотра с помощью интерфейса TWAIN появится сообщение об ошибке. Если переустановить драйвер сканера, TWAIN-файл будет заменен.
- Чтобы переустановить драйвер, удалите все файлы и папки, имена которых начинаются с Twain (например, «Twain_32.dll») в папке Windows или Winnt. Затем перезапустите Windows и установите последнюю версию драйвера для сканера, следуя указаниям производителя или пошаговым инструкциям, приведенным здесь.
Убедитесь в том, что устройство физически подключено.
- Проверьте состояние кабелей, например USB-, LAN-кабеля и т. д., используемых для подключения сканера. Отсоедините и повторно подсоедините кабели, чтобы убедиться в правильности подключения.
- Удостоверьтесь в том, что сканер включен и на его дисплее не отображается сообщений об ошибке. Если при выполнении какой-либо операции возникает ошибка или сбой в работе сканера, перезапустите его.
В системе Windows можно установить как драйвер TWAIN, так и WIA. Аналогичным образом, в Macintosh могут быть установлены драйверы TWAIN и ICA. Если один из драйверов не работает, попробуйте выполнить сканирование при помощи другого альтернативного драйвера сканера (ICA, WIA или TWAIN).
В Windows: выберите любой из драйверов TWAIN и WIA на экране выбора сканера в Acrobat, как показано на снимке экрана ниже.
В Mac OS: выберите любой из драйверов TWAIN и ICA на экране выбора сканера в Acrobat, как показано на снимке экрана ниже.
Удостоверьтесь в том, что сканер работает с другими приложениями:
- Для этого можно использовать некоторые встроенные и сторонние приложения, доступные для Windows и Macintosh:
- Для Windows существует программа под названием TWACKER , которая представляет собой утилиту для проверки драйверов TWAIN для сканеров. Ее можно получить бесплатно. Просто загрузите и установите ее, чтобы узнать, работает ли ваш сканер.
- В системе OS X имеется предустановленная служебная программа Image Capture Application, с помощью которой можно проверить работоспособность сканера.
- В качестве альтернативы, если у вас установлено какое-либо другое приложение, для которого используются функции сканирования, с его помощью можно проверить, работает ли сканер с этим приложением должным образом.
Если сканер работает не со всеми приложениями, значит, он неисправен. Для решения этой проблемы вы можете обратиться к производителю сканера.
Запустите Acrobat повторно.
Перезагрузите систему, отключив перед этим элементы автозагрузки:
Некоторые программы при одновременной работе с Adobe Acrobat могут вызывать системные ошибки или зависания. Перед запуском Acrobat отключите другие приложения, включая элементы автозагрузки (которые загружаются автоматически вместе с Windows).
Чтобы отключить элементы автозагрузки в Windows, выполните следующие действия:
- Выйдите из всех программ.
- Выберите Пуск >Выполнить. В поле «Открыть» введите msconfig и нажмите кнопку OK.
- В диалоговом окне «Настройка системы» перейдите на вкладку Автозагрузка и выберите пункт Отключить все.
- Нажмите кнопку ОК и перезапустите Windows.
Чтобы включить элементы автозагрузки, выполните следующие действия:
- Выберите Пуск >Выполнить. В поле «Открыть» введите msconfig и нажмите кнопку OK.
- В диалоговом окне «Настройка системы» перейдите на вкладку Автозагрузка и выберите пункт Включить все.
- Нажмите кнопку ОК и перезапустите Windows.
Ошибка: не удалось соединиться со сканером
Чтобы исправить эту неполадку, выполните приведенные ниже действия в указанном порядке. После каждого шага проверяйте, решена ли проблема. Если нет, переходите к следующему шагу.
Убедитесь в том, что устройство физически подключено.
- Проверьте состояние кабелей, например USB-, LAN-кабеля и т. д., используемых для подключения сканера. Отсоедините и повторно подсоедините кабели, чтобы убедиться в правильности подключения.
- Удостоверьтесь в том, что сканер включен и на его дисплее не отображается сообщений об ошибке. Если при выполнении какой-либо операции возникает ошибка или сбой в работе сканера, перезапустите его.
В системе Windows можно установить как драйвер TWAIN, так и WIA. Аналогичным образом, в Macintosh могут быть установлены драйверы TWAIN и ICA. Если один из драйверов не работает, попробуйте выполнить сканирование при помощи другого альтернативного драйвера сканера (ICA, WIA или TWAIN).
В Windows: выберите любой из драйверов TWAIN и WIA на экране выбора сканера в Acrobat, как показано на снимке экрана ниже.
В Mac OS: выберите любой из драйверов TWAIN и ICA на экране выбора сканера в Acrobat, как показано на снимке экрана ниже.
Удостоверьтесь в том, что сканер работает с другими приложениями:
- Для этого можно использовать некоторые встроенные и сторонние приложения, доступные для Windows и Macintosh:
- Для Windows существует программа под названием TWACKER , которая представляет собой утилиту для проверки драйверов TWAIN для сканеров. Ее можно получить бесплатно. Просто загрузите и установите ее, чтобы узнать, работает ли ваш сканер.
- В системе OS X имеется предустановленная служебная программа Image Capture Application, с помощью которой можно проверить работоспособность сканера.
- В качестве альтернативы, если у вас установлено какое-либо другое приложение, для которого используются функции сканирования, с его помощью можно проверить, работает ли сканер с этим приложением должным образом.
Если сканер работает не со всеми приложениями, значит, он неисправен. Для решения этой проблемы вы можете обратиться к производителю сканера.
Запустите Acrobat повторно.
Перезагрузите систему, отключив перед этим элементы автозагрузки:
Некоторые программы при одновременной работе с Adobe Acrobat могут вызывать системные ошибки или зависания. Перед запуском Acrobat отключите другие приложения, включая элементы автозагрузки (которые загружаются автоматически вместе с Windows).
Чтобы отключить элементы автозагрузки в Windows, выполните следующие действия:
- Выйдите из всех программ.
- Выберите Пуск >Выполнить. В поле «Открыть» введите msconfig и нажмите кнопку OK.
- В диалоговом окне «Настройка системы» перейдите на вкладку Автозагрузка и выберите пункт Отключить все.
- Нажмите кнопку ОК и перезапустите Windows.
Чтобы включить элементы автозагрузки, выполните следующие действия:
- Выберите Пуск >Выполнить. В поле «Открыть» введите msconfig и нажмите кнопку OK.
- В диалоговом окне «Настройка системы» перейдите на вкладку Автозагрузка и выберите пункт Включить все.
- Нажмите кнопку ОК и перезапустите Windows.
Установите последние версии драйверов для сканера и затем перезапустите систему:
- Если файл TWAIN отсутствует или поврежден, в приложении Acrobat при попытке просмотра с помощью интерфейса TWAIN появится сообщение об ошибке. Если переустановить драйвер сканера, TWAIN-файл будет заменен.
- Чтобы переустановить драйвер, удалите все файлы и папки, имена которых начинаются с Twain (например, «Twain_32.dll») в папке Windows или Winnt. Затем перезапустите Windows и установите последнюю версию драйвера для сканера, следуя указаниям производителя или пошаговым инструкциям, приведенным здесь.
Общие сведения о сканерах и драйверах
Что представляет собой драйвер для сканера?
Драйвер для сканера — это программа, с помощью которой компьютер взаимодействует со сканером и управляет им. Установка драйверов для сканера — важнейший шаг в его настройке.
Какие типы драйверов для сканера доступны в Windows и Mac?
- TWAIN — это стандартный интерфейс, предназначенный для взаимодействия программ и устройств для захвата изображений, таких как сканеры и цифровые камеры и фотоаппараты. Почти все программное обеспечение для сканеров содержит драйвер TWAIN с расширенным интерфейсом GUI, с помощью которого пользователи могут настроить все параметры сканера.
- Встроенные драйверы: драйвер с привязкой к платформе (Windows или OS X), который выполняет основные функции сканирования. Встроенные драйверы загружаются системой автоматически или могут быть загружены пользователем с веб-сайта производителя сканера и установлены вручную.
- WIA: Windows Image Acquisition — это собственный драйвер Microsoft и интерфейс программирования приложений (API) для Microsoft Windows ME и более поздних версий операционных систем Windows, который обеспечивает взаимодействие графического ПО и оборудования для получения изображений, например, сканерами.
- ICA: Image Capture Application (программа для сканирования, используемая в Macintosh по умолчанию) — это драйвер для выполнения основных операций сканирования.
Примечание. В некоторых случаях для сканеров доступен либо драйвер TWAIN, либо встроенный драйвер. В таких ситуациях всеми операциями сканера можно управлять только с помощью этого драйвера.
Как найти и установить драйверы?
Обеспечьте автоматическую установку драйверов. Щелкните здесь, чтобы просмотреть пошаговые инструкции.
Драйвер ICA: последняя версия драйвера ICA доступна только после обновления программного обеспечения Apple. Ниже приведены возможные способы получения обновления.
- Выполните одно из следующих действий.
- Если используется соединение посредством USB или Ethernet *, подключите к компьютеру Mac принтер и/или сканер и убедитесь в том, что он включен.
- Если используется беспроводная связь и принтер уже соединен с маршрутизатором, убедитесь в том, что он включен.
- Если используется беспроводная связь и принтер еще не соединен с маршрутизатором, подключите его. Используйте панель управления вашего продукта, чтобы установить соединение Wi-Fi.
(*Разъем Ethernet предусмотрен не для всех продуктов.)
- Выберите меню Apple и щелкните Обновление программного обеспечения.
- Следуйте инструкциям на экране для установки доступных обновлений.
Драйвер WIA: для установки программ пользователям Windows 2000 и Windows XP потребуется сначала войти в систему в качестве администратора.
- Вставьте прилагаемый USB-кабель в USB-разъем компьютера и подсоедините его к цифровому терминалу камеры. Подготовьте камеру к соединению с компьютером.
- Через несколько минут на компьютер будет автоматически установлен драйвер TWAIN или WIA, или на экране появится окно мастера установки.
- При появлении запроса на перезапуск системы перезагрузите компьютер, следуя инструкциям на экране.
Содержание
- [FIX] Вам нужен сканер драйверов WIA
- Метод 1. Перезапустите службу получения образов Windows (WIA)
- Метод 2: обновите драйвер WIA
- Метод 3: переустановите драйвер сканера
- Решение 4. Устранение неполадок сканера
- Почему компьютер не видит сканер или он не работает: 12 способов, что делать если сканер не сканирует в Windows
- 12 способов исправить проблему, если сканер не работает
- Совет #1: Компьютер был выключен в режим «сна», нужно перезагрузить сканер и ПК
- Совет #2: Проверьте USB кабель подключения сканера к компьютеру
- Совет #3: Проверьте USB порт компьютера
- Совет #4: Убедитесь, что сканер установлен по умолчанию и виден в системе
- Совет #5: Запустите средство устранения неполадок Windows
- Совет #6: Проверьте индикаторы сканера или МФУ
- Совет #7: Переустановите драйвер сканера и его программное обеспечение
- Совет #8: Скачайте драйвер и ПО для сканера с сайта производителя
- Совет #9: Проверьте, работает ли драйвер USB-контроллера
- Совет #10: Проверьте службу сканирования Windows Image Acquisition (WIA)
- Совет #11: Установите ПО сканера в режиме совместимости
- Совет #12: Попробуйте использовать стороннюю программу для сканирования
- Исправление ошибки: вам нужна ошибка сканера драйвера WIA в Windows 10
- Что вызывает появление сообщения об ошибке сканера «Вам нужен драйвер WIA»?
- Как разрешить ошибка сканера «Вам нужен драйвер WIA»?
- Ноябрьское обновление 2022:
- Переустановка драйвера WIA
- Убедитесь, что служба Windows Image Acquisition включена.
- Обновление драйвера WIA
- Часто задаваемые вопросы
- Как исправить драйвер WIA, чтобы использовать это устройство?
- Как загрузить драйвер WIA в Windows 10?
- Что такое драйвер WIA?
- Как включить WIA в Windows 10?
[FIX] Вам нужен сканер драйверов WIA
Эта ошибка возникает, когда на вашем компьютере отсутствует драйвер Windows Image Acquisition или он устарел и нуждается в обновлении. С этой ошибкой сталкиваются пользователи, которые используют свои сканеры с ОС Windows. Драйвер WIA позволяет компьютеру отправлять информацию о изображениях на сканер и действует как интерфейс прикладного программирования. Эту проблему легко решить, загрузив и установив на свой компьютер драйвер WIA.
Метод 1. Перезапустите службу получения образов Windows (WIA)
Служба Windows Image Acquisition — это программное обеспечение драйвера, которое позволяет различным устройствам обработки изображений взаимодействовать с вашим компьютером и наоборот. Иногда служба перестает отвечать или может использовать слишком много памяти, поэтому нам необходимо перезапустить ее, чтобы перезапустить процессы и потоки памяти для поддержания работоспособности системы.
Метод 2: обновите драйвер WIA
Когда вы выполняете обновление системы или обновляете операционную систему Windows, драйвер становится несовместимым или поврежденным, и вам также необходимо обновить драйверы. Обновление драйвера сканера делает его совместимым с версией Windows и помогает избавиться от поврежденных файлов. Вы можете обновить драйверы, выполнив следующие действия:
Метод 3: переустановите драйвер сканера
Драйверы Windows часто начинают работать со сбоями, так как могут быть ошибки или файлы могут быть повреждены сторонними приложениями на вашем компьютере. Переустановка драйвера может решить эту проблему. Пожалуйста, выполните следующие шаги.
Решение 4. Устранение неполадок сканера
В Windows есть встроенная утилита для устранения неполадок, с помощью которой вы можете исправить поврежденную прошивку на вашем компьютере. Он может помочь вам исправить прошивку сканера независимо от того, принадлежит ли он HP, Canon, Dell или любой другой марки. Пожалуйста, выполните следующие шаги:
Источник
Почему компьютер не видит сканер или он не работает: 12 способов, что делать если сканер не сканирует в Windows

Все приведенные советы представляют собой рекомендации общего характера, позволяющие понять, почему ноутбук или компьютер не видит сканер HP, Epson, Canon, Kyocera или любого другого производителя. Последовательное выполнение пунктов приведет к обнаружению источника неполадки. Поэтому, если первый совет вам не помог, переходите к изучению следующего, чтобы провести самостоятельно полноценную диагностику оборудования. Помимо этой статьи, советуем прочитать инструкцию почему принтер не сканирует на компьютер. Она пересекается с этой статьёй, но также содержит другие способы починки МФУ.
Некоторые советы ориентированы на меню Windows 10, что может отличаться от алгоритма действий для более ранних версий операционной системы. Но, несмотря на это, несложно будет догадаться, о каком разделе идет речь.
Причины, по которым не подключается сканер к компьютеру, могут быть следующие:
Первое, что вам нужно сделать – это убедиться в том, что сам сканер включен, то есть горит индикатор. Если устройство имеет кабель питания, и его вилка вставлена в розетку, это еще не значит, что сканер включен, так же, как и наличие проводного соединения с компьютером. На корпусе должна быть кнопка «On/Off», которую необходимо нажать для активации оборудования. Если нажатие кнопки не включает индикатор, то проблема кроется в кабеле или в самом оборудовании. Для начала осмотрите провод:
Когда диагностика проводов показала, что они не повреждены, а сканер по-прежнему не включается, возможно, из строя вышел сам сканер. Проверить это можно несколькими способами:
12 способов исправить проблему, если сканер не работает
Если проблема возникла на рабочем месте, вам не придется ломать голову над тем, почему сканер не сканирует на компьютер, ведь для этого всегда есть системный администратор, устраняющий подобные неполадки. Но когда оборудование отказывается работать дома, обратиться за помочью не к кому. Особенно странной кажется ситуация, когда все подключено верно, и индикаторы горят, а компьютер все равно не видит сканер.
Совет #1: Компьютер был выключен в режим «сна», нужно перезагрузить сканер и ПК
Нередко возникают ситуации, когда пробуждаясь ото сна, компьютер не может полноценно выполнять свои функции. То же касается и выхода из режима гибернации. Первыми об ошибке сообщают Wi-Fi-модуль и МФУ. При попытке получить изображение со сканера, вы видите на экране сообщение о том, что нужно проверить соединение с оборудованием. Если сканер имеет индикацию сопряжения, в такой ситуации диод будет мигать или вовсе погаснет, что укажет на разрыв соединения. Для устранения проблемы перезагрузите и компьютер, и сканер.
Совет #2: Проверьте USB кабель подключения сканера к компьютеру
При нерабочем состоянии оборудования нужно проверить кабель на предмет повреждения. Можно переключить USB-шнур в другое гнездо, обязательно убедившись в плотности прилегания контактов. Посмотрите, не деформирован ли штекер или порт, к которому вы подключаете устройство. Иногда компьютер не видит сканер МФУ, потому что на коннекторе залипли контакты. Если же внешне кабель выглядит потрепанным, или где-то нарушена целостность изоляции, потребуется его ремонт или покупка нового.
Последовательность шагов при диагностике кабеля:
Совет #3: Проверьте USB порт компьютера
Если сканер не обнаружен, возможно, виноват порт. Проверить это легко – вставьте в него любое другое исправное устройство. Это может быть флешка, MP3-плеер или вешний жесткий диск. Неработоспособность любого другого оборудования будет говорить о том, что неисправен сам порт.
Совет #4: Убедитесь, что сканер установлен по умолчанию и виден в системе
Чтобы убедиться, есть ли ваш сканер среди подключенного оборудования, нужно проверить, видит ли его система. Для этого:
Если у вас не отдельное устройство, а в составе МФУ, то система не покажет среди подключенного оборудования отдельно сканер. Чаще всего такие МФУ определяются как принтер. Чтобы увидеть параметры сканера, нужно зайти в раздел «Принтеры», чтобы среди них выбрать имя своего многофункционального устройства. Поле чего, нажав кнопку «Управление», можно будет увидеть сканер.
Если компьютер находится в домашней сети, к которой подключено несколько сканирующих устройств, система определит их все, включая беспроводные модели. Когда комп не видит сканер в МФУ, что делать, подскажут подробные шаги:
Если автоматический поиск не дал результата, и система не обнаружила ваш сканер, нажмите кнопку «Необходимый принтер отсутствует в списке». Тогда система даст возможность подключить оборудование вручную.
Совет #5: Запустите средство устранения неполадок Windows
Операционная система позволяет запустить автоматическую диагностику устройства. Этим нужно воспользоваться, когда не работает сканер на принтере HP, Canon или другом МФУ. Достаточно кликнуть правой клавишей по имени устройства, чтобы выбрать команду «Устранение неполадок».
Совет #6: Проверьте индикаторы сканера или МФУ
Индикаторы, расположенные на корпусе устройства, призваны информировать о готовности к работе или наличии проблем. Определенное состояние лампочек говорит о том, что есть причина, по которой сканер не сканирует. Возможные причины можно увидеть в руководстве по эксплуатации, где будут описаны значения индикации. Определенный тип мигания может говорить о том, что вышла из строя лампа сканера, и ее нужно заменить. Иногда перезагрузка устройства помогает устранить программное зависание – нажмите «On/Off» на корпусе, чтобы выключить сканер и включить его снова.
Совет #7: Переустановите драйвер сканера и его программное обеспечение
Чтобы определить, почему не работает сканер, нужно проверить наличие драйверов к нему. Получить эту информацию можно в «Диспетчере устройств», который легко вызвать, вписав в строку поиска, расположенную в меню «Пуск», и нажав «Enter». Другой способ попасть в «Диспетчер устройств» – открыть «Пуск», правым кликом по разделу «Мой компьютер» вызвать меню, где нажать «Свойства».
Наличие возле имени сканера знака предупреждения, который выглядит как восклицательный знак в желтом треугольнике, говорит о том, что необходимо установить драйвер, вот почему компьютер не видит сканер. Двойной щелчок мыши вызовет окно с подробностями:
В окне состояния верхней строкой прописано, что для данного оборудования отсутствует драйвер.
Переход на вкладку «Драйвер» позволит осуществить загрузку обновлений нажатием кнопки «Обновить…». Система предложит два варианта загрузки: автоматический и в ручном режиме.
Выбор автоматического поиска запустит процесс обнаружения драйверов сначала на самом компьютере. Если это не даст результата, появится новое окно с предложением продолжить поиск в Интернете.
Если автоматический поиск не дал результатов, нужно устанавливать программное обеспечение вручную. Источник можно отыскать в интернете, если вы не найдете установочный диск, поставляемый с оборудованием.
В случае, когда диск на месте, алгоритм действий поможет решить вопрос: почему сканер не работает, а принтер печатает.
Вставляйте диск, запускайте установочный файл и следуйте инструкции. В предложенном списке приветственного окна отметьте свой регион.
Программа предложит выбор из двух вариантов установки: простую и выборочную. Простая подразумевает процесс с минимумом настраиваемых параметров: программа просто установит все компоненты, имеющиеся на диске, включая справочные материалы и дополнительное ПО. Выборочный вариант подойдет тем, кто хочет установить только определенные компоненты, исключив ненужное. Это позволяет экономить место на диске.
Окно выборочной установки покажет все вспомогательные компоненты, от которых можно отказаться. Возле нужных параметров нужно поставить галочку.
Далее, нажатием кнопки «Да» нужно принять условия соглашения.
Кнопка «Далее» отправит вас на экран процесса установки отмеченных компонентов.
Окно состояния показывает в процентном соотношении, как быстро идет процесс.
После завершения установки станет понятно: не сканирует сканер по-прежнему, или проблема решена.
Далее программа спросит, даете ли вы согласие на сбор статистической информации об эксплуатации оборудования, с целью ее использования в интересах компании Canon. Какое бы вы решения относительно этого пункта ни приняли, это никак не повлияет на работу устройства.
Даже после установки вы увидите, что сканер не обнаружен в Windows 10, а также в предыдущих версиях операционной системы. Для того чтобы внесенные параметры зафиксировала ОС, обязательно перезагрузите компьютер.
Теперь рассмотрим ход действий при отсутствии диска – будем устанавливать ПО из Интернета.
Совет #8: Скачайте драйвер и ПО для сканера с сайта производителя
Чтобы минимизировать риск загрузки вредоносного программного обеспечения, качайте драйвер только с официально сайта производителя оборудования. Любые другие ресурсы, даже популярные, не являются безопасными. Особенно это касается сайтов, которые запрашивают ваш номер телефона перед загрузкой.
Если у вас не установлен поддерживаемый сканер любой другой марки, вы все равно можете следовать приведенным алгоритмом, потому как последовательность действий у разных производителей мало чем отличается. По контексту вы сможете легко догадаться, какой шаг должен быть следующим.
Всегда установочный диск, идущий в комплекте, должен быть в приоритете. Если он у вас есть, не раздумывая, приступайте к установке, не ищите аналоги в сети, не пытайтесь заменить драйвер другой, уже имеющейся на компьютере утилитой от другого устройства. Это может привести к новой проблеме, характерной для МФУ: почему видит принтер, но не видит сканер. Только не имея диска, обращайтесь за помощью в интернет, к официальному сайту производителя. На примере оборудования популярной марки OKI расскажем подробно процесс поиска утилиты.
Все сайты популярных производителей цифровой техники имеют схожую структуру. Это значит, что если у вас не OKI, вы не заблудитесь на ресурсе вашего производителя. Англоязычные сайты имеют в правом верхнем углу кнопку переключения языка, где можно будет выбрать русский.
Совет #9: Проверьте, работает ли драйвер USB-контроллера
Иногда бывает и так: вы проверили кабель и наличие драйвера, но компьютер не видит сканер. Что делать, разберемся в этом пункте. Виной всему может быть неактивный USB-порт. Отсутствие драйвера для USB-контроллера делает его «слепым». Что бы вы ни подключили к этому гнезду, связи с компьютером не будет.
Состояние каждого порта можно увидеть в «Диспетчере устройств».
Совет #10: Проверьте службу сканирования Windows Image Acquisition (WIA)
WIA – это служба Windows, обеспечивающая загрузку изображений с внешнего оборудования, к которым относятся и сканеры. При неактивной службе WIA можно точно ответить, почему не работает сканер в принтере.
Теперь можно проверять работоспособность сканера.
Совет #11: Установите ПО сканера в режиме совместимости
Если вы вынуждены работать со старым оборудованием, могут возникнуть проблемы совместимости. Например, вы обновили операционную систему, и оказалось, что ваш Windows 10 не видит сканер. Виндовс 10 является операционной системой нового поколения, которая не поддерживает программное обеспечение для периферии, вышедшей задолго до ее появления, о чем часто сообщают сами разработчики.
Поэтому, если вы попробовали поставить старый драйвер, надеясь на успех, но в результате из этого ничего не вышло, поможет режим совместимости.
Правым кликом мышки по установочному файлу вызовите меню, чтобы попасть в «Свойства».
Затем переходите на вкладку «Совместимость».
Теперь жмите «Запустить средство устранения проблем с совместимостью».
Для режима диагностики выберите рекомендованные параметры.
Следуйте подсказкам мастера. Если результат положительный – сохраните настройку.
Если диагностика не дала ожидаемого эффекта, закройте окно, чтобы вернуться на вкладку «Совместимость», где вы сможете инициировать запуск установки в режиме, совместимом с той операционной системой, для которой предназначен драйвер.
Теперь запускайте установку.
Если проблема не исчезла, выполните более точную настройку с помощью «Режима пониженной цветности», где нужно указать разрядность: 8 или 16.
Совет #12: Попробуйте использовать стороннюю программу для сканирования
Иногда после полноценно проведенной диагностики остается загадкой, почему сканер не сканирует. Что делать, можно разобраться с помощью стороннего программного обеспечения.
Существует приложение ABBYY FineReader, которое отлично связывает сканер с компьютером, и помогает оцифровывать печатные издания. Программа платная, но ее можно опробовать, воспользовавшись бесплатным периодом.
Уложив на стекло сканера лист, содержание которого нужно перенести на экран, открывайте программу и нажимайте «Сканировать» или командуйте с клавиатуры сочетанием «Ctrl» + «K».
Это все способы заставить сканер работать, если ни один не помог, задайте вопрос в комментариях, описав симптомы проблемы и что делали, чтобы её решить, – постараемся ответить и указать причину неполадки вашего сканера.
Источник
Исправление ошибки: вам нужна ошибка сканера драйвера WIA в Windows 10
Обновление: Перестаньте получать сообщения об ошибках и замедляйте работу своей системы с помощью нашего инструмента оптимизации. Получите это сейчас на эту ссылку
«Вам нужен WIA водитель использовать это устройство ». Если вы получаете эту ошибку на своем компьютере с Windows 10, вы не одиноки. Многие пользователи сталкиваются с этой ошибкой драйвера WIA.
Пользователи, которые пытались отсканировать документ с помощью сканера или принтера не удалось и увидели это сообщение об ошибке:
Для использования этого устройства требуется драйвер WIA. Установите его с установочного компакт-диска или с веб-сайта производителя и повторите попытку.
В этом состоянии вы можете печатать документы в обычном режиме, но не можете сканировать их. На этом этапе вы можете быть сбиты с толку и беспокоиться о том, как исправить эту ошибку. Но не волнуйтесь. Эта проблема не так страшна, как вы думаете, и решается очень легко.
Я расскажу вам решения, которые помогут вам исправить ошибку «Вам нужен сканер драйверов WIA» на вашем ПК с Windows 10. Но прежде чем мы перейдем к решениям, давайте соберем некоторую информацию о драйвере WIA и о том, что вызывает это сообщение об ошибке драйвера WIA.
Что вызывает появление сообщения об ошибке сканера «Вам нужен драйвер WIA»?
Если вы столкнулись с сообщением об ошибке «Драйвер WIA отсутствует», это означает, что Windows 10 или другие системы имеют проблемы с драйвером WIA; драйвер сканера WIA может быть устаревшим или несовместимым с системой.
Лучше всего сделать резервную копию вашего жесткого диска на случай непредвиденных проблем. Если авария все-таки произойдет, и вам нужно восстановить потерянные данные на вашем компьютере с Windows 10, прочтите эту страницу.
Как разрешить ошибка сканера «Вам нужен драйвер WIA»?
Ноябрьское обновление 2022:
Переустановка драйвера WIA
Убедитесь, что служба Windows Image Acquisition включена.
Обновление драйвера WIA
Пользователи могут обновить устройство драйверы несколькими способами. Как указано в сообщении об ошибке, пользователи могут загрузить последние версии драйверов WIA с веб-сайта производителя сканера.
Пользователи также могут обновлять драйверы устройств с помощью профессионального инструмента, который выполняет поиск и выводит список устройств с устаревшими драйверами.
Этот специальный инструмент сканирует ваш компьютер, обнаруживает устаревшие драйверы, а затем загружает и устанавливает правильные драйверы на замену, чтобы как можно быстрее обновить ваш компьютер.
В большинстве случаев общие драйверы для оборудования и периферийных устройств вашего ПК не обновляются системой должным образом. Есть важные различия между универсальным драйвером и драйвером производителя.
Поиск подходящей версии драйвера для каждого из ваших аппаратных компонентов может оказаться утомительным. Таким образом, автоматический мастер может помочь вам найти нужные драйверы и каждый раз обновлять вашу систему нужными драйверами.
Часто задаваемые вопросы
Как исправить драйвер WIA, чтобы использовать это устройство?
Как загрузить драйвер WIA в Windows 10?
Что такое драйвер WIA?
Как включить WIA в Windows 10?
Источник
Содержание
- Приложению не удается найти сканер — ошибка WIA ERROR OFFLINE (0x80210005)
- WIA ERROR OFFLINE (0x80210005)
- Как исправить WIA ERROR OFFLINE?
- Решение №1 Перезагрузите компьютер при подключенном сканере
- Решение №2 Переустановка драйвера для сканера
- Решение №3 Перезапуск службы WIA
- Вам нужен драйвер WIA для использования этого устройства Ошибка драйвера сканера
- Что такое драйвер WIA?
- Исправления для «Вам нужен драйвер WIA для использования этого устройства»:
- Способ 1: установить драйвер сканера WIA вручную
- Способ 2: установить драйвер сканера WIA автоматически
- Устранение неполадок сканера при использовании Acrobat для сканирования
- Распространенные сообщения об ошибках при сканировании
- Общие задачи поиска и устранения неполадок
- 1. Убедитесь в том, что сканер работает, выполнив сканирование в другом приложении.
- 2. Выполните сканирование с помощью Службы загрузки изображений Windows (WIA) вместо TWAIN (только для Windows XP).
- 3. Установите самый последний драйвер сканера.
- 4. Перезагрузите компьютер с отключенными элементами автозагрузки.
- 5. Повторно отсканируйте изображение в другом цветовом режиме.
- 6. Укажите размер изображения на панели просмотра в программном обеспечении сканера.
- 7. Войдите в систему, используя данные новой учетной записи.
- 8. Отсканируйте изображение в другое приложение, например TIFFfile, и преобразуйте файл TIFF в PDF.
- Коррекция размера страницы во время сканирования
- При сканировании получается негатив изображения
- Ошибка: сканер не распознан
- Ошибка: драйвер сканера не найден или используется недействительный драйвер
- Ошибка: не удалось соединиться со сканером
- Общие сведения о сканерах и драйверах
- Что представляет собой драйвер для сканера?
- Какие типы драйверов для сканера доступны в Windows и Mac?
- Как найти и установить драйверы?
- Обеспечьте автоматическую установку драйверов. Щелкните здесь, чтобы просмотреть пошаговые инструкции.
Приложению не удается найти сканер — ошибка WIA ERROR OFFLINE (0x80210005)
В сегодняшней статье мы посмотрим с вами, что собой представляет ошибка WIA ERROR OFFLINE с кодом 0x80210005, и как от нее можно избавиться.
WIA ERROR OFFLINE (0x80210005)
Иногда случается так, что при отключении одного устройства от ПК отключается и другое. Бывают ситуацию, когда вы хотите использовать сканер в связке с каким-то приложением, но Windows не удается его обнаружить — происходит это сразу после того, как от ПК отключается какое-то другое устройство.
Подобная проблема может возникать тогда, когда вы отключаете от компьютера WSD-сканер (или когда к нему подключается другая машина в сети). Плюс, это же может происходить при подключении к ПК другого сканирующего устройства, например, USB-сканера.
Когда система не может найти отключенное устройство, она делает запрос насчет его статуса, после чего перед пользователем появляется ошибка WIA ERROR OFFLINE. В сообщении ошибки (в переводе на русский) указано следующее:
WIA ERROR OFFLINE, устройство отключено. Убедитесь, что устройство работает и подключено к ПК. Код ошибки 0x80210005.
Служба загрузки изображений Windows (WIA) позволяет графическим приложениям взаимодействовать с сканерами и прочими устройства для обработки изображений. Вышеуказанная ошибка возникает тогда, процесс инициализации между WIA и сканером завершается неудачей.
Как исправить WIA ERROR OFFLINE?
Решение №1 Перезагрузите компьютер при подключенном сканере
Чаще всего помогает самая простая перезагрузка компьютера с подключенным к нему сканером. Как только вам снова удастся зайти в ОС, попробуйте воспользоваться принтером и посмотрите, исчезла ли ошибка.
Решение №2 Переустановка драйвера для сканера
В некоторых случаях приходится прибегнуть к полной переустановке драйвера для подключенного сканера. Чтобы это сделать, следуйте этим шагам:
- нажмите Win+R;
- напишите в пустой строке devmgmt.msc и нажмите Enter;
- откройте раздел «Устройства обработки изображений»;
- нажмите ПКМ на свой сканер и выберите «Удалить устройство»;
- перезагрузите компьютер и дождитесь, пока Windows установит необходимые драйвера для сканера.
Проверьте наличие ошибки WIA ERROR OFFLINE, когда установка драйвера завершится.
Решение №3 Перезапуск службы WIA
Ранее мы уже говорили вам о службе загрузки изображений Windows (WIA) — давайте перезапустим ее. Для этого вам нужно сделать следующее:
- нажмите Win+R;
- напишите services.msc и нажмите Enter;
- найдите в списке «Служба загрузки изображений (WIA)» и кликните на нее ПКМ;
- выберите опцию «Перезапустить» и дождитесь окончания перезапуска;
- закройте окошко со службами.
Еще раз пытаемся воспользоваться своим сканером и смотрим, исчезла ли ошибка WIA ERROR OFFLINE (0x80210005).
использование Водитель Легко установить драйвер WIA автоматически.
Когда вы пытаетесь использовать свой сканер в операционной системе Windows, к сожалению, это не удается. Вместо этого вы видите сообщение об ошибке Вам нужен драйвер WIA, чтобы использовать это устройство. Вы можете чувствовать смущение и вообще не знаете, как решить эту проблему. Не беспокойся Это точно легко решаемая проблема.
Что такое драйвер WIA?
WIA, Windows Image Acquisition — это модель драйвера Microsoft от Windows ME и выше. Драйвер WIA позволяет графическому программному обеспечению, такому как Windows Scanner, Photoshop, обмениваться данными с такими устройствами обработки изображений, как сканер.
Если на вашем компьютере отсутствует драйвер WIA, он устарел или несовместим, возможно, вы получите сообщение об ошибке: «Для использования этого устройства вам необходим драйвер WIA». Следуйте инструкциям ниже, чтобы установить правильный драйвер WIA для вашего сканера, чтобы решить эту проблему.
Исправления для «Вам нужен драйвер WIA для использования этого устройства»:
Вы можете установить драйвер сканера WIA вручную, что требует вашего времени, терпения и компьютерной техники.
Или, в качестве альтернативы, вы можете использовать Водитель Легко чтобы помочь вам найти и установить драйвер WIA автоматически.
- Установите драйвер сканера WIA вручную
- Установите драйвер сканера WIA автоматически
Способ 1: установить драйвер сканера WIA вручную
Как говорится в сообщении об ошибке, вы можете установить драйвер WIA с установочного компакт-диска или с веб-сайта производителя.
Установочный компакт-диск всегда поставляется вместе с вашим сканером, когда вы его купили. Вставьте его в свой компьютер и следуйте инструкциям на экране.
Если вы потеряете свой компакт-диск, не волнуйтесь. Вы можете загрузить драйвер с веб-сайта производителя сканера, например, HP,каноник, KODAK.
1) Перейдите на страницу загрузки драйвера, обычно она находится в разделе «Поддержка» на веб-сайте производителя сканера.
2) Вам необходимо ввести модель вашего продукта. Кроме того, вам будет предложено выбрать операционную систему Windows.
3) Загрузите драйвер сканера.
4) Перезагрузите Windows и попробуйте отсканировать ваши файлы, чтобы увидеть, если это удастся.
Способ 2: установить драйвер сканера WIA автоматически
Если вы не уверены в загрузке или обновлении драйверов вручную, Водитель Легко помочь вам сделать это автоматически. С его помощью вы можете попрощаться с головной болью водителя и затягивает навсегда.
Driver Easy автоматически распознает вашу систему и найдет для нее правильные драйверы. Вам не нужно рисковать загрузкой и установкой неправильного драйвера, и вам не нужно беспокоиться об ошибке при установке.
1) Скачать и установите Driver Easy. Затем запустите его на вашем Windows.
2) Нажмите Сканировать сейчас. Все проблемы с драйверами вашего компьютера будут обнаружены менее чем за 1 мин. Ваш драйвер сканера не является исключением.
3) Если вы попробуете бесплатную версию, нажмите Обновить Рядом с драйвером сканера для автоматической загрузки и установки правильной версии драйвера.
Или, если вы используете Pro версию, нажмите Обновить все автоматически загрузить и установить правильную версию все драйверы, которые отсутствуют или устарели в вашей системе. (Вы получите полную поддержку и 30-дневную гарантию возврата денег для Pro версии)
4) Перезагрузите Windows и попробуйте отсканировать ваши файлы, чтобы увидеть, если это удастся.
Устранение неполадок сканера при использовании Acrobat для сканирования
某些 Creative Cloud 应用程序、服务和功能在中国不可用。
Распространенные сообщения об ошибках при сканировании
Измените способ передачи данных в разделе «Параметры сканера»: вместо значения «Режим памяти» выберите «Собственный режим». В режиме памяти используется один и тот же способ передачи данных, как в предыдущих версиях Acrobat, в результате которого отсканированные материалы отправляются непосредственно в память компьютера. В собственном режиме сканирование выполняется прямо в файл, и этот способ считается более совместимым с большинством сканеров.
Измените интерфейс пользователя в параметрах сканера: вместо значения «Скрыть собственный интерфейс сканера» выберите «Показать собственный интерфейс сканера».При выборе параметра «Показать собственный интерфейс сканера» используется тот же способ сканирования, что и в предыдущих версиях Acrobat. С его помощью драйвер сканера может управлять сканером. При выборе «Скрыть собственный интерфейс сканера» выполняется попытка непосредственного использования драйвера TWAIN. Таким образом, можно устранить сообщения об ошибке, особенно при сканировании нескольких листов бумаги.Если ни одно из этих решений не сработало, может потребоваться выполнить определенные действия. См. Решение 8 в разделе «Общие задачи поиска и устранения неполадок» или свяжитесь со своим поставщиков оборудования, чтобы получить обновленную версию драйвера.
Общие задачи поиска и устранения неполадок
Выполните следующие действия, чтобы определить, что вызывает проблему — неполадки сканера, системные настройки или ошибки драйвера.
1. Убедитесь в том, что сканер работает, выполнив сканирование в другом приложении.
Убедитесь в том, что сканер работает правильно, выполнив сканирование в другое приложение (например, Microsoft Word), используя те же настройки, с которыми возникает проблема в Acrobat.
Примечание. Photoshop и Photoshop Elements не всегда дают хорошие результаты при тестировании. Производители сканеров разрабатывают программное обеспечение специально для определенных продуктов, чтобы снизить вероятность возникновения проблем.
Если проблема при сканировании в другое приложение все же возникает, свяжитесь с производителем сканера.
2. Выполните сканирование с помощью Службы загрузки изображений Windows (WIA) вместо TWAIN (только для Windows XP).
Acrobat поддерживает драйверы Службы загрузки изображений Windows (WIA). Если сканер поддерживает оба драйвера, выберите драйвер WIA в меню устройства в диалоговом окне «Создать PDF-файл из сканера». Отсканируйте документ.
3. Установите самый последний драйвер сканера.
Если файл TWAIN отсутствует или поврежден, в приложении Acrobat при попытке просмотра с помощью интерфейса TWAIN появится сообщение об ошибке. Если переустановить драйвер сканера, TWAIN-файл будет заменен.
Для получения последней версии драйвера свяжитесь с поставщиком оборудования. Чтобы переустановить драйвер, удалите все файлы и папки, имена которых начинаются с Twain (например, «Twain_32.dll») в папке Windows или Winnt. Затем перезапустите Windows и установите последний драйвер сканера с соблюдением инструкций разработчика.
4. Перезагрузите компьютер с отключенными элементами автозагрузки.
Некоторые программы при одновременной работе с Adobe Acrobat могут вызывать системные ошибки или зависания. Перед запуском Acrobat отключите другие приложения, включая элементы автозагрузки (которые загружаются автоматически вместе с Windows).
Чтобы отключить элементы автозагрузки в Windows XP, выполните следующие действия:
Выберите «Пуск» > «Выполнить». В поле «Открыть» введите msconfig и затем нажмите кнопку «OK».
Чтобы включить элементы автозагрузки, выполните следующие действия:
Выберите «Пуск» > «Выполнить». В поле «Открыть» введите msconfig и нажмите кнопку «OK».
5. Повторно отсканируйте изображение в другом цветовом режиме.
Сканирование в Acrobat в некоторых цветовых режимах может вызывать проблемы при использовании определенных сканеров. Инструкции по сканированию в Acrobat с использованием различных цветовых режимов приведены в документации, поставляемой вместе со сканером.
6. Укажите размер изображения на панели просмотра в программном обеспечении сканера.
Если отсканированное изображение обрезано или отображается в неправильном размере, укажите размер изображения на панели просмотра в программном обеспечении сканера. Инструкции по указанию размера изображения приведены в документации, поставляемой вместе со сканером.
7. Войдите в систему, используя данные новой учетной записи.
Если ранее вам без проблем удавалось выполнять сканирование в Acrobat, возможно, ваша учетная запись повреждена, что и вызывает неполадки во время сканирования. Создайте учетную запись пользователя с правами администратора, затем войдите в систему Windows, используя новую учетную запись.
8. Отсканируйте изображение в другое приложение, например TIFFfile, и преобразуйте файл TIFF в PDF.
Чтобы преобразовать файл TIFF в PDF, выполните одно из следующих действий:
- Перетащите файл TIFF на значок Acrobat.
- В программе Acrobat выберите пункт меню «Файл» > «Создать PDF» > «Из файла», выберите файл TIFF, а затем нажмите кнопку «Открыть».
- В программном обеспечении сканера выполните печать TIFF-файла на принтере Adobe PDF.
Коррекция размера страницы во время сканирования
В некоторых сканерах не предусмотрена передача данных о поддерживаемых размерах в Acrobat, если выбрано значение «Скрыть собственный интерфейс сканера» в окне «Параметры сканера» в Acrobat 8. Установите для параметра «Пользовательский интерфейс» значение «Показать собственный интерфейс сканера» и выберите размер страницы в приложении сканера.
При сканировании получается негатив изображения
Если вместо изображения получается его негатив (например, белый документ становится черным), выберите в окне «Параметры сканера» значение «Инверсия черно-белых изображений». Попробуйте создать PDF-файл снова.
Ошибка: сканер не распознан
Чтобы исправить эту неполадку, выполните приведенные ниже действия в указанном порядке. После каждого шага проверяйте, решена ли проблема. Если нет, переходите к следующему шагу.
Убедитесь в том, что устройство физически подключено.
- Проверьте состояние кабелей, например USB-, LAN-кабеля и т. д., используемых для подключения сканера. Отсоедините и повторно подсоедините кабели, чтобы убедиться в правильности подключения.
- Удостоверьтесь в том, что сканер включен и на его дисплее не отображается сообщений об ошибке. Если при выполнении какой-либо операции возникает ошибка или сбой в работе сканера, перезапустите его.
В системе Windows можно установить как драйвер TWAIN, так и WIA. Аналогичным образом, в Macintosh могут быть установлены драйверы TWAIN и ICA. Если один из драйверов не работает, попробуйте выполнить сканирование при помощи другого альтернативного драйвера сканера (ICA, WIA или TWAIN).
В Windows: выберите любой из драйверов TWAIN и WIA на экране выбора сканера в Acrobat, как показано на снимке экрана ниже.
В Mac OS: выберите любой из драйверов TWAIN и ICA на экране выбора сканера в Acrobat, как показано на снимке экрана ниже.
Удостоверьтесь в том, что сканер работает с другими приложениями:
- Для этого можно использовать некоторые встроенные и сторонние приложения, доступные для Windows и Macintosh:
- Для Windows существует программа под названием TWACKER , которая представляет собой утилиту для проверки драйверов TWAIN для сканеров. Ее можно получить бесплатно. Просто загрузите и установите ее, чтобы узнать, работает ли ваш сканер.
- В системе OS X имеется предустановленная служебная программа Image Capture Application, с помощью которой можно проверить работоспособность сканера.
- В качестве альтернативы, если у вас установлено какое-либо другое приложение, для которого используются функции сканирования, с его помощью можно проверить, работает ли сканер с этим приложением должным образом.
Если сканер работает не со всеми приложениями, значит, он неисправен. Для решения этой проблемы вы можете обратиться к производителю сканера.
Запустите Acrobat повторно.
Перезагрузите систему, отключив перед этим элементы автозагрузки:
Некоторые программы при одновременной работе с Adobe Acrobat могут вызывать системные ошибки или зависания. Перед запуском Acrobat отключите другие приложения, включая элементы автозагрузки (которые загружаются автоматически вместе с Windows).
Чтобы отключить элементы автозагрузки в Windows, выполните следующие действия:
- Выйдите из всех программ.
- Выберите Пуск >Выполнить. В поле «Открыть» введите msconfig и нажмите кнопку OK.
- В диалоговом окне «Настройка системы» перейдите на вкладку Автозагрузка и выберите пункт Отключить все.
- Нажмите кнопку ОК и перезапустите Windows.
Чтобы включить элементы автозагрузки, выполните следующие действия:
- Выберите Пуск >Выполнить. В поле «Открыть» введите msconfig и нажмите кнопку OK.
- В диалоговом окне «Настройка системы» перейдите на вкладку Автозагрузка и выберите пункт Включить все.
- Нажмите кнопку ОК и перезапустите Windows.
Установите последние версии драйверов для сканера и затем перезапустите систему:
- Если файл TWAIN отсутствует или поврежден, в приложении Acrobat при попытке просмотра с помощью интерфейса TWAIN появится сообщение об ошибке. Если переустановить драйвер сканера, TWAIN-файл будет заменен.
- Чтобы переустановить драйвер, удалите все файлы и папки, имена которых начинаются с Twain (например, «Twain_32.dll») в папке Windows или Winnt. Затем перезапустите Windows и установите последнюю версию драйвера для сканера, следуя указаниям производителя или пошаговым инструкциям, приведенным здесь.
Ошибка: драйвер сканера не найден или используется недействительный драйвер
Чтобы исправить эту неполадку, выполните приведенные ниже действия в указанном порядке. После каждого шага проверяйте, решена ли проблема. Если нет, переходите к следующему шагу.
Установите последние версии драйверов для сканера и затем перезапустите систему:
- Если файл TWAIN отсутствует или поврежден, в приложении Acrobat при попытке просмотра с помощью интерфейса TWAIN появится сообщение об ошибке. Если переустановить драйвер сканера, TWAIN-файл будет заменен.
- Чтобы переустановить драйвер, удалите все файлы и папки, имена которых начинаются с Twain (например, «Twain_32.dll») в папке Windows или Winnt. Затем перезапустите Windows и установите последнюю версию драйвера для сканера, следуя указаниям производителя или пошаговым инструкциям, приведенным здесь.
Убедитесь в том, что устройство физически подключено.
- Проверьте состояние кабелей, например USB-, LAN-кабеля и т. д., используемых для подключения сканера. Отсоедините и повторно подсоедините кабели, чтобы убедиться в правильности подключения.
- Удостоверьтесь в том, что сканер включен и на его дисплее не отображается сообщений об ошибке. Если при выполнении какой-либо операции возникает ошибка или сбой в работе сканера, перезапустите его.
В системе Windows можно установить как драйвер TWAIN, так и WIA. Аналогичным образом, в Macintosh могут быть установлены драйверы TWAIN и ICA. Если один из драйверов не работает, попробуйте выполнить сканирование при помощи другого альтернативного драйвера сканера (ICA, WIA или TWAIN).
В Windows: выберите любой из драйверов TWAIN и WIA на экране выбора сканера в Acrobat, как показано на снимке экрана ниже.
В Mac OS: выберите любой из драйверов TWAIN и ICA на экране выбора сканера в Acrobat, как показано на снимке экрана ниже.
Удостоверьтесь в том, что сканер работает с другими приложениями:
- Для этого можно использовать некоторые встроенные и сторонние приложения, доступные для Windows и Macintosh:
- Для Windows существует программа под названием TWACKER , которая представляет собой утилиту для проверки драйверов TWAIN для сканеров. Ее можно получить бесплатно. Просто загрузите и установите ее, чтобы узнать, работает ли ваш сканер.
- В системе OS X имеется предустановленная служебная программа Image Capture Application, с помощью которой можно проверить работоспособность сканера.
- В качестве альтернативы, если у вас установлено какое-либо другое приложение, для которого используются функции сканирования, с его помощью можно проверить, работает ли сканер с этим приложением должным образом.
Если сканер работает не со всеми приложениями, значит, он неисправен. Для решения этой проблемы вы можете обратиться к производителю сканера.
Запустите Acrobat повторно.
Перезагрузите систему, отключив перед этим элементы автозагрузки:
Некоторые программы при одновременной работе с Adobe Acrobat могут вызывать системные ошибки или зависания. Перед запуском Acrobat отключите другие приложения, включая элементы автозагрузки (которые загружаются автоматически вместе с Windows).
Чтобы отключить элементы автозагрузки в Windows, выполните следующие действия:
- Выйдите из всех программ.
- Выберите Пуск >Выполнить. В поле «Открыть» введите msconfig и нажмите кнопку OK.
- В диалоговом окне «Настройка системы» перейдите на вкладку Автозагрузка и выберите пункт Отключить все.
- Нажмите кнопку ОК и перезапустите Windows.
Чтобы включить элементы автозагрузки, выполните следующие действия:
- Выберите Пуск >Выполнить. В поле «Открыть» введите msconfig и нажмите кнопку OK.
- В диалоговом окне «Настройка системы» перейдите на вкладку Автозагрузка и выберите пункт Включить все.
- Нажмите кнопку ОК и перезапустите Windows.
Ошибка: не удалось соединиться со сканером
Чтобы исправить эту неполадку, выполните приведенные ниже действия в указанном порядке. После каждого шага проверяйте, решена ли проблема. Если нет, переходите к следующему шагу.
Убедитесь в том, что устройство физически подключено.
- Проверьте состояние кабелей, например USB-, LAN-кабеля и т. д., используемых для подключения сканера. Отсоедините и повторно подсоедините кабели, чтобы убедиться в правильности подключения.
- Удостоверьтесь в том, что сканер включен и на его дисплее не отображается сообщений об ошибке. Если при выполнении какой-либо операции возникает ошибка или сбой в работе сканера, перезапустите его.
В системе Windows можно установить как драйвер TWAIN, так и WIA. Аналогичным образом, в Macintosh могут быть установлены драйверы TWAIN и ICA. Если один из драйверов не работает, попробуйте выполнить сканирование при помощи другого альтернативного драйвера сканера (ICA, WIA или TWAIN).
В Windows: выберите любой из драйверов TWAIN и WIA на экране выбора сканера в Acrobat, как показано на снимке экрана ниже.
В Mac OS: выберите любой из драйверов TWAIN и ICA на экране выбора сканера в Acrobat, как показано на снимке экрана ниже.
Удостоверьтесь в том, что сканер работает с другими приложениями:
- Для этого можно использовать некоторые встроенные и сторонние приложения, доступные для Windows и Macintosh:
- Для Windows существует программа под названием TWACKER , которая представляет собой утилиту для проверки драйверов TWAIN для сканеров. Ее можно получить бесплатно. Просто загрузите и установите ее, чтобы узнать, работает ли ваш сканер.
- В системе OS X имеется предустановленная служебная программа Image Capture Application, с помощью которой можно проверить работоспособность сканера.
- В качестве альтернативы, если у вас установлено какое-либо другое приложение, для которого используются функции сканирования, с его помощью можно проверить, работает ли сканер с этим приложением должным образом.
Если сканер работает не со всеми приложениями, значит, он неисправен. Для решения этой проблемы вы можете обратиться к производителю сканера.
Запустите Acrobat повторно.
Перезагрузите систему, отключив перед этим элементы автозагрузки:
Некоторые программы при одновременной работе с Adobe Acrobat могут вызывать системные ошибки или зависания. Перед запуском Acrobat отключите другие приложения, включая элементы автозагрузки (которые загружаются автоматически вместе с Windows).
Чтобы отключить элементы автозагрузки в Windows, выполните следующие действия:
- Выйдите из всех программ.
- Выберите Пуск >Выполнить. В поле «Открыть» введите msconfig и нажмите кнопку OK.
- В диалоговом окне «Настройка системы» перейдите на вкладку Автозагрузка и выберите пункт Отключить все.
- Нажмите кнопку ОК и перезапустите Windows.
Чтобы включить элементы автозагрузки, выполните следующие действия:
- Выберите Пуск >Выполнить. В поле «Открыть» введите msconfig и нажмите кнопку OK.
- В диалоговом окне «Настройка системы» перейдите на вкладку Автозагрузка и выберите пункт Включить все.
- Нажмите кнопку ОК и перезапустите Windows.
Установите последние версии драйверов для сканера и затем перезапустите систему:
- Если файл TWAIN отсутствует или поврежден, в приложении Acrobat при попытке просмотра с помощью интерфейса TWAIN появится сообщение об ошибке. Если переустановить драйвер сканера, TWAIN-файл будет заменен.
- Чтобы переустановить драйвер, удалите все файлы и папки, имена которых начинаются с Twain (например, «Twain_32.dll») в папке Windows или Winnt. Затем перезапустите Windows и установите последнюю версию драйвера для сканера, следуя указаниям производителя или пошаговым инструкциям, приведенным здесь.
Общие сведения о сканерах и драйверах
Что представляет собой драйвер для сканера?
Драйвер для сканера — это программа, с помощью которой компьютер взаимодействует со сканером и управляет им. Установка драйверов для сканера — важнейший шаг в его настройке.
Какие типы драйверов для сканера доступны в Windows и Mac?
- TWAIN — это стандартный интерфейс, предназначенный для взаимодействия программ и устройств для захвата изображений, таких как сканеры и цифровые камеры и фотоаппараты. Почти все программное обеспечение для сканеров содержит драйвер TWAIN с расширенным интерфейсом GUI, с помощью которого пользователи могут настроить все параметры сканера.
- Встроенные драйверы: драйвер с привязкой к платформе (Windows или OS X), который выполняет основные функции сканирования. Встроенные драйверы загружаются системой автоматически или могут быть загружены пользователем с веб-сайта производителя сканера и установлены вручную.
- WIA: Windows Image Acquisition — это собственный драйвер Microsoft и интерфейс программирования приложений (API) для Microsoft Windows ME и более поздних версий операционных систем Windows, который обеспечивает взаимодействие графического ПО и оборудования для получения изображений, например, сканерами.
- ICA: Image Capture Application (программа для сканирования, используемая в Macintosh по умолчанию) — это драйвер для выполнения основных операций сканирования.
Примечание. В некоторых случаях для сканеров доступен либо драйвер TWAIN, либо встроенный драйвер. В таких ситуациях всеми операциями сканера можно управлять только с помощью этого драйвера.
Как найти и установить драйверы?
Обеспечьте автоматическую установку драйверов. Щелкните здесь, чтобы просмотреть пошаговые инструкции.
Драйвер ICA: последняя версия драйвера ICA доступна только после обновления программного обеспечения Apple. Ниже приведены возможные способы получения обновления.
- Выполните одно из следующих действий.
- Если используется соединение посредством USB или Ethernet *, подключите к компьютеру Mac принтер и/или сканер и убедитесь в том, что он включен.
- Если используется беспроводная связь и принтер уже соединен с маршрутизатором, убедитесь в том, что он включен.
- Если используется беспроводная связь и принтер еще не соединен с маршрутизатором, подключите его. Используйте панель управления вашего продукта, чтобы установить соединение Wi-Fi.
(*Разъем Ethernet предусмотрен не для всех продуктов.)
- Выберите меню Apple и щелкните Обновление программного обеспечения.
- Следуйте инструкциям на экране для установки доступных обновлений.
Драйвер WIA: для установки программ пользователям Windows 2000 и Windows XP потребуется сначала войти в систему в качестве администратора.
- Вставьте прилагаемый USB-кабель в USB-разъем компьютера и подсоедините его к цифровому терминалу камеры. Подготовьте камеру к соединению с компьютером.
- Через несколько минут на компьютер будет автоматически установлен драйвер TWAIN или WIA, или на экране появится окно мастера установки.
- При появлении запроса на перезапуск системы перезагрузите компьютер, следуя инструкциям на экране.
Содержание
- [FIX] Вам нужен сканер драйверов WIA
- Метод 1. Перезапустите службу получения образов Windows (WIA)
- Метод 2: обновите драйвер WIA
- Метод 3: переустановите драйвер сканера
- Решение 4. Устранение неполадок сканера
- Почему компьютер не видит сканер или он не работает: 12 способов, что делать если сканер не сканирует в Windows
- 12 способов исправить проблему, если сканер не работает
- Совет #1: Компьютер был выключен в режим «сна», нужно перезагрузить сканер и ПК
- Совет #2: Проверьте USB кабель подключения сканера к компьютеру
- Совет #3: Проверьте USB порт компьютера
- Совет #4: Убедитесь, что сканер установлен по умолчанию и виден в системе
- Совет #5: Запустите средство устранения неполадок Windows
- Совет #6: Проверьте индикаторы сканера или МФУ
- Совет #7: Переустановите драйвер сканера и его программное обеспечение
- Совет #8: Скачайте драйвер и ПО для сканера с сайта производителя
- Совет #9: Проверьте, работает ли драйвер USB-контроллера
- Совет #10: Проверьте службу сканирования Windows Image Acquisition (WIA)
- Совет #11: Установите ПО сканера в режиме совместимости
- Совет #12: Попробуйте использовать стороннюю программу для сканирования
- Исправление ошибки: вам нужна ошибка сканера драйвера WIA в Windows 10
- Что вызывает появление сообщения об ошибке сканера «Вам нужен драйвер WIA»?
- Как разрешить ошибка сканера «Вам нужен драйвер WIA»?
- Ноябрьское обновление 2022:
- Переустановка драйвера WIA
- Убедитесь, что служба Windows Image Acquisition включена.
- Обновление драйвера WIA
- Часто задаваемые вопросы
- Как исправить драйвер WIA, чтобы использовать это устройство?
- Как загрузить драйвер WIA в Windows 10?
- Что такое драйвер WIA?
- Как включить WIA в Windows 10?
[FIX] Вам нужен сканер драйверов WIA
Эта ошибка возникает, когда на вашем компьютере отсутствует драйвер Windows Image Acquisition или он устарел и нуждается в обновлении. С этой ошибкой сталкиваются пользователи, которые используют свои сканеры с ОС Windows. Драйвер WIA позволяет компьютеру отправлять информацию о изображениях на сканер и действует как интерфейс прикладного программирования. Эту проблему легко решить, загрузив и установив на свой компьютер драйвер WIA.
Метод 1. Перезапустите службу получения образов Windows (WIA)
Служба Windows Image Acquisition — это программное обеспечение драйвера, которое позволяет различным устройствам обработки изображений взаимодействовать с вашим компьютером и наоборот. Иногда служба перестает отвечать или может использовать слишком много памяти, поэтому нам необходимо перезапустить ее, чтобы перезапустить процессы и потоки памяти для поддержания работоспособности системы.
Метод 2: обновите драйвер WIA
Когда вы выполняете обновление системы или обновляете операционную систему Windows, драйвер становится несовместимым или поврежденным, и вам также необходимо обновить драйверы. Обновление драйвера сканера делает его совместимым с версией Windows и помогает избавиться от поврежденных файлов. Вы можете обновить драйверы, выполнив следующие действия:
Метод 3: переустановите драйвер сканера
Драйверы Windows часто начинают работать со сбоями, так как могут быть ошибки или файлы могут быть повреждены сторонними приложениями на вашем компьютере. Переустановка драйвера может решить эту проблему. Пожалуйста, выполните следующие шаги.
Решение 4. Устранение неполадок сканера
В Windows есть встроенная утилита для устранения неполадок, с помощью которой вы можете исправить поврежденную прошивку на вашем компьютере. Он может помочь вам исправить прошивку сканера независимо от того, принадлежит ли он HP, Canon, Dell или любой другой марки. Пожалуйста, выполните следующие шаги:
Источник
Почему компьютер не видит сканер или он не работает: 12 способов, что делать если сканер не сканирует в Windows

Все приведенные советы представляют собой рекомендации общего характера, позволяющие понять, почему ноутбук или компьютер не видит сканер HP, Epson, Canon, Kyocera или любого другого производителя. Последовательное выполнение пунктов приведет к обнаружению источника неполадки. Поэтому, если первый совет вам не помог, переходите к изучению следующего, чтобы провести самостоятельно полноценную диагностику оборудования. Помимо этой статьи, советуем прочитать инструкцию почему принтер не сканирует на компьютер. Она пересекается с этой статьёй, но также содержит другие способы починки МФУ.
Некоторые советы ориентированы на меню Windows 10, что может отличаться от алгоритма действий для более ранних версий операционной системы. Но, несмотря на это, несложно будет догадаться, о каком разделе идет речь.
Причины, по которым не подключается сканер к компьютеру, могут быть следующие:
Первое, что вам нужно сделать – это убедиться в том, что сам сканер включен, то есть горит индикатор. Если устройство имеет кабель питания, и его вилка вставлена в розетку, это еще не значит, что сканер включен, так же, как и наличие проводного соединения с компьютером. На корпусе должна быть кнопка «On/Off», которую необходимо нажать для активации оборудования. Если нажатие кнопки не включает индикатор, то проблема кроется в кабеле или в самом оборудовании. Для начала осмотрите провод:
Когда диагностика проводов показала, что они не повреждены, а сканер по-прежнему не включается, возможно, из строя вышел сам сканер. Проверить это можно несколькими способами:
12 способов исправить проблему, если сканер не работает
Если проблема возникла на рабочем месте, вам не придется ломать голову над тем, почему сканер не сканирует на компьютер, ведь для этого всегда есть системный администратор, устраняющий подобные неполадки. Но когда оборудование отказывается работать дома, обратиться за помочью не к кому. Особенно странной кажется ситуация, когда все подключено верно, и индикаторы горят, а компьютер все равно не видит сканер.
Совет #1: Компьютер был выключен в режим «сна», нужно перезагрузить сканер и ПК
Нередко возникают ситуации, когда пробуждаясь ото сна, компьютер не может полноценно выполнять свои функции. То же касается и выхода из режима гибернации. Первыми об ошибке сообщают Wi-Fi-модуль и МФУ. При попытке получить изображение со сканера, вы видите на экране сообщение о том, что нужно проверить соединение с оборудованием. Если сканер имеет индикацию сопряжения, в такой ситуации диод будет мигать или вовсе погаснет, что укажет на разрыв соединения. Для устранения проблемы перезагрузите и компьютер, и сканер.
Совет #2: Проверьте USB кабель подключения сканера к компьютеру
При нерабочем состоянии оборудования нужно проверить кабель на предмет повреждения. Можно переключить USB-шнур в другое гнездо, обязательно убедившись в плотности прилегания контактов. Посмотрите, не деформирован ли штекер или порт, к которому вы подключаете устройство. Иногда компьютер не видит сканер МФУ, потому что на коннекторе залипли контакты. Если же внешне кабель выглядит потрепанным, или где-то нарушена целостность изоляции, потребуется его ремонт или покупка нового.
Последовательность шагов при диагностике кабеля:
Совет #3: Проверьте USB порт компьютера
Если сканер не обнаружен, возможно, виноват порт. Проверить это легко – вставьте в него любое другое исправное устройство. Это может быть флешка, MP3-плеер или вешний жесткий диск. Неработоспособность любого другого оборудования будет говорить о том, что неисправен сам порт.
Совет #4: Убедитесь, что сканер установлен по умолчанию и виден в системе
Чтобы убедиться, есть ли ваш сканер среди подключенного оборудования, нужно проверить, видит ли его система. Для этого:
Если у вас не отдельное устройство, а в составе МФУ, то система не покажет среди подключенного оборудования отдельно сканер. Чаще всего такие МФУ определяются как принтер. Чтобы увидеть параметры сканера, нужно зайти в раздел «Принтеры», чтобы среди них выбрать имя своего многофункционального устройства. Поле чего, нажав кнопку «Управление», можно будет увидеть сканер.
Если компьютер находится в домашней сети, к которой подключено несколько сканирующих устройств, система определит их все, включая беспроводные модели. Когда комп не видит сканер в МФУ, что делать, подскажут подробные шаги:
Если автоматический поиск не дал результата, и система не обнаружила ваш сканер, нажмите кнопку «Необходимый принтер отсутствует в списке». Тогда система даст возможность подключить оборудование вручную.
Совет #5: Запустите средство устранения неполадок Windows
Операционная система позволяет запустить автоматическую диагностику устройства. Этим нужно воспользоваться, когда не работает сканер на принтере HP, Canon или другом МФУ. Достаточно кликнуть правой клавишей по имени устройства, чтобы выбрать команду «Устранение неполадок».
Совет #6: Проверьте индикаторы сканера или МФУ
Индикаторы, расположенные на корпусе устройства, призваны информировать о готовности к работе или наличии проблем. Определенное состояние лампочек говорит о том, что есть причина, по которой сканер не сканирует. Возможные причины можно увидеть в руководстве по эксплуатации, где будут описаны значения индикации. Определенный тип мигания может говорить о том, что вышла из строя лампа сканера, и ее нужно заменить. Иногда перезагрузка устройства помогает устранить программное зависание – нажмите «On/Off» на корпусе, чтобы выключить сканер и включить его снова.
Совет #7: Переустановите драйвер сканера и его программное обеспечение
Чтобы определить, почему не работает сканер, нужно проверить наличие драйверов к нему. Получить эту информацию можно в «Диспетчере устройств», который легко вызвать, вписав в строку поиска, расположенную в меню «Пуск», и нажав «Enter». Другой способ попасть в «Диспетчер устройств» – открыть «Пуск», правым кликом по разделу «Мой компьютер» вызвать меню, где нажать «Свойства».
Наличие возле имени сканера знака предупреждения, который выглядит как восклицательный знак в желтом треугольнике, говорит о том, что необходимо установить драйвер, вот почему компьютер не видит сканер. Двойной щелчок мыши вызовет окно с подробностями:
В окне состояния верхней строкой прописано, что для данного оборудования отсутствует драйвер.
Переход на вкладку «Драйвер» позволит осуществить загрузку обновлений нажатием кнопки «Обновить…». Система предложит два варианта загрузки: автоматический и в ручном режиме.
Выбор автоматического поиска запустит процесс обнаружения драйверов сначала на самом компьютере. Если это не даст результата, появится новое окно с предложением продолжить поиск в Интернете.
Если автоматический поиск не дал результатов, нужно устанавливать программное обеспечение вручную. Источник можно отыскать в интернете, если вы не найдете установочный диск, поставляемый с оборудованием.
В случае, когда диск на месте, алгоритм действий поможет решить вопрос: почему сканер не работает, а принтер печатает.
Вставляйте диск, запускайте установочный файл и следуйте инструкции. В предложенном списке приветственного окна отметьте свой регион.
Программа предложит выбор из двух вариантов установки: простую и выборочную. Простая подразумевает процесс с минимумом настраиваемых параметров: программа просто установит все компоненты, имеющиеся на диске, включая справочные материалы и дополнительное ПО. Выборочный вариант подойдет тем, кто хочет установить только определенные компоненты, исключив ненужное. Это позволяет экономить место на диске.
Окно выборочной установки покажет все вспомогательные компоненты, от которых можно отказаться. Возле нужных параметров нужно поставить галочку.
Далее, нажатием кнопки «Да» нужно принять условия соглашения.
Кнопка «Далее» отправит вас на экран процесса установки отмеченных компонентов.
Окно состояния показывает в процентном соотношении, как быстро идет процесс.
После завершения установки станет понятно: не сканирует сканер по-прежнему, или проблема решена.
Далее программа спросит, даете ли вы согласие на сбор статистической информации об эксплуатации оборудования, с целью ее использования в интересах компании Canon. Какое бы вы решения относительно этого пункта ни приняли, это никак не повлияет на работу устройства.
Даже после установки вы увидите, что сканер не обнаружен в Windows 10, а также в предыдущих версиях операционной системы. Для того чтобы внесенные параметры зафиксировала ОС, обязательно перезагрузите компьютер.
Теперь рассмотрим ход действий при отсутствии диска – будем устанавливать ПО из Интернета.
Совет #8: Скачайте драйвер и ПО для сканера с сайта производителя
Чтобы минимизировать риск загрузки вредоносного программного обеспечения, качайте драйвер только с официально сайта производителя оборудования. Любые другие ресурсы, даже популярные, не являются безопасными. Особенно это касается сайтов, которые запрашивают ваш номер телефона перед загрузкой.
Если у вас не установлен поддерживаемый сканер любой другой марки, вы все равно можете следовать приведенным алгоритмом, потому как последовательность действий у разных производителей мало чем отличается. По контексту вы сможете легко догадаться, какой шаг должен быть следующим.
Всегда установочный диск, идущий в комплекте, должен быть в приоритете. Если он у вас есть, не раздумывая, приступайте к установке, не ищите аналоги в сети, не пытайтесь заменить драйвер другой, уже имеющейся на компьютере утилитой от другого устройства. Это может привести к новой проблеме, характерной для МФУ: почему видит принтер, но не видит сканер. Только не имея диска, обращайтесь за помощью в интернет, к официальному сайту производителя. На примере оборудования популярной марки OKI расскажем подробно процесс поиска утилиты.
Все сайты популярных производителей цифровой техники имеют схожую структуру. Это значит, что если у вас не OKI, вы не заблудитесь на ресурсе вашего производителя. Англоязычные сайты имеют в правом верхнем углу кнопку переключения языка, где можно будет выбрать русский.
Совет #9: Проверьте, работает ли драйвер USB-контроллера
Иногда бывает и так: вы проверили кабель и наличие драйвера, но компьютер не видит сканер. Что делать, разберемся в этом пункте. Виной всему может быть неактивный USB-порт. Отсутствие драйвера для USB-контроллера делает его «слепым». Что бы вы ни подключили к этому гнезду, связи с компьютером не будет.
Состояние каждого порта можно увидеть в «Диспетчере устройств».
Совет #10: Проверьте службу сканирования Windows Image Acquisition (WIA)
WIA – это служба Windows, обеспечивающая загрузку изображений с внешнего оборудования, к которым относятся и сканеры. При неактивной службе WIA можно точно ответить, почему не работает сканер в принтере.
Теперь можно проверять работоспособность сканера.
Совет #11: Установите ПО сканера в режиме совместимости
Если вы вынуждены работать со старым оборудованием, могут возникнуть проблемы совместимости. Например, вы обновили операционную систему, и оказалось, что ваш Windows 10 не видит сканер. Виндовс 10 является операционной системой нового поколения, которая не поддерживает программное обеспечение для периферии, вышедшей задолго до ее появления, о чем часто сообщают сами разработчики.
Поэтому, если вы попробовали поставить старый драйвер, надеясь на успех, но в результате из этого ничего не вышло, поможет режим совместимости.
Правым кликом мышки по установочному файлу вызовите меню, чтобы попасть в «Свойства».
Затем переходите на вкладку «Совместимость».
Теперь жмите «Запустить средство устранения проблем с совместимостью».
Для режима диагностики выберите рекомендованные параметры.
Следуйте подсказкам мастера. Если результат положительный – сохраните настройку.
Если диагностика не дала ожидаемого эффекта, закройте окно, чтобы вернуться на вкладку «Совместимость», где вы сможете инициировать запуск установки в режиме, совместимом с той операционной системой, для которой предназначен драйвер.
Теперь запускайте установку.
Если проблема не исчезла, выполните более точную настройку с помощью «Режима пониженной цветности», где нужно указать разрядность: 8 или 16.
Совет #12: Попробуйте использовать стороннюю программу для сканирования
Иногда после полноценно проведенной диагностики остается загадкой, почему сканер не сканирует. Что делать, можно разобраться с помощью стороннего программного обеспечения.
Существует приложение ABBYY FineReader, которое отлично связывает сканер с компьютером, и помогает оцифровывать печатные издания. Программа платная, но ее можно опробовать, воспользовавшись бесплатным периодом.
Уложив на стекло сканера лист, содержание которого нужно перенести на экран, открывайте программу и нажимайте «Сканировать» или командуйте с клавиатуры сочетанием «Ctrl» + «K».
Это все способы заставить сканер работать, если ни один не помог, задайте вопрос в комментариях, описав симптомы проблемы и что делали, чтобы её решить, – постараемся ответить и указать причину неполадки вашего сканера.
Источник
Исправление ошибки: вам нужна ошибка сканера драйвера WIA в Windows 10
Обновление: Перестаньте получать сообщения об ошибках и замедляйте работу своей системы с помощью нашего инструмента оптимизации. Получите это сейчас на эту ссылку
«Вам нужен WIA водитель использовать это устройство ». Если вы получаете эту ошибку на своем компьютере с Windows 10, вы не одиноки. Многие пользователи сталкиваются с этой ошибкой драйвера WIA.
Пользователи, которые пытались отсканировать документ с помощью сканера или принтера не удалось и увидели это сообщение об ошибке:
Для использования этого устройства требуется драйвер WIA. Установите его с установочного компакт-диска или с веб-сайта производителя и повторите попытку.
В этом состоянии вы можете печатать документы в обычном режиме, но не можете сканировать их. На этом этапе вы можете быть сбиты с толку и беспокоиться о том, как исправить эту ошибку. Но не волнуйтесь. Эта проблема не так страшна, как вы думаете, и решается очень легко.
Я расскажу вам решения, которые помогут вам исправить ошибку «Вам нужен сканер драйверов WIA» на вашем ПК с Windows 10. Но прежде чем мы перейдем к решениям, давайте соберем некоторую информацию о драйвере WIA и о том, что вызывает это сообщение об ошибке драйвера WIA.
Что вызывает появление сообщения об ошибке сканера «Вам нужен драйвер WIA»?
Если вы столкнулись с сообщением об ошибке «Драйвер WIA отсутствует», это означает, что Windows 10 или другие системы имеют проблемы с драйвером WIA; драйвер сканера WIA может быть устаревшим или несовместимым с системой.
Лучше всего сделать резервную копию вашего жесткого диска на случай непредвиденных проблем. Если авария все-таки произойдет, и вам нужно восстановить потерянные данные на вашем компьютере с Windows 10, прочтите эту страницу.
Как разрешить ошибка сканера «Вам нужен драйвер WIA»?
Ноябрьское обновление 2022:
Переустановка драйвера WIA
Убедитесь, что служба Windows Image Acquisition включена.
Обновление драйвера WIA
Пользователи могут обновить устройство драйверы несколькими способами. Как указано в сообщении об ошибке, пользователи могут загрузить последние версии драйверов WIA с веб-сайта производителя сканера.
Пользователи также могут обновлять драйверы устройств с помощью профессионального инструмента, который выполняет поиск и выводит список устройств с устаревшими драйверами.
Этот специальный инструмент сканирует ваш компьютер, обнаруживает устаревшие драйверы, а затем загружает и устанавливает правильные драйверы на замену, чтобы как можно быстрее обновить ваш компьютер.
В большинстве случаев общие драйверы для оборудования и периферийных устройств вашего ПК не обновляются системой должным образом. Есть важные различия между универсальным драйвером и драйвером производителя.
Поиск подходящей версии драйвера для каждого из ваших аппаратных компонентов может оказаться утомительным. Таким образом, автоматический мастер может помочь вам найти нужные драйверы и каждый раз обновлять вашу систему нужными драйверами.
Часто задаваемые вопросы
Как исправить драйвер WIA, чтобы использовать это устройство?
Как загрузить драйвер WIA в Windows 10?
Что такое драйвер WIA?
Как включить WIA в Windows 10?
Источник
This topic has been archived. Information and links in this thread may no longer be available or relevant. If you have a question create a new topic by clicking here and select the appropriate board.
1 ACCEPTED SOLUTION
19 REPLIES 19
-
Previous
-
- 1
- 2
-
Next
This topic has been archived. Information and links in this thread may no longer be available or relevant. If you have a question create a new topic by clicking here and select the appropriate board.
- Что такое драйвер WIA?
- Включение «Службы загрузки изображений Windows»
- Переустановка драйвера принтера
Владельцы сканеров или МФУ со встроенным сканером рано или поздно сталкиваются с ошибкой «Для использования этого устройства требуется драйвер WIA…». Рассмотрим, что это за драйвер, и как исправить ситуацию с его отсутствием.
Что такое драйвер WIA?
Как и любой другой, драйвер WIA (Windows Image Acquisition) предназначен для того, чтобы операционная система могла взаимодействовать с внешним устройством. В данном случае речь идет о сканирующем оборудовании, цифровых видеокамерах и фотоаппаратах. В этот список также входят, как отдельные сканеры, так и МФУ с функцией сканирования документов. В случае с последними может наблюдаться и такая картина, что документы и фотографии спокойно отправляются в печать, но при попытках что-то отсканировать возникает ошибка с WIA-драйвером.
Вообще, операционные системы Windows уже имеют в своем составе драйвер WIA. Если точнее — это такая универсальная модель драйверов и API (интерфейс программирования приложений) по совместительству. Взаимодействие внешних устройств с системой и/или функциями драйвера самого устройства осуществляется «при посредничестве» системной «Службы загрузки изображений Windows», которая по умолчанию запускается при включении компьютера.
Таким образом, перед попыткой исправить ошибку с WIA-драйвером нужно убедиться, что данная служба запущена.
Включение «Службы загрузки изображений Windows»
Действия следующие:
- Одновременно нажмите на клавиатуре кнопки «Win + R», затем впишите в появившееся окно команду «services.msc» (без кавычек) и нажмите «ОК».

- Запустите системное приложение «Службы». В приведенном списке установленных служб найдите «Служба загрузки изображений Windows (WIA)». Напротив ее названия должно быть указано, что та «Выполняется».
- Если это не так, кликните по службе два раза мышкой. В открывшемся окне свойств напротив блока «Тип запуска» установите «Автоматически», ниже — нажмите кнопку «Запустить», затем «Применить». Закройте окно свойств службы.
Возможно, что после выполненных действий ошибка при попытке обращения к сканеру/МФУ останется. В этом случае дополнительно попробуйте следующие варианты решения проблемы:
- Отсоедините устройство от компьютера (т.е. выньте USB-кабель) и перезагрузите его (желательно вынуть из розетки и потом включить). Подключите USB-кабель в другой USB-порт компьютера (если сканер/МФУ поддерживает USB0, подключите его именно к этому порту, который обычно имеет синий цвет).
- Откройте «Диспетчер устройств», выполнив команду «devmgmt.msc» в программе «Выполнить» (все по аналогии с запуском приложения «Службы»), найдите в списке устройств названия принтера/МФУ, кликните по нему правой кнопкой мыши и выберите из меню пункт «Отключить устройство». После отключения сразу включите устройство, выбрав пункт «Включить устройство».
- Также возможно, что проблему с драйверов вызывают собственные настройки сканера/МФУ (те, что сохранены в памяти устройства). Здесь может помочь сброс настроек оборудования до заводских значений, но как именно это сделать, следует искать на сайте производителя.
Если ничего из этого не помогло, остается повозиться с драйвером устройства. Его нужно будет переустановить с предварительным полным удалением всего установленного на компьютере программного обеспечения сканера/МФУ (включая любые фирменные программы).
Переустановка драйвера принтера
Чтобы снизить вероятность возникновения ошибок при установке нового, рекомендуется удалить уже установленный драйвер устройства. Желательно также удалить все фирменные приложения, которые либо идут в комплекте с драйвером (но удаляются отдельно), либо были установлены самим пользователем.
Для удаления драйвера:
- Первым делом скачайте драйвер с официального сайта производителя проблемного устройства (если это невозможно, дополнительно ознакомьтесь с инструкцией по использованию менеджера драйверов ниже).
- Откройте «Диспетчер устройств» по инструкции выше.
- В списке устройств найдите название сканера/МФУ, кликните по нему правой кнопкой мыши и выберите пункт «Удалить устройство».
Для удаления фирменных программ сканера/МФУ:
- Откройте «Панель управления» (можно использовать команду «control» в программе «Выполнить») и кликните в ней по элементу «Удаление программы»:
- Найдите в списке установленных программ те, в именах которых присутствует либо название устройства, либо название компании-производителя (или и то и другое).
- Кликните правой кнопкой по программе и выберите в меню пункт «Удалить»:
- Проделайте то же самое со всеми остальными программами в списке.
Теперь можно устанавливать драйвер. Если такового в наличии нет, можно воспользоваться любым менеджером драйверов. Мы рекомендуем программу DriverHub:
- Запускаем программу и нажимаем кнопку «Найти сейчас».
- Дожидаемся, пока программа просканирует компьютер. После чего на экране отобразятся устройства, драйверы которых можно обновить (или установить, если они отсутствуют).
- Можно включить «Экспертный режим» и установить только драйвер для сканера/МФУ. На скриншоте выше выбрана установка драйвера для первого попавшегося устройства, но это не важно.
После выбора устройства останется нажать кнопку «Установить». Программа сама скачает и установит выбранный драйвер.
Hi All,
Wonder if I could get some assisitance.
I’m running through the windows 10 upgrade for a local charity and they have, for around 6 years, been using NAPS2 on Windows 7 with no problem. The scanners they are using are Ricoh mpc2800 MFDs so I’ve downloaded the TWAIN driver from the Ricoh site and have installed that.
Now, when I click the «Test Scanner» button in the scanner settings, it says the scanner is behaving correctly. However, when I try to scan using WIA, I get the following message:
NAPS2.Scan.Exceptions.ScanDriverUnknownException: An error occurred with the scanning driver. —> NAPS2.Scan.Wia.Native.WiaException: WIA error code 80004005
at NAPS2.Scan.Wia.Native.WiaTransfer.Download()
at NAPS2.Scan.Wia.WiaScanOperation.DoTransfer(Concrete source, WiaDevice device, WiaItem item)
at NAPS2.Scan.Wia.WiaScanOperation.Scan(Concrete source)
at NAPS2.Scan.Wia.WiaScanOperation.<>cDisplayClass26_0.<start>b</start>0()
— End of inner exception stack trace —
at NAPS2.Scan.Wia.WiaScanErrors.ThrowDeviceError(WiaException e)
at NAPS2.Scan.Wia.WiaScanOperation.<>cDisplayClass26_0.<start>b</start>0()
at Microsoft.Runtime.CompilerServices.TaskAwaiter.ThrowForNonSuccess(Task task)
at Microsoft.Runtime.CompilerServices.TaskAwaiter.HandleNonSuccess(Task task)
at NAPS2.Scan.ScanDriverBase.<>cDisplayClass30_0.<<scan>b</scan>0>d.MoveNext()
at Microsoft.Runtime.CompilerServices.TaskAwaiter.ThrowForNonSuccess(Task task)
at Microsoft.Runtime.CompilerServices.TaskAwaiter.HandleNonSuccess(Task task)
at Microsoft.Runtime.CompilerServices.TaskAwaiter.ValidateEnd(Task task)
at NAPS2.Scan.ScanPerformer.<performscan>d__7.MoveNext()</performscan>
and if I flip the driver type to TWAIN, I can click the scan button, the NAPS windows flickers for a split second, but the scanner does nothing.
I first tried this on Windows 10 1903 64bit, then Windows 10 1703 64 bit, before concluding that maybe the TWAIN driver, which doesn’t want to work with 64bit scanning software according to Ricoh, was causing the issue, what with and possibly NAPS2 Windows being 64 bit.
I installed 32 bit Windows 10 on two machines and have just tried them, with no change in the outcome.
The firewall has been disabled on the domain, network discovery is on, there are no error messages generated when it fails, just nothing happens.
Now, I’m starting to think that the scanners are maybe just too old to work with Windows 10, but Ricoh do provide drivers for Windows 10, in both 32 and 64 bit mode.
Can anyone give me a pointer from the error above, or has anyone had any joy with a Ricoh 2800, WIn10 and NAPS2.
Thanks in advance.
Jools