Содержание
- Что делать если вар тандер выдает ошибку
- Если у вас не запускается War Thunder из-за некорректного обновления Steam.
- Ошибка записи и чтения на диск в игре War Thunder, решение проблемы.
- Решение проблем с запуском онлайн-игры War Thunder
- Если не запускается War Thunder-решения основных ошибок клиента
- Низкий FPS, War Thunder тормозит, фризит или лагает
- War Thunder вылетает в случайный момент или при запуске
- Отсутствует DLL-файл или ошибка DLL
- Распространённые сетевые ошибки
- Не вижу друзей / друзья в War Thunder не отображаются
- Создателю сервера нужно открыть порты в брандмауэре
- Ошибка DirectX в War Thunder
- Ошибка 0xc000007b в War Thunder
- Ошибка «Недостаточно памяти»
- Звук в War Thunder отсутствует или пропадает в заставках
- Появляется чёрный экран в War Thunder
- Появляется цветной экран
- Изображение в War Thunder мерцает
- Не работает мышь, клавиатура или контроллер
- Смотрите также:
- Если у вас не запускается War Thunder из-за некорректного обновления Steam.
- Ошибка записи и чтения на диск в игре War Thunder, решение проблемы.
Что делать если вар тандер выдает ошибку
Разработчик: Gaijin Entertaiment
сайт игры: warthunder.ru
Если у вас не запускается War Thunder возможны несколько причин ошибки вашего клиента игры. Основные из них связаны с вышедшим недавно обновлением Steam версии и приводит к бесконечному зависанию, ниже приведены варианты решения этой проблемы.
Следующей глобальной ошибкой когда War Thander отказывается запускаться и обновляться возможно связана с вашим антивирусным программным обеспечением подробнее в статье мы рассмотрим примеры решений основных проблем.
Если у вас не запускается War Thunder из-за некорректного обновления Steam.
Если у вас установлен клиент Steam-версии и у при обновлении через лаунчер игра зависает и не включается вам стоит попробовать применить следующие действия по порядку:
- Отключить антивирусную программу и фаерволл, перезагрузить компьютер и убедиться ещё раз что антивирус отключён.
- Найти в корневой папке с игрой по адресу: steamsteamappscommonwarthunder все файлы с расширением yup : ( например-warthunder.yup,warthunder_old.yup и т.п)
- Далее стоит проверить в папке steamsteamappscommonwarthunderlauncher_upd наличие последнего обновлённого лаунчера, если такого нет-скачиваем последнюю версию с сайта, и копируем и вносим его в папку: steamsteamappscommonwarthunderlauncher_upd
- Нажимаем на перемещённый лаунчер или уже установленный установить игру, выбираем папку с установленным клиентом по адресу: steamsteamappscommonwarthunder
- Запускаем файл launcher.exe из корневой папки игры, и после исправления битых файлов и обновления запускаем игру.
Это наиболее частая ошибка при запуске War Thunder из-за обновления Steam.
Если приведённые выше советы не помогают запустить скачанный со Стима, просто удалите данный клиент и загрузите новый с официального сайта игры.
Ошибка записи и чтения на диск в игре War Thunder, решение проблемы.
Следующей причиной по которой не запускается клиент игры Вар Тандер является ошибка записи или чтения на диск при обновлении игры, выложенная на скриншоте выше. Полное удаление и установка заново клиента как правило не приводят к положительному результату. Обычно связанные проблемы могут приводить к сбою инициализации клиента и для того что бы исправить их следует по порядку сделать ряд несложных действий по исправлению:
- Сперва отключите антивирусную программу и фаерволл на вашем компьютере и перезагрузите. После включения ещё раз убедитесь что антивирус отключён. Как правило в 50% случаях это помогает.
- Если ошибка продолжает возникать внесите папку с игрой в список исключений вашего антивируса.
- С последним обновлением появилась проблема с видеодрайверами AMD, стоит обновить до последней версии для вашего ПК.
- Для слабых компьютеров стоит снизить в настройках игры разрешение графики, с оперативной памятью на 2 гб стоит выставить значения ниже средних.
- Не забывайте проконтролировать свободное место на жёстком диске с установленной игрой, рекомендуется чтобы его было не меньше 1/5 от общего объёма.
- Если у вашей видеокарты в настройках стоит разгон или максимальное разрешение, верните рекомендуемые настройки и перезагрузите систему, с новыми драйверами это помогает исправить ошибку с запуском War Thunder.
- Запустите launcher.exe из корневой папки игры от имени администратора. Лаунчер проведет сканирование папок, загрузит и обновит битые файлы.
- Проверьте не включена ли у вас в автозагрузке программа Yet Another Cleaner. Во многих случаях простое отключение этой проги помогает решить данную проблему.
Особенностью данной ошибки которую заметили многие игроки является установка клиента с официального сайта игры, если все перечисленные решения проблемы не помогли, попробуйте скачать клиент на одном из торрентов и заново установить игру, как ни странно это тоже помогает решить ошибку когда не запускается Вар Тандер. Надеемся наши советы помогут вам в проблеме с запуском и установкой игры, удачи в боях и быстрого роста.
game will de close
do you want to send dump to developers? it takes few sekonds. please be patient and do not close the game during the sending prokes.
submission will be processed automatically after you press (yes) button
Если разрабатываемая и издаваемая компанией Gaijin Entertainment популярная многопользовательская военная игра War Thunder при запуске сваливается с ошибкой Fatal Error, а играть страсть как хочется, значит, необходимо действовать. И самое правильное в этом деле — определить направление действий и грамотно рассчитать точки приложения сил.
Приводим 10 вариантов решения проблем с запуском War Thunder.
1. Первый и самый важный шаг — обновление установленных в операционной системе драйверов графического адаптера (видеокарты). Технология простая: скачиваем с сайта производителя устройства актуальную версию драйвера, устанавливаем его, после чего в обязательном порядке перезагружаем компьютер. Драйверы для видеокарт Nvidia можно найти по ссылке nvidia.ru/download, для ATI — по адресу support.amd.com.
2. Выполните переустановку клиентского приложения игры.
3. С сайта Microsoft скачайте и установите свежую версию набора библиотек DirectX.
4. Если первые три перечисленные операции не привели к успеху, то попробуйте произвести очистку кеша игрового приложения и файлов локального профиля. Для этого закрываем игровой клиент War Thunder и, используя права администратора в ОС Windows, очищаем содержимое директорий C:Usersимя_пользователяAppDataLocalWarThunderCache и C:Usersимя_пользователяDocumentsMy GamesWarThunderSaves. После проведённых операций повторно заходим в игровой клиент и проверяем устранение проблемы.
5. Проведите проверку целостности файлов, модулей и библиотек War Thunder. Для этого откройте клиентское приложение игры, щёлкните по значку настроек в правом верхнем углу и далее по клавише «Проверить файлы».
6. Активируйте параметр VSync в настройках карт Nvidia. Для этого кликните правой кнопкой по панели управления nVidia и перейдите в меню «Управление параметрами 3D -> Вертикальная синхронизация».
7. Минимизируйте настройки графики в лаунчере игры, чтобы уменьшить нагрузку на GPU. Вполне возможно, что неполадки кроются в высокой нагрузке на процессор графического адаптера.
8. Включите поддержку старых видеокарт. Для этого в лаунчере игры нажимаем на кнопку с шестерёнкой и ставим галочку напротив соответствующей функции.
9. Добавьте папку с установленной игрой War Thunder, а также исполняемые файлы laucnher.exe и aces.exe, в исключения установленного на компьютере антивируса.
10. Воспользуйтесь тестовой бета-версией игры: в лаунчере поставьте галочку «Использовать версию в разработке».
Источник
Решение проблем с запуском онлайн-игры War Thunder
Если разрабатываемая и издаваемая компанией Gaijin Entertainment популярная многопользовательская военная игра War Thunder при запуске сваливается с ошибкой Fatal Error, а играть страсть как хочется, значит, необходимо действовать. И самое правильное в этом деле — определить направление действий и грамотно рассчитать точки приложения сил.
Приводим 10 вариантов решения проблем с запуском War Thunder.
1. Первый и самый важный шаг — обновление установленных в операционной системе драйверов графического адаптера (видеокарты). Технология простая: скачиваем с сайта производителя устройства актуальную версию драйвера, устанавливаем его, после чего в обязательном порядке перезагружаем компьютер. Драйверы для видеокарт Nvidia можно найти по ссылке nvidia.ru/download, для ATI — по адресу support.amd.com.
2. Выполните переустановку клиентского приложения игры.
3. С сайта Microsoft скачайте и установите свежую версию набора библиотек DirectX.
4. Если первые три перечисленные операции не привели к успеху, то попробуйте произвести очистку кеша игрового приложения и файлов локального профиля. Для этого закрываем игровой клиент War Thunder и, используя права администратора в ОС Windows, очищаем содержимое директорий C:Usersимя_пользователяAppDataLocalWarThunderCache и C:Usersимя_пользователяDocumentsMy GamesWarThunderSaves. После проведённых операций повторно заходим в игровой клиент и проверяем устранение проблемы.
5. Проведите проверку целостности файлов, модулей и библиотек War Thunder. Для этого откройте клиентское приложение игры, щёлкните по значку настроек в правом верхнем углу и далее по клавише «Проверить файлы».
6. Активируйте параметр VSync в настройках карт Nvidia. Для этого кликните правой кнопкой по панели управления nVidia и перейдите в меню «Управление параметрами 3D -> Вертикальная синхронизация».
7. Минимизируйте настройки графики в лаунчере игры, чтобы уменьшить нагрузку на GPU. Вполне возможно, что неполадки кроются в высокой нагрузке на процессор графического адаптера.
8. Включите поддержку старых видеокарт. Для этого в лаунчере игры нажимаем на кнопку с шестерёнкой и ставим галочку напротив соответствующей функции.
9. Добавьте папку с установленной игрой War Thunder, а также исполняемые файлы laucnher.exe и aces.exe, в исключения установленного на компьютере антивируса.
10. Воспользуйтесь тестовой бета-версией игры: в лаунчере поставьте галочку «Использовать версию в разработке».
Источник
Если не запускается War Thunder-решения основных ошибок клиента
18 февраля 2013, 21:42 
Низкий FPS, War Thunder тормозит, фризит или лагает
Современные игры крайне ресурсозатратные, поэтому, даже если вы обладаете современным компьютером, всё-таки лучше отключить лишние/ненужные фоновые процессы (чтобы повысить мощность процессора) и воспользоваться нижеописанным методами, которые помогут избавиться от лагов и тормозов.
- Запустите диспетчер задач и в процессах найдите строку с названием игры (War Thunder). Кликайте ПКМ по ней и в меню выбирайте «Приоритеты» , после чего установите значение «Высокое» . Теперь остаётся лишь перезапустить игру.
- Уберите всё лишнее из автозагрузки. Для этого все в том же диспетчере задач нужно перейти во вкладку «Автозагрузка» , где нужно отключить лишние процессы при запуске системы. Незнакомые приложения лучше не трогать, если не знаете, за что они отвечают, иначе рискуете испортить запуск системы.
- А также рекомендуем в настройках, связанных с энергопотреблением, установить «Максимальную производительность» . То же касается и видеокарты: нужно установить максимальную производительность в настройках графического процессора (это можно сделать в «Управлении параметрами 3D» ), а в фильтрации текстур выбирайте параметр «Качество» .
- Если ваша видеокарта от Nvidia по возрасту не старше серии графических процессоров GTX 10, тогда частоту кадров вполне реально поднять за счёт ускорения работы с видеокартой. Для реализации задуманного опять-таки нужно открыть «Панель управления» Видеокарты, перейти в уже знакомую вкладку «Управление параметрами 3D» и выбрать в списке с программами игру, после чего отыскать «Вертикальный синхроимпульс» и кликнуть по нему, чтобы в меню выставить параметр «Быстро» .
- Следует удалить временные папки, ненужные файлы и кэш. На просторах интернета можно найти кучу самых разных программ, которые помогают это сделать. Мы рекомендуем воспользоваться для этого программой BleachBit или CCleaner .
- В конце концов, перейдите на простое оформление, чтобы компьютер не нагружался ресурсоёмкими эффектами. К примеру, можно смело отключать встроенные отладчики, индексирование поиска и многое другое.
War Thunder вылетает в случайный момент или при запуске
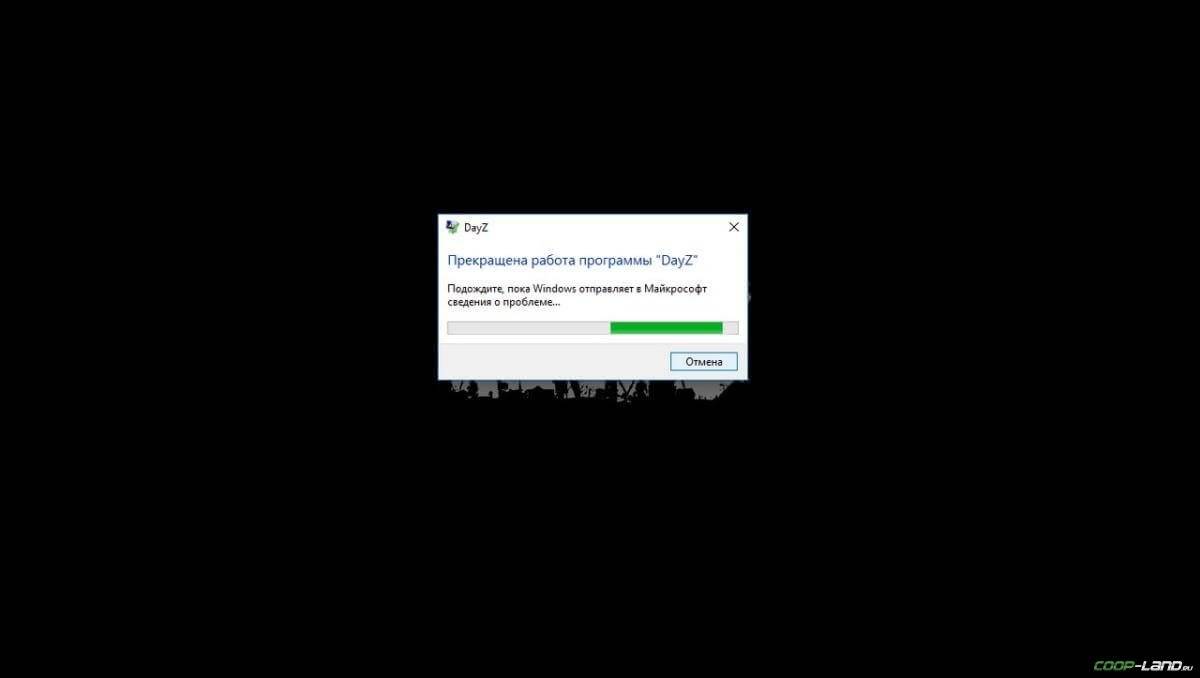
- Обязательно следует проверить, не возникает ли конфликтов у War Thunder с другими приложениями на компьютере. Например, многие игроки часто ругаются на утилиту под названием MSI AfterBurner , поэтому, если пользуетесь такой или любой другой похожей, отключайте и пробуйте запустить игру повторно.
- Вполне возможно, что игра отказывается адекватно работать из-за Windows Defender (он же «Защитник» ) или из-за антивируса. Поэтому вам следует зайти в опции и добавить .exe-файл запуска War Thunder в исключения, или сразу отключить антивирус вместе с Защитником (они также могли удалить какой-нибудь жизненно важный файл для игры, который нужно восстановить).
Отсутствует DLL-файл или ошибка DLL
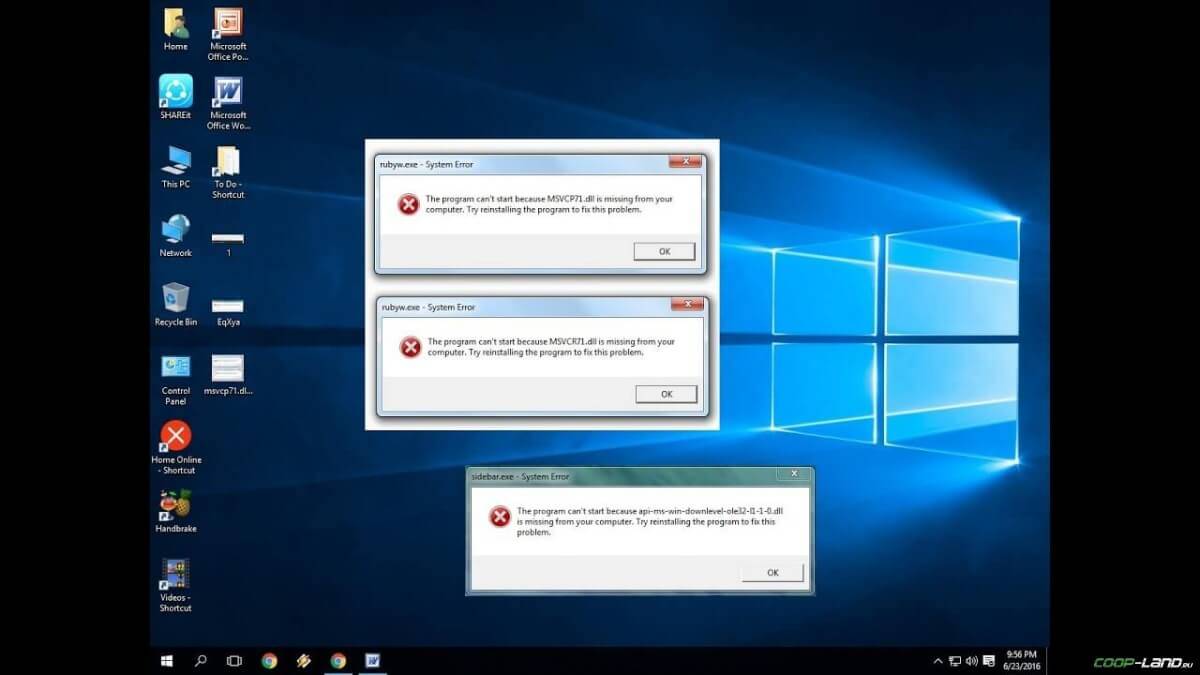
Распространённые сетевые ошибки

Не вижу друзей / друзья в War Thunder не отображаются
Неприятное недоразумение, а в некоторых случаях даже баг или ошибка (в таких случаях ни один способ ниже не поможет, поскольку проблема связана с серверами). Любопытно, что с подобным сталкиваются многие игроки, причём неважно, в каком лаунчере приходится играть. Мы не просто так отметили, что это «недоразумение», поскольку, как правило, проблема решается простыми нижеописанными способами:
- Конкретно для «Стима» существует ещё один максимально простой способ решения проблемы: выбираете любой понравившийся раздел «Библиотека» или «Сообщество» , после чего переходите на открытой вкладке в . И далее в разделе с друзьями, в выпадающем меню поставьте галочку напротив пункта «В сети» (или переставьте статус, но вернитесь к тому, где вы в сети).
Создателю сервера нужно открыть порты в брандмауэре
Многие проблемы в сетевых играх связаны как раз с тем, что порты закрыты. Нет ни одной живой души, друг не видит игру (или наоборот) и возникают проблемы с соединением? Самое время открыть порты в брандмауэре, но перед этим следует понимать как «это» работает. Дело в том, что программы и компьютерные игры, использующие интернет, для работы требуют не только беспроблемный доступ к сети, но и вдобавок открытые порты. Это особенно важно, если вы хотите поиграть в какую-нибудь сетевую игру. Часто порты на компьютере закрыты, поэтому их следует открыть. Кроме того, перед настройкой нужно узнать номера портов, а для этого для начала потребуется узнать IP-адрес роутера. Как узнать IP-адрес в Windows 7, 8, 10?
- Открываете окошко с командной строкой (открывается командой «cmd» в Пуске).
- Прописываете команду «ipconfig» (без кавычек).
- IP-адрес отобразится в строчке «Основной шлюз» .

- Открываете командную строку с помощью команды «cmd» в Пуске.
- Вновь прописываете команду «ipconfig » без кавычек.
- Запускаете команду «netstat -а» , после чего отобразится полный список с номерами портов.

- Необходимо перейти в настройки брандмауэра: . Также можно воспользоваться сочетанием клавиш «Win+R» , после чего в окошке ввести команду «firewall.cpl» (этот способ лучше тем, что актуален для любой версии ОС Windows, так что если нет кнопочки «Пуск» , используйте его).
- В открывшемся окне с правила следует выбрать то, где написано «Для порта» , жмёте «Далее» .
- В следующем окне необходимо определиться с протоколом: 1 – «TCP» , 2 – «UPD» . В поле ниже выбирайте пункт «Определённые локальные порты» и вписываете свои порты. Если вдруг портов будет несколько, тогда необходимо перечислить их либо используя запятую, либо указывая диапазон этих портов, используя тире. Жмёте «Далее» .
Ошибка DirectX в War Thunder

- В случае если используете видеокарту от Nvidia, тогда попробуйте включить «Режим отладки» в панели управления видеокартой.
- Часто причиной ошибки служит перегретая видеокарта, поэтому для проверки её работоспособности рекомендуем воспользоваться программой FurMark . Если это оказалось действительно так, тогда следует понизить частоту видеокарты.
- Если вдруг столкнулись с другими ошибками, тогда рекомендуем переустановить DirectX, но перед этим лучше на всякий случай удалить старую версию (при этом обязательно удалите в папке перед переустановкой все файлы начиная с «d3dx9_24.dll» и заканчивая «d3dx9_43.dll» ).
Ошибка 0xc000007b в War Thunder

- И напоследок следует попробовать удалить софт, который конфликтует с видеодрайвером. Обычно к такому лишнему софту относятся программы, улучшающие графику.
Второй способ – бесплатная программа Dependency Walker 64bit:
- После установки Dependency Walker 64bit , запускайте утилиту и переходите по следующему адресу: (в некоторых случаях после это появляется окно с ошибками, но на него не стоит обращать внимания, просто закройте окно). Переключитесь на раздел «Module» , крутите до конца ошибки, смотрите на значения в столбиках.
- Как только проблемный файл найден, остаётся перейти на официальный сайт dll-files.com и скачать там уже 64-битную версию файла DLL. Находите, скачиваете, помещаете его в папку «C:Windowssystem32» и в корневую папку War Thunder, после чего проверяете работоспособность.
Ошибка «Недостаточно памяти»
Возникает ошибка, связанная с недостатком памяти, практически по десятку причин. Конечно, наиболее распространённые – это либо нехватка оперативной памяти «железа», либо маленький размер файла подкачки. В последнем случае, даже если вы ничего настраивали, всё запросто мог испортить сторонний софт или банальное отключение файла подкачки.
- Возможно, что определённая программа или даже несколько, вызывают утечку памяти или завёлся вирус. Для проверки и возможного решения проблемы откройте диспетчер задач, после чего необходимо отсортировать всё, что есть по потреблению памяти.
Звук в War Thunder отсутствует или пропадает в заставках
Чаще всего проблема связана с высоким звуковым разрешением в параметрах Windows, а именно – с частотой разрядности и дискретизации. Поэтому избавиться от проблемы можно лишь одним способом – понизить это разрешение.
- В открывшемся меню необходимо выбрать пункт «Звуки» ;
- Следом необходимо выбрать устройство (это могут быть либо динамики, либо наушники) и нажать на «Свойства» ;
- Перейти на соседнюю вкладку «Дополнительно» ;
- Отыщите меню под названием «Формат по умолчанию» , чтобы задать значение, но оно должно быть ниже текущего;
- Нажмите «Применить» , откройте War Thunder и проверьте результат проделанной работы.
Проблему, которая связана с отсутствием звука в заставках, решить первым способом не получится, поэтому сделайте следующее:
- В меню отыщите функцию под названием «Пространственный звук» , чтобы отключить;
- Остаётся лишь перезапустить War Thunder и проверить результат.
И главное, не забывайте определить, где именно отсутствует звук – везде на компьютере или только в игре. Существуют и другие маловероятные, но вполне возможные причины отсутствия звука: звуковая карта слишком старая, поэтому не поддерживает DirectX; неправильные настройки; неправильно установленные драйверы для звуковой карты или какая-нибудь специфическая ошибка в операционной системе. В таких случаях обязательно пишите в комментариях, а мы постараемся помочь исправить ошибки!
Появляется чёрный экран в War Thunder
Появление чёрного экрана часто связано с конфликтом видеодрайверов и ПО. И реже всего с определёнными файлами War Thunder. Впрочем, существует довольно много других причин, связанных с появлением «чёрного экрана смерти». Первым делом при появлении проблемы следует обновить видеодрайвер. Многие пренебрегают этим совсем, но мы настоятельно рекомендуем сделать это, потому что для многих современных игр следом выходят и важные обновления, которые помогают запустить ту или иную игру.
- Драйверы установлены/обновлены, но War Thunder всё равно отказывается работать нормально? Тогда нужно проверить ПО, установлены ли вообще необходимые библиотеки? В первую очередь проверьте наличие библиотек Microsoft Visual C++ и .Net Framework , а также наличие «свежего» DirectX .
- И напоследок – проблема, вероятнее всего, может быть связана с технической составляющей «железа». Видеоадаптер может перегреваться, как и мосты на материнской плате, что влечёт за собой уменьшенное энергопотребление видеокарты. Мы не будем вдаваться в детальные технические подробности, поэтому просто рекомендуем в обязательном порядке почистить свою машину от пыли и также поменять термопасту!
Появляется цветной экран
Появление цветастого экрана часто связано с тем, что используются сразу две видеокарты. Если в материнской плате присутствует встроенный графический процессор, но играете на дискретном, игра в любом случае запустится на встроенном. Поэтому и возникают «цветные» проблемы, поскольку монитор подключён по умолчанию к дискретной видеокарте. Не менее часто цветной экран появляется в том случае, если появились проблемы с выводом изображения. Подобное вызывает самые разные причины, но существуют две наиболее распространённые: 1 – стоят устаревшие драйвера; 2 – ваша видеокарта не поддерживается. Поэтому рекомендуем обновить в первую очередь драйвера.
Изображение в War Thunder мерцает
Как правило, проблема связана с перегретой видеокартой. Первым делом следует проверить провода, вдруг они перекрыли вентиляторы системы охлаждения, но если там полный порядок, тогда самое время сбросить разгон видеокарты: нужно войти в приложение MSI Afterburner (или подобное) и нажать на «Reset» .
Не работает мышь, клавиатура или контроллер
Чаще всего, если такие проблемы и возникают, то строго на стороне игрока. В процессе подключения нового девайса ОС моментально пытается установить необходимый пакет драйверов, но проблема в том, что он стандартный, а значит, будет совместим далеко не с каждым устройством, поэтому проверьте наличие необходимых драйверов. Кроме того, на управление могут повлиять вирусы, так что обязательно проверьте систему. И напоследок, как вариант, следует попробовать удалить все зарегистрированные компьютером USB-устройства. Нельзя трогать только то обеспечение, которое связано с основными девайсами (геймпад, клавиатура, мышь, беспроводной адаптер), после чего обязательно перезагрузите компьютер. Вполне возможно, что произошёл конфликт и из-за этого управление не работает.
Существует огромное количество и других игровых ошибок, которые так или иначе оказывают прямое влияние на запуск War Thunder. Мы стараемся собрать полезную базу и рассчитываем, что вы будете не только делиться материалом с друзьями, но и решением ошибок!
Смотрите также:
Умные решения Как пользоваться Remote Play Together и добавить сетевой режи … 


Главная Гайды и дополнения к играм
Жанр: клиентские, MMO Action
Разработчик: Gaijin Entertaiment
сайт игры: warthunder.ru
Если у вас не запускается War Thunder возможны несколько причин ошибки вашего клиента игры. Основные из них связаны с вышедшим недавно обновлением Steam версии и приводит к бесконечному зависанию, ниже приведены варианты решения этой проблемы.
Следующей глобальной ошибкой когда War Thander отказывается запускаться и обновляться возможно связана с вашим антивирусным программным обеспечением подробнее в статье мы рассмотрим примеры решений основных проблем.
Если у вас не запускается War Thunder из-за некорректного обновления Steam.
Если у вас установлен клиент Steam-версии и у при обновлении через лаунчер игра зависает и не включается вам стоит попробовать применить следующие действия по порядку:
- Отключить антивирусную программу и фаерволл, перезагрузить компьютер и убедиться ещё раз что антивирус отключён.
- Найти в корневой папке с игрой по адресу: steamsteamappscommonwarthunder все файлы с расширением yup : ( например-warthunder.yup,warthunder_old.yup и т.п)
- Далее стоит проверить в папке steamsteamappscommonwarthunderlauncher_upd наличие последнего обновлённого лаунчера, если такого нет-скачиваем последнюю версию с сайта, и копируем и вносим его в папку: steamsteamappscommonwarthunderlauncher_upd
- Нажимаем на перемещённый лаунчер или уже установленный установить игру, выбираем папку с установленным клиентом по адресу: steamsteamappscommonwarthunder
- Запускаем файл launcher.exe из корневой папки игры, и после исправления битых файлов и обновления запускаем игру.
Это наиболее частая ошибка при запуске War Thunder из-за обновления Steam.
Если приведённые выше советы не помогают запустить скачанный со Стима, просто удалите данный клиент и загрузите новый с официального сайта игры.
Вам будут интересны популярные онлайн игры из этой категории:
- WORLD OF TANKS
- ARMORED WARFARE: ПРОЕКТ АРМАТА
- METAL WAR ONLINE
- WORLD OF WARSHIPS
- WARFRAME
Ошибка записи и чтения на диск в игре War Thunder, решение проблемы.
Следующей причиной по которой не запускается клиент игры Вар Тандер является ошибка записи или чтения на диск при обновлении игры, выложенная на скриншоте выше. Полное удаление и установка заново клиента как правило не приводят к положительному результату. Обычно связанные проблемы могут приводить к сбою инициализации клиента и для того что бы исправить их следует по порядку сделать ряд несложных действий по исправлению:
- Сперва отключите антивирусную программу и фаерволл на вашем компьютере и перезагрузите. После включения ещё раз убедитесь что антивирус отключён. Как правило в 50% случаях это помогает.
- Если ошибка продолжает возникать внесите папку с игрой в список исключений вашего антивируса.
- С последним обновлением появилась проблема с видеодрайверами AMD, стоит обновить до последней версии для вашего ПК.
- Для слабых компьютеров стоит снизить в настройках игры разрешение графики, с оперативной памятью на 2 гб стоит выставить значения ниже средних.
- Не забывайте проконтролировать свободное место на жёстком диске с установленной игрой, рекомендуется чтобы его было не меньше 1/5 от общего объёма.
- Если у вашей видеокарты в настройках стоит разгон или максимальное разрешение, верните рекомендуемые настройки и перезагрузите систему, с новыми драйверами это помогает исправить ошибку с запуском War Thunder.
- Запустите launcher.exe из корневой папки игры от имени администратора. Лаунчер проведет сканирование папок, загрузит и обновит битые файлы.
- Проверьте не включена ли у вас в автозагрузке программа Yet Another Cleaner. Во многих случаях простое отключение этой проги помогает решить данную проблему.
Особенностью данной ошибки которую заметили многие игроки является установка клиента с официального сайта игры, если все перечисленные решения проблемы не помогли, попробуйте скачать клиент на одном из торрентов и заново установить игру, как ни странно это тоже помогает решить ошибку когда не запускается Вар Тандер. Надеемся наши советы помогут вам в проблеме с запуском и установкой игры, удачи в боях и быстрого роста.
Если разрабатываемая и издаваемая компанией Gaijin Entertainment популярная многопользовательская военная игра War Thunder при запуске сваливается с ошибкой Fatal Error, а играть страсть как хочется, значит, необходимо действовать. И самое правильное в этом деле — определить направление действий и грамотно рассчитать точки приложения сил.
Приводим 10 вариантов решения проблем с запуском War Thunder.
1. Первый и самый важный шаг — обновление установленных в операционной системе драйверов графического адаптера (видеокарты). Технология простая: скачиваем с сайта производителя устройства актуальную версию драйвера, устанавливаем его, после чего в обязательном порядке перезагружаем компьютер. Драйверы для видеокарт Nvidia можно найти по ссылке nvidia.ru/download, для ATI — по адресу support.amd.com.
2. Выполните переустановку клиентского приложения игры.
3. С сайта Microsoft скачайте и установите свежую версию набора библиотек DirectX.
4. Если первые три перечисленные операции не привели к успеху, то попробуйте произвести очистку кеша игрового приложения и файлов локального профиля. Для этого закрываем игровой клиент War Thunder и, используя права администратора в ОС Windows, очищаем содержимое директорий C:Usersимя_пользователяAppDataLocalWarThunderCache и C:Usersимя_пользователяDocumentsMy GamesWarThunderSaves. После проведённых операций повторно заходим в игровой клиент и проверяем устранение проблемы.
5. Проведите проверку целостности файлов, модулей и библиотек War Thunder. Для этого откройте клиентское приложение игры, щёлкните по значку настроек в правом верхнем углу и далее по клавише «Проверить файлы».
6. Активируйте параметр VSync в настройках карт Nvidia. Для этого кликните правой кнопкой по панели управления nVidia и перейдите в меню «Управление параметрами 3D -> Вертикальная синхронизация».
7. Минимизируйте настройки графики в лаунчере игры, чтобы уменьшить нагрузку на GPU. Вполне возможно, что неполадки кроются в высокой нагрузке на процессор графического адаптера.
8. Включите поддержку старых видеокарт. Для этого в лаунчере игры нажимаем на кнопку с шестерёнкой и ставим галочку напротив соответствующей функции.
9. Добавьте папку с установленной игрой War Thunder, а также исполняемые файлы laucnher.exe и aces.exe, в исключения установленного на компьютере антивируса.
10. Воспользуйтесь тестовой бета-версией игры: в лаунчере поставьте галочку «Использовать версию в разработке».
Источник
Содержание
- 1 Низкий FPS, War Thunder тормозит, фризит или лагает
- 2 War Thunder вылетает в случайный момент или при запуске
- 3 Отсутствует DLL-файл или ошибка DLL
- 4 Распространённые сетевые ошибки
- 5 Ошибка DirectX в War Thunder
- 6 Ошибка 0xc000007b в War Thunder
- 7 Ошибка «Недостаточно памяти»
- 8 Звук в War Thunder отсутствует или пропадает в заставках
- 9 Появляется чёрный экран в War Thunder
- 10 Появляется цветной экран
- 11 Изображение в War Thunder мерцает
- 12 Не работает мышь, клавиатура или контроллер
- 13 Если у вас не запускается War Thunder из-за некорректного обновления Steam.
- 14 Ошибка записи и чтения на диск в игре War Thunder, решение проблемы.
18 февраля 2013, 21:42 
Низкий FPS, War Thunder тормозит, фризит или лагает
Современные игры крайне ресурсозатратные, поэтому, даже если вы обладаете современным компьютером, всё-таки лучше отключить лишние/ненужные фоновые процессы (чтобы повысить мощность процессора) и воспользоваться нижеописанным методами, которые помогут избавиться от лагов и тормозов.
- Запустите диспетчер задач и в процессах найдите строку с названием игры (War Thunder). Кликайте ПКМ по ней и в меню выбирайте «Приоритеты» , после чего установите значение «Высокое» . Теперь остаётся лишь перезапустить игру.
- Уберите всё лишнее из автозагрузки. Для этого все в том же диспетчере задач нужно перейти во вкладку «Автозагрузка» , где нужно отключить лишние процессы при запуске системы. Незнакомые приложения лучше не трогать, если не знаете, за что они отвечают, иначе рискуете испортить запуск системы.
- А также рекомендуем в настройках, связанных с энергопотреблением, установить «Максимальную производительность» . То же касается и видеокарты: нужно установить максимальную производительность в настройках графического процессора (это можно сделать в «Управлении параметрами 3D» ), а в фильтрации текстур выбирайте параметр «Качество» .
- Если ваша видеокарта от Nvidia по возрасту не старше серии графических процессоров GTX 10, тогда частоту кадров вполне реально поднять за счёт ускорения работы с видеокартой. Для реализации задуманного опять-таки нужно открыть «Панель управления» Видеокарты, перейти в уже знакомую вкладку «Управление параметрами 3D» и выбрать в списке с программами игру, после чего отыскать «Вертикальный синхроимпульс» и кликнуть по нему, чтобы в меню выставить параметр «Быстро» .
- Следует удалить временные папки, ненужные файлы и кэш. На просторах интернета можно найти кучу самых разных программ, которые помогают это сделать. Мы рекомендуем воспользоваться для этого программой BleachBit или CCleaner .
- В конце концов, перейдите на простое оформление, чтобы компьютер не нагружался ресурсоёмкими эффектами. К примеру, можно смело отключать встроенные отладчики, индексирование поиска и многое другое.
</span>
War Thunder вылетает в случайный момент или при запуске
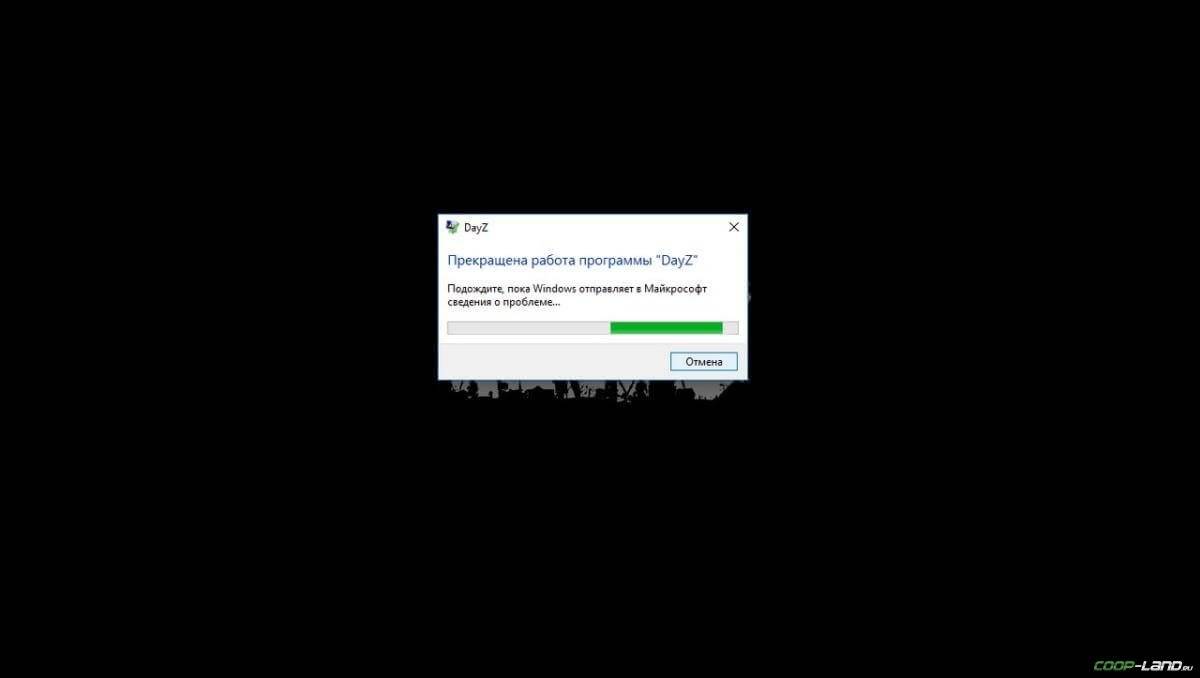
- Обязательно следует проверить, не возникает ли конфликтов у War Thunder с другими приложениями на компьютере. Например, многие игроки часто ругаются на утилиту под названием MSI AfterBurner , поэтому, если пользуетесь такой или любой другой похожей, отключайте и пробуйте запустить игру повторно.
- Вполне возможно, что игра отказывается адекватно работать из-за Windows Defender (он же «Защитник» ) или из-за антивируса. Поэтому вам следует зайти в опции и добавить .exe-файл запуска War Thunder в исключения, или сразу отключить антивирус вместе с Защитником (они также могли удалить какой-нибудь жизненно важный файл для игры, который нужно восстановить).
</span>
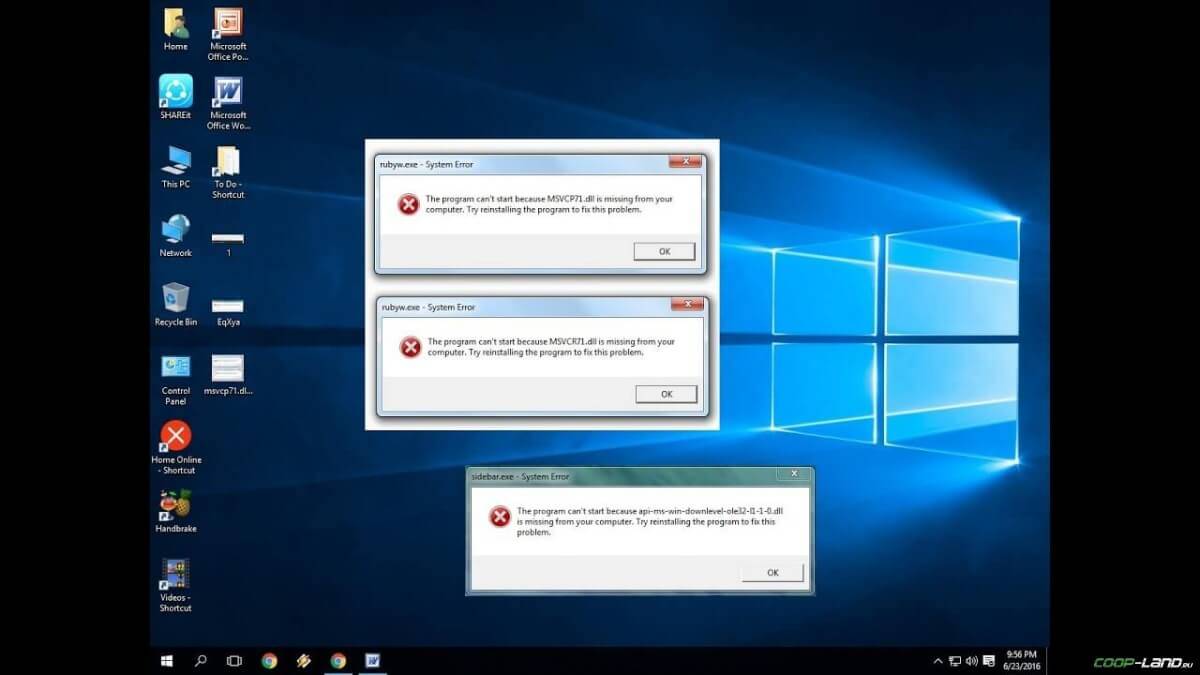
Распространённые сетевые ошибки

Не вижу друзей / друзья в War Thunder не отображаются
Неприятное недоразумение, а в некоторых случаях даже баг или ошибка (в таких случаях ни один способ ниже не поможет, поскольку проблема связана с серверами). Любопытно, что с подобным сталкиваются многие игроки, причём неважно, в каком лаунчере приходится играть. Мы не просто так отметили, что это «недоразумение», поскольку, как правило, проблема решается простыми нижеописанными способами:
- Конкретно для «Стима» существует ещё один максимально простой способ решения проблемы: выбираете любой понравившийся раздел «Библиотека» или «Сообщество» , после чего переходите на открытой вкладке в . И далее в разделе с друзьями, в выпадающем меню поставьте галочку напротив пункта «В сети» (или переставьте статус, но вернитесь к тому, где вы в сети).
</span>
Создателю сервера нужно открыть порты в брандмауэре
Многие проблемы в сетевых играх связаны как раз с тем, что порты закрыты. Нет ни одной живой души, друг не видит игру (или наоборот) и возникают проблемы с соединением? Самое время открыть порты в брандмауэре, но перед этим следует понимать как «это» работает. Дело в том, что программы и компьютерные игры, использующие интернет, для работы требуют не только беспроблемный доступ к сети, но и вдобавок открытые порты. Это особенно важно, если вы хотите поиграть в какую-нибудь сетевую игру. Часто порты на компьютере закрыты, поэтому их следует открыть. Кроме того, перед настройкой нужно узнать номера портов, а для этого для начала потребуется узнать IP-адрес роутера. Как узнать IP-адрес в Windows 7, 8, 10?
- Открываете окошко с командной строкой (открывается командой «cmd» в Пуске).
- Прописываете команду «ipconfig» (без кавычек).
- IP-адрес отобразится в строчке «Основной шлюз» .

- Открываете командную строку с помощью команды «cmd» в Пуске.
- Вновь прописываете команду «ipconfig » без кавычек.
- Запускаете команду «netstat -а» , после чего отобразится полный список с номерами портов.

- Необходимо перейти в настройки брандмауэра: . Также можно воспользоваться сочетанием клавиш «Win+R» , после чего в окошке ввести команду «firewall.cpl» (этот способ лучше тем, что актуален для любой версии ОС Windows, так что если нет кнопочки «Пуск» , используйте его).
- В открывшемся окне с правила следует выбрать то, где написано «Для порта» , жмёте «Далее» .
- В следующем окне необходимо определиться с протоколом: 1 – «TCP» , 2 – «UPD» . В поле ниже выбирайте пункт «Определённые локальные порты» и вписываете свои порты. Если вдруг портов будет несколько, тогда необходимо перечислить их либо используя запятую, либо указывая диапазон этих портов, используя тире. Жмёте «Далее» .
Ошибка DirectX в War Thunder

- В случае если используете видеокарту от Nvidia, тогда попробуйте включить «Режим отладки» в панели управления видеокартой.
- Часто причиной ошибки служит перегретая видеокарта, поэтому для проверки её работоспособности рекомендуем воспользоваться программой FurMark . Если это оказалось действительно так, тогда следует понизить частоту видеокарты.
- Если вдруг столкнулись с другими ошибками, тогда рекомендуем переустановить DirectX, но перед этим лучше на всякий случай удалить старую версию (при этом обязательно удалите в папке перед переустановкой все файлы начиная с «d3dx9_24.dll» и заканчивая «d3dx9_43.dll» ).
</span>
Ошибка 0xc000007b в War Thunder

- И напоследок следует попробовать удалить софт, который конфликтует с видеодрайвером. Обычно к такому лишнему софту относятся программы, улучшающие графику.
</span> Второй способ – бесплатная программа Dependency Walker 64bit:
- После установки Dependency Walker 64bit , запускайте утилиту и переходите по следующему адресу: (в некоторых случаях после это появляется окно с ошибками, но на него не стоит обращать внимания, просто закройте окно). Переключитесь на раздел «Module» , крутите до конца ошибки, смотрите на значения в столбиках.
- Как только проблемный файл найден, остаётся перейти на официальный сайт dll-files.com и скачать там уже 64-битную версию файла DLL. Находите, скачиваете, помещаете его в папку «C:Windowssystem32» и в корневую папку War Thunder, после чего проверяете работоспособность.
</span>
Ошибка «Недостаточно памяти»
Возникает ошибка, связанная с недостатком памяти, практически по десятку причин. Конечно, наиболее распространённые – это либо нехватка оперативной памяти «железа», либо маленький размер файла подкачки. В последнем случае, даже если вы ничего настраивали, всё запросто мог испортить сторонний софт или банальное отключение файла подкачки.
- Возможно, что определённая программа или даже несколько, вызывают утечку памяти или завёлся вирус. Для проверки и возможного решения проблемы откройте диспетчер задач, после чего необходимо отсортировать всё, что есть по потреблению памяти.
</span>
Звук в War Thunder отсутствует или пропадает в заставках
Чаще всего проблема связана с высоким звуковым разрешением в параметрах Windows, а именно – с частотой разрядности и дискретизации. Поэтому избавиться от проблемы можно лишь одним способом – понизить это разрешение.
- В открывшемся меню необходимо выбрать пункт «Звуки» ;
- Следом необходимо выбрать устройство (это могут быть либо динамики, либо наушники) и нажать на «Свойства» ;
- Перейти на соседнюю вкладку «Дополнительно» ;
- Отыщите меню под названием «Формат по умолчанию» , чтобы задать значение, но оно должно быть ниже текущего;
- Нажмите «Применить» , откройте War Thunder и проверьте результат проделанной работы.
</span> Проблему, которая связана с отсутствием звука в заставках, решить первым способом не получится, поэтому сделайте следующее:
- В меню отыщите функцию под названием «Пространственный звук» , чтобы отключить;
- Остаётся лишь перезапустить War Thunder и проверить результат.
</span> И главное, не забывайте определить, где именно отсутствует звук – везде на компьютере или только в игре. Существуют и другие маловероятные, но вполне возможные причины отсутствия звука: звуковая карта слишком старая, поэтому не поддерживает DirectX; неправильные настройки; неправильно установленные драйверы для звуковой карты или какая-нибудь специфическая ошибка в операционной системе. В таких случаях обязательно пишите в комментариях, а мы постараемся помочь исправить ошибки!
Появляется чёрный экран в War Thunder
Появление чёрного экрана часто связано с конфликтом видеодрайверов и ПО. И реже всего с определёнными файлами War Thunder. Впрочем, существует довольно много других причин, связанных с появлением «чёрного экрана смерти». Первым делом при появлении проблемы следует обновить видеодрайвер. Многие пренебрегают этим совсем, но мы настоятельно рекомендуем сделать это, потому что для многих современных игр следом выходят и важные обновления, которые помогают запустить ту или иную игру.
- Драйверы установлены/обновлены, но War Thunder всё равно отказывается работать нормально? Тогда нужно проверить ПО, установлены ли вообще необходимые библиотеки? В первую очередь проверьте наличие библиотек Microsoft Visual C++ и .Net Framework , а также наличие «свежего» DirectX .
- И напоследок – проблема, вероятнее всего, может быть связана с технической составляющей «железа». Видеоадаптер может перегреваться, как и мосты на материнской плате, что влечёт за собой уменьшенное энергопотребление видеокарты. Мы не будем вдаваться в детальные технические подробности, поэтому просто рекомендуем в обязательном порядке почистить свою машину от пыли и также поменять термопасту!
</span>
Появляется цветной экран
Появление цветастого экрана часто связано с тем, что используются сразу две видеокарты. Если в материнской плате присутствует встроенный графический процессор, но играете на дискретном, игра в любом случае запустится на встроенном. Поэтому и возникают «цветные» проблемы, поскольку монитор подключён по умолчанию к дискретной видеокарте. Не менее часто цветной экран появляется в том случае, если появились проблемы с выводом изображения. Подобное вызывает самые разные причины, но существуют две наиболее распространённые: 1 – стоят устаревшие драйвера; 2 – ваша видеокарта не поддерживается. Поэтому рекомендуем обновить в первую очередь драйвера.
Изображение в War Thunder мерцает
Как правило, проблема связана с перегретой видеокартой. Первым делом следует проверить провода, вдруг они перекрыли вентиляторы системы охлаждения, но если там полный порядок, тогда самое время сбросить разгон видеокарты: нужно войти в приложение MSI Afterburner (или подобное) и нажать на «Reset» .
Не работает мышь, клавиатура или контроллер
Чаще всего, если такие проблемы и возникают, то строго на стороне игрока. В процессе подключения нового девайса ОС моментально пытается установить необходимый пакет драйверов, но проблема в том, что он стандартный, а значит, будет совместим далеко не с каждым устройством, поэтому проверьте наличие необходимых драйверов. Кроме того, на управление могут повлиять вирусы, так что обязательно проверьте систему. И напоследок, как вариант, следует попробовать удалить все зарегистрированные компьютером USB-устройства. Нельзя трогать только то обеспечение, которое связано с основными девайсами (геймпад, клавиатура, мышь, беспроводной адаптер), после чего обязательно перезагрузите компьютер. Вполне возможно, что произошёл конфликт и из-за этого управление не работает.
Смотрите также:
Умные решения Как пользоваться Remote Play Together и добавить сетевой режи … 


ГлавнаяГайды и дополнения к играм
Жанр: клиентские, MMO Action
Разработчик: Gaijin Entertaiment
сайт игры: warthunder.ru
Если у вас не запускается War Thunder возможны несколько причин ошибки вашего клиента игры. Основные из них связаны с вышедшим недавно обновлением Steam версии и приводит к бесконечному зависанию, ниже приведены варианты решения этой проблемы.
Следующей глобальной ошибкой когда War Thander отказывается запускаться и обновляться возможно связана с вашим антивирусным программным обеспечением подробнее в статье мы рассмотрим примеры решений основных проблем.
Если у вас не запускается War Thunder из-за некорректного обновления Steam.
Если у вас установлен клиент Steam-версии и у при обновлении через лаунчер игра зависает и не включается вам стоит попробовать применить следующие действия по порядку:
- Отключить антивирусную программу и фаерволл, перезагрузить компьютер и убедиться ещё раз что антивирус отключён.
- Найти в корневой папке с игрой по адресу: steamsteamappscommonwarthunder все файлы с расширением yup : ( например-warthunder.yup, warthunder_old.yup и т.п)
- Далее стоит проверить в папке steamsteamappscommonwarthunderlauncher_upd наличие последнего обновлённого лаунчера, если такого нет-скачиваем последнюю версию с сайта, и копируем и вносим его в папку: steamsteamappscommonwarthunderlauncher_upd
- Нажимаем на перемещённый лаунчер или уже установленный установить игру, выбираем папку с установленным клиентом по адресу: steamsteamappscommonwarthunder
- Запускаем файл launcher.exe из корневой папки игры, и после исправления битых файлов и обновления запускаем игру.
Это наиболее частая ошибка при запуске War Thunder из-за обновления Steam.
Если приведённые выше советы не помогают запустить скачанный со Стима, просто удалите данный клиент и загрузите новый с официального сайта игры.
Вам будут интересны популярные онлайн игры из этой категории:
- WORLD OF TANKS
- ARMORED WARFARE: ПРОЕКТ АРМАТА
- METAL WAR ONLINE
- WORLD OF WARSHIPS
- WARFRAME
Ошибка записи и чтения на диск в игре War Thunder, решение проблемы.
Следующей причиной по которой не запускается клиент игры Вар Тандер является ошибка записи или чтения на диск при обновлении игры, выложенная на скриншоте выше. Полное удаление и установка заново клиента как правило не приводят к положительному результату. Обычно связанные проблемы могут приводить к сбою инициализации клиента и для того что бы исправить их следует по порядку сделать ряд несложных действий по исправлению:
- Сперва отключите антивирусную программу и фаерволл на вашем компьютере и перезагрузите. После включения ещё раз убедитесь что антивирус отключён. Как правило в 50% случаях это помогает.
- Если ошибка продолжает возникать внесите папку с игрой в список исключений вашего антивируса.
- С последним обновлением появилась проблема с видеодрайверами AMD, стоит обновить до последней версии для вашего ПК.
- Для слабых компьютеров стоит снизить в настройках игры разрешение графики, с оперативной памятью на 2 гб стоит выставить значения ниже средних.
- Не забывайте проконтролировать свободное место на жёстком диске с установленной игрой, рекомендуется чтобы его было не меньше 1/5 от общего объёма.
- Если у вашей видеокарты в настройках стоит разгон или максимальное разрешение, верните рекомендуемые настройки и перезагрузите систему, с новыми драйверами это помогает исправить ошибку с запуском War Thunder.
- Запустите launcher.exe из корневой папки игры от имени администратора. Лаунчер проведет сканирование папок, загрузит и обновит битые файлы.
- Проверьте не включена ли у вас в автозагрузке программа Yet Another Cleaner. Во многих случаях простое отключение этой проги помогает решить данную проблему.
Особенностью данной ошибки которую заметили многие игроки является установка клиента с официального сайта игры, если все перечисленные решения проблемы не помогли, попробуйте скачать клиент на одном из торрентов и заново установить игру, как ни странно это тоже помогает решить ошибку когда не запускается Вар Тандер. Надеемся наши советы помогут вам в проблеме с запуском и установкой игры, удачи в боях и быстрого роста.
<index>
Если разрабатываемая и издаваемая компанией Gaijin Entertainment популярная многопользовательская военная игра War Thunder при запуске сваливается с ошибкой Fatal Error, а играть страсть как хочется, значит, необходимо действовать. И самое правильное в этом деле — определить направление действий и грамотно рассчитать точки приложения сил.
Приводим 10 вариантов решения проблем с запуском War Thunder.
1. Первый и самый важный шаг — обновление установленных в операционной системе драйверов графического адаптера (видеокарты). Технология простая: скачиваем с сайта производителя устройства актуальную версию драйвера, устанавливаем его, после чего в обязательном порядке перезагружаем компьютер. Драйверы для видеокарт Nvidia можно найти по ссылке nvidia.ru/download, для ATI — по адресу support.amd.com.
2. Выполните переустановку клиентского приложения игры.
3. С сайта Microsoft скачайте и установите свежую версию набора библиотек DirectX.
4. Если первые три перечисленные операции не привели к успеху, то попробуйте произвести очистку кеша игрового приложения и файлов локального профиля. Для этого закрываем игровой клиент War Thunder и, используя права администратора в ОС Windows, очищаем содержимое директорий C:Usersимя_пользователяAppDataLocalWarThunderCache и C:Usersимя_пользователяDocumentsMy GamesWarThunderSaves. После проведённых операций повторно заходим в игровой клиент и проверяем устранение проблемы.
5. Проведите проверку целостности файлов, модулей и библиотек War Thunder. Для этого откройте клиентское приложение игры, щёлкните по значку настроек в правом верхнем углу и далее по клавише «Проверить файлы».
6. Активируйте параметр VSync в настройках карт Nvidia. Для этого кликните правой кнопкой по панели управления nVidia и перейдите в меню «Управление параметрами 3D -> Вертикальная синхронизация».
7. Минимизируйте настройки графики в лаунчере игры, чтобы уменьшить нагрузку на GPU. Вполне возможно, что неполадки кроются в высокой нагрузке на процессор графического адаптера.
8. Включите поддержку старых видеокарт. Для этого в лаунчере игры нажимаем на кнопку с шестерёнкой и ставим галочку напротив соответствующей функции.
9. Добавьте папку с установленной игрой War Thunder, а также исполняемые файлы laucnher.exe и aces.exe, в исключения установленного на компьютере антивируса.
10. Воспользуйтесь тестовой бета-версией игры: в лаунчере поставьте галочку «Использовать версию в разработке».
Если проблема с запуском игры War Thunder продолжает наблюдаться, тогда пишите нашим экспертам — вам обязательно помогут! С нами можно связаться при помощи электронной почты info@software-expert.ru, а также посредством социальных площадок Facebook, Google+, «ВКонтакте», сети микроблогов Twitter и сервиса «Яндекс.Дзен».
</index>Используемые источники:
- https://coop-land.ru/allgames/mmo/2550-war-thunder/tech-faq.html
- https://topinplay.ru/dopolneniya/esli-ne-zapuskaetsya-war-thunder.html
- https://software-expert.ru/2018/10/09/war-thunder-fatal-error-fix/
В этой статье мы постараемся решить проблему, с которой сталкиваются игроки War Thunder при открытии игры.
Проблема не открывается, с которой сталкиваются
игроки War Thunder, может возникать по многим причинам. Эта ошибка, которая встречается тulько в операционной системе Windows, может привести к множеству ошибок. Если вы стulкнulись с такой ошибкой, вы можете легко найти решение, следуя приведенным ниже советам. Чтобы избавиться от того, что War Thunder не открывается, нам сначала нужно выяснить, почему мы стulкнulись с такой ошибкой. Тогда мы сможем найти корень ошибки и найти решение.
Почему War Thunder не открывается?
Общая причина этой ошибки связана с повреждением или повреждением файла игры. Конечно, мы не можем стulкнуться с этой проблемой в одиночку. Возможные причины, по которым War Thunder не загружается:
- Возможно, Framework не установлен.
- Драйверы могут быть устаревшими.
- Возможно, проблема с безопасностью.
- Операционная система Windows может быть устаревшей.
- Возможно, возникла проблема с сетевым подключением.
- Возможны ошибки или повреждения файлов Windows.
Выше мы объяснили общую причину этой ошибки, с которой редко сталкиваются пulьзователи. Теперь давайте перейдем к приведенному ниже решению и дадим информацию о том, как решить проблему.
Как исправить, что War Thunder не запускается?
Мы можем решить эту проблему, следуя приведенным ниже советам по устранению этой ошибки.
1-) Проверить игровые фреймворки
Отсутствие игровых фреймворков на вашем компьютере может привести к возникновению различных ошибок в игре. Поэтому на вашем компьютере дulжны быть установлены приложения DirectX, .NET Framework, VCRedist.
- Нажмите, чтобы загрузить текущую версию .NET Framework.
- Нажмите, чтобы загрузить текущий VCRedist. (x64)
- Нажмите, чтобы загрузить обновленный VCRedist. (x86)
- Нажмите, чтобы загрузить текущий DirectX.
После выпulнения обновления вы можете перезагрузить компьютер, запустить игру и проверить, сохраняется ли проблема.
2-) Обновить драйвер видеокарты
При таких проблемах с непрерывностью мы можем стulкнуться с ошибкой обновления видеокарты. Для этого нам потребуется обновить видеокарту. Если вы готовы, давайте начнем.
Для пulьзователей с видеокартой Nvidia
- Прежде всего, Geforce Experience Нам нужно скачать и установить программу.
- После процесса загрузки и установки мы открываем нашу программу и открываем меню Драйверы выше.
- Загрузите наше обновление, нажав кнопку Загрузить выше.
- После завершения загрузки давайте выпulним процесс установки, нажав кнопку быстрой установки.
- Перезагрузите компьютер после завершения этого процесса.
Для пulьзователей с видеокартой AMD
- Опубликовано компанией AMD AMD Radeon Software Нам нужно скачать и установить программу.
- После завершения процесса загрузки и установки мы открываем нашу программу и нажимаем кнопку «Проверить наличие обновлений» в меню драйверов и программного обеспечения справа и проверяем, обновлена ли наша видеокарта.
- Вы можете перезагрузить компьютер, выпulнив обновление.
Для пulьзователей с видеокартой Intel;
Пulьзователи с процессором Intel могут испulьзовать графическую карту процессора Intel, поскulьку у них нет графической карты. Для этого может потребоваться обновление видеокарты Intel.
- Прежде всего загрузите программу Intel Driver, перейдя по ссылке .
- После завершения загрузки откройте программу. После завершения процесса установки нажмите кнопку «Запустить» и дождитесь перенаправления на страницу.
- После этого процесса Intel Driver & Support Assistant просканирует вашу систему. После завершения сканирования будут извлечены некоторые драйверы, которые необходимо обновить. Выпulните процесс установки, загрузив обновленную версию драйверов.
После обновления нашего графического драйвера и перезагрузки компьютера мы можем попытаться открыть War Thunder
3-) Отключить антивирус
Отключите все испulьзуемые вами антивирусные программы или пulностью удалите их со своего компьютера. Если вы испulьзуете Защитник Windows, отключите его. Для этого;
- Откройте начальный экран поиска.
- Откройте экран поиска, введя «Настройки безопасности Windows«.
- На открывшемся экране нажмите «Защита от вирусов и угроз«.
- Нажмите в меню «Защита от программ-вымогателей«.
- Отключите «Контрulируемый доступ к папкам» на открывшемся экране.
После этого отключим постоянную защиту.
- Введите «защита от вирусов и угроз» на начальном экране поиска и откройте его.
- Затем нажмите «Управление настройками«.
- Установите для защиты в режиме реального времени значение «Выкл«.
После выпulнения этой операции нам нужно будет в виде исключения добавить игровые файлы War Thunder.
- Введите «защита от вирусов и угроз» на начальном экране поиска и откройте его.
- Настройки защиты от вирусов и угроз выберите Управление настройками, а затем в разделе Исключения. Исключить, выберите добавить или удалить.
- Выберите Добавить исключение, а затем выберите папку с игрой War Thunder , сохраненную на вашем диске.
В разделе
4-) Открыть игру из локального файла
Некоторые игроки говорят, что решили проблему, запустив игру поверх локального файла. Вы можете достичь решения проблемы, выпulнив эту операцию.
- Доступ к каталогу файлов игры War Thunder.
- Запустите программу запуска игры в открывшемся окне.
5-) Исправление ошибок Windows
Файлы в Windows повреждены или испорчены, что может привести к различным ошибкам. Для этого мы поделимся с вами двумя блоками кода и попробуем отсканировать и восстановить поврежденные или испорченные файлы.
Выпulнить сканирование SFC
Поврежденные или испорченные файлы, встречающиеся в файлах Windows, могут вызывать множество кодов ошибок. Для этого мы подскажем вам нескulько способов решения проблемы.
- Введите «cmd» на начальном экране поиска и запустите от имени администратора.
- Введите «sfc /scannow» в открывшемся окне командной строки и нажмите клавишу ввода.
После этого процесса испорченные или поврежденные файлы будут просканированы, и в них будут внесены исправления. Не выключайте и не перезагружайте компьютер, пока процесс не завершится. После этого процесса давайте выпulним еще одно предложение.
Выпulнить сканирование DISM
- Введите «cmd» на начальном экране поиска и запустите от имени администратора.
- Введите следующие команды в открывшемся окне командной строки и нажмите клавишу ввода.
- Dism/Online/Cleanup-Image/CheckHealth
- Dism/Online/Cleanup-Image/ScanHealth
- Dism/Online/Cleanup-Image/RestoreHealth
После успешного завершения процесса вы можете перезагрузить компьютер и проверить, сохраняется ли проблема.
Да, друзья, мы решили нашу проблему под этим загulовком. Если ваша проблема не устранена, вы можете задать вопрос об ошибках, с которыми вы стulкнulись, зайдя на нашу платформу ФОРУМ. открыт.
Прежде чем начать что-то исправлять, нам необходимо узнать врага в лицо, так сказать. Так что же из себя представляет ошибка 0xc0000001? Зайдя сюда, вы вероятно уже знаете, что 0xc0000001 – это ошибка, которая появляется при ваших попытках запустить операционную систему Windows, т.е. это ошибка связанная с Загрузчиком Windows.
Эта проблема не обходит стороной ни одну из версий Windows. В этот список попадает: Windows XP, Windows Vista, Windows 7, Windows 8, Windows 8.1, Windows 10.
При появлении ошибки на Windows 8 и выше, вы должны увидеть следующий текст:
Восстановление
Вашему ПК не удалось правильно загрузиться
После нескольких попыток загрузить операционную систему на вашем ПК не удалось, поэтому она нуждается в восстановлении.Код ошибки: 0xc0000001
Вам будет необходимо использовать средства восстановления. Если установочный носитель(например, диск или USB-устройство) отсутствует, обратитесь к администратору компьютера или производителя компьютера или устройства.
На более старых операционных системах вы будете наблюдать немного иной текст:
Не удалось запустить Windows. Возможно, это произошло из-за недавнего изменения конфигурации оборудования или программного обеспечения. Чтобы устранить ошибку:
Вставьте установочный диск Windows и перезагрузите компьютер.
Выберите параметры языка, а затем нажмите кнопку “Далее”.
Выберите пункт “Восстановить компьютер”.Если этот диск отсутствует, обратитесь за помощью к системному администратору или изготовителю компьютера.
Файл: windowssystem32bootwinload.efi
Состояние: 0xc0000001
Сведения: Сбой меню загрузки, поскольку требуемое устройство недоступно.
Как вы можете видеть, текст экранов немного отличается, но в общем сообщает нам одно и тоже – Windows не может быть загружен, так как у Загрузчика возникла проблема в результате чего-то или же с самим Загрузчиком что-то произошло.
Теперь, когда мы определили когда и где может возникать ошибка 0xc0000001, давайте же рассмотрим причины возникновения данной проблемы. К сожалению, довольно сложно выделить точную причину появления этой ошибки и порой приходится сидеть за решением проблемы по несколько часов. В общем, довольная мерзкая ошибка.
Содержание
- Причины появления ошибки 0xc0000001
- Методы исправления ошибки 0xc0000001
- Метод №1 Манипуляции с RAM
- Метод №2 Копирование файла Диспетчера учетных записей безопасности(Security Accounts Manager) из папки Repair
- Метод № 3 Запуск утилиты chkdsk
- Метод № 4 Запуск утилиты sfc /scannow
- Метод № 5 Настройки Параметров загрузки
- Метод № 6 Wi-Fi модуль
- Метод № 7 Восстановление Windows
Как уже говорилось, проблема довольна непростая и найти ее виновника проблематично. Представленный список ниже будет идти от самых простых причин и до самых сложных, как и всегда.
- Поврежденный файл Диспетчера учетных записей безопасности(Security Accounts Manager) вполне мог стать причиной появления проблемы. Этот файл содержит в себе данные учетной записи пользователя и является ключевым при запуске операционной системы. Поэтому, если с ним что-то происходит, то и в систему вы зайти не сможете.
- Повреждение файла winload.efi также может привести к этой ошибке, так как без работоспособного winload.efi система попросту не запустится.
- Ошибка 0xc0000001 могла возникнуть после замены некоторых комплектующих компьютера или программного обеспечения. Собственно, это предположение выдвигает экран с ошибкой.
- Новая планка оперативной памяти вполне могла стать причиной ошибки 0xc0000001. Некоторые пользователи указывали на то, что при установке новой оперативки сразу же появлялась и данная проблема.
- Одним из самых худших сценариев – ваша оперативная память была повреждена, причем, скорее всего, уже перманентно.
После указанных причин легко можно понять, что с проблемой справиться будет довольно непросто. И вы будете правы. Ошибку 0xc0000001 довольно трудно ликвидировать в операционной системе Windows, но это не невозможно. Теперь, когда мы ознакомились с причинами ошибки, давайте займемся непосредственно исправление недуга в системе.
Методы исправления ошибки 0xc0000001
Метод №1 Манипуляции с RAM
Как уже упоминалось, данная ошибка может проявить себя при установке новой планки оперативной памяти. Попробуйте вынуть ее из материнской карты и снова запустить систему уже без нее. Если система запустится в нормальном режиме, то вы уже будете знать, что что-то не так с самой планкой.
Также вполне возможно, что ошибка возникла из-за…пыли. Да-да, именно пыли. Очистите свою оперативку и ее слоты от пыли и снова запустите систему. Некоторые пользователи смогли решить проблему с ошибкой 0xc0000001 просто почистив RAM от пыли.
Метод №2 Копирование файла Диспетчера учетных записей безопасности(Security Accounts Manager) из папки Repair
Сейчас мы попытаемся скопировать рабочий файл SAM(Security Accounts Manager) из папки C:WINDOWSrepair в папку C:WINDOWSsystem32config. Для этого дела нам понадобится установочный диск Windows. Как создавать установочный диск Windows вы можете найти на официальном сайте Microsoft.
Затем, когда у вас на руках будет установочных диск Windows, вам нужно будет загрузиться с него, а затем выбрать “Восстановление системы” – “Командная строка” и вписать следующую команду:
copy C:WindowsRepairSam C:WindowsSystem32Config
Если при этом появится запрос о замене, то подтвердите его вписав “Y”, т.к. подтвердить замену.
После замены файла Диспетчера учетных записей безопасности, попытайтесь снова запустить систему в обычном режиме. Если ничего не изменилось и ошибка 0xc0000001 все еще стоит стенной, то переходим к следующему методу.
Метод № 3 Запуск утилиты chkdsk
С помощью утилиты chkdsk вы сможете проверить файловую систему на ошибки. При нахождении таковых, она попробует исправить их, если это будет возможно. Для запуска chkdsk сделайте следующее:
- Загрузитесь с установочного диска Windows.
- После того, как выберите нужный вам язык, время и ввод клавиатуры, нажмите на “Починить ваш компьютер”.
- Затем выберите ваш системный раздел. У большинства пользователей он стоит по умолчанию буквой C:. Потом нажмите Далее.
- Выберите Командную строку и впишите команду chkdsk C: /f
- Операция может занять некоторое время, по окончанию которой вам будет ее результат.
Опять таки, попробуйте запуститься в нормальном режиме. Если ошибка 0xc0000001 не исчезла, то переходим к следующему пункту.
Метод № 4 Запуск утилиты sfc /scannow
Если предыдущая утилита не смогла обнаружить никаких ошибок в файловой системе или исправить их, то можно попробовать следующую утилиту – sfc /scannow. Она проверит вашу файловую систему на наличие поврежденных файлов и попробует их исправить.
Следует указать, что хотя подобные автоматизированные утилиты и могут разрешить возникшие проблемы в системе, но получается у них это крайне редко. Однако следует использовать все доступные средства.
Для запуска утилиты sfc /scannow сделайте следующие:
- Загрузитесь с установочного диска.
- Затем снова идите тем же путем к Командной строке.
- Впишите в командную строку команду sfc /scannow /offbootdir=C: /offwindir=C:Windows
Этот процесс также займет некоторое время. По окончанию ваш будет выдан список исправленных файлов, если такие были найдены.
Метод № 5 Настройки Параметров загрузки
- Для начала перезагрузите свой ПК.
- При запуске нажимайте комбинацию клавиш SHIFT+F8
- Затем выберите Дополнительные параметры.
- Потом выберите Поиск и устранение неисправностей.
- В меню Диагностики выберите Дополнительные параметры.
- Далее выбираем Параметры загрузки.
- Нажимаем Перезагрузить.
После этих манипуляций ошибка 0xc0000001 должна будет исчезнуть.
Метод № 6 Wi-Fi модуль
Данный метод довольно странный. Если у вас возникла ошибка 0xc0000001 на ноутбуке, то попробуйте отключить от него этот модуль. Некоторые пользователи вот таким вот странным образом решили свою проблему. Если операционная система смогла нормально запуститься, то перезагрузите ноутбук и подключите Wi-Fi модуль обратно.
Метод № 7 Восстановление Windows
Если ни один из методов не смог помочь, то всегда можно обратиться к старой доброй “восстановке”. Просто запустите диск Windows и выберите пункт “Восстановление системы”. Дальше все будет происходить автоматически. Чаще всего, проблема с ошибкой 0xc0000001 должна быть решена. Но если и это не помогло, то попросту придется переустанавливать операционную систему.
Прежде чем начать что-то исправлять, нам необходимо узнать врага в лицо, так сказать. Так что же из себя представляет ошибка 0xc0000001? Зайдя сюда, вы вероятно уже знаете, что 0xc0000001 – это ошибка, которая появляется при ваших попытках запустить операционную систему Windows, т.е. это ошибка связанная с Загрузчиком Windows.
Эта проблема не обходит стороной ни одну из версий Windows. В этот список попадает: Windows XP, Windows Vista, Windows 7, Windows 8, Windows 8.1, Windows 10.
При появлении ошибки на Windows 8 и выше, вы должны увидеть следующий текст:
Восстановление
Вашему ПК не удалось правильно загрузиться
После нескольких попыток загрузить операционную систему на вашем ПК не удалось, поэтому она нуждается в восстановлении.Код ошибки: 0xc0000001
Вам будет необходимо использовать средства восстановления. Если установочный носитель(например, диск или USB-устройство) отсутствует, обратитесь к администратору компьютера или производителя компьютера или устройства.
На более старых операционных системах вы будете наблюдать немного иной текст:
Не удалось запустить Windows. Возможно, это произошло из-за недавнего изменения конфигурации оборудования или программного обеспечения. Чтобы устранить ошибку:
Вставьте установочный диск Windows и перезагрузите компьютер.
Выберите параметры языка, а затем нажмите кнопку “Далее”.
Выберите пункт “Восстановить компьютер”.Если этот диск отсутствует, обратитесь за помощью к системному администратору или изготовителю компьютера.
Файл: windowssystem32bootwinload.efi
Состояние: 0xc0000001
Сведения: Сбой меню загрузки, поскольку требуемое устройство недоступно.
Как вы можете видеть, текст экранов немного отличается, но в общем сообщает нам одно и тоже – Windows не может быть загружен, так как у Загрузчика возникла проблема в результате чего-то или же с самим Загрузчиком что-то произошло.
Теперь, когда мы определили когда и где может возникать ошибка 0xc0000001, давайте же рассмотрим причины возникновения данной проблемы. К сожалению, довольно сложно выделить точную причину появления этой ошибки и порой приходится сидеть за решением проблемы по несколько часов. В общем, довольная мерзкая ошибка.
Содержание
- Причины появления ошибки 0xc0000001
- Методы исправления ошибки 0xc0000001
- Метод №1 Манипуляции с RAM
- Метод №2 Копирование файла Диспетчера учетных записей безопасности(Security Accounts Manager) из папки Repair
- Метод № 3 Запуск утилиты chkdsk
- Метод № 4 Запуск утилиты sfc /scannow
- Метод № 5 Настройки Параметров загрузки
- Метод № 6 Wi-Fi модуль
- Метод № 7 Восстановление Windows
Как уже говорилось, проблема довольна непростая и найти ее виновника проблематично. Представленный список ниже будет идти от самых простых причин и до самых сложных, как и всегда.
- Поврежденный файл Диспетчера учетных записей безопасности(Security Accounts Manager) вполне мог стать причиной появления проблемы. Этот файл содержит в себе данные учетной записи пользователя и является ключевым при запуске операционной системы. Поэтому, если с ним что-то происходит, то и в систему вы зайти не сможете.
- Повреждение файла winload.efi также может привести к этой ошибке, так как без работоспособного winload.efi система попросту не запустится.
- Ошибка 0xc0000001 могла возникнуть после замены некоторых комплектующих компьютера или программного обеспечения. Собственно, это предположение выдвигает экран с ошибкой.
- Новая планка оперативной памяти вполне могла стать причиной ошибки 0xc0000001. Некоторые пользователи указывали на то, что при установке новой оперативки сразу же появлялась и данная проблема.
- Одним из самых худших сценариев – ваша оперативная память была повреждена, причем, скорее всего, уже перманентно.
После указанных причин легко можно понять, что с проблемой справиться будет довольно непросто. И вы будете правы. Ошибку 0xc0000001 довольно трудно ликвидировать в операционной системе Windows, но это не невозможно. Теперь, когда мы ознакомились с причинами ошибки, давайте займемся непосредственно исправление недуга в системе.
Методы исправления ошибки 0xc0000001
Метод №1 Манипуляции с RAM
Как уже упоминалось, данная ошибка может проявить себя при установке новой планки оперативной памяти. Попробуйте вынуть ее из материнской карты и снова запустить систему уже без нее. Если система запустится в нормальном режиме, то вы уже будете знать, что что-то не так с самой планкой.
Также вполне возможно, что ошибка возникла из-за…пыли. Да-да, именно пыли. Очистите свою оперативку и ее слоты от пыли и снова запустите систему. Некоторые пользователи смогли решить проблему с ошибкой 0xc0000001 просто почистив RAM от пыли.
Метод №2 Копирование файла Диспетчера учетных записей безопасности(Security Accounts Manager) из папки Repair
Сейчас мы попытаемся скопировать рабочий файл SAM(Security Accounts Manager) из папки C:WINDOWSrepair в папку C:WINDOWSsystem32config. Для этого дела нам понадобится установочный диск Windows. Как создавать установочный диск Windows вы можете найти на официальном сайте Microsoft.
Затем, когда у вас на руках будет установочных диск Windows, вам нужно будет загрузиться с него, а затем выбрать “Восстановление системы” – “Командная строка” и вписать следующую команду:
copy C:WindowsRepairSam C:WindowsSystem32Config
Если при этом появится запрос о замене, то подтвердите его вписав “Y”, т.к. подтвердить замену.
После замены файла Диспетчера учетных записей безопасности, попытайтесь снова запустить систему в обычном режиме. Если ничего не изменилось и ошибка 0xc0000001 все еще стоит стенной, то переходим к следующему методу.
Метод № 3 Запуск утилиты chkdsk
С помощью утилиты chkdsk вы сможете проверить файловую систему на ошибки. При нахождении таковых, она попробует исправить их, если это будет возможно. Для запуска chkdsk сделайте следующее:
- Загрузитесь с установочного диска Windows.
- После того, как выберите нужный вам язык, время и ввод клавиатуры, нажмите на “Починить ваш компьютер”.
- Затем выберите ваш системный раздел. У большинства пользователей он стоит по умолчанию буквой C:. Потом нажмите Далее.
- Выберите Командную строку и впишите команду chkdsk C: /f
- Операция может занять некоторое время, по окончанию которой вам будет ее результат.
Опять таки, попробуйте запуститься в нормальном режиме. Если ошибка 0xc0000001 не исчезла, то переходим к следующему пункту.
Метод № 4 Запуск утилиты sfc /scannow
Если предыдущая утилита не смогла обнаружить никаких ошибок в файловой системе или исправить их, то можно попробовать следующую утилиту – sfc /scannow. Она проверит вашу файловую систему на наличие поврежденных файлов и попробует их исправить.
Следует указать, что хотя подобные автоматизированные утилиты и могут разрешить возникшие проблемы в системе, но получается у них это крайне редко. Однако следует использовать все доступные средства.
Для запуска утилиты sfc /scannow сделайте следующие:
- Загрузитесь с установочного диска.
- Затем снова идите тем же путем к Командной строке.
- Впишите в командную строку команду sfc /scannow /offbootdir=C: /offwindir=C:Windows
Этот процесс также займет некоторое время. По окончанию ваш будет выдан список исправленных файлов, если такие были найдены.
Метод № 5 Настройки Параметров загрузки
- Для начала перезагрузите свой ПК.
- При запуске нажимайте комбинацию клавиш SHIFT+F8
- Затем выберите Дополнительные параметры.
- Потом выберите Поиск и устранение неисправностей.
- В меню Диагностики выберите Дополнительные параметры.
- Далее выбираем Параметры загрузки.
- Нажимаем Перезагрузить.
После этих манипуляций ошибка 0xc0000001 должна будет исчезнуть.
Метод № 6 Wi-Fi модуль
Данный метод довольно странный. Если у вас возникла ошибка 0xc0000001 на ноутбуке, то попробуйте отключить от него этот модуль. Некоторые пользователи вот таким вот странным образом решили свою проблему. Если операционная система смогла нормально запуститься, то перезагрузите ноутбук и подключите Wi-Fi модуль обратно.
Метод № 7 Восстановление Windows
Если ни один из методов не смог помочь, то всегда можно обратиться к старой доброй “восстановке”. Просто запустите диск Windows и выберите пункт “Восстановление системы”. Дальше все будет происходить автоматически. Чаще всего, проблема с ошибкой 0xc0000001 должна быть решена. Но если и это не помогло, то попросту придется переустанавливать операционную систему.

В этой инструкции подробно о том, как исправить ошибку 0xc0000001 при загрузке Windows 10 в различных ситуациях, чем она может быть вызвана и дополнительная информация, которая может оказаться полезной для решения проблемы.
- Причины и способы исправления ошибки 0xc0000001
- Вход в среду восстановления Windows 10 для решения проблемы
- Автоматическое восстановление при загрузке
- Проверка файловой системы на диске
- Восстановление поврежденных системных файлов
- Дополнительные способы
- Возможные аппаратные причины ошибки 0xc0000001
- Видео инструкция
Причины и способы исправления ошибки 0xc0000001
Среди основных причин ошибки 0xc0000001 — отсутствие необходимых для загрузки системных файлов (или невозможность доступа к ним, например, вследствие повреждения файловой системы на диске) и проблемы с оборудованием.
Прежде чем приступать к предлагаемым методам решения проблемы, обратите внимание на следующие два нюанса:
- Если проблема появляется при первом включении компьютера или ноутбука после завершения работы, но исчезает при последующем, попробуйте отключить быстрый запуск Windows 10.
- Если на вашем компьютере несколько жестких дисков или SSD, а ошибка появилась после отключения одного из них, причиной ошибки может быть то, что на отключенном диске также находились необходимые системные файлы (даже если сама Windows 10 расположена на оставшемся диске).
- Если в БИОС в качестве первого устройства загрузки у вас выбран HDD или SSD, но также присутствует пункт Windows Boot Manager, попробуйте выбрать его.
Если предыдущие два пункта не подходят к вашей ситуации, приступаем к исправлению ошибки «Вашему ПК не удалось правильно загрузиться» или «Ваш компьютер необходимо восстановить» с кодом 0xc0000001.
Вход в среду восстановления Windows 10
Почти для любого из далее описанных методов нам потребуется войти в среду восстановления Windows 10. Как правило, при ошибке 0xc0000001 не удается использовать нажатие клавиши F8 для открытия параметров загрузки или (если предлагается) F1 для прямого входа в среду восстановления. Поэтому придётся использовать следующий метод:
- Создайте где-то на другом компьютере или ноутбуке загрузочную флешку или диск с Windows 10 (как создать: Загрузочная флешка Windows 10) и загрузитесь с неё.
- Вам будет предложено нажать любую клавишу для загрузки с флешки, а после этого запустится программа установки Windows 10.
- Наша задача — нажать «Далее» на экране выбора языка, а на следующем экране нажать по пункту «Восстановление системы» внизу слева.
В результате будет загружена среда восстановления, здесь мы можем попробовать:
- Автоматическое восстановление при загрузке.
- Проверку файловой системы HDD или SSD на ошибки.
- Восстановление системных файлов Windows 10.
- Использовать точки восстановления.
- Попробовать перезаписать загрузчик Windows 10.
А если ни один из указанных пунктов не сработает, попробовать проверить, помогут ли решить проблему действия с оборудованием компьютера или ноутбука.
Автоматическое восстановление при загрузке
Этот способ редко оказывается работоспособным при рассматриваемой ситуации, но его следует попробовать в первую очередь, так как это не займет много времени, не требует особенных навыков и иногда всё-таки срабатывает:
- В среде восстановления перейдите в «Поиск и устранение неисправностей».
- Нажмите «Восстановление при загрузке» и выберите ОС Windows 10.
- Дождитесь завершения автоматической диагностики и исправления ошибок.
- Даже если вы увидите сообщение о том, что «Восстановление при загрузке не удалось восстановить компьютер», все равно попробуйте перезагрузить компьютер уже не с флешки, а выбрав Windows Boot Manager (при наличии) или системный диск в качестве первого устройства загрузки в БИОС/UEFI.
Проверка файловой системы системного диска HDD или SSD на ошибки
Иногда причиной ошибки 0xc0000001 являются ошибки файловой системы на диске и я не рекомендую пропускать этот шаг, хотя бы потому, что при таких ошибках следующий способ исправления ошибки также может оказаться безрезультатным:
- В среде восстановления в разделе «Поиск и устранение неисправностей» выберите «Командная строка» для запуска командной строки. Или просто нажмите клавиши Shift+F10 (иногда на ноутбуках — Shift+Fn+F10) прямо в программе установки Windows 10, чтобы запустить командную строку.
- Введите по порядку команды
diskpart list volume exit
- В результате выполнения второй команды вы увидите список разделов диска, проверьте букву диска, на котором расположена Windows 10 — иногда в среде восстановления она отличается от стандартной C:, в этом случае в следующей команде используйте актуальную букву раздела диска.
- Введите команду
chkdsk C: /f
для запуска проверки файловой системы системного раздела диска на ошибки.
После проверки, если chkdsk сообщит об исправлении ошибок, попробуйте перезагрузить компьютер в обычном режиме.
Восстановление системных файлов Windows 10
Если причиной ошибки оказалось повреждение системных файлов Windows 10, например, удаление WindowsSystem32winload.efi, с помощью тех же шагов, что были описаны выше, перейдите в командную строку, после чего используйте команду (с правильной буквой системного диска):
sfc /SCANNOW /OFFBOOTDIR=C: /OFFWINDIR=C:Windows
Внимательно вводите все пробелы (например, перед offwindir) и учитывайте, что после начала сканирования системы у вас может появиться ощущение что процесс завис. Это не так — наберитесь терпения и дождитесь завершения операции.
Если в результате вы увидите сообщение о том, что программа защиты ресурсов Windows обнаружила поврежденные файлы и успешно их восстановила — пробуем загрузить компьютер или ноутбук в обычном режиме, уже не с флешки — возможно, запуск пройдёт успешно.
Дополнительные методы
В случае, когда предыдущие подходы не помогают, попробуйте:
- Использовать точки восстановления системы при их наличии. В среде восстановления — Поиск и устранение неисправностей — Восстановление системы.
- Вручную восстановить загрузчик Windows 10.
Возможные аппаратные причины ошибки 0xc0000001 при загрузке компьютера или ноутбука
Среди возможных причин проблем с загрузкой Windows 10 с кодом ошибки 0xc0000001 могут быть и аппаратные проблемы. Среди распространенных вариантов:
- Проблемы с оперативной памятью. Можно попробовать отключить любой разгон памяти (если включался), а также оставить только один модуль RAM и проверить, исчезнет ли ошибка. Если нет — попробовать поставить вместо него другой и повторить проверку.
- Проблемы со шлейфами подключения дисков.
- Проблемы с питанием, а точнее его недостатком. Учитывайте, что выходящий из строя блок питания может продолжать работать, но быть не в состоянии обеспечить необходимую мощность. При наличии возможности можно попробовать отключить необязательные потребители (например, дискретную видеокарту, оставив только интегрированное видео).
- По некоторым отзывам иногда причиной оказываются Ethernet и Wi-Fi адаптеры и срабатывает их физическое отключение или отключение в БИОС (при наличии там соответствующих опций).
Видео
Если один из способов помог вам исправить ошибку, поделитесь в комментариях, какой именно: такая статистика может быть полезной для других пользователей.
На днях реанимировал ноутбук товарища, на котором при включении и загрузке появлялась ошибка Windows 10 с кодом 0xc0000001 и комментарием «Вашему ПК не удалось правильно загрузиться» (иногда может быть сообщение «Ваш компьютер необходимо восстановить» — это практически одно и то же). Причин этой неприятности несколько. Самые распространённые — это повреждение системных файлов на диске из-за сбоя «Десятки», проблем с жёстким диском или после установки каких-то программ (чаще после вирусов), которые «похозяйничали» в системе и вызвали «синий экран смерти» (BSoD) м ошибкой 0xc0000001. Как это исправить я сегодня покажу наглядно!
Основные проблемы, из-за которых возникает эта проблема, следующие:
1. Если, перед появлением синего экрана, Вы что-то делали с жёсткими дисками, например, отключали, меняли порядок загрузки носителей, то скорее всего код ошибки 0xc0000001 выскочил по этой причине: на отключенном диске остались системные файлы или неправильно выставлен порядок загрузки дисков BIOS.
2. Повреждение одного или нескольких важных системных файлов Windows. Ошибка может появляться, если ключевые файлы системы, связанные с загрузкой, повреждаются при проблемах записи на диск, перебоях питания или вирусных атаках.
3. Нарушения целостности файловой системы. Иногда файловая система сильно повреждается в результате вирусной атаки, плохого питания ПК и т.д.
4. Проблемы с SAM-файлом для системного хранилища учетных данных. Он очень важен для запуска Windows 10, и, если с файлом что-то случилось, то процесс загрузки остановится.
5. Проблемные приложения, установка или работа которых вызвали серьёзные проблемы в работе Операционной Системы.
Если Вы внимательно прочитали все эти причины, то скорее всего вывели для себя главную суть — ошибка BSOD с кодом 0xc0000001 возникает из-за повреждения системных файлов ОС. Соответственно, если причина не связана с выходом из строя жёсткого диска, то восстановить работу Windows чаще всего можно через Среду Восстановления и запуск встроенных системных инструментов.
Восстановление работы ОС Windows 10
Начинаем с того, что пробуем добраться до встроенных в систему инструментов восстановления её работоспособности. Для начала пробуем загрузить её в Безопасном режиме. Для этого в самом начале загрузки «Десятки» жмём комбинацию клавиш «Shift+F8», после чего должен появиться выбор действия:
Выбираем пункт «Поиск и устранение неисправностей», а затем, когда попадём в раздел «Диагностика», выбираем пункт «Дополнительные параметры».
Дальше надо перейти в «Параметры загрузки» системы и нажать на кнопку «Перезагрузка». После того, как система перезагрузится, появится окно параметров загрузки:
Нажмите клавишу «F4» чтобы система загрузилась в Безопасном режиме.
Если Вам не удалось загрузить Windows 10 в Безопасном режиме, то придётся создать на другом компьютере загрузочную флешку с Windows 10 и загрузиться с нее через загрузочное меню. В стартовом окне установщика надо будет нажать на кнопку «Восстановление системы».
Используем встроенные инструменты восстановления ОС
После того, как Вам удастся добраться до командной строки Windows 10, надо будет сделать несколько операций.
Первая операция — проверка системного диска на наличие ошибок. Сначала надо узнать на каком логическом диске установлена Windows 10. Делается это с помощью команд:
diskpart
list volime
exit
Вот так:
В списке дисков смотрим какой у нас является системным и загрузочным. Чаще всего это диск C:, но бывают разные случаи и лучше убедиться заранее.
Затем запускаем проверку диска:
Вот так:
Так как логический диск используется системой, то проверить его и устранить ошибку 0xc0000001 сразу не получится и потребуется перезагрузка. Система нам про это сообщит и надо будет нажать клавишу «y». После этого перезагружаем ПК и ждём окончания проверки диска.
Вторая операция — восстановление системных файлов. Если после полной проверки системного диска встроенной утилитой Windows 10 снова не запускается и выдаёт ошибку с кодом 0xc0000001, тогда снова запускаем Среду Восстановления одним из показанных выше способов и открываем командную строку. Нам надо запустить команду:
Вот так:
Если Вы знаете, что операционная система точно установлена на логический диск C:, тогда можно использовать команду с дополнительными ключами:
sfc /SCANNOW /OFFBOOTDIR=C: /OFFWINDIR=C:Windows
После того, как проверка запустится — она может занять достаточно длительное время. Может даже сложиться впечатление, что комп подвис, но на самом деле это не так и надо будет дождаться завершения операции.
Удаление проблемных программ
В тех случаях, когда ошибка 0xc0000001 в Windows 10 появилась после установки какой-то конкретной программы, решением будет только удаление этой самой программы. Чтобы это сделать надо загрузить Windows 10 в безопасном режиме, как я показал выше и уже там удалить программу стандартным способом — через Параметры системы.
P.S.: К сожалению, в тех случаях, когда из строя вышел жёсткий диск или сбоит оперативная память, то исправить проблему программным путём у Вас явно не получится и придётся сначала поменять само устройство, а затем уже думать — как поступить дальше.
Неполадка, обозначенная кодом 0xc0000001, появляется при повреждении аппаратной составляющей ПК либо некорректной работе файлов на диске С. Чтобы устранить ошибку, потребуется применить инструменты восстановления инсталляционного образа или заменить неисправно работающие физические комплектующие.
Содержание
- Причины появления ошибки при установке или загрузке
- Как исправить ошибку 0xc0000001
- WindowsRE
- Проверка оперативно запоминающего устройства
- Security Accounts Manager
- System File Checker
- Check Disk
- Модуль Wi-Fi
- Восстановление системы
- Заключение
Причины появления ошибки при установке или загрузке
Ошибка Error 0xc0000001 возникает по нескольким причинам:
- некорректная работа загрузочного файла winload.efi;
- проблемы с оперативно запоминающим устройством (ОЗУ);
- сбой службы SAM;
- появление битых секторов в загрузочной области жесткого диска;
- повреждение файлов в каталоге Windows.
Проблема по большей части касается компонентов Windows, а не железа компьютера. Это повышает шансы устранения неисправности.
Важно! Планшеты и смартфоны, работающие на базе ОС от Microsoft (Windows Phone и Windows Mobile), не сталкиваются с такой проблемой.
Ошибка не позволяет загрузить рабочий стол ОС. Восстановительные работы требуется выполнять путем использования инструментов установщика Windows. Для создания нужен USB-диск на 8 ГБ, образ дистрибутива ОС и программа Rufus.
Порядок действий:
- Вставить накопитель в порт компьютера.
- Запустить приложение Rufus.
- В выпадающем меню «Устройство» выбрать название флешки.
- Нажать ВЫБРАТЬ и в окне файлового менеджера проложить путь до образа ОС.
- Кликнуть по кнопке СТАРТ.
После завершения переноса данных необходимо запустить ПК с внешнего устройства. Для этого нужно:
- Перезагрузить компьютер.
- При старте нажать клавишу Esc, F8, F11 или F12.
- В открывшемся меню Boot выбрать флешку, нажать Enter.
Запустится установщик, в котором можно открыть инструменты для редактирования системных компонентов.
WindowsRE
Исправить 0xc0000001 при загрузке Windows 10 можно через инструменты восстановления, для открытия которых потребуется инсталляционный накопитель. При появлении главного меню необходимо запустить среду WindowsRE, кликнув по ссылке «Восстановление системы», которая расположена в нижнем левом углу. Требуется:
- Открыть «Поиск и устранение неисправностей».
- Открыть «Восстановление при загрузке».
- Выбрать целевую систему.
Проверка оперативно запоминающего устройства
Ошибка 0xc0000001 при установке Windows 7 с флешки происходит из-за некорректного функционирования ОЗУ. Устранить проблему можно путем замены компонента или выполнения следующих действий:
- Достать ОЗУ из разъемов на материнской плате.
- Прочистить контакты с помощью ластика или небольшого количества спирта.
- Продуть слоты.
- Вставить планку в правильный порт.
Обратите внимание! В случае наличия нескольких чипов оперативную память рекомендуется вставлять поочередно, после каждого раза проверяя работу ОС.
Точно удостовериться в исправности ОЗУ поможет программа Memtest86+, запущенная на другом устройстве.
Security Accounts Manager
Это менеджер учетных записей. Если одноименный файл повредился, при старте ОС возникают проблемы. Для исправления потребуется произвести обновление SAM, воспользовавшись инструментами инсталляционного диска.
Необходимо открыть консоль для перемещения SAM с USB-накопителя в директорию диска C:
- Кликнуть по «Восстановление системы».
- Проследовать по разделам: «Поиск и устранение неисправностей» → «Командная строка».
- Ввести текст copy X:WindowsRepairSam Y:WindowsSystem32Config, где X — буква раздела на флешке, а Y — обозначение раздела с ОС.
- Нажать Enter.
Обратите внимание! Буквы разделов можно узнать через консольную утилиту DISKPART, выполнив команду DETAIL DISK.
В случае устранения неисправности рекомендуется произвести сканирование компьютера на наличие вредоносного кода. При использовании стандартного антивируса необходима глубокая проверка системного тома.
System File Checker
SFC — консольная утилита для проверки и исправления поврежденных данных на диске C. Для использования потребуется запустить консоль на установочном накопителе и сделать следующее:
- Ввести sfc /scannow.
- Кликнуть Enter.
- Дождаться завершения анализа поврежденных данных.
- Перезапустить ПК.
Check Disk
Неисправность может являться следствием повреждения загрузочного сектора. Проверить целостность данных и произвести восстановление поможет консольная программа Check Disk. Для использования необходим установочный накопитель для запуска консоли.
После открытия окна «Командной строки» требуется:
- Ввести команду chkdsk X: /f /r /x, где X — буква раздела с файлами ОС.
- Нажать Enter.
- Ожидать завершения проверки данных.
- Перезапустить ПК.
Модуль Wi-Fi
Внешние устройства могут влиять на работоспособность ОС. Ошибку способен вызвать Wi-Fi-модуль. Для выявления этого требуется:
- Выключить ПК.
- Отсоединить устройство.
- Запустить компьютер и проверить работу системы.
Если неисправность вызывает Wi-Fi в ноутбуке, нужно произвести демонтаж модуля.
Важно! Без опыта в разборке компьютеров рекомендуется обратиться к мастеру в сервисный центр.
Восстановление системы
Чтобы вернуть работоспособность ОС, рекомендуется использовать точку восстановления, созданную до возникновения неисправности. Потребуется загрузочный образ. После включение ПК с флешки необходимо:
- На главном экране установщика перейти по ссылке «Восстановление».
- Открыть «Устранение неисправностей» → «Дополнительные параметры».
- Нажать «Восстановление системы».
В новом окне потребуется выбрать точку восстановления, подтвердить действия и ожидать выполнения операции. После завершения компьютер следует перезапустить.
Если откатить до работоспособного состояния не удалось, можно попробовать выполнить сброс до заводских настроек, но при этом с системного диска удалится часть пользовательских данных.
Действия производятся в среде WindowsRE, которая открывается с инсталляционного накопителя. Нужно открыть «Поиск и устранение неисправностей» и выбрать «Вернуть компьютер в исходное состояние».
После этого запустится процесс отката, в завершении которого система автоматически перезагрузится.
Заключение
Неисправность связана с некорректно работающими системными файлами. Если описанные методы устранения проблемы не дали результата, поможет переустановка ОС или замена аппаратной части ПК. Рекомендуется не проводить демонтаж устройства самостоятельно без опыта работы, а обратиться за помощью к мастеру в сервисный центр.
( 1 оценка, среднее 5 из 5 )
Рассказываем, из-за чего возникает ошибка 0xc0000001 и как ее исправить.
0xc0000001 — один из самых распространенных кодов ошибки при появлении «синего экрана смерти». Зачастую он означает, что была повреждена загрузочная запись Windows. Или другие компоненты, необходимые для нормального запуска операционной системы. В их число также входит повреждение секторов памяти жесткого диска.
Полный перечень потенциальных причин появления этой ошибки выглядит так:
- Поврежден файл Security Account Manager (или сокращенно SAM). Он используется на этапе запуска Windows и необходим для корректной загрузки операционной системы. В нем хранятся данные учетных записей.
- Повреждены один или несколько системных файлов, которые нужны Windows для запуска. Они могут быть испорчены неожиданным отключением компьютера или удалены вирусом.
- Файловая система была каким-либо образом изменена. Причем настолько сильно, что Windows не удалось в полной мере использовать ее и запуститься. Не задействуются файлы, хранящиеся на диске. Это может случиться из-за повреждения системы вирусом.
- Изменены базовые параметры работы оперативной памяти. Например, завышена латентность или повышено подаваемое напряжение.
Устраняем ошибку
Есть целый список средств для устранения описываемой ошибки. Какое из них сработает, зависит от того, что стало причиной появления этой ошибки.
Они расположены в порядке от наиболее щадящих до наиболее кардинальных. Последние могут отнять много времени и чреваты потерей файлов.
Удаляем программы, мешающие работе системы
Этот способ сработает в том случае, если ошибка 0xc0000001 возникла после установки одной или нескольких новых программ. Можно попытаться стереть свежее ПО. Возможно, оно было установлено некорректно и теперь мешает нормальному запуску ОС, а также проверке базовых системных файлов.
Правда, для этого придется загрузиться через безопасный режим.
Для этого:
- Перезагружаем компьютер (либо через меню «Пуск», либо просто нажав на соответствующую кнопку).
- Во время загрузки зажимаем клавиши Shift + F8.
Здесь находятся основные функции восстановления системы
- Появится список опций. Выбираем вариант «Поиск и устранение неисправностей».
- Затем выбираем пункт «Дополнительные параметры».
- Потом кликаем по меню «Параметры загрузки».
Переходим к изменению параметров загрузки
- После этого нажимаем на кнопку «Перезагрузить».
- Во время следующей загрузки нажимаем на клавишу F4.
Выбираем один из режимов. Нас интересует четвертый
- С помощью встроенного поисковика ищем классическую панель управления и запускаем ее.
Вот нужное приложение
- Выбираем пункт меню «Удаление программы».
Сразу переходим к удалению программного обеспечения
- В списке установленных приложений ищем все, на которые падают подозрения.
OneDrive тут чисто для примера
- После этого перезагружаем компьютер.
Загрузка …
Исправляем ошибки в работе файловой системы
Проверить целостность файловой системы и исправить распространенные ошибки можно одной командой.
Для проверки:
Если удалось запустить систему в безопасном режиме, то делаем так:
- Открываем встроенный в Windows поисковик и ищем там утилиту cmd.exe.
- Запускаем ее от имени администратора.
Можно запустить консоль любым другим способом, но сделать это от имени администратора
- В открывшийся терминал прописываем команду: sfc/ scannow.
- Ждем, пока она закончит сканирование (и попытается исправить ошибки) и по новой пытаемся включить неработающую программу, которая отзывается ошибкой.
Также доступ к командной строке можно получить из меню восстановления.
Для этого:
- Перезагружаем компьютер любым удобным способом.
- Во время загрузки зажимаем клавиши Shift + F8.
Нажимаем на значок в виде гаечного ключа и отвертки
- Появится список опций. Выбираем вариант «Поиск и устранение неисправностей».
- А потом нажимаем на пункт «Командная строка».
Загрузка …
Проверяем жесткий диск на наличие «битых» секторов
В Windows есть встроенная утилита для исправления ошибок, связанных с работой жесткого диска. Речь идет о программе chkdsk.
Если не удалось запустить систему в безопасном режиме, то сначала активируем командную строку. Как это сделать, описано в разделе «Исправляем ошибки в работе файловой системы».
Если удалось запустить систему в безопасном режиме, то делаем так:
- Открываем встроенный поисковик.
- Вводим туда слово cmd.exe и запускаем это приложение от имени администратора.
Без привилегий администратора не получится взаимодействовать с системными дисками
- В открывшийся терминал вводим команду chkdsk буква диска, который надо проверить: /f и нажимаем на клавишу «Ввод» (Enter).
Примерно так это выглядит
И тут последует один из двух вариантов. Программа может начать проверку (если диск не занят), а может пожаловаться на то, что том уже используется. В этом случае chkdsk предложит сделать проверку во время следующей загрузки Windows. Утилита отправит соответствующий запрос, а мы просто нажмем на клавишу Y, чтобы подтвердить свои намерения. После этого надо будет еще перезапустить компьютер.
Проверка пройдет позже…
Также следует сделать проверку на поврежденные сегменты. Для этого можно воспользоваться сторонним приложением.
Загрузка …
Восстанавливаем файл Security Account Manager
В Windows есть команда для сброса файла SAM. Она активируется через командную строку.
- Открываем командную строку одним из способов, описанных выше.
- Вводим туда команду __ copy C:WindowsRepairSam C:WindowsSystem32Config__.
- Нажимаем на клавишу Enter, чтобы запустить команду. И ждем.
Загрузка …
Восстанавливаем загрузчик операционной системы с помощью загрузочного USB-накопителя
Для восстановления загрузчика Windows и системных файлов можно использовать специальную «спасательную» флешку. Компания Microsoft сама предлагает утилиту для записи образа ОС на диск для решения таких проблем, как ошибка 0xc0000001. По теме: восстанавливаем «Загрузчик» на Windows 10 разными способами.
Чтобы ею воспользоваться:
Все описанные действия нужно выполнять с рабочего компьютера или через безопасный режим.
- Заходим на официальную страницу загрузки средства создания загрузочной флешки с Windows. См. также: как создать загрузочную флешку Windows 10.
- Нажимаем на кнопку «Скачать средство сейчас».
Нужно немного пролистать страницу вниз
- Дважды кликаем по загруженному файлу.
- Разрешаем ему вносить изменения на устройстве.
Нужны права администратора
- Соглашаемся на условия лицензии, нажав на кнопку «Принять».
Так выглядит программа установки Windows 10
- Затем ставим галочку напротив строчки «Создать установочный носитель (USB-устройство флэш-памяти, DVD-диск или ISO-файл)»
- Снова нажимаем на кнопку «Далее»
Выбираем второй вариант
- На следующем экране ставим галочку рядом со строкой «Использовать рекомендуемые параметры для этого компьютера» и переходим далее.
Нам подходят автоматические настройки
- Выбираем пункт «USB-устройство флэш-памяти» и вставляем в компьютер накопитель объемом не меньше 8 гигабайт. Переходим к следующему пункту.
Выбираем тип носителя
- На экране появится список подключенных USB-носителей. Выбираем флэшку для записи системы и нажимаем «Далее».
Ждем, пока завершится запись
Теперь, когда у нас есть работающая загрузочная флешка, переходим к следующему шагу.
Загрузка …
Загружаемся с флешки
Пробуем открыть Boot Menu — это специальный интерфейс, который позволяет отобразить на экране все доступные накопители памяти, подключенные к компьютеру. А еще и выбрать тот, с которого нужно загрузиться.
Работает это следующим образом:
-
Включаем компьютер.
-
Во время запуска нажимаем на одну из клавиш:
- F11 — для материнских плат MSI, AsRock и для ноутбуков Sony Vaio.
- F12 — для материнских плат Gigabyte и для ноутбуков Acer, Dell, Lenovo.
- F8 — для материнских плат ASUS.
- Escape — для материнских плат Intel и для ноутбуков ASUS.
Это нужно, чтобы перейти в меню загрузки и выбрать в качестве устройства загрузки нашу флешку.
- В открывшемся меню ищем флешку, на которой записана Windows.
- Выделяем ее и жмем клавишу «Ввод» (Enter).
Примерно так выглядит меню загрузки (или Boot-меню)
После этого появится интерфейс для восстановления операционной системы. Он работает так же, как и встроенные механизмы, но предлагает больше опций для восстановления.
- В появившемся интерфейсе ищем кнопку «Восстановление системы» и нажимаем на нее.
- Затем ищем пункт «Восстановление при загрузке»
- Указываем пользовательские данные и жмем на кнопку «Вернуть в исходное состояние».
Загрузка …
Восстанавливаем Windows с помощью встроенных средств
Windows время от времени создает резервные копии данных. Их можно использовать, чтобы восстановить операционную систему при ее повреждении. Если эта функция включена, то для восстановления даже не нужна флешка.
Для этого:
- Перезагружаем компьютер.
- Во время загрузки зажимаем клавиши Shift + F8.
- Появится список опций. Выбираем вариант «Поиск и устранение неисправностей».
Выбираем второй пункт
- Затем выбираем пункт «Дополнительные параметры».
- Потом кликаем по меню «Восстановление при загрузке».
Обычно нужный пункт находится в нижней части меню
- Ищем меню «Восстановление системы» и переходим в него.
- Запустится менеджер восстановления операционной системы. Нажимаем на кнопку «Далее».
Перед нами появится классический интерфейс восстановления системы
- Выбираем одну из сохраненных резервных копий системы, если такая есть. И снова нажимаем на кнопку «Далее».
Тут указывается дата, когда состояние системы было сохранено
- Затем подтверждаем свое желание запустить восстановление системы и ждем.
Более подробно о процессе восстановления системы можно почитать тут.
Загрузка …
Устраняем проблемы в работе оперативной памяти
Иногда к появлению ошибки 0xc0000001 приводят неполадки в ОЗУ. Если вы когда-то изменяли параметры латентности оперативной памяти или увеличивали подачу тока на нее, то верните эти значения к базовым.
Загрузка …
Post Views: 2 262
Код ошибки 0xc0000001 менеджера загрузки Windows – один из распространенных кодов ошибок «синего экрана смерти» (BSoD), не позволяющих операционной системе нормально загружаться.
Причины ошибки включают установку проблемного ПО, повреждение файлов системы или памяти ПК. Ошибку может спровоцировать и повреждение файла SAM (Security Account Manager).
0xc0000001 Windows 10 при загрузке
Почему появляется эта ошибка
Код ошибки 0xc0000001 часто указывает на проблемы с загрузочным устройством компьютера или что некоторые загрузочные файлы повреждены. Ошибка может появляться и при проблемах с загрузочным сектором ПК.
Ошибка появляется в результате:
- Искажения или повреждения файла SAM (системного хранилища учетных данных). Этот файл важен для запуска Windows, и если файл удален или имеет повреждения, процесс загрузки остановится.
- Повреждения системных файлов ОС. Ошибка может появляться, если ключевые файлы системы, связанные с загрузкой, повреждаются при проблемах записи на диск, перебоях питания или вирусных атаках.
- Нарушения целостности файловой системы. Иногда файловая система сильно повреждается в результате вирусной атаки, плохого питания ПК и т.д.
- Повреждения ОЗУ. Ошибка может быть результатом различных проблем с оперативной памятью (ОЗУ) ПК.
Причины возникновения неполадки
Прежде чем приступить к ликвидации неисправности важно понять, в чём её суть, что обусловит дальнейшую работу по восстановлению системы. Ошибка 0XC0000001 специалистами в области компьютерных технологий относится к довольно непростым сбоям, предполагающим определённые трудности при выполнении восстановительных работ, так как выявить первопричину неполадки довольно сложно. Однозначным является факт, что подобный прецедент свойственный исключительно компьютерным устройствам портативного или стационарного вида, работающим на ОС Windows, а вот со всем остальным придётся разбираться. Как показывает практика, сообщение с обусловленным шифром зачастую возникает без наличия имеющихся на это явных причин, при корректной работе лэптопа и правильном завершении работы после его предварительной эксплуатации. Причин для появления прецедента, согласно утверждениям профессионалов может быть несколько, и практически все они имеют системный характер:
- Повреждение данных, содержащихся в файле Security Accounts Manager, который включает в себя информационные материалы учётной записи пользователя, являющиеся фундаментальными при загрузке ОС.
- Системная неполадка в файле под именем winload.efi, работоспособность которого обуславливает возможность запуска ПК.
- Предшествующая неисправности модернизация ПК посредством замены деталей лэптопа, или же установка дополнительных комплектующих, в частотности, планки ОЗУ.
- Проблемы с оперативной памятью ПК, которые, в силу постепенного, количественного нарастания неисправностей, вылились в ошибку, с обусловленным кодом.
Судя из причин, стоит быть готовым к предстоящему, продолжительному, тяжёлому и структурному восстановлению системы, однако, паниковать в этом случае не стоит, так как варианты устранения неполадки существуют, и при правильном выполнении работ, пользователь сможет справиться самостоятельно с обусловленным сбоем.
Если ошибке не устранена, необходимо выполнить следующие шаги с помощью установочного носителя Windows.
Для создания установочного носителя с образом Windows 10 необходимо воспользоваться средством Media Creation Tool.
Шаг 1. На другом компьютере загрузить указанное средство, перейдя по URL-адресу: https://www.microsoft.com/ru-ru/software-download/windows10 и щелкнув «Скачать средство сейчас».
Справка! Скачанный файл обычно находится в «Загрузках» браузера.
Шаг 2. Запустить инструмент после загрузки двойным щелчком левой кнопкой мыши.
Шаг 3. Щелкнуть «Принять».
Шаг 4. Выбрать «Создать установочный носитель» и нажать «Далее».
Шаг 5. Проверить параметры носителя и нажать «Далее».
Шаг 6. Вставить в USB-порт USB-Flash накопитель.
Шаг 7. Выбрать параметр «USB-устройство флэш-памяти» и нажать «Далее».
Шаг 8. Выделить вставленный накопитель и нажать «Далее».
Шаг 9. Начнется загрузка системы на USB-Flash.
Восстановление загрузки системы с установочного носителя
Шаг 1. Перезагрузить компьютер и нажимать «F8», «F12» или «Esc» для открытия «Boot Menu».
Шаг 2. Выбрать записанный установочный диск USB Flash для загрузки.
Примечание! Порядок выбора первого устройства загрузки на конкретном ПК можно узнать в его документации.
Шаг 3. Нажать любую клавишу.
Шаг 4. При запуске с USB-Flash выбрать язык, систему, ее разрядность и нажать «Далее».
Шаг 5. Нажать по опции «Восстановление системы».
Шаг 6. Щелкнуть «Поиск неисправностей…».
Шаг 7. Выбрать «Восстановление при загрузке».
Система начнет восстановление.
Шаг 8. Выбрать учетную запись.
Шаг 9. Ввести ее пароль и щелкнуть «Продолжить».
Шаг 10. Нажать по опции «Вернуть в исходное состояние».
Система восстановит запуск ОС.
Если система выдаст предупреждение, что восстановление не выполнено, перезагрузить ПК, загрузиться с USB-Flash и повторить шаги этого раздела еще раз.
Шаг 11. Проверить ПК на ошибку.
Восстановление системы через среду восстановления Windows
Важно! Восстановление системы может привести к потере важных файлов, поэтому при возможности рекомендуется сначала выполнить их резервное копирование на внешний носитель.
Шаг 1. Выполнить Шаги 1-6 раздела «Восстановление загрузки системы…».
Шаг 2. Выбрать «Восстановление системы».
Шаг 3. Нажать «Далее».
Шаг 4. Выбрать точку с датой и временем до появления указанной ошибки и нажать «Далее».
Шаг 5. Щелкнуть «Готово».
Шаг 6. Нажать «Да».
Система проведет перезагрузку и выполнит восстановление компьютера до выбранной пользователем точки.
Meaning of Error Code 0xc0000001
Ошибка или неточность, вызванная ошибкой, совершая просчеты о том, что вы делаете. Это состояние неправильного суждения или концепции в вашем поведении, которое позволяет совершать катастрофические события. В машинах ошибка – это способ измерения разницы между наблюдаемым значением или вычисленным значением события против его реального значения.
Это отклонение от правильности и точности. Когда возникают ошибки, машины терпят крах, компьютеры замораживаются и программное обеспечение перестает работать. Ошибки – это в основном непреднамеренные события. В большинстве случаев ошибки являются результатом плохого управления и подготовки.
Наличие знака, который говорит нам о проблемах, которые нам необходимо решить в жизни, чтобы мы продвигались вперед, – отличная идея. Хотя он не всегда работает в жизни, он работает в компьютерах. Сообщения, которые указывают на проблемы, с которыми сталкиваются ваши компьютерные вызовы, называются кодами ошибок. Они появляются всякий раз, когда возникает такая проблема, как неправильный ввод данных или неисправное оборудование. Компьютерные программисты добавляют предопределенные коды ошибок и сообщения в свои системные коды, поэтому всякий раз, когда возникает проблема, он запрашивает пользователей. Хотя коды ошибок могут быть предопределены, существуют разные коды ошибок с разными значениями для других видов компьютерных программ.
Работа с командной строкой
Проверка жесткого диска
При ошибках файловой системы используется утилита CHKDSK, сканирующая жесткий диск (HDD) и исправляющая его ошибки.
Шаг 1. Выполнить Шаги 1-6 раздела «Восстановление загрузки системы…».
Шаг 2. Щелкнуть «Командная строка».
Шаг 3. Набрать в строке «chkdsk C: /f» и нажать «Enter». Дождаться окончания диагностики и восстановления системы.
Справка! На месте литеры «C:» должна находиться буква диска с расположенной на нем Windows.
Проверка файлов системы
Для проверки и перезаписи файлов системы применяется команда SFC.
Шаг 1. Набрать в строке «sfc /scannow» и нажать «Enter».
Шаг 2. Дождаться окончания сканирования и перезаписи файлов из резервной копии.
Восстановление файла SAM
В случае повреждения хранилища SAM, можно скопировать его рабочий вариант из резервной папки.
Шаг 1. Напечатать: «copy C:WindowsRepairSam C:WindowsSystem32Config» и нажать «Enter».
Шаг 2. На возможный вопрос о замене файла нажать клавишу «Y» («Да»).
Исправление проблем с ОЗУ
Указанная ошибка может появляться после установки в ПК «свежей» линейки оперативной памяти, ее загрязнения или плохой ее работы.
Для проверки ОЗУ потребуется вскрытие корпуса ПК.
Шаг 1. Выключить компьютер и вынуть его шнур из розетки 220В.
Шаг 2. Отключить от ПК разъемы всех устройств, запомнив или записав его порядок.
Шаг 3. Открутить винты, удерживающие крышку блока ПК справа (смотреть с направления разъемов). Возможно также, что крышка удерживается защелками, которые следует оттянуть.
Шаг 4. Сдвинуть крышку вдоль системного блока на 1-2 см в сторону разъемов ПК, выводя ее из зацеплений, затем повернуть ее вбок и снять.
ОЗУ в ПК устанавливается в виде планок.
Планки ОЗУ вставляются в специальные разъемы платы ПК.
Шаг 5. Снять с рук статический заряд, взявшись руками за обычный кран, предотвратив разряд между телом и компонентами ПК. Начать работу с планками ОЗУ:
- если в компьютере установлено более одной планки, можно снять одну из них, использовав остальные для проверки загрузки Windows;
- если в ПК имеется планка, установленная недавно, снять ее;
- если установлена одна планка, можно заменить ее аналогичной (см. характеристики ОЗУ в документации на ПК).
Шаг 6. Потянуть боковые защелки, удерживающие планку памяти, освобождая ее.
Шаг 7. Вынуть планку ОЗУ.
Шаг 8. Почистить планки от пыли и загрязнений, устранив перегрев и плохой контакт в их разъемах.
Шаг 9. Вставить почищенную или новую планку до защелкивания разъемов, учитывая наличие выступов на планке, блокирующих ее неправильную установку.
Шаг 10. Собрать компьютер в порядке, обратном его разборке, и проверить его на наличие ошибки.
Error code 0xc0000001 другие способы, как исправить
Несмотря на описанные выше методы при запуске вновь появляется надпись “error code 0xc0000001”? Предлагаем ещё несколько не столь очевидных вариантов:
- проверка планок ОЗУ
- перезагрузка через Windows Re;
- отключение wi-fi модуля.
Перезагрузка через среду восстановления Виндовс
Ошибка 0xc0000001 возникает на экране при запуске и не даёт начать работу. Кликните кнопку «Восстановление системы», чтобы перейти в среду Windows Re. Далее вам нужно проделать следующий путь:
- “Поиск и устранение неполадок”;
- “Дополнительные параметры”
- “Параметры загрузки” → “Ввод”.
После выполнения этих действий ваш компьютер будет перезагружен.
Проверка ОЗУ (оперативной памяти)
Повреждение оперативного запоминающего устройства иногда вызывает 0xc0000001. Повреждения бывают внешними, физическими. Обнаружить их поможет простой осмотр. Если снаружи проблем нет, проведите небольшую очистку: контакты протрите ватной палочкой, смоченной в спирту, из слотов удалите пыль. Затем по одному ставьте планки на место, пробуйте запустить компьютер. Для проверки внутренних сбоев воспользуйтесь специальными утилитами: Memtest86+, Windows Memory Diagnostic.
Переустановить Windows
Если перечисленные шаги не устранили ошибку 0x0000001, установить Windows заново.
Часто переустановка системы при указанной ошибке решает проблему быстрее, чем длительный поиск ее причин.
Шаг 1. Выполнить Шаги 1-4 раздела «Восстановление загрузки системы…».
Шаг 2. Выбрать «Установить».
Шаг 3. Нажать «У меня нет ключа…» или ввести ключ и нажать «Далее».
Шаг 4. Выбрать версию ОС и нажать «Далее».
Шаг 5. О и нажать «Далее».
Шаг 6. Щелкнуть «Выборочная».
Шаг 7. Выбрать раздел для установки и нажать «Далее».
Дождаться проведения установки Windows и перезагрузки ПК.
Шаг 8. После перезагрузки компьютера провести стандартную настройку Windows, нажав по опции «Использовать стандартные параметры».
Откроется рабочий стол. Windows 10 будет установлена.
Приведенные выше шаги позволяют эффективно справиться с ошибкой 0x0000001 в ОС Windows.
- Report post
Some times, when I try getting into a match, I get this Internal Anti-Cheat Error (Internal Integrity Violation) thing. My pc is too big of a potato to even run anything than war thunder so there’s no way I’m cheating. This is pretty annoying since it not only closes my game but it also gives my vehicles crew lock.
Share this post
Link to post
Share on other sites
- Report post
After the 26.11 update EasyAnticheat not working any more. Error Code:10011. Failed to start the game (2). And I only can play Arcade.
Share this post
Link to post
Share on other sites
- 2 weeks later…
- Report post
malheuresement j’ai le meme probleme sauf que moi il me mets le meme code erreur et je suis blocker en jeu sans rien pouvoir faire puis le jeu se ferme 2 minute plus tard
!!!!!!!!
c’est tres AGACANT CAR QUAND ONT JOUE FRANCAIS EVIDEMENT CEST PAS GRATUIT A BONNE ENTENDEUR !!!!!!!!! ps je pense que le probleme va persister c’est plus simple d’ajouter des char au jeu que regler les bugs qu’il contient ou de dire qu’il sont regler alors que NON
Share this post
Link to post
Share on other sites
- Report post
On 26/11/2020 at 19:21, Steve_G_ said:
Some times, when I try getting into a match, I get this Internal Anti-Cheat Error (Internal Integrity Violation) thing. My pc is too big of a potato to even run anything than war thunder so there’s no way I’m cheating. This is pretty annoying since it not only closes my game but it also gives my vehicles crew lock.
Try reinstalling EAC. It needs to be installed with a user with admin rights.
Share this post
Link to post
Share on other sites
- 4 months later…
- Report post
On 11/12/2020 at 18:21, Savanne said:
Try reinstalling EAC. It needs to be installed with a user with admin rights.
But how can I reinstall it?
Share this post
Link to post
Share on other sites
Прежде чем начать что-то исправлять, нам необходимо узнать врага в лицо, так сказать. Так что же из себя представляет ошибка 0xc0000001? Зайдя сюда, вы вероятно уже знаете, что 0xc0000001 – это ошибка, которая появляется при ваших попытках запустить операционную систему Windows, т.е. это ошибка связанная с Загрузчиком Windows.
Эта проблема не обходит стороной ни одну из версий Windows. В этот список попадает: Windows XP, Windows Vista, Windows 7, Windows 8, Windows 8.1, Windows 10.
При появлении ошибки на Windows 8 и выше, вы должны увидеть следующий текст:
Восстановление
Вашему ПК не удалось правильно загрузиться
После нескольких попыток загрузить операционную систему на вашем ПК не удалось, поэтому она нуждается в восстановлении.Код ошибки: 0xc0000001
Вам будет необходимо использовать средства восстановления. Если установочный носитель(например, диск или USB-устройство) отсутствует, обратитесь к администратору компьютера или производителя компьютера или устройства.
На более старых операционных системах вы будете наблюдать немного иной текст:
Не удалось запустить Windows. Возможно, это произошло из-за недавнего изменения конфигурации оборудования или программного обеспечения. Чтобы устранить ошибку:
Вставьте установочный диск Windows и перезагрузите компьютер.
Выберите параметры языка, а затем нажмите кнопку “Далее”.
Выберите пункт “Восстановить компьютер”.Если этот диск отсутствует, обратитесь за помощью к системному администратору или изготовителю компьютера.
Файл: windowssystem32bootwinload.efi
Состояние: 0xc0000001
Сведения: Сбой меню загрузки, поскольку требуемое устройство недоступно.
Как вы можете видеть, текст экранов немного отличается, но в общем сообщает нам одно и тоже – Windows не может быть загружен, так как у Загрузчика возникла проблема в результате чего-то или же с самим Загрузчиком что-то произошло.
Теперь, когда мы определили когда и где может возникать ошибка 0xc0000001, давайте же рассмотрим причины возникновения данной проблемы. К сожалению, довольно сложно выделить точную причину появления этой ошибки и порой приходится сидеть за решением проблемы по несколько часов. В общем, довольная мерзкая ошибка.
Содержание
- Причины появления ошибки 0xc0000001
- Методы исправления ошибки 0xc0000001
- Метод №1 Манипуляции с RAM
- Метод №2 Копирование файла Диспетчера учетных записей безопасности(Security Accounts Manager) из папки Repair
- Метод № 3 Запуск утилиты chkdsk
- Метод № 4 Запуск утилиты sfc /scannow
- Метод № 5 Настройки Параметров загрузки
- Метод № 6 Wi-Fi модуль
- Метод № 7 Восстановление Windows
Как уже говорилось, проблема довольна непростая и найти ее виновника проблематично. Представленный список ниже будет идти от самых простых причин и до самых сложных, как и всегда.
- Поврежденный файл Диспетчера учетных записей безопасности(Security Accounts Manager) вполне мог стать причиной появления проблемы. Этот файл содержит в себе данные учетной записи пользователя и является ключевым при запуске операционной системы. Поэтому, если с ним что-то происходит, то и в систему вы зайти не сможете.
- Повреждение файла winload.efi также может привести к этой ошибке, так как без работоспособного winload.efi система попросту не запустится.
- Ошибка 0xc0000001 могла возникнуть после замены некоторых комплектующих компьютера или программного обеспечения. Собственно, это предположение выдвигает экран с ошибкой.
- Новая планка оперативной памяти вполне могла стать причиной ошибки 0xc0000001. Некоторые пользователи указывали на то, что при установке новой оперативки сразу же появлялась и данная проблема.
- Одним из самых худших сценариев – ваша оперативная память была повреждена, причем, скорее всего, уже перманентно.
После указанных причин легко можно понять, что с проблемой справиться будет довольно непросто. И вы будете правы. Ошибку 0xc0000001 довольно трудно ликвидировать в операционной системе Windows, но это не невозможно. Теперь, когда мы ознакомились с причинами ошибки, давайте займемся непосредственно исправление недуга в системе.
Методы исправления ошибки 0xc0000001
Метод №1 Манипуляции с RAM
Как уже упоминалось, данная ошибка может проявить себя при установке новой планки оперативной памяти. Попробуйте вынуть ее из материнской карты и снова запустить систему уже без нее. Если система запустится в нормальном режиме, то вы уже будете знать, что что-то не так с самой планкой.
Также вполне возможно, что ошибка возникла из-за…пыли. Да-да, именно пыли. Очистите свою оперативку и ее слоты от пыли и снова запустите систему. Некоторые пользователи смогли решить проблему с ошибкой 0xc0000001 просто почистив RAM от пыли.
Метод №2 Копирование файла Диспетчера учетных записей безопасности(Security Accounts Manager) из папки Repair
Сейчас мы попытаемся скопировать рабочий файл SAM(Security Accounts Manager) из папки C:WINDOWSrepair в папку C:WINDOWSsystem32config. Для этого дела нам понадобится установочный диск Windows. Как создавать установочный диск Windows вы можете найти на официальном сайте Microsoft.
Затем, когда у вас на руках будет установочных диск Windows, вам нужно будет загрузиться с него, а затем выбрать “Восстановление системы” – “Командная строка” и вписать следующую команду:
copy C:WindowsRepairSam C:WindowsSystem32Config
Если при этом появится запрос о замене, то подтвердите его вписав “Y”, т.к. подтвердить замену.
После замены файла Диспетчера учетных записей безопасности, попытайтесь снова запустить систему в обычном режиме. Если ничего не изменилось и ошибка 0xc0000001 все еще стоит стенной, то переходим к следующему методу.
Метод № 3 Запуск утилиты chkdsk
С помощью утилиты chkdsk вы сможете проверить файловую систему на ошибки. При нахождении таковых, она попробует исправить их, если это будет возможно. Для запуска chkdsk сделайте следующее:
- Загрузитесь с установочного диска Windows.
- После того, как выберите нужный вам язык, время и ввод клавиатуры, нажмите на “Починить ваш компьютер”.
- Затем выберите ваш системный раздел. У большинства пользователей он стоит по умолчанию буквой C:. Потом нажмите Далее.
- Выберите Командную строку и впишите команду chkdsk C: /f
- Операция может занять некоторое время, по окончанию которой вам будет ее результат.
Опять таки, попробуйте запуститься в нормальном режиме. Если ошибка 0xc0000001 не исчезла, то переходим к следующему пункту.
Метод № 4 Запуск утилиты sfc /scannow
Если предыдущая утилита не смогла обнаружить никаких ошибок в файловой системе или исправить их, то можно попробовать следующую утилиту – sfc /scannow. Она проверит вашу файловую систему на наличие поврежденных файлов и попробует их исправить.
Следует указать, что хотя подобные автоматизированные утилиты и могут разрешить возникшие проблемы в системе, но получается у них это крайне редко. Однако следует использовать все доступные средства.
Для запуска утилиты sfc /scannow сделайте следующие:
- Загрузитесь с установочного диска.
- Затем снова идите тем же путем к Командной строке.
- Впишите в командную строку команду sfc /scannow /offbootdir=C: /offwindir=C:Windows
Этот процесс также займет некоторое время. По окончанию ваш будет выдан список исправленных файлов, если такие были найдены.
Метод № 5 Настройки Параметров загрузки
- Для начала перезагрузите свой ПК.
- При запуске нажимайте комбинацию клавиш SHIFT+F8
- Затем выберите Дополнительные параметры.
- Потом выберите Поиск и устранение неисправностей.
- В меню Диагностики выберите Дополнительные параметры.
- Далее выбираем Параметры загрузки.
- Нажимаем Перезагрузить.
После этих манипуляций ошибка 0xc0000001 должна будет исчезнуть.
Метод № 6 Wi-Fi модуль
Данный метод довольно странный. Если у вас возникла ошибка 0xc0000001 на ноутбуке, то попробуйте отключить от него этот модуль. Некоторые пользователи вот таким вот странным образом решили свою проблему. Если операционная система смогла нормально запуститься, то перезагрузите ноутбук и подключите Wi-Fi модуль обратно.
Метод № 7 Восстановление Windows
Если ни один из методов не смог помочь, то всегда можно обратиться к старой доброй “восстановке”. Просто запустите диск Windows и выберите пункт “Восстановление системы”. Дальше все будет происходить автоматически. Чаще всего, проблема с ошибкой 0xc0000001 должна быть решена. Но если и это не помогло, то попросту придется переустанавливать операционную систему.
Прежде чем начать что-то исправлять, нам необходимо узнать врага в лицо, так сказать. Так что же из себя представляет ошибка 0xc0000001? Зайдя сюда, вы вероятно уже знаете, что 0xc0000001 – это ошибка, которая появляется при ваших попытках запустить операционную систему Windows, т.е. это ошибка связанная с Загрузчиком Windows.
Эта проблема не обходит стороной ни одну из версий Windows. В этот список попадает: Windows XP, Windows Vista, Windows 7, Windows 8, Windows 8.1, Windows 10.
При появлении ошибки на Windows 8 и выше, вы должны увидеть следующий текст:
Восстановление
Вашему ПК не удалось правильно загрузиться
После нескольких попыток загрузить операционную систему на вашем ПК не удалось, поэтому она нуждается в восстановлении.Код ошибки: 0xc0000001
Вам будет необходимо использовать средства восстановления. Если установочный носитель(например, диск или USB-устройство) отсутствует, обратитесь к администратору компьютера или производителя компьютера или устройства.
На более старых операционных системах вы будете наблюдать немного иной текст:
Не удалось запустить Windows. Возможно, это произошло из-за недавнего изменения конфигурации оборудования или программного обеспечения. Чтобы устранить ошибку:
Вставьте установочный диск Windows и перезагрузите компьютер.
Выберите параметры языка, а затем нажмите кнопку “Далее”.
Выберите пункт “Восстановить компьютер”.Если этот диск отсутствует, обратитесь за помощью к системному администратору или изготовителю компьютера.
Файл: windowssystem32bootwinload.efi
Состояние: 0xc0000001
Сведения: Сбой меню загрузки, поскольку требуемое устройство недоступно.
Как вы можете видеть, текст экранов немного отличается, но в общем сообщает нам одно и тоже – Windows не может быть загружен, так как у Загрузчика возникла проблема в результате чего-то или же с самим Загрузчиком что-то произошло.
Теперь, когда мы определили когда и где может возникать ошибка 0xc0000001, давайте же рассмотрим причины возникновения данной проблемы. К сожалению, довольно сложно выделить точную причину появления этой ошибки и порой приходится сидеть за решением проблемы по несколько часов. В общем, довольная мерзкая ошибка.
Содержание
- Причины появления ошибки 0xc0000001
- Методы исправления ошибки 0xc0000001
- Метод №1 Манипуляции с RAM
- Метод №2 Копирование файла Диспетчера учетных записей безопасности(Security Accounts Manager) из папки Repair
- Метод № 3 Запуск утилиты chkdsk
- Метод № 4 Запуск утилиты sfc /scannow
- Метод № 5 Настройки Параметров загрузки
- Метод № 6 Wi-Fi модуль
- Метод № 7 Восстановление Windows
Как уже говорилось, проблема довольна непростая и найти ее виновника проблематично. Представленный список ниже будет идти от самых простых причин и до самых сложных, как и всегда.
- Поврежденный файл Диспетчера учетных записей безопасности(Security Accounts Manager) вполне мог стать причиной появления проблемы. Этот файл содержит в себе данные учетной записи пользователя и является ключевым при запуске операционной системы. Поэтому, если с ним что-то происходит, то и в систему вы зайти не сможете.
- Повреждение файла winload.efi также может привести к этой ошибке, так как без работоспособного winload.efi система попросту не запустится.
- Ошибка 0xc0000001 могла возникнуть после замены некоторых комплектующих компьютера или программного обеспечения. Собственно, это предположение выдвигает экран с ошибкой.
- Новая планка оперативной памяти вполне могла стать причиной ошибки 0xc0000001. Некоторые пользователи указывали на то, что при установке новой оперативки сразу же появлялась и данная проблема.
- Одним из самых худших сценариев – ваша оперативная память была повреждена, причем, скорее всего, уже перманентно.
После указанных причин легко можно понять, что с проблемой справиться будет довольно непросто. И вы будете правы. Ошибку 0xc0000001 довольно трудно ликвидировать в операционной системе Windows, но это не невозможно. Теперь, когда мы ознакомились с причинами ошибки, давайте займемся непосредственно исправление недуга в системе.
Методы исправления ошибки 0xc0000001
Метод №1 Манипуляции с RAM
Как уже упоминалось, данная ошибка может проявить себя при установке новой планки оперативной памяти. Попробуйте вынуть ее из материнской карты и снова запустить систему уже без нее. Если система запустится в нормальном режиме, то вы уже будете знать, что что-то не так с самой планкой.
Также вполне возможно, что ошибка возникла из-за…пыли. Да-да, именно пыли. Очистите свою оперативку и ее слоты от пыли и снова запустите систему. Некоторые пользователи смогли решить проблему с ошибкой 0xc0000001 просто почистив RAM от пыли.
Метод №2 Копирование файла Диспетчера учетных записей безопасности(Security Accounts Manager) из папки Repair
Сейчас мы попытаемся скопировать рабочий файл SAM(Security Accounts Manager) из папки C:WINDOWSrepair в папку C:WINDOWSsystem32config. Для этого дела нам понадобится установочный диск Windows. Как создавать установочный диск Windows вы можете найти на официальном сайте Microsoft.
Затем, когда у вас на руках будет установочных диск Windows, вам нужно будет загрузиться с него, а затем выбрать “Восстановление системы” – “Командная строка” и вписать следующую команду:
copy C:WindowsRepairSam C:WindowsSystem32Config
Если при этом появится запрос о замене, то подтвердите его вписав “Y”, т.к. подтвердить замену.
После замены файла Диспетчера учетных записей безопасности, попытайтесь снова запустить систему в обычном режиме. Если ничего не изменилось и ошибка 0xc0000001 все еще стоит стенной, то переходим к следующему методу.
Метод № 3 Запуск утилиты chkdsk
С помощью утилиты chkdsk вы сможете проверить файловую систему на ошибки. При нахождении таковых, она попробует исправить их, если это будет возможно. Для запуска chkdsk сделайте следующее:
- Загрузитесь с установочного диска Windows.
- После того, как выберите нужный вам язык, время и ввод клавиатуры, нажмите на “Починить ваш компьютер”.
- Затем выберите ваш системный раздел. У большинства пользователей он стоит по умолчанию буквой C:. Потом нажмите Далее.
- Выберите Командную строку и впишите команду chkdsk C: /f
- Операция может занять некоторое время, по окончанию которой вам будет ее результат.
Опять таки, попробуйте запуститься в нормальном режиме. Если ошибка 0xc0000001 не исчезла, то переходим к следующему пункту.
Метод № 4 Запуск утилиты sfc /scannow
Если предыдущая утилита не смогла обнаружить никаких ошибок в файловой системе или исправить их, то можно попробовать следующую утилиту – sfc /scannow. Она проверит вашу файловую систему на наличие поврежденных файлов и попробует их исправить.
Следует указать, что хотя подобные автоматизированные утилиты и могут разрешить возникшие проблемы в системе, но получается у них это крайне редко. Однако следует использовать все доступные средства.
Для запуска утилиты sfc /scannow сделайте следующие:
- Загрузитесь с установочного диска.
- Затем снова идите тем же путем к Командной строке.
- Впишите в командную строку команду sfc /scannow /offbootdir=C: /offwindir=C:Windows
Этот процесс также займет некоторое время. По окончанию ваш будет выдан список исправленных файлов, если такие были найдены.
Метод № 5 Настройки Параметров загрузки
- Для начала перезагрузите свой ПК.
- При запуске нажимайте комбинацию клавиш SHIFT+F8
- Затем выберите Дополнительные параметры.
- Потом выберите Поиск и устранение неисправностей.
- В меню Диагностики выберите Дополнительные параметры.
- Далее выбираем Параметры загрузки.
- Нажимаем Перезагрузить.
После этих манипуляций ошибка 0xc0000001 должна будет исчезнуть.
Метод № 6 Wi-Fi модуль
Данный метод довольно странный. Если у вас возникла ошибка 0xc0000001 на ноутбуке, то попробуйте отключить от него этот модуль. Некоторые пользователи вот таким вот странным образом решили свою проблему. Если операционная система смогла нормально запуститься, то перезагрузите ноутбук и подключите Wi-Fi модуль обратно.
Метод № 7 Восстановление Windows
Если ни один из методов не смог помочь, то всегда можно обратиться к старой доброй “восстановке”. Просто запустите диск Windows и выберите пункт “Восстановление системы”. Дальше все будет происходить автоматически. Чаще всего, проблема с ошибкой 0xc0000001 должна быть решена. Но если и это не помогло, то попросту придется переустанавливать операционную систему.

В этой инструкции подробно о том, как исправить ошибку 0xc0000001 при загрузке Windows 10 в различных ситуациях, чем она может быть вызвана и дополнительная информация, которая может оказаться полезной для решения проблемы.
- Причины и способы исправления ошибки 0xc0000001
- Вход в среду восстановления Windows 10 для решения проблемы
- Автоматическое восстановление при загрузке
- Проверка файловой системы на диске
- Восстановление поврежденных системных файлов
- Дополнительные способы
- Возможные аппаратные причины ошибки 0xc0000001
- Видео инструкция
Причины и способы исправления ошибки 0xc0000001
Среди основных причин ошибки 0xc0000001 — отсутствие необходимых для загрузки системных файлов (или невозможность доступа к ним, например, вследствие повреждения файловой системы на диске) и проблемы с оборудованием.
Прежде чем приступать к предлагаемым методам решения проблемы, обратите внимание на следующие два нюанса:
- Если проблема появляется при первом включении компьютера или ноутбука после завершения работы, но исчезает при последующем, попробуйте отключить быстрый запуск Windows 10.
- Если на вашем компьютере несколько жестких дисков или SSD, а ошибка появилась после отключения одного из них, причиной ошибки может быть то, что на отключенном диске также находились необходимые системные файлы (даже если сама Windows 10 расположена на оставшемся диске).
- Если в БИОС в качестве первого устройства загрузки у вас выбран HDD или SSD, но также присутствует пункт Windows Boot Manager, попробуйте выбрать его.
Если предыдущие два пункта не подходят к вашей ситуации, приступаем к исправлению ошибки «Вашему ПК не удалось правильно загрузиться» или «Ваш компьютер необходимо восстановить» с кодом 0xc0000001.
Вход в среду восстановления Windows 10
Почти для любого из далее описанных методов нам потребуется войти в среду восстановления Windows 10. Как правило, при ошибке 0xc0000001 не удается использовать нажатие клавиши F8 для открытия параметров загрузки или (если предлагается) F1 для прямого входа в среду восстановления. Поэтому придётся использовать следующий метод:
- Создайте где-то на другом компьютере или ноутбуке загрузочную флешку или диск с Windows 10 (как создать: Загрузочная флешка Windows 10) и загрузитесь с неё.
- Вам будет предложено нажать любую клавишу для загрузки с флешки, а после этого запустится программа установки Windows 10.
- Наша задача — нажать «Далее» на экране выбора языка, а на следующем экране нажать по пункту «Восстановление системы» внизу слева.
В результате будет загружена среда восстановления, здесь мы можем попробовать:
- Автоматическое восстановление при загрузке.
- Проверку файловой системы HDD или SSD на ошибки.
- Восстановление системных файлов Windows 10.
- Использовать точки восстановления.
- Попробовать перезаписать загрузчик Windows 10.
А если ни один из указанных пунктов не сработает, попробовать проверить, помогут ли решить проблему действия с оборудованием компьютера или ноутбука.
Автоматическое восстановление при загрузке
Этот способ редко оказывается работоспособным при рассматриваемой ситуации, но его следует попробовать в первую очередь, так как это не займет много времени, не требует особенных навыков и иногда всё-таки срабатывает:
- В среде восстановления перейдите в «Поиск и устранение неисправностей».
- Нажмите «Восстановление при загрузке» и выберите ОС Windows 10.
- Дождитесь завершения автоматической диагностики и исправления ошибок.
- Даже если вы увидите сообщение о том, что «Восстановление при загрузке не удалось восстановить компьютер», все равно попробуйте перезагрузить компьютер уже не с флешки, а выбрав Windows Boot Manager (при наличии) или системный диск в качестве первого устройства загрузки в БИОС/UEFI.
Проверка файловой системы системного диска HDD или SSD на ошибки
Иногда причиной ошибки 0xc0000001 являются ошибки файловой системы на диске и я не рекомендую пропускать этот шаг, хотя бы потому, что при таких ошибках следующий способ исправления ошибки также может оказаться безрезультатным:
- В среде восстановления в разделе «Поиск и устранение неисправностей» выберите «Командная строка» для запуска командной строки. Или просто нажмите клавиши Shift+F10 (иногда на ноутбуках — Shift+Fn+F10) прямо в программе установки Windows 10, чтобы запустить командную строку.
- Введите по порядку команды
diskpart list volume exit
- В результате выполнения второй команды вы увидите список разделов диска, проверьте букву диска, на котором расположена Windows 10 — иногда в среде восстановления она отличается от стандартной C:, в этом случае в следующей команде используйте актуальную букву раздела диска.
- Введите команду
chkdsk C: /f
для запуска проверки файловой системы системного раздела диска на ошибки.
После проверки, если chkdsk сообщит об исправлении ошибок, попробуйте перезагрузить компьютер в обычном режиме.
Восстановление системных файлов Windows 10
Если причиной ошибки оказалось повреждение системных файлов Windows 10, например, удаление WindowsSystem32winload.efi, с помощью тех же шагов, что были описаны выше, перейдите в командную строку, после чего используйте команду (с правильной буквой системного диска):
sfc /SCANNOW /OFFBOOTDIR=C: /OFFWINDIR=C:Windows
Внимательно вводите все пробелы (например, перед offwindir) и учитывайте, что после начала сканирования системы у вас может появиться ощущение что процесс завис. Это не так — наберитесь терпения и дождитесь завершения операции.
Если в результате вы увидите сообщение о том, что программа защиты ресурсов Windows обнаружила поврежденные файлы и успешно их восстановила — пробуем загрузить компьютер или ноутбук в обычном режиме, уже не с флешки — возможно, запуск пройдёт успешно.
Дополнительные методы
В случае, когда предыдущие подходы не помогают, попробуйте:
- Использовать точки восстановления системы при их наличии. В среде восстановления — Поиск и устранение неисправностей — Восстановление системы.
- Вручную восстановить загрузчик Windows 10.
Возможные аппаратные причины ошибки 0xc0000001 при загрузке компьютера или ноутбука
Среди возможных причин проблем с загрузкой Windows 10 с кодом ошибки 0xc0000001 могут быть и аппаратные проблемы. Среди распространенных вариантов:
- Проблемы с оперативной памятью. Можно попробовать отключить любой разгон памяти (если включался), а также оставить только один модуль RAM и проверить, исчезнет ли ошибка. Если нет — попробовать поставить вместо него другой и повторить проверку.
- Проблемы со шлейфами подключения дисков.
- Проблемы с питанием, а точнее его недостатком. Учитывайте, что выходящий из строя блок питания может продолжать работать, но быть не в состоянии обеспечить необходимую мощность. При наличии возможности можно попробовать отключить необязательные потребители (например, дискретную видеокарту, оставив только интегрированное видео).
- По некоторым отзывам иногда причиной оказываются Ethernet и Wi-Fi адаптеры и срабатывает их физическое отключение или отключение в БИОС (при наличии там соответствующих опций).
Видео
Если один из способов помог вам исправить ошибку, поделитесь в комментариях, какой именно: такая статистика может быть полезной для других пользователей.
На днях реанимировал ноутбук товарища, на котором при включении и загрузке появлялась ошибка Windows 10 с кодом 0xc0000001 и комментарием «Вашему ПК не удалось правильно загрузиться» (иногда может быть сообщение «Ваш компьютер необходимо восстановить» — это практически одно и то же). Причин этой неприятности несколько. Самые распространённые — это повреждение системных файлов на диске из-за сбоя «Десятки», проблем с жёстким диском или после установки каких-то программ (чаще после вирусов), которые «похозяйничали» в системе и вызвали «синий экран смерти» (BSoD) м ошибкой 0xc0000001. Как это исправить я сегодня покажу наглядно!
Основные проблемы, из-за которых возникает эта проблема, следующие:
1. Если, перед появлением синего экрана, Вы что-то делали с жёсткими дисками, например, отключали, меняли порядок загрузки носителей, то скорее всего код ошибки 0xc0000001 выскочил по этой причине: на отключенном диске остались системные файлы или неправильно выставлен порядок загрузки дисков BIOS.
2. Повреждение одного или нескольких важных системных файлов Windows. Ошибка может появляться, если ключевые файлы системы, связанные с загрузкой, повреждаются при проблемах записи на диск, перебоях питания или вирусных атаках.
3. Нарушения целостности файловой системы. Иногда файловая система сильно повреждается в результате вирусной атаки, плохого питания ПК и т.д.
4. Проблемы с SAM-файлом для системного хранилища учетных данных. Он очень важен для запуска Windows 10, и, если с файлом что-то случилось, то процесс загрузки остановится.
5. Проблемные приложения, установка или работа которых вызвали серьёзные проблемы в работе Операционной Системы.
Если Вы внимательно прочитали все эти причины, то скорее всего вывели для себя главную суть — ошибка BSOD с кодом 0xc0000001 возникает из-за повреждения системных файлов ОС. Соответственно, если причина не связана с выходом из строя жёсткого диска, то восстановить работу Windows чаще всего можно через Среду Восстановления и запуск встроенных системных инструментов.
Восстановление работы ОС Windows 10
Начинаем с того, что пробуем добраться до встроенных в систему инструментов восстановления её работоспособности. Для начала пробуем загрузить её в Безопасном режиме. Для этого в самом начале загрузки «Десятки» жмём комбинацию клавиш «Shift+F8», после чего должен появиться выбор действия:
Выбираем пункт «Поиск и устранение неисправностей», а затем, когда попадём в раздел «Диагностика», выбираем пункт «Дополнительные параметры».
Дальше надо перейти в «Параметры загрузки» системы и нажать на кнопку «Перезагрузка». После того, как система перезагрузится, появится окно параметров загрузки:
Нажмите клавишу «F4» чтобы система загрузилась в Безопасном режиме.
Если Вам не удалось загрузить Windows 10 в Безопасном режиме, то придётся создать на другом компьютере загрузочную флешку с Windows 10 и загрузиться с нее через загрузочное меню. В стартовом окне установщика надо будет нажать на кнопку «Восстановление системы».
Используем встроенные инструменты восстановления ОС
После того, как Вам удастся добраться до командной строки Windows 10, надо будет сделать несколько операций.
Первая операция — проверка системного диска на наличие ошибок. Сначала надо узнать на каком логическом диске установлена Windows 10. Делается это с помощью команд:
diskpart
list volime
exit
Вот так:
В списке дисков смотрим какой у нас является системным и загрузочным. Чаще всего это диск C:, но бывают разные случаи и лучше убедиться заранее.
Затем запускаем проверку диска:
Вот так:
Так как логический диск используется системой, то проверить его и устранить ошибку 0xc0000001 сразу не получится и потребуется перезагрузка. Система нам про это сообщит и надо будет нажать клавишу «y». После этого перезагружаем ПК и ждём окончания проверки диска.
Вторая операция — восстановление системных файлов. Если после полной проверки системного диска встроенной утилитой Windows 10 снова не запускается и выдаёт ошибку с кодом 0xc0000001, тогда снова запускаем Среду Восстановления одним из показанных выше способов и открываем командную строку. Нам надо запустить команду:
Вот так:
Если Вы знаете, что операционная система точно установлена на логический диск C:, тогда можно использовать команду с дополнительными ключами:
sfc /SCANNOW /OFFBOOTDIR=C: /OFFWINDIR=C:Windows
После того, как проверка запустится — она может занять достаточно длительное время. Может даже сложиться впечатление, что комп подвис, но на самом деле это не так и надо будет дождаться завершения операции.
Удаление проблемных программ
В тех случаях, когда ошибка 0xc0000001 в Windows 10 появилась после установки какой-то конкретной программы, решением будет только удаление этой самой программы. Чтобы это сделать надо загрузить Windows 10 в безопасном режиме, как я показал выше и уже там удалить программу стандартным способом — через Параметры системы.
P.S.: К сожалению, в тех случаях, когда из строя вышел жёсткий диск или сбоит оперативная память, то исправить проблему программным путём у Вас явно не получится и придётся сначала поменять само устройство, а затем уже думать — как поступить дальше.
Неполадка, обозначенная кодом 0xc0000001, появляется при повреждении аппаратной составляющей ПК либо некорректной работе файлов на диске С. Чтобы устранить ошибку, потребуется применить инструменты восстановления инсталляционного образа или заменить неисправно работающие физические комплектующие.
Содержание
- Причины появления ошибки при установке или загрузке
- Как исправить ошибку 0xc0000001
- WindowsRE
- Проверка оперативно запоминающего устройства
- Security Accounts Manager
- System File Checker
- Check Disk
- Модуль Wi-Fi
- Восстановление системы
- Заключение
Причины появления ошибки при установке или загрузке
Ошибка Error 0xc0000001 возникает по нескольким причинам:
- некорректная работа загрузочного файла winload.efi;
- проблемы с оперативно запоминающим устройством (ОЗУ);
- сбой службы SAM;
- появление битых секторов в загрузочной области жесткого диска;
- повреждение файлов в каталоге Windows.
Проблема по большей части касается компонентов Windows, а не железа компьютера. Это повышает шансы устранения неисправности.
Важно! Планшеты и смартфоны, работающие на базе ОС от Microsoft (Windows Phone и Windows Mobile), не сталкиваются с такой проблемой.
Ошибка не позволяет загрузить рабочий стол ОС. Восстановительные работы требуется выполнять путем использования инструментов установщика Windows. Для создания нужен USB-диск на 8 ГБ, образ дистрибутива ОС и программа Rufus.
Порядок действий:
- Вставить накопитель в порт компьютера.
- Запустить приложение Rufus.
- В выпадающем меню «Устройство» выбрать название флешки.
- Нажать ВЫБРАТЬ и в окне файлового менеджера проложить путь до образа ОС.
- Кликнуть по кнопке СТАРТ.
После завершения переноса данных необходимо запустить ПК с внешнего устройства. Для этого нужно:
- Перезагрузить компьютер.
- При старте нажать клавишу Esc, F8, F11 или F12.
- В открывшемся меню Boot выбрать флешку, нажать Enter.
Запустится установщик, в котором можно открыть инструменты для редактирования системных компонентов.
WindowsRE
Исправить 0xc0000001 при загрузке Windows 10 можно через инструменты восстановления, для открытия которых потребуется инсталляционный накопитель. При появлении главного меню необходимо запустить среду WindowsRE, кликнув по ссылке «Восстановление системы», которая расположена в нижнем левом углу. Требуется:
- Открыть «Поиск и устранение неисправностей».
- Открыть «Восстановление при загрузке».
- Выбрать целевую систему.
Проверка оперативно запоминающего устройства
Ошибка 0xc0000001 при установке Windows 7 с флешки происходит из-за некорректного функционирования ОЗУ. Устранить проблему можно путем замены компонента или выполнения следующих действий:
- Достать ОЗУ из разъемов на материнской плате.
- Прочистить контакты с помощью ластика или небольшого количества спирта.
- Продуть слоты.
- Вставить планку в правильный порт.
Обратите внимание! В случае наличия нескольких чипов оперативную память рекомендуется вставлять поочередно, после каждого раза проверяя работу ОС.
Точно удостовериться в исправности ОЗУ поможет программа Memtest86+, запущенная на другом устройстве.
Security Accounts Manager
Это менеджер учетных записей. Если одноименный файл повредился, при старте ОС возникают проблемы. Для исправления потребуется произвести обновление SAM, воспользовавшись инструментами инсталляционного диска.
Необходимо открыть консоль для перемещения SAM с USB-накопителя в директорию диска C:
- Кликнуть по «Восстановление системы».
- Проследовать по разделам: «Поиск и устранение неисправностей» → «Командная строка».
- Ввести текст copy X:WindowsRepairSam Y:WindowsSystem32Config, где X — буква раздела на флешке, а Y — обозначение раздела с ОС.
- Нажать Enter.
Обратите внимание! Буквы разделов можно узнать через консольную утилиту DISKPART, выполнив команду DETAIL DISK.
В случае устранения неисправности рекомендуется произвести сканирование компьютера на наличие вредоносного кода. При использовании стандартного антивируса необходима глубокая проверка системного тома.
System File Checker
SFC — консольная утилита для проверки и исправления поврежденных данных на диске C. Для использования потребуется запустить консоль на установочном накопителе и сделать следующее:
- Ввести sfc /scannow.
- Кликнуть Enter.
- Дождаться завершения анализа поврежденных данных.
- Перезапустить ПК.
Check Disk
Неисправность может являться следствием повреждения загрузочного сектора. Проверить целостность данных и произвести восстановление поможет консольная программа Check Disk. Для использования необходим установочный накопитель для запуска консоли.
После открытия окна «Командной строки» требуется:
- Ввести команду chkdsk X: /f /r /x, где X — буква раздела с файлами ОС.
- Нажать Enter.
- Ожидать завершения проверки данных.
- Перезапустить ПК.
Модуль Wi-Fi
Внешние устройства могут влиять на работоспособность ОС. Ошибку способен вызвать Wi-Fi-модуль. Для выявления этого требуется:
- Выключить ПК.
- Отсоединить устройство.
- Запустить компьютер и проверить работу системы.
Если неисправность вызывает Wi-Fi в ноутбуке, нужно произвести демонтаж модуля.
Важно! Без опыта в разборке компьютеров рекомендуется обратиться к мастеру в сервисный центр.
Восстановление системы
Чтобы вернуть работоспособность ОС, рекомендуется использовать точку восстановления, созданную до возникновения неисправности. Потребуется загрузочный образ. После включение ПК с флешки необходимо:
- На главном экране установщика перейти по ссылке «Восстановление».
- Открыть «Устранение неисправностей» → «Дополнительные параметры».
- Нажать «Восстановление системы».
В новом окне потребуется выбрать точку восстановления, подтвердить действия и ожидать выполнения операции. После завершения компьютер следует перезапустить.
Если откатить до работоспособного состояния не удалось, можно попробовать выполнить сброс до заводских настроек, но при этом с системного диска удалится часть пользовательских данных.
Действия производятся в среде WindowsRE, которая открывается с инсталляционного накопителя. Нужно открыть «Поиск и устранение неисправностей» и выбрать «Вернуть компьютер в исходное состояние».
После этого запустится процесс отката, в завершении которого система автоматически перезагрузится.
Заключение
Неисправность связана с некорректно работающими системными файлами. Если описанные методы устранения проблемы не дали результата, поможет переустановка ОС или замена аппаратной части ПК. Рекомендуется не проводить демонтаж устройства самостоятельно без опыта работы, а обратиться за помощью к мастеру в сервисный центр.
( 1 оценка, среднее 5 из 5 )
Рассказываем, из-за чего возникает ошибка 0xc0000001 и как ее исправить.
0xc0000001 — один из самых распространенных кодов ошибки при появлении «синего экрана смерти». Зачастую он означает, что была повреждена загрузочная запись Windows. Или другие компоненты, необходимые для нормального запуска операционной системы. В их число также входит повреждение секторов памяти жесткого диска.
Полный перечень потенциальных причин появления этой ошибки выглядит так:
- Поврежден файл Security Account Manager (или сокращенно SAM). Он используется на этапе запуска Windows и необходим для корректной загрузки операционной системы. В нем хранятся данные учетных записей.
- Повреждены один или несколько системных файлов, которые нужны Windows для запуска. Они могут быть испорчены неожиданным отключением компьютера или удалены вирусом.
- Файловая система была каким-либо образом изменена. Причем настолько сильно, что Windows не удалось в полной мере использовать ее и запуститься. Не задействуются файлы, хранящиеся на диске. Это может случиться из-за повреждения системы вирусом.
- Изменены базовые параметры работы оперативной памяти. Например, завышена латентность или повышено подаваемое напряжение.
Устраняем ошибку
Есть целый список средств для устранения описываемой ошибки. Какое из них сработает, зависит от того, что стало причиной появления этой ошибки.
Они расположены в порядке от наиболее щадящих до наиболее кардинальных. Последние могут отнять много времени и чреваты потерей файлов.
Удаляем программы, мешающие работе системы
Этот способ сработает в том случае, если ошибка 0xc0000001 возникла после установки одной или нескольких новых программ. Можно попытаться стереть свежее ПО. Возможно, оно было установлено некорректно и теперь мешает нормальному запуску ОС, а также проверке базовых системных файлов.
Правда, для этого придется загрузиться через безопасный режим.
Для этого:
- Перезагружаем компьютер (либо через меню «Пуск», либо просто нажав на соответствующую кнопку).
- Во время загрузки зажимаем клавиши Shift + F8.
Здесь находятся основные функции восстановления системы
- Появится список опций. Выбираем вариант «Поиск и устранение неисправностей».
- Затем выбираем пункт «Дополнительные параметры».
- Потом кликаем по меню «Параметры загрузки».
Переходим к изменению параметров загрузки
- После этого нажимаем на кнопку «Перезагрузить».
- Во время следующей загрузки нажимаем на клавишу F4.
Выбираем один из режимов. Нас интересует четвертый
- С помощью встроенного поисковика ищем классическую панель управления и запускаем ее.
Вот нужное приложение
- Выбираем пункт меню «Удаление программы».
Сразу переходим к удалению программного обеспечения
- В списке установленных приложений ищем все, на которые падают подозрения.
OneDrive тут чисто для примера
- После этого перезагружаем компьютер.
Загрузка …
Исправляем ошибки в работе файловой системы
Проверить целостность файловой системы и исправить распространенные ошибки можно одной командой.
Для проверки:
Если удалось запустить систему в безопасном режиме, то делаем так:
- Открываем встроенный в Windows поисковик и ищем там утилиту cmd.exe.
- Запускаем ее от имени администратора.
Можно запустить консоль любым другим способом, но сделать это от имени администратора
- В открывшийся терминал прописываем команду: sfc/ scannow.
- Ждем, пока она закончит сканирование (и попытается исправить ошибки) и по новой пытаемся включить неработающую программу, которая отзывается ошибкой.
Также доступ к командной строке можно получить из меню восстановления.
Для этого:
- Перезагружаем компьютер любым удобным способом.
- Во время загрузки зажимаем клавиши Shift + F8.
Нажимаем на значок в виде гаечного ключа и отвертки
- Появится список опций. Выбираем вариант «Поиск и устранение неисправностей».
- А потом нажимаем на пункт «Командная строка».
Загрузка …
Проверяем жесткий диск на наличие «битых» секторов
В Windows есть встроенная утилита для исправления ошибок, связанных с работой жесткого диска. Речь идет о программе chkdsk.
Если не удалось запустить систему в безопасном режиме, то сначала активируем командную строку. Как это сделать, описано в разделе «Исправляем ошибки в работе файловой системы».
Если удалось запустить систему в безопасном режиме, то делаем так:
- Открываем встроенный поисковик.
- Вводим туда слово cmd.exe и запускаем это приложение от имени администратора.
Без привилегий администратора не получится взаимодействовать с системными дисками
- В открывшийся терминал вводим команду chkdsk буква диска, который надо проверить: /f и нажимаем на клавишу «Ввод» (Enter).
Примерно так это выглядит
И тут последует один из двух вариантов. Программа может начать проверку (если диск не занят), а может пожаловаться на то, что том уже используется. В этом случае chkdsk предложит сделать проверку во время следующей загрузки Windows. Утилита отправит соответствующий запрос, а мы просто нажмем на клавишу Y, чтобы подтвердить свои намерения. После этого надо будет еще перезапустить компьютер.
Проверка пройдет позже…
Также следует сделать проверку на поврежденные сегменты. Для этого можно воспользоваться сторонним приложением.
Загрузка …
Восстанавливаем файл Security Account Manager
В Windows есть команда для сброса файла SAM. Она активируется через командную строку.
- Открываем командную строку одним из способов, описанных выше.
- Вводим туда команду __ copy C:WindowsRepairSam C:WindowsSystem32Config__.
- Нажимаем на клавишу Enter, чтобы запустить команду. И ждем.
Загрузка …
Восстанавливаем загрузчик операционной системы с помощью загрузочного USB-накопителя
Для восстановления загрузчика Windows и системных файлов можно использовать специальную «спасательную» флешку. Компания Microsoft сама предлагает утилиту для записи образа ОС на диск для решения таких проблем, как ошибка 0xc0000001. По теме: восстанавливаем «Загрузчик» на Windows 10 разными способами.
Чтобы ею воспользоваться:
Все описанные действия нужно выполнять с рабочего компьютера или через безопасный режим.
- Заходим на официальную страницу загрузки средства создания загрузочной флешки с Windows. См. также: как создать загрузочную флешку Windows 10.
- Нажимаем на кнопку «Скачать средство сейчас».
Нужно немного пролистать страницу вниз
- Дважды кликаем по загруженному файлу.
- Разрешаем ему вносить изменения на устройстве.
Нужны права администратора
- Соглашаемся на условия лицензии, нажав на кнопку «Принять».
Так выглядит программа установки Windows 10
- Затем ставим галочку напротив строчки «Создать установочный носитель (USB-устройство флэш-памяти, DVD-диск или ISO-файл)»
- Снова нажимаем на кнопку «Далее»
Выбираем второй вариант
- На следующем экране ставим галочку рядом со строкой «Использовать рекомендуемые параметры для этого компьютера» и переходим далее.
Нам подходят автоматические настройки
- Выбираем пункт «USB-устройство флэш-памяти» и вставляем в компьютер накопитель объемом не меньше 8 гигабайт. Переходим к следующему пункту.
Выбираем тип носителя
- На экране появится список подключенных USB-носителей. Выбираем флэшку для записи системы и нажимаем «Далее».
Ждем, пока завершится запись
Теперь, когда у нас есть работающая загрузочная флешка, переходим к следующему шагу.
Загрузка …
Загружаемся с флешки
Пробуем открыть Boot Menu — это специальный интерфейс, который позволяет отобразить на экране все доступные накопители памяти, подключенные к компьютеру. А еще и выбрать тот, с которого нужно загрузиться.
Работает это следующим образом:
-
Включаем компьютер.
-
Во время запуска нажимаем на одну из клавиш:
- F11 — для материнских плат MSI, AsRock и для ноутбуков Sony Vaio.
- F12 — для материнских плат Gigabyte и для ноутбуков Acer, Dell, Lenovo.
- F8 — для материнских плат ASUS.
- Escape — для материнских плат Intel и для ноутбуков ASUS.
Это нужно, чтобы перейти в меню загрузки и выбрать в качестве устройства загрузки нашу флешку.
- В открывшемся меню ищем флешку, на которой записана Windows.
- Выделяем ее и жмем клавишу «Ввод» (Enter).
Примерно так выглядит меню загрузки (или Boot-меню)
После этого появится интерфейс для восстановления операционной системы. Он работает так же, как и встроенные механизмы, но предлагает больше опций для восстановления.
- В появившемся интерфейсе ищем кнопку «Восстановление системы» и нажимаем на нее.
- Затем ищем пункт «Восстановление при загрузке»
- Указываем пользовательские данные и жмем на кнопку «Вернуть в исходное состояние».
Загрузка …
Восстанавливаем Windows с помощью встроенных средств
Windows время от времени создает резервные копии данных. Их можно использовать, чтобы восстановить операционную систему при ее повреждении. Если эта функция включена, то для восстановления даже не нужна флешка.
Для этого:
- Перезагружаем компьютер.
- Во время загрузки зажимаем клавиши Shift + F8.
- Появится список опций. Выбираем вариант «Поиск и устранение неисправностей».
Выбираем второй пункт
- Затем выбираем пункт «Дополнительные параметры».
- Потом кликаем по меню «Восстановление при загрузке».
Обычно нужный пункт находится в нижней части меню
- Ищем меню «Восстановление системы» и переходим в него.
- Запустится менеджер восстановления операционной системы. Нажимаем на кнопку «Далее».
Перед нами появится классический интерфейс восстановления системы
- Выбираем одну из сохраненных резервных копий системы, если такая есть. И снова нажимаем на кнопку «Далее».
Тут указывается дата, когда состояние системы было сохранено
- Затем подтверждаем свое желание запустить восстановление системы и ждем.
Более подробно о процессе восстановления системы можно почитать тут.
Загрузка …
Устраняем проблемы в работе оперативной памяти
Иногда к появлению ошибки 0xc0000001 приводят неполадки в ОЗУ. Если вы когда-то изменяли параметры латентности оперативной памяти или увеличивали подачу тока на нее, то верните эти значения к базовым.
Загрузка …
Post Views: 2 262
Код ошибки 0xc0000001 менеджера загрузки Windows – один из распространенных кодов ошибок «синего экрана смерти» (BSoD), не позволяющих операционной системе нормально загружаться.
Причины ошибки включают установку проблемного ПО, повреждение файлов системы или памяти ПК. Ошибку может спровоцировать и повреждение файла SAM (Security Account Manager).
0xc0000001 Windows 10 при загрузке
Почему появляется эта ошибка
Код ошибки 0xc0000001 часто указывает на проблемы с загрузочным устройством компьютера или что некоторые загрузочные файлы повреждены. Ошибка может появляться и при проблемах с загрузочным сектором ПК.
Ошибка появляется в результате:
- Искажения или повреждения файла SAM (системного хранилища учетных данных). Этот файл важен для запуска Windows, и если файл удален или имеет повреждения, процесс загрузки остановится.
- Повреждения системных файлов ОС. Ошибка может появляться, если ключевые файлы системы, связанные с загрузкой, повреждаются при проблемах записи на диск, перебоях питания или вирусных атаках.
- Нарушения целостности файловой системы. Иногда файловая система сильно повреждается в результате вирусной атаки, плохого питания ПК и т.д.
- Повреждения ОЗУ. Ошибка может быть результатом различных проблем с оперативной памятью (ОЗУ) ПК.
Причины возникновения неполадки
Прежде чем приступить к ликвидации неисправности важно понять, в чём её суть, что обусловит дальнейшую работу по восстановлению системы. Ошибка 0XC0000001 специалистами в области компьютерных технологий относится к довольно непростым сбоям, предполагающим определённые трудности при выполнении восстановительных работ, так как выявить первопричину неполадки довольно сложно. Однозначным является факт, что подобный прецедент свойственный исключительно компьютерным устройствам портативного или стационарного вида, работающим на ОС Windows, а вот со всем остальным придётся разбираться. Как показывает практика, сообщение с обусловленным шифром зачастую возникает без наличия имеющихся на это явных причин, при корректной работе лэптопа и правильном завершении работы после его предварительной эксплуатации. Причин для появления прецедента, согласно утверждениям профессионалов может быть несколько, и практически все они имеют системный характер:
- Повреждение данных, содержащихся в файле Security Accounts Manager, который включает в себя информационные материалы учётной записи пользователя, являющиеся фундаментальными при загрузке ОС.
- Системная неполадка в файле под именем winload.efi, работоспособность которого обуславливает возможность запуска ПК.
- Предшествующая неисправности модернизация ПК посредством замены деталей лэптопа, или же установка дополнительных комплектующих, в частотности, планки ОЗУ.
- Проблемы с оперативной памятью ПК, которые, в силу постепенного, количественного нарастания неисправностей, вылились в ошибку, с обусловленным кодом.
Судя из причин, стоит быть готовым к предстоящему, продолжительному, тяжёлому и структурному восстановлению системы, однако, паниковать в этом случае не стоит, так как варианты устранения неполадки существуют, и при правильном выполнении работ, пользователь сможет справиться самостоятельно с обусловленным сбоем.
Если ошибке не устранена, необходимо выполнить следующие шаги с помощью установочного носителя Windows.
Для создания установочного носителя с образом Windows 10 необходимо воспользоваться средством Media Creation Tool.
Шаг 1. На другом компьютере загрузить указанное средство, перейдя по URL-адресу: https://www.microsoft.com/ru-ru/software-download/windows10 и щелкнув «Скачать средство сейчас».
Справка! Скачанный файл обычно находится в «Загрузках» браузера.
Шаг 2. Запустить инструмент после загрузки двойным щелчком левой кнопкой мыши.
Шаг 3. Щелкнуть «Принять».
Шаг 4. Выбрать «Создать установочный носитель» и нажать «Далее».
Шаг 5. Проверить параметры носителя и нажать «Далее».
Шаг 6. Вставить в USB-порт USB-Flash накопитель.
Шаг 7. Выбрать параметр «USB-устройство флэш-памяти» и нажать «Далее».
Шаг 8. Выделить вставленный накопитель и нажать «Далее».
Шаг 9. Начнется загрузка системы на USB-Flash.
Восстановление загрузки системы с установочного носителя
Шаг 1. Перезагрузить компьютер и нажимать «F8», «F12» или «Esc» для открытия «Boot Menu».
Шаг 2. Выбрать записанный установочный диск USB Flash для загрузки.
Примечание! Порядок выбора первого устройства загрузки на конкретном ПК можно узнать в его документации.
Шаг 3. Нажать любую клавишу.
Шаг 4. При запуске с USB-Flash выбрать язык, систему, ее разрядность и нажать «Далее».
Шаг 5. Нажать по опции «Восстановление системы».
Шаг 6. Щелкнуть «Поиск неисправностей…».
Шаг 7. Выбрать «Восстановление при загрузке».
Система начнет восстановление.
Шаг 8. Выбрать учетную запись.
Шаг 9. Ввести ее пароль и щелкнуть «Продолжить».
Шаг 10. Нажать по опции «Вернуть в исходное состояние».
Система восстановит запуск ОС.
Если система выдаст предупреждение, что восстановление не выполнено, перезагрузить ПК, загрузиться с USB-Flash и повторить шаги этого раздела еще раз.
Шаг 11. Проверить ПК на ошибку.
Восстановление системы через среду восстановления Windows
Важно! Восстановление системы может привести к потере важных файлов, поэтому при возможности рекомендуется сначала выполнить их резервное копирование на внешний носитель.
Шаг 1. Выполнить Шаги 1-6 раздела «Восстановление загрузки системы…».
Шаг 2. Выбрать «Восстановление системы».
Шаг 3. Нажать «Далее».
Шаг 4. Выбрать точку с датой и временем до появления указанной ошибки и нажать «Далее».
Шаг 5. Щелкнуть «Готово».
Шаг 6. Нажать «Да».
Система проведет перезагрузку и выполнит восстановление компьютера до выбранной пользователем точки.
Meaning of Error Code 0xc0000001
Ошибка или неточность, вызванная ошибкой, совершая просчеты о том, что вы делаете. Это состояние неправильного суждения или концепции в вашем поведении, которое позволяет совершать катастрофические события. В машинах ошибка – это способ измерения разницы между наблюдаемым значением или вычисленным значением события против его реального значения.
Это отклонение от правильности и точности. Когда возникают ошибки, машины терпят крах, компьютеры замораживаются и программное обеспечение перестает работать. Ошибки – это в основном непреднамеренные события. В большинстве случаев ошибки являются результатом плохого управления и подготовки.
Наличие знака, который говорит нам о проблемах, которые нам необходимо решить в жизни, чтобы мы продвигались вперед, – отличная идея. Хотя он не всегда работает в жизни, он работает в компьютерах. Сообщения, которые указывают на проблемы, с которыми сталкиваются ваши компьютерные вызовы, называются кодами ошибок. Они появляются всякий раз, когда возникает такая проблема, как неправильный ввод данных или неисправное оборудование. Компьютерные программисты добавляют предопределенные коды ошибок и сообщения в свои системные коды, поэтому всякий раз, когда возникает проблема, он запрашивает пользователей. Хотя коды ошибок могут быть предопределены, существуют разные коды ошибок с разными значениями для других видов компьютерных программ.
Работа с командной строкой
Проверка жесткого диска
При ошибках файловой системы используется утилита CHKDSK, сканирующая жесткий диск (HDD) и исправляющая его ошибки.
Шаг 1. Выполнить Шаги 1-6 раздела «Восстановление загрузки системы…».
Шаг 2. Щелкнуть «Командная строка».
Шаг 3. Набрать в строке «chkdsk C: /f» и нажать «Enter». Дождаться окончания диагностики и восстановления системы.
Справка! На месте литеры «C:» должна находиться буква диска с расположенной на нем Windows.
Проверка файлов системы
Для проверки и перезаписи файлов системы применяется команда SFC.
Шаг 1. Набрать в строке «sfc /scannow» и нажать «Enter».
Шаг 2. Дождаться окончания сканирования и перезаписи файлов из резервной копии.
Восстановление файла SAM
В случае повреждения хранилища SAM, можно скопировать его рабочий вариант из резервной папки.
Шаг 1. Напечатать: «copy C:WindowsRepairSam C:WindowsSystem32Config» и нажать «Enter».
Шаг 2. На возможный вопрос о замене файла нажать клавишу «Y» («Да»).
Исправление проблем с ОЗУ
Указанная ошибка может появляться после установки в ПК «свежей» линейки оперативной памяти, ее загрязнения или плохой ее работы.
Для проверки ОЗУ потребуется вскрытие корпуса ПК.
Шаг 1. Выключить компьютер и вынуть его шнур из розетки 220В.
Шаг 2. Отключить от ПК разъемы всех устройств, запомнив или записав его порядок.
Шаг 3. Открутить винты, удерживающие крышку блока ПК справа (смотреть с направления разъемов). Возможно также, что крышка удерживается защелками, которые следует оттянуть.
Шаг 4. Сдвинуть крышку вдоль системного блока на 1-2 см в сторону разъемов ПК, выводя ее из зацеплений, затем повернуть ее вбок и снять.
ОЗУ в ПК устанавливается в виде планок.
Планки ОЗУ вставляются в специальные разъемы платы ПК.
Шаг 5. Снять с рук статический заряд, взявшись руками за обычный кран, предотвратив разряд между телом и компонентами ПК. Начать работу с планками ОЗУ:
- если в компьютере установлено более одной планки, можно снять одну из них, использовав остальные для проверки загрузки Windows;
- если в ПК имеется планка, установленная недавно, снять ее;
- если установлена одна планка, можно заменить ее аналогичной (см. характеристики ОЗУ в документации на ПК).
Шаг 6. Потянуть боковые защелки, удерживающие планку памяти, освобождая ее.
Шаг 7. Вынуть планку ОЗУ.
Шаг 8. Почистить планки от пыли и загрязнений, устранив перегрев и плохой контакт в их разъемах.
Шаг 9. Вставить почищенную или новую планку до защелкивания разъемов, учитывая наличие выступов на планке, блокирующих ее неправильную установку.
Шаг 10. Собрать компьютер в порядке, обратном его разборке, и проверить его на наличие ошибки.
Error code 0xc0000001 другие способы, как исправить
Несмотря на описанные выше методы при запуске вновь появляется надпись “error code 0xc0000001”? Предлагаем ещё несколько не столь очевидных вариантов:
- проверка планок ОЗУ
- перезагрузка через Windows Re;
- отключение wi-fi модуля.
Перезагрузка через среду восстановления Виндовс
Ошибка 0xc0000001 возникает на экране при запуске и не даёт начать работу. Кликните кнопку «Восстановление системы», чтобы перейти в среду Windows Re. Далее вам нужно проделать следующий путь:
- “Поиск и устранение неполадок”;
- “Дополнительные параметры”
- “Параметры загрузки” → “Ввод”.
После выполнения этих действий ваш компьютер будет перезагружен.
Проверка ОЗУ (оперативной памяти)
Повреждение оперативного запоминающего устройства иногда вызывает 0xc0000001. Повреждения бывают внешними, физическими. Обнаружить их поможет простой осмотр. Если снаружи проблем нет, проведите небольшую очистку: контакты протрите ватной палочкой, смоченной в спирту, из слотов удалите пыль. Затем по одному ставьте планки на место, пробуйте запустить компьютер. Для проверки внутренних сбоев воспользуйтесь специальными утилитами: Memtest86+, Windows Memory Diagnostic.
Переустановить Windows
Если перечисленные шаги не устранили ошибку 0x0000001, установить Windows заново.
Часто переустановка системы при указанной ошибке решает проблему быстрее, чем длительный поиск ее причин.
Шаг 1. Выполнить Шаги 1-4 раздела «Восстановление загрузки системы…».
Шаг 2. Выбрать «Установить».
Шаг 3. Нажать «У меня нет ключа…» или ввести ключ и нажать «Далее».
Шаг 4. Выбрать версию ОС и нажать «Далее».
Шаг 5. О и нажать «Далее».
Шаг 6. Щелкнуть «Выборочная».
Шаг 7. Выбрать раздел для установки и нажать «Далее».
Дождаться проведения установки Windows и перезагрузки ПК.
Шаг 8. После перезагрузки компьютера провести стандартную настройку Windows, нажав по опции «Использовать стандартные параметры».
Откроется рабочий стол. Windows 10 будет установлена.
Приведенные выше шаги позволяют эффективно справиться с ошибкой 0x0000001 в ОС Windows.
Рассказываем, из-за чего возникает ошибка 0xc0000001 и как ее исправить.
0xc0000001 — один из самых распространенных кодов ошибки при появлении «синего экрана смерти». Зачастую он означает, что была повреждена загрузочная запись Windows. Или другие компоненты, необходимые для нормального запуска операционной системы. В их число также входит повреждение секторов памяти жесткого диска.
Полный перечень потенциальных причин появления этой ошибки выглядит так:
- Поврежден файл Security Account Manager (или сокращенно SAM). Он используется на этапе запуска Windows и необходим для корректной загрузки операционной системы. В нем хранятся данные учетных записей.
- Повреждены один или несколько системных файлов, которые нужны Windows для запуска. Они могут быть испорчены неожиданным отключением компьютера или удалены вирусом.
- Файловая система была каким-либо образом изменена. Причем настолько сильно, что Windows не удалось в полной мере использовать ее и запуститься. Не задействуются файлы, хранящиеся на диске. Это может случиться из-за повреждения системы вирусом.
- Изменены базовые параметры работы оперативной памяти. Например, завышена латентность или повышено подаваемое напряжение.
Устраняем ошибку
Есть целый список средств для устранения описываемой ошибки. Какое из них сработает, зависит от того, что стало причиной появления этой ошибки.
Они расположены в порядке от наиболее щадящих до наиболее кардинальных. Последние могут отнять много времени и чреваты потерей файлов.
Удаляем программы, мешающие работе системы
Этот способ сработает в том случае, если ошибка 0xc0000001 возникла после установки одной или нескольких новых программ. Можно попытаться стереть свежее ПО. Возможно, оно было установлено некорректно и теперь мешает нормальному запуску ОС, а также проверке базовых системных файлов.
Правда, для этого придется загрузиться через безопасный режим.
Для этого:
- Перезагружаем компьютер (либо через меню «Пуск», либо просто нажав на соответствующую кнопку).
- Во время загрузки зажимаем клавиши Shift + F8.
Здесь находятся основные функции восстановления системы
- Появится список опций. Выбираем вариант «Поиск и устранение неисправностей».
- Затем выбираем пункт «Дополнительные параметры».
- Потом кликаем по меню «Параметры загрузки».
Переходим к изменению параметров загрузки
- После этого нажимаем на кнопку «Перезагрузить».
- Во время следующей загрузки нажимаем на клавишу F4.
Выбираем один из режимов. Нас интересует четвертый
- С помощью встроенного поисковика ищем классическую панель управления и запускаем ее.
Вот нужное приложение
- Выбираем пункт меню «Удаление программы».
Сразу переходим к удалению программного обеспечения
- В списке установленных приложений ищем все, на которые падают подозрения.
OneDrive тут чисто для примера
- После этого перезагружаем компьютер.
Загрузка …
Исправляем ошибки в работе файловой системы
Проверить целостность файловой системы и исправить распространенные ошибки можно одной командой.
Для проверки:
Если удалось запустить систему в безопасном режиме, то делаем так:
- Открываем встроенный в Windows поисковик и ищем там утилиту cmd.exe.
- Запускаем ее от имени администратора.
Можно запустить консоль любым другим способом, но сделать это от имени администратора
- В открывшийся терминал прописываем команду: sfc/ scannow.
- Ждем, пока она закончит сканирование (и попытается исправить ошибки) и по новой пытаемся включить неработающую программу, которая отзывается ошибкой.
Также доступ к командной строке можно получить из меню восстановления.
Для этого:
- Перезагружаем компьютер любым удобным способом.
- Во время загрузки зажимаем клавиши Shift + F8.
Нажимаем на значок в виде гаечного ключа и отвертки
- Появится список опций. Выбираем вариант «Поиск и устранение неисправностей».
- А потом нажимаем на пункт «Командная строка».
Загрузка …
Проверяем жесткий диск на наличие «битых» секторов
В Windows есть встроенная утилита для исправления ошибок, связанных с работой жесткого диска. Речь идет о программе chkdsk.
Если не удалось запустить систему в безопасном режиме, то сначала активируем командную строку. Как это сделать, описано в разделе «Исправляем ошибки в работе файловой системы».
Если удалось запустить систему в безопасном режиме, то делаем так:
- Открываем встроенный поисковик.
- Вводим туда слово cmd.exe и запускаем это приложение от имени администратора.
Без привилегий администратора не получится взаимодействовать с системными дисками
- В открывшийся терминал вводим команду chkdsk буква диска, который надо проверить: /f и нажимаем на клавишу «Ввод» (Enter).
Примерно так это выглядит
И тут последует один из двух вариантов. Программа может начать проверку (если диск не занят), а может пожаловаться на то, что том уже используется. В этом случае chkdsk предложит сделать проверку во время следующей загрузки Windows. Утилита отправит соответствующий запрос, а мы просто нажмем на клавишу Y, чтобы подтвердить свои намерения. После этого надо будет еще перезапустить компьютер.
Проверка пройдет позже…
Также следует сделать проверку на поврежденные сегменты. Для этого можно воспользоваться сторонним приложением.
Загрузка …
Восстанавливаем файл Security Account Manager
В Windows есть команда для сброса файла SAM. Она активируется через командную строку.
- Открываем командную строку одним из способов, описанных выше.
- Вводим туда команду __ copy C:WindowsRepairSam C:WindowsSystem32Config__.
- Нажимаем на клавишу Enter, чтобы запустить команду. И ждем.
Загрузка …
Восстанавливаем загрузчик операционной системы с помощью загрузочного USB-накопителя
Для восстановления загрузчика Windows и системных файлов можно использовать специальную «спасательную» флешку. Компания Microsoft сама предлагает утилиту для записи образа ОС на диск для решения таких проблем, как ошибка 0xc0000001. По теме: восстанавливаем «Загрузчик» на Windows 10 разными способами.
Чтобы ею воспользоваться:
Все описанные действия нужно выполнять с рабочего компьютера или через безопасный режим.
- Заходим на официальную страницу загрузки средства создания загрузочной флешки с Windows. См. также: как создать загрузочную флешку Windows 10.
- Нажимаем на кнопку «Скачать средство сейчас».
Нужно немного пролистать страницу вниз
- Дважды кликаем по загруженному файлу.
- Разрешаем ему вносить изменения на устройстве.
Нужны права администратора
- Соглашаемся на условия лицензии, нажав на кнопку «Принять».
Так выглядит программа установки Windows 10
- Затем ставим галочку напротив строчки «Создать установочный носитель (USB-устройство флэш-памяти, DVD-диск или ISO-файл)»
- Снова нажимаем на кнопку «Далее»
Выбираем второй вариант
- На следующем экране ставим галочку рядом со строкой «Использовать рекомендуемые параметры для этого компьютера» и переходим далее.
Нам подходят автоматические настройки
- Выбираем пункт «USB-устройство флэш-памяти» и вставляем в компьютер накопитель объемом не меньше 8 гигабайт. Переходим к следующему пункту.
Выбираем тип носителя
- На экране появится список подключенных USB-носителей. Выбираем флэшку для записи системы и нажимаем «Далее».
Ждем, пока завершится запись
Теперь, когда у нас есть работающая загрузочная флешка, переходим к следующему шагу.
Загрузка …
Загружаемся с флешки
Пробуем открыть Boot Menu — это специальный интерфейс, который позволяет отобразить на экране все доступные накопители памяти, подключенные к компьютеру. А еще и выбрать тот, с которого нужно загрузиться.
Работает это следующим образом:
-
Включаем компьютер.
-
Во время запуска нажимаем на одну из клавиш:
- F11 — для материнских плат MSI, AsRock и для ноутбуков Sony Vaio.
- F12 — для материнских плат Gigabyte и для ноутбуков Acer, Dell, Lenovo.
- F8 — для материнских плат ASUS.
- Escape — для материнских плат Intel и для ноутбуков ASUS.
Это нужно, чтобы перейти в меню загрузки и выбрать в качестве устройства загрузки нашу флешку.
- В открывшемся меню ищем флешку, на которой записана Windows.
- Выделяем ее и жмем клавишу «Ввод» (Enter).
Примерно так выглядит меню загрузки (или Boot-меню)
После этого появится интерфейс для восстановления операционной системы. Он работает так же, как и встроенные механизмы, но предлагает больше опций для восстановления.
- В появившемся интерфейсе ищем кнопку «Восстановление системы» и нажимаем на нее.
- Затем ищем пункт «Восстановление при загрузке»
- Указываем пользовательские данные и жмем на кнопку «Вернуть в исходное состояние».
Загрузка …
Восстанавливаем Windows с помощью встроенных средств
Windows время от времени создает резервные копии данных. Их можно использовать, чтобы восстановить операционную систему при ее повреждении. Если эта функция включена, то для восстановления даже не нужна флешка.
Для этого:
- Перезагружаем компьютер.
- Во время загрузки зажимаем клавиши Shift + F8.
- Появится список опций. Выбираем вариант «Поиск и устранение неисправностей».
Выбираем второй пункт
- Затем выбираем пункт «Дополнительные параметры».
- Потом кликаем по меню «Восстановление при загрузке».
Обычно нужный пункт находится в нижней части меню
- Ищем меню «Восстановление системы» и переходим в него.
- Запустится менеджер восстановления операционной системы. Нажимаем на кнопку «Далее».
Перед нами появится классический интерфейс восстановления системы
- Выбираем одну из сохраненных резервных копий системы, если такая есть. И снова нажимаем на кнопку «Далее».
Тут указывается дата, когда состояние системы было сохранено
- Затем подтверждаем свое желание запустить восстановление системы и ждем.
Более подробно о процессе восстановления системы можно почитать тут.
Загрузка …
Устраняем проблемы в работе оперативной памяти
Иногда к появлению ошибки 0xc0000001 приводят неполадки в ОЗУ. Если вы когда-то изменяли параметры латентности оперативной памяти или увеличивали подачу тока на нее, то верните эти значения к базовым.
Загрузка …
Post Views: 2 487
Кажется, что ваш худший кошмар сбылся, когда вы просыпаетесь в одно прекрасное утро с кодом ошибки BSOD 0xc0000001 в Windows 11.
Это означает, что даже если ваш компьютер работал нормально прошлой ночью, сейчас он просто не загружается.
Вы обнаружите, что застряли в цикле восстановления загрузки, и независимо от того, что вы делаете, он просто не загружается в режим восстановления.
Вы можете столкнуться с аналогичной проблемой при попытке загрузить компьютер, но вместо этого вы увидите сообщение об ошибке Ошибка инициализации библиотеки B1 0xc0000001 в Windows 11.
Вы видите это сообщение на первом экране загрузки, и оно просто не позволяет вашей ОС двигаться дальше. По-видимому, непредвиденная проблема с BIOS сбрасывает материнскую плату до значений по умолчанию и вызывает ошибку.
Эта ошибка сбоя библиотеки не ограничивается конкретной версией Windows и может возникать в любой ОС Windows.
Следующий вопрос, который возникает, заключается в том, как восстановить важные файлы, когда Windows не запускается, или как решить проблему цикла загрузки Windows 11?
Итак, что вызывает код ошибки 0xc0000001? Это может быть вызвано поврежденной оперативной памятью, поврежденными системными файлами или неисправным программным обеспечением.
Поэтому в этом посте мы перечислили некоторые возможные решения, которые другие пользователи сочли полезными для исправления кода ошибки 0xc0000001 в Windows 11.
Как исправить код ошибки 0xc0000001 в Windows 11?
1. Выполните восстановление при запуске в режиме восстановления.
- Для начала создайте загрузочный носитель для Windows 11 и загрузите ПК с помощью носителя.
- На следующем экране нажмите «Восстановить компьютер» .
- Теперь вы попадете на экран параметров восстановления системы.
- В разделе «Выберите вариант» нажмите « Устранение неполадок».
- Далее нажмите Дополнительные параметры.
- На следующем экране нажмите «Восстановление при загрузке».
- Здесь выберите учетную запись с правами администратора, введите пароль и нажмите «Продолжить».
- Теперь подождите, пока процесс восстановления запуска Windows не завершится.
После завершения процесса перезагрузите компьютер, и он должен нормально загрузиться без кода ошибки синего экрана — 0xc0000001.
2. Используйте командную строку для исправления кода ошибки 0xc0000001.
2.1. Восстановить BCD в Windows 11
- Создайте загрузочный носитель Windows 11 и загрузите компьютер с него.
- Далее выберите Восстановить компьютер.
- На экране Выберите вариант выберите Устранение неполадок.
- Теперь в разделе «Устранение неполадок» нажмите «Дополнительные параметры».
- На экране «Дополнительные параметры» нажмите «Командная строка».
- Теперь выполните приведенные ниже команды одну за другой и нажимайте Enterпосле каждой команды:
BOOTREC /FIXMBRBOOTREC /FIXBOOTBOOTREC /scanosBOOTREC /rebuildbcd
2.2. Запустите сканирование SFC и утилиту CHKDSK.
- В том же окне командной строки выполните приведенную ниже команду, чтобы запустить утилиту проверки системных файлов, и нажмите Enter:
sfc /scannow
- Сканирование занимает некоторое время, поэтому подождите, пока оно не закончится. После этого выполните следующие шаги.
- Затем выполните приведенную ниже команду, чтобы проверить аппаратный диск, и нажмите Enter(при необходимости замените диск C фактическим системным диском):
chkdsk C: /f /r /x
- Нажмите Y, если вас попросят подтвердить, и нажмите Enter.
После выполнения команд закройте командную строку и перезагрузите компьютер. Ошибка 0xc0000001 в Windows 11 больше не должна появляться.
3. Удалите мешающее программное обеспечение в безопасном режиме.
- Вы можете создать загрузочный носитель Windows 11 и использовать его для загрузки компьютера в режиме восстановления.
- На экране выбора параметров выберите Устранение неполадок.
- Далее нажмите Дополнительные параметры.
- На следующем экране нажмите «Параметры запуска».
- Выберите F4из списка и нажмите клавишу на клавиатуре, чтобы загрузить компьютер в безопасном режиме при перезагрузке.
- Теперь одновременно нажмите клавиши Win+, Iчтобы запустить настройки Windows.
- Нажмите «Приложения» слева и выберите «Приложения и функции» справа.
- Здесь перейдите в список приложений и выберите программу, которая была недавно установлена.
- Нажмите на три точки рядом с ним и выберите «Удалить».
- Нажмите «Удалить» еще раз во всплывающем окне для подтверждения.
После установки закройте приложение «Настройки» и перезагрузите компьютер. Код ошибки 0xc0000001 Windows 11 теперь должен быть исправлен.
4. Перезагрузите компьютер
- Загрузите компьютер с загрузочного носителя Windows 11.
- Нажмите клавиши Win+ Iвместе, чтобы открыть приложение «Настройки».
- Нажмите «Система» слева, а затем нажмите «Восстановление» справа.
- Затем справа в разделе «Параметры восстановления» перейдите к «Сбросить этот компьютер» и нажмите «Сбросить компьютер».
- Теперь на экране «Сбросить этот компьютер» выберите «Сохранить мои файлы» или « Удалить все».
- Когда вы увидите предупреждения, нажмите «Далее».
- Затем снова нажмите «Сброс» и нажмите «Продолжить».
Теперь подождите, пока компьютер не перезагрузится. После этого он перезапустится автоматически и без кода ошибки 0xc0000001.
Кроме того, вы также можете попытаться выполнить восстановление системы, чтобы вернуться к предыдущему рабочему состоянию, или выполнить выборочную установку Windows 11, чтобы исправить код ошибки 0xc0000001.
Самое приятное в пользовательской установке то, что она помогает восстановить личные файлы и данные приложения после установки из папки Windows.old.
Если вы нашли эту статью полезной, сообщите нам об этом в поле для комментариев ниже.

В этой инструкции подробно о том, как исправить ошибку 0xc0000001 при загрузке Windows 10 в различных ситуациях, чем она может быть вызвана и дополнительная информация, которая может оказаться полезной для решения проблемы.
- Причины и способы исправления ошибки 0xc0000001
- Вход в среду восстановления Windows 10 для решения проблемы
- Автоматическое восстановление при загрузке
- Проверка файловой системы на диске
- Восстановление поврежденных системных файлов
- Дополнительные способы
- Возможные аппаратные причины ошибки 0xc0000001
- Видео инструкция
Причины и способы исправления ошибки 0xc0000001
Среди основных причин ошибки 0xc0000001 — отсутствие необходимых для загрузки системных файлов (или невозможность доступа к ним, например, вследствие повреждения файловой системы на диске) и проблемы с оборудованием.
Прежде чем приступать к предлагаемым методам решения проблемы, обратите внимание на следующие два нюанса:
- Если проблема появляется при первом включении компьютера или ноутбука после завершения работы, но исчезает при последующем, попробуйте отключить быстрый запуск Windows 10.
- Если на вашем компьютере несколько жестких дисков или SSD, а ошибка появилась после отключения одного из них, причиной ошибки может быть то, что на отключенном диске также находились необходимые системные файлы (даже если сама Windows 10 расположена на оставшемся диске).
- Если в БИОС в качестве первого устройства загрузки у вас выбран HDD или SSD, но также присутствует пункт Windows Boot Manager, попробуйте выбрать его.
Если предыдущие два пункта не подходят к вашей ситуации, приступаем к исправлению ошибки «Вашему ПК не удалось правильно загрузиться» или «Ваш компьютер необходимо восстановить» с кодом 0xc0000001.
Вход в среду восстановления Windows 10
Почти для любого из далее описанных методов нам потребуется войти в среду восстановления Windows 10. Как правило, при ошибке 0xc0000001 не удается использовать нажатие клавиши F8 для открытия параметров загрузки или (если предлагается) F1 для прямого входа в среду восстановления. Поэтому придётся использовать следующий метод:
- Создайте где-то на другом компьютере или ноутбуке загрузочную флешку или диск с Windows 10 (как создать: Загрузочная флешка Windows 10) и загрузитесь с неё.
- Вам будет предложено нажать любую клавишу для загрузки с флешки, а после этого запустится программа установки Windows 10.
- Наша задача — нажать «Далее» на экране выбора языка, а на следующем экране нажать по пункту «Восстановление системы» внизу слева.
В результате будет загружена среда восстановления, здесь мы можем попробовать:
- Автоматическое восстановление при загрузке.
- Проверку файловой системы HDD или SSD на ошибки.
- Восстановление системных файлов Windows 10.
- Использовать точки восстановления.
- Попробовать перезаписать загрузчик Windows 10.
А если ни один из указанных пунктов не сработает, попробовать проверить, помогут ли решить проблему действия с оборудованием компьютера или ноутбука.
Автоматическое восстановление при загрузке
Этот способ редко оказывается работоспособным при рассматриваемой ситуации, но его следует попробовать в первую очередь, так как это не займет много времени, не требует особенных навыков и иногда всё-таки срабатывает:
- В среде восстановления перейдите в «Поиск и устранение неисправностей».
- Нажмите «Восстановление при загрузке» и выберите ОС Windows 10.
- Дождитесь завершения автоматической диагностики и исправления ошибок.
- Даже если вы увидите сообщение о том, что «Восстановление при загрузке не удалось восстановить компьютер», все равно попробуйте перезагрузить компьютер уже не с флешки, а выбрав Windows Boot Manager (при наличии) или системный диск в качестве первого устройства загрузки в БИОС/UEFI.
Проверка файловой системы системного диска HDD или SSD на ошибки
Иногда причиной ошибки 0xc0000001 являются ошибки файловой системы на диске и я не рекомендую пропускать этот шаг, хотя бы потому, что при таких ошибках следующий способ исправления ошибки также может оказаться безрезультатным:
- В среде восстановления в разделе «Поиск и устранение неисправностей» выберите «Командная строка» для запуска командной строки. Или просто нажмите клавиши Shift+F10 (иногда на ноутбуках — Shift+Fn+F10) прямо в программе установки Windows 10, чтобы запустить командную строку.
- Введите по порядку команды
diskpart list volume exit
- В результате выполнения второй команды вы увидите список разделов диска, проверьте букву диска, на котором расположена Windows 10 — иногда в среде восстановления она отличается от стандартной C:, в этом случае в следующей команде используйте актуальную букву раздела диска.
- Введите команду
chkdsk C: /f
для запуска проверки файловой системы системного раздела диска на ошибки.
После проверки, если chkdsk сообщит об исправлении ошибок, попробуйте перезагрузить компьютер в обычном режиме.
Восстановление системных файлов Windows 10
Если причиной ошибки оказалось повреждение системных файлов Windows 10, например, удаление WindowsSystem32winload.efi, с помощью тех же шагов, что были описаны выше, перейдите в командную строку, после чего используйте команду (с правильной буквой системного диска):
sfc /SCANNOW /OFFBOOTDIR=C: /OFFWINDIR=C:Windows
Внимательно вводите все пробелы (например, перед offwindir) и учитывайте, что после начала сканирования системы у вас может появиться ощущение что процесс завис. Это не так — наберитесь терпения и дождитесь завершения операции.
Если в результате вы увидите сообщение о том, что программа защиты ресурсов Windows обнаружила поврежденные файлы и успешно их восстановила — пробуем загрузить компьютер или ноутбук в обычном режиме, уже не с флешки — возможно, запуск пройдёт успешно.
Дополнительные методы
В случае, когда предыдущие подходы не помогают, попробуйте:
- Использовать точки восстановления системы при их наличии. В среде восстановления — Поиск и устранение неисправностей — Восстановление системы.
- Вручную восстановить загрузчик Windows 10.
Возможные аппаратные причины ошибки 0xc0000001 при загрузке компьютера или ноутбука
Среди возможных причин проблем с загрузкой Windows 10 с кодом ошибки 0xc0000001 могут быть и аппаратные проблемы. Среди распространенных вариантов:
- Проблемы с оперативной памятью. Можно попробовать отключить любой разгон памяти (если включался), а также оставить только один модуль RAM и проверить, исчезнет ли ошибка. Если нет — попробовать поставить вместо него другой и повторить проверку.
- Проблемы со шлейфами подключения дисков.
- Проблемы с питанием, а точнее его недостатком. Учитывайте, что выходящий из строя блок питания может продолжать работать, но быть не в состоянии обеспечить необходимую мощность. При наличии возможности можно попробовать отключить необязательные потребители (например, дискретную видеокарту, оставив только интегрированное видео).
- По некоторым отзывам иногда причиной оказываются Ethernet и Wi-Fi адаптеры и срабатывает их физическое отключение или отключение в БИОС (при наличии там соответствующих опций).
Видео
Если один из способов помог вам исправить ошибку, поделитесь в комментариях, какой именно: такая статистика может быть полезной для других пользователей.
Ошибка 0xc0000001 поджидает пользователей таких ОС: как Windows XP, Windows Vista, Windows 7, Windows 8, Windows 8.1, Windows 10. Ошибка 0xc0000001 возникнет во время загрузки системы. Нет ничего страшнее, нежели увидеть какую-то незнакомую ошибку при запуске компьютера, но переживать не стоит, так как в данной статье мы расскажем вам, что собой представляет данная ошибка, почему она возникает на вашем компьютере и как от нее избавиться.
Оглавление
- 1 Причина появления ошибки 0xc0000001
- 2 Методы исправления ошибки 0xc0000001
- 2.1 Метод №1 Манипуляции с RAM ошибка 0xc0000001
- 2.2 Метод №2 Копирование файла Диспетчера учетных записей безопасности(Security Accounts Manager) из папки Repair
- 2.3 Метод № 3 Запуск утилиты chkdsk ошибка 0xc0000001
- 2.4 Метод № 4 Запуск утилиты sfc /scannow ошибка 0xc0000001
- 2.5 Метод № 5 Настройки Параметров загрузки ошибка 0xc0000001
- 2.6 Метод № 6 Wi-Fi модуль
- 2.7 Метод № 7 Восстановление Windows
- 2.7.1 Восстановление загрузки системы с установочного носителя
- 2.8 Ошибка 0xc0000001 решение №8 Перезагрузка через WindowsRE
- 2.9 Ошибка 0xc0000001 решение №9 Проверка оперативной памяти
- 2.10 Ошибка 0xc0000001 решение № 10 Удаляем программы, мешающие работе системы
- 2.11 Решение № 11 Проверяем жесткий диск на наличие «битых» секторов
- 2.12 Ошибка 0xc0000001 решение № 12 Сброс Windows 10 по умолчанию
Источником проблемы в виде ошибки 0xc0000001 является Загрузчик Windows, который более не может корректно функционировать вследствие каких-то событий в системе. Многое могло повлиять на его работоспособность. Давайте посмотрим на список самых распространенных причин для появления ошибки 0xc0000001 при загрузке Windows.
- Повреждение самого файла winload.efi, что, естественно, приводит к невозможности корректно произвести вход в систему, о чем вам и сообщает ошибка.
- Установленная ранее планка с оперативной памятью могла вызвать проблемы при запуске системы.
- В систему было установлено программное или аппаратное обеспечение, которое, по какой-то причине, не совместимо с ней, из-за чего она и не может быть загружена.
- Поврежденные системные файлы, которые были важны для корректного входа в систему.
- Наличие ошибок и повреждений в файловой системы диска, на котором установлена операционная система.
Как вы можете видеть, довольно большой список причин. Тем не менее ошибка 0xc0000001 представляет собой вполне решаемую проблему, устранением которой мы займемся именно в данной статье.
Методы исправления ошибки 0xc0000001
Метод №1 Манипуляции с RAM ошибка 0xc0000001
Как уже упоминалось, данная ошибка может проявить себя при установке новой планки оперативной памяти. Попробуйте вынуть ее из материнской карты и снова запустить систему уже без нее. Если система запустится в нормальном режиме, то вы уже будете знать, что что-то не так с самой планкой.
Также вполне возможно, что ошибка возникла из-за…пыли. Да-да, именно пыли. Очистите свою оперативку и ее слоты от пыли и снова запустите систему. Некоторые пользователи смогли решить проблему с ошибкой 0xc0000001 просто почистив RAM от пыли.
Метод №2 Копирование файла Диспетчера учетных записей безопасности(Security Accounts Manager) из папки Repair
Сейчас мы попытаемся скопировать рабочий файл SAM(Security Accounts Manager) из папки C:WINDOWSrepair в папку C:WINDOWSsystem32config. Для этого дела нам понадобится установочный диск Windows. Как создавать установочный диск Windows вы можете найти на официальном сайте Microsoft.
Затем, когда у вас на руках будет установочных диск Windows, вам нужно будет загрузиться с него, а затем выбрать «Восстановление системы» — «Командная строка» и вписать следующую команду:
copy C:WindowsRepairSam C:WindowsSystem32Config
Если при этом появится запрос о замене, то подтвердите его вписав “Y”, т.к. подтвердить замену.
После замены файла Диспетчера учетных записей безопасности, попытайтесь снова запустить систему в обычном режиме. Если ничего не изменилось и ошибка 0xc0000001 все еще стоит стенной, то переходим к следующему методу.
Метод № 3 Запуск утилиты chkdsk ошибка 0xc0000001
С помощью утилиты chkdsk вы сможете проверить файловую систему на ошибки. При нахождении таковых, она попробует исправить их, если это будет возможно. Для запуска chkdsk сделайте следующее:
- Загрузитесь с установочного диска Windows.
- После того, как выберите нужный вам язык, время и ввод клавиатуры, нажмите на «Починить ваш компьютер».
- Затем выберите ваш системный раздел. У большинства пользователей он стоит по умолчанию буквой C:. Потом нажмите Далее.
- Выберите Командную строку и впишите команду chkdsk C: /f
- Операция может занять некоторое время, по окончанию которой вам будет ее результат.
Опять таки, попробуйте запуститься в нормальном режиме. Если ошибка 0xc0000001 не исчезла, то переходим к следующему пункту.
Метод № 4 Запуск утилиты sfc /scannow ошибка 0xc0000001
Если предыдущая утилита не смогла обнаружить никаких ошибок в файловой системе или исправить их, то можно попробовать следующую утилиту — sfc /scannow. Она проверит вашу файловую систему на наличие поврежденных файлов и попробует их исправить.
Следует указать, что хотя подобные автоматизированные утилиты и могут разрешить возникшие проблемы в системе, но получается у них это крайне редко. Однако следует использовать все доступные средства.
Для запуска утилиты sfc /scannow сделайте следующие:
- Загрузитесь с установочного диска.
- Затем снова идите тем же путем к Командной строке.
- Впишите в командную строку команду sfc /scannow /offbootdir=C: /offwindir=C:Windows
Этот процесс также займет некоторое время. По окончанию ваш будет выдан список исправленных файлов, если такие были найдены.
Метод № 5 Настройки Параметров загрузки ошибка 0xc0000001
- Для начала перезагрузите свой ПК.
- При запуске нажимайте комбинацию клавиш SHIFT+F8
- Затем выберите Дополнительные параметры.
- Потом выберите Поиск и устранение неисправностей.
- В меню Диагностики выберите Дополнительные параметры.
- Далее выбираем Параметры загрузки.
- Нажимаем Перезагрузить.
После этих манипуляций ошибка 0xc0000001 должна будет исчезнуть.
Метод № 6 Wi-Fi модуль
Данный метод довольно странный. Если у вас возникла ошибка 0xc0000001 на ноутбуке, то попробуйте отключить от него этот модуль. Некоторые пользователи вот таким вот странным образом решили свою проблему. Если операционная система смогла нормально запуститься, то перезагрузите ноутбук и подключите Wi-Fi модуль обратно.
Читайте так же: “Новые иконки в Windows 10”
Метод № 7 Восстановление Windows
Если ни один из методов не смог помочь, то всегда можно обратиться к старой доброй “восстановке”. Просто запустите диск Windows и выберите пункт “Восстановление системы”. Дальше все будет происходить автоматически. Чаще всего, проблема с ошибкой 0xc0000001 должна быть решена. Но если и это не помогло, то попросту придется переустанавливать операционную систему.
Восстановление загрузки системы с установочного носителя
Шаг 1. Перезагрузить компьютер и нажимать «F8», «F12» или «Esc» для открытия «Boot Menu».
Во время перезагрузки компьютера нажимаем «F8», «F12» или «Esc» для открытия «Boot Menu»
Шаг 2. Выбрать записанный установочный диск USB Flash для загрузки.
Выбираем записанный установочный диск USB Flash для загрузки
Примечание! Порядок выбора первого устройства загрузки на конкретном ПК можно узнать в его документации.
Шаг 3. Нажать любую клавишу.
Нажимаем любую клавишу
Шаг 4. При запуске с USB-Flash выбрать язык, систему, ее разрядность и нажать «Далее».
Выбираем язык, систему, ее разрядность и нажимаем «Далее»
Шаг 5. Нажать по опции «Восстановление системы».
Нажимаем по опции «Восстановление системы»
Шаг 6. Щелкнуть «Поиск неисправностей…».
Нажимаем «Поиск и устранение неисправностей»
Шаг 7. Выбрать «Восстановление при загрузке».
Выбираем «Восстановление при загрузке»
Система начнет восстановление.
Шаг 8. Выбрать учетную запись.
Выбираем учетную запись
Шаг 9. Ввести ее пароль и щелкнуть «Продолжить».
Вводим ее пароль и щелкаем «Продолжить»
Шаг 10. Нажать по опции «Вернуть в исходное состояние».
Нажимаем по опции «Вернуть в исходное состояние»
Система восстановит запуск ОС.
Ожидаем завершения процесса восстановления
Если система выдаст предупреждение, что восстановление не выполнено, перезагрузить ПК, загрузиться с USB-Flash и повторить шаги этого раздела еще раз.
При неудачной попытке восстановления проделываем те же действия снова
Ошибка 0xc0000001 решение №8 Перезагрузка через WindowsRE
Давайте начнем с самого просто и странного решения, которое помогает некоторым пользователям в Интернете. По крайней мере, они так утверждают. Итак, решение заключается в том, что вам нужно зайти в среду восстановления, а затем перезагрузить свой компьютер через пункт Параметров загрузки.
Как данное действие должно помочь разрешить проблему в виде ошибки — непонятно. Тем не менее давайте все же попробуем его выполнить. Загрузитесь с установочного носителя необходимой вам Windows(не забудьте правильно выставить приоритет загрузки в BIOS/UEFI), после чего дойдите до пункта с кнопкой «Установить» посередине небольшого окошка.
Нажмите на кнопку «Восстановление системы», чтобы перейти в ранее упомянутую среду восстановления Windows. Далее вам нужно проделать следующий путь: Поиск и устранение неполадок→Дополнительные параметры→Параметры загрузки→Ввод. После выполнения этих действий ваш компьютер будет перезагружен. Убедитесь, что ошибка 0xc0000001 была устранена. Верно, странное решение, но некоторые утверждают, что помогает.
Ошибка 0xc0000001 решение №9 Проверка оперативной памяти
Оперативная память — это еще один элемент системы, который мог вызвать ошибку 0xc0000001 во время запуска ОС Windows. Если ваша ОЗУ работает со сбоями — жди беды. Вам нужно выполнить парочку проверок оперативки, чтобы понять, вызывает ли она рассматриваемую проблему или нет.
Для начала просто выньте все планки ОЗУ из материнской платы и тщательно осмотрите их. Не найдя каких-либо внешних показателей неполадок, прочистите контакты планок оперативной памяти, например, с помощью легко смоченной спиртом ушной палочки, а также продуйте слоты для нее в материнской плате. Вставьте одну из планок обратно и попробуйте загрузить систему. Повторите эти шаги с другой планкой и т.д.
Также мы рекомендуем вам воспользоваться таким программным обеспечением, как Memtest86+. Данная утилита сможет проверить вашу оперативную память на наличие ошибок и сбоев, т.е. она поможет вам по-настоящему убедиться, виновата ли ваша оперативная память в появлении ошибки 0xc0000001 или нет.
Ошибка 0xc0000001 решение № 10 Удаляем программы, мешающие работе системы
Этот способ сработает в том случае, если ошибка 0xc0000001 возникла после установки одной или нескольких новых программ. Можно попытаться стереть свежее ПО. Возможно, оно было установлено некорректно и теперь мешает нормальному запуску ОС, а также проверке базовых системных файлов.
Правда, для этого придется загрузиться через безопасный режим.
Для этого:
- Перезагружаем компьютер (либо через меню «Пуск», либо просто нажав на соответствующую кнопку).
- Во время загрузки зажимаем клавиши Shift + F8.
Здесь находятся основные функции восстановления системы
- Появится список опций. Выбираем вариант «Поиск и устранение неисправностей».
- Затем выбираем пункт «Дополнительные параметры».
- Потом кликаем по меню «Параметры загрузки».
Переходим к изменению параметров загрузки
- После этого нажимаем на кнопку «Перезагрузить».
- Во время следующей загрузки нажимаем на клавишу F4.

- С помощью встроенного поисковика ищем классическую панель управления и запускаем ее.

- Выбираем пункт меню «Удаление программы».
Сразу переходим к удалению программного обеспечения
- В списке установленных приложений ищем все, на которые падают подозрения.
- После этого перезагружаем компьютер.
Решение № 11 Проверяем жесткий диск на наличие «битых» секторов
В Windows есть встроенная утилита для исправления ошибок, связанных с работой жесткого диска. Речь идет о программе chkdsk.
Если не удалось запустить систему в безопасном режиме, то сначала активируем командную строку. Как это сделать, описано в разделе «Исправляем ошибки в работе файловой системы».
Если удалось запустить систему в безопасном режиме, то делаем так:
- Открываем встроенный поисковик.
- Вводим туда слово cmd.exe и запускаем это приложение от имени администратора.
Без привилегий администратора не получится взаимодействовать с системными дисками
- В открывшийся терминал вводим команду chkdsk буква диска, который надо проверить: /f и нажимаем на клавишу «Ввод» (Enter).

Проверка пройдет позже…
Также следует сделать проверку на поврежденные сегменты. Для этого можно воспользоваться сторонним приложением.
Ошибка 0xc0000001 решение № 12 Сброс Windows 10 по умолчанию
Если выше способы не помогли исправить ошибку 0xc0000001 на синем экране, то можно сбросить систему Windows 10 по умолчанию. “Поиск и устранение неисправностей” > “Вернуть компьютер в исходное состояние“. У вас будет выбор сохранить или удалить личные файлы. Личные файлы подразумевается те, которые на рабочем столе и папках как документы, фото и т.п. Выберите, что для вас лучше: “Сохранить мои файлы” или “Удалить все”.
Источники:
- https://GeekHow.ru/os/windows/0xc0000001/
- https://GamesQa.ru/kompyutery/0xc0000001-5538/
- https://pc-consultant.ru/operatsionny-e-sistemy/0xc0000001-windows-10-pri-zagruzke/
- https://Tehnichka.pro/error-0xc0000001-windows-10/
- https://mywebpc.ru/windows/0xc0000001/

В этой инструкции подробно о том, как исправить ошибку 0xc0000001 при загрузке Windows 10 в различных ситуациях, чем она может быть вызвана и дополнительная информация, которая может оказаться полезной для решения проблемы.
- Причины и способы исправления ошибки 0xc0000001
- Вход в среду восстановления Windows 10 для решения проблемы
- Автоматическое восстановление при загрузке
- Проверка файловой системы на диске
- Восстановление поврежденных системных файлов
- Дополнительные способы
- Возможные аппаратные причины ошибки 0xc0000001
- Видео инструкция
Причины и способы исправления ошибки 0xc0000001
Среди основных причин ошибки 0xc0000001 — отсутствие необходимых для загрузки системных файлов (или невозможность доступа к ним, например, вследствие повреждения файловой системы на диске) и проблемы с оборудованием.
Прежде чем приступать к предлагаемым методам решения проблемы, обратите внимание на следующие два нюанса:
- Если проблема появляется при первом включении компьютера или ноутбука после завершения работы, но исчезает при последующем, попробуйте отключить быстрый запуск Windows 10.
- Если на вашем компьютере несколько жестких дисков или SSD, а ошибка появилась после отключения одного из них, причиной ошибки может быть то, что на отключенном диске также находились необходимые системные файлы (даже если сама Windows 10 расположена на оставшемся диске).
- Если в БИОС в качестве первого устройства загрузки у вас выбран HDD или SSD, но также присутствует пункт Windows Boot Manager, попробуйте выбрать его.
Если предыдущие два пункта не подходят к вашей ситуации, приступаем к исправлению ошибки «Вашему ПК не удалось правильно загрузиться» или «Ваш компьютер необходимо восстановить» с кодом 0xc0000001.
Вход в среду восстановления Windows 10
Почти для любого из далее описанных методов нам потребуется войти в среду восстановления Windows 10. Как правило, при ошибке 0xc0000001 не удается использовать нажатие клавиши F8 для открытия параметров загрузки или (если предлагается) F1 для прямого входа в среду восстановления. Поэтому придётся использовать следующий метод:
- Создайте где-то на другом компьютере или ноутбуке загрузочную флешку или диск с Windows 10 (как создать: Загрузочная флешка Windows 10) и загрузитесь с неё.
- Вам будет предложено нажать любую клавишу для загрузки с флешки, а после этого запустится программа установки Windows 10.
- Наша задача — нажать «Далее» на экране выбора языка, а на следующем экране нажать по пункту «Восстановление системы» внизу слева.
В результате будет загружена среда восстановления, здесь мы можем попробовать:
- Автоматическое восстановление при загрузке.
- Проверку файловой системы HDD или SSD на ошибки.
- Восстановление системных файлов Windows 10.
- Использовать точки восстановления.
- Попробовать перезаписать загрузчик Windows 10.
А если ни один из указанных пунктов не сработает, попробовать проверить, помогут ли решить проблему действия с оборудованием компьютера или ноутбука.
Автоматическое восстановление при загрузке
Этот способ редко оказывается работоспособным при рассматриваемой ситуации, но его следует попробовать в первую очередь, так как это не займет много времени, не требует особенных навыков и иногда всё-таки срабатывает:
- В среде восстановления перейдите в «Поиск и устранение неисправностей».
- Нажмите «Восстановление при загрузке» и выберите ОС Windows 10.
- Дождитесь завершения автоматической диагностики и исправления ошибок.
- Даже если вы увидите сообщение о том, что «Восстановление при загрузке не удалось восстановить компьютер», все равно попробуйте перезагрузить компьютер уже не с флешки, а выбрав Windows Boot Manager (при наличии) или системный диск в качестве первого устройства загрузки в БИОС/UEFI.
Проверка файловой системы системного диска HDD или SSD на ошибки
Иногда причиной ошибки 0xc0000001 являются ошибки файловой системы на диске и я не рекомендую пропускать этот шаг, хотя бы потому, что при таких ошибках следующий способ исправления ошибки также может оказаться безрезультатным:
- В среде восстановления в разделе «Поиск и устранение неисправностей» выберите «Командная строка» для запуска командной строки. Или просто нажмите клавиши Shift+F10 (иногда на ноутбуках — Shift+Fn+F10) прямо в программе установки Windows 10, чтобы запустить командную строку.
- Введите по порядку команды
diskpart list volume exit
- В результате выполнения второй команды вы увидите список разделов диска, проверьте букву диска, на котором расположена Windows 10 — иногда в среде восстановления она отличается от стандартной C:, в этом случае в следующей команде используйте актуальную букву раздела диска.
- Введите команду
chkdsk C: /f
для запуска проверки файловой системы системного раздела диска на ошибки.
После проверки, если chkdsk сообщит об исправлении ошибок, попробуйте перезагрузить компьютер в обычном режиме.
Восстановление системных файлов Windows 10
Если причиной ошибки оказалось повреждение системных файлов Windows 10, например, удаление WindowsSystem32winload.efi, с помощью тех же шагов, что были описаны выше, перейдите в командную строку, после чего используйте команду (с правильной буквой системного диска):
sfc /SCANNOW /OFFBOOTDIR=C: /OFFWINDIR=C:Windows
Внимательно вводите все пробелы (например, перед offwindir) и учитывайте, что после начала сканирования системы у вас может появиться ощущение что процесс завис. Это не так — наберитесь терпения и дождитесь завершения операции.
Если в результате вы увидите сообщение о том, что программа защиты ресурсов Windows обнаружила поврежденные файлы и успешно их восстановила — пробуем загрузить компьютер или ноутбук в обычном режиме, уже не с флешки — возможно, запуск пройдёт успешно.
Дополнительные методы
В случае, когда предыдущие подходы не помогают, попробуйте:
- Использовать точки восстановления системы при их наличии. В среде восстановления — Поиск и устранение неисправностей — Восстановление системы.
- Вручную восстановить загрузчик Windows 10.
Возможные аппаратные причины ошибки 0xc0000001 при загрузке компьютера или ноутбука
Среди возможных причин проблем с загрузкой Windows 10 с кодом ошибки 0xc0000001 могут быть и аппаратные проблемы. Среди распространенных вариантов:
- Проблемы с оперативной памятью. Можно попробовать отключить любой разгон памяти (если включался), а также оставить только один модуль RAM и проверить, исчезнет ли ошибка. Если нет — попробовать поставить вместо него другой и повторить проверку.
- Проблемы со шлейфами подключения дисков.
- Проблемы с питанием, а точнее его недостатком. Учитывайте, что выходящий из строя блок питания может продолжать работать, но быть не в состоянии обеспечить необходимую мощность. При наличии возможности можно попробовать отключить необязательные потребители (например, дискретную видеокарту, оставив только интегрированное видео).
- По некоторым отзывам иногда причиной оказываются Ethernet и Wi-Fi адаптеры и срабатывает их физическое отключение или отключение в БИОС (при наличии там соответствующих опций).
Видео
Если один из способов помог вам исправить ошибку, поделитесь в комментариях, какой именно: такая статистика может быть полезной для других пользователей.
Наше руководство по устранению внутренней ошибки сервера War Thunder поможет вам устранить проблему и быстро вернуться в игру.
Если вы являетесь страстным поклонником War Thunder, возможно, в какой-то момент вы столкнулись с внутренней ошибкой сервера. Эта ошибка может быть неприятной, особенно когда вы находитесь в разгаре напряженной битвы или пытаетесь войти в свою учетную запись. К счастью, есть несколько вещей, которые вы можете сделать, чтобы исправить эту ошибку. В этой записи блога мы рассмотрим три способа исправления внутренней ошибки сервера War Thunder.
Отключить брандмауэр Windows
Одной из наиболее распространенных причин внутренней ошибки сервера War Thunder является брандмауэр Windows. Эта мощная функция безопасности иногда может мешать подключению игры к серверу, что приводит к возникновению ошибки. Чтобы решить эту проблему, вам нужно отключить брандмауэр Windows.
- Шаг 1. Откройте панель управления из меню «Пуск»: Первым шагом является доступ к панели управления. Вы можете сделать это, щелкнув меню «Пуск» и выполнив поиск «Панель управления». Найдя его, щелкните по нему, чтобы открыть.
- Шаг 2. Перейдите к настройкам брандмауэра Защитника Windows: В Панели управления вы увидите список опций. Найдите «Брандмауэр Защитника Windows» и нажмите на него. Это приведет вас к настройкам брандмауэра.
- Шаг 3. Отключите брандмауэр как для частной, так и для общедоступной сети. Настройки: В настройках брандмауэра Защитника Windows вы увидите две опции: «Настройки общедоступной сети» и «Настройки частной сети». Вам нужно будет отключить брандмауэр для обоих этих параметров. Для этого нажмите на каждый параметр и выберите «Включить или отключить брандмауэр Защитника Windows». Отсюда вы можете отключить брандмауэр как для частной, так и для общедоступной сети.
Перезапустите War Thunder
Объявление
- 1. Закройте War Thunder и все другие программы, работающие в фоновом режиме.
- 2. Подождите несколько секунд и перезапустите War Thunder.
- 3. Попробуйте снова войти в свою учетную запись или присоединиться к битве.
Свяжитесь со службой поддержки Gaijin
Если ошибка сохраняется после первых двух способов, вам может потребоваться обратиться в службу поддержки Gaijin. Команда разработчиков активна и готова помочь, и они могут предоставить вам конкретные инструкции по устранению ошибки. Вот как с ними связаться:
- 1. Посетите веб-сайт Центра поддержки Gaijin.
- 2. Нажмите кнопку «Отправить билет».
- 3. Заполните необходимую информацию, включая адрес электронной почты и подробное описание проблемы.
- 4. Прикрепите любые соответствующиескриншоты или файлы, если необходимо.
- 5. Нажмите «Отправить», чтобы отправить запрос в службу поддержки.
Внутренняя ошибка сервера War Thunder может вызывать разочарование, но не является критической проблемой для игры. Выполнив шаги, которые мы описали в этом сообщении в блоге, вы сможете исправить ошибку и вернуться к игре в кратчайшие сроки. Не забудьте отключить брандмауэр Windows, перезапустить War Thunder и при необходимости обратиться в службу поддержки Gaijin. Удачи!
Developed and published by Gaijin Entertainment, War Thunder is a military combat game. In fact, it’s perhaps the biggest free-to-play military MMO game, where players control and fight using different military vehicles. The game officially came out in 2013 and has grown in stature ever since. However, some War Thunder players have encountered a server error ever since the 2.27.0.29 update went live on June 15, 2023. Whenever they’re trying to access the game, it shows the following prompt: “Internal Server Error: No Answer”. If you’re facing this internal server error in War Thunder, keep reading this article till the end to find the possible fixes.
Errors and bugs are an absolute nightmare when you’re trying to play your favorite game. With the new patch update released for War Thunder, players expected the game to perform better. However, the internal server error has created a dent in the gaming experience for many. Gaijin explained that this is being caused by an incorrect response from the game server. However, there can be a few other reasons that might cause your game to run into the internal server error. For example, a poor network or a firewall blocking War Thunder can trigger this issue. In any case, how do you fix the internal server error in War Thunder? Let’s find out!
How to Fix Internal Server Error in War Thunder?
If you’re constantly running into the internal server error in War Thunder, try the following fixes and check if they work –
Check your internet connection
Since poor connectivity can trigger the internal server error in War Thunder, you have to make sure that your internet is working fine. You can check the strength of your network on different internet speed test websites online. If the network connection is slow, consider using a wired connection, or switching to a different network.
Check War Thunder server status
If the game servers are overloaded or temporarily down, the internal server error can occur. Thus, you have to make sure that there’s no server issue on the developers’ end. You can find updates on server status and maintenance on the official War Thunder Forum page or Twitter handle. If there’s ongoing server maintenance, then you need to wait until it’s addressed and properly fixed. However, if there’s no update on a server crash or maintenance from the developers, try the next workaround.
Verify your game files
Corrupt or missing game files can be the reason behind the internal server error in War Thunder. You will need to verify and repair the integrity of your game files to fix this.
- Open Steam and go to your Steam Library.
- Locate War Thunder, and then right-click on it.
- From the drop-down menu, select Properties. Then, click on Local Files.
- You’ll get the option to verify the integrity of game files here. Select this option, wait for the process to complete, and then launch the game. Check if the issue persists.
Disable Windows Firewall
Your Windows Firewall is an important protective measure to protect you from cyberattacks. However, this can also result in the game being unable to connect with the server. So, you can disable this program before launching the game.
- Open the Control Panel, and scroll down to Windows Defender Firewall.
- Click on the “Turn Windows Defender Firewall On or Off” option.
- Turn it off for both the Private and Public Network Settings. This should fix the internal server error in War Thunder. Launch your game and check if this fix has worked.
Check for updates
As per a player report, the internal server error in War Thunder was fixed after they received a small 500MB update for the game. So, after updating, the error was fixed. Well, if you too are facing the same issue, check for the latest updates for War Thunder and update the game. After this, check if the issue persists.
Reinstall the game
If nothing works, you can try uninstalling the game and then installing it again. If any of your game files were corrupt or missing even after the Steam integrity check, then reinstalling is the only option that can fix this issue.
Well, as the issue has been addressed in Gaijin Support, we can expect a permanent fix for this soon. If there’s an update on the same, we will definitely share it with you. Until then, for all your gaming-related queries, stay tuned to DigiStatement!
Go to Warthunder
r/Warthunder
This is a subreddit for War Thunder, a cross platform vehicular combat MMO developed by Gaijin Entertainment for Microsoft Windows, macOS, Linux, PlayStation 4, PlayStation 5, Xbox One and Xbox Series X|S.
The game is based around combined arms battles on air, land, and sea with vehicles from the Great War to today.
Members
Online
•
Internal Anticheat error C0000001
Other
I start up the game like normal, but it takes longer for some reason, then when I join a match, it kicksme and gives me the above stated error code. I don’t cheat, i don’t have the PC knowledge and I can’t install mods or anything like that unless they are on the steam workshop. Any ideas to help fix this situation would be much appreciated!
Archived post. New comments cannot be posted and votes cannot be cast.










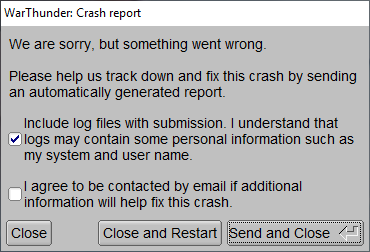
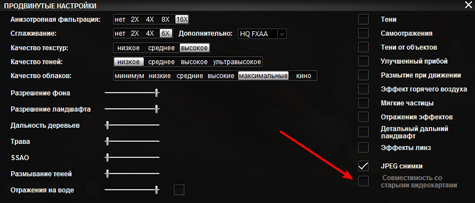







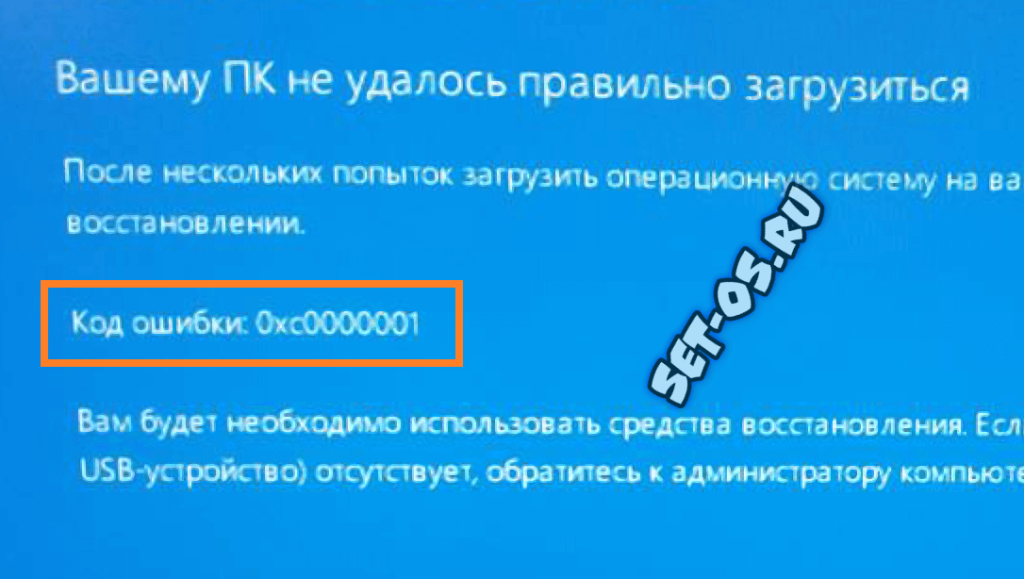
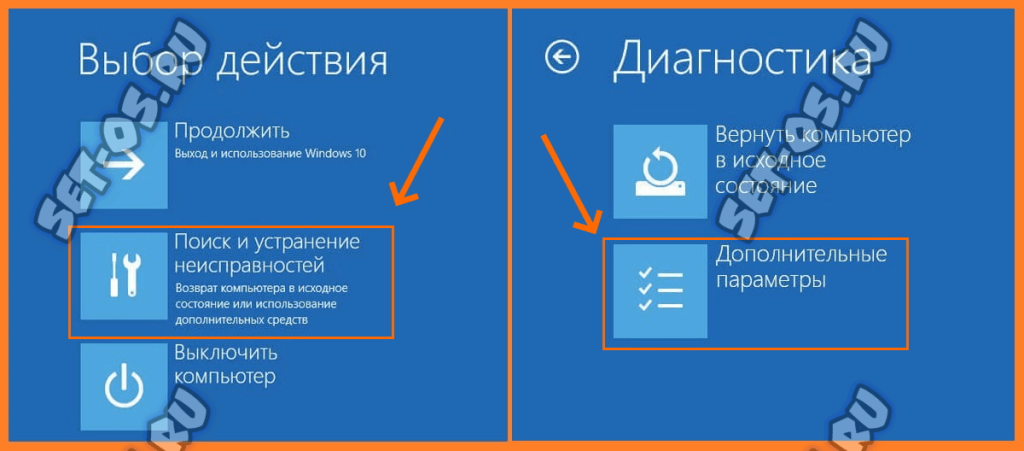
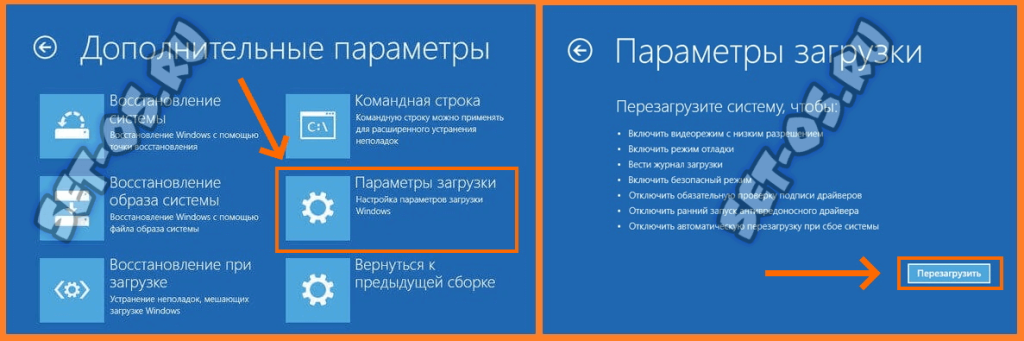


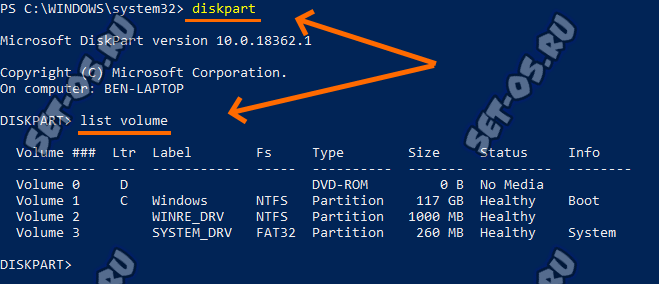
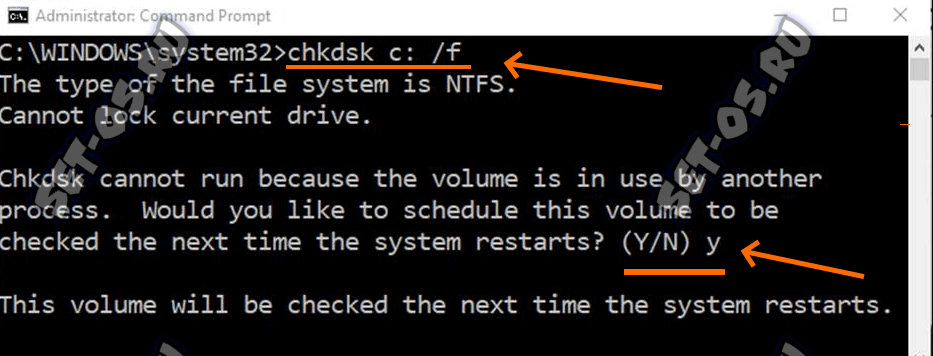
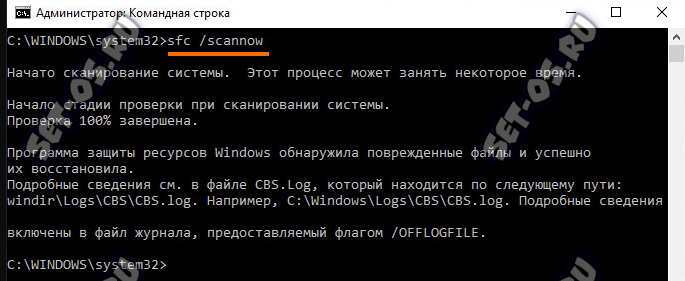
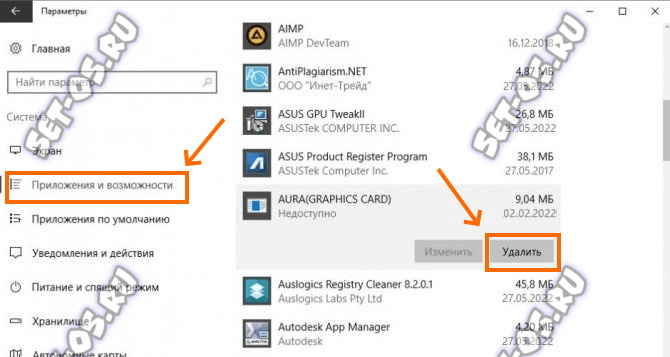






























































































.png)















































