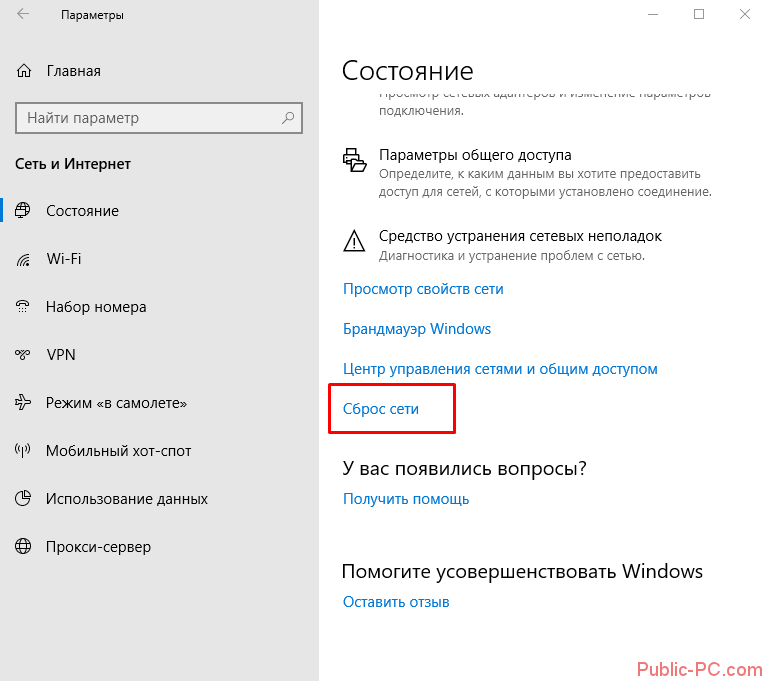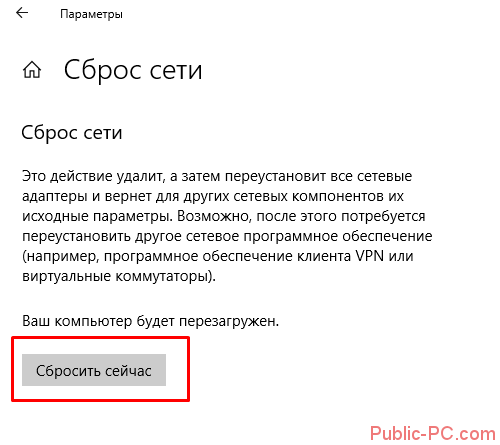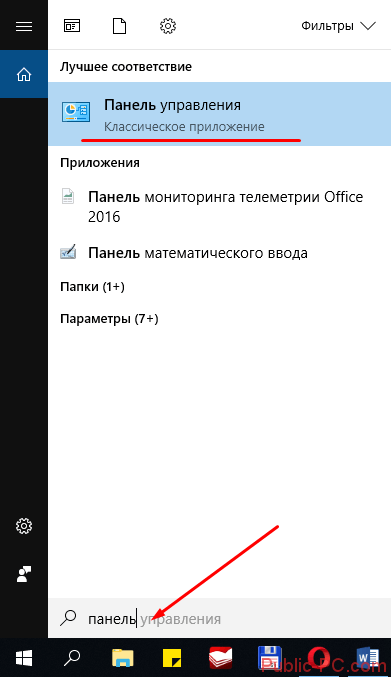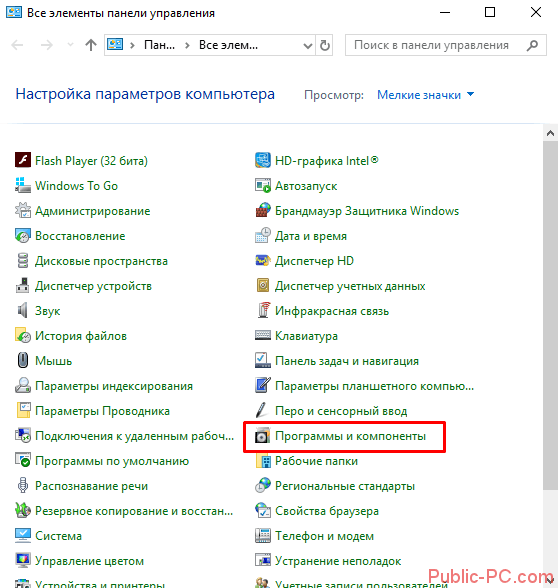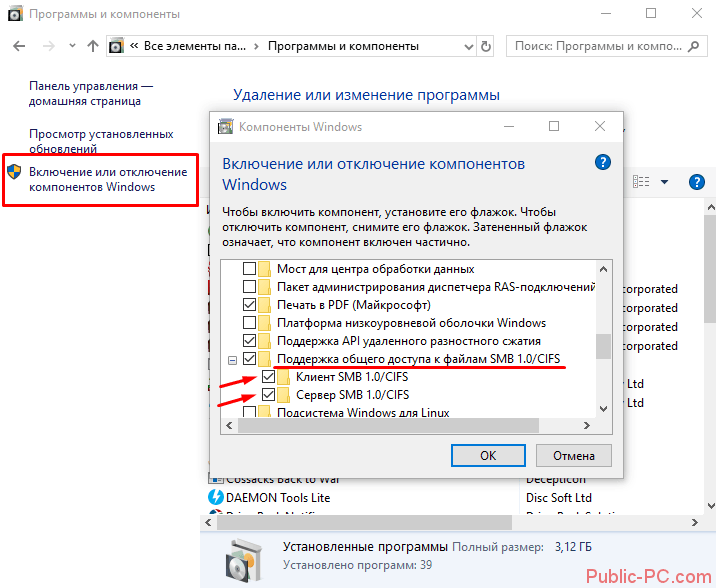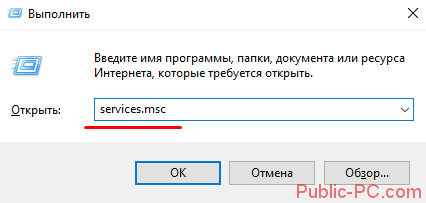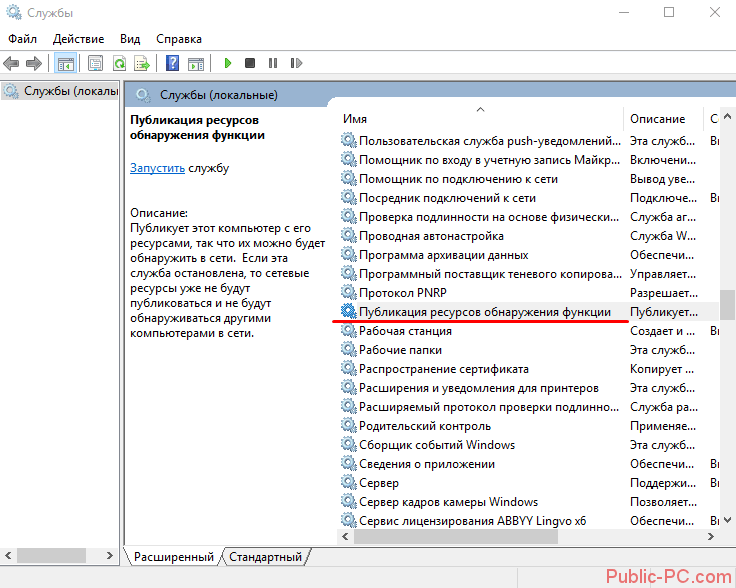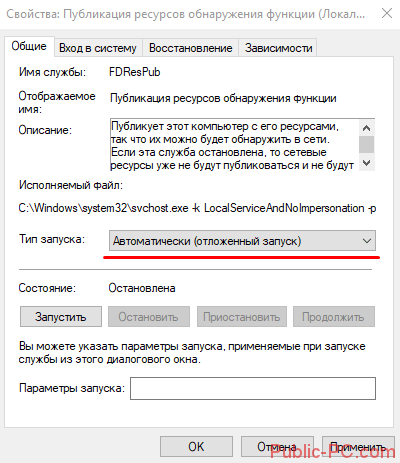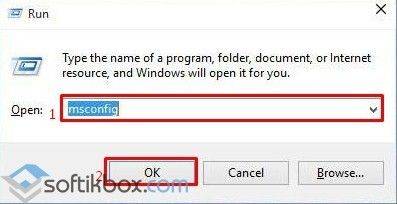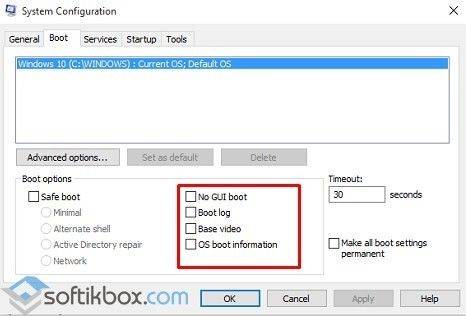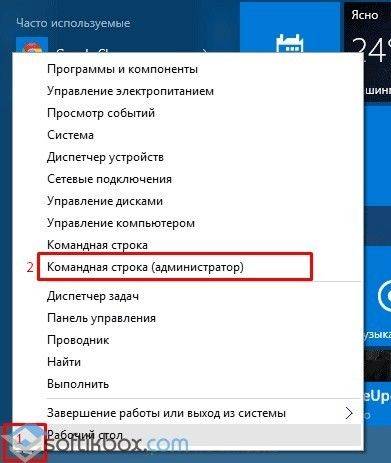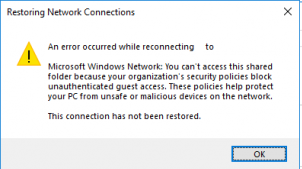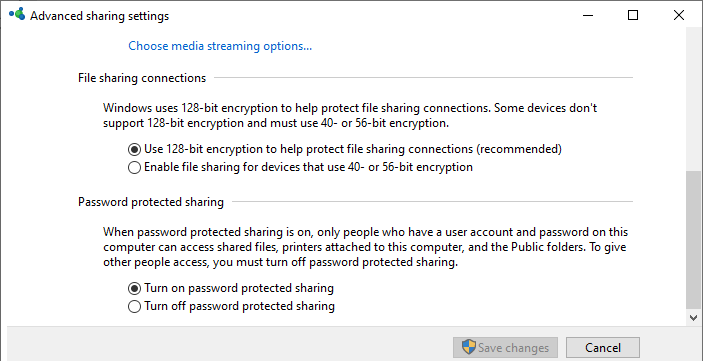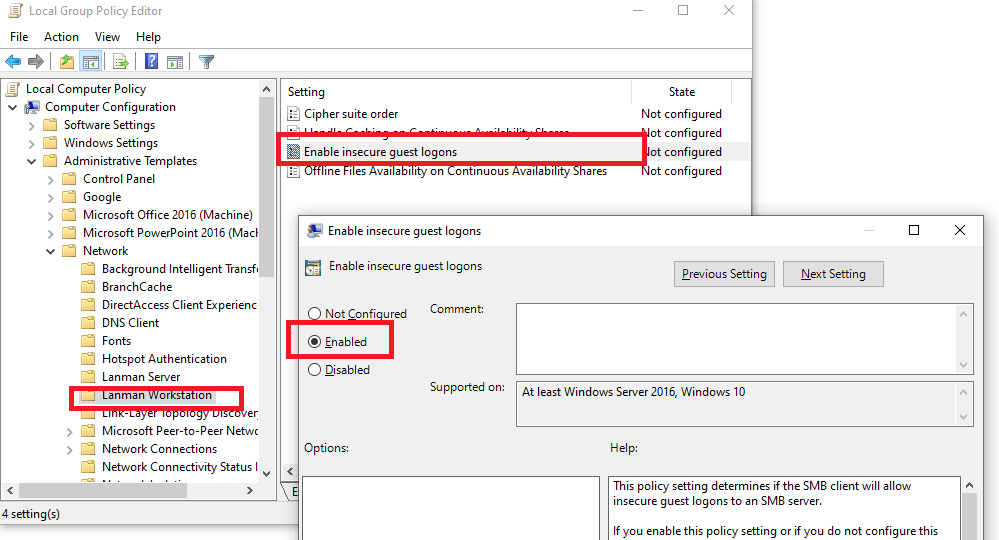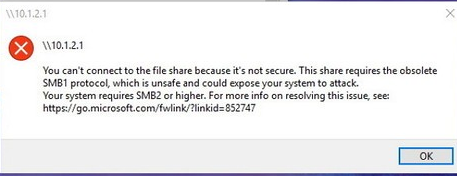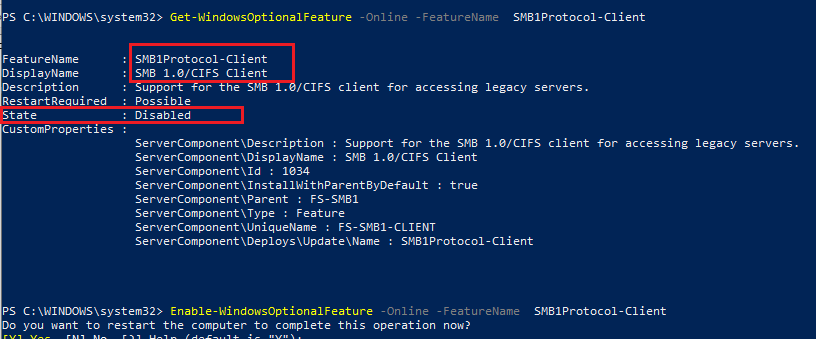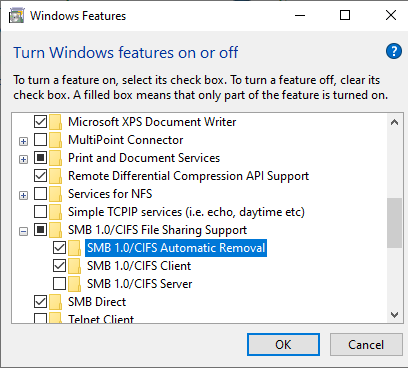Содержание
- Windows 10 Внутренняя ошибка про открытии папки
- Не открываются папки на компьютере
- Не открываются папки на ПК
- Способ 1: Общие рекомендации
- Способ 2: Поиск и удаление вирусов
- Способ 3: Удаление мусора из системы
- Способ 4: Восстановление системы
- Заключение
- Не возможно открыть папки с рабочего стола и мой компьютер, мои документы.
WIndows 10 Pro. Лицензия
При открытии абсолютно любой папки, в том числе сетевой возникает ошибка
Может со 2 раза открыть может с 5.
Сегодня может эту папку открывать без проблем завтра будет через раз
Ассоциации файлов скидывал. ОС переустанавливал. Все обновления установлены. Ноутбук довольно мощный
В офисе из 10 ПК только у этого проблемы. Ноутбук не в домене
попробуйте выполнить проверку на ошибки и восстановление системных файлов.
Для этого нажмите правой кнопкой на меню Пуск, выберите командная строка (администратор). Или «Windows PowerShell (администратор)».
В открывшемся окне напечатайте Dism /Online /Cleanup-Image /RestoreHealth и нажмите Enter.
Команда начнет выполняться, нужно подождать(иногда команда может выполняться и 30 минут, в это время может показаться, что всё «зависло»)
Обращайте внимание на пробелы в командах.
Затем напечатайте sfc /scannow и нажмите Enter.
Если и это не поможет, проверьте сохраняется ли проблема в режиме чистой загрузки
https://support.microsoft.com/ru-ru/help/929135.
Если и чистая загрузка не поможет-создайте нового пользователя и проверьте в нём, сохраняется ли проблема.
__
Если мой ответ вам помог, пожалуйста, отметьте его как ответ.
Disclaimer: В ответе могут быть ссылки на сайты не на сайты Microsoft, Все советы с таких сайтов Вы выполняете на свой страх и риск.
Не открываются папки на компьютере
В довольно малом числе случаев пользователи персональных компьютеров под управлением различных версий ОС Windows сталкиваются с неприятной проблемой, заключающейся в невозможности открытия папок. Далее в рамках данной статьи мы расскажем об основных причинах возникновения этой проблемы, а также огласим некоторые наиболее универсальные решения.
Не открываются папки на ПК
Для начала обратите внимание на то, что рассматриваемая нами проблема является довольно сложной по части решения и потребует от вас некоторых знаний по работе с компьютером. При этом, как это нередко случается, выполнение общих предписаний из инструкции не гарантирует полного искоренения проблемы.
Если вы относитесь к числу пользователей, у которых проблема сохраняется, обращайтесь за индивидуальной помощью в комментарии.
Кроме прочего, случаются и такие последствия от рассматриваемой проблемы, при которых от вас может потребоваться полная переустановка операционной системы. Более подробно об этом процессе вы можете узнать из соответствующей статьи.
Переустановка операционной системы является крайней мерой!
Не упуская из виду сказанное, можно приступать к детальному рассмотрению причин и методов решения.
Способ 1: Общие рекомендации
После того, как вы обнаружили у себя на компьютере проблемы с открытием файловых директорий, включая системные разделы, необходимо выполнить несколько основных предписаний и уже после этого приступать к более радикальным методам. В частности, это касается недостаточно продвинутых пользователей, чьи действия могут несколько усложнить ситуацию.
Как известно, любая операция с файлами и папками в ОС Виндовс имеет прямое отношение к системной программе «Проводник». Именно Проводник необходимо принудительно перезапустить, путем использования «Диспетчера задач».
Подробнее: Как открыть Диспетчер задач в Windows 7, Windows 8
- Откройте «Диспетчер задач» одним из представленных методов, в зависимости от используемой версии операционной системы.
В представленном списке приложений найдите пункт «Проводник».
Кликните по строке с найденной программой правой клавишей мыши и через раскрывшееся меню выберите «Перезапустить».
После выполнения действий из инструкции приложение «Проводник» автоматически завершит работу, впоследствии запустившись.
Во время перезапуска приложения произойдет полное исчезновение содержимого экрана.
Если по тем или иным причинам вышеизложенные рекомендации не принесли положительных результатов, в качестве дополнения можно выполнить перезапуск операционной системы. Для этих целей вы можете воспользоваться специальными инструкциями на нашем сайте.
Обратите внимание на то, что в тех случаях, когда проблема с папками также распространяется и на меню «Пуск», потребуется выполнить механический перезапуск. Для этих целей воспользуйтесь соответствующими кнопками на системном блоке компьютера или ноутбуке.
В равной степени допускается перезагрузка и полное выключение с последующим запуском.
Для того чтобы в дальнейшем обеспечить беспроблемную работу с директориями и файлами в системе, скачайте и установите программу Total Commander. Кроме того, не забудьте ознакомиться с инструкцией по использованию данного софта.
Помимо прочего, что если у вас не получается открыть лишь некоторые папки на ПК, дело наверняка в их правах доступа.
Более того, некоторые системные папки являются по умолчанию скрытыми и могут быть открыты после изменения некоторых системных настроек.
Подробнее: Как открыть скрытые папки в Windows 7, Windows 8
На этом с общими рекомендациями можно закончить, так как все последующие способы потребуют выполнения куда большего количества действий.
Способ 2: Поиск и удаление вирусов
Как нетрудно догадаться, наиболее очевидной и часто встречаемой проблемой в ОС Виндовс являются различного рода вирусные программы. При этом некоторые из вирусов как раз нацелены на ограничение возможностей пользователя ПК в плане управления операционной системой.
С проблемой могут столкнуться, как пользователи системы с антивирусом, так и люди без специальных программ.
В первую очередь вам необходимо произвести процедуру проверки операционной системы на наличие вирусов с использованием специальных онлайн-сервисов. Тут же учтите, что некоторые из таких сервисов также способны проверять целостность системных файлов, способствуя тем самым решению проблемы с открытием папок.
Есть по каким-либо причинам у вас нет возможности произвести такую проверку, следует воспользоваться специальной программой Dr.Web Cureit, являющейся портативной и, что немаловажно, полностью бесплатной версией антивируса.
Обращаем ваше внимание на то, что данное программное обеспечение лучшего всего использовать в безопасном режиме работы Виндовс. Более подробно об этом нами было рассказано в специальных статьях.
Подробнее: Безопасный режим загрузки Windows 8, Windows 10
Вдобавок ко всему сказанному вам следует уделить внимание общей статье по борьбе с различными вирусными программами в среде ОС Виндовс.
Следуя представленными предписаниям, ваша система будет очищена от постороннего программного обеспечения, чего в большинстве случаев достаточно для нейтрализации проблем с открытием файловых директорий. Чтобы в будущем в корне предотвратить повторное возникновение сложностей с папками, обязательно обзаведитесь достаточно надежной антивирусной программой.
Помните, несмотря на разновидность выбранного антивируса его требуется своевременно обновлять!
Если же рассматриваемая в данной статье проблема сохранилась несмотря на выполненные действия по удалению вирусов, можете смело переходить к следующему методу.
Способ 3: Удаление мусора из системы
Этот метод является прямым дополнением к предшествующему способу и заключается в удалении различного мусора из системы Виндовс. В особенности это касается зловредных файлов и записей в реестре, оставшихся после нейтрализации вреда от вирусного ПО.
Нередко антивирусная программа самостоятельно удаляет весь мусор и последствия воздействия вирусов на операционную систему. Однако все же бывают исключения из общих правил.
Непосредственно сам процесс очищения ОС от мусора возможно полностью автоматизировать путем использования специальных программ.
Первым и наиболее универсальным приложением для Виндовс различных версий является программа CCleaner. Нацелен данный софт в равной степени на удаление мусора с диска и реестра, с возможностью автоматического мониторинга системы и вмешательства по необходимости.
С помощью упомянутого ПО от вас потребуется выполнить удаление мусора, руководствуясь специальной статьей на нашем сайте.
Если вы относите себя к числу достаточно продвинутых пользователей и знаете, что такое системный реестр, можете попробовать удалить лишнее в ручном режиме. Однако будьте внимательны в поиске записей, чтобы не удалить нужные строки.
Завершая тему очищения Виндовс от мусора, важно упомянуть то, что в некоторых случаях проблема может быть спровоцирована какими-либо программами, установленными незадолго до возникновения сложностей с папками. Вследствие этого рекомендуется избавиться от ПО из не доверенных источников через диспетчер программ и компонентов.
Способ 4: Восстановление системы
В том числе случае, если вы после выполнения действий не смогли избавиться от проблемы, вам может помочь такая системная возможность как «Восстановление системы». Благодаря данной процедуре Windows откатиться до некогда рабочего и стабильного состояния.
В число последствий восстановления можно отнести частичную потерю данных, избежать которой можно путем создания резервных копий.
Восстановление системы напрямую зависит от версии операционной системы, а также требует от вас, как пользователя ПК, понимания совершаемых действий. Именно поэтому крайне важно ознакомиться со специальными статьями у нас на сайте.
Обратите внимание на то, что даже откат операционной системы не всегда способен разрешить возникшие трудности.
Как бы то ни было, если у вас не получается самостоятельно разрешить трудности с открытием папок, придется обратиться за сторонней помощью. Для этих целей у нас предусмотрены комментарии.
Заключение
В качестве завершения следует сделать оговорку на то, что сложности подобного рода возникают довольно редко и чаще всего требуют индивидуального подхода. Связано это с тем, что каждый отдельно взятый компьютер оснащен уникальным набором программ и компонентов, вполне способных повлиять на открытие папок через Проводник.
Надеемся, данной статьей мы пролили достаточно света на проблемы с открытием файловых директорий на ПК под управлением ОС Windows.
Не возможно открыть папки с рабочего стола и мой компьютер, мои документы.
Вчера обнаружила,что папки на рабочем столе не работают. Т.е не открываются. Нажимаю два раза, на панельной строке внизу отображается будто папка открыта, но на экране ее нет. Нашла на данном форуме советы, но чистая перезагрузка не помогла, восстановление системы не работает. Я не спец в компьютерах, поэтому не могли бы вы мне дать более подробный ответ. Спасибо! Компьютер нужен очень по работе.
Вот эти советы не помогли.
1. Чистой загрузке системы.
Для устранения неполадок и других проблем, можно запустить Windows с минимальным набором драйверов и программ. Такой тип запуска называется «чистой загрузки». Чистый запуск поможет исключить конфликты программного обеспечения.
Для того, чтобы выполнить «чистую загрузку» Windows, выполните следующие действия:
Войдите в меню Пуск, нажмите Выполнить в поле Открыть введите:
msconfig
Нажмите кнопку OK, разрешите программе внести изменения на компьютере, если это требуется, откроется окно Конфигурация системы.
Переведите отметку Выборочный запуск, снимите флажки с пунктов:
Обрабатывать файл SYSTEM.INI
Обрабатывать файл WIN.INI
Загружать элементы автозагрузки
Перейдите на вкладку Службы, отметьте флажком Не отображать службы Майкрософт, нажмите кнопку Отключить все, нажмите кнопку Применить, OK, перезагрузите компьютер.
2. В новой уч. записи пользователя.
Создание новой учетной записи пользователя.
•Войдите в меню Пуск, Настройка, Панель управления, откройте Учетные записи пользователей.
•В списке заданий Выберите задание щелкните элемент Создание учетной записи. Введите имя, которое вы хотите использовать для новой учетной записи, и затем нажмите кнопку Далее.
•Выберите тип созданной учетной записи пользователя и затем нажмите кнопку Создать учетную запись.
•Затем выйдите из системы, войдите в меню Пуск, нажмите Выход из системы или Завершение сеанса.
•Далее на экране входа в систему нажмите имя только что созданного пользователя, дождитесь настройки рабочего стола и входа в систему.
•Проверьте, устранилась ли проблема.
3. Если проблема по прежнему сохраняется, в таком случаи рекомендовал бы выполнить восстановление системы на дату до возникновения проблемы.
Чтобы вернуть систему Windows к предыдущему состоянию с помощью средства восстановления системы, выполните указанные ниже действия.
Войдите в систему с учетной записью администратора.
Нажмите кнопку Пуск и последовательно выберите пункты Все программы, Стандартные и Служебные программы, а затем — команду Восстановление системы.
В окне Восстановление системы выберите параметр Восстановление более раннего состояния системы и нажмите кнопку Далее.
В окне Выбор контрольной точки восстановления в списке Выберите в списке контрольную точку восстановления выберите последнюю контрольную точку и нажмите кнопку Далее.
Примечание. При этом может появиться сообщение со списком изменений в конфигурации, которые будут внесены средством восстановления системы. Нажмите кнопку ОК.
В окне Подтверждение выбора контрольной точки восстановления нажмите кнопку Далее. Средство восстановления возвратит систему Windows к более ранней конфигурации и перезагрузит компьютер.
Войдите в систему с учетной записью администратора. В окне Восстановление завершено нажмите кнопку ОК.
Главная » Видео » Почему не открываются папки на Рабочем столе и 9 способов решения в ОС Windows 10
Ваш ноутбук ничего не открывает? Попробуйте эти 5 исправлений
Я несколько раз оказывался в ситуации, когда мой ноутбук ничего не открыл. Это включает в себя приложения, программы, браузеры, File Explorer или любое другое программное обеспечение.
Что ж, это мой третий бренд ноутбуков, и поэтому ясно, что этот вопрос не имеет никакого отношения к производителю. К счастью, после многих проб и ошибок я обнаружил несколько исправлений.
Позвольте мне объяснить причины такого поведения, прежде чем показывать вам возможные решения.
Общие рекомендации
Для того чтобы решить проблему, не зная ее причины, необходимо выполнить несколько простых условий. Это общие рекомендации по восстановлению работоспособности папок Windows 10, не прибегая к радикальным мерам.
Перезапустить Проводник
На компьютере с Windows 10 любая операция выполняется из Проводника. Если папка больше не открывается на рабочем столе, попробуйте перезапустить это приложение.
- Откройте диспетчер задач («Ctrl + Shift + Esc»).
- В списке запущенных процессов найдите «Explorer».
- Нажмите ПКМ и выберите действие «Перезапуск».
Кроме того, перезапуск Explorer приводит к кратковременному исчезновению содержимого экрана.
После выполнения вышеуказанных действий проверьте, что Windows 10 работает нормально, что и является первоначальной проблемой. Если вы по-прежнему не можете открыть папку, перейдите к следующей рекомендации.
Удалить файлы в загрузках
Чем больше информации содержит папка, тем сложнее компьютеру открыть папку. Кроме того, запись в отдельные каталоги («загрузки») влияет на общую производительность устройства. Поэтому следует удалить все файлы, которые «застряли» в папке «Загрузки». Если вы хотите сохранить данные, равномерно распределите их в каталоге.
Оптимизация папки загрузок для общих элементов
Если у вас возникла проблема с тем, что «Загрузки» не открываются в Windows 10, вы можете решить эту проблему, оптимизировав этот каталог. Операция выполняется несколькими щелчками мыши.
- Наведите курсор мыши на Explorer.
- Нажмите на ПКМ и перейдите в раздел «Свойства».
- Выберите «Настройка».
- Щелкните по заголовку «Общие элементы» и установите флажок «Применить этот шаблон ко всем вложенным папкам».
Наконец, нажмите «Применить», чтобы подтвердить изменения, внесенные в настройки. Если этого не сделать, каталог «Загрузки» и каталоги на домашнем экране не будут работать.
Выбор параметра «Всегда показывать значки»
Поврежденные миниатюры изображений могут быть одной из основных причин того, что папки Windows 10 не открываются. Чтобы исправить эту ошибку, вам необходимо сделать следующее
- Откройте Проводник.
- Щелкните левой кнопкой мыши на вкладке «Файл».
- Выберите «Изменить параметры папки и поиска».
- В разделе «Вид» установите флажок «Всегда показывать значки вместо эскизов».
Наконец, нажмите на кнопку «Применить», чтобы подтвердить сохранение новых настроек.
Отключение автоматического обнаружения типа папки
Эту операцию можно выполнить только с помощью программного обеспечения сторонних производителей. Например, «Winaero Tweaker». Скачайте и установите его, затем запустите твикер: нажмите на пункт «Explorer» в меню «Winaero Tweaker» и выберите «Disable automatic folder type detection» в подразделе «Automatic folder type detection».
Важно. Во время работы Explorer должен быть закрыт.
Запуск рабочего стола из диспетчерских задач
Если при включении компьютера пользователь видит черный экран и указатель мыши (стрелочку), то корень проблемы – вирус.
Обратите внимание! Антивирусы удаляют разрушительные программы. Измененные параметры в реестре остаются. Они препятствуют запуску компьютера.
Правим реестр для восстановления рабочего стола
Как именно править реестр для восстановления рабочего стола:
- нажать комбинацию: Ctrl + Alt + Del — после этого появится либо «Меню», либо диспетчер задач;
- в верхнем левом углу диспетчера задач можно выбрать опцию «Файл»;
- пользователь нажимает мышкой на строчку «Новая задача (выполнить)»;
- в диалоговом окне вводится regedit;
- подтверждающее нажатие на «Ok»;
- пользователь входит в редактор реестра: в перечне опций слева открыть ветку HKEY_LOCAL_MACHINESOFTWAREMicrosoftWindowsNTCurrentVersionWinlogon.
Что еще нужно сделать: посмотреть на строковый параметр Shell. Если обозначено «explorer.exe», то дополнительных изменений не потребуется. Если Shell отсутствует, тогда пользователь исправляет ситуацию: клик правой кнопкой мыши по пустой площади редактора реестра (правая половина), далее опция «Создать строковый параметр».
Необходимо проверить ту же ветку реестра в HCEY_Current_User. Там не должно быть параметров, указанных выше.
Заключительный шаг – нажатие «Ctrl + Alt + Del». После этого можно перезагружать компьютер. При следующем входе в систему человеку не придется решать задачу, как открыть ярлык на рабочем столе, если он не открывается.
Удаление мусора из системы
Если каталоги на рабочем столе по-прежнему не открываются, есть смысл очистить внутреннюю память от мусора. Возможно, причиной проблемы был весь жесткий диск.
Совет. Вы можете использовать CCleaner для автоматизации процесса очистки.
Чистка Рабочего стола
При выполнении очистки вручную необходимо сначала удалить ненужные файлы с главного экрана. Здесь наверняка валяются старые заметки, картинки и пустые папки. Все это нужно удалить.
Очистка Корзины
Удаленные файлы долго хранятся в корзине. Они продолжают занимать свободное место во внутренней памяти, что затрудняет открытие других папок на рабочем столе. Щелкните правой кнопкой мыши значок «Корзина» и выберите вариант «Очистить».
Удаление ненужных программ
В процессе использования компьютера человек устанавливает ряд программ. Со временем многие из них перестают быть полезными и поэтому рекомендуется своевременно избавляться от такого программного обеспечения.
Инструкция по удалению приложений:
- Откройте стартовое меню».
- Зайдите в раздел «Настройки» и далее – «Система».
- Выберите подпункт «Приложения и возможности».
- Найдите интересующую вас программу, нажмите ЛКМ и подтвердите удаление.
После очистки ПК от ненужного программного обеспечения необходимо перезагрузить устройство, чтобы избавиться от остаточных файлов.
Восстановление доступа к файлам с помощью утилиты Partition Guru
Восстановить доступ к файлам можно посредством запуска программы Partition Guru. Ее можно бесплатно скачать из интернета. Для этого:
-
В поисковике любого браузера введите запрос «Partition Guru скачать».














Важно! Не все так просто. Система в ответ на это выдаст окно, на которое мало кто обращает внимание. А между тем, там указывается, что если пользователь не хочет потерять важные данные, следует сохранить резервную копию. В противном случае при «ремонте» сервис просто очистит их и все, они будут утрачены. И виноват в этом юзер, а не Partition Guru, о чем прямо и говорится.
Внимание! Во избежание потери нужной информации, никогда не храните ее на дисках, где были такие проблемы, даже если их удалось восстановить!
Возникает вопрос: что же делать? Сохранять резервную копию — это первое. Вообще можно обойтись без поиска битых файлов: уже понятно, что они присутствуют, иначе бы система не предупреждала об этом. Можно сразу же , в самом начале, после указания адреса диска, нажать кнопку «Восстановить» («Repair»), а не «Проверить» («Verify»).
По окончании процедуры всплывет окно, где указано, какие участки удалось восстановить, а какие- нет. Осталось нажать «ОК». Машина готова работать в прежнем режиме.
Удаление мусора из системы
Средство «Очистка диска» даёт вам хороший обзор всех ненужных файлов в системе, которые можно удалить не задумываясь. Вы также можете выбрать другие элементы в списке и решить, сохранить их или стереть, прочитав краткое описание.
Как пользоваться инструментом очистки диска:
- Щёлкните правой кнопкой мыши меню «Пуск» в нижнем левом углу экрана, затем выберите «Панель управления».
- Щёлкните заголовок «Система и безопасность», в разделе «Администрирование» нажмите ссылку «Освободить место на диске». Если на вашем компьютере установлено более одного жёсткого диска, вас спросят, какой диск вы хотите очистить.
- Через секунду или две должна открыться утилита «Очистка диска», содержащая сводную информацию о потенциальных файлах, которые можно удалить в вашей учётной записи «пользователя» Windows, и общую сумму используемого дискового пространства.
Если вы хотите, чтобы это было безопасным, вы можете удалить элементы, которые Windows уже отметила для вас – скорее всего, это «Загруженные программные файлы» (в основном, временные вспомогательные файлы для просмотра определённых веб-страниц), «Временные интернет-файлы» (кэш старых веб-страниц, хранящихся на вашем компьютере для ускорения просмотра) и миниатюры (крошечные изображения значков, используемые для музыки, видео, изображений и других документов на жёстком диске, которые ваша система всегда может восстановить позже).
- Нажмите кнопку «ОК», чтобы начать очистку.
Хотите убрать ещё больше мусора с жёсткого диска? Нажмите кнопку «Очистить системные файлы», и Windows проверит весь ваш жёсткий диск на предмет удаления старых файлов – например, предыдущих установок Windows или фрагментов файлов, которые были сохранены после автоматического обслуживания жёсткого диска. Нажмите на каждый элемент в списке, прочтите его описание и установите флажок рядом с элементами, которые вы хотите удалить. Когда всё будет готово, нажмите кнопку «ОК». Имейте в виду, что некоторые «ненужные» файлы могут на самом деле пригодиться в определённых ситуациях, поэтому внимательно прочитайте описания файлов, прежде чем приступить к их уничтожению.
Очистка жёсткого диска означает работу с собственными файлами, их сортировку, поиск и удаление тех документов, которые вам больше не нужны. Очистка системы – сложная часть, в которой вам нужно копаться в папках Windows и удалять системный мусор, загромождающий вашу систему. Также есть дополнительная часть очистки браузера и удаления старых программ (или приложений). Есть также скрытые папки, которые нужно почистить:
- Нажмите Пуск, выберите Панель управления/Оформление и персонализация.
- Выберите «Свойства папки», затем вкладку «Вид».
- В разделе «Дополнительные настройки» выберите «Показать скрытые файлы, папки и диски» и нажмите «ОК».
- Откройте Users$USER$AppDataLocalMicrosoftWindowsTemporary Internet Files. Где $USER$ – ваше имя пользователя.
- Очистите папку, выбрав всё содержимое и удалив его.
- Откройте наиболее часто используемый локальный диск в «Моём компьютере»;
- Щёлкните правой кнопкой мыши в любом месте окна (только не на элементах);
- Выберите Сортировка/По размеру.
- Сортировка элементов в папке по размеру
Всё сортируется от самого большого до самого маленького, поэтому определить чемпионов в тяжёлом весе, от которых вам, вероятно, стоит избавиться, будет легко. Внутри тяжёлых папок вы также можете сортировать файлы по размеру (если они все разные, например, фотографии). Существует высокая вероятность того, что вы скопировали папку и забыли удалить оригинал или загрузили что-то, не смогли найти и загрузили снова. Случается это и с лучшими из нас. Чтобы найти эти дубликаты, вам может понадобиться приложение, специально предназначенное для этой проблемы. Попробуйте бесплатный dupeGuru. Интерфейс немного унылый, но он делает свою работу: находит дубликаты файлов и помогает удалить их.
Чистка рабочего стола
Знаете ли вы, что количество значков на рабочем столе напрямую влияет на время, необходимое для его загрузки? Дайте вашему ПК отдохнуть и соберите все иконки, кроме самых базовых, в одну папку. Отображение только одного значка вместо 50 будет иметь значение.
Удаление ненужных программ
Вот что касается приложений: чем больше у вас есть, тем хуже ваш компьютер, даже если вы им не пользуетесь. Они упаковывают память, попадают в автозапуск, оставляют случайные элементы. Вот как удалить ненужные приложения:
- Откройте меню «Пуск»;
- Найдите и нажмите Панель управления;
- Откройте «Удалить программы»;
- В списке найдите программы, которые вам больше не нужны;
- Выберите их и нажмите «Удалить».
ВАЖНО. Будьте осторожны: не удаляйте всё, что имеет Windows в названии. Кроме того, убедитесь, что вы знаете, что удаляете, чтобы случайно не удалить системные драйверы.
Корзина
- Откройте настройки в меню «Пуск»;
- Выберите систему;
- Найдите и нажмите «Хранилище», выберите «Этот компьютер (или жёсткий диск)»;
- Нажмите Временные файлы и корзину;
- Нажмите «Очистить корзину», затем «Удалить»;
Теперь ваш компьютер должен работать быстрее, чувствовать себя лучше и иметь больше свободного места на диске. Наслаждайтесь.
Удаление мусора из системы
Если каталоги на Рабочем столе все еще не открываются, есть смысл очистить внутреннее хранилище от мусора. Возможно, именно заполнение жесткого диска стало причиной возникновения проблемы.
Совет. Чтобы автоматизировать процесс очистки, можно воспользоваться программой CCleaner.
Чистка Рабочего стола
При выполнении ручной чистки сначала нужно избавиться от лишних файлов на главном экране. Здесь, наверняка, завалялись старые заметки, изображения и пустые папки. Все это необходимо удалить.
Очистка Корзины
В Корзине долгое время хранятся удаленные файлы. Они продолжают занимать свободное место на внутреннем накопителе, а потому затрудняют процесс открытия других папок на Рабочем столе. Кликните ПКМ по значку «Корзина» и выберете параметр «Очистить».
Удаление ненужных программ
В процессе использования компьютера человек устанавливает кучу программ. Со временем многие из них перестают приносить пользу, в связи с чем от такого ПО рекомендуется своевременно избавляться.
Инструкция по удалению приложений:
- Откройте меню «Пуск».
- Перейдите в раздел «Параметры», а затем – «Система».
- Выберете подпункт «Приложения и возможности».
- Найдите интересующую программу, нажмите ЛКМ и подтвердите удаление.
После очистки ПК от ненужного ПО следует перезагрузить устройство, чтобы ликвидировать остаточные файлы.
Вариант 4: Переустановка Windows
В самом крайнем случае, даже если восстановление системы не поможет решить проблему, у вас останется только один выход — выполнить переустановку системы. В этом случае уже высок риск потери персональных данных, поэтому их рекомендуется заранее перенести на другой носитель (в первую очередь с локального диска C).
Процесс переустановки Windows ничем не отличается от процесса установки. Если есть возможность, то в ходе процесса можно сохранить старые данные из предыдущей версии операционной системы. Такое, например, легко сделать в Windows 10.
Это были стандартные варианты решения проблемы с неоткрывающимися папками в Windows. Однако, они сильно усреднены, поэтому данную проблему нужно рассматривать в индивидуальном порядке. Если ни один из способ не помог, то опишите ситуацию в комментариях. Мы постараемся помочь.
- Remove From My Forums

Не открываются папки по двойному клику,,,
-
Вопрос
-
Здравствуйте! Подскажите кто что знает о такой проблеме…
Windows 10 Pro
– не открываются папки по двойному клику. Т.е запускаю систему, какой-то промежуток времени все хорошо потом через время пытаешься открыть папку а она не открывается и выдает сообщение произошла внутренняя ошибка.
Ждешь минут 5 папка открывается. Либо перезагружать explorer.- Вирусы проверял
- Реестр чистил от хлама
- Профиль по новой создавал
Ответы
-
Ну попробуйте на худой конец, всякие стандартные советы:
sfc /scannow
DISM /Online /Cleanup-Image /RestoreHealth
- Изменено
28 июня 2018 г. 8:56
- Помечено в качестве ответа
Vector BCOModerator
14 июля 2018 г. 15:39
- Изменено
-
Лишнего там не удалялось…
И как бы все же надеюсь на решение без переустановки… explorer виснет как не как. Вопрос вот что его под тупливает.
если бы лишнего не удалялось этого бы пункта небыло.
судя по ошибке можно предположить что ос повреждена (и п.2 очень хорошо вписывается в эту теорию), если хотите попытаться воскресить (что не гарантировано), то попробуйте стандартные рекомендации:
- dism /online /cleanup-image /restorehealth
- sfc /scannow
- reboot
- update
- логи
Сделав упомянутое отпишите результаты по каждому пункту с упоминанием о том о какой ос идет речь (билд), что видите в perf.mon., task manager (интересует расход памяти и очереди на hdd)
The opinion expressed by me is not an official position of Microsoft
- Предложено в качестве ответа
Anton Sashev Ivanov
2 июля 2018 г. 9:14 - Помечено в качестве ответа
Vector BCOModerator
14 июля 2018 г. 15:39
Файл или папка повреждены, чтение невозможно — способы исправить ошибку

В этой инструкции подробно о том, что может вызывать рассматриваемую ошибку, способах её исправить и вернуть доступ к файлам. Обратите внимание: если вы видите сообщение «Расположение недоступно» без указаний на повреждения файла или папки, это может быть отличающаяся ситуация — Что делать при ошибке «Расположение недоступно. Отказано в доступе».
Ошибки файловой системы и файловой таблицы — самая распространенная причина
Самая частая причина проблемы — ошибки файловой системы и MFT («Главной файловой таблицы») на накопителе или разделе диска, особенно если сообщение о том, что «Файл или папка повреждены» появляется при открытии определенной папки или файла.
Самый быстрый способ исправления, который часто срабатывает в рассматриваемой ситуации — использовать встроенные средства проверки диска Windows:
- Запустите командную строку от имени Администратора. В Windows 11/10 для этого можно начать вводить «Командная строка» в поиске на панели задач, а когда результат будет найден — выбрать пункт «Запуск от имени администратора».
- Введите следующую команду, заменив в ней E на букву диска, на котором проявляется ошибка и нажмите Enter:
chkdsk E: /f
- Дождитесь завершения проверки диска и отчета о найденных и исправленных проблемах.
- Если выполнение команды не помогло, попробуйте другой её вариант, включающий дополнительную проверку и восстановление данных из поврежденных секторов. Букву диска, как и в предыдущем случае, меняем на нужную и учитываем, что процесс может занять продолжительное время:
chkdsk E: /f /r
Этот простой способ вернуть доступ к диску, папке или файлу обычно срабатывает, при условии, что накопитель не имеет серьезных повреждений, а причиной было лишь повреждение файловой системы вследствие экстренного отключения питания, извлечения накопителя в процессе записи и похожие ситуации.
Неисправности HDD, SSD, флешки или проблемы с подключением
Следующая по распространенности причина — какие-либо проблемы при обмене данными с накопителем вследствие его неисправности или нестабильного подключения. Рекомендую предпринять следующие действия, если исправление ошибок предыдущим методом не помогло:
- Если ошибка «Файл или папка повреждены. Чтение невозможно» возникла при работе со съемным накопителем (флешка, внешний жесткий диск или SSD), а вариант с исправлением файловой системы не помог, проверьте работу накопителя при подключении к другим разъемам, по возможности — USB 2.0 вместо 3.0 и без использования USB-хабов (разветвителей). Ещё лучше, если есть возможность проверки на другом устройстве, чтобы выяснить: кроется ли проблема в самом накопителе или конкретном компьютере или операционной системе.
- Для дисков HDD и SSD компьютера или ноутбука рекомендую проверить состояние диска, например, с помощью CrystalDiskInfo, подробнее о программе в статье (эта утилита подойдет и для HDD): Как проверить SSD на ошибки и посмотреть состояние диска.
- Можно попробовать выполнить проверку с помощью Victoria (см. Программы для проверки жесткого диска на ошибки), но под свою ответственность — прямых рекомендаций здесь я давать не могу, так как не исключены случаи, когда исправление в Victoria может навредить на выходящем из строя накопителе.
В завершение — ещё несколько вариантов, которые относительно редко оказываются работоспособными, но иметь их в виду стоит:
- Если с того же диска или флешки на другом компьютере чтение проходит без ошибок, попробуйте использовать точки восстановления, а также восстановление целостности системных файлов с помощью команды sfc /scannow запущенной в командной строке от имени Администратора.
- Выполните проверку оперативной памяти на ошибки, а если ранее повышали частоты памяти, попробуйте отключить разгон.
- При возникновении ошибки во время открытия конкретной папки или файла, проверьте: возможно ли скопировать его на другой диск. Если да — выполните действие и проверьте открытие с другого диска.
- Если такой поврежденный файл или папку нужно удалить, можно попробовать выполнить удаление при загрузке с LiveCD, а также использовать способы удаления из статей: Как удалить файл или папку, если элемент не найден, 3 способа удалить файл, который не удаляется.
- Проверьте ваш компьютер на наличие вирусов и вредоносных программ с помощью любого антивируса, средств наподобие AdwCleaner и Dr.Web CureIt!
- Иногда ошибку может вызывать плохое подключение внутреннего накопителя — плохой контакт или неисправность кабеля SATA, иногда — проблемы с питанием.
- В ситуации, когда все флешки на компьютере сообщают «Файл или папка повреждены. Чтение невозможно», попробуйте установить драйверы чипсета и, при наличии — USB материнской платы ПК или ноутбука с официального сайта производителя.
- При отсутствии важных данных на накопителе его можно попробовать отформатировать средствами Windows или, если речь идёт о системном разделе диска — выполнить чистую установку системы с предварительным форматированием раздела. Учитывайте: если причиной ошибки были неисправности диска, установка может пройти неудачно.
- При ошибке, возникающей при работе с флешкой, попробуйте использовать (при условии, что вы готовы на потерю данных) специальные программы для восстановления флешек.
Завершая статью, ещё один, самый неприятный вариант, который нельзя исключать — такая ошибка может быть признаком выхода накопителя из строя и не всегда его работоспособность можно восстановить.
На Рабочем столе среднестатистического пользователя ПК с операционной системой Виндовс 10 располагается 10-30 папок и ярлыков. Они позволяют человеку получить быстрый доступ к информации, а не заниматься поиском данных через Проводник файлов. Но периодически люди сталкиваются с проблемой, когда не открываются папки на Рабочем столе компьютера с Windows 10. Для решения проблемы нужно воспользоваться несколькими рекомендациями.
Пользователь сортирует информацию на Рабочем столе по своему усмотрению. Помимо стандартных ярлыков, на главный экран добавляются папки с файлами, чтобы не искать их через Проводник. Каталоги, расположенные на РС, должны моментально открываться и предоставлять доступ к информации.
Но, если одна или несколько папок на компьютере остаются «непреступными», этому могли послужить следующие причины:
- сбой в работе операционной системы;
- заполнение внутреннего хранилища или большое количество мусора в Корзине;
- проблемы с «железом» компьютера, включая процессор и оперативную память;
- воздействие вирусов.
Определить однозначно, почему не открываются папки на Рабочем столе, достаточно сложно. Для этого следует провести полную диагностику компьютера. Если такой возможности нет, рекомендуется следовать общим рекомендациям.
Общие рекомендации
Чтобы решить проблему, не зная причин ее появления, нужно выполнить ряд простых требований. Это общие рекомендации, которые позволяют восстановить работоспособность папок в Windows 10, не прибегая к радикальным мерам.
Перезапустить Проводник
На ПК с операционной системой Виндовс 10 любая операция выполняется через Проводник. Если на Рабочем столе перестали открываться папки, то это приложение стоит перезапустить:
- Откройте Диспетчер задач («Ctrl + Shift + Esc»).
- В списке запущенных процессов найдите «Проводник».
- Нажмите ПКМ и выберете действие «Перезапустить».
На заметку. При перезапуске Проводника происходит кратковременное исчезновение содержимого экрана.
После выполнения указанных действий необходимо проверить работоспособность ОС Windows 10 на наличие изначальной проблемы. Если папки все еще не открываются, перейдите к следующей рекомендации.
Удалить файлы в загрузках
Чем больше информации содержится в папке, тем сложнее компьютеру ее открыть. Также заполняемость отдельных директорий («Загрузки») влияет на общую работоспособность устройства. Поэтому следует удалить файлы, которые «завалялись» в папке «Загрузки». Если данные требуется сохранить, равномерно распределите их по каталогам.
Оптимизация папки загрузок для общих элементов
Если проблема заключается в том, что на Windows 10 не открываются «Загрузки», решение может быть найдено через оптимизацию этой директории. Операция выполняется в несколько кликов:
- Наведите курсор мыши на Проводник.
- Нажмите ПКМ и перейдите в раздел «Свойства».
- Выберете подпункт «Настроить».
- Кликните по заголовку «Общие элементы», а затем отметьте параметр «Применить этот шаблон ко всем подпапкам».
В конце необходимо подтвердить изменение настроек нажатием кнопки «Применить». В противном случае каталог «Загрузки» и каталоги на главном экране не заработают.
Выбор параметра «Всегда показывать значки»
Поврежденные эскизы изображений становятся одной из главных причин, почему не открывается папка в Виндовс 10. Чтобы исправить ошибку, потребуется:
- Откройте Проводник.
- Щелкните ЛКМ по вкладке «Файл».
- Выберете «Изменить папку и параметры поиска».
- В подразделе «Вид» отметьте опцию «Всегда показывать значки, а не эскизы».
Наконец, останется подтвердить сохранение новых параметров через нажатие кнопки «Применить».
Отключение автоматического обнаружения типа папки
Выполнение этой операции возможно только при помощи стороннего софта. Например, Winaero Tweaker. Скачайте и установите ПО, а затем запустите твик. В меню Winaero Tweaker нужно кликнуть по разделу «Проводник», а в подразделе «Автоматическое обнаружение типа папки» останется выбрать «Отключить автоматическое обнаружение типа папки».
Важно. При выполнении операции Проводник должен быть закрыт.
Удаление вирусов
Если ни одна из рекомендаций не помогла, то можно предположить, что проблема возникает из-за вредоносного ПО. Чтобы очистить компьютер от вирусов, понадобится загрузить антивирусную программу. Это может быть Avast, Kaspersky или McAfee.
После выбора понравившейся программы ее требуется открыть, и запустить процесс проверки. Как только приложение найдет вредоносные файлы, система предложит избавиться от вирусов.
Удаление мусора из системы
Если каталоги на Рабочем столе все еще не открываются, есть смысл очистить внутреннее хранилище от мусора. Возможно, именно заполнение жесткого диска стало причиной возникновения проблемы.
Совет. Чтобы автоматизировать процесс очистки, можно воспользоваться программой CCleaner.
Чистка Рабочего стола
При выполнении ручной чистки сначала нужно избавиться от лишних файлов на главном экране. Здесь, наверняка, завалялись старые заметки, изображения и пустые папки. Все это необходимо удалить.
Очистка Корзины
В Корзине долгое время хранятся удаленные файлы. Они продолжают занимать свободное место на внутреннем накопителе, а потому затрудняют процесс открытия других папок на Рабочем столе. Кликните ПКМ по значку «Корзина» и выберете параметр «Очистить».
Удаление ненужных программ
В процессе использования компьютера человек устанавливает кучу программ. Со временем многие из них перестают приносить пользу, в связи с чем от такого ПО рекомендуется своевременно избавляться.
Инструкция по удалению приложений:
- Откройте меню «Пуск».
- Перейдите в раздел «Параметры», а затем – «Система».
- Выберете подпункт «Приложения и возможности».
- Найдите интересующую программу, нажмите ЛКМ и подтвердите удаление.
После очистки ПК от ненужного ПО следует перезагрузить устройство, чтобы ликвидировать остаточные файлы.
Восстановление системы
Если ничего не помогло восстановить работоспособность папок на Рабочем столе, придется откатить настройки ОС. При выполнении операции будут стерты сохраненные ранее файлы, поэтому требуется заблаговременно позаботиться о создании резервной копии.
По окончании подготовительного этапа останется:
- Открыть меню Пуск.
- Перейти в раздел «Параметры».
- Выбрать «Восстановление».
- Под заголовком «Вернуть компьютер в исходное состояние» нажать кнопку «Начать».
Чтобы не удалять файлы и не создавать резервную копию, в разделе «Особые варианты загрузки» следует кликнуть по надписи «Перезагрузить сейчас». Компьютер выключится, а при следующем включении будет предложено выполнить диагностику неполадок.
Главная » Видео » Почему не открываются папки на Рабочем столе и 9 способов решения в ОС Windows 10
Ваш ноутбук ничего не открывает? Попробуйте эти 5 исправлений
Я несколько раз оказывался в ситуации, когда мой ноутбук ничего не открыл. Это включает в себя приложения, программы, браузеры, File Explorer или любое другое программное обеспечение.
Что ж, это мой третий бренд ноутбуков, и поэтому ясно, что этот вопрос не имеет никакого отношения к производителю. К счастью, после многих проб и ошибок я обнаружил несколько исправлений.
Позвольте мне объяснить причины такого поведения, прежде чем показывать вам возможные решения.
Общие рекомендации
Для того чтобы решить проблему, не зная ее причины, необходимо выполнить несколько простых условий. Это общие рекомендации по восстановлению работоспособности папок Windows 10, не прибегая к радикальным мерам.
Перезапустить Проводник
На компьютере с Windows 10 любая операция выполняется из Проводника. Если папка больше не открывается на рабочем столе, попробуйте перезапустить это приложение.
- Откройте диспетчер задач («Ctrl + Shift + Esc»).
- В списке запущенных процессов найдите «Explorer».
- Нажмите ПКМ и выберите действие «Перезапуск».
Кроме того, перезапуск Explorer приводит к кратковременному исчезновению содержимого экрана.
После выполнения вышеуказанных действий проверьте, что Windows 10 работает нормально, что и является первоначальной проблемой. Если вы по-прежнему не можете открыть папку, перейдите к следующей рекомендации.
Удалить файлы в загрузках
Чем больше информации содержит папка, тем сложнее компьютеру открыть папку. Кроме того, запись в отдельные каталоги («загрузки») влияет на общую производительность устройства. Поэтому следует удалить все файлы, которые «застряли» в папке «Загрузки». Если вы хотите сохранить данные, равномерно распределите их в каталоге.
Оптимизация папки загрузок для общих элементов
Если у вас возникла проблема с тем, что «Загрузки» не открываются в Windows 10, вы можете решить эту проблему, оптимизировав этот каталог. Операция выполняется несколькими щелчками мыши.
- Наведите курсор мыши на Explorer.
- Нажмите на ПКМ и перейдите в раздел «Свойства».
- Выберите «Настройка».
- Щелкните по заголовку «Общие элементы» и установите флажок «Применить этот шаблон ко всем вложенным папкам».
Наконец, нажмите «Применить», чтобы подтвердить изменения, внесенные в настройки. Если этого не сделать, каталог «Загрузки» и каталоги на домашнем экране не будут работать.
Выбор параметра «Всегда показывать значки»
Поврежденные миниатюры изображений могут быть одной из основных причин того, что папки Windows 10 не открываются. Чтобы исправить эту ошибку, вам необходимо сделать следующее
- Откройте Проводник.
- Щелкните левой кнопкой мыши на вкладке «Файл».
- Выберите «Изменить параметры папки и поиска».
- В разделе «Вид» установите флажок «Всегда показывать значки вместо эскизов».
Наконец, нажмите на кнопку «Применить», чтобы подтвердить сохранение новых настроек.
Отключение автоматического обнаружения типа папки
Эту операцию можно выполнить только с помощью программного обеспечения сторонних производителей. Например, «Winaero Tweaker». Скачайте и установите его, затем запустите твикер: нажмите на пункт «Explorer» в меню «Winaero Tweaker» и выберите «Disable automatic folder type detection» в подразделе «Automatic folder type detection».
Важно. Во время работы Explorer должен быть закрыт.
Запуск рабочего стола из диспетчерских задач
Если при включении компьютера пользователь видит черный экран и указатель мыши (стрелочку), то корень проблемы – вирус.
Обратите внимание! Антивирусы удаляют разрушительные программы. Измененные параметры в реестре остаются. Они препятствуют запуску компьютера.
Правим реестр для восстановления рабочего стола
Как именно править реестр для восстановления рабочего стола:
- нажать комбинацию: Ctrl + Alt + Del — после этого появится либо «Меню», либо диспетчер задач;
- в верхнем левом углу диспетчера задач можно выбрать опцию «Файл»;
- пользователь нажимает мышкой на строчку «Новая задача (выполнить)»;
- в диалоговом окне вводится regedit;
- подтверждающее нажатие на «Ok»;
- пользователь входит в редактор реестра: в перечне опций слева открыть ветку HKEY_LOCAL_MACHINESOFTWAREMicrosoftWindowsNTCurrentVersionWinlogon.
Что еще нужно сделать: посмотреть на строковый параметр Shell. Если обозначено «explorer.exe», то дополнительных изменений не потребуется. Если Shell отсутствует, тогда пользователь исправляет ситуацию: клик правой кнопкой мыши по пустой площади редактора реестра (правая половина), далее опция «Создать строковый параметр».
Необходимо проверить ту же ветку реестра в HCEY_Current_User. Там не должно быть параметров, указанных выше.
Заключительный шаг – нажатие «Ctrl + Alt + Del». После этого можно перезагружать компьютер. При следующем входе в систему человеку не придется решать задачу, как открыть ярлык на рабочем столе, если он не открывается.
Удаление мусора из системы
Если каталоги на рабочем столе по-прежнему не открываются, есть смысл очистить внутреннюю память от мусора. Возможно, причиной проблемы был весь жесткий диск.
Совет. Вы можете использовать CCleaner для автоматизации процесса очистки.
Чистка Рабочего стола
При выполнении очистки вручную необходимо сначала удалить ненужные файлы с главного экрана. Здесь наверняка валяются старые заметки, картинки и пустые папки. Все это нужно удалить.
Очистка Корзины
Удаленные файлы долго хранятся в корзине. Они продолжают занимать свободное место во внутренней памяти, что затрудняет открытие других папок на рабочем столе. Щелкните правой кнопкой мыши значок «Корзина» и выберите вариант «Очистить».
Удаление ненужных программ
В процессе использования компьютера человек устанавливает ряд программ. Со временем многие из них перестают быть полезными и поэтому рекомендуется своевременно избавляться от такого программного обеспечения.
Инструкция по удалению приложений:
- Откройте стартовое меню».
- Зайдите в раздел «Настройки» и далее – «Система».
- Выберите подпункт «Приложения и возможности».
- Найдите интересующую вас программу, нажмите ЛКМ и подтвердите удаление.
После очистки ПК от ненужного программного обеспечения необходимо перезагрузить устройство, чтобы избавиться от остаточных файлов.
Восстановление доступа к файлам с помощью утилиты Partition Guru
Восстановить доступ к файлам можно посредством запуска программы Partition Guru. Ее можно бесплатно скачать из интернета. Для этого:
-
В поисковике любого браузера введите запрос «Partition Guru скачать».














Важно! Не все так просто. Система в ответ на это выдаст окно, на которое мало кто обращает внимание. А между тем, там указывается, что если пользователь не хочет потерять важные данные, следует сохранить резервную копию. В противном случае при «ремонте» сервис просто очистит их и все, они будут утрачены. И виноват в этом юзер, а не Partition Guru, о чем прямо и говорится.
Внимание! Во избежание потери нужной информации, никогда не храните ее на дисках, где были такие проблемы, даже если их удалось восстановить!
Возникает вопрос: что же делать? Сохранять резервную копию — это первое. Вообще можно обойтись без поиска битых файлов: уже понятно, что они присутствуют, иначе бы система не предупреждала об этом. Можно сразу же , в самом начале, после указания адреса диска, нажать кнопку «Восстановить» («Repair»), а не «Проверить» («Verify»).
По окончании процедуры всплывет окно, где указано, какие участки удалось восстановить, а какие- нет. Осталось нажать «ОК». Машина готова работать в прежнем режиме.
Удаление мусора из системы
Средство «Очистка диска» даёт вам хороший обзор всех ненужных файлов в системе, которые можно удалить не задумываясь. Вы также можете выбрать другие элементы в списке и решить, сохранить их или стереть, прочитав краткое описание.
Как пользоваться инструментом очистки диска:
- Щёлкните правой кнопкой мыши меню «Пуск» в нижнем левом углу экрана, затем выберите «Панель управления».
- Щёлкните заголовок «Система и безопасность», в разделе «Администрирование» нажмите ссылку «Освободить место на диске». Если на вашем компьютере установлено более одного жёсткого диска, вас спросят, какой диск вы хотите очистить.
- Через секунду или две должна открыться утилита «Очистка диска», содержащая сводную информацию о потенциальных файлах, которые можно удалить в вашей учётной записи «пользователя» Windows, и общую сумму используемого дискового пространства.
Если вы хотите, чтобы это было безопасным, вы можете удалить элементы, которые Windows уже отметила для вас – скорее всего, это «Загруженные программные файлы» (в основном, временные вспомогательные файлы для просмотра определённых веб-страниц), «Временные интернет-файлы» (кэш старых веб-страниц, хранящихся на вашем компьютере для ускорения просмотра) и миниатюры (крошечные изображения значков, используемые для музыки, видео, изображений и других документов на жёстком диске, которые ваша система всегда может восстановить позже).
- Нажмите кнопку «ОК», чтобы начать очистку.
Хотите убрать ещё больше мусора с жёсткого диска? Нажмите кнопку «Очистить системные файлы», и Windows проверит весь ваш жёсткий диск на предмет удаления старых файлов – например, предыдущих установок Windows или фрагментов файлов, которые были сохранены после автоматического обслуживания жёсткого диска. Нажмите на каждый элемент в списке, прочтите его описание и установите флажок рядом с элементами, которые вы хотите удалить. Когда всё будет готово, нажмите кнопку «ОК». Имейте в виду, что некоторые «ненужные» файлы могут на самом деле пригодиться в определённых ситуациях, поэтому внимательно прочитайте описания файлов, прежде чем приступить к их уничтожению.
Очистка жёсткого диска означает работу с собственными файлами, их сортировку, поиск и удаление тех документов, которые вам больше не нужны. Очистка системы – сложная часть, в которой вам нужно копаться в папках Windows и удалять системный мусор, загромождающий вашу систему. Также есть дополнительная часть очистки браузера и удаления старых программ (или приложений). Есть также скрытые папки, которые нужно почистить:
- Нажмите Пуск, выберите Панель управления/Оформление и персонализация.
- Выберите «Свойства папки», затем вкладку «Вид».
- В разделе «Дополнительные настройки» выберите «Показать скрытые файлы, папки и диски» и нажмите «ОК».
- Откройте Users$USER$AppDataLocalMicrosoftWindowsTemporary Internet Files. Где $USER$ – ваше имя пользователя.
- Очистите папку, выбрав всё содержимое и удалив его.
- Откройте наиболее часто используемый локальный диск в «Моём компьютере»;
- Щёлкните правой кнопкой мыши в любом месте окна (только не на элементах);
- Выберите Сортировка/По размеру.
- Сортировка элементов в папке по размеру
Всё сортируется от самого большого до самого маленького, поэтому определить чемпионов в тяжёлом весе, от которых вам, вероятно, стоит избавиться, будет легко. Внутри тяжёлых папок вы также можете сортировать файлы по размеру (если они все разные, например, фотографии). Существует высокая вероятность того, что вы скопировали папку и забыли удалить оригинал или загрузили что-то, не смогли найти и загрузили снова. Случается это и с лучшими из нас. Чтобы найти эти дубликаты, вам может понадобиться приложение, специально предназначенное для этой проблемы. Попробуйте бесплатный dupeGuru. Интерфейс немного унылый, но он делает свою работу: находит дубликаты файлов и помогает удалить их.
Чистка рабочего стола
Знаете ли вы, что количество значков на рабочем столе напрямую влияет на время, необходимое для его загрузки? Дайте вашему ПК отдохнуть и соберите все иконки, кроме самых базовых, в одну папку. Отображение только одного значка вместо 50 будет иметь значение.
Удаление ненужных программ
Вот что касается приложений: чем больше у вас есть, тем хуже ваш компьютер, даже если вы им не пользуетесь. Они упаковывают память, попадают в автозапуск, оставляют случайные элементы. Вот как удалить ненужные приложения:
- Откройте меню «Пуск»;
- Найдите и нажмите Панель управления;
- Откройте «Удалить программы»;
- В списке найдите программы, которые вам больше не нужны;
- Выберите их и нажмите «Удалить».
ВАЖНО. Будьте осторожны: не удаляйте всё, что имеет Windows в названии. Кроме того, убедитесь, что вы знаете, что удаляете, чтобы случайно не удалить системные драйверы.
Корзина
- Откройте настройки в меню «Пуск»;
- Выберите систему;
- Найдите и нажмите «Хранилище», выберите «Этот компьютер (или жёсткий диск)»;
- Нажмите Временные файлы и корзину;
- Нажмите «Очистить корзину», затем «Удалить»;
Теперь ваш компьютер должен работать быстрее, чувствовать себя лучше и иметь больше свободного места на диске. Наслаждайтесь.
Удаление мусора из системы
Если каталоги на Рабочем столе все еще не открываются, есть смысл очистить внутреннее хранилище от мусора. Возможно, именно заполнение жесткого диска стало причиной возникновения проблемы.
Совет. Чтобы автоматизировать процесс очистки, можно воспользоваться программой CCleaner.
Чистка Рабочего стола
При выполнении ручной чистки сначала нужно избавиться от лишних файлов на главном экране. Здесь, наверняка, завалялись старые заметки, изображения и пустые папки. Все это необходимо удалить.
Очистка Корзины
В Корзине долгое время хранятся удаленные файлы. Они продолжают занимать свободное место на внутреннем накопителе, а потому затрудняют процесс открытия других папок на Рабочем столе. Кликните ПКМ по значку «Корзина» и выберете параметр «Очистить».
Удаление ненужных программ
В процессе использования компьютера человек устанавливает кучу программ. Со временем многие из них перестают приносить пользу, в связи с чем от такого ПО рекомендуется своевременно избавляться.
Инструкция по удалению приложений:
- Откройте меню «Пуск».
- Перейдите в раздел «Параметры», а затем – «Система».
- Выберете подпункт «Приложения и возможности».
- Найдите интересующую программу, нажмите ЛКМ и подтвердите удаление.
После очистки ПК от ненужного ПО следует перезагрузить устройство, чтобы ликвидировать остаточные файлы.
Вариант 4: Переустановка Windows
В самом крайнем случае, даже если восстановление системы не поможет решить проблему, у вас останется только один выход — выполнить переустановку системы. В этом случае уже высок риск потери персональных данных, поэтому их рекомендуется заранее перенести на другой носитель (в первую очередь с локального диска C).
Процесс переустановки Windows ничем не отличается от процесса установки. Если есть возможность, то в ходе процесса можно сохранить старые данные из предыдущей версии операционной системы. Такое, например, легко сделать в Windows 10.
Это были стандартные варианты решения проблемы с неоткрывающимися папками в Windows. Однако, они сильно усреднены, поэтому данную проблему нужно рассматривать в индивидуальном порядке. Если ни один из способ не помог, то опишите ситуацию в комментариях. Мы постараемся помочь.
Windows 10 корпоративная 1903 и 1909. Такая проблема: периодически не открываются папки. Т.е. кликаешь два раза и ничего не происходит. Или кликаешь два раза и выходит окошко, в котором написано «Внутренняя ошибка». Если в этот момент попробовать нажать на папку ПВМ, то там нет ни «открыть», ни «открыть в новом окне». Но если несколько раз кликнуть по папке ПВМ, то эти пункты появляются, а потом могут опять исчезнуть. В «Управлении компьютером», в событиях, никаких ошибок в этот момент не появляется. Если ПК перезагрузить, то некоторое время (может до 2х -3х дней доходить) проблема не появляется. Проблема может появится на одном из двух одинаковых по конфигурации ПК, на которые залит один и тот же образ винды. Так же на пк с такой проблемой, проблема с ассоциациями. Постоянно слетают. Adobe reader, например, заменяется на Eadge. Виндовый сброс ассоциаций не помогает.
__________________
Помощь в написании контрольных, курсовых и дипломных работ, диссертаций здесь
04.09.2017
Просмотров: 53594
Часто пользователи новой операционной системы сталкиваются с ошибкой, когда не открываются значки на рабочем столе в Windows 10, а при двойном клике на папке она не открывается, хотя значок на панели инструментов отображается. Способов решения такой неполадки несколько. В каждом отдельном случае помогает решить проблему тот или иной метод. Поэтому протестировать придется каждый из них.
Не открываются папки на рабочем столе в Windows 10
Если папки на рабочем столе перестали открываться в Windows 10 стоит выполнить следующее.
Запускаем операционную систему с минимальным набором драйверов, служб и программ. Такой тип запуска называется «чистой загрузкой». Для этого выполняем следующие действия:
- Жмём «Win+R» и вводим «msconfig».
- Появиться окно «Конфигурации системы». Ставим отметку «Выборочный запуск» и снимаем флажки с пунктов: «Обрабатывать файл SYSTEM.INI», «Обрабатывать файл WIN.INI», «Загружать элементы автозагрузки».
- Переходим во вкладку «Службы» и ставим галочки возле «Не отображать службы Майкрософт». Нажимаем на кнопку «Отключить все». Кликаем «Применить», «OK», перезагружаем компьютер.
Если с чистой загрузкой папки начали работать, значит, не исключен конфликт программного обеспечения. Рекомендуем удалить последнюю установленную программу или выполнить восстановление системы Windows 10 (если вы в последнее время не инсталлировали никаких приложений).
На форуме Microsoft разработчики операционной системы рекомендуют при возникновении неполадки с неоткрывающимися папками создать новую учётную запись Windows 10 и посмотреть, не исчезла ли проблема. Если дефект кроется не в учётной записи пользователя, стоит откатить систему до последнего критического обновления.
Также при возникновении данного рода проблемы стоит проверить систему на вирусы. В ряде случаев именно вирусное ПО блокировало открытие папок и запуск программ.
Как вариант решение проблемы можно испробовать данный метод:
Если же папки не открываются, а сворачиваются на панели задач, рекомендуем проверить систему на наличие поврежденных файлов. Для этого стоит выполнить следующее:
- Запускаем командную строку с правами Администратора.
- Вводим «sfc /scannow».
- После перезагрузки системы стоит в консоли прописать команду «dism /online /cleanup-image /restorehealth».
- По окончании проверки нужно перезагрузить Windows
Если ни единый из вышеприведённых способов не помог решить проблему, стоить запустить восстановление файлов системы с помощью утилиты Media Creation Tool.
Не открываются приложения на рабочем столе в Windows 10
Восстановить работоспособность приложений на рабочем столе в Windows 10 можно через командную строку. Для этого выполняем следующее:
- Жмём правой кнопкой мыши на кнопке «Пуск» и выбираем «Командная строка Администратор».
- Откроется консоль. Вводим «notepad». В блокнот копируем следующий текст:
Windows Registry Editor Version 5.00
[-HKEY_CURRENT_USERSoftwareMicrosoftWindowsCurrentVersionExplorerFileExts.exe]
[HKEY_CURRENT_USERSoftwareMicrosoftWindowsCurrentVersionExplorerFileExts.exe]
[HKEY_CURRENT_USERSoftwareMicrosoftWindowsCurrentVersionExplorerFileExts.exeOpenWithList]
[HKEY_CURRENT_USERSoftwareMicrosoftWindowsCurrentVersionExplorerFileExts.exeOpenWithProgids]
"exefile"=hex(0):
- Выбираем «Файл», «Сохранить как…». В поле «Тип файла» выставляем «Все файлы» и задаем кодировку «Юникод». Сохраняем файл с расширением «reg».
- Возвращаемся к командной строке. Вводим «REG IMPORT C:имя_сохраненного_файла.reg».
- Появится окно «Внести изменения?». Жмём «Да».
После внесения изменений в системный реестр иконка программы вновь будет работать. Однако на этом манипуляции незакончены. Переходим в папку «Window». Находим файл «regedit.exe». Запускаем его от имени администратора с отключением защиты от несанкционированного доступа.
Откроется редактор реестра. Находим ключ «HKEY_Current_User/Software/Classes/.exe» и удаляем его. Очистить последний раздел нужно и от ключа «secfile». После очистки реестра нужно перезагрузить систему.
Также при возникновении данной неполадки стоит проверить систему на вирусы и, в случае необходимости, выполнить откат.
Содержание
- 1 Сброс сетевых настроек
- 2 SMB 1.0 в Windows 10
- 3
Проблемы с Windows 10 (1803) - 4 Вы не можете получить гостевой доступ к общей папке без проверки подлинности
- 5 Вашей системе необходимо использовать SMB2 или более позднюю
В предыдущей статье мы рассказывали, как создать и настроить сетевую папку в Windows 10. Если сетевая папка не обнаруживается или не открывается, пройдитесь еще раз по всем пунктам. Важно:
- настроить общий доступ для всех пользователей сети;
- сделать правильные настройки безопасности;
- создать новое правило для брандмауэра.
На «десятки» проблемы возникают из-за обновлений. Вариантов два: либо расшаренные папки и файлы не отображаются, либо они видны, но не открываются.
Содержание
Обратите внимание! Имя рабочей группы должно быть идентичным для всех ПК, включенных в нее.
Перезагружаем компьютер и смотрим, видны ли теперь сетевые папки.
Сброс сетевых настроек
Теперь попробуем не настраивать сеть, а наоборот – сбросим все параметры. Иногда это помогает, и расшаренные файлы и папки обнаруживаются. Заходим в настройки интернета и сети. Нам нужно кликнуть на «Сброс сети».
Соглашайтесь «Сбросить сейчас». Компьютер запустит перезагрузки, и сетевые параметры обновятся. Данный способ часто решает не только проблемы сетевого обнаружения, но и другие ошибки сети и интернета.
SMB 1.0 в Windows 10
Часто возникает проблема с протоколом SMB. Именно с его помощью возможен доступ к расшаренным папкам в рабочей сети. Он поддерживает Обозреватель сети – службу, формирующую список активных компьютеров в локальной сети.
Начиная с обновления 1703 Обозреватель работает совсем плохо. Начиная с версии 1709 протокол SMB 1.0 вообще не поддерживается. Обновить SMB до версии 2.0 удается не всем. Часто сетевое оборудование его просто не поддерживает.
Но попробуем включить на «десятке» первую версию. Заходим в панель управления.
В списке настроек выбираем «Программы и компоненты».
Заходим в «Включение и отключение…». В списке отыскиваем «Поддержка общего доступа…» и выставляем маркеры напротив клиента и сервера. Тем самым мы включили первую версию протокола SMB.
Проблемы с Windows 10 (1803)
С обновления 1803 разработчики Microsoft вообще не дают возможности создавать рабочие группы и обнаруживать сетевые папки. Они считают, что данный способ доступа к файлам и папкам устарел. Зачем работать с Сетевым окружением, создавать папки, бесконечно менять настройки, если есть более удобные альтернативы. Например, OneDrive.
Но многим пользователям привычнее и даже удобнее работать в рабочей группе.
Обязанности сетевого обнаружения выполняет служба Function Discovery Resource Publication. Начиная со сборки 1803 она не запускается вместе с загрузкой компьютера. Но мы ее можем включить самостоятельно.
Нажимаем клавиши Win+R и в строке «Выполнить» набираем команду services.msc.
В русскоязычной версии она будет звучать «Публикация ресурсов обнаружения…». Находим ее в списке и кликаем два раза левой кнопкой мыши.
Выбираем в строке «Тип запуска» параметр «Автоматически». Лучше всего выбрать настройки с отложенным запуском. Нажимаем «ОК» и перезагружаем компьютер.
Итак, мы рассмотрели несколько способов, как исправить проблему обнаружения сетевых папок в Windows 10. Последние обновления «десятки» совсем недружелюбны к работе в общей локальной сети. Помимо настроек самих сетевых папок и рабочей группы, нам нужно:
- подключить протокол SMB 1.0;
- включить службу обнаружения (FDRP).
Обычно проделанные операции помогают видеть и открывать сетевые папки. В противном случае воспользуйтесь предлагаемой альтернативой – сервисом хранения и работы с фалами OneDrive.
Это интересно:
Настройка брандмауэра Windows 10 — подробная инструкция.
Как быстро отключить прокси сервер на Windows 10?
Не работает интернет после обновления Windows 10. Что делать?
Часто пользователи новой операционной системы сталкиваются с ошибкой, когда не открываются значки на рабочем столе в Windows 10, а при двойном клике на папке она не открывается, хотя значок на панели инструментов отображается. Способов решения такой неполадки несколько. В каждом отдельном случае помогает решить проблему тот или иной метод. Поэтому протестировать придется каждый из них.
Читайте на SoftikBox:Что делать, если в Windows 10 папки открываются в новом окне?
Если папки на рабочем столе перестали открываться в Windows 10 стоит выполнить следующее.
Запускаем операционную систему с минимальным набором драйверов, служб и программ. Такой тип запуска называется «чистой загрузкой». Для этого выполняем следующие действия:
- Жмём «Win+R» и вводим «msconfig».
- Появиться окно «Конфигурации системы». Ставим отметку «Выборочный запуск» и снимаем флажки с пунктов: «Обрабатывать файл SYSTEM.INI», «Обрабатывать файл WIN.INI», «Загружать элементы автозагрузки».
- Переходим во вкладку «Службы» и ставим галочки возле «Не отображать службы Майкрософт». Нажимаем на кнопку «Отключить все». Кликаем «Применить», «OK», перезагружаем компьютер.
Если с чистой загрузкой папки начали работать, значит, не исключен конфликт программного обеспечения. Рекомендуем удалить последнюю установленную программу или выполнить восстановление системы Windows 10 (если вы в последнее время не инсталлировали никаких приложений).
На форуме Microsoft разработчики операционной системы рекомендуют при возникновении неполадки с неоткрывающимися папками создать новую учётную запись Windows 10 и посмотреть, не исчезла ли проблема. Если дефект кроется не в учётной записи пользователя, стоит откатить систему до последнего критического обновления.
Также при возникновении данного рода проблемы стоит проверить систему на вирусы. В ряде случаев именно вирусное ПО блокировало открытие папок и запуск программ.
Как вариант решение проблемы можно испробовать данный метод:
Если же папки не открываются, а сворачиваются на панели задач, рекомендуем проверить систему на наличие поврежденных файлов. Для этого стоит выполнить следующее:
- Запускаем командную строку с правами Администратора.
- Вводим «sfc /scannow».
- После перезагрузки системы стоит в консоли прописать команду «dism /online /cleanup-image /restorehealth».
- По окончании проверки нужно перезагрузить Windows
Если ни единый из вышеприведённых способов не помог решить проблему, стоить запустить восстановление файлов системы с помощью утилиты Media Creation Tool.
Восстановить работоспособность приложений на рабочем столе в Windows 10 можно через командную строку. Для этого выполняем следующее:
- Жмём правой кнопкой мыши на кнопке «Пуск» и выбираем «Командная строка Администратор».
- Откроется консоль. Вводим «notepad». В блокнот копируем следующий текст:
Windows Registry Editor Version 5.00
[-HKEY_CURRENT_USERSoftwareMicrosoftWindowsCurrentVersionExplorerFileExts.exe]
[HKEY_CURRENT_USERSoftwareMicrosoftWindowsCurrentVersionExplorerFileExts.exe]
[HKEY_CURRENT_USERSoftwareMicrosoftWindowsCurrentVersionExplorerFileExts.exeOpenWithList]
[HKEY_CURRENT_USERSoftwareMicrosoftWindowsCurrentVersionExplorerFileExts.exeOpenWithProgids]
"exefile"=hex(0):
- Выбираем «Файл», «Сохранить как…». В поле «Тип файла» выставляем «Все файлы» и задаем кодировку «Юникод». Сохраняем файл с расширением «reg».
- Возвращаемся к командной строке. Вводим «REG IMPORT C:имя_сохраненного_файла.reg».
- Появится окно «Внести изменения?». Жмём «Да».
После внесения изменений в системный реестр иконка программы вновь будет работать. Однако на этом манипуляции незакончены. Переходим в папку «Window». Находим файл «regedit.exe». Запускаем его от имени администратора с отключением защиты от несанкционированного доступа.
Откроется редактор реестра. Находим ключ «HKEY_Current_User/Software/Classes/.exe» и удаляем его. Очистить последний раздел нужно и от ключа «secfile». После очистки реестра нужно перезагрузить систему.
Также при возникновении данной неполадки стоит проверить систему на вирусы и, в случае необходимости, выполнить откат.
Если вы из Windows 10 не можете открыть сетевые папки на других сетевых устройствах (NAS, Samba сервера Linux) или на компьютерах со старыми версиями Windows (Windows 7/ XP /2003), скорее всего проблема связана с тем, что в вашей новой версии Windows 10 отключена поддержка устаревших и небезопасных версий протокола SMB (используется в Windows для доступа к общим сетевым папкам и файлам). Так, начиная с Windows 10 1709, был отключен протокол SMBv1 и анонимный (гостевой) доступ к сетевым папкам по протоколу SMBv2.
Microsoft планомерно отключает старые и небезопасные версий протокола SMB во всех последний версиях Windows. Начиная с Windows 10 1709 и Windows Server 2019 (как в Datacenter так и в Standard редакциях) в операционной системе по умолчанию отключен протокол SMBv1 (помните атаку шифровальщика WannaCry, которая как раз и реализовалась через дыру в SMBv1).
Конкретные действия, которые нужно предпринять зависят от ошибки, которая появляется в Windows 10 при доступе к общей папке и от настроек удаленного SMB сервера, на котором хранятся общие папки.
Содержание:
Вы не можете получить гостевой доступ к общей папке без проверки подлинности
Начиная с версии Windows 10 1709 (Fall Creators Update) Enterprise и Education пользователи стали жаловаться, что при попытке открыть сетевую папку на соседнем компьютере стала появляться ошибка:
Вы не можете получить доступ к этой общей папке, так как политики безопасности вашей организации блокируют гостевой доступ без проверки подлинности. Эти политики помогают защитить ваш компьютер от небезопасных или вредоносных устройств в сети.
An error occurred while reconnecting Y: to nas1share Microsoft Windows Network: You can’t access this shared folder because your organization’s security policies block unauthenticated guest access. These policies help protect your PC from unsafe or malicious devices on the network.
При это на других компьютерах со старыми версиями Windows 8.1/7 или на Windows 10 с билдом до 1709, эти же сетевые каталоги открываются нормально. Эта проблем связана с тем, что в современных версиях Windows 10 (начиная с 1709) по умолчанию запрещен сетевой доступ к сетевым папкам под гостевой учетной записью по протоколу SMBv2 (и ниже). Гостевой (анонимный) доступ подразумевают доступ к сетевой папке без аутентификации. При доступе под гостевым аккаунтом по протоколу SMBv1/v2 не применяются такие методы защиты трафика, как SMB подписывание и шифрование, что делает вашу сессию уязвимой против MiTM (man-in-the-middle) атак.
При попытке открыть сетевую папку под гостем по протоколу SMB2, в журнале клиента SMB (Microsoft-Windows-SMBClient) фиксируется ошибка:
Source: Microsoft-Windows-SMBClient Event ID: 31017 Rejected an insecure guest logon.
В большинстве случае с этой проблемой можно столкнуться при использовании старых версий NAS (обычно для простоты настройки на них включают гостевой доступ) или при доступе к сетевым папкам на старых версиях Windows 7/2008 R2 или Windows XP /2003 с настроенным анонимным (гостевым) доступом (см. таблицу поддерживаемых версий SMB в разных версиях Windows).
В этом случае Microsoft рекомендует изменить настройки на удаленном компьютере или NAS устройстве, который раздает сетевые папки. Желательно переключить сетевой ресурс в режим SMBv3. А если поддерживается только протокол SMBv2, настроить доступ с аутентификацией. Это самый правильный и безопасный способ исправить проблему.
В зависимости от устройства, на котором хранятся сетевые папки, вы должны отключить на них гостевой доступ.
- NAS устройство – отключите гостевой доступ в настройках вашего NAS устройства (зависит от модели);
- Samba сервер на Linux — если вы раздаете SMB каталог с Linux, в конфигурационном файле smb.conf в секции [global] нужно добавить строку:
map to guest = neverА в секции с описанием сетевой папки запретить анонимный доступ:guest ok = no - В Windows вы можете включить общий доступ к сетевым папкам и принтерам с парольной защитой в разделе Control PanelAll Control Panel ItemsNetwork and Sharing CenterAdvanced sharing settings. Для All Networks (Все сети) в секции “Общий доступ с парольной защитой” (Password Protected Sharing) имените значение на “Включить общий доступ с парольной защитой” (Turn on password protected sharing). В этом случае анонимный (гостевой) доступ к папкам будет отключен и вам придется создать локальных пользователей, предоставить им доступ к сетевым папкам и принтерам и использовать эти аккаунты для подключения к общим папкам на этом компьютере.
Есть другой способ – изменить настройки вашего SMB клиента и разрешить доступ с него на сетевые папки под гостевой учетной записью.
Этот способ нужно использовать только как временный (!!!), т.к. доступ к папкам без проверки подлинности существенно снижает уровень безопасности ваших данных.
Чтобы разрешить гостевой доступ с вашего компьютера, откройте редактор групповых политик (gpedit.msc) и перейдите в раздел: Конфигурация компьютера -> Административные шаблоны -> Сеть -> Рабочая станция Lanman (Computer Configuration ->Administrative templates -> Network (Сеть) -> Lanman Workstation). Включите политику Enable insecure guest logons (Включить небезопасные гостевые входы).
В Windows 10 Home, в которой нет редактора локальной GPO, вы можете внести аналогичное изменение через редактор реестра вручную:
HKLMSYSTEMCurrentControlSetServicesLanmanWorkstationParameters “AllowInsecureGuestAuth”=dword:1
Или такой командой:
reg add HKLMSYSTEMCurrentControlSetServicesLanmanWorkstationParameters /v AllowInsecureGuestAuth /t reg_dword /d 00000001 /f
Вашей системе необходимо использовать SMB2 или более позднюю
Другая возможная проблема при доступе к сетевой папке из Windows 10 – поддержка на стороне сервера только протокола SMBv1. Т.к. клиент SMBv1 по умолчанию отключен в Windows 10 1709, при попытке открыть шару вы можете получить ошибку:
Вы не можете подключиться к общей папке, так как она небезопасна. Эта общая папка работает по устаревшему протоколу SMB1, который небезопасен и может подвергнуть вашу систему риску атаки. Вашей системе необходимо использовать SMB2 или более позднюю версию.
You can’t connect to the file share because it’s not secure. This share requires the obsolete SMB1 protocol, which is unsafe and could expose your system to attack. Your system requires SMB2 or higher.
При этом соседние устройства SMB могут не отображаться в сетевом окружении и при открытии по UNC пути может появляться ошибка 0x80070035.
Т.е. из сообщения об ошибке четко видно, что сетевая папка поддерживает только SMBv1 протокол доступа. В этом случае нужно попытаться перенастроить удаленное SMB устройство для поддержки как минимум SMBv2 (правильный и безопасный путь).
Если сетевые папки раздает Samba на Linux, вы можете указать минимально поддерживаемую версию SMB в файле smb.conf так:
[global] server min protocol = SMB2_10 client max protocol = SMB3 client min protocol = SMB2_10 encrypt passwords = true restrict anonymous = 2
В Windows 7/Windows Server 2008 R2 вы можете отключить SMBv1 и разрешить SMBv2 так:Set-ItemProperty -Path "HKLM:SYSTEMCurrentControlSetServicesLanmanServerParameters" SMB1 -Type DWORD -Value 0 –Force
Set-ItemProperty -Path "HKLM:SYSTEMCurrentControlSetServicesLanmanServerParameters" SMB2 -Type DWORD -Value 1 –Force
В Windows 8.1 отключите SMBv1, разрешите SMBv2 и SMBv3 и проверьте что для вашего сетевого подключения используется частный или доменный профиль:
Disable-WindowsOptionalFeature -Online -FeatureName "SMB1Protocol"Set-SmbServerConfiguration –EnableSMB2Protocol $true
Если ваше сетевое устройство (NAS, Windows XP, Windows Server 2003), поддерживает только протокол SMB1, в Windows 10 вы можете включить отдельный компонент SMB1Protocol-Client. Но это не рекомендуется!!!
Запустите консоль PowerShell и проверьте, что SMB1Protocol-Client отключен (State: Disabled):
Get-WindowsOptionalFeature -Online -FeatureName SMB1Protocol-Client
Включите поддержку протокола SMBv1 (потребуется перезагрузка):
Enable-WindowsOptionalFeature -Online -FeatureName SMB1Protocol-Client
Также вы можете включить/отключить дополнительные компоненты Windows 10 (в том числе SMBv1) из меню optionalfeatures.exe-> SMB 1.0/CIFS File Sharing Support
В Windows 10 1709 и выше клиент SMBv1 автоматически удаляется, если он не использовался более 15 дней (за это отвечает компонент SMB 1.0/CIFS Automatic Removal).
В этом примере я включил только SMBv1 клиент. Не включайте компонент SMB1Protocol-Server, если ваш компьютер не используется устаревшими клиентами в качестве сервера для хранения общих папок.
После установки клиента SMBv1, вы должны без проблем подключиться к сетевой папке или принтеру. Однако, нужно понимать, что использование данного обходного решения не рекомендовано, т.к. подвергает вашу систему опасности.
Используемые источники:
- https://public-pc.com/windows-10-ne-vidit-setevyie-papki-kak-reshit-problemu/
- https://softikbox.com/ne-otkryivayutsya-papki-i-znachki-na-rabochem-stole-v-windows-10-26657.html
- https://winitpro.ru/index.php/2018/01/24/ne-otkryvayutsya-smb-papki-posle-ustanovki-windows-10-1709/

Windows 10 корпоративная 1903 и 1909. Такая проблема: периодически не открываются папки. Т.е. кликаешь два раза и ничего не происходит. Или кликаешь два раза и выходит окошко, в котором написано «Внутренняя ошибка». Если в этот момент попробовать нажать на папку ПВМ, то там нет ни «открыть», ни «открыть в новом окне». Но если несколько раз кликнуть по папке ПВМ, то эти пункты появляются, а потом могут опять исчезнуть. В «Управлении компьютером», в событиях, никаких ошибок в этот момент не появляется. Если ПК перезагрузить, то некоторое время (может до 2х -3х дней доходить) проблема не появляется. Проблема может появится на одном из двух одинаковых по конфигурации ПК, на которые залит один и тот же образ винды. Так же на пк с такой проблемой, проблема с ассоциациями. Постоянно слетают. Adobe reader, например, заменяется на Eadge. Виндовый сброс ассоциаций не помогает.
На Рабочем столе среднестатистического пользователя ПК с операционной системой Виндовс 10 располагается 10-30 папок и ярлыков. Они позволяют человеку получить быстрый доступ к информации, а не заниматься поиском данных через Проводник файлов. Но периодически люди сталкиваются с проблемой, когда не открываются папки на Рабочем столе компьютера с Windows 10. Для решения проблемы нужно воспользоваться несколькими рекомендациями.
Из-за чего на Рабочем столе не открываются многие папки в Windows 10
Пользователь сортирует информацию на Рабочем столе по своему усмотрению. Помимо стандартных ярлыков, на главный экран добавляются папки с файлами, чтобы не искать их через Проводник. Каталоги, расположенные на РС, должны моментально открываться и предоставлять доступ к информации.
Но, если одна или несколько папок на компьютере остаются «непреступными», этому могли послужить следующие причины:
- сбой в работе операционной системы;
- заполнение внутреннего хранилища или большое количество мусора в Корзине;
- проблемы с «железом» компьютера, включая процессор и оперативную память;
- воздействие вирусов.
Определить однозначно, почему не открываются папки на Рабочем столе, достаточно сложно. Для этого следует провести полную диагностику компьютера. Если такой возможности нет, рекомендуется следовать общим рекомендациям.
Общие рекомендации
Чтобы решить проблему, не зная причин ее появления, нужно выполнить ряд простых требований. Это общие рекомендации, которые позволяют восстановить работоспособность папок в Windows 10, не прибегая к радикальным мерам.
Перезапустить Проводник
На ПК с операционной системой Виндовс 10 любая операция выполняется через Проводник. Если на Рабочем столе перестали открываться папки, то это приложение стоит перезапустить:
- Откройте Диспетчер задач («Ctrl + Shift + Esc»).
- В списке запущенных процессов найдите «Проводник».
- Нажмите ПКМ и выберете действие «Перезапустить».
На заметку. При перезапуске Проводника происходит кратковременное исчезновение содержимого экрана.
После выполнения указанных действий необходимо проверить работоспособность ОС Windows 10 на наличие изначальной проблемы. Если папки все еще не открываются, перейдите к следующей рекомендации.
Удалить файлы в загрузках
Чем больше информации содержится в папке, тем сложнее компьютеру ее открыть. Также заполняемость отдельных директорий («Загрузки») влияет на общую работоспособность устройства. Поэтому следует удалить файлы, которые «завалялись» в папке «Загрузки». Если данные требуется сохранить, равномерно распределите их по каталогам.
Оптимизация папки загрузок для общих элементов
Если проблема заключается в том, что на Windows 10 не открываются «Загрузки», решение может быть найдено через оптимизацию этой директории. Операция выполняется в несколько кликов:
- Наведите курсор мыши на Проводник.
- Нажмите ПКМ и перейдите в раздел «Свойства».
- Выберете подпункт «Настроить».
- Кликните по заголовку «Общие элементы», а затем отметьте параметр «Применить этот шаблон ко всем подпапкам».
В конце необходимо подтвердить изменение настроек нажатием кнопки «Применить». В противном случае каталог «Загрузки» и каталоги на главном экране не заработают.
Выбор параметра «Всегда показывать значки»
Поврежденные эскизы изображений становятся одной из главных причин, почему не открывается папка в Виндовс 10. Чтобы исправить ошибку, потребуется:
- Откройте Проводник.
- Щелкните ЛКМ по вкладке «Файл».
- Выберете «Изменить папку и параметры поиска».
- В подразделе «Вид» отметьте опцию «Всегда показывать значки, а не эскизы».
Наконец, останется подтвердить сохранение новых параметров через нажатие кнопки «Применить».
Отключение автоматического обнаружения типа папки
Выполнение этой операции возможно только при помощи стороннего софта. Например, Winaero Tweaker. Скачайте и установите ПО, а затем запустите твик. В меню Winaero Tweaker нужно кликнуть по разделу «Проводник», а в подразделе «Автоматическое обнаружение типа папки» останется выбрать «Отключить автоматическое обнаружение типа папки».
Важно. При выполнении операции Проводник должен быть закрыт.
Удаление вирусов
Если ни одна из рекомендаций не помогла, то можно предположить, что проблема возникает из-за вредоносного ПО. Чтобы очистить компьютер от вирусов, понадобится загрузить антивирусную программу. Это может быть Avast, Kaspersky или McAfee.
После выбора понравившейся программы ее требуется открыть, и запустить процесс проверки. Как только приложение найдет вредоносные файлы, система предложит избавиться от вирусов.
Удаление мусора из системы
Если каталоги на Рабочем столе все еще не открываются, есть смысл очистить внутреннее хранилище от мусора. Возможно, именно заполнение жесткого диска стало причиной возникновения проблемы.
Совет. Чтобы автоматизировать процесс очистки, можно воспользоваться программой CCleaner.
Чистка Рабочего стола
При выполнении ручной чистки сначала нужно избавиться от лишних файлов на главном экране. Здесь, наверняка, завалялись старые заметки, изображения и пустые папки. Все это необходимо удалить.
Очистка Корзины
В Корзине долгое время хранятся удаленные файлы. Они продолжают занимать свободное место на внутреннем накопителе, а потому затрудняют процесс открытия других папок на Рабочем столе. Кликните ПКМ по значку «Корзина» и выберете параметр «Очистить».
Удаление ненужных программ
В процессе использования компьютера человек устанавливает кучу программ. Со временем многие из них перестают приносить пользу, в связи с чем от такого ПО рекомендуется своевременно избавляться.
Инструкция по удалению приложений:
- Откройте меню «Пуск».
- Перейдите в раздел «Параметры», а затем – «Система».
- Выберете подпункт «Приложения и возможности».
- Найдите интересующую программу, нажмите ЛКМ и подтвердите удаление.
После очистки ПК от ненужного ПО следует перезагрузить устройство, чтобы ликвидировать остаточные файлы.
Восстановление системы
Если ничего не помогло восстановить работоспособность папок на Рабочем столе, придется откатить настройки ОС. При выполнении операции будут стерты сохраненные ранее файлы, поэтому требуется заблаговременно позаботиться о создании резервной копии.
По окончании подготовительного этапа останется:
- Открыть меню Пуск.
- Перейти в раздел «Параметры».
- Выбрать «Восстановление».
- Под заголовком «Вернуть компьютер в исходное состояние» нажать кнопку «Начать».
Чтобы не удалять файлы и не создавать резервную копию, в разделе «Особые варианты загрузки» следует кликнуть по надписи «Перезагрузить сейчас». Компьютер выключится, а при следующем включении будет предложено выполнить диагностику неполадок.
Не открываются папки и значки на рабочем столе в Windows 10
Часто пользователи новой операционной системы сталкиваются с ошибкой, когда не открываются значки на рабочем столе в Windows 10, а при двойном клике на папке она не открывается, хотя значок на панели инструментов отображается. Способов решения такой неполадки несколько. В каждом отдельном случае помогает решить проблему тот или иной метод. Поэтому протестировать придется каждый из них.
Если папки на рабочем столе перестали открываться в Windows 10 стоит выполнить следующее.
Запускаем операционную систему с минимальным набором драйверов, служб и программ. Такой тип запуска называется «чистой загрузкой». Для этого выполняем следующие действия:
- Жмём «Win+R» и вводим «msconfig».
- Появиться окно «Конфигурации системы». Ставим отметку «Выборочный запуск» и снимаем флажки с пунктов: «Обрабатывать файл SYSTEM.INI», «Обрабатывать файл WIN.INI», «Загружать элементы автозагрузки».
- Переходим во вкладку «Службы» и ставим галочки возле «Не отображать службы Майкрософт». Нажимаем на кнопку «Отключить все». Кликаем «Применить», «OK», перезагружаем компьютер.
Если с чистой загрузкой папки начали работать, значит, не исключен конфликт программного обеспечения. Рекомендуем удалить последнюю установленную программу или выполнить восстановление системы Windows 10 (если вы в последнее время не инсталлировали никаких приложений).
На форуме Microsoft разработчики операционной системы рекомендуют при возникновении неполадки с неоткрывающимися папками создать новую учётную запись Windows 10 и посмотреть, не исчезла ли проблема. Если дефект кроется не в учётной записи пользователя, стоит откатить систему до последнего критического обновления.
Также при возникновении данного рода проблемы стоит проверить систему на вирусы. В ряде случаев именно вирусное ПО блокировало открытие папок и запуск программ.
Как вариант решение проблемы можно испробовать данный метод:
Если же папки не открываются, а сворачиваются на панели задач, рекомендуем проверить систему на наличие поврежденных файлов. Для этого стоит выполнить следующее:
- Запускаем командную строку с правами Администратора.
- Вводим «sfc /scannow».
- После перезагрузки системы стоит в консоли прописать команду «dism /online /cleanup-image /restorehealth».
- По окончании проверки нужно перезагрузить Windows
Если ни единый из вышеприведённых способов не помог решить проблему, стоить запустить восстановление файлов системы с помощью утилиты Media Creation Tool.
Восстановить работоспособность приложений на рабочем столе в Windows 10 можно через командную строку. Для этого выполняем следующее:
- Жмём правой кнопкой мыши на кнопке «Пуск» и выбираем «Командная строка Администратор».
- Откроется консоль. Вводим «notepad». В блокнот копируем следующий текст:
Windows Registry Editor Version 5.00
- Выбираем «Файл», «Сохранить как…». В поле «Тип файла» выставляем «Все файлы» и задаем кодировку «Юникод». Сохраняем файл с расширением «reg».
- Возвращаемся к командной строке. Вводим «REG IMPORT C:имя_сохраненного_файла.reg».
- Появится окно «Внести изменения?». Жмём «Да».
После внесения изменений в системный реестр иконка программы вновь будет работать. Однако на этом манипуляции незакончены. Переходим в папку «Window». Находим файл «regedit.exe». Запускаем его от имени администратора с отключением защиты от несанкционированного доступа.
Откроется редактор реестра. Находим ключ «HKEY_Current_User/Software/Classes/.exe» и удаляем его. Очистить последний раздел нужно и от ключа «secfile». После очистки реестра нужно перезагрузить систему.
Также при возникновении данной неполадки стоит проверить систему на вирусы и, в случае необходимости, выполнить откат.
Не открываются папки на Рабочем столе Windows 10: причины и 9 способов решения
На рабочем столе обычного пользователя ПК с Windows 10 10-30 папок и ярлыков. Они позволяют человеку быстро получить доступ к информации, а не искать данные в проводнике. Но время от времени люди сталкиваются с проблемой, когда не открываются папки на рабочем столе компьютера с Windows 10. Чтобы решить эту проблему, необходимо следовать некоторым рекомендациям.
Из-за чего на Рабочем столе не открываются многие папки в Windows 10
Пользователь сортирует информацию на рабочем столе по своему усмотрению. В дополнение к стандартным ссылкам на главный экран добавляются папки с файлами, так что вам не нужно искать их через проводник. Каталоги, расположенные на ПК, должны открываться мгновенно и обеспечивать доступ к информации.
Однако, если одна или несколько папок на вашем компьютере остаются «недоступными», это может быть связано со следующими причинами:
- сбой операционной системы;
- заполнение внутренней памяти или большого количества хлама в Корзине;
- проблемы с «железом» компьютера, включая процессор и оперативную память;
- воздействие вирусов.
однозначно определить, почему не открываются папки на рабочем столе, довольно сложно. Для этого необходимо провести полную диагностику компьютера. Если это невозможно, рекомендуется придерживаться общих рекомендаций.
Общие рекомендации
Чтобы решить проблему, не зная причин ее появления, необходимо выполнить ряд простых требований. Это общие рекомендации, которые помогут вам восстановить целостность папок в Windows 10, не прибегая к радикальным мерам.
Перезапустить Проводник
На ПК под управлением Windows 10 все делается через проводник. Если перестали открываться папки на рабочем столе, необходимо перезапустить это приложение:
- Откройте диспетчер задач («Ctrl + Shift + Esc»).
- Найдите «Проводник» в списке запущенных процессов».
- Нажмите ПКМ и выберите действие «Перезагрузка».
В примечании. При перезапуске проводника экран ненадолго исчезает.
После выполнения этих действий вам необходимо проверить ОС Windows 10 на наличие исходной проблемы. Если папки по-прежнему не открываются, переходите к следующему совету.
Удалить файлы в загрузках
Чем больше информации содержит папка, тем труднее вашему компьютеру будет ее открыть. Кроме того, занятость отдельных каталогов («Загрузки») влияет на общую производительность устройства. Поэтому вам следует удалить файлы, которые «валяются» в папке «Загрузки». Если вам нужно хранить данные, равномерно распределяйте их по каталогам.
Оптимизация папки загрузок для общих элементов
Если проблема в том, что «Скачать» не открывается в Windows 10, вы можете найти решение, оптимизировав этот каталог. Операция выполняется в несколько кликов:
- Наведите курсор мыши на проводник.
- Щелкните правой кнопкой мыши и перейдите в раздел «Свойства».
- Выберите подпункт «Настроить».
- Щелкните заголовок «Общие элементы», а затем выберите параметр «Применить этот шаблон ко всем подпапкам».
По окончании необходимо подтвердить изменение настроек, нажав кнопку «Применить». В противном случае каталог загрузок и каталоги на экране-заставке не будут работать.
Выбор параметра «Всегда показывать значки»
Поврежденные эскизы изображений становятся одной из основных причин, по которой папка не открывается в Windows 10. Чтобы исправить ошибку, вам потребуются:
- Откройте проводник.
- Щелкните ЛКМ на вкладке «Файл».
- Выберите «Изменить папку и параметры поиска».
- В подразделе «Просмотр» выберите параметр «Всегда показывать значки, а не эскизы».
Наконец, осталось подтвердить сохранение новых параметров, нажав на кнопку «Применить».
Отключение автоматического обнаружения типа папки
Эта операция возможна только с помощью стороннего программного обеспечения. Например, Winaero Tweaker. Загрузите и установите программное обеспечение, затем запустите настройку. В меню Winaero Tweaker щелкните раздел «Проводник» и в подразделе «Автоматическое определение типа папки» выберите «Отключить автоматическое определение типа папки».
Важный. При этом проводник должен быть закрыт.
Удаление вирусов
Если ни одна из рекомендаций не помогла, можно предположить, что проблема вызвана вредоносным ПО. Чтобы очистить компьютер от вирусов, вам необходимо скачать антивирусную программу. Это может быть Avast, Kaspersky или McAfee.
Выбрав понравившуюся программу, нужно ее открыть и начать процесс проверки. Как только приложение обнаружит вредоносные файлы, система предложит избавиться от вирусов.
Удаление мусора из системы
Если каталоги на рабочем столе по-прежнему не открываются, есть смысл очистить внутреннюю память от мусора. Возможно, причиной проблемы был весь жесткий диск.
Совет. Вы можете использовать CCleaner для автоматизации процесса очистки.
Чистка Рабочего стола
При выполнении очистки вручную необходимо сначала удалить ненужные файлы с главного экрана. Здесь наверняка валяются старые заметки, картинки и пустые папки. Все это нужно удалить.
Очистка Корзины
Удаленные файлы долго хранятся в корзине. Они продолжают занимать свободное место во внутренней памяти, что затрудняет открытие других папок на рабочем столе. Щелкните правой кнопкой мыши значок «Корзина» и выберите вариант «Очистить».
Удаление ненужных программ
В процессе использования компьютера человек устанавливает ряд программ. Со временем многие из них перестают быть полезными и поэтому рекомендуется своевременно избавляться от такого программного обеспечения.
Инструкция по удалению приложений:
- Откройте стартовое меню».
- Зайдите в раздел «Настройки» и далее – «Система».
- Выберите подпункт «Приложения и возможности».

- Найдите интересующую вас программу, нажмите ЛКМ и подтвердите удаление.
После очистки ПК от ненужного программного обеспечения необходимо перезагрузить устройство, чтобы избавиться от остаточных файлов.
Восстановление системы
Если ничего не помогает восстановить работоспособность папок на рабочем столе, вам нужно будет сбросить настройки операционной системы. Во время операции будут удалены ранее сохраненные файлы, поэтому вам нужно заранее позаботиться о создании резервной копии.
По окончании подготовительного этапа будут:
- Откройте стартовое меню.
- Зайдите в раздел «Параметры».
- Выберите «Восстановить».
- Под заголовком «Восстановить компьютер в исходное состояние» нажмите кнопку «Пуск».
Чтобы не удалять файлы и не создавать резервную копию, в разделе «Особые параметры запуска» щелкните сообщение «Перезагрузить сейчас». Компьютер выключится, и при следующем включении вам будет предложено запустить средство устранения неполадок.
Почему не открываются папки на Рабочем столе и 9 способов решения в ОС Windows 10
На Рабочем столе среднестатистического пользователя ПК с операционной системой Виндовс 10 располагается 10-30 папок и ярлыков. Они позволяют человеку получить быстрый доступ к информации, а не заниматься поиском данных через Проводник файлов. Но периодически люди сталкиваются с проблемой, когда не открываются папки на Рабочем столе компьютера с Windows 10. Для решения проблемы нужно воспользоваться несколькими рекомендациями.
Из-за чего на Рабочем столе не открываются многие папки в Windows 10
Пользователь сортирует информацию на Рабочем столе по своему усмотрению. Помимо стандартных ярлыков, на главный экран добавляются папки с файлами, чтобы не искать их через Проводник. Каталоги, расположенные на РС, должны моментально открываться и предоставлять доступ к информации.
Но, если одна или несколько папок на компьютере остаются «непреступными», этому могли послужить следующие причины:
- сбой в работе операционной системы;
- заполнение внутреннего хранилища или большое количество мусора в Корзине;
- проблемы с «железом» компьютера, включая процессор и оперативную память;
- воздействие вирусов.
Определить однозначно, почему не открываются папки на Рабочем столе, достаточно сложно. Для этого следует провести полную диагностику компьютера. Если такой возможности нет, рекомендуется следовать общим рекомендациям.
Общие рекомендации
Чтобы решить проблему, не зная причин ее появления, нужно выполнить ряд простых требований. Это общие рекомендации, которые позволяют восстановить работоспособность папок в Windows 10, не прибегая к радикальным мерам.
Перезапустить Проводник
На ПК с операционной системой Виндовс 10 любая операция выполняется через Проводник. Если на Рабочем столе перестали открываться папки, то это приложение стоит перезапустить:
- Откройте Диспетчер задач («Ctrl + Shift + Esc»).
- В списке запущенных процессов найдите «Проводник».
- Нажмите ПКМ и выберете действие «Перезапустить».
После выполнения указанных действий необходимо проверить работоспособность ОС Windows 10 на наличие изначальной проблемы. Если папки все еще не открываются, перейдите к следующей рекомендации.
Удалить файлы в загрузках
Чем больше информации содержится в папке, тем сложнее компьютеру ее открыть. Также заполняемость отдельных директорий («Загрузки») влияет на общую работоспособность устройства. Поэтому следует удалить файлы, которые «завалялись» в папке «Загрузки». Если данные требуется сохранить, равномерно распределите их по каталогам.
Оптимизация папки загрузок для общих элементов
Если проблема заключается в том, что на Windows 10 не открываются «Загрузки», решение может быть найдено через оптимизацию этой директории. Операция выполняется в несколько кликов:
- Наведите курсор мыши на Проводник.
- Нажмите ПКМ и перейдите в раздел «Свойства».
- Выберете подпункт «Настроить».
- Кликните по заголовку «Общие элементы», а затем отметьте параметр «Применить этот шаблон ко всем подпапкам».
В конце необходимо подтвердить изменение настроек нажатием кнопки «Применить». В противном случае каталог «Загрузки» и каталоги на главном экране не заработают.
Выбор параметра «Всегда показывать значки»
Поврежденные эскизы изображений становятся одной из главных причин, почему не открывается папка в Виндовс 10. Чтобы исправить ошибку, потребуется:
- Откройте Проводник.
- Щелкните ЛКМ по вкладке «Файл».
- Выберете «Изменить папку и параметры поиска».
- В подразделе «Вид» отметьте опцию «Всегда показывать значки, а не эскизы».
Наконец, останется подтвердить сохранение новых параметров через нажатие кнопки «Применить».
Отключение автоматического обнаружения типа папки
Выполнение этой операции возможно только при помощи стороннего софта. Например, Winaero Tweaker. Скачайте и установите ПО, а затем запустите твик. В меню Winaero Tweaker нужно кликнуть по разделу «Проводник», а в подразделе «Автоматическое обнаружение типа папки» останется выбрать «Отключить автоматическое обнаружение типа папки».
Важно. При выполнении операции Проводник должен быть закрыт.
Удаление вирусов
Если ни одна из рекомендаций не помогла, то можно предположить, что проблема возникает из-за вредоносного ПО. Чтобы очистить компьютер от вирусов, понадобится загрузить антивирусную программу. Это может быть Avast, Kaspersky или McAfee.
После выбора понравившейся программы ее требуется открыть, и запустить процесс проверки. Как только приложение найдет вредоносные файлы, система предложит избавиться от вирусов.
Удаление мусора из системы
Если каталоги на Рабочем столе все еще не открываются, есть смысл очистить внутреннее хранилище от мусора. Возможно, именно заполнение жесткого диска стало причиной возникновения проблемы.
Совет. Чтобы автоматизировать процесс очистки, можно воспользоваться программой CCleaner.
Чистка Рабочего стола
При выполнении ручной чистки сначала нужно избавиться от лишних файлов на главном экране. Здесь, наверняка, завалялись старые заметки, изображения и пустые папки. Все это необходимо удалить.
Очистка Корзины
В Корзине долгое время хранятся удаленные файлы. Они продолжают занимать свободное место на внутреннем накопителе, а потому затрудняют процесс открытия других папок на Рабочем столе. Кликните ПКМ по значку «Корзина» и выберете параметр «Очистить».
Удаление ненужных программ
В процессе использования компьютера человек устанавливает кучу программ. Со временем многие из них перестают приносить пользу, в связи с чем от такого ПО рекомендуется своевременно избавляться.
Инструкция по удалению приложений:
- Откройте меню «Пуск».
- Перейдите в раздел «Параметры», а затем – «Система».
- Выберете подпункт «Приложения и возможности».
- Найдите интересующую программу, нажмите ЛКМ и подтвердите удаление.
После очистки ПК от ненужного ПО следует перезагрузить устройство, чтобы ликвидировать остаточные файлы.
Восстановление системы
Если ничего не помогло восстановить работоспособность папок на Рабочем столе, придется откатить настройки ОС. При выполнении операции будут стерты сохраненные ранее файлы, поэтому требуется заблаговременно позаботиться о создании резервной копии.
По окончании подготовительного этапа останется:
- Открыть меню Пуск.
- Перейти в раздел «Параметры».
- Выбрать «Восстановление».
- Под заголовком «Вернуть компьютер в исходное состояние» нажать кнопку «Начать».
Чтобы не удалять файлы и не создавать резервную копию, в разделе «Особые варианты загрузки» следует кликнуть по надписи «Перезагрузить сейчас». Компьютер выключится, а при следующем включении будет предложено выполнить диагностику неполадок.

Windows 10 корпоративная 1903 и 1909. Такая проблема: периодически не открываются папки. Т.е. кликаешь два раза и ничего не происходит. Или кликаешь два раза и выходит окошко, в котором написано «Внутренняя ошибка». Если в этот момент попробовать нажать на папку ПВМ, то там нет ни «открыть», ни «открыть в новом окне». Но если несколько раз кликнуть по папке ПВМ, то эти пункты появляются, а потом могут опять исчезнуть. В «Управлении компьютером», в событиях, никаких ошибок в этот момент не появляется. Если ПК перезагрузить, то некоторое время (может до 2х -3х дней доходить) проблема не появляется. Проблема может появится на одном из двух одинаковых по конфигурации ПК, на которые залит один и тот же образ винды. Так же на пк с такой проблемой, проблема с ассоциациями. Постоянно слетают. Adobe reader, например, заменяется на Eadge. Виндовый сброс ассоциаций не помогает.
Не открываются папки в Windows – простые решения проблемы
Ваш жёсткий диск Windows 10 начинает чувствовать себя немного тесновато? Вы стали замечать, что некоторые папки на компьютере просто не открываются? Быстрый способ исправить ошибку папок – освободить место на жёстком диске, удалить ненужные, то есть временные файлы, документы установки старых программ, кэшированные миниатюры и другие фрагменты цифрового детрита, которые накапливаются со временем.
Устранение проблем с открытием папок Windows.
Общие рекомендации
Если вы вообще не можете открыть ни одну папку с файлами, возможно, повреждены системные файлы. Проверка системных файлов исправляет повреждённые системные документы. Таким образом, это также может исправить каталог загрузок. Вы можете использовать утилиту SFC в командной строке следующим образом:
- Откройте утилиту SFC, нажав клавишу Windows + горячую клавишу X и выбрав в меню командную строку (Admin).
- Введите «DISM.exe Online/Cleanup-image/Restorehealth» и нажмите клавишу «Enter» перед началом сканирования SFC.
- Затем введите «sfc/scannow» в командной строке и нажмите клавишу возврата. Сканирование, вероятно, займёт до получаса.
Перезапустите Windows после сканирования.
Удалить файлы в загрузках
Некоторые файлы в разделе «Загрузки» могут даже вызвать сбой проводника при попытке открыть папку. Таким образом, удаление файлов из загрузок, безусловно, ускорит любой каталог и даже может исправить его, если он не открывается. Если ваша папка «Загрузки» в основном содержит установщики программного обеспечения и другие файлы, которые вам не нужны, вы можете быстро стереть её содержимое с помощью Autodelete Cyber-D. Это программное обеспечение, которое позволяет пользователям быстро удалять старые файлы в каталоге с фильтрами даты. Затем вы можете запустить Autodelete для автоматического удаления файлов в папке, которые были сохранены в загрузках в течение более чем заданного периода времени. Вот как вы можете удалять файлы с помощью Autodelete. Если вы вообще не можете открыть свою папку «Загрузки» по умолчанию, вам также необходимо выбрать альтернативный каталог загрузки с настройками вашего браузера.
- Откройте мастер установки Autodelete, чтобы добавить программное обеспечение в Windows.
- Откройте окно Cyber-D Autodelete.
- Нажмите «Добавить папки», чтобы выбрать каталог загрузок.
- Затем нажмите Date Filters, чтобы открыть настройки фильтра, показанные непосредственно ниже.
- Вы можете настроить Автоудаление для удаления файлов старше месяца, перетащив строку дней вправо до 30 дней. Затем Autodelete удалит все файлы, сохранённые в загрузках, старше чем месяц.
- Нажмите кнопку «Сохранить», а затем нажмите «Да», чтобы удалить файлы.
Вы также можете стереть файлы, щёлкнув по ярлыку «Запустить автоудаление» на рабочем столе.
Оптимизируйте папку загрузок для общих элементов
Не отвечающая папка часто возникает из-за автоматического обнаружения типов папок, который автоматически оптимизирует каталоги для файлов определённого типа. Папка Discovery отлично подходит для папок «Видео», «Изображения» и «Музыка», которые содержат один очень специфический тип файла. Тем не менее, он не очень хорошо работает для каталога загрузок, который включает в себя больше переменных файлов. Таким образом, Folder Discovery может быть скорее ошибкой, которая значительно замедляет время загрузки папки. В проводнике не предусмотрена возможность отключения обнаружения папок. Тем не менее, вы всё равно можете настроить, для каких файлов он оптимизирует загрузку. Оптимизация загрузок для общих элементов может исправить эту папку. Вот как вы можете настроить параметры обнаружения папок:
- Нажмите кнопку «Проводник» на панели задач Windows 10.
- Щёлкните правой кнопкой мыши по папке и выберите «Свойства».
- Выберите вкладку «Настроить».
- Затем установите флажок «Применить этот шаблон ко всем подпапкам».
- Выберите опцию «Применить» и нажмите «ОК», чтобы закрыть окно.
Выберите параметр «Всегда показывать значки»
Папка может не открыться, если она содержит повреждённые эскизы изображений. Вы можете настроить Проводник на отображение значков, щёлкнув по вкладке «Файл» и выбрав «Изменить папку и параметры поиска».
- Нажмите на вкладку Вид.
- Выберите параметр «Всегда показывать значки, а не эскизы».
- Нажмите кнопку Применить.
- Нажмите кнопку ОК, чтобы закрыть окно параметров папки.
Отключите автоматическое обнаружение типа папки
Как уже упоминалось, вы не можете отключить автоматическое обнаружение типов папок с помощью опции «Проводник». Однако в программе настройки Winaero Tweaker есть параметр «Отключить автоматическое обнаружение типов папок». Таким образом, вы можете выбрать эту опцию, чтобы Folder Discovery больше не замедлял загрузку каталога.
- Загрузите Winaero Tweaker.
- Откройте ZIP-архив WinAero в проводнике.
- Нажмите кнопку «Извлечь все» и выберите путь для его извлечения.
- Нажмите кнопку Извлечь.
- Откройте установщик программного обеспечения из извлечённой папки, чтобы установить Winaero.
- Закройте проводник перед запуском Winaero.
- Откройте окно Winaero Tweaker.
- Щёлкните «Проводник» в левой части окна, чтобы развернуть дополнительные параметры.
- Выберите «Автоматическое обнаружение типа папки» в левой части окна, а затем установите флажок «Отключить автоматическое обнаружение типа папки».
Некоторые из этих разрешений, вероятно, исправят не отвечающую папку, чтобы она быстрее открывалась и загружалась.
Поиск и удаление вирусов
Антивирусное и антишпионское программное обеспечение используется для предотвращения, обнаружения и удаления вирусов и других нежелательных (вредоносных) программ с компьютера. Такой софт поможет и том случае, если папки на компьютере не открываются. Для обеспечения наивысшего уровня безопасности рекомендуется использовать вместе с антивирусной и антишпионской программами. Выберите один из следующих вариантов антивирусного программного обеспечения для установки на компьютер. Антивирусное программное обеспечение будет работать в фоновом режиме и периодически обновлять базы, чтобы дать вам лучшую защиту от вирусов.
- Windows Security Essentials;
- AVG Free Antivirus – бесплатное антивирусное и антишпионское программное обеспечение для Windows;
- Avast! – другое бесплатное антивирусное и антишпионское программное обеспечение для Windows.
Шпионское ПО является серьёзной проблемой для всех пользователей Windows. Необходимо установить хотя бы одну программу обнаружения шпионских программ на компьютере, в дополнение к антивирусной программе и брандмауэру. Вместе с антивирусным программным обеспечением установите один или несколько из следующих сканеров безопасности и выполняйте сканирование один раз в неделю для обеспечения наивысшего уровня защиты. Перед запуском сканирования обязательно проверьте наличие обновлений программного обеспечения.
- Malwarebytes – настоятельно рекомендуется ИТ-персоналом всего мира;
- Microsoft Windows Вуаутвук – Защитник поставляется с Windows 8 и 10, пользователи XP должны будут загрузить его отдельно;
- Secunia Personal Software Inspector (PSI) – проверка на наличие уязвимостей и обновлений установленного программного обеспечения.
Удаление мусора из системы
Средство «Очистка диска» даёт вам хороший обзор всех ненужных файлов в системе, которые можно удалить не задумываясь. Вы также можете выбрать другие элементы в списке и решить, сохранить их или стереть, прочитав краткое описание.
Как пользоваться инструментом очистки диска:
- Щёлкните правой кнопкой мыши меню «Пуск» в нижнем левом углу экрана, затем выберите «Панель управления».
- Щёлкните заголовок «Система и безопасность», в разделе «Администрирование» нажмите ссылку «Освободить место на диске». Если на вашем компьютере установлено более одного жёсткого диска, вас спросят, какой диск вы хотите очистить.
- Через секунду или две должна открыться утилита «Очистка диска», содержащая сводную информацию о потенциальных файлах, которые можно удалить в вашей учётной записи «пользователя» Windows, и общую сумму используемого дискового пространства.
Если вы хотите, чтобы это было безопасным, вы можете удалить элементы, которые Windows уже отметила для вас – скорее всего, это «Загруженные программные файлы» (в основном, временные вспомогательные файлы для просмотра определённых веб-страниц), «Временные интернет-файлы» (кэш старых веб-страниц, хранящихся на вашем компьютере для ускорения просмотра) и миниатюры (крошечные изображения значков, используемые для музыки, видео, изображений и других документов на жёстком диске, которые ваша система всегда может восстановить позже).
- Нажмите кнопку «ОК», чтобы начать очистку.
Хотите убрать ещё больше мусора с жёсткого диска? Нажмите кнопку «Очистить системные файлы», и Windows проверит весь ваш жёсткий диск на предмет удаления старых файлов – например, предыдущих установок Windows или фрагментов файлов, которые были сохранены после автоматического обслуживания жёсткого диска. Нажмите на каждый элемент в списке, прочтите его описание и установите флажок рядом с элементами, которые вы хотите удалить. Когда всё будет готово, нажмите кнопку «ОК». Имейте в виду, что некоторые «ненужные» файлы могут на самом деле пригодиться в определённых ситуациях, поэтому внимательно прочитайте описания файлов, прежде чем приступить к их уничтожению.
Очистка жёсткого диска означает работу с собственными файлами, их сортировку, поиск и удаление тех документов, которые вам больше не нужны. Очистка системы – сложная часть, в которой вам нужно копаться в папках Windows и удалять системный мусор, загромождающий вашу систему. Также есть дополнительная часть очистки браузера и удаления старых программ (или приложений). Есть также скрытые папки, которые нужно почистить:
- Нажмите Пуск, выберите Панель управления/Оформление и персонализация.
- Выберите «Свойства папки», затем вкладку «Вид».
- В разделе «Дополнительные настройки» выберите «Показать скрытые файлы, папки и диски» и нажмите «ОК».
- Откройте \Users\$USER$\AppData\Local\Microsoft\Windows\Temporary Internet Files. Где $USER$ – ваше имя пользователя.
- Очистите папку, выбрав всё содержимое и удалив его.
- Откройте наиболее часто используемый локальный диск в «Моём компьютере»;
- Щёлкните правой кнопкой мыши в любом месте окна (только не на элементах);
- Выберите Сортировка/По размеру.
- Сортировка элементов в папке по размеру
Всё сортируется от самого большого до самого маленького, поэтому определить чемпионов в тяжёлом весе, от которых вам, вероятно, стоит избавиться, будет легко. Внутри тяжёлых папок вы также можете сортировать файлы по размеру (если они все разные, например, фотографии). Существует высокая вероятность того, что вы скопировали папку и забыли удалить оригинал или загрузили что-то, не смогли найти и загрузили снова. Случается это и с лучшими из нас. Чтобы найти эти дубликаты, вам может понадобиться приложение, специально предназначенное для этой проблемы. Попробуйте бесплатный dupeGuru. Интерфейс немного унылый, но он делает свою работу: находит дубликаты файлов и помогает удалить их.
Чистка рабочего стола
Знаете ли вы, что количество значков на рабочем столе напрямую влияет на время, необходимое для его загрузки? Дайте вашему ПК отдохнуть и соберите все иконки, кроме самых базовых, в одну папку. Отображение только одного значка вместо 50 будет иметь значение.
Удаление ненужных программ
Вот что касается приложений: чем больше у вас есть, тем хуже ваш компьютер, даже если вы им не пользуетесь. Они упаковывают память, попадают в автозапуск, оставляют случайные элементы. Вот как удалить ненужные приложения:
- Откройте меню «Пуск»;
- Найдите и нажмите Панель управления;
- Откройте «Удалить программы»;
- В списке найдите программы, которые вам больше не нужны;
- Выберите их и нажмите «Удалить».
Корзина
- Откройте настройки в меню «Пуск»;
- Выберите систему;
- Найдите и нажмите «Хранилище», выберите «Этот компьютер (или жёсткий диск)»;
- Нажмите Временные файлы и корзину;
- Нажмите «Очистить корзину», затем «Удалить»;
Теперь ваш компьютер должен работать быстрее, чувствовать себя лучше и иметь больше свободного места на диске. Наслаждайтесь.
Восстановление системы
- Нажмите кнопку «Пуск» на рабочем столе. Когда появится меню «Пуск», щёлкните правой кнопкой мыши пункт «Компьютер».
- В выпадающем меню нажмите «Свойства», чтобы открыть новый экран «Система и безопасность».
- На новом экране нажмите «Защита системы» в левой части папки. Появится новое окно «Свойства системы».
- Нажмите «Создать», чтобы создать точку резервного копирования или восстановления. Появится новый экран с запросом описания точки восстановления.
- Введите описание, а затем нажмите «Создать». Появится меню, в котором отобразится состояние создания точки восстановления. Время создания резервной копии или точки восстановления зависит от объёма данных, производительности, скорости вашей системы и т. д.
- После создания резервной копии появится сообщение о том, что операция завершена. Нажмите «Закрыть», чтобы завершить процесс.
Как восстановить удалённые файлы с помощью Backup из System Restore
Удалённые файлы могут быть легко восстановлены с помощью резервных копий. Windows автоматически создаёт резервные копии файлов время от времени. Для восстановления файлов выполните следующие действия:
- Щёлкните правой кнопкой мыши на папке или диске, на котором вы потеряли файл. Например, файл был удалён в «Мои документы», затем щёлкните правой кнопкой мыши на «Мои документы».
- Прокрутите выпадающее меню вниз и нажмите «Свойства». В новом окне нажмите на вкладку «Предыдущие версии» вверху.
- Появится новое меню, в котором есть несколько резервных копий для конкретного диска или места назначения в разное время. Выберите резервную копию, которую вы хотите восстановить, нажав на неё один раз.
- После выбора файла нажмите «Восстановить». Появится сообщение с вопросом, действительно ли вы хотите восстановить данные. Нажмите «Восстановить».
- Появляется сообщение о том, что файл успешно восстановлен в вашей системе. Нажмите «ОК», чтобы завершить процесс.
Решений проблемы с открытием папок в Windows несколько. Поочерёдно попробуйте каждое из них, и вы наверняка найдёте подходящее решение. Если вы уже сталкивались с такой проблемой, поделитесь с нашими читателями комментариями под этой статьёй.
Почему не открываются папки на Рабочем столе и 9 способов решения в ОС Windows 10
На Рабочем столе среднестатистического пользователя ПК с операционной системой Виндовс 10 располагается 10-30 папок и ярлыков. Они позволяют человеку получить быстрый доступ к информации, а не заниматься поиском данных через Проводник файлов. Но периодически люди сталкиваются с проблемой, когда не открываются папки на Рабочем столе компьютера с Windows 10. Для решения проблемы нужно воспользоваться несколькими рекомендациями.
Из-за чего на Рабочем столе не открываются многие папки в Windows 10
Пользователь сортирует информацию на Рабочем столе по своему усмотрению. Помимо стандартных ярлыков, на главный экран добавляются папки с файлами, чтобы не искать их через Проводник. Каталоги, расположенные на РС, должны моментально открываться и предоставлять доступ к информации.
Но, если одна или несколько папок на компьютере остаются «непреступными», этому могли послужить следующие причины:
- сбой в работе операционной системы;
- заполнение внутреннего хранилища или большое количество мусора в Корзине;
- проблемы с «железом» компьютера, включая процессор и оперативную память;
- воздействие вирусов.
Определить однозначно, почему не открываются папки на Рабочем столе, достаточно сложно. Для этого следует провести полную диагностику компьютера. Если такой возможности нет, рекомендуется следовать общим рекомендациям.
Общие рекомендации
Чтобы решить проблему, не зная причин ее появления, нужно выполнить ряд простых требований. Это общие рекомендации, которые позволяют восстановить работоспособность папок в Windows 10, не прибегая к радикальным мерам.
Перезапустить Проводник
На ПК с операционной системой Виндовс 10 любая операция выполняется через Проводник. Если на Рабочем столе перестали открываться папки, то это приложение стоит перезапустить:
- Откройте Диспетчер задач («Ctrl + Shift + Esc»).
- В списке запущенных процессов найдите «Проводник».
- Нажмите ПКМ и выберете действие «Перезапустить».
После выполнения указанных действий необходимо проверить работоспособность ОС Windows 10 на наличие изначальной проблемы. Если папки все еще не открываются, перейдите к следующей рекомендации.
Удалить файлы в загрузках
Чем больше информации содержится в папке, тем сложнее компьютеру ее открыть. Также заполняемость отдельных директорий («Загрузки») влияет на общую работоспособность устройства. Поэтому следует удалить файлы, которые «завалялись» в папке «Загрузки». Если данные требуется сохранить, равномерно распределите их по каталогам.
Оптимизация папки загрузок для общих элементов
Если проблема заключается в том, что на Windows 10 не открываются «Загрузки», решение может быть найдено через оптимизацию этой директории. Операция выполняется в несколько кликов:
- Наведите курсор мыши на Проводник.
- Нажмите ПКМ и перейдите в раздел «Свойства».
- Выберете подпункт «Настроить».
- Кликните по заголовку «Общие элементы», а затем отметьте параметр «Применить этот шаблон ко всем подпапкам».
В конце необходимо подтвердить изменение настроек нажатием кнопки «Применить». В противном случае каталог «Загрузки» и каталоги на главном экране не заработают.
Выбор параметра «Всегда показывать значки»
Поврежденные эскизы изображений становятся одной из главных причин, почему не открывается папка в Виндовс 10. Чтобы исправить ошибку, потребуется:
- Щелкните ЛКМ по вкладке «Файл».
- Выберете «Изменить папку и параметры поиска».
- В подразделе «Вид» отметьте опцию «Всегда показывать значки, а не эскизы».
Наконец, останется подтвердить сохранение новых параметров через нажатие кнопки «Применить».
Отключение автоматического обнаружения типа папки
Выполнение этой операции возможно только при помощи стороннего софта. Например, Winaero Tweaker. Скачайте и установите ПО, а затем запустите твик. В меню Winaero Tweaker нужно кликнуть по разделу «Проводник», а в подразделе «Автоматическое обнаружение типа папки» останется выбрать «Отключить автоматическое обнаружение типа папки».
Важно. При выполнении операции Проводник должен быть закрыт.
Удаление вирусов
Если ни одна из рекомендаций не помогла, то можно предположить, что проблема возникает из-за вредоносного ПО. Чтобы очистить компьютер от вирусов, понадобится загрузить антивирусную программу. Это может быть Avast, Kaspersky или McAfee.
После выбора понравившейся программы ее требуется открыть, и запустить процесс проверки. Как только приложение найдет вредоносные файлы, система предложит избавиться от вирусов.
Удаление мусора из системы
Если каталоги на Рабочем столе все еще не открываются, есть смысл очистить внутреннее хранилище от мусора. Возможно, именно заполнение жесткого диска стало причиной возникновения проблемы.
Совет. Чтобы автоматизировать процесс очистки, можно воспользоваться программой CCleaner.
Чистка Рабочего стола
При выполнении ручной чистки сначала нужно избавиться от лишних файлов на главном экране. Здесь, наверняка, завалялись старые заметки, изображения и пустые папки. Все это необходимо удалить.
Очистка Корзины
В Корзине долгое время хранятся удаленные файлы. Они продолжают занимать свободное место на внутреннем накопителе, а потому затрудняют процесс открытия других папок на Рабочем столе. Кликните ПКМ по значку «Корзина» и выберете параметр «Очистить».
Удаление ненужных программ
В процессе использования компьютера человек устанавливает кучу программ. Со временем многие из них перестают приносить пользу, в связи с чем от такого ПО рекомендуется своевременно избавляться.
Инструкция по удалению приложений:
- Перейдите в раздел «Параметры», а затем – «Система».
- Выберете подпункт «Приложения и возможности».
- Найдите интересующую программу, нажмите ЛКМ и подтвердите удаление.
После очистки ПК от ненужного ПО следует перезагрузить устройство, чтобы ликвидировать остаточные файлы.
Восстановление системы
Если ничего не помогло восстановить работоспособность папок на Рабочем столе, придется откатить настройки ОС. При выполнении операции будут стерты сохраненные ранее файлы, поэтому требуется заблаговременно позаботиться о создании резервной копии.
По окончании подготовительного этапа останется:
- Перейти в раздел «Параметры».
- Под заголовком «Вернуть компьютер в исходное состояние» нажать кнопку «Начать».
Чтобы не удалять файлы и не создавать резервную копию, в разделе «Особые варианты загрузки» следует кликнуть по надписи «Перезагрузить сейчас». Компьютер выключится, а при следующем включении будет предложено выполнить диагностику неполадок.
13 лучших способов исправить ошибку отказа в доступе к папке в Windows
Вы получаете сообщение об ошибке «Доступ запрещен» при попытке открыть папку Windows? Внезапно у вас блокируется доступ ко всем файлам, сохраненным в этой конкретной папке. Это не может быть хорошо, но нам нужно понять, почему папка Windows 10 выбрасывает доступ запрещен всплывающие ошибки перед устранением неполадок.
Некоторые пользователи сталкиваются с ошибка отказа в доступе при попытке открыть файл вместо этого сохраняются в папке. Хотя мы в первую очередь фокусируемся на папках, эти решения также должны предоставлять вам доступ к рассматриваемым файлам из-за того, как Windows работает и обрабатывает эти два элемента.
1. Права администратора
Учетная запись пользователя, которую вы используете для доступа к папке, не имеет необходимых прав администратора для доступа к ней. Либо переключите учетную запись пользователя, либо обратитесь к системному администратору, отвечающему за ИТ-оборудование, если это ваш рабочий ноутбук.
2. Конфликт Google Диска
Если вы пытаетесь получить доступ к папке, которую вы синхронизировали с Google Диском, вы можете увидеть эту ошибку. Google Диск может вызвать конфликты с работой проводника, заставляя папку отображать ошибку отказа в доступе. Один из быстрых способов проверить это — закрыть процесс Google Диска из диспетчера задач. Простая перезагрузка повторно активирует ваше любимое приложение облачного хранилища.
Шаг 1: Нажмите клавиши Ctrl + Shift + Esc, чтобы открыть диспетчер задач. Найдите «googledrivesync.exe» на вкладке «Процессы», щелкните его правой кнопкой мыши и выберите «Завершить задачу».
3. Папка зашифрована / защищена паролем
Папка может быть заблокирована паролем или зашифрована администратором или кем-то, кто имеет доступ к вашему компьютеру Windows или контролирует его. Вам нужно будет связаться с администратором, парнем / девушкой или вашим начальником, чтобы разблокировать его.
Вы также можете попытаться расшифровать его самостоятельно, если ваша учетная запись пользователя Windows имеет правильные права и разрешения. Щелкните папку правой кнопкой мыши и выберите «Свойства» или нажмите Alt + Enter. Перейдите на вкладку «Общие»> «Дополнительно» и снимите флажок «Зашифровать содержимое для защиты данных». Сохраните эти новые настройки.
4. Папка повреждена
Папка, содержащая ваши файлы, может быть повреждена. Это также может повредить файлы внутри. К счастью, вы можете восстановить данные из поврежденной папки, не беспокоясь.
5. Изменить права доступа к папке.
Шаг 1: Щелкните правой кнопкой мыши папку, в которой возникает ошибка отказа в доступе, и выберите «Свойства». Вы также можете нажать клавиши Alt + Enter, чтобы открыть его.
Шаг 2: На вкладке «Безопасность» нажмите кнопку «Изменить». Выберите свое имя пользователя в появившемся всплывающем окне и предоставьте ему полный доступ.
6. Местоположение папки изменено
Переместить папку в Windows очень просто. Просто вырежьте (Ctrl + X) и вставьте (Ctrl + V) куда угодно. Может случиться так, что вы переместили папку в другое место, но из-за проблем с кешем или какой-то ошибки она все равно там отображается. Нажмите F5, чтобы обновить экран и проверить еще раз.
7. Добавить учетную запись в группу администраторов.
Если учетная запись пользователя не имеет прав администратора, он / она может добавить учетную запись в группу администратора.
Шаг 1: Нажмите клавиши Windows + X, чтобы выбрать «Управление компьютером», или найдите его в меню «Пуск».
Шаг 2: Перейдите в Системные инструменты> Локальные пользователи и группы> Пользователи и дважды щелкните, чтобы открыть имя учетной записи пользователя.
Шаг 3: Нажмите кнопку «Добавить» на вкладке «Членство».
Шаг 4: Введите слово «Администраторы» в появившемся всплывающем окне и нажмите кнопку «Проверить имена», чтобы найти учетную запись администратора. Затем нажмите ОК.
Шаг 5: Вы вернетесь к предыдущему всплывающему окну, где теперь вы увидите запись «Администраторы». Щелкните по нему один раз и выберите ОК.
Проверьте еще раз, если вы по-прежнему получаете сообщение об отказе в доступе при открытии этой папки.
8. Включите встроенную учетную запись администратора.
Каждая установочная копия Windows поставляется со встроенной учетной записью администратора, которую можно включить с помощью командной строки. После включения переключитесь на учетную запись администратора, и вы сможете получить доступ к этой запрещенной папке. Учетная запись администратора по умолчанию действует как супер-учетная запись со всеми включенными по умолчанию привилегиями.
9. Контролируемый доступ к папкам.
Продолжая вышесказанное, в Windows Security Suite также есть модуль вымогателей для защиты от таких угроз. Вы можете найти его в разделе Безопасность Windows> Защита от вирусов и угроз.
Отключите здесь параметр контролируемого доступа к папкам и повторите попытку. Теперь у вас должен быть доступ к папке.
10. Учетная запись пользователя повреждена
Ваша учетная запись пользователя Windows может быть повреждена, а не только файлы и папки. Создание новой стандартной учетной записи или учетной записи администратора выполняется быстро и может помочь исправить несколько распространенных ошибок, таких как отказ в доступе к папке.
11. Отключить контроль учетных записей пользователей.
Шаг 1: Найдите UAC в меню «Запуск» и откройте «Изменить настройки контроля учетных записей».
Шаг 2: Перетащите ползунок в нижнюю часть экрана в сторону Никогда не уведомлять и сохранять настройки.
Ошибка отказа в доступе Windows больше не должна появляться при открытии этой папки.
12. Взлом редактора реестра.
Мы рекомендуем сделать резервную копию файлов реестра, прежде чем вносить какие-либо изменения в случае, если что-то пойдет не так. Это файлы системного уровня, которые могут испортить ваш компьютер. Вы этого не хотите.
Шаг 1: Найдите редактор реестра в меню «Пуск» и откройте его.
Шаг 2: Перейдите к структуре папок ниже.
Шаг 3: На правой панели щелкните правой кнопкой мыши, выберите «Создать»> «Значение DWORD (32-разрядное)» и назовите файл «AllowInsecureGuestAuth».
Шаг 4: Дважды щелкните, чтобы открыть файл, введите значение 1 и сохраните изменения.
13. Запустите проверку на наличие вредоносного ПО.
Обычно на экране отображается какое-то сообщение с требованием вымогателя, уведомляющее о том, что ваш компьютер был взломан. Хакер заблокировал бы вам доступ к критически важным системным и пользовательским папкам / файлам, а затем попросил бы деньги, вероятно, в биткойнах. Некоторые сторонние приложения, такие как Malwarebytes, также предлагают проверку на наличие программ-вымогателей и вредоносных программ. Вы должны получить Malwarebytes и запустить проверку, чтобы убедиться, что папка не заражена.
В облаке
Такие проблемы можно решить с помощью облачного хранилища, такого как OneDrive или Google Drive. Поскольку на серверах поставщика облачных услуг есть копия файла, вы больше никогда в жизни не столкнетесь с такими проблемами. Некоторые приложения для облачного хранилища премиум-класса также предлагают сохранить несколько версий одного и того же файла, чтобы вы могли откатить сделанные изменения или изменения.
Рассмотрите возможность использования облачного хранилища для важных файлов, но если вы беспокоитесь о конфиденциальности и безопасности, приобретите жесткий диск / твердотельный накопитель и регулярно создавайте резервные копии. На данный момент мы надеемся, что одно из решений сработало для вас.
Следующий:
Хотите подсчитать количество файлов и подпапок в папке? Вот 5 способов подсчитать файлы и подпапки и посмотреть, сколько места они занимают.
источники:
http://it-tehnik.ru/windows10/oshibki/ne-otkryvayutsya-papki-na-rabochem-stole.html
http://tonv.ru/13-luchshih-sposobov-ispravit-oshibku-otkaza-v-dostupe-k-papke-v-windows/