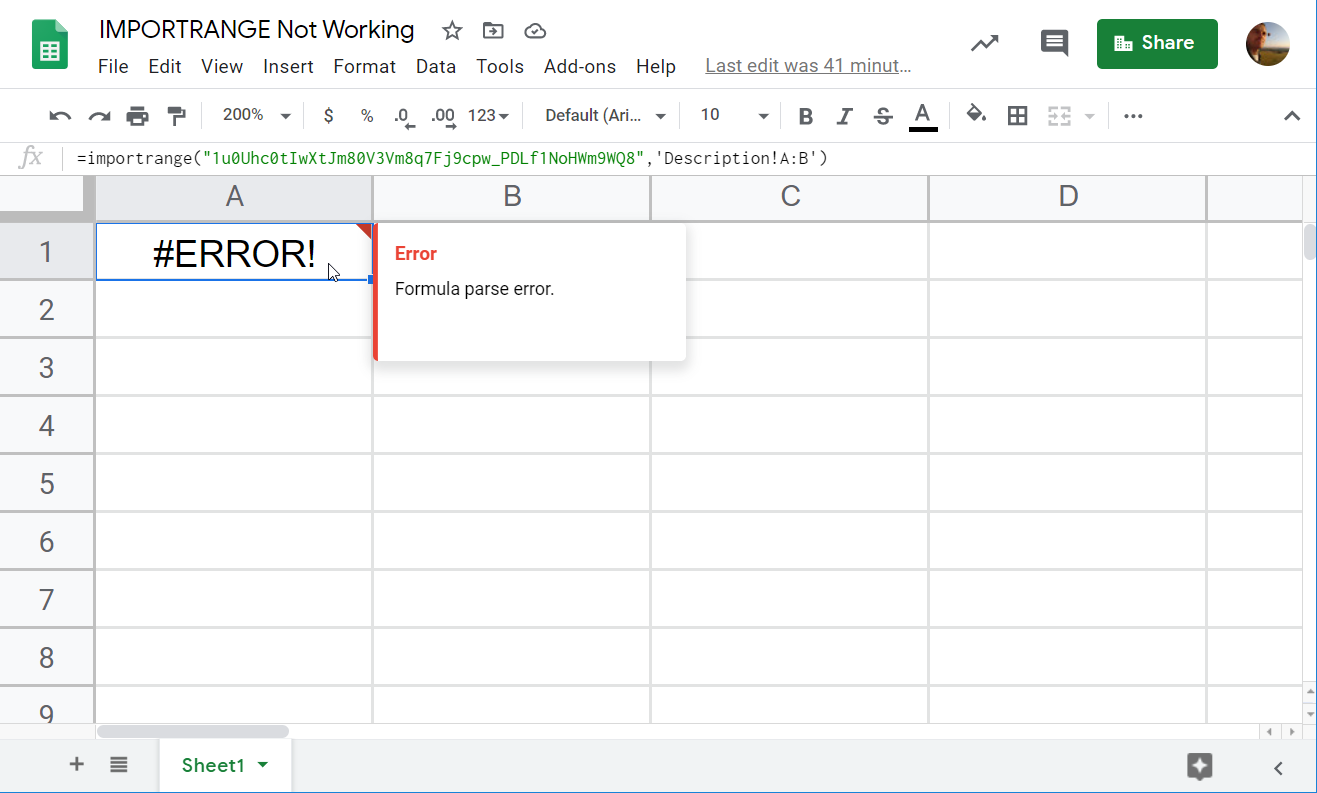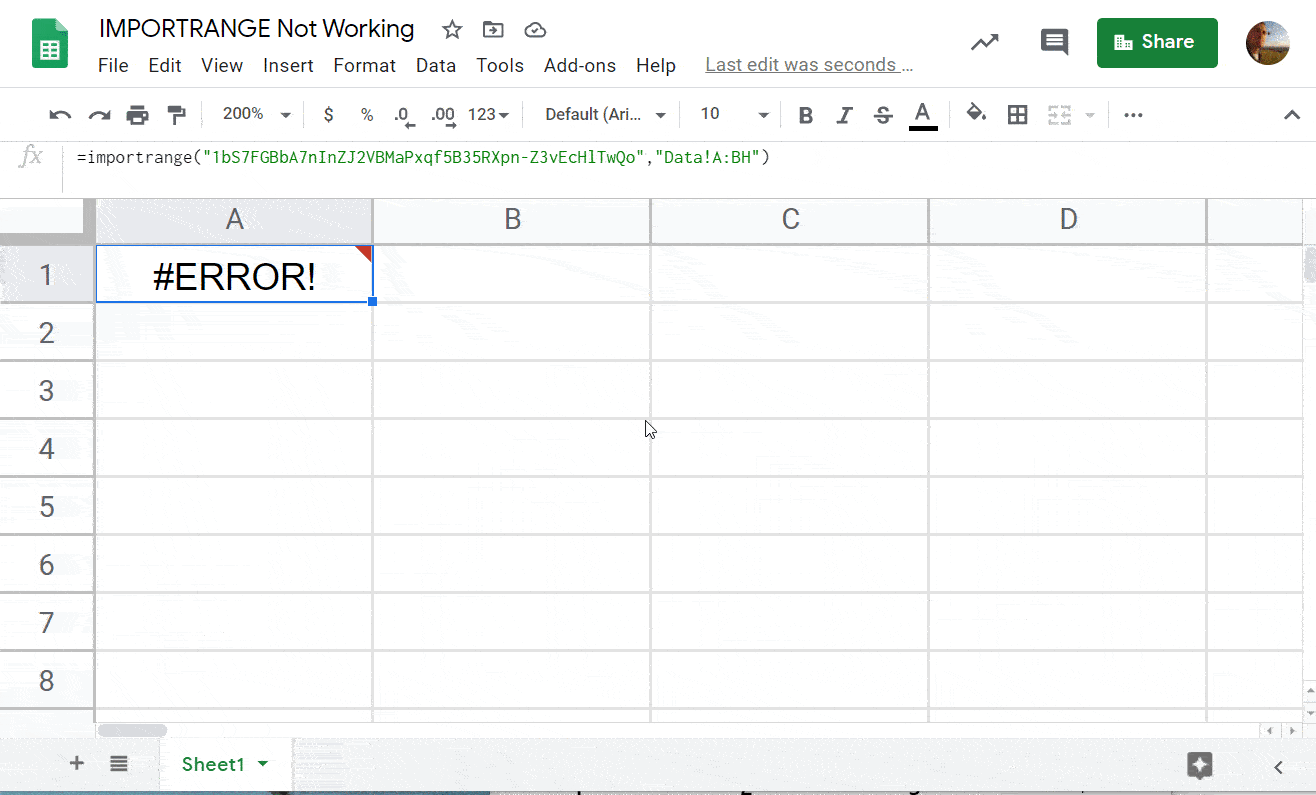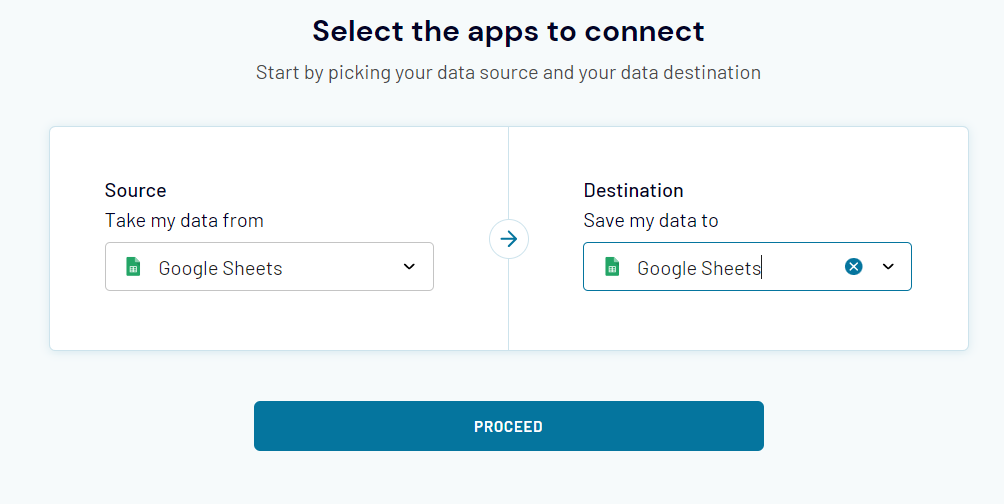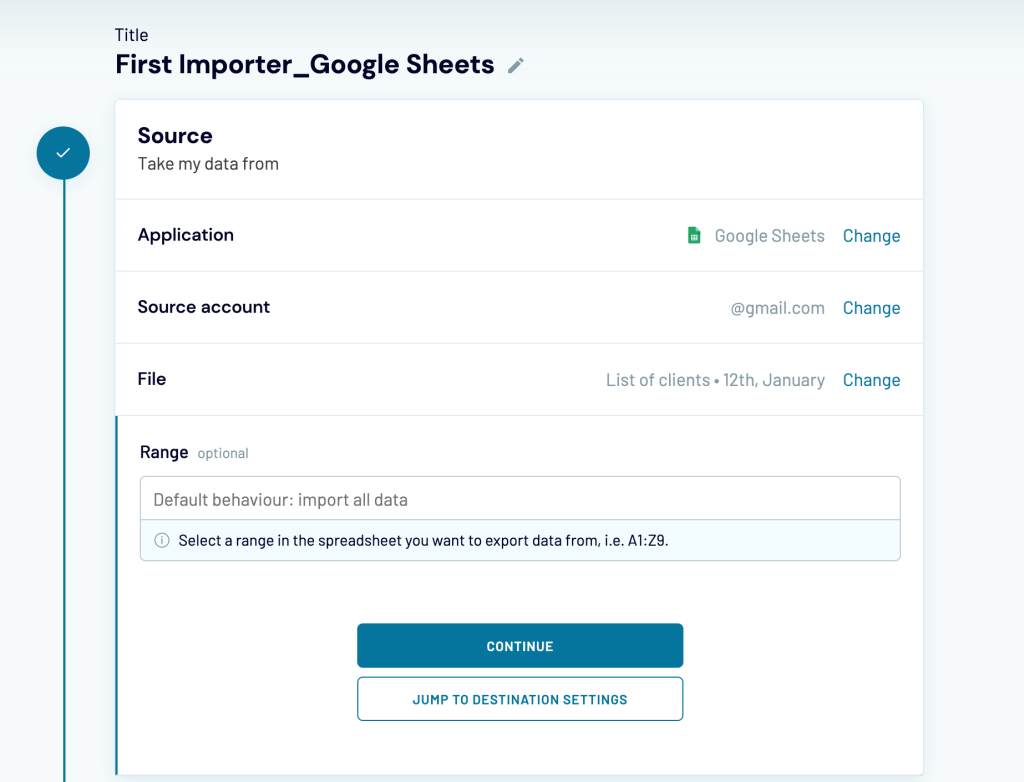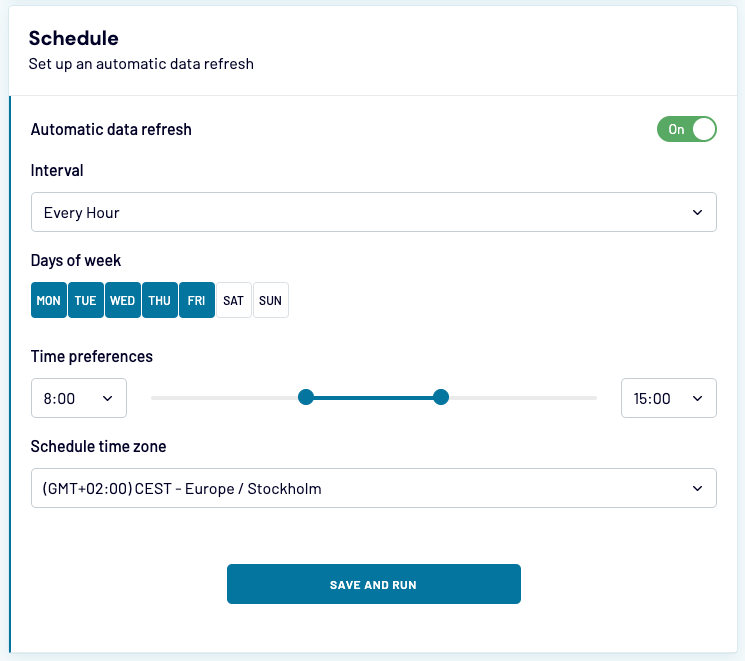Google Docs Editors Help
Sign in
Google Help
- Help Center
- Community
- Google Docs Editors
- Privacy Policy
- Terms of Service
- Submit feedback
Send feedback on…
This help content & information
General Help Center experience
- Help Center
- Community
Google Docs Editors
In Google Sheet IMPORTRANGE function for single column in rage
=IMPORTRANGE("https://docs.google.com/spreadsheets/d/1-bCoiKLjBlM5IGRo9wrdm", "sheet1!B:B")
I get
«Import Range internal error.»
But for
=IMPORTRANGE("https://docs.google.com/spreadsheets/d/1-bCoiKLjBlM5IGRo9wrdm", "sheet1!B:C"), it works.
Is it a bug? up to now, it was the third time that I had to change them many times? Is there any consistent solution for it?
I use this solution as temporary
=Query(IMPORTRANGE("https://docs.google.com/spreadsheets/d/1-bCoiKLjBlM5IGRo9wrdm", "sheet1!B:C") , "Select Col1")
Finally:
I didn’t get error for 5 day right now
And in this link https://issuetracker.google.com/issues/204097721 has now been marked as fixed in the issue tracker.
asked Oct 16, 2021 at 7:02
Majid sooraniMajid soorani
1911 gold badge1 silver badge9 bronze badges
4
These errors are usually temporary and go away in a few hours. To expedite that, modify your import formula slightly by replacing "Sheet1!B1:B" with "Sheet1!B:b" — the switch to partial lowercase is enough to let the call duck Google’s cache and get fresh results, which should let you work around the issue.
To automate that to an extent, use this pattern:
=iferror( importrange("...", "Sheet1!B1:B"), importrange("...", "Sheet1!B:b") )
Also see https://support.google.com/docs/thread/131278661.
answered Oct 16, 2021 at 8:51
doubleunarydoubleunary
14k3 gold badges19 silver badges53 bronze badges
1
I think the best solution here is to use
=Query(IMPORTRANGE("https://docs.google.com/spreadsheets/d/1-bCoiKLjBlM5IGRo9wrdm", "sheet1!B:C") , "Select Col1")
answered Oct 18, 2021 at 8:33
Majid sooraniMajid soorani
1911 gold badge1 silver badge9 bronze badges
2
I try this solution, it works
Before IMPORTRANGE("id", "a:b")
Now IMPORTRANGE("id", "A:b")
answered Oct 31, 2021 at 15:05
There is a dirty solution that could be used temporarily. It does not shield you completely from that issue, it might still occur.
This:
IMPORTRANGE("id", "A:A")
Could be replaced with that (notice lower different case in the same range being imported 2nd time):
IFERROR(IMPORTRANGE("id", "A:A"), IMPORTRANGE("id", "A:a"))
I’ve seen this solution posted here by Vitaly, he got it from here.
answered Oct 25, 2021 at 17:17
kishkinkishkin
5,1721 gold badge26 silver badges40 bronze badges
1
This could not be the solution to the problem.
I have built a whole data integration platform up on sheets and rely heavily on importrange functionality to shield off access to datasources from users.
Now lately the #REF started to haunt my tables all over the place and it renders everything more or less unusable.
Definately this is a bug or lack of resources.
answered Oct 17, 2021 at 20:51
michelekmichelek
2,3901 gold badge13 silver badges15 bronze badges
I don’t believe ducking Google’s cache is a fix or even a workaround.
We’ve maintained a sheet with the importrange function across multiple tabs for years, and only within the last week has there been a problem.
We first noticed it on Friday then it came back again today. In both instances, I don’t think I did anything to fix the issue, especially today. I moved the formula around on the sheet, which had the effect of refreshing the importrange function, but it still resulted in the «Import Range internal error.» The importrange function went down for a time (I don’t know how long today, but I think it was at least 15 minutes) and then resolved itself on all tabs without a modification.
I think this definitely a bug or Google messing with stuff on the back-end. Maybe we need to find a way to do everything without using importrange?
answered Oct 19, 2021 at 17:58
ArielAriel
91 bronze badge
I Tried using following and solve my problem since last 2 days…
IFERROR(IMPORTRANGE("id", "A1:B20"),iferror(IMPORTRANGE("id", "A1:b20"),iferror(IMPORTRANGE("id", "a1:B20"),IMPORTRANGE("id", "a1:b20"))))
Means, Recall same fuctions 4x times using CAPS/Non CAPS in Range names.
answered Nov 3, 2021 at 15:47
1
I just came across this same situation, but found a solution that worked for us.
We had 1 sheet that was importing ranges from 2 separate sheets (call A & B).
A was importing correctly.
B was showing the Internal Import Error.
I also noticed that on Sheet B, I was unable to view Version Histories.
However, Sheet A I was able to view Version Histories.
—Makes sense that this is where the issue would be, because ImportRange pulls from the most recent Version saved.
THE FIX — I cleared my Chrome’s Cache from the last 7 days (experiencing the issue for 3 days)
Then had to re-sign into my account and the ranges were importing successfully!
Hopefully this helps someone else.
Side note — A coworker traveled to Canada from the US 3 days ago at the same time the Internal Error showed up. Possibly could be from international server errors?? That is a very weird theory, but who knows…
answered Jul 22, 2022 at 21:30
Google Sheet IMPORTRANGE Ошибка «Внутренняя ошибка диапазона импорта», когда диапазон представляет собой просто столбец
«Внутренняя ошибка диапазона импорта».
=IMPORTRANGE(«https://docs.google.com/spreadsheets/d/1-bCoiKLjBlM5IGRo9wrdm», «sheet1!B:C») , работает.
Это ошибка? до сих пор это был третий раз, когда мне приходилось менять их много раз? Есть ли какое-нибудь последовательное решение для этого? Я использую это решение временно
5 ответов
Это не могло быть решением проблемы. Я построил целую платформу интеграции данных на листах и сильно полагаюсь на функциональность importrange для защиты доступа к источникам данных от пользователей. Теперь в последнее время #REF начал преследовать мои столы повсюду, и он делает все более или менее непригодным для использования.
Однозначно это ошибка или нехватка ресурсов.
Я думаю, что лучшим решением здесь будет использовать
Я не верю, что уклонение от кеша Google — это исправление или даже обходной путь.
Мы поддерживаем лист с функцией importrange на нескольких вкладках в течение многих лет, и только в течение последней недели возникла проблема.
Мы впервые заметили это в пятницу, а сегодня снова вернулись. В обоих случаях я не думаю, что сделал что-либо, чтобы исправить проблему, особенно сегодня. Я переместил формулу по листу, что привело к обновлению функции importrange, но это все равно привело к «внутренней ошибке диапазона импорта». Функция importrange отключилась на время (я не знаю, сколько сегодня, но я думаю, что это было не менее 15 минут), а затем разрешилась на всех вкладках без изменений.
Я думаю, что это определенно ошибка или Google возится с вещами на сервере. Может, нам нужно найти способ сделать все без использования importrange?
Эти ошибки обычно временные и проходят через несколько часов. Чтобы ускорить это, немного измените формулу импорта, заменив «sheet1!B:B» на «sheet1!B:b» — изменения регистра строчных букв достаточно, чтобы позволить вызову утилизировать кеш Google и получить свежие результаты, что должно позволить вам обойти проблему. .
В дополнение к двойному ответу вы также должны ограничить свой диапазон, чтобы не было большого количества мертвых строк. Так что что-то вроде B:B5000 вместо B:B .
у нас есть несколько листов, которые полагаются на importrange для получения данных из других листов Google, начиная с этой недели у нас возникли проблемы с загрузкой некоторых из них, мы просто получаем внутреннюю ошибку #ref import range.
Я пробовал множество решений, но все они, похоже, работают только временно, после чего при обновлении запроса иногда удается получить данные, размер диапазона не является проблемой, поскольку проблема возникает как при большом импорте, так и при импорте. которые получают только 1 ячейку.
пока лучшее решение, которое у меня есть, это удалить = из формулы, а затем добавить его обратно, чтобы снова загрузить данные, однако это длится всего около 30 минут, прежде чем importrange возвращается к той же ошибке.
в формулах нет ничего необычного
Я пробовал варианты заглавных букв для диапазонов, а также добавлял, если ошибка, чтобы попытаться загрузить вариант формулы
но, похоже, ничего не работает, а когда работает, решение не прилипает.
будем очень признательны за любую помощь или понимание того, что может быть причиной этой проблемы.
Как обойти ошибку IMPORTRANGE: «Результаты слишком велики»?
Я пытаюсь IMPORTRANGE из диапазона, содержащего 240 000 ячеек (40 столбцов и 6000 строк). Функция IMPORTRANGE ошибочна: «Результаты слишком велики». Я не могу найти документацию о ограничениях функции.
Каковы ограничения IMPORTRANGE?
Как мне обойти это, чтобы я мог импортировать эти данные в свой листок?
4 ответа
У меня тоже была аналогичная проблема.
Попробуйте разделить диапазон импорта с помощью формулы массива.
Протестируйте это с помощью разных размеров данных, чтобы получить самую короткую версию, и вы можете делать то, что вам нужно.
Пустые клетки могут иметь значение. Мы наблюдали нарушение импорта в ячейках 23573×11 или 259k, типичный рост составлял около 10 рядов ежедневно, поэтому мы некоторое время находились в ячейках более 250 тысяч. Один столбец в основном пустой, у пары других есть несколько пробелов.
Я не мог заставить ARRAYFORMULA разобрать, как показано выше, или с другими догадками, поэтому я использовал это на своей скрытой вкладке «Ingest».
=importrange(«sheet», «A1:K10000») в ячейке A1
=importrange(«sheet», «A10001:K») в ячейке A10001
В моей рабочей /презентационной вкладке используется
, чтобы обеспечить постоянное форматирование, наши исходные листы перезаписываются ежедневно.
Используя ответ Сэма и документацию для чтения, я нашел способ получить результат BIG DATA без ошибок. Для этого вам нужно сделать шаг за шагом. В одном запросе. Например, если вам нужно экспортировать данные sheet!A3:X100000 .
Попробуйте сделать следующее: сначала сделайте запрос и выберите только
после получения результата просто отредактируйте запрос из
после получения данных снова отредактировать запрос
и продолжайте, пока вы не будете богаты
таким образом я мог бы импортировать около 800 000 ячеек с данными. Для моей задачи этого было достаточно, но я думаю, что если мне нужны более длинные данные результата, я мог бы продолжить, и он будет работать.
Вы также должны помнить, что таблицы Google имеют ограничение на один максимум документа, может содержать только 2 миллиона ячеек.
Из моего опыта использования IMPORTRANGE количество ячеек не было причиной вообще, но в любое время, когда я превысил 36 столбцов, это не получилось. Мои результаты могут составлять 600 строк или 6000 строк, если я не превысил 36 столбцов. По иронии судьбы вы можете обойти это, объединив функции IMPORTRANGE.
Обратите внимание на фигурные скобки <>, используемые до и после двух функций IMPORTRANGE
Let’s say you opened your Google spreadsheet and discovered that all your IMPORTRANGE formulas were not working. The previously imported data disappeared and refreshing won’t help get it back. Many users have already suffered from this drawback known as IMPORTRANGE Google Sheets not working. To avoid it, you’d better use an alternative solution, which turns your spreadsheet into a sort of relational database. We’ll show you how to do this a bit later. But for now, let’s troubleshoot your IMPORTRANGE formula and fix the current error.
Common IMPORTRANGE internal errors
The common Google Sheets IMPORTRANGE errors are #ERROR! and #REF!. You can either read how to fix them or watch the video tutorial on the IMPORTRANGE function by Railsware Product Academy or do both. It’s up to you 🙂
#1 IMPORTRANGE #ERROR! – Formula parse error IMPORTRANGE
It’s kid’s stuff! Formula parse error means that you’ve made a mistake in the IMPORTRANGE formula syntax.
How to fix
Verify the formula syntax. Make sure also to validate the spreadsheet URL or ID, quotation marks, as well as the range string. These are the most common reasons for the formula parse error.
#2 IMPORTRANGE #REF! – Permission error or You don’t have permissions to access that sheet
This error states that “You don't have permissions to access that sheet.” In most cases, this means that you’re trying to import a dataset from an unshared Google Sheets doc that is not stored on your Google Drive.
How to fix
Share the source spreadsheet with the owner of the target spreadsheet or make the file shareable with “Anyone with the link.“
Streamline your data analytics & reporting with Coupler.io!
Coupler.io is an all-in-one data analytics and automation platform designed to close the gap between getting data and using its full potential. Gather, transform, understand, and act on data to make better decisions and drive your business forward!
- Save hours of your time on data analytics by integrating business applications with data warehouses, data visualization tools, or spreadsheets. Enjoy 200+ available integrations!
- Preview, transform, and filter your data before sending it to the destination. Get excited about how easy data analytics can be.
- Access data that is always up to date by enabling refreshing data on a schedule as often as every 15 minutes.
- Visualize your data by loading it to BI tools or exporting it directly to Looker Studio. Making data-driven decisions has never been easier.
- Easily track and improve your business metrics by creating live dashboards on your own or with the help of our experts.
Try Coupler.io today at no cost with a 14-day free trial (no credit card required), and join 700,000+ happy users to accelerate growth with data-driven decisions.
Start 14-day free trial
#3 IMPORTRANGE #REF! – Allow access or You need to connect these sheets
This is more of a warning than an error. When you import a range from an unshared spreadsheet stored on your Google Docs for the first time, IMPORTRANGE will require you to connect the source and the target sheets.
How to fix
Click the Allow access button to connect the sheets.
#4 IMPORTRANGE #Error! – IMPORTRANGE Result too large
You’ll see this error when you’re importing too many cells. Unfortunately, the exact amount of cells you can import with IMPORTRANGE is undisclosed. In our example, we tried to import 60 columns and 6000 rows (360,000 cells). After we decreased the data range to 4300 rows (258,000 cells), the IMPORTRANGE formula worked.
How to fix
Split the data range into two or more pieces, either vertically (by rows) or horizontally (by columns). Nest IMPORTRANGE formulas for each piece within the ARRAYFORMULA function as follows:
For horizontally split pieces (use commas between IMPORTRANGE formulas):
=ARRAYFORMULA({IMPORTRANGE("sheet-id","data-range-piece#1"),IMPORTRANGE("sheet-id","data-range-piece#2"),...})For vertically split pieces (use semicolons between IMPORTRANGE formulas):
=ARRAYFORMULA({IMPORTRANGE("sheet-id","data-range-piece#1);"IMPORTRANGE("sheet-id","data-range-piece#2");...})For example, here is a failed IMPORTRANGE formula:
=importrange("1bS7FGBbA7nInZJ2VBMaPxqf5B35RXpn-Z3vEcHlTwQo","Data!A:BH")
We split the range of cells "Data!A:BH" by columns into "Data!A:AM" and "Data!AN:BH" and applied the following formula:
=arrayformula({importrange("1bS7FGBbA7nInZJ2VBMaPxqf5B35RXpn-Z3vEcHlTwQo", "Data!A:AM"),importrange("1bS7FGBbA7nInZJ2VBMaPxqf5B35RXpn-Z3vEcHlTwQo", "Data!AN:BH")})
#5 IMPORTRANGE #REF! cannot find range or sheet for imported range
If you see the #REF! Error with a note “Cannot find range or sheet for imported range”, it’s most likely that either the sheet name is misspelled or you entered the wrong range.
If the formula worked before and then you saw this error, then the sheet was probably renamed or deleted, or the spreadsheet was removed.
How to fix
First of all, double-check the name of the sheet (both in the IMPORTRANGE formula and your source spreadsheet) and the range you entered. In the vast majority of cases, this is the reason for this internal IMPORTRANGE error.
#6 IMPORTRANGE #REF! – Frozen formulas
This glitch is well-known among Google Sheets users. Yesterday, your IMPORTRANGE formulas worked well. Today, they return #REF! and seem to be broken for no reason.
It happens randomly and sometimes fixes itself. For many years, Google has failed to find a stable solution to get rid of this ongoing issue with IMPORTRANGE.
How to fix
There are many approaches to fixing this issue:
- Hard refresh of the sheet and/or browser
- Re-adding the IMPORTRANGE formula to the same cell (use the Google Sheets shortcuts Ctrl+X and then Ctrl+V or clear the cell and use Ctrl+Z to restore it)
- Nest IMPORTRANGE with IFERROR
=IFERROR(IMPORTRANGE("sheet-id","range"))The sheet will reattempt the data import again and again automatically.
- Use the
=now()trick:- Insert a NOW formula (
=now()) in a random cell of the source and target spreadsheets - Insert an IMPORTRANGE formula that references the NOW formula of the other spreadsheet
- Go to File => Spreadsheet settings => Calculation and select Recalculation “On change and every minute“
- Insert a NOW formula (
- Split large chunks of data into pieces using ARRAYFORMULA + IMPORTRANGE, just like with Error! Result too large.
If you know other solutions/approaches to dealing with IMPORTRANGE #REF!, please share them with us to include in the article.
If you need more information about this function, check out our IMPORTRANGE Tutorial.
How to fix all IMPORTRANGE errors at once: A peace of mind solution
The best way to solve the IMPORTRANGE Google Sheets not working issue is to avoid it. Let’s say you have 100 source sheets from which you import data to 30 sheets using IMPORTRANGE formulas. From the target sheets, you import data to another 10 sheets again with IMPORTRANGE. If all these formulas are stuck, you will face issues with troubleshooting and fixing them!
IMPORTRANGE is a function, and it takes some time to process calculations, which slows down the general performance of a spreadsheet. Instead, you can use the IMPORTRANGE alternative – Google Sheets integration. It is free of the mentioned IMPORTRANGE performance issues since no calculations are performed in the spreadsheet. It pulls the static data and saves it in your spreadsheet, just in case anything goes wrong.
Streamline your data analytics & reporting with Coupler.io!
Coupler.io is an all-in-one data analytics and automation platform designed to close the gap between getting data and using its full potential. Gather, transform, understand, and act on data to make better decisions and drive your business forward!
- Save hours of your time on data analytics by integrating business applications with data warehouses, data visualization tools, or spreadsheets. Enjoy 200+ available integrations!
- Preview, transform, and filter your data before sending it to the destination. Get excited about how easy data analytics can be.
- Access data that is always up to date by enabling refreshing data on a schedule as often as every 15 minutes.
- Visualize your data by loading it to BI tools or exporting it directly to Looker Studio. Making data-driven decisions has never been easier.
- Easily track and improve your business metrics by creating live dashboards on your own or with the help of our experts.
Try Coupler.io today at no cost with a 14-day free trial (no credit card required), and join 700,000+ happy users to accelerate growth with data-driven decisions.
Start 14-day free trial
To set up the Google Sheets integration, you need Coupler.io, a solution to import data from third-party data sources such as spreadsheets, CSV files, and numerous apps. It is available as a web app and a Google Sheets add-on. For the latter, you’ll need to install Coupler.io the add-on from the Google Workspace Marketplace.
Import data using Google Sheets integration
Sign up to Coupler.io, click Add new importer, then select Google Sheets as both source and destination apps.
Check out other available destinations, Microsoft Excel and BigQuery, as well as sources the list of which counts more than 60 and keeps growing.
Source
- Connect to your Google account and select a file on your Google Drive and a sheet to transfer source data from. You can select multiple sheets that will be merged into one master view.
Optionally, you can choose a range of data in the spreadsheet you want to export data from, i.e. A1:Z9.
Destination
- Connect to your Google account and select a file on your Google Drive and a destination sheet to transfer data to. You can select an existing sheet, or enter a name to create a new sheet.
Optionally, you can choose the import mode for your data: you can replace your previous information or append new rows under the last imported entries. Read more about optional destination setup features.
You can run the import right away if you click Save and Run. If you want to automate data import on a schedule, toggle on the Automatic data refresh and customize the schedule.
Schedule
- Select Interval (from 15 minutes to every month)
- Select Days of the week
- Select Time preferences
- Schedule Time zone
In the end, click Save & Run and welcome your data to the spreadsheet.
How frequently is IMPORTRANGE Google Sheets not working?
Although IMPORTRANGE is an awesome Google Sheets function, its reliability is arguable. Google does not publicly disclose information on the failures of individual functions. However, like any software, you can experience occasional errors when using Google Sheets. So, we can’t be sure how frequently IMPORTRANGE Google Sheets is not working.
Meanwhile, if you ask StackOverflow about any errors or failures associated with IMPORTRANGE, you’ll get many results starting from 2015. As a rule, such bugs or glitches are solved within a day or two. It’s not a long term but it’s much better not to experience this at all. This is why we recommend you consider the ETL solution by Coupler.io as an alternative to IMPORTRANGE for your project. Check it out and good luck with your data!
-
A content manager at Coupler.io whose key responsibility is to ensure that the readers love our content on the blog. With 5 years of experience as a wordsmith in SaaS, I know how to make texts resonate with readers’ queries✍🏼
Back to Blog
Focus on your business
goals while we take care of your data!
Try Coupler.io
In this tutorial, you will learn how to fix the IMPORTRANGE internal error in Google Sheets.
The IMPORTRANGE function is a powerful function in Google Sheets that allows users to pull data from different spreadsheets into one sheet.
However, sometimes you may encounter an “internal error” when using the IMPORTRANGE function. This can be a frustrating experience, as it can be difficult to understand why it is happening.
This guide will show you some ways to troubleshoot the IMPORTRANGE internal error in Google Sheets.
How to Fix the IMPORTRANGE Internal Error Issue in Google Sheets
Here’s our step-by-step guide on how to fix the IMPORTRANGE internal error issue.
Step 1
First, you must check if the range you are importing from is accessible by your account.
If you visit the URL and see the page above, it means that you will need to request access to this spreadsheet.
Step 2
Another issue can occur if the indicated cell reference does not exist.
For example, the formula above returns an error because the spreadsheet does not contain a sheet tab labeled ‘Sheet3’.
Step 3
Sometimes, there will be issues with the Google Sheets service. Refreshing the page may or may not help with re-evaluating the IMPORTRANGE function.
If refreshing the document does not work, you can try to convert the column letters from uppercase to lowercase.
This slight change in formula is enough to let Google Sheets reset its cache and try to import again.
Step 4
Lastly, you can try opening the document in a different browser to see if this resolves the issue.
Summary
This guide should be everything you need to learn how to fix importrange internal error in Google Sheets.
You may make a copy of this example spreadsheet to test it out on your own.
You might also like: