При переходе на Windows 10 из предыдущей версии можно столкнуться с такой проблемой, как несовместимость устройств. Замечаем, что некоторые устройства система не видит или они работают неправильно, включая графическое, сетевое и прочее оборудование. Иногда это может отразиться и на службе печати. При этом в очереди принтера отображается сообщение «Ошибка печати» при попытке распечатать документ в Windows 10.
Причины ошибки при печати
В процессе печати участвуют несколько компонентов. В первую очередь, должны быть запущены Диспетчер печати и служба буферизации. При обращении к принтеру задача вызывает Диспетчер печати, который добавляет документ в очередь печатающего устройства. Затем выбранный принтер загружает задание и выводит его на бумагу. Данные могут передаваться через USB, Wi-Fi, локальную сеть или другие кабели.
Ошибка может произойти в любом промежутке этого процесса и ее возникновению может предшествовать ряд причин.
Очередь принтера не смогла обработать поврежденные данные и в результате была остановлена или ей не удалось полностью запустится.
Второй наиболее вероятной причиной ошибки печати является соединение между компьютером и принтером. Если уверены, что кабель передачи данных работает правильно (протестирован на другом компьютере), то проблема может быть в драйверах. Это могут быть драйверы принтера или порта USB. Таким образом, связь между компьютером и печатающим устройством прерывается. Эта проблема возникает после перехода на Windows 10 из предыдущей версии из-за несовместимости драйверов.
Обновление драйверов контроллеров USB
Если принтер работает на другом компьютере, то проблема в драйверах USB. Чтобы их обновить выполните следующие шаги:
Откройте Диспетчер устройств с помощью системного поиска или командой devmgmt.msc, запущенной из окна «Выполнить» (Win + R).
Затем разверните вкладку Контроллеры USB и щелкните правой кнопкой мыши на устройствах и с именем чипсета или корневого концентратора, и выберите «Обновить».
На следующем экране выберите автоматический поиск и подождите завершения процесса.
Если этот способ не сработал, попробуйте удалить эти драйвера, а затем на вкладке Действие нажмите на «Обновить конфигурацию оборудования», чтобы система при обнаружении устройств смогла их переустановить.
Также последнюю версию программного обеспечения можно загрузить из сайта производителя материнской платы.
Перезапуск службы
Перезапуск Диспетчера печати после удаления отложенных задач в очереди принтера может вернуть функцию в рабочее состояние.
Перейдите в системные службы командой services.msc, запущенной из окна «Выполнить» (Win + R).
Щелкните правой кнопкой мыши на Диспетчере печати и выберите Свойства. Затем нажмите на «Остановить».
Оставив это окно открытым, откройте Проводник (Win + E) и перейдите по пути:
C:\WINDOWS\system32\spool\PRINTERS
Выделите все содержимое в этой папке сочетанием Ctrl + A, щелкните правой кнопкой мыши по выделенному и выберите «Удалить».
Закройте окно Проводника и вернитесь в свойства Диспетчера печати. Теперь нажмите на кнопку «Запустить». После закройте службы и попробуйте что-либо распечатать.
Устранение неполадок принтера
Если не уверены в том, что вызывает ошибку, выполните поочередно следующие шаги:
Прежде всего запустите средство устранения неполадок. Этот инструмент позволит перезагрузить принтер и драйверы и проверить наличие ошибок. Прежде чем продолжить включите принтер.
Откройте раздел устранения неполадок, командой помощью команды ms-settings:troubleshoot, запущенной из окна «Выполнить» (Win + R).
В правой части кликните на вкладку Принтер и запустите средство устранения неисправностей. Если в результате начального сканирования была обнаружена ошибка, кликните на «Применить это исправление».
После завершения перезагрузите службу и очистите очередь печати как указано в предыдущем способе.
Затем перезапустите принтер. Иногда этого решения достаточно, чтобы устранить проблему. Если есть какие-либо задания в очереди, которые не могут быть удалены, перезапуск должен очистить их. Выключите питание принтера, отсоедините его от компьютера, затем снова подключите и включите. Теперь попробуйте распечатать документ. Чаще всего это должно решить ошибку печати.
Проверьте наличие бумаги. Часто возникают проблемы с захватом бумаги во входном лотке. Особенно, когда используете МФУ, другая функция могла «зафиксировать» лист для своей операции.
На чтение 10 мин. Просмотров 5.3k. Опубликовано
Многие пользователи Windows 10 сообщают о проблемах с подключением принтеров и сбое, которое переводит активные принтеры в автономный режим, даже если они подключены и полностью работоспособны.
Ошибка обычно возникает, когда речь идет о сетевых принтерах, но домашние пользователи, имеющие прямое подключение к принтеру, также жаловались.
Мы пойдем на исправление этой проблемы, как и большинство других проблем, связанных с подключением, так как в большинстве случаев есть простое объяснение этой проблемы.
Следует отметить, что разные производители имеют свое собственное диагностическое программное обеспечение, которое может информировать пользователя о возникающих проблемах (здесь вспоминается HP Print and Scan Doctor).
Если производитель вашего принтера предоставил вам эту функцию, мы рекомендуем вам использовать ее в полной мере. Чаще всего это будет направлять вас в правильном направлении для поиска решений ваших проблем.
С вашим принтером может возникнуть много проблем, и в этой статье мы рассмотрим следующие проблемы:
- Принтер в автономном режиме Canon, HP, Ricoh, Epson . Это общая проблема принтеров, которая может повлиять на принтер любой марки. Многие пользователи Canon, HP и Epson сообщили об этой проблеме.
- Команда обработки ошибок принтера в автономном режиме . Иногда вы можете получить команду обработки ошибок при попытке использовать сетевой принтер. Это распространенная проблема, и вы можете решить ее, используя одно из наших решений.
- W ireless принтер в автономном режиме . Эта проблема может возникать на всех типах принтеров, и многие пользователи сообщали об этом при использовании беспроводного принтера.
- Принтер в автономном режиме не может пропинговать . В некоторых случаях ваш компьютер не может распознать ваш принтер. Фактически, многие пользователи сообщили, что они не могут пропинговать свой сетевой принтер.
- Принтер отключен по протоколу SNMP . Иногда эта проблема может возникать из-за функции SNMP. Чтобы решить эту проблему, вам просто нужно отключить функцию SNMP.
- Сетевой принтер в автономном режиме VPN . Несколько пользователей сообщили об этой проблеме только при использовании VPN. Чтобы решить эту проблему, вам, возможно, придется изменить конфигурацию VPN.
- Принтер не отвечает, печатает, работает, подключается, отображается . По словам пользователей, они столкнулись с множеством проблем, и многие сообщили, что их принтер не отвечает или не работает. На самом деле, иногда принтер даже не появляется.
Прежде чем мы поговорим об исправлениях этой проблемы, вы должны знать, почему это происходит на самом деле. Ошибка появляется, когда Windows 10 видит, что принтер недоступен.
К сожалению, в большинстве случаев он не может определить, действительно ли принтер отключен или имеет проблемы с подключением или ошибки печати. Они могут возникнуть, когда:
- Соединение между компьютером и принтером медленное/не отвечает
- Принтер обнаружил внутреннюю ошибку
- В очереди несколько незавершенных заданий на печать
Содержание
- Как я могу исправить ошибки принтера в автономном режиме в Windows 10?
- Решение 1. Изменить настройки принтера
- Решение 2. Перезапустите службу диспетчера очереди печати
- Решение 3 – Изменить свойства принтера
- Решение 4. Переустановите драйверы принтера.
- Решение 5 – Установите последние обновления
- Решение 6. Добавьте второе устройство принтера
- Решение 7. Проверьте, используете ли вы VPN-соединение
Как я могу исправить ошибки принтера в автономном режиме в Windows 10?
- Изменить настройки принтера
- Перезапустите службу диспетчера очереди печати.
- Изменить свойства принтера
- Переустановите драйверы принтера
- Установите последние обновления
- Добавить второе устройство принтера
- Проверьте, используете ли вы VPN-соединение
Решение 1. Изменить настройки принтера
В большинстве случаев найти решение этой проблемы довольно просто. Все, что вам может понадобиться, это перезагрузить принтер и компьютер или отключить USB-кабель.
Если вы используете сетевой принтер, проводной или беспроводной, проблема связана с подключением, и вам следует перезагрузить маршрутизатор.
Вот несколько рекомендаций по устранению ошибки принтера Windows 10 в автономном режиме, попробуйте выполнить следующие действия, и, надеюсь, ваша проблема будет исправлена:
-
Откройте Панель управления и перейдите в окно Принтеры .
- Убедитесь, что для правильного принтера установлено значение По умолчанию (. Смотрите видео ниже для получения дополнительной информации ).
-
Нажмите правой кнопкой мыши на принтере по умолчанию и выберите очередь печати ( См., Что печатает ).
- Если есть незавершенные задачи, удалите их из списка.
-
В окне очереди выберите Принтер и снимите флажок Использовать принтер в автономном режиме .
- Необязательно: Если параметр Использовать принтер в автономном режиме отключен, установите флажок, оставьте его на несколько секунд и снимите флажок.
- Проверьте правильность подключения принтера к компьютеру (отсоедините USB-кабель и снова подключите его).
- Если у вас есть сетевой принтер, попробуйте выполнить проверку соединения (также попробуйте перезагрузить маршрутизатор/коммутатор).
- Выключите и снова включите принтер и компьютер.
- Если к настоящему моменту проблема не решена, переустановите драйверы принтера.
Примечание. если вы используете беспроводной принтер, попробуйте подключиться к его IP-адресу. Чтобы найти его адрес, перейдите в Панель управления> Устройства и принтеры> Щелкните правой кнопкой мыши на своем принтере и выберите свойства.
На вкладке «Веб-службы» или «Общие» вы должны увидеть IP-адрес вашего принтера. Скопируйте адрес и запишите его в поле адреса вашего браузера.
Альтернативой этому является открытие CMD, введите ping , затем IP-адрес вашего принтера и нажмите Enter. Если он возвращает ошибку, значит, соединение с принтером может не работать.
Не удается открыть панель управления? Ознакомьтесь с этим пошаговым руководством, чтобы найти решение.
Решение 2. Перезапустите службу диспетчера очереди печати
Если вы получаете сообщение Printer Offline , вы можете решить его, просто перезапустив службу диспетчера очереди печати.
Ваш принтер использует эту службу для печати, и, перезапустив ее, вы можете решить эту проблему. Для этого выполните следующие действия:
-
Нажмите Windows Key + R и введите services.msc . Нажмите Enter или нажмите ОК .
-
Когда откроется окно Службы , найдите службу Диспетчер очереди печати , щелкните ее правой кнопкой мыши и выберите в меню Перезагрузить .
После перезапуска службы диспетчера очереди печати проверьте, появляется ли проблема по-прежнему. Имейте в виду, что это не может быть постоянным решением, поэтому вам придется повторить его, если проблема появится снова.
Служба диспетчера очереди печати не работает на вашем компьютере? Ознакомьтесь с этим пошаговым руководством, чтобы быстро решить проблему.
Решение 3 – Изменить свойства принтера
По словам пользователей, вы можете исправить сообщение Printer Offline , просто изменив свойства вашего принтера. Это относительно просто, и вы можете сделать это, выполнив следующие действия:
- Перейдите на Панель управления> Устройства и принтеры .
-
Нажмите правой кнопкой мыши на свой принтер и выберите в меню Свойства принтера .
-
Перейдите на вкладку Порты . Выберите IP-адрес вашего принтера из списка и нажмите кнопку Настроить порт .
- Снимите флажок Статус SNMP включен и нажмите ОК , чтобы сохранить изменения.
После этого проблемы с вашим принтером должны быть полностью решены. Помните, что это решение работает, только если вы используете сетевой принтер.
Иногда вы можете столкнуться с проблемой конфигурации. Чтобы вы могли легко справиться с этой проблемой, мы подготовили простое руководство, которое поможет вам в этой ситуации.
Решение 4. Переустановите драйверы принтера.
По словам пользователей, вы можете легко исправить сообщение Printer Offline , переустановив драйверы. Для этого вам необходимо сделать следующее:
- Перейдите в раздел Устройства и принтеры в Панели управления .
-
Найдите свой принтер, нажмите его правой кнопкой мыши и выберите Удалить устройство .
-
Когда появится диалоговое окно подтверждения, нажмите Да .
После удаления принтера загрузите последнюю версию драйвера от производителя принтера и установите их. После этого проблема должна быть решена.
Знаете ли вы, что большинство пользователей Windows 10 имеют устаревшие драйверы? Будьте на шаг впереди, используя это руководство.
Обновлять драйверы автоматически
Если у вас нет необходимых навыков работы с компьютером для обновления/исправления драйверов вручную, мы настоятельно рекомендуем сделать это автоматически с помощью инструмента обновления драйверов Tweakbit.
Этот инструмент одобрен Microsoft и Norton Antivirus. После нескольких испытаний наша команда пришла к выводу, что это наиболее автоматизированное решение. Ниже вы можете найти краткое руководство о том, как это сделать.
-
Загрузите и установите средство обновления драйверов TweakBit .
- После установки программа начнет сканирование вашего компьютера на наличие устаревших драйверов автоматически. Driver Updater проверит установленные вами версии драйверов по своей облачной базе данных последних версий и порекомендует правильные обновления. Все, что вам нужно сделать, это дождаться завершения сканирования.
-
По завершении сканирования вы получите отчет обо всех проблемных драйверах, найденных на вашем ПК. Просмотрите список и посмотрите, хотите ли вы обновить каждый драйвер по отдельности или все сразу. Чтобы обновить один драйвер за раз, нажмите кнопку ‘ Ссылка «Обновить драйвер» рядом с именем драйвера. Или просто нажмите кнопку «Обновить все» внизу, чтобы автоматически установить все рекомендуемые обновления.

Примечание. Некоторые драйверы необходимо устанавливать в несколько этапов, поэтому вам придется нажимать кнопку «Обновить» несколько раз, пока не будут установлены все его компоненты.
Отказ от ответственности : некоторые функции этого инструмента не являются бесплатными.
Решение 5 – Установите последние обновления
Если вы часто получаете сообщение Printer Offline , вы можете решить проблему, просто установив последние обновления.
Windows 10 автоматически загружает обновления в фоновом режиме, но иногда вы можете пропустить важное обновление. Однако вы всегда можете проверить наличие обновлений вручную, выполнив следующие действия:
- Нажмите Ключ Windows + I , чтобы открыть приложение Настройки .
-
Когда откроется Приложение настроек , перейдите в раздел Обновление и безопасность .
-
Нажмите кнопку Проверить наличие обновлений .
Если какие-либо обновления доступны, Windows загрузит их в фоновом режиме. После установки последних обновлений проверьте, сохраняется ли проблема.
Если вы не можете открыть приложение «Настройка», обратитесь к этой статье, чтобы решить эту проблему.
Не можете обновить Windows? Ознакомьтесь с этим руководством, которое поможет вам быстро их решить.
Решение 6. Добавьте второе устройство принтера
По словам пользователей, вы можете исправить ошибку Printer Offline , просто добавив второе устройство принтера. Пользователи сообщили, что это решение работает при использовании сетевого подключения, и чтобы добавить второй принтер, выполните следующие действия:
- Выполните шаги 1-2 из решения 4 .
-
Перейдите на вкладку Порты и нажмите кнопку Добавить порт .
-
Выберите Стандартный порт TCP/IP и нажмите Новый порт .
-
Мастер порта принтера теперь запустится. Нажмите Далее .
-
Теперь введите необходимую информацию. Вы можете получить необходимую информацию из инструкции по эксплуатации вашего принтера. Нажмите Далее .
После этого ваш принтер снова начнет работать без проблем.
Решение 7. Проверьте, используете ли вы VPN-соединение
Сообщение Принтер в автономном режиме может появиться, если вы используете сетевой принтер и VPN. Чтобы решить эту проблему, рекомендуется отключиться от VPN и попытаться снова получить доступ к принтеру.
Если вы хотите использовать VPN и ваш принтер, вам нужно подключить принтер напрямую к вашему компьютеру с помощью USB-кабеля.
Кроме того, вы можете решить проблему, настроив конфигурацию VPN и предоставив себе доступ к локальной сети.
Хотите узнать, как правильно подключить компьютер к VPN? Посмотрите это полезное руководство и узнайте, как это сделать как профессионал.
Мы надеемся, что это руководство поможет вам решить проблемы с вашим принтером в Windows 10. Если вы перепробовали все из них, и ваша проблема все еще сохраняется, возможно, у вас проблема с оборудованием.
В этом случае попробуйте выполнить печать с другого компьютера или другой принтер. Кроме того, если вы используете проводной принтер, используйте другой USB/сетевой кабель.
Если у вас есть другие вопросы, не стесняйтесь оставлять их в разделе комментариев ниже.
ЧИТАЙТЕ ТАКЖЕ
- Принтер не работает после обновления до Windows 10? Вот 6 быстрых решений
- Как исправить ошибку DIFxDriverPackageInstall = 10 при установке принтера
- Отключить автоматическое управление принтером по умолчанию в Windows 10
- Исправлено: ошибка «принтер требует вашего внимания»
- «Принтер не отвечает» в Windows 10 [исправить]
by Tashreef Shareef
Tashreef Shareef is a software developer turned tech writer. He discovered his interest in technology after reading a tech magazine accidentally. Now he writes about everything tech from… read more
Updated on
- If the Windows 10 Photo Viewer is not printing correctly, the problem might come from the latest Windows updates.
- If that is the reason why you’re unable to print from Windows Photo Viewer on Windows 10, you can only wait for the next updates.
- Try and troubleshoot the Windows photo viewer not printing issue by extracting the files first.
- Also, use the dedicated troubleshooter; it helps when you can’t print from the photos app on Windows 10.
Windows Photo Viewer allows the users to print directly from the app with a few clicks. Sometimes, after giving the print job, you may notice that Windows Photo Viewer won’t print or prints only partially, leaving most of the page blank.
Several users have reported similar issues on the Microsoft community forums. So in this article, we have listed a couple of troubleshooting tips to help you resolve Windows Photo Viewer printing issues in Windows.
Note: In case you’ve only started getting the error after updating Windows 10 with one of the recent cumulative updates (KB5000802, more specifically), the issue lies with Microsoft. They are working on a solution and the problem should be fixed in the next batch of updates.
What can I do if Windows Photo Viewer isn’t printing?
1. Uninstall the latest updates

- Open the Windows Settings.
- Select Update and Security, then View update history.
- Click on Uninstall Updates.
- As mentioned, KB5000802 might be the problem so find this update, right-click on it and uninstall. If you believe the reason is another update, uninstall that.
- Wait for the updates to uninstall.
- Restart your PC.
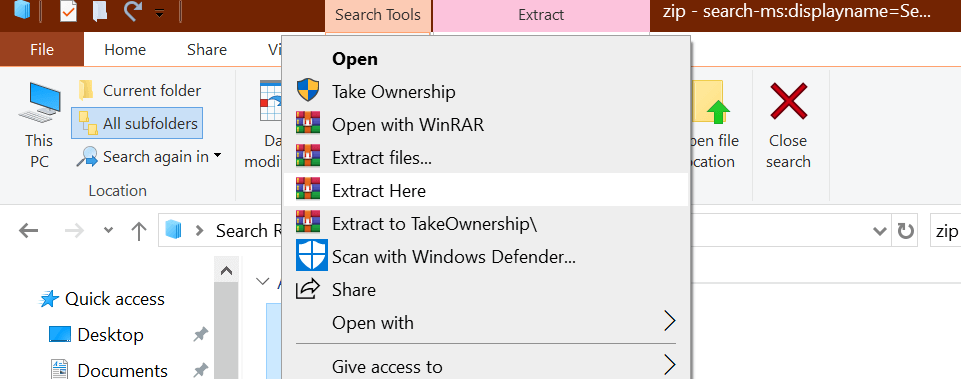
- In case you are trying to print from a zip file without exacting the file, you may not able to print.
- Right-click on the Zip file and select Extract.
- Open the extracted folder.
- Open the picture in Windows Photo Viewer.
- Try printing the photo and check for any improvements.

WinZip
The world leading file opener, file compression and file archiving tool that never lets you down.
3. Set the default printer
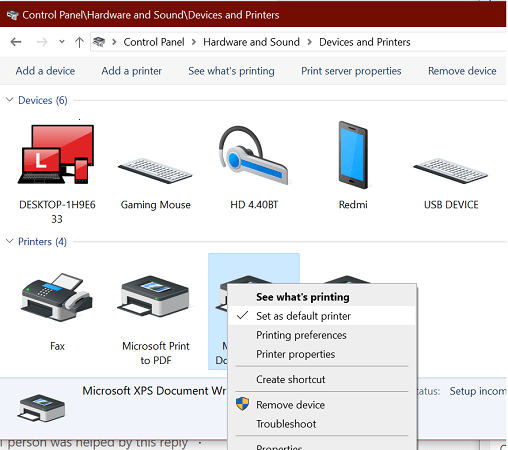
- Press Windows Key + R to open Run.
- Type control and click OK to open Control Panel.
- Go to Hardware and Sound > Devices and Printers.
- From the list of installed printers, right-click on your preferred printer.
- Select Set it as a default printer option.
- Close the Control Panel window.
- Launch the Photo Viewer app and check if you can print now.
4. Run printer troubleshooter
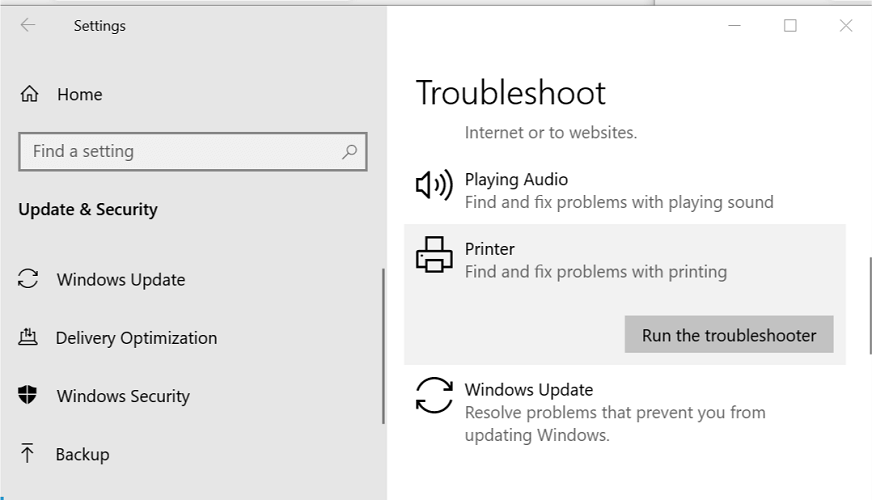
- Click on Start and select Settings.
- Go to Updates and Security.
- Scroll down and click on Printer.
- Click the Run the Troubleshooter button.
- Follow on-screen instructions and apply the recommended fixes.
- Close the troubleshooter and check for any improvements.
5. Re-add the printer
Remove the printer
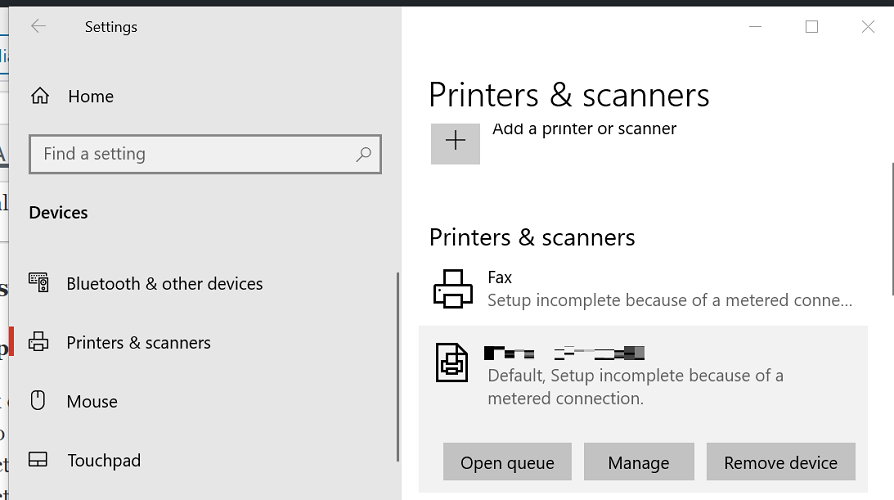
- Click Start and select Settings.
- Go to Devices.
- From the left pane select Printers and Scanners.
- Scroll down and select your printer.
- Click the Remove Device button.
- Click Yes to confirm the action.
Re-add the printer
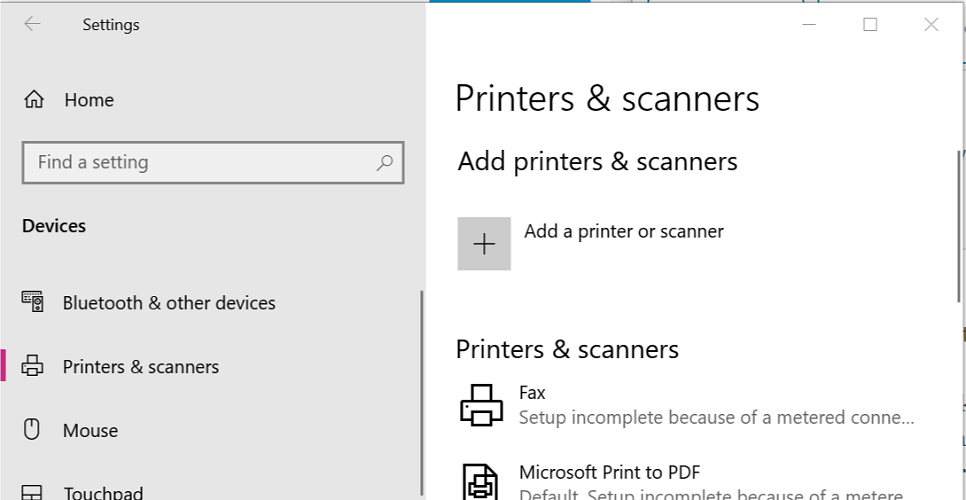
- Click Start and select Settings.
- Open Devices.
- Select Printers and Scanners.
- Click the Add a printer or scanner button.
- Make sure your printer is connected to the computer.
- Select your printer from the list when detected and follow on-screen instructions to complete the setup.
- Open the Windows Photo Viewer app and check for any improvements.
6. Set Windows Photo Viewer as default
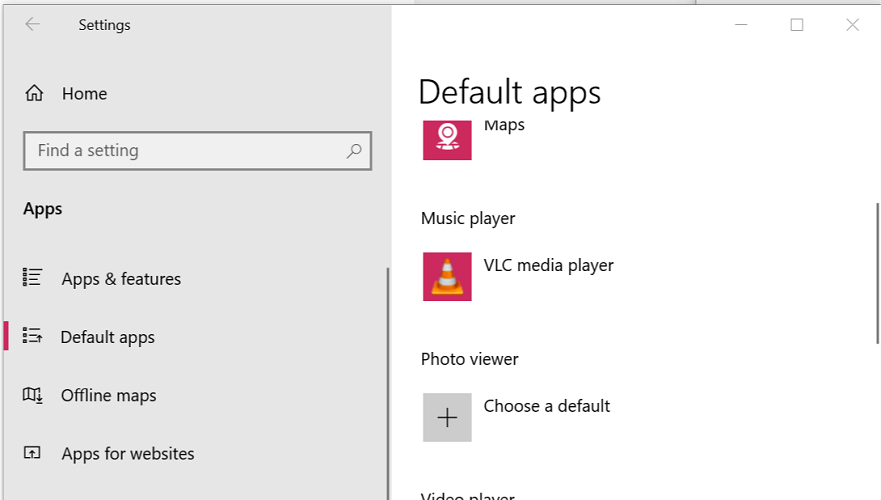
- Click Start > Settings.
- Go to Apps.
- Select the Default apps tab.
- Scroll down to the Photo viewer.
- Click on Choose a default option.
- Scroll through the apps and select Windows Photo Viewer from the list.
- Close the Settings window and check for any improvements.
7. Run System File Checker
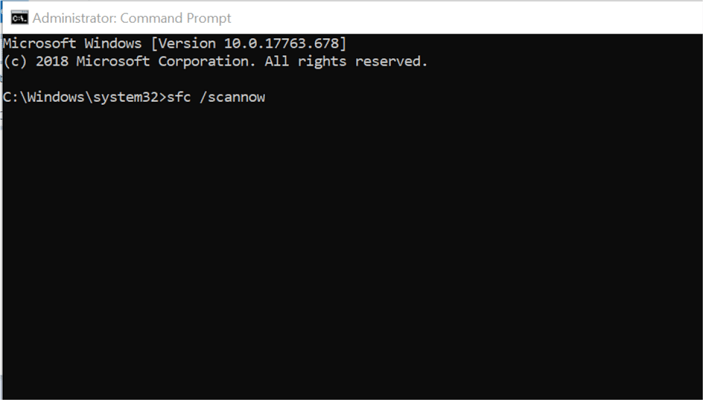
- Press the Windows key and type cmd.
- Right-click on Command Prompt and select Run as Administrator.
- In the Command Prompt enter the following command:
SFC /scannow - System File Checker will now scan the system files and replace corrupt files with newer files.
- Close the Command Prompt once the scanning is done.
- Open Windows Photo Viewer and check for any improvements.
Windows Photos Viewer may fail to print the document for various reasons including printer issues as well as app-related problems.
Follow all the steps in this article one by one and let us know which method helped you resolve the issue in the comments.
Содержание
- 1 Причины ошибки при печати
- 2 Неполадки, связанные с установкой принтера и работой системы печати в Windows
- 3 Проверка подключения по сети
- 4 Проверка настроек принтера, наличия драйвера и дополнительного ПО
- 5 Занята очередь печати
- 6 Устранение проблем физического характера
- 7 Обновление драйверов контроллеров USB
- 8 Проблемы после заправки картриджей
- 9 Перезапуск службы
- 10 Установлен ли драйвер?
- 10.1 Видео: Не печатает принтер
- 11 Устанавливаем принтер по умолчанию
- 12 Проблемы с картриджами, красителем, СНПЧ
- 13 Исправление ошибок доступа к сетевым принтерам
- 14 Ошибка печати принтера: что делать в первую очередь?
- 15 Причины, по которым не печатает сетевой принтер:
- 16 Отключение антивируса и брандмауэра
- 17 Настройка разрешений
- 18 Очистка очереди печати и отключение автономного режима работы
- 19 Ошибки службы «Диспетчера печати»
- 20 Неисправность программ
- 21 Проверка настроек ОС и устройства
- 22 Откат операционной системы
Причины ошибки при печати
В процессе печати задействовано несколько компонентов. Прежде всего, должны быть запущены диспетчер печати и служба диспетчера очереди печати. Когда вы входите в систему принтера, задача вызывает диспетчер печати, который добавляет документ в очередь устройства печати. Выбранный принтер загружает задание и распечатывает его на бумаге. Данные можно передавать через USB, Wi-Fi, LAN или другие кабели.
Ошибка может возникнуть на любом этапе этого процесса, и ей может предшествовать множество причин.
Очередь принтера не смогла обработать поврежденные данные и, как следствие, была прервана или не запустилась полностью.
Вторая наиболее вероятная причина ошибки печати — это соединение между компьютером и принтером. Если вы уверены, что кабель для передачи данных работает правильно (проверено на другом компьютере), проблема может быть в драйверах. Это могут быть драйверы принтера или драйверы USB-порта. Следовательно, связь между компьютером и печатающим устройством прерывается. Эта проблема возникает после обновления до Windows 10 с более ранней версии из-за несовместимости драйверов.
Неполадки, связанные с установкой принтера и работой системы печати в Windows
К счастью, большинство проблем печати, связанных с программным обеспечением, легко исправить. Это включает:
В операционной системе нет драйвера принтера или драйвер неисправен.
Отключите службу печати.
Неправильный выбор печатающего устройства по умолчанию.
Пользователь прекращает печать.
Отключите принтер.
Проблемы с документом в очереди печати (слишком большой, не распознанный и т.д.). Принтер продолжает печатать, но очень медленно. Или вместо текста показывает что-то вроде иероглифов.
Запретить доступ к системе печати политиками безопасности.
Более сложные случаи — это повреждение компонентов операционной системы, конфликт драйверов и вирусное заражение. С ними, в отличие от предыдущих, не всегда удается справиться парой щелчков мышки.
Проверка подключения по сети
Если печатающее устройство подключено через локальную сеть, в этом случае необходимо проверить наличие и надежность подключения. В первую очередь это актуально для ЛВС, созданной по технологии Wi-Hi. Пользователь должен убедиться, что роутер или модем включен и работает правильно. Проверьте доступность Wi-Fi на других сетевых устройствах, например на ноутбуке или телефоне.
Не так часто, но возникают проблемы с сетью, которая организована с помощью Ethernet-кабелей и розеток. В таких ситуациях вы можете временно использовать другие кабели, вилки или способы подключения. Это поможет вам окончательно и точно определить, почему принтер не печатает.
Проверка настроек принтера, наличия драйвера и дополнительного ПО
Наиболее объемными по содержанию являются сбои в программном обеспечении, поэтому они должны быть сосредоточены на всех пользователях отдельно. Если вы видите ошибку принтера без видимой причины и не указываете, в чем именно заключается проблема, вам следует сначала проверить состояние самого устройства.
Для этого вызовите раздел устройств от принтеров из «Панели управления», убедитесь, что выбранное устройство отмечено галочкой с зеленым маркером (используется по умолчанию), перейдите в раздел свойств с помощью ПКМ и выполните убедитесь, что офлайн-элемент не активирован.
Если работа в автономном режиме включена, отключите этот параметр, перезагрузите компьютер и печатающее устройство, а затем попробуйте распечатать документы еще раз.
Ошибка печати с принтера HP или любого другого производителя часто может быть связана с отсутствием или неправильной установкой драйверов для самих машин. Чтобы проверить их статус, воспользуйтесь стандартным «Диспетчером устройств». Найдите свой принтер в списке и убедитесь, что на нем нет желтого треугольника с восклицательным знаком. Если да, переустановите или обновите драйверы. Лучший способ сделать это — использовать автоматические программы, такие как Driver Booster.
Если это не помогает, полностью удалите устройство из системы, а затем установите недостающий элемент управления и программное обеспечение с исходного диска (а не из базы данных Windows).
Когда к компьютеру подключено несколько принтеров, вы часто можете видеть, что они отмечены красным крестиком в «Диспетчере устройств», что указывает на конфликт драйверов. Выход из этой ситуации — временно отключить одно из устройств, сменить принтер по умолчанию или переустановить драйверы для каждого из них.
Помимо прочего, имейте в виду, что многие современные принтеры в этом процессе используют собственное программное обеспечение. Если он поврежден, случайно удален или неправильно установлен (даже если драйвер установлен правильно в вашей системе), ваши устройства могут не работать. Удалите исходную программу управления (для полного удаления лучше всего использовать такие утилиты, как iObit Uninstaller), затем переустановите приложение.
Занята очередь печати
Если вы уверены, что принтер работает, но не печатает, вам нужно проверить, не занята ли очередь печати. Большинство современных устройств с полностью установленным программным обеспечением отображают эту ошибку самостоятельно. Однако так бывает не всегда.
В этом случае вам необходимо самостоятельно проверить очередь печати. Это можно сделать, вызвав программу-драйвер из трее (значок рядом с часами). Однако этот способ не всегда подходит для тех, кто использует устройство в сети.
Наиболее распространенная проблема с очередью печати возникает у пользователей больших сетей при работе с общим принтером. В этом случае деятельность может состоять из нескольких частей. Например, если он очень большой, программа может разделить его отдельно, чтобы не перегружать внутреннюю память устройства.
Кроме того, практика показывает, что очень часто бывают случаи, когда задача не была выполнена полностью из-за ошибок (закончилась бумага или застряла, перегрелся принтер) и отправлялась еще одна, и еще одна.
В зависимости от модели устройство может не обращать внимания на незавершенные задачи и продолжать работу до тех пор, пока его память полностью не забьется такими фрагментами. Или не позволяйте работе немедленно продолжаться.
Выхода может быть два:
- проверьте очередь печати и очистите ее на компьютере, к которому подключен принтер;
- некоторые устройства требуют физического воздействия, т е подтверждения ошибок и очистки очереди печати с помощью кнопок непосредственно на них.
Устранение проблем физического характера
Теперь несколько слов о физических проблемах. Предположим, вы получили сообщение об ошибке печати «Принтеру не удалось напечатать документ». В этом случае следует немедленно проверить правильность подключения устройства к компьютеру, а также обратить внимание на выбранный порт или разъем, в том числе проверить состояние кабелей, используемых для подключения.
Если ошибка принтера возникает из-за автоматической заправки картриджа с тонером, убедитесь, что он не загрязнен (пыль не должна выходить). Для струйных принтеров после заливки чернил желательно использовать специальную прошивку, но в обоих случаях перед настройкой документов на печать нужно распечатать тестовую страницу (на многих устройствах для этого есть специальная кнопка, расположенная прямо на панели). Иногда необходимо нажать другие кнопки, чтобы вывести принтер из спящего режима после заправки. Вообще не рекомендуется заправляться без специальных знаний. Лучше доверить это дело специалистам сервисного центра или технической службы.
Обновление драйверов контроллеров USB
Если принтер работает на другом компьютере, проблема связана с драйверами USB. Чтобы обновить их, выполните следующие действия:
Откройте диспетчер устройств, используя системный поиск или команду devmgmt.msc, запущенную из окна «Выполнить» (Win + R).
Затем разверните вкладку «Контроллер USB», щелкните правой кнопкой мыши устройства и имя набора микросхем или основного концентратора и выберите «Обновить».
На следующем экране выберите автоматический поиск и дождитесь завершения процесса.
Если этот метод не работает, попробуйте удалить эти драйверы, затем на вкладке «Действие» нажмите «Обновить конфигурацию оборудования», чтобы система могла переустановить их при обнаружении устройств.
Также последнюю версию ПО можно скачать с сайта производителя материнской платы.
Проблемы после заправки картриджей
Картриджи, которые принимают непосредственное участие в процессе печати изображения на бумаге, часто разрушают сам принтер. Можно с уверенностью сказать, что причиной ошибки стали расходные материалы, если проблема возникла сразу после пополнения. Если мы говорим о лазерном устройстве, то в первую очередь стоит проверить качество сборки и наличие контактов между разными его частями. Просто аккуратно разбирайте и снова собирайте.
Особого внимания заслуживают микросхемы, которые в последнее время пополнились картриджами лазерных и струйных моделей. Может потребоваться перезагрузка или полная замена.
для струйных систем также характерно выдувание воздуха в систему непрерывной подачи чернил, если она используется. Сушка сопел печатающей головки возможна независимо от места установки (на картридже или на отдельной части системы). Это связано с длительным простоем или активным использованием оборудования без профилактического обслуживания.
Перезапуск службы
Перезапуск диспетчера печати после очистки отложенных заданий в очереди принтера может вернуть функцию в рабочее состояние.
Перейдите к системным службам с помощью команды services.msc, запускаемой из окна «Выполнить» (Win + R).
Щелкните правой кнопкой мыши Диспетчер печати и выберите Свойства. Затем нажмите «Стоп».
Не закрывая это окно, откройте проводник (Win + E) и следуйте по пути:
C: WINDOWS system32 spool ПРИНТЕРЫ
Выделите все содержимое в этой папке, нажав Ctrl + A, щелкните правой кнопкой мыши по выбранному и выберите «Удалить».
Закройте окно проводника и вернитесь в свойства диспетчера печати. Теперь нажмите кнопку «Выполнить». Затем закройте службы и попробуйте что-нибудь распечатать.
Установлен ли драйвер?
При первом подключении устройства к компьютеру вам необходимо установить драйверы. В случае с принтерами лучше установить не только драйвер, но и программу для работы с устройством. Программное обеспечение почти всегда поставляется на диске вместе с устройством, а также содержит инструкции на нескольких языках.
Иногда в дорогих моделях программное обеспечение поставляется на USB-накопителе. Чтобы проверить, правильно ли установлен драйвер, вам необходимо получить доступ к «Диспетчеру устройств» операционной системы Windows.
Для этого вам необходимо:
- щелкните левой кнопкой мыши «Мой компьютер» на рабочем столе или «Компьютер» в меню «Пуск» и вызовите «Свойства»;
- в меню слева выберите «Диспетчер…»;
- проверьте список на наличие вашего устройства.
Устройство должно быть в категории «Принтеры и сканеры». Его название должно точно или приблизительно совпадать с названием вашего устройства (если драйвер универсальный, или программно-аппаратная часть не изменилась по сравнению с предыдущей моделью).
Например, если у вас есть модель Canon Pixma MP 280, она может отображаться в диспетчере задач как Canon Pixma MP 200 или MP 2.
Видео: Не печатает принтер
Устанавливаем принтер по умолчанию
Если вы нажмете кнопку «Печать» и задание будет отправлено успешно и без ошибок, но задание на печать не запускается даже по прошествии длительного периода времени, возможно, в качестве основного был выбран другой принтер. Чтобы решить такую проблему, вам следует сначала узнать точное название и модель вашего устройства. Эти данные могут быть указаны на передней панели самого принтера или на наклейке с дополнительной информацией или на коробке устройства.
Затем следуйте этим простым инструкциям:
- Откройте панель управления вашего компьютера.
- Найдите в списке раздел с принтерами.
- В списке моделей выделите свою.
- Вызвать контекстное меню правой кнопкой мыши.
- В списке выберите «Использовать по умолчанию».
Также убедитесь, что вы не настроены для печати в файл. Перейдите по ссылке, чтобы узнать, как это проверить и исправить.
Проблемы с картриджами, красителем, СНПЧ
Любой краситель — тонер или чернила рано или поздно закончатся. Но это не происходит в одночасье. О том, что чернил осталось мало, свидетельствует снижение качества печати: бледные цвета, белесые полосы, частичный отпечаток. Бывает, что принтер перестает печатать даже при нормальном уровне красителя. Это связано с:
Капля чернил засохла в печатающей головке или заблокирована воздушным блоком.
Неправильная установка картриджа (например, когда не снимаются защитные пленки, крышка закрывается не полностью).
Загрязнены воздуховоды картриджа.
Зажатие или блокирование струи чернил СНПЧ.
Неоригинальные крышки картриджей.
Достигнут предел печати.
Неисправный картридж.
Блок засохших чернил на головке — обычное явление, когда струйный принтер не используется в течение длительного времени. Если заглушка относительно небольшая, очистка форсунок (выпускных отверстий) может помочь решить проблему. Это также делается с помощью проприетарной утилиты печати, и каждый производитель вызывает эту функцию по-своему:
У HP есть чистящие картриджи.
У Epson есть очистка печатающей головки.
У Canon есть очистка и глубокая очистка (вторая — улучшенная версия, когда первая не помогает) и т.д. Во время очистки специальный насос, установленный внутри принтера, под высоким давлением пропускает чернила через сопла. Из этого выходит комок краски или камера.
Более дешевые модели принтеров не оснащены насосом, и функция очистки сопел на них не работает (несмотря на поддержку драйверов). В случае засорения печатающие головки этих устройств следует намочить и промыть в чистящей жидкости. В современных струйных принтерах Epson печатающая головка встроена не в картриджи, а в сам аппарат и стоит довольно дорого. Его выход из строя эквивалентен выходу из строя всего принтера, который в этих случаях можно только выбросить. Чтобы чернила не высыхали, владельцам принтеров Epson важно очищать сопла не реже одного раза в 2 недели, если устройство не используется.
Если вы вынули чернильные картриджи из принтера, убедитесь, что они установлены правильно и ничто не блокирует их дыхательные пути.
При использовании СНПЧ, прежде всего, также необходимо проверить проходимость струи чернил и свободные отверстия для воздуха в емкостях.
Пятна и полосы (иногда почти черные листы) при печати на лазерном или светодиодном принтере являются результатом утечки картриджа (разлив тонера), переполнения бункера, попадания мелких посторонних предметов в устройство, повреждения, неправильной установки или изношенных частей картриджа.
Проблемы после заправки при:
принтер печатает только один оттенок, например красный;
распечатка выглядит слишком бледной, когда картридж полон;
вместо картинки: разноцветные пятна и т д.,
возникают, как правило, из-за загрязнения, неправильной установки картриджа на место или нарушения технологии заправки.
Полное отсутствие изображения (пустых листов) или дефектов печати после замены картриджа или оригинальных чернил на другие условно подходящие — только результат несовместимости последних с моделью принтера. В одних случаях решается перепрошивкой картриджей или устройства, в других — только приобретением оригинальных комплектующих и расходных материалов.
Исправление ошибок доступа к сетевым принтерам
Довольно часто проблемы возникают даже с сетевыми принтерами. Обычно они связаны только с неправильной настройкой путей сетевой идентификации самих устройств.
При выполнении необходимых настроек обратите особое внимание на ввод правильного сетевого адреса принтера, его местоположения, имени сети и используемого порта. Также иногда необходимо указать источник для установки драйвера.
Ошибка печати принтера: что делать в первую очередь?
Итак, теперь перейдем к немедленному устранению неполадок. Для начала рассмотрим известную многим ситуацию, когда даже операционная система явно не указывает на ошибку печати принтера, но почему-то не печатает. Причина в том, что очередь печати переполнена. Чаще всего это можно наблюдать с сетевыми принтерами, когда несколько пользователей одновременно настраивают документы на печать, а устройство просто не справляется с их обработкой или на одном из этапов возникает ошибка на другом компьютере.
Обычно очистка очереди не помогает. В этой ситуации единственное и оптимальное решение — перезапустить сам принтер, а также все компьютеры, с которых была настроена печать. Многие наверняка заметили, что после выполнения таких действий печать возобновляется.
Причины, по которым не печатает сетевой принтер:
Порт принтера на удаленном компьютере заблокирован.
Сетевой путь принтера неверен.
Неправильные настройки общего доступа.
Чтобы отделить проблемы с самим принтером от проблем с компьютером, попробуйте распечатать документ с другого ПК или мобильного устройства. Если (принтер) подключен через USB, по возможности подключите его по беспроводной сети и наоборот. Ваша задача — выяснить, везде ли работает функция печати.
Убедившись, что источник ошибки не в печатающем устройстве, а подключен к компьютеру, загляните в диспетчер устройств (принтер должен быть подключен к компьютеру и включен в сеть). Отсутствие группы «Принтеры» в списке устройств и наличие неизвестного оборудования, отмеченного восклицательным или вопросительным знаком, свидетельствует о том, что в системе нет необходимого драйвера. Чтобы решить эту проблему, просто загрузите его с веб-сайта производителя устройства (например, HP, Epson, Samsung, Canon, Brother) и установите.
Если ПК видит принтер, но все равно не печатает, загляните в приложение «Службы» (удобнее открывать через одноименную вкладку диспетчера задач).
Найдите диспетчер печати в списке служб и убедитесь, что он запущен. Если нет, щелкните правой кнопкой мыши, чтобы открыть его свойства. В раскрывающемся списке «Тип запуска» установите «Автоматически», затем нажмите кнопку «Выполнить», расположенную внизу».
Проблема осталась? Вперед, продолжать. Запустите системное приложение «Настройки», перейдите в раздел «Устройства» — «Принтеры и сканеры» (эта и другие инструкции обсуждаются на примере Windows 10). В правой половине окна отображается список всех установленных принтеров, среди которых должен быть тот, с которым у вас возникли проблемы. Если его нет, проверьте физическое соединение машины с ПК. Если да, нажмите «Открыть очередь».
Затем убедитесь, что в очереди печати нет заданий (если есть, удалите и отправьте другой документ на печать). Щелкните вкладку Принтер. Здесь для нас важны следующие моменты:
Если используется принтер по умолчанию (в противном случае, возможно, устройством печати по умолчанию является виртуальный принтер, который вместо печати, например, преобразует файл в другой формат).
Рядом с пунктами «Приостановить печать» и «Автономная работа» есть отметки. Принтер самопроизвольно отключается, что указывает на плохое соединение с компьютером, проблему с питанием или неисправность.
Если в очереди печати есть документы, нажмите «Очистить очередь» и попробуйте распечатать тестовую страницу.
Если принтер не только печатает по сети, нажмите «Поделиться» и проверьте, разрешено ли это для этого устройства.
Затем посмотрите вкладку «Безопасность» и убедитесь, что вашей учетной записи не запрещено использовать функцию печати.
Принтер не помещает файлы в очередь по одной или нескольким из следующих причин:
Бумага закончилась или замялась.
Тонер или чернила закончились.
В устройстве установлен неоригинальный картридж.
Счетчик количества отпечатков достиг предела — печать заблокирована.
У учетной записи пользователя нет разрешения на печать файлов.
Устройство неисправно.
Произошел сбой операционной системы.
Устройства разных производителей блокируют печать в разных ситуациях. Поэтому, когда в картридже заканчиваются чернила, одна машина прекращает обработку документов и сбрасывает очередь печати, а другая просто выплевывает чистые листы. То же самое и в других ситуациях. Точные проблемы, приводящие к зависанию, обычно описаны в инструкции к принтеру.
Многие проблемы с принтером хорошо распознаются системой самодиагностики. Если машина оборудована дисплеем, причина ошибки часто отображается на нем. Самые простые устройства диагностируются с помощью собственного приложения. Обычно он есть на диске, который идет в комплекте с устройством, а также на сайте производителя.
Ниже приведен пример функции устранения неполадок в фирменном приложении HP Deskjet 1050.
Прерывание при отправке определенного документа на печать часто связано с самим документом. Итак, если принтер не печатает файл pdf, возможно, автор защитил его от печати (pdf поддерживает эти функции). В этих случаях самый простой способ — сделать скриншоты страниц проблемного файла, вставить их, например, в документ Word и безопасно распечатать как изображения.
Если на распечатанном изображении вместо текста появляются иероглифы, «кракозябр» или пробелы, попробуйте заменить шрифт в документе на один из предустановленных в Windows (они распознаются всеми принтерами).
Отключение антивируса и брандмауэра
Антивирусное и другое программное обеспечение, которое действует как «защита» от вредоносных файлов и программ, если оно настроено неправильно, само по себе может помешать принтеру распечатать какие-либо документы. Если вы недавно установили новый антивирус, подключили к сетевому устройству, подключили и настроили новый принтер, этот факт следует проверить в первую очередь.
вы можете войти в режим управления брандмауэром следующим образом:
- Открываем панель управления и в ней находим подраздел под названием «Система и безопасность».
- Переходим в раздел «Брандмауэр Windows».
- Слева в столбце выберите «Включить и отключить» или аналогичный, если вы не используете Windows 7.
- Отключите на время «Брандмауэр», чтобы проверить печать.
- Если проблема подтверждается, вы можете навсегда заблокировать брандмауэр или установить исключение для вашего принтера.
Настройка разрешений
При использовании устройства сетевой печати на главном ПК, через который оно было подключено к сети, необходимо настроить параметры доступа и прав для других пользователей. Это можно сделать через свойства принтера, к которым мы переходим с панели управления.
Очистка очереди печати и отключение автономного режима работы
Если в очереди заданий принтера накопилось много данных, он может зависнуть. В этом случае даже перезагрузка может не помочь. Пользователь должен выполнить очистку вручную. Самый простой и быстрый способ сделать это — через панель управления и контекстное меню принтера.
Ошибки службы «Диспетчера печати»
Наконец, одной из самых неприятных ошибок печати принтера можно назвать проблемные ситуации с «Диспетчером печати», который по неизвестной причине можно отключить.
Чтобы проверить его статус, перейдите в раздел служб (services.msc), найдите там указанный компонент, нажмите кнопку запуска службы, если она отключена, и установите автоматический тип запуска.
Для уверенности воспользуйтесь разделом «Программы и компоненты», перейдите к этапу включения и выключения компонентов Windows и убедитесь, что компонент, отвечающий за печать, включен (на нем и на всех связанных с ним элементах должна быть галочка).
Неисправность программ
Всевозможные программы для просмотра и редактирования могут вызвать проблемы или просто не будут печатать из них. Чтобы удалить эту ошибку из списка возможностей, попробуйте распечатать документ или рисунок из любого другого редактора. Например, если принтер не печатает в Excel, попробуйте отправить задание на печать из текстового файла.
Устранение проблем с печатью в Word
Способы перезагрузки принтера для работы с офисными программами.
Причины, по которым PDF-документы не печатаются
Все быстрые решения, начиная от неисправностей ПК и заканчивая устранением порчи pdf файла.
Проверка настроек ОС и устройства
Если вы столкнулись с тем, что устройство не отображает никаких сообщений и при отправке файла на печать ничего не происходит, то перед тем, как обращаться в сервисный центр с вопросом: «что делать, принтер перестал печатать, проверьте настройки подключение устройства, а также операционных систем.
Для этого первым делом необходимо проверить, правильно ли устройство подключено к компьютеру и видит ли его операционная система.
Для этого вам необходимо:
- откройте диспетчер задач и найдите необходимое устройство;
- он должен быть в списке и соответствовать названию вашего устройства;
- перед ним не должно быть признаков неправильного подключения, конфликта или отключения (желтый восклицательный знак или красный крест).
Теперь нужно проверить правильность настроек самого устройства.
Если печать не начинается, может быть несколько проблем:
- неверно указан порт подключения;
- изменился адрес или имя компьютера, к которому подключен сетевой принтер;
- устройство, которое выступает в качестве связующего звена для сетевого подключения (маршрутизатор, маршрутизатор, компьютер), не работает);
- в качестве устройства по умолчанию выбран неправильный принтер;
- в настройках устройства есть запрет на выдачу определенного типа данных.
Чтобы проверить эти данные, вам необходимо зайти в «Панель управления» и выбрать пункт «Устройства и принтеры». Здесь вы можете изменить устройство по умолчанию для печати (щелкнув меню правой кнопкой мыши и установив соответствующий флажок). В свойствах устройства проверьте правильность настроек.
Если вы не можете подключиться к сетевому компьютеру, лучше всего обратиться за помощью к пользователю удаленного компьютера или сетевому администратору.
Откат операционной системы
Если принтер работал без проблем до определенного дня и не выдавал ошибок, то в качестве одного из вариантов можно попробовать восстановить предыдущую версию состояния операционной системы Windows. Но это возможно, если вы ранее создавали точки восстановления вручную или планировали создавать их автоматически.
Вы можете проверить это и попробовать сделать возврат вот так:
- Зайдите в свойства ПК.
- Затем слева в списке выберите и нажмите «Защита системы».
- Нажмите кнопку «Восстановить» и следуйте инструкциям мастера.
Источники
- https://compuals.ru/error/oshibka-pechati-printera
- https://fishki.net/3386979-pochemu-ne-pechataet-printer.html
- https://printeru.info/pechat/oshibka
- https://FB.ru/article/417691/oshibka-pechati-printeru-ne-udalos-napechatat-etot-dokument-kak-ustranit-oshibku
- https://compsch.com/obzor/ustranyaem-oshibki-esli-printer-ne-xochet-pechatat.html
[свернуть]


















 По завершении сканирования вы получите отчет обо всех проблемных драйверах, найденных на вашем ПК. Просмотрите список и посмотрите, хотите ли вы обновить каждый драйвер по отдельности или все сразу. Чтобы обновить один драйвер за раз, нажмите кнопку ‘ Ссылка «Обновить драйвер» рядом с именем драйвера. Или просто нажмите кнопку «Обновить все» внизу, чтобы автоматически установить все рекомендуемые обновления.
По завершении сканирования вы получите отчет обо всех проблемных драйверах, найденных на вашем ПК. Просмотрите список и посмотрите, хотите ли вы обновить каждый драйвер по отдельности или все сразу. Чтобы обновить один драйвер за раз, нажмите кнопку ‘ Ссылка «Обновить драйвер» рядом с именем драйвера. Или просто нажмите кнопку «Обновить все» внизу, чтобы автоматически установить все рекомендуемые обновления.











































