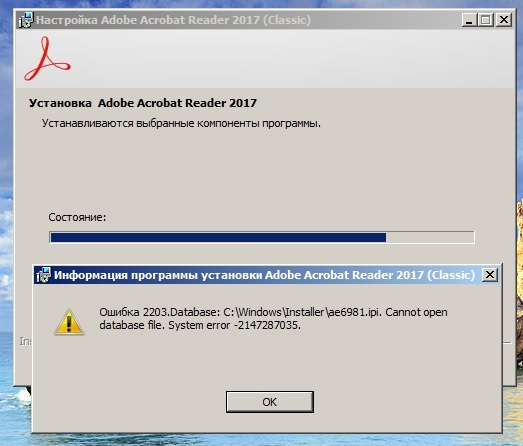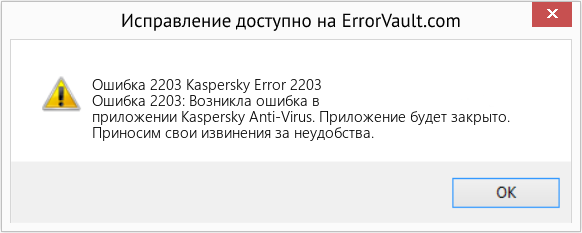| Номер ошибки: | Ошибка 2203 | |
| Название ошибки: | Kaspersky Error 2203 | |
| Описание ошибки: | Ошибка 2203: Возникла ошибка в приложении Kaspersky Anti-Virus. Приложение будет закрыто. Приносим извинения за неудобства. | |
| Разработчик: | Kaspersky Lab | |
| Программное обеспечение: | Kaspersky Anti-Virus | |
| Относится к: | Windows XP, Vista, 7, 8, 10, 11 |
Сводка «Kaspersky Error 2203
«Kaspersky Error 2203» обычно называется формой «ошибки времени выполнения». Разработчики Kaspersky Lab обычно оценивают Kaspersky Anti-Virus с помощью серии модулей для удаления ошибок в соответствии с отраслевыми стандартами. К сожалению, такие проблемы, как ошибка 2203, могут не быть исправлены на этом заключительном этапе.
«Kaspersky Error 2203» может возникнуть у пользователей Kaspersky Anti-Virus даже при нормальном использовании приложения. Когда появится ошибка, пользователи компьютеров смогут уведомить разработчика о наличии ошибки 2203 через отчеты об ошибках. Команда программирования может использовать эту информацию для поиска и устранения проблемы (разработка обновления). Таким образом, в этих случаях разработчик выпустит обновление программы Kaspersky Anti-Virus, чтобы исправить отображаемое сообщение об ошибке (и другие сообщенные проблемы).
Что вызывает ошибку 2203 во время выполнения?
Ошибки выполнения при запуске Kaspersky Anti-Virus — это когда вы, скорее всего, столкнетесь с «Kaspersky Error 2203». Рассмотрим распространенные причины ошибок ошибки 2203 во время выполнения:
Ошибка 2203 Crash — это очень популярная ошибка выполнения ошибки 2203, которая приводит к завершению работы всей программы. Обычно это происходит, когда Kaspersky Anti-Virus не может распознать, что ему дается неправильный ввод, или не знает, что он должен производить.
Утечка памяти «Kaspersky Error 2203» — при утечке памяти Kaspersky Anti-Virus это может привести к медленной работе устройства из-за нехватки системных ресурсов. Есть некоторые потенциальные проблемы, которые могут быть причиной получения проблем во время выполнения, с неправильным кодированием, приводящим к бесконечным циклам.
Ошибка 2203 Logic Error — логическая ошибка Kaspersky Anti-Virus возникает, когда она производит неправильный вывод, несмотря на то, что пользователь предоставляет правильный ввод. Это происходит, когда исходный код Kaspersky Lab вызывает недостаток в обработке информации.
В большинстве случаев проблемы с файлами Kaspersky Error 2203 связаны с отсутствием или повреждением файла связанного Kaspersky Anti-Virus вредоносным ПО или вирусом. Обычно, установка новой версии файла Kaspersky Lab позволяет устранить проблему, из-за которой возникает ошибка. Запуск сканирования реестра после замены файла, из-за которого возникает проблема, позволит очистить все недействительные файлы Kaspersky Error 2203, расширения файлов или другие ссылки на файлы, которые могли быть повреждены в результате заражения вредоносным ПО.
Классические проблемы Kaspersky Error 2203
Частичный список ошибок Kaspersky Error 2203 Kaspersky Anti-Virus:
- «Ошибка программного обеспечения Kaspersky Error 2203. «
- «Недопустимый файл Kaspersky Error 2203. «
- «Извините за неудобства — Kaspersky Error 2203 имеет проблему. «
- «Kaspersky Error 2203 не может быть найден. «
- «Отсутствует файл Kaspersky Error 2203.»
- «Проблема при запуске приложения: Kaspersky Error 2203. «
- «Файл Kaspersky Error 2203 не запущен.»
- «Kaspersky Error 2203 остановлен. «
- «Ошибка в пути к программному обеспечению: Kaspersky Error 2203. «
Эти сообщения об ошибках Kaspersky Lab могут появляться во время установки программы, в то время как программа, связанная с Kaspersky Error 2203 (например, Kaspersky Anti-Virus) работает, во время запуска или завершения работы Windows, или даже во время установки операционной системы Windows. Выделение при возникновении ошибок Kaspersky Error 2203 имеет первостепенное значение для поиска причины проблем Kaspersky Anti-Virus и сообщения о них вKaspersky Lab за помощью.
Создатели Kaspersky Error 2203 Трудности
Большинство проблем Kaspersky Error 2203 связаны с отсутствующим или поврежденным Kaspersky Error 2203, вирусной инфекцией или недействительными записями реестра Windows, связанными с Kaspersky Anti-Virus.
В первую очередь, проблемы Kaspersky Error 2203 создаются:
- Поврежденные ключи реестра Windows, связанные с Kaspersky Error 2203 / Kaspersky Anti-Virus.
- Зазаражение вредоносными программами повредил файл Kaspersky Error 2203.
- Kaspersky Error 2203 ошибочно удален или злонамеренно программным обеспечением, не связанным с приложением Kaspersky Anti-Virus.
- Kaspersky Error 2203 конфликтует с другой программой (общим файлом).
- Поврежденная загрузка или неполная установка программного обеспечения Kaspersky Anti-Virus.
Продукт Solvusoft
Загрузка
WinThruster 2023 — Проверьте свой компьютер на наличие ошибок.
Совместима с Windows 2000, XP, Vista, 7, 8, 10 и 11
Установить необязательные продукты — WinThruster (Solvusoft) | Лицензия | Политика защиты личных сведений | Условия | Удаление
What is Error 2203?
Error 2203 is a kind of Runtime error that is found in the Microsoft Windows operating systems. The file can be found for Kaspersky Anti-Virus. Kaspersky Error 2203 has a popularity rating of 1 / 10.
Errors
This tutorial contains information on Error 2203 or otherwise known as Kaspersky Error 2203. Errors such as Kaspersky Error 2203 indicate your machine has faulty hardware or software that should be fixed when possible. Below is information on how to repair Error 2203 and get your computer back to normal.
 Signs of Error 2203:
Signs of Error 2203:
- When your computer freezes or locks up at random.
- When your computer crashes when you are running Kaspersky Anti-Virus.
- If Kaspersky Error 2203 pops up and causes a program to shutdown or your computer to crash.
- Your computer is running slow, taking a long time to boot up, and you suspect Error 2203 by Kaspersky Anti-Virus is the cause.
What Causes Runtime Errors Like Error 2203?
There are several causes of runtime errors like Kaspersky Error 2203, such as viruses, out of date drivers, missing files or folders, incomplete or poor installation, and registry errors. They can also occur due to an issue with the computer’s memory, which may often be due to a hardware problem. In some cases there was an issue installing Kaspersky Anti-Virus and an error occurred.
 How to Fix Kaspersky Error 2203
How to Fix Kaspersky Error 2203
Follow the step by step instructions below to fix the Error 2203 problem. We recommend you do each in order. If you wish to skip these steps because they are too time consuming or you are not a computer expert, see our easier solution below.
Step 1 — Uninstall and Reinstall Kaspersky Anti-Virus
If the Kaspersky Error 2203 is a result of using Kaspersky Anti-Virus, you may want to try reinstalling it and see if the problem is fixed. Please follow these steps:
Windows XP
- Click “Start Menu”.
- Click “Control Panel”.
- Select the “Add or Remove” program icon.
- Find the Error 2203 associated program.
- Click the Change/Remove button on the right side.
- The uninstaller pop up will give you instructions. Click “okay” or “next” or “yes” until it is complete.
- Reinstall the software.
Windows 7 and Windows Vista
- Click “Start Menu”.
- Click “Control Panel”.
- Click “Uninstall a Program” which is under the “Programs” header.
- Find the Error 2203 associated program.
- Right click on it and select “Uninstall”.
- The uninstaller pop up will give you instructions. Click “okay” or “next” or “yes” until it is complete.
- Reinstall the software and run the program.
Windows 8, 8.1, and 10
- Click “Start Menu”.
- Click “Programs and Features”.
- Find the software that is linked to **insert file name**.
- Click Uninstall/Change.
- The uninstaller will pop up and give you instructions. Click “okay” and “next” until it is complete.
- Restart your computer.
- Reinstall the software and run the program.
Step 2 — Remove Registry Entry related to Error 2203

- Create a backup of registry files.
- Click “Start”.
- Type regedit, select it, and grant permission in order to proceed.
- Click HKEY LOCAL MACHINE>>SOFTWARE>>Microsoft>>Windows>>Current Version>>Uninstall.
- Find the Kaspersky Error 2203 software from the list you wish to uninstall.
- Select the software and double click the UninstallString icon on the right side.
- Copy the highlighted text.
- Exit and go to the search field.
- Paste the data.
- Select Okay in order to uninstall the program.
- Reinstall the software.
Step 3 – Ensure Junk Isn’t Causing Kaspersky Error 2203
Any space that isn’t regularly cleaned out tends to accumulate junk. Your personal computer is no exception. Constant web browsing, installation of applications, and even browser thumbnail caches slow down your device and in the absence of adequate memory, can also trigger a Kaspersky Error 2203 error.
So how do you get around this problem?
- You can either use the Disk Cleanup Tool that comes baked into your Windows operating system.
- Or you can use a more specialized hard drive clean up solution that does a thorough job and flushes the most stubborn temporary files from your system.
Both solutions may take several minutes to complete the processing of your system data if you haven’t conducted a clean up in a while.
The browser caches are almost a lost cause because they tend to fill up quite rapidly, thanks to our constantly connected and on the go lifestyle.
Here’s how you can run the Window’s Disk Cleanup Tool, without performance issues or surprises.
- For Windows XP and Windows 7, the program can be ran from “Start” and from the “Command Prompt”.
- Click “Start”, go to All Programs > Accessories > System Tools, click Disk Cleanup. Next choose the type of files you wish to remove, click OK, followed by “Delete Files”.
- Open up the Command Prompt, type “c:\windows\cleanmgr.exe /d” for XP and “cleanmgr” for Windows 7. Finish by pressing “Enter”.
- For Windows 8 and Windows 8.1, the Disk Cleanup Tool can be accessed directly from “Settings”. Click “Control Panel” and then “Administrative Tools”. You can select the drive that you want to run the clean up on. Select the files you want to get rid of and then click “OK” and “Delete Files”.
- For Windows 10, the process is simplified further. Type Disk Cleanup directly in the search bar and press “Enter”. Choose the drive and then the files that you wish to wipe. Click “OK”, followed by “Delete Files”.
The progressive ease with which the Cleanup Tool can be used points to the growing importance of regularly deleting temporary files and its place in preventing Kaspersky Error 2203.

Remember to run the Disk Cleanup as an administrator.
Step 4 – Fix Infections and Eliminate Malware in Your PC

Well, for one, you may find certain applications misbehaving.
And you may also see the occurrence of Error 2203.
Infections and malware are the result of:
- Browsing the Internet using open or unencrypted public Wi-Fi connections
- Downloading applications from unknown and untrustworthy sources
- Intentional planting of viruses in your home and office networks
But thankfully, their impact can be contained.
- Enter “safe mode” by pressing the F8 key repeatedly when your device is restarting. Choose “Safe Mode with Networking” from the Advanced Boot Options menu.
- Back up all the data in your device to a secure location. This is preferably a storage unit that is not connected to your existing network.
- Leave program files as is. They are where the infection generally spreads from and may have been compromised.
- Run a thorough full-system scan or check of an on-demand scanner. If you already have an antivirus or anti-malware program installed, let it do the heavy lifting.
- Restart your computer once the process has run its course.
- Lastly, change all your passwords and update your drivers and operating system.

Step 5 – Return to the Past to Eliminate Error 2203
The steps outlined up until this point in the tutorial should have fixed Kaspersky Error 2203 error. But the process of tracking what has caused an error is a series of educated guesses. So in case the situation persists, move to Step 5.
Windows devices give users the ability to travel back in time and restore system settings to an uncorrupted, error free state.
This can be done through the convenient “System Restore” program. The best part of the process is the fact that using System Restore doesn’t affect your personal data. There is no need to take backups of new songs and pictures in your hard drive.
- Open “Control Panel” and click on “System & Security”.
- Choose the option “System”.
- To the left of the modal, click on “System Protection”.
- The System Properties window should pop-up. You’ll be able to see the option “System Restore”. Click on it.
- Go with “Recommended restore” for the path of least hassles and surprises.
- Choose a system restore point (by date) that will guarantee taking your device back to the time when Error 2203 hasn’t been triggered yet.
- Tap “Next” and wrap up by clicking “Finish”.
If you’re using Windows 7 OS, you can reach “System Restore” by following the path Start > All Programs > Accessories > System Tools.
Step 6 — Error 2203 Caused by Outdated Drivers
Updating a driver is not as common as updating your operating system or an application used to run front-end interface tasks.
Drivers are software snippets in charge of the different hardware units that keep your device functional.
So when you detect an Kaspersky Error 2203 error, updating your drivers may be a good bet. But it is time consuming and shouldn’t be viewed as a quick fix.
Here’s the step-by-step process you can go through to update drivers for Windows 8, Windows 8.1 and Windows 10.
- Check the site of your hardware maker for the latest versions of all the drivers you need. Download and extract them. We strongly advice going with original drivers. In most cases, they are available for free on the vendor website. Installing an incompatible driver causes more problems than it can ever fix.
- Open “Device Manager” from the Control Panel.
- Go through the various hardware component groupings and choose the ones you would like to update.
- On Windows 10 and Windows 8, right-click on the icon of the hardware you would like to update and click “Update Driver”.
- On Windows 7 and Vista, you right-click the hardware icon, choose “Properties”, navigate to the Driver panel, and then click “Update Driver”.
- Next you can let your device automatically search for the most compatible drivers, or you can choose to update the drivers from the versions you have on your hard drive. If you have an installer disk, then the latter should be your preferred course of action. The former may often get the driver selection incorrect.
- You may need to navigate a host of warnings from the Windows OS as you finalize the driver update. These include “Windows can’t verify that the driver is compatible” and “Windows can’t verify the publisher of this driver”. If you know that you have the right one in line, click “Yes”.
- Restart the system and hopefully the Kaspersky Error 2203 error should have been fixed.
Step 7 – Call the Windows System File Checker into Action

With the Windows File Checker, you can audit all the system files your device needs to operate, locate missing ones, and restore them.
Sound familiar? It is almost like “System Restore”, but not quite. The System Restore essentially takes you back in time to a supposedly perfect set up of system files. The File Checker is more exhaustive.
It identifies what is amiss and fills the gaps.
- First and foremost, open up an elevated command prompt.
- Next, if you are using Windows 8, 8.1 or 10, enter “DISM.exe /Online /Cleanup-image /Restorehealth” into the window and press Enter.
- The process of running the Deployment Image Servicing and Management (DISM) tool may take several minutes.
- Once it completes, type the following command into the prompt “sfc /scannow”.
- Your device will now go through all protected files and if it detects an anomaly, it will replace the compromised version with a cached version that resides at %WinDir%\System32\dllcache.
Step 8 – Is your RAM Corrupted? Find Out.
Is it possible? Can the memory sticks of your device trigger Error 2203?
It is unlikely – because the RAM chips have no moving parts and consume little power. But at this stage, if all else has failed, diagnosing your RAM may be a good move.
You can use the Windows Memory Diagnostics Tool to get the job done. Users who are on a Linux or Mac and are experiencing crashes can use memtest86.
- Open up your device and go straight to the “Control Panel”.
- Click on “Administrative Tools”.
- Choose “Windows Memory Diagnostic”.
- What this built-in option does is it burns an ISO image of your RAM and boots the computer from this image.
- The process takes a while to complete. Once it is done, the “Status” field at the bottom of the screen populates with the result of the diagnosis. If there are no issues with your RAM/memory, you’ll see “No problems have been detected”.
One drawback of the Windows Memory Diagnostic tool pertains to the number of passes it runs and the RAM segments it checks.
Memtest86 methodically goes over all the segments of your memory – irrespective of whether it is occupied or not.
But the Windows alternative only checks the occupied memory segments and may be ineffective in gauging the cause of the Kaspersky Error 2203 error.
Step 9 – Is your Hard Drive Corrupted? Find Out.
Your RAM or working memory isn’t the only culprit that may precipitate an Kaspersky Error 2203 error. The hard drive of your device also warrants close inspection.
The symptoms of hard drive error and corruption span:
- Frequent crashes and the Blue Screen of Death (BSoD).
- Performance issues like excessively slow responses.
- Errors like Error 2203.
Hard drives are definitely robust, but they don’t last forever.
There are three things that you can do to diagnose the health of your permanent memory.
- It is possible that your device may have a hard time reading your drive. This can be the cause of an Kaspersky Error 2203 error. You should eliminate this possibility by connecting your drive to another device and checking for the recurrence of the issue. If nothing happens, your drive health is okay.
- Collect S.M.A.R.T data by using the WMIC (Windows Management Instrumentation Command-line) in the command prompt. To do this, simply type “wmic” into the command prompt and press Enter. Next follow it up with “diskdrive get status”. The S.M.A.R.T status reading is a reliable indicator of the longevity of your drive.
- Fix what’s corrupt. Let’s assume you do find that all isn’t well with your hard drive. Before you invest in an expensive replacement, using Check Disk or chkdsk is worth a shot.
- Open the command prompt. Make sure you are in Admin mode.
- Type “chkdsk C: /F /X /R” and press “Enter”. “C” here is the drive letter and “R” recovers data, if possible, from the bad sectors.
- Allow the system to restart if the prompt shows up.
- And you should be done.
These steps can lead to the resolution you’re seeking. Otherwise the Kaspersky Error 2203 may appear again. If it does, move to Step 10.
Step 10 – Update Windows OS

Yes, we’ve all heard the troubling stories.
Devices often develop problems post unfinished updates that do not go through. But these OS updates include important security patches. Not having them applied to your system leaves it vulnerable to viruses and malware.
And may also trigger Error 2203.
So here’s how Windows 7, Windows 8, Windows 8.1 and Windows 10 users can check for the latest updates and push them through:
- Click the “Start” button on the lower left-hand corner of your device.
- Type “Updates” in the search bar. There should be a “Windows Update” or “Check for Updates” option, based on the OS version you’re using.
- Click it. The system will let you know if any updates are available.
- You have the convenience of choosing the components of the update you’d like to push through. Always prioritize the security updates.
- Click “OK” followed by “Install Updates”.
Step 11 – Refresh the OS to Eliminate Persistent Kaspersky Error 2203 Error
“Windows Refresh” is a lifesaver.
For those of you who are still with us and nothing has worked to eliminate the Error 2203, until recently, a fresh install of Windows would have been the only option.
Not anymore.
The Windows Refresh is similar to reinstalling your Windows OS, but without touching your personal data. That’s hours of backup time saved in a jiffy.
Through the Refresh, all your system files become good as new. The only minor annoyance is the fact that any custom apps you’ve installed are gone and the system applications you had uninstalled are back.
Still, it is the best bet as the final step of this process.
- Enter the “Settings” of your PC and click on “Change Settings”.
- Click “Update and recovery” and then choose “Recovery”.
- Select “Keep my files”. This removes apps and settings, but lets your personal files live on.
- You’ll get some warning messages about the apps that will be uninstalled. If you’ve gone through a recent OS upgrade, the Refresh process makes it so that you can’t go back to your previous OS version – if you should ever feel the need to do it.
- Click the “Refresh” button.
Are you using an older version of Windows that doesn’t come with the power to “Refresh”?
Maybe it is time to start from scratch.
- Enter your BIOS set-up.
- This is where you need to change your computer’s boot order. Make it so that the boot happens not from the existing system files, but from the CD/DVD Drive.
- Place the original Windows disk in the CD/DVD drive.
- Turn on or restart the device.
- Choose where you’d like the system files to be installed.
- Your PC will restart several times as the process runs its course.
FAQ’s
Can I Fix Runtime Errors Myself?
You can solve Runtime Errors like Kaspersky Error 2203 on your own, however we only recommend this for folks who are a little more experienced than others with diagnosing and fixing computer errors. The right way to fix the error depends largely on the cause of the error, which may be a little hard to diagnose if you do not know much about computers. Also there is a danger of unintentionally causing additional problems.
Can I Edit the Windows Registry Myself?
The Windows Registry gives you full ownership and allows you to edit permissions so that you can make necessary changes onto it. Right clicking on each file can do the trick. This can be dangerous, however, if you don’t know what you are doing. In situations like this, a better option is to use a program that is specifically designed to solve Registry errors.
Are Runtime Errors Like Error 2203 Related to the Blue Screen of Death (BSoD)?
Yes, the two can be connected since a BSoD is often due to the OS not being able to access a file, leading the system to crash. Technically speaking, a runtime error does not cause BSoD but the two can be interlinked. Solving the cause of runtime errors may also help you get rid of the blue screen of death. They are both usually due to the same reason, such as a hardware error.
Start Download Now
Author:
Curtis Hansen has been using, fiddling with, and repairing computers ever since he was a little kid. He contributes to this website to help others solve their computer issues without having to buy a new one.
| Номер ошибки: | Ошибка 2203 | |
| Название ошибки: | Kaspersky Error 2203 | |
| Описание ошибки: | Ошибка 2203: Возникла ошибка в приложении Kaspersky Anti-Virus. Приложение будет закрыто. Приносим извинения за неудобства. | |
| Разработчик: | Kaspersky Lab | |
| Программное обеспечение: | Kaspersky Anti-Virus | |
| Относится к: | Windows XP, Vista, 7, 8, 10, 11 |
Сводка «Kaspersky Error 2203
«Kaspersky Error 2203» обычно называется формой «ошибки времени выполнения». Разработчики Kaspersky Lab обычно оценивают Kaspersky Anti-Virus с помощью серии модулей для удаления ошибок в соответствии с отраслевыми стандартами. К сожалению, такие проблемы, как ошибка 2203, могут не быть исправлены на этом заключительном этапе.
«Kaspersky Error 2203» может возникнуть у пользователей Kaspersky Anti-Virus даже при нормальном использовании приложения. Когда появится ошибка, пользователи компьютеров смогут уведомить разработчика о наличии ошибки 2203 через отчеты об ошибках. Команда программирования может использовать эту информацию для поиска и устранения проблемы (разработка обновления). Таким образом, в этих случаях разработчик выпустит обновление программы Kaspersky Anti-Virus, чтобы исправить отображаемое сообщение об ошибке (и другие сообщенные проблемы).
Ошибки выполнения при запуске Kaspersky Anti-Virus — это когда вы, скорее всего, столкнетесь с «Kaspersky Error 2203». Рассмотрим распространенные причины ошибок ошибки 2203 во время выполнения:
Ошибка 2203 Crash — это очень популярная ошибка выполнения ошибки 2203, которая приводит к завершению работы всей программы. Обычно это происходит, когда Kaspersky Anti-Virus не может распознать, что ему дается неправильный ввод, или не знает, что он должен производить.
Утечка памяти «Kaspersky Error 2203» — при утечке памяти Kaspersky Anti-Virus это может привести к медленной работе устройства из-за нехватки системных ресурсов. Есть некоторые потенциальные проблемы, которые могут быть причиной получения проблем во время выполнения, с неправильным кодированием, приводящим к бесконечным циклам.
Ошибка 2203 Logic Error — логическая ошибка Kaspersky Anti-Virus возникает, когда она производит неправильный вывод, несмотря на то, что пользователь предоставляет правильный ввод. Это происходит, когда исходный код Kaspersky Lab вызывает недостаток в обработке информации.
В большинстве случаев проблемы с файлами Kaspersky Error 2203 связаны с отсутствием или повреждением файла связанного Kaspersky Anti-Virus вредоносным ПО или вирусом. Обычно, установка новой версии файла Kaspersky Lab позволяет устранить проблему, из-за которой возникает ошибка. Запуск сканирования реестра после замены файла, из-за которого возникает проблема, позволит очистить все недействительные файлы Kaspersky Error 2203, расширения файлов или другие ссылки на файлы, которые могли быть повреждены в результате заражения вредоносным ПО.
Классические проблемы Kaspersky Error 2203
Частичный список ошибок Kaspersky Error 2203 Kaspersky Anti-Virus:
- «Ошибка программного обеспечения Kaspersky Error 2203. «
- «Недопустимый файл Kaspersky Error 2203. «
- «Извините за неудобства — Kaspersky Error 2203 имеет проблему. «
- «Kaspersky Error 2203 не может быть найден. «
- «Отсутствует файл Kaspersky Error 2203.»
- «Проблема при запуске приложения: Kaspersky Error 2203. «
- «Файл Kaspersky Error 2203 не запущен.»
- «Kaspersky Error 2203 остановлен. «
- «Ошибка в пути к программному обеспечению: Kaspersky Error 2203. «
Эти сообщения об ошибках Kaspersky Lab могут появляться во время установки программы, в то время как программа, связанная с Kaspersky Error 2203 (например, Kaspersky Anti-Virus) работает, во время запуска или завершения работы Windows, или даже во время установки операционной системы Windows. Выделение при возникновении ошибок Kaspersky Error 2203 имеет первостепенное значение для поиска причины проблем Kaspersky Anti-Virus и сообщения о них вKaspersky Lab за помощью.
Создатели Kaspersky Error 2203 Трудности
Большинство проблем Kaspersky Error 2203 связаны с отсутствующим или поврежденным Kaspersky Error 2203, вирусной инфекцией или недействительными записями реестра Windows, связанными с Kaspersky Anti-Virus.
В первую очередь, проблемы Kaspersky Error 2203 создаются:
- Поврежденные ключи реестра Windows, связанные с Kaspersky Error 2203 / Kaspersky Anti-Virus.
- Зазаражение вредоносными программами повредил файл Kaspersky Error 2203.
- Kaspersky Error 2203 ошибочно удален или злонамеренно программным обеспечением, не связанным с приложением Kaspersky Anti-Virus.
- Kaspersky Error 2203 конфликтует с другой программой (общим файлом).
- Поврежденная загрузка или неполная установка программного обеспечения Kaspersky Anti-Virus.
Продукт Solvusoft
Загрузка
WinThruster 2023 — Проверьте свой компьютер на наличие ошибок.
Совместима с Windows 2000, XP, Vista, 7, 8, 10 и 11
Установить необязательные продукты — WinThruster (Solvusoft) | Лицензия | Политика защиты личных сведений | Условия | Удаление
С ошибкой 2203 пользователи обычно сталкиваются при попытке установить программу, которая требует доступа администратора без достаточных разрешений.
Чем вызвана ошибка?
Если не удается установить программное обеспечение из-за ошибки 2203, то это может произойти по следующим причинам:
- Отсутствие доступа администратора. Самая распространенная причина, когда у установщика отсутствуют права администратора для копирования требуемых файлов.
- Папка Temp не принадлежит текущей учетной записи пользователя. То есть в ходе инсталляции установщику нужно скопировать некоторые файлы в Temp, но текущее разрешение не позволяет ему это сделать. В этом случае нужно получить полный доступ к этой временной папке.
- Установка блокируется антивирусной программой. В частности, Касперский и Avira могут заблокировать установку, если программа не подписана проверенным издателем. Чтобы это обойти, нужно отключить антивирус. Либо предпочтительнее его удалить на время поиска причин ошибки, поскольку при отключении защиты в реальном времени некоторые зависимости антивируса остаются в силе.
Запуск установщика с доступом администратора
Самая распространенная причина ошибки 2203 в том, что в установщика отсутствуют достаточные разрешения для копирования файлов в каталог установки или временную папку Temp. Поэтому в первую очередь войдите в учетную запись администратора и принудительно запустите установщик с повышенными правами.
Для этого щелкните правой кнопкой мыши на файле установки и выберите запуск от имени администратора. Если появится запрос от функции контроля учетных записей пользователей (UAC), подтвердите его нажатием на кнопку «Да», чтобы предоставить программе повышенные права.
Затем следуйте инструкции и посмотрите, удается ли завершить установку, которая ранее прерывалась кодом 2203.
Изменение владельца папки Temp
Вторая распространения причина, из-за которой можете столкнуться с ошибкой 220, когда в программы установки ограниченный доступ к папке Temp, поскольку не может скопировать в нее требуемые файлы, чтобы завершить инсталляцию. Это происходит потому, что у текущей учетной записи пользователя отсутствуют права собственности на эту временную папку. Чтобы сделать текущего пользователя владельцем, следуйте инструкции.
Выведите на экран окно «Выполнить» нажатием на Win + R. Введите %temp% в текстовом поле и нажмите на Enter.
Как только окажетесь внутри этого временного каталога, в строке навигации Проводника переместитесь на одну позицию назад, то есть кликните на папку Local.
В этом каталоге щелкните правой кнопкой мыши на temp и выберите Свойства. На вкладке Безопасность кликните на «Дополнительно».
В окне дополнительных настроек безопасности щелкните на ссылку, расположенную в строке владельца.
На экране выбора пользователей или групп наберите «Все», проверьте правильность ввода этого имени и кликните на «ОК», либо найдите его через Дополнительно — Поиск. Затем в следующем окне примените изменения.
Теперь, когда вернулись в окно свойств, на вкладке Безопасность щелкните на «Изменить».
Нажмите кнопку Добавить, создайте новую учетную запись под названием «Все», и назначьте ей полные разрешения, установив каждый флажок «Разрешить». Сохраните изменения. При отображении запроса от контроля учетных записей, нажмите «Да», чтобы принять изменения и предоставить права администратора.
Перезагрузите компьютер и повторите попытку установки программы, которая теперь не должна прерываться кодом ошибки 2203.
Отключение Брандмауэра или антивируса
Заблокировать установку также может антивирусная программа, в частности, Avira или Kaspersky. Защитник Windows также может вызвать ошибку 2203 при установке программ, которые не подписаны проверенным издателем.
Если используете сторонний антивирус, отключите защиту в реальном времени перед запуском установки. Большинство пакетов безопасности позволяют это сделать через значок антивируса на панели задач. Щелкните правой кнопкой мыши по нему и посмотрите, отображается ли опция, которая отключает защиту.
С другой стороны, Защитник Windows может заблокировать попытку установки неподписанного программного обеспечения. В этом случае нужно отключить как антивирусный пакет, так и брандмауэр, чтобы избежать ошибки 2203.
Откройте меню безопасности Windows командой windowsdefender: из окна Win + R.
Нажмите на защиту от вирусов и угроз. Затем перейдите на вкладку Управление настройками. Отключите переключатель, связанный с защитой в реальном времени и сохраните изменения.
Вернитесь к первому окну безопасности Windows, выберите «Брандмауэр и безопасность сети». Щелкните на сеть, которая активна в данный момент, затем отключите переключатель, связанный с брандмауэром Защитника Windows.
Перезагрузите компьютер и повторите попытку.
Описание проблемы:
Установка многих программ (например: MS Office, c++ redistributable, net framework и многих других) прекращается ошибкой 2203, стоит отключить антивирус и всё проходит без проблем.
Причём когда антивирус включен он не сообщает ни о вирусах, не выдаёт вообще каких-либо предупреждений. Версия KFA 18.0.0.405(l).
ПОВТОРЮСЬ — стоит отключить антивирус и всё проходит без проблем!
Как устранить?
Решение ошибки 2203 при установке программ Windows 10
Ошибка с кодом 2203 характерна для проблем с установкой и удалением программ. В самом сообщении сказано, что это внутренняя ошибка, то есть возникает из-за неполадок с установщиком Windows. Это указывает на то, что сбой может проявляться при взаимодействии с разными приложениями. Однако очень часто жалуются на программы Epic Games, Office 2007 и другие версии, программное обеспечение Kyocera. Это довольно старая проблема, о которой известно многое, в том числе частые причины и рабочие способы исправления.
Ошибка 2203. Произошла внутренняя ошибка. Обратитесь за помощью в службу поддержки продуктов Майкрософт (PSS).
или
Программа установки обнаружила непредвиденную ошибку при установке этого пакета. Это может указывать на проблему с этим пакетом. Код ошибки 2203.
В ходе реального тестирования удалось выделить несколько причин ошибки 2203, которые так или иначе мешают установке и удалению программ. Иными словами, влияют на работу установщика Windows.
Причины:
- Недостаточно полномочий для установщика. Он не может выполнить процедуру из-за дефицита привилегий.
- Проблемы с доступом к временной папке Temp. Очень часто код 2203 указывает на то, что Windows не может открыть данную директорию.
- Сбой установщика Windows. Вследствие нарушения целостности системных файлов или привилегий, Windows Installer работает неправильно.
Как исправить ошибку 2203?
Внутренняя ошибка 2203 в Windows 8, 8.1, 10 появляется по нескольким разным причинам, поэтому вполне логично и то, что решений тоже будет несколько.
Рабочие способы решения ошибки 2203:
- Работа с разрешениями. Нас интересует именно папка Temp, так или иначе она обычно фигурирует при исправлении данной ошибки. Нужно ее открыть с помощью команды %temp% (вводить в строку «Выполнить»). Следует вернуться на один шаг назад и нажать по папке Temp правой кнопкой мыши, перейти в «Свойства», а затем во вкладку «Безопасность». Далее нужно нажать на кнопку «Изменить», в строку ввода следует ввести «Все» и нажать «Проверить». Остается выдать «Полный доступ», разрешить все манипуляции и применить изменения.
- Перерегистрировать установщик Windows. Для этого требуется строка «Выполнить» (Win + R) и ввести две команды последовательно. Сначала удалить регистрацию командой msiexec /unregister, а затем зарегистрировать заново с помощью msiexec /regserver. Процедура может потребовать немного времени, даже если визуально это никак не отображается.
- Переместить папку Temp. По какой-то причине некоторые программы запоминают расположение папки с временными данными Temp и обращаются туда, особенно при удалении. Если ее нет, например, изменилась буква диска, возникает ошибка 2203. Достаточно просто создать каталог с таким же названием по правильному пути на изначальном диске и процедура будет завершена с успехом.
- Работа с переменными средами. Малоизвестное решение, но очень эффективное для тех, кому не повезло с прошлыми способами. Для этого нужно открыть раздел «Система» через «Панель управления» и открыть «Дополнительные параметры системы». Здесь есть «Переменные среды». Важно указать вот в таком виде %USERPROFILE%AppDataLocalTemp, если есть несколько одинаковых записей, особенно с другими параметрами, другие лучше удалить.
Пока это все известные решения ошибки 2203 в Windows 10, которые имеют реальные шансы исправить проблему. Мы допускаем, что в некоторых системах это может не помочь, поэтому просим оповестить нас, сработало ли что-то из перечисленного или нет. Так мы узнаем, нуждается ли эта тема в дополнительном расширении.
| Номер ошибки: | Ошибка 2203 | |
| Название ошибки: | Kaspersky Error 2203 | |
| Описание ошибки: | Ошибка 2203: Возникла ошибка в приложении Kaspersky Anti-Virus. Приложение будет закрыто. Приносим извинения за неудобства. | |
| Разработчик: | Kaspersky Lab | |
| Программное обеспечение: | Kaspersky Anti-Virus | |
| Относится к: | Windows XP, Vista, 7, 8, 10, 11 |
Сводка «Kaspersky Error 2203
«Kaspersky Error 2203» обычно называется формой «ошибки времени выполнения». Разработчики Kaspersky Lab обычно оценивают Kaspersky Anti-Virus с помощью серии модулей для удаления ошибок в соответствии с отраслевыми стандартами. К сожалению, такие проблемы, как ошибка 2203, могут не быть исправлены на этом заключительном этапе.
«Kaspersky Error 2203» может возникнуть у пользователей Kaspersky Anti-Virus даже при нормальном использовании приложения. Когда появится ошибка, пользователи компьютеров смогут уведомить разработчика о наличии ошибки 2203 через отчеты об ошибках. Команда программирования может использовать эту информацию для поиска и устранения проблемы (разработка обновления). Таким образом, в этих случаях разработчик выпустит обновление программы Kaspersky Anti-Virus, чтобы исправить отображаемое сообщение об ошибке (и другие сообщенные проблемы).
Ошибки выполнения при запуске Kaspersky Anti-Virus — это когда вы, скорее всего, столкнетесь с «Kaspersky Error 2203». Рассмотрим распространенные причины ошибок ошибки 2203 во время выполнения:
Ошибка 2203 Crash — это очень популярная ошибка выполнения ошибки 2203, которая приводит к завершению работы всей программы. Обычно это происходит, когда Kaspersky Anti-Virus не может распознать, что ему дается неправильный ввод, или не знает, что он должен производить.
Утечка памяти «Kaspersky Error 2203» — при утечке памяти Kaspersky Anti-Virus это может привести к медленной работе устройства из-за нехватки системных ресурсов. Есть некоторые потенциальные проблемы, которые могут быть причиной получения проблем во время выполнения, с неправильным кодированием, приводящим к бесконечным циклам.
Ошибка 2203 Logic Error — логическая ошибка Kaspersky Anti-Virus возникает, когда она производит неправильный вывод, несмотря на то, что пользователь предоставляет правильный ввод. Это происходит, когда исходный код Kaspersky Lab вызывает недостаток в обработке информации.
В большинстве случаев проблемы с файлами Kaspersky Error 2203 связаны с отсутствием или повреждением файла связанного Kaspersky Anti-Virus вредоносным ПО или вирусом. Обычно, установка новой версии файла Kaspersky Lab позволяет устранить проблему, из-за которой возникает ошибка. Запуск сканирования реестра после замены файла, из-за которого возникает проблема, позволит очистить все недействительные файлы Kaspersky Error 2203, расширения файлов или другие ссылки на файлы, которые могли быть повреждены в результате заражения вредоносным ПО.
Классические проблемы Kaspersky Error 2203
Частичный список ошибок Kaspersky Error 2203 Kaspersky Anti-Virus:
- «Ошибка программного обеспечения Kaspersky Error 2203. «
- «Недопустимый файл Kaspersky Error 2203. «
- «Извините за неудобства — Kaspersky Error 2203 имеет проблему. «
- «Kaspersky Error 2203 не может быть найден. «
- «Отсутствует файл Kaspersky Error 2203.»
- «Проблема при запуске приложения: Kaspersky Error 2203. «
- «Файл Kaspersky Error 2203 не запущен.»
- «Kaspersky Error 2203 остановлен. «
- «Ошибка в пути к программному обеспечению: Kaspersky Error 2203. «
Эти сообщения об ошибках Kaspersky Lab могут появляться во время установки программы, в то время как программа, связанная с Kaspersky Error 2203 (например, Kaspersky Anti-Virus) работает, во время запуска или завершения работы Windows, или даже во время установки операционной системы Windows. Выделение при возникновении ошибок Kaspersky Error 2203 имеет первостепенное значение для поиска причины проблем Kaspersky Anti-Virus и сообщения о них вKaspersky Lab за помощью.
Создатели Kaspersky Error 2203 Трудности
Большинство проблем Kaspersky Error 2203 связаны с отсутствующим или поврежденным Kaspersky Error 2203, вирусной инфекцией или недействительными записями реестра Windows, связанными с Kaspersky Anti-Virus.
В первую очередь, проблемы Kaspersky Error 2203 создаются:
- Поврежденные ключи реестра Windows, связанные с Kaspersky Error 2203 / Kaspersky Anti-Virus.
- Зазаражение вредоносными программами повредил файл Kaspersky Error 2203.
- Kaspersky Error 2203 ошибочно удален или злонамеренно программным обеспечением, не связанным с приложением Kaspersky Anti-Virus.
- Kaspersky Error 2203 конфликтует с другой программой (общим файлом).
- Поврежденная загрузка или неполная установка программного обеспечения Kaspersky Anti-Virus.
Продукт Solvusoft
Загрузка
WinThruster 2022 — Проверьте свой компьютер на наличие ошибок.
Совместима с Windows 2000, XP, Vista, 7, 8, 10 и 11
Установить необязательные продукты — WinThruster (Solvusoft) | Лицензия | Политика защиты личных сведений | Условия | Удаление
В этой статье представлена ошибка с номером Ошибка 2203, известная как Kaspersky Error 2203, описанная как Ошибка 2203: Возникла ошибка в приложении Kaspersky Anti-Virus. Приложение будет закрыто. Приносим свои извинения за неудобства.
О программе Runtime Ошибка 2203
Время выполнения Ошибка 2203 происходит, когда Kaspersky Anti-Virus дает сбой или падает во время запуска, отсюда и название. Это не обязательно означает, что код был каким-то образом поврежден, просто он не сработал во время выполнения. Такая ошибка появляется на экране в виде раздражающего уведомления, если ее не устранить. Вот симптомы, причины и способы устранения проблемы.
Определения (Бета)
Здесь мы приводим некоторые определения слов, содержащихся в вашей ошибке, в попытке помочь вам понять вашу проблему. Эта работа продолжается, поэтому иногда мы можем неправильно определить слово, так что не стесняйтесь пропустить этот раздел!
- Вирус . Компьютерный вирус — это компьютерная программа, которая может копировать себя и распространяться с одного компьютера на другой.
Симптомы Ошибка 2203 — Kaspersky Error 2203
Ошибки времени выполнения происходят без предупреждения. Сообщение об ошибке может появиться на экране при любом запуске %программы%. Фактически, сообщение об ошибке или другое диалоговое окно может появляться снова и снова, если не принять меры на ранней стадии.
Возможны случаи удаления файлов или появления новых файлов. Хотя этот симптом в основном связан с заражением вирусом, его можно отнести к симптомам ошибки времени выполнения, поскольку заражение вирусом является одной из причин ошибки времени выполнения. Пользователь также может столкнуться с внезапным падением скорости интернет-соединения, но, опять же, это не всегда так.
(Только для примера)
Причины Kaspersky Error 2203 — Ошибка 2203
При разработке программного обеспечения программисты составляют код, предвидя возникновение ошибок. Однако идеальных проектов не бывает, поскольку ошибки можно ожидать даже при самом лучшем дизайне программы. Глюки могут произойти во время выполнения программы, если определенная ошибка не была обнаружена и устранена во время проектирования и тестирования.
Ошибки во время выполнения обычно вызваны несовместимостью программ, запущенных в одно и то же время. Они также могут возникать из-за проблем с памятью, плохого графического драйвера или заражения вирусом. Каким бы ни был случай, проблему необходимо решить немедленно, чтобы избежать дальнейших проблем. Ниже приведены способы устранения ошибки.
Методы исправления
Ошибки времени выполнения могут быть раздражающими и постоянными, но это не совсем безнадежно, существует возможность ремонта. Вот способы сделать это.
Если метод ремонта вам подошел, пожалуйста, нажмите кнопку upvote слева от ответа, это позволит другим пользователям узнать, какой метод ремонта на данный момент работает лучше всего.
Обратите внимание: ни ErrorVault.com, ни его авторы не несут ответственности за результаты действий, предпринятых при использовании любого из методов ремонта, перечисленных на этой странице — вы выполняете эти шаги на свой страх и риск.
Метод 1 — Закройте конфликтующие программы
Когда вы получаете ошибку во время выполнения, имейте в виду, что это происходит из-за программ, которые конфликтуют друг с другом. Первое, что вы можете сделать, чтобы решить проблему, — это остановить эти конфликтующие программы.
- Откройте диспетчер задач, одновременно нажав Ctrl-Alt-Del. Это позволит вам увидеть список запущенных в данный момент программ.
- Перейдите на вкладку «Процессы» и остановите программы одну за другой, выделив каждую программу и нажав кнопку «Завершить процесс».
- Вам нужно будет следить за тем, будет ли сообщение об ошибке появляться каждый раз при остановке процесса.
- Как только вы определите, какая программа вызывает ошибку, вы можете перейти к следующему этапу устранения неполадок, переустановив приложение.
Метод 2 — Обновите / переустановите конфликтующие программы
Использование панели управления
- В Windows 7 нажмите кнопку «Пуск», затем нажмите «Панель управления», затем «Удалить программу».
- В Windows 8 нажмите кнопку «Пуск», затем прокрутите вниз и нажмите «Дополнительные настройки», затем нажмите «Панель управления»> «Удалить программу».
- Для Windows 10 просто введите «Панель управления» в поле поиска и щелкните результат, затем нажмите «Удалить программу».
- В разделе «Программы и компоненты» щелкните проблемную программу и нажмите «Обновить» или «Удалить».
- Если вы выбрали обновление, вам просто нужно будет следовать подсказке, чтобы завершить процесс, однако, если вы выбрали «Удалить», вы будете следовать подсказке, чтобы удалить, а затем повторно загрузить или использовать установочный диск приложения для переустановки. программа.
Использование других методов
- В Windows 7 список всех установленных программ можно найти, нажав кнопку «Пуск» и наведя указатель мыши на список, отображаемый на вкладке. Вы можете увидеть в этом списке утилиту для удаления программы. Вы можете продолжить и удалить с помощью утилит, доступных на этой вкладке.
- В Windows 10 вы можете нажать «Пуск», затем «Настройка», а затем — «Приложения».
- Прокрутите вниз, чтобы увидеть список приложений и функций, установленных на вашем компьютере.
- Щелкните программу, которая вызывает ошибку времени выполнения, затем вы можете удалить ее или щелкнуть Дополнительные параметры, чтобы сбросить приложение.
Метод 3 — Обновите программу защиты от вирусов или загрузите и установите последнюю версию Центра обновления Windows.
Заражение вирусом, вызывающее ошибку выполнения на вашем компьютере, необходимо немедленно предотвратить, поместить в карантин или удалить. Убедитесь, что вы обновили свою антивирусную программу и выполнили тщательное сканирование компьютера или запустите Центр обновления Windows, чтобы получить последние определения вирусов и исправить их.
Метод 4 — Переустановите библиотеки времени выполнения
Вы можете получить сообщение об ошибке из-за обновления, такого как пакет MS Visual C ++, который может быть установлен неправильно или полностью. Что вы можете сделать, так это удалить текущий пакет и установить новую копию.
- Удалите пакет, выбрав «Программы и компоненты», найдите и выделите распространяемый пакет Microsoft Visual C ++.
- Нажмите «Удалить» в верхней части списка и, когда это будет сделано, перезагрузите компьютер.
- Загрузите последний распространяемый пакет от Microsoft и установите его.
Метод 5 — Запустить очистку диска
Вы также можете столкнуться с ошибкой выполнения из-за очень нехватки свободного места на вашем компьютере.
- Вам следует подумать о резервном копировании файлов и освобождении места на жестком диске.
- Вы также можете очистить кеш и перезагрузить компьютер.
- Вы также можете запустить очистку диска, открыть окно проводника и щелкнуть правой кнопкой мыши по основному каталогу (обычно это C
- Щелкните «Свойства», а затем — «Очистка диска».
Метод 6 — Переустановите графический драйвер
Если ошибка связана с плохим графическим драйвером, вы можете сделать следующее:
- Откройте диспетчер устройств и найдите драйвер видеокарты.
- Щелкните правой кнопкой мыши драйвер видеокарты, затем нажмите «Удалить», затем перезагрузите компьютер.
Метод 7 — Ошибка выполнения, связанная с IE
Если полученная ошибка связана с Internet Explorer, вы можете сделать следующее:
- Сбросьте настройки браузера.
- В Windows 7 вы можете нажать «Пуск», перейти в «Панель управления» и нажать «Свойства обозревателя» слева. Затем вы можете перейти на вкладку «Дополнительно» и нажать кнопку «Сброс».
- Для Windows 8 и 10 вы можете нажать «Поиск» и ввести «Свойства обозревателя», затем перейти на вкладку «Дополнительно» и нажать «Сброс».
- Отключить отладку скриптов и уведомления об ошибках.
- В том же окне «Свойства обозревателя» можно перейти на вкладку «Дополнительно» и найти пункт «Отключить отладку сценария».
- Установите флажок в переключателе.
- Одновременно снимите флажок «Отображать уведомление о каждой ошибке сценария», затем нажмите «Применить» и «ОК», затем перезагрузите компьютер.
Если эти быстрые исправления не работают, вы всегда можете сделать резервную копию файлов и запустить восстановление на вашем компьютере. Однако вы можете сделать это позже, когда перечисленные здесь решения не сработают.
Другие языки:
How to fix Error 2203 (Kaspersky Error 2203) — Error 2203: Kaspersky Anti-Virus has encountered a problem and needs to close. We are sorry for the inconvenience.
Wie beheben Fehler 2203 (Kaspersky-Fehler 2203) — Fehler 2203: Kaspersky Anti-Virus hat ein Problem festgestellt und muss beendet werden. Wir entschuldigen uns für die Unannehmlichkeiten.
Come fissare Errore 2203 (Errore di Kaspersky 2203) — Errore 2203: Kaspersky Anti-Virus ha riscontrato un problema e deve essere chiuso. Ci scusiamo per l’inconveniente.
Hoe maak je Fout 2203 (Kaspersky-fout 2203) — Fout 2203: Kaspersky Anti-Virus heeft een probleem ondervonden en moet worden afgesloten. Excuses voor het ongemak.
Comment réparer Erreur 2203 (Erreur Kaspersky 2203) — Erreur 2203 : Kaspersky Anti-Virus a rencontré un problème et doit se fermer. Nous sommes désolés du dérangement.
어떻게 고치는 지 오류 2203 (카스퍼스키 오류 2203) — 오류 2203: Kaspersky Anti-Virus에 문제가 발생해 닫아야 합니다. 불편을 끼쳐드려 죄송합니다.
Como corrigir o Erro 2203 (Erro Kaspersky 2203) — Erro 2203: O Kaspersky Anti-Virus encontrou um problema e precisa fechar. Lamentamos o inconveniente.
Hur man åtgärdar Fel 2203 (Kaspersky Error 2203) — Fel 2203: Kaspersky Anti-Virus har stött på ett problem och måste avslutas. Vi är ledsna för besväret.
Jak naprawić Błąd 2203 (Błąd Kaspersky 2203) — Błąd 2203: Kaspersky Anti-Virus napotkał problem i musi zostać zamknięty. Przepraszamy za niedogodności.
Cómo arreglar Error 2203 (Error 2203 de Kaspersky) — Error 2203: Kaspersky Anti-Virus ha detectado un problema y debe cerrarse. Lamentamos las molestias.
Об авторе: Фил Харт является участником сообщества Microsoft с 2010 года. С текущим количеством баллов более 100 000 он внес более 3000 ответов на форумах Microsoft Support и создал почти 200 новых справочных статей в Technet Wiki.
Следуйте за нами:
Рекомендуемый инструмент для ремонта:
Этот инструмент восстановления может устранить такие распространенные проблемы компьютера, как синие экраны, сбои и замораживание, отсутствующие DLL-файлы, а также устранить повреждения от вредоносных программ/вирусов и многое другое путем замены поврежденных и отсутствующих системных файлов.
ШАГ 1:
Нажмите здесь, чтобы скачать и установите средство восстановления Windows.
ШАГ 2:
Нажмите на Start Scan и позвольте ему проанализировать ваше устройство.
ШАГ 3:
Нажмите на Repair All, чтобы устранить все обнаруженные проблемы.
СКАЧАТЬ СЕЙЧАС
Совместимость
Требования
1 Ghz CPU, 512 MB RAM, 40 GB HDD
Эта загрузка предлагает неограниченное бесплатное сканирование ПК с Windows. Полное восстановление системы начинается от $19,95.
ID статьи: ACX05664RU
Применяется к: Windows 10, Windows 8.1, Windows 7, Windows Vista, Windows XP, Windows 2000
Совет по увеличению скорости #11
Избавьтесь от шпионского ПО:
Шпионское ПО замедляет работу компьютера с Windows. Поскольку шпионское ПО есть повсюду, вам нужна программа мониторинга в реальном времени, чтобы предотвратить установку шпионского ПО или вредоносного ПО на ваш компьютер. Помимо наличия программы защиты от вредоносных программ, вы всегда должны быть осторожны с программным обеспечением и загружаемыми документами, чтобы избежать проблем со шпионскими программами.
Нажмите здесь, чтобы узнать о другом способе ускорения работы ПК под управлением Windows
- 28.08.2021
Если Вы устанавливаете какие-либо приложения (Microsoft Office, Skype и пр.) и у Вас выходит ошибка 2203, в данной статье мы рассмотрим каким образом можем это устранить. Отменим, что данная ошибка возникает как правило на Windows 7 и Windows 8.1 (на Windows 10 и 11 случается реже, поэтому пример мы покажем на Windows 7. Но Вы можете применить данную инструкцию под любую версию вашей системы).
Ошибка 2203 как правило возникает, из-за того, что установщик не может получить доступа к временным файлам, т.е к папке TEMP. Многие установщики приложений распаковывают свои файлы во временные папки, а после от туда уже устанавливается само приложение.
1) На пути к папке TEMP используются спец. символы, кириллица, и пр. символы, которые не входят в латиницу. Некоторые приложения не умеют работать ни с чем, кроме цифр и латиницы, соответственно при установке они могут выдавать ошибки. Например, если имя пользователя в Windows у Вас задано на кириллице (русскими, украинскими и пр. буквами), то приложение при установке может выдавать ошибку.
Как исправить?
Исправляется это просто, необходимо переместить папку «TEMP» в корень диска C, D или любого другого локального жесткого диска на Вашем ПК. В нашем примере создадим папку TEMP в корне диска C. Уберем в свойствах данной папки атрибут «Только для чтения», т.е чтобы там не было «галки».
Заходим в меню Пуск => Свойства
Дополнительные параметры системы.
Во вкладке «Дополнительно» нажимаем «Переменные среды».
Теперь меняете значение переменной в 2х строках TEMP и TMP. Можете указать C:TEMP в двух вариантах.
После нажатия ОК, видим, что значения поменялись.
Теперь можете попробовать снова установить приложение.
2) Второй случай, если у Вас все же латинские буквы в имени пользователя Windows и смена папки TEMP Вам не нужна, то возможно проблемы из-за трудностей доступа к папке TEMP в ее «системном местоположении».
Заходим в меню Пуск вводим в поиск %USERPROFILE%AppDataLocalTemp на результате папки Temp нажимаем правой кнопкой мыши => Свойства.
Заходим во вкладку «Безопасность» => На пункте «Система» выделяем «Изменить» => Добавляем имена «Все» и даем им полные права.
Теперь можете попробовать повторить установку нужного Вам приложения.
Решение ошибки 2203 при установке программ Windows 10
Ошибка с кодом 2203 характерна для проблем с установкой и удалением программ. В самом сообщении сказано, что это внутренняя ошибка, то есть возникает из-за неполадок с установщиком Windows. Это указывает на то, что сбой может проявляться при взаимодействии с разными приложениями. Однако очень часто жалуются на программы Epic Games, Office 2007 и другие версии, программное обеспечение Kyocera. Это довольно старая проблема, о которой известно многое, в том числе частые причины и рабочие способы исправления.
Ошибка 2203. Произошла внутренняя ошибка. Обратитесь за помощью в службу поддержки продуктов Майкрософт (PSS).
или
Программа установки обнаружила непредвиденную ошибку при установке этого пакета. Это может указывать на проблему с этим пакетом. Код ошибки 2203.
В ходе реального тестирования удалось выделить несколько причин ошибки 2203, которые так или иначе мешают установке и удалению программ. Иными словами, влияют на работу установщика Windows.
Причины:
- Недостаточно полномочий для установщика. Он не может выполнить процедуру из-за дефицита привилегий.
- Проблемы с доступом к временной папке Temp. Очень часто код 2203 указывает на то, что Windows не может открыть данную директорию.
- Сбой установщика Windows. Вследствие нарушения целостности системных файлов или привилегий, Windows Installer работает неправильно.
Как исправить ошибку 2203?
Внутренняя ошибка 2203 в Windows 8, 8.1, 10 появляется по нескольким разным причинам, поэтому вполне логично и то, что решений тоже будет несколько.
Рабочие способы решения ошибки 2203:
- Работа с разрешениями. Нас интересует именно папка Temp, так или иначе она обычно фигурирует при исправлении данной ошибки. Нужно ее открыть с помощью команды %temp% (вводить в строку «Выполнить»). Следует вернуться на один шаг назад и нажать по папке Temp правой кнопкой мыши, перейти в «Свойства», а затем во вкладку «Безопасность». Далее нужно нажать на кнопку «Изменить», в строку ввода следует ввести «Все» и нажать «Проверить». Остается выдать «Полный доступ», разрешить все манипуляции и применить изменения.
- Перерегистрировать установщик Windows. Для этого требуется строка «Выполнить» (Win + R) и ввести две команды последовательно. Сначала удалить регистрацию командой msiexec /unregister, а затем зарегистрировать заново с помощью msiexec /regserver. Процедура может потребовать немного времени, даже если визуально это никак не отображается.
- Переместить папку Temp. По какой-то причине некоторые программы запоминают расположение папки с временными данными Temp и обращаются туда, особенно при удалении. Если ее нет, например, изменилась буква диска, возникает ошибка 2203. Достаточно просто создать каталог с таким же названием по правильному пути на изначальном диске и процедура будет завершена с успехом.
- Работа с переменными средами. Малоизвестное решение, но очень эффективное для тех, кому не повезло с прошлыми способами. Для этого нужно открыть раздел «Система» через «Панель управления» и открыть «Дополнительные параметры системы». Здесь есть «Переменные среды». Важно указать вот в таком виде %USERPROFILE%AppDataLocalTemp, если есть несколько одинаковых записей, особенно с другими параметрами, другие лучше удалить.
Пока это все известные решения ошибки 2203 в Windows 10, которые имеют реальные шансы исправить проблему. Мы допускаем, что в некоторых системах это может не помочь, поэтому просим оповестить нас, сработало ли что-то из перечисленного или нет. Так мы узнаем, нуждается ли эта тема в дополнительном расширении.
С ошибкой 2203 пользователи обычно сталкиваются при попытке установить программу, которая требует доступа администратора без достаточных разрешений.
Чем вызвана ошибка?
Если не удается установить программное обеспечение из-за ошибки 2203, то это может произойти по следующим причинам:
- Отсутствие доступа администратора. Самая распространенная причина, когда у установщика отсутствуют права администратора для копирования требуемых файлов.
- Папка Temp не принадлежит текущей учетной записи пользователя. То есть в ходе инсталляции установщику нужно скопировать некоторые файлы в Temp, но текущее разрешение не позволяет ему это сделать. В этом случае нужно получить полный доступ к этой временной папке.
- Установка блокируется антивирусной программой. В частности, Касперский и Avira могут заблокировать установку, если программа не подписана проверенным издателем. Чтобы это обойти, нужно отключить антивирус. Либо предпочтительнее его удалить на время поиска причин ошибки, поскольку при отключении защиты в реальном времени некоторые зависимости антивируса остаются в силе.
Запуск установщика с доступом администратора
Самая распространенная причина ошибки 2203 в том, что в установщика отсутствуют достаточные разрешения для копирования файлов в каталог установки или временную папку Temp. Поэтому в первую очередь войдите в учетную запись администратора и принудительно запустите установщик с повышенными правами.
Для этого щелкните правой кнопкой мыши на файле установки и выберите запуск от имени администратора. Если появится запрос от функции контроля учетных записей пользователей (UAC), подтвердите его нажатием на кнопку «Да», чтобы предоставить программе повышенные права.
Затем следуйте инструкции и посмотрите, удается ли завершить установку, которая ранее прерывалась кодом 2203.
Изменение владельца папки Temp
Вторая распространения причина, из-за которой можете столкнуться с ошибкой 220, когда в программы установки ограниченный доступ к папке Temp, поскольку не может скопировать в нее требуемые файлы, чтобы завершить инсталляцию. Это происходит потому, что у текущей учетной записи пользователя отсутствуют права собственности на эту временную папку. Чтобы сделать текущего пользователя владельцем, следуйте инструкции.
Выведите на экран окно «Выполнить» нажатием на Win + R. Введите %temp% в текстовом поле и нажмите на Enter.
Как только окажетесь внутри этого временного каталога, в строке навигации Проводника переместитесь на одну позицию назад, то есть кликните на папку Local.
В этом каталоге щелкните правой кнопкой мыши на temp и выберите Свойства. На вкладке Безопасность кликните на «Дополнительно».
В окне дополнительных настроек безопасности щелкните на ссылку, расположенную в строке владельца.
На экране выбора пользователей или групп наберите «Все», проверьте правильность ввода этого имени и кликните на «ОК», либо найдите его через Дополнительно — Поиск. Затем в следующем окне примените изменения.
Теперь, когда вернулись в окно свойств, на вкладке Безопасность щелкните на «Изменить».
Нажмите кнопку Добавить, создайте новую учетную запись под названием «Все», и назначьте ей полные разрешения, установив каждый флажок «Разрешить». Сохраните изменения. При отображении запроса от контроля учетных записей, нажмите «Да», чтобы принять изменения и предоставить права администратора.
Перезагрузите компьютер и повторите попытку установки программы, которая теперь не должна прерываться кодом ошибки 2203.
Отключение Брандмауэра или антивируса
Заблокировать установку также может антивирусная программа, в частности, Avira или Kaspersky. Защитник Windows также может вызвать ошибку 2203 при установке программ, которые не подписаны проверенным издателем.
Если используете сторонний антивирус, отключите защиту в реальном времени перед запуском установки. Большинство пакетов безопасности позволяют это сделать через значок антивируса на панели задач. Щелкните правой кнопкой мыши по нему и посмотрите, отображается ли опция, которая отключает защиту.
С другой стороны, Защитник Windows может заблокировать попытку установки неподписанного программного обеспечения. В этом случае нужно отключить как антивирусный пакет, так и брандмауэр, чтобы избежать ошибки 2203.
Откройте меню безопасности Windows командой windowsdefender: из окна Win + R.
Нажмите на защиту от вирусов и угроз. Затем перейдите на вкладку Управление настройками. Отключите переключатель, связанный с защитой в реальном времени и сохраните изменения.
Вернитесь к первому окну безопасности Windows, выберите «Брандмауэр и безопасность сети». Щелкните на сеть, которая активна в данный момент, затем отключите переключатель, связанный с брандмауэром Защитника Windows.
Перезагрузите компьютер и повторите попытку.
| Номер ошибки: | Ошибка 2203 | |
| Название ошибки: | Kaspersky Error 2203 | |
| Описание ошибки: | Ошибка 2203: Возникла ошибка в приложении Kaspersky Anti-Virus. Приложение будет закрыто. Приносим извинения за неудобства. | |
| Разработчик: | Kaspersky Lab | |
| Программное обеспечение: | Kaspersky Anti-Virus | |
| Относится к: | Windows XP, Vista, 7, 8, 10, 11 |
Сводка «Kaspersky Error 2203
«Kaspersky Error 2203» обычно называется формой «ошибки времени выполнения». Разработчики Kaspersky Lab обычно оценивают Kaspersky Anti-Virus с помощью серии модулей для удаления ошибок в соответствии с отраслевыми стандартами. К сожалению, такие проблемы, как ошибка 2203, могут не быть исправлены на этом заключительном этапе.
«Kaspersky Error 2203» может возникнуть у пользователей Kaspersky Anti-Virus даже при нормальном использовании приложения. Когда появится ошибка, пользователи компьютеров смогут уведомить разработчика о наличии ошибки 2203 через отчеты об ошибках. Команда программирования может использовать эту информацию для поиска и устранения проблемы (разработка обновления). Таким образом, в этих случаях разработчик выпустит обновление программы Kaspersky Anti-Virus, чтобы исправить отображаемое сообщение об ошибке (и другие сообщенные проблемы).
Ошибки выполнения при запуске Kaspersky Anti-Virus — это когда вы, скорее всего, столкнетесь с «Kaspersky Error 2203». Рассмотрим распространенные причины ошибок ошибки 2203 во время выполнения:
Ошибка 2203 Crash — это очень популярная ошибка выполнения ошибки 2203, которая приводит к завершению работы всей программы. Обычно это происходит, когда Kaspersky Anti-Virus не может распознать, что ему дается неправильный ввод, или не знает, что он должен производить.
Утечка памяти «Kaspersky Error 2203» — при утечке памяти Kaspersky Anti-Virus это может привести к медленной работе устройства из-за нехватки системных ресурсов. Есть некоторые потенциальные проблемы, которые могут быть причиной получения проблем во время выполнения, с неправильным кодированием, приводящим к бесконечным циклам.
Ошибка 2203 Logic Error — логическая ошибка Kaspersky Anti-Virus возникает, когда она производит неправильный вывод, несмотря на то, что пользователь предоставляет правильный ввод. Это происходит, когда исходный код Kaspersky Lab вызывает недостаток в обработке информации.
В большинстве случаев проблемы с файлами Kaspersky Error 2203 связаны с отсутствием или повреждением файла связанного Kaspersky Anti-Virus вредоносным ПО или вирусом. Обычно, установка новой версии файла Kaspersky Lab позволяет устранить проблему, из-за которой возникает ошибка. Запуск сканирования реестра после замены файла, из-за которого возникает проблема, позволит очистить все недействительные файлы Kaspersky Error 2203, расширения файлов или другие ссылки на файлы, которые могли быть повреждены в результате заражения вредоносным ПО.
Классические проблемы Kaspersky Error 2203
Частичный список ошибок Kaspersky Error 2203 Kaspersky Anti-Virus:
- «Ошибка программного обеспечения Kaspersky Error 2203. «
- «Недопустимый файл Kaspersky Error 2203. «
- «Извините за неудобства — Kaspersky Error 2203 имеет проблему. «
- «Kaspersky Error 2203 не может быть найден. «
- «Отсутствует файл Kaspersky Error 2203.»
- «Проблема при запуске приложения: Kaspersky Error 2203. «
- «Файл Kaspersky Error 2203 не запущен.»
- «Kaspersky Error 2203 остановлен. «
- «Ошибка в пути к программному обеспечению: Kaspersky Error 2203. «
Эти сообщения об ошибках Kaspersky Lab могут появляться во время установки программы, в то время как программа, связанная с Kaspersky Error 2203 (например, Kaspersky Anti-Virus) работает, во время запуска или завершения работы Windows, или даже во время установки операционной системы Windows. Выделение при возникновении ошибок Kaspersky Error 2203 имеет первостепенное значение для поиска причины проблем Kaspersky Anti-Virus и сообщения о них вKaspersky Lab за помощью.
Создатели Kaspersky Error 2203 Трудности
Большинство проблем Kaspersky Error 2203 связаны с отсутствующим или поврежденным Kaspersky Error 2203, вирусной инфекцией или недействительными записями реестра Windows, связанными с Kaspersky Anti-Virus.
В первую очередь, проблемы Kaspersky Error 2203 создаются:
- Поврежденные ключи реестра Windows, связанные с Kaspersky Error 2203 / Kaspersky Anti-Virus.
- Зазаражение вредоносными программами повредил файл Kaspersky Error 2203.
- Kaspersky Error 2203 ошибочно удален или злонамеренно программным обеспечением, не связанным с приложением Kaspersky Anti-Virus.
- Kaspersky Error 2203 конфликтует с другой программой (общим файлом).
- Поврежденная загрузка или неполная установка программного обеспечения Kaspersky Anti-Virus.
Продукт Solvusoft
Загрузка
WinThruster 2022 — Проверьте свой компьютер на наличие ошибок.
Совместима с Windows 2000, XP, Vista, 7, 8, 10 и 11
Установить необязательные продукты — WinThruster (Solvusoft) | Лицензия | Политика защиты личных сведений | Условия | Удаление
С ошибкой 2203 пользователи обычно сталкиваются при попытке установить программу, которая требует доступа администратора без достаточных разрешений.
Содержание
- 1 Чем вызвана ошибка?
- 2 Запуск установщика с доступом администратора
- 3 Изменение владельца папки Temp
- 4 Отключение Брандмауэра или антивируса
Чем вызвана ошибка?
Если не удается установить программное обеспечение из-за ошибки 2203, то это может произойти по следующим причинам:
- Отсутствие доступа администратора. Самая распространенная причина, когда у установщика отсутствуют права администратора для копирования требуемых файлов.
- Папка Temp не принадлежит текущей учетной записи пользователя. То есть в ходе инсталляции установщику нужно скопировать некоторые файлы в Temp, но текущее разрешение не позволяет ему это сделать. В этом случае нужно получить полный доступ к этой временной папке.
- Установка блокируется антивирусной программой. В частности, Касперский и Avira могут заблокировать установку, если программа не подписана проверенным издателем. Чтобы это обойти, нужно отключить антивирус. Либо предпочтительнее его удалить на время поиска причин ошибки, поскольку при отключении защиты в реальном времени некоторые зависимости антивируса остаются в силе.
Запуск установщика с доступом администратора
Самая распространенная причина ошибки 2203 в том, что в установщика отсутствуют достаточные разрешения для копирования файлов в каталог установки или временную папку Temp. Поэтому в первую очередь войдите в учетную запись администратора и принудительно запустите установщик с повышенными правами.
Для этого щелкните правой кнопкой мыши на файле установки и выберите запуск от имени администратора. Если появится запрос от функции контроля учетных записей пользователей (UAC), подтвердите его нажатием на кнопку «Да», чтобы предоставить программе повышенные права.
Затем следуйте инструкции и посмотрите, удается ли завершить установку, которая ранее прерывалась кодом 2203.
Изменение владельца папки Temp
Вторая распространения причина, из-за которой можете столкнуться с ошибкой 220, когда в программы установки ограниченный доступ к папке Temp, поскольку не может скопировать в нее требуемые файлы, чтобы завершить инсталляцию. Это происходит потому, что у текущей учетной записи пользователя отсутствуют права собственности на эту временную папку. Чтобы сделать текущего пользователя владельцем, следуйте инструкции.
Выведите на экран окно «Выполнить» нажатием на Win + R. Введите %temp% в текстовом поле и нажмите на Enter.
Как только окажетесь внутри этого временного каталога, в строке навигации Проводника переместитесь на одну позицию назад, то есть кликните на папку Local.
В этом каталоге щелкните правой кнопкой мыши на temp и выберите Свойства. На вкладке Безопасность кликните на «Дополнительно».
В окне дополнительных настроек безопасности щелкните на ссылку, расположенную в строке владельца.
На экране выбора пользователей или групп наберите «Все», проверьте правильность ввода этого имени и кликните на «ОК», либо найдите его через Дополнительно — Поиск. Затем в следующем окне примените изменения.
Теперь, когда вернулись в окно свойств, на вкладке Безопасность щелкните на «Изменить».
Нажмите кнопку Добавить, создайте новую учетную запись под названием «Все», и назначьте ей полные разрешения, установив каждый флажок «Разрешить». Сохраните изменения. При отображении запроса от контроля учетных записей, нажмите «Да», чтобы принять изменения и предоставить права администратора.
Перезагрузите компьютер и повторите попытку установки программы, которая теперь не должна прерываться кодом ошибки 2203.
Отключение Брандмауэра или антивируса
Заблокировать установку также может антивирусная программа, в частности, Avira или Kaspersky. Защитник Windows также может вызвать ошибку 2203 при установке программ, которые не подписаны проверенным издателем.
Если используете сторонний антивирус, отключите защиту в реальном времени перед запуском установки. Большинство пакетов безопасности позволяют это сделать через значок антивируса на панели задач. Щелкните правой кнопкой мыши по нему и посмотрите, отображается ли опция, которая отключает защиту.
С другой стороны, Защитник Windows может заблокировать попытку установки неподписанного программного обеспечения. В этом случае нужно отключить как антивирусный пакет, так и брандмауэр, чтобы избежать ошибки 2203.
Откройте меню безопасности Windows командой windowsdefender: из окна Win + R.
Нажмите на защиту от вирусов и угроз. Затем перейдите на вкладку Управление настройками. Отключите переключатель, связанный с защитой в реальном времени и сохраните изменения.
Вернитесь к первому окну безопасности Windows, выберите «Брандмауэр и безопасность сети». Щелкните на сеть, которая активна в данный момент, затем отключите переключатель, связанный с брандмауэром Защитника Windows.
Перезагрузите компьютер и повторите попытку.
- 28.08.2021
Если Вы устанавливаете какие-либо приложения (Microsoft Office, Skype и пр.) и у Вас выходит ошибка 2203, в данной статье мы рассмотрим каким образом можем это устранить. Отменим, что данная ошибка возникает как правило на Windows 7 и Windows 8.1 (на Windows 10 и 11 случается реже, поэтому пример мы покажем на Windows 7. Но Вы можете применить данную инструкцию под любую версию вашей системы).
Ошибка 2203 как правило возникает, из-за того, что установщик не может получить доступа к временным файлам, т.е к папке TEMP. Многие установщики приложений распаковывают свои файлы во временные папки, а после от туда уже устанавливается само приложение.
1) На пути к папке TEMP используются спец. символы, кириллица, и пр. символы, которые не входят в латиницу. Некоторые приложения не умеют работать ни с чем, кроме цифр и латиницы, соответственно при установке они могут выдавать ошибки. Например, если имя пользователя в Windows у Вас задано на кириллице (русскими, украинскими и пр. буквами), то приложение при установке может выдавать ошибку.
Как исправить?
Исправляется это просто, необходимо переместить папку «TEMP» в корень диска C, D или любого другого локального жесткого диска на Вашем ПК. В нашем примере создадим папку TEMP в корне диска C. Уберем в свойствах данной папки атрибут «Только для чтения», т.е чтобы там не было «галки».
Заходим в меню Пуск => Свойства
Дополнительные параметры системы.
Во вкладке «Дополнительно» нажимаем «Переменные среды».
Теперь меняете значение переменной в 2х строках TEMP и TMP. Можете указать C:TEMP в двух вариантах.
После нажатия ОК, видим, что значения поменялись.
Теперь можете попробовать снова установить приложение.
2) Второй случай, если у Вас все же латинские буквы в имени пользователя Windows и смена папки TEMP Вам не нужна, то возможно проблемы из-за трудностей доступа к папке TEMP в ее «системном местоположении».
Заходим в меню Пуск вводим в поиск %USERPROFILE%AppDataLocalTemp на результате папки Temp нажимаем правой кнопкой мыши => Свойства.
Заходим во вкладку «Безопасность» => На пункте «Система» выделяем «Изменить» => Добавляем имена «Все» и даем им полные права.
Теперь можете попробовать повторить установку нужного Вам приложения.
Код ошибки 2203 обычно появляется, когда вы пытаетесь установить программу, требующую прав администратора без достаточных разрешений. Сообщается, что эта проблема возникает с различными программами, и она подтверждена в Windows 7, Windows 8.1 и Windows 10.
Код ошибки 2203
Как выясняется, есть несколько различных причин, которые могут привести к возникновению этой конкретной ошибки во время установки программы или игры:
- Отсутствие доступа администратора. Наиболее распространенная причина возникновения этой ошибки — случай, когда установщик не имеет прав администратора для копирования необходимых файлов. В этом случае вы сможете исправить проблему, заставив программу установки открыться с правами администратора.
- Владелец временного файла не принадлежит текущей учетной записи пользователя. Также возможно, что вы видите этот код ошибки из-за того факта, что установщик должен временно поместить некоторые файлы в временный каталог при установке программы, но текущие разрешения не позволяют ему это сделать. так. В этом случае вы сможете исправить проблему, взяв на себя полную ответственность за временную папку.
- Антивирусное вмешательство — если вы используете Kaspersky или Avira, вы можете ожидать ложного срабатывания, чтобы заблокировать установку. Однако эта проблема также может возникать из-за того, что программа, которую вы пытаетесь установить, не подписана проверенным издателем. В этом случае вам нужно будет отключить как собственный антивирус, так и встроенный брандмауэр, чтобы решить эту проблему.
Метод 1: Запуск установщика с правами администратора
Один из наиболее распространенных случаев, когда подтверждается, что выдается код ошибки 2203, — это когда у установщика нет достаточных разрешений для копирования файлов этой программы в папку установки или использования временной папки на этапе установки.
Если этот сценарий применим, вы сможете решить проблему, обеспечив вход в систему с учетной записью администратора и принудительное открытие установщика с правами администратора.
Чтобы открыть программу установки программы с правами администратора, просто щелкните ее правой кнопкой мыши и выберите «Запуск от имени администратора» из появившегося контекстного меню. Затем в UAC (запрос контроля учетных записей) нажмите кнопку Да, чтобы предоставить административные привилегии.
Запуск setup.exe от имени администратора
Затем, как обычно, следуйте следующей из оставшихся инструкций и посмотрите, сможете ли вы завершить установку, не увидев тот же код ошибки 2203.
Если код ошибки возвращается, перейдите к следующему потенциальному исправлению ниже.
Метод 2: Взять на себя ответственность за временную папку
Второй наиболее распространенный экземпляр, который вызывает код ошибки 2203, — это экземпляр, в котором установщик должен использовать временную папку для временного хранения некоторых файлов, но не может использовать ее, поскольку используемая вами учетная запись пользователя не ‘ не может владеть временной папкой.
В этом случае исправление является простым, но точная процедура немного утомительной — вам нужно будет взять на себя ответственность за временную папку, прежде чем пытаться снова установить.
Если вы не уверены, как это сделать, следуйте инструкциям ниже:
- Нажмите клавишу Windows + R, чтобы открыть диалоговое окно «Выполнить». Затем введите «% temp%» в текстовом поле и нажмите Enter, чтобы открыть папку Temp.
- Когда вы окажетесь внутри временного окна, нажмите значок вверх в Проводнике, чтобы вернуться в локальную папку.
- Зайдя в локальную папку, щелкните правой кнопкой мыши временную папку и выберите «Свойства» в появившемся контекстном меню.
- На экране Temp Properties нажмите вкладку Security, затем нажмите кнопку Advanced (в разделе «Права доступа для системы»).
- Когда вы окажетесь в разделе «Дополнительные параметры безопасности для Temp», нажмите на гиперссылку «Изменить» (связана с владельцем).
- На экране выбора пользователя или группы введите «Все» и нажмите «Ввод», затем «Применить», чтобы сохранить изменения.
- Теперь, когда вы вернулись на экран Temp Properties, нажмите кнопку «Изменить» (на вкладке «Безопасность»), чтобы изменить разрешения.
- Затем нажмите «Добавить», создайте новую учетную запись с именем «Все», затем перейдите к ней и предоставьте ей полные разрешения, установив флажок «Разрешить» перед тем, как нажать «Применить», чтобы сохранить изменения.
- Когда появится запрос на контроль учетных записей, нажмите кнопку «Да», чтобы принять изменения и предоставить права администратора.
- Затем перезагрузите компьютер и повторите попытку установки после завершения следующего запуска.
Предоставление необходимых разрешений для временной папки
Если тот же код ошибки 2203 все еще происходит, перейдите к следующему потенциальному исправлению ниже.
Способ 3: временно отключить брандмауэр / антивирус
Как выясняется, эта проблема также может быть вызвана чрезмерным набором антивирусных программ, который блокирует установку из-за ложного срабатывания. Подтверждено, что эта проблема возникает с Avira и Kaspersky, но Защитник Windows также может вызвать эту проблему с установщиками, которые не опубликованы проверенным издателем.
Если вы используете сторонний инструмент, вы сможете обойти появление кода ошибки 2203, отключив постоянную защиту перед началом установки, которая ранее вызывала ошибку.
Конечно, если вы используете сторонний пакет, шаги по отключению защиты в реальном времени будут другими. К счастью, большинство пакетов безопасности позволит вам сделать это непосредственно с помощью значка панели задач — щелкните правой кнопкой мыши по нему и посмотрите, сможете ли вы определить параметр, который отключает AV.
Щелкните правой кнопкой мыши значок Avast в системном трее, чтобы временно отключить Avast
С другой стороны, если вы видите эту ошибку в Защитнике Windows при попытке установить неподписанную часть программного обеспечения, вам, вероятно, потребуется временно отключить антивирусный компонент и брандмауэр, чтобы избежать ошибки.
Если этот сценарий применим, следуйте инструкциям ниже:
- Нажмите клавишу Windows + R, чтобы открыть диалоговое окно «Выполнить». Затем введите «windowsdefender:» в поле выполнения и нажмите Enter, чтобы открыть меню безопасности Windows.Открытие Защитника Windows
- Как только вы окажетесь в меню безопасности Windows, нажмите «Защита от вирусов и угроз», затем нажмите гиперссылку «Управление настройками» (в разделе «Настройки защиты от вирусов и угроз»).Настройки защиты от вирусов и угроз
- В следующем окне просто отключите переключатель, связанный с постоянной защитой, и сохраните изменения.
- Вернитесь к первому окну безопасности Windows, затем нажмите «Брандмауэр и защита сети».Доступ к меню «Брандмауэр и защита сети»
- На следующем экране щелкните сеть, которая в данный момент активна, затем отключите переключатель, связанный с брандмауэром Защитника Windows.Отключение брандмауэра компонента Защитника Windows
- Теперь, когда вы отключили оба компонента, перезагрузите компьютер и повторите установку после завершения следующего запуска.
Если Вы устанавливаете какие-либо приложения (Microsoft Office, Skype и пр.) и у Вас выходит ошибка 2203, в данной статье мы рассмотрим каким образом можем это устранить. Отменим, что данная ошибка возникает как правило на Windows 7 и Windows 8.1 (на Windows 10 и 11 случается реже, поэтому пример мы покажем на Windows 7. Но Вы можете применить данную инструкцию под любую версию вашей системы).
Ошибка 2203 как правило возникает, из-за того, что установщик не может получить доступа к временным файлам, т.е к папке TEMP. Многие установщики приложений распаковывают свои файлы во временные папки, а после от туда уже устанавливается само приложение.
1) На пути к папке TEMP используются спец. символы, кириллица, и пр. символы, которые не входят в латиницу. Некоторые приложения не умеют работать ни с чем, кроме цифр и латиницы, соответственно при установке они могут выдавать ошибки. Например, если имя пользователя в Windows у Вас задано на кириллице (русскими, украинскими и пр. буквами), то приложение при установке может выдавать ошибку.
Как исправить?
Исправляется это просто, необходимо переместить папку «TEMP» в корень диска C, D или любого другого локального жесткого диска на Вашем ПК. В нашем примере создадим папку TEMP в корне диска C. Уберем в свойствах данной папки атрибут «Только для чтения», т.е чтобы там не было «галки».
Заходим в меню Пуск => Свойства
Дополнительные параметры системы.
Во вкладке «Дополнительно» нажимаем «Переменные среды».
Теперь меняете значение переменной в 2х строках TEMP и TMP. Можете указать C:\TEMP в двух вариантах.
После нажатия ОК, видим, что значения поменялись.
Теперь можете попробовать снова установить приложение.
2) Второй случай, если у Вас все же латинские буквы в имени пользователя Windows и смена папки TEMP Вам не нужна, то возможно проблемы из-за трудностей доступа к папке TEMP в ее «системном местоположении».
Заходим в меню Пуск вводим в поиск %USERPROFILE%\AppData\Local\Temp на результате папки Temp нажимаем правой кнопкой мыши => Свойства.
Заходим во вкладку «Безопасность» => На пункте «Система» выделяем «Изменить» => Добавляем имена «Все» и даем им полные права.
Теперь можете попробовать повторить установку нужного Вам приложения.
Решение ошибки 2203 при установке программ Windows 10
Ошибка с кодом 2203 характерна для проблем с установкой и удалением программ. В самом сообщении сказано, что это внутренняя ошибка, то есть возникает из-за неполадок с установщиком Windows. Это указывает на то, что сбой может проявляться при взаимодействии с разными приложениями. Однако очень часто жалуются на программы Epic Games, Office 2007 и другие версии, программное обеспечение Kyocera. Это довольно старая проблема, о которой известно многое, в том числе частые причины и рабочие способы исправления.
Ошибка 2203. Произошла внутренняя ошибка. Обратитесь за помощью в службу поддержки продуктов Майкрософт (PSS).
или
Программа установки обнаружила непредвиденную ошибку при установке этого пакета. Это может указывать на проблему с этим пакетом. Код ошибки 2203.
В ходе реального тестирования удалось выделить несколько причин ошибки 2203, которые так или иначе мешают установке и удалению программ. Иными словами, влияют на работу установщика Windows.
Причины:
- Недостаточно полномочий для установщика. Он не может выполнить процедуру из-за дефицита привилегий.
- Проблемы с доступом к временной папке Temp. Очень часто код 2203 указывает на то, что Windows не может открыть данную директорию.
- Сбой установщика Windows. Вследствие нарушения целостности системных файлов или привилегий, Windows Installer работает неправильно.
Как исправить ошибку 2203?
Внутренняя ошибка 2203 в Windows 8, 8.1, 10 появляется по нескольким разным причинам, поэтому вполне логично и то, что решений тоже будет несколько.
Рабочие способы решения ошибки 2203:
- Работа с разрешениями. Нас интересует именно папка Temp, так или иначе она обычно фигурирует при исправлении данной ошибки. Нужно ее открыть с помощью команды %temp% (вводить в строку «Выполнить»). Следует вернуться на один шаг назад и нажать по папке Temp правой кнопкой мыши, перейти в «Свойства», а затем во вкладку «Безопасность». Далее нужно нажать на кнопку «Изменить», в строку ввода следует ввести «Все» и нажать «Проверить». Остается выдать «Полный доступ», разрешить все манипуляции и применить изменения.
- Перерегистрировать установщик Windows. Для этого требуется строка «Выполнить» (Win + R) и ввести две команды последовательно. Сначала удалить регистрацию командой msiexec /unregister, а затем зарегистрировать заново с помощью msiexec /regserver. Процедура может потребовать немного времени, даже если визуально это никак не отображается.
- Переместить папку Temp. По какой-то причине некоторые программы запоминают расположение папки с временными данными Temp и обращаются туда, особенно при удалении. Если ее нет, например, изменилась буква диска, возникает ошибка 2203. Достаточно просто создать каталог с таким же названием по правильному пути на изначальном диске и процедура будет завершена с успехом.
- Работа с переменными средами. Малоизвестное решение, но очень эффективное для тех, кому не повезло с прошлыми способами. Для этого нужно открыть раздел «Система» через «Панель управления» и открыть «Дополнительные параметры системы». Здесь есть «Переменные среды». Важно указать вот в таком виде %USERPROFILE%\AppData\Local\Temp, если есть несколько одинаковых записей, особенно с другими параметрами, другие лучше удалить.
Пока это все известные решения ошибки 2203 в Windows 10, которые имеют реальные шансы исправить проблему. Мы допускаем, что в некоторых системах это может не помочь, поэтому просим оповестить нас, сработало ли что-то из перечисленного или нет. Так мы узнаем, нуждается ли эта тема в дополнительном расширении.

 Signs of Error 2203:
Signs of Error 2203: How to Fix
How to Fix