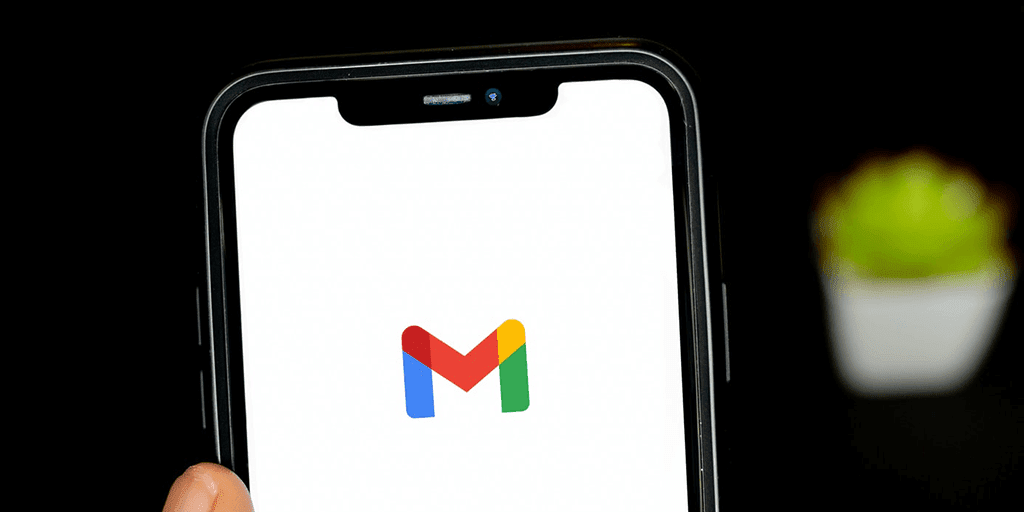В Gmail и многих других Android-приложениях произошёл массовый сбой
23 марта в Сети начали появляться жалобы на сбои в работе множества Android-приложений, в числе которых Gmail, Chrome, ряд банковских программ, сервисы Amazon и не только. Все они вылетали с ошибкой и отказывались запускаться после перехода в фоновый режим работы. Как позже выяснилось, виной всему стал баг в свежей версии Android WebView.
Проблемы начались с обновлением этого компонента, что позже подтвердили и в Google. Ошибки были оперативно устранены, однако если на вашем устройстве проблема не решилась, то разработчики порекомендуют вручную обновить Android System WebView и Google Chrome через Google Play.
Разработчики приложения банка «Тинькофф», которое тоже начало сбоить, порекомендовали полностью удалить актуальную версию WebView с устройства, а затем установить заново из магазина приложений. Эти же действия должны помочь с другими мобильными сервисами, которые сегодня перестали работать.
Как исправить ошибка 941 на андроиде Google Play
Источник
Некоторые пользователи сообщают, что не могут посетить определенные веб-сайты из своего веб-браузера. Чаще всего возникает ошибка «Код ошибки 15: этот запрос был заблокирован правилами безопасности«. Эта ошибка означает, что браузер запроса пытается инициировать (то есть доступ к сайту) запрещен действующими правилами безопасности. Проблема не связана с браузером (она возникает во всех популярных браузерах, включая Chrome, Edge, Firefox и Opera), и подтверждено, что она возникает во всех последних версиях Windows (Windows 7, Windows 8.1 и Windows 10.
Что вызывает ошибку «Код ошибки 15 — этот запрос был заблокирован правилами безопасности»?
Мы изучили эту конкретную проблему, просмотрев различные отчеты пользователей и стратегии восстановления, которые они успешно использовали для решения проблемы. Из того, что мы смогли собрать, существует несколько довольно распространенных сценариев, которые могут вызвать эту конкретную проблему:
- Дата и время неверны — Эта проблема может возникнуть, если веб-сервер устанавливает для доступа правильные настройки времени и даты. Несколько затронутых пользователей сообщили, что проблема больше не возникала после того, как они изменили правильную дату через панель управления.
- Ваш диапазон IP-адресов заблокирован — Также возможно, что конкретный веб-сервер, к которому вы пытаетесь получить доступ, имеет некоторые предопределенные правила относительно местоположения IP посетителя. В этом случае использование решения VPN должно позволить вам обойти проблему.
- Сторонний антивирус / брандмауэр не позволяет вам получить доступ к веб-сайту — Как сообщили несколько пользователей, эта конкретная проблема также может быть вызвана чрезмерно защищенным пакетом безопасности. Некоторые пользователи сообщают, что сайт снова стал доступен после того, как они отключили или удалили сторонний пакет безопасности.
Если вы сейчас ищете способ обойти «Код ошибки 15: этот запрос был заблокирован правилами безопасности”, Эта статья предоставит вам набор проверенных шагов по устранению неполадок. Ниже вы найдете несколько стратегий восстановления, которые успешно использовали другие пользователи в аналогичной ситуации, чтобы разобраться в проблеме.
Отправляем электронной письмо программой Gmail
Если вы хотите добиться максимальной эффективности, следуйте приведенным ниже методам в том порядке, в котором они представлены. В конечном итоге вы обнаружите исправление, эффективное в вашем конкретном сценарии. Давай начнем!
Метод 1. Установите правильное время и дату.
Существует не так много условий, которым вы (как посетитель) должны соответствовать, чтобы получить доступ к большинству веб-сайтов. Конечно, эти правила меняются от сервера к серверу, но одна из наиболее распространенных причин, по которым пользователи не могут получить доступ к определенным веб-сайтам из-за «Код ошибки 15: этот запрос был заблокирован правилами безопасности», Потому что их дата и время неверны.
Чаще всего это происходит с Microsoft Edge, но нам удалось найти несколько отчетов с посетителями, использующими другой браузер, которому удалось решить проблему после установки правильного времени и даты. Это эффективно в тех ситуациях, когда веб-сервер запрограммирован на обработку входа по дате и времени. В большинстве случаев это делается для того, чтобы боты не могли получить доступ к конкретному веб-сайту.
Вот краткое руководство, как убедиться, что вы используете правильное время и дату:
- Нажмите Клавиша Windows + R , чтобы открыть диалоговое окно «Выполнить». Затем введите «timedate.cpl»И нажмите Войти открыть Дата и время панель.
- Внутри Дата и время окно, перейдите к Интернет-время вкладка и нажмите Изменить настройки.
- В настройках времени в Интернете установите флажок, связанный с Синхронизация с сервером времени в Интернете, установить Сервер к time.windows.com и нажмите на Обновить сейчас.
- Перейти к Дата и время вкладку, нажмите на Изменить часовой пояс и убедитесь, что вы используете правильный. Затем нажмите на Изменить дату и время и убедитесь, что дата выбрана правильно.
- Перезагрузите компьютер и посмотрите, решена ли проблема, и теперь вы можете получить доступ к веб-сайту при следующем запуске.
Если вы все еще сталкиваетесь с «Код ошибки 15: этот запрос был заблокирован правилами безопасности”, Перейдите к следующему способу ниже.
Метод 2: использование VPN решение
В большинстве случаев эта конкретная ошибка возникает из-за того, что администратор веб-сайта использует какое-то приложение безопасности, которое активно блокирует ваш диапазон IP-адресов. Чаще всего это делается с помощью Incapsula или аналогичной службы. Несколько пользователей, которые боролись с одним и тем же сценарием, сумели обойти проблему, используя решение VPN для сокрытия своего реального IP-адреса.
Это можно сделать с помощью ряда различных сервисов (премиум-класса или бесплатных), но чтобы сделать это руководство доступным для всех, мы покажем вам, как это сделать с помощью бесплатного сервиса VPN. Однако, если у вас есть средства, не стесняйтесь использовать любой премиум-сервис VPN, который вам нужен.
Вот краткое руководство, как избежать «Код ошибки 15: этот запрос был заблокирован правилами безопасности”Ошибка при использовании решения VPN (Hide.me):
- Посетите эту ссылку (Вот) и нажмите кнопку Загрузить сейчас, затем нажмите регистр (в разделе Free), чтобы загрузить бесплатную версию Спрячь меня.
- Введите свой адрес электронной почты в следующее поле для регистрации. Убедитесь, что он действительный, потому что вы получите письмо с подтверждением.
- Перейдите к электронному письму с подтверждением и нажмите Активировать мою учетную запись для начала.
- На следующем экране выберите Имя пользователя и пароль для вашей учетной записи и нажмите Регистрация.
- После того, как вы войдете в свою учетную запись, перейдите на Цены> Бесплатно и нажмите на Применить сейчас.
- Затем перейдите к Скачать клиентов и нажмите кнопку «Загрузить», связанную с вашей операционной системой.
- После завершения загрузки откройте исполняемый файл установки и установите Спрячь меня применение. Затем следуйте инструкциям на экране, чтобы завершить установку.
- После завершения установки войдите в свою учетную запись и нажмите Начните бесплатный пробный период.
- Щелкните значок + Изменить в правом нижнем углу, чтобы выбрать удобное для вас место. Затем просто нажмите на Включить VPN изменить свой IP.
- Посетите сайт, на котором ранее отображался значок «Код ошибки 15: этот запрос был заблокирован правилами безопасности»И посмотрите, решена ли проблема.
Способ 3. Деактивировать решение безопасности
Как подтвердили некоторые пользователи, эта конкретная проблема также может возникнуть, если вы используете чрезмерно защищающий антивирус или брандмауэр. Большинство этих сторонних пакетов безопасности теперь содержат автономный список веб-сайтов, занесенных в черный список. Но, как вы понимаете, некоторые из них более точны, чем другие.
Если сайт, к которому вы пытаетесь получить доступ, был внесен в черный список вашим решением внешней безопасности, вы можете внезапно потерять возможность доступа к сайту. В этом конкретном случае отключение стороннего решения безопасности должно помочь вам определить, является ли ваша AV / брандмауэр причиной проблемы.
Однако с большинством брандмауэров одни и те же правила останутся в силе, даже если вы отключите клиент. В этом случае полное удаление клиента поможет вам выяснить, вызвана ли проблема внутренними или внешними причинами. Вы можете следовать этому руководству (Вот), чтобы убедиться, что вы полностью удалили защитное решение.
Microsoft выпускает новые обновления драйверов и прошивки для Surface Pro
Microoft выпустила новую прошивку и обновление драйверов для устройств urface Pro. Последний набор обновлений драйверов и прошивки доступен для urface Pro (модель 1796) и urface Pro с LTE Advanced (мо.
Узнать
Карты Windows 10 обновлены для отображения номеров домов и живописных маршрутов
Приверженность Microoft своему сервису Map уже давно подвергается сомнению, поскольку пользователи сообщают об устаревших картах и сервисах на платформе. Microoft заявила, что мир постоянно развивае.
Узнать
QNAP QVR Security Client 5.1 оказался уязвимым для DoS-атаки с паролем из буфера обмена
Уязвимость отказа в обслуживании с использованием локального пароля была обнаружена Луисом Мартинесом в клиенте решения QNAP QVR Profeional Video Management olution Client 5.1.1.30070 в Window 10 Pro .
Источник
Содержание
- Внутренняя ошибка 15 на почте маил на телефоне
- 1. Снова откройте приложение Gmail.
- 2. Перезагрузите телефон.
- 3. Выйти из программы бета-тестирования
- 4. Обновите Gmail.
- 5. Очистите хранилище Gmail.
- 6. Очистить кеш
- 7. Удалите приложения из меню многозадачности.
- 8. Используйте альтернативу Gmail
- Начните использовать Gmail на Android
- Код ошибки 15 и код ошибки 16: этот запрос был заблокирован правилами безопасности
- Попробуйте получить доступ к сайту с других устройств.
- Установите последние обновления
- Установите правильное время и дату.
- Ноябрьское обновление 2021:
- Попробуйте очистить кеш браузера.
- Отключить решение безопасности
- Ошибка IMAP в Mail ru
- Ошибка с SSL Mail ru
- Ошибка в облаке Mail ru
Даже после жесткой конкуренции со стороны Play Store Gmail остается лучшим выбором для большинства. Проверяя последние электронные письма или составляя новое, вы можете столкнуться с ошибкой или остановкой приложения на телефоне. Это не очень приятно и нарушает рабочий процесс пользователя. В худшем случае вы можете потерять черновик электронного письма, над которым работали некоторое время назад.
На работу приложения Gmail на Android влияет множество факторов. Это может быть поврежденный кеш, нехватка памяти, устаревшее приложение и многое другое. Давайте подробно обсудим их все.
1. Снова откройте приложение Gmail.
2. Перезагрузите телефон.
3. Выйти из программы бета-тестирования
Google запускает бета-версию самых популярных приложений компании. Если вы присоединились к такой программе для приложения Gmail, пора оставить ее в Play Store. Следуйте инструкциям ниже.
Шаг 1: Откройте Play Store на телефоне Android.
Шаг 2: Найдите Gmail и откройте описание приложения.
Шаг 3: Прокрутите вниз и найдите возможность оставить бета-версию программы на телефоне.
Теперь продолжайте и установите последнюю стабильную версию из Play Store.
4. Обновите Gmail.
Неожиданная остановка Gmail может быть связана с ошибкой сборки телефона. Google быстро решит критические проблемы с помощью следующего обновления приложения.
Откройте Play Store на телефоне и перейдите в меню «Мои приложения и игры». Здесь вы найдете все оставшиеся обновления для приложений. Найдите Gmail в списке и обновите приложение до последней доступной версии.
Идите вперед, откройте приложение на телефоне и посмотрите, работает ли оно должным образом или нет.
5. Очистите хранилище Gmail.
Опытные пользователи Gmail должны применить этот трюк, чтобы решить проблему сбоя приложения на телефоне Android. Активное использование Gmail может занять много места на телефоне, и такая практика в конечном итоге замедляет работу телефона и выдает ошибку «К сожалению, Gmail остановлен».
Вам необходимо очистить хранилище Gmail на телефоне. Вот как это сделать.
Шаг 2: Прокрутите вниз до Хранилища.
Шаг 3: Коснитесь Другие приложения.
Шаг 4: Найдите Gmail в списке. Нажмите на него.
Шаг 5: Нажмите Очистить хранилище в следующем меню.
К сожалению, есть много шагов, чтобы получить доступ к простому параметру в меню настроек. У нас также есть альтернативный метод.
Найдите приложение Gmail на телефоне. Нажмите и удерживайте значок приложения, а затем нажмите маленький значок информации. Вы сразу попадете в информационное меню приложения. Выберите Хранилище и очистите его в следующем меню.
6. Очистить кеш
Очистка кеша Gmail может помочь решить проблему сбоя приложения электронной почты на телефоне Android. Каждое приложение Android собирает данные кеша в фоновом режиме, чтобы сделать открытие приложения и другие процессы максимально плавными.
В прошлом у нас были проблемы с сбоями приложения Gmail, и этот трюк творил для нас чудеса. Вот как это применить.
Шаг 2: Прокрутите вниз до Хранилища.
Шаг 3: Выберите Другие приложения.
Шаг 4: Найдите Gmail в списке. Нажмите на него.
Шаг 5: Нажмите Очистить кеш в следующем меню.
Как упоминалось ранее, вы можете долго нажимать на значок приложения Gmail и выбирать информацию о приложении из плавающего меню. Вы сразу попадете на экран с информацией о приложении Gmail, скрытый в настройках.
7. Удалите приложения из меню многозадачности.
Этот трюк применим к телефонам Android с 3 или 4 ГБ оперативной памяти. Для превосходной многозадачности Android сохраняет все приложения открытыми в фоновом режиме. Практика может привести к тому, что Gmail останется с меньшим объемом оперативной памяти для использования на телефоне.
Закройте другие приложения в фоновом режиме. Откройте на телефоне меню многозадачности и закройте ненужные приложения в фоновом режиме.
8. Используйте альтернативу Gmail
Если вы все еще сталкиваетесь с ошибкой остановки Gmail на телефоне, подумайте о том, чтобы выбрать альтернативу Gmail на Android. В Play Store есть множество отличных почтовых приложений на выбор.
Начните использовать Gmail на Android
Gmail продолжает идти вперед с умным составом, уникальным переключателем профилей и аккуратной организацией электронной почты. Неожиданная остановка Gmail может привести вас в замешательство. Следуйте указанным выше приемам и устраните проблему с Gmail на Android. Сообщите нам, какой взлом сработал для вас, в разделе комментариев ниже.
Если во время работы в Интернете вы обнаружите Код ошибки 15 или Код ошибки 16 и обнаружите, что ваш доступ к конкретному веб-сайту заблокирован, этот пост может вам помочь. Код ошибки 15 и код ошибки 16
Доступ запрещен: этот запрос был заблокирован правилами безопасности.
Эта ошибка зависит от браузера, операционной системы, а также от сети, которую вы используете. Эта ошибка может возникнуть в любом браузере, но исправления являются общими для всех.
Код ошибки 15 и код ошибки 16: этот запрос был заблокирован правилами безопасности
Мы обсудим следующие исправления, чтобы избавиться от кода ошибки 15 и кода ошибки 16 в веб-браузере в Windows 10,
- Проверьте вашу связь.
- Синхронизировать дату и время.
- Перезагрузите ваш браузер.
- Отключите антивирус или брандмауэр.
1] Проверьте подключение
С правой стороны убедитесь, что Настройки автоматического определения включены, а параметр Использовать прокси-сервер отключен в разделе Настройка прокси вручную .
Теперь проверьте, можете ли вы открыть сайт или нет.
- Временно отключите VPN и проверьте, можете ли вы открыть сайт или нет.
- Поменяйте сервер и проверьте, открывается он или нет.
- Измените приложение VPN, если ничего не работает.
- Отключите прокси-сервер для вашей локальной сети.
2] Синхронизируйте дату и время
Неправильные настройки даты и времени в Windows 10 также могут вызвать конфликты, подобные этому. Это связано с несовместимостью между датой проверки сертификата SSL и системными часами. Следовательно, пользователь должен синхронизировать свои системные часы.
Для этого нажмите правой кнопкой мыши на панели задач и выберите Настроить дату и время.
Нажмите на кнопку с надписью Синхронизировать сейчас. Синхронизирует дату и время с серверами Microsoft.
Все, что вам нужно, это убедиться, что часовой пояс, установленный на той же странице, правильный.
3] Сброс настроек браузера
Сброс настроек браузера избавит вас от всех проблем, связанных с браузером. Вы можете узнать больше о том, как выполнить сброс Microsoft Edge, Google Chrome, Internet Explorer или Mozilla Firefox в наших руководствах. Это вернет ваш веб-браузер в его состояние по умолчанию с OOBE.
4] Отключите антивирус или брандмауэр .
Вы можете временно отключить Защитника Windows, который устанавливается из коробки на вашем компьютере с Windows 10. Или вы также можете отключить брандмауэр Windows и проверить, исправляет ли он ошибки, с которыми вы сталкиваетесь. Если вы используете стороннее программное обеспечение для обеспечения безопасности, вы можете временно отключить его и посмотреть.
5] Отключите прокси-сервер для вашей локальной сети
Если ваш компьютер был недавно атакован вредоносным или рекламным ПО, есть вероятность, что он изменил настройки вашей сети, чтобы показывать пользовательские рекламные объявления со спамом. Это обычная ситуация, когда они меняют настройки в вашей системе.
Если это так, вам нужно изменить его обратно. Для этого найдите Свойства обозревателя в окне поиска Cortana и откройте его. После этого перейдите на вкладку Подключения и нажмите кнопку Настройки локальной сети . На этой странице вы найдете параметр Использовать прокси-сервер для вашей локальной сети . Если этот флажок установлен, вам нужно снять галочку, чтобы снять флажок и сохранить настройки.
Доступ запрещен: этот запрос был заблокирован правилами безопасности.
Эта ошибка зависит от браузера, операционной системы и сети, которую вы используете. Эта ошибка может возникнуть в любом браузере, но исправления одинаковы во всех случаях.
Попробуйте получить доступ к сайту с других устройств.
Если вы неоднократно получаете код ошибки 16 при попытке получить доступ к определенному веб-сайту с вашего ПК, возможно, проблема в вашей конфигурации. Иногда ваш компьютер может быть неправильно настроен или приложение может мешать вашему интернет-соединению.
Чтобы проверить, является ли ваш компьютер проблемой, попробуйте использовать другое устройство в сети, чтобы доступ к веб-сайту, Если проблема не возникает с другим устройством, почти наверняка проблема вызвана конфигурацией вашего ПК или стороннего приложения.
Установите последние обновления
Иногда код ошибки 16 может возникать из-за некоторых проблем в Windows 10. Windows 10 является надежной операционной системой, но время от времени могут возникать проблемы и ошибки, и лучший способ их решения — поддерживать систему в актуальном состоянии.
Установите правильное время и дату.
Существует не так много условий, которым вы (как посетитель) должны соответствовать для доступа к большинству веб-сайтов. Конечно, эти правила различаются от сервера к серверу, но одна из наиболее распространенных причин, по которым пользователи не могут получить доступ к определенным веб-сайтам из-за «Код ошибки 15: это требование заблокировано правилами безопасности», заключается в том, что их настройки даты и времени неверны.
Ноябрьское обновление 2021:
Теперь вы можете предотвратить проблемы с ПК с помощью этого инструмента, например, защитить вас от потери файлов и вредоносных программ. Кроме того, это отличный способ оптимизировать ваш компьютер для достижения максимальной производительности. Программа с легкостью исправляет типичные ошибки, которые могут возникнуть в системах Windows — нет необходимости часами искать и устранять неполадки, если у вас под рукой есть идеальное решение:
Об этом чаще всего сообщается в Microsoft Edge, но нам удалось найти несколько отчетов о посетителях с помощью другого браузера, который сумел решить проблему после установки правильного времени и даты. Это эффективно в ситуациях, когда веб-сервер запрограммирован на условие доступа по дате и времени. В большинстве случаев это делается для того, чтобы освободить роботов от доступа к этому конкретному веб-сайту.
Попробуйте очистить кеш браузера.
Отключить решение безопасности
Как подтвердили некоторые пользователи, эта конкретная проблема также может возникать, если вы используете избыточный AV или брандмауэр. Большинство этих сторонних пакетов безопасности теперь имеют собственный список сайтов, занесенных в черный список. Но, как вы можете себе представить, некоторые из них более точны, чем другие.
Если веб-сайт, к которому вы хотите получить доступ, занесен в черный список вашим внешним решением безопасности, вы можете внезапно потерять доступ к сайту. В этом конкретном случае отключение стороннего решения по обеспечению безопасности должно помочь вам определить, является ли причиной проблемы AV / межсетевой экран.
Однако с большинством брандмауэров те же правила остаются надежно закрепленными, даже если в конце вы отключите клиента. В этом случае полное удаление клиента поможет вам определить, является ли проблема внутренней или внешней. Вы можете следовать этому руководству (здесь), чтобы полностью удалить свое решение безопасности.
CCNA, веб-разработчик, ПК для устранения неполадок
Я компьютерный энтузиаст и практикующий ИТ-специалист. У меня за плечами многолетний опыт работы в области компьютерного программирования, устранения неисправностей и ремонта оборудования. Я специализируюсь на веб-разработке и дизайне баз данных. У меня также есть сертификат CCNA для проектирования сетей и устранения неполадок.
Время работы серверов зависит от графика и нагрузки. Компания Mail Group следит за работоспособностью оборудования каждый день и получают массу репортов на которые приходится реагировать.
Откройте командную строку (WIN+R и там наберите cmd), вводим команду: ping 217.69.139.200 . Это главный IP-адрес компании. Если соединение положительные и на экране отображается как передаются байты, значит все в порядке.
Вероятно проблема скрывается в вашем браузере или фаерволе. Иногда на рабочих местах через роутер закрывают доступ к различных ресурсам.
При использовании VPN-программ, возможно израсходование всех лимитов или недоступность самих серверов. В этой случае попробуйте отключить программу или подключится к другой.
Блокировщики рекламы так же могут повлиять на встроенные скрипты защиты от спама. Отключите их на время и попробуйте вновь.
При использовании браузеров Microsoft Edge (Internet Explorer), обязательно смените его на более современный с поддержкой HTML5 (Chrome, Yandex, FireFox).
Аналогично этому, можно получать ошибку 550 при отправке через smtp. Все это решается сбросом настроек и повторным их вводом.
Ошибка IMAP в Mail ru
При настройке или перестройки почтовой программы, используется специальный почтовая-служба IMAP. Данный процесс позволяет соединятся с серверами и выполнять (запрашивать) функцию отправки.
Убедитесь, что выставлен порт IMAP 993. Раньше Меил Ру использовали нестандартный, но сейчас все изменилось. Протокол шифрования должен быть выбран SSL или TLS.
Полностью проверьте настройки серверов выставленных в программе. Они должны соответствовать скриншоту:
Ошибка с SSL Mail ru
Если вы видите надпись, что сертификат подлинности не подтверждён (или аналогичное), Вам следует принять базовые меры сброса параметров ключей.
Обычное бывает, что все работает хорошо, потом резко перестает. В таком случае убедитесь в правильности выставления времени и даты на компьютере (или устройства). Т.е. SLL-сертификаты имеют сроки давности, неверная дата может служить для браузера напоминанием о том, что они закончились. В результате будет отображена данная ошибка, ведь браузер берет информацию с локального компьютера, а не удалённого сервера.
Попробуйте полностью обновить браузер или скачать более дружелюбный (Chrome, Yandex, Opera, Mozilla). Это поможет избежать подобных проблем в будущем.
Ошибка в облаке Mail ru
Работа с облаком довольно простая задача. Нам дают бесплатные гигабайты, в которые автоматически уже попадают файлы с почты. Вы можете использовать доступное пространство по своему усмотрению.
Иногда при попытке загрузки файлов мы видим ошибку считывания. Это связано с потерями постоянного интернет-подключения. Проверьте надёжность соединения или переподключитесь к другой точке.
Источник
Ошибка DF-DLA-15 Google Play на Андроид, как исправить. Android смартфоны стремительно набирают популярность. Универсальность платформы нравится большинству пользователей, а магазин приложений Google Play процветает, как никогда раньше. Еще бы — ведь там можно найти программное обеспечение или контент для самых различных целей и практически на любой вкус! Но ситуация порой неожиданно омрачается тем, что загрузить или обновить нужное приложение не удается. Одной из довольно частых проблем, являющихся причиной затруднений, считается ошибка сервера DF-DLA-15 — именно на неё ссылается Android-устройство в сообщении о невозможности загрузить или обновить приложение с Google Play. Дословно это выглядит так: « Не удалось обновить приложение «Название» из-за ошибки. Ошибка при получении данных с сервера: [DF-DLA-15]».
Мы постараемся помочь вам, предложив ряд методов, с которые позволят вам избавиться от ошибки DF-DLA-15 и в дальнейшем скачивать или обновлять свои любимые приложения без помех. Давайте начнем.
Метод 1: Очистка кэша
Это элементарная стандартная процедура, но, как это ни странно, она срабатывает примерно в половине случаев. Всё, что требуется сделать — это очистить кэш и данные магазина приложений Play Маркета и сервисов Google.
- Зайдите в «Настройки».
- Выберите «Приложения».
- Выберите Google Play Маркет.
- Последовательно нажмите на «Очистить кэш» и «Стереть данные» (если при заходе в раздел Google Play таких кнопок на экране нет, то выберите позицию «Хранилище» — там и найдутся обе кнопки, на которые нужно последовательно нажать).
- Сделайте то же самое для Сервисов Google Play. После этого попробуйте загрузить или обновить приложение, при работе с которым смартфон выдал вам сообщение об ошибке при получении информации от сервера с кодом DF-DLA-15.
Метод 2: Очистка кэша Dalvik
Покопавшись на англоязычных форумах, мы узнали, что очистка кэша Dalvik помогла нескольким пользователям преодолеть ошибку DF-DLA-15. Вас интересует, что такое Dalvik? Это некая регистровая виртуальная машина Java, среда выполнения приложений Android.
Данный метод требует наличия Root-прав и установки на Android-устройство специальных приложений — например, Root Explorer или Root File Manager. Сама очитска кэша Dalvik производится следующим образом:
- Загрузите и установите Root Explorer или Root File Manager.
- Теперь перейдите в каталог Data / Dalvik Cache.
- Из этой папки удалите все имеющиеся там файлы.
- Перезагрузите Android-смартфон.
Теперь вы можете попробовать загрузить или обновить приложение заново. Если причиной возникновения ошибки DF-15 DLA был кэш Dalvik, то теперь она должна исчезнуть. Если прав супер-пользователя на устройство у вас нет, либо получите их, либо воспользуйтесь одним из других способов устранения ошибки сервера DF-DLA-15.
Метод 3: Удаление обновлений
Здесь мы не говорим о ваших обновлениях телефона, а имеем в виду лишь обновления приложения Google Play. Практика показывает, что зачастую причиной возникновения всевозможных ошибок является обновление магазина приложений, а точно ее, отсутствие совместимости его обновленной версии с определенными приложениями (устанавливаемыми или обновляемыми). Если вернуть Play Маркет к предыдущей версии, то вероятность решения проблемы довольно высока. Порядок действий следующий:
- Зайдите в «Настройки» —> «Приложения» —> «Google Play Маркет», выберите «Стереть обновления»;
- После этого перезагрузите ваш телефон. Не спешите обновлять Play Маркет — сначала попробуйте загрузить приложение, с которым возникли сложности.
В большинстве случаев этот метод замечательно работает, но и он не является панацеей — чуда может не произойти. В любом случае вы всегда можете обновить Play Маркет заново, независимо от того, решится ли вопрос с ошибкой или нет.
Метод 4: добавление информации о кредитной карте
Иногда решить проблему с возникновением ошибки сервера DF-DLA-15 помогает обновление платежной информации. Некоторым пользователям было достаточно ввести данные своей кредитной карты, и нужное приложение загружалось в штатном режиме. Возможно, и вам помогут эти элементарные действия.
Метод 5: отключение или демонтаж SD-карты памяти
Отключение SD-карты памяти для избавления от ошибок при работе с Google Play — метод не новый. Может он помочь и тогда, когда ваш смартфон выдает при загрузке приложения ошибку сервера DF-DLA-15. Вы можете физически извлечь карту из аппарата либо попробовать отключить ее программными средствами. При втором варианте необходимо выполнить следующее:
- Зайдите в «Настройки», далее «Память» (для некоторых прошивок путь такой: «Настройки» —> «Хранилище и USB-накопители»).
- Выберите пункт «Извлечь SD-карту».
- Затем восстановите подключение: «Настройки» — > «Память» —> «Монтировать SD-карту».
Перезагрузите смартфон и попробуйте заново пройти процесс загрузки или обновления приложения — возможно, ошибка при получении данных DF-DLA-15 исчезла.
Метод 6: создание нового аккаунта Google
Вовсе необязательно удалять свой старый аккаунт для того, чтобы воспользоваться этим методом. Достаточно добавить новую учетную запись Google, пройдя по следующей цепочке:
"Настройки" — > "Учетные записи" —> "Добавить учетную запись"После того, как проблема с ошибкой при загрузке приложения будет решена (либо не решена) новый аккаунт можно благополучно удалить.
Метод 7: корректировка даты
Иногда причиной проблем при скачивании или обновлении приложений с Google Play является неверно установленная дата. Это связано со сроками действия лицензионных соглашений и прочими независящими от пользователей параметрами представленного на маркете софта.
Существует два способа установки правильной даты и времени: автоматический и принудительный. В первом случае достаточно зайти в «Настройки», выбрать раздел «Дата и время», где установить галочки напротив пунктов «Автоматическое определение даты и времени» и «Автоматическое определение часового пояса (по параметрам сети)». Во втором случае вы можете установить дату и время вручную. Для устранения ошибки выбранный вами способ корректировки даты и времени значения не имеет.
Источник: http://fan-android.com/


Смартфоны на базе Android являются самыми популярными среди пользователей, а в Play Market можно найти приложения на любой вкус. Но не очень приятно, когда не удается загрузить или обновить приложение. Причины этому могут быть самыми разными – нехватка памяти на устройстве, неполадки с подключением к интернету, или же может выскочить ошибка df dla 15 андроид.
Что же это такое и как ее устранить?
Обычно ошибка сервера DF-DLA-15 выходит, как следствие затруднений при загрузке каких-либо файлов или приложений. Выглядит это так: «Не удается обновить приложение “Название” из-за ошибки. Ошибка при получении данных с сервера: [DF-DLA-15]».
Я предлагаю вам методы, которые помогут устранить эту ошибку.
Очистка кэша
Как ни странно, но это очень действенный способ. Чтобы очистить кэш, необходимо войти в приложения, затем нажать «очистить кэш» и «стереть данные» в Play Маркет и для других сервисов. Дальше просто перезагрузите телефон и вновь попробуйте скачать или обновить необходимое вам приложение.
Очистка кэша Dalvik
Для осуществления очистки кэша Dalvik, вам потребуются права рут. Если у вас Root Explorer, загрузите его. Затем войдите в программу и отыщите каталог Data/Dalvik Cache и удалите из него файлы. После этого перегрузите телефон.
Удаление обновлений
Под удалением обновлений я имею ввиду только обновление приложений Play Маркет. К сожалению, очень часто причиной появления ошибки является несовместимость обновленной версии приложения с другими, которые уже установлены в устройстве.
Очень часто возврат к предыдущей версии действительно помогает. Чтобы удалить обновления нужно его найти в разделе приложений Play Маркет и нажать на «Стереть обновления», после чего, как обычно, перезагрузите телефон и попытаетесь загрузить приложение. Если же опять вышла ошибка, тогда просто обновите Play Маркет или попробуйте еще обновить андроид.
Отключение карты памяти
Это универсальный метод решения любых неполадок с телефоном, такой же как и обычная перезагрузка. Поэтому при выдаче ошибки сервера DF-DLA-15, вы также можете его испытать, попробуйте просто извлечь карту. А если же это физически невозможно сделать, то значит отключите ее, сделав следующее:
Создание аккаунта
Убрать ошибку при загрузке можно и с помощью создания другого аккаунта Google. При этом ни в коем случае не нужно удалять старый аккаунт, просто добавьте еще один. Для этого нужно просто войти в учетные записи и затем наддать «добавить учетную запись».
Также иногда причиной возникновения ошибки df dla 15 бывает неправильно установленная дата и время, ее можно установить как автоматически, так и принудительно.
Как видите способов устранения ошибки df dla 15 достаточно много.


Как исправить ошибку 192 в Google Play Market на Android
При попытке скачать приложение с плей маркета возникает ошибка 192. У владельцев android-устройств встречается часто. И возникает в случаях, когда пространства в памяти смартфона или планшета оказывается недостаточно. Пользователю не удаться скачать и установить необходимое ПО, пока он не освободит место в достаточном количестве.
Как исправить ошибку 192 в play market на андроиде посредством удаления ненужных данных
Для этого можно воспользоваться встроенными в приложение «Мои файлы» инструментами. Приложение с таким функционалом есть в каждом современном смартфоне в папке с названием, аналогичном названию аппарата – Xiaomi, Samsung.
Обладатели свежих версий андроид могут удалить ПО через контекстное меню. Для этого следует вызвать меню, найти иконку с нужной программой, коснутся ее пальцем, и удерживать до характерной вибрации. В появившемся меню выбрать «Удалить».
Как исправить ошибку 192 в плей маркете на андроиде, очистив данные приложения PalyMarket
Для этого следует выполнить ряд действий:
Если после этого избавиться от кода ошибки 192 не удастся, можно переходить к следующему способу.
Удаление обновлений в приложении Google Play Market
В этом случае ошибка 192 в плей маркете возникает на устройствах с внутренним хранилищем малого объема. Его владелец приобрел устройство, и начал пользоваться, не отключив автоматическое обновление. В таком случае ожидание появления заветного кода можно ожидать очень скоро. Что нужно сделать, чтобы освободить память?
Время проверить, сохранилась ошибка 192 или нет. Если при установке с плей маркета сообщение показывается снова, следует перейти к последнему способу.
Удаление и повторная привязка учетной записи Google
Какой порядок действий следует выполнить?
Можно проверять, возникает сообщение с кодом 192 в плей маркете на андроиде, или не появляется. После всех выполненных действий она уже вряд ли возникнет.
Источники:
https://androidologia. ru/chto-takoe-oshibka-df-dla-15-i-kak-ee-ustranit-na-androide. html
https://fixbin. ru/kak-ispravit-oshibku-192-v-google-play-market-na-android/
Крайне неприятно, когда приложение Gmail постоянно дает сбой на вашем телефоне. Ошибка заставляет вас не может правильно читать ваши входящие электронные письма, и не дает вам отправлять новые электронные письма.
Приложение Gmail дает сбой по многим причинам. Иногда проблема возникает из-за обновления приложения, ошибки файла кеша или недостаточного объема памяти на вашем телефоне. В любом случае вы можете попробовать несколько исправлений самостоятельно, чтобы потенциально исправить приложение и вернуть его в нормальное состояние.
Когда приложение Gmail дает сбой, первое, что вам нужно сделать, это перезагрузить телефон. Это устранит множество мелких сбоев в работе телефона. Если Gmail дает сбой из-за этих незначительных проблем, перезагрузка — верный способ решить эту проблему.
Чтобы перезагрузить большинство телефонов Android, нажмите и удерживайте кнопку питания на телефоне, а затем нажмите «Перезагрузить» на экране телефона.
Когда телефон загрузится, запустите Gmail, и он должен работать нормально.
Исправьте сбой Gmail, удалив обновления приложения
Хотя обновление должно исправить существующие проблемы и добавить новые функции, иногда оно становится причиной различных проблем. Если приложение Gmail начало сбой после установка обновления приложения, откат обновления, скорее всего, решит вашу проблему.
- Запустите приложение «Настройки» на телефоне Android.
- Зайдите в Приложения и уведомления> Gmail в Настройках.
- Щелкните три точки в правом верхнем углу страницы Gmail и выберите Удалить обновления.
- Нажмите OK в приглашении, чтобы удалить обновления приложения Gmail.
- После удаления обновлений откройте приложение Gmail и посмотрите, решена ли ваша проблема.
Если удаление обновления устраняет проблему с вашим приложением Gmail, отключите автоматические обновления для приложения, чтобы приложение больше не устанавливало то же обновление. Позже, когда Google выпустит официальное исправление, вы сможете снова включить автоматические обновления.
- Откройте Google Play Store на своем телефоне.
- Выберите поле поиска, введите Gmail и коснитесь Открыть рядом с Gmail в результатах поиска.
- Коснитесь трех точек в правом верхнем углу и отключите параметр «Включить автоматическое обновление».
Очистите данные и кеш приложения Gmail для решения проблем, связанных со сбоями
Один из способов решить большинство проблем с приложениями Android — это очистить данные вашего приложения и файлы кеша. Эти файлы часто являются виновниками и вызывают различные проблемы, и их удаление должно предотвратить сбой Gmail на вашем телефоне.
- Откройте приложение «Настройки» на своем телефоне.
- Перейдите в Приложения и уведомления> Gmail в Настройках.
- Нажмите Хранилище и кеш на странице Gmail.
- Нажмите «Очистить кеш», а затем нажмите «Очистить хранилище».
- Запустите приложение Gmail.
Обновите приложение Gmail
Другая возможная причина сбоя Gmail на вашем телефоне заключается в том, что вы используете старую версию приложения. У устаревших версий приложений часто есть много проблем, которые были исправлены в новых версиях.
Чтобы обойти эту проблему, обновите приложение Gmail на своем телефоне из Play Store:
- Запустите Google Play Store на своем телефоне.
- Коснитесь поля поиска, введите Gmail и выберите Открыть в результатах поиска.
- Нажмите «Обновить» на странице приложения Gmail, чтобы обновить приложение. Если вы не видите кнопку «Обновить», это означает, что вы уже используете последнюю версию приложения.
Очистите память вашего телефона, чтобы предотвратить сбои Gmail
Иногда Gmail дает сбой, так как не может найти место для хранения временных файлов на вашем телефоне. Обычно это происходит, когда на вашем устройстве заканчивается свободное место. Один из способов исправить это — очистить память на вашем телефоне удалив ненужные файлы.
Большинство телефонов Android поставляются с анализатором хранилища, который подскажет, от каких файлов можно безопасно избавиться. Возможно, у вас даже есть функция автоматического удаления ненужных файлов на вашем телефоне Android.
- Откройте на телефоне приложение «Настройки».
- Выберите Хранилище на экране настроек.
- Вы увидите, какой тип элемента занимает какое место на вашем телефоне.
- Нажмите «Освободить место», чтобы получить рекомендации о том, что можно безопасно удалить с телефона, чтобы освободить место для нового содержимого.
Отключить темный режим в приложении Gmail
Пока темный режим не имеет прямого отношения к проблемам сбоя приложения Gmail, стоит отключить этот режим в приложении Gmail, чтобы посмотреть, имеет ли это значение.
- Откройте приложение Gmail на своем телефоне.
- Коснитесь трех горизонтальных линий в верхнем левом углу приложения и выберите «Настройки».
- Перейдите в Общие настройки> Тема в настройках.
- Выберите «Светлый» в меню «Тема», чтобы отключить темный режим.
Обновите Android System WebView на вашем телефоне
Если у вас возникают проблемы со сбоями в работе Gmail или любого другого приложения, убедитесь, что Система Android WebView на вашем телефоне установлена последняя версия службы. Эта служба отвечает за различные процессы Android, и ее необходимо поддерживать в актуальном состоянии для более плавной работы приложений и системы.
Чтобы обновить эту услугу:
- Запустите Google Play Store на своем телефоне.
- Коснитесь поля поиска, введите Android System WebView и выберите этот параметр в результатах поиска.
- Нажмите «Обновить» на странице приложения, чтобы установить последнее обновление.
Повторно добавьте свою учетную запись Google на свой телефон
Если приложение Gmail продолжает давать сбой, что бы вы ни делали, возможно, стоит удаление вашей учетной записи Google из приложения, а затем повторно добавьте учетную запись. Это позволит приложению начать работу с нуля, и это может решить вашу проблему.
Имейте в виду, что удаление вашей учетной записи Google из приложения Gmail означает удаление учетной записи с вашего телефона. Однако вы можете довольно легко вернуть учетную запись.
- Откройте Настройки на вашем телефоне.
- Нажмите «Учетные записи», а затем выберите свою учетную запись Google.
- Выберите Удалить учетную запись на странице учетной записи.
- Выберите Удалить учетную запись в открывшемся запросе для подтверждения вашего выбора.
- Когда ваша учетная запись будет удалена, повторно добавьте учетную запись, перейдя в «Настройки»> «Учетные записи»> «Добавить учетную запись» на телефоне.
Предотвратите сбой приложения Gmail на вашем телефоне
Gmail обычно работает нормально, но у него есть свои проблемы. Эти проблемы могут иногда влиять на вашу профессиональную жизнь, если Gmail является вашим основным почтовым клиентом.
К счастью, с помощью описанных выше методов вы сможете исправить Gmail чтобы он больше не падал.
Даже после жесткой конкуренции со стороны Play Store Gmail остается лучшим выбором для большинства. Проверяя последние электронные письма или составляя новое, вы можете столкнуться с ошибкой или остановкой приложения на телефоне. Это не очень приятно и нарушает рабочий процесс пользователя. В худшем случае вы можете потерять черновик электронного письма, над которым работали некоторое время назад.
На работу приложения Gmail на Android влияет множество факторов. Это может быть поврежденный кеш, нехватка памяти, устаревшее приложение и многое другое. Давайте подробно обсудим их все.
Первое, что вы можете попробовать, — это повторно открыть приложение Gmail на Android. Откройте меню многозадачности на Android, полностью удалите приложение и попробуйте открыть его снова. Если вы все еще сталкиваетесь с проблемой, перейдите к следующему методу устранения неполадок.
2. Перезагрузите телефон.
Простая перезагрузка телефона может исправить некоторые раздражающие проблемы, связанные с системой и приложениями, на телефоне Android. Удерживая кнопку питания сбоку, выберите «Перезагрузить».
3. Выйти из программы бета-тестирования
Google запускает бета-версию самых популярных приложений компании. Если вы присоединились к такой программе для приложения Gmail, пора оставить ее в Play Store. Следуйте инструкциям ниже.
Шаг 1: Откройте Play Store на телефоне Android.
Шаг 2: Найдите Gmail и откройте описание приложения.
Шаг 3: Прокрутите вниз и найдите возможность оставить бета-версию программы на телефоне.
Теперь продолжайте и установите последнюю стабильную версию из Play Store.
4. Обновите Gmail.
Неожиданная остановка Gmail может быть связана с ошибкой сборки телефона. Google быстро решит критические проблемы с помощью следующего обновления приложения.
Откройте Play Store на телефоне и перейдите в меню «Мои приложения и игры». Здесь вы найдете все оставшиеся обновления для приложений. Найдите Gmail в списке и обновите приложение до последней доступной версии.
Идите вперед, откройте приложение на телефоне и посмотрите, работает ли оно должным образом или нет.
5. Очистите хранилище Gmail.
Опытные пользователи Gmail должны применить этот трюк, чтобы решить проблему сбоя приложения на телефоне Android. Активное использование Gmail может занять много места на телефоне, и такая практика в конечном итоге замедляет работу телефона и выдает ошибку «К сожалению, Gmail остановлен».
Вам необходимо очистить хранилище Gmail на телефоне. Вот как это сделать.
Шаг 1: Откройте на телефоне приложение «Настройки».
Шаг 2: Прокрутите вниз до Хранилища.
Шаг 3: Коснитесь Другие приложения.
Шаг 4: Найдите Gmail в списке. Нажмите на него.
Шаг 5: Нажмите Очистить хранилище в следующем меню.
К сожалению, есть много шагов, чтобы получить доступ к простому параметру в меню настроек. У нас также есть альтернативный метод.
Найдите приложение Gmail на телефоне. Нажмите и удерживайте значок приложения, а затем нажмите маленький значок информации. Вы сразу попадете в информационное меню приложения. Выберите Хранилище и очистите его в следующем меню.
6. Очистить кеш
Очистка кеша Gmail может помочь решить проблему сбоя приложения электронной почты на телефоне Android. Каждое приложение Android собирает данные кеша в фоновом режиме, чтобы сделать открытие приложения и другие процессы максимально плавными.
В прошлом у нас были проблемы с сбоями приложения Gmail, и этот трюк творил для нас чудеса. Вот как это применить.
Шаг 1: Откройте на телефоне приложение «Настройки».
Шаг 2: Прокрутите вниз до Хранилища.
Шаг 3: Выберите Другие приложения.
Шаг 4: Найдите Gmail в списке. Нажмите на него.
Шаг 5: Нажмите Очистить кеш в следующем меню.
Как упоминалось ранее, вы можете долго нажимать на значок приложения Gmail и выбирать информацию о приложении из плавающего меню. Вы сразу попадете на экран с информацией о приложении Gmail, скрытый в настройках.
7. Удалите приложения из меню многозадачности.
Этот трюк применим к телефонам Android с 3 или 4 ГБ оперативной памяти. Для превосходной многозадачности Android сохраняет все приложения открытыми в фоновом режиме. Практика может привести к тому, что Gmail останется с меньшим объемом оперативной памяти для использования на телефоне.
Закройте другие приложения в фоновом режиме. Откройте на телефоне меню многозадачности и закройте ненужные приложения в фоновом режиме.
8. Используйте альтернативу Gmail
Если вы все еще сталкиваетесь с ошибкой остановки Gmail на телефоне, подумайте о том, чтобы выбрать альтернативу Gmail на Android. В Play Store есть множество отличных почтовых приложений на выбор.
Два наших лучших выбора — это Microsoft Outlook и Spark Email.
Скачать Microsoft Outlook на Android
Скачать Spark Email на Android
Начните использовать Gmail на Android
Gmail продолжает идти вперед с умным составом, уникальным переключателем профилей и аккуратной организацией электронной почты. Неожиданная остановка Gmail может привести вас в замешательство. Следуйте указанным выше приемам и устраните проблему с Gmail на Android. Сообщите нам, какой взлом сработал для вас, в разделе комментариев ниже.
Следующий:
Gmail предлагает ярлыки для организации электронной почты на телефоне. Прочтите сообщение ниже, чтобы узнать, как его эффективно использовать.
Post Views: 2 278
Содержание
- 1 Как исправить ошибку при входе в аккаунт?
- 2 Что делать если просит войти в аккаунт гугл?
- 3 Как исправить аккаунт?
- 4 Что делать если не удалось связаться с серверами Google?
- 5 Что делать если в плей маркете выдает необходимо войти в аккаунт?
- 6 Почему я не могу войти в плей маркет?
- 7 Как войти в аккаунт если забыл пароль?
- 8 Как восстановить пароль Gmail Если ничего не помнишь?
- 9 Как войти в аккаунт гугл на телевизоре?
- 10 Как изменить аккаунт на телефоне?
- 11 Как изменить аккаунт в телефоне?
- 12 Как изменить электронную почту на своем телефоне?
- 13 Что такое ошибка при получении данных с сервера DF Dferh 01?
- 14 Как загрузить плей маркет?
Как исправить ошибку при входе в аккаунт?
Как избавиться от ошибки «Необходимо войти в аккаунт Google»
- зайдите в «Настройки», перейдите в «Диспетчер приложений» и выберите вкладку «Все»;
- найдите в списке «Play Market» и нажмите «Очистить данные» (при этом должен удалиться и кэш приложения).
- Удаление обновлений Play Market.
Что делать если просит войти в аккаунт гугл?
Ошибка «Необходимо войти в аккаунт Google» в Play Маркете. Что делать?
- Просто удалите свой аккаунт Google. Ошибка может быть обычной проверкой, которая иногда инициируется после обновления Google Play. …
- Стереть данные Google Play. …
- Удалить обновления Play Маркета
Как исправить аккаунт?
Это ограничение не распространяется на аккаунты, созданные менее двух недель назад.
- На телефоне или планшете Android откройте приложение «Настройки» .
- Выберите Google. Управление аккаунтом Google.
- В верхней части экрана нажмите Личные данные.
- В разделе «Профиль» выберите Имя «Изменить» . …
- Введите имя и нажмите Готово.
Что делать если не удалось связаться с серверами Google?
Исправление ошибки «Не удается связаться с серверами Гугл»
- Очистка кэша Андроид
- Исправление даты и времени
- Некорректные DNS-сервера
- Удаление сбойных приложений
- Создание учетной записи
- Проверка hosts на ошибки
- Сброс через Recovery.
- Другие способы исправления
Что делать если в плей маркете выдает необходимо войти в аккаунт?
Ошибка: «Необходимо войти в аккаунт Google» в Play Market. Что делать?
- Перезагрузите устройство
- Удалите аккаунт Google с устройства
- Удалите данные и кэш для Play Market.
- Удалите обновления Google Play.
Почему я не могу войти в плей маркет?
Очистите кеш и удалите данные Play Маркета
- Откройте настройки устройства .
- Нажмите Приложения и уведомления Показать все приложения.
- Прокрутите список вниз и выберите «Play Маркет» .
- Нажмите Хранилище Очистить кеш.
- Выберите Стереть данные.
- Откройте Play Маркет и попробуйте скачать приложение ещё раз.
Как войти в аккаунт если забыл пароль?
Если у вас есть все необходимые данные, для восстановления пароля гугл аккаунта следует выполнить несколько простых шагов: Перейти на Google Account Recovery и в открывшемся окне выбираем строку «Я не помню пароль». Затем введите адрес электронной почты аккаунта, который хотите восстановить и нажмите «Продолжить».
Как восстановить пароль Gmail Если ничего не помнишь?
Как восстановить пароль Gmail с помощью специальной формы
- Введите ваш логин/адрес электронной почты. Нажмите «Забыли пароль». …
- Введите в командной строке браузера google.com/accounts/recovery/. Вместо пароля выберите «Другой вопрос».
Как войти в аккаунт гугл на телевизоре?
Нажмите кнопку HOME на пульте дистанционного управления телевизора. Перейдите в раздел Настройки. Выберите Добавить учетную запись в категории Личные данные или Учетные записи. После отображения на экране окна с выбором типа аккаунта выберите Google.
Как изменить аккаунт на телефоне?
Зайдите первым делом в настройки.
- Найдите раздел «Аккаунты» и нажмите «Добавить аккаунт».
- Далее выберите аккаунт Google.
- Теперь выберите новый аккаунт или существующий. …
- Введите данные от второго аккаунта.
- Производится вход в систему.
- Добавьте данные для оплаты приложений или контента или просто пропустите этот шаг.
Как изменить аккаунт в телефоне?
За подробной информацией обратитесь к производителю устройства.
- Откройте настройки телефона.
- Выберите Аккаунты. …
- В нижней части экрана нажмите Добавить аккаунт.
- Выберите тип аккаунта.
- Чтобы добавить аккаунт Google, нажмите Google. …
- Чтобы добавить другой личный аккаунт, выберите Личный (IMAP) или Личный (POP3).
Как изменить электронную почту на своем телефоне?
Шаг 1. Проверьте, можно ли изменить адрес
- На телефоне или планшете Android откройте приложение «Настройки» Google Аккаунт Google.
- В верхней части экрана нажмите Личная информация.
- В разделе «Контактная информация» выберите Адрес электронной почты.
- Нажмите Адрес электронной почты аккаунта Google.
Что такое ошибка при получении данных с сервера DF Dferh 01?
Если в безопасном режиме приложения из Play Маркет устанавливаются без ошибки DF-DFERH-01 можно предположить, что виноваты какие-то дополнительные приложения на телефоне, чаще всего это: антивирусы и другие средства защиты Android, программы для очистки памяти телефона, VPN, любые ускорители загрузки и работы, …
Как загрузить плей маркет?
Как запустить Play Маркет
- Откройте раздел «Приложения» на устройстве.
- Выберите Play Маркет .
- Откроется приложение, в котором вы сможете искать, выбирать и скачивать контент.
Cправка — Gmail
Войти
Справка Google
- Справочный центр
- Сообщество
- Gmail
- Политика конфиденциальности
- Условия предоставления услуг
- Отправить отзыв
Тема отзыва
Информация в текущем разделе Справочного центра
Общие впечатления о Справочном центре Google
- Справочный центр
- Сообщество
- Раньше не работали с интегрированным сервисом Gmail?
Gmail
Смартфоны на базе Android являются самыми популярными среди пользователей, а в Play Market можно найти приложения на любой вкус. Но не очень приятно, когда не удается загрузить или обновить приложение. Причины этому могут быть самыми разными – нехватка памяти на устройстве, неполадки с подключением к интернету, или же может выскочить ошибка df dla 15 андроид.
Что же это такое и как ее устранить?
Обычно ошибка сервера DF-DLA-15 выходит, как следствие затруднений при загрузке каких-либо файлов или приложений. Выглядит это так: «Не удается обновить приложение “Название” из-за ошибки. Ошибка при получении данных с сервера: [DF-DLA-15]».
Я предлагаю вам методы, которые помогут устранить эту ошибку.
Очистка кэша
Как ни странно, но это очень действенный способ. Чтобы очистить кэш, необходимо войти в приложения, затем нажать «очистить кэш» и «стереть данные» в Play Маркет и для других сервисов. Дальше просто перезагрузите телефон и вновь попробуйте скачать или обновить необходимое вам приложение.
Очистка кэша Dalvik
Для осуществления очистки кэша Dalvik, вам потребуются права рут. Если у вас Root Explorer, загрузите его. Затем войдите в программу и отыщите каталог Data/Dalvik Cache и удалите из него файлы. После этого перегрузите телефон.
Удаление обновлений
Под удалением обновлений я имею ввиду только обновление приложений Play Маркет. К сожалению, очень часто причиной появления ошибки является несовместимость обновленной версии приложения с другими, которые уже установлены в устройстве.
Очень часто возврат к предыдущей версии действительно помогает. Чтобы удалить обновления нужно его найти в разделе приложений Play Маркет и нажать на «Стереть обновления», после чего, как обычно, перезагрузите телефон и попытаетесь загрузить приложение. Если же опять вышла ошибка, тогда просто обновите Play Маркет или попробуйте еще обновить андроид.
Отключение карты памяти
Это универсальный метод решения любых неполадок с телефоном, такой же как и обычная перезагрузка. Поэтому при выдаче ошибки сервера DF-DLA-15, вы также можете его испытать, попробуйте просто извлечь карту. А если же это физически невозможно сделать, то значит отключите ее, сделав следующее:
- входим в настройки;
- память;
- извлечь SD-карту;
- после загрузки приложения проведите те же действия, только нажмите «Монтировать SD-карту».
Создание аккаунта
Убрать ошибку при загрузке можно и с помощью создания другого аккаунта Google. При этом ни в коем случае не нужно удалять старый аккаунт, просто добавьте еще один. Для этого нужно просто войти в учетные записи и затем наддать «добавить учетную запись».
Также иногда причиной возникновения ошибки df dla 15 бывает неправильно установленная дата и время, ее можно установить как автоматически, так и принудительно.
Как видите способов устранения ошибки df dla 15 достаточно много.
Содержание
- 1 Почему в Gmail постоянно появляется сообщение об ошибке?
- 2 Как исправить ошибку сервера Gmail?
- 3 Почему мой Gmail не подключается к серверу?
- 4 Что означает внутренняя ошибка в электронной почте?
- 5 Почему моя электронная почта продолжает сообщать об ошибке аккаунта?
- 6 Есть ли сегодня какие-нибудь проблемы с Gmail?
- 7 Что такое сервер Gmail?
- 8 Как мне исправить электронную почту, которая не подключается к серверу?
- 9 Как исправить внутреннюю ошибку в электронной почте?
- 10 Как мне исправить мою учетную запись электронной почты Google?
- 11 Как мне исправить мою учетную запись электронной почты?
- 12 Почему мои электронные письма не отображаются в моем почтовом ящике?
- 13 Почему у меня появляется внутренняя ошибка сервера?
- 14 Как исправить Gmail на моем Android?
- 15 Что означает сообщение о невозможности подключения к серверу?
Иногда расширения или надстройки, установленные вами в браузере, или приложения, установленные на вашем компьютере, могут препятствовать работе Gmail. Попробуйте временно отключить эти расширения и приложения одно за другим, а затем снова использовать Gmail, чтобы проверить, решит ли это проблему.
Как исправить ошибку сервера Gmail?
Проверьте настройки вашего сервера:
- Откройте приложение Gmail.
- В левом верхнем углу нажмите на значок.
- Коснитесь Настройки.
- Коснитесь учетной записи, с которой у вас возникла проблема.
- В разделе «Настройки сервера» проверьте, верна ли информация в полях «Входящие настройки» и «Исходящие настройки» для POP или IMAP.
Почему мой Gmail не подключается к серверу?
Проверьте настройки Gmail. … Нажмите на свою учетную запись и убедитесь, что вы отметили «Синхронизировать Gmail». Очистите данные приложения Gmail. Откройте приложение Настройки вашего устройства -> Приложения и уведомления -> Информация о приложении -> Gmail -> Хранилище -> Очистить данные -> Хорошо.
Что означает внутренняя ошибка в электронной почте?
Внутренняя ошибка сервера — это ошибка веб-сервера, к которому вы пытаетесь получить доступ. Этот сервер каким-то образом неправильно настроен, что мешает ему правильно реагировать на то, что вы его просите. … 🙂 Что-то пошло не так на сервере, что он даже не мог сказать вам, в чем проблема.
Почему моя электронная почта продолжает сообщать об ошибке аккаунта?
Mail продолжает получать сообщение «Ошибка учетной записи», в котором говорится: «Возможно, возникла проблема с почтовым сервером или сетью. Проверьте настройки учетной записи« iCloud »или повторите попытку.
Есть ли сегодня какие-нибудь проблемы с Gmail?
На данный момент мы не обнаружили никаких проблем с Gmail.
Что такое сервер Gmail?
Шаг 2. Измените SMTP и другие настройки в почтовом клиенте
| Сервер входящей почты (IMAP) | imap.gmail.com Требуется SSL: Да Порт: 993 |
|---|---|
| Сервер исходящей почты (SMTP) | smtp.gmail.com Требуется SSL: Да Требуется TLS: Да (если доступно) Требуется аутентификация: Да Порт для SSL: 465 Порт для TLS / STARTTLS: 587 |
Как мне исправить электронную почту, которая не подключается к серверу?
Не удается отправить электронную почту: как исправить проблемы с отправкой электронной почты
- Проверьте ваше интернет-соединение. Ага. …
- Проверьте данные своего SMTP-сервера. Это очень распространенная ошибка: вы настроили свой почтовый клиент с неправильными параметрами SMTP. …
- Проверьте все имена пользователей и пароли. …
- Проверьте подключение к SMTP-серверу. …
- Измените свой порт SMTP. …
- Управляйте настройками антивируса или брандмауэра.
Как исправить внутреннюю ошибку в электронной почте?
Сначала попробуйте зайти в «Настройки»> «Приложения», выбрать почтовое приложение и «Очистить кеш». Если это не помогает, попробуйте удалить учетную запись электронной почты из приложения, а затем снова добавить ее.
Как мне исправить мою учетную запись электронной почты Google?
Приложение Gmail работает очень медленно.
…
Действия по устранению неполадок
- Шаг 1. Обновите приложение Gmail. Чтобы получить последние исправления проблем с отправкой или получением почты, обновите приложение Gmail.
- Шаг 2. Перезагрузите устройство.
- Шаг 3. Проверьте свои настройки.
- Шаг 4. Очистите хранилище. …
- Шаг 5: Проверьте свой пароль. …
- Шаг 6. Удалите информацию из Gmail.
Как мне исправить мою учетную запись электронной почты?
Как исправить неработающую электронную почту в приложении Android Mail
- 1 Убедитесь, что я подключен к Интернету. Одна из самых простых проверок, которую мы можем сделать, — убедиться, что подключение к Интернету в порядке. …
- 2 Обновите приложение Gmail. …
- 3 Перезагрузите Android-устройство. …
- 4 Включите синхронизацию Gmail. …
- 5 Включите синхронизацию данных Android. …
- 6 Убедитесь, что достаточно свободного места для хранения. …
- 7 Проверьте пароль электронной почты. …
- 8 Сбросьте Gmail.
Почему мои электронные письма не отображаются в моем почтовом ящике?
Ваша почта может пропасть из вашего почтового ящика из-за фильтров или пересылки, или из-за настроек POP и IMAP в других ваших почтовых системах. Ваш почтовый сервер или почтовые системы также могут загружать и сохранять локальные копии ваших сообщений и удалять их из Gmail.
Почему у меня появляется внутренняя ошибка сервера?
Ошибка 500 Internal Server может быть вызвана ошибкой во время выполнения любой политики в Edge или ошибкой на целевом / внутреннем сервере. Код состояния HTTP 500 — это общий ответ об ошибке. Это означает, что сервер обнаружил непредвиденное условие, которое помешало ему выполнить запрос.
Как исправить Gmail на моем Android?
Приложение Gmail работает очень медленно.
…
Действия по устранению неполадок
- Шаг 1. Обновите приложение Gmail. Чтобы получить последние исправления проблем с отправкой или получением электронной почты, обновите приложение Gmail.
- Шаг 2. Перезагрузите устройство.
- Шаг 3. Проверьте свои настройки.
- Шаг 4. Очистите хранилище. …
- Шаг 5: Проверьте свой пароль. …
- Шаг 6. Удалите информацию из Gmail.
Что означает сообщение о невозможности подключения к серверу?
Основная причина — проблема может быть вызвана тем, что данные оператора связи недоступны или соединение для передачи данных медленное, что приводит к тайм-ауту приложения. Исправлено — Телефон необходимо проверить на наличие различных настроек в приложении и на устройстве. Это позволит нам проверить, есть ли проблемы с доступом к данным или повреждены файлы.
Крайне неприятно, когда приложение Gmail постоянно дает сбой на вашем телефоне. Ошибка заставляет вас не может правильно читать ваши входящие электронные письма, и не дает вам отправлять новые электронные письма.
Приложение Gmail дает сбой по многим причинам. Иногда проблема возникает из-за обновления приложения, ошибки файла кеша или недостаточного объема памяти на вашем телефоне. В любом случае вы можете попробовать несколько исправлений самостоятельно, чтобы потенциально исправить приложение и вернуть его в нормальное состояние.
Когда приложение Gmail дает сбой, первое, что вам нужно сделать, это перезагрузить телефон. Это устранит множество мелких сбоев в работе телефона. Если Gmail дает сбой из-за этих незначительных проблем, перезагрузка – верный способ решить эту проблему.
Чтобы перезагрузить большинство телефонов Android, нажмите и удерживайте кнопку питания на телефоне, а затем нажмите «Перезагрузить» на экране телефона.
Когда телефон загрузится, запустите Gmail, и он должен работать нормально.
Исправьте сбой Gmail, удалив обновления приложения
Хотя обновление должно исправить существующие проблемы и добавить новые функции, иногда оно становится причиной различных проблем. Если приложение Gmail начало сбой после установка обновления приложения, откат обновления, скорее всего, решит вашу проблему.
- Запустите приложение “Настройки” на телефоне Android.
- Зайдите в Приложения и уведомления> Gmail в Настройках.
- Щелкните три точки в правом верхнем углу страницы Gmail и выберите Удалить обновления.
- Нажмите OK в приглашении, чтобы удалить обновления приложения Gmail.
- После удаления обновлений откройте приложение Gmail и посмотрите, решена ли ваша проблема.
Если удаление обновления устраняет проблему с вашим приложением Gmail, отключите автоматические обновления для приложения, чтобы приложение больше не устанавливало то же обновление. Позже, когда Google выпустит официальное исправление, вы сможете снова включить автоматические обновления.
- Откройте Google Play Store на своем телефоне.
- Выберите поле поиска, введите Gmail и коснитесь Открыть рядом с Gmail в результатах поиска.
- Коснитесь трех точек в правом верхнем углу и отключите параметр «Включить автоматическое обновление».
Очистите данные и кеш приложения Gmail для решения проблем, связанных со сбоями
Один из способов решить большинство проблем с приложениями Android – это очистить данные вашего приложения и файлы кеша. Эти файлы часто являются виновниками и вызывают различные проблемы, и их удаление должно предотвратить сбой Gmail на вашем телефоне.
- Откройте приложение “Настройки” на своем телефоне.
- Перейдите в Приложения и уведомления> Gmail в Настройках.
- Нажмите Хранилище и кеш на странице Gmail.
- Нажмите «Очистить кеш», а затем нажмите «Очистить хранилище».
- Запустите приложение Gmail.
Обновите приложение Gmail
Другая возможная причина сбоя Gmail на вашем телефоне заключается в том, что вы используете старую версию приложения. У устаревших версий приложений часто есть много проблем, которые были исправлены в новых версиях.
Чтобы обойти эту проблему, обновите приложение Gmail на своем телефоне из Play Store:
- Запустите Google Play Store на своем телефоне.
- Коснитесь поля поиска, введите Gmail и выберите Открыть в результатах поиска.
- Нажмите «Обновить» на странице приложения Gmail, чтобы обновить приложение. Если вы не видите кнопку «Обновить», это означает, что вы уже используете последнюю версию приложения.
Очистите память вашего телефона, чтобы предотвратить сбои Gmail
Иногда Gmail дает сбой, так как не может найти место для хранения временных файлов на вашем телефоне. Обычно это происходит, когда на вашем устройстве заканчивается свободное место. Один из способов исправить это – очистить память на вашем телефоне удалив ненужные файлы.
Большинство телефонов Android поставляются с анализатором хранилища, который подскажет, от каких файлов можно безопасно избавиться. Возможно, у вас даже есть функция автоматического удаления ненужных файлов на вашем телефоне Android.
- Откройте на телефоне приложение “Настройки”.
- Выберите Хранилище на экране настроек.
- Вы увидите, какой тип элемента занимает какое место на вашем телефоне.
- Нажмите «Освободить место», чтобы получить рекомендации о том, что можно безопасно удалить с телефона, чтобы освободить место для нового содержимого.
Отключить темный режим в приложении Gmail
Пока темный режим не имеет прямого отношения к проблемам сбоя приложения Gmail, стоит отключить этот режим в приложении Gmail, чтобы посмотреть, имеет ли это значение.
- Откройте приложение Gmail на своем телефоне.
- Коснитесь трех горизонтальных линий в верхнем левом углу приложения и выберите «Настройки».
- Перейдите в Общие настройки> Тема в настройках.
- Выберите «Светлый» в меню «Тема», чтобы отключить темный режим.
Обновите Android System WebView на вашем телефоне
Если у вас возникают проблемы со сбоями в работе Gmail или любого другого приложения, убедитесь, что Система Android WebView на вашем телефоне установлена последняя версия службы. Эта служба отвечает за различные процессы Android, и ее необходимо поддерживать в актуальном состоянии для более плавной работы приложений и системы.
Чтобы обновить эту услугу:
- Запустите Google Play Store на своем телефоне.
- Коснитесь поля поиска, введите Android System WebView и выберите этот параметр в результатах поиска.
- Нажмите «Обновить» на странице приложения, чтобы установить последнее обновление.
Повторно добавьте свою учетную запись Google на свой телефон
Если приложение Gmail продолжает давать сбой, что бы вы ни делали, возможно, стоит удаление вашей учетной записи Google из приложения, а затем повторно добавьте учетную запись. Это позволит приложению начать работу с нуля, и это может решить вашу проблему.
Имейте в виду, что удаление вашей учетной записи Google из приложения Gmail означает удаление учетной записи с вашего телефона. Однако вы можете довольно легко вернуть учетную запись.
- Откройте Настройки на вашем телефоне.
- Нажмите «Учетные записи», а затем выберите свою учетную запись Google.
- Выберите Удалить учетную запись на странице учетной записи.
- Выберите Удалить учетную запись в открывшемся запросе для подтверждения вашего выбора.
- Когда ваша учетная запись будет удалена, повторно добавьте учетную запись, перейдя в «Настройки»> «Учетные записи»> «Добавить учетную запись» на телефоне.
Предотвратите сбой приложения Gmail на вашем телефоне
Gmail обычно работает нормально, но у него есть свои проблемы. Эти проблемы могут иногда влиять на вашу профессиональную жизнь, если Gmail является вашим основным почтовым клиентом.
К счастью, с помощью описанных выше методов вы сможете исправить Gmail чтобы он больше не падал.