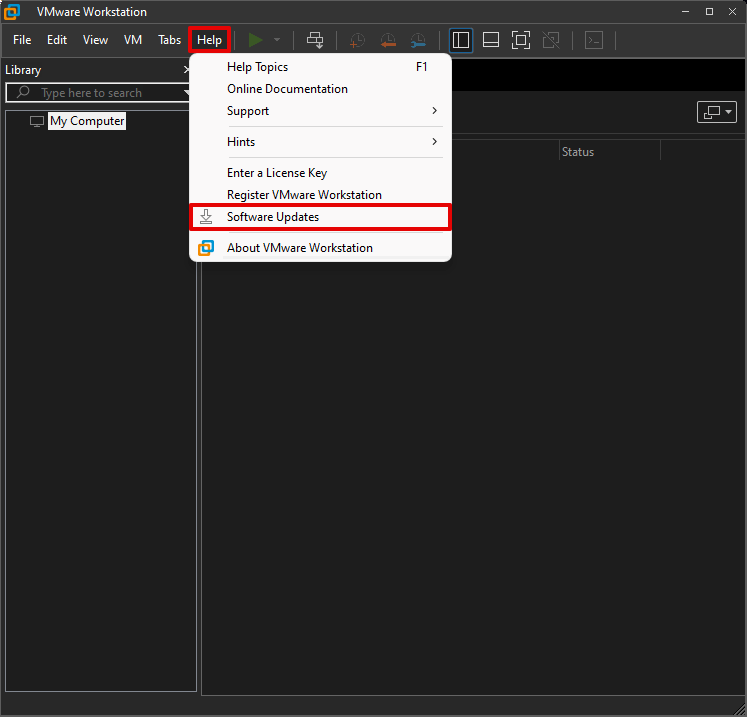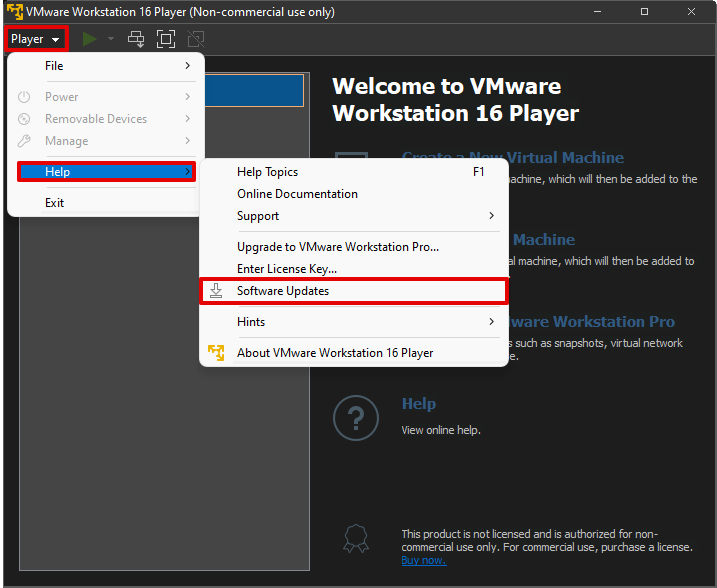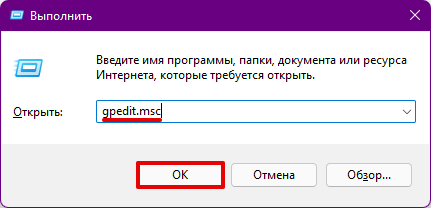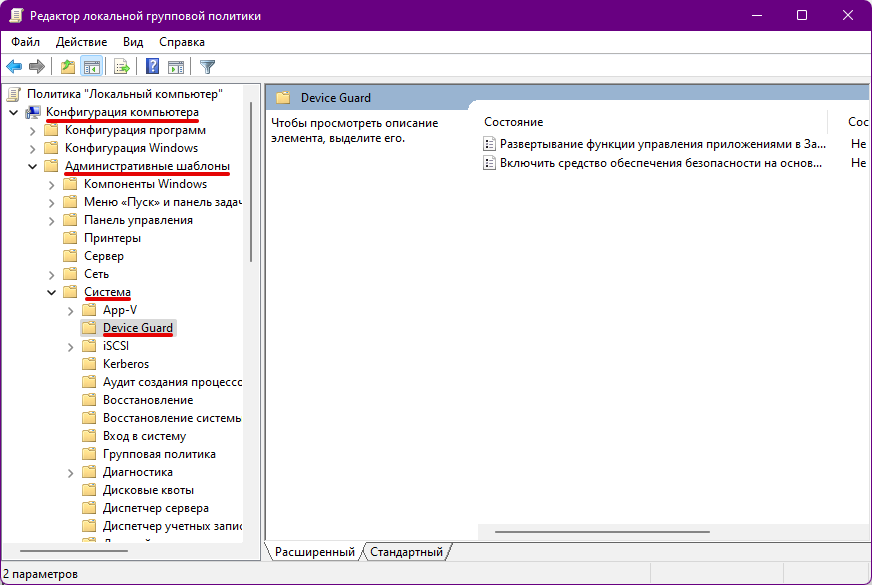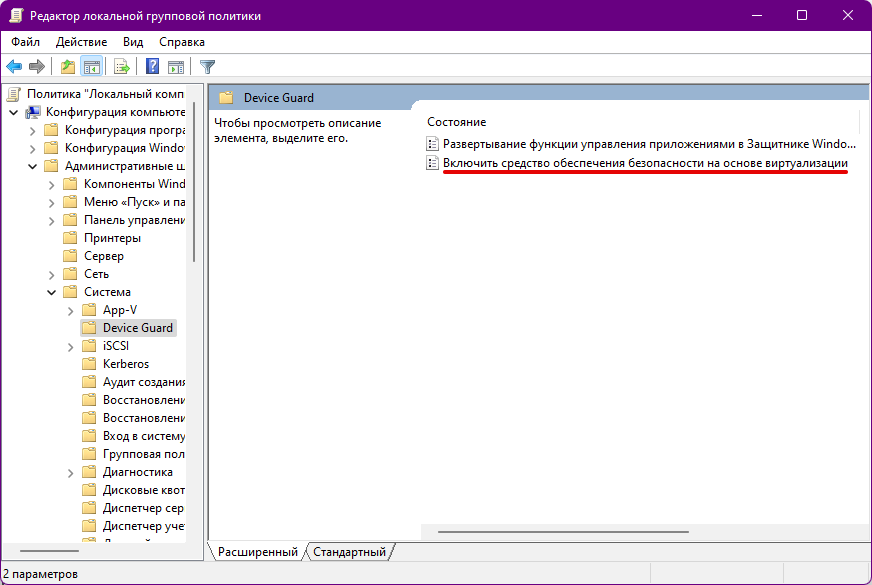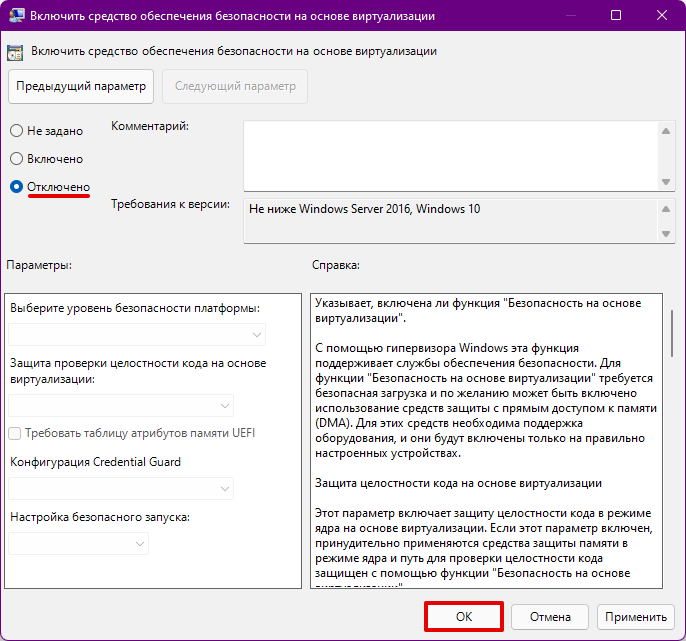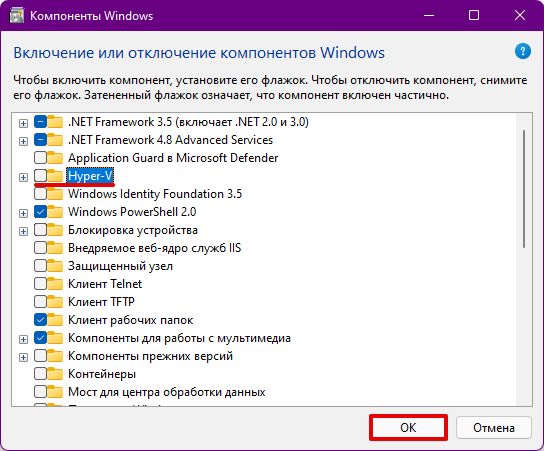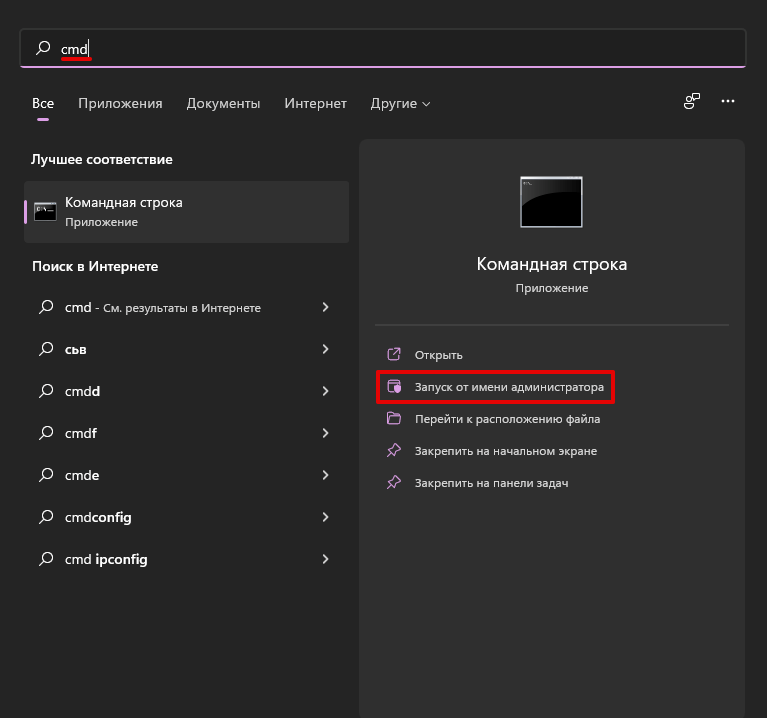В этой статье мы расскажем о возможных причинах, по которым не запускается виртуальная машина VMware Workstation. Мы рассмотрим самые распространённые ошибки, а также разберём, почему они возникают и как их исправить.
Ошибка VMware Workstation and Device/Credential Guard are not compatible
При включении VMware Workstation на Windows 10 может возникнуть ошибка со следующим текстом:
VMware Workstation and Device/Credential Guard are not compatible. VMware Workstation can be run after disabling Device/Credential Guard. Please visit http://www.vmware.com/go/turnoff_CG_DG/ for more detailsЧаще всего эта ошибка возникает из-за того, что включено ПО Device Guard — оно помогает защитить систему от вредоносных файлов. Device Guard позволяет настроить список файлов, которые Windows будет считать безопасными. Если на компьютер попадут файлы, которые не входят в список, система автоматически удалит их. Работе VMware в таких случаях мешает компонент Hyper-V.
Как исправить
Обратите внимание
Чтобы отключить Hyper-V, необходимо внести изменения в реестр Windows. Перед отключением Hyper-V обязательно создайте резервную копию ОС.
Чтобы исправить ошибку, отключите Hyper-V с помощью функционала «Выполнить».
-
1.
Нажмите сочетание клавиш Win + R.
-
2.
В поисковую строку введите «gpedit.msc» и нажмите Ок.
-
3.
Перейдите в раздел «Политика Локальный компьютер» — «Конфигурация компьютера» — «Административные шаблоны» — «Система» — «Device Guard». Дважды кликните на строку «Включить средство обеспечения безопасности на основе виртуализации».
-
4.
В новом окне выберите пункт «Отключено» и нажмите Ok.
-
5.
Перейдите в раздел «Панель управления» — «Программы и компоненты» — «Включение или отключение компонентов Windows». Отключите Hyper-V и нажмите Ок. Если система предложит перезагрузить компьютер, откажитесь от перезагрузки.
-
6.
Откройте командную строку от имени администратора. Поочередно выполните команды:
bcdedit /create {0cb3b571-2f2e-4343-a879-d86a476d7215} /d "DebugTool" /application osloader bcdedit /set {0cb3b571-2f2e-4343-a879-d86a476d7215} path "\EFI\Microsoft\Boot\SecConfig.efi" bcdedit /set {bootmgr} bootsequence {0cb3b571-2f2e-4343-a879-d86a476d7215} bcdedit /set {0cb3b571-2f2e-4343-a879-d86a476d7215} loadoptions DISABLE-LSA-ISO,DISABLE-VBS bcdedit /set hypervisorlaunchtype offЗатем перезагрузите компьютер.
Ошибка Cannot open the disk
Ещё одна распространенная ошибка при запуске виртуальной машины в VMware — Cannot open the disk. Её текст следующий:
An unexpected error was received from the ESX host while powering on VM.На следующей строке будет указана одна из причин этой ошибки. Разберём, что означает каждая:
1) Failed to lock the file. Это значит, что процесс, который вы используете, не может открыть файл. При этом файл используется другим процессом. Что может привести к ошибке:
- при работе с ВМ вы пытаетесь запустить вторую ВМ, используя тот же VMX-файл,
- вы запустили ВМ с подключенным диском при помощи утилиты vmware-mount,
- вы добавили виртуальный диск к ВМ, которая уже используется.
2) The parent virtual disk has been modified since the child was created. Эта ошибка возникает, если повреждён снимок ВМ.
3) The destination file system does not support large files означает, что на целевом хранилище невозможно открыть файл ВМ того же размера.
4) Could not open/create change tracking file. Эта проблема может возникнуть, если файл filename-ctk.vmdk создавался ранее и не очищался перед созданием новой ВМ. Здесь filename — это название вашего файла.
5) Cannot allocate memory. Тот случай, когда в модуле VMFS не хватает места.
6) The file specified is not a virtual disk возникает в случаях, если повреждён .VMDK-файл дескриптора.
7) Insufficient permission to access file. Такая проблема может возникнуть при использовании хранилищ типа NFS. Она сообщает о том, что экспорт NFS работает неправильно, так как права на чтение и запись файла не даны либо даны некорректно.
Как исправить
Единого решения для этого типа ошибки нет. Чаще всего причина связана с локальными настройками компьютера. Рекомендации по исправлению ошибки описаны в официальной документации.
Помогла ли вам статья?
Спасибо за оценку. Рады помочь 😊
👍
- VMware Workstation and Device/Credential Guard are not compatible
В статье мы расскажем, почему не запускается виртуальная машина VMware WorkStation после обновления Windows, и дадим инструкцию по исправлению этой проблемы.
VMware Workstation and Device/Credential Guard are not compatible
Эта ошибка может возникнуть при запуске виртуальной машины VMware Workstation версии 12.5 и выше в Windows 10 версии 1909 и ниже. Причина ошибки в том, что Hyper-V несовместим с Workstation Pro и Workstation Player. Есть 2 способа решения этой проблемы:
- обновление Workstation до версии 15.5.6 или выше,
- отключение Hyper-V в Windows.
Мы советуем обновить Workstation, так как этот способ проще.
Как обновить Workstation Player и Workstation Pro
- Запустите VMware Workstation.
- Интерфейс версий Player и Pro отличается, поэтому:
— для обновления Pro-версии откройте меню Help и нажмите Software Updates:
— для обновления версии Player нажмите Player. Затем в выпадающем меню наведите курсор мыши на Help и нажмите Software Updates:
- Обновите программу.
Готово, вы обновили Workstation. Чтобы проверить, возникает ли в VMware workstation ошибка, запустите виртуальную машину.
Как отключить Hyper-V в Windows
- Нажмите Win + R, введите gpedit.msc и нажмите OK:
- В левом меню перейдите в Административные шаблоны ― Система ― Device Guard:
- Дважды кликните на «Включить средство обеспечения безопасности на основе виртуализации»:
- Выберите «Отключено» и нажмите OK:
- При помощи встроенного в операционную систему поиска найдите и запустите утилиту «Включение или отключение компонентов Windows».
- В списке уберите галочку напротив компонента Hyper-V и нажмите OK:
- При помощи встроенного в операционную систему поиска найдите командную строку и запустите её от имени администратора:
- Выполните следующие команды по очереди:
bcdedit /create {0cb3b571-2f2e-4343-a879-d86a476d7215} /d "DebugTool" /application osloaderbcdedit /set {0cb3b571-2f2e-4343-a879-d86a476d7215} path "\EFI\Microsoft\Boot\SecConfig.efi"bcdedit /set {bootmgr} bootsequence {0cb3b571-2f2e-4343-a879-d86a476d7215}bcdedit /set {0cb3b571-2f2e-4343-a879-d86a476d7215} loadoptions DISABLE-LSA-ISO,DISABLE-VBSbcdedit /set hypervisorlaunchtype off -
Перезагрузите компьютер и проверьте, возникает ли в VMware ошибка при запуске виртуальной машины.
Готово, вы решили проблему “VMware Workstation and Device”.
Месяц не пользовался VMware на своём компьютере. За это время моя Windows 10 обновлялась и судя по всему с одним из обновлений прилетела какая-то фигня, которая внесла определённые настройки в систему и VMware перестала запускать гостевые машины выдавая ошибку «VMware Workstation and Device/Credential Guard are not compatible. VMware Workstation can be run after disabling Device/Credential Guard»
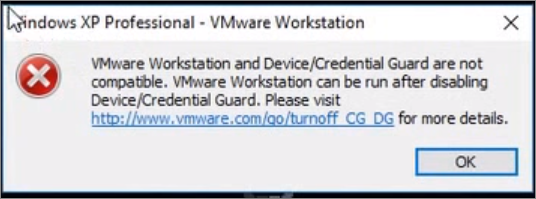
Очередной привет от Microsoft.
На официальном сайте VMware есть решение этой проблемы. но оно на английском языке и немного запутанное, поэтому потренировавшись на своём компьютере и получив положительный результат (всё заработало) решил записать решение в свой блог, так как в будущем оно мне может снова пригодиться, ведь VMware я использую постоянно для различных целей.
Уверен, что данную статью читают грамотные ребята. Однако напомню, что, следуя советам, полученным из статьи, надо помнить, что выполнение описанных в статье операций может привести к неожиданным для вас последствиям. В связи с этим настоятельно рекомендую предварительно создать точку восстановления системы.
Решаем проблему. Открыть командную строку «WIN + R» и ввести команду «gpedit.msc», нажать «ОК».
В открывшемся окне перейти в раздел «Политика Локальный компьютер => Конфигурация компьютера => Административные шаблоны => Система => Device Guard».
Здесь дважды кликаем по пункту «Включить средство обеспечения безопасности на основе виртуализации»:

В открывшемся окне выбираем пункт «Отключено» и нажимаем «ОК»:
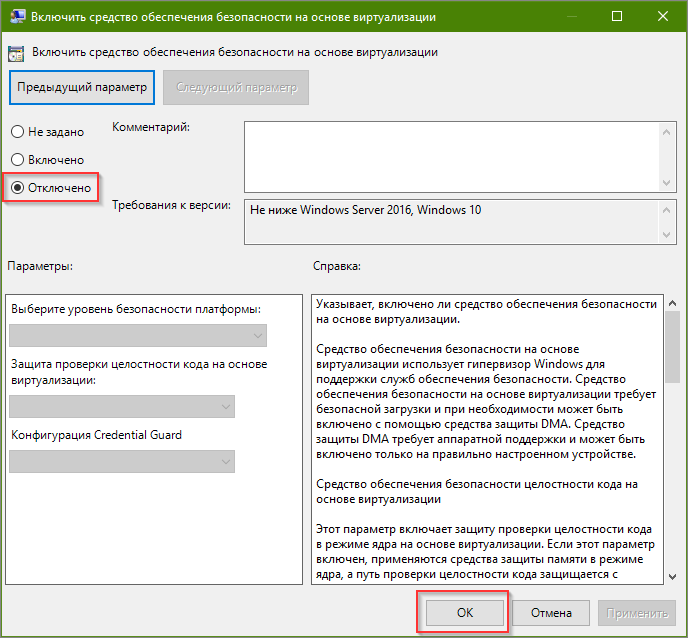
Далее перейти в «Панель управления => Программы и компоненты => Включение или отключение компонентов Windows» и отключаем Hyper-V и нажимаем «ОК»:
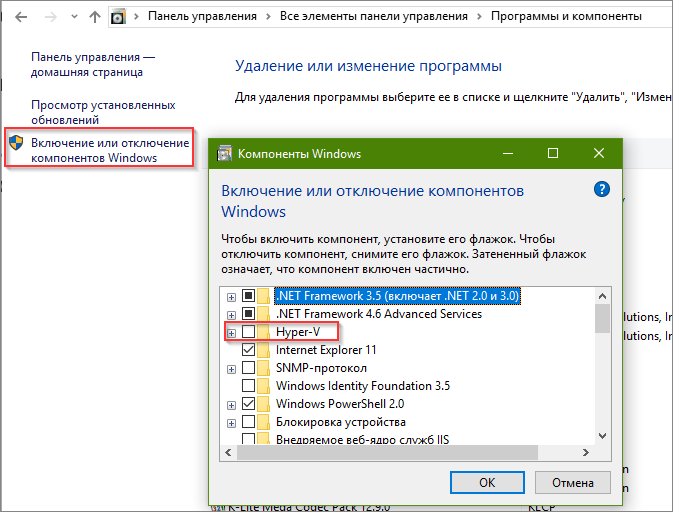
Компьютер предложит перезагрузиться => отказываемся (перезагрузимся позже).
Запускаем командную строку от имени администратора:
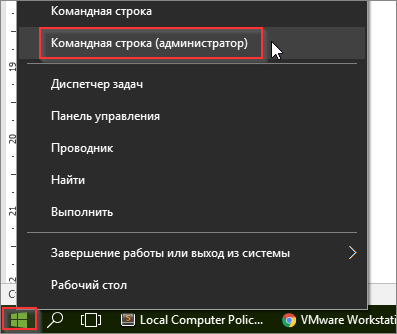
В командной строке выполняем подряд несколько команд:
bcdedit /create {0cb3b571-2f2e-4343-a879-d86a476d7215} /d "DebugTool" /application osloaderНажимаем «Ввод/Enter».
bcdedit /set {0cb3b571-2f2e-4343-a879-d86a476d7215} path "\EFI\Microsoft\Boot\SecConfig.efi"Нажимаем «Ввод/Enter».
bcdedit /set {bootmgr} bootsequence {0cb3b571-2f2e-4343-a879-d86a476d7215}Нажимаем «Ввод/Enter».
bcdedit /set {0cb3b571-2f2e-4343-a879-d86a476d7215} loadoptions DISABLE-LSA-ISO,DISABLE-VBSНажимаем «Ввод/Enter».
bcdedit /set hypervisorlaunchtype offНажимаем «Ввод/Enter».
Перезагружаем компьютер.
Теперь запускаем гостевую операционную систему в VMware и наслаждаемся работой.
Читатель «Аноним» от 06.12.2018
Кому не помог этот способ — отключите изоляцию ядра в центре безопасности защитника windowsЧитатель «ZZ» от 24.04.2019
Достаточно было выполнить следующую команду: bcdedit /set hypervisorlaunchtype offЧитатель «Аноним» от 09.01.2020
Для перехода назад на Hyper-V, к примеру для Docker, необходимо выполнить следующую команду: bcdedit /set hypervisorlaunchtype auto
VMware Workstation является мощным инструментом для создания и управления виртуальными машинами, позволяющим пользователям запускать различные операционные системы на одном компьютере.
Однако даже при работе с таким надёжным инструментом, как VMware Workstation, возникают проблемы при запуске. Поэтому в этой статье мы ознакомимся с некоторыми распространёнными ошибками, с которыми можно столкнуться при запуске этого ПО.
VMware Workstation: всё, что важно знать перед началом работы
Системные требования:
- 64-разрядный процессор, выпущенный в 2011 или позже;
- Частота ядра 1.3 ГГц или выше;
- Минимум 2 ГБ ОЗУ/ рекомендуется 4 ГБ ОЗУ или больше.
Требования к ОС хоста:
VMware Workstation Pro работает в большинстве 64-битных операционных системах Windows или Linux:
- Windows 10;
- Windows Server 2019;
- Windows Server 2016;
- Windows Server 2012;
- Windows 8;
- Ubuntu;
- Red Hat Enterprise Linux;
- CentOS;
- Oracle Linux;
- openSUSE;
- SUSE Linux Enterprise Server.
В рамках своих услуг RU-CENTER предлагает хостинг на платформе Windows. С Windows VDS/VPS вы получите удобную и надёжную среду для размещения и развития своих веб-проектов!
Мы уверены, что вы обязательно сможете подобрать тариф для себя.
Почему не запускается виртуальная машина VMware WorkStation?
Существует несколько возможных причин, по которым виртуальная машина VMware Workstation может не запускаться.
Рассмотрим некоторые из наиболее распространенных проблем:
Нехватка системных ресурсов
Чтобы иметь возможность запускать тяжёлые виртуальные машины, VMware Workstation требует значительного объёма оперативной памяти, процессорных ресурсов и места на жёстком диске.
Убедитесь, что ваш компьютер соответствует минимальным требованиям системы.
Если ваша система не соответствует требованиям, попробуйте снизить количество потребляемых ресурсов, закрыв ненужные программы или увеличив объём оперативной памяти.
Ошибки при обновлении VMware Workstation
Если у вас возникли проблемы при обновлении VMware Workstation, это может привести к неполадкам в работе программы.
Убедитесь, что вы используете последнюю версию VMware Workstation, совместимую с вашей операционной системой, и что установка ПО прошла без ошибок.
Если проблема сохраняется, попробуйте переустановить программу с нуля.
Конфликты с антивирусными и прочими программами
Некоторые программы (а в особенности антивирусные ПО) могут блокировать работу VMware Workstation или влиять на её функциональность.
Попробуйте временно отключить антивирус или другие конфликтующие с VMware приложения и повторите попытку запуска виртуальной машины.
Повреждены файлы виртуальной машины
Если файлы виртуальной машины, используемой в VMware Workstation, повреждены или отсутствуют, это приведёт к невозможности их запуска.
Проверьте целостность файлов виртуальной машины и, если необходимо, восстановите их из резервной копии или создайте новую виртуальную машину.
Проблемы с драйверами или обновлениями ОС
Некоторые обновления операционной системы или конфликты с драйверами могут повлиять на работу VMware Workstation.
Убедитесь, что у вас установлены последние обновления операционной системы и драйверы, и проверьте, существуют ли известные проблемы совместимости между вашей операционной системой и VMware Workstation.
Неправильные настройки виртуальной машины
Неправильные настройки виртуальной машины также могут препятствовать её запуску.
Проверьте настройки виртуальной машины в VMware Workstation и убедитесь, что они соответствуют требованиям вашей ОС и аппаратному обеспечению.
Как исправить ошибку «VMware Workstation and Device/Credential Guard are not compatible» на Windows 10
Ошибка «VMware Workstation and Device/Credential Guard are not compatible» возникает, когда программа VMware Workstation не может запуститься на компьютере из-за конфликта с функциями безопасности Device Guard и Credential Guard.
Device Guard и Credential Guard – это функции безопасности, предназначенные для защиты операционной системы Windows от вредоносных программ и атак. Они используются для создания изолированного окружения, в котором работают только доверенные приложения и сервисы.
Когда Device Guard или Credential Guard включены на компьютере, они изменяют конфигурацию системы таким образом, что VMware Workstation не может корректно функционировать. В результате, при попытке запуска VMware Workstation появляется ошибка «VMware Workstation and Device/Credential Guard are not compatible».
Для исправления этой ошибки вам понадобится отключить Device Guard и Credential Guard в системе Windows, а также их важный компонент Hyper-V.
Шаг 1. Отключите Device Guard/Credential Guard
- Зажмите клавиши Win+R на клавиатуре, чтобы открыть окно «Выполнить».
- Пропишите:
gpedit.msc
- Нажмите Enter, чтобы открыть «Редактор локальной групповой политики».
- В левой панели разверните раздел Конфигурация компьютера.
- Откройте папку Административные шаблоны.
- Затем перейдите в папку Система.
- Уже в основной части окна откройте Device Guard.
- Найдите опцию «Включить средство обеспечения безопасности на основе виртуализации» и дважды щёлкните по ней.
- Нажмите Отключено, а затем – ОК.
- Перезагрузите компьютер.
Шаг 2. Проверьте статус Hyper-V (Инструкция по отключению Hyper-v для хоста Windows 10)
- Зажмите сочетание клавиш Win+R на клавиатуре, чтобы открыть окно «Выполнить».
- Введите команду:
appwiz.cpl
- Нажмите Enter, чтобы открыть окно «Программы и компоненты».
- В левой панели выберите вкладку Включение или отключение компонентов Windows.
- Убедитесь, что функция Hyper-V отключена.
Если она включена, снимите с неё флажок, нажмите OK и перезагрузите компьютер.
Шаг 3. Измените реестр Windows
Важно! Изменение реестра может повлиять на работу операционной системы. Перед внесением изменений рекомендуется создать резервную копию ОС.
- Откройте командную строку от имени администратора.
- Далее вам необходимо поочерёдно прописать следующие команды:
bcdedit /set {0cb3b571-2f2e-4343-a879-d86a476d7215} path «\EFI\Microsoft\Boot\SecConfig.efi»
bcdedit /set {bootmgr} bootsequence {0cb3b571-2f2e-4343-a879-d86a476d7215}
bcdedit /set {0cb3b571-2f2e-4343-a879-d86a476d7215} loadoptions DISABLE-LSA-ISO,DISABLE-VBS
bcdedit /set hypervisorlaunchtype off
- Когда каждая команда будет успешно обработана, перезагрузите компьютер.
После выполнения указанных шагов попробуйте снова запустить VMware Workstation.
Ошибка «VMware Workstation and Device/Credential Guard are not compatible» больше не должна возникать, и программа будет работать без проблем.
Как исправить ошибку «Cannot open the disk»?
Ошибка «Cannot open the disk» в VMware Workstation указывает на проблему с открытием виртуального диска, который вы пытаетесь загрузить или подключить в программе.
Она возникает по разным причинам, таким как повреждение файла диска, неправильные разрешения доступа к файлу или некорректные настройки программы.
В первую очередь о ней свидетельствует следующий текст:
«An unexpected error was received from the ESX host while powering on VM.»
Чтобы выяснить, как действовать дальше, обратите внимание на следующую строку, где будет указана причина данной ошибки. Ниже мы предлагаем вам ознакомиться с наиболее распространёнными из них.
Причина 1. Отсутствует файл диска (System cannot find the file specified)
Если файл диска, на который ссылается виртуальная машина, отсутствует или удалён, возникает ошибка «System cannot find the file specified».
Убедитесь, что файл диска существует в указанной директории.
Если файл был удалён или перемещён, вам может потребоваться восстановить его из резервной копии или создать новый диск.
Причина 2. Недостаточно разрешений доступа (Insufficient permission to access file)
Возможно, у вас нет необходимых разрешений для чтения или записи файла диска.
Убедитесь, что вы получили права доступа к файлу диска и что вы можете читать и записывать его. Проверьте права доступа к файлу и настройте их соответствующим образом.
Причина 3. Файл диска заблокирован другим процессом (Failed to lock the file)
Если другой процесс или виртуальная машина уже использует файл диска, VMware не сможет открыть его и выдаст ошибку Failed to lock the file.
Убедитесь, что другие экземпляры VMware или процессы, которые могут использовать файл диска, закрыты или приостановлены.
Перезапустите VMware и попробуйте снова открыть файл диска.
Причина 4. Повреждён файл диска (The file specified is not a virtual disk)
Если файл диска повреждён, VMware не сможет его открыть и выдаст ошибку The file specified is not a virtual disk.
В этом случае попробуйте восстановить файл диска из резервной копии, если таковая имеется. Если резервная копия отсутствует, попробуйте использовать инструменты VMware для восстановления или ремонта поврежденного файла диска.
Причина 5. Недостаточный размер хранилища данных (The destination file system does not support large files)
Эта проблема возникает, если размер целевого хранилища данных не поддерживает такой большой .vdmk, как источник.
Чтобы решить эту проблему, убедитесь, что целевое хранилище отформатировано и имеет достаточный размер для поддержки файла формата .vdmk.
Причина 6. Не открывается файл отслеживания изменений содержимого (Could not open/create change tracking file)
Эта проблема может возникнуть, если файл yourfile-ctk.vmdk был ранее создан и не очищен.
Важно! В yourfile-ctk.vmdk «yourfile» – это название вашего файла.
Чтобы решить эту проблему, очистите данный файл.
Причина 7. Повреждён снимок виртуальной машины (The file specified is not a virtual disk)
Эта проблема возникает, когда дескриптор диска .vmdk для загрузочного диска ВМ повреждён или отсутствует.
Чтобы решить эту проблему, создайте новый файл дескриптора .vmdk для этого диска.
Причина 8. Нехватка места в VMFS (Cannot allocate memory)
Эта проблема может возникнуть, если в модуле VMFS заканчивается или уже не хватает места.
Заключение
В данном руководстве мы рассмотрели различные ошибки, связанные с запуском VMware Workstation, а также предложили решения для их устранения.
Если вы так и не смогли решить свою проблему, то рекомендуем вам обратиться в техподдержку VMware для получения дальнейших инструкций.
- on Ноя 16, 2017
-
in
Система
Если при запуске виртуальной машины VMware выдает ошибку: Error while powering on. Internal error — выполните следующие шаги:
Запуск службы VMware Authorization Service
- Нажмите Win+R или Пуск → Все программы → Стандартные → Выполнить (либо в поисковой строке впишите слово «Выполнить» и запустите найденную одноименную программу);
- В появившейся строке напечатайте: services.msc → ОК;
- В появившемся списке служб найдите VMware Authorization Service, щелкните по нему правой кнопкой мыши и выберите Запустить. Состояние службы должно поменяться на Выполняется.
После этого машина должна запуститься без проблем. Если вам помогло данное руководство, пожалуйста, нажмите на одну из кнопок соцсетей слева или внизу.
Примечание: В английкой версии Windows вместо Выполнить ищем Run.
Если вам помогло данное руководство, пожалуйста, нажмите на одну из кнопок соцсетей слева или внизу.
I have created a new test vm on a different path — C:TempVMWare1Test2.vmx, but still the. Restarted the VM services just in case. I looked also for the 4260062037 in registry but couldn’t find anything. Could it be in some config file?
2017-10-17T16:09:09.931-04:00| vmx| I125: VMMon_GetkHzEstimate: Calculated 2666389 kHz
2017-10-17T16:09:09.931-04:00| vmx| I125: HOSTINFO: Host doesn’t support constant rate TSC.
2017-10-17T16:09:09.931-04:00| vmx| I125: VMMon_RememberkHzEstimate: Calculated -34905259 kHz
2017-10-17T16:09:09.931-04:00| vmx| I125: TSC kHz estimates: vmmon 2666389, remembered 4260062037, osReported 2666000. Using 4260062037 kHz.
2017-10-17T16:09:09.931-04:00| vmx| I125: TSC first measured delta 228
2017-10-17T16:09:09.931-04:00| vmx| I125: TSC min delta 180
2017-10-17T16:09:09.931-04:00| vmx| I125: PTSC: RefClockToPTSC 0 @ 2603896Hz -> 0 @ 4260062037000Hz
2017-10-17T16:09:09.931-04:00| vmx| I125: PTSC: RefClockToPTSC ((x * 3350597356) >> 11) + -406660332475696204
2017-10-17T16:09:09.931-04:00| vmx| I125: PTSC: tscOffset -254531970031748
2017-10-17T16:09:09.931-04:00| vmx| I125: PTSC: using TSC
2017-10-17T16:09:09.931-04:00| vmx| I125: PTSC: hardware TSCs are synchronized.
At first I had an old VMWare Server 2.0 that was working, kind of, uninstalled it and then installed Workstation 14. W14 didn’t work because of the CPU issue. Uninstalled it and then installed W12, which didn’t worked either. I then uninstalled/reinstalled W 12 a few times and after the last one clean all the registries and files left over using the following manual uninstall link, or a link that looks very close to it.
Cleaning up after an incomplete uninstallation on a Windows host (1308) | VMware KB
02.02.2011
1
10723
Если ваш любимый VMware player выдает ошибку «error while powering on internal error», то пришло время его переустановить. Не забудьте перезагрузить компьютер после установки!
P.S. Если у вас не получилось разобраться с ошибкой «error while powering on internal error«, обращайтесь в наш компьютерный сервис, либо закажите выезд компьютерного мастера.
Добавить комментарий
JComments
В этой статье мы расскажем о возможных причинах, по которым не запускается виртуальная машина VMware Workstation. Мы рассмотрим самые распространённые ошибки, а также разберём, почему они возникают и как их исправить.
Ошибка VMware Workstation and Device/Credential Guard are not compatible
При включении VMware Workstation на Windows 10 может возникнуть ошибка со следующим текстом:
VMware Workstation and Device/Credential Guard are not compatible. VMware Workstation can be run after disabling Device/Credential Guard. Please visit http://www.vmware.com/go/turnoff_CG_DG/ for more detailsЧаще всего эта ошибка возникает из-за того, что включено ПО Device Guard — оно помогает защитить систему от вредоносных файлов. Device Guard позволяет настроить список файлов, которые Windows будет считать безопасными. Если на компьютер попадут файлы, которые не входят в список, система автоматически удалит их. Работе VMware в таких случаях мешает компонент Hyper-V.
Как исправить
Обратите внимание
Чтобы отключить Hyper-V, необходимо внести изменения в реестр Windows. Перед отключением Hyper-V обязательно создайте резервную копию ОС.
Чтобы исправить ошибку, отключите Hyper-V с помощью функционала «Выполнить».
-
1.
Нажмите сочетание клавиш Win + R.
-
2.
В поисковую строку введите «gpedit.msc» и нажмите Ок.
-
3.
Перейдите в раздел «Политика Локальный компьютер» — «Конфигурация компьютера» — «Административные шаблоны» — «Система» — «Device Guard». Дважды кликните на строку «Включить средство обеспечения безопасности на основе виртуализации».
-
4.
В новом окне выберите пункт «Отключено» и нажмите Ok.
-
5.
Перейдите в раздел «Панель управления» — «Программы и компоненты» — «Включение или отключение компонентов Windows». Отключите Hyper-V и нажмите Ок. Если система предложит перезагрузить компьютер, откажитесь от перезагрузки.
-
6.
Откройте командную строку от имени администратора. Поочередно выполните команды:
bcdedit /create {0cb3b571-2f2e-4343-a879-d86a476d7215} /d "DebugTool" /application osloaderbcdedit /set {0cb3b571-2f2e-4343-a879-d86a476d7215} path "EFIMicrosoftBootSecConfig.efi"bcdedit /set {bootmgr} bootsequence {0cb3b571-2f2e-4343-a879-d86a476d7215}bcdedit /set {0cb3b571-2f2e-4343-a879-d86a476d7215} loadoptions DISABLE-LSA-ISO,DISABLE-VBSbcdedit /set hypervisorlaunchtype offЗатем перезагрузите компьютер.
Ошибка Cannot open the disk
Ещё одна распространенная ошибка при запуске виртуальной машины в VMware — Cannot open the disk. Её текст следующий:
An unexpected error was received from the ESX host while powering on VM.На следующей строке будет указана одна из причин этой ошибки. Разберём, что означает каждая:
1) Failed to lock the file. Это значит, что процесс, который вы используете, не может открыть файл. При этом файл используется другим процессом. Что может привести к ошибке:
- при работе с ВМ вы пытаетесь запустить вторую ВМ, используя тот же VMX-файл,
- вы запустили ВМ с подключенным диском при помощи утилиты vmware-mount,
- вы добавили виртуальный диск к ВМ, которая уже используется.
2) The parent virtual disk has been modified since the child was created. Эта ошибка возникает, если повреждён снимок ВМ.
3) The destination file system does not support large files означает, что на целевом хранилище невозможно открыть файл ВМ того же размера.
4) Could not open/create change tracking file. Эта проблема может возникнуть, если файл filename-ctk.vmdk создавался ранее и не очищался перед созданием новой ВМ. Здесь filename — это название вашего файла.
5) Cannot allocate memory. Тот случай, когда в модуле VMFS не хватает места.
6) The file specified is not a virtual disk возникает в случаях, если повреждён .VMDK-файл дескриптора.
7) Insufficient permission to access file. Такая проблема может возникнуть при использовании хранилищ типа NFS. Она сообщает о том, что экспорт NFS работает неправильно, так как права на чтение и запись файла не даны либо даны некорректно.
Как исправить
Единого решения для этого типа ошибки нет. Чаще всего причина связана с локальными настройками компьютера. Рекомендации по исправлению ошибки описаны в официальной документации.
For many users, VMware is a go-to platform for creating and using Virtual Machine. It allows you to have multiple Operating Systems on a single host computer. But as of late, many users started complaining about VMware Internal Error and want to see some solutions to resolve the problem. That’s why we have accumulated and created some solutions that will help you in fixing the Internal Error in your VMware.

What causes the VMware Workstation Internal Error?
This error is caused when trying to open a VM in the VMware. So, the very obvious cause, in this case, would be the failure of the VMware authorization service. If it fails to start the VM won’t start and as a result, you will see the error question. Another reason that can cause this issue is your antivirus mistaking VM for a virus. This is not rare and sometimes, your antivirus or even the Windows Security system thinks that an app or a game is a virus and stops their working. There is a fix for this that we will talk about later in this article. There are some other reasons such as corrupted VM or VMware and some workaround that we will see hereinafter.
Let us start fixing VMware Internal Error by updating your system. You need to check for updates and install the latest one. If the issue is because of a bug then updating will resolve it. However, if installing the latest build is to no avail then you can try to follow solutions to resolve the issue.
- Check VMware Authorization Service
- Repair VMware
- Check your antivirus
- Restart VM Services
- Reinstall VMware
Let us talk about them in detail.
1] Check Vmware Authorization Service
First of all, you need to check the VMware Authorization Service and make sure that it is enabled and has administrator privilege. As for the latter, you don’t need to do anything extra, if you are logged in as administrator then that’s enough. To check the Vmware Authorization Service you need to follow the given steps.
- Open Services.
- Look for Vmware Authorization Service, right-click on it and select Properties.
- Make sure the Startup Type is Automatic and the service is running. If not you have to start the service.
You can also try restarting the service if it’s enabled, this will fix any glitch that the service may have. After doing that, see if the issue persists.
2] Repair VMware
If you are seeing the issue because of a corrupted VMware app then the best way to resolve it is by repairing the application. You can follow the given steps to do the same.
- Open Settings.
- Go to Apps.
- Look for VMware.
- For Windows 11: Click on the three vertical dots and click Modify/Repair.
- For Windows 10: Select the app and click Modify/Repair.
Then an installation wizard will pop up. There, you need to click Next and then Repair. Hopefully, this will resolve your issue.
3] Check your antivirus
If you are not dealing with a corrupted app then maybe your antivirus is blocking the VM from running on the system. This is not seldom and is an issue many computer apps are dealing with. So, if you have a third-party application, you can either disable the security or whitelist VMWare. You have to do the same with Windows Defender, either turn it off temporarily or allow VMware through the firewall.
4] Restart VM Services
Sometimes, the issue is because of a glitch, and in that case, restarting all the VM Services is the way to go. So, you need to execute some commands. Therefore, pull out Command Prompt as an administrator from the Start Menu.
Execute the following commands to stop the services.
NET STOP "VMware Authorization Service"
NET STOP "VMware DHCP Service"
NET STOP "VMware NAT Service"
NET STOP "VMware USB Arbitration Service"
taskkill /im vmware-tray.exe /f
taskkill /im vmware-tray.exe /f
Execute the following commands to restart the services
NET START "VMware Authorization Service"
NET START "VMware DHCP Service"
NET START "VMware NAT Service"
NET START "VMware USB Arbitration Service"
START C:Progra~2VMwareVMWARE~1vmware-tray.exe
START C:Progra~2VMwareVMWARE~1vmware-tray.exe
Finally, restart your computer and see if the issue persists.
5] Reinstall VMware
If nothing works then restarting VMware is your last resort. So, just uninstall VMware and then reinstall it to see if the issue persists.
Hopefully, you are able to resolve the VMware issue with the solutions mentioned here.
Related: Not enough physical memory is available to power on the virtual machine with its configured settings
How do I fix VMware not working?
VMware may not work because of many different reasons such as corrupted app clients or corrupted VMX files. But you need to know the exact error message and then search it on our website as all the different error messages mean different things. You should also execute the solutions mentioned here as they are more than capable to resolve almost all the VMware-related issues.
Why does my virtual machine fail to power?
Numerous things could be responsible for not powering up your virtual machine. You should start with the virtualization settings of your host computer. Then, you can verify the ISO file you selected for the virtual machine installation, restart the virtualization services, etc. If nothing happens, you can reset the virtual machine app as well.
Read Next:
- VMware Workstation Pro can’t run on Windows 10 computer
- Fix VMware operating system not found Boot error
What is ‘VMware Internal error while powering ON’ issue in Windows 10/8/7?
If you are facing ‘VMware Internal error while powering ON’ or ‘VMware Internal error’ issue while trying to start virtual machine in VMware in your Windows 10/8/7 computer, then you are in right place for the solution. Here, you will be guided with easy steps/methods to resolve the issue. Let’s starts the discussion.
‘VMware’: VMware is cloud computing and virtualization Technology Company. VMware offers VMware desktop software for Microsoft Windows OS, Linux and MacOS, while its enterprise software hypervisor for servers, VMware ESXi, is bare-metal hypervisor that runs directly on server hardware without requiring underlying operation system.
VMware software allows you to run multiple guest operating systems or virtual machines at same time on single host. It has many versions available like VMware Player – free VMware Workstation which is paid version with additional features. So if you want to run multiple OS in your Windows computer then VMware software can be one of the solution for this.
However, several users reported that they faced ‘VMware Internal error while powering ON’ or ‘VMware Internal error’ issue while they tried to start virtual machine in VMware software on their Windows 10/8/7 computer. This issue is usually caused by VMware Windows Authorization service when fails to start. You should make sure this service is properly running in your computer otherwise, you may face the error forever.
This issue can also be occurred due to required administrator permissions are not given for VMware Authorization service. You can provide administrative permission to VMware software in Windows computer and check if it works toward resolving. Another possible reason behind the issue is the interference of third-party antivirus/firewall program installed in your computer. In such case, you can disable your third-party antivirus/firewall program in order to fix the issue.
VMware Internal error can also be occurred due to corruption in VMware Workstation or VMware Player software itself. You can uninstall and then reinstall VMware WorkStation or VMware Player software in computer in order to fix the issue. This issue can also be occurred due to Game.exe Virus that is blocking VMware’s functions from running virtual machine. You can see this virus in Task Manager if it is running. You can remove this malware from computer in order to fix the issue. Let’s go for the solution.
How to fix VMware Internal error while powering ON in Windows 10/8/7?
Method 1: Run VMware Authorization Service with Administrator permissions
One possible way to fix the issue is to run VMware Authorization Service with Administrator permission.
Step 1: Press ‘Windows + R’ keys on keyboard, type ‘services.msc’ in ‘Run’ window and hit ‘Ok’ button to open ‘Services’ window
Step 2: Find and double-click on ‘VMware Authorization Service’ service to open its ‘Properties’
Step 3: Select ‘Automatic’ option from ‘Startup Type’ dropdown and hit ‘Start’ button under ‘Service Status’ section, and then hit ‘Apply’ and ‘Ok’ button to save the changes. Once done, check if your virtual machine again VMware.
Method 2: Reinstall VMware software with Repair option
Another possible way to fix the issue is to reinstall VMware software in order to remove corruption.
Step 1: Open ‘Control Panel’ in Windows 10 via Windows Search Box and go to ‘Uninstall a Program > Programs & Features’
Step 2: Find and right-click on ‘VMware’ software from the list of programs, and select ‘Repair’ option
Step 3: Follow on-screen instructions to finish repair process and once done, please check if the issue is resolved.
Method 3: Run VMware software with Administrative permission
This issue can also be occurred if VMware software is not running with administrator permission. You can run the VMware software with Administrator in order to fix the issue. To do so, you need to right-click on VMware software icon and select ‘Run as Administrator’, and check if it works for you.
Method 4: Stop and restart all VMware services
Another possible way to fix the issue is to stop all VMware services and then restart them.
Step 1: Type ‘cmd’ in Windows Search Box and press ‘SHIFT + ENTER’ keys on keyboard to open ‘Command Prompt as Administrator’
Step 2: Type the following commands one-by-one and hit ‘Enter’ key after each line to execute
NET STOP “VMware Authorization Service”
NET STOP “VMware DHCP Service”
NET STOP “VMware NAT Service”
NET STOP “VMware USB Arbitration Service”
taskkill /im vmware-tray.exe /f
taskkill /im vmware-tray.exe /f
Step 3: The above commands will stop all VMware relating services in your computer. Once executed, type the following commands one-by-one and hit ‘Enter’ key after each after each line to execute
NET START “VMware Authorization Service”
NET START “VMware DHCP Service”
NET START “VMware NAT Service”
NET START “VMware USB Arbitration Service”
START C:Progra~2VMwareVMWARE~1vmware-tray.exe
START C:Progra~2VMwareVMWARE~1vmware-tray.exe
Step 4: Once executed, try re-launching VMware software and check if the error is resolved.
Fix Windows PC Issues with ‘PC Repair Tool’ [Recommended Solution]
‘PC Repair Tool’ is easy & quick way to find and fix BSOD errors, DLL errors, EXE errors, problems with programs/applications, malware or viruses issues, system files or registry issues, and other system issues with just few clicks.
⇓ Get PC Repair Tool
Conclusion
I hope this post helped you on How to fix VMware Internal error while powering ON in Windows 10/8/7 with several easy steps/methods. You can read & follow our instructions to do so. If the post really helped you, then you can share the post with others to help them. That’s all. For any suggestions or queries, please write on comment box below.