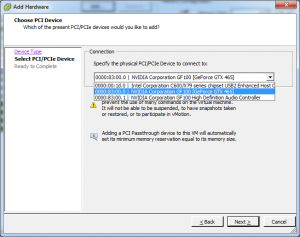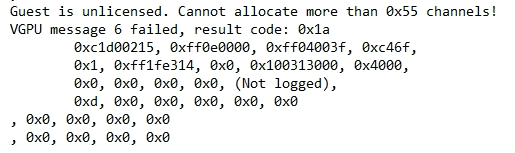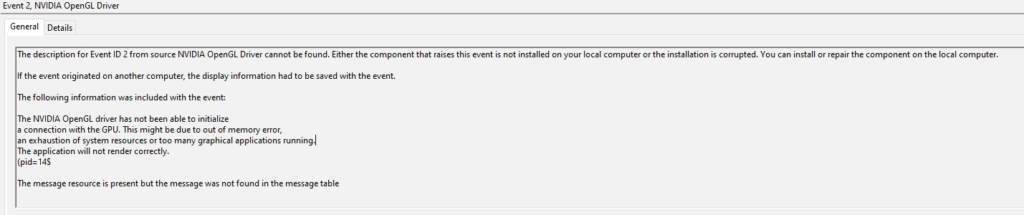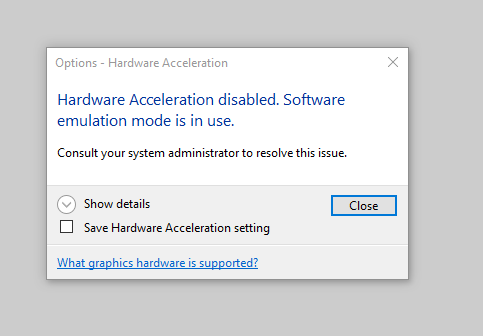Hi,
Recent versions of vSphere do not support the thick Client anymore, it was deprecated years ago and I would not even consider to go down that path. IIRC then vSphere 4.x was the last version to work with the thick client. That was over 10 years ago.
vSphere is a completely different animal and needs to be installed on the metal instead of on top of another OS such as Windows. You’ll need another machine to connect to your vSphere installation, that can be either via the browser (the default), VMware Workstation or Fusion, and also vmrc.
Even in this scenario you would need to have 2 graphics adapters (one for vSphere, one for the VM) in order to use it. Note also that vSphere only allows pass-through with supported graphics adapters (which you will not have as those are way more expensive than a consumer GPU)
If you really want to do «gaming in a VM with pass through GPU» then I personally would not look at VMware as my first thing to try. Yes it can be made to work, no it won’t be easy. Probably better to run Linux and use KVM or one of its derivatives such as ProxMox.
—
Wil
| Author of Vimalin. The virtual machine Backup app for VMware Fusion, VMware Workstation and Player |
| More info at vimalin.com | Twitter @wilva
diz решил поделиться своим опытом проброса видеокарты NVDIA GTX в ESXi 6.0.
Добрый день, дорогие друзья!
Говорят, что с 2015-ого года работодатели стали сразу выгонять с собеседования ИТ-шников, если вдруг выясняется, что у них нет личного сервера с развернутым частным облаком.
Чтобы не выбиваться из тренда, я собрал дома небольшой двухпроцессорный сервер на базе материнской платы SUPERMICRO X9DRI-F и пары Xeon E5-2670. Т.к. несколько лет своей жизни я посвятил, в т.ч. администрированию инфраструктуры VMWare, то в качестве гипервизора виртуализации был выбран именно ESXi.
Частное облако-домашняя лаба – это, конечно, замечательно и здорово, однако, для комфортной повседневной работы и StarCraft2 желательно иметь доступ к дискретной видеокарте.
Тому, как задружить “бытовую” nVidia GTX и ESXi 6 и посвящается данная статья – краткий проводник-путеводитель по граблям.
Первое, что вам захочется сделать после установки дискретной видеокарты в сервер – переключить приоритет инициализации видеокарты в BIOS в пользу внешней, чтобы видеть POST прямо на экране подключенного к ней монитора. Этого делать не стоит, т.к. в таком случае вы потеряете возможность использовать iKVM материнской платы.
Итак, приступаем к пробросу видеокарты в виртуальную машину с MS Windows 10. Увидев web-интерфейс ESXi 6 я искренне обрадовался тому, что завязал с системным администрированием четыре года назад. Откладываем этот замечательный интерфейс в сторону, т.к. проброс видеокарты через него вы настроить не сможете, при старте виртуальная машина будет ругаться на несоответствие идентификатора устройства PCIe (PCIe passthrough device id invalid) и переключаемся на старый добрый и толстый клиент:
Жмем “Edit..”: 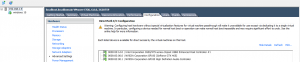
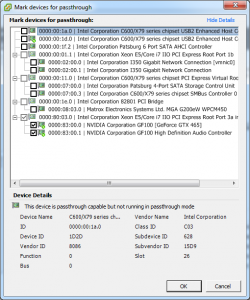
В мире розовых пони, где nVidia не жлобы, а VMWare тестируют свои продукты перед релизом, на этом все бы и закончилось. В нашем реальном мире грабли только начинаются. Сперва выясняется, что мы выдали виртуальной машине >2 Гб памяти и теперь она не может поделить адресное пространство с видеокартой. SUPERMICRO протягивает свой FAQ помощи http://www.supermicro.com/support/faqs/results.cfm?id=34 Цитирую:
“We need to make sure GPU BARs are memory mapped above 4GB and to enable EFI firmware add the following 3 lines to configuration (.vmx) file of VM: “pciPassthru.use64bitMMIO = “TRUE” “, “firmware = “efi” ” and “vmci.msix = FALSE “.”
VMX файл можно отредактировать руками, а можно в настройках виртуальной машины: 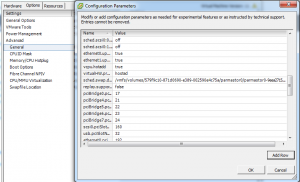
Еще раз обращу внимание, что тип firmware виртуальной машины должен быть “EFI”, кстати, его можно поменять только через web gui, если будете пытаться менять его через толстый клиент, то он перескочит обратно на “BIOS”.
Далее наша виртуальная машина должна успешно запуститься, а драйвер видеокарты порадовать нас такой ошибкой:
Почти все. Теперь при включении виртуальной машины у нас всего-навсего наглухо виснет гипервизор, даже не выкидывая PSOD. Просто все замирает без каких-либо записей в логах. Можно притвориться умным и сказать, что эту проблему мне помогло решить чтение главы “Problems with Device Assignment Dependencies” документа “Configuration Examples and Troubleshooting for VMDirectPath”, доступного по ссылке http://www.vmware.com/content/dam/digitalmarketing/vmware/en/pdf/techpaper/vsp-4-vmdirectpath-host-technical-note.pdf, но нет. Форумы в интернете забиты вопросами по этим симптомам с криками о том, что при переходе с версии 5.0 к более старшим VMWare сломала passthrough видеокарт (это относится как к nVidia, так и к ATI) и только один человек c ником mvrk нашел решение: необходимо отредактировать файл по пути /etc/vmware/passthru.map хоста виртуализации и исправить для нашей видеокарты режим проброса с bridge на link:
|
# NVIDIA 10de ffff link false |
Вот теперь можно переходить к пробросу мышки и клавиатуры. Тут тоже не обошлось без “особенностей”: когда я пробросил оба USB контроллера материнской платы в vm, драйвер видеокарты снова стал падать с 43й ошибкой. Решилось пробросом только одного контроллера, к портам которого я подключил оба устройства.
Спасибо за внимание и всего хорошего!
P.S. Как здорово, что я больше не админ.
In this NVIDIA vGPU Troubleshooting Guide, I’ll help show you how to troubleshoot vGPU issues on VMware platforms, including VMware Horizon and VMware Tanzu. This guide applies to the full vGPU platform, so it’s relevant for VDI, AI, ML, and Kubernetes workloads.
This guide will provide common troubleshooting methods, along with common issues and problems associated with NVIDIA vGPU as well as their fixes.
Please note, there are numerous other additional methods available to troubleshoot your NVIDIA vGPU deployment, including 3rd party tools. This is a general document provided as a means to get started learning how to troubleshoot vGPU.
NVIDIA vGPU is a technology platform that includes a product line of GPUs that provide virtualized GPUs (vGPU) for Virtualization environments. Using a vGPU, you can essentially “slice” up a physical GPU and distribute Virtual GPUs to a number of Virtual Machines and/or Kubernetes containers.

These virtual machines and containers can then use these vGPU’s to provide accelerated workloads including VDI (Virtual Desktop Infrastructure), AI (Artificial Intelligence), and ML (Machine Learning).
While the solution works beautifully, when deployed incorrectly or if the solution isn’t maintained, issues can occur requiring troubleshooting and remediation.
At the end of this blog post, you’ll find some additional (external) links and resources, which will assist further in troubleshooting.
Troubleshooting Index
Below, you’ll find a list of my most commonly used troubleshooting methods.
Please click on an item below which will take you directly to the section in this post.
- Using “nvidia-smi”
- Running “nvidia-smi” on the ESXi host
- Running “nvidia-smi” on the VM guest
- Virtual Machine log files
- ESXi Host log files
- Using “dxdiag” in the guest VM
- Using the “VMware Horizon Performance Monitor”
- NVIDIA vGPU Known Issues
Common Problems Index
Below is a list of problems and issues I commonly see customers experience or struggle with in their vGPU enabled VMware environments.
Please click on an item below which will take you directly to the section in this post.
- XID Error Codes
- vGPU Licensing
- vGPU Type (vGPU Profile) mismatch
- vGPU or Passthrough with 16GB+ of Video RAM Memory
- vGPU VM Freezes during VMware vMotion
- “ERR!” State
- vGPU Driver Mismatch
- Upgrading NVIDIA vGPU
- VMware Horizon Black Screen
- VM High CPU RDY (CPU Ready)
- vGPU Profiles Missing from VMware Horizon
Troubleshooting
Using “nvidia-smi”
The NVIDIA vGPU driver comes with a utility called the “NVIDIA System Management Interface”. This CLI program allows you to monitor, manage, and query your NVIDIA vGPU (including non-vGPU GPUs).
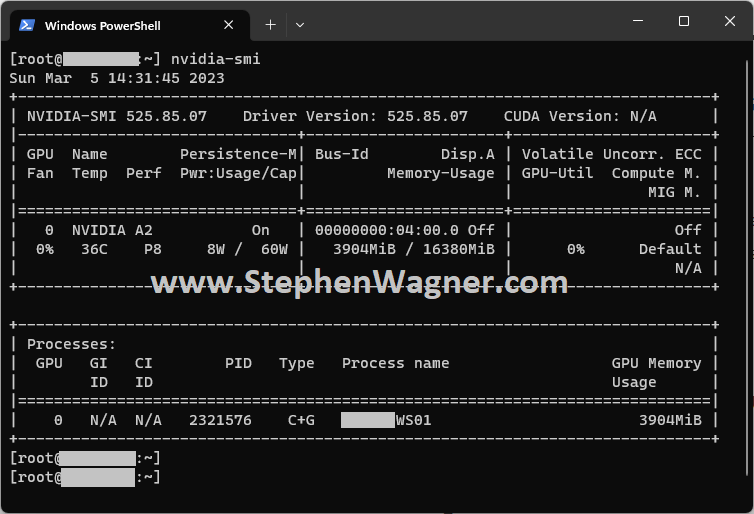
Simply running the command with no switches or flags, allow you to query and pull basic information on your vGPU, or multiple vGPUs.
For a list of available switches, you can run: “nvidia-smi -h”.
Running “nvidia-smi” on the ESXi Host
To use “nvidia-smi” on your VMware ESXi host, you’ll need to SSH in and/or enable console access.
When you launch “nvidia-smi” on the ESXi host, you’ll see information on the physical GPU, as well as the VM instances that are consuming a virtual GPU (vGPU). This usage will also provide information like fan speeds, temperatures, power usage and GPU utilization.
[root@ESXi-Host:~] nvidia-smi
Sat Mar 4 21:26:05 2023
+-----------------------------------------------------------------------------+
| NVIDIA-SMI 525.85.07 Driver Version: 525.85.07 CUDA Version: N/A |
|-------------------------------+----------------------+----------------------+
| GPU Name Persistence-M| Bus-Id Disp.A | Volatile Uncorr. ECC |
| Fan Temp Perf Pwr:Usage/Cap| Memory-Usage | GPU-Util Compute M. |
| | | MIG M. |
|===============================+======================+======================|
| 0 NVIDIA A2 On | 00000000:04:00.0 Off | Off |
| 0% 36C P8 8W / 60W | 7808MiB / 16380MiB | 0% Default |
| | | N/A |
+-------------------------------+----------------------+----------------------+
+-----------------------------------------------------------------------------+
| Processes: |
| GPU GI CI PID Type Process name GPU Memory |
| ID ID Usage |
|=============================================================================|
| 0 N/A N/A 2108966 C+G VM-WS02 3904MiB |
| 0 N/A N/A 2108989 C+G VM-WS01 3904MiB |
+-----------------------------------------------------------------------------+This will aid with troubleshooting potential issues specific to the host or the VM. The following pieces of information are helpful:
- Driver Version
- GPU Fan and Temperature Information
- Power Usage
- GPU Utilization (GPU-Util)
- ECC Information and Error Count
- Virtual Machine VMs assigned a vGPU
- vGPU Type (C+G means Compute and Graphics)
Additionally, instead of running once, you can issue “nvidia-smi -l x” replacing “x” with the number of seconds you’d like it to auto-loop and refresh.
Example:
nvidia-smi -l 3The above would refresh and loop “nvidia-smi” every 3 seconds.
For vGPU specific information from the ESXi host, you can run:
nvidia-smi vgpuroot@ESXi-Host:~] nvidia-smi vgpu
Mon Mar 6 11:47:44 2023
+-----------------------------------------------------------------------------+
| NVIDIA-SMI 525.85.07 Driver Version: 525.85.07 |
|---------------------------------+------------------------------+------------+
| GPU Name | Bus-Id | GPU-Util |
| vGPU ID Name | VM ID VM Name | vGPU-Util |
|=================================+==============================+============|
| 0 NVIDIA A2 | 00000000:04:00.0 | 0% |
| 3251713382 NVIDIA A2-4Q | 2321577 VMWS01 | 0% |
+---------------------------------+------------------------------+------------+This command shows information on the vGPU instances currently provisioned.
There are also a number of switches you can throw at this to get even more information on vGPU including scheduling, vGPU types, accounting, and more. Run the following command to view the switches:
nvidia-smi vgpu -hAnother common switch I use on the ESXi host with vGPU for troubleshooting is: “nvidia-smi -q”, which provides lots of information on the physical GPU in the host:
[root@ESXi-HOST:~] nvidia-smi -q
==============NVSMI LOG==============
Timestamp : Sat Mar 4 21:26:18 2023
Driver Version : 525.85.07
CUDA Version : Not Found
vGPU Driver Capability
Heterogenous Multi-vGPU : Supported
Attached GPUs : 1
GPU 00000000:04:00.0
Product Name : NVIDIA A2
Product Brand : NVIDIA
Product Architecture : Ampere
Display Mode : Enabled
Display Active : Disabled
Persistence Mode : Enabled
vGPU Device Capability
Fractional Multi-vGPU : Not Supported
Heterogeneous Time-Slice Profiles : Supported
Heterogeneous Time-Slice Sizes : Not Supported
MIG Mode
Current : N/A
Pending : N/A
Accounting Mode : Enabled
Accounting Mode Buffer Size : 4000
Driver Model
Current : N/A
Pending : N/A
Serial Number : XXXN0TY0SERIALZXXX
GPU UUID : GPU-de23234-3450-6456-e12d-bfekgje82743a
Minor Number : 0
VBIOS Version : 94.07.5B.00.92
MultiGPU Board : No
Board ID : 0x400
Board Part Number : XXX-XXXXX-XXXX-XXX
GPU Part Number : XXXX-XXX-XX
Module ID : 1
Inforom Version
Image Version : G179.0220.00.01
OEM Object : 2.0
ECC Object : 6.16
Power Management Object : N/A
GPU Operation Mode
Current : N/A
Pending : N/A
GSP Firmware Version : N/A
GPU Virtualization Mode
Virtualization Mode : Host VGPU
Host VGPU Mode : SR-IOV
IBMNPU
Relaxed Ordering Mode : N/A
PCI
Bus : 0x04
Device : 0x00
Domain : 0x0000
Device Id : 0x25B610DE
Bus Id : 00000000:04:00.0
Sub System Id : 0x157E10DE
GPU Link Info
PCIe Generation
Max : 3
Current : 1
Device Current : 1
Device Max : 4
Host Max : N/A
Link Width
Max : 16x
Current : 8x
Bridge Chip
Type : N/A
Firmware : N/A
Replays Since Reset : 0
Replay Number Rollovers : 0
Tx Throughput : 0 KB/s
Rx Throughput : 0 KB/s
Atomic Caps Inbound : N/A
Atomic Caps Outbound : N/A
Fan Speed : 0 %
Performance State : P8
Clocks Throttle Reasons
Idle : Active
Applications Clocks Setting : Not Active
SW Power Cap : Not Active
HW Slowdown : Not Active
HW Thermal Slowdown : Not Active
HW Power Brake Slowdown : Not Active
Sync Boost : Not Active
SW Thermal Slowdown : Not Active
Display Clock Setting : Not Active
FB Memory Usage
Total : 16380 MiB
Reserved : 264 MiB
Used : 7808 MiB
Free : 8306 MiB
BAR1 Memory Usage
Total : 16384 MiB
Used : 1 MiB
Free : 16383 MiB
Compute Mode : Default
Utilization
Gpu : 0 %
Memory : 0 %
Encoder : 0 %
Decoder : 0 %
Encoder Stats
Active Sessions : 0
Average FPS : 0
Average Latency : 0
FBC Stats
Active Sessions : 0
Average FPS : 0
Average Latency : 0
Ecc Mode
Current : Disabled
Pending : Disabled
ECC Errors
Volatile
SRAM Correctable : N/A
SRAM Uncorrectable : N/A
DRAM Correctable : N/A
DRAM Uncorrectable : N/A
Aggregate
SRAM Correctable : N/A
SRAM Uncorrectable : N/A
DRAM Correctable : N/A
DRAM Uncorrectable : N/A
Retired Pages
Single Bit ECC : N/A
Double Bit ECC : N/A
Pending Page Blacklist : N/A
Remapped Rows
Correctable Error : 0
Uncorrectable Error : 0
Pending : No
Remapping Failure Occurred : No
Bank Remap Availability Histogram
Max : 64 bank(s)
High : 0 bank(s)
Partial : 0 bank(s)
Low : 0 bank(s)
None : 0 bank(s)
Temperature
GPU Current Temp : 37 C
GPU T.Limit Temp : N/A
GPU Shutdown Temp : 96 C
GPU Slowdown Temp : 93 C
GPU Max Operating Temp : 86 C
GPU Target Temperature : N/A
Memory Current Temp : N/A
Memory Max Operating Temp : N/A
Power Readings
Power Management : Supported
Power Draw : 8.82 W
Power Limit : 60.00 W
Default Power Limit : 60.00 W
Enforced Power Limit : 60.00 W
Min Power Limit : 35.00 W
Max Power Limit : 60.00 W
Clocks
Graphics : 210 MHz
SM : 210 MHz
Memory : 405 MHz
Video : 795 MHz
Applications Clocks
Graphics : 1770 MHz
Memory : 6251 MHz
Default Applications Clocks
Graphics : 1770 MHz
Memory : 6251 MHz
Deferred Clocks
Memory : N/A
Max Clocks
Graphics : 1770 MHz
SM : 1770 MHz
Memory : 6251 MHz
Video : 1650 MHz
Max Customer Boost Clocks
Graphics : 1770 MHz
Clock Policy
Auto Boost : N/A
Auto Boost Default : N/A
Voltage
Graphics : 650.000 mV
Fabric
State : N/A
Status : N/A
Processes
GPU instance ID : N/A
Compute instance ID : N/A
Process ID : 2108966
Type : C+G
Name : VM-WS02
Used GPU Memory : 3904 MiB
GPU instance ID : N/A
Compute instance ID : N/A
Process ID : 2108989
Type : C+G
Name : VM-WS01
Used GPU Memory : 3904 MiBAs you can see, you can pull quite a bit of information in detail from the vGPU, as well as the VM processes.
Running “nvidia-smi” on the VM Guest
You can also run “nvidia-smi” inside of the guest VM, which will provide you information on the vGPU instance that is being provided to that specific VM, along with information on the guest VM’s processes that are utilizing the GPU.
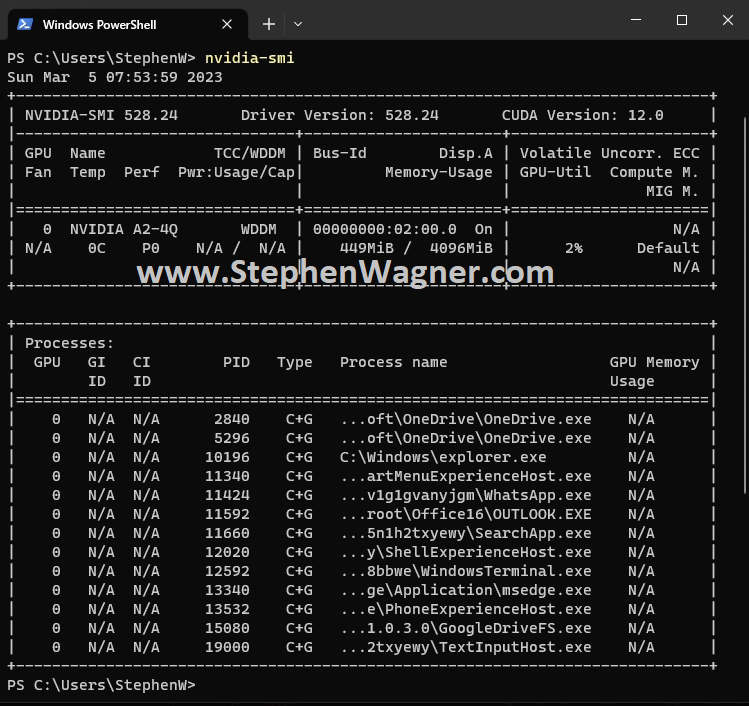
This is helpful for providing information on the guest VM’s usage of the vGPU instance, as well as processes that require GPU usage.
Virtual Machine log files
Each Virtual Machine has a “vmware.log” file inside of the VM’s folder on the datastore.
To identify logging events pertaining to NVIDIA vGPU, you can search for the “vmiop” string inside of the vmware.log file.
Example:
cat /vmfs/volumes/DATASTORE/VirtualMachineName/vmware.log | grep -i vmiopThe above will read out any lines inside of the log that have the “vmiop” string inside of them. The “-i” flag instructs grep to ignore case sensitivity.
This logs provide initialization information, licensing information, as well as XID error codes and faults.
ESXi Host log files
Additionally, since the ESXi host is running the vGPU Host Driver (vGPU Manager), it also has logs that pertain and assist with vGPU troubleshooting.
Some commands you can run are:
cat /var/log/vmkernel.log | grep -i vmiopcat /var/log/vmkernel.log | grep -i nvrmcat /var/log/vmkernel.log | grep -i nvidiaThe above commands will pull NVIDIA vGPU related log items from the ESXi log files.
Using “dxdiag” in the guest VM
Microsoft has a tool called “dxdiag” which provides diagnostic infromation for testing and troubleshooting video (and sound) with DirectX.
I find this tool very handy for quickly verifying
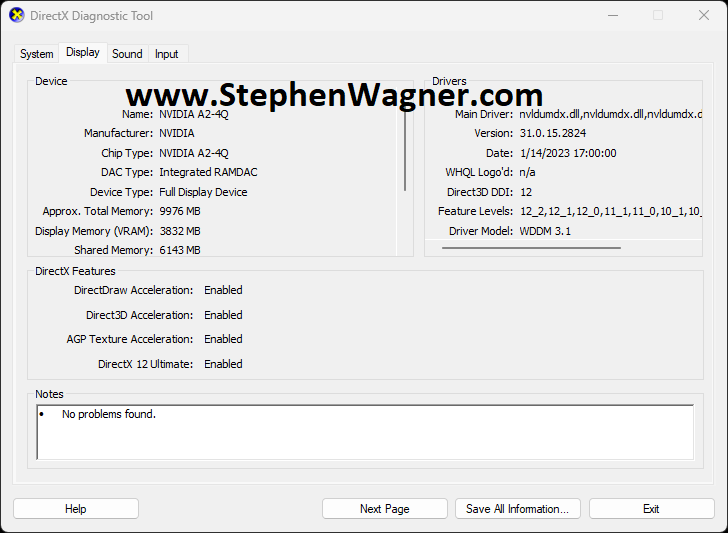
As you can see:
- DirectDraw Acceleration: Enabled
- Direct3D Acceleration: Enabled
- AGP Texture Acceleration: Enabled
- DirectX 12 Ultimate: Enabled
The above show that hardware acceleration is fully functioning with DirectX. This is a indicator that things are generally working as expected. If you have a vGPU and one of the first three is showing as disabled, then you have a problem that requires troubleshooting. Additionally, if you do not see your vGPU card, then you have a problem that requires troubleshooting.
Please Note: You may not see “DirectX 12 Ultimate” as this is related to licensing.
Using the “VMware Horizon Performance Monitor”
The VMware Horizon Performance Monitor, is a great tool that can be installed by the VMware Horizon Agent, that allows you to pull information (stats, connection information, etc) for the session. Please note that this is not installed by default, and must be selected when running the Horizon Agent installer.
When it comes to troubleshooting vGPU, it’s handy to use this too to confirm you’re getting H.264 or H.265/HEVC offload from the vGPU instance, and also get information on how many FPS (Frames Per Second) you’re getting from the session.
Once opening, you’ll change the view above using the specified selector, and you can see what the “Encoder Name” is being used to encode the session.
Examples of GPU Offload “Encoder Name” types:
- NVIDIA NvEnc HEVC 4:2:0 – This is using the vGPU offload using HEVC
- NVIDIA NvEnc HEVC 4:4:4 – This is using the vGPU offload using HEVC high color accuracy
- NVIDIA NvEnc H264 4:2:0 – This is using the vGPU offload using H.264
- NVIDIA NvEnc H264 4:4:4 – This is using the vGPU offload using H.264 high color accuracy
Examples of Software (CPU) Session “Encoder Name” types:
- BlastCodec – New VMware Horizon “Blast Codec”
- h264 4:2:0 – Software CPU encoded h.264
If you’re seeing “NVIDIA NvEnc” in the encoder name, then the encoding is being offloaded to the GPU resulting in optimum performance. If you don’t see it, it’s most likely using the CPU for encoding, which is not optimal if you have a vGPU, and requires further troubleshooting.
NVIDIA vGPU Known Issues
Depending on the version of vGPU that you are running, there can be “known issues”.
When viewing the NVIDIA vGPU Documentation, you can view known issues, and fixes that NVIDIA may provide. Please make sure to reference the documentation specific to the version you’re running and/or the version that fixes the issues you’re experiencing.
Common Problems
There are a number of common problems that I come across when I’m contacted to assist with vGPU deployments.
Please see below for some of the most common issues I experience, along with their applicable fix/workaround.
XID Error Codes
When viewing your Virtual Machine VM or ESXi log file, and experiencing an XID error or XID fault, you can usually look up the error codes.
Typically, vGPU errors will provide an “XiD Error” code, which can be looked up on NVIDIA’s Xid Messages page here: XID Errors :: GPU Deployment and Management Documentation (nvidia.com).
The table on this page allows you to lookup the XID code, find the cause, and also provides information if the issue is realted to “HW Error” (Hardware Error), “Driver Error”, “User App Error”, “System Memory Corruption”, “Bus Error”, “Thermal Issue”, or “FB Corruption”.
An example:
2023-02-26T23:33:24.396Z Er(02) vthread-2108265 - vmiop_log: (0x0): XID 45 detected on physical_chid:0x60f, guest_chid:0xf
2023-02-26T23:33:36.023Z Er(02) vthread-2108266 - vmiop_log: (0x0): Timeout occurred, reset initiated.
2023-02-26T23:33:36.023Z Er(02) vthread-2108266 - vmiop_log: (0x0): TDR_DUMP:0x52445456 0x00e207e8 0x000001cc 0x00000001
2023-02-26T23:33:36.023Z Er(02) vthread-2108266 - vmiop_log: (0x0): TDR_DUMP:0x00989680 0x00000000 0x000001bb 0x0000000f
2023-02-26T23:33:36.023Z Er(02) vthread-2108266 - vmiop_log: (0x0): TDR_DUMP:0x00000100 0x00000000 0x0000115e 0x00000000
2023-02-26T23:33:36.023Z Er(02) vthread-2108266 - vmiop_log: (0x0): TDR_DUMP:0x00000000 0x00000000 0x00001600 0x00000000
2023-02-26T23:33:36.023Z Er(02) vthread-2108266 - vmiop_log: (0x0): TDR_DUMP:0x00002214 0x00000000 0x00000000 0x00000000
2023-02-26T23:33:36.024Z Er(02) vthread-2108266 - vmiop_log: (0x0): TDR_DUMP:0x64726148 0x00736964 0x00000000 0x00000000
2023-02-26T23:33:36.068Z Er(02) vthread-2108265 - vmiop_log: (0x0): XID 43 detected on physical_chid:0x600, guest_chid:0x0One can see XID code 45, as well as XID code 43, which after looking up on NVIDIA’s document, states:
- XID 43 – GPU stopped processing
- Possible Cause: Driver Error
- Possible Cause: User App Error
- XID 45 – Preemptive cleanup, due to previous errors — Most likely to see when running multiple cuda applications and hitting a DBE
- Possible Cause: Driver Error
In the situation above, one can deduce that the issue is either Driver Error, Application Error, or a combination of both. In this specific case, you could try changing drivers to troubleshoot.
vGPU Licensing
You may experience issues in your vGPU deployment due to licensing issues. Depending on how you have you environment configured, you may be running in an unlicensed mode and not be aware.
In the event that the vGPU driver cannot obtain a valid license, it will run for 20 minutes with full capabilities. After that the performance and functionality will start to degrade. After 24 hours it will degrade even further.
Some symptoms of issues experienced when unlicensed:
- Users experiencing laggy VDI sessions
- Performance issues
- Frames per Second (FPS) limited to 15 fps or 3 fps
- Applications using OpenCL, CUDA, or other accelerated APIs fail
Additionally, some error messages and event logs may occur:
- Event ID 2, “NVIDIA OpenGL Driver” – “The NVIDIA OpenGL driver has not been able to initialize a connection with the GPU.”
- AutoCAD/Revit – “Hardware Acceleration is disabled. Software emulation mode is in use.”
- “Guest is unlicensed”
Please see below for screenshots of said errors:
Additonally, when looking at the Virtual Machine VM vmware.log (inside of the VM’s folder on the ESXi datastore), you may see:
Guest is unlicensed. Cannot allocate more than 0x55 channels!
VGPU message 6 failed, result code: 0x1aIf this occurs, you’ll need to troubleshoot your vGPU licensing and resolve any issues occurring.
vGPU Type (vGPU Profile) mismatch
When using the default (“time-sliced”) vGPU deployment method, only a single vGPU type can be used on virtual machines or containers per physical GPU. Essentially all VMs or containers utilizing the physical GPU must use the same vGPU type.
If the physical GPU card has multiple GPUs (GPU chips), then a different type can be used on each physical GPU chip on the same card. 2 x GPUs on a single card = 2 different vGPU types.
Additionally, if you have multiple cards inside of a single host, the number of vGPU types you can deployed is based off the total number of GPUs across the total number of cards in your host.
If you configure multiple vGPU types and cannot support it, you will have issues starting VMs, as shown below:
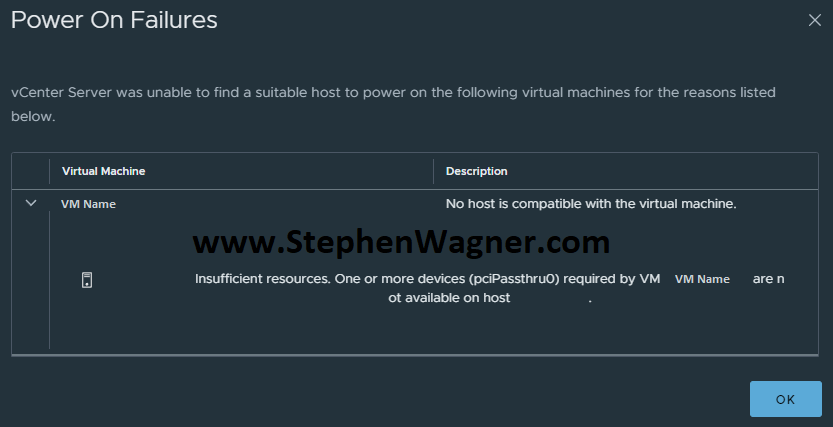
The error reads as follows:
Power On Failures
vCenter Server was unable to find a suitable host to power on the following virtual machines for the reasons listed below.
Insufficient resources. One or more devices (pciPassthru0) required by VM VDIWS01 are not available on host ESXi-Host.Additionally, if provisioning via VMware Horizon, you may see: “NVIDIA GRID vGPU Support has detected a mismatch with the supported vGPUs”
Note: If you are using MIG (Multi Instance GPU), this does not apply as different MIG types can be applied to VMs from the same card/GPU.
vGPU or Passthrough with 16GB+ of Video RAM Memory
When attaching a vGPU to a VM, or passing through a GPU to a VM, with 16GB or more of Video RAM (Framebuffer memory), you may run in to a situation where the VM will not boot.
This is because the VM cannot map that large of memory space to be accesible for use.
Please see my blog post GPU or vGPU Passthrough with 16GB+ of video memory, for more information as well as the fix.
vGPU VM Freezes during VMware vMotion
Your users may report issues where their VDI guest VM freezes for a period of time during use. This could be caused due to VMware vMotion moving the virtual machine from one VMware ESXi host to another.
Please see my blog post NVIDIA vGPU VM Freezes during VMware vMotion: vGPU STUN Time for more information.
“ERR!” State
When experiencing issues, you may notice that “nvidia-smi” throws “ERR!” in the view. See the example below:
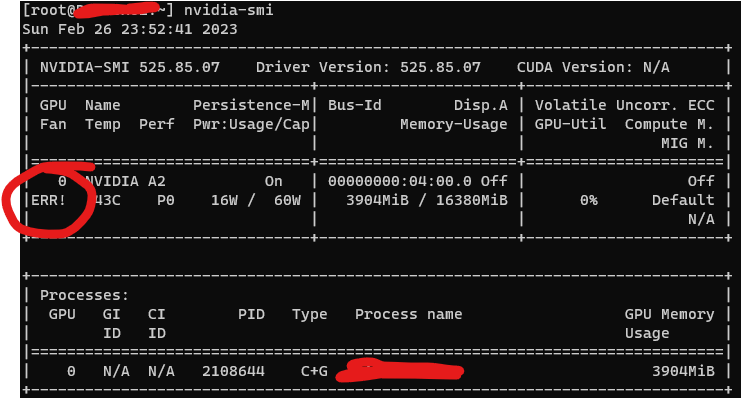
This is an indicator that you’re in a fault or error state, and would recommend checking the ESXi Host log files, and the Virtual Machine log files for XID codes to identify the problem.
vGPU Driver Mismatch
When vGPU is deployed, drivers are installed on the VMware ESXi host (vGPU Manager Driver), as well as the guest VM virtual machine (guest VM driver).
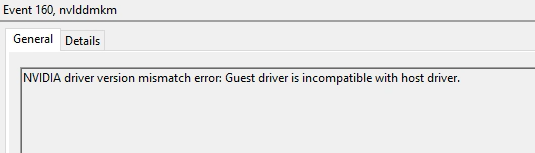
These two drivers must be compatible with each other. As per NVIDIA’s Documentation, see below for compatibility:
- NVIDIA vGPU Manager with guest VM drivers from the same release
- NVIDIA vGPU Manager with guest VM drivers from different releases within the same major release branch
- NVIDIA vGPU Manager from a later major release branch with guest VM drivers from the previous branch
Additionally, if you’re using the LTS (Long Term Support Branch), the additional compatibility note applies.
- NVIDIA vGPU Manager from a later long-term support branch with guest VM drivers from the previous long-term support branch
If you have a vGPU driver mismatch, you’ll likely see Event ID 160 from “nvlddmkm” reporting:
NVIDIA driver version mismatch error: Guest driver is incompatible with host drive.To resolve this, you’ll need to change drivers on the ESXi host and/or Guest VM to a supported combination.
Upgrading NVIDIA vGPU
When upgrading NVIDIA vGPU drivers on the host, you may experience issues or errors stating that the NVIDIA vGPU modules or services are loaded and in use, stopping your ability to upgrade.
Normally an upgrade would be preformed by placing the host in maintenance mode and running:
esxcli software vib update -d /vmfs/volumes/DATASTORE/Files/vGPU-15/NVD-VGPU-702_525.85.07-1OEM.702.0.0.17630552_21166599.zipHowever, this fails due to modules that are loaded and in use by the NVIDIA vGPU Manager Services.
Before attempting to upgrade (or uninstall and re-install), place the host in maintenance mode and run the following command:
/etc/init.d/nvdGpuMgmtDaemon stopThis should allow you to proceed with the upgrade and/or re-install.
VMware Horizon Black Screen
If you experiencing a blank or black screen when connecting to a VDI session with an NVIDIA vGPU on VMware Horizon, it may not even be related to the vGPU deployment.
To troubleshoot the VMware Horizon Black Screen, please review my guide on how to troubleshoot a VMware Horizon Blank Screen.
VM High CPU RDY (High CPU Ready)
CPU RDY (CPU Ready) is a state when a VM is ready and waiting to be scheduled on a physical host’s CPU. In more detail, the VM’s vCPUs are ready to be scheduled on the ESXi host’s pCPUs.
In rare cases, I have observed situations where VMs with a vGPU and high CPU RDY times, experience instability. I believe this is due to timing conflicts with the vGPU’s time slicing, and the VM’s CPU waiting to be scheduled.
To check VM CPU RDY, you can use one of the following methods:
- Run “esxtop” from the CLI using the console or SSH
- View the hosts performance stats on vCenter
- Select host, “Monitor”, “Advanced”, “Chart Options”, de-select all, select “Readiness Average %”
When viewing the CPU RDY time in a VDI environment, generally we’d like to see CPU RDY at 3 or lower. Anything higher than 3 may cause latency or user experience issues, or even vGPU issues at higher values.
For your server virtualization environment (non-VDI and no vGPU), CPU Ready times are not as big of a consideration.
vGPU Profiles Missing from VMware Horizon
When using newer GPUs with older versions of VMware Horizon, you may encounter an issue with non-persistent instant clones resulting in a provisioning error.
This is caused by missing vGPU Types or vGPU Profiles, and requires either downloading the latest definitions, or possibly creating your own.
For more information on this issue, please see my post NVIDIA A2 vGPU Profiles Missing from VMware Horizon causing provision failure.
Additional (External) Links and Resources
Please see these these additional external links and resources which may assist.
- NVIDIA Virtual GPU (vGPU) Documentation – NVIDIA vGPU Documentation
- NVIDIA Virtual GPU Software Supported GPUs – List of GPUs supported by NVIDIA vGPU
- Virtual GPU Software User Guide – Troubleshooting – Latest LTS (Long Term Support) Version 13
- Virtual GPU Software User Guide – Troubleshooting – Latest Production Branch Version 15
Сегодня я хочу рассказать о некоторых нюансах проброса графических адаптеров внутрь ВМ в режиме VMDirectPath I/O и ускорении графики в режиме vDGA в Horizon.
VMware Horizon поддерживает различные режимы ускорения графики для виртуальных десктопов. Из них три режима так или иначе могут задействовать ресурсы графических адаптеров: vSGA, Shared Pass-Through Graphics (он же NVIDIA vGPU или AMD MxGPU), а также vDGA.
Пример использования ускорителя NVIDIA Quadro P2000 в режиме vDGA можно увидеть по ссылке: http://blog.vmpress.org/2019/02/horizon-blast-h265.html.
vDGA задействует технологию проброса PCI устройства внутрь ВМ (VMDirectPath I/O) и позволяет предоставить одной из ВМ графический адаптер в монопольное использование. После проброса внутри гостевой ОС устанавливаются соответствующие драйверы устройства, и с ним можно работать также, как если бы оно было подключение к обычному настольному компьютеру. Это и является основным преимуществом, равно как и недостатком, данного режима, поскольку позволяет обеспечить максимальный уровень производительности работы графического адаптера, но в то же время накладывает на ВМ ряд ограничений, например, невозможность использования VMware HA, vMotion, снапшотов, необходимость резервирования оперативной памяти ВМ и т.д.
При использовании vDGA в связке с графическими адаптерами производства NVIDIA есть несколько нюансов.
Десктопные графические адаптеры серии GeForce (например, GeForce GTX 1060) не поддерживаются в данном режиме. При пробросе такого адаптера внутрь ВМ после установки соответствующих драйверов в диспетчере устройств будет отображаться сообщение об ошибке:
Windows has stopped this device because it has reported problems. (Code 43)
NVIDIA сознательно ограничивает возможность использования десктопных графических адаптеров GeForce; если драйвер определяет, что операционная система работает внутри ВМ, то адаптер перестает работать.
Драйвер можно обмануть, добавив расширенную настройку в конфигурацию ВМ.
hypervisor.cpuid.v0 = «FALSE»
В этом случае графический адаптер сможет работать внутри ВМ. Однако, в связке с VMware Horizon вы все равно не сможете обеспечить корректную работу протоколов PCoIP или BLAST с десктопными адаптерами — при удаленном подключении к такой ВМ вы просто увидите черный экран. Это вызвано ограничениями десктопной версии драйвера NVIDIA GeForce.
Возможности по работе с Horizon доступны только в линейке графических адаптеров серии Quadro и Tesla, причем младшие модели Quadro (400, 600) также не будут работать (error 43). Минимальные поддерживаемые модели, начинаются с 2000, например, M2000, P2000, M4000 и т.д. Если вы планируете использовать vDGA в Production среде, то обязательно проверьте совместимости с HCL на сайте VMware. Если вы хотите, чтобы ваше решение поддерживалось, то вы должны использовать поддерживаемый графический адаптер И поддерживаемую модель сервера И поддерживаемое поколение процессоров И поддерживаемую версию гипервизора ESXi И поддерживаемую версию Horizon. Даже если вы знаете, что какой-нибудь NVIDIA Quadro K5000 будет прекрасно пробрасываться внутрь ВМ с ESXi 6.7, отсутствие поддержки данной версии гипервизора означает, что решение в целом будет неподдерживаемым со стороны вендора.
Существует заблуждение, что при использовании ускорителей NVIDIA Tesla в связке с vDGA не требуется приобретать лицензии NVIDIA GRID (в отличие от vGPU). Это не так, в чем легко можно убедиться, заглянув в документацию по лицензированию NVIDIA.
Требование по лицензированию не распространяется на ускорители серии NVIDIA Quadro, что делает их более привлекательным решением для задач vDGA в сравнении с Tesla.
I set up VMWare Workstation (free) at home this weekend, and have a Windows 7 Pro VM installed. That’s all running quite well. The one limitation that I’ve run into is that I can’t pass my GPU on my host through to the guest VM, so any graphical stuff on the VM is handled by my CPU. That leads to issues when running GPU intensive applications obviously.
So I researched a bit, and my conclusion is that there is no way to pass my host GPU through to the guest VM using VMWare Workstation.. at least not the free version. Does anyone know if the pro version, or some version of VMWare Workstation would let me do this? I know that ESXi does, but I don’t want to turn my entire home computer into an ESXi host, nor do I have the money to buy a home server or powerful enough workstation to set this up on.
Are there any options that won’t break the bank for home use that will allow me to share my GPU power with my guest VM?
Computer specs, if that matters:
i5-6500K
32GB DDR4 3200Mhz RAM
2x 512 GB SSD (running the guest OS on my secondary «storage» SSD)
GTX 980 TI GPU
Edit: Almost forgot, I have a spare GTX 570 (I know, it’s old) sitting around that I could install as well.