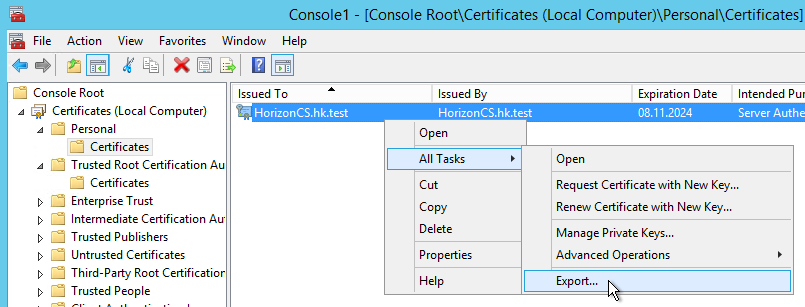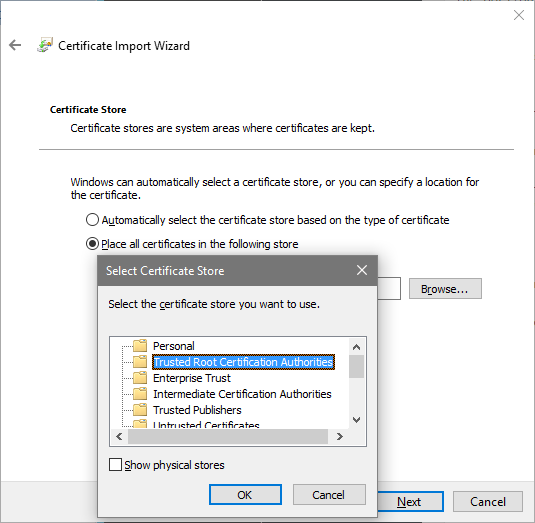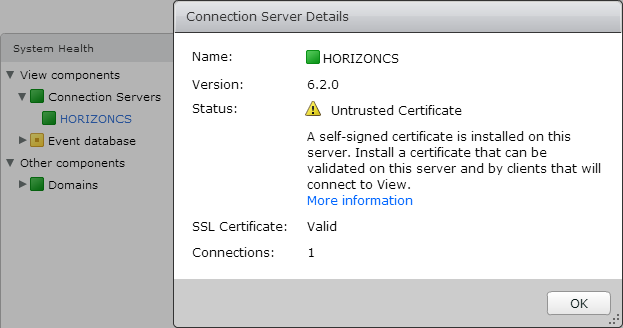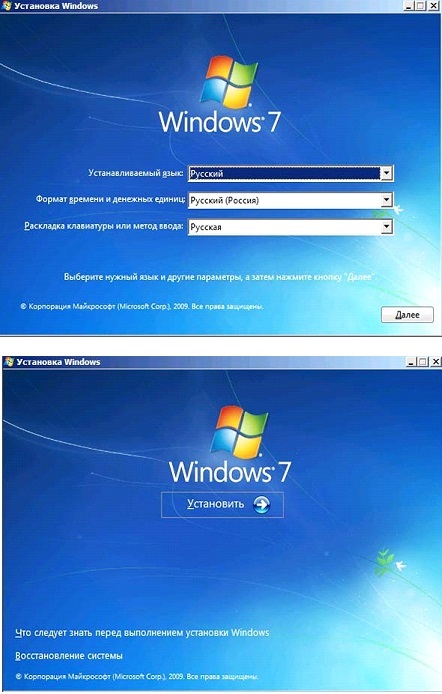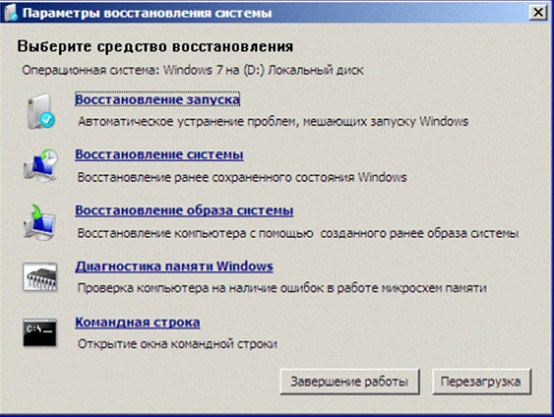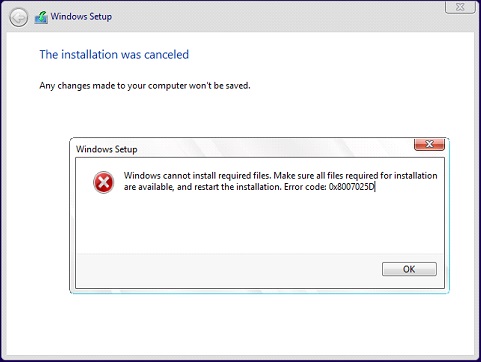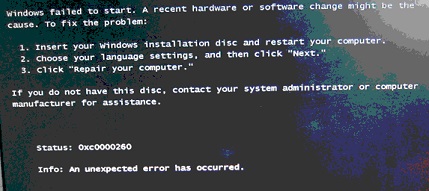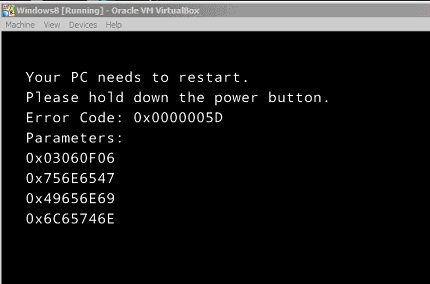Hi Amin,
I did some work recently:
1. I followed this post’s instructions, and a self-signed certificate is installed on horizon connection server and the details of it in the connection server console is shown in figure below.
however, my VDI session tests’ results were not perfect and some client windows VMs still have the SSL error.
note that my client windows VMs are provisioned by the Horizon too.
so is it possible that the SSL error problem persist due to the «untrusted certificate»??
2. do I need to import the connection server’s certificate into all the client VMs’ MMC?
3. I checked the Horizon Client’s logs on different windows desktops that had this «SSL error» and they all showed similar errors, as listed below:
ERROR (0750) [WinCDK] utils::ParseServerUrl : Unexpectedly unable to parse URL ».
ERROR (077C) [WinCDK] UpdateMgrCDS::CdsLogCallback : CdsUtil_RemoveFile: Unable to remove file C:UsersuserAppDataLocalTempcdstmp_1692_0
ERROR (077C) [WinCDK] UpdateMgrCDS::CdsLogCallback : Failed to finish active transfer for https://softwareupdate.vmware.com/horizon-clients/index.xml: CDS_HTTP_HOST_RESOLVE_ERROR
INFO (0750) [WinCDK] BaseServices::ErrorCallback : Error(Taskname:CdkSetLocaleTask, domain:54, code:35) Callback: Entry.
ERROR (0750) [WinCDK] DefaultErrorHandler::ProcessError : DefaultErrorHandler process error ‘Error: An SSL error occurred’ (code=35).
ERROR (0468) [WinCDK] UpdateMgrCDS::CdsLogCallback : CdsUtil_RemoveFile: Unable to remove file C:UsersuserAppDataLocalTempcdstmp_7824_0
2019-10-28T20:26:35.526-07:00| host-1128| I125: DictionaryLoad: Cannot open file «C:ProgramDataVMwareVMware Horizon Viewconfig.ini»: The system cannot find the file specified.
2019-10-28T20:26:35.526-07:00| host-1128| I125: [msg.dictionary.load.openFailed] Cannot open file «C:ProgramDataVMwareVMware Horizon Viewconfig.ini»: The system cannot find the file specified.
2019-10-28T20:26:35.526-07:00| host-1128| I125: PREF Optional preferences file not found at C:ProgramDataVMwareVMware Horizon Viewconfig.ini. Using default values.
2019-10-28T20:26:35.541-07:00| host-1128| I125: DictionaryLoad: Cannot open file «C:ProgramDataVMwareVMware Horizon Viewsettings.ini»: The system cannot find the file specified.
2019-10-28T20:26:35.541-07:00| host-1128| I125: [msg.dictionary.load.openFailed] Cannot open file «C:ProgramDataVMwareVMware Horizon Viewsettings.ini»: The system cannot find the file specified.
2019-10-28T20:26:35.541-07:00| host-1128| I125: PREF Optional preferences file not found at C:ProgramDataVMwareVMware Horizon Viewsettings.ini. Using default values.
2019-10-28T20:26:35.541-07:00| host-1128| I125: DictionaryLoad: Cannot open file «C:ProgramDataVMwareVMware Horizon Viewconfig.ini»: The system cannot find the file specified.
2019-10-28T20:26:35.541-07:00| host-1128| I125: [msg.dictionary.load.openFailed] Cannot open file «C:ProgramDataVMwareVMware Horizon Viewconfig.ini»: The system cannot find the file specified.
2019-10-28T20:26:35.541-07:00| host-1128| I125: PREF Optional preferences file not found at C:ProgramDataVMwareVMware Horizon Viewconfig.ini. Using default values.
2019-10-28T20:26:35.541-07:00| host-1128| I125: DictionaryLoad: Cannot open file «C:UsersuserAppDataRoamingVMwareconfig.ini»: The system cannot find the file specified.
2019-10-28T20:26:35.541-07:00| host-1128| I125: [msg.dictionary.load.openFailed] Cannot open file «C:UsersuserAppDataRoamingVMwareconfig.ini»: The system cannot find the file specified.
2019-10-28T20:26:35.541-07:00| host-1128| I125: PREF Optional preferences file not found at C:UsersuserAppDataRoamingVMwareconfig.ini. Using default values.
I attached the logs but I don’t think these error messages truly help.
can anyone provide some clues?
,
last updated February 17, 2016, in
This is a description of a quick and dirty way to get SSL to work correctly in a VMware Horizon View installation in a lab environment. Do not do this in production!
The Situation
The Horizon View Connection Server installer creates a self-signed certificate which it places in the computer’s personal certificate store. This certificate’s root is not trusted by anyone, least of all by the clients trying to connect to your apps and desktops.
Establishing Trust
To make the default self-signed certificate work correctly you need to export it from the computer’s personal certificate store and then re-import it in the trusted root certificate store.
Exporting
It is OK to export without a private key; leave the file format at the default.
Importing – Connection Server
When re-importing the key on the Horizon View Connection Server manually select the computer’s Trusted Root Certification Authorities store:
After the import restart the Connection Server machine. View Administrator should now display the Connection Server status in green (certificate valid):
Importing – Clients
Clients that connect to Horizon need the certificate imported as trusted root certificate in the same way as described for the Connection Server above.
Name Resolution
Clients connecting to Horizon View need to be able to resolve the name as it is stored in the certificate, in all likelihood fully qualified. If your (lab) clients use a different DNS server than the Horizon installation the simplest solution is to add the Connection Server’s name and IP address to each client’s hosts file.
About the Author
Helge Klein (ex CTP, MVP and vExpert) worked as a consultant and developer before founding vast limits, the uberAgent company. Helge applied his extensive knowledge in IT infrastructure projects and architected the user profile management product whose successor is now available as Citrix Profile Management. Helge is the author of the popular tools Delprof2 and SetACL. He has presented at Citrix Synergy, BriForum, E2EVC, Splunk .conf and many other events. Helge is very active in the IT community and has co-founded Virtualization Community NRW (VCNRW).
Read more
I just did a Horizon View Upgrade from 5.2 to Horizon 7 for a large customer who uses Zero Clients for every employee. The customer is using Dell Wise P25 Zero Clients for most employees, but still have the older P20 for a select few. Both the P20 and P25 uses chipsets from Teradici, but the firmware on each is slightly different.
After the upgrade, employees using the older P20 Zero Clients would get the following error when trying to connect to their View session:
SSL Session Negotiation Failed or The Zero Client may not be compatible with the host session negotiation cipher settings.
After much research, I found a few KBs and Posts with the apparent “fix”, but none of them worked as they claimed – at least not in this environment. After spending many hours trying to resolve this, I found a solution that worked for this client. I hope this helps someone else.
This issue affects Horizon View 6.2 and 7.0. The root cause of this is due to VMware disabling support for the less secure TLS 1.0 protocol. The P25 Zero Clients need the latest 4.8 Firmware, which addresses the problem, but the P20 Zero Client’s only support firmware up to 4.5, which does not address this issue, so a workaround is needed. After following some blogs about importing a Group Policy, I found it to be a waste of time. So here is what actually works.
On each virtual desktop (or gold image), you’ll need to add the following Registry Key:
HKLMSoftwareTeradiciPCoIPpcoip_admin
Name: pcoip.ssl_protocol
Type: REG_SZ
Value: TLS1.0:TLS1.1:TLS1.2
Or download and import this .reg file I created with these settings: Regedit File Download
This allows TLS 1.0 connections via the installed agent.
On the Connection Server, edit the Connection Server Settings and uncheck Secure Tunnel
View Configuration – Servers – Connection Servers – Edit
This will allow connections to Authenticate through the Connection Server and then connect directly to the Virtual Desktop.
This fixed the issue for the customer until they can replace their older Zero Clients.
*Posts on this site may contain affiliated links*
Содержание
- Не могу установить windows 7: как решить основные ошибки
- Случай 1. Если не удается установить Windows 7 с флешки
- Случай 2. Если не получается установить windows 7 через BIOS
- Случай 3. Если нельзя установить windows 7 — не найден драйвер
- Какие нужно предпринять меры, чтобы установился Windows
- Системные требования
- Диск Windows 7
- Запись диска и его проверка
- Дисковод
- Настройки в BIOS
- Оперативная память и жесткий диск
- Почему Windows не устанавливается с флешки?
- БИОС не видит загрузочную флешку в меню Boot, как исправить
- Режимы загрузки UEFI и Legacy
- Отключение Secure Boot
- Как записать флешку в правильном режиме
- Если ничего не помогло
- Ошибки при установке Windows 7 с флешки
- Проблема 1
- Проблема 2
- Проблема 3
- Проблема 4
- Проблема 5
- Проблема 6
Не могу установить Windows 7! С такой проблемой зачастую сталкиваются неопытные юзеры и в поисках ее решения лезут в Интернет.
И это правильно, ведь наш материал действительно поможет вам избавиться от ряда возможных проблем.
Установка ОС windows 7 на компьютер или ноутбук – это непростой процесс, где участвует множество программных и аппаратных объектов.
Ошибка при установке Windows 7 может возникнуть в любом из них.
Содержание:
Для простоты определения «виновника» проблем с установкой, сгруппируем эти объекты в несколько обобщенных категорий:
При возникновении ошибки нужно поочередно проверять группы, сужая круг поиска неисправной категории, причины неисправности и способа решения проблемы.
В настоящее время переустановка операционной системы чаще производится с использованием USB FLASH, чем с DVD-диска.
Такая установка требует подготовки как носителя, так и специальных настроек BOIS компьютера.
Подготовка флешки заключается в разворачивании на ней загрузочного установочного образа. Для этого пригодятся программы: UltraISO, WinSetupFromUSB и т.д.
Часто ошибки при установке с флешки связаны с некорректным разворачиванием образа.
Случай 1. Если не удается установить Windows 7 с флешки
Случай 2. Если не получается установить windows 7 через BIOS
В этом случае действуем в той же последовательности, что и при проблемах с флешкой: исправен ли носитель, правильно ли работает считывающее устройство, работоспособен ли развернутый на носителе образ.
Если проблема связана с тем, что нельзя попасть в окно настройки биоса, то пробуем задать загрузочное устройство при включении компьютера с помощью функциональных клавиш.
Как правило, функция «Выбор загрузочного устройства» активируется кнопкой F8, F11, F12 или ESC, посредством меню выбора.
Важно не пропустить момент и нажимать кнопку сразу после включения компьютера.
Эта функция также может использоваться для проверки факта обнаружения USB-флешки системой.
Случай 3. Если нельзя установить windows 7 — не найден драйвер
Вероятная причина – неподдерживаемый стандартными средствами жесткий диск или носитель. Проблема стала особенно актуальной с распространением USB 3.0.
Дистрибутив Windows 7 по умолчанию не поддерживает USB 3.0.
Поэтому нужно запастись драйверами или для установки использовать неоригинальный образ, в котором эти драйвера уже присутствуют.
Найти и скачать подходящий образ можно по запросу «Windows 7 USB 3.0». При обнаружении этой ошибки система предоставляет возможность установить необходимые драйвера.
Если флешка, с которой производится установка операционной системы, выполнена в формате USB 3.0, то в BIOS нужно отключить опцию USB XHCI Controller, а для жестких дисков включить режим AHCI.

Еще одна причина возникновения ошибки отсутствия драйверов – устаревшая версия BIOS.
Преодолеть проблему помогает обновление программы BIOS. Проблема в том, что устаревший БИОС не содержит инструкций по работе с носителями большого объема.
Значит, нужен сокращенный (урезанный) установочный образ и носитель с небольшим объемом памяти.
Известны случаи, когда ошибка поиска драйвера была связана с незначительным механическим повреждением оптического носителя – диска DVD.
Проблема решается записью установочного образа на исправный носитель.
Источник
Какие нужно предпринять меры, чтобы установился Windows
Каждый пользователь, который устанавливал не один десяток раз Windows на компьютер или ноутбук своим друзьям или коллегам, встречался с проблемами, которые мешали установить Windows. Тему сегодняшней статьи я выбрал не случайно, потому что недавно такой казус случился со мной и я вспомнил, что об этой проблеме я не рассказывал на блоге. Ну что же, надо исправляться! В первую очередь надо понять, почему не устанавливается Windows 7 c флешки или дика на ваш компьютер или ноутбук (именно про данную систему пойдет речь сейчас). Хоть мы и поговорим про эту систему, все способы можно рассмотреть также и для других систем. Тем самым вы узнаете, почему не устанавливается Windows 8, XP и 7.
На самом деле нюансов может быть масса, но я постараюсь упомянуть об основных проблемах и ситуациях. И дам наводки, которые вам помогут найти выход из сложившейся ситуации. Надеюсь, что один из способов предлагаемых мною, поможет вам установить Windows 7.
Системные требования
Чтобы минимизировать степень риска зависания процесса установки, предварительно убедитесь, что ваш компьютер удовлетворяет минимальным системным требованиям. Они перечислены ниже:
• Оперативной памяти должно быть более 1 (для 32-разрядной системы) — 2 ГБ (для 64-разрядной системы).
• Процессор рекомендуется использовать минимум 1 ГГц.
• Убедитесь, что места на жестком диске хватает. Его должно быть минимум 20 ГБ.
• Ну и, конечно, видеокарта с поддержкой DirectX 9.0 и выше.
Примечание: если вы собираетесь устанавливать Windows, то вы должны знать примерные характеристики компьютера.
Могу сказать по своему опыту, когда устройство не отвечает системным требованиям системы, то установка может занять не один час, а целых 4-6 часов. И в конечном результате система может изрядно зависать, даже при загрузке компьютера. Так что не надо экспериментировать, или поменяйте компоненты компьютера или же подумайте о смене версии Windows.
Диск Windows 7
Итак, вы убедились, что компьютер удовлетворяет системным требованиям, но установка все равно не идет. Мой следующий совет посвящается тем, кто пользуется пиратским программным обеспечением, скачайте другой образ диска.
В интернете огромное количество недоработанных сборок, поэтому никто не застрахован от таких неудачных загрузок. Скачайте оригинальный дистрибутив Windows 7! Для тех кто не может найти такой диск (хотя проблем не должно возникнуть с поиском), вы можете одолжить у ваших товарищах такой дистрибутив.
Напишите мне на почту useroffcom@gmail.com и я попробую вам помочь, если вы не нашли такой дистрибутив Windows 7.
Запись диска и его проверка
Даже если образ диска нормальный, но при записи были ошибки, то это тоже повлияет на установку. Когда вы записываете нужные данные, то рекомендую ставить небольшую скорость 4x – 24x. Эту скорость вы указываете в программе, через которую записываете образ с Windows 7.
Также в программах для записей CD и DVD дисках есть хорошая, а главная нужная функция – «проверка записи» или что-то в этом духе. То есть когда вы записываете данные на диск, вы можете не только указать скорость прожигания, но и проверить данные после записи. Тем самым вы будете исключать проблему, что диск записан с ошибками.
Примечание: если ваш диск поцарапан и вы пытаетесь установить с этого диска Windows, но у вас появляются ошибки, то перезапишите этот диск.
Совет: если есть царапины на диске и они маленькие, то вы можете сделать небольшую хитрость. Когда появится ошибка, что файл не может скопироваться, то вытащите диск, проторите его и вставьте обратно. Мне иногда данная процедура помогала, когда не было под рукой пустого диска.
Дисковод
Итак, переподготовка к установке закончена. То есть вы записали нужный образ и самое главное — проверили записанные данные на ошибки. Теперь можно перейти к аппаратной части компьютера и его настройкам.
Если все выше упомянутые пункты вы сделали правильно, то первым что надо проверить – дисковод. Иногда, при установке Windows дисковод может плохо считывать данные на диске.
Сразу хочу сказать, что бывает так, что дисковод вроде бы крутит диск, но установка идет очень медленно и при этом никогда не заканчивается. Чтобы закончить установку или начать, вам надо подсоединить другой дисковод (от другого компьютера). Также можете спросить у ваших друзей переносной USB CD Rom – очень классная штука, когда нет дисковода в нетбуках и офисных компьютерах.
Настройки в BIOS
Еще одна причина, почему не устанавливается Windows 7 – неправильно настроен BIOS. Если компьютер не видит установочный диск, то вы должны проверить настройки в BIOS, чтобы CD/DVD Rom был на первом месте. То есть надо выставить приоритет загрузки. Эта процедура необходима, потому что компьютер не понимает, откуда ему загружаться, ведь раньше он начинал загрузку с жесткого диска, а теперь вам надо установить Windows и поэтому вы должны «сказать» ему, что сейчас надо начинать загрузку с диска, который вы вставляете в дисковод.
Чтобы зайти в BIOS, вам надо при включении компьютера (как только нажали на кнопку включить компьютер) нажимать непрерывно кнопку Delete, F1 или ESC. Эти кнопки почти всегда используются для входа в Bios, но иногда назначают другие клавиши. Вы можете попробовать эти кнопки или же посмотреть при загрузке компьютера их на экране.
Если ваш BIOS Phoenix AwardBIOS, то вы увидите на экране вот такие данные:
После чего вам надо выбрать Advanced BIOS Features и там найти пункт First Boot Device. Выбираете его нажатием Enter и далее указываете CDROM. Далее сохраняете изменения, нажав на клавишу F10.
Примечание: настройки производите без мышки, все операции выполняются с помощью клавиатуры.
Если ваш BIOS такой:
То вам надо перейти в раздел Boot и в нем найти 1st Boot Device. Выбираете 1st Boot Device и нажмите Enter. Поле этого указываете ваш CD привод.
Как и в предыдущем случае нажимаете кнопку F10, для того чтобы сохранить данные. Более подробно про выставления приоритетов я рассказывал в : «Как в BIOS выставить приоритеты загрузки».
Оперативная память и жесткий диск
Иногда случаются непредвиденные вещи – поломка компонентов компьютера. Вы можете проверить оперативную память и жесткий диск на всякий случай. Когда есть проблемы с жестким диском, то есть большой процент, что могут появляться ошибки при установке Windows.
Если есть эти компоненты, то можете заменить без их проверки. Если Windows удачно установится, то надо будет их проверить, чтобы точно знать, какой компонент у вас не работал.
Почему советую просто заменить эти детали на время? На тестирование нужно время, если у вас его много, то можете их тестировать сколько влезет. Но если времени нет, и надо рабочую систему уже вчера, то лучше последовать выше сказанному.
Также полное форматирование жесткого диска может повлиять на результат и можно попробовать заменить шлейф для жесткого диска и дисковода.
Как я говорил в самом начале проблем с установкой Windows 7 может быть много. Сейчас я описал возможные причины, по которым не получается установить операционную систему. Также обращайте внимание на ошибки, которые появляются во время установки. Если вы знаете ошибку, то можете найти в интернете форум или даже статью, которая описывает данную проблему.
Для тех, кто устанавливает Windows первый раз:
Источник
Почему Windows не устанавливается с флешки?
Нужно поставить Windows 7, есть флешка. При записи и загрузке установка не стартует не происходит, но в то же время любой дистрибутив Linux запускается на ура.
Писал всем что только нашёл, Ultra ISO, Rufus, WinSetupFromUsb и ещё куча софта из выдачь гугла. Даже пытался через grub монтировать ISO, но не вышло.
В чём проблема? Может нужно что-то в BIOS подкрутить? Ибо я без проблем загрузился с этой же флешки с Windows через Qemu на этом же пк.
Образ 100% рабочий и не битый.
Оценить 1 комментарий
Ибо я без проблем загрузился с этой же флешки с Windows через Qemu на этом же пк.
Значит виртуальная машина настроена не так, как ваша реальная, в части загрузки с флешки.
Могли бы назвать материнскую плату, вдруг есть известные особенности, о которых вы не догадались, а другие смогут подсказать.
Даже пытался через grub монтировать ISO, но не вышло.
4) Отформатировать раздел в ntfs.
7) Забыть о Ultra ISO, Rufus, WinSetupFromUsb и прочей чепухе.
x67: эм. какие «10 000 кнопочек», что ты несёшь?!
easyBCD и у меня стоит, и изредка используется, но она не запишет флешку.
Забудьте про эти интерфейсы с тысячью непонятных слов, аббревиатур и сокращений и трехбуквенными или простынными пояснениями. Это не богатство настроек, а расплавленные мозги авторов.
Почему нельзя было консольное приложение сделать
Консоль головного мозга!
Потому что все нормальные люди работают с визуальными объектами всю свою жизнь, а не читают простыни текстов и не вводят текстовые же команды на каждое своё действие.
Я понимаю, чувствовать себя магом, нажимая в правильной последовательности на 10 000 кнопочек клавиатуры приятно
Ввводя команды в консоль, ага. Там, где три клика мышкой, как минимум десяток нажатий кнопок.
через cmd все делается быстро и непринужденно.
какие «10 000 кнопочек», что ты несёшь?!
easyBCD и у меня стоит, и изредка используется, но она не запишет флешку
Консоль головного мозга!
Потому что все нормальные люди работают с визуальными объектами всю свою жизнь, а не читают простыни текстов и не вводят текстовые же команды на каждое своё действие.
Чем? У неё нет этой возможности.
интерфейс у нее поприятнее руфуса при бОльшем функционале
Запустил и скопировал 7-8 команд из первой статьи на первой странице гугла
Запустил непонятные команды, часто на незнакомом языке (английский знают не все, даже на уровне «простых» команд), да-да-да. Ах, так там ещё и что-то поправить нужно.
юзер на 100% будет уверен в результате.
С какой стати? И ещё вопрос, а чего ему не быть уверенным в том же 100% результате работы сторонней программы?
Этой ее возможностью я постоянно пользуюсь. У вас неверная информация.
В остальном я выразил свое мнение на этот счет, которое разительно отличается от вашего.
И естественно, никто не хочет менять своей позиции. Этим объясняется и «невозможность» записи загрузочной флешки средствами easyBCD. И невозможность найти на первой странице гугла инструкции на русском языке, в которой будут использованы только встроенные в Windows инструменты. И все остальное сюда же. Продолжать бесполезно.
x67: тебя ведь не затруднит привести пруфы, можно в виде скриншотов, лучше в виде ссылки на документацию, где прямо указано, что easyBCD записывает загрузочную флешку?
Нет, я сказал записывает, а не «делает её загрузочной»!
И невозможность найти на первой странице гугла инструкции на русском языке, в которой будут использованы только встроенные в Windows инструменты.
Нет, я сказал записывает, а не «делает её загрузочной»!
Ах, вот оно как, вот в чем проблема! Злобный вирус компьютер заразил и не позволяет теперь сделать ctrl+c, ctrl+v вручную.. Или скиллов не хватает? Ну да, тогда признаю, easyBCD всего лишь делает флешку загрузочной, однако в самой нижней вкладке там есть ссылка на другое приложение от тех же неосмарт, которое в один клик и делает флешку загрузочной и АВТОМАТИЧЕСКИ(!) копирует все необходимые файлы.
Персонализированная выдача выдаёт с головой, ага
Мне не интересно, что показывает гугл конкретно тебе, у меня своя выдача (и она лучше твоей, потому что я так сказал).
Источник
БИОС не видит загрузочную флешку в меню Boot, как исправить
При попытке запуска компьютера или ноутбука с флешки, может оказаться что BIOS просто не видит загрузочную флешку. В загрузочном Boot Menu флеш-накопитель не отображается, также нет вариантов выбрать её в самом БИОСе. Разберём все варианты решения этой проблемы.
Режимы загрузки UEFI и Legacy
Исторически так сложилось, что компьютер может загружаться в двух режимах:
Чтобы не было путаницы, BIOS и UEFI выполняют одну и ту же функцию – управляют запуском компьютера и настройкой базовых параметров системы. Но UEFI это новая версия BIOS’а. Для загрузки с UEFI флешки, управляющей программе достаточно найти в корне файловой системы некоторые системные файлы. Старым BIOS’ам обязательно нужна загрузочная запись (MBR) в ‘0’ секторе диска, при отсутствии которого запуск был невозможен.
Загрузочную флэшку можно записать в режиме совместимости UEFI (GPT), BIOS (MBR) или обоих одновременно. Поэтому, если носитель записан по типу UEFI, то загрузка на компьютере с BIOS будет невозможна, флешку нужно перезаписать под MBR, об этом будет ниже.
Вам нужно найти параметр «UEFI/Legacy Boot» и выставить значение:
После выбора верного режима ваш биос увидит самозагрузочную флешку в Boot Menu после перезагрузки.
Отключение Secure Boot
Функция материнской платы «Secure Boot» (безопасный запуск) была задумана для предотвращения запуска несанкционированных операционных систем (вирусов) при загрузке ноутбука. Всё бы ничего, но именно из-за этой функции, иногда, BIOS не может загрузиться с флешки в случаях, когда вам требуется установить Windows, Linux или просто запустить портативную ОС.
Как записать флешку в правильном режиме
Режим загрузочной флешки зависит от ISO-образа, который мы на неё запишем. Бывают образы формата Legacy, UEFI и двойные. Можно не менять режим загрузки в биосе, а просто перезаписать образ. Вам понадобится программа Rufus.
Запустите программу Rufus:
Если ничего не помогло
Источник
Ошибки при установке Windows 7 с флешки
Оптимальным носителем дистрибутива для переустановки операционной системы является съемный USB-накопитель, но наряду с массой преимуществ, он обладает и несколькими недостатками. На любом из этапов установки ОС, начиная со скачивания и развертывания образа на флешку и до первой загрузки компьютера, может появиться ошибка при установке Windows 7. Она способна усложнить процесс переустановки операционной системы и забрать немало времени для ее решения. В предложенной статье рассмотрены часто появляющиеся неполадки, возникающие во время инсталляции Windows 7 с флешки и советы, позволяющие избежать их в будущем, будь это неполадка с поврежденным файлом — 0x7e, 0x80070570, указывающая на неполадки оборудования, или 0x0000005d – отсутствие поддержки используемого ЦП «семеркой».
Проблема 1
Наверное, самый краткий код, под которым числится одна из неполадок Windows 7, а точнее ее инсталлятора, является 0x7e.
Причиной появления такого окна с неполадкой 0x7e является повреждение указанного в нем файла (в примере, это autorun.dll). Во время декомпрессии и копирования установочных файлов, запакованных в архив формата WIM, установщик Windows, называемый Installer, проверяет контрольные суммы каждого из них. Контрольная сумма – это вычисленное по определенному алгоритму значение, которое используется для контроля точности передачи данных. Сообщение с ошибкой 0x7e возникает в случае несовпадения этой контрольной суммы, что сигнализирует о следующем:
Также код 0x7e может сигнализировать о наличии на флешке повреждённых ячеек памяти – проверьте накопитель.
Проблема 2
Второй по численности появления является ошибка с кодом 80070570.
Причинами 0x80070570 появления, как правило, являются аппаратные компоненты, а не действия пользователя.
Запустите системную программу chkdsk, которая позволит избавиться от проблем с кодом 80070570 и 0x80070241посредством командной строки.
В окне, где жмете «Установить» переместите курсор вниз и кликните «Восстановление системы».
Далее запускаем командную строку и вводим в нее chkdsk c: /f (вместо с пишем букву тома, на который инсталлируем систему).
Таким образом избежите ошибки 80070570, если виновником является HDD.
2-м фактором возникновения сообщения с кодом 80070570 является проблематичность в функционировании ОЗУ. В таком случае загрузите, например, MemTest и протестируйте ОЗУ на предмет неработоспособных ячеек.
Процедура тестирования может затянуться на несколько часов при наличии 8 и более Гб ОЗУ – имейте это ввиду.
3-я причина, из-за которой выскакивает сообщение с кодом 0х80070570 – использование изрядно устаревшего BIOS. Если Проверка ОЗУ и HDD результата не дали, задайтесь вопросом: «А когда я в последний раз обновлял BIOS и обновлял ли вообще?». Инструкций по выполнению апгрейда БИОСа в интернете полно – останавливаться на том не станем.
Помните: если раньше «семерка» с флешки устанавливалась нормально, то проблема с ошибкой 80070570 кроется в дисковой или оперативной памяти, или же использовании очень старой версии Windows 7 – загрузите образ поновее.
Проблема 3
Код 0x8007025d сигнализирует о проблемах с оперативной памятью или повреждением системных файлов при установке «семерки».
Дабы избежать ошибки 0x8007025d, в первую очередь, скачайте другой образ и запишите его с проверкой хэшей на флешку через Rufus или WinPEto USB. Если это не помогло, тестируйте оперативную память при помощи MemTest.
Лучше всего выполнять проверку такого рода, загрузившись из LiveCD, в дистрибутив которого включена эта утилита.
Проблема 4
0xc0000098 – появляется, в основном, на стареньких ноутбуках от Dell. Ввиду отсутствия новых драйверов для старого оборудования на «семерку» многие владельцы этих устройств вынуждены довольствоваться Windows XP.
Для остальных случаев выхода из положения при возникновении ошибки необходимо загрузить русский DLL Suite с генератором ключа и запустить поиск проблем. Как правило, файл ntknrlpa.exe будет фигурировать в списке проблемных. Восстанавливаем его и обязательно сканируем компьютер на наличие вредоносной программы, которая модифицировала этот файл. В итоге окно с кодом 0xc0000098 исчезнет.
Если нет возможности загрузиться в Windows для решения неполадки, вызывающей проблему с кодом 0xc0000098, используйте для этих целей командную строку или LiveCD.
Проблема 5
Сообщение с текстом «Error code 0xc0000260» возникает, в основном, во время инсталляции «семерки» или «восьмерки» на виртуальную машину с флешки.
Убирается окно с кодом ошибки 0xc0000260 посредством конфигурирования VirtualBox:
Таким образом вы сможете избежать ошибки 0xc0000260 и без проблем инсталлировать Виндовс на виртуальную машину с флешки или образа, расположенного на жестком диске.
Проблема 6
Ошибка 0x0000005d тревожит огромную пользовательскую аудиторию давно, но информации о ней на просторах глобальной сети практически не сыскать. Однако юзеры смогли узнать от представителей Microsoft, что 0x0000005d обозначает невозможность установить Windows 7 на ПК ввиду отсутствия установленного на нем процессора в списке поддерживаемых «семеркой».
Дабы установить Виндовс 7 на компьютер, где возникает неполадка с кодом 0x0000005d придется заменить ЦП. Еще один вариант избежать появления сообщения с 0x0000005d – использование поддерживаемой процессором операционной системы.
Отныне, зная способы решения и избегания распространенных проблем во время инсталляции Windows 7, сможете быстро инсталлировать популярнейшую ОС от Microsoft на любой поддерживающей её компьютер.
Источник
Наверное, сегодня не осталось ни одного пользователя, который хотя бы раз в жизни не пытался самостоятельно установить на свой компьютер операционную систему Windows 7. По сути, сложного в процессе установки ничего нет, главное, уметь вовремя нажимать на кнопки. Но почему тогда довести загрузку ОС до победного конца удается не всем и не всегда? Пожалуй, основная причина весьма банальная – появление при установке Windows 7 системного извещения об ошибке 0x80070570. Однако даже с этой проблемой можно побороться и в итоге оказаться на коне.
Что для этого потребуется? Для начала установить причину возникновения такой неполадки.
Причины появления ошибки
Как показывает практика, ошибка 0x80070570 может выскакивать при установке ОС Windows 7 в случае невозможности копирования данных на компьютер. С чем это может быть связано? Пожалуй, оправданий такого неугодного поведения системы может быть всего четыре:
- ошибки в записанном образе OS Windows 7;
- старая версия BIOS;
- проблемы с оперативной памятью;
- неполадки в работе винчестера или материнской платы.
Как определить, какая участь постигла компьютер? Кто-то скажет, действовать путем проб и ошибок. Можно и так, а лучше воспользоваться проверенным вариантом решения для каждой из проблем.
Вариант № 1: Ошибки в установочном файле
Зачастую появление ошибки 0x80070570 во время установки на компьютере Windows 7 связано с попыткой загрузки битого (нерабочего) образа операционной системы. Определить так ли это достаточно просто. Для этого берете свой установочный диск (загрузочную флешку) и с его помощью пробуете установить Windows 7 на другом ПК.
Если до момента активации система и там выдаст ошибку 0x80070570, смело отправляйте скачанный установочный файл-образ в мусор. Проблема в нем. Как избавиться в таком случае от неполадки вы, наверное, уже и сами догадались. Просто берем новую загрузочную флешку с Windows 7 и повторяем процесс установки.
«А вот и непросто! – заявят в ответ внимательные и наблюдательные читатели. – А как же быть в том случае, если на другом компьютере процесс установки ОС пошел без малейших осложнений?». Действительно! Правда, в этом-то и соль. Если так произошло, значит, с установкой Windows 7 придется повременить, так как причина появления ошибки 0x80070570 кроется где-то внутри вашего ПК. А узнать, что же она собой представляет, можно с помощью способов, изложенных ниже.
Вариант № 2: Устаревший BIOS
Одной из причин, поспособствовавших появлению ошибки 0x80070570 при установке системы Windows 7, может быть BIOS. Узнать, что проблема в нем достаточно легко: просто ответьте честно на один вопрос, а видел ли ваш компьютер 90-е и миллениум? Если ответ получился «да», спросите себя, а обновлял ли кто-то когда-нибудь на компьютере биос? Если не помните, не знаете или неуверены в своих воспоминаниях, смело скачивайте новую версию BIOS и приступайте к апгрейду своего ПК.
Что делать, если и такой способ не помог? Всплакнуть, так как придется либо потратиться на покупку нового жесткого диска или материнской платы, либо искать новое ОЗУ.
Вариант № 3: Неполадки с ОЗУ
Для того чтобы проверить, не заключается ли причина появления системного окна с ошибкой 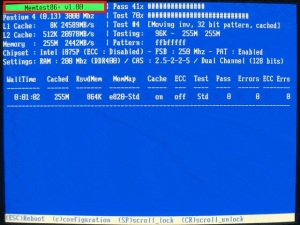
. Скачать ее можно с официального сайта разработчика и что самое важное, абсолютно бесплатно.
Что она дает? Всего ничего: проверяет ОЗУ на наличие ошибок. В результате чем их окажется больше, тем меньше шансов того, что оперативка оживет и Windows 7 установится, как надо.
Правда, длиться процесс проверки ОЗУ программкой MemTest может немало: от 3 до 6 часов. Стоит ли тратить на него время? Да, так как с помощью утилиты вы развеете все сомнения относительно своей оперативки. Если проблема в ней, достаточно будет заменить ее, чтобы ошибка 0x80070570 больше не беспокоила своим появлением при установке на ПК системы Windows 7.
Вариант № 4: Проблемы с жестким диском
Ошибка 0x80070570 может появиться в процессе установки Windows 7 и в результате неполадок в работе винчестера. В этом случае решение придет с запуском на компьютере Live CD и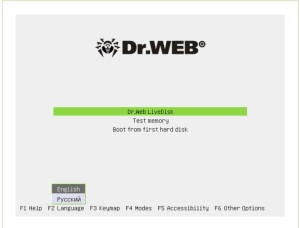
. Кроме того, для этой цели можно воспользоваться и программкой Dr.Web® Live Disk
или специальным патчем
, разработанным для отладки Windows 7.
Зачастую с помощью этих действий проблема решается сама собой. Что делать если чудо все-таки не случилось? Что ж остается только бежать за новым винчестером. Конечно, можно надеяться на то, что проблема в материнской плате, но случается такое крайне редко.
В целом решение проблемы с появлением во время установки ОС Windows 7 ошибки 0x80070570 нужно искать в ее причинах. Найдем источник неполадки – обнаружим и способ ее устранения. Все просто!
Оптимальным носителем дистрибутива для переустановки операционной системы является съемный USB-накопитель, но наряду с массой преимуществ, он обладает и несколькими недостатками. На любом из этапов установки ОС, начиная со скачивания и развертывания образа на флешку и до первой загрузки компьютера, может появиться ошибка при установке Windows 7. Она способна усложнить процесс переустановки операционной системы и забрать немало времени для ее решения. В предложенной статье рассмотрены часто появляющиеся неполадки, возникающие во время инсталляции Windows 7 с флешки и советы, позволяющие избежать их в будущем, будь это неполадка с поврежденным файлом — 0x7e, 0x80070570, указывающая на неполадки оборудования, или 0x0000005d – отсутствие поддержки используемого ЦП «семеркой».
Проблема 1
Наверное, самый краткий код, под которым числится одна из неполадок Windows 7, а точнее ее инсталлятора, является 0x7e.
Причиной появления такого окна с неполадкой 0x7e является повреждение указанного в нем файла (в примере, это autorun.dll). Во время декомпрессии и копирования установочных файлов, запакованных в архив формата WIM, установщик Windows, называемый Installer, проверяет контрольные суммы каждого из них. Контрольная сумма – это вычисленное по определенному алгоритму значение, которое используется для контроля точности передачи данных. Сообщение с ошибкой 0x7e возникает в случае несовпадения этой контрольной суммы, что сигнализирует о следующем:
- вы загрузили неработоспособную сборку операционной системы (автор модифицировал системный файл) – скачайте новый образ, лучше официальный от Microsoft;
- образ с установочными файлами был скачан с ошибкой – перехешируйте ISO-файл в торрент-клиенте;
- во время развертывания образа один из файлов пострадал во время записи – запишите образ заново, используя утилиту USB/DVD Download Tool.
Также код 0x7e может сигнализировать о наличии на флешке повреждённых ячеек памяти – проверьте накопитель.
Проблема 2
Второй по численности появления является ошибка с кодом 80070570.
Причинами 0x80070570 появления, как правило, являются аппаратные компоненты, а не действия пользователя.
- Поврежденные секторы на магнитных пластинах жесткого диска – при попытке выполнить запись файла инсталлятор сталкивается с тем, что винчестер отказывается записать предложенный бит в указанный сектор. Это связано с тем, что этот сектор не является работоспособным, потому выполнить запись в него невозможно.
Запустите системную программу chkdsk, которая позволит избавиться от проблем с кодом 80070570 и 0x80070241посредством командной строки.
В окне, где жмете «Установить» переместите курсор вниз и кликните «Восстановление системы».
Таким образом избежите ошибки 80070570, если виновником является HDD.
2-м фактором возникновения сообщения с кодом 80070570 является проблематичность в функционировании ОЗУ. В таком случае загрузите, например, MemTest и протестируйте ОЗУ на предмет неработоспособных ячеек.
Процедура тестирования может затянуться на несколько часов при наличии 8 и более Гб ОЗУ – имейте это ввиду.
3-я причина, из-за которой выскакивает сообщение с кодом 0х80070570 – использование изрядно устаревшего BIOS. Если Проверка ОЗУ и HDD результата не дали, задайтесь вопросом: «А когда я в последний раз обновлял BIOS и обновлял ли вообще?». Инструкций по выполнению апгрейда БИОСа в интернете полно – останавливаться на том не станем.
Помните: если раньше «семерка» с флешки устанавливалась нормально, то проблема с ошибкой 80070570 кроется в дисковой или оперативной памяти, или же использовании очень старой версии Windows 7 – загрузите образ поновее.
Проблема 3
Код 0x8007025d сигнализирует о проблемах с оперативной памятью или повреждением системных файлов при установке «семерки».
Дабы избежать ошибки 0x8007025d, в первую очередь, скачайте другой образ и запишите его с проверкой хэшей на флешку через Rufus или WinPEto USB. Если это не помогло, тестируйте оперативную память при помощи MemTest.
Лучше всего выполнять проверку такого рода, загрузившись из LiveCD, в дистрибутив которого включена эта утилита.
Проблема 4
0xc0000098 – появляется, в основном, на стареньких ноутбуках от Dell. Ввиду отсутствия новых драйверов для старого оборудования на «семерку» многие владельцы этих устройств вынуждены довольствоваться Windows XP.
Для остальных случаев выхода из положения при возникновении ошибки необходимо загрузить русский DLL Suite с генератором ключа и запустить поиск проблем. Как правило, файл ntknrlpa.exe будет фигурировать в списке проблемных. Восстанавливаем его и обязательно сканируем компьютер на наличие вредоносной программы, которая модифицировала этот файл. В итоге окно с кодом 0xc0000098 исчезнет.
Если нет возможности загрузиться в Windows для решения неполадки, вызывающей проблему с кодом 0xc0000098, используйте для этих целей командную строку или LiveCD.
Проблема 5
Сообщение с текстом «Error code 0xc0000260» возникает, в основном, во время инсталляции «семерки» или «восьмерки» на виртуальную машину с флешки.
Убирается окно с кодом ошибки 0xc0000260 посредством конфигурирования VirtualBox:
- выключаем виртуальную машину;
- активируем опцию 2D и 3D ускорения;
- при использовании 64-хбитной редакции Windows 7 включаем и поддержку VT-X.
Таким образом вы сможете избежать ошибки 0xc0000260 и без проблем инсталлировать Виндовс на виртуальную машину с флешки или образа, расположенного на жестком диске.
Проблема 6
Ошибка 0x0000005d тревожит огромную пользовательскую аудиторию давно, но информации о ней на просторах глобальной сети практически не сыскать. Однако юзеры смогли узнать от представителей Microsoft, что 0x0000005d обозначает невозможность установить Windows 7 на ПК ввиду отсутствия установленного на нем процессора в списке поддерживаемых «семеркой».
Дабы установить Виндовс 7 на компьютер, где возникает неполадка с кодом 0x0000005d придется заменить ЦП. Еще один вариант избежать появления сообщения с 0x0000005d – использование поддерживаемой процессором операционной системы.
Отныне, зная способы решения и избегания распространенных проблем во время инсталляции Windows 7, на любой поддерживающей её компьютер.
(Visited 19 284 times, 11 visits today)
Всем привет, наткнулся на интересную ошибку при установке Windows 7 на компьютер. Возможно, вы тоже сталкивались с ней. Если зашли на этот сайт, значит здесь вы найдете решение.
Итак, ошибка выглядит так: «Установка Windows не может быть выполнена в это местоположение. Ошибка 0x80300024. Вот такие вот пироги. В общем дело состоит в том, что установщик не может продолжить установку в ошибочный, по его мнению, тип раздела. Должен быть основной, но в моем случае вообще не был указан тип, помимо этого существуют логический, расширенный и дополнительный, и еще основной, в который должен быть, если его нет, то очень плохо, но мы попытаемся решить эту проблему.
Если у вас возникает эта ошибка, то для начала воспользуемся утилитой Diskpart, а потом еще кое-каким способом.
Утилита DISKPART
В установщике Windows нажимаем сочетание клавиш Shift+F10
, после чего открывается командная строка. Попробуем с помощью утилиты удалить и заново создать разделы.
Вводим первую команду:
Diskpart
– запускаем утилиту.
List disk
– выводит подключенные диски, наиболее важно, чтобы был один диск.
Sel disk 0
– тут мы выбираем нужный диск, где 0, это номер, будьте здесь внимательны.
List part
– выводит список разделов выбранного диска.
Clean
– удаляет все разделы.
Exit
– выход.
Командная строка закрылась, теперь нажимаем в установщике кнопочку обновить, для поступления новой информации о проделанной работе. По идее теперь должен быть один жесткий диск, из которого мы сейчас создадим раздел. Просто выбираете диск, нажимаете внизу кнопочку «Настройка диска»
, а потом «Создать»
.
Если после того, как вы попытались начать установку, снова ничего не произошло, а появилась ошибка, посмотрите на тип раздела, если он отличается от основного, например, расширенный или дополнительный, то можно использовать специальные утилиты, например, Acronis Disk Director. Загрузитесь с него и измените тип диска.
Отключить физические диски
Если у вас более одно жесткого диска, то на время нужно отключить остальные. Это самый простой вариант и можно было бы начать с него, но первый вариант в основном для тех, у кого только один жесткий диск. Либо, если у вас опять же только один диск, вы при появлении данной ошибки можете его физически отключить, а потом заново включить.
Вот такие методы решения ошибки существуют. Излазив весь интернет я, к сожалению, больше ничего не нашел. Если у вас есть и свои варианты, пожалуйста, поделитесь об этом в комментариях.
http://сайт/wp-content/uploads/2016/07/oshibka-0x80300024.jpg
http://сайт/wp-content/uploads/2016/07/oshibka-0x80300024-150×150.jpg
2017-04-21T18:30:45+00:00
EvilSin225
Windows 7
Проблемы
0x80300024,0x80300024 при установке windows 7,ошибка 0x80300024
Всем привет, наткнулся на интересную ошибку при установке Windows 7 на компьютер. Возможно, вы тоже сталкивались с ней. Если зашли на этот сайт, значит здесь вы найдете решение.
Итак, ошибка выглядит так: «Установка Windows не может быть выполнена в это местоположение. Ошибка 0x80300024. Вот такие вот пироги. В общем дело…
EvilSin225
Asked
Viewed
21k times
Possible Duplicate:
Error 0xc0000260 when installing Windows 8 Consumer Preview on an old laptop
While installing Windows 8 on VirtualBox I got a strange error in the final step.
Error code 0xc0000260 Your PC needs to be repaired
It tells me to Press Enter to check again or to Press F8 to use an alternate boot. Tried doing both but of no use.
How to proceed further ?
asked Oct 30, 2012 at 9:49
0
- Click Settings → System → Processor
- Check Enable PAE/NX box.
- Click OK
- Restart the virtual machine.
Should work now!
answered Oct 30, 2012 at 9:49
mr-karanmr-karan
5631 gold badge3 silver badges13 bronze badges
Not the answer you’re looking for? Browse other questions tagged
.
Not the answer you’re looking for? Browse other questions tagged
.
Наверное не многие, но уже столкнулись с ситуацией, когда при установке новой, свеженькой Windows 8 Consumer Preview на VirtualBox (виртуальную машину) получили новую, еще свежее ошибку
Error code:0xc00000260
А все банально просто, эта ошибка указывает, что нужно включить, технологию виртуализации самой виртуальной машины.
В виртуальной машине это будет здесь
то есть свойствах виртуальной операционной системы.
После этого сообщение с ошибкой пропадет и установка будет успешная.
Many organizations are making use of VMware Horizon as the solution to enable a successful, effective, and efficient remote work environment. VMware Horizon is able to connect remote workers to VDI environments and even physical machines. With that being said, issues may arise from time to time where your end-users may not be able to connect to the target machine in their desktop pool, whether virtual or physical. Let’s take a look at VMware Horizon Client Error couldn’t connect to server and see some common troubleshooting steps you may need to take to resolve your connectivity issue.
Know your architecture
In order to troubleshoot Horizon effectively, you need to know your architecture in the Horizon environment. How does traffic flow from the outside to your Horizon desktop? Are UAGs in play, Load Balancers, VIPs, multiple Horizon connection servers? Also, what is the state of the agent on the endpoint machine.
Also, just basic troubleshooting methodologies here, but was the target machine working and then stopped? What has changed, anything? Note the architecture of the below diagrams. In the first image, we have a Horizon Client connecting directly to Horizon Connection Servers.

Below, the Horizon Client first connects to the Unified Access Gateway servers which then connect to Horizon Connection Servers and the Horizon Agent Virtual Desktop. One tip here, if you have UAGs in play, you can still test a connection from the Horizon Client directly to the Horizon Connection Server. This connection should be successful. If you can successfully launch a session when directly connected to your Horizon Connection Server from the Horizon Client, you know the issue is somewhere above the Horizon Connection Server – the UAGs, firewall rules, load balancer, VIPs, etc.

Using that trick can help to shortcut troubleshooting to narrow in on where the connectivity issue exists. If you can’t connect to one Horizon Connection server, try the other Connection Server if you have multiples. If you can connect using one and not the other, this narrows in on a potential issue with a particular Connection Server.

There are a few obvious things to check when users have VMware Horizon Client error couldn’t connect to server. If you have already ruled out the obvious reasons for connectivity issues, such as changing a firewall rule and other clients are connected just fine, you most likely do not have a global issue with the environment. Next, look at the specific Desktop pool > Machines. Note what the status is for the Desktop machine configured for the desktop pool.
If the agent is unreachable, the client will never be able to connect. At that point, you need to figure out why the Horizon Connection server cannot “see” the agent. Is the agent service running? Is the machine down? If the machine exists on a separate network, do you have network level connectivity to the machine in question? Is NAT in play?
VMware Horizon Agent physical machines
With physical machines, I have had to implement a registry key in some environments for connecting successfully to remote physical workstations. ***Note***. This has been tested with Horizon 7 only and may not be needed with Horizon 8. However, it is worth trying if you are having weird issues not being able to connect to physical workstations with the Horizon agent installed.
Windows Registry Editor Version 5.00
[HKEY_LOCAL_MACHINE\SOFTWARE\VMware, Inc.\VMware VDM\Plugins\wsnm\desktop\Params]
"UsePPNotificationsForSessions"="true"
[HKEY_LOCAL_MACHINE\SYSTEM\CurrentControlSet\Control\Terminal Server\WinStations\VMware-RDS]
"fEnableWinStation"=dword:00000000Physical machines also do not like to have a user logged into the console and then a connection attempt from Horizon. It will either error or give a message that there are no sessions available.
VMware Horizon Agent Endpoints with NAT translation
The VMware Horizon Agent reports the actual IP address back to the Horizon Connection server that is local to the machine itself. However, what if your connection server does not have a route to that internal network represented by the local IP address? It can cause issues as the Horizon Connection Server attempts to make connection with the private IP reported by the Horizon Agent.
The Horizon Agent reports the discovered IP address of the machine on which it is running to the Connection Server instance. In secure configurations where the Connection Server instance cannot trust the value that Horizon Agent reports, you can override the value provided by Horizon Agent and specify the IP address that the managed machine should be using. If the address of a machine that Horizon Agent reports does not match the defined address, you cannot use Horizon Client to access the machine.
In this case, the vdmadmin command can be a lifesaver. You can use the vdmadmin command with the -A option to override the IP address reported by Horizon Agent. Note the examples given by VMware:
Override the IP address for the machine machine2 in the desktop pool dtpool2.
vdmadmin -A -override -i 10.20.54.165 -d dtpool2 -m machine2
Display the IP addresses that are defined for the machine machine2 in the desktop pool dtpool2.
vdmadmin -A -override -list -d dtpool2 -m machine2
Remove the IP addresses that is defined for the machine machine2 in the desktop pool dtpool2.
vdmadmin -A -override -r -d dtpool2 -m machine2
Remove the IP addresses that are defined for the desktops in the desktop pool dtpool3.
vdmadmin -A -override -r -d dtpool3
VMware Horizon Agent machine with multiple IP addresses
What about a VMware Horizon Agent machine running multiple IP addresses? The Horizon Agent can report the wrong IP to the Horizon Connection Server. There is a special registry key for this case. Note the VMware KB here:
- Configure a Virtual Machine with Multiple NICs for Horizon Agent (vmware.com)
On the virtual machine on which Horizon Agent is installed, open a command prompt, type regedit.exe and create a registry entry to configure the subnet.For example, in an IPv4 network:
HKLM\Software\VMware, Inc.\VMware VDM\IpPrefix = n.n.n.n/m
(REG_SZ)In this example, n.n.n.n is the TCP/IP subnet and m is the number of bits in the subnet mask.Wrapping Up
If you get VMware Horizon Client Error Couldn’t Connect to Server or another similar error, methodical troubleshooting can help to narrow in on where the issue exists. VMware Horizon relies on many different components to the infrastructure that need to be verified. However, there are a few configuration areas as mentioned that can lead to difficulty connecting to the VMware Horizon Agent virtual or physical machine. Hopefully, these few notes can help any struggling with connectivity issues.