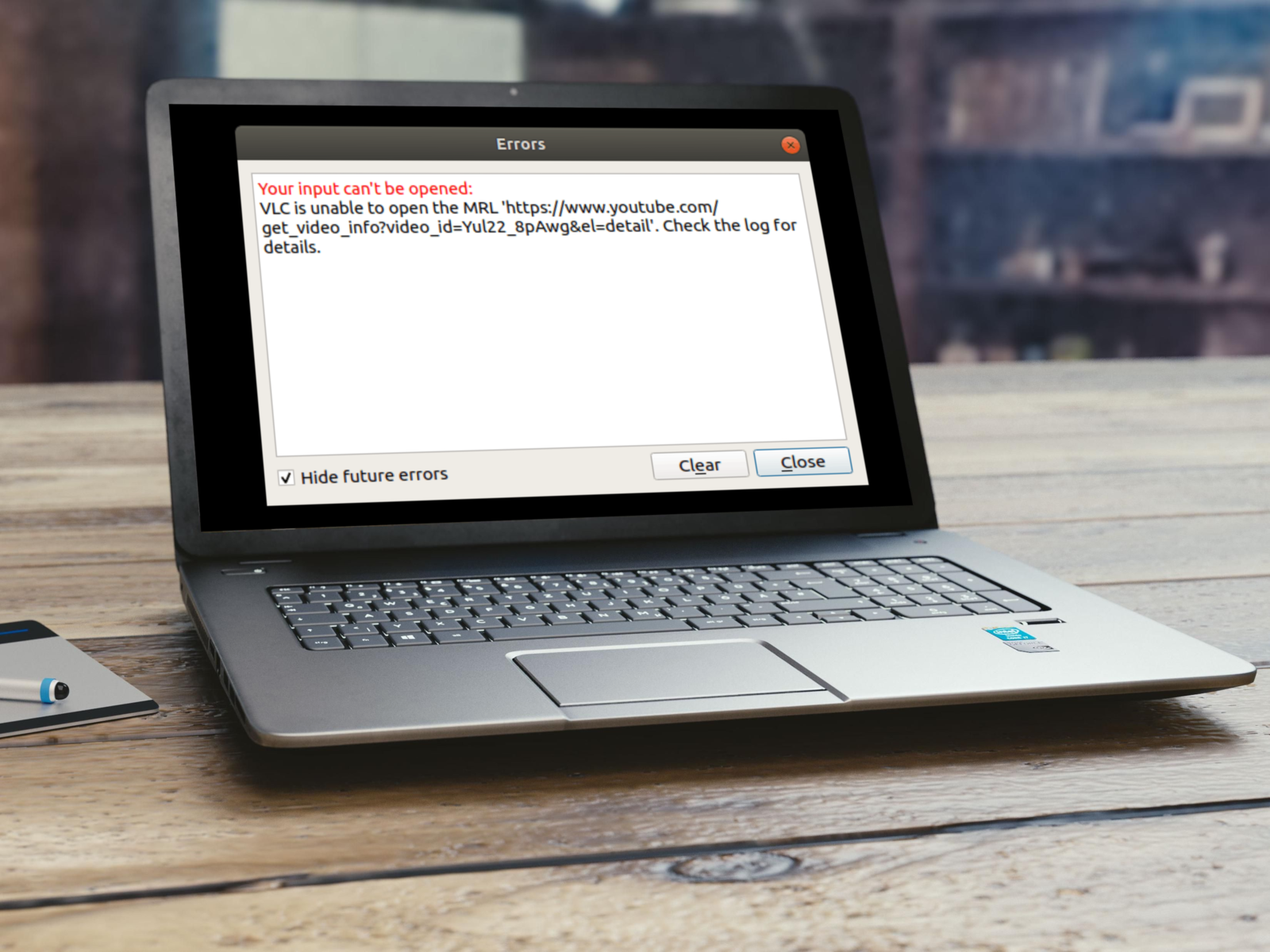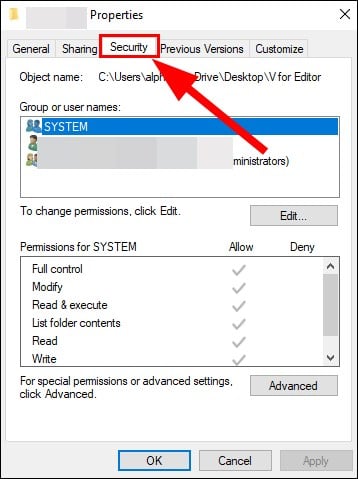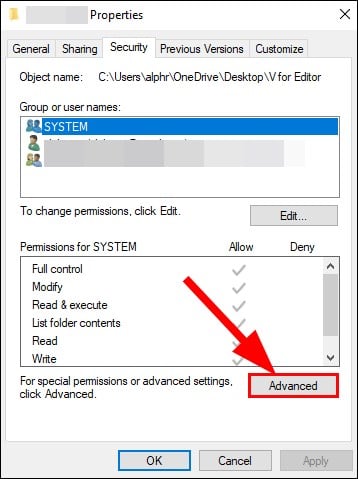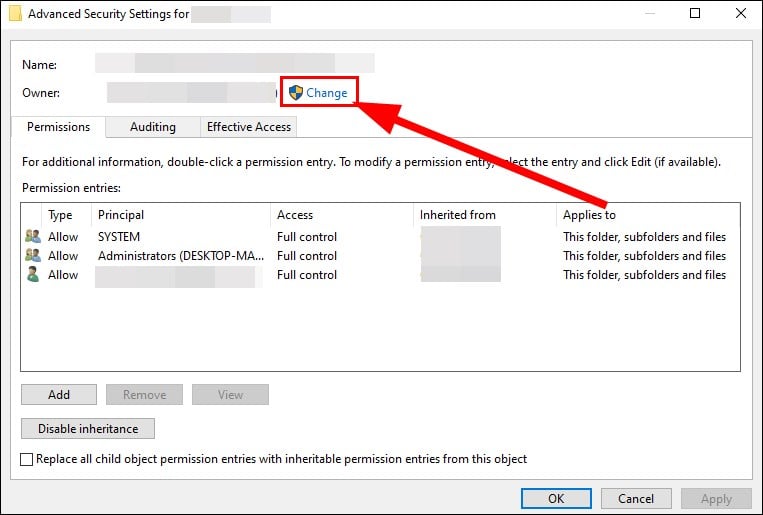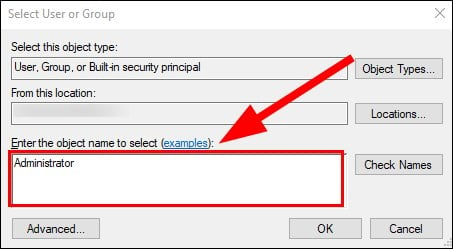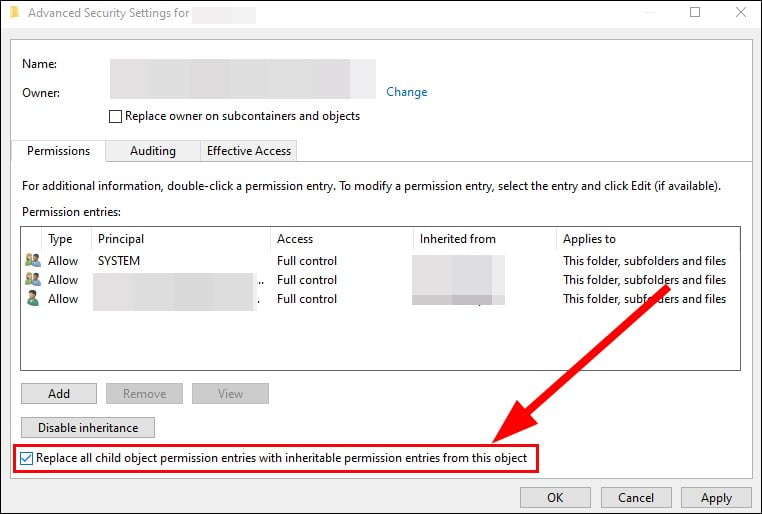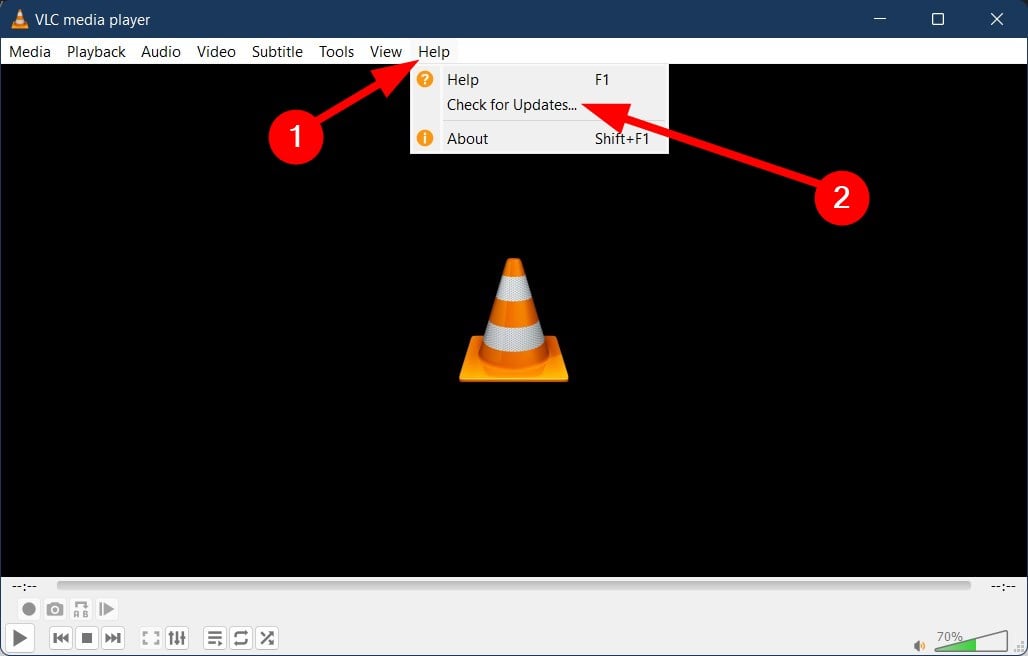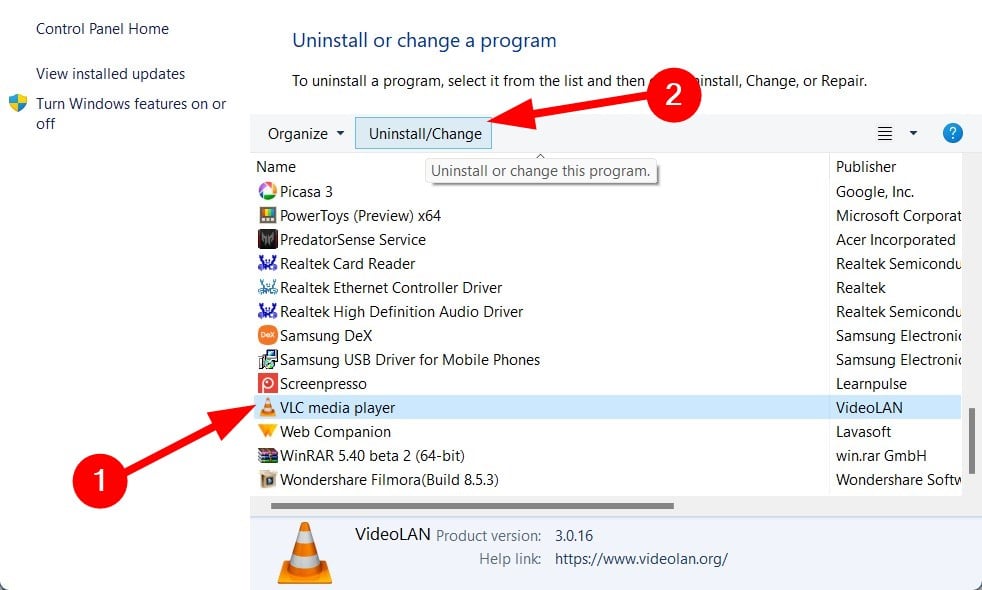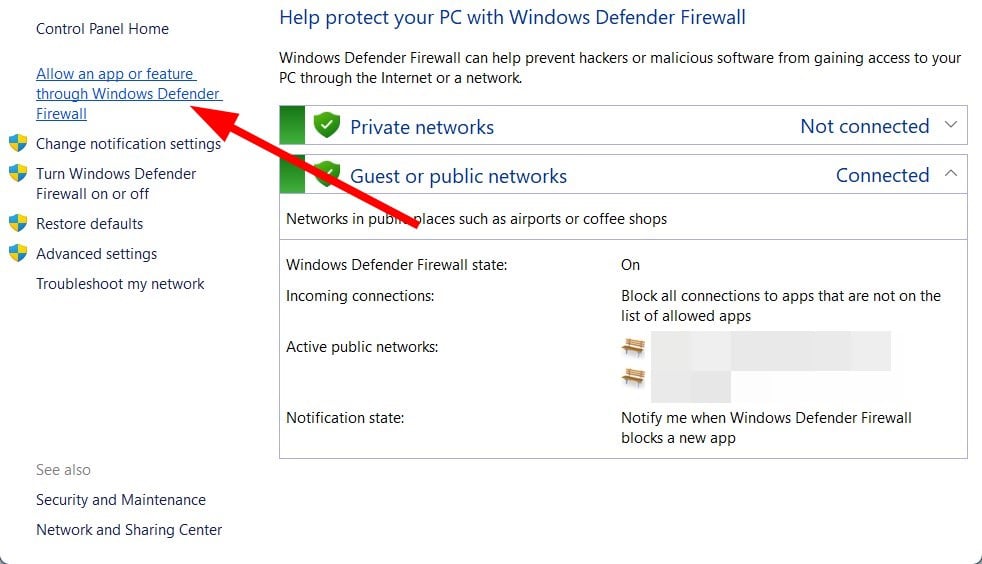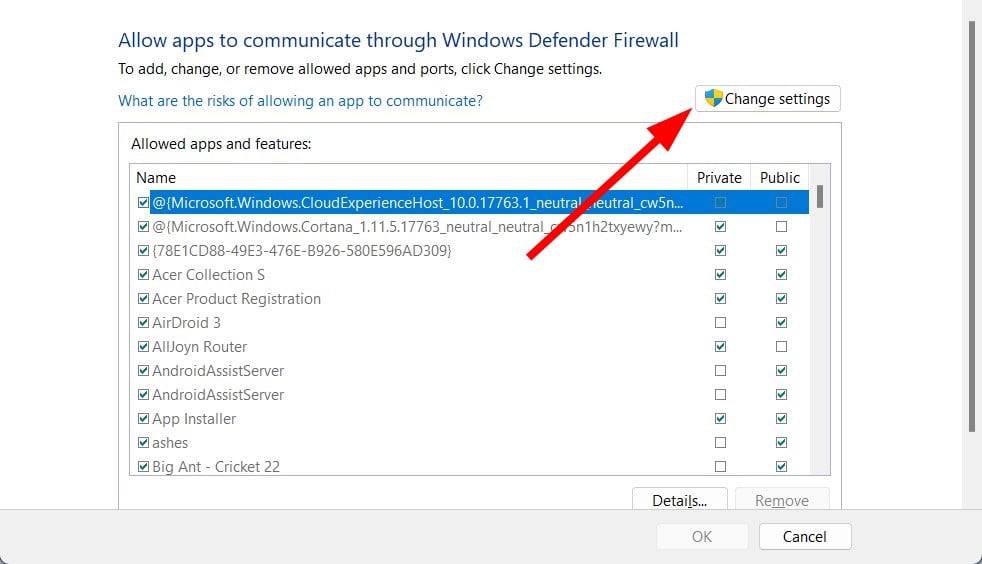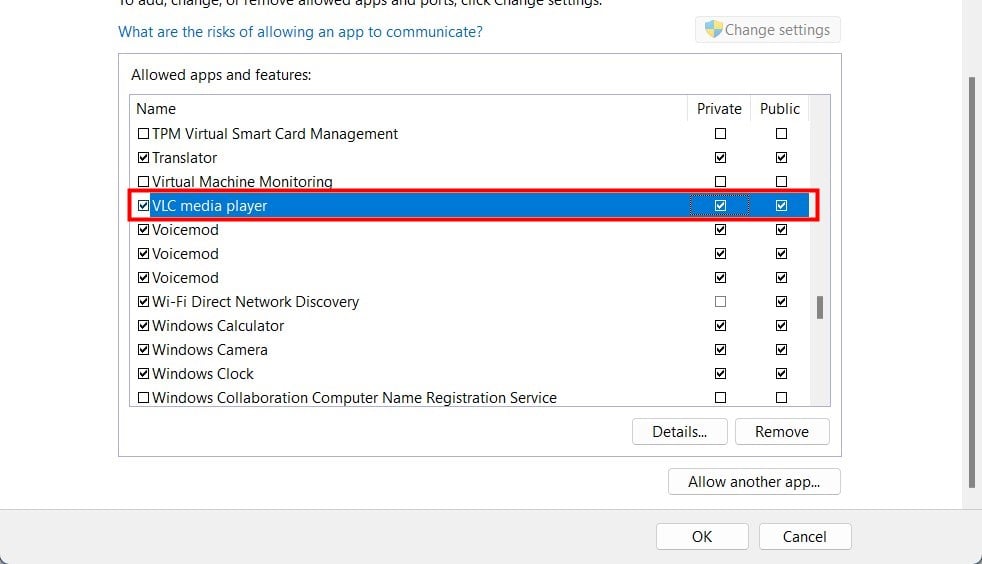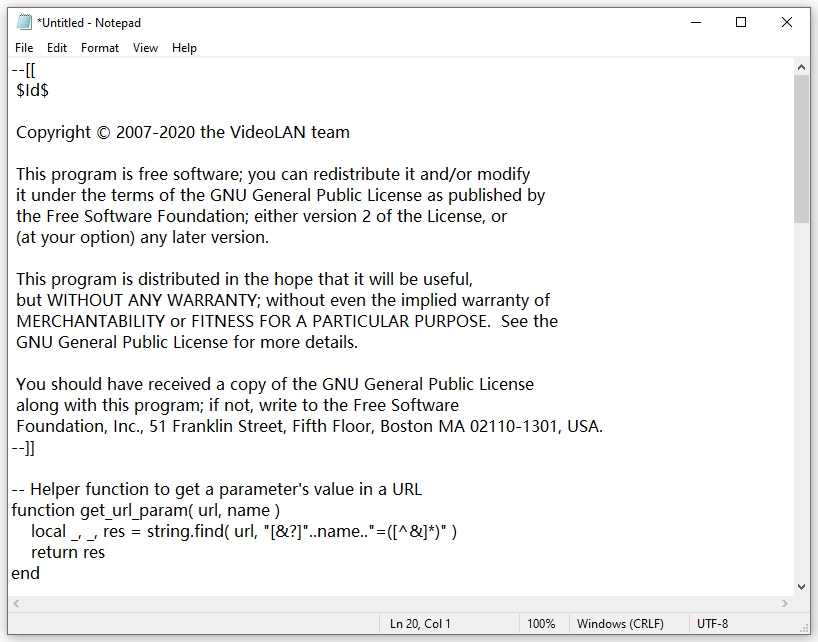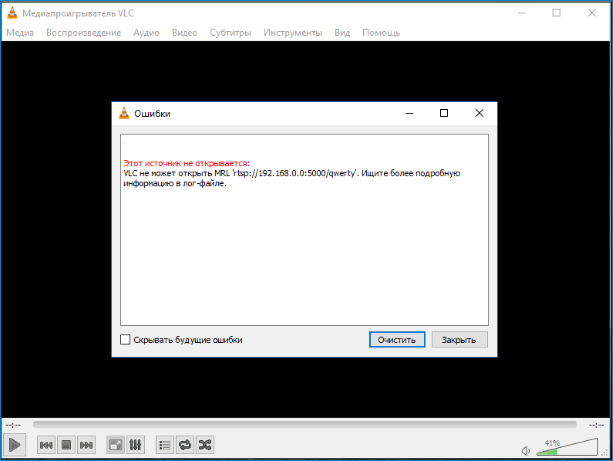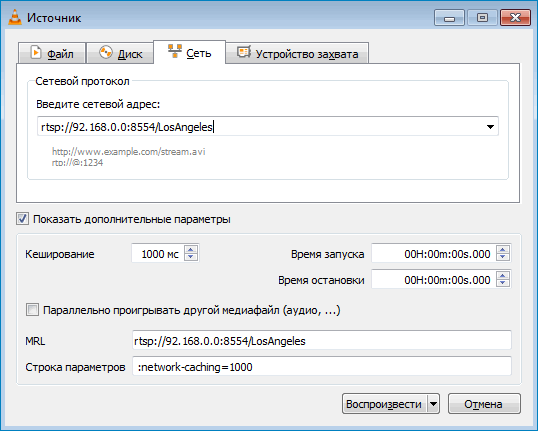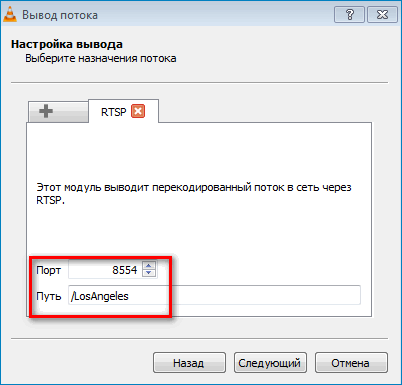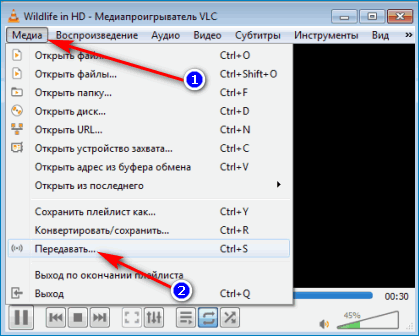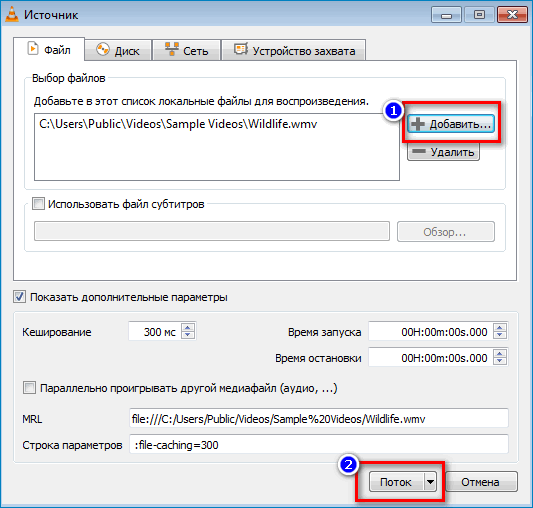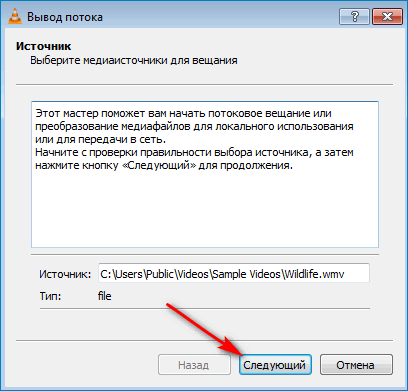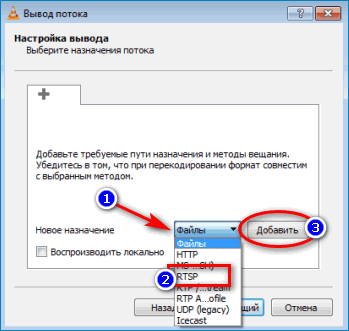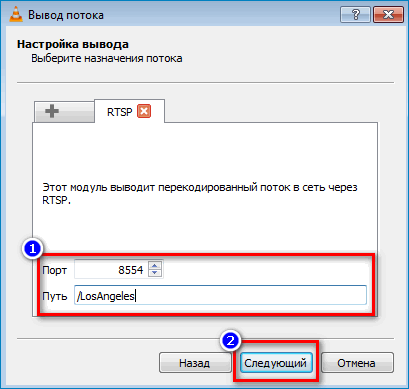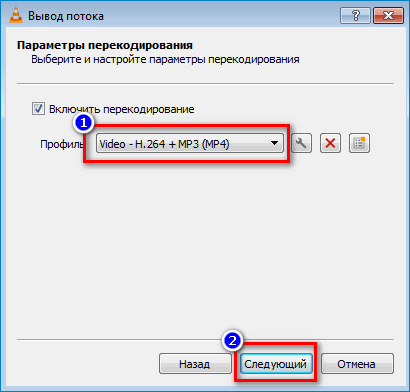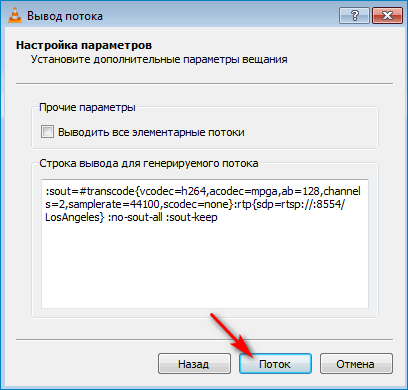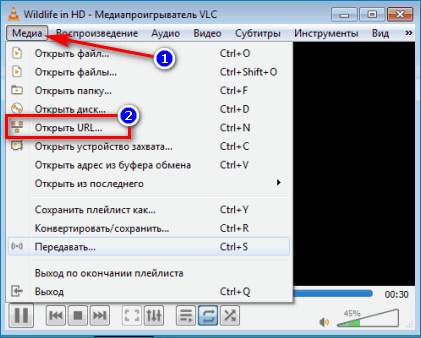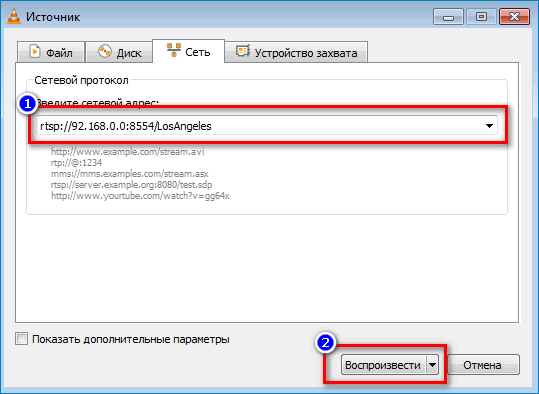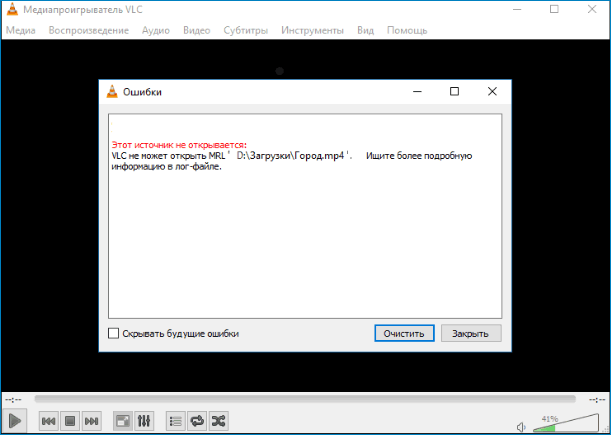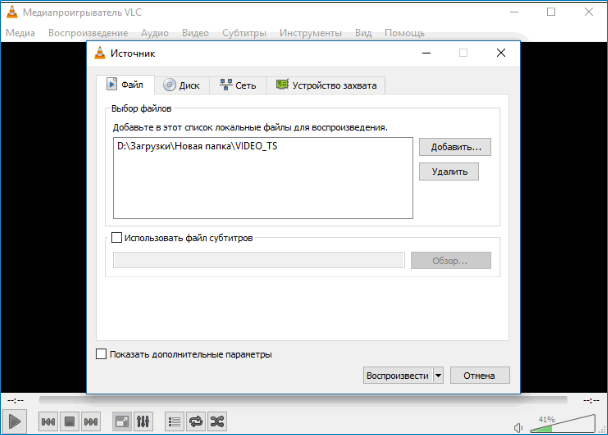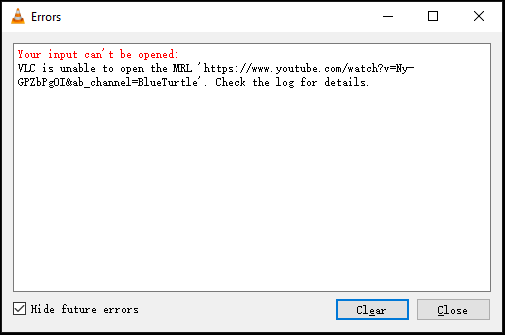Claiming the file ownership often does the trick
by Sagar Naresh
Sagar is a web developer and technology journalist. Currently associated with WindowsReport and SamMobile. When not writing, he is either at the gym sweating it out or playing… read more
Updated on
- VLC Media Player is arguably the most versatile media player used by millions across the globe.
- You may come around with some hiccups while using this popular media player.
- In this guide, we will show you some easy solutions that will help you fix the VLC is unable to open the MRL error.
Are you seeing VLC is unable to open the MRL error wherever you are trying to play a video on the VLC Player?
If so, then you are not alone. It is one of the common errors of the VLC media player that pops up when you want to stream videos on VLC from a different source.
Notably, this error is triggered when you try to play videos from YouTube or other online sources and the VLC player is not able to find the target file.
This means you will come across the VLC is unable to open the MRL error when you try to open a file or stream a video that is not physically located on the local computer.
Thankfully, in this guide, we will give you three effective solutions that have been tested and tried to fix the VLC is unable to open the MRL error and help you get back to content watching. Let us get right into it.
What is VLC MRL?
MRL stands for Media Source Locator. It helps the VLC media player locate the multimedia resource. MRL is used by Xine media players as well as the Java Media Framework, in addition to VLC.
A media resource locator (MRL) is known as a string of characters used to identify a multimedia resource or part of a multimedia resource. An MRL is often used to identify inputs or outputs to the VLC media player.
You will come across the VLC is unable to open the MRL error when you try to open a media file that is located on external storage, online, or on another server. If VLC is unable to locate the file, then you will be shown this error.
Quick Tip:
If VLC is unable to open a certain video file format, you can try another media player. CyberLink Power DVD is a software decoder that allows you to watch high-quality MPEG-1 and MPEG-2 videos.
PowerDVD requires only a DVD drive on your PC to play DVDs, VCDs, SVCDs, and mini DVDs, as well as other video and audio files.

CyberLink Power DVD
Try to play your movie in this app and see if you get the same error.
How do you find MRL?
Notably, the MRL syntax is:
[[access][/demux]://]URL[#[title][:chapter][-[title][:chapter]]] [:option=value …]
How do you fix VLC Cannot open MRL file?
1. Claim the file ownership
- Right-click on the file on which you are getting the error.
- Select Properties from the drop-down list.
- Switch to the Security tab.
- Click on Advanced.
- Click on the Change button for the Owner.
- In the new window that opens, type the below in the Enter the Object Name to select box.
Administrator - Click OK.
- Check the Replace All Child Object Permission Entries With Inheritable Permission Entries From This Object box.
- Click on Apply and check if this fixes the issue or not.
This issue, as already mentioned, happens when you try to run a video from an external drive. In such a case, you should ensure that you have proper rights to run the video.
Following the above steps, you can claim ownership of the file and try running it on the VLC media player to check if this fixes the issue or not.
If you are facing other issues, like VLC could not open the MP4a audio encoder issue, we recommend you check out this informative guide to find solutions.
2. Update or reinstall VLC
Update VLC
- Open VLC media player.
- Click on Help.
- Select Check for Updates.
- VLC will check if a new update is available, and if it detects one, it will prompt you to install the update.
Reinstall VLC
- Open the Start menu.
- Search Control Panel and open it.
- Click on Programs and Features.
- Select VLC.
- Click on the Uninstall button at the top.
- Head over to the official website.
- Download the VLC media player software.
- Follow the on-screen instructions to install VLC on your PC and check if this fixes the issue or not.
- How to Find & View Saved Passwords on Windows 11
- How to Permanently Disable Left Swipe on Windows 11
- Fix: Secure Boot is Greyed Out on Windows 11
3. Check the source video
There are chances that the video you are trying to stream on VLC itself has a problem, which is why you are coming across the VLC unable to open the MRL issue.
In such a case, we would suggest you copy the URL and try running it on another player. You can also take the help of some of the online streaming players.
If the video is not working on another player, then the problem isn’t with the VLC player, but with the source of the video instead.
How do I allow VLC through the Firewall?
- Open the Start menu.
- Search for Windows Defender Firewall and open it.
- Click on the Allow an app or feature through Windows Defender Firewall on or off.
- Click on Change settings.
- Scroll down and locate VLC Media Player. If it is not there, then click Add at the bottom and add VLC from its installation directory.
- Tick the box next to VLC Media Player.
- Select both the Public and Private network boxes for it.
- Click OK to confirm your settings.
Chances are that the Windows Defender Firewall isn’t allowing the VLC player to stream video from a website for security reasons, which could be a false alarm.
In such a case, simply allow the VLC media player software through your Windows Defender Firewall and check if this fixes the issue or not.
VLC is unable to open the MRL on YouTube?
- Head to this website.
- Copy the codes in the .Iua file on a notepad.
- Rename the file to youtube.luac.
- Copy the file to the Iua folder where you have installed the VLC Media Player, which should be the below:
C:\Program Files (x86)\VideoLAN\VLC\lua\playlist - Within the Iua folder, open the playlist folder.
- Paste the youtube.Iuac file inside the playlist folder.
- Open the VLC player and check if the player is streaming the YouTube video or not.
In case the above doesn’t help, you can check out our guide on the best universal video players that you can install on your Windows OS PC and enjoy video watching.
That is it from us in this guide. Let us know in the comments below if this guide helped you fix the VLC is unable to open the MRL error or not. You can also share any other method that helped you resolve the problem.
VLC — всеми любимый сторонний медиаплеер. Он легкий, стабильный и универсальный. К сожалению, ошибка «VLC не может открыть файл MRL» уже некоторое время доставляет пользователям проблемы, и кажется, что ошибка не была исправлена после нескольких выпусков обновлений. Эта статья будет посвящена объяснению, почему VLC не может открыть ошибку файла MRL, и предоставлению решений для ее устранения.
Способ 1. Убедитесь, что медиа-источник работает.
Поскольку эта ошибка чаще всего возникает с содержимым на основе URL. Итак, прежде чем делать что-либо еще, вы должны сначала убедиться, что носитель, который вы пытаетесь открыть с помощью VLC, имеет правильный путь / URL.
1. Откройте VLC и щелкните Медиа.
2. В раскрывающемся меню «Медиа» выберите «Открыть сетевой поток». Кроме того, вы можете удерживать Ctrl + N, чтобы открыть его.
3. Выберите URL-адрес, щелкните его правой кнопкой мыши и нажмите Копировать.
4. Откройте веб-браузер, перейдите в его адресную строку, щелкните его правой кнопкой мыши и выберите «Вставить».
5. Нажмите Enter, чтобы получить доступ к URL-адресу и проверить, работает ли он.
Если вы не можете получить доступ к URL-адресу, значит, проблема с самой потоковой службой или URL-адрес неверен.
Способ 2. Обновите медиаплеер VLC.
Обновление VLC очень просто — это самое простое, что вы можете сделать.
1. Откройте VLC.
2. Откройте раскрывающееся меню «Справка», расположенное в верхнем левом углу окна.
3. Щелкните Проверить наличие обновлений.
4. Программа проверит наличие обновлений и предложит нажать кнопку «Установить».
5. Следуйте инструкциям мастера установки, чтобы завершить обновление.
Способ 3. Разрешите медиаплеер VLC через брандмауэр Защитника Windows.
Если источник, который вы пытаетесь воспроизвести на VLC, не является проблемой, очень вероятно, что брандмауэр Защитника Windows вызывает ошибку. Он может блокировать доступ VLC к Интернет-ссылкам, поэтому вы можете перейти в настройки брандмауэра и разрешить VLC через брандмауэр. Если вы используете брандмауэры сторонних производителей, это еще более вероятно, поскольку они часто чрезмерно защищают.
1. Откройте меню «Пуск» и введите «Разрешить приложение через брандмауэр Windows» и щелкните результат.
2. Затем нажмите «Изменить настройки», а затем нажмите «Разрешить другое приложение».
3. Щелкните Обзор.
4. Перейдите в каталог медиаплеера VLC, выберите vlc.exe и нажмите «Открыть».
5. Щелкните Добавить.
6. Установите флажки Private и Public рядом с VLC и нажмите OK.
Способ 4. Изменить права файла на чтение / запись / владельца.
Если вы получаете сообщение об ошибке «VLC не может открыть файл MRL» при попытке открыть файлы мультимедиа, расположенные на внешних устройствах хранения, таких как портативные жесткие диски и флэш-накопители, то вы можете попробовать изменить права владельца, чтобы открыть файл. используя VLC.
1. Щелкните правой кнопкой мыши файл, вызывающий ошибку, и выберите Свойства.
2. В меню «Свойства» перейдите на вкладку «Безопасность» и нажмите «Дополнительно».
3. Нажмите кнопку «Изменить» вверху, рядом с информацией о владельце.
4. Щелкните Дополнительно.
5. Выберите «Найти сейчас».
6. Выберите «Администраторы» и нажмите «ОК».
7. Еще раз нажмите OK, чтобы сохранить изменения.
8. Затем в окне « Дополнительные параметры безопасности» нажмите «Применить».
9. Появится сообщение безопасности Windows — нажмите ОК .
10. Щелкните OK, чтобы закрыть окно настроек безопасности Windows.
11. В окне «Свойства» нажмите «Изменить».
12. Выберите «Администраторы» (MYPC \ Administrators) и снимите все флажки для каждой записи разрешений в столбце «Запретить».
13. Щелкните Применить, затем щелкните ОК.
14. Теперь попробуйте снова открыть медиафайл с помощью VLC.
Затем установите флажок, связанный с Заменить все записи разрешений дочернего объекта наследуемыми записями разрешений от этого объекта, и нажмите Применить.
Способ 5. Переустановите VLC Media Player.
Возможно, VLC был поврежден, особенно если вы загрузили его со стороннего сайта распространения программного обеспечения. Следовательно, вы должны удалить текущий клиент VLC, загрузить и снова установить его с официального сайта.
1. Щелкните правой кнопкой мыши на меню Пуск кнопку и выберите Программы и компоненты.
2. Прокрутите список приложений и найдите VLC.
3. Выберите приложение. Нажмите « Удалить» и снова нажмите «Удалить».
4. Установите флажок Удалить настройки и кэш и нажмите Удалить.
5. После удаления VLC откройте браузер и перейдите на сайт загрузки (официальный сайт) плеера.
6. Щелкните кнопку Загрузить.
7. Затем запустите установщик и следуйте инструкциям по установке.
VLC Media Player – качественный и многофункциональный видео и аудио плеер. Примечательно, что для его работы не нужны дополнительные кодеки, поскольку нужные просто встроены в плеер.
В нём есть дополнительные действия: просмотр различных видео в интернете, прослушивание радио, запись видео и снимки экрана. В определённых версиях программы при открытии фильма или при вещании появляется ошибка. В открытом окне написано «VLC не может открыть MRL ‘…’. Ищите более подробную информацию в лог-файле». Есть несколько причин такой ошибки, рассмотрим по порядку.
Содержание
- Ошибка при открытии URL
- Как настроить потоковое вещание в VLC Media Player
- Проблема при открытии видео
Ошибка при открытии URL
После настройки видеовещания мы переходим к воспроизведению. И тут может возникнуть проблема «VLC не может открыть MRL…».
В таком случае следует проверить правильность введённых данных. Нужно обратить внимание, правильно ли указан локальный адрес и совпадает ли указанный путь и порт. Нужно следовать такой структуре «http(протокол)://локальный адрес:порт/путь».
Введённое в «Открыть URL» должно соответствовать введённому при настройке вещания (о том, как настроить телевещание, написано ниже).
Как настроить потоковое вещание в VLC Media Player
- Для начала нужно перейти в «Медиа», далее «Передавать».
- Нужно с помощью проводника добавить определённый фильм в список воспроизведений и нажать «Поток».
- Во втором окне просто нажимаем «Следующий».
- Следующее окно очень важное. Первое – это выпадающий список. Здесь нужно выбрать протокол для вещания. Отмечаем (RTSP) и нажимаем «Добавить».
- В поле «Порт» указываем, например, «8554», а в поле «Путь» вписываем произвольное слово (буквы), например, «/LosAngeles».
- В списке «Профиль» следует выбрать вариант «Video-H.264+MP3 (MP4)».
- В следующем окне мы соглашаемся с перечисленным и нажимаем «Поток».
- Проверяем, правильно ли мы настроили трансляцию видео. Для этого открываем другой VLC или другой плеер.
- В меню открываем «Медиа»-«Открыть URL».
- В новом окне вводим наш локальный IP-адрес. Далее указываем порт и путь, который указали при создании потокового вещания.
- В данном случае (для примера) мы вводим «rtsp://192.168.0.0:8554/LosAngeles». Нажимаем «Воспроизвести».
Как мы узнали, настроить потоковое вещание совсем не тяжело. Следует знать только свой локальный (сетевой) IP адрес. В случае, если вы не знаете его, то можно ввести в поисковую систему в браузере, например, «Мой сетевой IP адрес».
Проблема при открытии видео
В некоторых версиях программы при открытии DVD возникает проблема. Чаще всего VLC Player не может прочитать путь на русском языке.
Эта ошибка приводит к тому, что путь к файлам нужно указывать только английскими буквами.
Другой вариант решения проблемы — следует перетащить папку VIDEO_TS в окно плеера.
Но самым действенным способом будет обновление VLC Player, поскольку в новых версиях программы такой ошибки уже нет.
Итак, мы узнали из-за чего возникает ошибка «VLC не может открыть MRL…». А также мы рассмотрели несколько способов, как можно её решить.
-
Home
-
MovieMaker
- [9 Ways] How to Fix the VLC Error “Your Input Can’t be Opened”
By Zoe |
Last Updated
You get an error message “Your input can’t be opened: VLC is unable to open MRL” when trying to stream a video from the Internet or play a YouTube video. How to fix the error? Here are 9 solutions for you.
VLC is a multimedia player that can play local media files as well as stream videos from websites like YouTube. When you try to stream a YouTube video, you may get the following message:
How to fix the Your input can’t be opened VLC error? Continue to read this post!
9 Solutions to Fix VLC “Your input can’t be opened”
- Reset VLC preferences
- Save the YouTube.lau file in the VLC playlist folder
- Turn off Windows Defender Firewall
- Disable third-party antivirus software
- Check for VLC Updates
- Reinstall VLC
- Change the file ownership
- Use another video player – MiniTool MovieMaker
- Download videos from YouTube
Fix 1. Reset VLC Preferences
To resolve this problem, you can reset your VLC preferences. Here’s how:
- Open the VLC app and head to Tools > Preferences.
- On the Simple Preferences window, click the Reset Preferences button and click OK to reset your VLC preferences.
- Then check if your video is streamable in VLC.
Fix 2. Save the youtube.lau File in the VLC Playlist Folder
Another solution for fix Your input can’t be opened is to put the YouTube.lau file in the VLC playlist folder. Here’s how:
- Click this link and copy the code.
- Create a new text file and paste the code. Then rename it “youtube.luac” and copy the file.
- Go to: C:ProgramFiles(x86)/VideoLAN/VLC/lau/playlist. If you can’t find the folder, right-click the VLC media player icon on the desktop and choose the Open file location.
- Replace the youtube.luac file with the file you just created.
Fix 3. Turn off Windows Defender Firewall
YouTube URLs would be blocked by Windows Firewall. To fix “VLC is unable to open the MRL”, you can disable Windows Defender Firewall. Here’s how:
- Click the search icon on the taskbar, enter “Windows Defender Firewall” and open it.
- In the left pane, click Turn Windows Defender Firewall on or off. Under the Private network settings and the Public network settings, check the Turn off Windows Defender Firewall box.
- Click OK.
Fix 4. Disable Antivirus Software
Antivirus software can also cause the “Your input can’t be opened” error. You can fix it by turning off antivirus software. Here’s how:
- Go to Settings > Update & Security.
- Click on Windows Security and select the Virus & threat protection option.
- Under the Virus & threat protection settings, click Manage settings and turn off Real-time protection.
Also read: Can VLC Play 4K Videos? How to Fix VLC 4K Choppy Playback Issue?
Fix 5. Check for VLC Updates
Update your VLC to the latest version might fix the error. To check for updates, open VLC and go to Help > Check for updates in VLC.
Fix 6. Reinstall VLC
If the “Your Input can’t be opened: VLC is unable to open the MRL” error still exists, reinstall the VLC media player.
Fix 7. Change the File Ownership
Sometimes, this error occurs when you try to play local videos on your PC. To fix it, you can take ownership of the video. Here’s how:
- Find the video and right-click on it.
- Select the Properties option from the popup menu. Go to the Security tab and click the Advanced button.
- Tap on Change and enter “Administrator” in the box. Click OK to continue.
- Then check the Replace all child object permission entries with inheritable permission entries from this object box and click Apply > OK.
Fix 8. Use Another Video Player
VLC not working? VLC can’t play videos? You can use a video player – MiniTool MovieMaker (or other media players). It’s a free video player, video editor, and video converter.
MiniTool MovieMakerClick to Download100%Clean & Safe
Fix 9. Download Videos from YouTube
If you can’t stream videos from YouTube with VLC, download them to your computer. Here recommend MiniTool Video Converter to you. It can download YouTube videos/playlists in MP4 and MP3 format for free.
Conclusion
Now, try the above methods and check if it fixed the “Your input can’t be opened: VLC is unable to open the MRL” error.
About The Author
Position: Columnist
Zoe works as editor at MiniTool for many years, writing articles about video editing skills. She has published hundreds of articles about video editing, video conversion, video downloading, audio editing and photo editing. She also writes some articles about YouTube, Facebook, Instagram and Twitter. During her spare time, Zoe loves reading, traveling, skating, watching movies, musicals and plays. Her favorite musicals include The Phantom of the Opera, Hamilton and Le Rouge et le Noir.
VLC Media Player, несомненно, является одним из фаворитов для тех, кто любит очень часто воспроизводить аудио- и видеофайлы. Тем не менее, плеер также подвержен некоторым сбоям и ошибкам, одна из которых «Упс: медиаплеер VLC только что разбился“. Это распространенная ошибка, и поэтому вы можете столкнуться с ней в любое случайное время для любого случайного файла (аудио/видео).
Сбои могут вызывать тревогу, но не о чем беспокоиться, поскольку большинство из них можно легко исправить, как и эта ошибка. Посмотрим, как.
РЕКЛАМА
Решение 1. Использование инструментов и настроек
Шаг 1: Откройте медиаплеер VLC и нажмите «Инструменты» в верхней части окна. Затем нажмите, чтобы открыть параметр «Настройки» в контекстном меню.
Шаг 2: В окне «Простые настройки» нажмите «Ввод/кодеки» вверху, а затем перейдите к параметру «Декодирование с аппаратным ускорением». Здесь щелкните раскрывающийся список и установите для него значение «Автоматически». Нажмите на кнопку Сохранить внизу.
Шаг 3: Теперь снова перейдите в «Инструменты» и нажмите «Настройки», как показано на шаге 1. В окне «Простые настройки» нажмите «Видео» вверху. Теперь перейдите к параметру «Вывод» и установите в поле вывод видео OpenGL. Нажмите на кнопку Сохранить, чтобы сохранить изменения и выйти.
Это все. Вы закончили изменение настроек, и теперь вы сможете воспроизводить свои любимые аудио и видео без появления ошибки.
Решение 2. Отключите аппаратное ускорение.
1. Откройте медиаплеер VLC.
2. Щелкните Инструменты.
РЕКЛАМА
3. Нажмите на настройки.
4. Теперь нажмите Ввод / Кодеки.
5. Теперь выберите «Отключить» в раскрывающемся списке для декодирования с аппаратным ускорением.
Обновите проигрыватель VLC до последней версии.
1. Откройте проигрыватель VLC на своем компьютере.
2. После этого нажмите «Помощь».
3. Затем нажмите «Проверить наличие обновлений».
Перезапустите VLC и проверьте, работает ли он.
Решение 4. Удалите и переустановите VLC
Самый простой способ исправить любую проблему с VLC — удалить ее и установить последнюю версию медиаплеера VLC.
1. Нажмите клавишу Windows+R.
2. Затем введите «appwiz.cpl». Нажмите «ОК».
РЕКЛАМА
3. После этого щелкните правой кнопкой мыши «Медиаплеер VLC», а затем нажмите «Удалить».
После удаления проигрывателя VLC Media вам необходимо установить его последнюю версию.
4. Перейдите в официальный раздел загрузки VideoLan.
5. Нажмите «Скачать VLC».
Установочный файл будет загружен на ваш компьютер.
6. После загрузки установки проигрывателя VLC запустите установку на своем компьютере.
7. Следуйте инструкциям на экране, чтобы установить VLC на свое устройство.
После установки проигрывателя VLC откройте проигрыватель VLC.
Проверьте, решает ли это проблему.
РЕКЛАМА
Решение 5. Включите ускорение видео DirectX (DVXA) 2.0
Используйте последнюю версию DVXA 2.0, чтобы решить проблему на вашем компьютере.
1. Найдите «VLC».
2. После этого щелкните правой кнопкой мыши «VLC Media Player», а затем нажмите «Запуск от имени администратора».
3. После этого нажмите «Инструменты», а затем нажмите «Настройки».
4. После этого нажмите «Ввод/Кодеки».
5. В разделе «Кодеки» нажмите «Аппаратное ускорение декодирования» на «Аппаратное ускорение декодирования в DirectX Video Acceleration (DvXA) 2.0».
6. Нажмите «Сохранить», чтобы сохранить настройки на вашем компьютере.
Закройте проигрыватель VLC и снова запустите его. Попробуйте воспроизвести видео еще раз. Если проблема не устранена, перейдите к другому решению.
Решение 6. Увеличьте кеширование файлов
Попробуйте увеличить кэширование файла до 1000 мс, чтобы устранить проблему.
1. Нажмите клавишу Windows и введите «VLC».
РЕКЛАМА
2. Щелкните правой кнопкой мыши «VLC Media Player» и выберите «Запуск от имени администратора».
3. Когда VLC откроется, нажмите «Инструменты».
4. После этого нажмите «Настройки», чтобы получить доступ к настройкам.
5. В нижнем левом углу переключите «Показать настройки» на «Все».
6. Затем на левой панели нажмите «Ввод / Кодеки».
7. В «Дополнительных» настройках установите «Кэширование файлов (мс)» на «1000».
8. После этого нажмите «Сохранить».
Это установит интервал кэширования файлов на 1000 мс. Перезапустите VLC Media Player еще раз.
РЕКЛАМА
Протестируйте проигрыватель VLC еще раз.
Решение 7. Изменить настройки контурного фильтра
1. Нажмите клавишу Windows + S и напишите «VLC».
2. После этого щелкните правой кнопкой мыши «VLC Media Player» и выберите «Запуск от имени администратора».
3. Нажмите «Инструменты»> «Настройки», как и раньше.
4. Как и раньше, переключите «Показать настройки» на «Все».
5. На этот раз нажмите «Ввод / Кодеки».
6. Затем нажмите «Видеокодеки» и выберите «FFmpeg» в раскрывающемся списке.
7. После этого перейдите к подзаголовку «Декодирование», установите «Пропустить циклический фильтр для декодирования H.264» на «Все».
8. После этого нажмите «Сохранить».
РЕКЛАМА
После этого закройте VLC Media Player и проверьте, получилось у вас это или нет.
Решение 8. Установите двухпоточное декодирование для воспроизведения FFmpeg
Вы можете решить проблему, просто настроив воспроизведение на использование двух потоков.
1. Снова введите «VLC» в поле поиска.
2. Щелкните правой кнопкой мыши «VLC Media Player», а затем нажмите «Запуск от имени администратора».
3. Снова нажмите «Инструменты» в строке меню.
4. Рядом с этим нажмите «Настройки».
5. Как и раньше, сдвиньте «Показать настройки» на «Все».
6. Затем нажмите «Ввод / Кодеки».
7. После этого нажмите «Видеокодеки» и выберите «FFmpeg» в раскрывающемся списке.
РЕКЛАМА
8. Проверьте правую сторону, чтобы обнаружить настройки «Потоки».
9. Когда вы узнали настройки, установите настройки на «2».
10. Чтобы сохранить настройки, нажмите «Сохранить».
Перезапустите VLC Media Player в вашей системе. Если проблема не устранена, попробуйте следующее решение.
Ваша проблема должна быть решена.