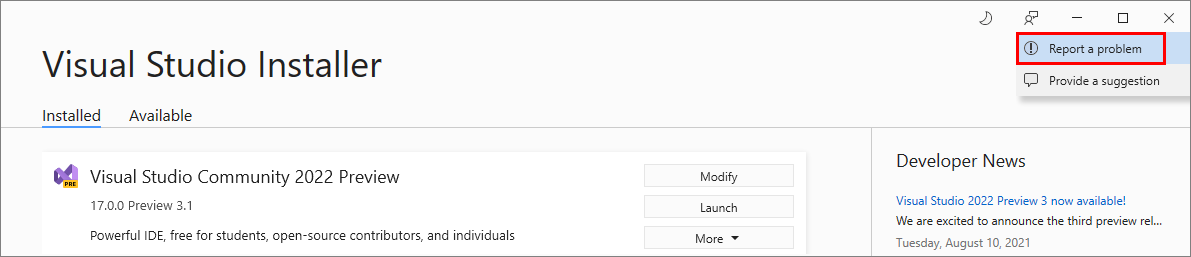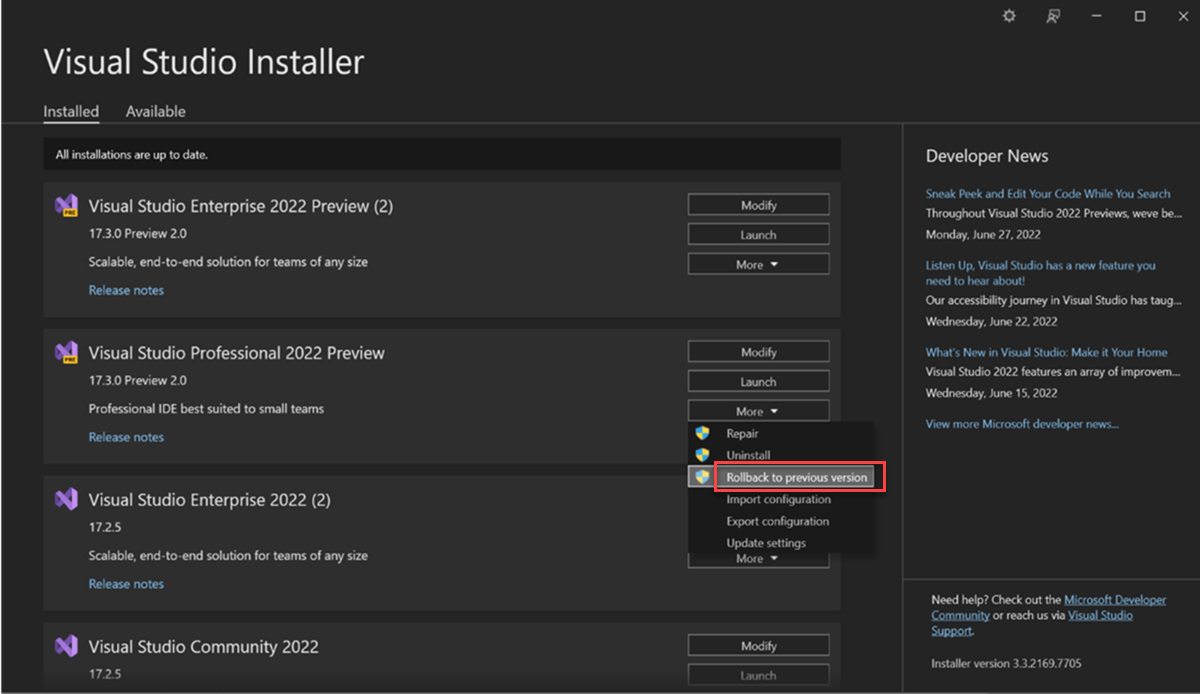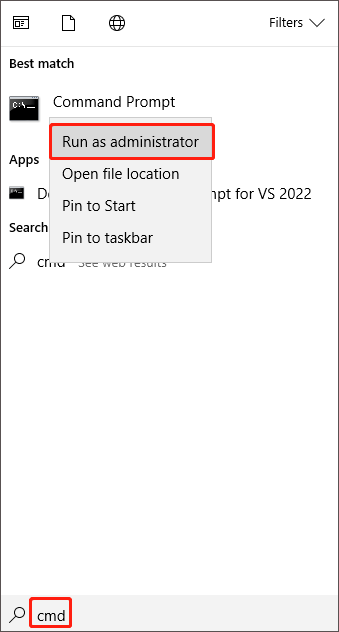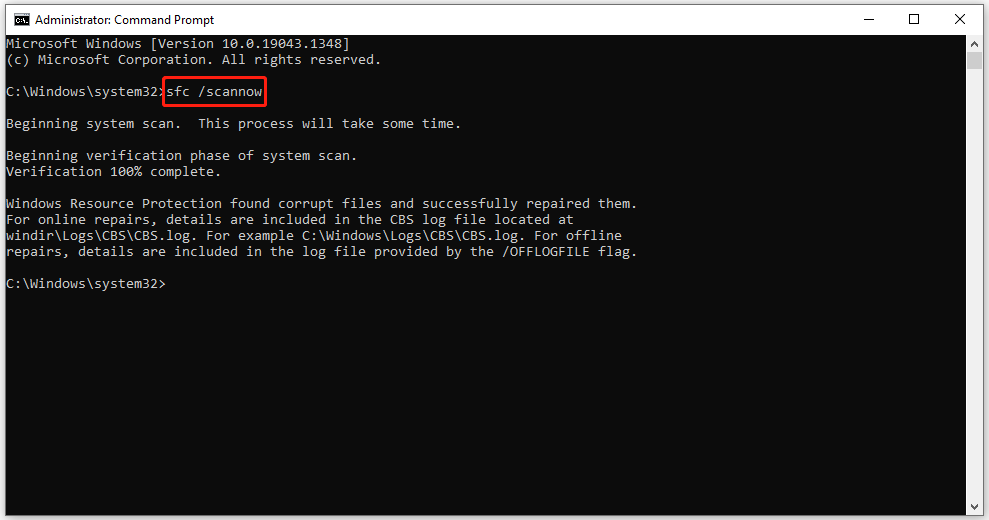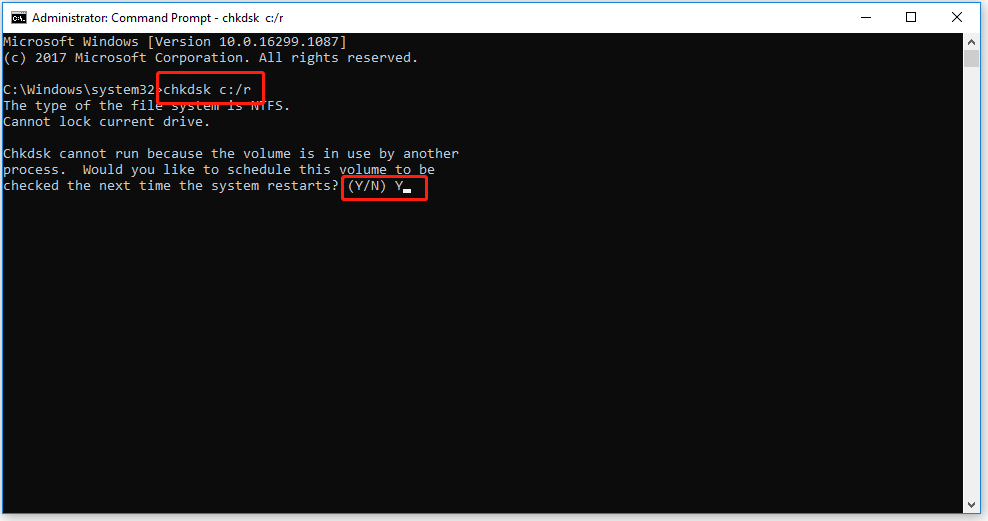удалил Visual Studio 2015 community и решил поставить Visual Studio 2017 community, первая установка была с аналогичной ошибкой переустановка вроде помогла, потом обновил винду и студия перестала запускаться, теперь переустановка
не помогает…:
Не удалось установить перечисленные рабочие нагрузки и компоненты в продукте из-за сбоев в пакете.
Неполные рабочие нагрузки
Разработка игр на языке C++ (Microsoft.VisualStudio.Workload.NativeGame,version=15.0.26228.0)
Разработка классических приложений на C++ (Microsoft.VisualStudio.Workload.NativeDesktop,version=15.0.26228.0)
Неполные компоненты
JIT-отладчик (Microsoft.VisualStudio.Component.Debugger.JustInTime,version=15.0.26208.0)
Базовые компоненты для классических приложений на Visual C++ (Microsoft.VisualStudio.ComponentGroup.NativeDesktop.Core,version=15.0.26208.0)
Пакет Windows 10 SDK (10.0.14393.0) (Microsoft.VisualStudio.Component.Windows10SDK.14393,version=15.0.26208.0)
Вы можете искать решения по сведениям ниже, изменить выбор рабочих нагрузок и компонентов и повторить установку, или же удалить продукт с компьютера.
Ниже перечислены отдельные сбои в пакете, которые сделали перечисленные выше рабочие нагрузки и компоненты неполными. Чтобы найти имеющиеся отчеты об этих проблемах, скопируйте и вставьте URL-адрес из сообщения о сбое пакета в адресную
строку веб-браузера. Если о проблеме уже сообщалось, вы сможете найти решения или обходные пути. В противном случае вы можете создать новую запись о проблеме, в которой другие пользователи смогут найти решения или обходные
пути.
Не удалось установить пакет «Win10SDK_10.0.14393.795,version=10.0.14393.79501».
URL-адрес поиска: https://aka.ms/VSSetupErrorReports?q=PackageId=Win10SDK_10.0.14393.795;PackageAction=Install;ReturnCode=-532462766
Затронутые рабочие нагрузки
Разработка игр на языке C++ (Microsoft.VisualStudio.Workload.NativeGame,version=15.0.26228.0)
Разработка классических приложений на C++ (Microsoft.VisualStudio.Workload.NativeDesktop,version=15.0.26228.0)
Затронутые компоненты
Пакет Windows 10 SDK (10.0.14393.0) (Microsoft.VisualStudio.Component.Windows10SDK.14393,version=15.0.26208.0)
Журнал
C:UsersGeorgeAppDataLocalTempdd_setup_20170326155428_001_Win10SDK_10.0.14393.795.log
Сведения
Команда выполнена: «c:windowssyswow64windowspowershellv1.0powershell.exe» -NoLogo -NoProfile -ExecutionPolicy Unrestricted -InputFormat None -Command «& «»»C:ProgramDataMicrosoftVisualStudioPackagesWin10SDK_10.0.14393.795,version=10.0.14393.79501WinSdkInstall.ps1″»»
-SetupExe sdksetup.exe -SetupLogFolder standalonesdk -PackageId Win10SDK_10.0.14393.795 -LogFile «»»C:UsersGeorgeAppDataLocalTempdd_setup_20170326155428_001_Win10SDK_10.0.14393.795.log»»» -SetupParameters «»»/features
OptionId.AvrfExternal OptionId.WindowsSoftwareDevelopmentKit OptionId.WindowsSoftwareLogoToolkit OptionId.NetFxSoftwareDevelopmentKit /quiet /norestart»»»; exit $LastExitCode»
Код возврата: -532462766
Сведения о коде возврата: Неизвестная ошибка (0xe0434352)
Не удалось установить пакет «Microsoft.VisualStudio.Debugger.JustInTime,version=15.0.26208.0».
URL-адрес поиска: https://aka.ms/VSSetupErrorReports?q=PackageId=Microsoft.VisualStudio.Debugger.JustInTime;PackageAction=Install;ReturnCode=-532462766
Затронутые рабочие нагрузки
Разработка классических приложений на C++ (Microsoft.VisualStudio.Workload.NativeDesktop,version=15.0.26228.0)
Затронутые компоненты
JIT-отладчик (Microsoft.VisualStudio.Component.Debugger.JustInTime,version=15.0.26208.0)
Базовые компоненты для классических приложений на Visual C++ (Microsoft.VisualStudio.ComponentGroup.NativeDesktop.Core,version=15.0.26208.0)
Журнал
C:UsersGeorgeAppDataLocalTempdd_setup_20170326155428_002_Microsoft.VisualStudio.Debugger.JustInTime.log
Сведения
Команда выполнена: «c:windowssyswow64windowspowershellv1.0powershell.exe» -ExecutionPolicy Unrestricted -NoLogo -NoProfile -Command «& «»»C:ProgramDataMicrosoftVisualStudioPackagesMicrosoft.VisualStudio.Debugger.JustInTime,version=15.0.26208.0RegisterJustInTimeDebugger.ps1″»»
-Operation Modify -InstallationId f2861649 -InstallationPackages Microsoft.VisualStudio.Component.CoreEditor,Microsoft.VisualStudio.Component.Roslyn.Compiler,Microsoft.VisualStudio.Component.Static.Analysis.Tools,Microsoft.VisualStudio.Component.Windows10SDK.14393,Microsoft.VisualStudio.Component.Graphics.Win81,Microsoft.VisualStudio.Component.VC.CoreIde,Microsoft.VisualStudio.Component.VC.Tools.x86.x64,Microsoft.VisualStudio.Component.Graphics.Tools,Microsoft.VisualStudio.Component.Debugger.JustInTime,Microsoft.Component.MSBuild,Microsoft.VisualStudio.Component.TextTemplating,Microsoft.VisualStudio.ComponentGroup.NativeDesktop.Core,Microsoft.VisualStudio.Component.VC.DiagnosticTools,Microsoft.VisualStudio.Component.VC.CMake.Project,Microsoft.VisualStudio.Component.VC.ATL;
[Environment]::Exit(0)»
Код возврата: -532462766
Сведения о коде возврата: Неизвестная ошибка (0xe0434352)
Содержание
- Troubleshoot Visual Studio installation and upgrades
- Online installations / updates
- 1. Check whether the problem is a known issue
- 2. Try repairing Visual Studio
- 3. See what the developer community says about the error.
- 4. Delete the installer folder (update issues)
- 5. Report the problem to support
- 6. Remove all Visual Studio installation files
- 7. Rollback to a previous install
- 8. Contact our live chat
- 7. Contact our live chat
- Network layout or offline installations
- Administrator Updates
- Collect installation logs for Microsoft Support
- Problems installing WebView2
- Распространенные проблемы и обходные пути при установке Visual Studio
- Симптомы
- 0x80200010, 0x80072efe или 0x80072ee7 — проблема с подключением во время загрузки
- 0x80070005 – доступ запрещен.
- 0x80070643 – кэш установки или ISO-файл поврежден
- Ошибка при установке с помощью файла ISO или DVD-диска, который записан с помощью файла ISO
- Ошибка в ходе восстановления
- 0x800713ec – идет установка .NET Framework
- Ошибки установки нескольких компонентов отображаются при игнорировании предупреждения об обновлении сертификатов в Visual Studio 2013 и 2015
Troubleshoot Visual Studio installation and upgrades
Applies to: Visual Studio Visual Studio for Mac Visual Studio Code
Having a problem installing? We can help. We offer an installation chat (English only) support option.
This troubleshooting guide includes step-by-step instructions that should resolve most installation issues.
Online installations / updates
The following possible resolutions apply to a typical online installation. Try them in order.
1. Check whether the problem is a known issue
The first thing to check is whether or not the issue you are encountering is a known issue with the Visual Studio Installer that Microsoft is working on fixing.
To see if there’s a workaround for your problem, check the Known Issues section of our release notes.
To see if there’s a workaround for your problem, check the Known Issues section of our release notes.
2. Try repairing Visual Studio
Next, try to repair your installation. This solution fixes many common update issues. To learn how to repair, see Repair Visual Studio.
If repairing didn’t fix the issue, search for your error message in the Visual Studio Developer Community. Other members of the community might have found a solution or workaround to your problem.
4. Delete the installer folder (update issues)
If you encountered an issue when updating, try deleting the Visual Studio Installer folder, and then rerunning the installation bootstrapper can solve certain update failures. Doing so reinstalls the Visual Studio Installer files and resets the installation metadata.
- Close the Visual Studio Installer.
- Delete the Visual Studio Installer installation directory. Typically, the directory is C:Program Files (x86)Microsoft Visual StudioInstaller .
- Run the Visual Studio bootstrapper. The Visual Studio bootstrapper is a light-weight executable that initiates the install of the Visual Studio Installer and then the Visual Studio product itself. You might find the bootstrapper in your Downloads folder with a file name that follows a vs_[Visual Studio edition]__*.exe pattern. If you don’t find that application, you can download the bootstrapper by going to the Visual Studio older downloads page and clicking Download for your edition of Visual Studio. Then, run the executable to reset your installation metadata.
- Try to install or update Visual Studio again. If the Installer continues to fail, proceed to the Report a problem step.
- Close the Visual Studio Installer.
- Delete the Visual Studio Installer folder. Typically, the folder path is C:Program Files (x86)Microsoft Visual StudioInstaller .
- Run the Visual Studio Installer bootstrapper. You might find the bootstrapper in your Downloads folder with a file name that matches a vs_[Visual Studio edition]__*.exe pattern. Or, you can download the bootstrapper for your edition of Visual Studio from the Visual Studio downloads page. Then, run the executable to reset your installation metadata.
- Try to install or update Visual Studio again. If the Visual Studio Installer continues to fail, proceed to the Report a problem step.
5. Report the problem to support
In some situations, such as when there are corrupted files, issues might require case-by-case troubleshooting. To help us help you, follow these steps:
- Collect your setup logs. See How to get the Visual Studio installation logs for details.
- Open the Visual Studio Installer, and then click Report a problem to open the Visual Studio Feedback tool.
- Give your problem report a title, and provide relevant details. Click Next to go to the Attachments section, and then attach the generated log file (typically, the file is at %TEMP%vslogs.zip ).
- Click Next to review your problem report, and then click Submit.
- Collect your setup logs. See How to get the Visual Studio installation logs for details.
- Open the Visual Studio Installer, and then choose Report a problem to open the Visual Studio Feedback tool.
- Give your problem report a title, and provide the relevant details. The most recent setup log for the Visual Studio Installer is automatically added to the Additional attachments section of your problem report.
- Choose Submit.
6. Remove all Visual Studio installation files
As a last resort, you can remove all Visual Studio installation files and product information:
- Follow the steps in this article: Remove Visual Studio page.
- Rerun the Visual Studio Installer bootstrapper. You might find the bootstrapper in your Downloads folder with a file name that matches a vs_[Visual Studio edition]__*.exe pattern. Or, you can download the bootstrapper for your edition of Visual Studio from the Visual Studio downloads page.
- Try to reinstall Visual Studio.
7. Rollback to a previous install
Before you try to rollback, learn more about the rollback feature in Visual Studio.
Rollback may be disabled or your rollback attempt may be undone if you’re in an organization that has security compliance or software updating requirements. Contact your IT Administrator for further details.
If none of the previous steps helped you successfully upgrade Visual Studio, you can try to rollback to your previously installed version. Since Visual Studio 2022 version 17.4, you can rollback to your previously installed version if:
- You haven’t installed from a layout.
- Your original version was on the Current channel version 17.1.7 or higher, or on the 17.0 Fall 2021 LTSC channel 17.0.10 or higher.
You can rollback to your previously installed version by using the Visual Studio Installer or by using the command line.
To rollback using the Visual Studio Installer:
- Launch the Visual Studio Installer on your computer.
- In the installer, look for the edition of Visual Studio that you installed.
- Choose More.
- Choose Rollback to previous version.
- Select OK to confirm your choice.
8. Contact our live chat
If none of the previous steps help you successfully install or upgrade Visual Studio, contact us by using our live chat support option (English only) for further assistance.
7. Contact our live chat
If none of the previous steps help you successfully install or upgrade Visual Studio, contact us by using our live chat support option (English only) for further assistance.
Network layout or offline installations
Administrator Updates
Administrator updates may not be applied correctly due to a variety of situations. Refer to the Administrator updates troubleshooting error codes for further information.
Collect installation logs for Microsoft Support
If you contact Microsoft Support, you might be asked to collect setup logs by using the Microsoft Visual Studio and .NET Framework log collection tool. The log collection tool collects setup logs from all components installed by Visual Studio, including .NET Framework, Windows SDK, and SQL Server. It also collects computer information, a Windows Installer inventory, and Windows event log information for the Visual Studio Installer, Windows Installer, and System Restore.
To collect the logs:
Open an administrative command prompt.
Run Collect.exe in the folder where you saved the tool.
The tool must be run under the same user account that the failed installation was run under. If you are running the tool from a different user account, set the –user: option to specify the user account under which the failed installation was run. Run Collect.exe -? from an administrator command prompt for additional options and usage information.
The tool generates a vslogs.zip file in your %TEMP% folder, typically at C:UsersYourNameAppDataLocalTempvslogs.zip .
Problems installing WebView2
If your organization’s Group policies block the installation of the WebView2 component, you won’t be able to install Visual Studio since the installer requires WebView2 to be installed. If this happens, check these policies:
- If the Microsoft Edge ‘Install (WebView)’ is configured, it determines whether WebView2 can be installed.
- If the Microsoft Edge ‘Install (WebView)’ policy is not configured, the Microsoft Edge ‘InstallDefault’ policy determines whether WebView2 can be installed.
If neither policy is configured, WebView2 installation is allowed by your organization.
Источник
Эта статья поможет устранить проблемы, которые возникают при установке Microsoft Visual Studio.
Исходная версия продукта: Visual Studio 2012, Visual Studio 2013, Visual Studio 2015
Оригинальный номер базы знаний: 2899270
Симптомы
Visual Studio не удается установить, и отображается сообщение с одной из следующих ошибок:
Если проблемы, с которыми вы столкнулись во время установки Visual Studio, здесь не перечислены, ознакомьтесь с разделом Дополнительные сведения для получения помощи.
Для устранения этих проблем используйте один или несколько из указанных ниже способов:
0x80200010, 0x80072efe или 0x80072ee7 — проблема с подключением во время загрузки
Обычно эти ошибки появляются в том случае, если у установщика Visual Studio возникают проблемы, влияющие на подключение к Интернету во время загрузки необходимых компонентов. Если вы получили одно из этих сообщений об ошибке, попробуйте повторно установить Visual Studio после улучшения качества соединения. Если ошибка не устранена, переходите к следующему способу.
Установка Visual Studio из другого источника. Например, если вы установили Visual Studio с сайта VisualStudio.com или из Центра загрузки Майкрософт, попробуйте загрузить Visual Studio на веб-узле MSDN.
Установите Visual Studio с помощью переключателя layout или ISO-файла. Дополнительную информацию о том, как это сделать, см. в разделе Установка Visual Studio 2015.
0x80070005 – доступ запрещен.
Эта ошибка возникает, если Visual Studio не может получить доступ к одному или нескольким необходимым файлам установки. Эта проблема может возникнуть по одной из следующих причин:
Внешний процесс, например приложение для защиты от вирусов или вредоносных программ, заблокировал файл установки Visual Studio в то время, как Visual Studio пытается установить этот файл. Чтобы устранить эту проблему, свяжитесь с вашим системным администратором или другим ИТ-специалистом для отключения блокировки файлов Visual Studio этими процессами.
Пользователь, пытающийся установить Visual Studio, не обладает правами администратора на данном компьютере. Чтобы установить Visual Studio, необходимо войти в систему с правами администратора.
Разрешения на доступ к некоторым кустам реестра могут помешать успешной установке Visual Studio. Для устранения этой проблемы ознакомьтесь с разделом Устранение ошибок установки с помощью инструмента SubInACL.
0x80070643 – кэш установки или ISO-файл поврежден
Эта ошибка обычно возникает при повреждении файла, связанного с процессом установки. Данная ошибка может возникать при установке Visual Studio с помощью ISO-файла или DVD-диска, записанного с помощью ISO-файла. Эта ошибка также может возникать во время восстановления Visual Studio.
Ошибка при установке с помощью файла ISO или DVD-диска, который записан с помощью файла ISO
При установке Visual Studio с помощью ISO-файла или использовании DVD-диска, который был записан с помощью ISO-файла, этот файл может быть поврежден во время процесса загрузки. Если у вас установлено средство проверки целостности контрольной суммы файлов Майкрософт, используйте это средство, чтобы проверить, поврежден ли ISO-файл, выполнив следующие действия:
В окне командной строки введите указанную ниже команду и нажмите клавишу ВВОД.
В этой команде <> — это папка, в которую были извлечены файлы, а ISO_NAME — путь к ISO-файлу Visual Studio. Дополнительную информацию см. в файле ReadMe.htm в каталоге извлечения.
Убедитесь, что значение алгоритма SHA-1, возвращенное средством проверки контрольной суммы файла, совпадает с ожидаемым значением. Для определения ожидаемого значения необходимо проверить папку, в которую был скачан файл ISO.
Значение алгоритма SHA-1 отличается для каждого из источников загрузки.
Если вы скачали ISO-файл с сайта MSDN, значение алгоритма SHA-1 для каждого ISO-файла приведено в разделе Сведения.
Если вы скачали ISO-файл из Центра загрузки, вы можете найти значение алгоритма SHA-1, развернув раздел Инструкции по установке на странице продукта.
Если ожидаемое значение алгоритма SHA-1 не совпадает с возвращенным из средства проверки контрольной суммы, значит, ISO-файл был поврежден. В таком случае необходимо удалить и повторно скачать файл.
Если вы получили ISO-файл с DVD-диска, вы можете попробовать скачать веб-установщик Visual Studio или ISO-файл с сайта MSDN или из Центра загрузки Майкрософт, а затем повторите установку.
Если вы приобрели DVD-диск в розничном магазине, вы также можете скачать Visual Studio с веб-сайта магазина. Затем используйте лицензионный ключ, предоставленный вместе с DVD-диском, для активации Visual Studio. Для получения дополнительной информации об этом процессе свяжитесь с розничным магазином.
Ошибка в ходе восстановления
Если в ходе восстановления Visual Studio возникла ошибка, ее причина может заключаться в повреждении кэша установки. Чтобы восстановить кэш, выполните указанные ниже действия.
Закройте Visual Studio.
Чтобы открыть командную строку с повышенными привилегиями, нажмите кнопку Пуск, введите cmd в поле Начать поиск, нажмите правой кнопкой мыши cmd.exe в списке результатов, затем выберите Запуск от имени администратора.
В окне командной строки введите cd C:ProgramDataPackage Cache и нажмите клавишу ВВОД.
Для удаления из кэша файлов .msi и .cab введите в окне командной строки следующие команды, нажимая клавишу ВВОД после каждой из них:
Повторите восстановление Visual Studio.
0x800713ec – идет установка .NET Framework
Обычно данная ошибка возникает, если в данный момент уже происходит установка библиотек .NET Framework, не связанных с Visual Studio. Поскольку многие компоненты установщика Visual Studio зависят от библиотек .NET Framework, попытка установки .NET Framework во время установки Visual Studio может вызвать проблемы.
Чтобы обойти эту проблему, дождитесь завершения работы установщика .NET Framework перед началом установки Visual Studio.
Ошибки установки нескольких компонентов отображаются при игнорировании предупреждения об обновлении сертификатов в Visual Studio 2013 и 2015
При установке Visual Studio в системе Windows 7 отображается следующее предупреждение:
При установке могут возникнуть ошибки, связанные с отсутствием возможности обновления сертификатов безопасности на данном компьютере, которые требуются для установки некоторых компонентов Visual Studio.
Если вы нажмете Продолжить для продолжения установки Visual Studio, может возникнуть ошибка «Не удалось найти источник пакетов», которую невозможно устранить с помощью варианта Скачать пакеты из Интернета. При завершении установки Visual Studio вы увидите следующее сообщение:
Установка завершена. Однако не все компоненты установлены правильно.
Также будет показан список нескольких компонентов, которые невозможно установить, поскольку система не может обнаружить указанный файл. Чтобы устранить эту проблему, воспользуйтесь следующим способом:
Убедитесь, что ваш компьютер подключен к Интернету. В некоторых случаях Visual Studio может программно извлекать и применять необходимые обновления сертификатов для успешной установки затронутых компонентов.
Проверьте параметры групповой политики на вашем компьютере, которые управляют автоматическими обновлениями сертификатов. Чтобы автоматически получить и применить необходимые сертификаты, выполните следующие действия:
Откройте редактор локальных групповых политик (gpedit.msc).
Последовательно разверните узлы Конфигурация компьютера>Административные шаблоны>Система>Управление связью через Интернет, затем нажмите Параметры связи через Интернет.
Последовательно выберите Выключить автоматическое обновление корневых сертификатов>Отключено, затем нажмите OK или Применить.
Перед изменением любых параметров групповой политики мы рекомендуем связаться с вашим системным администратором.
Если перечисленные выше шаги не помогли устранить проблему, вы также можете попытаться вручную установить требуемые обновления сертификатов. Дополнительные сведения о получении корневых сертификатов в Центре обновления Windows см. в разделе Настройка доверенных корневых сертификатов и запрещенных сертификатов.
Если вы уже установили Visual Studio, попробуйте восстановить Visual Studio после того, как вы попытались использовать один или несколько из описанных выше способов. Этот процесс пытается успешно установить компоненты, которые не были установлены в рамках предыдущей попытки. Для восстановления Visual Studio выполните перечисленные ниже действия:
Откройте Программы и компоненты (appwiz.cpl).
Щелкните правой кнопкой мыши номер версии> Visual Studio —>
Источник
Вопрос
Проблема: как исправить ошибку установки Visual Studio 2022 в Windows?
Привет. Я попытался установить Visual Studio 2022 на свой компьютер с Windows 10, но после установки получаю сообщение об ошибке: «Не удалось установить Microsoft. NetCore. HostPath ». Есть какие-нибудь решения?
Решенный ответ
Microsoft Visual Studio — это IDE (интегрированная среда разработки)
[1] сделано Microsoft и используется для различных типов разработки программного обеспечения, таких как компьютерные программы, веб-сайты, веб-приложения, веб-службы и мобильные приложения. Visual Studio поддерживает 36 различных языков программирования, включая C, C ++, C ++ / CLI, Visual Basic .NET, C #, F #, JavaScript, TypeScript, XML, XSLT, HTML и CSS. Поддержка других языков доступна через плагины.
Используя Visual Studio, программисты могут:
- Быстро перемещайтесь, пишите и исправляйте свой код
- Отладка, профилирование и диагностика проблем
- Напишите код с помощью инструментов тестирования.
- Используйте контроль версий и эффективно сотрудничайте
По состоянию на 8 ноября 2021 года текущая готовая к производству версия Visual Studio — 2022 год, со старыми версиями, такими как 2013 и 2015, с расширенной поддержкой, и 2017 и 2019 с основной поддержкой.[2] Однако у некоторых пользователей возникали проблемы при попытке установить последнюю версию Visual Studio. Многие из них получают ошибки установки, например “Не удалось установить Microsoft. NetCore. HostPath ».
Есть много возможностей для того, что могло вызвать эту ошибку, поэтому мы рекомендуем использовать инструмент для восстановления, например ReimageСтиральная машина Mac X9 которые могут исправить основные проблемы Windows, такие как различные системные ошибки, BSoD,[3] проблемы с реестром и автоматически поврежденные файлы. Используя его, вы также можете избежать длительного процесса устранения неполадок.
Если вы готовы приступить к устранению неполадок, внимательно следуйте инструкциям, шаг за шагом:
Способ 1. Отключить стороннее антивирусное программное обеспечение
Исправить это сейчас!Исправить это сейчас!
Для восстановления поврежденной системы необходимо приобрести лицензионную версию Reimage Reimage.
Некоторые программы безопасности могут конфликтовать с вашими приложениями, ошибочно воспринимая некоторые файлы как небезопасные. Таким образом, известно, что удаление или отключение программного обеспечения AV помогло некоторым пользователям при попытке установить Visual Studio 2022.
- Щелкните правой кнопкой мыши значок антивируса и выберите Запрещать
- Вы также можете двойной щелчок значок антивируса и найдите Запрещать вариант там
- Или вы можете открыть свою антивирусную программу и нажмите доверять этому проекту кнопка на странице заблокированных процессов
Способ 2. Запустить SFC
Исправить это сейчас!Исправить это сейчас!
Для восстановления поврежденной системы необходимо приобрести лицензионную версию Reimage Reimage.
Используйте команды командной строки, чтобы исправить повреждение системных файлов:
- Открытым Командная строка от имени администратора
- Используйте следующую команду и нажмите Входить:
sfc / scannow
- Перезагрузить ваша система
- Если SFC вернула ошибку, используйте следующие командные строки, нажав Входить после каждого:
DISM / Онлайн / Очистка-Образ / CheckHealth
DISM / Онлайн / Очистка-Изображение / ScanHealth
DISM / Онлайн / Очистка-Образ / RestoreHealth
Способ 3. Проверить диск
Исправить это сейчас!Исправить это сейчас!
Для восстановления поврежденной системы необходимо приобрести лицензионную версию Reimage Reimage.
- Убедитесь, что ваш диск не поврежден. Вы можете выполнять проверки с помощью Административного Командная строка:
- Если вы используете HDD в качестве основного драйвера (там, где установлена ваша операционная система — C: по умолчанию), используйте следующую команду и нажмите Входить:
chkdsk c: / f - Если вы используете SSD, используйте эту команду:
chkdsk c: / f / r / x
- Если вы получили сообщение об ошибке, введите Y и ударил Входить
- Начать сначала ваше устройство для выполнения проверки
Исправить это сейчас!Исправить это сейчас!
Для восстановления поврежденной системы необходимо приобрести лицензионную версию Reimage Reimage.
- Найди Установщик Visual Studio на твоем компьютере
- В установщике Visual Studio найдите установку Visual Studio, которую вы хотите восстановить. Тогда выбирай Ремонт от Более выпадающее меню
Метод 5. Изменить политику выполнения
Исправить это сейчас!Исправить это сейчас!
Для восстановления поврежденной системы необходимо приобрести лицензионную версию Reimage Reimage.
Некоторые пользователи обнаружили, что для политики выполнения PowerShell установлено значение AllSigend от GPO вызывал установку. Измените (или заставьте вашего администратора изменить) политику выполнения, чтобы RemoteSigned следуя этим шагам:
- Открытым Окна PowerShell
- Тип Set-ExecutionPolicy RemoteSignedустановить политику RemoteSigned
Вы можете использовать GPUpdate команда для принудительного обновления:
- Нажмите Клавиша Windows + X или щелкните правой кнопкой мыши в меню «Пуск»
- Выбирать Windows PowerShell или Командная строка
- Типgpupdate / forceи нажмите входить
- Подождите, пока обновится политика компьютера и пользователя.
- Перезагрузить твой компьютер
- Попробуйте установить Visual Studio
Метод 6. Установите сертификат для сценария PowerShell
Исправить это сейчас!Исправить это сейчас!
Для восстановления поврежденной системы необходимо приобрести лицензионную версию Reimage Reimage.
- Скрипт PowerShell находится по адресу:
C: ProgramData Microsoft VisualStudio Packages Microsoft. NetCore. HostPath, версия = 17.0.32002.160, язык = нейтральный, machinearch = x64 dotnet-host-path.ps1
- Чтобы установить сертификат, щелкните сценарий правой кнопкой мыши и выберите характеристики
- Выберите Вкладка Цифровые подписи, выберите подпись и нажмите Детали
- Нажмите посмотреть сертификат а потом установить сертификат
- Установить как текущий пользователь и выберите Поместите все сертификаты в следующий магазин и нажмите просматривать
- Выберите магазин доверенных издателей, нажмите ХОРОШО,Следующий, а потом Заканчивать
- Попробуйте установить Visual Studio
Метод 7. Переустановите Visual Studio
Исправить это сейчас!Исправить это сейчас!
Для восстановления поврежденной системы необходимо приобрести лицензионную версию Reimage Reimage.
Если вы столкнулись с ошибкой и не можете восстановить или удалить Visual Studio, вы можете запустить инструмент InstallCleanup.exe, чтобы удалить установочные файлы и информация о продукте для всех установленных экземпляров Visual Studio 2017, Visual Studio 2019 или Visual Студия 2022.
Используйте инструмент InstallCleanup только в крайнем случае, если восстановление или удаление не удается. Этот инструмент может удалить компоненты из других установок Visual Studio или других продуктов, которые затем, возможно, также потребуется отремонтировать или переустановить. Вы можете использовать любой из следующих переключателей командной строки с InstallCleanup.exe инструмент:
| -i [версия] | Этот переключатель используется по умолчанию, если не передан другой переключатель. Удаляются только основной установочный каталог и информация о продукте. Используйте этот переключатель, если вы собираетесь переустановить ту же версию Visual Studio после запуска InstallCleanup.exe инструмент. Если [версия] указано значение, будут удалены только продукты с версией, которая начинается с этого строкового значения. |
| -f | Этот переключатель удаляет основной установочный каталог, информацию о продукте и большинство других установленных функций. вне каталога установки, который также может использоваться другими установками Visual Studio или другими продукты. Используйте этот переключатель, если вы собираетесь удалить Visual Studio, не переустанавливая его позже. |
- Закройте установщик Visual Studio.
- Тип cmd в поле поиска
- Щелкните правой кнопкой мыши Командная строка, а затем выберите Запустить от имени администратора
- Введите полный путь InstallCleanup.exe инструмент и добавьте переключатель командной строки, который вы предпочитаете. По умолчанию путь инструмента следующий. В двойные кавычки заключена команда, содержащая пробелы:
C: Program Files (x86) Microsoft Visual Studio Installer InstallCleanup.exe
- Например, используйте переключатель -i 17 с участием InstallCleanup.exe удалить все 17 версий продуктов
- Перезапустите загрузчик установщика Visual Studio. Вы можете найти загрузчик в своем Загрузки папка с именем файла, которое соответствует vs_ [выпуск Visual Studio] __ *. exe шаблон. Или вы можете загрузить загрузчик для своей версии Visual Studio из Загрузки Visual Studio страница.
- Попробуйте переустановить Visual Studio
Способ 8. Контактная поддержка
Исправить это сейчас!Исправить это сейчас!
Для восстановления поврежденной системы необходимо приобрести лицензионную версию Reimage Reimage.
Если решения, перечисленные в этом руководстве, не помогают успешно установить Visual Studio, используйте Вариант поддержки в чате Microsoft в реальном времени для дальнейшей помощи.
Исправляйте ошибки автоматически
Команда ugetfix.com делает все возможное, чтобы помочь пользователям найти лучшие решения для устранения их ошибок. Если вы не хотите бороться с методами ручного ремонта, используйте автоматическое программное обеспечение. Все рекомендованные продукты были протестированы и одобрены нашими профессионалами. Инструменты, которые можно использовать для исправления ошибки, перечислены ниже:
Предложение
сделай это сейчас!
Скачать Fix
Счастье
Гарантия
сделай это сейчас!
Скачать Fix
Счастье
Гарантия
Совместим с Майкрософт ВиндоусСовместим с OS X По-прежнему возникают проблемы?
Если вам не удалось исправить ошибку с помощью Reimage, обратитесь за помощью в нашу службу поддержки. Сообщите нам все подробности, которые, по вашему мнению, нам следует знать о вашей проблеме.
Reimage — запатентованная специализированная программа восстановления Windows. Он диагностирует ваш поврежденный компьютер. Он просканирует все системные файлы, библиотеки DLL и ключи реестра, которые были повреждены угрозами безопасности.Reimage — запатентованная специализированная программа восстановления Mac OS X. Он диагностирует ваш поврежденный компьютер. Он просканирует все системные файлы и ключи реестра, которые были повреждены угрозами безопасности.
Этот запатентованный процесс восстановления использует базу данных из 25 миллионов компонентов, которые могут заменить любой поврежденный или отсутствующий файл на компьютере пользователя.
Для восстановления поврежденной системы необходимо приобрести лицензионную версию Reimage инструмент для удаления вредоносных программ.
Нажмите
Условия использования Reimage | Политика конфиденциальности Reimage | Политика возврата денег за товар | Нажмите
Частный доступ в Интернет это VPN, которая может помешать вашему интернет-провайдеру правительство, и третьи стороны от отслеживания вашей онлайн-активности и позволяют вам оставаться полностью анонимным. Программное обеспечение предоставляет выделенные серверы для торрентов и потоковой передачи, обеспечивая оптимальную производительность и не замедляя вашу работу. Вы также можете обойти географические ограничения и без ограничений просматривать такие сервисы, как Netflix, BBC, Disney + и другие популярные потоковые сервисы, независимо от того, где вы находитесь.
Атаки вредоносных программ, особенно программ-вымогателей, на сегодняшний день представляют наибольшую опасность для ваших фотографий, видео, рабочих или школьных файлов. Поскольку киберпреступники используют надежный алгоритм шифрования для блокировки данных, его больше нельзя использовать, пока не будет выплачен выкуп в биткойнах. Вместо того, чтобы платить хакерам, вы должны сначала попробовать использовать альтернативный восстановление методы, которые могут помочь вам восстановить хотя бы часть потерянных данных. В противном случае вы также можете потерять свои деньги вместе с файлами. Один из лучших инструментов, который может восстановить хотя бы часть зашифрованных файлов — Восстановление данных Pro.
удалил Visual Studio 2015 community и решил поставить Visual Studio 2017 community, первая установка была с аналогичной ошибкой переустановка вроде помогла, потом обновил винду и студия перестала запускаться, теперь переустановка
не помогает…:
Не удалось установить перечисленные рабочие нагрузки и компоненты в продукте из-за сбоев в пакете.
Неполные рабочие нагрузки
Разработка игр на языке C++ (Microsoft.VisualStudio.Workload.NativeGame,version=15.0.26228.0)
Разработка классических приложений на C++ (Microsoft.VisualStudio.Workload.NativeDesktop,version=15.0.26228.0)
Неполные компоненты
JIT-отладчик (Microsoft.VisualStudio.Component.Debugger.JustInTime,version=15.0.26208.0)
Базовые компоненты для классических приложений на Visual C++ (Microsoft.VisualStudio.ComponentGroup.NativeDesktop.Core,version=15.0.26208.0)
Пакет Windows 10 SDK (10.0.14393.0) (Microsoft.VisualStudio.Component.Windows10SDK.14393,version=15.0.26208.0)
Вы можете искать решения по сведениям ниже, изменить выбор рабочих нагрузок и компонентов и повторить установку, или же удалить продукт с компьютера.
Ниже перечислены отдельные сбои в пакете, которые сделали перечисленные выше рабочие нагрузки и компоненты неполными. Чтобы найти имеющиеся отчеты об этих проблемах, скопируйте и вставьте URL-адрес из сообщения о сбое пакета в адресную
строку веб-браузера. Если о проблеме уже сообщалось, вы сможете найти решения или обходные пути. В противном случае вы можете создать новую запись о проблеме, в которой другие пользователи смогут найти решения или обходные
пути.
Не удалось установить пакет «Win10SDK_10.0.14393.795,version=10.0.14393.79501».
URL-адрес поиска: https://aka.ms/VSSetupErrorReports?q=PackageId=Win10SDK_10.0.14393.795;PackageAction=Install;ReturnCode=-532462766
Затронутые рабочие нагрузки
Разработка игр на языке C++ (Microsoft.VisualStudio.Workload.NativeGame,version=15.0.26228.0)
Разработка классических приложений на C++ (Microsoft.VisualStudio.Workload.NativeDesktop,version=15.0.26228.0)
Затронутые компоненты
Пакет Windows 10 SDK (10.0.14393.0) (Microsoft.VisualStudio.Component.Windows10SDK.14393,version=15.0.26208.0)
Журнал
C:UsersGeorgeAppDataLocalTempdd_setup_20170326155428_001_Win10SDK_10.0.14393.795.log
Сведения
Команда выполнена: «c:windowssyswow64\windowspowershellv1.0powershell.exe» -NoLogo -NoProfile -ExecutionPolicy Unrestricted -InputFormat None -Command «& «»»C:ProgramDataMicrosoftVisualStudioPackagesWin10SDK_10.0.14393.795,version=10.0.14393.79501WinSdkInstall.ps1″»»
-SetupExe sdksetup.exe -SetupLogFolder standalonesdk -PackageId Win10SDK_10.0.14393.795 -LogFile «»»C:UsersGeorgeAppDataLocalTempdd_setup_20170326155428_001_Win10SDK_10.0.14393.795.log»»» -SetupParameters «»»/features
OptionId.AvrfExternal OptionId.WindowsSoftwareDevelopmentKit OptionId.WindowsSoftwareLogoToolkit OptionId.NetFxSoftwareDevelopmentKit /quiet /norestart»»»; exit $LastExitCode»
Код возврата: -532462766
Сведения о коде возврата: Неизвестная ошибка (0xe0434352)
Не удалось установить пакет «Microsoft.VisualStudio.Debugger.JustInTime,version=15.0.26208.0».
URL-адрес поиска: https://aka.ms/VSSetupErrorReports?q=PackageId=Microsoft.VisualStudio.Debugger.JustInTime;PackageAction=Install;ReturnCode=-532462766
Затронутые рабочие нагрузки
Разработка классических приложений на C++ (Microsoft.VisualStudio.Workload.NativeDesktop,version=15.0.26228.0)
Затронутые компоненты
JIT-отладчик (Microsoft.VisualStudio.Component.Debugger.JustInTime,version=15.0.26208.0)
Базовые компоненты для классических приложений на Visual C++ (Microsoft.VisualStudio.ComponentGroup.NativeDesktop.Core,version=15.0.26208.0)
Журнал
C:UsersGeorgeAppDataLocalTempdd_setup_20170326155428_002_Microsoft.VisualStudio.Debugger.JustInTime.log
Сведения
Команда выполнена: «c:windowssyswow64\windowspowershellv1.0powershell.exe» -ExecutionPolicy Unrestricted -NoLogo -NoProfile -Command «& «»»C:ProgramDataMicrosoftVisualStudioPackagesMicrosoft.VisualStudio.Debugger.JustInTime,version=15.0.26208.0RegisterJustInTimeDebugger.ps1″»»
-Operation Modify -InstallationId f2861649 -InstallationPackages Microsoft.VisualStudio.Component.CoreEditor,Microsoft.VisualStudio.Component.Roslyn.Compiler,Microsoft.VisualStudio.Component.Static.Analysis.Tools,Microsoft.VisualStudio.Component.Windows10SDK.14393,Microsoft.VisualStudio.Component.Graphics.Win81,Microsoft.VisualStudio.Component.VC.CoreIde,Microsoft.VisualStudio.Component.VC.Tools.x86.x64,Microsoft.VisualStudio.Component.Graphics.Tools,Microsoft.VisualStudio.Component.Debugger.JustInTime,Microsoft.Component.MSBuild,Microsoft.VisualStudio.Component.TextTemplating,Microsoft.VisualStudio.ComponentGroup.NativeDesktop.Core,Microsoft.VisualStudio.Component.VC.DiagnosticTools,Microsoft.VisualStudio.Component.VC.CMake.Project,Microsoft.VisualStudio.Component.VC.ATL;
[Environment]::Exit(0)»
Код возврата: -532462766
Сведения о коде возврата: Неизвестная ошибка (0xe0434352)
Содержание
- Troubleshoot Visual Studio installation and upgrades
- Online installations / updates
- 1. Check whether the problem is a known issue
- 2. Try repairing Visual Studio
- 3. See what the developer community says about the error.
- 4. Delete the installer folder (update issues)
- 5. Report the problem to support
- 6. Remove all Visual Studio installation files
- 7. Rollback to a previous install
- 8. Contact our live chat
- 7. Contact our live chat
- Network layout or offline installations
- Administrator Updates
- Collect installation logs for Microsoft Support
- Problems installing WebView2
- Распространенные проблемы и обходные пути при установке Visual Studio
- Симптомы
- 0x80200010, 0x80072efe или 0x80072ee7 — проблема с подключением во время загрузки
- 0x80070005 – доступ запрещен.
- 0x80070643 – кэш установки или ISO-файл поврежден
- Ошибка при установке с помощью файла ISO или DVD-диска, который записан с помощью файла ISO
- Ошибка в ходе восстановления
- 0x800713ec – идет установка .NET Framework
- Ошибки установки нескольких компонентов отображаются при игнорировании предупреждения об обновлении сертификатов в Visual Studio 2013 и 2015
Troubleshoot Visual Studio installation and upgrades
Applies to: Visual Studio Visual Studio for Mac Visual Studio Code
Having a problem installing? We can help. We offer an installation chat (English only) support option.
This troubleshooting guide includes step-by-step instructions that should resolve most installation issues.
Online installations / updates
The following possible resolutions apply to a typical online installation. Try them in order.
1. Check whether the problem is a known issue
The first thing to check is whether or not the issue you are encountering is a known issue with the Visual Studio Installer that Microsoft is working on fixing.
To see if there’s a workaround for your problem, check the Known Issues section of our release notes.
To see if there’s a workaround for your problem, check the Known Issues section of our release notes.
2. Try repairing Visual Studio
Next, try to repair your installation. This solution fixes many common update issues. To learn how to repair, see Repair Visual Studio.
If repairing didn’t fix the issue, search for your error message in the Visual Studio Developer Community. Other members of the community might have found a solution or workaround to your problem.
4. Delete the installer folder (update issues)
If you encountered an issue when updating, try deleting the Visual Studio Installer folder, and then rerunning the installation bootstrapper can solve certain update failures. Doing so reinstalls the Visual Studio Installer files and resets the installation metadata.
- Close the Visual Studio Installer.
- Delete the Visual Studio Installer installation directory. Typically, the directory is C:Program Files (x86)Microsoft Visual StudioInstaller .
- Run the Visual Studio bootstrapper. The Visual Studio bootstrapper is a light-weight executable that initiates the install of the Visual Studio Installer and then the Visual Studio product itself. You might find the bootstrapper in your Downloads folder with a file name that follows a vs_[Visual Studio edition]__*.exe pattern. If you don’t find that application, you can download the bootstrapper by going to the Visual Studio older downloads page and clicking Download for your edition of Visual Studio. Then, run the executable to reset your installation metadata.
- Try to install or update Visual Studio again. If the Installer continues to fail, proceed to the Report a problem step.
- Close the Visual Studio Installer.
- Delete the Visual Studio Installer folder. Typically, the folder path is C:Program Files (x86)Microsoft Visual StudioInstaller .
- Run the Visual Studio Installer bootstrapper. You might find the bootstrapper in your Downloads folder with a file name that matches a vs_[Visual Studio edition]__*.exe pattern. Or, you can download the bootstrapper for your edition of Visual Studio from the Visual Studio downloads page. Then, run the executable to reset your installation metadata.
- Try to install or update Visual Studio again. If the Visual Studio Installer continues to fail, proceed to the Report a problem step.
5. Report the problem to support
In some situations, such as when there are corrupted files, issues might require case-by-case troubleshooting. To help us help you, follow these steps:
- Collect your setup logs. See How to get the Visual Studio installation logs for details.
- Open the Visual Studio Installer, and then click Report a problem to open the Visual Studio Feedback tool.
- Give your problem report a title, and provide relevant details. Click Next to go to the Attachments section, and then attach the generated log file (typically, the file is at %TEMP%vslogs.zip ).
- Click Next to review your problem report, and then click Submit.
- Collect your setup logs. See How to get the Visual Studio installation logs for details.
- Open the Visual Studio Installer, and then choose Report a problem to open the Visual Studio Feedback tool.
- Give your problem report a title, and provide the relevant details. The most recent setup log for the Visual Studio Installer is automatically added to the Additional attachments section of your problem report.
- Choose Submit.
6. Remove all Visual Studio installation files
As a last resort, you can remove all Visual Studio installation files and product information:
- Follow the steps in this article: Remove Visual Studio page.
- Rerun the Visual Studio Installer bootstrapper. You might find the bootstrapper in your Downloads folder with a file name that matches a vs_[Visual Studio edition]__*.exe pattern. Or, you can download the bootstrapper for your edition of Visual Studio from the Visual Studio downloads page.
- Try to reinstall Visual Studio.
7. Rollback to a previous install
Before you try to rollback, learn more about the rollback feature in Visual Studio.
Rollback may be disabled or your rollback attempt may be undone if you’re in an organization that has security compliance or software updating requirements. Contact your IT Administrator for further details.
If none of the previous steps helped you successfully upgrade Visual Studio, you can try to rollback to your previously installed version. Since Visual Studio 2022 version 17.4, you can rollback to your previously installed version if:
- You haven’t installed from a layout.
- Your original version was on the Current channel version 17.1.7 or higher, or on the 17.0 Fall 2021 LTSC channel 17.0.10 or higher.
You can rollback to your previously installed version by using the Visual Studio Installer or by using the command line.
To rollback using the Visual Studio Installer:
- Launch the Visual Studio Installer on your computer.
- In the installer, look for the edition of Visual Studio that you installed.
- Choose More.
- Choose Rollback to previous version.
- Select OK to confirm your choice.
8. Contact our live chat
If none of the previous steps help you successfully install or upgrade Visual Studio, contact us by using our live chat support option (English only) for further assistance.
7. Contact our live chat
If none of the previous steps help you successfully install or upgrade Visual Studio, contact us by using our live chat support option (English only) for further assistance.
Network layout or offline installations
Administrator Updates
Administrator updates may not be applied correctly due to a variety of situations. Refer to the Administrator updates troubleshooting error codes for further information.
Collect installation logs for Microsoft Support
If you contact Microsoft Support, you might be asked to collect setup logs by using the Microsoft Visual Studio and .NET Framework log collection tool. The log collection tool collects setup logs from all components installed by Visual Studio, including .NET Framework, Windows SDK, and SQL Server. It also collects computer information, a Windows Installer inventory, and Windows event log information for the Visual Studio Installer, Windows Installer, and System Restore.
To collect the logs:
Open an administrative command prompt.
Run Collect.exe in the folder where you saved the tool.
The tool must be run under the same user account that the failed installation was run under. If you are running the tool from a different user account, set the –user: option to specify the user account under which the failed installation was run. Run Collect.exe -? from an administrator command prompt for additional options and usage information.
The tool generates a vslogs.zip file in your %TEMP% folder, typically at C:UsersYourNameAppDataLocalTempvslogs.zip .
Problems installing WebView2
If your organization’s Group policies block the installation of the WebView2 component, you won’t be able to install Visual Studio since the installer requires WebView2 to be installed. If this happens, check these policies:
- If the Microsoft Edge ‘Install (WebView)’ is configured, it determines whether WebView2 can be installed.
- If the Microsoft Edge ‘Install (WebView)’ policy is not configured, the Microsoft Edge ‘InstallDefault’ policy determines whether WebView2 can be installed.
If neither policy is configured, WebView2 installation is allowed by your organization.
Источник
Эта статья поможет устранить проблемы, которые возникают при установке Microsoft Visual Studio.
Исходная версия продукта: Visual Studio 2012, Visual Studio 2013, Visual Studio 2015
Оригинальный номер базы знаний: 2899270
Симптомы
Visual Studio не удается установить, и отображается сообщение с одной из следующих ошибок:
Если проблемы, с которыми вы столкнулись во время установки Visual Studio, здесь не перечислены, ознакомьтесь с разделом Дополнительные сведения для получения помощи.
Для устранения этих проблем используйте один или несколько из указанных ниже способов:
0x80200010, 0x80072efe или 0x80072ee7 — проблема с подключением во время загрузки
Обычно эти ошибки появляются в том случае, если у установщика Visual Studio возникают проблемы, влияющие на подключение к Интернету во время загрузки необходимых компонентов. Если вы получили одно из этих сообщений об ошибке, попробуйте повторно установить Visual Studio после улучшения качества соединения. Если ошибка не устранена, переходите к следующему способу.
Установка Visual Studio из другого источника. Например, если вы установили Visual Studio с сайта VisualStudio.com или из Центра загрузки Майкрософт, попробуйте загрузить Visual Studio на веб-узле MSDN.
Установите Visual Studio с помощью переключателя layout или ISO-файла. Дополнительную информацию о том, как это сделать, см. в разделе Установка Visual Studio 2015.
0x80070005 – доступ запрещен.
Эта ошибка возникает, если Visual Studio не может получить доступ к одному или нескольким необходимым файлам установки. Эта проблема может возникнуть по одной из следующих причин:
Внешний процесс, например приложение для защиты от вирусов или вредоносных программ, заблокировал файл установки Visual Studio в то время, как Visual Studio пытается установить этот файл. Чтобы устранить эту проблему, свяжитесь с вашим системным администратором или другим ИТ-специалистом для отключения блокировки файлов Visual Studio этими процессами.
Пользователь, пытающийся установить Visual Studio, не обладает правами администратора на данном компьютере. Чтобы установить Visual Studio, необходимо войти в систему с правами администратора.
Разрешения на доступ к некоторым кустам реестра могут помешать успешной установке Visual Studio. Для устранения этой проблемы ознакомьтесь с разделом Устранение ошибок установки с помощью инструмента SubInACL.
0x80070643 – кэш установки или ISO-файл поврежден
Эта ошибка обычно возникает при повреждении файла, связанного с процессом установки. Данная ошибка может возникать при установке Visual Studio с помощью ISO-файла или DVD-диска, записанного с помощью ISO-файла. Эта ошибка также может возникать во время восстановления Visual Studio.
Ошибка при установке с помощью файла ISO или DVD-диска, который записан с помощью файла ISO
При установке Visual Studio с помощью ISO-файла или использовании DVD-диска, который был записан с помощью ISO-файла, этот файл может быть поврежден во время процесса загрузки. Если у вас установлено средство проверки целостности контрольной суммы файлов Майкрософт, используйте это средство, чтобы проверить, поврежден ли ISO-файл, выполнив следующие действия:
В окне командной строки введите указанную ниже команду и нажмите клавишу ВВОД.
В этой команде <> — это папка, в которую были извлечены файлы, а ISO_NAME — путь к ISO-файлу Visual Studio. Дополнительную информацию см. в файле ReadMe.htm в каталоге извлечения.
Убедитесь, что значение алгоритма SHA-1, возвращенное средством проверки контрольной суммы файла, совпадает с ожидаемым значением. Для определения ожидаемого значения необходимо проверить папку, в которую был скачан файл ISO.
Значение алгоритма SHA-1 отличается для каждого из источников загрузки.
Если вы скачали ISO-файл с сайта MSDN, значение алгоритма SHA-1 для каждого ISO-файла приведено в разделе Сведения.
Если вы скачали ISO-файл из Центра загрузки, вы можете найти значение алгоритма SHA-1, развернув раздел Инструкции по установке на странице продукта.
Если ожидаемое значение алгоритма SHA-1 не совпадает с возвращенным из средства проверки контрольной суммы, значит, ISO-файл был поврежден. В таком случае необходимо удалить и повторно скачать файл.
Если вы получили ISO-файл с DVD-диска, вы можете попробовать скачать веб-установщик Visual Studio или ISO-файл с сайта MSDN или из Центра загрузки Майкрософт, а затем повторите установку.
Если вы приобрели DVD-диск в розничном магазине, вы также можете скачать Visual Studio с веб-сайта магазина. Затем используйте лицензионный ключ, предоставленный вместе с DVD-диском, для активации Visual Studio. Для получения дополнительной информации об этом процессе свяжитесь с розничным магазином.
Ошибка в ходе восстановления
Если в ходе восстановления Visual Studio возникла ошибка, ее причина может заключаться в повреждении кэша установки. Чтобы восстановить кэш, выполните указанные ниже действия.
Закройте Visual Studio.
Чтобы открыть командную строку с повышенными привилегиями, нажмите кнопку Пуск, введите cmd в поле Начать поиск, нажмите правой кнопкой мыши cmd.exe в списке результатов, затем выберите Запуск от имени администратора.
В окне командной строки введите cd C:ProgramDataPackage Cache и нажмите клавишу ВВОД.
Для удаления из кэша файлов .msi и .cab введите в окне командной строки следующие команды, нажимая клавишу ВВОД после каждой из них:
Повторите восстановление Visual Studio.
0x800713ec – идет установка .NET Framework
Обычно данная ошибка возникает, если в данный момент уже происходит установка библиотек .NET Framework, не связанных с Visual Studio. Поскольку многие компоненты установщика Visual Studio зависят от библиотек .NET Framework, попытка установки .NET Framework во время установки Visual Studio может вызвать проблемы.
Чтобы обойти эту проблему, дождитесь завершения работы установщика .NET Framework перед началом установки Visual Studio.
Ошибки установки нескольких компонентов отображаются при игнорировании предупреждения об обновлении сертификатов в Visual Studio 2013 и 2015
При установке Visual Studio в системе Windows 7 отображается следующее предупреждение:
При установке могут возникнуть ошибки, связанные с отсутствием возможности обновления сертификатов безопасности на данном компьютере, которые требуются для установки некоторых компонентов Visual Studio.
Если вы нажмете Продолжить для продолжения установки Visual Studio, может возникнуть ошибка «Не удалось найти источник пакетов», которую невозможно устранить с помощью варианта Скачать пакеты из Интернета. При завершении установки Visual Studio вы увидите следующее сообщение:
Установка завершена. Однако не все компоненты установлены правильно.
Также будет показан список нескольких компонентов, которые невозможно установить, поскольку система не может обнаружить указанный файл. Чтобы устранить эту проблему, воспользуйтесь следующим способом:
Убедитесь, что ваш компьютер подключен к Интернету. В некоторых случаях Visual Studio может программно извлекать и применять необходимые обновления сертификатов для успешной установки затронутых компонентов.
Проверьте параметры групповой политики на вашем компьютере, которые управляют автоматическими обновлениями сертификатов. Чтобы автоматически получить и применить необходимые сертификаты, выполните следующие действия:
Откройте редактор локальных групповых политик (gpedit.msc).
Последовательно разверните узлы Конфигурация компьютера>Административные шаблоны>Система>Управление связью через Интернет, затем нажмите Параметры связи через Интернет.
Последовательно выберите Выключить автоматическое обновление корневых сертификатов>Отключено, затем нажмите OK или Применить.
Перед изменением любых параметров групповой политики мы рекомендуем связаться с вашим системным администратором.
Если перечисленные выше шаги не помогли устранить проблему, вы также можете попытаться вручную установить требуемые обновления сертификатов. Дополнительные сведения о получении корневых сертификатов в Центре обновления Windows см. в разделе Настройка доверенных корневых сертификатов и запрещенных сертификатов.
Если вы уже установили Visual Studio, попробуйте восстановить Visual Studio после того, как вы попытались использовать один или несколько из описанных выше способов. Этот процесс пытается успешно установить компоненты, которые не были установлены в рамках предыдущей попытки. Для восстановления Visual Studio выполните перечисленные ниже действия:
Откройте Программы и компоненты (appwiz.cpl).
Щелкните правой кнопкой мыши номер версии> Visual Studio —>
Источник
Вопрос
Проблема: как исправить ошибку установки Visual Studio 2022 в Windows?
Привет. Я попытался установить Visual Studio 2022 на свой компьютер с Windows 10, но после установки получаю сообщение об ошибке: «Не удалось установить Microsoft. NetCore. HostPath ». Есть какие-нибудь решения?
Решенный ответ
Microsoft Visual Studio — это IDE (интегрированная среда разработки)
[1] сделано Microsoft и используется для различных типов разработки программного обеспечения, таких как компьютерные программы, веб-сайты, веб-приложения, веб-службы и мобильные приложения. Visual Studio поддерживает 36 различных языков программирования, включая C, C ++, C ++ / CLI, Visual Basic .NET, C #, F #, JavaScript, TypeScript, XML, XSLT, HTML и CSS. Поддержка других языков доступна через плагины.
Используя Visual Studio, программисты могут:
- Быстро перемещайтесь, пишите и исправляйте свой код
- Отладка, профилирование и диагностика проблем
- Напишите код с помощью инструментов тестирования.
- Используйте контроль версий и эффективно сотрудничайте
По состоянию на 8 ноября 2021 года текущая готовая к производству версия Visual Studio — 2022 год, со старыми версиями, такими как 2013 и 2015, с расширенной поддержкой, и 2017 и 2019 с основной поддержкой.[2] Однако у некоторых пользователей возникали проблемы при попытке установить последнюю версию Visual Studio. Многие из них получают ошибки установки, например “Не удалось установить Microsoft. NetCore. HostPath ».
Есть много возможностей для того, что могло вызвать эту ошибку, поэтому мы рекомендуем использовать инструмент для восстановления, например ReimageСтиральная машина Mac X9 которые могут исправить основные проблемы Windows, такие как различные системные ошибки, BSoD,[3] проблемы с реестром и автоматически поврежденные файлы. Используя его, вы также можете избежать длительного процесса устранения неполадок.
Если вы готовы приступить к устранению неполадок, внимательно следуйте инструкциям, шаг за шагом:
Способ 1. Отключить стороннее антивирусное программное обеспечение
Исправить это сейчас!Исправить это сейчас!
Для восстановления поврежденной системы необходимо приобрести лицензионную версию Reimage Reimage.
Некоторые программы безопасности могут конфликтовать с вашими приложениями, ошибочно воспринимая некоторые файлы как небезопасные. Таким образом, известно, что удаление или отключение программного обеспечения AV помогло некоторым пользователям при попытке установить Visual Studio 2022.
- Щелкните правой кнопкой мыши значок антивируса и выберите Запрещать
- Вы также можете двойной щелчок значок антивируса и найдите Запрещать вариант там
- Или вы можете открыть свою антивирусную программу и нажмите доверять этому проекту кнопка на странице заблокированных процессов
Способ 2. Запустить SFC
Исправить это сейчас!Исправить это сейчас!
Для восстановления поврежденной системы необходимо приобрести лицензионную версию Reimage Reimage.
Используйте команды командной строки, чтобы исправить повреждение системных файлов:
- Открытым Командная строка от имени администратора
- Используйте следующую команду и нажмите Входить:
sfc / scannow
- Перезагрузить ваша система
- Если SFC вернула ошибку, используйте следующие командные строки, нажав Входить после каждого:
DISM / Онлайн / Очистка-Образ / CheckHealth
DISM / Онлайн / Очистка-Изображение / ScanHealth
DISM / Онлайн / Очистка-Образ / RestoreHealth
Способ 3. Проверить диск
Исправить это сейчас!Исправить это сейчас!
Для восстановления поврежденной системы необходимо приобрести лицензионную версию Reimage Reimage.
- Убедитесь, что ваш диск не поврежден. Вы можете выполнять проверки с помощью Административного Командная строка:
- Если вы используете HDD в качестве основного драйвера (там, где установлена ваша операционная система — C: по умолчанию), используйте следующую команду и нажмите Входить:
chkdsk c: / f - Если вы используете SSD, используйте эту команду:
chkdsk c: / f / r / x
- Если вы получили сообщение об ошибке, введите Y и ударил Входить
- Начать сначала ваше устройство для выполнения проверки
Способ 4. Восстановить Visual Studio
Исправить это сейчас!Исправить это сейчас!
Для восстановления поврежденной системы необходимо приобрести лицензионную версию Reimage Reimage.
- Найди Установщик Visual Studio на твоем компьютере
- В установщике Visual Studio найдите установку Visual Studio, которую вы хотите восстановить. Тогда выбирай Ремонт от Более выпадающее меню
Метод 5. Изменить политику выполнения
Исправить это сейчас!Исправить это сейчас!
Для восстановления поврежденной системы необходимо приобрести лицензионную версию Reimage Reimage.
Некоторые пользователи обнаружили, что для политики выполнения PowerShell установлено значение AllSigend от GPO вызывал установку. Измените (или заставьте вашего администратора изменить) политику выполнения, чтобы RemoteSigned следуя этим шагам:
- Открытым Окна PowerShell
- Тип Set-ExecutionPolicy RemoteSignedустановить политику RemoteSigned
Вы можете использовать GPUpdate команда для принудительного обновления:
- Нажмите Клавиша Windows + X или щелкните правой кнопкой мыши в меню «Пуск»
- Выбирать Windows PowerShell или Командная строка
- Типgpupdate / forceи нажмите входить
- Подождите, пока обновится политика компьютера и пользователя.
- Перезагрузить твой компьютер
- Попробуйте установить Visual Studio
Метод 6. Установите сертификат для сценария PowerShell
Исправить это сейчас!Исправить это сейчас!
Для восстановления поврежденной системы необходимо приобрести лицензионную версию Reimage Reimage.
- Скрипт PowerShell находится по адресу:
C: ProgramData Microsoft VisualStudio Packages Microsoft. NetCore. HostPath, версия = 17.0.32002.160, язык = нейтральный, machinearch = x64 \ dotnet-host-path.ps1
- Чтобы установить сертификат, щелкните сценарий правой кнопкой мыши и выберите характеристики
- Выберите Вкладка Цифровые подписи, выберите подпись и нажмите Детали
- Нажмите посмотреть сертификат а потом установить сертификат
- Установить как текущий пользователь и выберите Поместите все сертификаты в следующий магазин и нажмите просматривать
- Выберите магазин доверенных издателей, нажмите ХОРОШО,Следующий, а потом Заканчивать
- Попробуйте установить Visual Studio
Метод 7. Переустановите Visual Studio
Исправить это сейчас!Исправить это сейчас!
Для восстановления поврежденной системы необходимо приобрести лицензионную версию Reimage Reimage.
Если вы столкнулись с ошибкой и не можете восстановить или удалить Visual Studio, вы можете запустить инструмент InstallCleanup.exe, чтобы удалить установочные файлы и информация о продукте для всех установленных экземпляров Visual Studio 2017, Visual Studio 2019 или Visual Студия 2022.
Используйте инструмент InstallCleanup только в крайнем случае, если восстановление или удаление не удается. Этот инструмент может удалить компоненты из других установок Visual Studio или других продуктов, которые затем, возможно, также потребуется отремонтировать или переустановить. Вы можете использовать любой из следующих переключателей командной строки с InstallCleanup.exe инструмент:
| -i [версия] | Этот переключатель используется по умолчанию, если не передан другой переключатель. Удаляются только основной установочный каталог и информация о продукте. Используйте этот переключатель, если вы собираетесь переустановить ту же версию Visual Studio после запуска InstallCleanup.exe инструмент. Если [версия] указано значение, будут удалены только продукты с версией, которая начинается с этого строкового значения. |
| -f | Этот переключатель удаляет основной установочный каталог, информацию о продукте и большинство других установленных функций. вне каталога установки, который также может использоваться другими установками Visual Studio или другими продукты. Используйте этот переключатель, если вы собираетесь удалить Visual Studio, не переустанавливая его позже. |
- Закройте установщик Visual Studio.
- Тип cmd в поле поиска
- Щелкните правой кнопкой мыши Командная строка, а затем выберите Запустить от имени администратора
- Введите полный путь InstallCleanup.exe инструмент и добавьте переключатель командной строки, который вы предпочитаете. По умолчанию путь инструмента следующий. В двойные кавычки заключена команда, содержащая пробелы:
C: Program Files (x86) Microsoft Visual Studio Installer InstallCleanup.exe
- Например, используйте переключатель -i 17 с участием InstallCleanup.exe удалить все 17 версий продуктов
- Перезапустите загрузчик установщика Visual Studio. Вы можете найти загрузчик в своем Загрузки папка с именем файла, которое соответствует vs_ [выпуск Visual Studio] __ *. exe шаблон. Или вы можете загрузить загрузчик для своей версии Visual Studio из Загрузки Visual Studio страница.
- Попробуйте переустановить Visual Studio
Способ 8. Контактная поддержка
Исправить это сейчас!Исправить это сейчас!
Для восстановления поврежденной системы необходимо приобрести лицензионную версию Reimage Reimage.
Если решения, перечисленные в этом руководстве, не помогают успешно установить Visual Studio, используйте Вариант поддержки в чате Microsoft в реальном времени для дальнейшей помощи.
Исправляйте ошибки автоматически
Команда ugetfix.com делает все возможное, чтобы помочь пользователям найти лучшие решения для устранения их ошибок. Если вы не хотите бороться с методами ручного ремонта, используйте автоматическое программное обеспечение. Все рекомендованные продукты были протестированы и одобрены нашими профессионалами. Инструменты, которые можно использовать для исправления ошибки, перечислены ниже:
Предложение
сделай это сейчас!
Скачать Fix
Счастье
Гарантия
сделай это сейчас!
Скачать Fix
Счастье
Гарантия
Совместим с Майкрософт ВиндоусСовместим с OS X По-прежнему возникают проблемы?
Если вам не удалось исправить ошибку с помощью Reimage, обратитесь за помощью в нашу службу поддержки. Сообщите нам все подробности, которые, по вашему мнению, нам следует знать о вашей проблеме.
Reimage — запатентованная специализированная программа восстановления Windows. Он диагностирует ваш поврежденный компьютер. Он просканирует все системные файлы, библиотеки DLL и ключи реестра, которые были повреждены угрозами безопасности.Reimage — запатентованная специализированная программа восстановления Mac OS X. Он диагностирует ваш поврежденный компьютер. Он просканирует все системные файлы и ключи реестра, которые были повреждены угрозами безопасности.
Этот запатентованный процесс восстановления использует базу данных из 25 миллионов компонентов, которые могут заменить любой поврежденный или отсутствующий файл на компьютере пользователя.
Для восстановления поврежденной системы необходимо приобрести лицензионную версию Reimage инструмент для удаления вредоносных программ.
Нажмите
Условия использования Reimage | Политика конфиденциальности Reimage | Политика возврата денег за товар | Нажмите
Частный доступ в Интернет это VPN, которая может помешать вашему интернет-провайдеру правительство, и третьи стороны от отслеживания вашей онлайн-активности и позволяют вам оставаться полностью анонимным. Программное обеспечение предоставляет выделенные серверы для торрентов и потоковой передачи, обеспечивая оптимальную производительность и не замедляя вашу работу. Вы также можете обойти географические ограничения и без ограничений просматривать такие сервисы, как Netflix, BBC, Disney + и другие популярные потоковые сервисы, независимо от того, где вы находитесь.
Атаки вредоносных программ, особенно программ-вымогателей, на сегодняшний день представляют наибольшую опасность для ваших фотографий, видео, рабочих или школьных файлов. Поскольку киберпреступники используют надежный алгоритм шифрования для блокировки данных, его больше нельзя использовать, пока не будет выплачен выкуп в биткойнах. Вместо того, чтобы платить хакерам, вы должны сначала попробовать использовать альтернативный восстановление методы, которые могут помочь вам восстановить хотя бы часть потерянных данных. В противном случае вы также можете потерять свои деньги вместе с файлами. Один из лучших инструментов, который может восстановить хотя бы часть зашифрованных файлов — Восстановление данных Pro.
This blog article shows you one of the ways to resolve the error “Sorry, something went wrong”. This method is to clean up the entire Visual Studio and you need to reinstall from scratch. Go to C:\Program Files (x86)\Microsoft Visual Studio\Installer folder. Type InstallCleanup.exe -f.
C:\Program Files (x86)\Microsoft Visual Studio\Installer>InstallCleanup.exe -f
After the command completed, you need to download the Visual Studio installer to re-install Visual Studio.
Reference: https://learn.microsoft.com/en-us/answers/questions/531554/sorry-something-went-wrong-visual-studio-installer.html
https://learn.microsoft.com/en-us/visualstudio/install/uninstall-visual-studio?view=vs-2022/?WT.mc_id=DP-MVP-36769
About chanmingman
Since March 2011 Microsoft Live Spaces migrated to WordPress (http://www.pcworld.com/article/206455/Microsoft_Live_Spaces_Moves_to_WordPress_An_FAQ.html) till now, I have is over 1 million viewers. This blog is about more than 50% telling you how to resolve error messages, especial for Microsoft products. The blog also has a lot of guidance teaching you how to get stated certain Microsoft technologies. The blog also uses as a help to keep my memory. The blog is never meant to give people consulting services or silver bullet solutions. It is a contribution to the community. Thanks for your support over the years.
Ming Man is Microsoft MVP since year 2006. He is a software development manager for a multinational company. With 25 years of experience in the IT field, he has developed system using Clipper, COBOL, VB5, VB6, VB.NET, Java and C #. He has been using Visual Studio (.NET) since the Beta back in year 2000. He and the team have developed many projects using .NET platform such as SCM, and HR based applications. He is familiar with the N-Tier design of business application and is also an expert with database experience in MS SQL, Oracle and AS 400.
I have downloaded visual studio installer from «https://visualstudio.microsoft.com/downloads/»
once its downloaded the installer file, when I click on install it says «Getting visual studio installer ready» and nothing happens after that. my internet connection is good and able to browse and download other files.
Tried this solution as well https://learn.microsoft.com/en-us/answers/questions/216897/visual-studio-2019-error-unable-to-download-instal.html and also tried after restarting machine. still having the same problem. you can find the screenshot for more information.
can anyone suggest what could be the issue. thanks
I could find the following log
[5/11/2022, 16:53:28] === Logging started: 2022/05/11 16:53:28 ===
[5/11/2022, 16:53:28] Executable: C:\Users{username}\Downloads\vs_Community.exe v15.9.28307.1974
[5/11/2022, 16:53:28] — logging level: standard —
[5/11/2022, 16:53:28] Directory ‘C:\Users{username}\AppData\Local\Temp\481074b13093fff3a2’ has been selected for file extraction
[5/11/2022, 16:53:28] Extracting files to: C:\Users{username}\AppData\Local\Temp\481074b13093fff3a2
[5/11/2022, 16:53:28] Extraction took 265 milliseconds
[5/11/2022, 16:53:28] Executing extracted package: ‘vs_bootstrapper_d15\vs_setup_bootstrapper.exe ‘ with commandline ‘ —env «_SFX_CAB_EXE_PACKAGE:C:\Users{username}\Downloads\vs_Community.exe _SFX_CAB_EXE_ORIGINALWORKINGDIR:C:\Users{username}\Downloads»‘
[5/11/2022, 16:55:43] The entire Box execution exiting with result code: 0x0
[5/11/2022, 16:55:43] Launched extracted application exiting with result code: 0x138c
[5/11/2022, 16:55:43] === Logging stopped: 2022/05/11 16:55:43 ===
asked May 11, 2022 at 11:12
PMC KarurPMC Karur
1252 gold badges3 silver badges10 bronze badges
in your host file(C:\Windows\System32\drivers\etc\hosts) insert this line and enjoy
93.184.215.201 download.visualstudio.microsoft.com
answered May 11, 2022 at 16:22
tapos ghoshtapos ghosh
2,12423 silver badges37 bronze badges
1
There is currently an issue with Microsoft’s Installer Backend.
Have a look here for the Microsoft ticket.
answered May 11, 2022 at 11:39
MichelZMichelZ
4,2145 gold badges30 silver badges35 bronze badges
0
I had this problem when trying to install VS 2022 in a virtual machine. Later on ended up in getting an offline layout of the whole installer into a folder in host machine.
Try the below command to create an offline installer in the disk.
VisualStudioSetup.exe --layout C:\VSLayout --add Microsoft.VisualStudio.Workload.Azure --add Microsoft.VisualStudio.Workload.ManagedDesktop --includeRecommended --includeOptional
You will get the whole installer in a folder such as shown below.
Refer this link for more options.
answered Jun 24, 2022 at 19:52
MNSMNS
1,35415 silver badges26 bronze badges
Try to turn off windows firewall and relaunch the visual studio installer, it works for me.
answered May 19, 2022 at 22:53
1
-
Home
-
Partition Manager
- How to Repair Visual Studio 2022 Installation Error on Windows 10
By Cici |
Last Updated
Visual Studio is an integrated development environment (IDE) used to develop computer programs, websites, mobile apps, etc. However, some people encounter the Visual Studio 2022 installation error when installing it. How to repair Visual Studio 2022 installation error? Here, MiniTool Partition Wizard will tell you that.
I’ve been unable to install Visual Studio Professional 2022 – I get the “preparing the installer” dialog, which appears to download and update the installer, then the window disappears and the main Visual Studio installer never appears.https://docs.microsoft.com/
Why are some Windows 10 users unable to install Visual Studio 2022? The Visual Studio installation error may be caused by various reasons such as corrupted system files, disk errors, etc. So, how to repair Visual Studio 2022 installation error? There are three methods below, and you can choose one of them to solve this problem.
Method 1: Disable Third-Party Antivirus Programs Temporarily
Sometimes, third-party antivirus programs may block the installation of certain applications to protect your PC from potential threats. In this case, disabling or removing third-party antivirus programs may repair the Visual Studio 2022 installation error on Windows 10.
If you use Windows 10’s built-in Windows Security, you can also disable antivirus by following this post “How to Disable Antivirus on Windows 10”. But before that, you should make sure the Visual Studio application you want to install is safe.
Method 2: Run an SFC Scan
The installation error might be caused by corrupt system files, so how to repair Visual Studio 2022 installation error? The second method is to use the SFC (System File Checker) tool to scan and fix your system files. How to do that? Here is the complete guide:
Step 1: Press the Win + S key, and type cmd in the search box. Then, right-click Command Prompt and choose Run as administrator.
Step 2: Type sfc /scannow in the elevated Command Prompt and press the Enter key.
After that, the corrupt system files will be found and replaced. Then, you can try to install Visual Studio 2022 again to check if the error is fixed.
Method 3: Check Disk
If the disk you want to use to install Visual Studio 2022 has errors, it may trigger the Visual Studio 2022 installation error. In this case, you can try to run Windows inbuilt CHKDSK utility to scan and fix the hard disk. Here is how to do that:
Step 1: Follow Step 1 in Method 2 to open Command Prompt.
Step 2: Type chkdsk *:/r and press the Enter key. Then, the CHKDSK utility will automatically start scanning and fixing your hard disk. (* is the drive letter of the hard drive.)
Tip: Both chkdsk /f and chkdsk /r commands can fix hard disk errors, but chkdsk /r can detect and locate bad sectors on the drive.
If you check the system drive, you will see the message “CHKDSK cannot run because the volume is in use by another process.” Please type Y and press Enter to schedule your scan the next time the system restarts. Then, exit Command Prompt and restart your PC to scan and fix your hard disk.
Once done, install Visual Studio 2022 to see if the Visual Studio installation error is fixed.
That’s all about how to repair Visual Studio 2022 installation error on Windows 10. Do you have any questions about this topic? Please leave them in the comment zone and we will try to answer them as soon as possible.
About The Author
Position: Columnist
Cici is a skilled author in disk management and Windows settings. With her extensive knowledge and experience, she effortlessly navigates the intricate world of organizing and optimizing computer storage. But Cici’s passion extends beyond the realm of technology; she’s an avid traveler who finds joy in exploring new destinations and immersing herself in diverse cultures. With her unique blend of technical expertise and wanderlust, Cici brings a fresh perspective to both the digital and physical worlds.