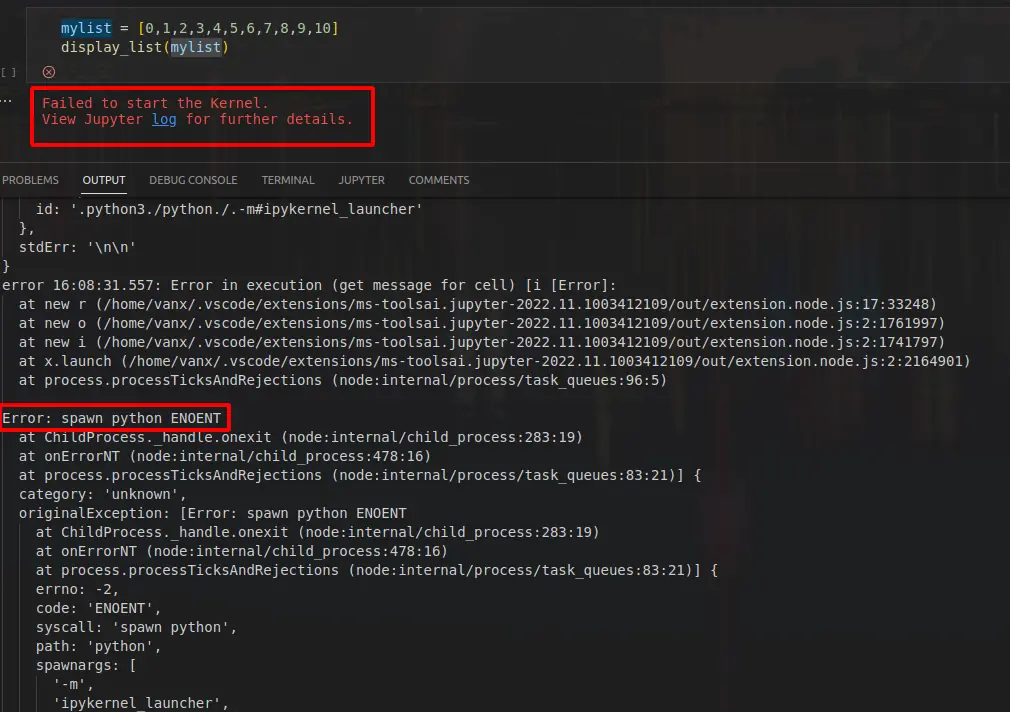I have had a huge issue with Visual Studio Code for the past many weeks. One day Visual Studio Code didn’t manage to run any Python file. I have the message:
bash: C:/Users/rapha/AppData/Local/Programs/Python/Python38/python.exe: No such file or directory
I have uninstall Python and Visual Studio Code many times to add properly Python 3.8 to my Windows path, but I have always the error.
How can I fix it?
asked Feb 1, 2021 at 20:53
2
In Visual Studio Code, open the Settings with (Ctrl + ,) then search settings for «Interpreter.» There will be an option for «Python: Default Interpreter Path.» Set the location of your python.exe file. Open a new Visual Studio Code terminal with (Ctrl + Shift + `) to test the
Python command; you may need to restart Visual Studio Code.
I had trouble with Visual Studio Code being unable to locate Python even though I could run Python commands from any terminal opened from my computer (Windows Logo Key + cmd + Enter). I noticed that the Scripts folder was not installed on my Python installation, so I reinstalled Python and followed the above steps. It worked for me.
Visual Studio Code has a Python tutorial as well which includes a Select a Python Interpreter section (Getting Started with Python in VS Code).
answered Nov 17, 2021 at 17:12
roomrysroomrys
811 silver badge6 bronze badges
Go to the Visual Studio Code preferences, and under interpreter, you’ll find Interpreter Path, so set that to the path of your Python installation, restart Visual Studio Code, and you should be good.
answered Feb 1, 2021 at 20:55
OctopuSS7OctopuSS7
4652 silver badges9 bronze badges
4
I had this same problem, but I found a different solution;
In file settings.json I had
«python.defaultInterpreterPath»: «D:\Program Files\Python310\python.exe», but even this was getting ignored for some reason!
So, I looked at $ENV:path in the PowerShell loaded in Visual Studio Code, and the $ENV:path in the standard command line PowerShell in Windows, and they were different!
It seems that if you have a terminal open in Visual Studio Code, it remembers the $ENV from that terminal, even if you completely restart Visual Studio Code or even if you reboot your computer.
What worked for me (by accident) is, close all terminal windows (and possibly anything else terminal/PowerShell related that’s open) and give it another try!
If it still doesn’t work, compare the $ENV:Path values again, and see if they’re still different!
answered Jan 4, 2022 at 5:26
0
The Python interpreter was placed in a new location in the status bar. Just go to the corner and select the appropriate interpreter.
answered May 13, 2022 at 13:12
J.C. GrasJ.C. Gras
4,9441 gold badge37 silver badges44 bronze badges
In my case, I have also WSL installed and WSL is my default terminal. Visual Studio Code was open in a Windows environment, but since the terminal was defaulting to WSL and WSL has its own Python installed in the /usr/bin/ directory, it was failing to run the python file. So if you are using a Windows environment, be sure your terminal is cmd or PowerShell. Or if WSL is opened, be sure changing the interpreter to /usr/bin/python.
In both cases it worked for me.
answered Aug 16, 2022 at 8:55
OnurOnur
112 bronze badges
1
Remove the Code Runner extension, close Visual Studio Code and open Visual Studio Code again. Now run the file again.
answered Sep 7, 2022 at 19:01
1
I uninstalled Python and reinstalled (after checking the box — Add to PATH variable). This resolved the error
answered Jan 6 at 8:16
1
I have installed Visual Studio Code Insiders and it works perfectly. I’m happy. It doesn’t fix the issue, but it’s a great alternative.
But the issue came back.
answered Feb 1, 2021 at 21:38
Raphaël —Raphaël —
991 gold badge1 silver badge4 bronze badges
1
I just had the same problem.
Switch from «Run code» to «Run Python file».
There is also a third option, «Debug Python file».
In the upper right corner of Visual Studio Code, a down arrow next to a play button.
answered Sep 17, 2022 at 15:59
I’ve had the same issue and literally tried every possible solution, but, and this issue happened because I messed up with the Visual Studio Code files and deleted some of its related files.
Thankfully, I could finally solve the issue by downloading Visual Studio Code and installing it without uninstalling my current installed Visual Studio Code and this added the required missed files and fixed it.
Visual Studio Code download link: Download
answered Jan 1 at 15:40
You are looking for opening the Command Palette (
Ctrl + Shift + P), and selecting the Python interpreter.
You can also check:
>>> import os
>>> import sys
>>> os.path.dirname(sys.executable)
In your Python interpreter when it’s installed.
Add the path to environment variables:
Go to System Properties → Advanced (or type «system env» in the start menu).
Click Environment Variables, add «PATH» and add the outcome of os.path.dirname(sys.executable).
answered Feb 3 at 22:31
JorgyJorgy
411 silver badge4 bronze badges
2
I have python installed on Linux.
I did:
ln -s /usr/bin/python3 ~/bin/python
That create’s a symbolic link. And to find out where your executable python or python3 file is you can simply use which python3.
Now I don’t need to change setting in vsCode. In my case that changes did not have any affect or I could not chose the interpreters location. So I came up with a pragmatic solution for now.
answered Mar 8 at 10:49
vikvik
7621 gold badge7 silver badges18 bronze badges
I am getting this message on the VS Code that "Python is not installed. Please download and install python before using the extension."
There is also no *"Python Interpreter"* to select. When I click on it it shows it empty.
I do have Python and Python extension installed and I do have virtual environments set up in the Anaconda navigator but for some reason, I am not able to use them. I tried many ways like reinstalling the Python, Anaconda, and VS Code and also the Python extension for VS code but it’s not solving the issue. What could be the reason?
I have attached a screenshot of the VS Code as well.
Pleae click here to see the screenshot
Thanks for your help.
AMC
2,6427 gold badges13 silver badges35 bronze badges
asked Jun 5, 2020 at 17:22
5
I once faced similar problem and i found out that by default vs code looks for /usr/bin/python however in some cases on linux and mac the path is /usr/bin/python3 or 2 , so you can fix it by declaring python3 as default version .
open terminal and type the following command
sudo apt install python-is-python3
check the installation using —
python --version
it should give the output as 3.x.x
answered Mar 8, 2022 at 6:39
I tried many methods but none worked. So then I removed this extension "Anaconda Extension Pack by Microsoft" and it solved the issue. So anyone facing the same issue might try uninstalling this extension.
answered Jun 14, 2020 at 8:28
codewithawaiscodewithawais
5511 gold badge6 silver badges25 bronze badges
This is interpreter error. you have to click on interpreter error showing bottom right in vs code then you choose installed latest python version.
answered Jul 30, 2022 at 19:59
I reinstalled VS Code as is — not changing existing libraries etc — and now VS Code recognises Python/ paths again. 
After updating to Windows 11 I think it just needed a refresh.
answered Jul 22, 2022 at 10:49
MeeeeMeeee
11 bronze badge
What did it for me was adding python to the environment variables (Windows).
- Find python at «C:\Users\user\AppData\Local\Programs\Python\Python310\python.exe»
- Copy this path
- In the file explorer right click «This PC» and select properties
- Click Advanced System Settings in the settings window that will open (blue link on the right)
- Select Environment Variable -> New -> Add the copied python path
answered Sep 27, 2022 at 9:57
KroustiesKrousties
111 silver badge2 bronze badges
try clicking the vs code link ‘select interpreter path’ then manually set the path ‘enter interpreter path’ to where you saved python. select the version you installed
answered Apr 18 at 16:33
Python unresolved import is a warning message from Visual Studio Code (VS Code) when it cannot find the Python module in your import statement due to a configuration or typographical error.
This article will teach you why VS Code did not find the module that you’re trying to import and what you can do to fix it. By doing this, you’ll learn solutions that will prevent the warning and how you can apply them to other Integrated Development Environments like the Eclipse IDE.
Now, open your Python code in VS Code, and we’ll show you how to fix unresolved import in Python.
Contents
- Why Can Visual Studio Code not Resolve Your Python Module?
- – You’re Using the Wrong Python Interpreter
- – Incorrect “Pythonpath” Environment Variable
- – You Have Missing Path Names in “settings.json”
- – Incorrect Module Name in Your Import Statement
- – You Did Not Install the Module
- How Can Visual Studio Code Resolve Your Python Module?
- – Update Your Default Python Interpreter
- – Point an Environment Variable to Your Modules Folder
- – Specify Additional Paths in “settings.json”
- – Check for Typographical Errors in Your Import Statement
- – Install the Module in Your Python Environment
- Conclusion
Why Can Visual Studio Code not Resolve Your Python Module?
Visual Studio Code cannot resolve your Python module because of the following:
- You’re using the wrong Python interpreter
- Incorrect “PYTHONPATH” environment variable
- You have missing path names in “settings.json”
- Incorrect module name in your import statement
- You did not install the module
– You’re Using the Wrong Python Interpreter
A wrong Python interpreter is why you’re seeing the “Python import could not be resolved VSCode Pylance” warning. By default, when you write an import statement to include your Python module, VS Code will provide additional information about the module on mouse hover. However, if you’re using the wrong Python interpreter that does not have the module, VS Code will not resolve the module.
This can happen to you if you have multiple Python installations on your computer and the module that you’re trying to import is not in the active Python interpreter in VS Code.
– Incorrect “Pythonpath” Environment Variable
VS Code will show the “unresolved import” warning if you have an incorrect Python path environment variable in your “.env” file. This will apply to you if your modules are located in a non-standard location and VS Code is not configured to search that location.
The following shows you how this can happen:
- You have a project folder. Let’s call it “Project_Folder”
- This “Project_Folder” has a subfolder that contains your Python module. We’ll call the module “testmodule.py” and the subfolder “Sub_Folder”.
- You created another Python file in Project_Folder that will import “testmodule.py” from “Sub_Folder”.
- You created the “.env” file with the PYTHONPATH environment variable that should point to “Sub_Folder”.
- A mistake in the PYTHONPATH environment variable leads to the “unresolved import” warning.
– You Have Missing Path Names in “settings.json”
Missing path names in “settings.json” can lead to the “unresolved import python Visual Studio 2019” warning message. That’s because when you save your Python modules in a nested source folder in your project, VS Code cannot find them by default.
When this happens, the path names in “settings.json” are among the ways that VS Code will use to find your nested modules. However, if they’re missing, VS Code will warn you that it could not resolve the module in your import statement.
– Incorrect Module Name in Your Import Statement
An incorrect module name in your import statement will lead to an unresolved import warning in VS Code. For example, if you have a module named “tesmodule” and you accidentally type “testmodul” without the ending “e”, VS Code will show the warning.
The same applies to popular Python libraries, and the following code block is an example:
# show the unresolved import warning in
# VS Code because their names are wrong.
import numpyy
import matpltlib
import Pandas
import ScPy
– You Did Not Install the Module
When you don’t install the Python module, VS Code cannot resolve it in your import statement because it does not exist. For example, if you’re working with the Pandas library and you did not install it, you’ll get a warning. The same applies to all Python modules that you’re trying to use in VS Code.
How Can Visual Studio Code Resolve Your Python Module?
Visual Studio Code can find your Python module if you do any of the following:
- Update your default Python interpreter
- Point an environment variable to your modules folder
- Specify additional paths in “settings.json”
- Check for typographical errors in your import statement
- Install the module in your Python environment
– Update Your Default Python Interpreter
Updating your default Python interpreter will solve the “Python import could not be resolved pylance” and “vscode not recognizing python” errors.
In VS Code, you can set the default Python interpreter using the following steps:
- Open VS Code if you don’t have it opened already.
- Click on “View” at the top menu bar.
- Select “Command Palette”.
- Search for “Select Interpreter”, and click on it. This will show you the Python Interpreters on your computer.
- Choose the interpreter that has the module that you’re trying to import. If the interpreter is not listed, proceed to step six.
- Click on “Enter interpreter path” from the “Select Interpreter” menu from step four.
- Go to the location of the Python interpreter on your computer and select the “python.exe” file.
Alternatively, you can add the next code block to “settings.json”, and replace “path_to_your_interpreter” with the actual path to the Python interpreter on your computer. After that, you’ll find the Path listed in the “Select Interpreter” menu from the previous steps.
“python.defaultInterpreterPath”: “<path_to_your_interpreter>”
– Point an Environment Variable to Your Modules Folder
There are two ways to point an environment variable to your modules folder, and both will resolve the unresolved import warning in VS Code. The first way is to update the PYTHONPATH environment variable in your “.env” file using the following steps:
- Open the “.env” file in your project. If you don’t have it, click on the project folder and click on “New File” to create it.
- Type the following in this “.env” file, and replace folder_name_of_your_modules with the source folder that contains your modules:
PYTHONPATH=”folder_name_of_your_modules”
What’s more, in the Eclipse IDE, you can solve the “Python unresolved import Eclipse” error by pointing PYTHONPATH to “External Libraries”. However, in VS Code, “ModuleNotFoundError” can occur when you run the code that imports the module using “from <subfolder_name> import <function_name>” syntax.
To solve this, do the following:
- Right-click the subfolder in VS Code and click on “New File”.
- Give this file the name “__init.py__” and save it. There is no need to write anything in the file because the file tells Python to consider the folder as a “package”.
- Open the file that’s trying to import the custom module, and write the following at the top:
# The following will add your modules folder
# to the system path. With this, Python will
# import it without showing the ModuleNotFoundError
sys.path.insert(1, “folder_name_of_your_modules”)
# The remaining code that follows should
# be the import statement like:
# from <modules_folder> import <function_name>
– Specify Additional Paths in “settings.json”
Additional paths in “settings.json” allow the Python extension to search your module folder for Python modules. When you get this right, you’ll not see the unresolved import warning.
To set the additional paths in “settings.json”, use the following steps:
- Note the path of your modules folder in your project.
- Press “Ctrl+Shift+P” on your keyboard and type “open settings”.
- Select “Open User Settings (JSON)”. This will open “settings.json”.
- Add the following after what’s already in the file:
“python.analysis.extraPaths”: [“<path_to_your_modules_folder>”]
– Check for Typographical Errors in Your Import Statement
Check for typographical errors if you’re still getting the unresolved import warning after implementing all the solutions in the previous sections. You can do this by double-checking import names for extra letters or misspelled module names. When you identify the error in the name, correct it, and VS Code will resolve the module.
– Install the Module in Your Python Environment
Installing a module in your Python environment will let VS Code resolve it when you import it into your current Python code.
Now, the following shows you how to install a module in Python:
- Take note of the module name.
- Launch your terminal or command prompt.
- Type the following and replace the module name accordingly: pip install <module_name>
- Run the command, and wait for the installation to complete.
By doing this, VS Code will resolve the module the next time you import it to your Python code. Also, ensure that you have configured VS Code to use the Python interpreter where you’ve installed the module.
Conclusion
This article explained why VS Code could not resolve a module in your import statement and how you can correct it. The following are the important things about VS Code and how you can get the best from it when you’re working with Python modules:
- A wrong Python interpreter will prevent VS Code from resolving a Python module.
- Missing paths in “settings.json” will cause the “unresolved import” warning if your modules are in a subfolder that VS Code cannot locate.
- To solve “vscode pylint(import error custom module)”, use the “.env” file to point the PYTHONPATH environment variable to your modules folder.
- The value of “python.analysis.extraPaths” in “settings.json” is a way to tell VS Code to search for modules in a non-standard location.
- A major fix that can resolve the “unresolved import” warning in VS Code is to check for typographical errors.
Python modules work well in VS Code if you can configure VS Code, as we showed you in this article. Now, take a deep breath, and know that if you see the “unresolved import” warning in VS Code, our article will save your day.
- Author
- Recent Posts
Your Go-To Resource for Learn & Build: CSS,JavaScript,HTML,PHP,C++ and MYSQL. Meet The Team
Last updated on
The VScode error «Error: spawn python ENOENT» typically occurs when Visual Studio Code is unable to locate the Python executable on the machine.
The full error from the logs:
originalException: [Error: spawn python ENOENT
at ChildProcess._handle.onexit (node:internal/child_process:283:19)
at onErrorNT (node:internal/child_process:478:16)
at process.processTicksAndRejections (node:internal/process/task_queues:83:21)] {
errno: -2,
code: 'ENOENT',
syscall: 'spawn python',
path: 'python',
spawnargs: [
and
interpreter: undefined,
id: '.python3./python./.-m#ipykernel_launcher'
Fix spawn python ENOENT
Here are a few steps you can try to resolve the issue:
Verify Python installation
Verify that Python is installed on your computer by opening a command prompt or terminal of VScode and typing:
python -V
If Python is installed, you should see the version number and a prompt:
Python 3.8.10
If you see something like: Command 'python' not found, did you mean then you need to install Python.
Install Jupyter
If you try to run code from Jupyter notebook then you need to install Jupyter notebook by:
pip install jupyter
pip install jupyterlab
In some cases upgrade of package pyzmq is needed
pip install --upgrade pyzmq
or reinstall:
pip uninstall pyzmq
pip install pyzmq
Create virtualenv
If there are multiple versions of Python installed on the computer, try specifying the path to the specific version you want to use in the settings.
In case of multiple Python versions we need to use virtual environments. To create new or select existing virtual environment in VScode do:
- Command Palette or CTRL + Shift + P
- Python: Select Interpreter
- select existing environment
- Python: Create Environment
- Select
venvorconda - select base Interpreter path
- Select
- Python: Select Interpreter
Reasons for Error: spawn python ENOENT
Error «spawn python ENOENT» can happen if:
- Python is not properly installed on your computer
- The path to the Python executable is not included in the system’s PATH environment variable
- The path to the Python executable is not configured correctly in Visual Studio Code’s settings.
More on Error: spawn python ENOENT
Additionally you can check
- Check that the path to the Python executable is included in the system’s PATH environment variable. You can do this by:
Mac/Linux
echo $PATH
Windows
echo %PATH%
-
In VS Code go to settings and check the
python.pythonPathsetting. Make sure that it points to the correct location of your python executable -
Reinstall Python and configure the path to the executable correctly
2020.12 Update:
Python extension of VS Code is better than before now, so the latest solution is:
- Install Python and VS Code on your computer
- Open a terminal (Powershell, CMD, etc.), input command “python” then Enter. Make sure you get the python version information. Input “exit()” to exit.

- Install Python extension(by Microsoft) in VS Code
- Open a folder as a Workspace in VS Code (on the top menu bar, click “File”, then click “Open Folder…”)

- Create a .py file in the Workspace (you can do this by click the “+” sign on the tree panel)
- Look at the left-bottom corner of VS Code. Choose the correct Python Interpreter.
- Write you code in that .py file (no need to save it)
- Press F5 on keyboard, then choose “Python File”

- The result will show up on the integrated terminal (terminal window will pop out automatically) and it will let you input something and run the results.
In fact, this may be the only correct way to run Python in VS Code and you can debug with breakpoint in this way. Get used to it anyway.
And also, you can directly input command line in the integrated terminal and no need to use the third party terminal. But if you are more comfortable with third party terminal, that’s okay.
Older Contents for Reference:
This article was born some years ago but until lately I found the serious mistake in it. Now I fix it and I’m sure you can make it after you follow the steps. Sorry for those who searched this passage but left with depression.
First of all, you need to run the python code correctly in your Visual Studio Code, just having an annoying problem that you cannot deal with the input() error.
How do you know that? You can install an extension from VS Code Store named code runner(by Jun Han), and you will get a new right-click menu named Run Code in VS Code so that you can run the code in the integrated terminal of VS Code.
If you cannot run the python code in Visual Studio Code totally, this article may be not useful to help you with. You should check your environment, such as reinstall Python or VS Code.
Code runner is a very nice debug tool but it is read-only in the terminal so that you cannot deal with input().
To solve the problem is very easy:
- Install an extension named Python(by Microsoft) and you will get a new right-click menu in your editor.
- Keep on the editor’s UI and just save the .py file into your disk.
- Right click the editor’s UI and click the menu Run Python File in Terminal.
- Now you can get the Terminal on the bottom of the Visual Studio Code and you can input anything you want.
- Enjoy it!
Well, this solution is made for debugging in the integrated terminal. If you would like to save the file and run it in CMD or Powershell, that’s fine.
Deep in:
There are two kinds of terminal window in VS Code. One is called Output and the other is called Terminal. They are very different!
If you are using the extension named Code Runner, you will only open the Output window. The output window is read-only so that you cannot do any inputting, like inputting a string or an integer.
But the Terminal will support inputting anything because it is the same as Powershell(on Windows OS). It is more like a shadow of Powershell, integrating Powershell into the VS Code.
Hopefully you have understood it. Thanks for reading!