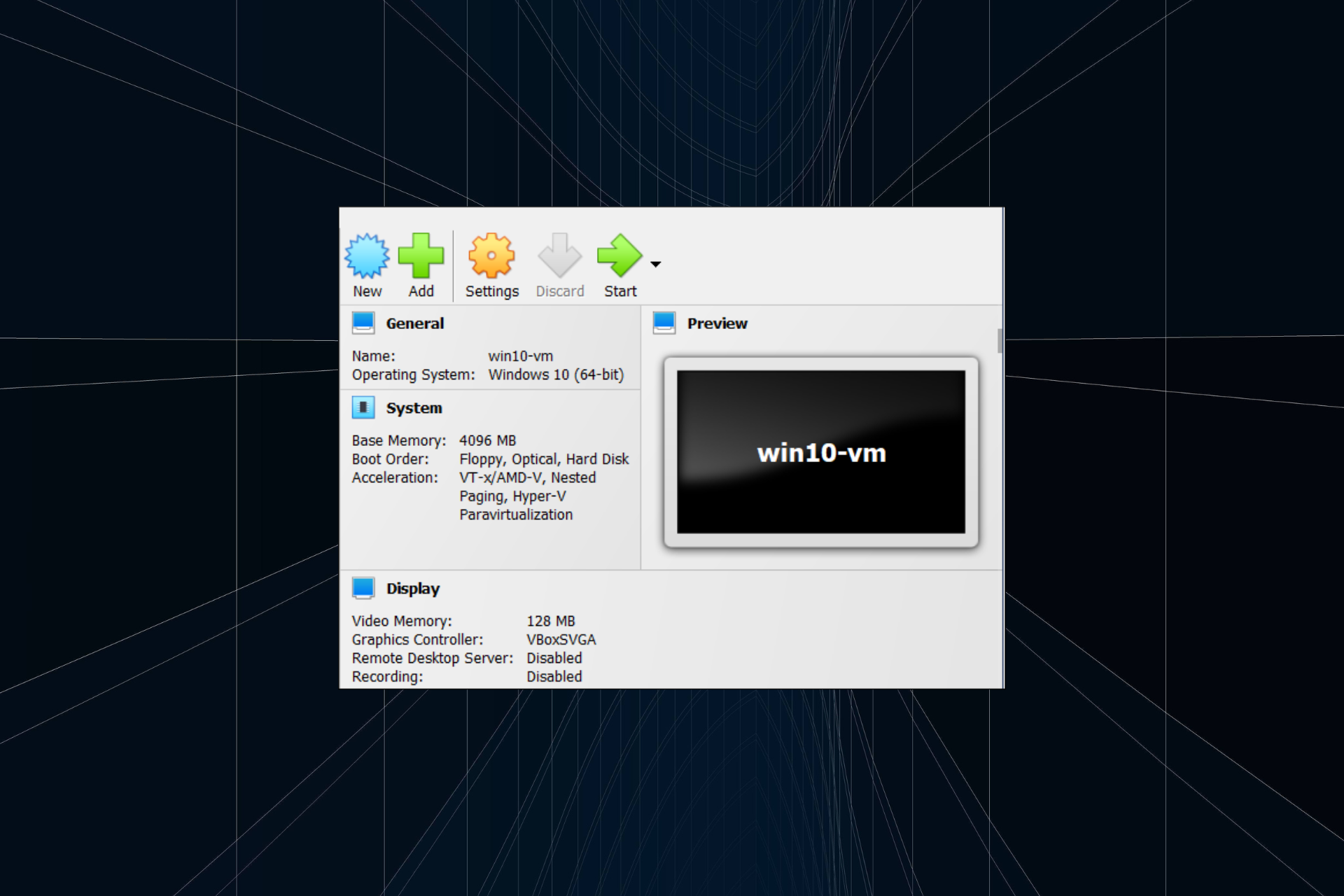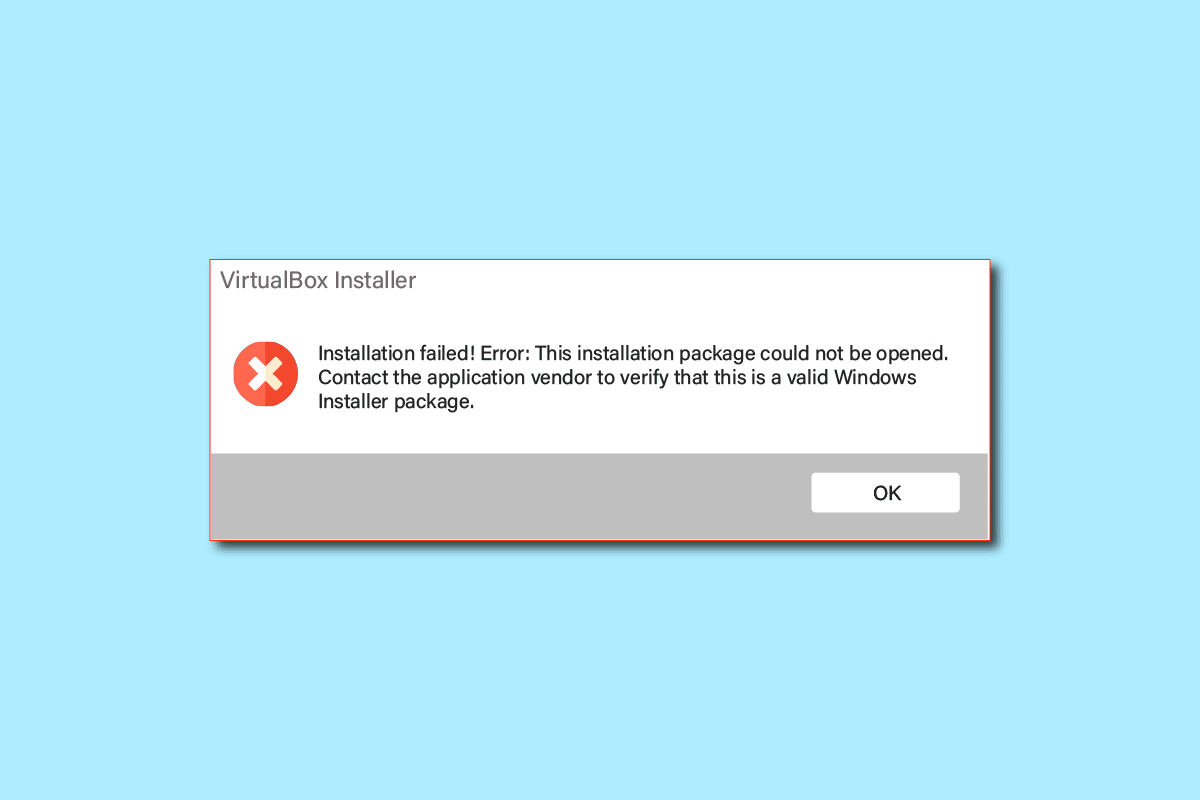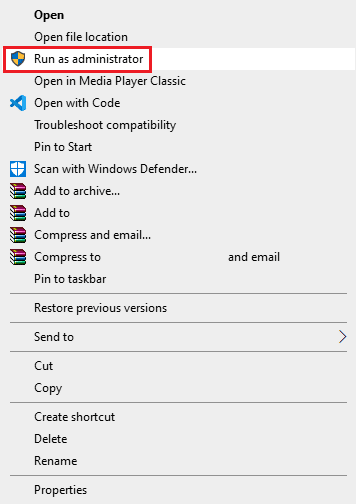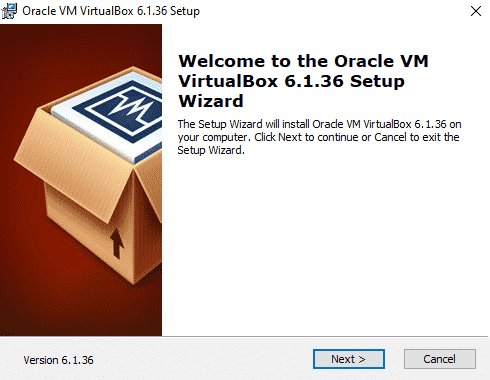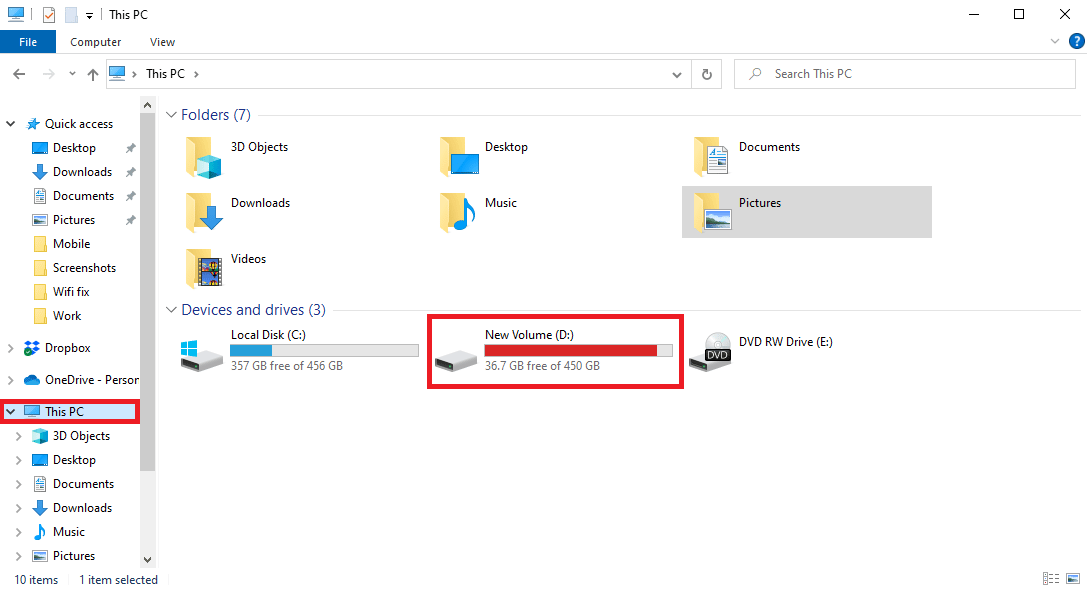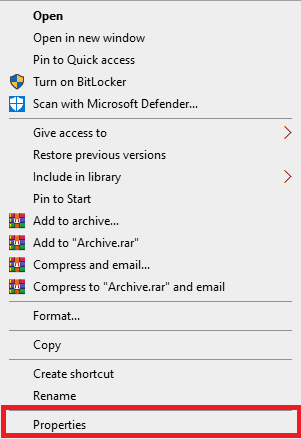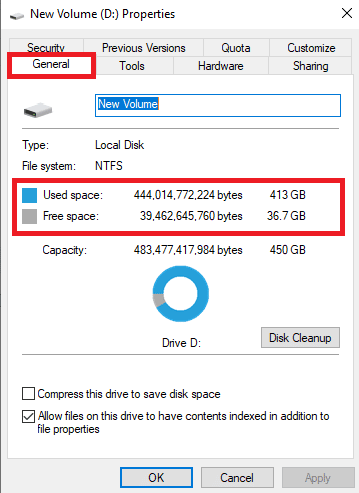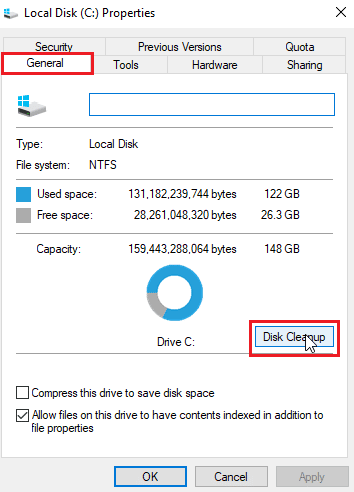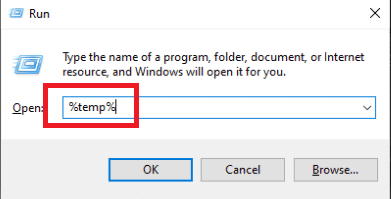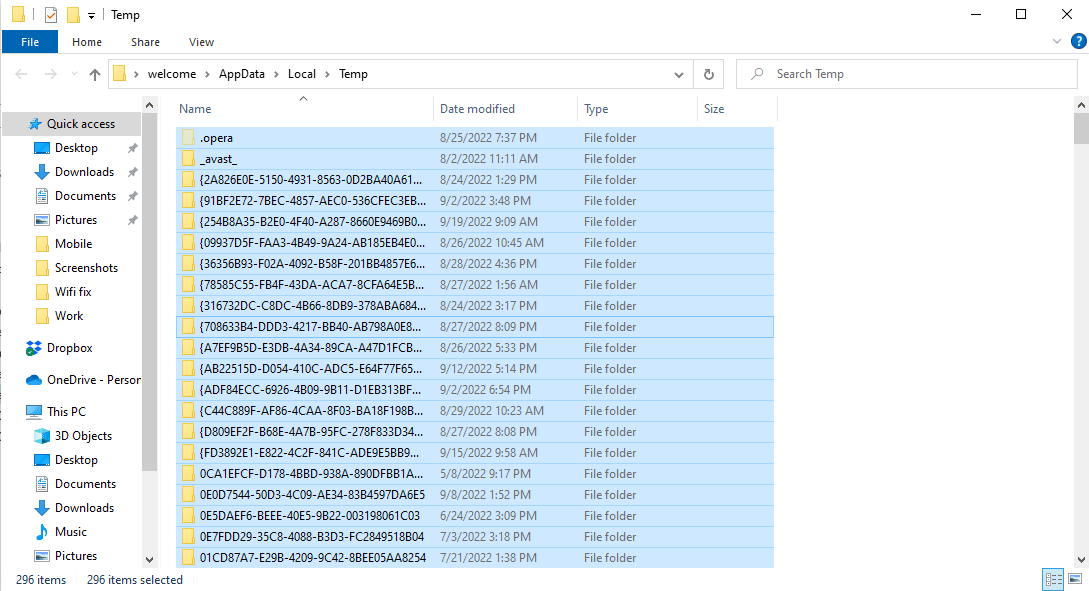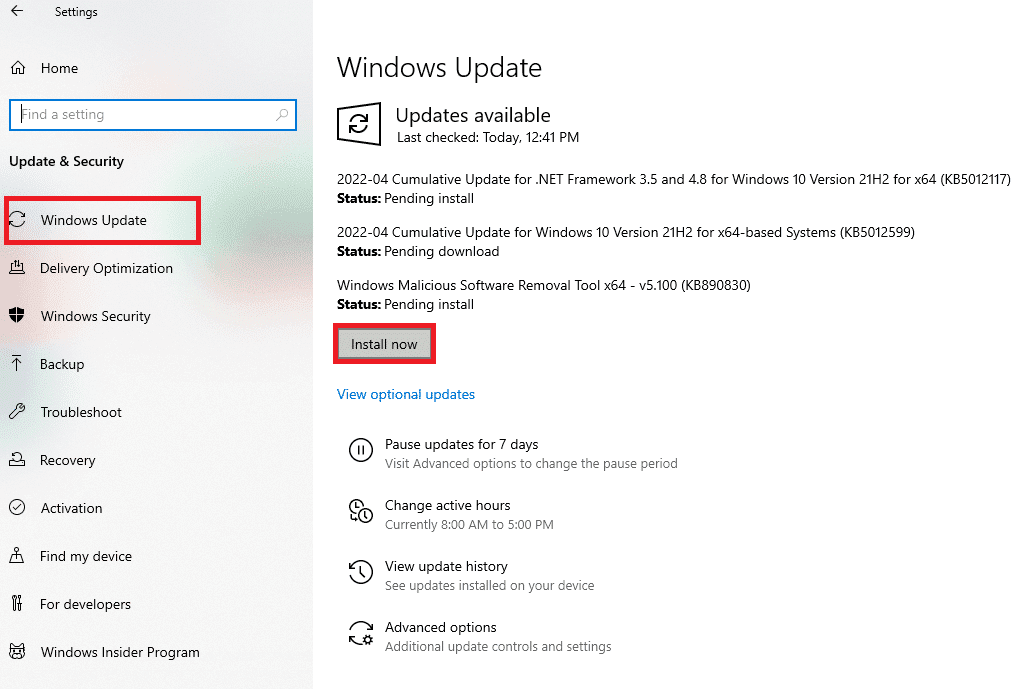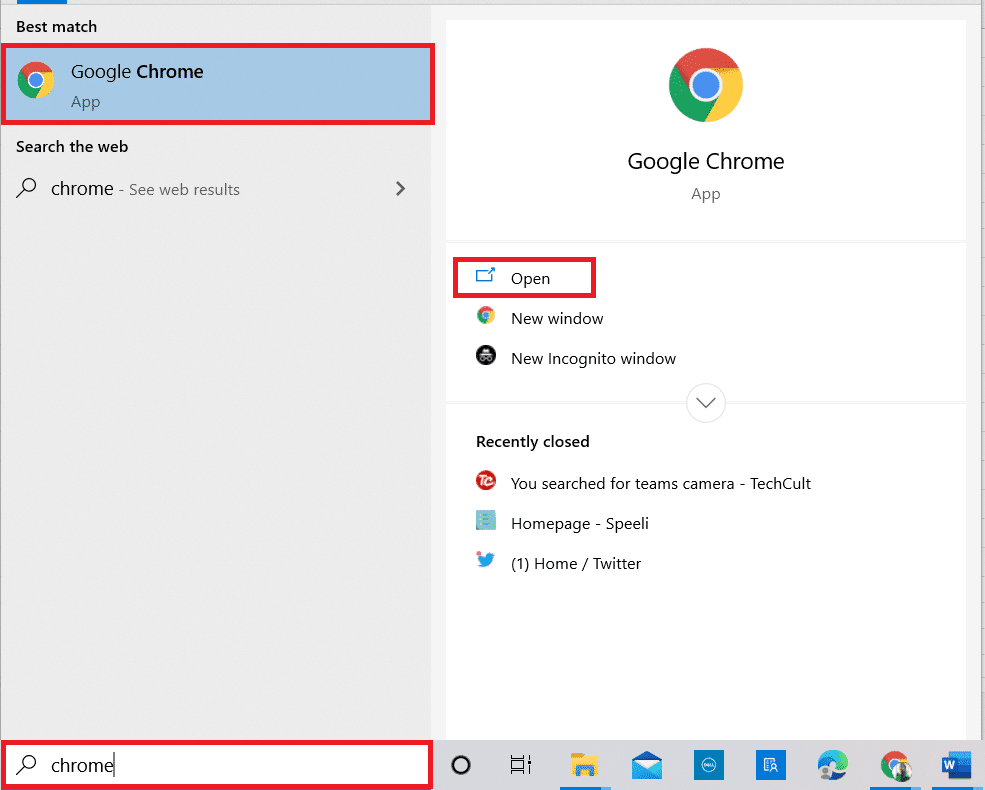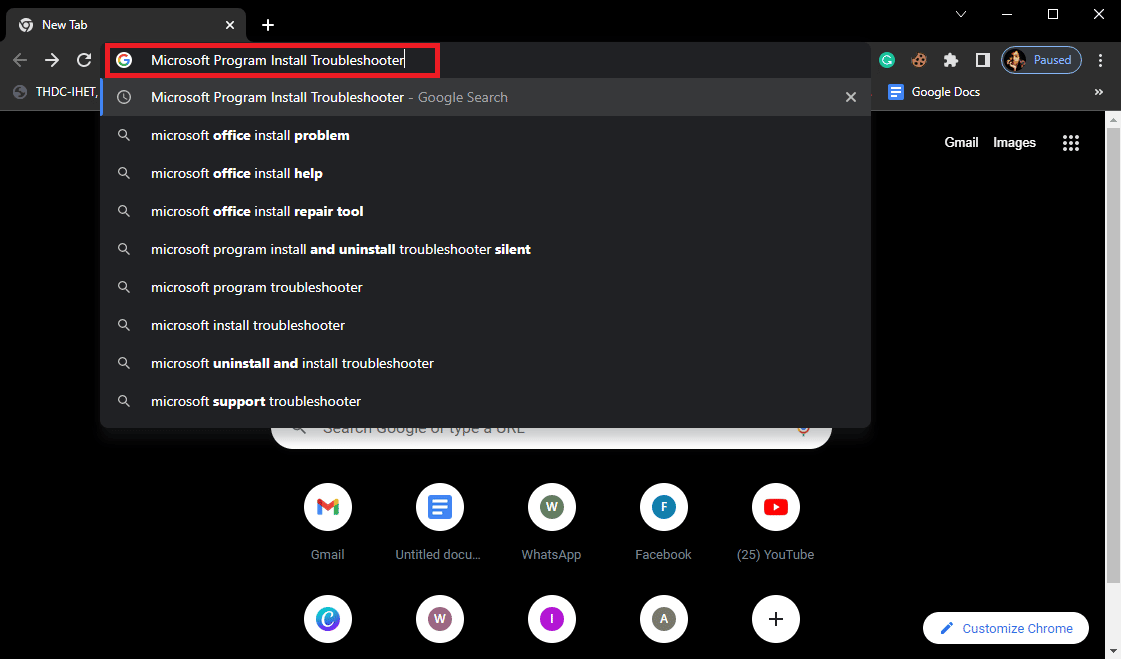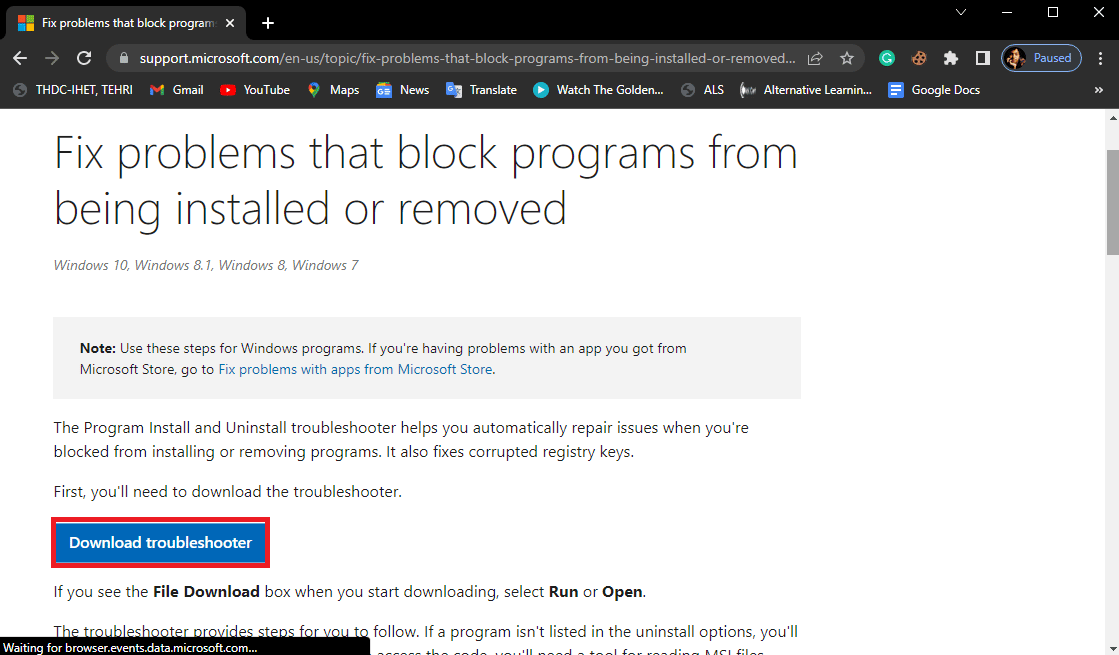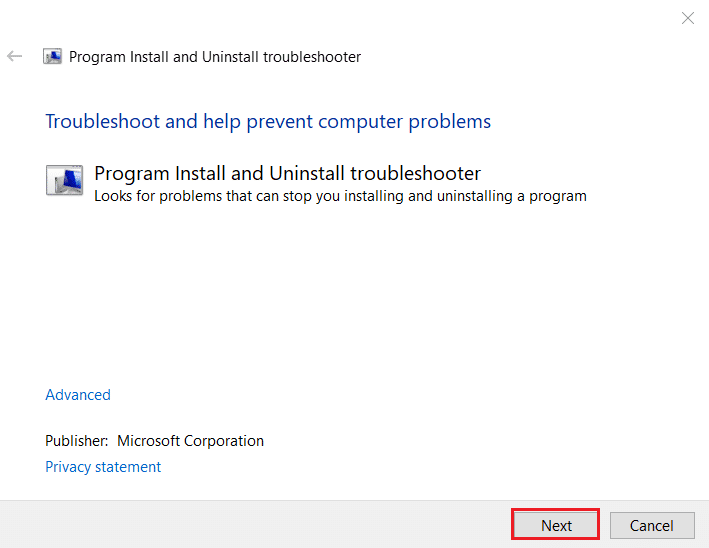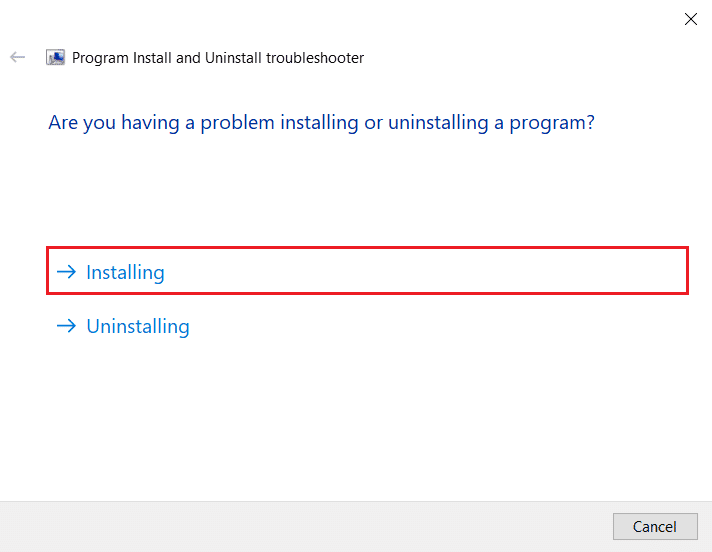Make sure you are running the latest version
by Ivan Jenic
Passionate about all elements related to Windows and combined with his innate curiosity, Ivan has delved deep into understanding this operating system, with a specialization in drivers and… read more
Updated on
- When VirtualBox can’t install Windows 10, it’s often the incompatibility or an outdated software version to blame.
- A quick solution is to update VirtualBox to the latest version.
- For some users, updating the device drivers or removing recent Windows updates worked.
If you want to try Windows 10 but don’t want to uninstall your old OS, creating a virtual machine is probably the best solution. It’s even the preferred choice to run multiple iterations on the same PC. But many found that VirtualBox can’t install Windows 10.
In some cases, it’s accompanied by the error code 0x0000005D, and a few users reported a VirtualBox fatal error during the installation of Windows 10. No matter the case, the following solutions should help!
What can I do if Virtualbox can’t install Windows 10?
1. Check for the Latest Version of VirtualBox
First, make sure you’re using the latest version of VirtualBox because older versions are probably not compatible with Windows 10, so you won’t be able to run it or even install the OS.
You will find the latest version on the VirtualBox official site. You can also check for updates within the VirtualBox interface; if your version is outdated, download the latest version.
If your version is up to date, then the problem is not with the compatibility between VirtualBox and Windows 10.
2. Disable Floppy Drive and Change The Pointing Device
- Go to Settings in VirtualBox.
- Go to System and then to Motherboard.
- Under Boot Order, uncheck Floppy and Network.
- After that, set your pointing device to PS/2 Mouse.
- Click OK and restart VirtualBox.
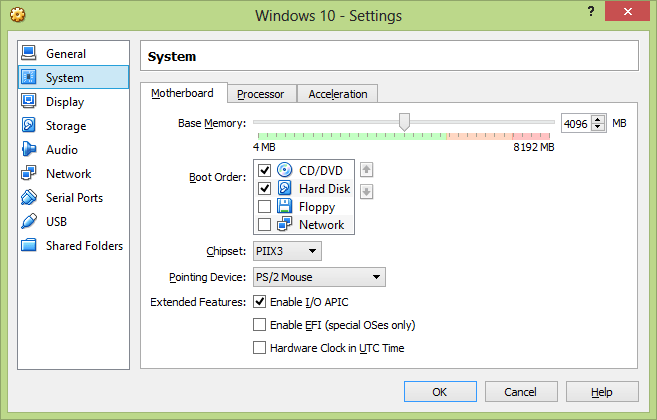
As you may have noticed, Windows 10 often has touch input and floppy drive issues.
This may be the reason you are getting the error. So disable the floppy drive, change the pointing device, and see if your simulation of Windows 10 works well now.
3. Check the system version in Settings
Go to General and check the system version listed here. If the version is Other Windows, change it to the one you are actually using.
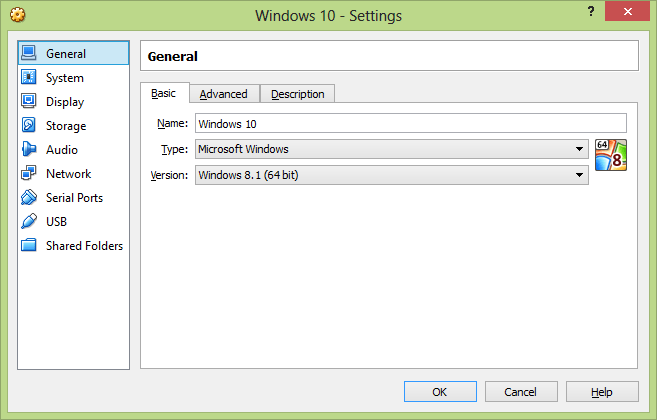
This also could be the cause of your problem because some users have reported on VirtualBox’s forum that they accidentally left their version of the system to Other Windows. And after they changed it, the system usually worked.
- Windows Software Development Kit: Everything You Need to Know
- Clipchamp is coming to Windows 10 to replace Video Editor
- How to Fix Microsoft Common Language Runtime Native Compiler High CPU Usage?
4. VirtualBox error after Windows 10 update
Many users have encountered issues installing Windows 10 on a virtual machine or after. Most problems are related to the recently applied Windows updates. To fix these issues, you have to consider the followings:
- Update all the installed drivers, or at least the critical ones.
- Uninstall recent Windows updates.
That’s it! One of the solutions should have helped when VirtualBox can’t install Windows 10, and things should now be up and running fine.
Before you leave, find out how to speed up emulators on the PC and get the best performance.
Tell us which fix worked for you in the comments section.
На чтение 3 мин. Просмотров 3.8k. Опубликовано
Если вы хотите попробовать Windows 10 Technical Preview, но не хотите удалять старую операционную систему, использование VirtualBox для создания виртуальной машины, на которой вы можете установить ее, вероятно, является лучшим решением.
Но у некоторых пользователей возникают определенные проблемы с установкой Windows 10 на их виртуальные машины, поскольку они сообщают, что они постоянно получают ошибку 0x0000005D при попытке загрузки с ISO.
Содержание
- Что делать, если Windows 10 не будет установлена на VirtualBox?
- Проверьте последнюю версию VirtualBox
- Отключите дисковод гибких дисков и измените указывающее устройство
- Проверьте версию системы в настройках
- Ошибка VirtualBox после обновления Windows 10
Что делать, если Windows 10 не будет установлена на VirtualBox?
Проверьте последнюю версию VirtualBox
Прежде всего, убедитесь, что вы используете последнюю версию Virtual Box, поскольку старые версии, вероятно, не совместимы с Windows 10, поэтому вы не сможете запустить или даже установить ее.
Вы найдете последнюю версию на официальном сайте VirtualBox.
Выполните проверку обновлений в Virtual Box, и, если ваша версия устарела, загрузите последнюю версию.
Если ваша версия актуальна, то проблема не в совместимости Virtual Box с Windows 10.
Отключите дисковод гибких дисков и измените указывающее устройство
Как вы, возможно, заметили, Windows 10 Technical Preview не совместим с сенсорным вводом, а также с флоппи-дисководом.
Это может быть проблемой получения ошибки, поэтому отключите дисковод гибких дисков и измените указательное устройство, и посмотрите, хорошо ли работает ваше моделирование Windows 10 сейчас.
Для этого выполните следующие действия:
- Перейдите в Настройки в VirtualBox
- Перейти к системе, а затем к материнской плате
- В разделе Boot Order снимите флажок с Floppy и Network
- После этого установите указательное устройство на мышь PS/2.
- Нажмите OK и перезапустите VirtualBox

Проверьте версию системы в настройках
Кроме того, это не принесет вреда, если вы перейдете в раздел Общие и проверьте, является ли ваша система версией Windows 8.1 или Windows 10. Если версия «Другая Windows», измените ее на ту, которую вы фактически используете.
Это также может быть причиной вашей проблемы, потому что некоторые пользователи сообщили на форуме VirtualBox, что они случайно оставили свою версию системы под названием «Другая Windows», и после того, как они изменили ее, система работала нормально.

Ошибка VirtualBox после обновления Windows 10
Многие пользователи сталкивались с проблемами при установке Windows 10 на виртуальной машине или после. Большинство проблем связано с недавно примененными обновлениями Windows. Чтобы устранить эти проблемы, вы должны учитывать следующее:
- проблемы совместимости
- Настройки Windows 10, которые должны быть скорректированы
- устаревшие драйверы
Узнайте, как исправить проблему устаревших драйверов в этом специальном руководстве. Кроме того, проверьте больше связанных проблем и исправлений на VirtualBox:
- Исправлено: VirtualBox не открывается в Windows 10 проблема
- Как исправить проблемы с драйвером видео VirtualBox в Windows 10
- Пользователь говорит, что Windows 10 запаздывает в виртуальной коробке после сборки 9926
Примечание редактора . Этот пост был первоначально опубликован в январе 2015 года и с тех пор был обновлен и обновлен для обеспечения свежести, точности и полноты.
Fix Can T Install Windows 10 Virtualbox
ошибка доступ запрещен для записи на диск

- Скачать Restoro PC Repair Tool который поставляется с запатентованными технологиями (имеется патент Вот ).
- Нажмите Начать сканирование чтобы найти проблемы Windows, которые могут вызывать проблемы с ПК.
- Нажмите Починить все для устранения проблем, влияющих на безопасность и производительность вашего компьютера
- Restoro был загружен0читатели в этом месяце.
Если вы хотите попробовать Windows 10 Technical Preview, но не хотите удалять старую операционную систему, используя VirtualBox создание виртуальной машины, на которую ее можно будет установить, вероятно, лучшее решение.
Но у некоторых пользователей возникают определенные проблемы с установкой Windows 10 на свои виртуальные машины, поскольку они сообщают, что они постоянно получают ошибку 0x0000005D при попытке загрузиться с ISO.
Что делать, если Windows 10 не устанавливается на VirtualBox?
Проверьте последнюю версию VirtualBox
Прежде всего, убедитесь, что вы используете последнюю версию Virtual Box, потому что более старые версии, вероятно, несовместимы с Windows 10, поэтому вы не сможете запустить или даже установить.
Вы найдете последнюю версию на VirtualBox официальный сайт .
Выполните проверку обновлений внутри Virtual Box, и, если ваша версия устарела, загрузите последнюю версию.
Если ваша версия актуальна, значит проблема не в совместимости Virtual Box с Windows 10.
Отключите дисковод и смените указывающее устройство
Как вы, наверное, заметили, Windows 10 Technical Preview несовместима с сенсорным вводом, а также с дисководом.
Это может быть проблема получения ошибки, поэтому отключите дисковод для гибких дисков и замените указательное устройство и посмотрите, хорошо ли работает ваша имитация Windows 10.
Для этого выполните следующие действия:
- Идти кНастройкив VirtualBox
- Перейдите в систему, а затем на материнскую плату
- В разделе «Порядок загрузки» снимите флажки «Дискета и сеть».
- После этого установите указывающее устройство на мышь PS / 2.
- Нажмите ОК и перезапустите VirtualBox.
Проверьте версию системы в настройках
Кроме того, не повредит, если вы перейдете в раздел «Общие» и проверите, является ли версия вашей системы Windows 8.1 или Windows 10. Если версия — «Другая Windows», измените ее на ту, которую вы действительно используете.
rainbow six siege проблемы с разногласиями
Это также может быть причиной вашей проблемы, потому что некоторые пользователи сообщили на форуме VirtualBox, что они случайно оставили свою версию системы как «Другая Windows», и после того, как они ее изменили, система работала нормально.
Ошибка VirtualBox после обновления Windows 10
Многие пользователи сталкивались с проблемами при установке Windows 10 на виртуальной машине или после нее. Большинство проблем связано с недавно установленными обновлениями Windows. Чтобы исправить эти проблемы, вы должны учитывать следующее:
- проблемы совместимости
- Параметры Windows 10, которые необходимо изменить
- устаревшие драйверы
Узнайте, как исправить проблему с устаревшими драйверами в это специальное руководство . Кроме того, ознакомьтесь с другими проблемами и исправлениями в VirtualBox:
- Исправлено: VirtualBox не открывается в Windows 10.
- Как исправить проблемы с видеодрайвером VirtualBox в Windows 10
- Пользователь говорит, что Windows 10 отстает в Virtual Box после сборки 9926
Примечание редактора: Этот пост был первоначально опубликован в январе 2015 года и с тех пор был переработан и обновлен для обеспечения свежести, точности и полноты.
by Ivan Jenic
Passionate about all elements related to Windows and combined with his innate curiosity, Ivan has delved deep into understanding this operating system, with a specialization in drivers and… read more
Updated on March 25, 2021
XINSTALL BY CLICKING THE DOWNLOAD FILE
This software will keep your drivers up and running, thus keeping you safe from common computer errors and hardware failure. Check all your drivers now in 3 easy steps:
- Download DriverFix (verified download file).
- Click Start Scan to find all problematic drivers.
- Click Update Drivers to get new versions and avoid system malfunctionings.
- DriverFix has been downloaded by 0 readers this month.
If you want to try Windows 10 Technical Preview, but you don’t want to uninstall your old operating system, using VirtualBox to create a virtual machine on which you can install it is probably the best solution.
But some users have certain problems with installing Windows 10 on their virtual machines, as they reported that they’re constantly getting a 0x0000005D error when they try to boot from ISO.
What to do if Windows 10 will not install on VirtualBox?
Check for the Latest Version of VirtualBox
First thing first, make sure that you’re using the latest version of Virtual Box, because older versions are probably not compatible with Windows 10, so you won’t be able to run it or even install it.
You will find the latest version on the VirtualBox official site.
Perform an update check inside Virtual Box, and if your version is outdated download the latest version.
If your version is up to date, then the problem is not in the compatibility of Virtual Box with Windows 10.
Disable Floppy Drive and Change The Pointing Device
As you maybe noticed, Windows 10 Technical Preview is not compatible with touch input, as well as with floppy drive.
This may be the problem of getting the error, so disable floppy drive and change pointing device, and see if your simulation of Windows 10 works well now.
To do so, follow these steps:
- Go to Settings in VirtualBox
- Go to System and then to Motherboard
- Under Boot Order, uncheck Floppy and Network
- After that, set your pointing device to PS/2 Mouse
- Click OK and restart VirtualBox
Check the system version in Settings
Also, it wouldn’t do harm if you go to General and check if the version of your system is Windows 8.1, respectively Windows 10. In case the version is “Other Windows,” change it to the one you are actually using.
This also could be the cause of your problem, because some users have reported on VirtualBox’s forum that they accidentally left their version of the system to be “Other Windows,” and after they changed it, the system worked normally.
VirtualBox error after Windows 10 update
Many users have encountered issues installing Windows 10 on a virtual machine or after. Most problems are related to the recently applied Windows updates. In order to fix these issues, you have to consider the followings:
- compatibility issues
- Windows 10 settings that must be adjusted
- outdated drivers
Find out how to fix the outdated drivers issue in this dedicated guide. Also, check out more related issues and fixes on VirtualBox:
- Fix: VirtualBox not opening in Windows 10 problem
- How to Fix VirtualBox Video Driver Problems in Windows 10
- User Says Windows 10 Lags in Virtual Box After Build 9926
Newsletter
VirtualBox – программное обеспечение для создания виртуальной машины. Приложение позволяет эмулировать работу операционной системы создавая видимость настоящего компьютера. Это позволяет использовать разные версии ОС без необходимости полноценной установки. Основное назначение программы – тестирование приложений на разных версиях систем с разным установленным аппаратным обеспечением. Продукт создает условия для выполнения всех функций гостевой ОС и дает доступ к USB портам и приводам. В материале рассмотрим, как установить VirtualBox на Windows 10.
Инструкция по инсталляции
Продукт чаще используется для специализированной работы программистов или системных администраторов.
| Рекомендуем! InstallPack | Стандартный установщик |
|---|---|
| Официальный дистрибутив VirtualBox | |
| Тихая установка без диалоговых окон | |
| Рекомендации по установке необходимых программ | |
| Пакетная установка нескольких программ |
kak-ustanovit.rf рекомендует InstallPack, с его помощью вы сможете быстро установить программы на компьютер, подробнее на сайте.
Поэтому у неопытных пользователей возникают проблемы со скачиванием инсталлятора. Нужно зайти на официальную страницу загрузки по ссылке http://download.virtualbox.org/virtualbox/. Раздел выполнен в виде библиотеки со списком наименований файлов и папок. Находим строчку с надписью «6.0.4» — это директория с последней версией приложения, на момент написания материала. Нажимаем на неё.
Откроется папка с разными вариациями инсталлятора, оптимизированными для операционных систем Linux, Mac OS и для Windows в виде исполнительного файла и образа. Необходимо скачать исполнительный файл с расширением .exe. В отличие от других версий, где понадобится дополнительное программное обеспечение в виде архиватора или приложения для чтения образов. Это самый простой способ как установить обеспечение виртуал бокс на Виндовс 10. Кликаем на «VirtualBox-6.0.4-128413-Win.exe», после чего начнется загрузка. Это займет некоторое время из-за большого размера файла.
Заходим в загрузочную папку и открываем инсталлятор. Язык установщика по умолчанию на английском языке, кликаем на «Next».
Нужно выбрать какие компоненты продукта будут установлены на компьютер, не изменяем никакие параметры. Немного ниже доступен выбор пути установки, в случае необходимости меняем на другое. Кликаем на «Next».
В следующем окне необходимо выбрать, какие иконки будут созданы и подтвердить ассоциацию файлов. Перевод каждого из пунктов:
- Создание записи в стартовом меню;
- Создание иконки на рабочем столе;
- Создание иконки в панели Быстрого Запуска;
- Зарегистрировать ассоциацию с файлами.
Нажимаем на кнопку “Next”.
На время процесса инсталляции компьютер будет временно отключен от сети интернет. Если в данный момент отключение от интернета – критично, стоит перенести процесс на потом. Для продолжения кликаем на кнопку «Yes».
Появится последнее окно перед началом установки. Программа уведомляет, что это последняя возможность изменить параметры перед началом инсталляции. Кликаем на «Install».
Во время процесса появится системное окно с предложением установить дополнительный модуль для Windows. Это компонент, который в последующем позволит VirtualBox использовать и считывать информацию с USB носителей.
После завершения будет предложено включить приложение, после закрытия окна. Нажимаем на “Finish”.
Видеоинструкция по эксплуатации VirtualBox
Настройка VirtualBox
Из-за узкой направленности программы, у неподготовленного пользователя могут возникнуть вопросы, как создать собственную виртуальную машину. Далее, в инструкции рассмотрим, как правильно установить параметры VirtualBox на Windows 10. Открываем программное обеспечение, в верхней части рабочего окна нажимаем на кнопку «Создать».
Появится окно экспресс настройки виртуальной машины. В поле «Имя» нужно ввести название будущей машины, далее указываем путь, где будут храниться файлы. Необходимо указать тип ОС, которая будет поставлена в будущем.
Ниже нужно выбрать версию ОС. В зависимости от выбранного варианта программа выстроит необходимые параметры, для корректной эмуляции работы. В нашем случае была выбрана Windows 7.
Нужно выбрать размер выделенной оперативной памяти для виртуальной машины . В зависимости от целей и выбранной системы понадобится разное количество ОЗУ . Единственное ограничение – это количество установленной RAM на самом компьютере . Нажимаем « Далее ».
Для корректной работы необходимо выделить место на жестком диске. Программа создает виртуальный диск, схожий по принципу работы с разделением на локальные диски. Создаем новый виртуальный диск.
Завершив настройку , виртуальную машину можно найти в списке в левой части приложения . Нажимаем на иконку с надписью « Запустить «, чтобы активировать эмуляцию .
Источник
Устраняем ошибку 0x80004005 в VirtualBox
При попытке запуска операционной системы Windows или Linux в виртуальной машине VirtualBox пользователь может столкнуться с ошибкой 0x80004005. Она возникает до старта ОС и препятствует любой попытке ее загрузки. Есть сразу несколько способов, помогающих устранить существующую проблему и продолжить пользоваться гостевой системой в обычном режиме.
Причины возникновения ошибки 0x80004005 в VirtualBox
Ситуаций, из-за которых не получается открыть сессию для виртуальной машины, может быть несколько. Зачастую данная ошибка возникает спонтанно: еще вчера вы спокойно работали в операционной системе на VirtualBox, а сегодня выполнить то же самое не удается из-за сбоя при запуске сессии. Но в некоторых случаях не удается выполнить первичный (установочный) запуск ОС.
Это может произойти вследствие одной из следующих причин:
- Ошибка при сохранении последней сессии.
- Отключенная поддержка виртуализации в BIOS.
- Некорректно работающая версия VirtualBox.
- Конфликт гипервизора (Hyper-V) с VirtualBox на 64-разрядных системах.
- Проблемное обновление хостовой Windows.
Далее мы рассмотрим, как устранить каждую из этих проблем и начать/продолжить пользоваться виртуальной машиной.
Способ 1: Переименование внутренних файлов
Сохранение сессии может завершиться ошибочно, в результате чего последующий ее запуск будет невозможен. В этом случае достаточно выполнить переименование файлов, связанных с запуском гостевой ОС.
Для выполнения дальнейших действий вам необходимо включить отображение расширений файлов. Это можно сделать через «Параметры папок» (в Windows 7) или «Параметры Проводника» (в Windows 10).
- Откройте папку, где хранится файл, отвечающий за запуск операционной системы, т.е. сам образ. Он располагается в папке VirtualBox VMs, место сохранения которой вы выбирали при установке самой VirtualBox. Обычно она находится в корне диска (диска С или диска D, если HDD разбит на 2 раздела). Также она может располагаться в персональной папке пользователя по пути:
С:UsersИМЯ_ПОЛЬЗОВАТЕЛЯVirtualBox VMsИМЯ_ГОСТЕВОЙ_ОС
В папке с операционной системой, которую вы хотите запустить, должны быть следующие файлы: Name.vbox и Name.vbox-prev. Вместо Name будет имя вашей гостевой операционной системы.
Скопируйте файл Name.vbox в другое место, например, на рабочий стол.
Файл Name.vbox-prev необходимо переименовать вместо перемещенного файла Name.vbox, то есть удалить «-prev».
Эти же действия необходимо проделать и внутри другой папки, находящейся по следующему адресу:
Здесь вы будете менять файл VirtualBox.xml — скопируйте его в любое другое место.
У файла VirtualBox.xml-prev удалите приписку «–prev», чтобы получилось имя VirtualBox.xml.

Способ 2: Включение поддержки виртуализации в BIOS
Если вы решили воспользоваться ВиртуалБокс впервые, и сразу же столкнулись с вышеупомянутой ошибкой, то, возможно, загвоздка кроется в не настроенном BIOS для работы с технологией виртуализации.
Чтобы осуществить запуск виртуальной машины, в БИОС достаточно включить всего лишь одну настройку, которая называется Intel Virtualization Technology.
- В Award BIOS путь к этой настройке следующий: Advanced BIOS Features >Virtualization Technology (или просто Virtualization) >Enabled.
В AMI BIOS: Advanced >Intel(R) VT for Directed I/O >Enabled.
В ASUS UEFI: Advanced >Intel Virtualization Technology >Enabled.

Настройка может иметь и другой путь (например, в BIOS на ноутбуках HP или в БИОС Insyde H20 Setup Utility):
- System Configuration >Virtualization Technology >Enabled;
- Configuration >Intel Virtual Technology >Enabled;
- Advanced >Virtualization >Enabled.
Если вы не нашли данной настройки в своей версии BIOS, то ищите ее вручную во всех пунктах меню по ключевым словам virtualization, virtual, VT. Для включения выбирайте состояние Enabled.
Способ 3: Обновление VirtualBox
Возможно, состоялось очередное обновление программы до последней версии, после чего и появилась ошибка запуска «E_FAIL 0x80004005». Есть два выхода из сложившейся ситуации:
- Дождитесь выхода стабильной версии VirtualBox.
Те, кто не хочет заморачиваться с выбором рабочей версии программы, может просто дождаться обновления. Узнать о выходе новой версии можно на официальном сайте VirtualBox или через интерфейс программы:
- Запустите Менеджер виртуальных машин.
- Нажмите «Файл» >«Проверить обновления…».

- Если у вас есть установочный файл VirtualBox, то используйте его для переустановки. Для повторного скачивания актуальной или предыдущей версии перейдите по этой ссылке.
- Нажмите на ссылку, ведущую к странице со списком всех предыдущих релизов для текущей версии VirtualBox.
Выберите подходящую для хостовой ОС сборку и скачайте ее.
Для переустановки установленной версии VirtualBox: запустите инсталлятор и в окне с типом установки выберите «Repair». Установите программу в обычном режиме.
Если вы делаете откат до предыдущей версии, то лучше сперва удалить VirtualBox через «Установку и удаление программ» в Windows.Или через установщик VirtualBox.
Не забудьте сделать резервные копии своих папок с образами ОС.
Способ 4: Отключение Hyper-V
Hyper-V — система виртуализации для 64-разрядных систем. Иногда у нее может возникнуть конфликт с VirtualBox, что и провоцирует появление ошибки при старте сессии для виртуальной машины.
Для отключения гипервизора выполните следующее:
- Запустите «Панель управления».
Включите просмотр по значкам. Выберите пункт «Программы и компоненты».
В левой части окна нажмите на ссылку «Включение или отключение компонентов Windows».
В открывшемся окне необходимо снять галочку с компонента Hyper-V, а затем нажать «ОК».
Способ 5: Изменение типа запуска гостевой ОС
В качестве временного решения (например, до выпуска новой версии VirtualBox) можно попробовать изменить тип запуска ОС. Этот способ помогает не во всех случаях, но, возможно, сработает у вас.
- Запустите Менеджер VirtualBox.
- Нажмите по проблемной операционной системе правой кнопкой мыши, наведите курсор на пункт «Запустить» и выберите вариант «Запуск в фоновом режиме с интерфейсом».

Данная функция доступна только в VirtualBox, начиная с версии 5.0.
Способ 6: Удаление/исправление обновления Windows 7
Этот способ считается устаревшим, поскольку после неудачного патча KB3004394, приводящего к прекращению работы виртуальных машин в ВиртуалБокс, была выпущена заплатка KB3024777, устраняющая данную проблему.
Тем не менее, если у вас на компьютере по каким-то причинам отсутствует фикс-патч, а проблемный присутствует, то есть смысл либо удалить KB3004394, либо установить KB3024777.
- Откройте «Командную строку» с правами администратора. Для этого откройте окно «Пуск», напишите cmd, правым кликом мыши выберите пункт «Запустить от имени администратора».
Пропишите команду
wusa /uninstall /kb:3004394

- Перейдите по этой ссылке на сайт Microsoft.
- Скачайте версию файла с учетом разрядности своей ОС.

В подавляющем большинстве случаев точное выполнение данных рекомендаций приводит к устранению ошибки 0x80004005, и пользователь может без труда начать или продолжить работать с виртуальной машиной.
Источник
Большинство из скачавших Windows 10 Technical Preview пользователей предпочли проводить испытание новой операционной системы на виртуальных машинах, созданных с помощью VirtualBox или VMware Workstation. Но что любопытно, установить её удалось далеко не всем. В ряде случаев всё закончилось ошибкой 0x0000005D и предложением перезапустить компьютер. Кстати, в некоторых случаях с подобной ошибкой сталкивались и те из пользователей, которые пробовали установить Windows 10 на «железо».
Причины этой ошибки могут заключаться как в неправильных настройках виртуальной машины, так и в некорректных настройках BIOSa. Для того чтобы Windows 10 Technical Preview смогла запуститься, процессор вашего компьютера должен поддерживать технологии Physical Address Extension (PAE), NX и SSE2. Все эти технологии поддерживаются большинством современных процессоров, но есть вероятность, что одна их них, а именно NX, на вашем компьютере отключена.
Проверить это можно в настройках BIOSa. Для этого во вкладке расширенных настроек безопасности отыщите параметр No-Execute Memory Protection и убедитесь, что он имеет значение «Enabled». Если он окажется отключённым (Disabled), включите его и сохраните настройку. Местонахождение этого параметра в разных версиях BIOSa может отличаться, но обычно он находится во вкладке Advanced и её подразделе CPU Configuration. Если функции No-Execute Memory Protection BIOSе не окажется, скорее всего, вам придётся обратиться к специалисту для обновления БИОСа.
Это должно решить проблему установки Windows 10 как на физическом, так и на виртуальном компьютере. Если же ошибка на виртуальной машине возникает и после этого, также придётся проверить и настройки самой виртуальной машины.
Установка Windows 10 на VirtualBox
1. Порядок загрузки установите с CD/DVD, галочку «Дискета» снимите
2. Включите функцию I/O APIC
3. Объем выделенной оперативной памяти установите не менее 2 Гб
4. Во вкладке «Процессор» установите максимально допустимое число ЦПУ
5. Галочка поддержки PAE/NX должна быть установлена!
6. Убедитесь, что во вкладке «Ускорение» включена поддержка аппаратной виртуализации
7. Объём видеопамяти в разделе «Дисплей» выделите максимальный, а заодно включите 2D и 3D-ускорение
Остальные параметры можно оставить по умолчанию.
Установка Windows 10 на VMware Workstation
Здесь всё совсем просто.
Режим конфигурации можно оставить обычный, далее следуйте указаниям мастера.
В том, что VMware не может определить тип операционной системы, ничего страшного нет. В качестве гостевой системы выбираем Windows 8 или 8.1.
Параметры диска оставляем по умолчанию.
И только в последнем окне нажмите «Настройка оборудования».
И убедитесь, что VMware Workstation выделило виртуальной машине достаточный объём оперативной памяти. Эксперименты показали, что работать Windows 10 Technical Preview будет и при 1 Гб ОЗУ, но всё же лучше на память не скупиться.
Ну вот, собственно, и всё. Да, есть ещё один небольшой нюанс. Некоторые пользователи при установке Windows 10 на VirtualBox жаловались на невозможность распознавания программой установочного образа.
Так вот, загрузивши образ с Windows 10, не ленитесь сверять его хэш с представленными на сайте контрольными суммами. Битые дистрибутивы — не такая уже и редкость. Кстати, при попытке установить систему из такого образа могут возникать и другие ошибки, например, ошибка с кодом 0xc0000260.
И сообщением, указывающим на якобы имеющуюся поломку компьютера.
Загрузка…
Содержание
- Фатальная ошибка установки VirtualBox в Windows 10 [EXPERT FIX]
- Как исправить ошибку установки Virtualbox в Windows 10?
- 1. Запустите установщик VirtualBox от имени администратора
- 2. Запустите Microsoft Устранение неполадок установки программы
- 3. Используйте сторонние деинсталляторы
- 4. Отключить антивирус
- Устраняем ошибку 0x80004005 в VirtualBox
- Причины возникновения ошибки 0x80004005 в VirtualBox
- Способ 1: Переименование внутренних файлов
- Способ 2: Включение поддержки виртуализации в BIOS
- Способ 3: Обновление VirtualBox
- Способ 4: Отключение Hyper-V
- Способ 5: Изменение типа запуска гостевой ОС
- Способ 6: Удаление/исправление обновления Windows 7
Фатальная ошибка установки VirtualBox в Windows 10 [EXPERT FIX]
VirtualBox позволяет пользователям запускать Windows 10 в качестве хоста. Хотя установка VirtualBox является простой процедурой, иногда вы можете столкнуться с трудностями при установке VirtualBox в Windows 10. Пользователи сообщают, что при установке VirtualBox произошел сбой при установке не удалось! Ошибка: фатальная ошибка при установке .
Мы нашли несколько сообщений об ошибке онлайн.
При установке Vbox 5.1.22 на Windows 10 появляется сообщение «Неустранимая ошибка». Пожалуйста, помогите. Я все перепробовал.
Windows 10 версия 1703
Intel Core i3
4 Гб оперативной памяти
Следуйте приведенным ниже решениям, чтобы исправить ошибку.
Как исправить ошибку установки Virtualbox в Windows 10?
1. Запустите установщик VirtualBox от имени администратора
- Найдите каталог, в котором сохранен установщик VirtualBox.
- Нажмите правой кнопкой мыши на установщике и выберите « Запуск от имени администратора ».
- Когда появятся приглашения UAC, нажмите Да , чтобы продолжить.
- Выполните инструкции на экране и проверьте, устранена ли ошибка.
2. Запустите Microsoft Устранение неполадок установки программы
- Перейдите на страницу устранения неполадок при установке программ Microsoft и нажмите кнопку «Загрузить».
- Запустите средство устранения неполадок установки программы Microsoft и нажмите «Далее».
- На экране У вас возникли проблемы с установкой или удалением программы выберите «Установка».
- Инструмент проверит систему на наличие проблем и порекомендует соответствующие действия.
- После применения исправления перезагрузите систему и проверьте, нет ли улучшений.
3. Используйте сторонние деинсталляторы
- Запустить CCleaner.
- Нажмите на вкладку Easy Clean и выберите Анализ.
- CCleaner просканирует систему на наличие трекера и файлов нежелательных .
- Нажмите кнопку Очистить все , чтобы удалить остатки после удаления VirtualBox.
- Перезагрузите систему и запустите установщик VirtualBox с правами администратора.
4. Отключить антивирус
- Попробуйте временно отключить антивирусную защиту. Malwarebytes и другие программы безопасности позволяют временно отключить защиту в режиме реального времени.
- Установите VirtualBox после отключения антивируса.
- Повторно включите антивирус после успешной установки VirtualBox. При необходимости также отключите Windows Real-Time Network Protection из настроек.
Проблемы, связанные с VirtualBox, в основном вызваны старыми записями VirtualBox или проблемой установщика MSI. Убедитесь, что вы также запустите MSI Repair Tool, чтобы исправить эту проблему.
Устраняем ошибку 0x80004005 в VirtualBox
При попытке запуска операционной системы Windows или Linux в виртуальной машине VirtualBox пользователь может столкнуться с ошибкой 0x80004005. Она возникает до старта ОС и препятствует любой попытке ее загрузки. Есть сразу несколько способов, помогающих устранить существующую проблему и продолжить пользоваться гостевой системой в обычном режиме.
Причины возникновения ошибки 0x80004005 в VirtualBox
Ситуаций, из-за которых не получается открыть сессию для виртуальной машины, может быть несколько. Зачастую данная ошибка возникает спонтанно: еще вчера вы спокойно работали в операционной системе на VirtualBox, а сегодня выполнить то же самое не удается из-за сбоя при запуске сессии. Но в некоторых случаях не удается выполнить первичный (установочный) запуск ОС.
Это может произойти вследствие одной из следующих причин:
- Ошибка при сохранении последней сессии.
- Отключенная поддержка виртуализации в BIOS.
- Некорректно работающая версия VirtualBox.
- Конфликт гипервизора (Hyper-V) с VirtualBox на 64-разрядных системах.
- Проблемное обновление хостовой Windows.
Далее мы рассмотрим, как устранить каждую из этих проблем и начать/продолжить пользоваться виртуальной машиной.
Способ 1: Переименование внутренних файлов
Сохранение сессии может завершиться ошибочно, в результате чего последующий ее запуск будет невозможен. В этом случае достаточно выполнить переименование файлов, связанных с запуском гостевой ОС.
Для выполнения дальнейших действий вам необходимо включить отображение расширений файлов. Это можно сделать через «Параметры папок» (в Windows 7) или «Параметры Проводника» (в Windows 10).
- Откройте папку, где хранится файл, отвечающий за запуск операционной системы, т.е. сам образ. Он располагается в папке VirtualBox VMs, место сохранения которой вы выбирали при установке самой VirtualBox. Обычно она находится в корне диска (диска С или диска D, если HDD разбит на 2 раздела). Также она может располагаться в персональной папке пользователя по пути:
С:UsersИМЯ_ПОЛЬЗОВАТЕЛЯVirtualBox VMsИМЯ_ГОСТЕВОЙ_ОС
В папке с операционной системой, которую вы хотите запустить, должны быть следующие файлы: Name.vbox и Name.vbox-prev. Вместо Name будет имя вашей гостевой операционной системы.
Скопируйте файл Name.vbox в другое место, например, на рабочий стол.
Файл Name.vbox-prev необходимо переименовать вместо перемещенного файла Name.vbox, то есть удалить «-prev».
Эти же действия необходимо проделать и внутри другой папки, находящейся по следующему адресу:
Здесь вы будете менять файл VirtualBox.xml — скопируйте его в любое другое место.
У файла VirtualBox.xml-prev удалите приписку «–prev», чтобы получилось имя VirtualBox.xml.

Способ 2: Включение поддержки виртуализации в BIOS
Если вы решили воспользоваться ВиртуалБокс впервые, и сразу же столкнулись с вышеупомянутой ошибкой, то, возможно, загвоздка кроется в не настроенном BIOS для работы с технологией виртуализации.
Чтобы осуществить запуск виртуальной машины, в БИОС достаточно включить всего лишь одну настройку, которая называется Intel Virtualization Technology.
- В Award BIOS путь к этой настройке следующий: Advanced BIOS Features >Virtualization Technology (или просто Virtualization) >Enabled.
В AMI BIOS: Advanced >Intel(R) VT for Directed I/O >Enabled.
В ASUS UEFI: Advanced >Intel Virtualization Technology >Enabled.

Настройка может иметь и другой путь (например, в BIOS на ноутбуках HP или в БИОС Insyde H20 Setup Utility):
- System Configuration >Virtualization Technology >Enabled;
- Configuration >Intel Virtual Technology >Enabled;
- Advanced >Virtualization >Enabled.
Если вы не нашли данной настройки в своей версии BIOS, то ищите ее вручную во всех пунктах меню по ключевым словам virtualization, virtual, VT. Для включения выбирайте состояние Enabled.
Способ 3: Обновление VirtualBox
Возможно, состоялось очередное обновление программы до последней версии, после чего и появилась ошибка запуска «E_FAIL 0x80004005». Есть два выхода из сложившейся ситуации:
- Дождитесь выхода стабильной версии VirtualBox.
Те, кто не хочет заморачиваться с выбором рабочей версии программы, может просто дождаться обновления. Узнать о выходе новой версии можно на официальном сайте VirtualBox или через интерфейс программы:
- Запустите Менеджер виртуальных машин.
- Нажмите «Файл» >«Проверить обновления…».

- Если у вас есть установочный файл VirtualBox, то используйте его для переустановки. Для повторного скачивания актуальной или предыдущей версии перейдите по этой ссылке.
- Нажмите на ссылку, ведущую к странице со списком всех предыдущих релизов для текущей версии VirtualBox.
Выберите подходящую для хостовой ОС сборку и скачайте ее.
Для переустановки установленной версии VirtualBox: запустите инсталлятор и в окне с типом установки выберите «Repair». Установите программу в обычном режиме.
Если вы делаете откат до предыдущей версии, то лучше сперва удалить VirtualBox через «Установку и удаление программ» в Windows.Или через установщик VirtualBox.
Не забудьте сделать резервные копии своих папок с образами ОС.
Способ 4: Отключение Hyper-V
Hyper-V — система виртуализации для 64-разрядных систем. Иногда у нее может возникнуть конфликт с VirtualBox, что и провоцирует появление ошибки при старте сессии для виртуальной машины.
Для отключения гипервизора выполните следующее:
- Запустите «Панель управления».
Включите просмотр по значкам. Выберите пункт «Программы и компоненты».
В левой части окна нажмите на ссылку «Включение или отключение компонентов Windows».
В открывшемся окне необходимо снять галочку с компонента Hyper-V, а затем нажать «ОК».
Способ 5: Изменение типа запуска гостевой ОС
В качестве временного решения (например, до выпуска новой версии VirtualBox) можно попробовать изменить тип запуска ОС. Этот способ помогает не во всех случаях, но, возможно, сработает у вас.
- Запустите Менеджер VirtualBox.
- Нажмите по проблемной операционной системе правой кнопкой мыши, наведите курсор на пункт «Запустить» и выберите вариант «Запуск в фоновом режиме с интерфейсом».

Данная функция доступна только в VirtualBox, начиная с версии 5.0.
Способ 6: Удаление/исправление обновления Windows 7
Этот способ считается устаревшим, поскольку после неудачного патча KB3004394, приводящего к прекращению работы виртуальных машин в ВиртуалБокс, была выпущена заплатка KB3024777, устраняющая данную проблему.
Тем не менее, если у вас на компьютере по каким-то причинам отсутствует фикс-патч, а проблемный присутствует, то есть смысл либо удалить KB3004394, либо установить KB3024777.
- Откройте «Командную строку» с правами администратора. Для этого откройте окно «Пуск», напишите cmd, правым кликом мыши выберите пункт «Запустить от имени администратора».
Пропишите команду
wusa /uninstall /kb:3004394
и нажмите Enter.

- Перейдите по этой ссылке на сайт Microsoft.
- Скачайте версию файла с учетом разрядности своей ОС.

В подавляющем большинстве случаев точное выполнение данных рекомендаций приводит к устранению ошибки 0x80004005, и пользователь может без труда начать или продолжить работать с виртуальной машиной.
Your log contains these lines:
{timestamp} HM: HMR3Init: Attempting fall back to NEM: AMD-V is not available
{timestamp} NEM: WHvCapabilityCodeHypervisorPresent is TRUE, so this might work...
You might notice in the guest window’s Status Bar the green turtle: 
If VirtualBox is running without Hyper-V enabled, and nothing else is interfering with hardware virtualization (VT-x / AMD-V), then the usual virtualization icon (
To turn Hyper-V off completely, do this:
1. Shut down all programs. You will have to reboot your host.
2. Look into I have a 64bit host, but can’t install 64bit guests, 2nd post, points 2 & 3 and ensure that none of these things are running.
3. Find the Command Prompt icon, right click it and choose Run As Administrator.
4. Enter this command:
bcdedit /set hypervisorlaunchtype off
5. Enter this command:
shutdown -s -t 2
6. When the computer turns off, unplug it for 20 seconds. Then plug it in again and boot up Windows 10.
Your Virtualbox should be running now. If the green turtle still appears and the tell-tale lines are in the log, try all the steps again. If you don’t get the standard virtualization icon, post back exactly what you did and we’ll try to help some more.
For further info, see
https://www.tenforums.com/tutorials/139 … puter.html
В последнее время многие пользователи Windows 10 жаловались на то, что они получили ошибку установки при попытке установить установку VirtualBox на свои компьютеры. VirtualBox — это инструмент, который помогает пользователям использовать несколько операционных систем на своих компьютерах. Этот инструмент позволяет пользователям запускать операционные системы Linux, Oracle Solaris, Mac OS X и Microsoft Windows. Ошибка установки может помешать пользователям использовать установку VirtualBox и даже вызвать проблемы при попытке переустановить установку VirtualBox на своем компьютере. Легко исправить проблему с ошибкой установки VirtualBox. Как правило, проблему можно решить, запустив сканирование системы. В этом руководстве мы обсудим способы узнать, как исправить ошибку установки VirtualBox в Windows 10.
Причин проблем с установкой VirtualBox может быть несколько. Некоторые из возможных причин перечислены ниже.
- Проблемы с конфигурацией и разрешениями при настройке VirtualBox
- Недостаточно места на диске компьютера
- Поврежденные или устаревшие системные файлы на вашем компьютере
- Проблемы, вызванные сторонним антивирусом
- Поврежденные или устаревшие обновления Windows
- Баги и ошибки в обновлениях Windows
- Проблемы, вызванные избыточными временными файлами
В следующем руководстве мы обсудим методы решения проблем с ошибкой установки VirtualBox.
Способ 1: запустите программу установки VirtualBox от имени администратора
Один из первых методов, который вы можете попробовать устранить при установке VirtualBox, — запустить установку от имени администратора. Разрешение административных привилегий для настройки VirtualBox предотвращает ошибки, вызванные другими фоновыми приложениями.
1. Найдите установочный файл VirtualBox и щелкните его правой кнопкой мыши.
2. Теперь нажмите «Запуск от имени администратора».
3. В приглашении UAC нажмите Да, чтобы перейти к настройке Oracle VM VirtualBox.
Многие пользователи заметили, что предоставление разрешений администратора установки VirtualBox устранило ошибку установки.
Способ 2: убедитесь, что на диске достаточно места
Перед установкой или переустановкой VirtualBox на вашем компьютере убедитесь, что у вас достаточно места на диске для установки программы. Одной из наиболее распространенных причин сбоя установки на компьютерах является недостаточное дисковое пространство на компьютере, которое вы можете попытаться освободить на диске, чтобы устранить проблему с ошибкой установки VirtualBox.
1. Одновременно нажмите клавиши Windows + E, чтобы открыть проводник.
2. Нажмите «Этот компьютер» и найдите диск, на который вы хотите установить установку VirtualBox.
3. Щелкните диск правой кнопкой мыши и выберите «Свойства».
4. На вкладке «Общие» вы можете увидеть информацию о дисковом пространстве.
5. Если у вас недостаточно места на диске, попробуйте удалить ненужные файлы с диска. Чтобы освободить место, вы можете прочитать наше руководство о том, как использовать очистку диска в Windows 10.
Способ 3: очистить временные файлы
Временные файлы — это временные файлы на вашем компьютере. Вы должны регулярно очищать эти файлы, иначе они могут привести к замедлению работы вашего компьютера и вызвать различные ошибки, такие как ошибки установки и переустановки VirtualBox. Многие пользователи обнаружили, что удаление временного каталога решило проблему с установкой.
1. Нажмите одновременно клавиши Windows + R, чтобы открыть диалоговое окно «Выполнить».
2. Введите %temp% и нажмите клавишу Enter.
3. Нажмите одновременно клавиши Ctrl + A, чтобы выбрать все файлы, и удалите их все, нажав клавишу Delete.
Способ 4: временно отключить сторонний антивирус (если применимо)
Многие пользователи также выяснили, что ошибка установки с настройкой VirtualBox была вызвана сторонним антивирусом. Когда антивирус ошибочно считывает программный файл как вирус или вредоносное ПО, он может прервать процесс установки и вызвать ошибку переустановки VirtualBox. Чтобы решить проблемы, вызванные антивирусом, вы можете попробовать отключить антивирус на вашем компьютере. Вы можете ознакомиться с руководством «Как временно отключить антивирус в Windows 10», чтобы безопасно отключить сторонний антивирус на вашем компьютере и устранить проблему с ошибкой установки VirtualBox.
Способ 5: обновить Windows
Иногда ошибка установки с настройкой VirtualBox может быть вызвана проблемами Windows. Если на вашем компьютере установлена поврежденная или устаревшая версия Windows, вы можете столкнуться с проблемами при попытке установить программы. Чтобы решить эту проблему, вы можете вручную проверить наличие обновлений Windows 10 на вашем компьютере. Ознакомьтесь с руководством Как загрузить и установить последнее обновление Windows 10, чтобы безопасно выполнить шаги по установке последней версии Windows 10 на свой компьютер.
Способ 6. Запустите средство устранения неполадок установки программы Microsoft.
Многие пользователи, столкнувшиеся с этой ошибкой, смогли решить проблему, запустив средство устранения неполадок установки программы Microsoft. Этот инструмент разработан Microsoft для устранения ошибок установки при попытке установить программу на ваш компьютер. Вы можете выполнить следующие шаги, чтобы запустить средство устранения неполадок установки программы Microsoft, чтобы устранить проблему с ошибкой установки VirtualBox.
Примечание. В качестве примера мы показали браузер Google Chrome. Вы можете выполнить эти шаги в соответствующих веб-браузерах.
1. Нажмите клавишу Windows, введите Chrome и нажмите «Открыть».
2. Из строки поиска перейдите на Средство устранения неполадок при установке программы Microsoft страница.
3. На этой странице нажмите «Загрузить средство устранения неполадок».
4. Дождитесь загрузки инструмента. После завершения установки откройте инструмент.
5. Затем нажмите кнопку Далее.
6. Найдите раздел «У вас возникли проблемы с установкой или удалением программы» и нажмите «Установка».
7. Подождите, пока инструмент просканирует ваш компьютер на наличие возможных причин ошибки установки.
8. После завершения сканирования перезагрузите компьютер и попробуйте запустить установочный файл VirtualBox.
Часто задаваемые вопросы (FAQ)
Q1. Почему я не могу установить VirtualBox?
Ответ Может быть несколько причин ошибок установки с VirtualBox, таких как нехватка места на диске, поврежденные системные файлы, проблемы с антивирусом, проблемы с Windows и т. д.
Q2. Что такое виртуальный бокс?
Ответ VirtualBox — это инструмент, который позволяет пользователям запускать различные операционные системы на своих компьютерах.
Q3. Какие операционные системы я могу запустить с VirtualBox?
Ответ Пользователь может запускать различные операционные системы, такие как Linux, Oracle Solaris, Mac OS X и операционные системы Microsoft Windows.
***
Мы надеемся, что это руководство было полезным для вас, и вы смогли выяснить, как исправить проблемы с установкой VirtualBox на вашем компьютере. Сообщите нам, какой метод сработал для вас. Если у вас есть какие-либо предложения для нас, сообщите нам об этом в разделе комментариев.
VirtualBox is an open-source hosted hypervisor. It helps users in extending their existing computer and running multiple operating systems. Users can run Linux, Oracle Solaris, Mac OS X, and Microsoft Windows altogether with VirtualBox. However, lately, Windows 10 users are complaining that they are experiencing an error while installing VirtualBox. The error states, ‘Installation failed! Error: Fatal error during installation.
Today, in this article, we have compiled four sure-shot fixes that will help you in resolving the VirtualBox installation failed fatal error. Make sure you stick till the end to get the most out of this article. Now let’s have a look;
FIX 1: Run VirtualBox Installer as Admin:
As a first attempt to resolve the VirtualBox installation failed fatal error on Windows 10 is to run the VirtualBox Installer as Admin. To run the VirtualBox as Admin, you can follow these steps,
- Firstly, go to the directory where VirtualBox is saved.
- Now right-click over the installer and then select the option Run as administrator. If you see the UAC prompt, click on Yes.
- Now follow the on-screen instructions and at last check whether the said error got resolved or not.
FIX 2: Run Microsoft Program Install troubleshooter:
As per a few suffered users, running the Microsoft Program Install troubleshooter helped them in resolving the VirtualBox installation failed fatal error. To run the Microsoft Program Install troubleshooter, you can follow these steps’
- Firstly, go to the Microsoft Program Install troubleshooter page and then click on the Download button.
- Further, run the Microsoft Program Install Troubleshooter tool.
- Now click on Next.
- Further, under Are you having a problem installing or uninstalling a program prompt, click on Installing.
- The tool will now begin scanning the system for the problems and will recommend you some suitable solutions.
- Once it is all done, restart your computer and check whether the said issue got resolved or not.
FIX 3: Disable Antivirus:
Disabling the Antivirus has also proved helpful in the VirtualBox installation failed fatal error on Windows 10 scenario. You can follow these below steps to do so,
- Firstly, temporarily disable your third-party Antivirus security.
- Now Install VirtualBox.
- After it is successfully installed, re-enable the Antivirus.
Further, disable Windows Real-Time Network Protection from the settings (If necessary). For doing so,
- Navigate to the Start menu and in the search box, type Windows Security and open the relevant search result.
- Now click upon Virus & threat protection -> Manage settings.
- Further toggle off the switch for the option Real-time protection.
FIX 4: Use alternative software:
If none of those mentioned above fixes works for you, then, at last, we will recommend you to use alternative software. There are several alternatives for VirtualBox; you can use any of them.
These were the top 4 fixes for the VirtualBox installation failed fatal error on Windows 10. All of them are explained simply for the ease of our readers. None of the fixes requires extreme technical understanding, but basic computer knowledge will also do.
We hope that all the information mentioned here will prove helpful and relevant to you at the end of this article. If you have any queries or doubts after reading this article, leave a comment in the below comment box.
Your log contains these lines:
{timestamp} HM: HMR3Init: Attempting fall back to NEM: VT-x is not available
{timestamp} NEM: WHvCapabilityCodeHypervisorPresent is TRUE, so this might work...
You might notice in the guest window’s Status Bar the green turtle: 
If VirtualBox is running without Hyper-V enabled, and nothing else is interfering with hardware virtualization (VT-x / AMD-V), then the usual virtualization icon (
To turn Hyper-V off completely, do this:
1. Shut down all programs. You will have to reboot your host.
2. See I have a 64bit host, but can’t install 64bit guests. This tutorial has a couple more things to look for in step 2. Be sure these are all turned off.
3. Find the Command Prompt icon, right click it and choose Run As Administrator.
4. Enter this command:
bcdedit /set hypervisorlaunchtype off
5. Enter this command:
shutdown -s -t 2
6. When the computer turns off, unplug it for 20 seconds. Then plug it in again and boot up Windows 10.
If your Virtualbox does not start successfully, zip and post another vbox.log. For further info, see https://www.tenforums.com/tutorials/139 … puter.html