В этой статье будет рассказано о том что означает ошибка no bootable medium found, system halted VirtualBox, почему она возникает, а также как её обойти. Если вы знаете английский, то можете понять примерно следующее — система не может загрузится потому что загрузочный диск не найден.
Причин у такой ошибки может быть несколько. Обычно, она возникает при создании новой виртуальной машины и не зависит от операционной системы. Может встречаться в Windows, Linux и MacOS.
Эта ошибка означает, что загрузочный диск к виртуальной машине не подключён. Если это только что созданная виртуальная машина, то её жесткий диск ещё пуст, на нём ничего нет, и поэтому с него нельзя загрузится. Для того чтобы установить операционную систему надо подключить к машине ISO образ с установщиком и загрузится с него. Обычно при первом запуске VirtualBox автоматически предлагает выбрать образ с установщиком. Но если вы упустили этот момент, то надо сделать всё вручную.
Для этого кликните правой кнопкой мыши по нужной виртуальной машине и выберите пункт меню Настроить, в открывшемся окне перейдите на вкладку Носители:
Здесь есть раздел Контроллер IDE, кликните по значку рядом с ним Добавить привод оптических дисков:
Дальше кликните по кнопке Добавить и выберите файл образа, который надо подключить к виртуальной машине.
Этот файл появится в списке в предыдущем окне, просто кликните по нему и нажмите кнопку Выбрать внизу окна.
Если привод оптических дисков уже есть и там написано Пусто, то кликните по нему, а потом в правой части окна кликните по синей иконке с нарисованным на ней диском, а затем аналогично выберите образ диска:
После этого образ будет добавлен и вы можете снова пытаться загрузить свою виртуальную машину. На этот раз ошибки быть не должно и всё будет работать.
Если это не помогает, образ подключён, а вы всё ещё получаете ошибку, это может означать что образ повреждён или он не предназначен для загрузки. Вы можете заново скачать образ или проверить его контрольные сумы. Обычно для установщиков различных Linux дистрибутивов вместе с образом идёт файл с контрольными суммами.
Если образ не загрузочный, его можно попытаться записать на флешку, например, с помощью утилиты Etcher а потом загрузится с флешки. Обычно утилита обнаруживает загрузчик и делает флешку загрузочной. Для того чтобы загрузится с флешки вам понадобится добавить её в VirtualBox как реальный диск. Далее добавьте ваш новый диск к виртуальной машине так, как описано выше. Только на этот раз надо использовать контроллер SATA вместо IDE.
Выводы
Теперь вы знаете что делать если возникает ошибка no bootable medium found в VirtualBox. Как видите, есть целых два способа её решения. Знаете другие? Напишите в комментариях!
Обнаружили ошибку в тексте? Сообщите мне об этом. Выделите текст с ошибкой и нажмите Ctrl+Enter.
Статья распространяется под лицензией Creative Commons ShareAlike 4.0 при копировании материала ссылка на источник обязательна .
Об авторе
Основатель и администратор сайта losst.ru, увлекаюсь открытым программным обеспечением и операционной системой Linux. В качестве основной ОС сейчас использую Ubuntu. Кроме Linux, интересуюсь всем, что связано с информационными технологиями и современной наукой.
Одной из известных, пусть и не так часто встречающихся в VirtualBox ошибок является No bootable medium found. Исправить её очень просто.
Сообщением «No bootable medium found» VirtualBox сообщает, что загрузочный носитель не найден. В подавляющем большинстве случаев речь идёт о только что созданных виртуальных машинах. Их виртуальный жёсткий диск пока что пуст, соответственно, нужен какой-то загрузочный носитель, с которого будет произведена установка операционной системы (или её загрузка).
Разработчики VirtualBox предусматривают подобные ситуации, поэтому при первом запуске новой виртуальной машины программа предлагает выбрать загрузочный носитель. Если этот шаг пропустить, увидите ошибку «No bootable medium found».
Первым делом выключим виртуальную машину, нажав крестик в правом верхнем углу. Этот шаг не является обязательным, если у виртуальной машины уже есть виртуальный оптический привод, но всё же лучше выключить машину. Особенно, если вы не знаете, есть ли у неё этот самый привод или нет.
Выделите нужную виртуальную машину и щёлкните по кнопке Настроить в основном окне VirtualBox или щёлкните по машине правой кнопкой мыши и выберите одноимённый пункт в контекстном меню.
Перейдите в раздел Носители. Если привод оптических дисков уже имеется, и рядом с ним написано «Пусто», щёлкните по иконке оптического диска, которая на скриншоте отмечена стрелкой. Далее нужно будет выбрать образ диска или указать настоящий дисковод, в который вставлен загрузочный диск.
Если виртуальный дисковод оптических дисков отсутствует, выделите мышкой контроллер и нажмите на пиктограмму, обозначающую добавление дисковода.
Программа заботливо предложит выбрать образ с загрузочным диском.
Обычно этого достаточно, но старые системы могут потребовать от вас IDE или Floppy-контроллера вместо SATA. Для подобных случаев внизу окна есть кнопка добавления контроллера.
Контроллер добавлен. Теперь нужно добавить дисковод и указать образ или сделать проброс с настоящего дисковода.
В подавляющем большинстве случаев вышеописанных действий будет достаточно, чтобы ошибка «No bootable medium found» исчезла. Если этого не произошло, проблема может быть в «битом» образе. Попробуйте скачать образ заново или проверить его контрольные суммы, если они опубликованы.
При попытке запуска в «VirtualBox» виртуальной операционной системы и нажатии кнопки «Старт» пользователь может столкнуться с сообщением «FATAL: No bootable medium found System halted». Обычно подобная дисфункция возникает в ситуации, когда в настройках данной программы отсутствует установленная ОС, или вы просто не указали при конфигурировании «VirtualBox», где находится эта самая операционная система (или её образ). В данном материале я детально расскажу о причинах данной дисфункции, а также поясню, как её исправить.
Содержание
- Почему возникает ошибка No bootable medium в VirtualBox
- Как исправить ошибку No bootable medium found
- Заключение
Почему возникает ошибка No bootable medium в VirtualBox
В переводе с английского языка текст данного сообщения звучит как «Не найдено загрузочное устройство, система остановлена». Данное сообщение обычно сигнализирует о наличии в VM одного (или двух) проблемных факторов:
- «No bootable medium» — не указана гостевая ОС во время конфигурирования нашей виртуальной машины (VM);
- «System halted» – в запускаемой вами виртуальной машине отсутствует какая-либо ОС, что не позволяет системе загружаться. Соответственно, работа системы была приостановлена (halted).
Многие пользователи полагают, что выбор типа и версии ОС в настройках виртуальной машины автоматически приводит к инсталляции выбранной операционки. На самом деле вы просто указываете предпочитаемую ОС на вашей VM, дабы произвести настройку системы под её специфику. Сама же VM, как и любая другая система, требует инсталляции операционки с нуля, с её дальнейшим конфигурированием под нужды пользователя.
Также важно обратить внимание на другие параметры конфигурирования виртуальной машины: корректный выбор типа и версии ОС, размеров памяти и виртуального диска (в последнем случае как минимум 15 ГБ). Рекомендую ставить только оригинальные сборки ОС Виндовс, и избегать пиратских (кастомных) аналогов. В пути к нужным файлам при настройке VM должны отсутствовать кириллические символы, способные привести к различным сбоям в работе системы.
Как исправить ошибку No bootable medium found
Чтобы исправить ошибку «FATAL: No bootable medium found System halted» выполните следующее:
- Наведите курсор на желаемую виртуальную машина, нажмите правую клавишу мыши, выберите «Настройки» (Settings). Откроется окно настроек;
- Перейдите в «Носители» (Storage), и проверьте, есть ли пустой СД/ДВД носитель в структуре IDE контроллера. Если его там нет, добавьте его кликом на значок CD, и выбрав «Оставить пустым» (Leave empty) в открывшейся панели настройки.
Выберите параметр «Оставить пустым» при создании СД-ДВД контроллера
При этом в новосозданных виртуальных машинах пустой СД/ДВД обычно создаётся по умолчанию, и привязывается к IDE-контроллеру.
- Выберите пустой СД/ДВД драйв в подразделе IDE контроллера.
- Нажмите на значок СД справа от опции выбора IDE, а затем кликните на «Выбрать образ оптического диска» (Choose a virtual CD/DVD disk file).
- Укажите системе папку, где лежит установочной ISO-файл, а затем выберите его. После этого проблема обычно бывает решена.
Подключите виртуальный установочный диск к вашей VM
Альтернативным вариантом решения данной проблемы в VirtualBox является указание в настройках машины реального привода, и установка такого привода первым в порядке загрузки. Затем необходимо вставить в указанный привод загрузочный диск, а затем запустить саму виртуальную машину. Начнётся установка системы, после окончания которой ей можно будет пользоваться, как и на реальном ПК.
Также учтите, что использование в последнем случае флеш-накопителя вместо оптического привода часто давало отрицательный результат, потому не рекомендуется использовать флешку для данных задач.
Заключение
Решением проблемы «FATAL: No bootable medium found System halted» станет использование установочного СД\ДВД образа, с помощью которого необходимо будет установить операционную систему на вашу виртуальную машину. Рекомендую использовать только стабильные и «чистые» образы ОС, а также установить корректные параметры системы в VM – это поможет предотвратить возникновение подобной дисфункции в будущем.
Опубликовано Обновлено
If a VirtualBox machine with couldn’t start with error «FATAL: No bootable medium found! System halted», then continue reading below to fix the problem.
The error «No bootable media found», indicates that VirtualBox cannot find a valid boot device to start the virtual machine (e.g. a mounted iso or a virtual disk with a bootable operating system) and can occur for any of the following reasons:
- The virtual disk doesn’t contain an operating system.
- The virtual disk contains a UEFI based operating system (e.g. Windows 10/11).
- The boot configuration on the virtual disk is invalid or damaged.
How to FIX: FATAL: No bootable medium found! System halted in VirtualBox.
Method 1. Install an Operating System in the VirtualBox Machine.
In order a virtual machine (VM) to work, you have to install an operating system on it. So, if you just created the VM machine and you haven’t installed an operating system, attach a bootable .ISO file with the operating system that you want to install, and proceed to install the OS. *
* Note: If the VM’s virtual disk already contains an Operating System, skip to Method-2.
1. Open the Settings of the VirtualBox machine and go to Storage.
2. Click the 1st plus (+) button next to Controller to add optical drive.
3. Click Add and open the bootable ISO file with the OS that you want to install (e.g. the «Windows.iso» file in this example)
4. Then select the iso file and click Choose.
5. After attaching the iso file on the Storage devices on the VM machine…
7. … go to System and drag Optical to the top (in order to boot the VM from the attached bootable ISO file), and click OK.
8. Finally, follow the onscreen instructions to install the operating system on the VM machine.
Method 2. Enable UEFI support in VirtualBox machine.
If the virtual disk contains a UEFI based OS (e.g. Windows 10/11), proceed to enable the UEFI feature in VirtualBox, otherwise skip to next method.
1. Open the VM Settings and go to System > Motherboard.
2. Here ensure that the Hard Disk is checked and is the first boot device, and at Extended features check the following two (2) options and click OK:
-
Enable I/O APIC
-
Enable EFI (special OSes only)
3. Try to start the Virtual Machine now. If the problem persists, disable the EFI support in VM settings and continue to the next method.
Method 3. Repair Boot Configuration Data using BCDBOOT tool.
As I mentioned above, the VirtualBox fatal error «No bootable medium found», can appear if the GUEST OS doesn’t have a valid boot configuration.* At such a case you have to repair the boot files on the virtual disk in order the VM machine to start without errors.
* Note: This error sometimes occurs if the Virtual Disk (VHD/VHDX) is damaged, or after converting a physical disk to a virtual disk/image (VHD/VHDX) with the Disk2vhd tool.
1. Follow the steps in method-1 above to attach a bootable Windows ISO file on the virtual machine and boot the virtual machine from the ISO file. *
* Note: If the VM machine doesn’t boot from the ISO file, go to VM Settings > System > Motherboard and disable EFI. (After fixing the boot configuration and if the Guest OS is UEFI then proceed to re-enable UEFI. )
2. At the Windows Setup screen press SHIFT + F10 to access command prompt, or choose Next –> Repair your computer –> Troubleshoot –> Advanced Options –> Command Prompt.
3. At command prompt give the following commands in order (press enter after each command)
- diskpart
- select disk 0
- list partition
4. Now notice the size of the System partition (e.g. 100MB in this example).
5. Then type the following command and find out the volume number of the System partition by using its size as a reference. *
- list volume
* e.g. As you can see in the screenshot below, in this example, the System partition (100MB) is the volume 2.
6. Now give the following commands to select the system partition (using its volume number), and to assign the drive letter Z: to it. Then exit DISKPART:
- select volume 2 *
- assign letter=Z
- exit
* Note: Change the Volume number «2» according your case.
7. Finally, in command prompt give this command to repair the boot files: *
- bcdboot C:\windows /s Z: /f ALL
* Note: If the Guest OS is UEFI based, then you can give the following command instead:
- bcdboot C:\windows /s Z: /f UEFI
8. Close all windows and shut down the VM machine.
9. Go to VM Settings > System and set the Hard Disk as first boot device.
11. Start the VM and you’re done! *
* Note: IF the VM couldn’t start now with error «FATAL: INT18: BOOT FAILURE», proceed and enable I/O APIC & EFI in VM’s settings.
That’s it! Which method worked for you?
Let me know if this guide has helped you by leaving your comment about your experience. Please like and share this guide to help others.
Sometimes when you are creating a new VM or when you are trying to start an existing VM, your VM cannot boot and you get the error:
No bootable medium found! System halted.
In this blog post, we will review all possible cases when this error can occur, as well as methods for resolving this issue.
Reasons Why You Can Get the No Bootable Medium Found in VirtualBox Error
Let’s consider the most popular reasons why you can get the No bootable medium found in VirtualBox error and review the algorithms of actions that can help you resolve this issue.
A bootable disk has been created incorrectly or is not bootable
If you want to boot from a CD/DVD disc or an ISO image, but find that the disc has been created incorrectly, you may get the No bootable medium found in VirtualBox error. If a physical CD/DVD disc was burned as a data disc without using the bootable disc option, you won’t be able to boot your machine by using this disc. The same situation may happen when an ISO image is created incorrectly without creating a disk boot area.
Possible solutions. Burn another bootable CD/DVD disc or create a bootable ISO disk image correctly and try to boot again. Check the media you have inserted into the optical drive attached to the VM. Sometimes it may happen that the wrong disc is inserted unintentionally. Verify the checksum of your file after downloading the ISO image by comparing with the reference checksum on the source site.
The disk on which an ISO file is stored is damaged
Sometimes a VM cannot boot from an ISO image when the hard disk on which the ISO image is stored gets damaged. If some fragments of the ISO disk image are located on bad (damaged) blocks of the HDD (hard disk drive), the ISO file can become unreadable and a VM will not be able to boot from this ISO file.
Possible solutions. Download another ISO installation image, clone a physical DVD disk to the ISO image, or create a new ISO bootable image manually. For example, manual creation of the bootable macOS installation ISO image is explained in the blog post about installing macOS on VMware ESXi. Unfortunately, in most cases it is impossible to repair a corrupted ISO file stored on the damaged HDD.
The CD/DVD disc is physically corrupted
VirtualBox allows VMs to use a physical CD/DVD drive of the host machine that can be connected to a VM in settings. Scratches and dirt on optical CD/DVD discs can make the disc data unreadable. This situation can be terrible if scratches are located near the center of the optical disc where the table of content and the lead-in area that includes information about disc tracks and sectors of the CD/DVD disc is recorded.
Possible Solutions. Try to clean the disc surface carefully, polishing the scratches with special sprays. If you have another disc that is the same, or you are able to record another copy of the disc – try these options.
The virtual optical drive is empty
There is no bootable ISO image or CD/DVD disc inserted to the virtual optical drive of the VM.
Possible solutions. Insert the appropriate bootable media into a virtual CD/DVD drive of the VM and reset (restart) the virtual machine. More specifically, the algorithm of checking the bootable media for your VM is as follows:
In the main VirtualBox window, select your virtual machine, go to Machine > Settings (Ctrl+S) and select Storage. In the list of the storage devices, check to see whether the boot optical disc or a boot disk image (ISO) is inserted into a physical or virtual optical drive attached to your VM. On the screenshot below, you can see that the optical drive of the VM is empty. In this case, it is necessary to choose a virtual optical disk ISO file, or select the host optical drive with a physical optical CD or DVD disc inserted.
When the correct boot disk image is inserted, the storage settings window looks as follows.
Inserting an ISO image to the virtual DVD drive of a VM was also mentioned in the previous blog posts: How to install Ubuntu on VirtualBox and How to install Kali on VirtualBox.
What is the purpose of the Live CD/DVD checkbox in the VirtualBox VM storage settings?
If you use a VM to boot from a live CD/DVD each time, tick the Live CD/DVD checkbox. When this option is enabled, a virtual CD/DVD disk image (ISO) is not removed from the virtual CD/DVD drive when the eject command is sent from the guest operating system. Hence, if you reboot the VM with the ticked Live CD/DVD checkbox, a VM will boot from the same ISO disk image. Otherwise, the virtual CD/DVD drive of the VM will be empty after ejecting from the guest OS (operating system) and further VM reboot, and you can get the fatal error in VirtualBox: No bootable medium found! System Halted.
Incorrect boot order in the VM settings
This can occur if you are looking to boot from the virtual disk where the OS is already installed, but the virtual optical drive is selected as a boot device and the virtual hard disk is not selected as a boot disk in the boot order list.
Another case when you can get the No bootable medium found in VirtualBox fatal error is when a virtual optical drive with a higher boot order contains the unbootable media. The disk drive that contains the correct boot image has the lower boot priority, and is disabled.
Possible solutions. You can change the boot order in the virtual machine settings (Machine > Settings) by going to the System section and selecting the Motherboard tab. Select the boot device, hitting the up and down arrows to change the boot order.
Disable the floppy drive, if it is not used, by unticking the checkbox. Similarly, you can enable or disable any other boot devices with checkboxes.
Sometimes you may need to select the “Enable EFI” checkbox to boot modern operating systems and avoid the ‘No bootable medium found’ error.
A virtual CD/DVD drive is missing
It may happen that, for some reason, a virtual optical disc drive is missing in the VM configuration.
Possible solutions. Go to virtual machine settings and select the Storage tab. Click the Add storage controller icon, and in the opened menu, hit Add IDE controller.
Once a new storage controller has been added, click the Add optical drive icon, and in the pop-up window, hit Choose disk.
Click Add and browse the bootable ISO disk image. You can also select the ISO image from the list of recently used ISO files.
After that, you can check the boot order as explained above and, if everything is correct, hit OK to save settings and start the VM. Now the No bootable medium found in VirtualBox error should not occur.
Conclusion
As you can see, the VirtualBox No bootable medium found error is self-explanatory. This error usually occurs if a bootable disk is not defined or data cannot be read from a bootable disk. This blog post has covered most of the reasons why you may be faced with the No bootable medium found in VirtualBox error, and useful tips to help you resolve this issue. The methods of fixing such a boot error are not complex.

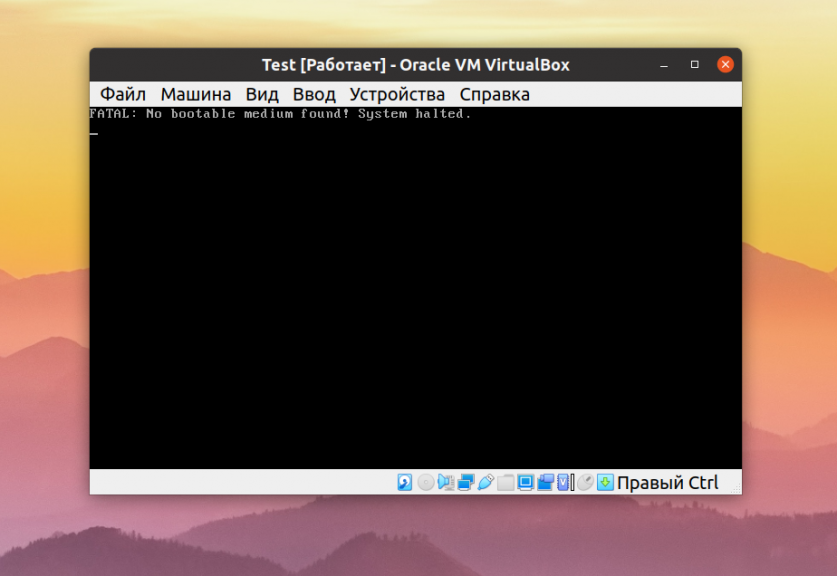
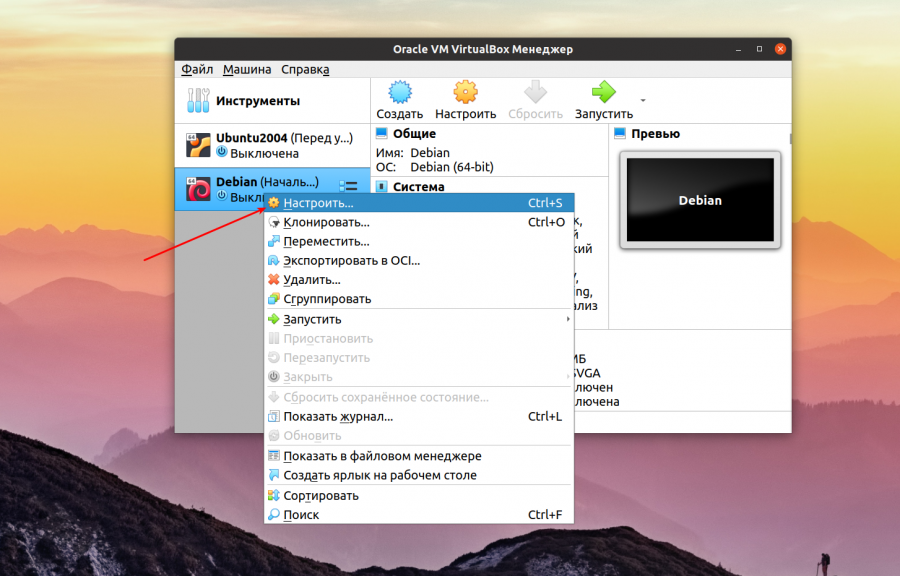
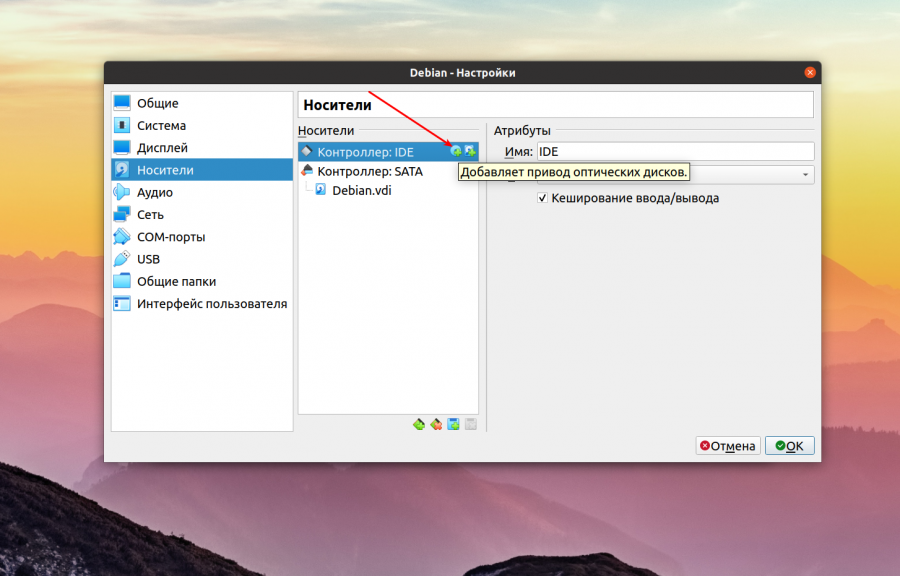
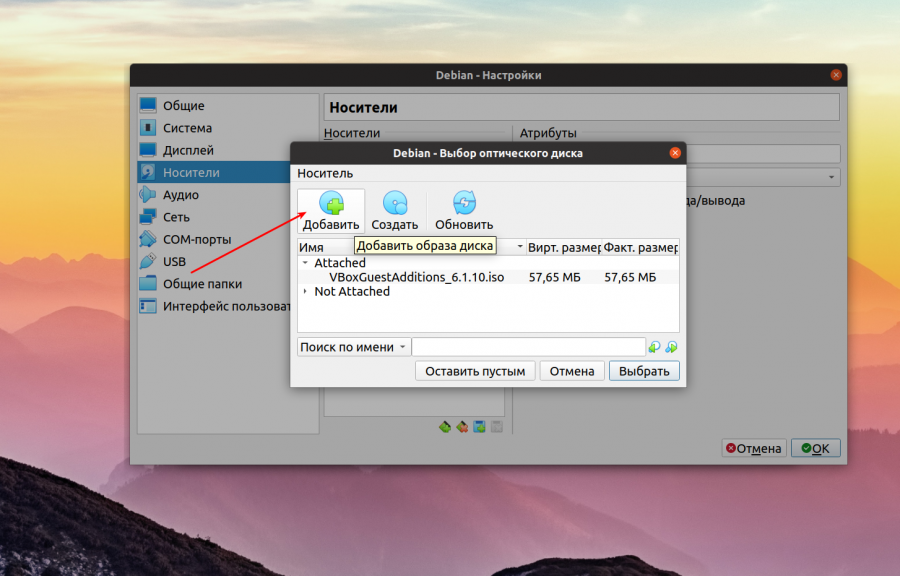
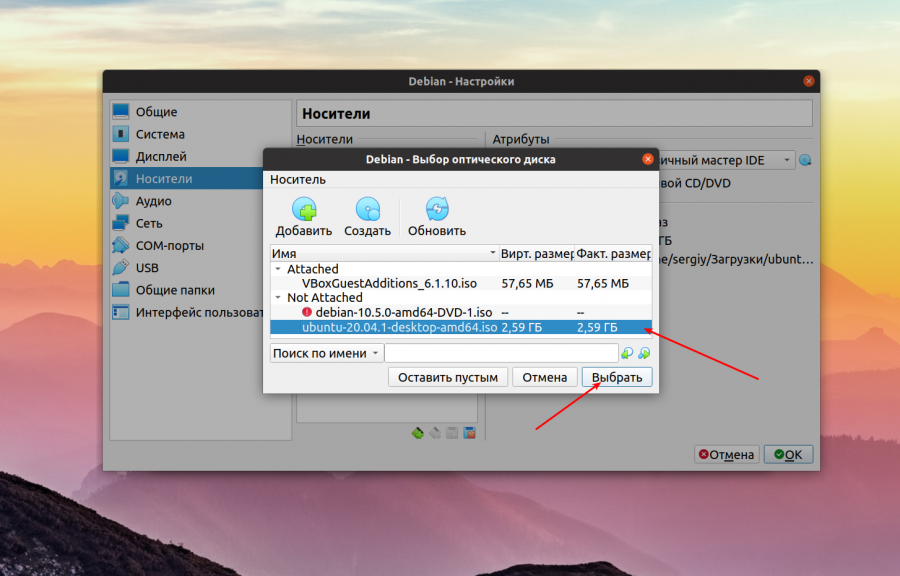
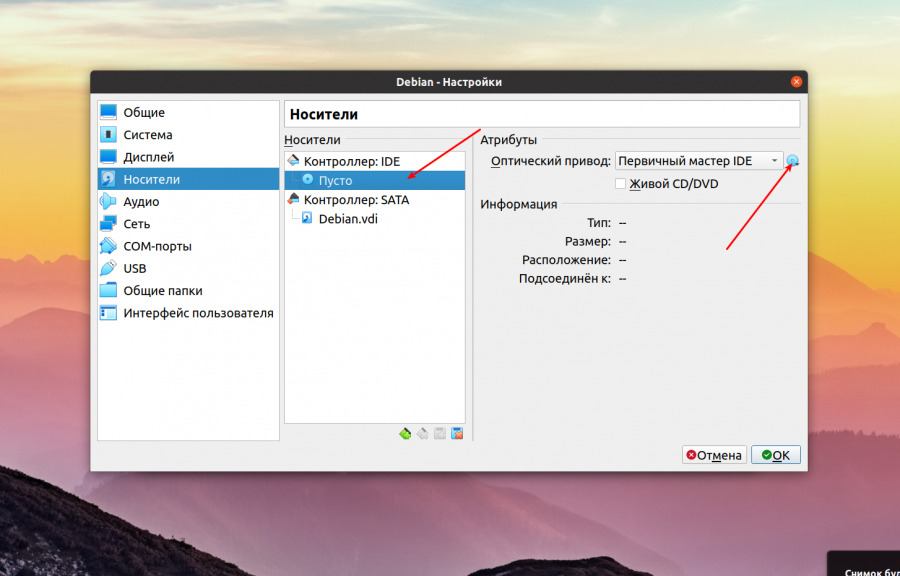









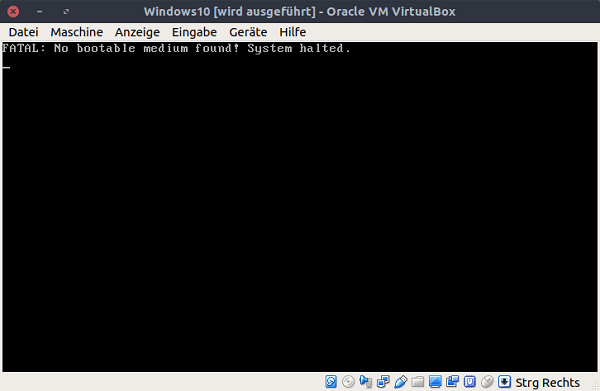
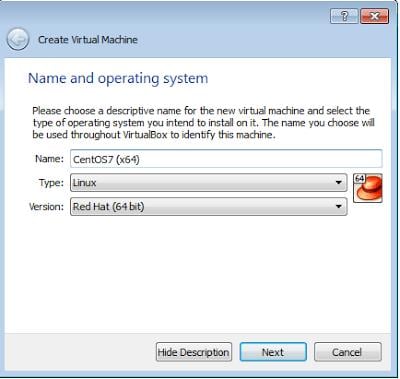

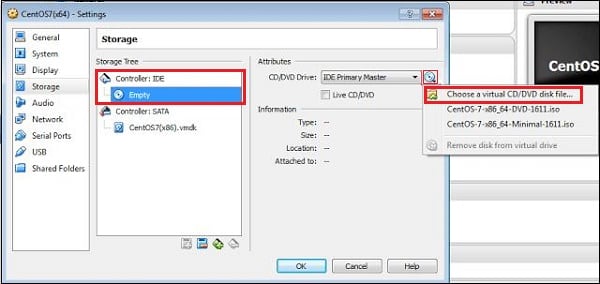
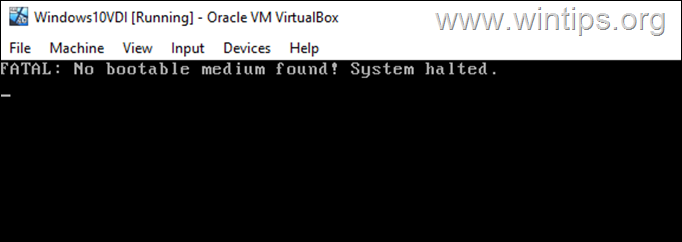
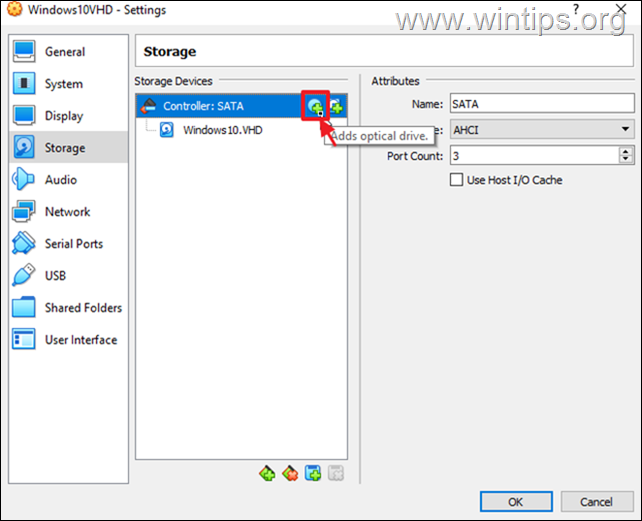
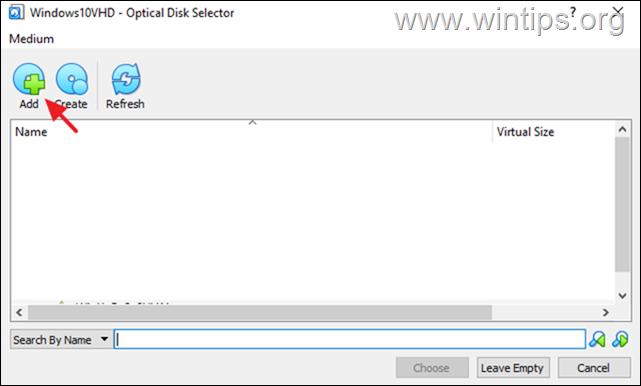
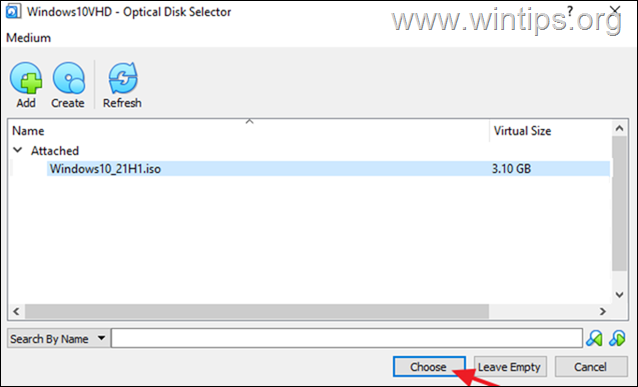
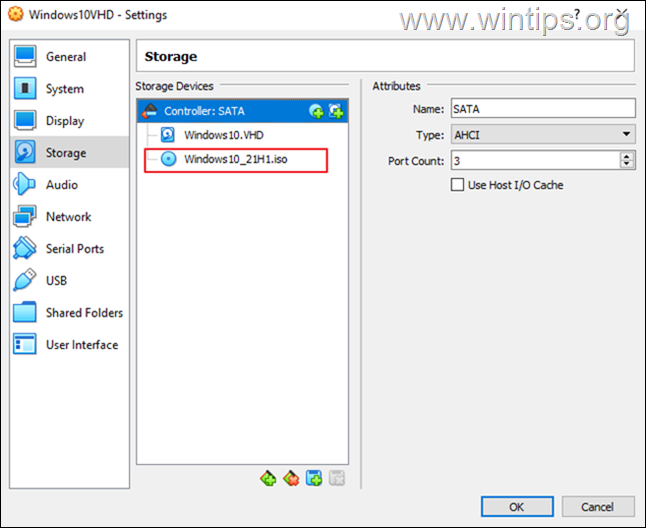
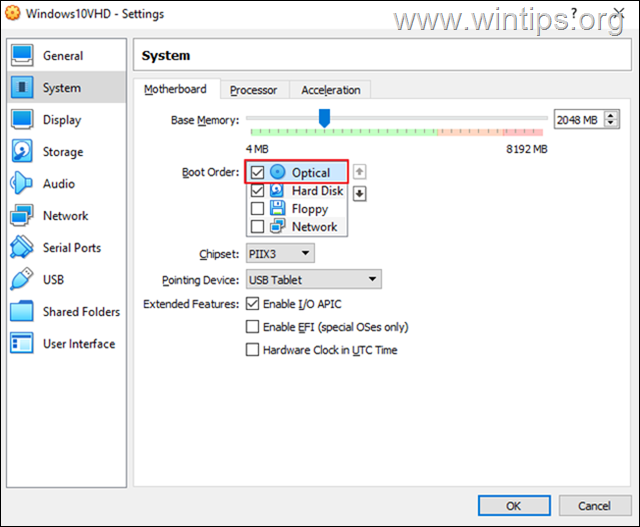
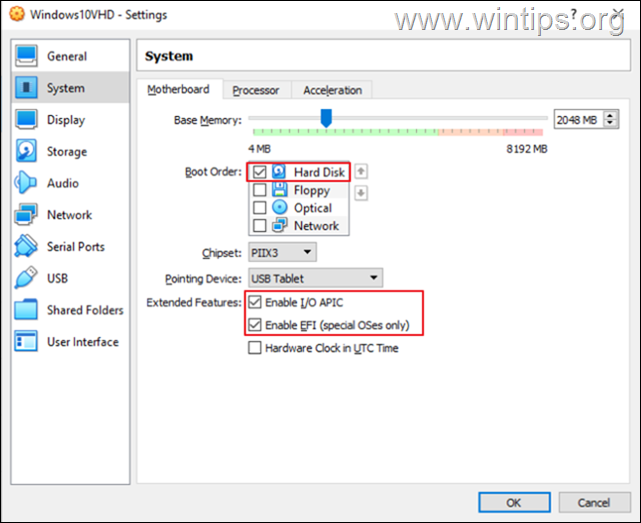

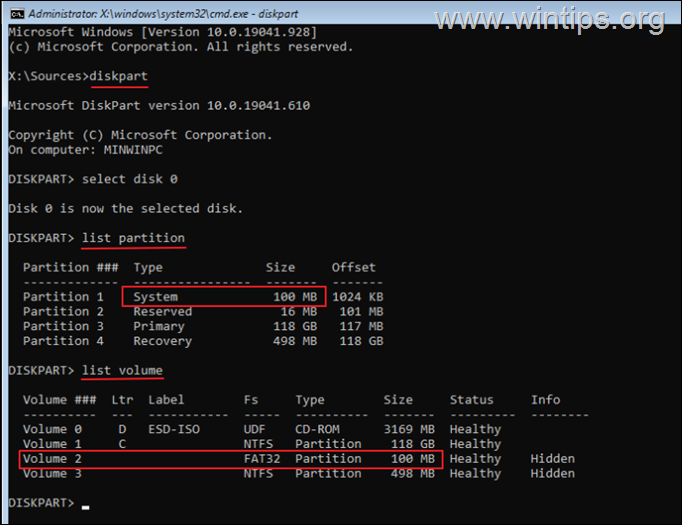
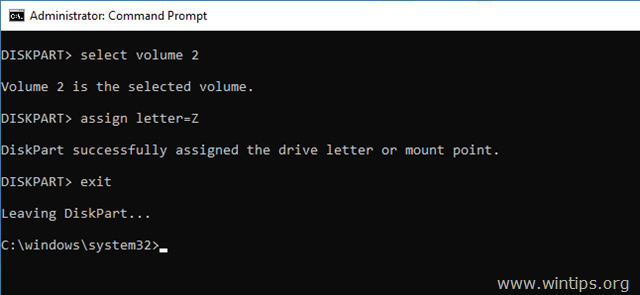
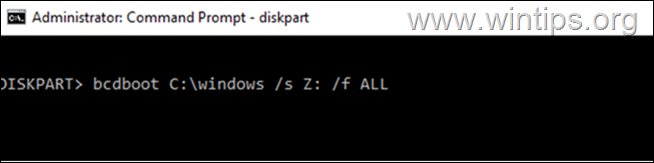
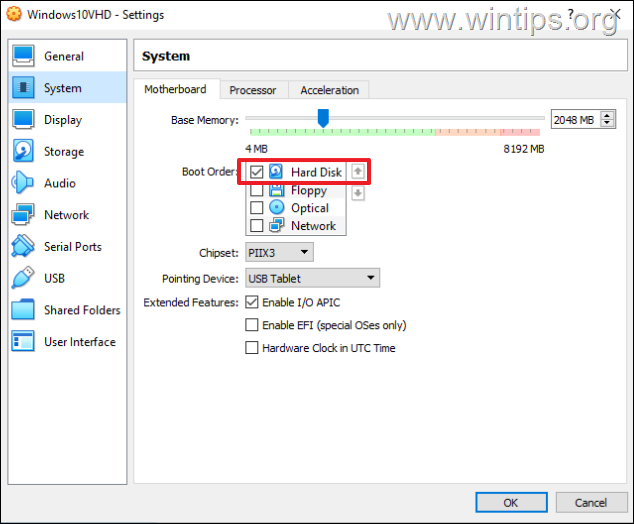
![image_thumb[7][4] image_thumb[7][4]](https://www.wintips.org/wp-content/uploads/2022/06/image_thumb74_thumb-1.png)






