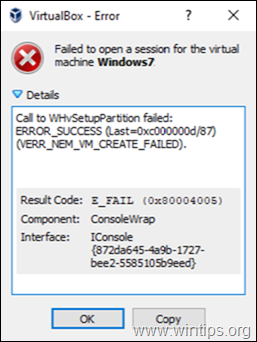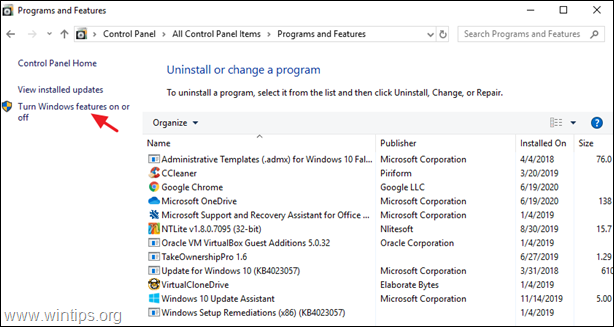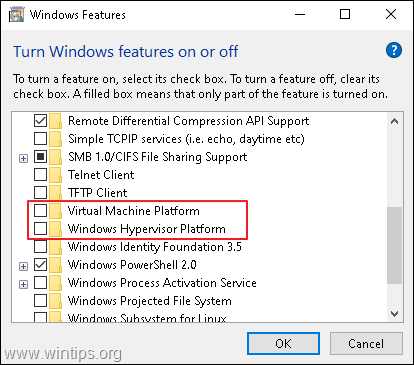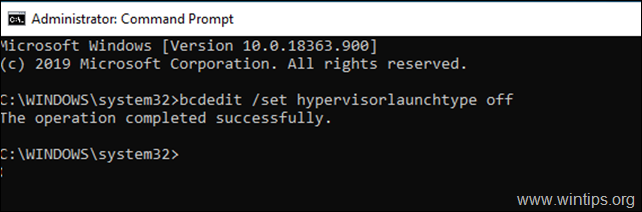VirtualBox 6.1.30
Windows 10 21H2
Today, when I tried to (re) start a paused («Saved») VM, I got these error dialogs, one after another:
--------------------------- VirtualBox - Error In supR3HardenedWinReSpawn --------------------------- NtCreateFile(\Device\VBoxDrvStub) failed: 0xc000000e STATUS_NO_SUCH_DEVICE (163 retries) (rc=-101) Make sure the kernel module has been loaded successfully. where: supR3HardenedWinReSpawn what: 3 VERR_OPEN_FAILED (-101) - File/Device open failed. Driver is probably stuck stopping/starting. Try 'sc.exe query vboxdrv' to get more information about its state. Rebooting may actually help.
Code: Select all
Failed to open a session for the virtual machine foobar.
The virtual machine 'foobar' has terminated unexpectedly during startup with exit code 1 (0x1). More details may be available in 'C:\VMs\virtualbox\foobar\Logs\VBoxHardening.log'.
Result Code: E_FAIL (0x80004005)
Component: MachineWrap
Interface: IMachine {85632c68-b5bb-4316-a900-5eb28d3413df}
Also:
Code: Select all
>sc.exe query vboxdrv
SERVICE_NAME: vboxdrv
TYPE : 1 KERNEL_DRIVER
STATE : 3 STOP_PENDING
(STOPPABLE, NOT_PAUSABLE, IGNORES_SHUTDOWN)
WIN32_EXIT_CODE : 0 (0x0)
SERVICE_EXIT_CODE : 0 (0x0)
CHECKPOINT : 0x0
WAIT_HINT : 0x0
The same error happens when trying to start another VM that is «Powered Off».
The last lines of VBoxHardening.log are:
Code: Select all
9994.b3e0: Log file opened: 6.1.30r148432 g_hStartupLog=0000000000000004 g_uNtVerCombined=0xa04a6400
9994.b3e0: supR3HardenedVmProcessInit: uNtDllAddr=00007ffc02490000 g_uNtVerCombined=0xa04a6400 (stack ~00000000005bf5d8)
9994.b3e0: ntdll.dll: timestamp 0x1be73aa8 (rc=VINF_SUCCESS)
9994.b3e0: New simple heap: #1 0000000000900000 LB 0x400000 (for 2052096 allocation)
9994.b3e0: supR3HardenedWinInitAppBin(0x0): '\Device\HarddiskVolume3\Program Files\Oracle\VirtualBox'
b628.7b10: supR3HardNtEnableThreadCreationEx:
9994.b3e0: System32: \Device\HarddiskVolume3\Windows\System32
9994.b3e0: WinSxS: \Device\HarddiskVolume3\Windows\WinSxS
9994.b3e0: KnownDllPath: C:\WINDOWS\System32
9994.b3e0: supR3HardenedVmProcessInit: Opening vboxdrv stub...
9994.b3e0: Error opening VBoxDrvStub: STATUS_NO_SUCH_DEVICE
9994.b3e0: supR3HardenedWinReadErrorInfoDevice: NtCreateFile -> 0xc000000e
9994.b3e0: Error -101 in supR3HardenedWinReSpawn! (enmWhat=3)
9994.b3e0: NtCreateFile(\Device\VBoxDrvStub) failed: 0xc000000e STATUS_NO_SUCH_DEVICE (162 retries)
Driver is probably stuck stopping/starting. Try 'sc.exe query vboxdrv' to get more information about its state. Rebooting may actually help.
b628.7b10: supR3HardenedWinCheckChild: enmRequest=2 rc=-101 enmWhat=3 supR3HardenedWinReSpawn: NtCreateFile(\Device\VBoxDrvStub) failed: 0xc000000e STATUS_NO_SUCH_DEVICE (162 retries)
Driver is probably stuck stopping/starting. Try 'sc.exe query vboxdrv' to get more information about its state. Rebooting may actually help.
9994.b3e0: KiUserExceptionDispatcher: 0xc0000005 (0000000000000001, 0000000000000024) @ 00007ffc024f3416 (flags=0x0)
rax=0000000000000000 rbx=00007ffc025fa3c0 rcx=00007ffc025fa3c0 rdx=00000000fffffffa
rsi=0000000000000000 rdi=00007ffc025fa000 r8 =0000000000000000 r9 =00007ffc025fa300
r10=0000000000000000 r11=00000000005b8e70 r12=0000000000000000 r13=00000000007b3000
r14=0000000000000001 r15=0000000000000000 P1=0000000000000000 P2=0000000000000000
rip=00007ffc024f3416 rsp=00000000005b8cd0 rbp=00000000ffffff00 ctxflags=0010005f
cs=0033 ss=002b ds=002b es=002b fs=0053 gs=002b eflags=00010213 mxcrx=00001f80
P3=00000000005b8620 P4=0000000000000000 P5=00007ff6f875c3e8 P6=0000000000000000
dr0=0000000000000000 dr1=0000000000000000 dr2=0000000000000000 dr3=0000000000000000
dr6=0000000000000000 dr7=0000000000000000 vcr=0000000000000000 dcr=0000000000000000
lbt=0000000000000000 lbf=0000000000000000 lxt=0000000000000000 lxf=0000000000000000
b628.7b10: Error -101 in supR3HardenedWinReSpawn! (enmWhat=3)
b628.7b10: NtCreateFile(\Device\VBoxDrvStub) failed: 0xc000000e STATUS_NO_SUCH_DEVICE (162 retries)
Driver is probably stuck stopping/starting. Try 'sc.exe query vboxdrv' to get more information about its state. Rebooting may actually help.
I have two other VM running currently, with apparently no problems.
Is there a way out without a reboot?
VBoxHardening.log attached in ZIP.
Found the answer elsewhere: however, I must note, that I ended up with another error not having multiple virtual screens or graphical options in configuration, reinstalling helped, but this error returned and the solution stopped to work, what effectively helped after was uninstalling and reinstalling VirtualBox — perhaps also due to error message
C: Program Files\ Oracle\VirtualBox\drivers is unavailable. If the location is on this PC, make sure the device or drive is connected or the disc is inserted, and then try again
while the folder existed; I checked manually
From https://forums.virtualbox.org/viewtopic.php?t=66442#p314829:
RE: NtCreateFile(\Device\VBoxDrvStub) failed: 0xc000000034:
Postby kpenrose » 6. Mar 2015, 19:15
Okay — got it working. Here’s what I did.
Went to the C:\Program Files\Oracle\VirtualBox\drivers\vboxdrv
directory, right clicked on VBoxDrv.inf and selected Install. I then
went back to my console and typed ‘sc start vboxdrv’ and got this:SERVICE_NAME: vboxdrv TYPE : 1 KERNEL_DRIVER STATE : 4 RUNNING (STOPPABLE, NOT_PAUSABLE, IGNORES_SHUTDOWN) WIN32_EXIT_CODE : 0 (0x0) SERVICE_EXIT_CODE : 0 (0x0) CHECKPOINT : 0x0 WAIT_HINT : 0x0 PID : 0 FLAGS :Went back to VirtualBox and was able to start the Ubuntu virtual
machine.
My similar error:
VirtualBox — Error In supR3Hardened WinkeSpawn
NtCreateFile(\Device\VBoxDrvStub) failed: Unknown Status -5633
(0xffffe9ff) (rcNt=0xe986e9ff) VBoxDrvStub error: Unknown image file
\Device \HarddiskVolume4\Program
Files\Oracle\VirtualBox\VirtualBoxVM.exe at 00007ff7f1b90000.
(rc83Exp—91) (rc=-5633)Make sure the kernel module has been loaded successfully.
where: supR3HardenedWinReSpawn what: 3
VERR_SUP_VP_NOT_KNOWN_DLL_OR_EXE (-5633) — Process Verification
Failure: An unknown and unwanted DLL was found loaded into the
process.
other accompanying errors
VirtualBox — Error In supR3HardenedWinReSpawn
NtCreateFile(\Device\VBoxDrvStub) failed: 0xc000000e
STATUS_NO_SUCH_DEVICE (160 retries) (rc=-101)Make sure the kernel
module has been loaded successfully.where: supR3HardenedWinReSpawn
what: 3 VERR_OPEN_FAILED (-101) — File/ Device open failed. Driver is
probably stuck stopping/starting. Try ‘sc. exe query vboxdrv’ to get
more information about its state. Rebooting may actually help.
Go to virtualbox
Error In supR3HardenedWinReSpawn: 0xc000000e STATUS_NO_SUCH_DEVICE
Help
VirtualBox 6.1.30
Windows 10 Pro 21H2, i7-9850H, 32 GB RAM
guest OS: Windows and Linux
VT-x/AMD-V : not sure, what option is this? Where?
not using Hyper-V (not installed)
Guest Additions: yes, but not really relevant, as the guest doesn’t even start
(I asked this on the VB forum already, I’ll also try my luck here )
Today, when I tried to (re) start a paused («Saved») VM, I got these error dialogs, one after another:
VirtualBox — Error In supR3HardenedWinReSpawn
NtCreateFile(\Device\VBoxDrvStub) failed: 0xc000000e STATUS_NO_SUCH_DEVICE (163 retries) (rc=-101)
Make sure the kernel module has been loaded successfully. where: supR3HardenedWinReSpawn what: 3 VERR_OPEN_FAILED (-101) — File/Device open failed.
Driver is probably stuck stopping/starting. Try ‘sc.exe query vboxdrv’ to get more information about its state. Rebooting may actually help.
And then:
Failed to open a session for the virtual machine foobar.
The virtual machine 'foobar' has terminated unexpectedly during startup with exit code 1 (0x1). More details may be available in 'C:\VMs\virtualbox\foobar\Logs\VBoxHardening.log'.
Result Code: E_FAIL (0x80004005)
Component: MachineWrap
Interface: IMachine {85632c68-b5bb-4316-a900-5eb28d3413df}
Also:
>sc.exe query vboxdrv
SERVICE_NAME: vboxdrv
TYPE : 1 KERNEL_DRIVER
STATE : 3 STOP_PENDING
(STOPPABLE, NOT_PAUSABLE, IGNORES_SHUTDOWN)
WIN32_EXIT_CODE : 0 (0x0)
SERVICE_EXIT_CODE : 0 (0x0)
CHECKPOINT : 0x0
WAIT_HINT : 0x0
The same error happens when trying to start another VM that is «Powered Off».
The last lines of VBoxHardening.log are:
9994.b3e0: Log file opened: 6.1.30r148432 g_hStartupLog=0000000000000004 g_uNtVerCombined=0xa04a6400 9994.b3e0: supR3HardenedVmProcessInit: uNtDllAddr=00007ffc02490000 g_uNtVerCombined=0xa04a6400 (stack ~00000000005bf5d8) 9994.b3e0: ntdll.dll: timestamp 0x1be73aa8 (rc=VINF_SUCCESS) 9994.b3e0: New simple heap: #1 0000000000900000 LB 0x400000 (for 2052096 allocation) 9994.b3e0: supR3HardenedWinInitAppBin(0x0): '\Device\HarddiskVolume3\Program Files\Oracle\VirtualBox' b628.7b10: supR3HardNtEnableThreadCreationEx: 9994.b3e0: System32: \Device\HarddiskVolume3\Windows\System32 9994.b3e0: WinSxS: \Device\HarddiskVolume3\Windows\WinSxS 9994.b3e0: KnownDllPath: C:\WINDOWS\System32 9994.b3e0: supR3HardenedVmProcessInit: Opening vboxdrv stub... 9994.b3e0: Error opening VBoxDrvStub: STATUS_NO_SUCH_DEVICE 9994.b3e0: supR3HardenedWinReadErrorInfoDevice: NtCreateFile -> 0xc000000e 9994.b3e0: Error -101 in supR3HardenedWinReSpawn! (enmWhat=3) 9994.b3e0: NtCreateFile(\Device\VBoxDrvStub) failed: 0xc000000e STATUS_NO_SUCH_DEVICE (162 retries) Driver is probably stuck stopping/starting. Try 'sc.exe query vboxdrv' to get more information about its state. Rebooting may actually help. b628.7b10: supR3HardenedWinCheckChild: enmRequest=2 rc=-101 enmWhat=3 supR3HardenedWinReSpawn: NtCreateFile(\Device\VBoxDrvStub) failed: 0xc000000e STATUS_NO_SUCH_DEVICE (162 retries) Driver is probably stuck stopping/starting. Try 'sc.exe query vboxdrv' to get more information about its state. Rebooting may actually help. 9994.b3e0: KiUserExceptionDispatcher: 0xc0000005 (0000000000000001, 0000000000000024) @ 00007ffc024f3416 (flags=0x0) rax=0000000000000000 rbx=00007ffc025fa3c0 rcx=00007ffc025fa3c0 rdx=00000000fffffffa rsi=0000000000000000 rdi=00007ffc025fa000 r8 =0000000000000000 r9 =00007ffc025fa300 r10=0000000000000000 r11=00000000005b8e70 r12=0000000000000000 r13=00000000007b3000 r14=0000000000000001 r15=0000000000000000 P1=0000000000000000 P2=0000000000000000 rip=00007ffc024f3416 rsp=00000000005b8cd0 rbp=00000000ffffff00 ctxflags=0010005f cs=0033 ss=002b ds=002b es=002b fs=0053 gs=002b eflags=00010213 mxcrx=00001f80 P3=00000000005b8620 P4=0000000000000000 P5=00007ff6f875c3e8 P6=0000000000000000 dr0=0000000000000000 dr1=0000000000000000 dr2=0000000000000000 dr3=0000000000000000 dr6=0000000000000000 dr7=0000000000000000 vcr=0000000000000000 dcr=0000000000000000 lbt=0000000000000000 lbf=0000000000000000 lxt=0000000000000000 lxf=0000000000000000 b628.7b10: Error -101 in supR3HardenedWinReSpawn! (enmWhat=3) b628.7b10: NtCreateFile(\Device\VBoxDrvStub) failed: 0xc000000e STATUS_NO_SUCH_DEVICE (162 retries) Driver is probably stuck stopping/starting. Try 'sc.exe query vboxdrv' to get more information about its state. Rebooting may actually help.
I have two other VM running currently, with apparently no problems. But starting any other (even newly created) VM fails with the above error.
Is there a way out without a reboot?
The VirtualBox error «Call to WHvSetupPartition failed: ERROR_SUCCESS (Last=0xc000000d/87) (VER_MEM_VM_CREATE_FAILED)», commonly appears because the HYPER-V is installed, or loaded at Windows 10 startup. The issue commonly in Windows 10 PRO, as well in Home editions.
Problem Description: After a Windows 10 Update, the VirtualBox Machine failed to start with error:
Call to WHvSetupPartition failed: ERROR_SUCCESS (Last=0xc000000d/87) (VERR_NEM_VM_CREATE_FAILED).
Result Code: E_FAIL (0x80004005)
Component: ConsoleWrap
Interface: IConsole {872da645-4a9b-1727-bee2-5585105b9eed}
This tutorial contains instructions to solve the «Call to WHvSetupPartition failed: ERROR_SUCCESS (Last=0xc000000d/87) (VER_MEM_VM_CREATE_FAILED)» in VirtualBox.
FIX VirtualBox Error: Call to WHvSetupPartition failed: ERROR_SUCCESS in Windows 10.
1. Navigate to Control Panel > Programs and Features > Turn Windows features on or off
2. Uncheck the following features:
- Containers *
- Hyper-V *
- Virtual Machine Platform
- Windows Hypervisor Platform
- Windows Sandbox
* Note: The ‘Containers’ and the ‘Hyper-V’ features exists only in Windows 10 PRO.
3. Restart the Computer after uninstall.
4. Open Command Prompt as Administrator.
5. Type the following command and press Enter:
- bcdedit /set hypervisorlaunchtype off
6. Reboot your PC.
7. After reboot, start the VM.
That’s it! Let me know if this guide has helped you by leaving your comment about your experience. Please like and share this guide to help others.
VirtualBox 6.1.30
Windows 10 21H2
Today, when I tried to (re) start a paused («Saved») VM, I got these error dialogs, one after another:
--------------------------- VirtualBox - Error In supR3HardenedWinReSpawn --------------------------- NtCreateFile(DeviceVBoxDrvStub) failed: 0xc000000e STATUS_NO_SUCH_DEVICE (163 retries) (rc=-101) Make sure the kernel module has been loaded successfully. where: supR3HardenedWinReSpawn what: 3 VERR_OPEN_FAILED (-101) - File/Device open failed. Driver is probably stuck stopping/starting. Try 'sc.exe query vboxdrv' to get more information about its state. Rebooting may actually help.
Code: Select all
Failed to open a session for the virtual machine foobar.
The virtual machine 'foobar' has terminated unexpectedly during startup with exit code 1 (0x1). More details may be available in 'C:VMsvirtualboxfoobarLogsVBoxHardening.log'.
Result Code: E_FAIL (0x80004005)
Component: MachineWrap
Interface: IMachine {85632c68-b5bb-4316-a900-5eb28d3413df}
Also:
Code: Select all
>sc.exe query vboxdrv
SERVICE_NAME: vboxdrv
TYPE : 1 KERNEL_DRIVER
STATE : 3 STOP_PENDING
(STOPPABLE, NOT_PAUSABLE, IGNORES_SHUTDOWN)
WIN32_EXIT_CODE : 0 (0x0)
SERVICE_EXIT_CODE : 0 (0x0)
CHECKPOINT : 0x0
WAIT_HINT : 0x0
The same error happens when trying to start another VM that is «Powered Off».
The last lines of VBoxHardening.log are:
Code: Select all
9994.b3e0: Log file opened: 6.1.30r148432 g_hStartupLog=0000000000000004 g_uNtVerCombined=0xa04a6400
9994.b3e0: supR3HardenedVmProcessInit: uNtDllAddr=00007ffc02490000 g_uNtVerCombined=0xa04a6400 (stack ~00000000005bf5d8)
9994.b3e0: ntdll.dll: timestamp 0x1be73aa8 (rc=VINF_SUCCESS)
9994.b3e0: New simple heap: #1 0000000000900000 LB 0x400000 (for 2052096 allocation)
9994.b3e0: supR3HardenedWinInitAppBin(0x0): 'DeviceHarddiskVolume3Program FilesOracleVirtualBox'
b628.7b10: supR3HardNtEnableThreadCreationEx:
9994.b3e0: System32: DeviceHarddiskVolume3WindowsSystem32
9994.b3e0: WinSxS: DeviceHarddiskVolume3WindowsWinSxS
9994.b3e0: KnownDllPath: C:WINDOWSSystem32
9994.b3e0: supR3HardenedVmProcessInit: Opening vboxdrv stub...
9994.b3e0: Error opening VBoxDrvStub: STATUS_NO_SUCH_DEVICE
9994.b3e0: supR3HardenedWinReadErrorInfoDevice: NtCreateFile -> 0xc000000e
9994.b3e0: Error -101 in supR3HardenedWinReSpawn! (enmWhat=3)
9994.b3e0: NtCreateFile(DeviceVBoxDrvStub) failed: 0xc000000e STATUS_NO_SUCH_DEVICE (162 retries)
Driver is probably stuck stopping/starting. Try 'sc.exe query vboxdrv' to get more information about its state. Rebooting may actually help.
b628.7b10: supR3HardenedWinCheckChild: enmRequest=2 rc=-101 enmWhat=3 supR3HardenedWinReSpawn: NtCreateFile(DeviceVBoxDrvStub) failed: 0xc000000e STATUS_NO_SUCH_DEVICE (162 retries)
Driver is probably stuck stopping/starting. Try 'sc.exe query vboxdrv' to get more information about its state. Rebooting may actually help.
9994.b3e0: KiUserExceptionDispatcher: 0xc0000005 (0000000000000001, 0000000000000024) @ 00007ffc024f3416 (flags=0x0)
rax=0000000000000000 rbx=00007ffc025fa3c0 rcx=00007ffc025fa3c0 rdx=00000000fffffffa
rsi=0000000000000000 rdi=00007ffc025fa000 r8 =0000000000000000 r9 =00007ffc025fa300
r10=0000000000000000 r11=00000000005b8e70 r12=0000000000000000 r13=00000000007b3000
r14=0000000000000001 r15=0000000000000000 P1=0000000000000000 P2=0000000000000000
rip=00007ffc024f3416 rsp=00000000005b8cd0 rbp=00000000ffffff00 ctxflags=0010005f
cs=0033 ss=002b ds=002b es=002b fs=0053 gs=002b eflags=00010213 mxcrx=00001f80
P3=00000000005b8620 P4=0000000000000000 P5=00007ff6f875c3e8 P6=0000000000000000
dr0=0000000000000000 dr1=0000000000000000 dr2=0000000000000000 dr3=0000000000000000
dr6=0000000000000000 dr7=0000000000000000 vcr=0000000000000000 dcr=0000000000000000
lbt=0000000000000000 lbf=0000000000000000 lxt=0000000000000000 lxf=0000000000000000
b628.7b10: Error -101 in supR3HardenedWinReSpawn! (enmWhat=3)
b628.7b10: NtCreateFile(DeviceVBoxDrvStub) failed: 0xc000000e STATUS_NO_SUCH_DEVICE (162 retries)
Driver is probably stuck stopping/starting. Try 'sc.exe query vboxdrv' to get more information about its state. Rebooting may actually help.
I have two other VM running currently, with apparently no problems.
Is there a way out without a reboot?
VBoxHardening.log attached in ZIP.
Мы можем использовать две или более операционных систем одновременно через виртуальную машину без использования физической машины. Но некоторые пользователи сталкиваются с ошибкой VERR_SUP_VP_THREAD_NOT_ALONE при попытке запустить VirtualBox. Код ошибки продолжает появляться независимо от того, сколько новых виртуальных машин они создают. В этой статье мы поговорим о проблеме и посмотрим, что нужно сделать, чтобы устранить ошибку VirtualBox в supR3HardenedWinReSpawn.
Пожалуйста, попробуйте переустановить VirtualBox.
где: supR3HardenedWinReSpawn что: 1
VERR_SUP_VP_THREAD_NOT_ALONE (-5640) — ошибка проверки процесса: процесс имеет более одного потока.
Если вы получаете сообщение об ошибке VirtualBox в supR3HardenedWinReSpawn, следуйте приведенным ниже решениям, чтобы решить проблему.
- Отменить сохраненное состояние ВМ
- Установите драйвер VBoxDRV.
- Исправить несоответствие реестра
- Увеличьте память виртуальной машины
- Переустановите виртуальный бокс
Давайте обсудим эти методы один за другим.
1]Отменить сохраненное состояние виртуальной машины
Программное обеспечение для виртуализации имеет специальную функцию, называемую сохраненным состоянием, которая позволяет нам получить доступ к состоянию, которое мы оставили ранее, путем сохранения текущего состояния виртуальной машины. Так или иначе, это похоже на функцию гибернации на ноутбуках, но на ваших виртуальных машинах. Вы столкнетесь с ошибками при попытке запустить виртуальную машину, если в сохраненном состоянии есть какой-то сбой. Вот почему мы собираемся отказаться от сохраненного запуска, чтобы решить проблему, выполнив следующие шаги.
- Сначала запустите VirtualBox Manager.
- Теперь щелкните виртуальную машину, которая находится в сохраненном состоянии.
- После выбора щелкните правой кнопкой мыши виртуальную машину и выберите Отменить сохраненное состояние.
Надеюсь, это решит проблему. Если Отменить сохраненное состояние опция неактивна, перейдите к следующему решению.
2]Установите драйвер VBoxDRV
Отсутствие драйвера VBoxDRV останавливает запуск машины и показывает ошибку supR3HardenedWinReSpawn. Лучшее в этом решении то, что вам не нужно ничего загружать, установочный носитель присутствует на вашем компьютере. Все, что нам нужно сделать, это пойти на место и установить его. Для этого откройте Проводник, нажмите на адресную строку и вставьте следующее местоположение.
C:Program FilesOracleVirtualBoxдрайверы
Щелкните правой кнопкой мыши VBoxDrv.inf и выберите «Запуск от имени администратора». Когда появится приглашение UAC, нажмите «Да». Ваш экран может немного мерцать, не паникуйте, так как это характерно для Windows по умолчанию при установке любого нового драйвера вручную.
После установки драйвера запустите Командная строка от имени администратора и выполните следующую команду.
sc запустить vboxdrv
Наконец, закройте CMD и запустите виртуальную машину, чтобы проверить, решена ли проблема.
3]Исправить несогласованный реестр
ВМ не запустится, если есть несоответствие в реестре или какая-то проблема с каталогом. Мы можем настроить редактор реестра, присутствующий на всех наших устройствах, для устранения несоответствия. Однако, прежде чем продолжить, обязательно создайте резервную копию реестра.
Примечание. Перед редактированием реестра всегда рекомендуется создавать резервную копию, чтобы мы могли восстановить ее, если что-то пойдет не так.
После создания резервной копии откройте редактор реестра и перейдите в следующее место.
HKEY_LOCAL_MACHINEсистемаcurrentcontrolsetservicesvboxdrv
Дважды щелкните на Путь к изображению файл и проверьте, указан ли путь к файлу «C:Program FilesOracleVirtualBoxdriversvboxdrvVBoxDrv.sys». В случае, если путь отличается, просто введите правильное местоположение и нажмите «ОК». После этого перейдите к предыдущему решению, чтобы установить файл VBoxDrv.inf. После установки необходимого файла перезагрузите компьютер и проверьте, решена ли проблема.
4]Увеличьте память виртуальной машины
Если даже после решения проблемы с каталогом и установки отсутствующего драйвера проблема не устранена, выделите виртуальной машине больше памяти. Чтобы сделать то же самое, следуйте инструкциям ниже.
- Откройте Виртуалбокс.
- Щелкните правой кнопкой мыши машину и выберите «Настройки».
- Идти к Система > Материнская плата.
- Увеличить Базовая память с помощью слайдера.
После сохранения внесенных изменений откройте виртуальную машину и проверьте, решена ли проблема.
5]Переустановите VirtualBox
Если ничего не сработало, давайте проследим за сообщением об ошибке. Мы собираемся удалить приложение VirtualBox из нашей системы и перейти к виртуальный бокс.орг а затем установите его с правами администратора. Это гарантирует, что в вашей системе будет установлена свежая копия приложения без отсутствующих драйверов или файлов.
Мы надеемся, что вы сможете решить проблему, используя решения, упомянутые в этой статье.
Читайте также: VirtualBox FATAL: INT18: ошибка BOOT FAILURE [Fixed]
Как исправить ошибку VirtualBox?
Если VirtualBox не открывается, проверьте, не поврежден ли файл ISO, используемый при создании машины. Кроме того, обязательно увеличьте базовую память и предоставьте машине достаточно ресурсов. Если ваша система открывается даже после выделения дополнительных ресурсов, ознакомьтесь с нашим руководством о том, что делать, если виртуальная машина не открывается на вашем устройстве. Если вы получили какое-либо другое сообщение об ошибке, нажмите на строку поиска, введите код ошибки и узнайте ее решения.
Что такое ошибка VirtualBox 0xc000000e?
Вы получите ошибку 0xc000000e в VirtualBox, если он установлен неправильно. Вы можете установить драйвер, упомянутый здесь, и, если это не сработает, переустановите приложение, и ваша проблема будет решена.
Читать: VirtualBox прерван: сеанс виртуальной машины был прерван на ПК с Windows.

Нередко при работе с разделом диска, на котором установлена ОС Windows (перенос/миграция ОС, подключение доп. диска и пр.) — при включении ПК появляется синее окно «Recovery…» и код ошибки 0xc000000e (пример на скрине ниже в статье 👇). Разумеется, дальше Windows не загружается и ждет от вас какого-нибудь решения…
Как правило, такое «поведение» Windows связано не с повреждением каких-то значимых файлов ОС, а с тем, что том был привязан к определенной букве, и когда система была перемещена на др. диск (скажем так для примера) — эта «связь» нарушается и на старте получаем ошибку…
Не так давно, как раз разбирался с этим «добром», попутно сделав несколько фото. Думаю, эта небольшая заметка сможет помочь тем, кто столкнулся с нечто подобным… 👌
*
Содержание статьи
- 1 Что делать с ошибкой 0xc000000e
- 1.1 ШАГ 1
- 1.2 ШАГ 2
- 1.3 ШАГ 3
- 1.3.1 Если при попытке восстановления (запуска командной строки) — появилось требование ввести КЛЮЧ
- 1.3.2 Если в меню загрузки будет появляться 2 ОС
- 1.4 ШАГ 4: универсальный вариант восстановления загрузчика
→ Задать вопрос | дополнить
ШАГ 1
Итак…
Для начала отключите от ПК (ноутбука) все подключенные к нему накопители (флешки, внешние жесткие диски, и пр.). Попробуйте перезагрузить устройство. Снова ошибка?
После обратите внимание на нижнюю часть окна — как правило там есть пункт, позволяющий нажать на кнопку ESC и попасть в BIOS (UEFI). Это нам и нужно…
👉 В помощь!
Как войти в BIOS (UEFI) на ПК и ноутбуках — инструкция для неискушенных пользователей
Пример ошибки, переход в настройки BIOS (0xc000000e, Winload.efi, Recovery: Your PC/Device needs to be repaired)
Ваш компьютер или устройство необходимо восстановить // Пример ошибки на русском (0xc0000225, Winload.efi)
В BIOS нам нужно попробовать включить режим Legacy Boot или CSM (и выключить Fats Boot — режим быстрой загрузки). В зависимости от версии BIOS/UEFI меню настроек может сильно отличаться, в качестве примера — я добавил пару фото (👇). Обычно эти опции в разделе «Boot».
Кстати, проверьте также строку «Boot option» — что за загрузчик (диск) там указан на первом месте (вдруг там стоит «Disabled») . Часто причина именно в этом…
После нужно сохранить настройки и попробовать перезагрузить устройство.
Проверка настроек UEFI | Ноутбук Asus | Кликабельно
Раздел BOOT — отключаем Secure Boot | Ноутбук от Dell
Включен — выключен Secure Boot
👉 Кстати, еще один важный момент!
В ряде случаев «проблемную» Windows можно загрузить, использовав 👉BOOT-меню и выбрав в нем вручную эту ОС (в моем случае это «OS Boot Manager (UEFI) — Windows Boot Manager (SPCC M.2 PCIe SSD))».
BOOT Меню
*
ШАГ 2
Если корректировка настроек BIOS не увенчалась успехом — далее для работы нам понадобиться установочная флешка с Windows. Такую флешку обязательно нужно иметь в своем арсенале! (про запас 👌)
👉 В помощь!
1) Создание загрузочной USB-флешки Windows 10 — несколько способов
2) Создание установочной флешки с Windows 11 — см. инструкцию
*
С этой установочной флешки 👉 необходимо загрузиться и дойти до окна, в котором предлагается начать установку Windows — в нижней части окна (👇) нажать на «Восстановление системы».
Загрузка с установочной флешки — восстановление системы
Далее перейти в меню поиска и устранения неисправностей.
Поиск и устранение неисправностей
В нем есть две ключевых вкладки:
- восстановление при загрузке: рекомендую ее задействовать в первую очередь. В ряде случаев ОС автоматически восстанавливает себя сама;
- восстановление системы: если первое не помогло, попробуйте проверить, вдруг у вас в загашнике есть контрольная точка (бэкап), которая и поможет решить проблему…
Дополнительные параметры
*
ШАГ 3
Актуально для EFI GPT!
Если ОС по-прежнему не загружается — стоит попробовать вручную привязать ОС Windows к нужному тому. Делается это не так уж и сложно…
Сначала необходимо загрузиться с установочной флешки (как в ШАГЕ 2 👆) и в меню доп. параметров запустить командную строку.
В ней нужно последовательно ввести ряд команд — я их пометил зеленым цветом (после каждой нажимать Enter 👇):
- DISKPART (запускаем утилиту для работы с дисками);
- LIST VOLUME (даем команду утилите показать все диски в системе);
- SELECT VOLUME=2 (Выбор тома для работы. Здесь нужно указать номер тома «ESP» – можете сориентироваться по его размеру в 99/100 МБ. В моем случае — это том 2);
- ASSIGN LETTER=Z (присваиваем этому тому букву «Z»);
- EXIT (выходим из утилиты DISKPART).
Командная строка — diskpart
После нужно ввести (очень внимательно) следующую команду (и нажать Enter 😉):
bcdboot D:windows /s Z: /f UEFI
Примечание: вместо «D» нужно указать тот том, на котором у вас установлена Windows (далеко не всегда это диск «C»). Вместо «Z» — букву тома ESP (мы его задали при использовании DISKPART, чуть выше 👆).
Привязка целевого раздела Windows
Если все прошло успешно — вы должны увидеть сообщение о том, что «Файлы загрузки успешно созданы». Теперь можно перезагрузить ПК и проверять работу (обычно, такая ручная «привязка» срабатывает в большинстве случаев…).
*
Если при попытке восстановления (запуска командной строки) — появилось требование ввести КЛЮЧ
См. фото ниже. 👇
Похожее окно может появиться в том случае, если ваш диск был зашифрован (прим.: BitLocker сегодня может активироваться на современных устройствах под Windows 10/11 автоматически!).
В этом случае для вас восстановление ОС чуть усложняется. Сначала вам необходимо будет узнать свой ключ и ввести его в соответствующую строку. О том, как его узнать — 👉 см. эту заметку!
Ключ восстановления — ввести или загрузить
Если вы решите не вводить ключ расшифрования и пропустите этот шаг — диск будет недоступен для работы (файловая система отобразиться как «Unkno» 👇).
Если ключ восстановления загружен не был… (файловая система — Unkno)
*
Если в меню загрузки будет появляться 2 ОС
Ах да… чуть не забыл…
После операции восстановления (успешной!) у вас на этапе загрузки может начать появляться окно с предложением выбрать какую ОС Windows загружать — как будто их стало 2-3 (👇 выбирайте первую).
Выбор ОС Windows 10 при загрузке
А чтобы это окно вас не донимало — после загрузки Windows зайдите в проводник и откройте свойства «Моего компьютера», и перейдите в доп. параметры (👇).
Альтернативный вариант: нажать Win+R и использовать команду sysdm.cpl
Доп. параметры системы
Далее откройте параметры загрузки и восстановления и измените время отображения списка ОС (лучше всего установить время в 1 сек. В этом случае и меню будет пропадать быстро, и, если что не так — вы всегда сможете до него добраться 👌).
Отображать список ОС 1 сек.!
*
ШАГ 4: универсальный вариант восстановления загрузчика
Этот способ актуален даже в том случае, если у вас слетел системный EFI раздел (и компьютер при включении сообщает, что он вообще не нашел ни одного загрузочного устройства, см. пример ниже 👇)!
Правда для работы нам понадобиться LiveCD-диск (ссылка на нужный).
The system cannot find any bootable devices — система не может найти на одного загрузочного устройства
Загрузившись с LiveCD — для начала необходимо запустить утилиту MiniTool Partition Wizard и посмотреть, что там с разделами…
Запускаем программу MiniTool Partition Wizard
Обратите внимание на тот диск, на котором у вас установлена Windows. Обычно в его начале должен идти раздел на 100÷512 МБ в FAT32/NTFS (см. скриншот ниже: в моем случае раздел «слетел» и отображается как «Незанятый»).
Находим системный раздел EFI
Если у вас тоже файловая система отображается как «Незанятая» — необходимо будет кликнуть по этой области ПКМ и создать раздел:
- если тип GPT — выбираем файловую систему FAT32;
- если тип MBR — выбираем файловую систему NTFS и делаем раздел активным!
Создать раздел (если GPT — FAT32, если MBR — NTFS, активный)
Для выполнения введенных настроек — не забудьте нажать на «Применить».
Применить изменения
Далее необходимо запустить другую утилиту — Dism++.
Запускаем Dism++
Она автоматически найдет все ОС Windows, установленные на дисках. Нам же будет необходимо выбрать нужную ОС и нажать по меню «Восстановление / восстановление загрузки». 👇
Восстановление загрузки (Dism++)
Затем потребуется указать вручную загрузочный раздел, нажав по кнопке «Больше».
Больше (Dism++)
В моем случае он идет первым (чуть ранее мы его создали в MiniTool Partition Wizard).
Выбираем наш подготовленный раздел
Если увидите окно с сообщением об успешном восстановлении загрузки — задача выполнена! 👌
Восстановление загрузки успешно восстановлено!
После выкл. и вкл. устройства — Windows начала загружаться в штатном режиме без каких-либо ошибок.
Ноутбук загрузился!
*
Если вы решили вопрос как-то иначе — чиркните в комментариях хоть пару слов (заранее благодарю!).
Удачи!
👋
Первая публикация: 29.07.2020
Корректировка: 20.08.2021


Полезный софт:
-
- Видео-Монтаж
Отличное ПО для создания своих первых видеороликов (все действия идут по шагам!).
Видео сделает даже новичок!
-
- Ускоритель компьютера
Программа для очистки Windows от «мусора» (удаляет временные файлы, ускоряет систему, оптимизирует реестр).
We can use two or more operating systems at the same time through a Virtual machine without using a physical machine. But some users encounter an VERR_SUP_VP_THREAD_NOT_ALONE error while trying to start VirtualBox. The error code keeps appearing no matter how many new Virtual Machines they create. In this article, we will talk about the issue and see what should be done to resolve VirtualBox Error in supR3HardenedWinReSpawn.
Please try reinstalling VirtualBox.
where: supR3HardenedWinReSpawn what: 1
VERR_SUP_VP_THREAD_NOT_ALONE (-5640) – Process Verification Failure: The process has more than one thread.
If you get VirtualBox Error in supR3HardenedWinReSpawn, follow the solutions mentioned below to resolve the issue
- Discard VM Saved State
- Install VBoxDRV driver
- Fix inconsistency registry
- Increase the memory of the VM
- Reinstall VirtualBox
Let’s discuss these methods one by one.
1] Discard VM Saved State
Virtualization software has a special feature called saved state, that enables us to access the state that we left earlier by storing the current state of the virtual machine. In some way or other, it is similar to the hibernation feature on laptops, but in your virtual machines. You will encounter errors when trying to launch Virtual Machine if there is some glitch in the Saved State. That’s why, we are going to discard the saved start to resolve the issue using the following steps.
- First, start the VirtualBox Manager.
- Now, click on the Virtual Machine that is in the saved state.
- Once selected, right-click on the VM and select Discard Saved State.
Hopefully, this will fix the issue. If the Discard Saved State option is greyed out, move to the next solution.
2] Install VBoxDRV driver
The lack of a VBoxDRV driver stops the machine from launching and shows a supR3HardenedWinReSpawn error. The best about this solution is that you don’t have to download anything, the installation media is present on your computer. All we have to do is go to the location and install it. For that, open File Explorer, click on the address bar and paste the following location.
C:Program FilesOracleVirtualBoxdrivers
Right-click on VBoxDrv.inf and click on Run as administrator. When the UAC prompt appears, click on Yes. Your screen may flicker a little, do not panic as it is the default nature of Windows when installing any new driver manually.
Once the driver is installed, launch Command Prompt as an administrator and execute the following command.
sc start vboxdrv
Finally, close CMD and launch VM to check if the issue is resolved.
3] Fix inconsistent registry
VM will fail to launch if there is an inconsistency in the registry or some directory issue. We can configure the Registry Editor present on all of our devices to fix the inconsistency. However, before proceeding, make sure to create a backup of the Registry.
Note: Creating a backup is always recommended before editing Registry so that we can restore it if something goes wrong.
After creating a backup, open Registry Editor and move to the following location.
HKEY_LOCAL_MACHINEsystemcurrentcontrolsetservicesvboxdrv
Double-click on the ImagePath file and check if the path of the file is “C:Program FilesOracleVirtualBoxdriversvboxdrvVBoxDrv.sys”. In case, the path is anything different, just enter the correct location and click Ok. Once done, move to the previous solution to install the VBoxDrv.inf file. After installing the required file, reboot your computer and check if the issue is resolved.
4] Increase the memory of the VM
If even after resolving the directory issue and installing the missing driver, the issue persists, allocate more memory to the virtual machine. To do the same, follow the steps machine below.
- Open VirtualBox.
- Right-click on the machine and select Settings.
- Go to System > Motherboard.
- Increase the Base Memory using the slider.
After saving the changes made, open the Virtual Machine and check if the issue is resolved.
5] Reinstall VirtualBox
If nothing worked, let us follow the error message. We are going to uninstall the VirtualBox app from our system, and go to virtualbox.org and then install it with administrative privileges. This will ensure that a fresh copy of the app is installed on your system without any missing driver or files.
We hope that you are able to resolve the issue using the solutions mentioned in this article.
Also Read: VirtualBox FATAL: INT18: BOOT FAILURE Error [Fixed]
How do I fix VirtualBox error?
If VirtualBox is not opening, check if the ISO file used when creating the machine is corrupted. Also, make sure to increase the base memory and give it enough resources to the machine. If your system is opening even after allocating more resources, check our guide on what to do when VM is not opening on your device. If you get some other error message, click on the Search bar, enter the error code and find out its solutions.
What is VirtualBox error 0xc000000e?
You will get the error 0xc000000e in VirtualBox if it is not installed correctly. You can install the driver mentioned here and if that doesn’t work, reinstall the app and your issue will be resolved.
Read: VirtualBox Aborted: The VM session was aborted on Windows PC.
Found the answer elsewhere: however, I must note, that I ended up with another error not having multiple virtual screens or graphical options in configuration, reinstalling helped, but this error returned and the solution stopped to work, what effectively helped after was uninstalling and reinstalling VirtualBox — perhaps also due to error message
C: Program Files OracleVirtualBoxdrivers is unavailable. If the location is on this PC, make sure the device or drive is connected or the disc is inserted, and then try again
while the folder existed; I checked manually
From https://forums.virtualbox.org/viewtopic.php?t=66442#p314829:
RE: NtCreateFile(DeviceVBoxDrvStub) failed: 0xc000000034:
Postby kpenrose » 6. Mar 2015, 19:15
Okay — got it working. Here’s what I did.
Went to the C:Program FilesOracleVirtualBoxdriversvboxdrv
directory, right clicked on VBoxDrv.inf and selected Install. I then
went back to my console and typed ‘sc start vboxdrv’ and got this:SERVICE_NAME: vboxdrv TYPE : 1 KERNEL_DRIVER STATE : 4 RUNNING (STOPPABLE, NOT_PAUSABLE, IGNORES_SHUTDOWN) WIN32_EXIT_CODE : 0 (0x0) SERVICE_EXIT_CODE : 0 (0x0) CHECKPOINT : 0x0 WAIT_HINT : 0x0 PID : 0 FLAGS :Went back to VirtualBox and was able to start the Ubuntu virtual
machine.
My similar error:
VirtualBox — Error In supR3Hardened WinkeSpawn
NtCreateFile(DeviceVBoxDrvStub) failed: Unknown Status -5633
(0xffffe9ff) (rcNt=0xe986e9ff) VBoxDrvStub error: Unknown image file
Device HarddiskVolume4Program
FilesOracleVirtualBoxVirtualBoxVM.exe at 00007ff7f1b90000.
(rc83Exp—91) (rc=-5633)Make sure the kernel module has been loaded successfully.
where: supR3HardenedWinReSpawn what: 3
VERR_SUP_VP_NOT_KNOWN_DLL_OR_EXE (-5633) — Process Verification
Failure: An unknown and unwanted DLL was found loaded into the
process.
other accompanying errors
VirtualBox — Error In supR3HardenedWinReSpawn
NtCreateFile(DeviceVBoxDrvStub) failed: 0xc000000e
STATUS_NO_SUCH_DEVICE (160 retries) (rc=-101)Make sure the kernel
module has been loaded successfully.where: supR3HardenedWinReSpawn
what: 3 VERR_OPEN_FAILED (-101) — File/ Device open failed. Driver is
probably stuck stopping/starting. Try ‘sc. exe query vboxdrv’ to get
more information about its state. Rebooting may actually help.