Many Windows users are not able to access Oracle VirtualBox as when they try to launch a VM on your Windows 11/10 computer, they see the following error message.
Failed to acquire the VirtualBox COM object, The application will terminate.
In this article, we are going to see why you are seeing this error and will try to resolve this with some simple solutions.
Why am I seeing “Failed to acquire the VirtualBox COM object” in VirtualBox?
Usually, one may see this error because of a lack of permissions. Even if you are an admin, you have to make sure that you are running the application as an administrator, otherwise, you will see the error in question. Other than that, the issue can be because of incompatibility, antivirus blocking the VM, and more.
If you are seeing “Failed to Acquire the VirtualBox COM Object” in Oracle VirtualBox, these are the things you can do to resolve the error.
- Run VirtualBox as an administrator
- Install VirtualBox as an administrator
- Disable your antivirus
- Restore Access Control List (ACL) Permissions
- Move .Virtualbox folder to a different location.
Let us talk about them in detail.
1] Run VirtualBox as an administrator
As mentioned earlier, the issue can be a lack of permission and you can run the application as an administrator to gain that permission. You can always right-click on the VirtualBox and select Run as administrator, but if you want to always open the app as an administrator, then follow the given steps.
- Right-click on VirtualBox Shortcut and select Properties.
- Go to the Compatibility tab.
- Tick Run the program as an administrator.
- Now, click Apply > Ok.
Reopen VM and hopefully, you will not see the error message.
However, you should know that running it as an admin is not secure.
2] Install VirtualBox as an administrator
If opening the app as an admin is to no avail, then you may have to install VirtualBox with administrative privileges. To do that, first, uninstall the application. You can do that from Settings > Apps > Apps & features, select the program, and click Uninstall.
Now, you can right-click on the VirtualBox installation package and select Run as administrator. Now, follow the usual process to install the application on your system and you will be good to go.
3] Disable your antivirus
Next up, if the issue persists, then we have to assume that your antivirus is preventing your VirtualBox from functioning. Therefore, we would recommend you to temporarily disable the antivirus that you may have, for the VirtualBox to work on your system.
4] Restore Access Control List (ACL) Permissions
To reset File & Folder permissions to default, launch the command prompt as an Administrator and navigate through the tree of folders you need to fix. Then run the following command:
ICACLS * /T /Q /C /RESET
ICACLS will reset the permissions of all the folders, files, and subfolders to default.
5] Move .Virtualbox folder to a different location
The error message can be because of a corrupted Virtualbox.xml file or some other file present in the Virtualbox folder. So, it is recommended to move the entire Virtualbox folder to a different location, so that, it creates a new folder from the scratch and resolves the issue for you.
First of all close VirtualBox, then navigate to the following location.
C:\Users\<UserName>
Replace <UserName> with your username.
Right-click on .Virtualbox folder, and select Cut. Now, go to some other location and paste the folder there.
Finally, open VirtualBox and check if the issue persists.
How do I fix VirtualBox Failed to open session for virtual machine?
If you get Failed to open session for virtual machine error while starting a virtual machine, you need to run the VirtualBox with administrator permission. Following that, you can disable your antivirus or any other security shield that you have installed on your PC. Apart from that, it is suggested to restore Access Control List or ACL permissions as well.
That’s all! Hope it helped.
Related reads:
- VirtualBox Interface has active connections message when shutting down
- VirtualBox Failed to attach the USB device to the virtual machine.
После сбоя или некорректного завершения работы гипервизора VirtualBox можно столкнуться с критической ошибкой запуска платформы, при этом в описании ошибки будет указано, что не удалось получить COM-объект VirtualBox. Причины, по которым не удается обнаружить зарегистрированный в системе COM-объект могут быть разные, поэтому нужно обращать внимание на детали ошибки.
Если в детальном описании вы видите «Document is empty» (пустой документ), с большой долей вероятности причиной ошибки стало повреждение конфигурационного файла гипервизора.
Примечание: приведенные ниже способы также эффективны в отношении ошибок «xmlParseCharRef: invalid xmlChar value 0», «Extra content at the end of the document» и других, в описании которых имеется указание на конфигурационный файл VirtualBox.xml.
Это неприятность, но она не настоль серьезна, как, скажем, повреждение файла-контейнера виртуальной машины, из-за чего последнюю пришлось бы удалить. Устранить эту неполадку можно как минимум двумя способами.
Восстановление из резервной копии
Данные о конфигурации VirtualBox хранятся не в одном, а в двух файлах: основном VirtualBox.xml и резервном VirtualBox.xml-prev. Воспользуйтесь этим.
Завершите работу всех запущенных виртуальных машин и самого гипервизора, после чего откройте Диспетчер задач и убедитесь, что все процессы программы действительно завершены.
Затем перейдите в расположение %userprofile%\.VirtualBox, найдите там файл VirtualBox.xml и переименуйте его в VirtualBox.bak. Файл же VirtualBox.xml-prev, напротив, переименуйте в VirtualBox.xml.
Готово, можете запускать гипервизор и виртуальные машины.
Пересоздание конфигурационного файла
Если первый способ не помог, а такое может быть в случае повреждение обоих файлов, предоставьте платформе виртуализации возможность пересоздать конфигурационный файл.
Точно так же завершите все процессы приложения, перейдите в %userprofile%\.VirtualBox и переименуйте оба указанных в описании первого способа файла, добавив или изменив их расширения на BAK.
Запустите VirtualBox.
Программа должна открыться без ошибок, но с пустым списком виртуальных машин, так как конфигурационный файл, из которого программа считывала данные, более не доступен.
Нажмите кнопку «Добавить» и укажите путь к файлу настроек VBOX, расположенному в той же директории, в которой хранится файл-контейнер виртуальной машины.
Файл VBOX — этот тот же XML-документ, только в специальном формате. Программа считает его и добавит связанную виртуальную машину в список, доступный для управления через графический интерфейс.
Через меню «Машина» -> «Добавить» импортируйте другие виртуальные машины,
проверьте их работоспособность и, если все они работают нормально, удалите переименованные конфигурационные файлы как более ненужные.
Загрузка…
Несколько пользователей сообщают, что не могут запустить VirtualBox. Появляется сообщение о критической ошибке: «Не удалось получить COM-объект VirtualBox. Приложение будет прекращено ». В некоторых случаях ошибка также сопровождается вторым сообщением об ошибке, указывающим на проблему. Эта проблема, по-видимому, не связана с определенной версией Windows, поскольку она подтверждена как в Windows 8.1, так и в Windows 10.
Не удалось получить COM-объект VirtualBox. Приложение будет закрыто.
Мы исследовали эту проблему, изучив различные пользовательские отчеты и стратегии исправления, которые обычно успешно развертываются в этом конкретном сценарии. Как выясняется, есть несколько преступников, которые могут вызвать эту проблему:
- VirtualBox не устанавливается с правами администратора — Virtualbox является одним из тех программных продуктов, которые потребуют от вас установки их с правами администратора, чтобы иметь возможность настроить все необходимые службы. Несоблюдение этого требования может означать, что некоторые службы не будут включены по умолчанию. В этом случае самый простой способ решить проблему — правильно установить Virtualbox.
- Malformed Master Guest Registry — В некоторых случаях эта конкретная ошибка возникает из-за возможного искажения главного гостевого реестра. Если этот конкретный сценарий применим, вы сможете решить проблему, переместив папку .VirtualBox на рабочий стол, заставив приложение создать новую исправную версию.
- Недостаточные разрешения. Даже если VirtualBox установлен с правами администратора, ему могут потребоваться права администратора для запуска некоторых служб, необходимых для работы виртуальных машин. Некоторым затронутым пользователям удалось решить проблему, настроив ярлык VirtualBox для запуска с правами администратора.
Если вы в настоящее время ищете исправление, которое решит эту проблему, эта статья предоставит вам несколько шагов по устранению неполадок, которые могут просто решить проблему. Ниже вы найдете несколько методов, которые другие пользователи в аналогичной ситуации успешно использовали для решения этой проблемы. Каждое потенциальное исправление, упомянутое ниже, подтверждается как минимум одним уязвимым пользователем.
Для достижения наилучших результатов мы рекомендуем вам следовать методам в том порядке, в котором они представлены, поскольку они упорядочены по эффективности и серьезности. Независимо от виновника, вызвавшего ошибку «Не удалось получить COM-объект VirtualBox», одно из следующих возможных исправлений должно помочь вам решить проблему.
Способ 1: запуск VirtualBox с правами администратора
Возможно, вы столкнулись с этой проблемой, потому что вы пытаетесь запустить VirtualBox с помощью ярлыка, который не настроен для работы с правами администратора. Несколько пострадавших пользователей сообщили, что им удалось устранить ошибку «Не удалось получить COM-объект VirtualBox», настроив ярлык VirtualBox для запуска с правами администратора.
Вот краткое руководство о том, как это сделать:
- Сначала давайте проверим, верна ли эта теория, щелкнув правой кнопкой мыши по ярлыку Virtualbox и выбрав R un в качестве администратора.
Примечание . Если эти шаги устранили ошибку, перейдите к следующим шагам ниже, чтобы сделать изменения постоянными.
- Щелкните правой кнопкой мыши на том же ярлыке VirtualBox и выберите « Свойства» в контекстном меню.
- На экране « Свойства» Oracle VM VirtualBox перейдите на вкладку « Совместимость » и установите флажок « Запускать эту программу от имени администратора» (на экране « Настройки» ).
- Нажмите « Применить», чтобы сделать изменение постоянным.
- Перезапустите Virtualbox и посмотрите, была ли проблема решена.
Запуск Virtualbox с правами администратора
Если вы все еще сталкиваетесь с ошибкой «Не удалось получить COM-объект VirtualBox», перейдите к следующему способу ниже.
Способ 2: установка VirtualBox с правами администратора
VirtualBox является одной из тех программ, которые должны быть установлены с правами администратора, чтобы функционировать привилегии. Если вы не предоставите администратору доступ к установщику VirtualBox, некоторые важные службы не будут настроены должным образом. Несколько затронутых пользователей, которые также сталкивались с ошибкой «Не удалось получить COM-объект VirtualBox», сообщили, что проблема больше не возникает после того, как они удалили свою текущую установку VirtualBox и затем переустановили ее должным образом.
Вот краткое руководство о том, как это сделать:
- Нажмите клавишу Windows + R, чтобы открыть диалоговое окно «Выполнить». Затем введите «appwiz.cpl» и нажмите Enter, чтобы открыть окно « Программы и компоненты» .
Введите appwiz.cpl и нажмите Enter, чтобы открыть список установленных программ.
- В разделе « Программы и компоненты» прокрутите список приложений и найдите Oracle VM VirtualBox . Как только вы увидите его, щелкните по нему правой кнопкой мыши и выберите « Удалить».
Удаление VirtualBox
- Далее следуйте инструкциям на экране, чтобы завершить удаление и перезагрузить компьютер.
- После завершения следующей последовательности запуска перейдите по этой ссылке (здесь). Когда вы туда попадете, нажмите на хосты Windows (в разделе пакетов платформы VirtualBox ), чтобы начать загрузку.
Загрузка последней версии установщика Virtualbox
- После успешной загрузки установщика не щелкайте его дважды, как обычно. Вместо этого щелкните правой кнопкой мыши на панели загрузки браузера и выберите « Показать в папке» .
- В расположении установщика VirtualBox щелкните его правой кнопкой мыши и выберите « Запуск от имени администратора» .
Запуск установщика Virtualbox от имени администратора
- Следуйте инструкциям на экране для завершения переустановки Virtualbox.
- Перезагрузите компьютер и посмотрите, не запускается ли VirtualBox без сообщения об ошибке.
Если вы по-прежнему видите ошибку «Не удалось получить COM-объект VirtualBox» при запуске программы, перейдите к следующему способу ниже.
Способ 3: перемещение папки .Virtualbox в другое место
Эта конкретная проблема также может возникать из-за неправильно сформированного главного гостевого реестра. Возможно, ошибка «Не удалось получить COM-объект VirtualBox» вызвана плохим файлом Virtualbox.xml или другим поврежденным файлом из папки .VirtualBox.
Несколько пострадавших пользователей сообщили, что им удалось решить проблему, переместив всю папку .VirtualBox в другое место. Эта процедура заставит Virtualbox создать новую исправную папку с нуля, что в конечном итоге решит любую проблему с повреждениями, расположенную внутри папки Virtualbox.
Вот краткое руководство о том, как переместить папку .Virtualbox в другое место.
- Перво-наперво, убедитесь, что VirtualBox полностью закрыт.
- Откройте проводник и перейдите в следующую папку:
C: \ Users \ * Ваше имя пользователя *
Примечание: * Ваше имя пользователя * является просто заполнителем для вашей личной учетной записи пользователя Windows. Пожалуйста, замените его своим именем.
- Как только вы дойдете до этого места, щелкните правой кнопкой мыши на .VirtualBox и выберите Cut из контекстного меню. Кроме того, вы можете нажать Ctrl + X, чтобы вырезать файл напрямую.
- Вставьте папку .Virtualbox в удобное место, например на рабочий стол.
Примечание. Вы также можете удалить папку .Virtualbox . Но перемещение папки — лучшая альтернатива, так как она позволит вам переместить ее обратно, если это не приведет к решению проблемы.
- После перемещения папки в другое место снова запустите VirtualBox и посмотрите, запускается ли программа без ошибки «Не удалось получить COM-объект VirtualBox» .
Заставить VirtualBox создать новую папку
После сбоя или некорректного завершения работы гипервизора VirtualBox можно столкнуться с критической ошибкой запуска платформы, при этом в описании ошибки будет указано, что не удалось получить COM-объект VirtualBox. Причины, по которым не удается обнаружить зарегистрированный в системе COM-объект могут быть разные, поэтому нужно обращать внимание на детали ошибки.
Если в детальном описании вы видите «Document is empty» (пустой документ), с большой долей вероятности причиной ошибки стало повреждение конфигурационного файла гипервизора.
Примечание: приведенные ниже способы также эффективны в отношении ошибок «xmlParseCharRef: invalid xmlChar value 0», «Extra content at the end of the document» и других, в описании которых имеется указание на конфигурационный файл VirtualBox.xml.
Это неприятность, но она не настоль серьезна, как, скажем, повреждение файла-контейнера виртуальной машины, из-за чего последнюю пришлось бы удалить. Устранить эту неполадку можно как минимум двумя способами.
Восстановление из резервной копии
Данные о конфигурации VirtualBox хранятся не в одном, а в двух файлах: основном VirtualBox.xml и резервном VirtualBox.xml-prev. Воспользуйтесь этим.
Завершите работу всех запущенных виртуальных машин и самого гипервизора, после чего откройте Диспетчер задач и убедитесь, что все процессы программы действительно завершены.
Затем перейдите в расположение %userprofile%.VirtualBox, найдите там файл VirtualBox.xml и переименуйте его в VirtualBox.bak. Файл же VirtualBox.xml-prev, напротив, переименуйте в VirtualBox.xml.
Готово, можете запускать гипервизор и виртуальные машины.
Пересоздание конфигурационного файла
Если первый способ не помог, а такое может быть в случае повреждение обоих файлов, предоставьте платформе виртуализации возможность пересоздать конфигурационный файл.
Точно так же завершите все процессы приложения, перейдите в %userprofile%.VirtualBox и переименуйте оба указанных в описании первого способа файла, добавив или изменив их расширения на BAK.
Запустите VirtualBox.
Программа должна открыться без ошибок, но с пустым списком виртуальных машин, так как конфигурационный файл, из которого программа считывала данные, более не доступен.
Нажмите кнопку «Добавить» и укажите путь к файлу настроек VBOX, расположенному в той же директории, в которой хранится файл-контейнер виртуальной машины.
Файл VBOX — этот тот же XML-документ, только в специальном формате. Программа считает его и добавит связанную виртуальную машину в список, доступный для управления через графический интерфейс.
Через меню «Машина» -> «Добавить» импортируйте другие виртуальные машины,
проверьте их работоспособность и, если все они работают нормально, удалите переименованные конфигурационные файлы как более ненужные.
Загрузка…
Содержание
- 1 Что является причиной ошибки «Не удалось получить COM-объект VirtualBox»?
- 1.1 Способ 1: запуск VirtualBox с правами администратора
- 1.2 Способ 2: установка VirtualBox с правами администратора
- 1.3 Способ 3: перемещение папки .Virtualbox в другое место
Несколько пользователей сообщают, что не могут запустить VirtualBox. Критическое сообщение об ошибке, которое появляется «Не удалось получить COM-объект VirtualBox. Приложение будет прекращено ». В некоторых случаях ошибка также сопровождается вторым сообщением об ошибке, указывающим на проблему. Эта проблема, по-видимому, не относится к определенной версии Windows, поскольку она подтверждена как в Windows 8.1, так и в Windows 10.
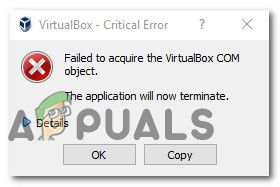
Мы исследовали эту проблему, изучив различные пользовательские отчеты и стратегии исправления, которые обычно успешно развертываются в этом конкретном сценарии. Как выясняется, есть несколько преступников, которые могут вызвать эту проблему:
- VirtualBox не устанавливается с правами администратора — Virtualbox — это один из тех программных продуктов, который потребует от вас установки их с правами администратора, чтобы иметь возможность настроить все необходимые службы. Несоблюдение этого требования может означать, что некоторые службы не будут включены по умолчанию. В этом случае самый простой способ решить проблему — правильно установить Virtualbox.
- Malformed Master Guest Registry — В некоторых случаях эта конкретная ошибка будет возникать из-за возможно неправильного главного гостевого реестра. Если этот конкретный сценарий применим, вы сможете решить проблему, переместив папку .VirtualBox на рабочий стол, заставив приложение создать новую исправную версию.
- Недостаточно разрешений — Даже если VirtualBox установлен с правами администратора, ему могут потребоваться права администратора для запуска некоторых служб, необходимых для работы виртуальных машин. Некоторым затронутым пользователям удалось решить проблему, настроив ярлык VirtualBox для запуска с правами администратора.
Если вы в настоящее время ищете исправление, которое решит эту проблему, эта статья предоставит вам несколько шагов по устранению неполадок, которые могут просто решить проблему. Ниже вы найдете несколько методов, которые другие пользователи в аналогичной ситуации успешно использовали для решения этой проблемы. Каждое потенциальное исправление, упомянутое ниже, подтверждается как минимум одним уязвимым пользователем
Для достижения наилучших результатов мы рекомендуем вам следовать методам в том порядке, в котором они представлены, поскольку они упорядочены по эффективности и серьезности. Независимо от виновника, который вызывает «Не удалось получить COM-объект VirtualBox» ошибка, одно из следующих возможных исправлений должно помочь вам решить проблему.
Способ 1: запуск VirtualBox с правами администратора
Возможно, вы столкнулись с этой проблемой, потому что вы пытаетесь запустить VirtualBox с помощью ярлыка, который не настроен для работы с правами администратора. Несколько пострадавших пользователей сообщили, что им удалось разрешить «Не удалось получить COM-объект VirtualBox» ошибка при настройке ярлыка VirtualBox для запуска с правами администратора.
Вот краткое руководство о том, как это сделать:
- Во-первых, давайте проверим, верна ли эта теория, щелкнув правой кнопкой мыши по ярлыку Virtualbox и выбрав RООН как администратор.
Заметка: Если эти шаги устранили ошибку, перейдите к следующим шагам ниже, чтобы сделать изменения постоянными. - Щелкните правой кнопкой мыши на том же ярлыке VirtualBox и выберите свойства из контекстного меню.
- От свойства Экран Oracle VM VirtualBox, выберите Совместимость и установите флажок, связанный с Запустите эту программу от имени администратора (от настройки экран)
- Нажмите на Применять сделать изменение постоянным.
- Перезапустите Virtualbox и посмотрите, была ли проблема решена.
Запуск Virtualbox с правами администратора
Если вы все еще сталкиваетесь с «Не удалось получить COM-объект VirtualBox» Ошибка, перейдите к следующему способу ниже.
Способ 2: установка VirtualBox с правами администратора
VirtualBox является одной из тех программ, которые должны быть установлены с правами администратора, чтобы функционировать привилегии. Если вы не предоставляете доступ администратора к установщику VirtualBox, некоторые важные службы не будут настроены должным образом. Несколько пострадавших пользователей, которые также сталкивались с «Не удалось получить COM-объект VirtualBox» об ошибке сообщили, что проблема больше не возникает после того, как они удалили свою текущую установку VirtualBox, а затем переустановили его должным образом.
Вот краткое руководство о том, как это сделать:
- Нажмите Windows ключ + R открыть диалоговое окно «Выполнить». Затем введите «Appwiz.cpl» и ударил Войти открыть Программы и особенности окно.
Введите appwiz.cpl и нажмите Enter, чтобы открыть список установленных программ.
- внутри Программы и особенности, прокрутите список приложений и найдите Oracle VM VirtualBox. Как только вы увидите его, щелкните по нему правой кнопкой мыши и выберите Удаление.
Удаление VirtualBox
- Далее следуйте инструкциям на экране, чтобы завершить удаление и перезагрузить компьютер.
- После завершения следующей последовательности запуска перейдите по этой ссылке (здесь). Как только вы попадете туда, нажмите на Хосты Windows (под Пакеты платформы VirtualBox) начать загрузку.
Загрузка последней версии установщика Virtualbox
- После успешной загрузки установщика не нажимайте на него дважды, как обычно. Вместо этого щелкните правой кнопкой мыши на панели загрузки браузера и выберите Показать в папке.
- В расположении установщика VirtualBox щелкните его правой кнопкой мыши и выберите Запустить от имени администратора.
Запуск установщика Virtualbox от имени администратора
- Следуйте инструкциям на экране для завершения переустановки Virtualbox.
- Перезагрузите компьютер и посмотрите, не запускается ли VirtualBox без сообщения об ошибке.
Если вы все еще видите «Не удалось получить COM-объект VirtualBox» Ошибка при запуске программы, перейдите к следующему способу ниже.
Способ 3: перемещение папки .Virtualbox в другое место
Эта конкретная проблема также может возникать из-за неправильно сформированного главного гостевого реестра. Возможно, что «Не удалось получить COM-объект VirtualBox» ошибка вызвана плохим файлом Virtualbox.xml или другим поврежденным файлом из папки .VirtualBox.
Несколько затронутых пользователей сообщили, что им удалось решить проблему, переместив всю папку .VirtualBox в другое место. Эта процедура заставит Virtualbox создать новую исправную папку с нуля, что в конечном итоге решит любую проблему с повреждениями, расположенную внутри папки Virtualbox.
Вот краткое руководство о том, как переместить папку .Virtualbox в другое место.
- Перво-наперво, убедитесь, что VirtualBox полностью закрыт.
- Откройте проводник и перейдите в следующую папку:
C: Users * Ваше имя пользователя *
Замечания: *Ваш логин* просто заполнитель для вашей личной учетной записи пользователя Windows. Пожалуйста, замените его своим именем.
- Как только вы дойдете до этого места, щелкните правой кнопкой мыши на .VirtualBox и выбрать Резать из контекстного меню. Кроме того, вы можете нажать Ctrl + X вырезать файл напрямую.
- Вставьте .Virtualbox папку в удобном месте, например на рабочем столе.
Замечания: Вы также можете удалить .Virtualbox папка. Но перемещение папки — лучшая альтернатива, так как она позволит вам переместить ее обратно на случай, если она не решит проблему. - После того, как папка перемещена в другое место, снова запустите VirtualBox и посмотрите, запускается ли программа без «Не удалось получить COM-объект VirtualBox» ошибка.
Заставить VirtualBox создать новую папку
Всем привет сегодня поговорим о ошибке 0x80004005 Linux которая в основном связана с VirtualBox. У этой ошибки есть различные причины так что разберём несколько из них.
Ошибка: Linux код ошибки 0x80004005 virtualbox
Решение:
- Отключите машину и в свойствах отключите подмонтированный привод
- Удалите полностью VirtualBox и установите заново
- Попробуйте скопировать старые конфигурации VirtualBox
- Попробуй заново создать виртуальную машину
- Иногда помогает удаление /home/maksim/.VirtualBox/VirtualBox.xml
- При загрузке Ubuntu, есть экран с выбором «Обычная загрузка», «Загрузка консоли» и «Memory Test».
- Запускаем в режиме Memory Test и ждем окончания проверки.
- Полностью обновите систему.
- Создайте заново виртуальную машину выберите старый жесткий диск, потом запустите sudo /etc/init.d/vboxdrv setup
Ошибка: Не удалось открыть файл VMDK имеется несоответствие между таблицами VERR_VD_VMDK_INVALID_HEADER (0x80004005)
Решение:
- Загрузите комплект VDD с VMWare выполните следующую команду: vmware-vdiskmanager -R
- В главном окне Oracle VM VirtualBox Manager выберите виртуальную машину, которая не запускается. Нажмите на снимки в правом верхнем углу.
- Выберите предпоследнию запись. Щелкните правой кнопкой мыши по нему и выберите «Восстановить»
Ошибка: VT-x отключен в BIOS для всех режимов процессора VERR_VMX_MSR_ALL_VMX_DISABLED (0x80004005)
Решение: Включите в биосе поддержку vt-x
Ошибка: Не удалось открыть сессию для виртуальной машины WInXP NS_ERROR_FAILURE (0x80004005)
Решение:
Установите все репаки
- Сommunity/virtualbox 4.1.8-1
- Powerful x86 virtualization for enterprise as well home use community/virtualbox-additions 4.1.8-1
- The official all-in-one VirtualBox Guest Additions ISO/CD image local/virtualbox-ext-oracle 4.1.8-1
- Oracle VM VirtualBox Extension Pack community/virtualbox-modules 4.1.8-1
- Kernel modules for VirtualBox community/virtualbox-source 4.1.8-1
- VirtualBox kernel modules source
- Выполните команду modprobe vboxdrv
Ошибка: Виртуальная машина неожиданно прервалась во время запуска NS_ERROR_FAILURE (0x80004005)
Решение: Попробуйте обновить пакет virtualbox-host-modules или лучше запустить полное обновление.
- Для этого просто запустите: $ sudo pacman -Syu
- Перезагружаем модуль ядра: $ sudo / sbin / rcvboxdrv setup
- Загрузка модулей: vboxnetadp vboxnetflt vboxpci vboxdrv
Если не помогло то найдите установленные модули хоста virtualbox:
$ pacman -Q | grep
virtual virtualbox 5.2.18-1
virtualbox-guest-iso 5.2.18-1
virtualbox-host-modules-arch 5.2.18-8
virtualbox-sdk 5.2.18-1
И замените пакет virtualbox-host-modules-arch на пакет virtualbox-host-dkms как показано ниже.
$ sudo pacman -Syu
$ sudo pacman -S virtualbox-host-dkms
Вам будет предложено удалить пакет virtualbox-host-modules-arch . Просто введите Y и нажмите ENTER, чтобы установить virtualbox-host-dkms
Убедитесь, что вы установили заголовки ядра:
$ sudo pacman -S linux-заголовки
Наконец, выполните следующие команды:
$ sudo modprobe vboxdrv
$ sudo / sbin / rcvboxdrv setup
Перезагрузите систему, и теперь VirtualBox должен работать.
Еще один вариант убеждаемся что virtualbox-dkms был установлен выполнив команду:
dpkg -l | grep virtualbox-dkms
Потом очищаем и переустанавливаем dkms:
apt-get purge virtualbox-dkms &
& sudo apt-get install dkms
Далее делаем перестройку ядра:
sudo /sbin/vboxconfig
Ну и последний вариант переходим в папку ~/.config/VirtualBox ищем файл VirtualBox.xml-prev и переименовываем его в VirtualBox.xml
Ошибка: The installer failed with exit code 254 Используйте —help для вывода списка доступных параметров..
Решение: обновлением VirtualBox до актуальной версии: командой
VBoxManage extpack install --replace Oracle_VM_VirtualBox_Extension_Pack-<версия_плагина>.vbox-extpack
На этом все надеюсь данные советы вам помогут. В комментариях пишите свое мнение о этой ошибке и как вы ее побороли будет интересно почитать.
I haven’t used my Windows VM in about a week or so, the only thing I can think of that I’ve done within that week that may have caused this is cleared out my ~/.cache.
Anyway, now when I try and launch VirtualBox I get the following error:
VirtualBox — Critical Error
Failed to create the VirtualBox COM object.
The application will now terminate.
Document is empty.
Location: ‘/home/kalenpw/.config/VirtualBox/VirtualBox.xml’, line 1 (0), column 1.
/build/virtualbox-VDAABr/virtualbox-4.3.36-dfsg/src/VBox/Main/src-server/VirtualBoxImpl.cpp[536] (nsresult VirtualBox::init()).
sure enough, ~/.config/VirtualBox/VirtualBox.xml is in fact empty, the only issue is I can’t figure out what I need that file to be in order for virtual box to work. I’ve googled the error and everything says I need to change permissions of VirtualBox.xml, but I’ve already verified my user has permissions. VirtualBox will run if I do sudo virtualbox so clearly I’ve messed something up with that file I am just not sure what. Thanks.
I haven’t used my Windows VM in about a week or so, the only thing I can think of that I’ve done within that week that may have caused this is cleared out my ~/.cache.
Anyway, now when I try and launch VirtualBox I get the following error:
VirtualBox — Critical Error
Failed to create the VirtualBox COM object.
The application will now terminate.
Document is empty.
Location: ‘/home/kalenpw/.config/VirtualBox/VirtualBox.xml’, line 1 (0), column 1.
/build/virtualbox-VDAABr/virtualbox-4.3.36-dfsg/src/VBox/Main/src-server/VirtualBoxImpl.cpp[536] (nsresult VirtualBox::init()).
sure enough, ~/.config/VirtualBox/VirtualBox.xml is in fact empty, the only issue is I can’t figure out what I need that file to be in order for virtual box to work. I’ve googled the error and everything says I need to change permissions of VirtualBox.xml, but I’ve already verified my user has permissions. VirtualBox will run if I do sudo virtualbox so clearly I’ve messed something up with that file I am just not sure what. Thanks.
Вывод
РЕКОМЕНДУЕМЫЕ: Нажмите здесь, чтобы исправить ошибки Windows и оптимизировать производительность системы.
VirtualBox — это пакет программного обеспечения для виртуализации Oracle, который позволяет размещать несколько операционных систем на одном физическом компьютере. Он может создавать и управлять гостевыми виртуальными машинами, каждая из которых имеет гостевую операционную систему и собственную виртуальную среду. VirtualBox обладает преимуществом экономии физического пространства, энергии и материальных затрат.
Однако многие пользователи сообщают, что не могут запустить VirtualBox. Критический отображается сообщение об ошибке «Не удалось получить COM-объект VirtualBox. Приложение будет закрыто ». Это может быть связано с отсутствием доступа администратора при установке программного обеспечения или недостаточными разрешениями для запуска служб VirtualBox.
Однако вы заметите, что вышеуказанная ошибка может быть исправлена различными способами. Чтобы исправить сообщение об ошибке, которое вы в настоящее время испытываете, попробуйте некоторые из этих вариантов и посмотрите, работает ли оно для вас.
Как исправить ошибку «Не удалось получить COM-объект VirtualBox»
Первое и самое простое решение
Следует просто переименовать несколько внутренних файлов в VirtualBox. Данная ошибка образовывается по причине отсутствия исходного файла сохраненной сессии. То есть, когда пользователь выше из программы были созданы ошибочные сохранения или они оказались в итоге пустые.
- Для начала посетим папку нашей программы. Перейдем в диск С. Далее в «Пользователи» или «Users» у кого как. Находим имя вашего компьютера. Среди других программ отыскиваете VirtualBox VMs. Именно тут будет храниться ваш образ.
- Кроме внутренней папки должны быть два файла. Их копируем в другое место (например, рабочий стол). Оригинальные файлы: «Win8.1.vbox» — удаляем, а «Win8.1.vbox-prev» — переименовываем на удаленный файл. Все должно заработать. В случае же неудачи — восстанавливаем все назад, благодаря копиям.
- Если у вас другие файлы, вроде «Win8.1.xml-prev», то значит, его переименовываем на «Win8.1.xml». Наглядный видео пример подобного решения.
Когда проявляется проблема
Возникновение проблемы замечено на всех версиях ядра операционных систем Microsoft с версией 6.1 и старше. Иначе говоря, ошибка при запуске уже установленного на виртуальную машину образа возникает на ОС от Windows 7 и до новейшей Windows 10. Появление проблемы не зависит от типа системы, которую вы инсталлировали на свой ПК, и версии программы VirtualBox.
Особенно неприятной подобная ошибка становится, когда пользователь уже успел установить, настроить и некоторое время даже попользоваться виртуальной машиной. Банальный перезапуск результата в таком случае уже не дает, то есть дальнейшая эксплуатация ОС на VirtualBox невозможна без принятия срочных мер.
Откатываем обновления
Очень часто бывает, что после очередного обновления Windows все начинает тормозить или работать не правильно. Поэтому у большинства пользователей обновления выключены. Но если вы к ним не относитесь, то E_FAIL (0x80004005) может появиться именно из-за него.
- Выполним удаление последних изменений. Заходим в «Пуск».
- В поисковой строке вставляем cmd.
- Выполняем запуск только от имени администратора.
- Удалять тут ничего не следует, просто добавьте: wusa /uninstall /kb:3004394.
- Выключите компьютер.
Проблема 5: Ошибка с kernel driver. Отключение протокола Secure Boot
Ещё одна проблема при запуске виртуальной машины, может сигнализировать о себе ошибкой:
«Cannot access the kernel driver! Make sure the kernel module has been loaded successfully.»
Данная проблема решается переустановкой или обновлением VirtualBox. Подробное описание данного процесса мы описали во втором пункте.
Ещё одна ошибка возникающая при запуске виртуальной операционной системы Linux:
«Kernel driver not installed».
Для решения такой проблемы потребуется отключить протокол Secure Boot. Данный протокол уберегает пользователей от установки руткитов и другого вредоносного программного обеспечения в их операционную систему Windows 8, 10. Также он запрещает установку других ОС, если производителем была предустановлена система Windows 8, 10. Так что, ошибка «Kernel driver not installed», чаще всего говорит, что протокол Secure Boot является преградой для установки отличных от Windows операционных систем. Данный протокол имеется только в UEFI и нам требуется его отключить, следуйте нашей инструкции представленной ниже:
1. Перезагрузите компьютер.
2. Войдите в UEFI. Вход осуществляется также как и в BIOS, чаще всего это клавиши F2, F10, Del, но могут быть вариации.
3. Проследуйте пути в UEFI, который написан ниже для вашей марки компьютера А) Пути для ASUS: Boot —> Secure Boot —> OS Type —> Other OS. Boot —> Secure Boot —> Disabled. Security —> Secure Boot —> Disabled. Б) Путь для HP: System Configuration —> Boot Options —> Secure Boot —> Dsabled. В) Пути для Acer: Authentication —> Secure Boot —> Disabled. Advanced —> System Configuration —> Secure Boot —> Disabled. Г) Путь для Dell: Boot —> UEFI Boot —> Disabled. Д) Путь для Gigabyte: BIOS Features —> Secure Boot —>Выключено. Е) Путь для Lenovo и Toshiba: Security —> Secure Boot —> Disabled.
Для обладателей компьютерной техники от компании Acer, отключение протокола Secure Boot, является несколько сложнее. Чтобы была возможность отключить этот протокол, сначала надо перейти в раздел Security и установить пароль в пункте Set Supervisor Password. После этого вы сможете отключить Secure Boot. Бывают ситуации когда требуется переключиться в UEFI на режим совместимости CMS или Legacy Mode.
Решение кроется в BIOS
Только опытным пользователям подходит. Следует посетить BIOS и включить там Intel Virtualization Technology. Этот пункт не всегда активируется по умолчанию, а без него поддержка виртуализации отсутствует. Описать точный путь к этой опции невозможно, ведь модификаций BIOS очень много. Но к счастью во всех них меню очень маленькие, поэтому проведя пару минут в поиске можно найти настройки Intel Virtualization Technology. Просто установить на Enabled.
Сегодня для операционных систем Windows существует тысячи программ. При работе большинства программ возникают разные ошибки. Не стала исключением и бесплатная программа для виртуализации Виртуал Бокс. В этой статье мы расскажем различные причины по которым не запускается VirtualBox и другие ошибки, возникающие в процессе работы.
Способ 3
Если ни один из вышеперечисленных путей решения не помог и ошибка всё равно высвечивается, стоит прибегнуть к установке другой версии VirualBox’а. На официальном сайте есть список наиболее стабильных вариаций. Ваша задача заключается в замене одной на другую с сохранением данных. Действуем следующим образом:
- Заходим в меню «Установка и удаление программ» на Панели управления.
- Находим там VirtualBox.
- При удалении приложение запросит разрешение удалить пользовательские данные. Нажимаем «Нет».
- Устанавливаем другую версию из списка.
СОВЕТ. в некоторых случаях более старый вариант может быть несовместим с операционкой. Тогда придётся деинсталлировать приложение со всеми данными, и только потом устанавливать другую версию.
Отметим, что в процессе установки может пропасть соединение с интернетом. Обычная перезагрузка компьютера исправит проблему.
Ошибка запуска VirtualBox: основные причины
Различные факторы могут повлиять на работу программы ВиртуалБокс. Она может перестать работать, даже если без труда запускалась совсем недавно или в момент после установки.
Чаще всего пользователи сталкиваются с тем, что не могут запустить именно виртуальную машину, в то время как сам VirtualBox Менеджер работает в обычном режиме. Но в некоторых случаях не запускается и само окно, позволяющее создавать виртуальные машины и управлять ими.
Давайте разберемся в том, как устранить эти ошибки.
Ситуация 1: Невозможно выполнить первый запуск виртуальной машины
Проблема: Когда установка самой программы ВиртуалБокс и создание виртуальной машины прошли успешно, наступает черед установки операционной системы. Обычно случается так, что при попытке первого запуска созданной машины появляется такая ошибка:
«Аппаратное ускорение (VT-x/AMD-V) не доступно в Вашей системе.»
При этом другие операционные системы в VirtualBox могут без проблем запускаться и работать, и с такой ошибкой можно столкнуться далеко не в первый день использования ВиртуалБокс.
Решение: необходимо включить функцию поддержки виртуализации в BIOS.
- Перезагрузите ПК, и при запуске нажмите клавишу входа в BIOS.
-
- Путь для Award BIOS: Advanced BIOS Features — Virtualization Technology (в некоторых версиях название сокращено до Virtualization);
- Путь для AMI BIOS: Advanced — Intel(R) VT for Directed I/O (либо просто Virtualization);
- Путь для ASUS UEFI: Advanced — Intel Virtualization Technology.
Для нестандартных БИОС путь может быть другим:
- System Configuration — Virtualization Technology;
- Configuration — Intel Virtual Technology;
- Advanced — Virtualization;
- Advanced — CPU Configuration — Secure Virtual Machine Mode.
Если вы не нашли настройки по указанным выше путям, пройдитесь по разделам BIOS и самостоятельно найдите параметр, отвечающий за виртуализацию. В его названии должно присутствовать одно из следующих слов: virtual, VT, virtualization.
- Для включения виртуализации переведите настройку в состояние Enabled (Включено).
- Не забудьте сохранить выбранную настройку.
- После запуска компьютера зайдите в настройки Виртуальной машины.
- Перейдите на вкладку «Система» — «Ускорение» и поставьте галочку рядом с пунктом «Включить VT-x/AMD-V».
- Включите виртуальную машину и начните установку гостевой ОС.
- Repair — исправление ошибок и проблем, из-за которых не работает VirtualBox;
- Remove — удаление Менеджера VirtualBox, когда исправление не помогает.
Ситуация 2: Не запускается VirtualBox Менеджер
Проблема: Менеджер ВиртуалБокса не реагирует на попытку запуска, и при этом не выдает никаких ошибок. Если заглянуть в «Просмотр событий», то можно увидеть там запись, свидетельствующую об ошибке запуска.
Решение: Откат, обновление или переустановка VirtualBox.
Если ваша версия VirtualBox устарела или инсталлировалась/обновилась с ошибками, то ее достаточно переустановить. Виртуальные машины с установленными гостевыми ОС при этом никуда не денутся.
Простейший способ — восстановить или удалить ВиртуалБокс через установочный файл. Запустите его, и выберите:
В некоторых случаях конкретные версии ВиртуалБокса отказываются корректно работать с отдельными конфигурациями ПК. Есть два выхода:
- Дождитесь новой версии программы. Проверяйте официальный сайт www.virtualbox.org и следите за обновлениями.
- Откатитесь до старой версии. Чтобы это сделать, сперва удалите текущую версию. Это можно сделать способом, указанным выше, или через «Установку и удаление программ» в Windows.
Не забудьте сделать резервные копии важных папок.
Запустите установочный файл или скачайте старую версию с официального сайта по этой ссылке с архивными релизами.
Ситуация 3: VirtualBox не запускается после обновления ОС
Проблема: В результате последнего обновления операционной системы VB Менеджер не открывается или не запускается виртуальная машина.
Решение: Ожидание новых обновлений.
Операционная система может обновиться и стать несовместимой с текущей версией VirtualBox. Обычно в таких случаях разработчики оперативно выпускают обновления ВиртуалБокс, устраняющие такую проблему.
Ситуация 4: Некоторые виртуальные машины не запускаются
Проблема: при попытке запуска определенных виртуальных машин появляется ошибка или BSOD.
Решение: отключение Hyper-V.
Включенный гипервизор мешает запуску виртуальной машины.
- Откройте «Командную строку»от имени администратора.
и нажмите Enter.
Ситуация 5: Ошибки с kernel driver
Проблема: При попытке запуска виртуальной машины появляется ошибка:
«Cannot access the kernel driver! Make sure the kernel module has been loaded successfully.»
Решение: переустановка или обновление VirtualBox.
Переустановить текущую версию или обновить ВиртуалБокс до новой сборки можно способом, указанным в «Ситуации 2».
Проблема: Вместо запуска машины с гостевой ОС (свойственно для Linux) появляется ошибка:
«Kernel driver not installed».
Решение: Отключение Secure Boot.
У пользователей с UEFI вместо обычного Award или AMI BIOS есть функция Secure Boot. Она запрещает запуск не авторизованных ОС и ПО.
- Перезагрузите ПК.
- Во время загрузки нажмите клавишу для входа в BIOS.
-
- Пути для ASUS:
Boot — Secure Boot — OS Type — Other OS. Boot — Secure Boot — Disabled. Security — Secure Boot — Disabled.
Advanced — System Configuration — Secure Boot — Disabled.
Если у вас ноутбук Acer, то отключить данную настройку просто так не получится.
Сперва зайдите на вкладку Security, используя Set Supervisor Password, установите пароль, а затем попробуйте отключить Secure Boot.
В некоторых случаях может потребоваться переключение с UEFI на CSM либо Legacy Mode.
Способ 4
Также устранить неполадку можно принудительным отключением гипервизуализации. Отметим, что на 32-битных ОС такой метод не сработает. Если же у вас 64-битное устройство, делаем следующее:
- Заходим в «Панель управления».
- Выбираем пункт «Программы и компоненты».
- Нажимаем «Включение компонентов Windows».
- В открывшейся вкладке убираем галочку с «Hyper-V».
- Перезагружаем ПК.
Мы рассмотрели самые востребованные и практичные методы устранения ошибки. Как правило, один из предложенных вариантов должен сработать и восстановить работу виртуальной машины. Если же нет, описывайте свою проблему в комментариях, а также предлагайте другие способы выхода из ситуации.
Ошибка 0x80004005 при доступе к общему диску / папке
Мы будем использовать regedit для создания значения LocalAccountTokenFilterPolicy. Удерживайте клавишу Windows и нажмите R. Введите regedit и нажмите ОК
Перейдите по следующему пути в regedit
HKLM SOFTWARE Microsoft Windows CurrentVersion Policies System
Для 32-битной системы создайте новое значение DWORD с именем LocalAccountTokenFilterPolicy . Для 64-битной системы создайте QWORD (64-битный) с именем LocalAccountTokenFilterPolicy .
В любом случае, установите значение в числовое значение 1 (имеется в виду) и не забудьте нажать кнопку ОК.
Обычно значение LocalAccountTokenFilterPolicy создается до того, как вы сможете установить значение данных; нет проблем, просто дважды щелкните и измените данные от 0 до 1.
Как только это будет сделано, перезагрузите компьютер и посмотрите, можете ли вы теперь получить доступ к общим дискам или папкам. Если проблема сохраняется после выполнения всех вышеперечисленных шагов; тогда
Удерживая клавишу Windows , и нажмите R и введите hdwwiz.cpl в открытом диспетчере устройств . Выберите «Сетевые адаптеры», затем нажмите «Вид» в меню и выберите « Просмотр скрытых устройств».
Разверните Сетевые адаптеры и, если вы видите Адаптеры Microsoft 6to4, удалите их все, щелкнув правой кнопкой мыши и выбрав Удалить устройство. После этого перезагрузите компьютер, а затем протестируйте изменения.
Содержание
- Не удалось создать COM-объект VirtualBox. NS_ERROR_FAILURE (0x80004005)
- Устраняем ошибку 0x80004005 в VirtualBox
- Причины возникновения ошибки 0x80004005 в VirtualBox
- Способ 1: Переименование внутренних файлов
- Способ 2: Включение поддержки виртуализации в BIOS
- Способ 3: Обновление VirtualBox
- Способ 4: Отключение Hyper-V
- Способ 5: Изменение типа запуска гостевой ОС
- Способ 6: Удаление/исправление обновления Windows 7
Всем привет сегодня поговорим о ошибке 0x80004005 Linux которая в основном связана с VirtualBox. У этой ошибки есть различные причины так что разберём несколько из них.
Ошибка: Linux код ошибки 0x80004005 virtualbox
Решение:
- Отключите машину и в свойствах отключите подмонтированный привод
- Удалите полностью VirtualBox и установите заново
- Попробуйте скопировать старые конфигурации VirtualBox
- Попробуй заново создать виртуальную машину
- Иногда помогает удаление /home/maksim/.VirtualBox/VirtualBox.xml
- При загрузке Ubuntu, есть экран с выбором «Обычная загрузка», «Загрузка консоли» и «Memory Test».
- Запускаем в режиме Memory Test и ждем окончания проверки.
- Полностью обновите систему.
- Создайте заново виртуальную машину выберите старый жесткий диск, потом запустите sudo /etc/init.d/vboxdrv setup
Ошибка: Не удалось открыть файл VMDK имеется несоответствие между таблицами VERR_VD_VMDK_INVALID_HEADER (0x80004005)
Решение:
- Загрузите комплект VDD с VMWare выполните следующую команду: vmware-vdiskmanager -R
- В главном окне Oracle VM VirtualBox Manager выберите виртуальную машину, которая не запускается. Нажмите на снимки в правом верхнем углу.
- Выберите предпоследнию запись. Щелкните правой кнопкой мыши по нему и выберите «Восстановить»
Ошибка: VT-x отключен в BIOS для всех режимов процессора VERR_VMX_MSR_ALL_VMX_DISABLED (0x80004005)
Решение: Включите в биосе поддержку vt-x
Ошибка: Не удалось открыть сессию для виртуальной машины WInXP NS_ERROR_FAILURE (0x80004005)
Решение:
Установите все репаки
- Сommunity/virtualbox 4.1.8-1
- Powerful x86 virtualization for enterprise as well home use community/virtualbox-additions 4.1.8-1
- The official all-in-one VirtualBox Guest Additions ISO/CD image local/virtualbox-ext-oracle 4.1.8-1
- Oracle VM VirtualBox Extension Pack community/virtualbox-modules 4.1.8-1
- Kernel modules for VirtualBox community/virtualbox-source 4.1.8-1
- VirtualBox kernel modules source
- Выполните команду modprobe vboxdrv
Ошибка: Виртуальная машина неожиданно прервалась во время запуска NS_ERROR_FAILURE (0x80004005)
Решение: Попробуйте обновить пакет virtualbox-host-modules или лучше запустить полное обновление.
- Для этого просто запустите: $ sudo pacman -Syu
- Перезагружаем модуль ядра: $ sudo / sbin / rcvboxdrv setup
- Загрузка модулей: vboxnetadp vboxnetflt vboxpci vboxdrv
Если не помогло то найдите установленные модули хоста virtualbox:
virtual virtualbox 5.2.18-1
И замените пакет virtualbox-host-modules-arch на пакет virtualbox-host-dkms как показано ниже.
$ sudo pacman -Syu
$ sudo pacman -S virtualbox-host-dkms
Вам будет предложено удалить пакет virtualbox-host-modules-arch . Просто введите Y и нажмите ENTER, чтобы установить virtualbox-host-dkms
Убедитесь, что вы установили заголовки ядра:
$ sudo pacman -S linux-заголовки
Наконец, выполните следующие команды:
$ sudo modprobe vboxdrv
$ sudo / sbin / rcvboxdrv setup
Перезагрузите систему, и теперь VirtualBox должен работать.
Еще один вариант убеждаемся что virtualbox-dkms был установлен выполнив команду:
dpkg -l | grep virtualbox-dkms
Потом очищаем и переустанавливаем dkms:
apt-get purge virtualbox-dkms &
& sudo apt-get install dkms
Далее делаем перестройку ядра:
Ну и последний вариант переходим в папку
/.config/VirtualBox ищем файл VirtualBox.xml-prev и переименовываем его в VirtualBox.xml
Ошибка: The installer failed with exit code 254 Используйте —help для вывода списка доступных параметров..
Решение: обновлением VirtualBox до актуальной версии: командой
VBoxManage extpack install —replace Oracle_VM_VirtualBox_Extension_Pack- .vbox-extpack
На этом все надеюсь данные советы вам помогут. В комментариях пишите свое мнение о этой ошибке и как вы ее побороли будет интересно почитать.
Источник
Устраняем ошибку 0x80004005 в VirtualBox
При попытке запуска операционной системы Windows или Linux в виртуальной машине VirtualBox пользователь может столкнуться с ошибкой 0x80004005. Она возникает до старта ОС и препятствует любой попытке ее загрузки. Есть сразу несколько способов, помогающих устранить существующую проблему и продолжить пользоваться гостевой системой в обычном режиме.
Причины возникновения ошибки 0x80004005 в VirtualBox
Ситуаций, из-за которых не получается открыть сессию для виртуальной машины, может быть несколько. Зачастую данная ошибка возникает спонтанно: еще вчера вы спокойно работали в операционной системе на VirtualBox, а сегодня выполнить то же самое не удается из-за сбоя при запуске сессии. Но в некоторых случаях не удается выполнить первичный (установочный) запуск ОС.
Это может произойти вследствие одной из следующих причин:
- Ошибка при сохранении последней сессии.
- Отключенная поддержка виртуализации в BIOS.
- Некорректно работающая версия VirtualBox.
- Конфликт гипервизора (Hyper-V) с VirtualBox на 64-разрядных системах.
- Проблемное обновление хостовой Windows.
Далее мы рассмотрим, как устранить каждую из этих проблем и начать/продолжить пользоваться виртуальной машиной.
Способ 1: Переименование внутренних файлов
Сохранение сессии может завершиться ошибочно, в результате чего последующий ее запуск будет невозможен. В этом случае достаточно выполнить переименование файлов, связанных с запуском гостевой ОС.
Для выполнения дальнейших действий вам необходимо включить отображение расширений файлов. Это можно сделать через «Параметры папок» (в Windows 7) или «Параметры Проводника» (в Windows 10).
- Откройте папку, где хранится файл, отвечающий за запуск операционной системы, т.е. сам образ. Он располагается в папке VirtualBox VMs, место сохранения которой вы выбирали при установке самой VirtualBox. Обычно она находится в корне диска (диска С или диска D, если HDD разбит на 2 раздела). Также она может располагаться в персональной папке пользователя по пути:
С:UsersИМЯ_ПОЛЬЗОВАТЕЛЯVirtualBox VMsИМЯ_ГОСТЕВОЙ_ОС
В папке с операционной системой, которую вы хотите запустить, должны быть следующие файлы: Name.vbox и Name.vbox-prev. Вместо Name будет имя вашей гостевой операционной системы.
Скопируйте файл Name.vbox в другое место, например, на рабочий стол.

C:UsersИМЯ_ПОЛЬЗОВАТЕЛЯ.VirtualBox
Здесь вы будете менять файл VirtualBox.xml — скопируйте его в любое другое место.

Способ 2: Включение поддержки виртуализации в BIOS
Если вы решили воспользоваться ВиртуалБокс впервые, и сразу же столкнулись с вышеупомянутой ошибкой, то, возможно, загвоздка кроется в не настроенном BIOS для работы с технологией виртуализации.
Чтобы осуществить запуск виртуальной машины, в БИОС достаточно включить всего лишь одну настройку, которая называется Intel Virtualization Technology.
- В Award BIOS путь к этой настройке следующий: Advanced BIOS Features >Virtualization Technology (или просто Virtualization) >Enabled.
В AMI BIOS: Advanced >Intel(R) VT for Directed I/O >Enabled.
В ASUS UEFI: Advanced >Intel Virtualization Technology >Enabled.

Настройка может иметь и другой путь (например, в BIOS на ноутбуках HP или в БИОС Insyde H20 Setup Utility):
- System Configuration >Virtualization Technology >Enabled;
- Configuration >Intel Virtual Technology >Enabled;
- Advanced >Virtualization >Enabled.
Если вы не нашли данной настройки в своей версии BIOS, то ищите ее вручную во всех пунктах меню по ключевым словам virtualization, virtual, VT. Для включения выбирайте состояние Enabled.
Способ 3: Обновление VirtualBox
Возможно, состоялось очередное обновление программы до последней версии, после чего и появилась ошибка запуска «E_FAIL 0x80004005». Есть два выхода из сложившейся ситуации:
- Дождитесь выхода стабильной версии VirtualBox.
Те, кто не хочет заморачиваться с выбором рабочей версии программы, может просто дождаться обновления. Узнать о выходе новой версии можно на официальном сайте VirtualBox или через интерфейс программы:
- Запустите Менеджер виртуальных машин.
- Нажмите «Файл» >«Проверить обновления…».

- Если у вас есть установочный файл VirtualBox, то используйте его для переустановки. Для повторного скачивания актуальной или предыдущей версии перейдите по этой ссылке.
- Нажмите на ссылку, ведущую к странице со списком всех предыдущих релизов для текущей версии VirtualBox.
Выберите подходящую для хостовой ОС сборку и скачайте ее.
Для переустановки установленной версии VirtualBox: запустите инсталлятор и в окне с типом установки выберите «Repair». Установите программу в обычном режиме.
Если вы делаете откат до предыдущей версии, то лучше сперва удалить VirtualBox через «Установку и удаление программ» в Windows.Или через установщик VirtualBox.
Не забудьте сделать резервные копии своих папок с образами ОС.
Способ 4: Отключение Hyper-V
Hyper-V — система виртуализации для 64-разрядных систем. Иногда у нее может возникнуть конфликт с VirtualBox, что и провоцирует появление ошибки при старте сессии для виртуальной машины.
Для отключения гипервизора выполните следующее:
- Запустите «Панель управления».
- Включите просмотр по значкам. Выберите пункт «Программы и компоненты».
В левой части окна нажмите на ссылку «Включение или отключение компонентов Windows».
В открывшемся окне необходимо снять галочку с компонента Hyper-V, а затем нажать «ОК».
Способ 5: Изменение типа запуска гостевой ОС
В качестве временного решения (например, до выпуска новой версии VirtualBox) можно попробовать изменить тип запуска ОС. Этот способ помогает не во всех случаях, но, возможно, сработает у вас.
- Запустите Менеджер VirtualBox.
- Нажмите по проблемной операционной системе правой кнопкой мыши, наведите курсор на пункт «Запустить» и выберите вариант «Запуск в фоновом режиме с интерфейсом».

Данная функция доступна только в VirtualBox, начиная с версии 5.0.
Способ 6: Удаление/исправление обновления Windows 7
Этот способ считается устаревшим, поскольку после неудачного патча KB3004394, приводящего к прекращению работы виртуальных машин в ВиртуалБокс, была выпущена заплатка KB3024777, устраняющая данную проблему.
Тем не менее, если у вас на компьютере по каким-то причинам отсутствует фикс-патч, а проблемный присутствует, то есть смысл либо удалить KB3004394, либо установить KB3024777.
- Откройте «Командную строку» с правами администратора. Для этого откройте окно «Пуск», напишите cmd, правым кликом мыши выберите пункт «Запустить от имени администратора».
Пропишите команду
wusa /uninstall /kb:3004394
и нажмите Enter.

- Перейдите по этой ссылке на сайт Microsoft.
- Скачайте версию файла с учетом разрядности своей ОС.

В подавляющем большинстве случаев точное выполнение данных рекомендаций приводит к устранению ошибки 0x80004005, и пользователь может без труда начать или продолжить работать с виртуальной машиной.
Источник
-
ПуНен
- Posts: 3
- Joined: 4. Aug 2017, 20:46
[Solved] ошибка
При входе в менеджер вылетает ошибка и в менеджер не заходит.
Ошибка
Не удалось получить Com-объект VirtualBox.
Детали:
Document is empty.
Location: ‘C:\Users\user\.VirtualBox\VirtualBox.xml’, line 1 (0), column 1.
F:\tinderbox\win-5.1\src\VBox\Main\src-server\VirtualBoxImpl.cpp[550] (long __thiscall VirtualBox::init(void)).
Код ошибки:
E_FAIL (0x80004005)
Компонент:
VirtualBoxWrap
Интерфейс:
IVirtualBox {0169423f-46b4-cde9-91af-1e9d5b6cd945}
Вызванный интерфейс:
IVirtualBoxClient {d2937a8e-cb8d-4382-90ba-b7da78a74573}
В сети Интернет нет описания на эту ошибку. В сети Интернет другая ошибка с таким же кодом. Ничего из предложенного не помогло. Решите, пожалуйста, проблему.
Last edited by socratis on 5. Aug 2017, 14:26, edited 1 time in total.
Reason: Marked as [Solved].
-
scottgus1
- Site Moderator
- Posts: 19753
- Joined: 30. Dec 2009, 20:14
- Primary OS: MS Windows 10
- VBox Version: PUEL
- Guest OSses: Windows, Linux
Re: ошибка
Post
by scottgus1 »
Google Translate wrote:When you log into the manager, an error flies and the manager does not enter.
Error
Failed to get VirtualBox Com object.
Details
…
There is no description for this error on the Internet. In the Internet, another error with the same code. None of the proposed did not help. Please solve the problem.
Try uninstalling Virtualbox, then reboot your host, then re-install Virtualbox by right-clicking the installer and pick Run As Administrator.
Russian, I hope… wrote:Попробуйте удалить Virtualbox, затем перезагрузите ваш хост, затем повторно установите Virtualbox, щелкнув правой кнопкой мыши установщик и выберите «Запуск от имени администратора».
-
socratis
- Site Moderator
- Posts: 27330
- Joined: 22. Oct 2010, 11:03
- Primary OS: Mac OS X other
- VBox Version: PUEL
- Guest OSses: Win(*>98), Linux*, OSX>10.5
- Location: Greece
Re: ошибка
Post
by socratis »
ПуНен wrote:Document is empty.
Location: ‘C:\Users\user\.VirtualBox\VirtualBox.xml’, line 1 (0), column 1.
Check if there is a file «C:\Users\user\.VirtualBox\VirtualBox.xml-prev».
How many bytes is that file?
Open it with Notepad. Is it empty? If no, copy that file to «C:\Users\user\.VirtualBox\VirtualBox.xml».
If that first file (.xml-prev) is empty, delete the file «C:\Users\user\.VirtualBox\VirtualBox.xml».
You will lose your registered VMs. You can add them again by double-clicking on the .vbox files.
Do NOT send me Personal Messages (PMs) for troubleshooting, they are simply deleted.
Do NOT reply with the «QUOTE» button, please use the «POST REPLY«, at the bottom of the form.
If you obfuscate any information requested, I will obfuscate my response. These are virtual UUIDs, not real ones.
-
socratis
- Site Moderator
- Posts: 27330
- Joined: 22. Oct 2010, 11:03
- Primary OS: Mac OS X other
- VBox Version: PUEL
- Guest OSses: Win(*>98), Linux*, OSX>10.5
- Location: Greece
Re: [Solved] ошибка
Post
by socratis »
ПуНен wrote:Сработало, спасибо.=)
[color=#BF4000]Google translate[/color] wrote:It worked, thanks. =)
Marking as [Solved].
пожалуйста
Do NOT send me Personal Messages (PMs) for troubleshooting, they are simply deleted.
Do NOT reply with the «QUOTE» button, please use the «POST REPLY«, at the bottom of the form.
If you obfuscate any information requested, I will obfuscate my response. These are virtual UUIDs, not real ones.










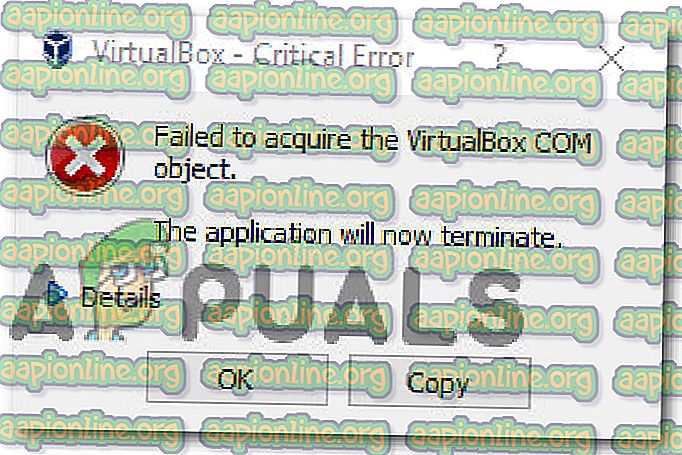
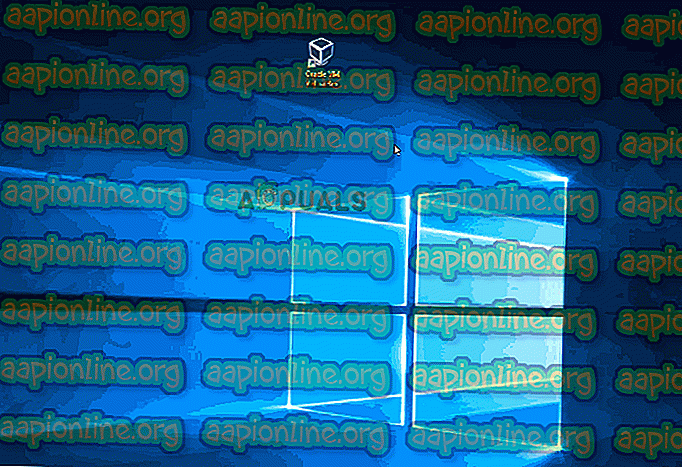
 Введите appwiz.cpl и нажмите Enter, чтобы открыть список установленных программ.
Введите appwiz.cpl и нажмите Enter, чтобы открыть список установленных программ.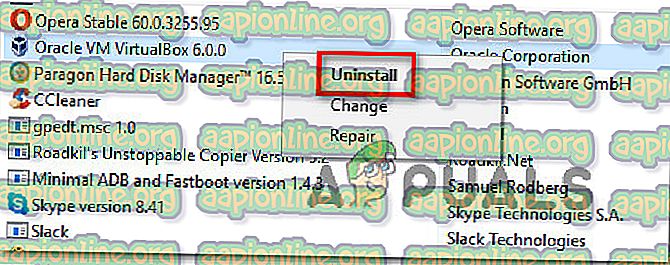 Удаление VirtualBox
Удаление VirtualBox Загрузка последней версии установщика Virtualbox
Загрузка последней версии установщика Virtualbox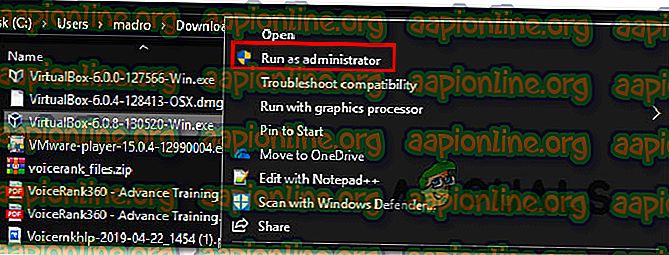 Запуск установщика Virtualbox от имени администратора
Запуск установщика Virtualbox от имени администратора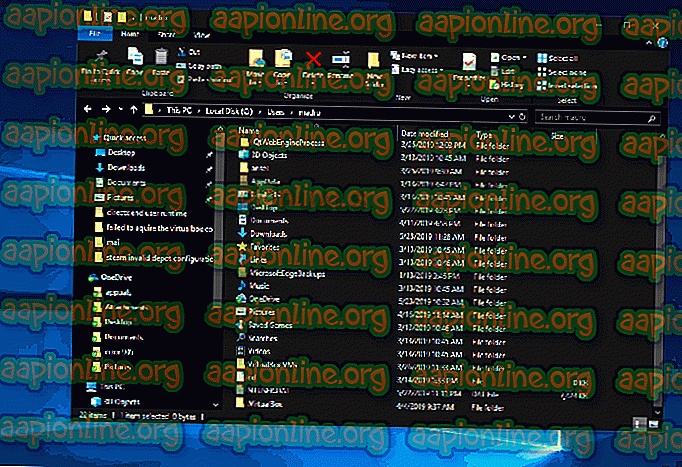
 Введите appwiz.cpl и нажмите Enter, чтобы открыть список установленных программ.
Введите appwiz.cpl и нажмите Enter, чтобы открыть список установленных программ.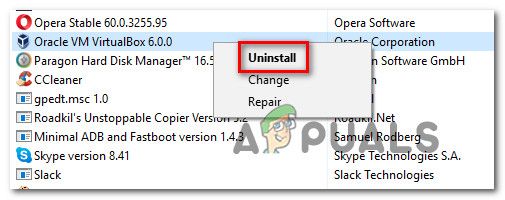 Удаление VirtualBox
Удаление VirtualBox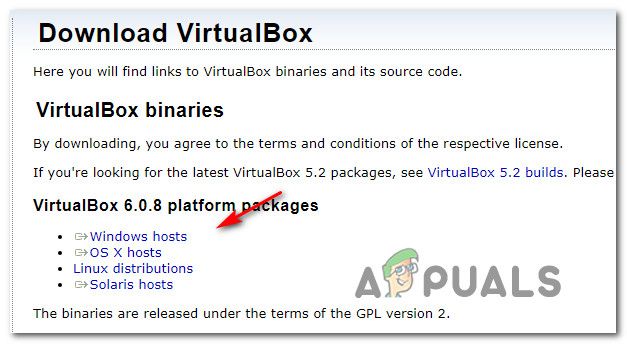 Загрузка последней версии установщика Virtualbox
Загрузка последней версии установщика Virtualbox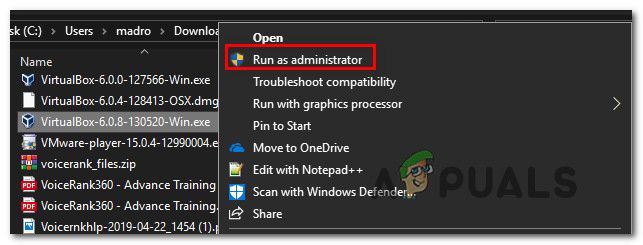 Запуск установщика Virtualbox от имени администратора
Запуск установщика Virtualbox от имени администратора






























