Third-party installers may be the best fix
by Tashreef Shareef
Tashreef Shareef is a software developer turned tech writer. He discovered his interest in technology after reading a tech magazine accidentally. Now he writes about everything tech from… read more
Updated on
- Running an operating system inside another can be done with virtualization software such as VirtualBox, which is free to download and use.
- If you are having trouble installing it, there are three easy steps to make it run safely.
- When this happens, one of the most typical problems is that the antivirus prevents the software from operating correctly.
VirtualBox fatal error during installation is often menacing for people hoping to use the virtualization application. This error will suddenly terminate the installation, and you will not be able to run Windows 10 as a host.
While installing VirtualBox is straightforward, you may sometimes face this difficulty. So we will navigate through triggers and solutions to the installation error.
Why is VirtualBox not installing?
From user feedback, we gather that various elements may be responsible for VirtualBox not installing on your computer. A few of these include the following.
- Insufficient system requirements – VirtualBox requires a 64-bit CPU and operating system and enough free disk space and memory to function correctly. If your computer does not meet these requirements, VirtualBox may not install.
- Antivirus software interference – Antivirus software can sometimes interfere with the installation process of VirtualBox.
- Conflicting software – Other virtualization software, such as VMware or Hyper-V, can conflict with VirtualBox and prevent it from installing.
- Lack of administrative privileges – If you don’t have the necessary administrative privileges to install software on your computer, VirtualBox may not install correctly.
- Error messages – If you receive an error message during installation, take note of the error code and search for a solution online. The error message can help identify the specific problem preventing VirtualBox from installing.
- Outdated drivers or software – VirtualBox may not install or function properly if your drivers or software are outdated.
- Corrupted installer – If the VirtualBox installer file is corrupted or incomplete, it may not install correctly.
With these triggers out of the way, let us discuss some fixes.
How can I fix the VirtualBox fatal error during installation?
Before trying any solutions, try an alternative program that allows you to create multiple virtual environments on a single device or server.
VMware is an advanced tool with robust capabilities that enable you to deploy Kubernetes environments on the Desktop and run/build/push/pull OCI Containers with vctl. It has a customizable interface and supports the latest Windows 10 updates.
⇒ Get VMware
1. Run VirtualBox Installer as Admin
- Locate the directory where the VirtualBox installer is saved.
- Right-click on the Installer and select Run as administrator.
- When the UAC prompts appear, click on Yes to proceed.
- Proceed with the on-screen instructions and check if the error is resolved.
2. Disable Antivirus
- Click on the hidden access arrow in the Taskbar.
- Click on your antivirus icon, hover over Avast shields Control and select Disable for 10 minutes (This step varies for different antivirus software).
If necessary, also disable Windows Real-Time Network Protection from the settings. To do this:
- Type Windows Security in the Search bar, and click on the relevant search result.
- Select Virus & threat protection.
- Click on Manage settings.
- Turn off the Real-time protection toggle switch.
- Fix: Background Apps are Grayed Out on Windows 10
- Security Settings Blocked Self-signed Application [Fix]
- Disk at 99% in Windows 10? You Can Fix It in 8 Steps
- Internet Explorer Not Opening? 7 Ways to Quickly Fix it
3. Run Microsoft Program Install troubleshooter
- Go to the Microsoft Program install troubleshooter page and click the Download troubleshooter button.
- Run the Microsoft Program Install Troubleshooter tool and click on Next.
- From the options, select Installing.
- The tool will scan the system for problems and recommend appropriate action.
- Lastly, reboot the system and check for improvements.
That is as far as we shall discuss in this guide. However, following the troubleshooting steps outlined in this article can increase your chances of successfully installing VirtualBox and enjoying its benefits.
Finally, in the comments section, let us know which solutions were most effective.
If you receive the VirtualBox error «FATAL: INT18: BOOT FAILURE» when starting a guest machine with Windows 10/11 OS, continue reading below to fix the problem.
Problem in details. After converting the physical disk of a Windows 10//11 UEFI computer to a Virtual Hard disk (VHD or VHDX) and attaching the VHD/VHDX file to a new VirtualBox machine, the VM couldn’t start with fatal error: INT18: BOOT FAILURE or the guest Windows 10 OS couldn’t start with error code: 0x0000225.
This tutorial contains detailed instructions to troubleshoot the «INT18: BOOT FAILURE” error in VirtualBox.
How to FIX: INT18 BOOT FAILURE & Windows 10 Error Code 0x0000225 in VirtualBox.
Method 1. Enable I/O APIC & UEFI in VirtualBox.
The fatal error «INT18 BOOT FAILURE» in VirtualBox, commonly appears when you attaching a VHD/VHDX/VMDK file which contains an UEFI operating system. To fix this problem just proceed and enable UEFI on the VirtualBox machine’s settings. To do that:
1. Press the X button to close the VM machine window and Power Off the machine.
2. Open the VM Settings and go to System > Motherboard.
3. Here ensure that the Hard Disk is checked and is the first boot device, and at Extended features check the following two (2) options and click OK:
-
Enable I/O APIC
-
Enable EFI (special OSes only)
4. Try to start the Virtual Machine now. Hopefully it will start without error now.
Method 2. Disable Hyper-V on Host machine.
1. Navigate to Control Panel > Programs and Features > Turn Windows features on or off
2. Uncheck the following features and click OK to apply the change:
- Containers *
- Hyper-V *
- Virtual Machine Platform
- Windows Hypervisor Platform
- Windows Sandbox
* Note: The ‘Containers’ and the ‘Hyper-V’ features exists only in Windows 10 PRO.
3. Restart the computer after uninstall.
4. Open Command Prompt as Administrator.
5. Type the following command and press Enter:
- bcdedit /set hypervisorlaunchtype off
6. Reboot your PC again.
7. After reboot, start the VirtualBox VM machine and see if the problem is fixed.
Method 3. Fix Boot Problems.
The final method to solve VirtualBox error «FATAL: INT18: BOOT FAILURE» is to fix the boot problems on the Guest machine, by starting the guest machine from a bootable Windows 10 ISO file.*
* Note: If you don’t own a Windows 10 ISO file, you can download one directly from Microsoft, by using the Media Creation Tool.
1. Open the Settings of the VirtualBox machine and go to Storage.
2. Click the 1st plus (+) button next to Controller to add optical drive.
3. Click Add and find and open the Windows.iso file.
4. Then select the Windows.iso file and click Choose.
5. After attaching the Windows.iso file in Storage devices…
6. … go to System and drag Optical to the top in order to boot the VM from the attached Windows.iso.
Also, make sure that the «Enable EFI» option is unchecked, otherwise you will not be able to boot from the ISO file. When done, click OK.
7. Start the Virtual Machine and click Next > Repair Your computer.
8. Then select Troubleshoot > Startup Repair.
9. Allow the Startup Repair to run and depending on the result do the following actions:
a. If the Startup Repair can fix the problem, shutdown the virtual machine, set the hard disk as first boot device and try to start again the virtual machine.
b. If the Startup Repair cannot fix the problem, continue to next step.
10. Click Advanced Options and go to Troubleshoot > Command Prompt.
11. In Command prompt give the following commands in order (press enter after each command)
- diskpart
- select disk 0
- list partition
13. Now notice the size of the System partition (e.g. 100MB in this example).
12. Then type the following command and find out the volume number of the System partition by using its size as a reference. *
- list volume
* e.g. As you can see in the screenshot below, in this example, the System partition (100MB) is the volume 2.
13. Now give the following commands to select the system partition (using its volume number), and to assign the drive letter Z: to it. Then exit DISKPART:
- select volume 2 *
- assign letter=Z
- exit
* Note: Change the Volume number «2» according your case.
14. Finally, in command prompt give this command to repair the boot files:
- bcdboot C:\windows /s Z: /f ALL
15. Close all windows, shutdown the virtual machine, set the hard disk as first boot device and start the virtual machine.
That’s it! Which method worked for you?
Let me know if this guide has helped you by leaving your comment about your experience. Please like and share this guide to help others.
Если вы получаете сообщение об ошибке VirtualBox «FATAL: INT18: BOOT FAILURE» при запуске гостевой машины с ОС Windows 10/11, продолжайте читать ниже, чтобы решить проблему.
Проблема в деталях. После преобразования физического диска компьютера Windows 10//11 UEFI в виртуальный жесткий диск (VHD или VHDX) и прикрепив файл VHD/VHDX к новой машине VirtualBox, виртуальная машина не смогла запуститься с фатальным ошибка: INT18: ОШИБКА ЗАГРУЗКИ или гостевая ОС Windows 10 не смогла запуститься с кодом ошибки: 0x0000225.
Это руководство содержит подробные инструкции по устранению ошибки «INT18: BOOT FAILURE» в VirtualBox.
Как исправить: INT18 BOOT FAILURE и код ошибки Windows 10 0x0000225 в VirtualBox.
Способ 1. Включите I/O APIC и UEFI в VirtualBox.
Неустранимая ошибка «INT18 BOOT FAILURE» в VirtualBox обычно появляется при присоединении файла VHD/VHDX/VMDK, который содержит операционную систему UEFI. Чтобы решить эту проблему, просто продолжайте и включить UEFI в настройках машины VirtualBox. Для этого:
1. нажмите Икс кнопку, чтобы закрыть окно виртуальной машины и Выключите машину.
2. Откройте настройки виртуальной машины и перейдите к Система > Системная плата.
3. Здесь убедитесь, что Жесткий диск проверяется и является первичное загрузочное устройство, а в расширенных функциях отметьте следующие два (2) параметра и нажмите ХОРОШО:
-
Включить APIC ввода/вывода
-
Включить EFI (только для специальных ОС)
4. Попробуйте запустить виртуальную машину сейчас. Надеюсь теперь запустится без ошибок.
Способ 2. Отключите Hyper-V на хост-компьютере.
1. Перейдите к Панель управления > Программы и особенности > Включение или отключение функций Windows
2.Снимите флажок следующие функции и нажмите ХОРОШО чтобы применить изменение:
- Контейнеры *
- Гипер-V *
- Платформа виртуальной машины
- Платформа гипервизора Windows
- Песочница Windows
* Примечание: Функции «Контейнеры» и «Hyper-V» существуют только в Windows 10 PRO.
3. Запустить снова компьютер после удаления.
4. Открытым Командная строка от имени администратора.
5. Введите следующую команду и нажмите Войти:
- bcdedit/установить тип запуска гипервизора выключенным
6. Перезагрузить ваш компьютер снова.
7. После перезагрузки запустите виртуальную машину VirtualBox и посмотрите, устранена ли проблема.
Способ 3. Устранение проблем с загрузкой.
Последний способ устранения ошибки VirtualBox «FATAL: INT18: BOOT FAILURE» — исправить проблемы с загрузкой на гостевой машине, запустив гостевую машину из загрузочного ISO-файла Windows 10.*
* Примечание: Если у вас нет ISO-файла Windows 10, вы можете загрузить его непосредственно с сайта Microsoft, используя Инструмент для создания медиа.
1. Открой Настройки машины VirtualBox и перейдите к Хранилище.
2. Нажмите 1-й плюс (+) рядом с контроллером, чтобы добавить оптический привод.
3. Нажмите Добавлять найти и открыть Windows.iso файл.
4. Затем выберите Windows.iso файл и нажмите Выбирать.
5. После прикрепления файла Windows.iso на устройствах хранения…
6. … перейти к Система и перетащите оптический наверх, чтобы загрузить виртуальную машину из прикрепленного файла Windows.iso.
Также убедитесь, что «Включить ЭФИ» вариант непроверенный, иначе вы не сможете загрузиться с ISO-файла. Когда закончите, нажмите ХОРОШО.
7. Запустите виртуальную машину и нажмите Далее > Ремонт компьютера.
8. Затем выберите Устранение неполадок > Восстановление при загрузке.
9. Разрешите запуск восстановления при загрузке и в зависимости от результата выполните следующие действия:
а. Если Startup Repair может решить проблему, выключите виртуальную машину, установите жесткий диск в качестве первого загрузочного устройства и попробуйте снова запустить виртуальную машину.
б. Если средство восстановления при загрузке не может решить проблему, перейдите к следующему шагу.
10. Нажмите Расширенные опции и иди к Устранение неполадок > Командная строка.
11. В командной строке введите следующие команды по порядку (нажмите ввод после каждой команды)
- дискпарт
- выберите диск 0
- список разделов
13. В настоящее время уведомление в размер принадлежащий Система раздел (например, 100 МБ в этом примере).
12. Затем введите следующую команду и выяснить в номер тома системного раздела, используя его размер в качестве эталона. *
- список томов
* напр. Как вы можете видеть на снимке экрана ниже, в этом примере системный раздел (100 МБ) является том 2.
13. Теперь дайте следующие команды, чтобы выбрать системный раздел (используя его номер тома) и назначить букву диска. Я: к этому. Затем выйдите из DISKPART:
- выберите громкость 2*
- назначить букву = Z
- выход
* Примечание: Измените номер тома «2» в соответствии с вашим случаем.
14. Наконец, в командной строке введите эту команду для восстановления загрузочных файлов:
- bcdboot C:\windows /s Z: /f ВСЕ
15. Закройте все окна, выключите виртуальную машину, установите жесткий диск в качестве первого загрузочного устройства и запустите виртуальную машину.
Вот и все! Какой метод сработал для вас?
Дайте мне знать, помогло ли вам это руководство, оставив свой комментарий о своем опыте. Поставьте лайк и поделитесь этим руководством, чтобы помочь другим.
Одной из известных, пусть и не так часто встречающихся в VirtualBox ошибок является No bootable medium found. Исправить её очень просто.
Сообщением «No bootable medium found» VirtualBox сообщает, что загрузочный носитель не найден. В подавляющем большинстве случаев речь идёт о только что созданных виртуальных машинах. Их виртуальный жёсткий диск пока что пуст, соответственно, нужен какой-то загрузочный носитель, с которого будет произведена установка операционной системы (или её загрузка).
Разработчики VirtualBox предусматривают подобные ситуации, поэтому при первом запуске новой виртуальной машины программа предлагает выбрать загрузочный носитель. Если этот шаг пропустить, увидите ошибку «No bootable medium found».
Первым делом выключим виртуальную машину, нажав крестик в правом верхнем углу. Этот шаг не является обязательным, если у виртуальной машины уже есть виртуальный оптический привод, но всё же лучше выключить машину. Особенно, если вы не знаете, есть ли у неё этот самый привод или нет.
Выделите нужную виртуальную машину и щёлкните по кнопке Настроить в основном окне VirtualBox или щёлкните по машине правой кнопкой мыши и выберите одноимённый пункт в контекстном меню.
Перейдите в раздел Носители. Если привод оптических дисков уже имеется, и рядом с ним написано «Пусто», щёлкните по иконке оптического диска, которая на скриншоте отмечена стрелкой. Далее нужно будет выбрать образ диска или указать настоящий дисковод, в который вставлен загрузочный диск.
Если виртуальный дисковод оптических дисков отсутствует, выделите мышкой контроллер и нажмите на пиктограмму, обозначающую добавление дисковода.
Программа заботливо предложит выбрать образ с загрузочным диском.
Обычно этого достаточно, но старые системы могут потребовать от вас IDE или Floppy-контроллера вместо SATA. Для подобных случаев внизу окна есть кнопка добавления контроллера.
Контроллер добавлен. Теперь нужно добавить дисковод и указать образ или сделать проброс с настоящего дисковода.
В подавляющем большинстве случаев вышеописанных действий будет достаточно, чтобы ошибка «No bootable medium found» исчезла. Если этого не произошло, проблема может быть в «битом» образе. Попробуйте скачать образ заново или проверить его контрольные суммы, если они опубликованы.
Several users have been getting the ‘FATAL: No bootable medium found! System Halted.‘ when trying to launch a new virtual machine in Virtualbox. This issue is not exclusive to Windows, as it’s also encountered on Linux and even on Mac computers.
What is causing the “FATAL: No bootable medium found! System Halted.” error?
We investigated this particular issue by looking at various user reports and the repair strategies that they themselves followed in order to resolve the issue. Based on what we gathered, this issue will most commonly happen if the virtual machine doesn’t point to the .iso image of the operating system that the user tries to mount.
There are two main reasons why this issue will occur:
- VirtualBox image doesn’t point to an OS – In order to boot a virtual machine to an OS, you will need to install the operating system first by mounting an ISO or a physical CD with a bootable version of the OS. In this case, you will be able to resolve the issue by accessing the virtual image settings and loading up the bootable ISO file (or bootable CD/ DVD)
- The storage device controller is configured on SATA – For some reason, SATA will only work properly (when used as a Storage Device controller) when it’s being used as the first controller. If that’s not a possibility, you’ll need to mount the image on an IDE controller in order to avoid the error message.
If you’re currently struggling to resolve this particular error message, we have one method that is almost guaranteed to fix the issue. The vast majority of affected users that struggled to resolve this issue reported being able to do so after following the steps below.
How to fix the “FATAL: No bootable medium found! System Halted” error
So, in order to fix the “FATAL: No bootable medium found! System Halted.” error, you’ll need to ensure that the virtual machine is configured to boot from a real OS file (either an ISO file or a physical optical drive with a bootable OS install).
Also, you’ll need to make sure you’re using IDE as the storage controller if you want to minimize your chances of seeing this particular error message.
Here’s a quick guide on fixing the “FATAL: No bootable medium found! System Halted.” error:
- Open Oracle VM VirtualBox Manager.
- Right-click on the virtual image that you’re having issues with and click on Settings.
Accessing the Settings menu of the virtual image - Inside the Settings menu, select the Storage entry from the left-hand side menu.
- Next, click the Empty sub-item of Controller: IDE. Then, go over to the Attributes tab and click on the CD icon and click on Choose Optical Disk File…
Mounting the correct ISO file Note: Keep in mind that if you’re working with a live CD/DVD, you’ll need to check the Live CD/DVD box under Attributes and set the Optical drive to IDE Primary Master.
- Use the browsing menu that just opened to navigate to the location of the ISO file, select it and click Open to mount it.
- Click Ok to save the changes, then launch the virtual machine. You should no longer be getting the ‘FATAL: No bootable medium found! System Halted. error.
Kevin Arrows
Kevin Arrows is a highly experienced and knowledgeable technology specialist with over a decade of industry experience. He holds a Microsoft Certified Technology Specialist (MCTS) certification and has a deep passion for staying up-to-date on the latest tech developments. Kevin has written extensively on a wide range of tech-related topics, showcasing his expertise and knowledge in areas such as software development, cybersecurity, and cloud computing. His contributions to the tech field have been widely recognized and respected by his peers, and he is highly regarded for his ability to explain complex technical concepts in a clear and concise manner.
Back to top button

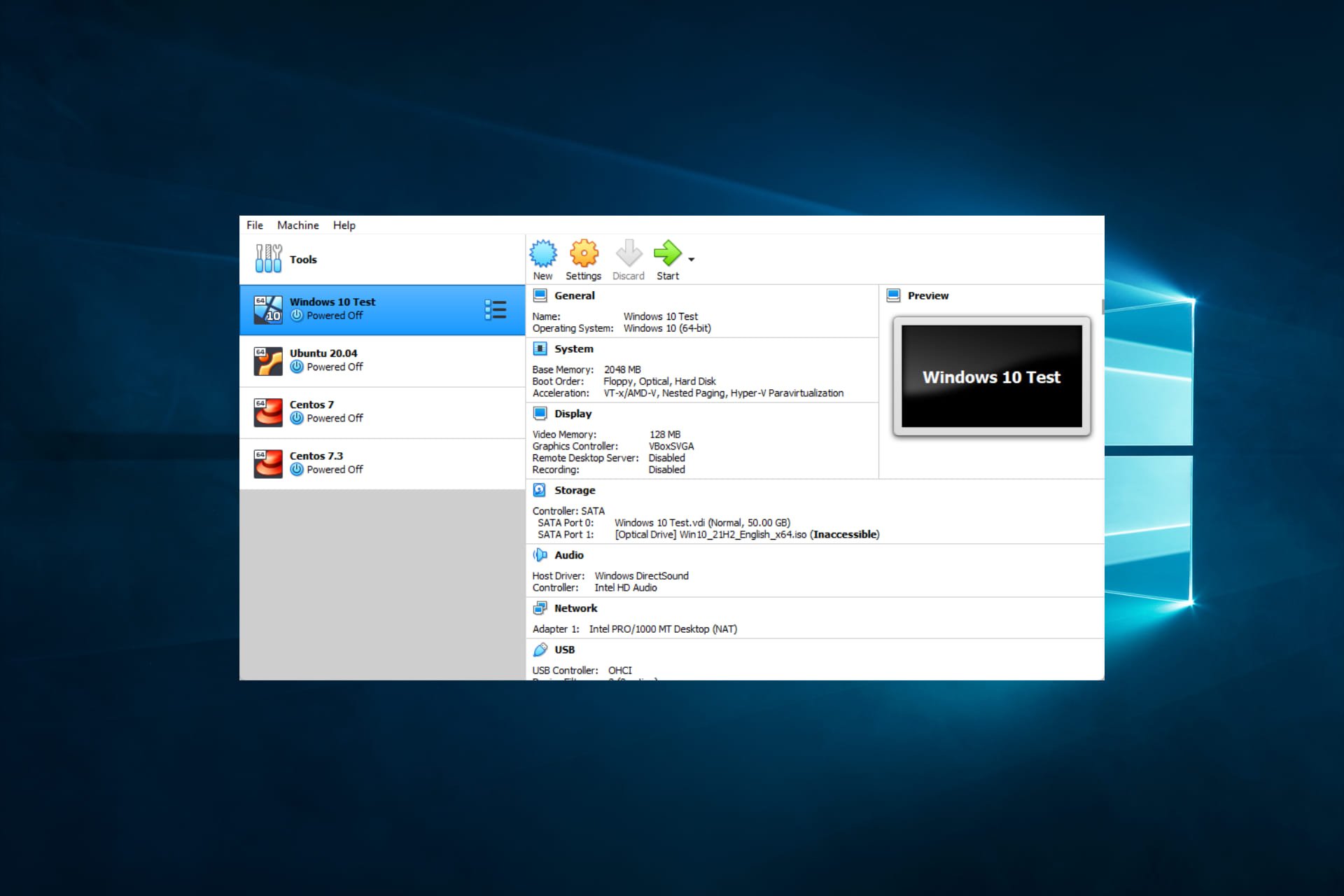
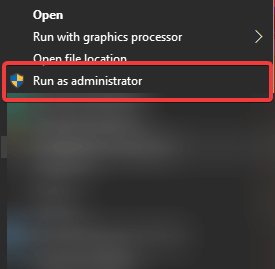
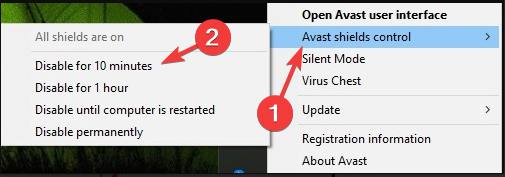
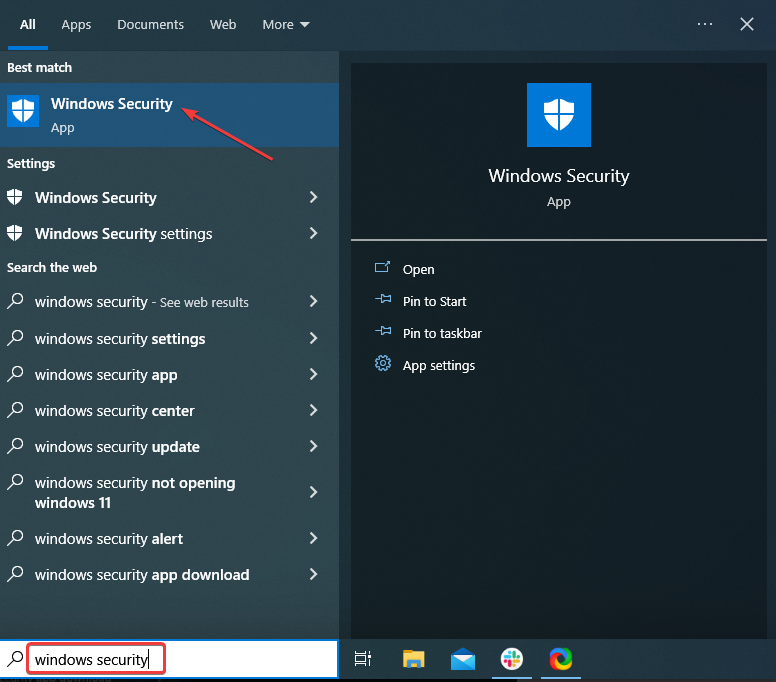

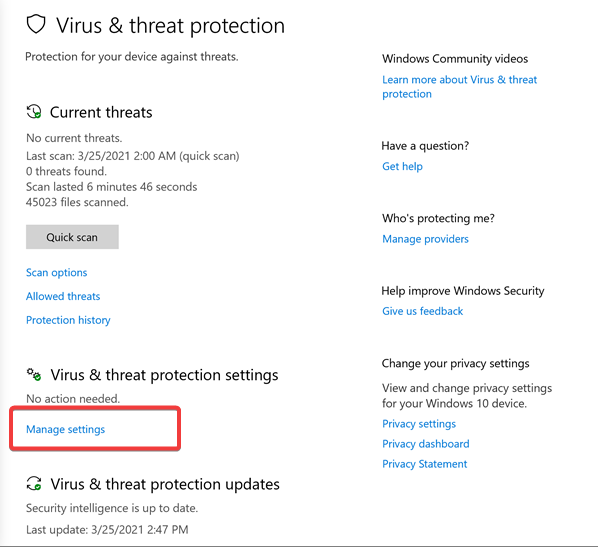
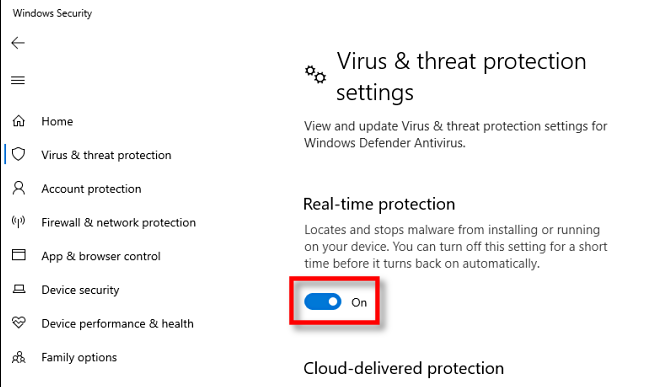
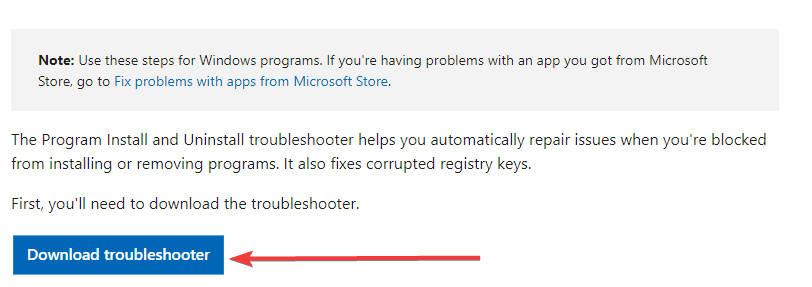
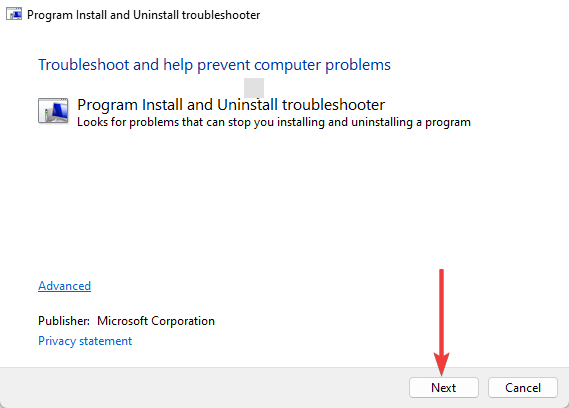
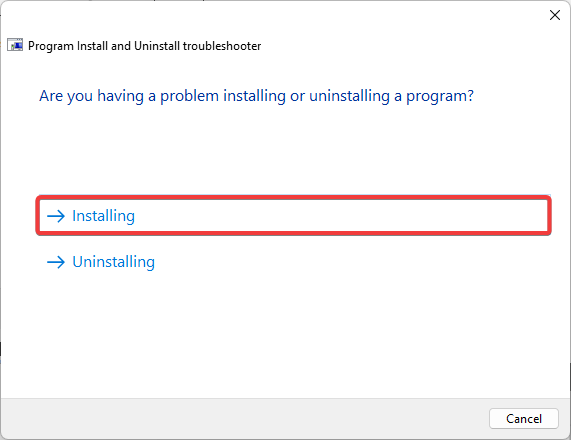
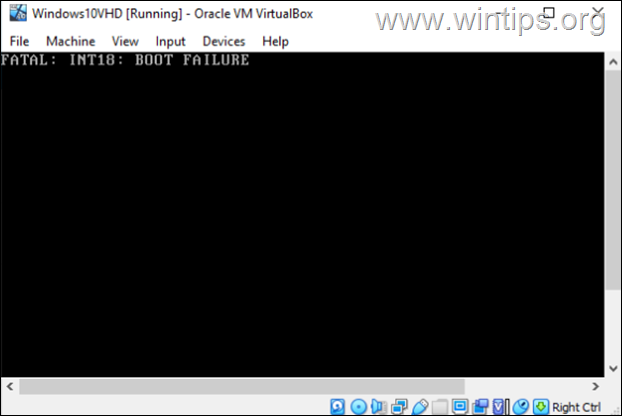
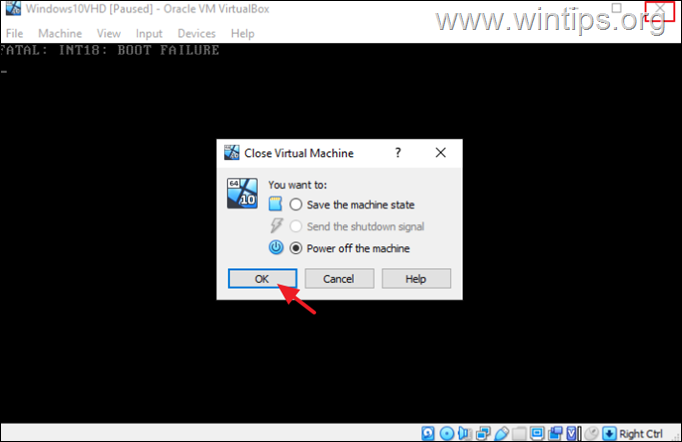
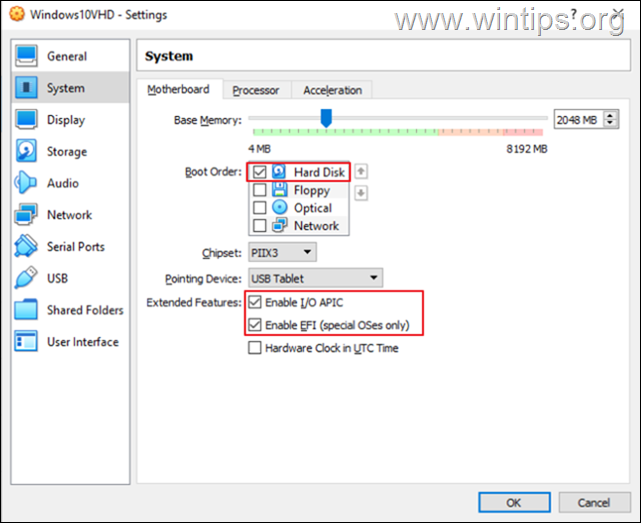
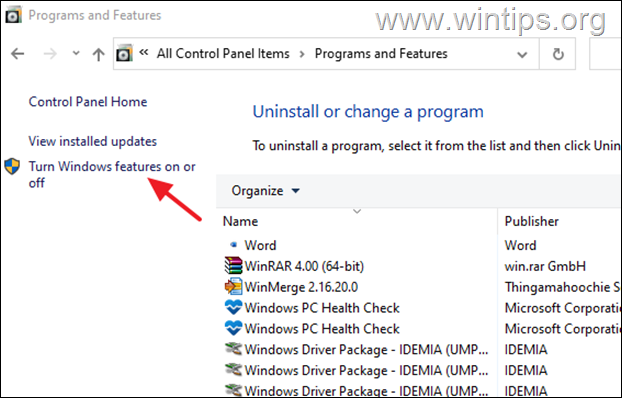
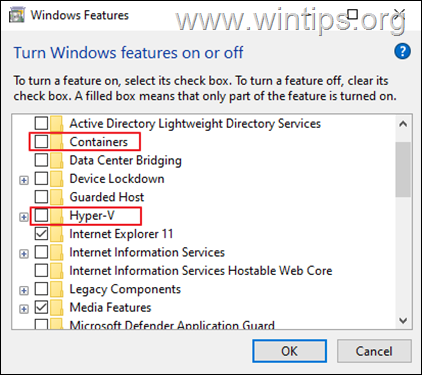
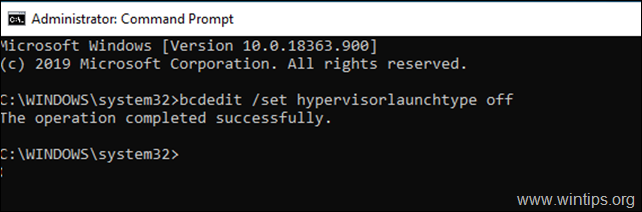
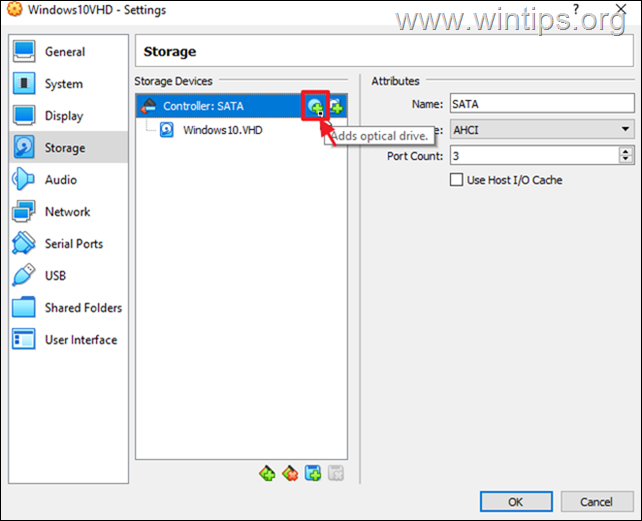
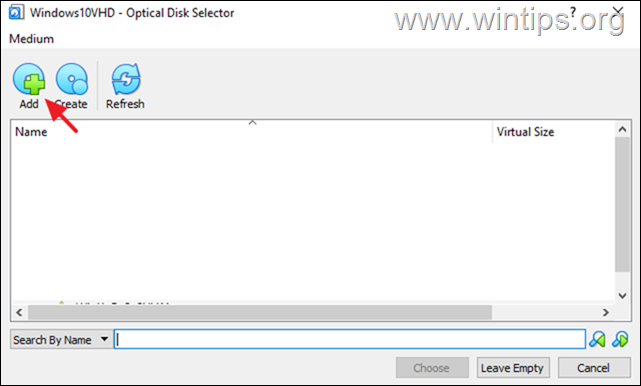
![image_thumb[5] image_thumb[5]](https://www.wintips.org/wp-content/uploads/2022/06/image_thumb5_thumb.png)
![image_thumb[6] image_thumb[6]](https://www.wintips.org/wp-content/uploads/2022/06/image_thumb6_thumb.png)



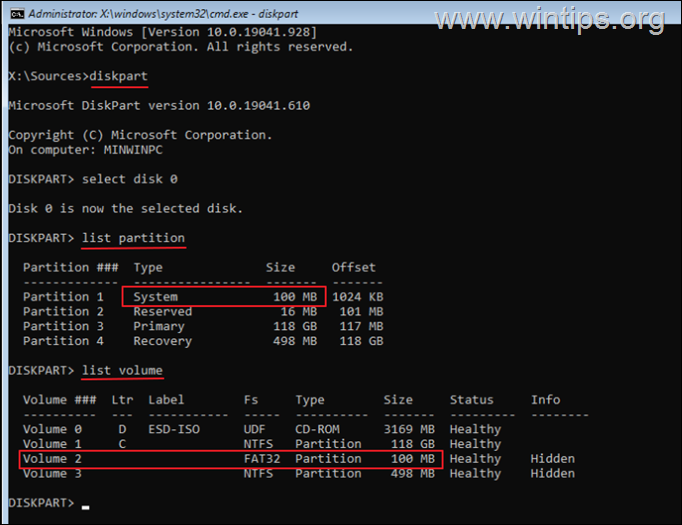
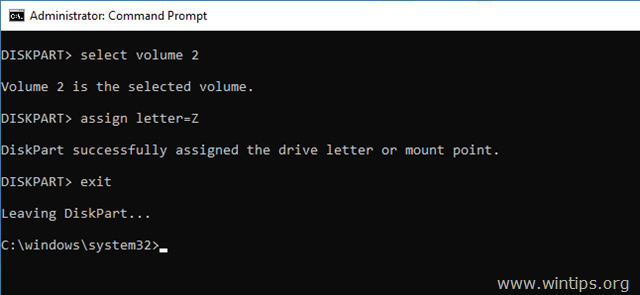
![image_thumb[9] image_thumb[9]](https://www.wintips.org/wp-content/uploads/2022/06/image_thumb9_thumb.png)








![image_thumb[5] image_thumb[5]](https://reviensmedia.com/f/02dc681e1e94cdbc3875da88d296bacd.png)
![image_thumb[6] image_thumb[6]](https://reviensmedia.com/f/07bd953ce5a0bf1916e933694cba5c78.png)





![image_thumb[9] image_thumb[9]](https://reviensmedia.com/f/73657ec0bb07849d31451addf578cff2.png)










