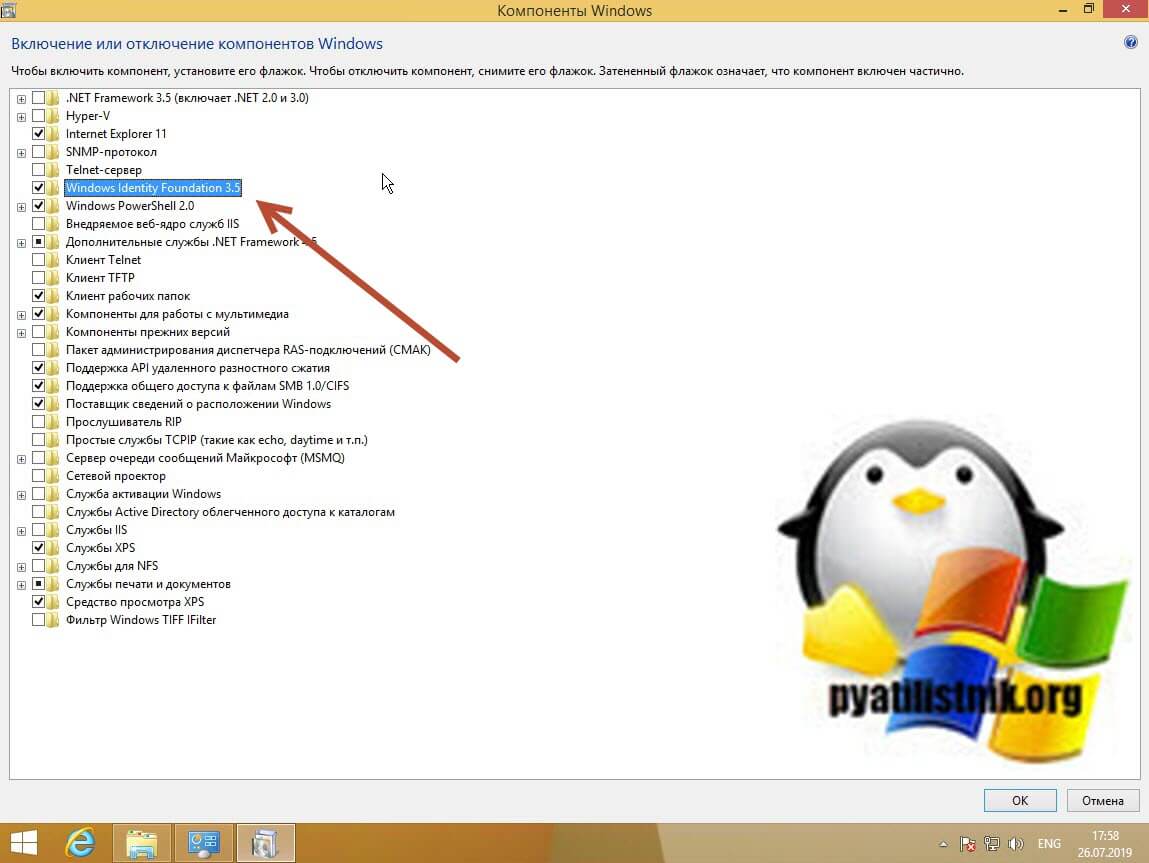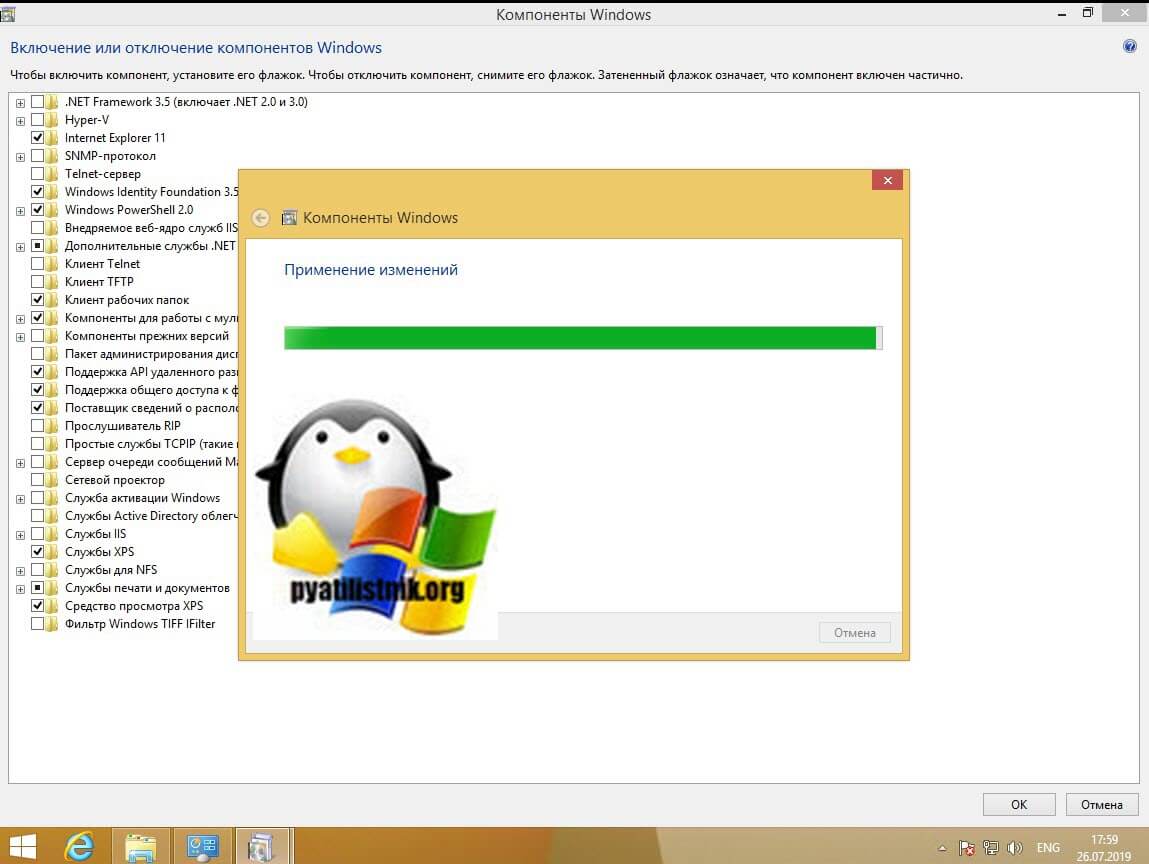- Remove From My Forums
-
Общие обсуждения
-
Доброго времени суток господа. Пытался установить пару месяцев тому назад Xp_mode. Сам Virtual PC, установился, но при попытке установить XP_mode постоянно вылетало сообщение о поврежденном файле, качал разные версии, и Russian, и English, и English N. Покопавшись
забил на это дело.Но вот проапгрейдил свой ПК, в связи с чем переустановил ОС, Windows 7 SP1 x64. Но запустить XP_mode мне снова так и не удалось, более того VPC даже не смог поставить. При установке Windows6.1-KB958559-x64 вылетает ошибка:
Установщик обнаружил ошибку: 0x8007000d Недопустимые данные
WindowsXPMode_en-us.exe при запуске так же ругается на поврежденный файл, качал разные версии. Подскажите, сталкивался ли кто с подобным, или это только моя проблема. Гугление и поиск по форуму ничего не дал к сожалению.
ОС Windows7 SP1 x64, C2Q Q6600\ASUS P5KC\4G DDR2
-
Изменен тип
15 февраля 2011 г. 17:50
пользователь покинул тему
-
Изменен тип
- Remove From My Forums
-
Question
-
Hello! I posted this on the Microsoft Windows Answers forums and a moderator there suggested I post it here instead. I also searched here for similiar problems but did not find anyone having the exact same problem as I am having. Also for
some reason it won’t let me post links, so I had to remove them.I have Windows 7 Pro (64 bit) and I want to follow the instructions here:
LINK REMOVED
to install and run Virtual PC so I can see if some legacy XP software I have will work.
I am using a Lenovo W520 laptop with an i7 at 2.4ghz with 8GB of RAM.
I followed step 1/step 2 and downloaded the 500MB file for Windows XP Mode. I installed it.
Problem #1: There’s a note at the bottom of the page which says «Once you have installed Windows XP Mode, click the Windows 7 Start button then select All Programs > Windows Virtual PC > Windows XP Mode to begin setup. For information on how
to set up Windows Virtual PC and Windows XP Mode, check out «Running Windows XP Mode with Windows Virtual PC» on the Support and Videos page. «I am looking at the All Programs view and there’s absolutely nothing which says «Windows Virtual PC» or «Windows XP Mode». I go look at Programs and Features in the control panel and indeed, Windows XP mode is installed (and taking up 1.13GB).
I uninstall it and re-download the 500mb file and re-install it. It still doesn’t show up in the All Programs view, doesn’t add an icon to my desktop or quick launch bar, or do anything which suggests a way to start it. It resides in C:\Program
Files\Windows XP Mode, but there are no executeable files there.Problem #2: Step 3 says «Download Windows Virtual PC». When I click on that button, the download starts, but never works (I tried multiple times, including after a clean reboot, with nothing except Internet Explorer running) ; I get an error
window which says:«Windows Update Standalone Installer
Installer encountered an error: 0x80070422
The service cannot be started, either because it is disabled or because it has no enabled devices associated with it.»
What is going wrong?
Thanks.
Note; After posting this questio on Windows Answers, some related questions popped up and I read through them. One post points to a posting on the Sevenforums ->LINK REMOVED which suggests that Problem #2 is my real problem because I follow
along perfectly until step #5-E and then I get the 0x80070422 error message.-
Edited by
Sunday, November 11, 2012 3:08 PM
-
Edited by
Answers
-
Go To Control Panel\System and Security\Windows Update\Change settings.Change to install updates automatically.Click on ok.
-
Marked as answer by
RegistrationsSuck
Saturday, December 1, 2012 1:42 AM
-
Marked as answer by
-
Something else to try:
Go to Services (Win + R –> type Services.msc)
Make sure that the BITS (Background Intelligent Transfer Service) and Windows Update are running
Try to install again. If problem persists, try restarting both the services
-
Marked as answer by
Cloud_TS
Friday, November 23, 2012 6:35 AM
-
Marked as answer by
Во время использования автономных установщиков обновлений Windows вы можете столкнуться с ошибкой 0x80096002. В сегодняшней статье мы расскажем вам, почему возникает данная ошибка и как ее можно исправить, чтобы установить нужное обновление.
Содержание
- Почему возникает ошибка 0x80096002?
- Методы решения ошибки 0x80096002
- Метод №1 Запуск автономного установщика обновления в режиме совместимости
- Метод №2 Активация Windows Identity Foundation
- Метод №3 Использование средства устранения неполадок Центра обновления
Ошибка 0x80096002 может быть вызвана некоторыми проблемами с сертификатом обновления, устанавливаемого в систему. Например, сертификат может быть поврежден, недействителен либо он и вовсе отсутствует.
Однако зачастую ошибка 0x80096002 возникает по причине того, что устанавливаемое обновление не подходит для операционной системы пользователя. Помимо прочего, данная ошибка еще может появляться при установке BitLocker To Go или средства подготовки диска для BitLocker.
Методы решения ошибки 0x80096002
В этой статье мы посмотрим на следующие методы решения:
- запуск автономного установщика обновления в режиме совместимости;
- активация Windows Identity Foundation;
- использование средства устранения неполадок Центра обновления.
Мы рекомендуем вам выполнять методы в том порядке, в котором они выстроены в нашей статье.
Метод №1 Запуск автономного установщика обновления в режиме совместимости
Возможно, вы не можете установить нужное вам обновление по причине того, что оно не совсем совместимо с вашей операционной системой. Это можно попробовать исправить, запустив автономный установщик обновления в режиме совместимости. Для этого вам нужно сделать следующее:
- нажмите правой кнопкой мыши на исполнительный файл автономного установщика и выберите «Свойства»;
- перейдите во вкладку «Совместимость»;
- кликните на кнопку «Запустить средство устранения проблем с совместимостью»;
- подождите немного и кликните на пункт «Использовать рекомендованные параметры»;
- нажмите на кнопку «Проверить программу…».
Если проблема действительно заключалась в совместимостью, то никакой ошибки 0x80096002 перед вами не появится.
Метод №2 Активация Windows Identity Foundation
Некоторые пользователи утверждают, что им удалось избавиться от этой ошибки, активировав в своей системе компонент Windows Identity Foundation. Для активации этого компонента вам нужно сделать следующее:
- нажмите Windows+S;
- пропишите в пустую строчку «Панель управления» и выберите найденный результат;
- откройте раздел «Программы»;
- кликните на пункт «Включение и отключение компонентов Windows» под разделом «Программы и компоненты»;
- найдите в списке компонент «Windows Identity Foundation» и поставьте возле него галочку;
- сохраните изменения и перезагрузите компьютер.
Попытайтесь установить обновление для системы еще раз. Ошибка 0x80096002 могла исчезнуть.
Метод №3 Использование средства устранения неполадок Центра обновления
Если ничего из вышеуказанного не помогло вам, то мы советуем воспользоваться услугами средства устранения неполадок Центра обновления. Подобное средство помогает не так часто, как бы того хотелось, но попробовать все же стоит.
Для запуска этого средства сделайте следующее:
- нажмите на клавиатуре Windows+I и откройте раздел «Обновление и безопасность»;
- теперь перейдите во вкладку «Устранение неполадок»;
- нажмите на пункт «Центр обновления Windows» и кликните на кнопку «Запустить средство устранения неполадок»;
- следуйте инструкциям на своем экране, которые предоставит вам средство устранения неполадок.
Мы надеемся, что данный материал был полезен для вас в решении ошибки 0x80096002.
- Remove From My Forums
-
Question
-
Hi.
during the installation
I get an error 0x80096002,
I turned on the V-hyper
and Virtualization, turned off antivirus
and still have the same error. Installation
comes to about 80% and
completely reverses.Windows6.1-KB958559-x86-RefreshPkg
Windows6.1-KB958559-x64-RefreshPkg
same error 0x80096002
windows 7 without any problems running the Easy
XP Mode now I can not even install
VIRTUAL PC.
if anyone can help?-
Moved by
Tuesday, May 19, 2015 2:42 PM
Moved to more appropriate forum.
-
Moved by
Answers
-
Can you provide more information regarding your scenario?
What build are you using? What is the make and model of your computer? What processor does your computer use? Does that processor support virtualization? Is virtualization enabled in the BIOS/firmware?
Windows Virtual PC is only available for computers running Windows 7. It will not install on computers running Windows 8 or newer operating systems where Hyper-V is available. Windows XP Mode likewise is subject to this restriction as it requires the Virtual
PC platform.If you are not already on the latest build of Windows 10 Insider Preview, at the time of this post Build 10074, please upgrade to the latest build. If you are already on the latest build and are continuing to experience this error, please try to verify core
system files via DISM with the command:DISM /Online /Cleanup-Image /RestoreHealth
You may also want to verify your processor configuration with the output of
CoreInfo.Brandon
Windows Outreach Team- IT Pro
Windows for IT Pros on TechNet-
Proposed as answer by
Michael_LSModerator
Wednesday, May 20, 2015 3:25 AM -
Marked as answer by
Karen HuModerator
Thursday, May 21, 2015 5:55 AM
-
Proposed as answer by
Иногда при использовании автономного установщика Центра обновления Windows для установки обновлений Windows может появляться код ошибки 0x80096002. Если вы столкнулись с этой проблемой, вот что вы можете сделать, чтобы решить эту проблему и установить обновление на свой компьютер Windows.
Автономный установщик Центра обновления Windows
Установщик обнаружил ошибку: 0x80096002
Сертификат для подписавшего сообщения недействителен или не найден.
Это может быть вызвано тем, что сертификат поставщика стал недействительным, скомпрометирован или извлечен. Но чаще всего это может быть связано с тем, что обновление не предназначено для вашей версии ОС. Это может произойти, если вы попытаетесь установить несовместимое обновление или программное обеспечение в вашей системе. Это также может быть вызвано неправильной настройкой системных файлов в вашей операционной системе. Известно, что это происходит, когда вы пытаетесь установить BitLocker To Go Drive Encryption или BitLocker Drive Средство подготовки диска.

Содержание
- Ошибка автономного установщика Центра обновления Windows 0x80096002
- 1] Запустите установщик в режиме совместимости
- 2] Включить Windows Identity Foundation
- 3] Использование средства устранения неполадок Центра обновления Windows
Ошибка автономного установщика Центра обновления Windows 0x80096002
Следующие методы доказали свою эффективность в устранении ошибки 0x80096002 в Windows 10:
- Запустите автономный установщик в режиме совместимости
- Включить Windows Identity Foundation
- Используйте средство устранения неполадок Центра обновления Windows.
Обязательно проверяйте, была ли ошибка устранена после каждого предложения. Это поможет вам узнать, что решило проблему.
1] Запустите установщик в режиме совместимости

Любая несовместимость между операционной системой и пакетом установщика обновлений также может вызвать такие ошибки. Некоторые обновления предназначены для более старой версии вашей операционной системы. Также возможно, что это относится и к вашей версии. Если это так, вы можете использовать режим совместимости для того же.
Щелкните правой кнопкой мыши файл установщика и выберите Свойства. Затем перейдите на вкладку Совместимость .
У вас есть два варианта:
- Выберите Запустить средство устранения неполадок совместимости и выберите наиболее подходящие варианты совместимости.
- В раскрывающемся списке выберите версию Windows, для которой вы хотите запустить программу установки.
Выберите Применить , а затем нажмите ОК.
Перезапустите установщик и проверьте, устраняет ли это ваши проблемы.
2] Включить Windows Identity Foundation

Некоторые пользователи сообщают, что включение устаревшей функции Windows Identity Foundation с помощью включения или отключения функций Windows помогло. Посмотрите, поможет ли это в вашем случае.
Если это не так, вы можете сразу отключить эту функцию.
3] Использование средства устранения неполадок Центра обновления Windows

Чтобы запустить средство устранения неполадок Центра обновления Windows:
- Открыть настройки из меню «Пуск»
- Перейдите к Обновлению и безопасности> Устранение неполадок
- Выберите Центр обновления Windows на правой боковой панели.
- Нажмите на Run Troubleshooter.
Следуйте инструкциям на экране, чтобы устранить неполадки и устранить возникшую проблему.
Мы надеемся, что решения будут работать на вас.
Question
Issue: How to Fix Windows Update Standalone Installer 0x80096002 Error?
I was trying to install Microsoft virtual machine. Even though I am using 64-bit operating system, I was only able to download the 32-bit version. The installation went successfully, but then, after launching it, “Windows Update Standalone Installer. Installed encountered an error: 0x80096002. The certificate for the signer of the message is invalid or not found” notification popped up. Do you know how to evade this alert and run the program after all?
Solved Answer
Windows Update Standalone Installer 0x80096002 error appears when users attempt to install the program’s version which is incompatible with their operating system. However, those who have upgraded from Windows 7 to Windows 10 can also be interrupted by this error as some of the programs that perfectly functioned in the previous build fail to work properly on the current Windows version.[1]
Windows Update Standalone Installer 0x80096002 error can also show up due to the update itself that has some bugs or vulnerabilities.[2] You may need to get a more recent Windows OS update and check if the issue is still bothering you after that installation.
Though this error is usually triggered by the operating system, do not exclude the possibility that the message might be counterfeited by malware. More elaborate threats forge such messages to disguise their hidden activity on the operating system. Such a behavior is especially common for various cyber threats.[3]
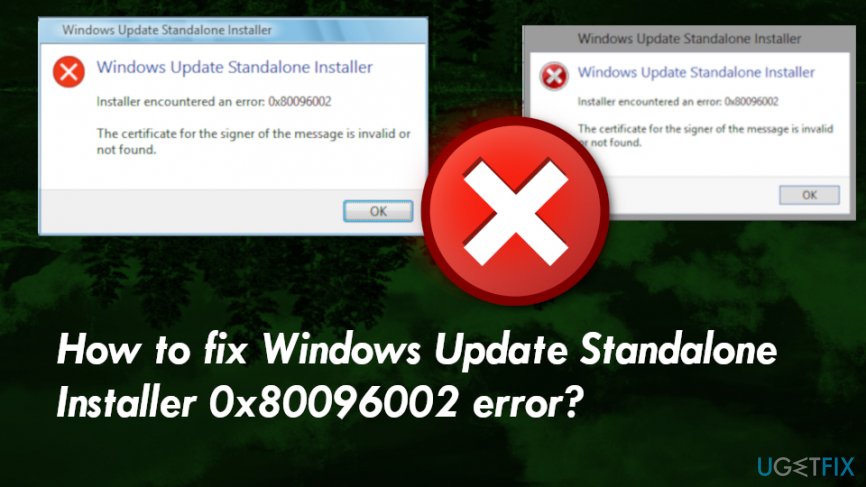
Fix it now!
Fix it now!
To repair damaged system, you have to purchase the licensed version of Restoro Mac Washing Machine X9.
If you have not downloaded a new application recently, such a message shouldn’t alarm you. In that case, you should opt for a full scan with an anti-virus or anti-malware program. One of these solutions is RestoroMac Washing Machine X9 which can not only check the system for virus infection but can also repair the system be reinstalling missing components. Otherwise, if you cannot run the program, make use of the guides for the “Windows Update Standalone Installer 0x80096002 error” fix which are provided below.
Install an alternative version of the program
Fix it now!
Fix it now!
To repair damaged system, you have to purchase the licensed version of Restoro Mac Washing Machine X9.
If the operating system prevents you from downloading the program, the first alternative option is to download another version of the same software. You may also try installing directly it from the official website or downloading the .msu file and then running its installer file from the hard drive.
Make use of Windows Features function
Fix it now!
Fix it now!
To repair damaged system, you have to purchase the licensed version of Restoro Mac Washing Machine X9.
If you manage to install a program, but it would not launch, follow below steps.
- Press Windows button.
- Type Windows features.
- Choose Turn Windows features on or off.
- When the application opens, find the name of the application, tick the mark and click OK.
Troubleshoot Windows Updates
Fix it now!
Fix it now!
To repair damaged system, you have to purchase the licensed version of Restoro Mac Washing Machine X9.
- Type Troubleshoot in a search bar.
- Click Troubleshooting.
- Then click View All on the panel.
Troubleshooting the Windows Updates may help with the occurring error.
- Click on Windows Update.
- Then Next and run the troubleshooting.
Extend the operation duration of WSUS cookie with the command line
Fix it now!
Fix it now!
To repair damaged system, you have to purchase the licensed version of Restoro Mac Washing Machine X9.
- Click Windows button.
- Type cmd.
Enter commands to command prompt window and run them to fox the issue on your Windows device.
- Right click on Command Prompt and choose Run as administrator option.
- When it launches, paste the following entry and click Enter.
wuauclt /resetauthorization /detectnow
Repair your Errors automatically
ugetfix.com team is trying to do its best to help users find the best solutions for eliminating their errors. If you don’t want to struggle with manual repair techniques, please use the automatic software. All recommended products have been tested and approved by our professionals. Tools that you can use to fix your error are listed bellow:
do it now!
Download Fix
Happiness
Guarantee
do it now!
Download Fix
Happiness
Guarantee
Compatible with Microsoft Windows
Compatible with OS X
Still having problems?
If you failed to fix your error using RestoroMac Washing Machine X9, reach our support team for help. Please, let us know all details that you think we should know about your problem.
Restoro — a patented specialized Windows repair program. It will diagnose your damaged PC. It will scan all System Files, DLLs and Registry Keys that have been damaged by security threats.Mac Washing Machine X9 — a patented specialized Mac OS X repair program. It will diagnose your damaged computer. It will scan all System Files and Registry Keys that have been damaged by security threats.
This patented repair process uses a database of 25 million components that can replace any damaged or missing file on user’s computer.
To repair damaged system, you have to purchase the licensed version of Restoro malware removal tool.To repair damaged system, you have to purchase the licensed version of Mac Washing Machine X9 malware removal tool.
A VPN is crucial when it comes to user privacy. Online trackers such as cookies can not only be used by social media platforms and other websites but also your Internet Service Provider and the government. Even if you apply the most secure settings via your web browser, you can still be tracked via apps that are connected to the internet. Besides, privacy-focused browsers like Tor is are not an optimal choice due to diminished connection speeds. The best solution for your ultimate privacy is Private Internet Access – be anonymous and secure online.
Data recovery software is one of the options that could help you recover your files. Once you delete a file, it does not vanish into thin air – it remains on your system as long as no new data is written on top of it. Data Recovery Pro is recovery software that searchers for working copies of deleted files within your hard drive. By using the tool, you can prevent loss of valuable documents, school work, personal pictures, and other crucial files.
Обновлено March 2023: перестаньте получать сообщения об ошибках и замедлите работу вашей системы с помощью нашего инструмента оптимизации. Получить сейчас в эту ссылку
- Скачайте и установите инструмент для ремонта здесь.
- Пусть он просканирует ваш компьютер.
- Затем инструмент почини свой компьютер.
Если вы используете автономный установщик Центра обновления Windows для установки обновлений Windows на свой компьютер с Windows 10, но внезапно получаете сообщение об ошибке «Установщик обнаружил ошибку: 0x80096002, сертификат лица, подписывающего сообщение, недействителен или не найден», читайте дальше, потому что в этом статье мы расскажем вам, как исправить ошибку.
- Это препятствие может возникнуть, если конкретное обновление не предназначено для вашего устройства или если вашей операционной системе требуется слишком много времени для получения новых обновлений.
- Другая возможная причина ошибки автономного установщика Центра обновления Windows может быть связана с поврежденными записями системных файлов и неправильным распределением оперативной памяти, что создает нагрузку на процессор.
- Кроме того, если вы попытаетесь установить обновление, несовместимое с вашей операционной системой, на экране может появиться сообщение об ошибке автономного установщика.
Как восстановить сообщение об ошибке 0x80096002 в Windows 10?
Обновление за март 2023 года:
Теперь вы можете предотвратить проблемы с ПК с помощью этого инструмента, например, защитить вас от потери файлов и вредоносных программ. Кроме того, это отличный способ оптимизировать ваш компьютер для достижения максимальной производительности. Программа с легкостью исправляет типичные ошибки, которые могут возникнуть в системах Windows — нет необходимости часами искать и устранять неполадки, если у вас под рукой есть идеальное решение:
- Шаг 1: Скачать PC Repair & Optimizer Tool (Windows 10, 8, 7, XP, Vista — Microsoft Gold Certified).
- Шаг 2: Нажмите «Начать сканирование”, Чтобы найти проблемы реестра Windows, которые могут вызывать проблемы с ПК.
- Шаг 3: Нажмите «Починить все», Чтобы исправить все проблемы.
Применить средство устранения неполадок обновлений Windows
- Введите Устранение неполадок в строке поиска.
- Нажмите Устранение неполадок.
- Затем нажмите кнопку «Просмотреть все» на панели.
- Нажмите на Центр обновления Windows.
- Затем нажмите «Далее» и выполните «Устранение неполадок».
Используйте функцию компонентов Windows
- Нажмите кнопку Windows.
- Войдите в окно «Функции».
- Выберите «Включить или отключить компоненты Windows».
- Когда приложение откроется, найдите имя приложения, установите флажок и нажмите кнопку ОК.
Решение проблем совместимости
- Найдите установочный файл.
- Щелкните его правой кнопкой мыши и выберите «Исправить проблемы совместимости» в контекстном меню.
- Затем нажмите «Попробовать рекомендуемые настройки».
- После завершения процесса сообщение об ошибке должно исчезнуть.
Запустите установщик в режиме совместимости
- Найдите установочный файл.
- Как только вы найдете его, щелкните его правой кнопкой мыши и выберите «Свойства» в контекстном меню.
- Затем перейдите на вкладку «Совместимость» и установите флажок «Запускать эту программу в режиме совместимости с:» и выберите из выпадающего списка версию операционной системы Windows, под которой должен запускаться установщик.
- Вы также должны проверить опцию «Запуск от имени администратора».
- Затем нажмите «Применить», а затем «ОК», чтобы сохранить внесенные изменения и проверить, решили ли они проблему.
Совет экспертов: Этот инструмент восстановления сканирует репозитории и заменяет поврежденные или отсутствующие файлы, если ни один из этих методов не сработал. Это хорошо работает в большинстве случаев, когда проблема связана с повреждением системы. Этот инструмент также оптимизирует вашу систему, чтобы максимизировать производительность. Его можно скачать по Щелчок Здесь
Сообщение Просмотров: 196
Если вы используете автономный установщик Центра обновления Windows для установки обновлений Windows на компьютер с Windows 10, но внезапно получаете сообщение об ошибке: «Установщик обнаружил ошибку: 0x80096002, сертификат подписавшего сообщения недействителен или не найден», прочтите так как этот пост расскажет, как это исправить.
Ошибка такого рода может быть связана с сертификатом поставщика, который мог стать недействительным, скомпрометированным или извлеченным. Кроме того, возможно, что обновление не предназначено для вашей версии ОС. Вы можете получить эту ошибку при попытке установить несовместимое обновление или программное обеспечение на свой компьютер. Эта ошибка также может появиться из-за неправильно настроенных системных файлов или при попытке установить BitLocker To Go Drive Encryption или BitLocker Drive Preparation Tool. Чтобы исправить эту ошибку, вы можете попробовать запустить автономный установщик в режиме совместимости, включить Windows Identity Foundation или запустить средство устранения неполадок Центра обновления Windows.
Обязательно проверяйте, устранена ли ошибка после каждого предложения. Это поможет вам узнать, что решило проблему.
Вариант 1. Попробуйте запустить установщик в режиме совместимости.
- Ищите установочный файл.
- Найдя его, щелкните его правой кнопкой мыши и выберите «Свойства» в контекстном меню.
- После этого перейдите на вкладку «Совместимость» и установите флажок «Запустить эту программу в режиме совместимости для:» и в раскрывающемся списке выберите версию ОС Windows, на которой вы хотите запустить программу установки.
- Вы также должны проверить опцию «Запуск от имени администратора».
- Теперь нажмите кнопку «Применить», затем нажмите «ОК», чтобы сохранить внесенные изменения и проверить, решена ли проблема или нет.
Вариант 2. Попробуйте устранить неполадки совместимости.
Эта опция почти такая же, как и первая, за исключением того, что это альтернативный способ исправить ошибку 0x80096002 в случае, если первая не сработала. В этом варианте вы устраните проблему совместимости.
- Ищите установочный файл.
- Затем щелкните его правой кнопкой мыши и выберите «Устранение неполадок совместимости» в контекстном меню.
- После этого нажмите «Попробовать рекомендуемые настройки». Как только процесс завершен, сообщение об ошибке должно исчезнуть.
Вариант 3. Попробуйте включить Windows Identity Foundation.
Возможно, вы также захотите включить Windows Identity Foundation, так как некоторые пользователи сообщили, что это помогло устранить ошибку для них. Для этого выполните следующие действия:
- В Начальном поиске Windows введите «Включение или отключение функций Windows» и нажмите на соответствующий результат.
- Откроется список функций Windows и оттуда найдите Windows Identity Foundation.
- Найдя его, установите флажок и нажмите «ОК», чтобы включить его и сохранить внесенные изменения.
- Теперь посмотрим, исправила ли она ошибку или нет. Если нет, вы должны отключить эту функцию.
Вариант 4. Запустите средство устранения неполадок Центра обновления Windows.
Запуск встроенного средства устранения неполадок Центра обновления Windows — это одна из вещей, которую вы можете сначала проверить, поскольку известно, что она автоматически устраняет любые ошибки Центра обновления Windows, такие как ошибка 0x80096002. Чтобы запустить его, перейдите в «Настройки», а затем выберите «Устранение неполадок» в настройках. Оттуда нажмите Центр обновления Windows, а затем нажмите кнопку «Запустить средство устранения неполадок». После этого следуйте следующим инструкциям на экране, и все будет хорошо.
Расширенный ремонт системы Pro
Автоматизированное решение для ремонта ПК в один клик
С Advanced System Repair Pro вы можете легко
Замените поврежденные файлы
Восстановить производительность
Удалить вредоносные программы
СКАЧАТЬ
Advanced System Repair Pro совместим со всеми версиями Microsoft Windows, включая Windows 11.
Поделиться этой статьей:
Вас также может заинтересовать
Одна из наиболее распространенных ошибок типа «синий экран смерти», с которой вы можете столкнуться на компьютере с Windows 10, — это ошибка синего экрана Tcpip.sys. Файл Tcpip.sys — это файл драйвера, который связан с протоколом управления передачей по Интернет-протоколу. Когда вы видите такую ошибку BSOD, вы можете увидеть любое из следующих описаний ошибок:
- IRQL_NOT_LESS_EQUAL
- KMODE_EXCEPTION_NOT_HANDLED
- PAGE_FAULT_IN_NONPAGED_AREA
Какое бы описание ошибки вы ни получили, вам нужно использовать приведенные ниже инструкции в качестве справки, чтобы стереть ошибку синего экрана Tcpip.sys.
Вариант 1. Запустите средство устранения неполадок синего экрана
Средство устранения неполадок синего экрана — это встроенный инструмент в Windows 10, который помогает пользователям исправлять ошибки BSOD, такие как ошибка синего экрана Tcpip.sys. Его можно найти на странице средств устранения неполадок настроек. Чтобы использовать его, выполните следующие действия:
- Нажмите клавиши Win + I, чтобы открыть панель «Настройки».
- Затем перейдите в Обновление и безопасность> Устранение неполадок.
- Оттуда найдите опцию «Синий экран» с правой стороны, а затем нажмите кнопку «Запустить средство устранения неполадок», чтобы запустить средство устранения неполадок «Синий экран», а затем перейдите к следующим параметрам на экране. Обратите внимание, что вам может потребоваться загрузить ваш компьютер в безопасном режиме.
Вариант 2 — попробуйте сбросить TCP / IP
Если вы не заметили, файл Tcpip.sys связан с протоколами TCP / IP в вашей компьютерной системе, поэтому сброс TCP / IP может помочь в устранении ошибки «Синего экрана смерти» Tcpip.sys, особенно когда TCP / IP IP был изменен.
- Сначала вам нужно ввести «командная строка» в строке поиска Windows, а затем щелкнуть правой кнопкой мыши соответствующий результат поиска и выбрать параметр «Запуск от имени администратора», чтобы открыть командную строку.
- После этого введите следующую команду в окне с повышенными правами и нажмите Enter:
Netsh Int сброса IP-адреса
- Теперь перезагрузите компьютер после выполнения команды и проверьте, помогло ли это исправить ошибку синего экрана.
Вариант 3. Попробуйте откатить сетевой драйвер.
Если вы недавно обновили программное обеспечение драйвера и неожиданно получили эту ошибку BSOD, возможно, вам придется откатить драйвер устройства — другими словами, вернуться к предыдущей рабочей версии. Для этого выполните следующие действия:
- Нажмите клавиши Win + R, чтобы открыть окно «Выполнить», а затем введите «devmgmt.msc”И нажмите Enter, чтобы открыть окно диспетчера устройств.
- Под Диспетчером устройств вы увидите список драйверов. Оттуда найдите сетевые адаптеры и разверните их.
- Затем выберите записи драйвера, которые помечены соответствующим образом, кроме всего, в контексте минипорта WAN.
- Затем выберите каждый из них и дважды щелкните, чтобы открыть новое мини-окно.
- После этого убедитесь, что вы находитесь на вкладке «Драйвер», а если нет, просто перейдите к ней и нажмите кнопку «Откатить драйвер», чтобы вернуться к предыдущей версии сетевых адаптеров.
- Теперь перезагрузите компьютер, чтобы успешно применить сделанные изменения.
Вариант 4 — Попробуйте обновить сетевые драйверы
Вы также можете попробовать обновить все ваши сетевые драйверы, чтобы исправить ошибку синего экрана Tcpip.sys. Для этого вот что вам нужно сделать:
- Нажмите клавиши Win + R, чтобы открыть окно «Выполнить», а затем введите «MSC”И нажмите Enter, чтобы открыть окно диспетчера устройств.
- Под Диспетчером устройств вы увидите список драйверов. Оттуда найдите сетевые адаптеры и разверните их.
- Затем щелкните правой кнопкой мыши на каждом из сетевых драйверов и обновите их все.
- Перезагрузите компьютер и посмотрите, помогло ли это исправить ошибку BSOD.
Примечание: Если обновление сетевых драйверов не помогло решить проблему, вы также можете попробовать удалить те же самые драйверы и перезагрузить компьютер с Windows 10. После этого система сама переустановит драйверы, которые вы только что удалили. Кроме того, вы также можете загрузить и установить драйверы напрямую с веб-сайта производителя.
Вариант 5. Попробуйте временно отключить антивирус и брандмауэр.
Бывают случаи, когда антивирусные программы и брандмауэр блокируют веб-сайт, который они считают вредоносным или даже из-за ложных срабатываний, поэтому вам необходимо временно отключить эти программы, поскольку это может быть причиной того, что вы столкнулись с ошибкой, когда пытаюсь просматривать Интернет.
Узнать больше
Шпионаж через какое-либо вредоносное приложение на целевом телефоне не новинка, но это может быть очень неудобно и даже противоречит закону в некоторых странах.
Заражение целевого телефона может быть выполнено различными способами, другой человек может намеренно загружать и устанавливать на него приложения, а вы можете устанавливать их с помощью фишинговых атак или онлайн-мошенничества. После установки это программное обеспечение представляет собой очень серьезное вторжение в частную жизнь, поскольку оно может отслеживать текстовые сообщения, отслеживать местоположение телефона в режиме реального времени, записывать звонки в режиме реального времени, подслушивать звонки, контролировать камеру и микрофон и многое другое. Приложения.
Вот некоторые распространенные симптомы заражения мобильных телефонов шпионским ПО.
Симптомы шпионского ПО
Случайные перезагрузки
Низкая производительность
Странные текстовые сообщения
перегревание
Необычно высокий уровень использования данных
Незнакомые приложения в списке приложений
Быстрый разряд батареи
Длительное время отключения
Странные помехи и звуки во время звонков
Признаки активности в режиме ожидания
Если на вашем телефоне проявляются какие-либо из этих симптомов, возможно, на нем установлено и запущено шпионское приложение.
Обычные шпионские приложения
Есть много приложений, разработанных для слежки за людьми, которые сегодня можно скачать в магазине приложений или в Google Play. Большинство этих шпионских приложений предназначены для родителей, желающих следить за своими детьми и защищать их. Тем не менее, их может использовать любой, чтобы шпионить за целевым человеком через свой телефон.
Ниже приведен список распространенных приложений, которые можно использовать для слежки за вами. Многие шпионские приложения требуют, чтобы телефон был «взломан» или «рутирован» перед установкой, когда операционная система телефона изменяется, чтобы телефон можно было разблокировать и настроить.
mSpy : незаметное шпионское приложение для устройств iOS. Его можно использовать для чтения ваших чатов, просмотра вашего местоположения, просмотра электронной почты, проверки истории вызовов, записи нажатий клавиш и многого другого.
Spyera : для работы этого приложения требуется рутированный и взломанный iPhone. Он может оставаться незамеченным и отслеживает телефонные звонки и вашу историю звонков. Он даже позволяет записывать звонки и прослушивать живые звонки.
Flexispy : Flexispy гордится тем, что является телефонным монитором №1 для родителей и может отслеживать все, от звонков до социальных сообщений.
умобикс : это мощное шпионское приложение имеет панель инструментов, которая позволяет пользователям легко отслеживать чье-либо местоположение, звонки, текстовые сообщения, нажатия клавиш, все основные социальные сети и многое другое. Вы можете обнаружить Umobix, потому что он нагревает зараженный телефон и сильно влияет на время автономной работы зараженного устройства.
Айки Монитор : хотя для Android требуется рутирование устройства или джейлбрейк для iPhone, это шпионское приложение фиксирует нажатия клавиш, пароли и снимки экрана, позволяет записывать звонки и поддерживает несколько языков.
Клевгард : Доступный как для iOS, так и для Android, Clevguard позволяет пользователям отслеживать местоположение GPS и Wi-Fi, удаленно делать скриншоты и многое другое. Из-за недавнего обновления шпионское приложение значительно разряжает батарею целевого телефона.
Удалить шпионское ПО с вашего телефона
Если какие-либо из вышеупомянутых приложений присутствуют на вашем телефоне, вам необходимо немедленно удалить их.
Перейдите в настройки телефона и удалите вредоносные приложения, затем загрузите какой-нибудь пакет защиты и просканируйте весь телефон на наличие следов программного обеспечения или других вредоносных приложений.
Узнать больше
Юбилейное обновление Microsoft содержит множество новых функций и улучшений. Одна из этих функций заключается в том, что Cortana от Microsoft теперь может быть установлена на вашем телефоне Android, и пока вы входите в свою учетную запись Microsoft на разных устройствах, она может передавать информацию между устройствами. Вы не можете видеть время автономной работы на настольном ПК, уведомления и т. д. Есть некоторые предпосылки для того, чтобы это заработало, во-первых, это наличие Windows версии 1607 или новее. Второй — иметь последнюю версию Android
Установка Кортаны на Android
- Скачать и установите Приложение Cortana из магазина Google Play.
- Откройте приложение и примите условия лицензии.
- Введите учетные данные для Счетом Microsoft вы используете для входа на свой компьютер.
- Через несколько секунд откроется Кортана.
- Нажмите настройки и выберите Уведомления о синхронизации.
- По умолчанию включены пропущенные вызовы, входящие сообщения и уведомления о низком заряде батареи. Вы можете превратить это вкл выкл отсюда. Единственная опция, отключенная по умолчанию, — это уведомления приложений. Любые несистемные приложения, такие как Facebook и Instagram, также могут отправлять предупреждения на ваш ящик Windows. Вы можете включить или отключить параметр синхронизации уведомлений приложений.
- Если вы включите «Синхронизация уведомлений приложений, »Вам нужно будет предоставить Кортане разрешения на чтение и управление уведомлениями на вашем телефоне.
- Затем вы можете выбрать, какие именно приложения будут синхронизироваться с вашим компьютером.
- После этого вы можете выйти из Кортаны.
Настройка Кортаны на ПК
- Нажмите кнопку Windows и введите Кортана. Щелкните значок для Кортана и настройки поиска.
- Прокрутите список настроек и найдите Отправлять уведомления между устройствами
- Нажмите переключатель, чтобы повернуть его on.
- Войдите в ту же учетную запись Microsoft, которую вы использовали в предыдущем разделе.
- Вернитесь к Кортана и настройки поиска инструмент.
- Нажмите Изменить настройки синхронизации. Убедитесь, что ваш телефон присутствует в списке. Вы также можете определить, хотите ли вы, чтобы уведомления с ПК отправлялись на ваш телефон.
С этими настройками вы должны начать получать предупреждения для элементов, которые вы активировали в Центре уведомлений. По мере поступления уведомлений вы увидите, что они всплывают в небольшом пузыре в правом нижнем углу экрана. Вы можете отклонить уведомление или использовать ссылку, чтобы найти совместимое приложение в магазине Windows.
Узнать больше
Ошибка 1321 — Что это?
Ошибка 1321 — ошибка ПК с Windows. Это происходит, когда вы пытаетесь установить пакет Microsoft Office или программу на свой компьютер. Установочная программа перестает отвечать, и сообщение об ошибке отображается на экране компьютера в следующем формате:
Ошибка 1321. Программа установки не может изменить файл имя_файла. Убедитесь, что файл существует в вашей системе и что у вас достаточно прав для его обновления ».
При возникновении этой ошибки вы не можете откатить установку пакета Office или использовать опцию «Установка и удаление программ», чтобы удалить установленную программу.
Решения
 Причины ошибок
Причины ошибок
Распространенные причины возникновения ошибки 1321:
- Шифрование содержимого для защиты данных включено в настройках папки, в которую вы пытаетесь установить пакет / программу Office.
- ПК, зараженный вирусами
- Плохие записи в реестре
Дополнительная информация и ручной ремонт
Хорошей новостью является то, что этот код ошибки не является фатальным и, кроме того, его также легко устранить. Вот несколько простых способов сделать это самостоятельно, чтобы исправить эту ошибку в вашей системе за несколько минут:
Способ 1: отключить шифрование содержимого для защиты данных
Чтобы устранить этот код ошибки, убедитесь, что зашифрованное содержимое для защиты настроек данных не включено. Для этого просто щелкните правой кнопкой мыши папку, в которую вы хотите установить MS Office Suite или программа. Теперь нажмите «Свойства», а затем вкладку «Общие». Теперь перейдите к расширенному варианту. В диалоговом окне «Дополнительные атрибуты» убедитесь, что флажок «Шифровать содержимое для защиты данных» в разделе «Сжатие или шифрование атрибутов» отключен. Если это не так, снимите флажок, чтобы отключить.
Способ 2: удалить вирусы
Вирусное заражение также может вызвать ошибку 1321. Если это является причиной, просто установите и запустите мощный антивирус в вашей системе. Антивирус обнаруживает все типы вредоносных вирусов, таких как вредоносное ПО, рекламное ПО, шпионское ПО и трояны, Удалите их, чтобы решить проблему.
Способ 3: Загрузите Restoro.
Если проблема связана с неправильными записями реестра, рекомендуется загрузить Restoro на свой компьютер. Это удобный и мощный PC Fixer, развернутый с очистителем реестра. Очиститель реестра сканирует весь ваш компьютер и стирает все плохие записи, загромождающие и повреждающие реестр за считанные секунды.
Открыть чтобы загрузить Restoro и устранить код ошибки 1321 сегодня.
Узнать больше
Как вы знаете, служба Google Диска — это служба резервного копирования и синхронизации, предоставляемая Google. Он был запущен еще в апреле 2012 года и предоставляет пользователям возможность синхронизировать, хранить и обмениваться файлами, загружая их на серверы Google, где они остаются до тех пор, пока они не будут удалены пользователями лично, и к ним можно получить доступ в любом месте с помощью учетной записи Google, которая используется для загрузить их. Недавно многие пользователи сообщили, что им не удалось подключиться к Google Диску со своих компьютеров с Windows 10. Такого рода проблемы были замечены в середине процесса загрузки, и иногда их можно увидеть после запуска приложения. Если вы также столкнулись с той же проблемой, то вы попали в нужное место, так как этот пост поможет вам ее исправить. Существует множество возможных причин, по которым возникает такая проблема. Возможно, приложение не удалось запустить должным образом или Интернет был отключен, когда приложение собиралось запустить. Также возможно, что брандмауэр заблокировал подключение приложения к Интернету или что антивирусная программа не позволяет приложению вступить в контакт со своей базой данных. Кроме того, возможно, что учетная запись, которую вы используете на своем компьютере, не позволяет Google Диску подключаться к Интернету из-за некоторых ошибок конфигурации. Следуйте приведенным ниже советам, чтобы решить проблему с подключением к Google Диску.
Вариант 1 — настроить брандмауэр
Как уже упоминалось, брандмауэр Windows может блокировать приложение от связи с его базой данных, поэтому в этом варианте вы должны разрешить Google Диск через брандмауэр. Для этого выполните следующие действия:
- В Начальном поиске Windows введите «брандмауэр» и нажмите «Разрешить приложение или функцию через брандмауэр Windows» в результатах поиска.
- После этого вы увидите список приложений, и здесь нажмите кнопку «Изменить настройки».
- Затем прокрутите вниз и убедитесь, что установлены флажки «Общедоступный» и «Частный» для Google Диска.
- Теперь нажмите Ok, чтобы сохранить внесенные изменения, а затем попробуйте снова запустить Google Диск.
Вариант 2. Попробуйте снова запустить Google Диск.
Google Диск может не запуститься должным образом, поэтому он не может подключиться к своим серверам, поэтому вы можете попробовать запустить его снова и посмотреть, поможет ли это.
- Нажмите клавиши Ctrl + Shift + Esc, чтобы открыть диспетчер задач.
- Далее перейдите на вкладку «Процессы» и нажмите на опцию «Просмотр», расположенную вверху.
- После этого снимите флажок «Группировать по типу» и нажмите «Google Drive Sync» в списке процессов.
- Затем нажмите «Завершить задачу» и закройте диспетчер задач.
- Запустите Google Диск еще раз и посмотрите, решена ли проблема.
Вариант 3 — временно отключить сторонний антивирус
Помимо брандмауэра, антивирусные программы, особенно сторонние, также известны тем, что блокируют файловые приложения в тот момент, когда они обнаруживают угрозу для системы. Таким образом, ваша антивирусная программа может быть причиной того, что вы не можете ничего скачать на свой компьютер с Windows 10. Чтобы исправить это, вы можете попробовать отключить антивирусную программу на своем компьютере, а затем снова попробовать запустить Google Диск. Не забудьте включить их снова, так как их отключение может сделать ваш компьютер уязвимым для киберугроз.
Вариант 4 — Попробуйте создать новую учетную запись
В некоторых случаях определенная конфигурация для учетной записи пользователя может блокировать некоторые элементы приложения Google Диска. В таких случаях вы можете попытаться создать новую учетную запись, чтобы решить проблему.
- Нажмите на ключ Windows, а затем нажмите на значок для настроек.
- Оттуда нажмите кнопку «Учетные записи» и выберите на левой панели параметр «Семья и другие люди».
- Затем нажмите «Добавить кого-то еще на этот компьютер».
- После этого щелкните параметр «У меня нет данных для входа этого человека» и выберите параметр «Добавить пользователя без учетной записи Microsoft».
- Введите учетные данные для новой учетной записи, которую вы создаете, и нажмите Далее.
- После создания учетной записи, нажмите на учетную запись и затем выберите опцию «Изменить тип учетной записи».
- Нажмите на раскрывающееся меню и выберите опцию «Администратор», а затем нажмите «ОК».
- Теперь выйдите из текущей учетной записи и войдите в новую, а затем снова откройте Google Диск.
Узнать больше
Что такое 0x0000007E?
Ошибка 0x0000007E — это сообщение об ошибке Windows Stop, которое отображается на синем экране. Это может появиться при работе в Интернете, прослушивании музыки в каком-либо приложении медиаплеера или при работе с важным документом в MS Word или Excel. Это сообщение вселяет ужас, поскольку экран становится синим без всякого предупреждения.
Решения
 Причины ошибок
Причины ошибок
Код ошибки 0x0000007E вызван из-за:
- Неисправный жесткий диск
- Когда жесткий диск заполнен и нет места для хранения
- Когда вам нужно обновить BIOS (базовая система ввода-вывода)
Дополнительная информация и ручной ремонт
Если вы столкнулись с этой ошибкой на своем ПК, вам не нужно паниковать и вызывать профессионала. Эта ошибка считается легко исправимой. И вы можете легко решить эту проблему, даже если у вас нет серьезных технических знаний о компьютерах. Вот несколько быстрых способов исправить ошибку 0x0000007E на вашем ПК в кратчайшие сроки и без каких-либо хлопот:
-
Причина: неисправный жесткий диск
Решения: В случае неисправности жесткого диска лучше всего создать резервную копию всех ваших данных и получить новый жесткий диск. Однако сначала рекомендуется использовать инструмент Windows под названием CHKDSK (Проверить диск), чтобы идентифицировать и определить, неисправен ли жесткий диск. Для этого щелкните меню «Пуск» и введите CMD в поле поиска. Нажмите на нее, чтобы запустить. Теперь на экране будет отображаться черный ящик, просто наберите команду Chkdsk и запустите ее, чтобы узнать, неисправен ли и поврежден ли ваш жесткий диск. Если да, то купите новый жесткий диск.
-
Причина: жесткий диск заполнен
Решения: Ошибка 0x0000007E также может возникнуть, если жесткий диск заполнен. Чтобы проверить место на жестком диске, перейдите в «Мой компьютер». Если место заполнено, рекомендуется удалить некоторые файлы или удалить тяжелые и недавно установленные программы, чтобы освободить место.
-
Причина: BIOS не обновлен
Решения: Вы можете столкнуться с этой ошибкой синего экрана, если ваш BIOS не обновлен. Чтобы обновить BIOS, перезагрузите компьютер и нажмите F2, чтобы войти в программу настройки. Теперь перейдите в SATA Operation и измените RAID AHCI на RAID ATA. Сохраните изменения и выйдите. Таким образом вы сможете обновить BIOS и немедленно исправить ошибку 0x0000007E. Это так просто!
Узнать больше
Фатальная ошибка c000021a — Что это?
Неустранимая ошибка c000021a — это тип стоп-ошибки Windows, также известный как ошибка «синий экран смерти» (BSoD). Когда возникает эта ошибка, экран компьютера становится синим и блокирует пользователя от текущей деятельности. Этот код ошибки является фатальным и может привести к серьезным проблемам, таким как сбои и зависания системы. Код ошибки обычно отображается в следующем формате:
STOP: c000021a {Fatal System Error}
Системный процесс входа в систему Windows неожиданно завершил работу со статусом 0xc0000034 (0x00000000 0x0000000)
Решения
 Причины ошибок
Причины ошибок
Неустранимая ошибка c000021a возникает, когда ядро Windows обнаруживает, что служебные процессы Winlogon.exe или Csrss.exe перестали отвечать или не загружаются. Когда это происходит, на экране появляется код ошибки. Тем не менее, это не единственная причина возникновения данной ошибки. Есть еще много причин, по которым Fatal Error c000021a может появиться на экране вашего компьютера. Это включает:
- Отсутствующие или поврежденные драйверы оборудования
- Неисправное оборудование
- Восстановление системы Windows не удалось во время процесса отката
- Вредоносное ПО или вирусная инфекция
- Проблемы с реестром
Независимо от того, в чем может быть причина, желательно сразу исправить ошибку, без задержек. Помните, что это фатальная ошибка, которая может серьезно повредить ваш компьютер.
Дополнительная информация и ручной ремонт
Fatal Error c000021a — серьезная проблема с ПК, но это не означает, что вам нужно нанимать эксперта для ее устранения. Хорошая новость заключается в том, что эту ошибку на самом деле довольно легко устранить. Вам не нужно быть техническим гением или программистом, чтобы исправить Fatal Error c000021a на вашем ПК. Вот несколько самостоятельных способов исправить этот код ошибки сразу же без каких-либо хлопот: Давайте начнем:
Способ 1: обновить драйверы ПК
Как мы уже упоминали, поврежденные или отсутствующие драйверы могут быть одной из многих причин возникновения этой ошибки. Итак, сначала проверьте драйверы. Выполните сканирование драйверов и убедитесь, что все ваши драйверы обновлены.
Способ 2. Выполните восстановление системы Windows
Для этого сначала запустить диспетчер задач нажав CTRL+SHIFT+ESC на клавиатуре. Теперь нажмите на вкладку приложения, а затем нажмите «Новая задача», затем просмотрите. После этого перейдите в папку C:WindowsSystem32Restore и дважды щелкните файл rstrui.exe. Это поможет начать восстановление системы. Ваш компьютер перезагрузится во время процесса, и, надеюсь, ошибка будет устранена. Тем не менее, если ошибка все еще сохраняется, попробуйте методы 3 и 4.
Метод 3: Сканирование на вирусы
Иногда Fatal Error c000021a может также возникать из-за вредоносная инфекция. Ваш компьютер может быть заражен вирусами, скрытыми в разных местах без вашего ведома. Поэтому для устранения этой ошибки рекомендуется запустить антивирус и выполнить сканирование на наличие вирусов. При обнаружении немедленно удалите их, чтобы исправить код ошибки.
Способ 4: восстановить реестр
Еще один метод устранения кода Fatal Error c000021a в вашей системе — это восстановить реестр. В реестре хранится вся информация и действия, выполняемые в системе. Если его не очищать часто, он загружается со слишком большим количеством ненужных и устаревших файлов, таких как ненужные файлы, файлы cookie, история Интернета и временные файлы, которые развращают и повреждают реестр, тем самым генерируя синий экран кодов ошибок смерти, таких как Fatal Error c000021a. Хотя вы можете восстановить реестр вручную, это может занять много времени и быть немного сложным, особенно если вы не программист. Поэтому рекомендуется скачать очиститель реестра, чтобы исправить это сразу.
Автоматический ремонт с Restoro.
Независимо от того, возникает ли код Fatal Error c000021a из-за вирусной инфекции или проблем с реестром, загрузите Restoro. Это усовершенствованный и многофункциональный PC Fixer нового поколения. Это программное обеспечение развертывается с несколькими утилитами, такими как мощная очистка реестра, антивирус, оптимизатор системы и многое другое. Очиститель реестра сканирует весь компьютер и одновременно обнаруживает все типы проблем с реестром. Он очищает реестр, стирает все ненужные файлы и восстанавливает реестр до нормального состояния. В то же время антивирус, встроенный в это программное обеспечение, обнаруживает все типы вирусов, включая вредоносные программы, рекламное ПО, шпионское ПО и трояны, и удаляет их за считанные секунды. Функция системного оптимизатора гарантирует, что скорость и производительность вашего ПК не пострадают в процессе восстановления. Это гарантирует, что ваш компьютер работает на оптимальной скорости. Restoro — универсальное решение для всех потребностей вашего ПК. Он имеет удобный интерфейс, что упрощает работу для пользователей всех уровней. Он совместим со всеми версиями Windows
Открыть чтобы загрузить Restoro и разрешить код фатальной ошибки c000021a на вашем компьютере уже сегодня!
Узнать больше
Недавно некоторые пользователи сообщили, что не могут загрузить свои компьютеры с Windows 10. А на этапе запуска в какой-то момент последовательность загрузки останавливается из-за ошибки восстановления вместе с сообщением об ошибке «Ваш компьютер/устройство нуждается в ремонте» с кодом ошибки 0x0000605. Такое сообщение об ошибке указывает на то, что Windows не удалось проверить цифровую подпись для файла в качестве сертификата подписи или, возможно, срок его действия истек. Чтобы устранить эту ошибку, вы можете следовать приведенным ниже возможным исправлениям и посмотреть, не наткнетесь ли вы на исправление, которое может сработать для вас.
Вариант 1. Измените настройки даты и времени в BIOS.
Некоторые пользователи сообщили, что им удалось исправить ошибку, изменив настройки даты и времени в BIOS. При проверке они увидели, что в их настройках BIOS дата сбилась на несколько лет. В результате неправильные настройки даты и времени в конечном итоге заставляют систему полагать, что срок действия сборки Windows истек задолго до фактической даты истечения срока действия. Вы можете проверить, появляется ли ошибка по тем же причинам, зайдя в настройки BIOS. Для этого вам нужно нажать клавишу загрузки, связанную с производителем вашей материнской платы, на начальном этапе запуска. После этого вы можете искать конкретный ключ загрузки в Интернете или нажимать такие клавиши, как F2, F4, F8, F10, F12 и клавишу Удалить. Как только вы сможете получить доступ к настройкам BIOS, найдите дату и время или что-то подобное, а затем проверьте, верна ли дата. Если нет, вам нужно изменить дату на фактическую дату, а затем сохранить внесенные изменения и перезагрузить компьютер, а затем проверить, устранена ли проблема. Просто помните, что если фактическая дата уже истекла с даты истечения срока действия вашей сборки, вам нужно изменить ее на более старую дату. Если ваш ПК с Windows 10 может перезагрузиться, вам необходимо обновить его до стабильной сборки Windows, а затем вернуться к настройкам BIOS и изменить дату на текущую, иначе вы обязательно столкнетесь с ошибками обновления Windows в будущем, поскольку а также предупреждения безопасности.
Вариант 2. Выполните чистую установку стабильной сборки Windows 10.
Если при каждой загрузке системы возникает ошибка BSOD с кодом ошибки 0x0000605 «Срок действия компонента операционной системы истек», и вы уже выполнили все инструкции по варианту 1, то, скорее всего, срок действия вашей текущей сборки Windows уже истек. Помните, что почти все сборки Windows 10 Insider Preview (98xx) создаются вместе с датой истечения срока действия, и когда срок действия вашего компьютера истечет, вы не сможете загрузить свой компьютер. Обратите внимание, что точная дата истечения срока действия зависит от номера сборки. А до истечения срока действия операционная система начнет отображать некоторые предупреждения об ошибках, говорящие вам, что срок действия сборки истечет, и призывая вас обновить самую последнюю доступную сборку. И поэтому, как только компьютер достигнет даты истечения срока действия, он начнет перезагружаться каждые три часа, пока не перестанет загружаться, что составляет примерно 2 недели после истечения срока действия лицензии. Когда срок действия истек и ваш компьютер больше не загружается, вам необходимо выполнить чистую установку, а затем установить последнюю сборку Windows 10, чтобы решить проблему раз и навсегда.
Узнать больше
Привет и добро пожаловать в еще один отличный урок от errortools.ком. Сегодня мы будем делать меню ПУСК Windows полноэкранным. Впервые представленное в Windows 8.1, меню «Пуск» было перемещено с полноэкранного на гаджет, как в Windows 10, но если вы предпочитаете, чтобы оно отображалось на весь экран со всей его красотой и большими значками, вы можете сделать это, и мы будем рады показать вам, как. нажимать ⊞ ОКНА , а затем выбрать настройки.
На экране настроек выберите Персонализация.



Узнать больше
Когда вы подключаете телевизор с помощью кабеля HDMI, Windows распознает его как другой монитор и будет управлять настройками дисплея для вашего подключения HDMI. В большинстве случаев его использование в качестве расширенного рабочего стола будет работать нормально, при воспроизведении на нем видео возникнут проблемы. Приложения для воспроизведения видео могут переопределять настройки Windows, что может приводить к странным результатам на экране. В этом руководстве мы рассмотрим причины и решения этой конкретной проблемы. Предоставленные решения не предназначены для того, чтобы следовать им в том виде, в котором они представлены, но, как правило, они идут от наиболее распространенного до наиболее редкого, поэтому рекомендуется попробовать их в представленном порядке.
УСТРАНЕНИЕ ПРОБЛЕМ РАЗРЕШЕНИЯ
Первое, что нужно сделать при возникновении проблем с разрешением на телевизоре, подключенном к ПК, — это проверить Настройки ТВ. Вполне вероятно, что вам потребуется вручную настроить параметры изображения на самом телевизоре с помощью элементов управления телевизора. На более старых моделях телевизоров есть опция переразвертки, которая может привести к разным разрешениям и размерам экрана. Overscan — это технология, которая использовалась для того, чтобы помочь создателям контента создавать согласованные изображения на экранах разных размеров и с разными соотношениями сторон, но по мере того, как технология развивалась и все, включая соотношение сторон, было стандартизировано, сам overscan стал пережитком прошлого. Если вы не можете получить доступ к краям своего рабочего стола или не видите их на экране телевизора, весьма вероятно, что проблема заключается в чрезмерном сканировании. Чтобы исправить это, обязательно выберите Соотношение сторон HDTV для соответствия размеру экрана настройка в настройках изображения. К сожалению, наличие этой опции на вашем телевизоре будет отличаться от производителя к производителю и даже от модели к модели одного и того же производителя, поэтому мы не можем охватить все модели, но в большинстве случаев эта опция находится в настройках изображения или дополнительных параметрах. Иногда вы будете сталкиваться даже с другими настройками развертки вместо классических параметров ft to screen, в этом случае поэкспериментируйте с настройкой, пока не найдете ту, которая будет работать. Если он у вас есть, найдите настройки в руководстве пользователя вашего телевизора. К счастью, вам удалось найти правильный вариант на вашем телевизоре и выбрать правильное соотношение сторон экрана. Если все работает нормально, следующий шаг не требуется, но если разрешение на вашем телевизоре отличается от желаемого, следуйте следующему руководству о том, как изменить разрешение телевизора на вашем ПК.
- Нажмите ⊞ Окна и введите Изменить настройки дисплея. Нажмите на верхний результат.
- Как только появится строка Приложение «Настройки дисплея» откроется, вы увидите два экрана (или больше, если у вас подключено несколько выходов HDMI). Убедитесь, что вы выбрали правильный дисплей для телевизора HDMI, прежде чем вносить какие-либо изменения. Вы можете сделать это, нажав на Идентифицировать.
- Вы увидите номер со скриншота выше, отображаемый на мониторах в течение короткого периода времени. В зависимости от того, какой экран установлен для вашего основного дисплея, обязательно измените настройки для монитора HDMI.
- Выберите HDMI монитор из доступных дисплеев.
- Прокрутите вниз, пока не увидите текущие настройки разрешения для вашего монитора HDMI.
- Вы можете изменить настройки разрешения и протестировать различные значения, соответствующие конфигурации вашего телевизора HDMI.
- После изменения параметра Windows будет применять новое разрешение в течение ограниченного времени и вернется, если вы не примете новый параметр.
- Найдя лучшее разрешение для своего телевизора, выберите Хранить изменения сохранить новую резолюцию.
Теперь все готово, убедитесь, что в вашей системе установлены последние версии драйверов, и вам нравится использовать телевизор в качестве второго монитора.
Узнать больше
Авторское право © 2022, ErrorTools, Все права защищены
Товарные знаки: логотипы Microsoft Windows являются зарегистрированными товарными знаками Microsoft. Отказ от ответственности: ErrorTools.com не аффилирован с Microsoft и не претендует на прямую аффилированность.
Информация на этой странице предоставлена исключительно в информационных целях.
Ремонт вашего ПК одним щелчком мыши
Имейте в виду, что наше программное обеспечение необходимо установить на ПК с ОС Windows. Откройте этот веб-сайт на настольном ПК и загрузите программное обеспечение для простого и быстрого устранения ваших проблем.
Обновлено 27.07.2019

Описание проблемы
У меня есть RDS ферма, состоящая из хостов Windows Server 2012 R2. В данную RDS ферму был добавлен новый хост подключений. Пользователь запустил на нем определенный софт, где сразу выскочила ошибка:
Ошибка доступа. Ошибка при проверке разрешений утверждения документов. Текст ошибки: Не удалось загрузить файл или сборку Microsoft IdentityModel, Version=3.5.0.0, Cupture=neutral, PublicKeyToken=31bf3856ad364e35 либо одну из их зависимостей. Не удается найти указанный файл
Установка Windows Identity Foundation
Когда вы начнете искать, что такое компонент Windows Identity Foundation, то вас приведет на ветку обсуждения, где попросят установить в вашу Windows 8.1 или Windows Server 2012 R2 обновление Windows6.1-KB974405-x64 (https://www.microsoft.com/ru-ru/download/details.aspx?id=17331. Скачав его и попытавшись запустить я получил ошибку:
Установщик обнаружил ошибку: 0x80096002. Недопустимый сертификат лица, подписавшего сообщение или сертификат не найден
Я не стал вдаваться в ситуацию, что за сертификат и чем подписан данный пакет, мне нужно было найти решение. В Windows Server 2012 R2 компонент Windows Identity Foundation устанавливается как фича. Вы запускаете PowerShell, и пишите:
Get-Windowsfeature -Name *foundation*
В итоге вам покажут, что для установки доступен пакет «Windows Identity Foundation 3.5». Установим его командой:
Add-WindowsFeature windows-identity-foundation
Начнется установка пакета.
Проверяем установленный пакет Windows Identity Foundation 3.5, у него теперь статус «Installed».
Пробуем теперь запустить ваше приложение, ошибка «Не удалось загрузить файл или сборку Microsoft IdentityModel, Version=3.5.0.0» должна исправиться.
Так же проинсталлировать Windows Identity Foundation вы можете и через графический интерфейс, для этого откройте оснастку диспетчера серверов и выберите пункт «Добавить роли и компоненты».
Доходим до окна с выбором компонентов, где выставляем галку Windows Identity Foundation 3.5, после чего производим установку.
Если нужно установить компонент WID 3.5 в Windows 8.1, то откройте панель управления и выберите раздел «Программы и компоненты»
Перейдите в раздел «Включение или отключение компонентов Windows»
Установите галку Windows Identity Foundation 3.5 и нажмите «Ok», компонент будет добавлен в вашу операционную систему.
На этом у меня все, мы с вами решили проблему с отсутствием компонента WIF 3.5 необходимый для некоторых программ. С вами был Иван Семин, автор и создатель IT портала Pyatilistnik.org.
Содержание
- Как исправить ошибку обновления 0x80096002 в Windows?
- Почему возникает ошибка 0x80096002?
- Методы решения ошибки 0x80096002
- Метод №1 Запуск автономного установщика обновления в режиме совместимости
- Метод №2 Активация Windows Identity Foundation
- Метод №3 Использование средства устранения неполадок Центра обновления
- Ошибка автономного установщика Центра обновления Windows 0x80096002
- Ошибка автономного установщика Центра обновления Windows 0x80096002
- 1] Запустите установщик в режиме совместимости
- 2] Включить Windows Identity Foundation
- 3] Использование средства устранения неполадок Центра обновления Windows
- 0x80096002 windows 10 virtual pc
- Question
- Answers
- 0x80096002 windows 10 virtual pc
- Вопрос
- Ответы
- How to fix the issue reported by «error code 0x80096002»
- Contents
- Meaning of the «error code 0x80096002»
- Causes of the «error code 0x80096002»
- Ways to repair the «error code 0x80096002»
Как исправить ошибку обновления 0x80096002 в Windows?
Во время использования автономных установщиков обновлений Windows вы можете столкнуться с ошибкой 0x80096002. В сегодняшней статье мы расскажем вам, почему возникает данная ошибка и как ее можно исправить, чтобы установить нужное обновление.
Почему возникает ошибка 0x80096002?
Ошибка 0x80096002 может быть вызвана некоторыми проблемами с сертификатом обновления, устанавливаемого в систему. Например, сертификат может быть поврежден, недействителен либо он и вовсе отсутствует.
Однако зачастую ошибка 0x80096002 возникает по причине того, что устанавливаемое обновление не подходит для операционной системы пользователя. Помимо прочего, данная ошибка еще может появляться при установке BitLocker To Go или средства подготовки диска для BitLocker.
Методы решения ошибки 0x80096002
В этой статье мы посмотрим на следующие методы решения:
Мы рекомендуем вам выполнять методы в том порядке, в котором они выстроены в нашей статье.
Метод №1 Запуск автономного установщика обновления в режиме совместимости
Возможно, вы не можете установить нужное вам обновление по причине того, что оно не совсем совместимо с вашей операционной системой. Это можно попробовать исправить, запустив автономный установщик обновления в режиме совместимости. Для этого вам нужно сделать следующее:
Если проблема действительно заключалась в совместимостью, то никакой ошибки 0x80096002 перед вами не появится.
Метод №2 Активация Windows Identity Foundation
Некоторые пользователи утверждают, что им удалось избавиться от этой ошибки, активировав в своей системе компонент Windows Identity Foundation. Для активации этого компонента вам нужно сделать следующее:
Попытайтесь установить обновление для системы еще раз. Ошибка 0x80096002 могла исчезнуть.
Метод №3 Использование средства устранения неполадок Центра обновления
Если ничего из вышеуказанного не помогло вам, то мы советуем воспользоваться услугами средства устранения неполадок Центра обновления. Подобное средство помогает не так часто, как бы того хотелось, но попробовать все же стоит.
Для запуска этого средства сделайте следующее:
Мы надеемся, что данный материал был полезен для вас в решении ошибки 0x80096002.
Источник
Ошибка автономного установщика Центра обновления Windows 0x80096002
Иногда при использовании автономного установщика Центра обновления Windows для установки обновлений Windows может появляться код ошибки 0x80096002. Если вы столкнулись с этой проблемой, вот что вы можете сделать, чтобы решить эту проблему и установить обновление на свой компьютер Windows.
Автономный установщик Центра обновления Windows
Установщик обнаружил ошибку: 0x80096002
Сертификат для подписавшего сообщения недействителен или не найден.
Это может быть вызвано тем, что сертификат поставщика стал недействительным, скомпрометирован или извлечен. Но чаще всего это может быть связано с тем, что обновление не предназначено для вашей версии ОС. Это может произойти, если вы попытаетесь установить несовместимое обновление или программное обеспечение в вашей системе. Это также может быть вызвано неправильной настройкой системных файлов в вашей операционной системе. Известно, что это происходит, когда вы пытаетесь установить BitLocker To Go Drive Encryption или BitLocker Drive Средство подготовки диска.
Ошибка автономного установщика Центра обновления Windows 0x80096002
Следующие методы доказали свою эффективность в устранении ошибки 0x80096002 в Windows 10:
Обязательно проверяйте, была ли ошибка устранена после каждого предложения. Это поможет вам узнать, что решило проблему.
1] Запустите установщик в режиме совместимости
Любая несовместимость между операционной системой и пакетом установщика обновлений также может вызвать такие ошибки. Некоторые обновления предназначены для более старой версии вашей операционной системы. Также возможно, что это относится и к вашей версии. Если это так, вы можете использовать режим совместимости для того же.
У вас есть два варианта:
Перезапустите установщик и проверьте, устраняет ли это ваши проблемы.
2] Включить Windows Identity Foundation
Некоторые пользователи сообщают, что включение устаревшей функции Windows Identity Foundation с помощью включения или отключения функций Windows помогло. Посмотрите, поможет ли это в вашем случае.
Если это не так, вы можете сразу отключить эту функцию.
3] Использование средства устранения неполадок Центра обновления Windows
Чтобы запустить средство устранения неполадок Центра обновления Windows:
Следуйте инструкциям на экране, чтобы устранить неполадки и устранить возникшую проблему.
Мы надеемся, что решения будут работать на вас.
Источник
0x80096002 windows 10 virtual pc
Question
same error 0x80096002
Answers
Can you provide more information regarding your scenario?
What build are you using? What is the make and model of your computer? What processor does your computer use? Does that processor support virtualization? Is virtualization enabled in the BIOS/firmware?
Windows Virtual PC is only available for computers running Windows 7. It will not install on computers running Windows 8 or newer operating systems where Hyper-V is available. Windows XP Mode likewise is subject to this restriction as it requires the Virtual PC platform.
If you are not already on the latest build of Windows 10 Insider Preview, at the time of this post Build 10074, please upgrade to the latest build. If you are already on the latest build and are continuing to experience this error, please try to verify core system files via DISM with the command:
DISM /Online /Cleanup-Image /RestoreHealth
You may also want to verify your processor configuration with the output of CoreInfo.
Источник
0x80096002 windows 10 virtual pc
Вопрос
same error 0x80096002
Ответы
Can you provide more information regarding your scenario?
What build are you using? What is the make and model of your computer? What processor does your computer use? Does that processor support virtualization? Is virtualization enabled in the BIOS/firmware?
Windows Virtual PC is only available for computers running Windows 7. It will not install on computers running Windows 8 or newer operating systems where Hyper-V is available. Windows XP Mode likewise is subject to this restriction as it requires the Virtual PC platform.
If you are not already on the latest build of Windows 10 Insider Preview, at the time of this post Build 10074, please upgrade to the latest build. If you are already on the latest build and are continuing to experience this error, please try to verify core system files via DISM with the command:
DISM /Online /Cleanup-Image /RestoreHealth
You may also want to verify your processor configuration with the output of CoreInfo.
Источник
How to fix the issue reported by «error code 0x80096002»
The following steps should fix the 0x80096002 issue:
Limitations: trial version offers an unlimited number of scans, backups and restores of your Windows system elements for free. Registration for the full version starts from USD 29.95.
A malfunction reported by «error code 0x80096002» may happen due to a number of different factors. Common causes include incorrectly configured system settings or irregular entries in the system elements, to name a few. Such issues may be resolved with special software that repairs system elements and tunes system settings to restore stability.
The article provides details on what the issue means, potential causes, and ways to resolve the issue.
Contents
Meaning of the «error code 0x80096002»
«Error code 0x80096002» is an issue name that usually contains details of the malfunction, including why it occurred, which system component or application malfunctioned, along with some other information. The numerical code in the issue name usually contains data that can be deciphered by the manufacturer of the component or application that malfunctioned. The issue with using this code may occur in many different locations within the system, so even though it carries some details in its name, it is still difficult for a user to pinpoint and fix the issue cause without specific technical knowledge or appropriate software.
Causes of the «error code 0x80096002»
If you have received this warning on your PC, it means that there was a malfunction in your system operation. «Error code 0x80096002» is one of the issues that users get as a result of the incorrect or failed installation or uninstallation of software that may have left invalid entries in your system elements, improper system shutdown due to a power failure or another factor, someone with little technical knowledge accidentally deleting a necessary system file or system element entry, as well as a number of other causes.
Ways to repair the «error code 0x80096002»
For an immediate fix of such issues, advanced PC users may be able to repair it by manually editing system elements, and others may want to hire a technician to do it for them. However, since any manipulations with Windows system elements carry a risk of rendering the operating system unbootable, whenever a user is in any doubt of their technical skills or knowledge, they should use a special type of software that is meant to repair Windows system elements without requiring any special skills from the user.
The following steps should help fix the issue:
The same application can be used to run preventative measures to reduce the chance of this or other system issues appearing in the future.
Copyright © 2022 wiki-tech.net. All rights reserved.
Disclaimer: PC security and performance improvements will vary depending on the condition of your system and many other factors outside of the Company’s control.
Источник
Пользователи стационарных и мобильных устройств сталкиваются довольно часто с кодом ошибки E_FAIL 0x80004005 в VirtualBox. Проблема появляется при загрузке компьютера или ноутбука и запуске системы для виртуальной машины VirtualBox.
Такая ошибка может появиться, как у пользователей Windows, так и Linux. В этой пошаговой инструкции расскажу вам, что делать при возникновении кода ошибки E_FAIL 0x80004005, также вы узнаете, как вернуть работоспособность компьютеру.
Причины ошибки E_FAIL 0x80004005
Как правило, ошибка E_FAIL 0x80004005 в VirtualBox возникает неожиданно. Вы можете на протяжении долгого времени работать с ней, а на следующий день устройство уведомит вас об ошибке. Ниже рассмотрим, почему происходит сбой сессий:
- Часто проблемы кроются в некорректном сохранении прошлой сессии.
- В BIOS не активирована поддержка виртуализации.
- Неправильное функционирование VirtualBox.
- Невозможность работы гипервизора (Hyper-V) с VirtualBox на 64-разрядных системах.
- Проблема с обновлением Windows.
Это лишь самые распространённые причины появления ошибки E_FAIL 0x80004005. Ниже я даю пошаговую инструкцию со скринами, что делать в первую очередь и как вернуть устройству корректную работоспособность.
Обновление, удаление неисправной и закачка новой VirtualBox
Как уже говорилось выше, нередко проблема кроется и в самом VirtualBox. Ошибка E_FAIL 0x80004005 появляется неожиданно, и это связано с выходом более новой версии утилиты или наоборот устаревшими параметрами настоящей.
Выходов несколько:
- Первый – ждать работоспособной версии, лучше всего следить за обновлениями на официальном сайте VirtualBox или в параметрах самой программы.
- Запускаем её и ищем каталог «Файл»-«Проверить обновления».
- Ждём сканирования и обновляем утилиту, если это необходимо.
- Второй способ: попробуйте установить её ещё раз, выбрав новую или наоборот более старую версию, заранее удалив все версии VirtualBox с ПК
Сделать это можно с помощью официального сайта или уже скачанного установщика.
Обращаем ваше внимание, что выбрать нужно ту, которая подходит для вашей операционной системы и характеристик устройств.
- После запуска установщика выбираем опцию: «Repair» и продолжаем установку в обычном режиме.
- Помните, что при установке более старой версии, лучше вначале удалить установленную и после скачать нужную вам.
Исправляем ошибку E_FAIL 0x80004005 переименованием внутренних файлов
Первое, что стоит проверить, корректно ли была завершена предыдущая сессия и не появилась ли ошибка E_FAIL 0x80004005 в VirtualBox из-за этого. Если это так, вам придётся изменить имя определённых файлов, которые непосредственно производят запуск системы от имени гостя.
Советую перед началом включить отображение расширений в имени файлов. Для этого:
- Заходим в «Проводник».
- Заходим в каталог VirtualBox VMs (место его хранения вы выбирали самостоятельно при первоначальной установке). Вот один из вариантов пути: С:\Users\ИМЯ_ПОЛЬЗОВАТЕЛЯ\VirtualBox VMs\Имя_виртуальной_машины.
- Ищем файлы с именем:vbox и Name.vbox-prev (Name – это имя вашей операционной системы гостя).
- Копируем файл vbox в любое место.
- Второй – vbox-prev переименовываем в Name.vbox.
- Аналогичную процедуру делаем с папками по другому адресу: C:\Users\ИМЯ_ПОЛЬЗОВАТЕЛЯ\.VirtualBox
- Здесь копируем файл на рабочий VirtualBox.xml и переименовываем файл xml–prev, убирая окончание «-prev».
- Пробуем запустить систему, если этот способ не помог – верните всё в исходное состояние. То есть перенесите скопированные файлы назад и оставьте всем первоначальные имена, затем переходите к ниже описанной инструкции
Убираем ошибку E_FAIL 0x80004005 VirtualBox в настройках BIOS
Если проблема возникла, когда вы первый раз запускали устройство с помощью виртуальной машины, скорее всего, проблема кроется в некорректной настройке системы BIOS.
Для того чтобы исправить код ошибки e fail 0x80004005, вам нужно:
- Заходим в БИОС на компьютере
- Если на вашем ПК стоит BIOS от Award, то переходим по следующим каталогам: Advanced BIOS Features, затем в Virtualization Technology или сразу же в Virtualization и там выбираем состояние “Enabled”.
- Если у вас BIOS AMI и ASUS пути аналогичные за некоторым отличием формулировок.
Обращаем ваше внимание, что на ноутбуках некоторых фирм, настройка будет происходить немного в ином режиме. Так, например, для HP:
Здесь ищем каталог: System Configuration и далее переходим по уже знакомым названиям Virtualization Technology-Enabled. Или Configuration-Intel Virtual Technology-Enabled.
Если на вашем устройстве отличаются названия, и вы не можете найти это параметр настройки, рекомендуем вам воспользоваться поиском по основным словам: virtual, VT.
Если у вас у вас Bios ASUS UEFI
Отключение гипервизора
Если до установки виртуального устройства вы использовали гипервизор Hyper-V, то с большой долей вероятности увидите ошибку E_FAIL 0x80004005 или уведомление: «Интерфейс: Iconsole 872da645 4a9b 1727 bee2 5585105b9eed».
Hyper-V – это специальная система для виртуализации, поэтому при работе с VirtualBox могут возникать сбои. Чтобы избежать их, проще всего отключить работу гипервизора. Для этого:
- Входим в «Панель управления»
- Далее найдите и войдите в «Программы и компоненты».
- Переходим в левую часть экрана и жмём по строке «Включение или отключение компонентов Windows».
- Убираем активность с параметра Hyper-V и сохраняем изменения кнопкой «ОК».
- Советую выполнить перезапуск устройства.
Исправить ошибку E_FAIL 0x80004005 путём изменения типа запуска
Это не решит проблему кардинально, но станет компромиссным вариантом на время, например, пока вы ждёте выхода новой версии программы.
Обращаю ваше внимание, что этот вариант помогает не всегда, однако советуем его также попробовать.
Для того чтобы устранить ошибку E_FAIL 0x80004005 VirtualBox, вам нужно:
- Открыть утилиту VirtualBox
- Кликнуть ЛКМ по той системе, где возникла ошибка.
- Выбрать параметр «Запустить»-«Запуск в фоновом режиме с интерфейсом».
Помните, что эта опция работает не во всех версиях программы, а только начиная с 5.0.
Работа с отдельными компонентами
Если вам не удалось открыть сессию для виртуальной машины – попробуйте изменить обновления операционки.
Некоторые специалисты относят этот путь к неуместным, так как после выхода патча KB3004394 разработчики выпустили заплатку KB3024777, которая лечит эту проблему самостоятельно.
Однако, если у вас на устройстве нет этого фикс-патч, а прошлый, с которым связан ряд проблем, установлен, этот способ подойдёт отлично.
Последовательно рассмотрим два варианта.
- Первый – полное удаление KB3004394:
- Запускаем «Командную строку» от имени Администратора.
- Копируем и вставляем у себя команду: wusa /uninstall /kb:3004394
Советую сделать перезапуск системы и после вновь открыть операционку в ВиртуалБоксе.
- Второй способ – установка KB3024777:
- Скачиваете нужные компоненты с сайта Microsoft.
- Подбираете нужную разрядность для вашего ПК.
Подробнее: как узнать разрядность вашего ПК - Проводите установку и вновь перезагружаете устройство.
- Пробуете корректность работы нужной программы.
Подбор версии программы
Как уже говорилось выше, код ошибки E_FAIL 0x80004005 может быть следствием не внутренних или внешних факторов, а проблемой самой версии программы. В другом случае, данная версия просто не подходит для вашего ПК.
Тогда вам придётся удалить установленную через компонент «Удаление программ» и далее методом последовательного подбора найти подходящую вам версию. Она не должна вызывать конфликты в работе устройства и, соответственно, подобной ошибки не будет.
Начать рекомендую с самой новой версии, но, как показывает практика, не всегда она работает корректно.
Другие причины кода ошибки E_FAIL 0x80004005
В начале работы программы VirtualBox могут возникнуть и некоторые другие сбои. В случае одного из них на экране появится уведомление:
«Cannot access the kernel driver! Make sure the kernel module has been loaded successfully».
Если у вас появилось подобное сообщение, то переустановите программу или установите её последнюю версию через обновление.
Если у вас система Linux, то может возникнуть ошибка:
«Kernel driver not installed».
Чтобы избавиться от неё, нужно будет деактивировать протокол Secure Boot, который защищает ПК от установки вредоносного ПО.
Чаще всего эта ошибка возникает потому, что внутренняя система безопасности не даёт установить стороннюю операционную систему.
Подробнее: как отключить Secure Boot во всех видах BIOS
Итак, мы рассмотрели разные пути решения ошибки 0x80004005. В большинстве случаев с ней удаётся справиться без проблем. Стоит лишь последовательно следовать нашей инструкции.
Однако в некоторых ситуациях лучше обратиться за помощью к специалисту и сохранить работоспособность всех систем на виртуальной и реальной машине.

Специалист программирования компьютерных систем и устройств на базе ОС «Android»
Задать вопрос эксперту


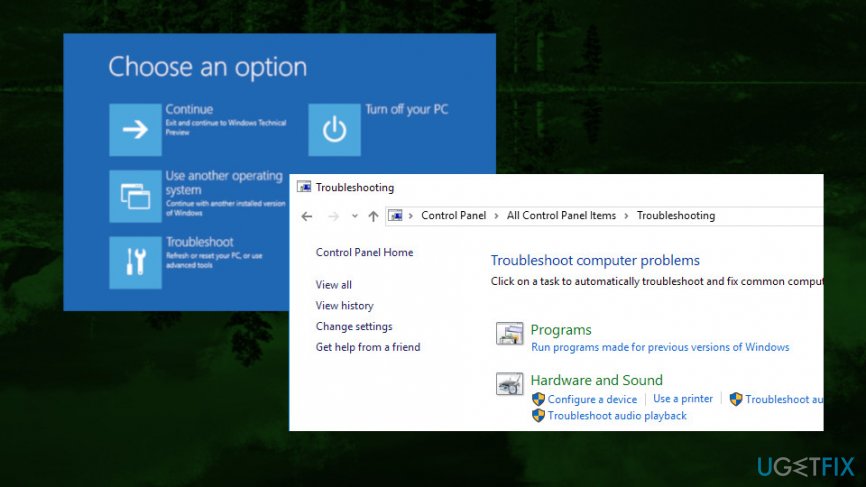
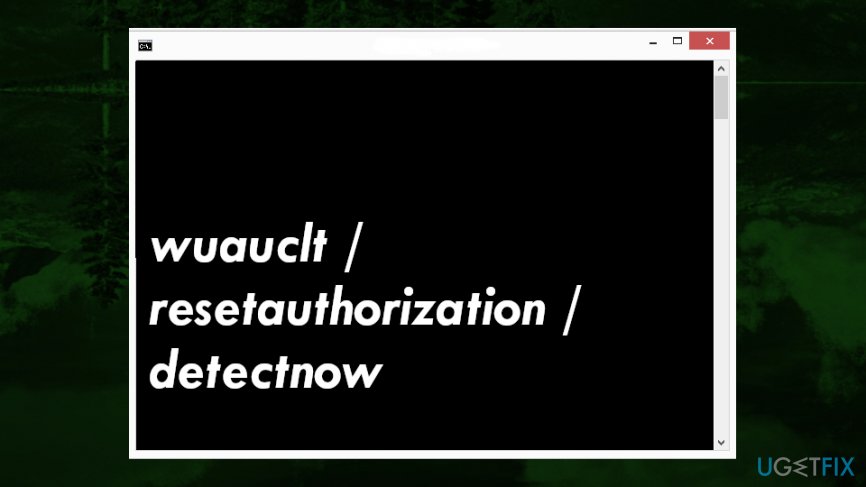
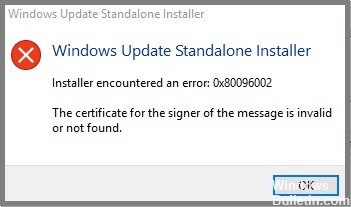
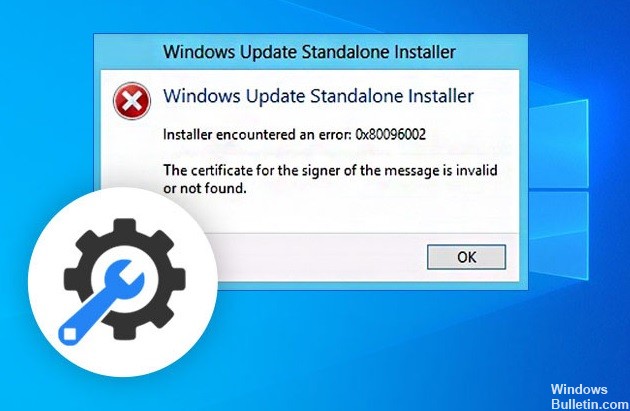




 Причины ошибок
Причины ошибок