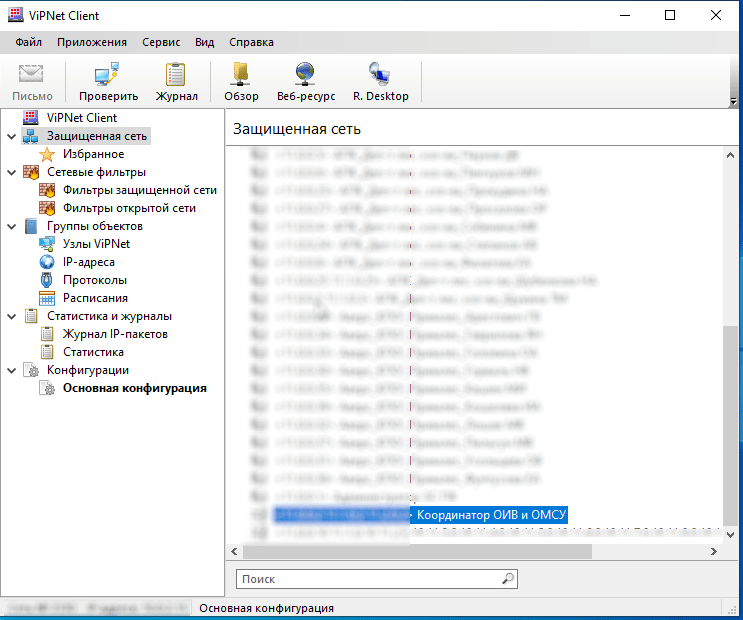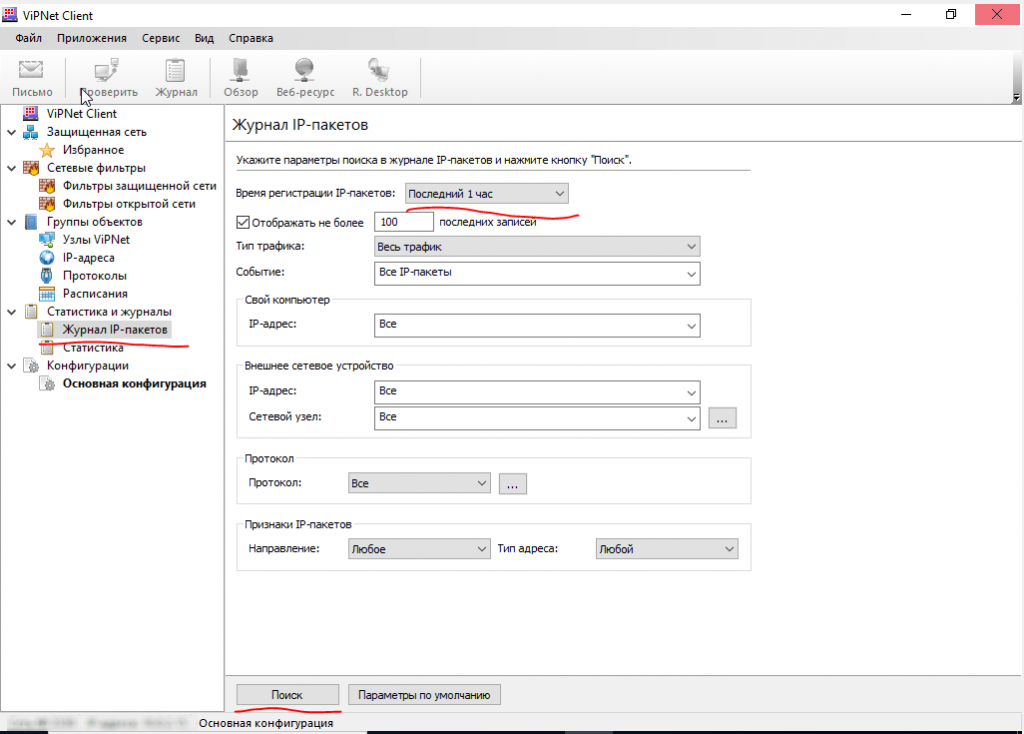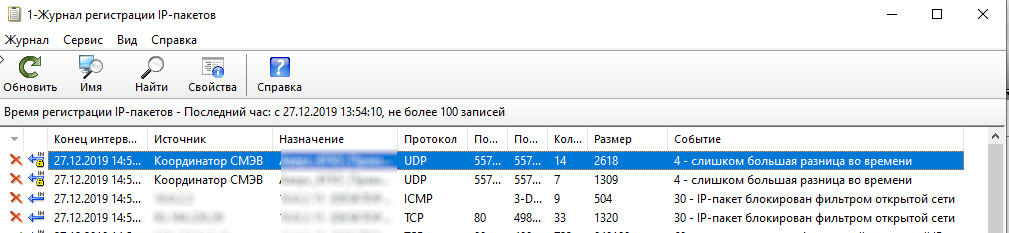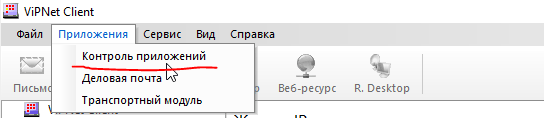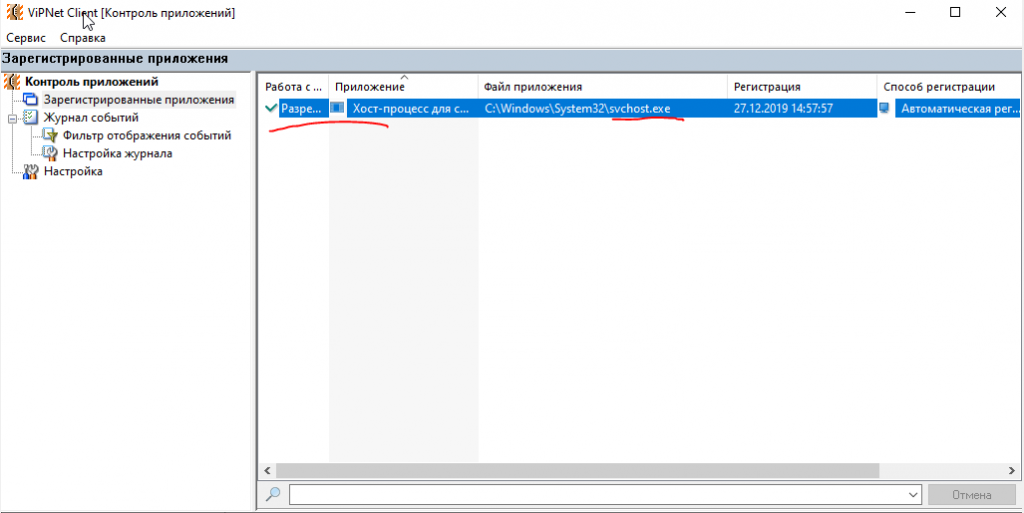Может кому пригодится…
В процессе обновления с Vipnet CSP 3.2 на 4.0 схватил проблему — прогресс установки полностью заполнился, а после вылетает ошибка 1603 и кнопка ОК. Затем все без откатывается.
В процессе выяснилось
От предыдущей установки остались помеченные на удаление при перезагрузке, но не удаленные драйвера. Перезагрузка не помогала. Инсталятор на этом событии спотыкался.
Помогло вручную удалить ветки в реестре отмеченные на удаление (создан ключ внутри ветки реестра), но не удаленные:
HKEY_LOCAL_MACHINE\SYSTEM\CurrentControlSet\Services\Itckcng64
HKEY_LOCAL_MACHINE\SYSTEM\CurrentControlSet\Services\Itckcsp64
HKEY_LOCAL_MACHINE\SYSTEM\CurrentControlSet\Services\Itcspe64
В разборках помог журнал:C:\ProgramData\InfoTeCS\InstallerData\ViPNet CSP\Logs\Setup.msi_2014-7-22-20-18-54.log
Конкретное место
….
ITCCA — {2014/07/22 20:13:38}: CheckDriverPermissions started.
ITCCA — {2014/07/22 20:13:38}: CustomActionData = Itckcng64
ITCCA — {2014/07/22 20:13:38}: Driver Itckcng64 check manual.
ITCCA — {2014/07/22 20:13:38}: Driver Itckcng64 check failed. Error code = 1072, (0x430) — Указанная служба была отмечена для удаления.
.
CustomAction CheckServicePermissionsItckcng returned actual error code 1603 (note this may not be 100% accurate if translation happened inside sandbox)
Action ended 20:13:38: InstallFinalize. Return value 3.
….
Почему может не запускаться випнет на пк
АСИОУ — автоматизированная система информационного обеспечения управления образовательным процессом
АСИОУ — автоматизированная система информационного обеспечения управления образовательным процессом › Поддержка АСИОУ › Вопросы по работе VipNet (защищенный канал связи)

- Голосов: 0 — Средняя оценка: 0
Ruslan
Administrator
Обсуждаем все в данной теме
Недавно была установлена проблема с работой VipNet клиента на Windows 10. Проблема проявляется в следующем:
1) Уже установленный клиент после обновления Windows на релиз 1709 или новее работает некорректно — перестает устанавливаться защищенное соединение, может лочиться интернет при работающем клиенте
2) Невозможно установить VipNet клиент (на релизе 1709 и новее) – выдает ошибку VipNet CSP
В обоих случаях рекомендация одна – установить клиент, используя ниже приведенную инструкцию (в первом случае, соответственно, переустановить по инструкции)
1) Поставить отдельно программу Vipnet CSP 4.2.10 (или новее, если такая есть у производителя). В настоящее время актуальна указанная версия
2) Установить VipNet клиент, используя уже его установочный файл (в этом случае в рамках установки VipNet клиента модуль CSP уже не ставится, т.к. он будет уже установлен на шаге 1)
ViPNet не работает, не запускается, нет доступа, ошибка
В предыдущей статье мы рассказывали о том, как установить и настроить ViPNet Client на компьютер. Здесь поговорим о том, что делать, если после установки, настройки, и даже после длительной нормальной работы с ViPNet возникли проблемы. не запускается, отсутствует, другие ошибки.
ViPNet не работает
ViPNet не запускается
Иногда пользователи ViPNet Client сталкиваются с проблемой, при которой ViPNet не работает, не запускается, соответственно к сети нет доступа. При попытке запустить программу всплывает окно с предложением войти в режим администратора либо выйти из программы. Что делать в этом случае, как возобновить работу приложения!?
Возможно существуют и другие решения, более простые, например, при возникновении ошибки IpLirControl служба не найдена.
А далее, подробно рассмотрим каждый этап по восстановлению работоспособности ViPNet с помощью его переустановки.
Установка ViPNet
СКАЧАТЬ VIPNET CSP
СКАЧАТЬ VIPNET CLIENT 4.3
1. Перед тем, как продолжить, необходимо убедиться, что у вас под рукой имеется копия ПО ViPNet Client, а также ключ доступа (ViPNet), который представляет собой специальный файл с расширением .dst и пароль к дистрибутиву. Если все в наличии, начинаем…
2. Закройте ViPNet Client (Монитор) и удалите его с компьютера. Да, в данном случае поможет только переустановка. Для удаления лучше всего воспользоваться программой Uninstall Tool, которая начисто удаляет программы, для того, чтобы в будущем не возникало проблем с их установкой и дальнейшей работой. После удаления обязательно перезагрузите компьютер. Собственно система сама вас об этом попросит.
3. Следующим шагом, после перезагрузки Windows запускаем установочный файл ПО ViPNet Client и начинаем его установку.
4. Принимаем Лицензионное соглашение и нажимаем кнопку Далее.
5. Вводим информацию о пользователе, нажимаем Далее (как правило менять ничего не нужно, просто нажать Далее).
6. Выбираем папку для установки программы (также, ничего не меняем, если нет необходимости).
7. Тип установки оставляем Типичная.
8. Решаем Создавать ярлыки на Рабочем столе или нет.
9. Нажимаем Готово для начала процесса установки.
10. В некоторых случаях может появиться окно с предупреждением о включенном брандмауэре. Согласитесь с его отключением и нажмите Да.
11. Начинается установка ViPNet Client.
12. По завершении установки нажмите Ок (галочку можно снять).
13. После установки программы система автоматически предложит перезапустить систему. Перезагрузите Windows.
При нормальных условиях, после перезагрузки компьютера, ViPNet Монитор запустится автоматически. Однако для полноценной работы его необходимо активировать с помощью специального ключа. Дальше останется лишь настроить его для работы в конкретной сети. Рассмотрим подробнее…
Настройка ViPNet
14. Итак, компьютер загружен, появилось небольшое окошко ViPNet. Просто нажмите Ок. Если на рабочем столе есть ярлык ViPNet Монитора запустите его, после чего в правом нижнем углу в меню Настройка в выпадающем списке выберите Первичная инициализация.
15. На приветствие Мастера инициализации нажмите Далее.
16. Затем необходимо указать путь к ключевому файлу. Если он на USB-флешке, значит указывайте флешку. Просто нажмите Обзор и найдите файл на компьютере либо внешнем устройстве. Жмите Далее.
17. Следующий пункт можно пропустить, нажав Далее.
18. В следующем шаге введите пароль данного ключевого файла. Пароль в обязательном порядке у вас должен быть. Если по каким-либо причинам пароль отсутствует, помочь вам сможет только ваш Удостоверяющий центр либо поставщик дистрибутива ViPNet. Итак, ввели пароль — нажали Далее.
19. Место хранения адресных справочников — без изменений — Далее.
20. Каталог для сохранения набора резервных персональных ключей также оставляем без изменений — Далее.
21. В следующем окне Мастер сообщает нам, что готов к проведению инициализации, если все в порядке жмите Далее.
22. В завершении нажмите Готово, при этом оставив флажок Запустить приложение включенным.
23. Вышеуказанных действий достаточно для нормальной работы ViPNet Client. В дополнение расскажем о некоторых тонких настройках программы для более удобной работы пользователя.
24. В меню Режимы в разделе Режим обработки открытых IP-пакетов установите 4 режим (Пропускать все соединения), ниже в разделе При старте программы… в выпадающем списке и также выберите Пропускать все соединения. Нажмите Применить, чтобы изменения вступили в силу.
25. И напоследок, для наиболее комфортной работы изменим пароль, который был первоначально установлен по умолчанию. Не нужно опасаться последствий данных действий, главное — всегда храните ваш стандартный файл с паролем в надежном и доступном только для вас месте.
26. В меню Сервис выберите Настройка параметров безопасности. В открывшемся окне во вкладке Пароль установите Тип пароля — Собственный и нажмите Сменить пароль.
27. Придумайте любой пароль (7 цифр, например), нажмите Ок. Нажатием Применить внесите изменения в параметры безопасности ViPNet Client — Ок. При запуске компьютера необходимо вводить этот пароль ViPNet.
Также, для удобства работы на компьютере, чтобы в будущем не всплывали различные окна с предложением Разрешить или Запретить работу программ с сетью можно отключить Контроль приложений ViPNet.
випнет блокирует интернет что делать
Все узлы недоступны, или нет сети при использовании VipNet Client
Данная проблема как правило возникает по вине самого пользователя, особенно при наличии у него прав администратора, либо неверным решением на запрос контроля приложений. Как правило даже особая диагностика тут не нужна, но мы её проведем.
Что вообще такое этот VipNet Client? Это одновременно VPN, Firewall и криптопровайдер. Последний как правило вызывает проблемы только при взаимодействии с КриптоПро csp, а проблемы описанные в названии как правило связаны с функцией сетевого экрана и виртуальной сети.
Нет связи с ресурсами компании
Предположим, у нас есть веб-сайт, который открывается только при наличии VPN подключения через Vipnet клиент. Данный веб-сайт вчера открывался, а сегодня «внезапно» перестал. Чтож, идём в пуск — Vipnet — vipnet client — Монитор.
При открытии VipNet монитора видим, что все узлы у нас серые, а при проверке имеют статус «Недоступен». Защищённые ресурсы компании, находящиеся в пределах VPN не открываются, однако интернет у нас на месте. Для диагностики проблемы идём в журнал IP-пакетов, устанавливаем желаемый промежуток времени и жмём поиск:
В логах причина вполне очевидна — «Слишком большая разница во времени».
Нет интернета при использовании VipNet Client
Данная проблема конечно гораздо глобальнее, ведь интернета как и локальной сети в данном случае нет. А виноват опять пользователь. Если при использовании VipNet пропал интернет, скорее всего был заблокирован Svсhost.exe, отвечающий за выход АРМ в сеть. Процесс блокировки скорее всего выглядел так: Контроль приложений Vipnet вызвал у пользователя окно о том, что приложение Svchost.exe изменено и можно ли ему разрешить выход в сеть. Пользователь не глядя ткнул на запрет и вот результат. Проверить заблокирован ли Svchost.exe можно вызвав контроль приложений во вкладке приложения.
Ищем в списке наш процесс и удостоверяемся в том что он не заблокирован. В моем случае всё норм, у вас будет крест напротив процесса.
Чтобы разблокировать данный процесс, понадобится вход в режим администратора, а следовательно, пароль администратора. Звоните администратору сети чтобы узнать был ли ранее задан пароль администратора Vipnet и не истек ли его срок годности.
А если истек?
В случае истечения срока действия админского пароля Vipnet Client скорее всего придётся сносить т.к. администратор сети не сможет выслать вам новый (сети же нет). Однако если вам повезло и администратор сети находится от вас на расстоянии вытянутой руки, пусть перевыпустит и переустановит DST данного узла на новый, но проще конечно переустановить Vipnet Client, не забыв при этом вручную удалить папку d_station по пути установки клиента. По-умолчанию путь C:Program Files (x86)InfoTeCSViPNet Clientd_station. Если вы не зачистите папку d_station, после переустановки клиент снова подхватит правила из контроля приложений и интернета снова не будет. Естественно прежде чем переустанавливать VipNet Client не забудьте убедиться в том что у вас сохранился прежний DST файл. За это вам конечно надо дать по шапке т.к. это небезопасно. Если DST файла у вас нет, опять же звоните администратору сети с просьбой выпустить новый взамен старого.
Надеюсь данный пост был вам полезен, всего хорошего =)
Wiki по СКЗИ ViPNet
Известные проблемы и их решения
Для удаления ViPNet в данном случае вам необходимо выполнить следующее:
Некорректно удалилась предыдущая версия программы ViPNet
Недостаточно места на диске C
На диске C: должно быть не менее 10 ГБ свободного места. Удалите (перенесите) лишние файлы с этого диска и заного Установите ViPNet в программе обновления.
Отключена служба Брандмауэр Windows
При этом в логе C:ProgramDataInfoTeCSInstallerDataViPNet ClientLogsSetup.msi_XXX можно увидеть строчку вида
Проблемы с антивирусным ПО
Выключите антивирус полностью и попробуйте установить ViPNet снова, возможно потребуется удаление антивируса.
Отсутствуют обновления ОС
Работает только на лицензионной Windows!
Установите все последние обновления ОС
Проблемы с установкой драйвера ViPNet (что-то, вероятнее всего драйвера, блокирует изменение одной ветки реестра)
Также эту проблему (0x80070005) можно увидеть в логе C:ProgramDataInfoTeCSInstallerDataDrvInstallInstallIpLirim.log :
Установку ViPNet необходимо производить в безопасном режиме с загрузкой сетевых драйверов (решение для Windows 7):
Неверные настройка даты, времени и часового пояса.
Проверьте настройки даты и времени. Должно быть точное московское время. Максимальная допустимая раница 2 часа.
Не запустилась служба ViPNet.
Блокирует трафик от ViPNet клиента
Проблемы с ОС или сетевыми драйверами
Проблемы с самой ключевой информацией
Вы использовали старую ключевую при установке. ( Важно! Ключевая могла быть удалена или возвращена. Для уточнения подобной информации необходимо направить обращение в «ЦИТ») Необходимо переинициализировать клиент свежей ключевой. Ключевую можно запросить в ГАУ РК «ЦИТ» обычным обращением.
Ничего не помогло, вы ипользовали свежую ключевую, у вас в сети ничего не блокируется и на соседнем ПК все работает, а переустановка не помогает.
В данном случае потребуется переустановка ОС.
Проверьте наличие прокси. Необходимо добавить адрес системы в исключение.
Прокси нет, а в браузере вы видите ошибку DNS.
В данном случае велика вероятность того, что MFTP на данном узле сломан.
Для проверки на наличие ошибок необходимо сделать следующее:
Для проверки доступа в сеть Интернет можно отключить ViPNet клиент. Для этого необходимо:
Если при отключении защиты ViPNet, доступ в сеть Интернет есть, то фильтры открытой сети были настроены неверно или не настраивались. Необходимо настроить фильтры открытой сети на доступ в сеть Интернет.
Если при откллючении защиты ViPNet, Доступ в сеть Интернет не появился, значит проблема не связанна с клиентом ViPNet. Рекомендуется проверить сеть в организации и настройки сети на рабочем месте. Возможно стоит обновить сетевые драйвера.
Отключить обрабуотку прикладного протокола DNS.
Настройте фильтры открытой сети по инструкции.
Добавление фильтра открытой сети открывающего весь трафик.
Есть 2 способа устранить данную проблему.
О статусе письма можно узнать в справке приложения Деловая почта.
Не рекомендуется устанавливать ViPNet клиент и Континент АП на одно рабочее место. Это приведёт к конфликту между двумя программами и вы не сможете получить доступ к информационным системам.
Для получения доступа к системе СУФД через ViPNet, необходимо оформить обращение в ГАУ РК ЦИТ с просьбой открыть доступ и настроить рабочее место.
Необходимо будет настроить файл hosts. По умолчнию файл находится тут: «Системный диск:WindowsSystem32driversetc «. Файл hosts необходимо открыть в любом текстовом редакторе с правами администратора и добавить следующие строки:
10.136.7.36 s0700w03.ufk07.roskazna.local
10.136.7.36 sufd.s0700w03.ufk07.roskazna.local
Дистрибутивы ПО ViPNet
Обращения в ГАУ РК ЦИТ
В обращении необходимо указать следующую информацию:
Можно указать список из ID узлов ViPNet.
Важно! Убедитесь в том, что вы указываете именно ID узла (в 3 версии ViPNet клиента Номер АП), а не ID пользователя. Они очень похожи друг на друга. У некоторых узлов эти значения могут быть одинаковыми. Инструкцию Как узнать ID узла? можно посмотреть тут.
Важно! Убедитесь в том, что узел, который вы указываете в качестве получателя может получить письмо по Деловой почте. Он должен быть рабочим, а узел ЦИТ_S_B_Сыктывк_Коммун-я 8;Core доступен.
Пример:
Просьба выслать ключевую информацию для узла *ID узла (1)* по Деловой почте на узел *ID узла (2)*.
В обращении необходимо указать следующую информацию:
Важно! Узел, который вы указываете в качестве получателя может быть сломан, и обновления до узла не дойдут. В данном случае поможет только переинициализация ключей или переустановка клиента.
Пример:
В обращении необходимо указать следующую информацию:
Важно! Рекомендуется указывать как можно больше информации о системе. Если вы укажите только название информационной системы, есть вероятность того, что мы будем запрашивать у вас дополнительную информацию.
Важно! Мы можем открыть доступ только к системам, которые сопровождает ГАУ РК ЦИТ. Доступ к другим системам, например ФРДО, Промед или ТФОМС открывают администраторы соответствующих сетей. Со своей стороны ГАУ РК ЦИТ может только сделать связь между вашим узлом и узлом чужой сети, поэтому открытие доступа к таким системам может занять значительно больше времени.
Пример:
Просьба открыть доступ для узла *ID узла (1)* к Информация о системе(2).
ViPNet: как открыть доступ к компьютеру в сети?
Простое решение, как предоставить доступ к любому компьютеру, расположенному в вашей сети при наличии установленного ПО ViPNet Client.
В одной из статей мы рассказывали о том, что бывает, если собьется системное время или дата на компьютере. Речь, о ViPNet, который блокирует доступ ко всем устройствам в сети. В этой статье дадим пару советов, каким образом можно открыть доступ к отдельному компьютеру. При этом нет ошибок, ViPNet исправен, все работает в штатном режиме.
Компьютер с ViPNet не видит другие компьютеры
Чтобы ваш компьютер стал виден другим ПК в сети, он должен быть соответствующим образом подготовлен в Центре управления сетями и общим доступом, установлены необходимые параметры.
ПК должен входить в состав одной и той же рабочей группы.
Это стандартные требования, которые должны быть соблюдены. Что касается ViPNet Client — нужно внести некоторые изменения в настройки ПО.
Как в ViPNet открыть доступ к компьютеру?
Войдите в программу от имени администратора. Добавьте фильтры.
Фильтр защищенной сети
Фильтр открытой сети
Здесь добавьте 2 фильтра.
Фильтр 1
Фильтр 2
На другом компьютере также, добавьте фильтры. Если необходимо добавить несколько адресов, воспользуйтесь диапазоном IP-адресов либо по отдельности добавляйте фильтр для каждого компьютера. Например, таким образом вы сможете контролировать доступ к своему ПК для каждого отдельного компьютера.
ViPNet не работает, не запускается, нет доступа, ошибка
В предыдущей статье мы рассказывали о том, как установить и настроить ViPNet Client на компьютер. Здесь поговорим о том, что делать, если после установки, настройки, и даже после длительной нормальной работы с ViPNet возникли проблемы. не запускается, отсутствует, другие ошибки.
ViPNet не работает
ViPNet не запускается
Иногда пользователи ViPNet Client сталкиваются с проблемой, при которой ViPNet не работает, не запускается, соответственно к сети нет доступа. При попытке запустить программу всплывает окно с предложением войти в режим администратора либо выйти из программы. Что делать в этом случае, как возобновить работу приложения!?
Возможно существуют и другие решения, более простые, например, при возникновении ошибки IpLirControl служба не найдена.
А далее, подробно рассмотрим каждый этап по восстановлению работоспособности ViPNet с помощью его переустановки.
Установка ViPNet
СКАЧАТЬ VIPNET CSP
СКАЧАТЬ VIPNET CLIENT 4.3
1. Перед тем, как продолжить, необходимо убедиться, что у вас под рукой имеется копия ПО ViPNet Client, а также ключ доступа (ViPNet), который представляет собой специальный файл с расширением .dst и пароль к дистрибутиву. Если все в наличии, начинаем…
2. Закройте ViPNet Client (Монитор) и удалите его с компьютера. Да, в данном случае поможет только переустановка. Для удаления лучше всего воспользоваться программой Uninstall Tool, которая начисто удаляет программы, для того, чтобы в будущем не возникало проблем с их установкой и дальнейшей работой. После удаления обязательно перезагрузите компьютер. Собственно система сама вас об этом попросит.
3. Следующим шагом, после перезагрузки Windows запускаем установочный файл ПО ViPNet Client и начинаем его установку.
4. Принимаем Лицензионное соглашение и нажимаем кнопку Далее.
5. Вводим информацию о пользователе, нажимаем Далее (как правило менять ничего не нужно, просто нажать Далее).
6. Выбираем папку для установки программы (также, ничего не меняем, если нет необходимости).
7. Тип установки оставляем Типичная.
8. Решаем Создавать ярлыки на Рабочем столе или нет.
9. Нажимаем Готово для начала процесса установки.
10. В некоторых случаях может появиться окно с предупреждением о включенном брандмауэре. Согласитесь с его отключением и нажмите Да.
11. Начинается установка ViPNet Client.
12. По завершении установки нажмите Ок (галочку можно снять).
13. После установки программы система автоматически предложит перезапустить систему. Перезагрузите Windows.
При нормальных условиях, после перезагрузки компьютера, ViPNet Монитор запустится автоматически. Однако для полноценной работы его необходимо активировать с помощью специального ключа. Дальше останется лишь настроить его для работы в конкретной сети. Рассмотрим подробнее…
Настройка ViPNet
14. Итак, компьютер загружен, появилось небольшое окошко ViPNet. Просто нажмите Ок. Если на рабочем столе есть ярлык ViPNet Монитора запустите его, после чего в правом нижнем углу в меню Настройка в выпадающем списке выберите Первичная инициализация.
15. На приветствие Мастера инициализации нажмите Далее.
16. Затем необходимо указать путь к ключевому файлу. Если он на USB-флешке, значит указывайте флешку. Просто нажмите Обзор и найдите файл на компьютере либо внешнем устройстве. Жмите Далее.
17. Следующий пункт можно пропустить, нажав Далее.
18. В следующем шаге введите пароль данного ключевого файла. Пароль в обязательном порядке у вас должен быть. Если по каким-либо причинам пароль отсутствует, помочь вам сможет только ваш Удостоверяющий центр либо поставщик дистрибутива ViPNet. Итак, ввели пароль — нажали Далее.
19. Место хранения адресных справочников — без изменений — Далее.
20. Каталог для сохранения набора резервных персональных ключей также оставляем без изменений — Далее.
21. В следующем окне Мастер сообщает нам, что готов к проведению инициализации, если все в порядке жмите Далее.
22. В завершении нажмите Готово, при этом оставив флажок Запустить приложение включенным.
23. Вышеуказанных действий достаточно для нормальной работы ViPNet Client. В дополнение расскажем о некоторых тонких настройках программы для более удобной работы пользователя.
24. В меню Режимы в разделе Режим обработки открытых IP-пакетов установите 4 режим (Пропускать все соединения), ниже в разделе При старте программы… в выпадающем списке и также выберите Пропускать все соединения. Нажмите Применить, чтобы изменения вступили в силу.
25. И напоследок, для наиболее комфортной работы изменим пароль, который был первоначально установлен по умолчанию. Не нужно опасаться последствий данных действий, главное — всегда храните ваш стандартный файл с паролем в надежном и доступном только для вас месте.
26. В меню Сервис выберите Настройка параметров безопасности. В открывшемся окне во вкладке Пароль установите Тип пароля — Собственный и нажмите Сменить пароль.
27. Придумайте любой пароль (7 цифр, например), нажмите Ок. Нажатием Применить внесите изменения в параметры безопасности ViPNet Client — Ок. При запуске компьютера необходимо вводить этот пароль ViPNet.
Также, для удобства работы на компьютере, чтобы в будущем не всплывали различные окна с предложением Разрешить или Запретить работу программ с сетью можно отключить Контроль приложений ViPNet.
Вопросы и ответы: ViPNet Client for Windows
Вопросы и ответы: ViPNet Client for Windows
При установке ViPNet Client 4-х совместно с ПО Secret Net Studio 8 возникают проблемы при работе ПК (периодически пропадает сеть, появляется «Синий экран» BSOD).
После запуска ViPNet Client появляется окно: «Истек срок действия ключа электронной подписи текущего сертификата подписи».
Данное сообщение не является ошибкой, это информационное сообщение. Работоспособность сети не нарушается, пропадает только возможность подписывать письма текущим сертификатом. Для получения нового ключа необходимо обращаться к администратору вашей защищенной сети ViPNet.
Если требуется перенести ViPNet Client с одного компьютера на другой с сохранением конфигурации.
Перенос возможен только в рамках одной разрядности операционной системы (с 32 бит на 32 бит, с 64 бит на 64 бит).
Завершите работу ViPNet Client на исходном компьютере, скопируйте полностью папку «ViPNet Client», поместите данную папку на другой компьютер по тому же пути, по которому он был установлен на исходном. Запустите инсталлятор ViPNet Client той же версии на новом компьютере, при установке укажите путь к данной папке ViPNet Client.
После успешной установки повторное разворачивание ключей не требуется.
При установке ViPNet Client 4-х на ноутбук HP с ОС Windows 10 выходит сообщение «Не удалось установить ViPNet Client».
Проверьте на ноутбуке наличие встроенной утилиты HP Velocity. Если данное ПО установлено, его необходимо удалить. Также рекомендуется установить последние драйвера для всех устройств.
Особенно это касается драйвера сетевой карты. Если установить ViPNet Client после всех действий не удалось, обратитесь в службу технического сопровождения компании «ИнфоТеКС».
В сертифицированной версии 4.5.1-57252 отсутствует «Приложения/Транспортный модуль».
В ПО ViPNet Client 4.5 переработан транспортный модуль ViPNet MFTP.
Программа ViPNet MFTP была заменена кроссплатформенной службой «Транспортный модуль ViPNet MFTP». Служба имеет оптимальные параметры по умолчанию и, как правило, не нуждается в настройке. Указать нестандартные параметры транспортного модуля вы можете с помощью конфигурационного файла.
В списке защищенных узлов ПО ViPNet Client все клиенты при проверке связи с ними отображают статус «Недоступен».
Одной из возможных причин является расхождение времени на ПК со временем в сети ViPNet. Проверьте дату, время, часовой пояс и скорректируйте данные, если это требуется. Проверьте доступность узлов.
В актуальные версии ПО ViPNet Client начиная с 4.5.2 добавлен функционал «Автоматическая синхронизация времени на вашем компьютере с временем в сети ViPNet».
Если время на вашем компьютере отличается от времени в сети ViPNet, работа в защищенной сети невозможна. Чтобы не отслеживать время самостоятельно, вы можете в настройках программы ViPNet установить автоматическую синхронизацию времени на вашем компьютере с временем в сети ViPNet.
На ПК не доставляются обновления ПО ViPNet Client, а также большие по размеру письма в почте.
Если перейти в главном меню ПО ViPNet Client: «Приложения/Транспортный модуль», можно наблюдать, что соединение с координатором устанавливается и начинается процесс загрузки конвертов, но впоследствии загрузка обрывается, процесс зацикливается.
Если при работе с некоторыми устройствами NAT не проходит передача длинных пакетов, перейдите в подраздел «Защищенная сеть> Дополнительные параметры» и уменьшите значение MSS (максимальный размер сегмента) на величину от 20 до 200 байт.
В ПО ViPNet Client 4-ой версии не удается войти в режим администратора посредством «Файл/Войти в режим администратора», появляется сообщение: «Неверный пароль. Пожалуйста, повторите ввод».
Необходимо выполнить вход в режим администратора, посредством «Сервис/Настройка параметров безопасности/Администратор/Войти в режим администратора. ». Если возникает предупреждение «Истек пароль администратора сетевого узла, обратитесь к администратору Вашей сети ViPNet», необходимо обратиться к администратору сети ViPNet, для того чтобы он актуализировал информацию и выслал справочники на узел. После применения справочников на узле доступ в режим администратора должен появиться.
Установка ПО ViPNet Client 4-ой версии оканчивается возвращением системы на исходное состояние и сообщением о необходимости обратиться к администратору сети ViPNet.
Если ранее на ПК была установлена и удалена версия ViPNet Client 3-ей версии, необходимо удалить ветки реестра, предварительно создав точку восстановления ОС:
Выполнить повторную установку ПО ViPNet Client 4-ой версии
При совместном использовании ПО ViPNet Client и Kaspersky Endpoint Security версии 11.0.0.6499 происходит аварийная перезагрузка ОС (BSOD).
Срок действия лицензии на программу заканчивается или закончился.
Программа ViPNet не позволяет войти в систему Windows.
Проблемы входа в систему Windows могут возникнуть при сбоях в работе программы ViPNet Client или в случае конфликтов компонентов программы с уже установленным ПО. Если другие способы восстановления входа неприменимы, удалите программу ViPNet Client в безопасном режиме Windows.
Для этого выполните следующие действия:
SIP-клиент Zoiper сбрасывает входящие звонки.
Если на компьютере с ПО ViPNet также установлена программа Zoiper, в настройках которой задано использование протокола TCP, то входящие звонки сбрасываются через 30 секунд после принятия вызова.
Для устранения этой проблемы в настройках программы Zoiper включите использование протокола UDP вместо протокола TCP.
Невозможно запустить службу MSSQLSERVER.
Возможно, причиной неполадки является сбой одного из компонентов программы ViPNet Client.
Для решения данной проблемы выполните следующие действия:
Невозможно работать в Windows с правами администратора.
Если вы используете Windows 7 или Server 2008 R2, после обновления программы ViPNet Client возможно нарушение работы в ОС с правами администратора.
При запуске какой-либо программы или команды от имени администратора появляется сообщение об ошибке, программа или команда не выполняется.
Для исправления проблемы скачайте с сайта Microsoft (https://www.microsoft.com/ru-ru/download/) обновление KB2533623 отдельно или в составе накопительного пакета обновлений, затем установите обновление на вашем компьютере.
Невозможно установить соединение по протоколу PPPoE.
Соединение по протоколу PPPoE может быть заблокировано программой ViPNet Монитор. Для решения данной проблемы выполните следующие действия:
Медленное соединение с ресурсами в интернете.
Если вы используете ПО Kaspersky и после установки программы ViPNet Client соединение с сайтами в интернете происходит очень медленно, выполните следующие настройки:
Невозможно сохранить пароль.
Сохранение пароля в реестре может противоречить регламенту безопасности вашей организации. Эта возможность определяется настройками программы ViPNet:
– в режиме работы администратора программы ViPNet Монитор (см. «Дополнительные настройки параметров безопасности»);
– в программе ViPNet Administrator.
Если вам необходимо сохранить пароль, обратитесь к администратору сетевого узла или администратору сети ViPNet.
Ошибка при повторном разворачивании DST.
Если пароль для входа в программу ViPNet Client сохранен в реестре, после установки нового дистрибутива ключей при запуске программы может появиться сообщение об ошибке.
В этом случае для первого входа в программу введите пароль. При последующих запусках программы ввод пароля не потребуется.
Не найдены ключи пользователя или неверный пароль.
В этом случае в окне ввода пароля щелкните значок справа от кнопки «Настройка», в меню выберите пункт «Папка ключей пользователя» и укажите путь к папке ключей пользователя.
Если операционная система еще не загружена, в окне ввода пароля ViPNet нажмите кнопку «Отмена». После загрузки операционной системы запустите ViPNet Монитор и укажите путь к папке ключей пользователя.
Невозможно произвести авторизацию пользователя ViPNet.
При появлении такой ошибки выполните следующие действия:
После восстановления программы запустите компьютер в обычном режиме.
Если приведенные действия не помогли войти в программу ViPNet, обратитесь в службу технического сопровождения компании «ИнфоТеКС».
Программа ViPNet Client не запускается после загрузки Windows.
Если на вашем компьютере работает несколько пользователей и компьютер находится не в домене, после входа в Windows программа ViPNet Client может не запускаться автоматически.
Для исправления проблемы выполните следующие настройки:
Невозможно установить или обновить программу ViPNet Client.
Если у вас установлен антивирус Касперского, установка или обновление ViPNet Client может быть заблокировано самозащитой антивируса. Для установки программы:
Может кому пригодится…
В процессе обновления с Vipnet CSP 3.2 на 4.0 схватил проблему — прогресс установки полностью заполнился, а после вылетает ошибка 1603 и кнопка ОК. Затем все без откатывается.
В процессе выяснилось
От предыдущей установки остались помеченные на удаление при перезагрузке, но не удаленные драйвера. Перезагрузка не помогала. Инсталятор на этом событии спотыкался.
Помогло вручную удалить ветки в реестре отмеченные на удаление (создан ключ внутри ветки реестра), но не удаленные:
HKEY_LOCAL_MACHINESYSTEMCurrentControlSetServicesItckcng64
HKEY_LOCAL_MACHINESYSTEMCurrentControlSetServicesItckcsp64
HKEY_LOCAL_MACHINESYSTEMCurrentControlSetServicesItcspe64
В разборках помог журнал:C:ProgramDataInfoTeCSInstallerDataViPNet CSPLogsSetup.msi_2014-7-22-20-18-54.log
Конкретное место
….
ITCCA — {2014/07/22 20:13:38}: CheckDriverPermissions started.
ITCCA — {2014/07/22 20:13:38}: CustomActionData = Itckcng64
ITCCA — {2014/07/22 20:13:38}: Driver Itckcng64 check manual.
ITCCA — {2014/07/22 20:13:38}: Driver Itckcng64 check failed. Error code = 1072, (0x430) — Указанная служба была отмечена для удаления.
.
CustomAction CheckServicePermissionsItckcng returned actual error code 1603 (note this may not be 100% accurate if translation happened inside sandbox)
Action ended 20:13:38: InstallFinalize. Return value 3.
….
Error: CustomAction _ConfigureAnalysisServer returned actual error code 1603
My Scenario: SCSM — Comp 1; SCDW — Comp 2; SCSMDatabase for both SCSM and SCWD — Comp -3, Self Service and other — Comp — 4.
_____________________________________________________________________________
SCSM — Comp 1 — Successfully Installed
No Issues faced
_____________________________________________________________________________
SCDW — Comp 2 — Fails with the error «CustomAction _ConfigureAnalysisServer returned actual error code 1603″ from setup logs and from the SCWArehouse Installer GUI «An error
occurred while executing a custom action:_ConfigureAnalysisServer This upgrade attempt has failed before permanent modifications were made. Upgrade has successfully rolled back to the original state of the system.
Once the correction <g class=»gr_ gr_244 gr-alert gr_gramm gr_inline_cards gr_run_anim Grammar multiReplace» data-gr-id=»244″ id=»244″ style=»font-size:0.75em;»>are</g>
made, you can retry upgrade for this role.»
Analysis Service and Reporting Server both are installed on the same server where data warehouse hosted.
_____________________________________________________________________________
Please suggest any possible solution or workaround for this issue
I have a MSI package created in Visual Studio 2010 that fails.
The package contains installation of some .NET files. I am targeting .NET 3.5.
I get “the installer has interrupted before x could be installed.
You need to restart the installer and try again” during installation. The installer rolls back. This package has worked for years and suddenly started failing.
Works on some machines
It seems like it fails on Windows XP and Windows 2003 and
works on Windows 7 and Windows 2008. I have tested on both 32 and 64 bit Windows 2003 and it fails and it works on both 32 and 64 bit Windows 7.
msiexec debugging
If I add debugging to msi I get these last lines before rolling
back:
CustomActionSchedule(Action=_7E766DE4_B2DF_40EB_9662_68D62A41D83B.install,ActionType=3073,Source=BinaryData,Target=ManagedInstall,CustomActionData=/installtype=notransaction
/action=install /LogFile= /INSTALLTYPE=1 «C:Program FilesVisualCronVisualCronService.exe» «C:DOCUME~1HenrikLOCALS~1TempCFG5.tmp»)
MSI (s) (B8:20) [07:55:03:130]: Creating MSIHANDLE (13) of
type 790536 for thread 2336
MSI (s) (B8:78) [07:55:03:130]: Invoking remote custom action.
DLL: C:WINDOWSInstallerMSI9.tmp, Entrypoint: ManagedInstall
MSI (s) (B8:28) [07:55:03:130]: Generating random cookie.
MSI (s) (B8:28) [07:55:03:941]: Created Custom Action Server
with PID 2428 (0x97C).
MSI (s) (B8:D0) [07:55:11:663]: Running as a service.
MSI (s) (B8:E8) [07:55:11:858]: Hello, I’m your 32bit Elevated
custom action server.
MSI (s) (B8:78) [07:55:12:369]: Closing MSIHANDLE (13) of
type 790536 for thread 2336
Action ended 7:55:12: InstallExecute. Return value 3.
If I look in the event viewer it says: “Installation success
or error status: 1603.”
The problem is related to my custom actions. If I remove
the custom actions it works. I tried to add some debugging in the .NET code of the custom action but it never get so far as running any code.
Possible reasons?
I recently installed the developer preview of Visual Studio
11. My guess it could be related to .NET version?
Other anomalities
setup.exe
If I produce a setup.exe that cannot be run. I get an error
“is not a valid Win32 application”. I compile the setup as x86. If I run it on x64 machine it works and I can see that it runs in 32 bit mode (*32)
I have tried:
1. I rolled back to a previous version of the installer —
this is not the problem
2. I have tried .NET cleanup tool to remove all traces of
.NET — then just installed .NET 3.5 — did not help
Try to install «XDCC-9.1.12_nl_NL_WIN_64» getting the following error:
MSI (s) (D8:E8) [15:29:51:453]: Executing op: ActionStart(Name=CreateShortcuts,Description=Creating shortcuts,Template=Shortcut: [1])
MSI (s) (D8:E8) [15:29:51:453]: Executing op: IconCreate(Icon=ARPPRODUCTICON.exe,Data=BinaryData)
MSI (s) (D8:E8) [15:29:51:453]: Executing op: ActionStart(Name=CADeploy,,)
MSI (s) (D8:E8) [15:29:51:469]: Executing op: CustomActionSchedule(Action=CADeploy,ActionType=1025,Source=BinaryData,Target=runDeploymentManagerCA,CustomActionData=mode=install;sourceDir=C:installXDCC-9.1.12-defBuild;installDir=;origDB=C:installXDCC-9.1.12-defBuildXDCC-9.1.12-def.msi;installLang=)
MSI (s) (D8:2C) [15:29:51:469]: Invoking remote custom action. DLL: C:windowsInstallerMSI1C78.tmp, Entrypoint: runDeploymentManagerCA
CustomAction CADeploy returned actual error code 1603 (note this may not be 100% accurate if translation happened inside sandbox)
After that a rolling back will take place and the installation failed. Zie log part below this line.
MSI (s) (D8:E8) [15:29:51:453]: Executing op: ActionStart(Name=CreateShortcuts,Description=Creating shortcuts,Template=Shortcut: [1])
MSI (s) (D8:E8) [15:29:51:453]: Executing op: IconCreate(Icon=ARPPRODUCTICON.exe,Data=BinaryData)
MSI (s) (D8:E8) [15:29:51:453]: Executing op: ActionStart(Name=CADeploy,,)
MSI (s) (D8:E8) [15:29:51:469]: Executing op: CustomActionSchedule(Action=CADeploy,ActionType=1025,Source=BinaryData,Target=runDeploymentManagerCA,CustomActionData=mode=install;sourceDir=C:installXDCC-9.1.12-defBuild;installDir=;origDB=C:installXDCC-9.1.12-defBuildXDCC-9.1.12-def.msi;installLang=)
MSI (s) (D8:2C) [15:29:51:469]: Invoking remote custom action. DLL: C:windowsInstallerMSI1C78.tmp, Entrypoint: runDeploymentManagerCA
CustomAction CADeploy returned actual error code 1603 (note this may not be 100% accurate if translation happened inside sandbox)
Any idea how to solve this? I cannot install the update on any windows 10 computer.
Up to version XDCC5.0.12_nl_NL_WIN_64 never had such porblem.
I’m not entirely sure what is going on, and I’m losing my mind. Lose it with me?
So I have this simple piece of software, like super simple (It’s a single form with information on it).
I am using Visual Studio Installer Project, and have a custom action to handle reading a config file, all works fine if I run the installer normally, or if I run it quietly with a batch file. Specifically this command:
msiexec.exe /i "installer.msi" /q
All works perfectly fine… unless I try to deploy it using the same command! I want to say this is SCCM related, but it’s not. I wasted enough of r/SCCM time, and now I’m wondering if anyone can tell me why I’m getting this error ONLY when deploying.
System.IO.FileNotFoundException: Could not load file or assembly 'file:///c:WindowsSysWow64Files' or one of its dependencies. The system cannot find the file specified
The next line in the log is:
CustomAction (custom action number).commit returned actual error code 1603 (note this may not be 100% accurate if translation happened inside sandbox)
Normally, I’ve had that System.IO.FileNotFoundException when I mistyped the custom action and didn’t include a backslash after the variable I was pulling ([TARGETDIR] or [SourceDir] in my only experience).
I have zero problems with installation outside of SCCM. I have even tested what happens when I do not include the accompanying file(s), and it resorts to default values as expected… but even with all files, this keeps failing with the super generic error.
Any ideas? I’m stumped…
EDIT: Through SCCM, if I put my installer line in a batch file, and call the batch file… it works… WHAAAAT!?
На чтение 8 мин. Просмотров 21 Опубликовано 15.12.2019
Ошибка 1603 возникает при установке многих программ, ниже несколько способов ее решения.
Общее решение ошибки 1603 для всех случаев, его следует проделать в первую очередь и если не помогло тогда использовать конкретное решение для Вашей программы. Загрузите и запустите мастер исправления ошибки 1603, следуйте подсказкам. Так же можно проделать следующее:
1. Удалить программу вручную из панели управления
2. Вручную удалить записи содержащие название программы из реестра
Если исправить ошибку не удалось — ищите ниже в списке свою программу и возможные решения.
Ошибка 1603. Обновление Java не завершено
Решение: Полностью удалите все версии Java, как это сделать смотрите — тут
Ошибка установщика Google Earth 1603
Ошибка 1603 при установке Skype (Skype: сбой; код 1603. Критическая внутренняя ошибка во время установки.)
Решение: Полностью удалите Skype с компьютера, затем используйте мастер исправления ошибки 1603
Ошибка 1603 при установке драйверов на принтеры HP
Решение: выполните рекомендации из этой инструкции
Ошибка при установке Рaint.NET 1603
Решение: Удалите старую версию программами типа Revo Uninstaller или CCleaner, если не помогает сделайте резервную копию реестра и вручную поиском найдите и удалите записи содержащие «Paint.NET».
Если Вашей программы нет в списке используйте общее решение ниже или — пишите в комментарии постараюсь добавить.
Универсальное решение ошибки «Ошибка 1603: Во время установки произошла неустранимая ошибка.»
Основные причины ошибки 1603 в том что установщик не может получить доступ к нужной папке или реже ветке реестра:
- Установщик Windows пытается установить приложение, которое уже установлено на вашем Компьютере.
- Папка, в которую вы пытаетесь установить пакет установщика Windows, зашифрована.
- Диск, содержащий папку, в которую вы пытаетесь установить пакет установщика Windows является съемным носителем.
- Учетная запись SYSTEM не имеет разрешения на полный доступ к папке, в которую вы пытаетесь установить пакет установщика Windows.
- Проверьте что приложение отсутствует в списке установленных, «Панель управления -> Программы и компоненты»
- Установите приложение в не зашифрованную папку, совет актуален для тех кто использует Bitlocker, TrueCrypt, PGP и аналогичные программы
- Тут всё просто — укажите другой диск для установки
- Предоставьте полный доступ учетной записи SYSTEM (в русской версии — система).
Чтобы предоставить полный доступ учетной записи SYSTEM, выполните следующие действия.
- Открыть обозреватель файлов (или проводника Windows), щелкните правой кнопкой мыши диск, на котором требуется установить пакет установщика Windows и нажмите кнопку Свойства.
- На вкладке Безопасность убедитесь, что поле имена групп или пользователей содержит учетную запись пользователя системы. Если учетная запись SYSTEM/система не отображается в списке, выполните следующие действия для добавления системной учетной записи.
- Нажмите кнопку Изменить . Если будет предложено, утверждение контроль учетных записей пользователей.
- Нажмите кнопку Добавить . Откроется диалоговое окно Выбор пользователей или групп .
- В поле «Введите имена выбираемых объектов» введите система и нажмите кнопку проверка имен.
- Нажмите OK.
- Чтобы изменить разрешения, нажмите кнопку Изменить . Если будет предложено, утверждение контроль учетных записей пользователей.
- Выберите учетную запись пользователя SYSTEM и убедитесь, что в разделе Разрешения задано Разрешить для Полный доступ . Если нет, установите флажок « Разрешить ».
- Закрыть диалоговое окно разрешений и вернуться в диалоговое окно Свойства . Нажмите кнопку Дополнительно .
- Выберите Изменить разрешения . Если будет предложено, утверждение контроль учетных записей пользователей.
- На вкладке « разрешения » выберите параметр « Система » и нажмите кнопку Изменить
- Щелкните раскрывающийся список Применимо к и выберите Для этой папки, вложенной папки и файлов . Нажмите кнопку ОК.
- Подождите, пока операционная система применит разрешения, которые были выбраны для всех дочерних папок.
- Повторите установку приложения, более наглядно процесс изменения разрешения ниже в картинках:

There is a trick I use very often when trying to figure out why an MSI-based setup is failing that I wanted to share with everyone. I believe it is commonly known among setup developers and people who have to troubleshoot failed setups, but I could not find any «official» documentation for it. This trick helps narrow down the root cause of error code 1603, which is a generic catch-all error code that means «fatal error during installation». The 1603 error code is returned when any action fails during an installation, and most commonly it indicates that one of the custom actions in the MSI failed.
When I encounter a failed setup with return code 1603, here are the steps that I follow:
Re-run the setup with verbose logging enabled using steps similar to those that I listed here (if there is not already a verbose log file available). Those steps will generate a verbose log file named msi*.log in the %temp% directory the next time the setup package is executed.
Important note — some MSI-based setups, including the .NET Framework 2.0, 3.0, 3.5 and higher and Visual Studio, will not create log files named %temp%msi*.log even if using the instructions listed below. Please see this blog post for more details about why that is the case and also for a list of some products that I know of that use different log file creation logic and the locations of the log files that they create.
I find that the biggest hurdle to debugging a failed setup is often zeroing in on which part of the setup is actually failing, and this trick of searching for «return value 3» ends up helping speed this process up in nearly all cases. Of course, it does not work in 100% of scenarios. Notably, if you are running setup on a non-English version of Windows, the string «return value 3» is written to the log file in the language of the operating system instead of in English, so string searches will not work.
Also note that there is an MSI verbose log parsing tool in the Windows Installer PSDK that is also very useful in locating errors inside verbose log files. You can read more about this parsing tool (called wilogutl.exe) by clicking here . This tool is more thorough in identifying errors, but most often I end up not using it because it is faster to open the log in notepad and do a string search than it is to load up the parsing tool, browse to the log file, wait for it to parse the whole log and then read the output it produces.
Added a caveat to these instructions indicating that some setups create their own verbose logs and enabling verbose logging using the Windows Installer logging registry keys will not work as expected for those setups.
Modified on: Mon, 18 Dec, 2017 at 3:28 PM
Содержание
- PROBLEM
- ENVIRONMENT
- SOLUTION
- CAUSE
PROBLEM
The following error is encountered in a VIPRE Business Agent’s installation logs:
Note: The Microinstaller and AgentMSI Logs can be located in the Agent’s Volatile Data folder:
- C:ProgramDataVIPRE Business Agentlogs (Other OS/Version Locations)
ENVIRONMENT
- VIPRE Business
- VIPRE Business Premium
- VIPRE Endpoint Security
- All Supported Environments
SOLUTION
This is a generic installation error and can have multiple potential resolutions.
If any changes were made, reboot the system and retry the installation.
Should the issue persist, a corrupt infcache or drivers from a previous install may be the cause:
Rename the infcache:
- Windows XP/2003:
- Navigate to: C:WINDOWSinf
- Rename » infcache.1 » to » infcache.old «
- Windows Vista and later:
- Navigate to: C:WindowsSystem32DriverStore
- Take ownership of » infcache.1 » and rename it to » infcache.old «
On Windows Vista and later, there can be a cached folder for the firewall driver:
- Navigate to: » C:WindowsSystem32DriverStoreFileRepository «
- Locate the folder beginning with sbfwim (if present)
- Take ownership of and delete this folder
If any changes were made, reboot the system and retry the installation.
If the issue persists, Contact Support.
CAUSE
This is a generic installer error that could be due to not being able to overwrite previously installed components or being unable to load the drivers.
Многие пользователи Windows 10 сталкиваются с проблемой при работе с СКЗИ ViPNet CSP и ViPNet Client. Собственно, беда заключается в том, что ViPNet не может установиться на компьютер. В этой статье рассмотрим способ, благодаря которому вы сможете без проблем пользоваться программой на Windows 10.
С развитием операционной системы Windows 10, пользователи замечают, что большинство программ перестают работать так, как это было в Windows 8, Windows 7 и более старых версиях. Windows обновляется и накладывает свои ограничения. Поэтому программы также требуют обновления.
Случай с ViPNet CSP и ViPNet Client не является исключением и его работа в Windows 10 затруднена. В частности, даже установить на Windows 10 не получается. В момент инсталляции пишет Не удалось установить ViPNet Client.
Происходит это все потому, что версия ViPNet CSP устарела и работать в новой системе не хочет. Благо, что имеется решение этой проблеме, но есть и свои недостатки.
ViPNet Client не работает в Windows 10 что делать?
Как говорилось ранее в статье об установке ViPNet Client 4.3, процедура установки изменилась. И для правильной работы ViPNet Client, необходимо наличие ПО ViPNet CSP. Нормальная рабочая версия программы, которая работает в Windows 7 и других версиях — ViPNet CSP 4.2.

Где найти ViPNet CSP для Windows 10?
Однако, в Windows 10 не работает ViPNet CSP. Система отказывается взаимодействовать с программой. Оно и понятно: система обновилась, поменялись алгоритмы и т.п. Выход здесь один — обновить ViPNet CSP. Обновленный файл можно загрузить с официального сайта компании ИнфоТЕКС.
Как установить ViPNet на Windows 10?
Для того, чтобы ViPNet заработал на Windows 10, выполните пункты, указанные ниже.
Установка ViPNet CSP
- Скачайте и установите на компьютер ViPNet CSP Beta.
Важно!
В соответствии с ограничениями ФСБ России на распространение средств криптографической защиты информации, загрузка ПО ViPNet CSP, ViPNet Client и других СКЗИ возможна только с официального сайта производителя (разработчика). На нашем сайте вы можете получить необходимые ссылки на дистрибутивы ПО, расположенные на официальных ресурсах компаний.
- Удалите старую версию ViPNet CSP, если она установлена на компьютере.
- Удалите с компьютера все версии Microsoft Visual C++. Имейте ввиду, в этом случае может нарушиться работа других приложений в системе. Выполните этот пункт, если вообще ничего не помогло.
- Перезагрузите компьютер.
- Установите ViPNet CSP Beta. Если запускается, ошибок не выходит, процедура инсталляции не вызовет трудностей.

- Примите лицензионное соглашение, нажмите Продолжить.

- Нажмите Установить сейчас.

- Дождитесь окончания процесса установки.

- Перезагрузите компьютер.

- Не игнорируйте — Перезагружайте компьютер.
Об использовании бета-версий (спойлер)
Бета версии ПО ViPNet CSP не сертифицированы. Не рекомендуется их использование в системах юридически значимого электронного документооборота.
После перезагрузки, приступайте к установке ViPNet Client.

Предварительно, программа проверяет наличие Microsoft Visual C++, при необходимости — устанавливает.

- Установите флажок рядом с надписью Я принимаю это соглашение. Нажмите Продолжить.

- Нажмите Установить сейчас.

Подождите, пока ViPNet Client устанавливается на компьютер.

По завершении установки перезагружать компьютер нет необходимости. Но не будет ошибкой, если вы это сделаете.

Это все. Останется только установить ключи пользователя. Окно с таким запросом появится автоматически.

- Выберите папку с файлом .dst.

- Ключи установлены успешно.

Настраивайте и проверяйте работоспособность программы.
Если при запуске установки получаем сообщение о невозможности установить VipNet Client,
то проверяем файл C:\ProgramData\InfoTeCS\ViPNet Client\Setup.txt
Если конец файла выглядит следующим образом:
….
2018/05/31 15:49:23 — deleted [+] C:\Program Files\InfoTeCS\ViPNet Client\ss.inf.backup
2018/05/31 15:49:23 — deleted [+] C:\Program Files\InfoTeCS\ViPNet Client\iplir.inf.backup
2018/05/31 15:49:23 — deleted [+] C:\Program Files\InfoTeCS\ViPNet Client\winmail.inf.backup
2018/05/31 15:49:23 — deleted [+] C:\Program Files\InfoTeCS\ViPNet Client\Setup.ini.backup
2018/05/31 15:49:23 — end deleting backup files
2018/05/31 15:49:23 — InstallFinish(TRUE)
2018/05/31 15:49:23 — Installation completed.
2018/05/31 15:49:23 —
2018/05/31 15:49:23 — Uninitializing INetCfg.
2018/05/31 15:49:23 — Getting locking reference (QueryInterface).
2018/05/31 15:49:23 — Uninitializing COM (CoUninitialize).ExitCode = 0
Значит необходимо запустить службу «Брандмауэр Windows»