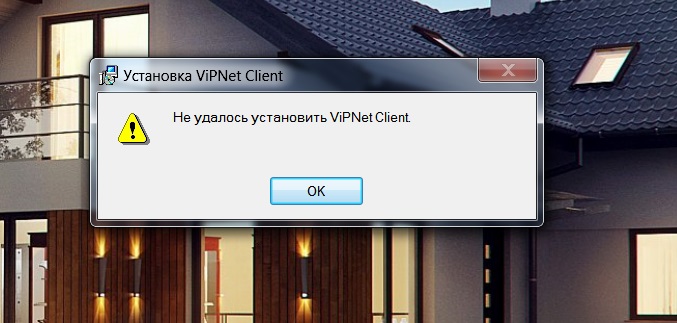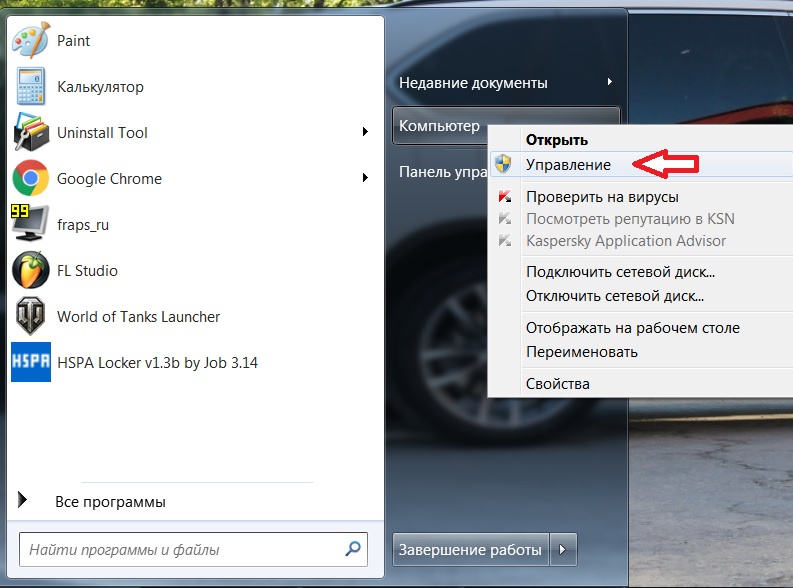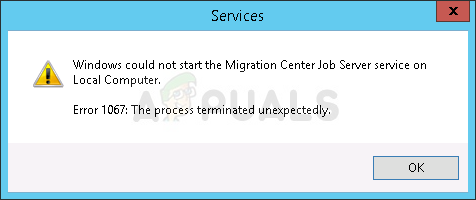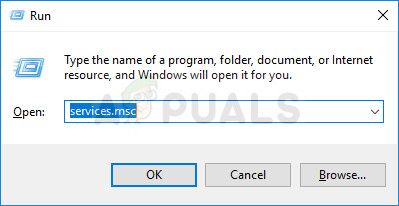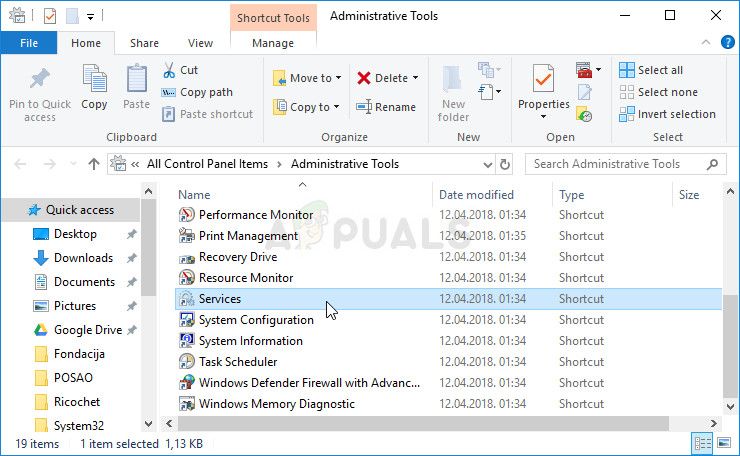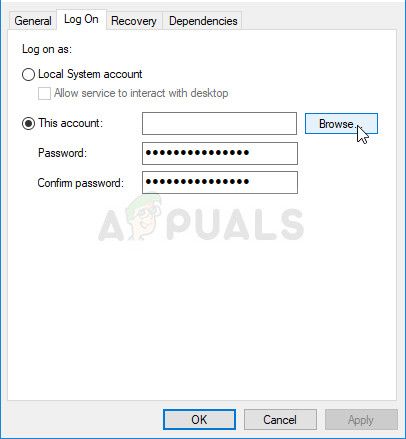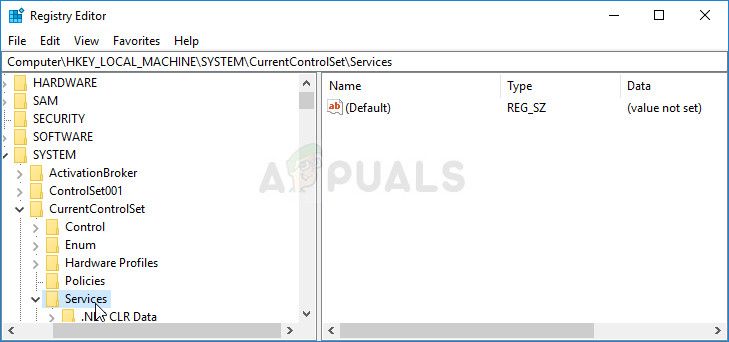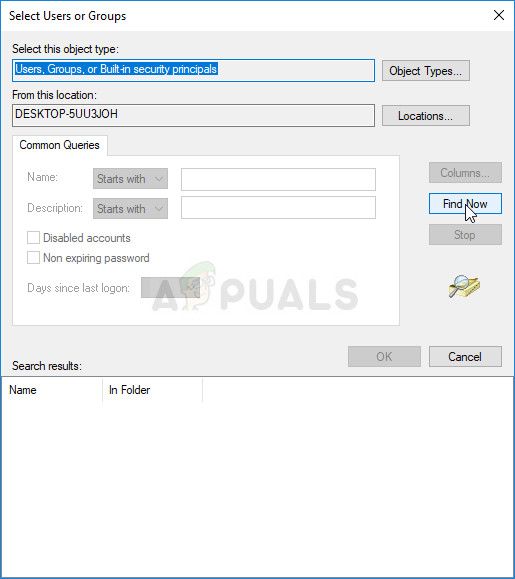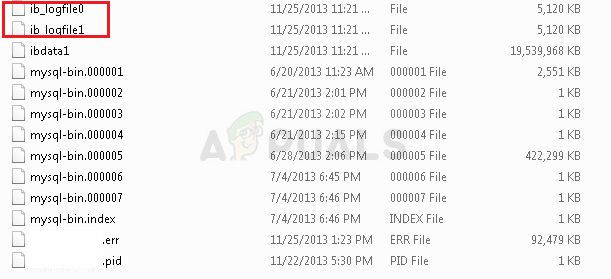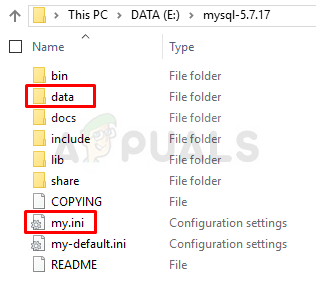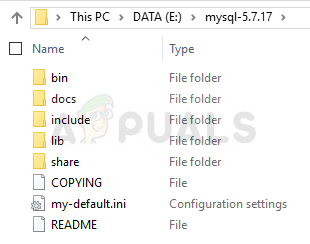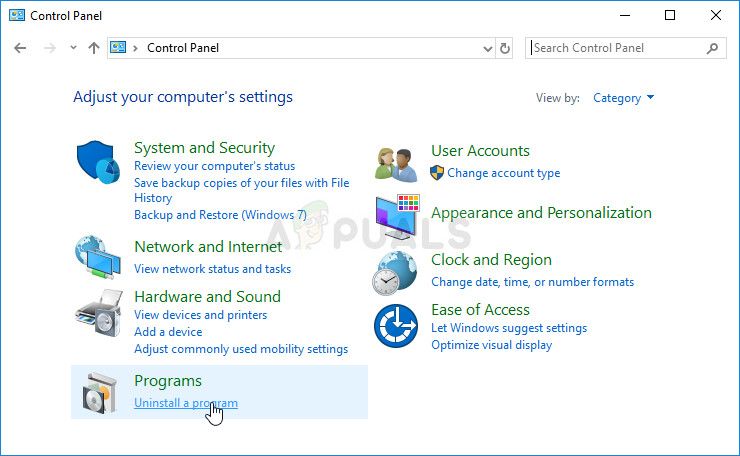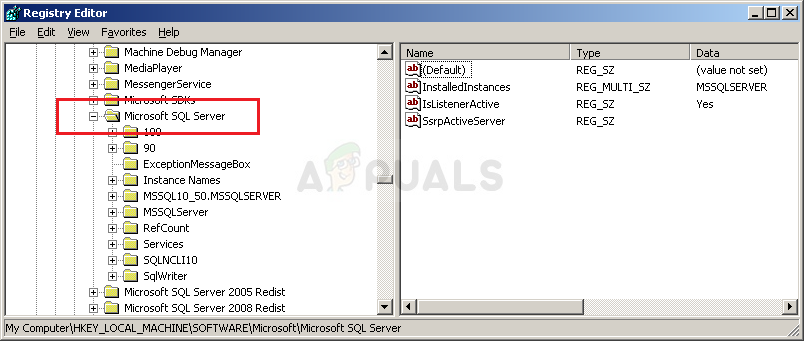1 час назад, Никита-Пермь сказал:
Вы поймите, я столкнулся с проблемой, а меня послал сам производитель. Первая линия поддержки сказала, что помочь не может. Дальше что? Мне снова звонить в тех. поддержку, чтобы меня послали обратно на площадку? Туда-сюда, туда-сюда..
П.С. Площадка говорит, что не поддерживает работу ВипНет на Виндовс 10, тут пишут, что поддержка есть.. будем разбираться.
Да это все понимают кто сталкивался с Инфотексом. Но тут сложно понять кто виновник, я считаю это больше вина западного дебелизма маркетолюдия, это всё от них. У них главное чтоб говорили «здравствуйте, как к вам можно обращаться, спасибо за ожидание.. спасибо за звонок :-)» а итог — клиент в ах….ой ещё долго отходит от шока «что это было, а помочь то не судьба?!»… Потому лучше попробовать отписать, тогда вам хоть в письменном виде может что то ответят.
Если вы обратитесь в Конфедент или тех.п. Актива или С-Стера, ОКБ САПР и д.р. есть то они всегда вам помогут по своим продуктам, не важно где они применяются. Понятно что наглеть не стоит и если дело стоит чего то более серьёзного, где требуется вмешательство со стороны тех. персонала, то могут сказать не могут помочь, но в остальном не когда не откажут, а инфотрекс не когда не поможет и не по тому что не хочет, а потому что такая политика.
Но если что то серьёзное, то они подключатся, а по мелочам это и правда не к ним, но конечно странно когда есть этот сертификат на год, от которого лучше отказаться бы и не мало сэкономить, но навязывают, а решать проблемы если ПО криво работает и т.п. даже держатели сети часто не будут, скажут это сбой в ПО и его не кто переделывать не станет до след. сертификации. Ну а в случай как выше с «домашней» то вовсе скажут — в формуляре при работе не рассматриваются домашние системы и не приставайте. Хотя свои продукты они всё равно проверяют и как могут адаптируют и под домашние ОС. Ну и столько тел CSP бесплатно раздают — хоть какая то радость людям и естественно на правах свободного ПО — получайте и свободные сложности 
Ну а итогом всё «зло» это от майкрософта )))) и винда -10 это сейчас самое злобное их оружие, так что найдите или купите себе 7-ку, благо пока можно ещё их покупать как даунгрейд и сразу всё будет чудесно.
Сообщений: 656
Темы: 64
У нас с: Jun 2016
Рейтинг:
3
(06-07-2016, 22:48)Татьяна Писал(а):
(06-07-2016, 08:45)Ruslan Писал(а):
(05-07-2016, 15:59)Татьяна Писал(а): Установили версию 4. после перезагрузки выдает предупреждение об ошибке: IpLir Control: Служба Windows не найдена (status=238)/ Что делать, куда обращаться?
1) Можно попробовать запустить службу IpLirControl в ручную. Для этого зайдите Пуск-Панель управления-Администрирование-Службы. Вам нужно запустить службу «Сервис управления драйвером защиты VipNet» запустите эту службу после чего включите VipNet Монитор. (Так же проверьте установлен ли автоматический запуск для данной службы если нет то поставьте запускать 16 автоматически). Так же сам драйвер можно попробовать запустить из папки C:Program FilesInfoTeCSVipNet Clientmonitsrv.exe. Так же если вы используете версию VipNet Client 3.1, установите версию 3.2 или новее (для этого обратитесь к вашему поставщику ПО VipNet Client.)
2) Если у вас перед установкой ПО VipNet Client был установлена антивирус Dr. Web, то возможно именно он заблокировал данную службу при установке ПО VipNet Client. Удалите VipNet Client, перезагрузитесь. Затем полностью удалите антивирус, снова перезагрузите компьютер. Установите сначала VipNet Client и лишь затем Dr. Web но без сетевого монитора. Проблемы могут касаться любого антивируса.При установки vipnet После перезагрузки при запуске ViPNet Clien пишет следующую ошибку «IpLirControl:Служба Windows не найдена (Status=238)»
Нашел причину ошибки. На момент установки ПО ViPNet 3.2 на компьютере был установлен Dr.Web 8.0.
При удалении Dr.Weba и последующей инсталяции ПО ViPNet 3.2. драйвер стартует. Причем проблема только с Dr.Web 8.0. тоже самое с оотпостом!!!!
C Dr.Web 6 таких проблем не было.Спасибо, попробую первое. Потому что Dr. Web не установлен. А версии 3.1 или 3.2 как мне сказали на Windows 8 не подходят.
шансов запустить третью версию нет. Попробуйте обновиться до win 8.1, если еще не сделали это.
Посмотрите лицензию на Windows — может быть возможен downgrade до win7
Версия хоть уже и под устарела но ей много кто пользуется и естественно сталкивается с проблемами. Для начала для чего эта программа — для связи с другим компьютером через интернет как по локальной сети и естественно с защитой данных. А раз обеспечивается защита данных — то и соответственно эту программу ставить надо с умом (не браузер же устанавливаем), где любая мелочь приводит к невозможности установки или настройке к подключению.
Бывает что вчера работали нормально, а сегодня ничего ни работает.
Первым делом надо вспомнить не устанавливали чего мы вчера? Бывают случаи установки других программ мешающим уже установленным — в этом случае может помочь вариант с де инсталляцией (удалением) недавно установленной программы, или откат системы на более ранее состояние где программа уже работала.
Это было отступление. Теперь рассмотрим попавшийся случай неполадки нам на руки с диагнозом ошибки «обнаружены несанкционированно измененные файлы». Пробороздив по данной ошибке в интернете (ПОДСКАЗКА КОТОРАЯ ПОМОГЛА НАМ )выяснили, что с вероятностью в 90% был скачек света или не дождались завершения работы — выключили компьютер.
Удалось реанимировать просто достав архив или файлы первоначальной конфигурации в папку C:Program FilesInfoTeCSViPNet Clientlogdatases файла ses.cfg и в придачу всего содержимого в папке. Алеллуя заработало. Рекомендуем на будущее сделать копию программы для реанимации.
Но Этого оказалось мало.Ошибку «Обнаружены несанкционированно измененные файлы» исправили,но небыло связи с в випнет, пришлось попотеть, честно говоря прилично. Дело в том, что мы знали о жестком требовании в ВипНет соответствия компьютерного к текущему времени, естественно время сверялось местное и компьютера чуть ли не по секундам.
Служба поддержки рекомендовала переустановить программу (Деинсталировать, удалить папку с Program Files, перезагрузить, установить заново) — СТАНДАРТНАЯ ОТГОВОРКА АВСЬ ОТСТАНУТ.Тоже не наш случай. А на второй раз в службе попался более адекватный специалист — не поленился и проверил нас на связь и констатировал НЕВЕРНЫЙ ЧАСОВОЙ ПОЯС.
Это кстати довольно частая проблема — а решение простое в настройках windows-а выставляем правильное время, убираем переход на зимнее время и обратно, отключаем синхронизацию с time.windows.com. Проверяем наш регион по времени.
Очень часто к нам на страничку приходят с вопросом- vipnet не ставиться, ошибка
Решений Несколько. Во первых — при повторной установке папку випнета клиент с С:Рrogram files (х86) надо удалять, можно почистить Ccleaner (ом) или другими утилитами комп от мусора, перезагрузка и повторная установка.
Еще может помочь это — в окне запуска VipNet Client Монитор выбираем «Настройка» и производим «Первичная инициализация», ждем продолжения автоматической установки. Если ничего не происходит, ищем в каталоге «Temp» файл вида abn_xxxx.dst. Если файл не обнаруживаем, то все содержимое удаляем.
Третий вариант тоже может помочь, но не во всех случаях,но пробовать стоить начинасть с него. Это откат системы (восстановление по точке сохранения системы) на тот момент когда система работала корректно.
Это может быть вам интересно.
Настройка АСТГОЗ + VipNet
Сейчас расскажу что делать, если у вас не запускается Центр Управления Сетью ViPNet из комплекта ViPNet Administrator 4.
Всё это основано на собственном опыте, который приобретён с потом и кровью… и до некоторых решений дойти самому очень сложно, а в документации про это ничего нет, и в интернете ответов нет. В интернете не то чтобы ответов нет про випнет, там вообще про него информации толком нет. На форуме инфотекса тоже полезной информации нет, так как разработчики там не отвечают.
В общем, ближе к делу. При попытке запустить Центр управления сетью ViPNet появляется сообщение, что его не удалось запустить или он просит указать IP-адрес сервера с базой данных.
Что делать в такой ситуации?
Первым делом идём в службы. Нажимаем правой кнопкой по значку компьютера или моего компьютера и выбираем пункт Управление. Далее выбираем вкладку Службы и приложения, затем подпункт службы. Откроется список служб, в котором ищем службу SQL Server (WINNCCSQL).
Состояние этой службы должно быть выполняется, а тип запуска автоматически (отложенный старт). Если так и есть, то проблема не в этом.
Если служба не запущена, то попробуйте её запустить.
В моём случае, при попытке запустить эту службу появилась ошибка «Ошибка 1067 «Не удалось запустить службу»». При таком раскладе событий нужно в свойствах этой службы зайти во вкладку вход в систему и там нажать кнопку обзор. В поле имени указать имя вашей учетной записи, потом нажать кнопку проверить имена и потом нажать ок. После этого у меня запустилась служба.
Служба запущена, но проблема с запуском ЦУСа сохранилась.
Теперь, остается всего две вещи:
1) Попробуйте удалить КриптоПро, если он есть на данном компьютере. У меня на Windows 10 КриптоПро версии 4.0.9734 (если правильно версию помню) был конфликт с Microsoft SQL Server, который решился удалением криптопро и установкой её более новой версии.
2) Необходимо восстановить серверной приложения центра управления сетью. Если вы устанавливали этот комплект программ, то вы знаете, что ЦУС ViPNet состоит из клиентского и серверного приложения. Так вот, запускаем установить серверного цуса и выбираем пункт восстановить. В моём случае это решило все проблемы.
Похожие материалы:
Все теги:
Lazarus,
Python,
ViPNet,
антивирус,
Веб-разработка,
вирус,
восстановление системы,
железо,
интернет,
Легальность ПО,
ноутбук,
обучение,
ОС,
пароли,
свободные программы,
СКЗИ,
социальные сети,
условно-бесплатное ПО,
учет заявок,
Windows 10 — это последняя версия операционной системы от Microsoft, которая предлагает множество новых функций и улучшений. Однако, как и любая другая ОС, у нее могут возникать проблемы с совместимостью с некоторыми программами. Одним из таких случаев является ситуация, когда vipnet client не запускается на Windows 10.
Vipnet client — это программа для обеспечения безопасности информации и работы с сетью компании «Infotecs». Она широко используется в коммерческих и государственных организациях для защиты данных и подключения к защищенным сетям. Очень важно иметь возможность запускать vipnet client на Windows 10, поэтому мы рассмотрим несколько способов решения этой проблемы.
Во-первых, рекомендуется проверить, является ли ваша версия vipnet client совместимой с Windows 10. Посетите официальный сайт компании «Infotecs» и узнайте, есть ли обновления или исправления для вашей версии программы. Если есть, установите их и перезагрузите компьютер. В большинстве случаев это помогает решить проблемы с запуском vipnet client на Windows 10.
Проверка системных требований
Перед запуском vipnet client на Windows 10 необходимо убедиться, что у вас есть следующие системные требования:
- Операционная система: Windows 10
- Процессор: x86 или x64 с частотой 1 ГГц
- Память: 1 ГБ для 32-разрядной ОС, 2 ГБ для 64-разрядной ОС
- Свободное место: 16 ГБ для 32-разрядной ОС, 20 ГБ для 64-разрядной ОС
- Дисплей: Монитор с разрешением 800×600 пикселей или выше
- Интернет-соединение: Для загрузки и активации программного обеспечения
- Дополнительное ПО: .NET Framework 4.7 (будет установлено автоматически при отсутствии)
Если ваша система соответствует требованиям, вы можете продолжить установку vipnet client на Windows 10. В противном случае, вам может потребоваться обновить вашу систему или установить необходимое дополнительное ПО.
Проверка версии операционной системы
Прежде чем приступить к решению проблемы с запуском vipnet client на Windows 10, необходимо убедиться, что у вас установлена поддерживаемая версия операционной системы.
Следующие версии операционной системы Windows 10 поддерживаются vipnet client:
- Windows 10 Home
- Windows 10 Pro
- Windows 10 Enterprise
Если у вас установлена одна из этих версий, можно перейти к дальнейшим шагам по устранению проблемы.
Если же у вас установлена другая версия операционной системы Windows 10, необходимо обновить систему до поддерживаемой версии. Для этого выполните следующие шаги:
- Откройте меню «Пуск» и выберите «Настройки».
- В открывшемся окне «Настройки» выберите пункт «Обновление и безопасность».
- В разделе «Обновление и безопасность» выберите «Поиск обновлений».
- Windows 10 начнет проверку наличия новых обновлений и предложит установить их, если таковые имеются.
- Дождитесь завершения процесса установки обновлений.
После обновления операционной системы до поддерживаемой версии можно повторно попытаться запустить vipnet client.
Проверка наличия все необходимых компонентов
Прежде чем запускать vipnet client на операционной системе Windows 10, необходимо убедиться в наличии всех необходимых компонентов, которые могут повлиять на его работу.
Вот список основных компонентов, которые следует проверить:
- Microsoft .NET Framework: Убедитесь, что на вашем компьютере установлена нужная версия Microsoft .NET Framework. Для работы vipnet client могут потребоваться разные версии .NET Framework, в зависимости от конкретной версии клиента.
- Установленные обновления: Проверьте, что на вашем компьютере установлены все необходимые обновления операционной системы Windows 10. Некоторые проблемы с работой vipnet client могут быть связаны с отсутствием необходимых исправлений и обновлений.
- Антивирусное программное обеспечение: Убедитесь, что ваше антивирусное ПО не блокирует запуск vipnet client. Некоторые антивирусные программы могут считать клиентский софт вредоносным и блокировать его запуск. Проверьте настройки антивирусного ПО и добавьте vipnet client в список исключений, если необходимо.
- Права администратора: Установите vipnet client с правами администратора. Иногда некоторые компоненты, которые требуются для работы клиента, могут не быть доступными для обычного пользователя. Установка с правами администратора может решить эту проблему.
- Firewall: Проверьте, что ваш брандмауэр или файрвол не блокирует соединение vipnet client с сервером. Убедитесь, что vipnet client добавлен в список разрешенных программ вашего файрвола.
Если все необходимые компоненты присутствуют и корректно настроены, то vipnet client должен запуститься без проблем.
Для решения проблемы запуска vipnet client на операционной системе Windows 10 может потребоваться обновление программного обеспечения. В данном разделе мы расскажем, как обновить vipnet client до последней версии.
Шаги по обновлению vipnet client:
- Перейдите на официальный сайт разработчика vipnet client.
- На сайте найдите раздел «Загрузки» или «Скачать».
- Выберите на странице загрузок последнюю версию vipnet client, соответствующую вашей операционной системе Windows 10.
- Нажмите на ссылку для скачивания.
- Когда загрузка завершится, откройте файл vipnet client, который был скачан на ваш компьютер.
- Следуйте инструкциям установщика и подтвердите начало установки.
- После завершения установки перезапустите компьютер.
После обновления vipnet client до последней версии, вы можете повторно попытаться запустить программу и проверить, решена ли проблема с ее запуском на операционной системе Windows 10.
Если проблема все еще остается, рекомендуется обратиться в службу поддержки vipnet client для получения дополнительной помощи и решения проблемы.
Загрузка последней версии vipnet client
Если у вас возникла проблема с запуском vipnet client на операционной системе Windows 10, может быть полезно проверить, установлена ли у вас последняя версия клиента.
Для загрузки последней версии vipnet client можно воспользоваться следующими шагами:
- Откройте веб-браузер и перейдите на официальный сайт разработчика продукта.
- На главной странице найдите раздел или ссылку, связанную с загрузкой vipnet client.
- Нажмите на ссылку и вы будете перенаправлены на страницу с загрузкой клиента.
- На странице загрузки выберите версию vipnet client, соответствующую вашей операционной системе (Windows 10).
- Нажмите кнопку «Скачать» или подобную ей, чтобы начать загрузку файла установки.
После завершения загрузки файла установки vipnet client, откройте его и следуйте инструкциям на экране для установки клиента на вашем компьютере.
После установки последней версии vipnet client, вы должны снова попытаться запустить приложение и проверить, решена ли проблема с его запуском на Windows 10.
Если проблема все еще не решена, рекомендуется обратиться в службу технической поддержки vipnet или обратиться к форуму или сообществу пользователей для получения дополнительной помощи и решения проблемы.
Установка обновления vipnet client
Если у вас возникла проблема с запуском vipnet client на операционной системе Windows 10, рекомендуется установить последнюю версию программного обеспечения.
Для установки обновления vipnet client выполните следующие действия:
- Откройте официальный сайт разработчика программы vipnet и перейдите на страницу загрузки.
- На странице загрузки найдите последнюю версию vipnet client и нажмите на кнопку «Скачать».
- Дождитесь завершения загрузки файла установщика.
- Запустите скачанный файл установщика vipnet client.
- Следуйте инструкциям мастера установки vipnet client.
После завершения установки обновления vipnet client, перезагрузите компьютер, чтобы изменения вступили в силу. После перезагрузки попробуйте запустить vipnet client и убедитесь, что проблема решена.
Если после установки обновления vipnet client проблема с запуском программы не исчезла, рекомендуется обратиться в службу поддержки разработчика для получения дальнейшей помощи и решения проблемы.
Переустановка vipnet client
Если у вас возникли проблемы с запуском vipnet client на операционной системе Windows 10, рекомендуется провести переустановку программы.
Для переустановки vipnet client вы можете следовать следующим шагам:
- Сначала необходимо удалить существующую установку vipnet client. Для этого откройте «Панель управления» и выберите «Программы и компоненты». Найдите vipnet client в списке программ и щелкните на нем правой кнопкой мыши. Выберите «Удалить» и следуйте инструкциям на экране для завершения удаления.
- Далее загрузите последнюю версию vipnet client с официального сайта разработчика. Перейдите на страницу загрузки программы и выберите правильную версию для вашей операционной системы и архитектуры.
- После загрузки исполняемого файла vipnet client запустите его и следуйте инструкциям на экране для завершения установки. Не изменяйте параметры по умолчанию, если вы не уверены, что вам нужно что-то изменить.
- После завершения установки перезагрузите компьютер, чтобы изменения вступили в силу.
После переустановки vipnet client вы должны иметь возможность запустить программу без ошибок на операционной системе Windows 10. Если проблема не решена, рекомендуется обратиться в службу технической поддержки vipnet или обратиться к специалистам по информационной безопасности.
Удаление старой версии vipnet client
Если vipnet client не запускается на Windows 10, возможно, в системе осталась старая версия программы, которую необходимо удалить перед установкой новой версии. Для удаления старой версии vipnet client выполните следующие действия:
- Откройте меню «Пуск».
- Перейдите в раздел «Параметры».
- Выберите «Приложения».
- В списке установленных приложений найдите vipnet client.
- Щелкните на vipnet client правой кнопкой мыши и выберите «Удалить».
- Подтвердите удаление программы, следуя инструкциям на экране.
После успешного удаления старой версии vipnet client можно установить новую версию программы и проверить её работу на Windows 10.
Загрузка и установка последней версии vipnet client
Для устранения проблем с запуском vipnet client на Windows 10 рекомендуется загрузить и установить последнюю версию программного продукта.
- Перейдите на официальный сайт разработчика, где вы сможете найти последнюю версию vipnet client.
- На странице загрузки выберите версию клиента, которая соответствует операционной системе вашего компьютера (Windows 10).
- Щелкните по ссылке для скачивания vipnet client и дождитесь окончания загрузки файла.
После успешного завершения загрузки следуйте инструкциям по установке:
- Запустите установочный файл vipnet client, который вы только что скачали.
- Прочитайте и принимайте условия пользовательского соглашения.
- Выберите путь для установки программы или оставьте значение по умолчанию.
- Нажмите кнопку «Установить» и дождитесь окончания процесса установки.
После завершения установки vipnet client будет доступен для запуска на вашем компьютере.
Проверка антивирусного программного обеспечения
Если у вас возникает проблема с запуском программы vipnet client на Windows 10, одной из возможных причин может быть конфликт с антивирусным программным обеспечением. Для проверки и решения данной проблемы, следуйте следующим инструкциям:
- Проверьте, установлено ли на вашем компьютере антивирусное программное обеспечение.
- Если у вас установлен антивирус, проверьте, не блокирует ли он выполнение vipnet client. Для этого откройте настройки вашего антивируса.
- Проверьте наличие vipnet client в списке исключений антивируса. Если программа находится в списке блокировок, удалите ее оттуда.
- Перезагрузите компьютер.
- Попробуйте запустить vipnet client снова и проверьте, работает ли программа без ошибок.
Если проблема с запуском vipnet client все еще не решена, попробуйте временно отключить ваш антивирус и запустить программу снова. Если vipnet client запускается после отключения антивируса, это может указывать на конфликт между программой и антивирусным ПО. В этом случае рекомендуется связаться с разработчиками vipnet client или разработчиками вашего антивируса, чтобы получить помощь в решении этой проблемы.
Вопрос-ответ:
Почему у меня не запускается vipnet client на Windows 10?
Возможно проблема связана с несовместимостью программы с операционной системой Windows 10. Попробуйте установить последнюю версию vipnet client, которая поддерживает Windows 10.
Как установить vipnet client на Windows 10?
Для установки vipnet client на Windows 10, сначала скачайте установщик с официального сайта. Запустите установщик и следуйте инструкциям по установке. После завершения установки, запустите программу и выполните необходимые настройки.
Какая версия vipnet client совместима с Windows 10?
Для работы vipnet client на Windows 10 рекомендуется устанавливать последнюю доступную версию программы, так как она должна быть совместима с операционной системой Windows 10. На официальном сайте разработчика вы сможете найти последнюю версию vipnet client для установки.
Видео:
Содержание
- Не удалось установить VipNet Client
- Не удалось установить ViPNet Client 4.3
- Не устанавливается ViPNet что делать
- Не удалось установить ViPNet Client как исправить
- Не могу установить ViPNet
- Установка vipnet client 3.2 ошибка 0xd
- Wiki по СКЗИ ViPNet
- Известные проблемы и их решения
- Дистрибутивы ПО ViPNet
- Обращения в ГАУ РК ЦИТ
Не удалось установить VipNet Client
С переходом на версию ViPNet Client 4.3 разработчиками были внесены изменения в состав программного обеспечения с целью повышения качества защиты. Однако, пользователи сталкиваются с проблемами, в частности, связанными с установкой ViPNet.
Не удалось установить ViPNet Client 4.3
Не устанавливается ViPNet что делать
В отличие от предыдущей версии, теперь, помимо самого клиента, пользователю необходимо установить криптопровайдер ViPNet CSP. Поэтому одной из причин, почему не устанавливается ViPNet Client, может служить отсутствие предустановленного ViPNet CSP. Существует версия ViPNet CSP как для 32-х, так и 64-разрядных систем Windows. Загрузить ее можно с официального сайта компании ИнфоТеКС.
Впрочем, эта ошибка имеет место и при установке ViPNet CSP. Если проблем не возникало, для последующей установки ViPNet Client 4.3, компьютер необходимо перезагрузить.
Не удалось установить ViPNet Client как исправить
Особенностью установки ViPNet Client 4.3 явился тот факт, что, в отличие от предыдущей версии ViPNet Client 3.2, которая в процессе инсталляции настоятельно требовала отключения встроенного в Windows брандмауэра, ViPNet Client 4.3 наоборот, просит этот брандмауэр включить.
Это не всегда так, но такие случаи имеются. И если вы столкнулись с проблемой, при которой в момент установки всплывает сообщение Не удалось установить ViPNet Client, тогда эта статья поможет вам избавиться от ошибки и без проблем установить ViPNet.
Все, что нужно сделать — это запустить Брандмауэр Windows. Если он отключен.
1 Зайдите в Службы. Для этого кликните правой кнопкой Мой компьютер → Управление.
2 В списке служб найдите Брандмауэр Windows и проверьте его состояние: Отключена / Работает.

3 Проверьте параметры запуска. Дважды щелкните по службе для того, чтобы открыть ее свойства. В поле Тип запуска установите Автоматический запуск. Нажмите Применить.

4 Если брандмауэр отключен, его необходимо запустить. Для этого нажмите Запустить. Если кнопка запуска неактивна → нажмите Применить.

5 И заключительным этапом будет открыть Панель управления → Система и безопасность → Брандмауэр Windows. Включите его → проставьте где нужно флажки, нажмите Ок. После этого можно попробовать установить ViPNet.
Не могу установить ViPNet
Не является исключением наличие активного антивирусного программного обеспечения, которое также может вызывать проблемы в установке ViPNet Client. На время установки отключите антивирус либо вовсе удалите его. Обязательно перезагрузите компьютер.
Установка vipnet client 3.2 ошибка 0xd
Выкладываю решение проблемы.
Запустив Setup.exe с параметром /? выяснил, что можно записать log установки.
проверяем, что служба запущена
sc qc bfe
sc query bfe
состояние 4 RUNNING
смотрим дескриптор безопасности
sc sdshow bfe
D:(A;;CCLCLORC;;;AU)(A;;CCDCLCSWRPLORCWDWO;;;SY)(A;;CCLCSWRP LORCWDWO;;;BA)(A;;CCLCLO;;;BU)S:(AU;FA;CCDCLCSWRPWPDTLOSDRCW DWO;;;WD)
В моем случае была машина на которой установка прошла успешно читаю с неё дескриптор безопасности и устанавливаю его на новую машину.
C:\Windows\system32>sc sdset bfe D:(A;;CCLCSWRPWPDTLOCRRC;;;SY)(A;;CCDCLCSWRPWPDTLOCRSDRCWDWO ;;;BA)(A;;CCLCSWLOCRRC;;;IU)(A;;CCLCSWLOCRRC;;;SU)S:(AU;FA;C CDCLCSWRPWPDTLOCRSDRCWDWO;;;WD)
[SC] SetServiceObjectSecurity: успех
После установка успешно завершается.
Добавлено через 2 часа 24 минуты
после перезагрузки bsod ksecpkg.sys +dcb0 ATTEMPTED_WRITE_TO_READONLY_MEMORY
Возможно еще где-то есть дескрипторы, которые надо менять.
Добавлено через 1 час 37 минут
Дескриптор ksecpkg
D:(A;;CCLCSWRPWPDTLOCRRC;;;SY)(A;;CCDCLCSWRPWPDTLOCRSDRCWDWO ;;;BA)(A;;CCLCSWLOCRRC;;;IU)(A;;CCLCSWLOCRRC;;;SU)S:(AU;FA;C CDCLCSWRPWPDTLOCRSDRCWDWO;;;WD)
На машине где работает
то есть разница в S:(AU;FA;CCDCLCSWRPWPDTLOCRSDRCWDWO;;;WD), но этот хвост не удаляется командой sdset
Добавлено через 7 часов 2 минуты
kd> !analyze -v
ATTEMPTED_WRITE_TO_READONLY_MEMORY (be)
An attempt was made to write to readonly memory. The guilty driver is on the
stack trace (and is typically the current instruction pointer).
When possible, the guilty driver’s name (Unicode string) is printed on
the bugcheck screen and saved in KiBugCheckDriver.
Arguments:
Arg1: fffff809886bdcb0, Virtual address for the attempted write.
Arg2: 890000015a4af121, PTE contents.
Arg3: fffffe8b9f207570, (reserved)
Arg4: 000000000000000b, (reserved)
TRAP_FRAME: fffffe8b9f207570 — (.trap 0xfffffe8b9f207570)
NOTE: The trap frame does not contain all registers.
Some register values may be zeroed or incorrect.
rax=fffff80989966b0c rbx=0000000000000000 rcx=ffffcf06eb45cb00
rdx=ffffcf06e4cd7348 rsi=0000000000000000 rdi=0000000000000000
rip=fffff80989965a00 rsp=fffffe8b9f207700 rbp=fffffe8b9f207940
r8=0000000000000000 r9=fffff80098cf7180 r10=0000007ffffffff8
r11=fffff780000003b0 r12=0000000000000000 r13=0000000000000000
r14=0000000000000000 r15=0000000000000000
iopl=0 nv up ei ng nz na pe nc
itckcng64+0x5a00:
fffff809`89965a00 488903 mov qword ptr [rbx],rax ds:00000000`00000000=.
Resetting default scope
LAST_CONTROL_TRANSFER: from fffff80099fabb32 to fffff80099f647d0
STACK_TEXT:
fffffe8b`9f2072e8 fffff800`99fabb32 : 00000000`000000be fffff809`886bdcb0 89000001`5a4af121 fffffe8b`9f207570 : nt!KeBugCheckEx
fffffe8b`9f2072f0 fffff800`99e8da97 : 00000000`00000003 fffff809`886bdcb0 fffffe8b`9f207570 fffffe8b`9f207490 : nt!MiSystemFault+0x100c22
fffffe8b`9f207390 fffff800`99f6e372 : 00000000`00000000 00000000`00000000 00000000`00000000 fffff800`99e77251 : nt!MmAccessFault+0xae7
fffffe8b`9f207570 fffff809`89965a00 : fffff809`886bdcb0 fffffe8b`9f207940 ffffcf06`ebab9350 fffffe8b`9f207730 : nt!KiPageFault+0x132
fffffe8b`9f207700 fffff809`89965225 : 00000000`00000000 ffffcf06`ebab9350 ffffffff`80000114 00000000`00000018 : itckcng64+0x5a00
fffffe8b`9f2077a0 fffff809`8996b0b2 : ffffffff`8000011c fffff800`9a0b1cb8 00000000`00000000 00000000`00000000 : itckcng64+0x5225
fffffe8b`9f2077d0 fffff800`9a26357a : 00000000`00000000 00000000`00000000 ffffcf06`ebaba970 ffffffff`80000114 : itckcng64+0xb0b2
fffffe8b`9f207840 fffff800`9a63a9a7 : ffffcf06`ea8ceec8 ffffcf06`ea8ceec8 fffffe8b`9f207a80 00000000`00000000 : nt!IopLoadDriver+0x4da
fffffe8b`9f207a10 fffff800`9a622d9e : fffff800`00000000 ffffe685`387b6430 00000000`00000000 fffff800`98a6bba0 : nt!IopInitializeSystemDrivers+0x137
fffffe8b`9f207ab0 fffff800`9a39939c : fffff800`98a6bba0 fffff800`98a6bba0 fffff800`9a399360 fffff800`98a6bba0 : nt!IoInitSystem+0x16
fffffe8b`9f207ae0 fffff800`99ee43a7 : ffffcf06`e4cd7040 0a3c038a`1a73fd3b 5b66e8c8`b60f1474 ff480874`c085ff90 : nt!Phase1Initialization+0x3c
fffffe8b`9f207b10 fffff800`99f69d66 : fffff800`98cf7180 ffffcf06`e4cd7040 fffff800`99ee4360 8b48c7ff`48ffffff : nt!PspSystemThreadStartup+0x47
fffffe8b`9f207b60 00000000`00000000 : fffffe8b`9f208000 fffffe8b`9f201000 00000000`00000000 00000000`00000000 : nt!KiStartSystemThread+0x16
Dump указывает на другого виновника itckcng64+0x5a00, не тот, что в bsod
Добавлено через 2 часа 4 минуты
0: kd> lmtsmn
fffff809`896a0000 fffff809`896aa000 iplirlwf64 iplirlwf64.sys Fri Nov 8 17:18:55 2013 (527C905F)
fffff809`89700000 fffff809`8978b000 iplirwfp64 iplirwfp64.sys Fri Nov 8 17:19:28 2013 (527C9080)
fffff809`89960000 fffff809`8996d000 itckcng64 itckcng64.sys Fri Nov 8 17:34:09 2013 (527C93F1)
fffff809`89930000 fffff809`89959000 itckcsp64 itckcsp64.sys Fri Nov 8 17:34:12 2013 (527C93F4)
fffff809`88470000 fffff809`884d6000 itcscrpt64 itcscrpt64.sys Fri Nov 8 17:19:00 2013 (527C9064)
fffff809`897d0000 fffff809`897de000 itcspe64 itcspe64.sys Fri Nov 8 17:34:20 2013 (527C93FC)
fffff809`8a750000 fffff809`8a75f000 itcsrfv64 itcsrfv64.sys Fri Nov 8 17:18:55 2013 (527C905F)
Wiki по СКЗИ ViPNet
Известные проблемы и их решения
Для удаления ViPNet в данном случае вам необходимо выполнить следующее:
- Выполнить запуск Операционной Системы в безопасном режиме(клавиша F8).
- Запустите редактор реестра: Пуск — Выполнить, укажите regedit.exe и нажмите ОК
- В реестре найдите слева ветку HKEY_LOCAL_MACHINE\SYSTEM\CurrentControlSet\Control\SafeBoot\Minimal
- В этой ветке создайте раздел с названием MSIServer (путь должен получиться HKEY_LOCAL_MACHINE\SYSTEM\CurrentControlSet\Control\SafeBoot\Minimal\MSIServer)
- Откройте этот раздел. Справа дважды щелкните по «(По умолчанию)»
- Введите значение service и нажмите на ОК.
- Запустите Пуск — Все выполнить , укажите services.msc и нажмите на ОК
- Найдите службу Установщик Windows, щелкните правой кнопкой и запустите ее.
- Теперь можно удалить ViPNet через Установку и удаление программ в Панели управления.
Некорректно удалилась предыдущая версия программы ViPNet
- Нажмите на Пуск -> Выполнить (или на клавиатуре Win+R)
- В появившемся окне введите regedit.exe и нажмите на ОК
- Открыть папку HKEY_LOCAL_MACHINE\Software\InfoTecs\Setup\Products
- Если в ней есть папка Infotecs-Client, переименовать ее в -Infotecs-Client(поставить вначале -)
- Открыть папку HKEY_LOCAL_MACHINE\Software\Wow6432Node\InfoTecs\Setup\Products (если есть)
- Если в ней есть папка Infotecs-Client, переименовать ее в -Infotecs-Client(поставить вначале -)
- Установить ViPNet
Недостаточно места на диске C
На диске C: должно быть не менее 10 ГБ свободного места. Удалите (перенесите) лишние файлы с этого диска и заного Установите ViPNet в программе обновления.
Отключена служба Брандмауэр Windows
При этом в логе C:\ProgramData\InfoTeCS\InstallerData\ViPNet Client\Logs\Setup.msi_XXX можно увидеть строчку вида
Failed to start service MpsSvc. Error code = 1058, (0x422) — Указанная служба не может быть запущена, поскольку она отключена или все связанные с ней устройства отключены.
- Откройте Пуск -> Панель управления -> (проверьте что справа-вверху стоит вид «Мелкие значки» или «Крупные значки») -> Администрирование
- Запустите Службы
- Найдите службу Брандмауэр Windows. Дважды кликните на ней, зайдя в свойства.
- В окне свойств убедитесь, что Тип запуска отличен от «Отключено». Если установлено «Отключено», выберите вариант «Автоматически» и нажмите на ОК.
- Попробуйте переустановить ViPNet
Проблемы с антивирусным ПО
Выключите антивирус полностью и попробуйте установить ViPNet снова, возможно потребуется удаление антивируса.
Отсутствуют обновления ОС
Работает только на лицензионной Windows!
Установите все последние обновления ОС
Проблемы с установкой драйвера ViPNet (что-то, вероятнее всего драйвера, блокирует изменение одной ветки реестра)
Также эту проблему (0x80070005) можно увидеть в логе C:\ProgramData\InfoTeCS\InstallerData\DrvInstall\InstallIpLirim.log :
2017/11/17 14:59:58 — Installing component «IplirLwf»
2017/11/17 15:00:01 — INetCfgClassSetup::Install successful
2017/11/17 15:00:01 — Successfully installed, apply the changes
2017/11/17 15:00:01 — Operation failed with error 0x80070005.
Установку ViPNet необходимо производить в безопасном режиме с загрузкой сетевых драйверов (решение для Windows 7):
- Перезагрузитесь и в начале загрузки жмите много раз F8
- Выберите вариант загрузки Безопасный режим с загрузкой сетевых драйверов
- Загрузитесь до рабочего стола, ошибки Secret Net игнорируйте
- Запустите редактор реестра: Пуск — Выполнить, укажите regedit.exe и нажмите ОК
- В реестре найдите слева ветку HKEY_LOCAL_MACHINE\SYSTEM\CurrentControlSet\Control\SafeBoot\Network
- В этой ветке создайте раздел («папку») с названием MSIServer (путь должен получиться HKEY_LOCAL_MACHINE\SYSTEM\CurrentControlSet\Control\SafeBoot\Network\MSIServer)
- Откройте этот раздел. Справа дважды щелкните по «(По умолчанию)«
- Введите значение service и нажмите на ОК.
- Запустите Пуск — Все выполнить , укажите services.msc и нажмите на ОК
- Найдите службу Установщик Windows, щелкните правой кнопкой и запустите ее.
- Запустите установку ViPNet снова.
Неверные настройка даты, времени и часового пояса.
Проверьте настройки даты и времени. Должно быть точное московское время. Максимальная допустимая раница 2 часа.
Не запустилась служба ViPNet.
- Зайдите в ViPNet под администратором.
- Файл — Конфигурации — Отключить защиту.
- Файл — Конфигурации — Включить защиту.
- Проверьте доступность узлов.
Блокирует трафик от ViPNet клиента
- Проверьте наличие ПО, которое может блокировать трафик. Это может быть любой Firewall или Антивирус.
- Если вы используете прокси, то необходимо разрешить прохождение пакетов от ViPNet, добавить необходимы адреса в исключение.
- Попробуйте подключить ПК к другой сети. Если узлы стали доступны, то возможно трафик блокируется сетевым оборудованием.
Проблемы с ОС или сетевыми драйверами
- Попробуйте установить ViPNet с этой ключевой на другой ПК. Если все узлы доступны, то скорее всего проблема в ПК.
- Удалите ViPNet клиент, и полностью переустановить сетевые драйвера. Установите клиент повторно.
Проблемы с самой ключевой информацией
Вы использовали старую ключевую при установке. ( Важно! Ключевая могла быть удалена или возвращена. Для уточнения подобной информации необходимо направить обращение в «ЦИТ») Необходимо переинициализировать клиент свежей ключевой. Ключевую можно запросить в ГАУ РК «ЦИТ» обычным обращением.
Ничего не помогло, вы ипользовали свежую ключевую, у вас в сети ничего не блокируется и на соседнем ПК все работает, а переустановка не помогает.
В данном случае потребуется переустановка ОС.
Проверьте наличие прокси. Необходимо добавить адрес системы в исключение.
Прокси нет, а в браузере вы видите ошибку DNS.
- В инструкции по установке ViPNet есть пункт настройка DNS. Выполните настройку DNS.
- Можно добавить адрес в файл host, в виде IP адрес DNS имя. В файле host есть примеры добавления.
В данном случае велика вероятность того, что MFTP на данном узле сломан.
Для проверки на наличие ошибок необходимо сделать следующее:
- Открыть ViPNet Монитор
- Нажать кнопку приложения и выбрать транспортный модуль.
- В появившемся окне нажать несколько раз кнопку опросить.
- Если в текстовом окне ниже вы видете сообщение Connection is already established with (номер координатора), то MFTP на данном узле работает.
- Если вы видете ошибку Error (текст ошибки), то ваш узел не может соединиться с координатором, для получения почты и обновлений. В данном случае необходимо переинициализировать ViPNet клиент или переустановить его. Для этого необходимо использовать свежую ключевую.
Для проверки доступа в сеть Интернет можно отключить ViPNet клиент. Для этого необходимо:
- Зайдите в ViPNet под администратором.
- Файл — Конфигурации — Отключить защиту.
Если при отключении защиты ViPNet, доступ в сеть Интернет есть, то фильтры открытой сети были настроены неверно или не настраивались. Необходимо настроить фильтры открытой сети на доступ в сеть Интернет.
Если при откллючении защиты ViPNet, Доступ в сеть Интернет не появился, значит проблема не связанна с клиентом ViPNet. Рекомендуется проверить сеть в организации и настройки сети на рабочем месте. Возможно стоит обновить сетевые драйвера.
Отключить обрабуотку прикладного протокола DNS.
- Зайти в режим администратора.
- Сервис.
- Настройка приложения.
- Прикладные протоколы.
- Двойной клик по строке «Система доменных имен (DNS)»
- Снять галочки с используемых портов и нажать ОК.
- Нажать кнопку применить.
Настройте фильтры открытой сети по инструкции.
Добавление фильтра открытой сети открывающего весь трафик.
- Выполнить вход администратора.
- Сетевые Фильтры — Фильтры открытой сети.
- Кнопка Создать.
- В появившемся окне введите имя правила (произвольное).
- Установите гплочку напротив пункта пропускать трафик.
- Нажмите ОК.
- Нажмите кнопку Применить и согласитесь на изменнения.
Есть 2 способа устранить данную проблему.
- Переинициализировать ViPNet клиент свежей ключевой. Для получени нового файла ключевой информации ViPNet, необходимо сделать обращение в ГАУ РК ЦИТ. Пример обращения на получение ключевой информации можно найти ниже.
- Запросить обновления справочников и ключей. Для этого необходимо сделать обращение в ГАУ РК ЦИТ. Пример обращения на рассылку справочников и ключей можно найти ниже. Данный способ поможет устранить проблему только, если ваш ViPNet клиент обновлен до версии 4 и работает исправно.
О статусе письма можно узнать в справке приложения Деловая почта.
- Справка — Контекстная справка.
Не рекомендуется устанавливать ViPNet клиент и Континент АП на одно рабочее место. Это приведёт к конфликту между двумя программами и вы не сможете получить доступ к информационным системам.
Для получения доступа к системе СУФД через ViPNet, необходимо оформить обращение в ГАУ РК ЦИТ с просьбой открыть доступ и настроить рабочее место.
Необходимо будет настроить файл hosts. По умолчнию файл находится тут: «Системный диск:\Windows\System32\drivers\etc\ «. Файл hosts необходимо открыть в любом текстовом редакторе с правами администратора и добавить следующие строки:
10.136.7.36 s0700w03.ufk07.roskazna.local
10.136.7.36 sufd.s0700w03.ufk07.roskazna.local
| Как удалить ViPNet, если вы не можете пройти авторизацию после запуска ПК? | |
| Показывается ошибка Не удается установить ViPNet или ViPNet не устанавливается. | |
| Недоступны все узлы в защищённой сети ViPNet | |
| Ping до информационной системы есть, но страница в браузере\РДП не работают | |
| Не работает FTP |
|
| Узел не получает обновления и деловую почту, но узлы доступны. | |
| Не работает Интернет | |
| Ошибки ключей. Не найден ключ для сетевого узла. | |
| Ошибка «Не найден действующий список отозванных сертификатов» | Для устранения данной проблемы необходимо создать обращение в ГАУ РК ЦИТ |
| Статусы писем в Деловой почте | |
| ViPNet клиент и Континент АП (СУФД) | |
| Совместимость ViPNet клиент с иным ПО | Проблемы с совместимостью ViPNet клиент наблюдаются со следующим списком ПО:
|
Дистрибутивы ПО ViPNet
Обращения в ГАУ РК ЦИТ
В обращении необходимо указать следующую информацию:
- ID узла ViPNet клиента, ключевая которого вам нужна.
- ID узла ViPNet клиента, на Деловую почту которого вам будет направлена данная ключевая.
Можно указать список из ID узлов ViPNet.
Важно! Убедитесь в том, что вы указываете именно ID узла (в 3 версии ViPNet клиента Номер АП), а не ID пользователя. Они очень похожи друг на друга. У некоторых узлов эти значения могут быть одинаковыми. Инструкцию Как узнать ID узла? можно посмотреть тут.
Важно! Убедитесь в том, что узел, который вы указываете в качестве получателя может получить письмо по Деловой почте. Он должен быть рабочим, а узел ЦИТ_S_B_Сыктывк_Коммун-я 8;Core доступен.
Пример:
Просьба выслать ключевую информацию для узла *ID узла (1)* по Деловой почте на узел *ID узла (2)*.
В обращении необходимо указать следующую информацию:
- ID узла ViPNet клиента на который необходимо выслать обновления.
- Описать проблему. Рекомендуется приложить скриншот с ошибкой.
Важно! Узел, который вы указываете в качестве получателя может быть сломан, и обновления до узла не дойдут. В данном случае поможет только переинициализация ключей или переустановка клиента.
Пример:
Просьба выслать обновление справочников и ключей для узла *ID узла (1)* , так как Описание проблемы(2).
В обращении необходимо указать следующую информацию:
- ID узла ViPNet клиента которому необходимо открыть доступ.
- IP адрес, DNS имя и наименование системы, к которой необходимо открыть доступ.
Важно! Рекомендуется указывать как можно больше информации о системе. Если вы укажите только название информационной системы, есть вероятность того, что мы будем запрашивать у вас дополнительную информацию.
Важно! Мы можем открыть доступ только к системам, которые сопровождает ГАУ РК ЦИТ. Доступ к другим системам, например ФРДО, Промед или ТФОМС открывают администраторы соответствующих сетей. Со своей стороны ГАУ РК ЦИТ может только сделать связь между вашим узлом и узлом чужой сети, поэтому открытие доступа к таким системам может занять значительно больше времени.
Пример:
Просьба открыть доступ для узла *ID узла (1)* к Информация о системе(2).
Adblock
detector
| Обращение на получения ключевой информации ViPNet (файл формата .dst, необходимый для инициализации ViPNet клиента). |
| Обращение на получения обновления справочников и ключей. |
| Обрашение на открытие доступа к системе. |
Содержание
- Исправить ошибку 1067 Процесс неожиданно завершился в Windows 10
- Fix-1 Ремонт проблемной службы —
- Исправление-2 Измените управление службой на административный профиль
- Ошибка 1067: Процесс был неожиданно завершен
- Исправить ошибку 1067, когда процесс был неожиданно завершен
- 1. Удалить поврежденную службу из реестра
- 2. Запуск службы вручную
- 3. Проверка системных файлов
- 4. Безопасный режим
- [Решено] «Ошибка 1067: процесс неожиданно завершился» в Windows 10, 7 и 8
- Шаг 1.
- Шаг 2.
- Шаг 3.
- Шаг 4.
- Шаг 5.
- Шаг 6.
- Шаг 7 .
- Шаг 8.
- Шаг 9.
- Шаг 10.
- Шаг 11.
- Как исправить ошибку 1067: «Процесс неожиданно завершен»
- Решение 1. Возьмите под свой контроль службу
- Решение 2. Переустановите проблемную службу
- Решение 3. Удалите определенные файлы
- Решение 4. Настройте файлы конфигурации MySQL
- Решение 5. Переустановите SQL Server
- Решение 6. Метод для EAServer Windows Service
Исправить ошибку 1067 Процесс неожиданно завершился в Windows 10
Некоторые пользователи Windows 10 сообщают о проблеме с сообщением «Ошибка 1067: процесс неожиданно завершен» . Теперь « Ошибка 1067: процесс неожиданно завершен » — это ошибка, которая появляется, когда вы пытаетесь запустить операцию на основе службы в Windows 10. Эта ошибка в основном связана с неисправными службами или поврежденными настройками этой конкретной службы. Прежде чем приступить к исправлению, перезагрузите компьютер. Проверьте, сохраняется ли ошибка. Если вы столкнулись с такой же ошибкой, попробуйте эти исправления —
Fix-1 Ремонт проблемной службы —
Служба, которую вы пытаетесь запустить, может быть повреждена или неисправна . Таким образом, удаление и повторная установка службы может решить проблему. Выполните следующие шаги, чтобы удалить проблемную службу и установить ее снова:
1. Нажмите Windows Key + R , введите « Regedit » в окне « Выполнить» и нажмите Enter .
2. В окне редактора реестра просто пройдите по этому пути —
3. Найдите службу, для которой вы столкнулись с ошибкой (здесь, например, возьмем службу ACPI ) в списке служб.
4. Теперь щелкните правой кнопкой мыши эту службу и выберите « Экспорт ».
5. Выберите подходящее место для сохранения, назовите его так же, как оригинал , нажмите « Сохранить ».
Этот процесс предназначен для создания резервной копии этой службы.
6. Теперь снова выберите эту услугу и нажмите клавишу « Удалить » на клавиатуре.
Нажмите « Да », когда вам будет предложено « Вы уверены, что хотите окончательно удалить этот ключ и все его подразделы? Сообщение.
Закройте окно редактора реестра .
7. Вы можете открыть Выполнить окно, нажав Windows Key + R .
8. После этого скопируйте и вставьте или введите следующее в окне « Выполнить» и нажмите Enter.
9. Введите « sfc / scannow » в командную строку и нажмите Enter .
Подождите, пока не получите сообщение « Проверка 100% завершена. Сообщение.
Закройте командную строку и перезагрузите компьютер.
10. После перезагрузки найдите резервную копию реестра, которую вы сохранили, щелкните ее правой кнопкой мыши и выберите « Объединить ».
11. Теперь щелкните поле поиска на панели задач и введите « услуги ». Щелкните « Услуги ».
9. Найдите службу, которую вы недавно объединили, в окне « Службы» , щелкните ее правой кнопкой мыши и выберите « Пуск ». Это снова запустит службу.
Закройте окно « Службы» .
Попробуйте проверить, сохраняется ли ошибка или нет. Если проблема не исчезла, попробуйте следующее исправление.
Исправление-2 Измените управление службой на административный профиль
Иногда различные разрешения и другие критерии, такие как контроль, мешают обычной работе той или иной службы. Изменение управления службой на административный профиль может решить проблему « Ошибка 1067: процесс неожиданно завершен ». Выполните следующие действия, чтобы изменить управление службой на административный профиль.
Прежде чем продолжить, убедитесь, что вы вошли в систему как учетная запись администратора (а не как гостевая ).
1. Сначала вам нужно открыть окно « Выполнить» . Для этого, нажмите Windows Key + R .
2. Затем введите « services.msc » в этом окне « Выполнить» .
2. Найдите службу, для которой возникает ошибка , в списке служб. После щелчка правой кнопкой мыши на ней, нажмите на кнопку « Свойства «.
3. Перейдите на вкладку « Вход в систему » и нажмите « Обзор ».
4. Щелкните « Дополнительно… » в нижнем левом углу окна « Выбор пользователя ».
5. Щелкните « Найти сейчас » и найдите имя используемой учетной записи. Выберите имя своей учетной записи и нажмите « ОК ».
6. Выбранное вами имя пользователя будет отображаться на вкладке « Введите имена объектов для выбора ». Щелкните « ОК ».
7. Нажмите « Применить », и вам будет предложено « Несоответствие паролей ». Щелкните « ОК ».
Теперь введите свой пароль в поле рядом с « Пароль: » и еще раз введите пароль в поле ниже с именем « Подтвердить пароль: ».
8. Теперь нажмите « ОК ».
Закройте « P СВОЙСТВА вкладку».
Перезагрузите компьютер и попробуйте снова запустить службу. Проблема с сервисом должна быть решена.
Источник
Когда вы установили программу или игру, которая устанавливает в систему Windows свою службу, то вы можете при запуске этой службы столкнуться с ошибкой «Ошибка 1067: Процесс был неожиданно завершен«. Эта ошибка возникает в основном из-за неисправных служб или поврежденных настроек этой конкретной службы. Ошибка 1067 может возникнуть с любой из фоновых служб на вашем компьютере с Windows 10, но в основном она встречается в SQL, MySQL и audio. Я буду показывать пример на службе EasyAntiCheat, которая при запуске выдавала мне ошибку 1067.
Прежде чем приступить, перезагрузите ПК и проверьте ошибку. Отключите сторонние антивирусные программы и переустановите программу или игру, если ошибка в этих службах. И прежде чем приступить к исправлениям, рекомендую создать точку восстановления системы для безопасности.
1. Удалить поврежденную службу из реестра
Нажмите сочетание кнопок Win + R и введите regedit, чтобы открыть редактор реестра. В редакторе реестра перейдите по пути:
- HKEY_LOCAL_MACHINESYSTEMCurrentControlSetServices
- Далее найдите проблемную службу, в моем случаи это EasyAntiCheat.
- Нажмите по ней правой кнопкой мыши и выберите «Экспортировать», чтобы сделать резервную копию.
- Далее нажмите по ней правой кнопкой мыши и выберите «Удалить«.
- Перезагрузите ПК и это обновит или переустановит службу в Windows.
Если не помогло, то вы можете объединить параметры этой службы. У нас есть резервная копия, которую мы создали. Нажмите по ней два раза и установите параметры реестра для этой службы.
2. Запуск службы вручную
Нажмите комбинацию кнопок Win + R и введите services.msc, чтобы открыть службы. Найдите службу, которая выдает вам ошибку 1067, в моем случае эта EasyAntiCheat, и нажмите по ней правой кнопкой мыши, и выберите «Запустить«. Тип запуска не должен быть «отключено». Проверьте, устранена ли ошибка.
3. Проверка системных файлов
Поврежденные системные файлы могут выдавать ошибку 1067 при запуске службы. Попробуем восстановить системные поврежденные файлы, если они имеются. Откройте командную строку от имени администратора и введите две команду по очереди, дожидаясь окончания процесса после каждой:
- sfc /scannow
- Dism /Online /Cleanup-Image /RestoreHealth
4. Безопасный режим
Этот метод поможет вам, если вы у вас ошибка в системной службе, а не той, которая устанавливает сторонняя программа или драйвер. Загрузитесь в безопасном режиме и посмотрите, запускается ли та системная служба, которая выдает ошибку 1067. Иногда сторонние драйвера и службы могут мешать нормальному функционированию системы.
- Попадите в дополнительные параметры, выберите «Параметры загрузки» > «Перезагрузить» > и нажать кнопку F4 (Включить безопасный режим).
Источник
[Решено] «Ошибка 1067: процесс неожиданно завершился» в Windows 10, 7 и 8
Фоновые службы Windows обеспечивают правильную работу функций Windows. Если с сервисами произойдут какие-то ошибки, то вы столкнетесь с проблемами. В этой статье мы расскажем вам, как исправить одну из ошибок, возникающих в службах Windows — Ошибка 1067: процесс неожиданно завершился . Следуйте проверенному решению, приведенному ниже.
Шаг 1.
На клавиатуре нажмите Клавиша Windows + клавиша R вместе, чтобы открыть окно «Выполнить».
Введите в поле regedit и нажмите Введите , чтобы открыть окно редактора реестра.
Шаг 2.
Нажмите Да в ответ на запрос UAC (контроль учетных записей).
Шаг 3.
В окне редактора реестра разверните HKEY_LOCAL_MACHINE > SYSTEM > CurrentControlSet > Services .
Шаг 4.
Найдите и щелкните правой кнопкой мыши службу с ошибкой 1067 в диалоговом окне «Службы».
Затем выберите Экспорт .
Выберите место для сохранения во всплывающем окне. -верхнее окно.
Шаг 5.
Вернувшись в окно редактора реестра, щелкните правой кнопкой мыши на той же службе.
На этот раз выберите Удалить .
Затем закройте окно.
Шаг 6.
Введите cmd в поле поиска.
Щелкните правой кнопкой мыши Командную строку на выбор.
Шаг 7 .
Нажмите Да при появлении запроса от UAC.
Шаг 8.
Введите sfc/scannow во всплывающем окне.
Нажмите Enter , чтобы запустить его.
Дождитесь завершения проверки 100% .
Шаг 9.
Закройте окно и перезагрузите ваш компьютер.
Затем найдите свой служебный файл, сохраненный на шаге 4.
Щелкните его правой кнопкой мыши, чтобы выбрать Объединить .
Нажмите Да по запросу UAC.
Шаг 10.
Откройте окно «Выполнить», введите в нем services.msc и нажмите Enter , чтобы откройте окно «Службы».
Шаг 11.
В окне» Службы «найдите службу и щелкните ее правой кнопкой мыши. .
Затем нажмите Пуск и закройте окно.
Проверьте, существует ли ошибка.
Вот и все. Надеюсь, это помогло вам.
В случае возникновения путаницы, пожалуйста, оставьте свой комментарий ниже, спасибо.
Источник
Как исправить ошибку 1067: «Процесс неожиданно завершен»
Ошибка 1067 может возникать с различными службами Windows, и сообщение обычно появляется, когда вы пытаетесь выполнить действие, которое обычно вызывает запуск службы. Чаще всего это сообщение об ошибке встречается в службе SQL и аналогичной ей.
Существует довольно много методов, которые можно использовать для решения этой проблемы, и мы выбрали несколько методов, которые оказались успешными для других пользователей, столкнувшихся с той же проблемой. Следуйте приведенным ниже методам и удачи!
Решение 1. Возьмите под свой контроль службу
Эта проблема обычно связана с различными разрешениями, и ее можно решить, предоставив вашему личному профилю пользователя доступ к элементам управления службами. Этот метод должен быть вашим приоритетом номер один по нескольким причинам.
Прежде всего, он универсален и может применяться независимо от того, какая служба отображает сообщение об ошибке 1067. Во-вторых, это легко сделать, и изменения могут быть отменены в кратчайшие сроки.
- Откройте утилиту «Выполнить», используя комбинацию клавиш Windows + R на клавиатуре ( нажмите эти клавиши одновременно .. Введите «services.msc» во вновь открывшемся поле без кавычек и нажмите «ОК», чтобы открыть инструмент «Службы».
- Альтернативный способ — открыть панель управления, указав ее в меню «Пуск». Вы также можно найти его с помощью кнопки поиска в меню «Пуск».
- После открытия окна панели управления измените параметр «Просмотр по» в верхней правой части окна на «Большие значки» и прокрутите вниз, пока не найдете запись «Администрирование». Нажмите на нее и найдите ярлык «Службы» внизу. Щелкните по нему, чтобы открыть его.
- Найдите службу, которая выдает ошибку, в списке служб, щелкните правой кнопкой мыши ck на нем и выберите «Свойства» в появившемся контекстном меню.
- Если служба запущена (вы можете проверить это рядом с сообщением о состоянии службы), вам следует остановить ее на данный момент, щелкнув значок Кнопка остановки посередине окна. Если он остановлен, оставьте его, пока мы не продолжим. Перейдите на вкладку «Вход в систему» и нажмите кнопку «Обзор…».
- В поле ввода «Введите имя объекта для выбора» введите имя своей учетной записи, нажмите «Проверить имена» и дождитесь, пока имя станет доступным.
- Нажмите OK, когда закончите, и введите пароль в поле Пароль, когда вам будет предложено его ввести, если вы установили пароль.. Теперь он должен запуститься без проблем!
Решение 2. Переустановите проблемную службу
Этот метод также можно используется для устранения ошибки 1067 с любой проблемной службой, если ее можно удалить с помощью редактора реестра. Это более продвинутый способ перезапуска поврежденной службы, которую нельзя исправить, просто сбросив ее в службах.
- Поскольку вы собираетесь удалить реестр key, мы рекомендуем вам ознакомиться с этой статьей, которую мы опубликовали, чтобы вы могли безопасно сделать резервную копию реестра и предотвратить другие проблемы. Тем не менее, ничего плохого не произойдет, если вы будете внимательно и правильно следовать инструкциям.
- Откройте окно редактора реестра, набрав «regedit» либо в строке поиска, либо в диалоговом окне «Выполнить», которое можно открыть с помощью Клавиша Windows + комбинация клавиш R. Перейдите к следующему разделу в реестре на левой панели:
HKEY_LOCAL_MACHINE SYSTEM CurrentControlSet Services
- В открытом ключе служб найдите проблемный служебный ключ, щелкните его правой кнопкой мыши и выберите параметр «Удалить». Подтвердите все незавершенные диалоги и после этого перезагрузите компьютер.
Примечание . Если вы не можете удалить этот ключ, вам может потребоваться добавить дополнительные доступ к вашей учетной записи. Это можно сделать еще в редакторе реестра.
- Щелкните правой кнопкой мыши клавишу проблемной службы на левой панели навигации и выберите параметр «Разрешения» в контекстном меню.
- В разделе «Группа или имена пользователей» попробуйте найти имя пользователя вашего компьютера в списке. Если вы не можете его найти, нажмите Добавить >> Дополнительно >> Найти. Вы должны увидеть свою учетную запись пользователя в результатах поиска, поэтому выберите ее и дважды нажмите «ОК», пока не вернетесь в папку «Разрешения».
- Выберите свою учетную запись в разделе «Группа или имена пользователей» и установите флажок «Полный доступ» в разделе «Разрешения для (YourUsername)» и примените внесенные вами изменения.
- После этого вы можете попробовать удалить ключ еще раз. После этого перезагрузите компьютер.
- После перезагрузки следуйте инструкциям в этой статье, чтобы запустить сканирование SFC, которое должно помочь вам найти удаленную службу из реестра и легко восстановить ее. Проверьте, исчезла ли проблема.
Решение 3. Удалите определенные файлы
Если ошибка 1067 связан со службой MySQL на вашем компьютере, существует несколько методов, которые можно использовать для решения проблемы. Первый из них может быть самым простым и требует, чтобы вы остановили службу MySQL и удалили пару файлов журнала в каталоге установки.
- Откройте панель управления, указав ее в папке Стартовое меню. Вы также можете найти его, используя кнопку поиска в меню «Пуск»..
- После открытия окна панели управления измените параметр «Просмотр по» в верхней правой части окна на «Большие значки» и прокрутите вниз, пока не найдете запись «Инструменты администрирования». Щелкните по нему и найдите внизу ярлык «Службы». Щелкните по нему, чтобы открыть его.
- Найдите службу MySQL в списке служб, щелкните ее правой кнопкой мыши и выберите «Свойства» в появившемся контекстном меню. В середине окна нажмите «Остановить» и нажмите «ОК».
- Перейдите в папку, в которую вы установили MySQL. Обычно это папка C >> Program Files или C >> Program Files (x86). Откройте папку и дважды щелкните папку «data» внутри.
- Найдите два файла с именами ib_logfile0 и ib_logfile1 , щелкните их обе правой кнопкой мыши и выберите в контекстном меню команду «Удалить».
- Вернитесь в окно» Службы » , откройте Свойства службы MySQL и нажмите кнопку Пуск. Проверьте, исчезла ли проблема.
Решение 4. Настройте файлы конфигурации MySQL
Эта конфигурация MySQL файл называется «my.ini», и внутри него есть опция, которая, как известно, вызывает эту проблему. Вы можете либо удалить его, либо отключить, но в любом случае вам обязательно следует рассмотреть этот метод, если ошибка 1067 возникает с MySQL.
- Перейдите в корневую папку, в которой вы установили MySQL. Обычно это путь C >> Program Files или C >> Program Files (x86). Откройте папку и попробуйте найти файл «my.ini».
- Щелкните правой кнопкой мыши по найденному файлу и выберите «Открыть с помощью… Блокнот» — это программа по умолчанию, предназначенная для его открытия. Блокнот.
- Внутри вы должны увидеть список различных команд и опций. Используйте комбинацию клавиш Ctrl + F или нажмите «Правка» в верхнем меню и выберите «Найти».
- Введите «innodb_flush_method» и проверьте, есть ли результаты поиска. Если есть, убедитесь, что вы установили нормальный режим:
- Если такая команда не существует , вы можете добавить его в конец файла «my.ini», вставив текст выше. Убедитесь, что вы сохранили изменения, используя комбинацию клавиш Ctrl + S, а затем перезагрузите компьютер. Убедитесь, что проблема исчезла.
Второй файл конфигурации, который следует отредактировать, если описанный выше процесс не помог решить вашу проблему, — это файл «my-default.ini» . Этот метод полезен, если папки каталога были испорчены после обновления.
- В той же корневой папке, в которую вы перешли ранее, найдите и откройте «my-default.ini» файл.
- Щелкните его правой кнопкой мыши и выберите параметр «Открыть с помощью… Блокнота» — это программа по умолчанию, предназначенная для открытия этого блокнота.
- Убедитесь, что в строке «[mysqld]» в файле все выглядит как это делается в этой статье под этой строкой. Если некоторые параметры отсутствуют, добавьте их, но вы должны отредактировать существующие.
- Используйте Ctrl + Комбинация клавиш S, чтобы сохранить изменения и перезагрузить компьютер, чтобы применить их. Убедитесь, что проблема исчезла.
Решение 5. Переустановите SQL Server
Этот метод подходит пользователям SQL Server, который является еще одним инструментом для работы с базами данных. Пришло время выполнить чистую установку программы, поскольку это должно немедленно решить проблему. Чистая установка абсолютно необходима, если вы определенно хотите избавиться от всех файлов, поскольку иногда даже временные файлы могут вызвать эту проблему.
- Прежде всего, убедитесь, что вы вошли в систему с учетной записью администратора, так как вы не сможете удалить SQL Server, если не являетесь администратором.
- Убедитесь, что вы создали резервные копии баз данных, которые хотите сохранить, поскольку этот процесс удалит их .
- Щелкните меню «Пуск» и откройте панель управления, выполнив поиск и щелкнув по нему. Кроме того, вы можете щелкнуть значок шестеренки, чтобы открыть настройки, если вы работаете в Window 10.
- В панели управления выберите параметр «Просмотреть как: Категория» в правом верхнем углу и нажмите «Удалить». Программа в разделе «Программы».
- Если вы используете приложение «Настройки», нажатие на «Приложения» должно открыть список всех установленных приложений и программ на вашем компьютере.
- Найдите в списке запись SQL Server и щелкните по ней . Нажмите кнопку «Удалить» над списком и подтвердите все диалоговые окна, которые могут появиться. Следуйте инструкциям на экране, чтобы удалить SQL Server и после этого обязательно перезагрузите компьютер.
После этого вам нужно будет удалить данные реестра Spotify, оставшиеся на вашем компьютере. выполнив следующие действия:
- Откройте окно редактора реестра, набрав «regedit» либо в строке поиска, либо в диалоговом окне «Выполнить», которое можно открыть с помощью ключа Windows. + Комбинация клавиш R. Найдите и удалите следующие ключи в реестре:
HKEY_LOCAL_MACHINE SOFTWARE Microsoft Microsoft SQL Server
HKEY_LOCAL_MACHINE SOFTWARE Microsoft MSSQLServer
- После этого перейдите в следующее место в реестре и удалите все ключи, которые ссылаются на SQL Server:
HKEY_LOCAL_MACHINE SOFTWARE Microsoft Windows CurrentVersion Uninstall
HKEY_LOCAL_MACHINE SYSTEM CurrentControlSet Services
- Найдите SQL на своем компьютер и переименуйте все папки, ссылающиеся на него. После выполнения этих действий перезагрузите компьютер.
- Перейдите по этой ссылке, чтобы загрузить установленный инструмент SQL, сохранить файл на свой компьютер и запустите его. Выполните следующие действия, чтобы установить его и проверить, сохраняется ли проблема.
Решение 6. Метод для EAServer Windows Service
Если ошибка 1067 появляется перед запуском службы EAServer, вы можете исправить ее с помощью этого метода без особых проблем. Это включало только редактирование раздела реестра, представляющего имя службы. которые могли бы стать коррумпированными в последнее время, поз. возможно, после обновления вашей операционной системы или программы, которую вы используете.
Мы надеемся, что у вас все еще есть резервная копия реестра, и что вы вернулись к ней в первом решении!
- Откройте окно редактора реестра, набрав «regedit» либо в строке поиска, либо в диалоговом окне «Выполнить», которое можно открыть с помощью комбинации клавиш Windows + R. Перейдите к следующему разделу в реестре на левой панели:
HKEY_LOCAL_MACHINE SYSTEM CurrentControlSet Services
- Попытайтесь найти запись EAServer в списке в разделе Services and щелкните по нему один раз, чтобы открыть список связанных разделов реестра.
- Найдите раздел SERVERNAME, щелкните его правой кнопкой мыши и выберите параметр «Изменить». Убедитесь, что вы ввели EAServer под панелью данных значения и применили изменения. Убедитесь, что проблема исчезла.
Источник
Исправление ошибки 1067, в данной статье, для примера приведено для службы Факса, однако метод применим ко всем службам ОС Windows 10 8.
Характерной чертой правильной работы в ОС Windows – это фоновая работа служб системы. Если служба не работает или ее не удалось запустить / остановить, пользователи начинают сталкиваться с неприятностями, пока они не устранят причину ошибки. В этой статье мы рассмотрим одну распространенную ошибку, — «Не удалось запустить службу факсов на локальном компьютере. Ошибка 1067: Процесс был неожиданно завершен».
Ошибка 1067 может произойти с любой фоновой службой на любой ПК с ОС Windows. Если вы получаете эту ошибку, вы можете следовать предложенному ниже способу:
Исправление: Ошибка 1067: Процесс был неожиданно завершен В операционной системе Windows 10 / 8,1 / 8/7
Отказ от ответственности: Дальнейшие шаги будут включать в себя редактирование реестра. Ошибки при изменении параметров реестра могут повлиять на вашу систему отрицательно. Так что будьте осторожны при редактировании записей реестра и в первую очередь создайте Точку Восстановления системы.
1. Откройте редактор реестра.
2. Перейдите к следующему разделу реестра:
HKEY_LOCAL_MACHINESYSTEMCurrentControlSetServices<Нужная служба>
Здесь, вам необходимо заменить < Нужная служба > на ту службу, с которой вы получаете сообщение об ошибке 1067. В нашем случае, это служба факса, поэтому мы перейдем:
КомпьютерHKEY_LOCAL_MACHINESYSTEMCurrentControlSetServicesFax
3. Кликните правой кнопкой мыши на раздел реестра нужной службы и выберите «Экспортировать», в контекстном меню. Сохраните настройки реестра файл в любом удобном месте, например, на рабочий стол.
4. Теперь снова кликните правой кнопкой мыши на тот же раздел реестра службы и на этот раз выберите «Удалить». Закройте редактор реестра.
Служба будет удалена, если вы сейчас откроете Консоль управления службами services.msc — то при клике на этой службе получите <Не удалось найти указанный файл>.
Закройте консоль.
5. Откройте командную строку или PowerShell от имени администратора и запустите команду :
sfc /scannow
Дождитесь завершения и перезагрузите компьютер.
6. После перезапуска системы, кликните правой кнопкой мыши на экспортируемом ранее файле реестра, полученным в шаге 3 и выберите «Слияние».
7. Нажмите кнопку «Да» при появлении запроса, это должно установить службу обратно.
Теперь откройте консоль управления службами и попытайтесь запустить эту службу, на этот раз она должна запустится без каких — либо ошибок.
Все.
Содержание
- Ошибка 1067: Процесс был неожиданно завершен
- Исправить ошибку 1067, когда процесс был неожиданно завершен
- 1. Удалить поврежденную службу из реестра
- 2. Запуск службы вручную
- 3. Проверка системных файлов
- 4. Безопасный режим
- Как исправить ошибку 1067: процесс неожиданно завершился —
- Решение 1: Взять под контроль Сервис
- Решение 2. Переустановите проблемную службу
- Решение 3. Удалите некоторые файлы
- Решение 4: настройка файлов конфигурации MySQL
- Решение 5. Переустановите SQL Server
- Решение 6. Метод для службы Windows EAServer
Ошибка 1067: Процесс был неожиданно завершен
Когда вы установили программу или игру, которая устанавливает в систему Windows свою службу, то вы можете при запуске этой службы столкнуться с ошибкой «Ошибка 1067: Процесс был неожиданно завершен«. Эта ошибка возникает в основном из-за неисправных служб или поврежденных настроек этой конкретной службы. Ошибка 1067 может возникнуть с любой из фоновых служб на вашем компьютере с Windows 10, но в основном она встречается в SQL, MySQL и audio. Я буду показывать пример на службе EasyAntiCheat, которая при запуске выдавала мне ошибку 1067.
Исправить ошибку 1067, когда процесс был неожиданно завершен
Прежде чем приступить, перезагрузите ПК и проверьте ошибку. Отключите сторонние антивирусные программы и переустановите программу или игру, если ошибка в этих службах. И прежде чем приступить к исправлениям, рекомендую создать точку восстановления системы для безопасности.
1. Удалить поврежденную службу из реестра
Нажмите сочетание кнопок Win + R и введите regedit, чтобы открыть редактор реестра. В редакторе реестра перейдите по пути:
- HKEY_LOCAL_MACHINESYSTEMCurrentControlSetServices
- Далее найдите проблемную службу, в моем случаи это EasyAntiCheat.
- Нажмите по ней правой кнопкой мыши и выберите «Экспортировать», чтобы сделать резервную копию.
- Далее нажмите по ней правой кнопкой мыши и выберите «Удалить«.
- Перезагрузите ПК и это обновит или переустановит службу в Windows.
Если не помогло, то вы можете объединить параметры этой службы. У нас есть резервная копия, которую мы создали. Нажмите по ней два раза и установите параметры реестра для этой службы.
2. Запуск службы вручную
Нажмите комбинацию кнопок Win + R и введите services.msc, чтобы открыть службы. Найдите службу, которая выдает вам ошибку 1067, в моем случае эта EasyAntiCheat, и нажмите по ней правой кнопкой мыши, и выберите «Запустить«. Тип запуска не должен быть «отключено». Проверьте, устранена ли ошибка.
3. Проверка системных файлов
Поврежденные системные файлы могут выдавать ошибку 1067 при запуске службы. Попробуем восстановить системные поврежденные файлы, если они имеются. Откройте командную строку от имени администратора и введите две команду по очереди, дожидаясь окончания процесса после каждой:
- sfc /scannow
- Dism /Online /Cleanup-Image /RestoreHealth
4. Безопасный режим
Этот метод поможет вам, если вы у вас ошибка в системной службе, а не той, которая устанавливает сторонняя программа или драйвер. Загрузитесь в безопасном режиме и посмотрите, запускается ли та системная служба, которая выдает ошибку 1067. Иногда сторонние драйвера и службы могут мешать нормальному функционированию системы.
- Попадите в дополнительные параметры, выберите «Параметры загрузки» > «Перезагрузить» > и нажать кнопку F4 (Включить безопасный режим).
Как исправить ошибку 1067: процесс неожиданно завершился —
Ошибка 1067 может возникать с различными службами Windows, и сообщение обычно появляется, когда вы пытаетесь выполнить действие, которое обычно приводит к запуску службы. Наиболее распространенным случаем для этого сообщения об ошибке будет служба SQL и служба, подобная ей.
Существует множество методов, которые можно использовать для решения этой проблемы, и мы выбрали несколько методов, которые оказались успешными для других пользователей, столкнувшихся с такой же проблемой. Следуйте приведенным ниже методам и удачи!
Решение 1: Взять под контроль Сервис
Эта проблема обычно связана с различными разрешениями и может быть решена путем предоставления вашему личному профилю пользователя доступа к элементам управления службой. Этот метод должен быть вашим приоритетом номер один по нескольким причинам.
Прежде всего, он универсален и может применяться независимо от того, какая служба отображает сообщение об ошибке 1067. Во-вторых, это легко сделать, и изменения могут быть отменены в кратчайшие сроки.
- Откройте утилиту «Выполнить», используя комбинацию клавиш Windows + R на клавиатуре (нажмите эти клавиши одновременно. Введите «services.msc» в открывшемся окне без кавычек и нажмите OK, чтобы открыть службы инструмент.
- Альтернативный способ — открыть панель управления, расположив ее в меню «Пуск». Вы также можете найти его, используя кнопку поиска в меню «Пуск».
- После того, как откроется окно панели управления, измените опцию «Просмотр по» в верхней правой части окна на «Большие значки» и прокручивайте вниз, пока не найдете пункт «Администрирование». Нажмите на него и найдите ярлык Сервисов внизу. Нажмите на него, чтобы открыть его.
- Найдите сервис, который выдает ошибку в списке сервисов, щелкните его правой кнопкой мыши и выберите «Свойства» в появившемся контекстном меню.
- Если служба запущена (вы можете проверить это рядом с сообщением о состоянии службы), вам следует остановить ее, нажав кнопку Стоп в середине окна. Если он остановлен, оставьте его остановленным, пока мы не продолжим. Перейдите на вкладку «Вход в систему» и нажмите кнопку «Обзор…».
- В поле ввода «Введите имя объекта для выбора» введите имя своей учетной записи, нажмите «Проверить имена» и подождите, пока имя не станет доступным.
- Нажмите OK, когда вы закончите, и введите пароль в поле Пароль, когда вам будет предложено ввести его, если вы установили пароль. Теперь должно начаться без проблем!
Решение 2. Переустановите проблемную службу
Этот метод также можно использовать для устранения ошибки 1067 с любым проблемным сервисом, если его можно удалить с помощью редактора реестра. Это более продвинутый способ перезапуска службы, которая была повреждена и которую нельзя исправить, просто сбросив ее в Службах.
- Поскольку вы собираетесь удалить раздел реестра, мы рекомендуем вам ознакомиться с этой статьей, которую мы опубликовали, чтобы вы могли безопасно создавать резервные копии реестра, чтобы избежать других проблем. Тем не менее, ничего плохого не произойдет, если вы будете следовать инструкциям тщательно и правильно.
- Откройте окно редактора реестра, набрав «regedit» в строке поиска или в диалоговом окне «Выполнить», которое можно открыть с помощью комбинации клавиш Windows Key + R. Перейдите к следующему ключу в своем реестре, перейдя в левую панель:
HKEY_LOCAL_MACHINE SYSTEM CurrentControlSet Services
- В открытом ключе служб найдите проблемный ключ службы, щелкните его правой кнопкой мыши и выберите параметр «Удалить». Подтвердите все ожидающие диалоги и перезагрузите компьютер после этого.
Заметка: Если вы не можете удалить этот ключ, вам может потребоваться добавить дополнительный доступ к вашей учетной записи пользователя. Это можно сделать, находясь в редакторе реестра.
- Щелкните правой кнопкой мыши по проблемному сервису на левой навигационной панели и выберите пункт «Разрешения» в контекстном меню.
- В разделе «Группа или имена пользователей» попробуйте найти имя пользователя вашего компьютера в списке. Если вы не можете найти его, нажмите Добавить >> Дополнительно >> Найти сейчас. Вы должны увидеть свою учетную запись в результатах поиска, поэтому выберите ее и дважды нажмите кнопку ОК, чтобы вернуться в папку «Разрешения».
- Выберите свою учетную запись в разделе «Группа» или «Имена пользователей» и установите флажок «Полный доступ» в разделе «Разрешения для (Ваше имя пользователя)» и примените внесенные изменения.
- После этого вы можете попытаться удалить ключ еще раз. Перезагрузите компьютер после этого.
- После перезагрузки следуйте инструкциям в этой статье, чтобы запустить сканирование SFC, которое должно помочь вам найти удаленную службу из реестра и легко вернуть ее. Проверьте, исчезла ли проблема.
Решение 3. Удалите некоторые файлы
Если ошибка 1067 связана с MySQL Service на вашем компьютере, существует несколько методов, которые можно использовать для решения проблемы. Первый может быть самым простым, и он требует, чтобы вы остановили службу MySQL и удалили пару файлов журнала в каталоге установки.
- Откройте панель управления, найдя ее в меню «Пуск». Вы также можете найти его, используя кнопку поиска в меню «Пуск».
- После того, как откроется окно панели управления, измените опцию «Просмотр по» в верхней правой части окна на «Большие значки» и прокручивайте вниз, пока не найдете пункт «Администрирование». Нажмите на него и найдите ярлык Сервисов внизу. Нажмите на него, чтобы открыть его.
- Найдите сервис MySQL, который в списке сервисов, щелкните по нему правой кнопкой мыши и выберите Properties из появившегося контекстного меню. В середине окна нажмите «Стоп» и нажмите «ОК».
- Перейдите в папку, где вы установили MySQL. Обычно это либо C >> Program Files, либо папка C >> Program Files (x86). Откройте папку и дважды щелкните на папке «data» внутри.
- Найдите два файла с именами ib_logfile0 и ib_logfile1, щелкните их правой кнопкой мыши и выберите пункт «Удалить» в контекстном меню.
- Вернитесь в окно «Службы», откройте «Свойства» службы MySQL и нажмите кнопку «Пуск». Проверьте, исчезла ли проблема.
Решение 4: настройка файлов конфигурации MySQL
Этот файл конфигурации MySQL называется «my.ini», и в нем есть опция, которая, как известно, вызывает эту проблему. Вы можете либо удалить его, либо отключить, но в любом случае вам обязательно следует рассмотреть этот метод, если в MySQL возникает ошибка 1067.
- Перейдите в корневую папку, где вы установили MySQL. Обычно это либо C >> Program Files, либо путь C >> Program Files (x86). Откройте папку и попробуйте найти файл «my.ini».
- Щелкните правой кнопкой мыши на найденном файле и выберите опцию Открыть с помощью… Блокнот — это программа по умолчанию, предназначенная для открытия, это еще не Блокнот.
- Внутри вы должны увидеть список различных команд и опций. Используйте комбинацию клавиш Ctrl + F или нажмите «Изменить» в верхнем меню и выберите «Найти».
- Введите «innodb_flush_method» и проверьте, есть ли какие-либо результаты поиска. Если есть, убедитесь, что вы установили его в нормальное состояние:
- Если такой команды не существует, вы можете добавить ее в конец файла «my.ini», вставив текст выше. Обязательно сохраните изменения, используя комбинацию клавиш Ctrl + S, и перезагрузите компьютер после этого. Проверьте, исчезла ли проблема.
Второй файл конфигурации, который следует редактировать, если описанный выше процесс не помог решить вашу проблему, — это файл «my-default.ini». Этот метод полезен, если папки каталога были испорчены после обновления.
- В той же корневой папке, к которой вы переходили ранее, найдите и откройте файл «my-default.ini».
- Щелкните правой кнопкой мыши по нему и выберите опцию Открыть с помощью… Блокнот — это программа по умолчанию, которая предназначена для открытия, но это еще не Блокнот.
- Под строкой «[mysqld]» в файле убедитесь, что все выглядит так, как в этой статье, ниже этой строки. Если некоторые опции отсутствуют, добавьте их, но вы должны отредактировать существующие.
- Используйте комбинацию клавиш Ctrl + S, чтобы сохранить изменения и перезагрузить компьютер, чтобы применить их. Проверьте, исчезла ли проблема сейчас.
Решение 5. Переустановите SQL Server
Этот метод предназначен для пользователей SQL Server, который является еще одним инструментом для работы с базами данных. Пора выполнить чистую установку программы, поскольку это должно немедленно решить проблему. Чистая установка абсолютно необходима, если вы определенно хотите избавиться от всех файлов, поскольку иногда даже временные файлы могут вызвать эту проблему.
- Прежде всего, убедитесь, что вы вошли в систему с учетной записью администратора, так как вы не сможете удалить SQL Server, если вы не являетесь администратором.
- Убедитесь, что вы создали резервные копии баз данных, которые хотите сохранить, так как этот процесс удалит их.
- Нажмите на меню «Пуск» и откройте панель управления, выполнив поиск и щелкнув ее. Кроме того, вы можете нажать на значок шестеренки, чтобы открыть настройки, если вы работаете в Window 10
- На панели управления выберите параметр «Просмотреть как: категорию» в правом верхнем углу и нажмите «Удалить программу» в разделе «Программы».
- Если вы используете приложение «Настройки», нажмите «Приложения», чтобы открыть список всех установленных приложений и программ на вашем компьютере.
- Найдите запись SQL Server в списке и щелкните по ней. Нажмите кнопку «Удалить» над списком и подтвердите все диалоговые окна, которые могут появиться. Следуйте инструкциям на экране, чтобы удалить SQL Server и после этого обязательно перезагрузить компьютер.
После этого вам нужно будет удалить данные реестра Spotify, оставленные на вашем компьютере, выполнив следующие действия:
- Откройте окно редактора реестра, набрав «regedit» в строке поиска или в диалоговом окне «Выполнить», которое можно открыть с помощью комбинации клавиш Windows Key + R. Найдите и удалите следующие ключи в реестре:
HKEY_LOCAL_MACHINE ПРОГРАММНОЕ ОБЕСПЕЧЕНИЕ Microsoft Microsoft SQL Server
HKEY_LOCAL_MACHINE SOFTWARE Microsoft MSSQLServer
- После этого перейдите к следующему месту в реестре и удалите все ключи, которые ссылаются на SQL Server:
HKEY_LOCAL_MACHINE SOFTWARE Microsoft Windows CurrentVersion Uninstall
HKEY_LOCAL_MACHINE SYSTEM CurrentControlSet Services
- Найдите SQL на своем компьютере и переименуйте все папки, ссылающиеся на него. Перезагрузите компьютер после выполнения этих действий.
- Перейдите по этой ссылке, чтобы загрузить установленный инструмент SQL, сохранить файл на свой компьютер и запустить его. Выполните следующие действия, чтобы установить его, и проверьте, сохраняется ли проблема.
Решение 6. Метод для службы Windows EAServer
Если ошибка 1067 появляется при запуске службы EAServer, вы можете исправить ее с помощью этого метода без особых проблем. Это включало только редактирование раздела реестра, представляющего имя службы, которая могла быть повреждена в последний период, возможно, после обновления вашей операционной системы или программы, которую вы используете.
Мы надеемся, что у вас все еще есть резервная копия реестра, и вы вернулись в первом решении!
- Откройте окно редактора реестра, набрав «regedit» в строке поиска или в диалоговом окне «Выполнить», которое можно открыть с помощью комбинации клавиш Windows Key + R. Перейдите к следующему ключу в своем реестре, перейдя в левую панель:
HKEY_LOCAL_MACHINE SYSTEM CurrentControlSet Services
- Попробуйте найти запись EAServer в списке в разделе «Службы» и один раз щелкните по ней, чтобы открыть список связанных разделов реестра.
- Найдите ключ SERVERNAME, щелкните его правой кнопкой мыши и выберите параметр «Изменить». Под строкой данных Value убедитесь, что вы вводите EAServer и применяете изменения. Проверьте, исчезла ли проблема.