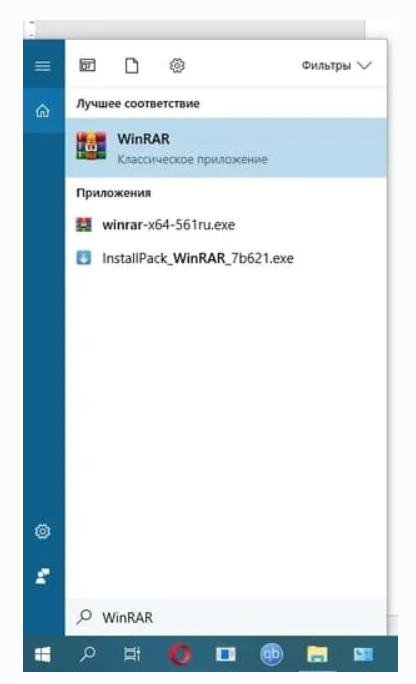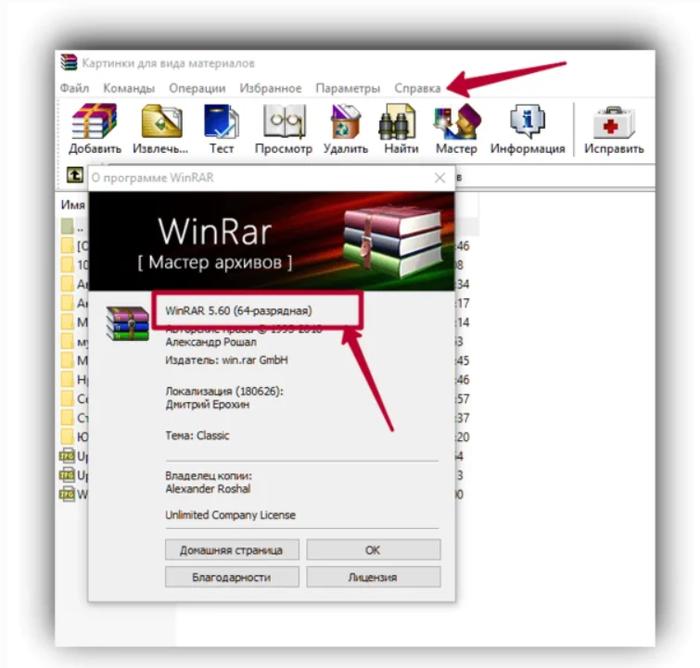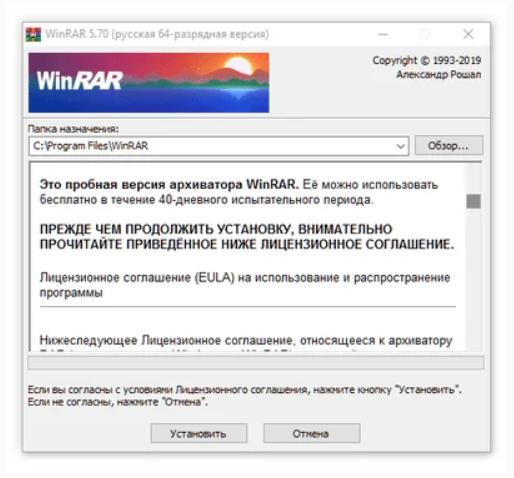Ошибка: «невозможно выполнить …»
Следующий вид сбоя обработки архива приложением WinRAR доставляет больше проблем неопытным пользователям.
Другие диагностические сообщения: нехватка памяти и прочие, напрямую или косвенно зависят от настроек архиватора.
Напротив, ситуация, связанная с извещением «невозможно выполнить …», обычно решается изменением конфигурации сторонней программы.
Рассматриваем казус детально
Подобная ошибка вызвана попыткой WinRAR запустить исполняемый файл автоматически, сразу после полной или частичной распаковки архива.
Проблема решается изменением настроек антивируса. Скорее всего, в конфигурации программы выставлена опция: запретить архиватору открывать файлы из временной директории.
Конкретный пример удобно привести на McAfee. Одна из версий софта имела в параметрах по умолчанию уже отмеченный бокс: «prevent WinRAR from launching anything from temp folder».
Банальное отключение антивирусного пакета проблемы не решает, поскольку его службы продолжают функционировать в системе.
Также не стоит пытаться изменить настройки безопасности архиватора, как показано на рисунке.
Файлы, внесенные в список, просто не будут извлечены из RAR-пакета. Альтернативные ситуации появления сообщения связаны с поврежденным exe-файлом. Это легко проверить. «Битый» exe-модуль не запустится вручную.
Содержание
- Способ 1: Обновление версии архиватора
- Способ 2: Использование функции восстановления
- Почему винрар пишет невозможно выполнить
- Пробуем решить проблему
- Что делать если Винрар выдает ошибку «Packed data CRC failed in volume name»
- Что делать при возникновении диагностических сообщений WinRAR
- Архив повреждён или имеет неизвестный формат – что делать
- Как исправить ошибку winrar: diagnostic messages — ПК Консультант
- Ошибка! Архив повреждён или имеет неизвестный формат
- Восстановление и распаковка поврежденных архивов
- Как распаковать поврежденный архив
- Способ распаковки поврежденного архива с помощью 7zip
- Начало работы и вид окна программы WinRar
- Архивация файлов в оболочке WinRAR
- How To Fix winrar diagnostic mesage
- Causes of winrar diagnostic mesage?
- More info on winrar diagnostic mesage.
- Способ 3: Проверка ввода пароля
- Ошибка в WinRAR: неизвестный метод сжатия
- Причины возникновения ошибки «неизвестный метод сжатия»
- Причина 1
- Причина 2
- Архив повреждён или имеет неизвестный формат – что делать?
- Антивирус или вирус
- Неизвестный формат
- Не удается открыть файл
- Как устранить диагностические сообщения в WinRAR
- Winrar ошибка контрольной суммы
- Ошибка контрольной суммы CRC
- Как восстановить архив
- Данные после конца блока полезных данных
- Способ 4: Загрузка архива заново
- Пробуем решить проблему
- Что делать если Винрар выдает ошибку «Packed data CRC failed in volume name»
- Ошибка! Архив повреждён или имеет неизвестный формат
- Восстановление и распаковка поврежденных архивов
- Unsupported command 7 Zip
- Причины появления окон диагностики
- Отказ в доступе
- Что делать если winrar выдает ошибку
- Антивирус или вирус
- Неизвестный формат
- Восстановление битого архива
- Подведем итоги
Способ 1: Обновление версии архиватора
Рассматриваемая ошибка возникает, в том числе, из-за несовместимости алгоритмов разных версий WinRAR: например, архив, созданный в пятой версии, может быть распакован только с его помощью, поскольку в старых версиях отсутствует необходимая функция. Поэтому первое, что нужно сделать, столкнувшись с такой проблемой, — это убедиться, что установлена последняя версия приложения.
Способ 2: Использование функции восстановления
С момента своего создания в WinRAR была функция, известная как «Лечить»: если файлы были повреждены во время извлечения, использование этой опции поможет восстановить работоспособность архива, но только если сжатые данные содержат код восстановления.
- Откройте WinRAR и воспользуйтесь встроенным файловым менеджером, чтобы найти нужный документ.
- Выберите его, щелкнув один раз левой кнопкой мыши, затем используйте пункт «Исправить» на панели инструментов».
- Утилита восстановления автоматически подбирает оптимальные параметры, поэтому мы рекомендуем оставить их как есть и нажать «ОК».
- За ходом выполнения операции можно следить через журнал: там же появится сообщение о результате.
Эта функция решает проблему, но только в том случае, если информация для восстановления присутствует в архиве.
Почему винрар пишет невозможно выполнить
В некоторых случаях при архивировании файлов могут возникнуть непредвиденные обстоятельства. В результате будет сгенерирован поврежденный архивный файл. Если у вас есть информация для восстановления, вы можете попробовать восстановить этот документ. Если файл архива поврежден из-за внешних факторов (сбой питания, сбой памяти, вирус), даже если информация доступна для восстановления, восстановить исходные данные будет практически невозможно. В качестве альтернативы, если WinRAR отображает ошибку при распаковке, вы можете попробовать использовать функцию «Восстановить» в файловом менеджере архиватора WinRAR.
Пробуем решить проблему
Чтобы попробовать восстановить поврежденный файл, нужно открыть архиватор Winrar. Найдите поврежденный файл в среднем поле. Выберите его и щелкните значок «Восстановить» на панели инструментов быстрого доступа.
В открывшемся окне вы можете выбрать каталог, в котором будет сохранена информация, восстановленная из поврежденного архива, а также вы можете выбрать метод восстановления через «RAR» или «ZIP».
Что делать если Винрар выдает ошибку «Packed data CRC failed in volume name»
В случаях, когда пользователь использует многотомные архивные файлы и некоторые из них повреждены, именно эта ошибка WinRAR поможет понять, в чем именно заключается проблема. С помощью этих сообщений о повреждении файлов и несоответствии контрольной суммы пользователь может изолировать источник проблем, извлекая файлы, а затем «исправляя» или загружая недостающие фрагменты.
Нередко пользователь пытается открыть архивный файл, созданный в последней версии WinRAR, с помощью более старой программы. В этих случаях вы можете предсказуемо потерпеть неудачу.
Что делать при возникновении диагностических сообщений WinRAR
Все владельцы ПК сталкивались с архиватором WinRAR в процессе работы. Но иногда при распаковке архива выскакивает окно «WinRAR: Diagnostic Messages», что делать в этом случае, большинство пользователей не знает. Служебная информация, отображаемая в диалоговом окне, помогает определить причину ошибки и устранить ее.
Архив повреждён или имеет неизвестный формат – что делать
Использование архиваторов — полезная функция и необходимая опция, которая не только позволяет объединить определенный список файлов, но и экономит место. Файлы, хранящиеся в WinRAR, активно используются для передачи через Интернет и съемные носители, что сокращает время передачи и загрузки. Но если появляется диагностическое сообщение «Архив поврежден или имеет неизвестный формат», что делать в этом случае? Это особенно актуально, когда информация в архиве очень важна. Давайте посмотрим на решение.
Как исправить ошибку winrar: diagnostic messages — ПК Консультант
Те, кто часто работает с архивными файлами, знают, что иногда архивные файлы не могут быть извлечены. Чаще всего это происходит из-за повреждения архива. В этом посте я расскажу, почему это происходит и как распаковать поврежденный архив.
Ошибка! Архив повреждён или имеет неизвестный формат
Чаще всего архив повреждается при разрыве соединения (например, если он был загружен с какого-либо сайта в Интернете), при воздействии компьютерного вируса или по другим причинам. При попытке распаковать поврежденный архив появляется предупреждающее окно: «Ошибка! Архив поврежден или имеет неизвестный формат. Что делать в таких случаях?
Восстановление и распаковка поврежденных архивов
Для начала нужно установить архиватор. Используем архиватор WinRAR. Об этом я писал в статье Лучшие бесплатные архиваторы для Windows WinRAR могут восстанавливать поврежденные архивы и даже распаковывать их. Восстановление:
- Запустите архиватор и выберите в проводнике нужный файл архива.
- Нажмите кнопку «Исправить.
- Выберите папку для записи восстановленного архива и тип восстанавливаемого архива. Это RAR или ZIP.
Успех восстановления зависит от того, была ли добавлена информация для восстановления архива при его создании. WinRAR имеет полезную функцию, которая при архивировании файлов позволяет добавлять информацию в архив для восстановления архива в случаях, когда он поврежден.
Если архив был создан с использованием этой функции, вероятность полного восстановления поврежденного архива значительно возрастает. Однако использование этой функции увеличивает размер самого архивного файла.
Рекомендуется использовать эту функцию при архивировании важных данных, если размер файла не важен.
По окончании процесса восстановления, продолжительность которого зависит от размера файла архива, в указанной папке будет создан файл, в имя которого будет добавлено перестроенное слово.
Если восстановить поврежденный архив не удалось, продолжаем извлечение. Чтобы распаковать поврежденный архив:
- Щелкните поврежденный архив правой кнопкой мыши и выберите в контекстном меню пункт «Извлечь файлы.
- Установите флажок Не удалять извлеченные файлы с ошибками.
В предыдущих версиях WinRAR этот флажок назывался «Оставлять поврежденные файлы на диске». Возможно, дело не в версиях самой программы, а в разном переводе этого элемента.
Щелкните ОК.
При таком извлечении архив будет полностью распакован, но может оказаться невозможным открыть все файлы, которые он содержит. Возможно, некоторые файлы будут повреждены, но большинство из них (а возможно, и все) будут доступны для дальнейшего использования.
Резюме: Надеюсь, этот материал будет полезен нашим читателям, у которых есть проблемы с поврежденными архивами. Наконец, я бы также порекомендовал использовать программу 7-ZIP, о которой я тоже писал. Иногда архивы, которые не могут быть распакованы другими программами, 7-ZIP щелкают в мгновение ока. Это все на сегодня. Здоровые архивы для вас.
Как распаковать поврежденный архив
Если соединение прервано, действие вируса или другая причина, часто возникает ситуация, когда нужный нам архив не распаковывается.
И одно дело, если у нас есть возможность повторно загрузить этот архив, и если он содержит наши личные данные (рефераты, курсовые работы, заметки, документы и т.д.) и нигде, но в этом архиве их нет.
И вы должны обязательно восстановить эти данные, хотя бы с некоторыми потерями.
Эта статья посвящена тому, как распаковать поврежденный архив.
Для этого у вас должен быть установлен хоть какой-то архиватор. Если он не установлен, его необходимо установить. Найти, думаю, в интернете не составит труда, достаточно написать запрос в поисковике «скачать архиватор». Какой из них поставить — решать вам, я лично использую архиватор WinRar. На его примере я покажу вам, как восстановить поврежденный архив.
Затем возьмите поврежденный архив, щелкните по нему правой кнопкой мыши и выберите пункт меню «Извлечь файлы»:
В появившемся окне выберите путь для сохранения разархивированных файлов, вы можете оставить его как есть, тогда файлы будут извлечены в текущую папку. И обязательно установите флажок «Оставлять поврежденные файлы на диске» (как на изображении ниже):
и нажмите ОК. Архив будет распакован в зависимости от степени его повреждения. Скорее всего, некоторые файлы не удастся открыть, но большинство файлов, как правило, отлично восстанавливаются. Возможно, все файлы тоже будут успешно распакованы.
Для большей вероятности распаковки поврежденных архивов на сто процентов вам необходимо добавить информацию для восстановления перед добавлением чего-либо в архив, особенно для важных данных, я настоятельно рекомендую вам всегда придерживаться этого правила.
Для этого выберите нужную папку, файл, группу файлов, щелкните правой кнопкой мыши на Мише и выберите пункт меню «Добавить в архив». В открывшемся окне установите необходимые параметры и установите флажок «Добавить информацию для восстановления» (как показано на рисунке):
Затем перейдите на вкладку «Дополнительно»: и установите% информации для восстановления. Я рекомендую ставить минимум 3%. Далее нажимаем ОК и ждем, пока программа заархивирует наши данные.
Способ распаковки поврежденного архива с помощью 7zip
Начало работы и вид окна программы WinRar
Архиватор WinRar запускается двойным щелчком левой кнопки мыши по иконке, расположенной на рабочем столе Windows, или через последовательность Start_Programmi? WinRar? WinRar. После запуска программы окно выглядит так (рис. 23).
Элементы окна архиватора WinRar:
1 — строка меню: Файл, Команды, История, Избранное, Параметры и? (ссылка);
2 — панель инструментов;
3 — адресная строка;
4 — окно папок и файлов;
5 — вертикальная полоса прокрутки.
Оболочка WinRAR имеет два основных режима: режим управления файлами и режим управления архивом.
В режиме управления файлами в окне WinRAR отображается список файлов и папок в текущей папке. Вы можете выбирать эти файлы и папки, как обычно в Windows, с помощью мыши или клавиатуры и выполнять различные операции с выбранными файлами, такие как их сжатие или удаление. В этом режиме вы также можете протестировать группу архивов и извлечь из них файлы.
В режиме управления архивом в окне WinRAR отображается список файлов и папок в открытом архиве. Здесь вы также можете выбирать файлы и папки и выполнять с ними различные действия, связанные с архивами, например распаковывать, тестировать или комментировать.
Чтобы войти в режим управления файлами, запустите WinRAR, как описано выше.
Чтобы войти в режим управления архивом, запустите WinRAR в режиме управления файлами, поместите курсор на выбранный архив и нажмите Enter.
Архивация файлов в оболочке WinRAR
После запуска WinRAR он показывает в своем окне список файлов и папок в текущей папке. Прежде всего, вам нужно перейти в папку, содержащую файлы для архивации. Чтобы изменить текущую единицу измерения, вам нужно установить требуемую единицу в адресной строке (Ctrl + D) или щелкнуть по маленькому значку единицы в нижнем левом углу окна. Чтобы перейти в корневую папку, используйте клавиши BackSpace, Ctrl + PgUp, кнопку «Вверх» (3, рис. 23) или дважды щелкните папку «..» в списке файлов.
Чтобы перейти в другую папку, нажмите Enter, Ctrl + PgDn или дважды щелкните эту папку. Нажмите Ctrl + , чтобы перейти в корневую папку текущего диска+.
Оказавшись в папке с нужными файлами, выберите файлы и папки, которые вы хотите заархивировать. Это можно сделать с помощью клавиш курсора или левой кнопки мыши, удерживая нажатой клавишу Shift или Ctrl (как в Проводнике и других программах Windows). Вы также можете выбрать файлы в WinRAR, нажав клавишу пробела. Используйте клавиши ×, Ë и на цифровой клавиатуре, чтобы выделить и отменить выбор группы файлов.
После выбора одного или нескольких файлов нажмите кнопку «Добавить» (Alt + A) (или команду «Добавить файлы в архив» в меню «Команды»). В появившемся диалоговом окне введите имя архива или просто подтвердите имя, предложенное «по умолчанию». Здесь вы также можете выбрать другие параметры архива.
Кнопка Профили. Открывает меню, которое позволяет вам создать новый профиль, упорядочить существующие и выбрать один из профилей архивирования. Профили позволяют быстро восстановить ранее сохраненные параметры резервного копирования или указать параметры «по умолчанию» для этого диалогового окна. После установки WinRAR имеет несколько предопределенных стилей (например, для создания вложения электронной почты или для резервного копирования).
How To Fix winrar diagnostic mesage
диагностическое сообщение winrar обычно вызвано неверно настроенными системными настройками или нерегулярными записями в реестре Windows. Эту ошибку можно исправить с помощью специального программного обеспечения, которое сбрасывает реестр и изменяет настройки системы для восстановления стабильности
Если у вас есть диагностическое сообщение WinRAR, настоятельно рекомендуется загрузить (диагностическое сообщение WinRAR) средство восстановления.
Эта статья содержит информацию, показывающую, как исправить диагностическое сообщение Winrar как (вручную), так и (автоматически). Кроме того, эта статья поможет вам устранить некоторые распространенные сообщения об ошибках, связанные с диагностическими сообщениями Winrar, которые вы можете получить.
В настоящее время мы предлагаем использовать эту программу для решения проблемы. Кроме того, этот инструмент исправляет типичные системные ошибки компьютера, защищает вас от повреждения данных, вредоносных программ, проблем компьютерной системы и оптимизирует ваш компьютер для максимальной функциональности. Вы можете мгновенно исправить проблемы вашего ПК и защитить себя от других проблем с помощью этого программного обеспечения:
- 2: Нажмите «Начать сканирование», чтобы узнать о проблемах реестра ПК, которые могут вызывать проблемы с вашим компьютером.
- 1: Загрузите и установите Computer Repair Tool (совместимость с Windows — Microsoft Gold Certified).
- 3: Нажмите «Исправить все», чтобы исправить все проблемы.
Диагностическое сообщение winrar — это имя ошибки, которое содержит подробные сведения об ошибке, в том числе причину ее возникновения, неисправность какого-либо системного компонента или приложения, вызвавшего эту ошибку, а также другую информацию. Числовой код в названии ошибки содержит данные, которые может расшифровать производитель компонента или приложения, сообщившего об ошибке. Ошибка с использованием этого кода может возникать во многих разных местах в системе, поэтому, даже если он содержит некоторые детали в имени, пользователю по-прежнему сложно найти и исправить причину ошибки без специальных технических знаний или соответствующего программного обеспечения.
Causes of winrar diagnostic mesage?
Если вы получили эту ошибку на своем ПК, это означает, что в вашей системе произошел сбой.
Распространенные причины включают неправильную или неудачную установку или удаление программного обеспечения, которое могло оставить недействительные записи в реестре Windows, последствия атаки вируса или вредоносного ПО, неправильное завершение работы системы из-за отключения электроэнергии или по иным причинам, случайное происшествие с кем-то с небольшими техническими знаниями удаление необходимого системного файла или записи реестра, а также ряд других причин. Непосредственной причиной ошибки «диагностическое сообщение winrar» является неспособность системного или прикладного компонента правильно выполнять одну из своих обычных операций.
More info on winrar diagnostic mesage.
Диагностические сообщения WinRAR
Вместо этого я получаю всплывающее окно, в котором говорится: Параметры диагностического сообщения WinRAR_3, включая: закрыть . прервать операцию . или скопировать в буфер обмена и 2 ошибки. Что значит и распаковав файл с WinRAR, не могу его открыть. У меня Windows Vista, и вот моя проблема: когда переходить!
Спасибо, как я могу это решить???
Проблема с WinRAR: не удается извлечь файл? (Диагностические сообщения)?
внешний http://spywarefiles.prevx.com/RRAFGA…CK103.EXE.html
А можно плз идеи подскажите… А сегодня некоторые файлы стали, но почему то могу открыть mozilla firefox… Потом при использовании «открыть с помощью» открывать что угодно .. Попробовал и нажал на rar значок победа …
Мне нужна помощь, и я загрузил игру размером 1 ГБ… Я не могу открыть большинство файлов .exe… Восстановить мои файлы и открыть игру… И они не открываются, я могу ‘ не открываю IE с моими обычными иконками, но они пока не открываются …
Многие из моих файлов и личных вещей превратились в значок с менеджером загрузки в Интернете… Я скачал это:
я скачал онлайн-игру yugioh размером 1 ГБ… «Earth Empire», которая не открывается .. если у вас есть помощь, пожалуйста …
Благодаря им .. но он не открывает их .. не удается открыть Internet Explorer .. я не могу перезапустить окна .. говорит, помогите мне, пожалуйста, мне нужна помощь .. разделить с: http: // www techsupportforum.com / f10 / . ed-177619.html
Способ 3: Проверка ввода пароля
Если рассматриваемая ошибка появляется при попытке распаковать архив, защищенный паролем, причина проста: пользователь вводит неверные данные. Если затруднена навигация с помощью закрытых символов, выберите опцию «Показывать пароль по мере ввода», после чего они будут видны.
Но если ключ правильный, данные, скорее всего, повреждены — используйте соответствующие методы для устранения проблемы.
Вы скачали архив с важными файлами, но WinRAR не хочет его открывать, выдает ошибку «неизвестный метод сжатия, нет файлов для извлечения», что мне делать? Не волнуйтесь, это легко исправить, давайте разберемся в причинах этой ошибки.
Причины возникновения ошибки «неизвестный метод сжатия»
Такая ошибка может возникать не только в WinRAR, но и в других архивах. Дело в том, что архиватор при открытии сжатого файла обнаруживает, каким способом он был заархивирован; эта информация необходима для правильной распаковки файлов, чтобы файлы не были повреждены во время этого процесса. Он должен знать алгоритм, с помощью которого производилось архивирование. Если этот алгоритм (или метод сжатия) архиватору неизвестен, он не понимает, как распаковать архив. Но почему такой продвинутый архиватор, как WinRAR (или любой другой), не знает метода сжатия того или иного архива?
Причина 1
Если архив был создан в более поздней версии архиватора, чем та, которая установлена на вашем компьютере, он может содержать расширенные алгоритмы сжатия файлов, которых не было в предыдущих версиях программы.
Причина 2
При загрузке архива (или сохранении его на жесткий диск) произошла ошибка и он был записан в память компьютера с ошибкой.
Архив повреждён или имеет неизвестный формат – что делать?
Итак, начнем с самого простого метода, тем более что решение помогает в большинстве случаев. Вам нужно заново скачать архив или перенести на флешку. Если вы переносите архив на флешку и имеете возможность дополнительно проверить его перед копированием на портативный носитель, обязательно сделайте это. Не забывайте, что рекомендуется использовать функцию «Безопасное удаление». Фактически, это значительно снижает вероятность повреждения файлов на нем и продлевает срок его службы.
Если архив, перенесенный на флешку, открывается на компьютере и возникает проблема при работе со съемным носителем, рекомендуется проверить его работоспособность, отформатировать и выполнить проверку хотя бы средствами Windows. Как проверить работоспособность флешки:
- Щелкните съемный диск правой кнопкой мыши. В появившемся меню нажмите «Свойства» — «Сервис» и в разделе проверки ошибок диска нажмите кнопку «Пуск.
- Подключите его к своему ПК.
- Ждите казни.
- Подождите, пока он не появится в проводнике.
Проверить поддержку можно у многих утилит, например Akronis, Aida64 и др. попробуйте скопировать объект через другой порт USB. Есть вероятность, что при частом использовании разъема он может расшататься, повредить контакты и т.д.
Антивирус или вирус
Оба могут повредить файлы или заблокировать их. Программное обеспечение безопасности может воспринимать контент как угрозу и «удалять» его, удаляя, помещая в карантин или вылечивая. Если вы уверены, что объект в безопасности, вам необходимо отключить антивирус на время копирования и открытия.
Неизвестный формат
Архивы поддерживают определенный список форматов. Часто бывает, что архивы намеренно переименовываются с неизвестным расширением. Принудительное открытие в архиваторе позволит вам получить доступ к содержимому.
Открыть формат, не поддерживаемый программой, будет невозможно. Многие продвинутые архиваторы используют собственные расширения в дополнение к стандартным опциям. Открыть такой архив другой программой просто невозможно. Самые популярные форматы: .ZIP, .RAR, .7z. Как правило, с их открытием проблем не возникает.
Не удается открыть файл
Пользователь может получить сообщение о том, что 7-Zip не удалось открыть файл, который был сохранен в виде архива. Ошибка носит функциональный характер, связана с основным недостатком распаковщика.
Файл архива открывается через контекстное меню.
Щелкните документ правой кнопкой мыши, выберите раздел 7-Zip, затем — «Открыть архив».
Если это не сработает, попробуйте следующие варианты:
- Установите программу, которая восстанавливает поврежденные архивы на вашем компьютере и извлекает файлы через нее.
- Используйте аналоги, например WinRAR. Иногда просто переустановите 7-Zip и ошибка исчезнет.
Убедитесь, что расширение документа соответствует возможностям распакованного архива.
Как устранить диагностические сообщения в WinRAR
В WinRAR диагностические сообщения — это сообщения, предназначенные для помощи пользователю в устранении ошибки. Они, как следует из названия, служат для обнаружения причины проблем. Это означает, что окно с сообщением этого типа помогает определить источник возникшей проблемы. Он может содержать важную служебную информацию. Когда он появляется в WinRAR: Диагностические сообщения — как исправить эти проблемы? Поговорим подробнее.
Если WinRAR не работает должным образом, могут появиться окна диагностики.
Winrar ошибка контрольной суммы
Предыдущие версии WinRAR при вводе неверного пароля перед распаковкой зашифрованных архивов не требовали от пользователей его повторного ввода и начинали извлекать файлы. Очевидно, процесс завершился ошибкой контрольной суммы, из которой не было понятно, в чем проблема: неверно введенный пароль или повреждение самого архива.
В последней версии WinRAR такой проблемы нет — установите ее и попробуйте еще раз разархивировать проблемный архив. Если сейчас старый пароль не подходит и отмена архивации не начинается, то с архивом все в порядке. Остается только вспомнить правильный пароль.
Если распаковка снова заканчивается диагностическим сообщением об ошибке контрольной суммы, значит, некоторые или все файлы в архиве уже повреждены или повреждены во время извлечения и сохранения на диск.
Проверьте оперативную память и жесткие диски вашего компьютера на предмет потери байтов информации, попробуйте распаковать файлы на другой носитель (другой жесткий диск или флешку).
Если с оборудованием нет проблем, откройте WinRAR, выберите поврежденный архив и нажмите кнопку «Исправить» на верхней панели.
В следующем окне нажмите ОК, чтобы начать восстановление.
Работа программы 7-Zip происходит за счет взаимодействия команд и операторов. Для этого нужны подходящие условия, которые не всегда гарантированы. Поэтому при распаковке архива приложением 7-Zip возникает ошибка контрольной суммы и другие проблемы. В этой статье вы найдете решения типичных проблем с архиватором.
Ошибка контрольной суммы CRC
Загрузка сжатого файла может привести к тому, что пользователь получит сообщение «Ошибка контрольной суммы» при запуске. Другое название проблемы — «Ошибка CRC сжатых данных».
Эта ошибка возникает из-за того, что загрузка архива сопровождалась потерей пакетов. При загрузке произошли ошибки, что немаловажно при нестабильном интернете, при потере связи.
Чаще всего с этой проблемой сталкиваются пользователи с большими файлами, загрузка которых занимает несколько часов. В этом случае объем документов тот же, но только округленные значения, так как несколько битов все равно теряются.
Как исправить:
- Проблема с распаковкой архива 7-Zip может быть решена до возникновения ошибки с помощью программного обеспечения Download Master. Потерянный пакет заставляет загрузку начать заново.
- Другой вариант — восстановить архив. Рекомендуется использовать архиватор WinRAR. Если расширение файла не поддерживается, Universal Extractor сделает это.
WinRAR удобен тем, что имеет встроенную функцию восстановления архивов, в которых было потеряно множество пакетов.
Как восстановить архив
- Запустите WinRAR, выберите в интерфейсе Инструменты, затем — Восстановить архив.
- Вы не сможете открыть поврежденный архив, поэтому создайте новый и перейдите в папку файла с потерянными пакетами.
- Перед восстановлением щелкните один раз по названию.
- Иногда необходимо указать путь к восстанавливаемому архиву и его формат. Расширение должно оставаться таким же, как и до потери информации. Если все в порядке, нажмите ОК и дождитесь, пока WinRAR закончит работу.
Данные после конца блока полезных данных
Сообщение 7-Zip в конце распаковки: «Есть данные после конца блока полезной нагрузки» возникает при использовании двух разных архиваторов. Документы были сжаты через WinRAR, где была установлена опция «Добавить запись для восстановления». Разработчики предлагают не бороться с ошибкой, а продолжить распаковку.
С Информацией внутри проблем не возникнет, так как 7-Zip уже завершил свою работу и осталось нажать «Закрыть».
Источник проблемы очевиден, если пользователь получает ошибку при распаковке через контекстное меню или интерфейс файлового менеджера. Для проверки выделите документы мышью и перетащите их в новую папку. Если сообщения нет, в остальных случаях его можно проигнорировать.
Разработчики 7-Zip определили связь с WinRAR после обнаружения данных в архиве, размер которого не превышает 50 КБ. Распаковщик предупреждает об этом документе, поэтому сообщение игнорируется.
Способ 4: Загрузка архива заново
Иногда ни попытки восстановления, ни ввод правильного пароля не могут устранить ошибку. В такой ситуации единственной действенной мерой будет новая загрузка проблемного архива из Интернета или его копия из первоисточника, поскольку, скорее всего, данные действительно повреждены непоправимо. В дальнейшем, чтобы этого избежать, придерживайтесь следующих советов:
- для копирования или передачи данных используйте только известные рабочие носители; работая с ними, не перегружайте компьютер сложными задачами.
- не доверяйте загрузке объемных сжатых файлов (500 МБ и более) с помощью встроенного загрузчика веб-браузера, если подключение к серверу или Интернету нестабильно, используйте один из сторонних менеджеров загрузки, например Download Master;
Если вы будете следовать этим рекомендациям, вероятность появления рассматриваемой ошибки стремится к нулю.
Пробуем решить проблему
Чтобы попробовать восстановить поврежденный файл, нужно открыть архиватор Winrar. Найдите поврежденный файл в среднем поле. Выберите его и щелкните значок «Восстановить» на панели инструментов быстрого доступа.
В открывшемся окне вы можете выбрать каталог, в котором будет сохранена информация, восстановленная из поврежденного архива, а также вы можете выбрать метод восстановления через «RAR» или «ZIP».
Что делать если Винрар выдает ошибку «Packed data CRC failed in volume name»
В случаях, когда пользователь использует многотомные архивные файлы и некоторые из них повреждены, именно эта ошибка WinRAR поможет понять, в чем именно заключается проблема. С помощью этих сообщений о повреждении файлов и несоответствии контрольной суммы пользователь может изолировать источник проблем, извлекая файлы, а затем «исправляя» или загружая недостающие фрагменты.
Нередко пользователь пытается открыть архивный файл, созданный в последней версии WinRAR, с помощью более старой программы. В этих случаях вы можете предсказуемо потерпеть неудачу.
Как исправить ошибку winrar: диагностические сообщения — консультант по ПК
Те, кто часто работает с архивными файлами, знают, что иногда архивные файлы не могут быть извлечены. Чаще всего это происходит из-за повреждения архива. В этом посте я расскажу, почему это происходит и как распаковать поврежденный архив.
Ошибка! Архив повреждён или имеет неизвестный формат
Чаще всего архив повреждается при разрыве соединения (например, если он был загружен с какого-либо сайта в Интернете), при воздействии компьютерного вируса или по другим причинам. При попытке распаковать поврежденный архив появляется предупреждающее окно: «Ошибка! Архив поврежден или имеет неизвестный формат. Что делать в таких случаях?
Восстановление и распаковка поврежденных архивов
Для начала нужно установить архиватор. Используем архиватор WinRAR. Об этом я писал в статье Лучшие бесплатные архиваторы для Windows WinRAR могут восстанавливать поврежденные архивы и даже распаковывать их. Восстановление:
- Запустите архиватор и выберите в проводнике нужный файл архива.
- Нажмите кнопку «Исправить.
- Выберите папку для записи восстановленного архива и тип восстанавливаемого архива. Это RAR или ZIP.
Успех восстановления зависит от того, была ли добавлена информация для восстановления архива при его создании. WinRAR имеет полезную функцию, которая при архивировании файлов позволяет добавлять информацию в архив для восстановления архива в случаях, когда он поврежден.
Если архив был создан с использованием этой функции, вероятность полного восстановления поврежденного архива значительно возрастает. Однако использование этой функции увеличивает размер самого архивного файла.
Рекомендуется использовать эту функцию при архивировании важных данных, если размер файла не важен.
По окончании процесса восстановления, продолжительность которого зависит от размера файла архива, в указанной папке будет создан файл, в имя которого будет добавлено перестроенное слово.
Если восстановить поврежденный архив не удалось, продолжаем извлечение. Чтобы распаковать поврежденный архив:
- Щелкните поврежденный архив правой кнопкой мыши и выберите в контекстном меню пункт «Извлечь файлы.
- Установите флажок Не удалять извлеченные файлы с ошибками.
В предыдущих версиях WinRAR этот флажок назывался «Оставлять поврежденные файлы на диске». Возможно, дело не в версиях самой программы, а в разном переводе этого элемента.
Щелкните ОК.
При таком извлечении архив будет полностью распакован, но может оказаться невозможным открыть все файлы, которые он содержит. Возможно, некоторые файлы будут повреждены, но большинство из них (а возможно, и все) будут доступны для дальнейшего использования.
Резюме: Надеюсь, этот материал будет полезен нашим читателям, у которых есть проблемы с поврежденными архивами. Наконец, я бы также порекомендовал использовать программу 7-ZIP, о которой я тоже писал. Иногда архивы, которые не могут быть распакованы другими программами, 7-ZIP щелкают в мгновение ока. Это все на сегодня. Здоровые архивы для вас.
Как распаковать поврежденный архив
Если соединение прервано, действие вируса или другая причина, часто возникает ситуация, когда нужный нам архив не распаковывается.
И одно дело, если у нас есть возможность повторно загрузить этот архив, и если он содержит наши личные данные (рефераты, курсовые работы, заметки, документы и т.д.) и нигде, но в этом архиве их нет.
И вы должны обязательно восстановить эти данные, хотя бы с некоторыми потерями.
Эта статья посвящена тому, как распаковать поврежденный архив.
Для этого у вас должен быть установлен хоть какой-то архиватор. Если он не установлен, его необходимо установить. Найти, думаю, в интернете не составит труда, достаточно написать запрос в поисковике «скачать архиватор». Какой из них поставить — решать вам, я лично использую архиватор WinRar. На его примере я покажу вам, как восстановить поврежденный архив.
Затем возьмите поврежденный архив, щелкните по нему правой кнопкой мыши и выберите пункт меню «Извлечь файлы»:
В появившемся окне выберите путь для сохранения разархивированных файлов, вы можете оставить его как есть, тогда файлы будут извлечены в текущую папку. И обязательно установите флажок «Оставлять поврежденные файлы на диске» (как на изображении ниже):
И нажмите ОК. Архив будет распакован в зависимости от степени его повреждения. Скорее всего, некоторые файлы не удастся открыть, но большинство файлов, как правило, отлично восстанавливаются. Возможно, все файлы тоже будут успешно распакованы.
Для большей вероятности распаковки поврежденных архивов на сто процентов вам необходимо добавить информацию для восстановления перед добавлением чего-либо в архив, особенно для важных данных, я настоятельно рекомендую вам всегда придерживаться этого правила.
Для этого выберите нужную папку, файл, группу файлов, щелкните правой кнопкой мыши на Мише и выберите пункт меню «Добавить в архив». В открывшемся окне установите необходимые параметры и установите флажок «Добавить информацию для восстановления» (как показано на рисунке): затем перейдите на вкладку «Дополнительно»: и выставить% информации для восстановления. Я рекомендую ставить минимум 3%. Далее нажимаем ОК и ждем, пока программа заархивирует наши данные.
Unsupported command 7 Zip
Ошибка «Команда не поддерживается» в 7-Zip возникает вместе с указанием местоположения файла. Но локальная ссылка не интересна, так как решение проблемы не в ней.
Установка архиватора 7-Zip заканчивается тем, что пользователь устанавливает соединение между программой и сжатыми данными. Для этого нужно указать ссылку на программу.
Разработчики предусмотрели два варианта связывания, поэтому выдается ошибка.
Правильный выбор — 7zFM, а не 7zG. В последнем случае программе отправляется команда на открытие файла по неработающей ссылке.
Вы можете отделить распаковщик от формата через интерфейс 7-Zip:
- Откройте файловый менеджер из меню «Пуск».
- «Сервис» — «Настройки».
- На вкладке «Система» снимите флажок рядом с форматом проблемы. Щелкните ОК.
Теперь вы можете попробовать перезапустить документ.
Причины появления окон диагностики
Диагностические сообщения указывают на множество нюансов. Среди них:
- Проблемы с контейнером (запакованной папкой).
- Неисправности и вылеты в приложении.
- Неисправности компьютера.
- Предупреждения и меры предосторожности для пользователей.
Типичный текст, который пользователь получает в случае сбоя «RAR», — «Диагностические сообщения: архив поврежден». В нем написано, что данные повреждены и дальше работать с ними невозможно.
В WinRAR видим диагностические сообщения: что делать? В первую очередь попробуйте скачать архив, если он у вас был из интернета. Если он по-прежнему не открывается, значит, архив был сжат неправильно. Попробуйте найти другой источник данных или используйте другой архиватор для работы с ним. 7-Zip — хорошая альтернатива.
В WinRAR диагностическая ошибка указывает на ситуацию, которую необходимо исправить.
Если появляется такой текст, как Unable to Execute, суть может быть следующей:
- Extract.exe работает некорректно или не был найден.
- Приложение не может быть запущено по адресу программы.
- Проблема с запуском сервисных функций программного обеспечения.
Если вы уверены, что контейнер не сломан, попробуйте переустановить само приложение. Убедитесь, что он установлен на системном диске и что у пользователя есть права доступа к приложению. Вам следует использовать WinRAR только в том случае, если файл перед вами действительно является архивом. Если сомневаетесь, попробуйте изменить расширение.
Важно помнить, что изначально процесс сжатия может быть настроен неправильно. В WinRAR появляются диагностические сообщения, как их исправить? Если у вас есть исходные коды сжатых документов, перекомпонуйте их с помощью другого приложения. Не используйте сильнейшее сжатие без необходимости.
Отказ в доступе
Пользователи часто сталкиваются с ошибкой «Доступ запрещен» при добавлении новых файлов через меню 7-Zip. Есть 3 решения:
- Проверьте правильность антивируса. Заблокировать файл, не допуская активации архива на вашем компьютере? Просто закройте программу и откройте документ.
- Архиватор 7-Zip предполагает, что пароли установлены. Возможно, не появляется запрос на ввод ключа из файла и пользователю сразу отказывают в доступе. Единственный способ проверить это — связаться с правообладателем сжатого материала.
- Если файл открывается вне каталога администратора, вам необходимо сменить учетную запись или открыть архив через пользователя root.
Другие проблемы указывают на то, что файл поврежден. Попробуйте использовать другой распаковщик вместо 7-Zip или загрузите документ еще раз.
Что делать если winrar выдает ошибку
Использование архиваторов — полезная функция и необходимая опция, которая не только позволяет объединить определенный список файлов, но и экономит место.
Файлы, хранящиеся в WinRAR, активно используются для передачи через Интернет и съемные носители, что сокращает время передачи и загрузки.
Но если появляется диагностическое сообщение «Архив поврежден или имеет неизвестный формат», что делать в этом случае? Это особенно актуально, когда информация в архиве очень важна. Давайте посмотрим на решение.
Антивирус или вирус
Оба могут повредить файлы или заблокировать их. Программное обеспечение безопасности может воспринимать контент как угрозу и «удалять» его, удаляя, помещая в карантин или вылечивая. Если вы уверены, что объект в безопасности, вам необходимо отключить антивирус на время копирования и открытия.
Отключить антивирусные экраны при запуске архива
Неизвестный формат
Архивы поддерживают определенный список форматов. Часто бывает, что архивы намеренно переименовываются с неизвестным расширением. Принудительное открытие в архиваторе позволит вам получить доступ к содержимому.
Открыть формат, не поддерживаемый программой, будет невозможно. Многие продвинутые архиваторы используют собственные расширения в дополнение к стандартным опциям.
Открыть такой архив другой программой просто невозможно. Самые популярные форматы: .ZIP, .RAR, .7z. Как правило, с их открытием проблем не возникает.
Восстановление битого архива
Если невозможно повторно загрузить или скопировать еще раз, стоит попробовать процедуру восстановления. Как это сделать через архиватор Winrar:
- Запустите саму программу архивирования (не проблемный файл!).
- Укажите путь к интересующему поврежденному файлу.
- В меню программы выберите «Исправить». В WinRar значок восстановления расположен вверху справа и имеет форму чемодана с красным крестом. Если его нет, выберите вкладку «Операции». Можно просто сделать комбинацию — ALT + R.
Выберите проблемный файл и нажмите «Исправить”
- Установите флажок «Обрабатывать как RAR» и укажите, куда будет отправлен нужный элемент.
Восстановление архива в WinRAR
- Дождитесь завершения процедуры и попробуйте открыть архив.
Даже если полностью решить проблему не удается, можно попробовать извлечь хоть что-нибудь:
- Открыть архив (поврежден или отремонтирован).
- Выберите «Купить».
- Если перед вами WinRar, в появившемся окне поставьте галочку напротив предложения не удалять файлы, которые были извлечены с ошибками.
Полное извлечение файлов из архива
- Укажите путь и дождитесь завершения, после чего попробуйте открыть его.
Подведем итоги
Итак, если вы столкнулись с ошибкой в WinRAR «Архив поврежден или имеет неизвестный формат», описанные выше шаги должны помочь вам исправить. Примечание. Если этот файл действительно был поврежден во время архивирования или ранее, вероятность восстановления невысока, но попробовать определенно стоит. В любом случае можно будет получить вложенную информацию хотя бы частично.
Источники
- https://sipnn.ru/ispravlenie/winrar-diagnosticheskaya-oshibka-kak-ispravit.html
- https://s-insider.ru/winrar-diagnosticheskie-soobscheniya-chto-delat/
- https://dmitrym.ru/winrar-diagnostic-messages-kak-ispravit/
- https://lumpics.ru/checksum-error-during-unpacking-rar/
- https://carmen62.ru/winrar-vydaet-oshibku-pri-ustanovke/
- https://dudom.ru/kompjutery/winrar-oshibka-kontrolnoj-summy/
- [https://composser.ru/kak-ustranit-diagnosticheskie-soobshhenija-v-winrar.html]
- [https://mostech-group.ru/nelzya/pochemu-vinrar-pishet-nevozmozhno-vypolnit/]
- [https://applezone24.ru/winrar-diagnosticheskaya-oshibka-kak-ispravit/]
Ошибка: «невозможно выполнить …»
Следующий вид сбоя обработки архива приложением WinRAR доставляет больше проблем неопытным пользователям.
Другие диагностические сообщения: нехватка памяти и прочие, напрямую или косвенно зависят от настроек архиватора.
Напротив, ситуация, связанная с извещением «невозможно выполнить …», обычно решается изменением конфигурации сторонней программы.
Рассматриваем казус детально
Подобная ошибка вызвана попыткой WinRAR запустить исполняемый файл автоматически, сразу после полной или частичной распаковки архива.
Проблема решается изменением настроек антивируса. Скорее всего, в конфигурации программы выставлена опция: запретить архиватору открывать файлы из временной директории.
Конкретный пример удобно привести на McAfee. Одна из версий софта имела в параметрах по умолчанию уже отмеченный бокс: «prevent WinRAR from launching anything from temp folder».
Банальное отключение антивирусного пакета проблемы не решает, поскольку его службы продолжают функционировать в системе.
Также не стоит пытаться изменить настройки безопасности архиватора, как показано на рисунке.
Файлы, внесенные в список, просто не будут извлечены из RAR-пакета. Альтернативные ситуации появления сообщения связаны с поврежденным exe-файлом. Это легко проверить. «Битый» exe-модуль не запустится вручную.
Все владельцы ПК сталкивались с архиватором ВинРАР при своей работе. Но иногда при распаковке архива появляется окно «WinRAR: диагностические сообщения», что делать в таком случае большинство пользователей не знают. Служебная информация, которая отображается в диалоговом окне, позволяет локализовать причину возникновения ошибки и помогает устранить ее.
Причины возникновения WinRAR: Diagnostic messages
Существует 5 типов неисправностей:
- «Invalid or corrupt authenticity information». Ошибка возникает при повреждении электронной подписи контейнера. Также причиной ее появления может быть использование неаутентичного ключа программы при архивировании документов.
- «Packed data CRC failed in volume name. The volume is corrupt». Сообщение возникает при использовании многотомного архива и указывает на поврежденную часть.
- «The file is corrupt» свидетельствует о наличии поврежденного файла внутри архива. Проблема может возникнуть при создании контейнера (ошибки модуля памяти, перебои питания, сбои ПО) или при его скачивании. Также ошибка может быть вызвана наличием вируса внутри контейнера. В таком случае, отключив антивирус, можно извлечь все документы, но ваш компьютер будет подвержен опасности.
- «Unexpected end of archive» появляется после прерывания загрузки файла. Такой архив необходимо скачать заново.
- «Cannot execute» или «Unknown method in filename». Эти сообщения могут возникнуть при несоответствии методов сжатия (попытка открыть контейнер, версия которого более поздняя, чем версия программы).
Восстановление поврежденного архива
При появлении окна «WinRAR диагностические сообщения» необходимо убедиться, что используется последняя версия программного обеспечения и при необходимости обновить его (может понадобиться переустановка архиватора). Если проблема не исчезнет, необходимо заново скачать архив и повторить попытку извлечения документов.
Существует еще 1 способ того, как исправить файл. Для этого можно воспользоваться встроенной функцией восстановления WinRAR:
- Закрыть диалоговое сообщение.
- В верхнем меню перейти в раздел «Операции», выбрать пункт «Восстановить архив(ы)» или использовать сочетание клавиш «Alt + R».
- В появившемся окне необходимо указать директорию для восстановления файла. Она не должна совпадать с расположением поврежденного контейнера. В поле «Тип архива» выбрать вариант, соответствующий расширению исходного файла: RAR или ZIP. После этого следует нажать кнопку «OK».
- После завершения процесса в указанной папке появится исправленный файл с именем и расширением исходного архива.
Если сообщение об ошибке продолжит появляться, необходимо воспользоваться дополнительными архиваторами: 7-Zip, WinZip или Hamster Lite Archiver. Для извлечения содержимого с помощью этих программ необходимо нажатием правой кнопки мыши вызвать выпадающее меню архива и выбрать пункт «распаковать». После завершения разархивирования нужно проверить содержание папки на наличие всех исходных файлов.
Если извлечение архива не удалось, то следует приступить к частичному восстановлению документов. Простой способ — отметить функцию «Keep Broken Files» при распаковке в WinRAR. Архиватор проигнорирует возникающие ошибки и извлечет все файлы. Некоторые из них могут быть повреждены или недоступны, но большую часть информации получится сохранить таким способом.
Для достижения качественного результата восстановления необходимо воспользоваться платной утилитой Remo Repair RAR. После установки и запуска приложения необходимо выполнить следующие действия:
- Нажать на кнопку «Browse» и выбрать поврежденный контейнер, после чего необходимо нажать на «Repair».
- После завершения процесса восстановления содержимое файла станет доступно в окне предварительного просмотра.
- Для сохранения результата необходимо нажать на стрелку «Next» и в появившемся окне выбрать директорию для сохранения всех потерянных данных. После чего необходимо нажать на кнопку «Save».
- В указанной папке появится архив с названием «Repaired + имя исходного контейнера». При его извлечении окно с диагностическими сообщениями появляться не будет.
Данная утилита восстанавливает максимальный объем данных, поэтому файлы, извлечь которые не удалось, останутся потерянными окончательно.
Ошибка: «невозможно выполнить …»
Следующий вид сбоя обработки архива приложением WinRAR доставляет больше проблем неопытным пользователям.
Другие диагностические сообщения: нехватка памяти и прочие, напрямую или косвенно зависят от настроек архиватора.
Напротив, ситуация, связанная с извещением «невозможно выполнить …», обычно решается изменением конфигурации сторонней программы.
Рассматриваем казус детально
Подобная ошибка вызвана попыткой WinRAR запустить исполняемый файл автоматически, сразу после полной или частичной распаковки архива.
Проблема решается изменением настроек антивируса. Скорее всего, в конфигурации программы выставлена опция: запретить архиватору открывать файлы из временной директории.
Конкретный пример удобно привести на McAfee. Одна из версий софта имела в параметрах по умолчанию уже отмеченный бокс: «prevent WinRAR from launching anything from temp folder».
Банальное отключение антивирусного пакета проблемы не решает, поскольку его службы продолжают функционировать в системе.
Также не стоит пытаться изменить настройки безопасности архиватора, как показано на рисунке.
Файлы, внесенные в список, просто не будут извлечены из RAR-пакета. Альтернативные ситуации появления сообщения связаны с поврежденным exe-файлом. Это легко проверить. «Битый» exe-модуль не запустится вручную.
Содержание
- Главная → FAQ → Что делать если WinRAR выдает ошибку
- Пробуем решить проблему
- Что делать если Винрар выдает ошибку «Packed data CRC failed in volume name»
- Архив RAR не открывается: что делать? Можно ли спасти данные из него, если нет копий файла
- Проблемы с RAR-архивами: причины и решение
- 👉 Вариант 1: RAR-архив был сделан в новой версии программы
- 👉 Вариант 2: попытка открыть файлы с расширением «part3.rar» («.r03»), например
- 👉 Вариант 3: тестирование архива. Принудительная попытка «полечить» архив, несмотря на повреждение
- 👉 Вариант 4: проверьте журнал защитника Windows
- 👉 Вариант 5: попытка восстановления оригинальных файлов-архива с носителя
- 👉 Вариант 6: использование спец. утилиты для восстановления файлов из поврежденного RAR-архива
- Почему не открывается архив RAR и что делать
- Причина 1: испорченный RAR-архив
- Причина 2: устаревшая версия приложения-архиватора
- Обновите WinRAR сейчас, чтобы защитить ваш компьютер
- Выявлена уязвимость WinRAR, но нет автоматических обновлений. Как обновить WinRAR
- Сторонний архиватор или встроенный инструмент для разархивирования Windows 10?
- ВОПРОС ОТ ЧИТАТЕЛЯ
- ОТВЕТ ОТ “КОМПЬЮТЕРНЫЕ ХИТРОСТИ”
- Не открывается архив rar: решаем проблему 6 способами.
- Решение 1. Файл был обработан в новом варианте архиватора
- Решение 2. Проведение теста. Лечение архива rar
- Решение 3. Вы пытаетесь работать с файлом с расширением «part3.rar».
- Решение 4. Применение спец. Программ восстановления архива rar.
- Решение 5. Удостоверьтесь в журнальных записях защитника Windows
- Решение 6. Восстановление архива rar используя носитель.
Главная → FAQ → Что делать если WinRAR выдает ошибку
В некоторых случаях при архивации файлов могут произойти непредвиденные обстоятельства. В качестве результата будет сформирован повреждённый архивный файл. В случаи наличия информации для восстановления данный документ можно попробовать восстановить. Если же архивный файл повреждён из-за внешних факторов (перебои с электропитанием, сбой в оперативной памяти, вирус), то даже при наличии информации для восстановления реанимировать исходные данные будет практически невозможно. Как вариант, если WinRAR выдает ошибку при распаковке, можно попробовать воспользоваться функцией «Repair» в файловом менеджере архиватора WinRAR.
Пробуем решить проблему
Для того чтобы попробовать восстановить повреждённый файл, необходимо открыть архиватор Винрар. В центральном поле найти повреждённый файл. Выбрать его и нажать на иконку «Repair» в панели быстрого доступа.
В открытом окошке можно выбрать директорию, где восстановленная информация из повреждённого архива будет сохранена, а также можно выбрать способ восстановления через «RAR» или «ZIP».
Что делать если Винрар выдает ошибку «Packed data CRC failed in volume name»
В случаях, когда пользователь оперирует многотомными архивными файлами и часть из них повреждена, именно эта ошибка WinRAR поможет понять, где именно срывается проблема. Благодаря этим сообщениям о повреждении файлов и несоответствии контрольной суммы пользователь может вычленить источник проблем с извлечением файлов, а далее либо «полечить» либо скачать недостающих фрагментов.
Нередки случаи, когда пользователь пытается открыть архивный файл, созданный в последней версии WinRAR, более старой программой. В таком случаи можно предсказуемо потерпеть неудачу.
Следите за новостями и обновлениями своего надёжного инструмента и часть неприятностей обойдут вас стороной!
Источник
Архив RAR не открывается: что делать? Можно ли спасти данные из него, если нет копий файла
Доброго времени!
На повестке дня сегодня вот такой вот не простой вопрос, на который достаточно тяжело дать однозначный ответ.
В этой заметке приведу несколько рекомендаций, которые (возможно) помогут вам с проблемными RAR-архивами.
Не претендую на истину в последней инстанции, но всё же. 👌
Проблемы с RAR-архивами: причины и решение
👉 Вариант 1: RAR-архив был сделан в новой версии программы
Пожалуй, это самое безобидное, что может быть.
Для начала запустите установленный архиватор 👉 WinRAR (ссылка на офиц. сайт для загрузки тем, у кого его нет) и посмотрите его версию (вкладка «Help / About WinRAR»).
От какого она года? В идеале должна быть 2020!
Кстати, если у вас WinRAR отсутствует — рекомендую установить в обязательном порядке!
Смотрим версию программы WinRAR
Дело в том, что после выхода архивов формата RAR 5.0 — файлы, созданные в новых программах, не открываются в старых (причем, уведомления могут и не показываться! 😢).
👉 Вариант 2: попытка открыть файлы с расширением «part3.rar» («.r03»), например
Обратите внимание на название файла и его расширение: многие пользователи ошибочно пытаются открыть архивы формата «part3.rar» («.r03»).
Подобные файлы — это только «частика» от большого архива (т.е. сам целый архив может состоять из 2÷5 таких частичек, которые сначала нужно все вместе разметить в одной папке, и только потом извлекать. ). 👌
Примечание : подобные архивы называют многотомными. Делят их на несколько частей из-за большого размера итогового сжатого файла.
Далее в меню «Вид» запретите скрывать расширения у зарегистрированных типов файлов (👇).
👉 Вариант 3: тестирование архива. Принудительная попытка «полечить» архив, несмотря на повреждение
В WinRAR есть функция для проверки целостности архива (она поможет узнать, всё ли в порядке с файлами внутри RAR-файла). В любом нормальном архиве — такая проверка должна завершаться без ошибок! 👌 (как на скрине ниже).
Кстати, в WinRAR есть еще одна функция, которая скрыта от «глаз». Если нажать сочетание Alt+R (слева на клавиатуре) — можно вызвать меню восстановления поврежденного архива.
Как правило, достаточно указать каталог (в котором будет восстановлен файл) и формат текущего архива (RAR или ZIP). Пример ниже. 👇
ALT+R — вызов меню лечения архива
В некоторых случаях это простое меню позволяет «оживить» часть архива и извлечь определенные файлы.
Ну и не могу не отметить такую 👉 программу, как 7-ZIP. После ее установки в контекстном меню проводника появится небольшое меню: нажав ПКМ (правой кнопкой мышки) по архиву RAR — программа предложит его распаковать.
Рекомендую попробовать это сделать, т.к. 7-Zip иногда удается распаковывать почти «безнадежные» вещи.
👉 Вариант 4: проверьте журнал защитника Windows
В современной версии Windows 10 встроенный защитник иногда «обезвреживает» (так, что они перестают открываться) и даже удаляет архивы.
Причем, уведомление о «этой» проделанной работе — может быть скрыто. (и вы даже не догадаетесь о том, что защитник «поработал». ).
Чтобы проверить журнал защитника : нажмите сочетание Win+i (вход в параметры ОС), и перейдите в раздел «Обновление и безопасность / Безопасность Windows / Защита от вирусов и угроз / журнал» (👇).
Далее проверьте, не было ли в журнале накануне каких-то строк по «лечению» нужных вам архивов. Как правило, большинство операций можно отметить, а удаленный (испорченный) файл восстановить из «карантина». 👌
👉 Вариант 5: попытка восстановления оригинальных файлов-архива с носителя
Если у вас файл-архив, с которым возникла проблема, хранился в папке «Мои документы» (что часто и бывает) — проверьте, не попал ли он в авто-резервную копию ОС (Windows иногда делает копии системных папок).
Далее во вкладке «Предыдущие версии» возможно вы найдете бэкап, из которого можно «достать» наш проблемный RAR-файл.
Предыдущие версии файлов
Кстати, также есть смысл попробовать просканировать ваш носитель (жесткий диск, USB-флешку и пр.), где ранее хранился RAR-файл, спец. утилитами (например, R.Saver), чтобы попробовать найти на них его копию.
Даже если RAR был давно удален — вероятность восстановления всё же есть (и она не всегда маленькая. ). 👇
Как восстановить удаленные файлы (после очистки корзины или форматирования диска).
Найденные файлы, которые можно восстановить
👉 Вариант 6: использование спец. утилиты для восстановления файлов из поврежденного RAR-архива
В отличие от описанных выше способов восстановления, программа не требует задания каких-то дополнительных настроек перед созданием архива, что позволяет применять эту утилиту для восстановления совершенно любых RAR-архивов.
Принцип работы следующий:
Recovery Toolbox for RAR — скриншот главного окна утилиты
Кстати, в режиме предварительного просмотра восстановленных данных вы видите файлы, которые могут быть извлечены на следующем этапе (это весьма удобно перед регистрацией). Регистрация Recovery Toolbox for RAR занимает всего несколько минут и, конечно, предполагает оплату.
Recovery Toolbox for RAR — какие файлы из архива можно восстановить
Хотел бы я сказать что-то типа: делайте бэкап и будет вам счастье. 😢 Но, к сожалению, это не тот случай.
Зачастую, если проблема не связана с ошибками загрузки, RAR-архив уже представляет собой какой-то бэкап документов. Иметь несколько резервных копий? Возможно…
Но вряд ли большинство даже самых предусмотрительных пользователей думают о таком варианте. Поэтому, могу посоветовать лишь не забывать о параметре «Добавить информацию для восстановления» при создании RAR-архивов.
Ну и обязательно храните архивы на другом диске, отличном от системного, это повышает шансы на успешное восстановление бэкапа в случае возникновения разного рода ошибок.
Если вы открыли проблемный архив как-то иначе — пожалуйста, дайте знать в комментариях! (заранее благодарю!)
Источник
Почему не открывается архив RAR и что делать
На вопрос, почему не открывается архив RAR, сложно дать однозначный ответ, однако сам этот факт может принести большие неудобства пользователю. Описание основных причин возникновения проблем с RAR-архивом и порядок действий в каждой ситуации приведены ниже.
Причина 1: испорченный RAR-архив
Если появляется ошибка контрольной суммы при распаковке RAR или выдается сообщение о повреждении файла, значит, он «битый» и извлечь из него данные обычным способом не получится.
Причины порчи могут быть разные:
Есть несколько методов, с помощью которых можно попытаться исправить ситуацию:
Если архиватор выдает ошибку при распаковке информации, загруженной из сети, самым простым решением будет скачать его заново.
Если интернет-соединение нестабильно, лучше использовать для загрузки download-менеджеры, повышающие надежность процесса скачивания из сети.
Причина 2: устаревшая версия приложения-архиватора
Если WinRAR не открывает файлы и выдает сообщение о некорректном формате, возможно, используется устаревшая версия приложения.
Чтобы исправить ситуацию, нужно сделать следующее:
После обновления версии приложения следует повторить попытку открытия файлов.
У некоторых пользователей в сети возникает вопрос, что делать, если при попытке разархивирования файла-контейнера выдается окно ввода пароля. Это означает, что информация находится в зашифрованном файле.
К сожалению, если неизвестен изначально заданный пароль, то извлечь сведения не получится.
Основной причиной, почему WinRAR не распаковывает архив, чаще всего является повреждение последнего. Во избежание подобных ситуаций нужно скачивать файлы-архивы с помощью специальных утилит, download-менеджеров, отвечающих за корректную загрузку информации из сети интернет.
Источник
Выявлена уязвимость WinRAR, но нет автоматических обновлений. Как обновить WinRAR
RARLab исправил опасную ошибку безопасности в конце февраля 2019 года, но WinRAR не обновляется автоматически. Большинство установок WinRAR по-прежнему уязвимы.
В чем опасность?
Когда вы извлекаете файл с уязвимой версией WinRAR, он может автоматически помещать вредоносное ПО в папку «Автозагрузка» без каких-либо дополнительных действий пользователя.
Этот серьезный недостаток был обнаружен исследователями в Check Point Software Technologies. WinRAR содержал древнюю DLL от 2006 года для поддержки архивов ACE, и этот файл был удален из последних версий WinRAR, которые больше не поддерживают архивы ACE.
WinRAR не обновляется автоматически. Мы также крайне разочарованы тем, что веб-сайт WinRAR не выделяет информацию об этой уязвимости и вместо этого скрывает ее в примечаниях к выпуску WinRAR.
Как проверить, установлен ли WinRAR
Если вы не уверены, установлен ли у вас WinRAR, просто выполните в меню «Пуск» поиск «WinRAR». Если вы видите ярлык WinRAR, он установлен. Если вы не видите ярлык WinRAR, значит вас миновала чаша сия.
снимок экрана: Ярлык WinRAR в меню Пуск Windows 10
Какие версии WinRAR уязвимы?
Если вы видите, что WinRAR установлен, вы должны проверить, работает ли у вас уязвимая версия. Для этого запустите WinRAR и нажмите «Справка» ➣ «О WinRAR».
снимок экрана как найти номер версии WinRAR в меню «Справка»
WinRAR версии 5.70 и новее, безопасны. Если у вас более старая версия WinRAR, она уязвима. Эта ошибка безопасности существовала во всех версиях WinRAR, выпущенных за последние 19 лет.
Если у вас установлена версия 5.70 beta 1, это также безопасно, но мы рекомендуем вам установить последнюю стабильную версию.
Как защитить ваш компьютер от вредоносных RAR
Если вы хотите продолжать использовать WinRAR, перейдите на веб-сайт RARLab, загрузите последнюю версию WinRAR и установите ее на свой ПК.
WinRAR не обновляется автоматически, поэтому программное обеспечение WinRAR на вашем компьютере будет оставаться уязвимым, пока вы не удалите версию ниже 5.70.
Мы не большие поклонники WinRAR, который является пробным ПО, вам придется либо оплатить, либо смириться с назойливым предложениями купить программу.
7-Zip, хорошая бесплатная альтернатива WinRAR
Какое бы программное обеспечение для разархивирования вы не использовали, мы рекомендуем установить и включить надежный антивирус, хотя и антивирусы не является идеальными, и вы не можете рассчитывать на обнаружение им в сети всех вредоносных программ.
Сторонний архиватор или встроенный инструмент для разархивирования Windows 10?
Давненько мы не отвечали на вопросы наших читателей, поступающие к нам на сайт “Компьютерные хитрости” и сегодня мы ответим на один из вопросов.
ВОПРОС ОТ ЧИТАТЕЛЯ
“Мой парень в настоящее время работает за границей, и он посылает мне много фотографий в папках.
На моем старом компьютере я использовала программу 7 Zip, чтобы разархивировать эти папки и извлечь файлы.
Я только что купила новый компьютер с Windows 10, и я заметила, что есть возможность извлечь папки в меню правой кнопкой мыши.
Спасибо за вашу помощь!”
ОТВЕТ ОТ “КОМПЬЮТЕРНЫЕ ХИТРОСТИ”
На Вашем месте я бы пропустил установку 7 Zip и просто использовал вместо этого собственную утилиту разархивирования Windows.
На мой взгляд, никогда не стоит устанавливать программу, которая вам не нужна.
Зачем? Потому что каждая программа, установленная на вашем жестком диске, занимает место, которое можно использовать для хранения чего-то еще, что вам действительно нужно.
Более того, каждая установленная программа добавляет еще одну потенциальную угрозу безопасности вашей системе.
На самом деле, у 7 Zip уже было несколько проблем с безопасностью, последняя из которых была обнаружена только в мае прошлого года.
Если нет веских причин для использования стороннего архиватора, я всегда рекомендую использовать встроенный инструмент Windows 10. И это, безусловно, применимо в этом случае.
Источник
Не открывается архив rar: решаем проблему 6 способами.
Архив rar часто хранит важные уникальные личные данные и фалы вроде фотографий и документов, которые больше нигде не хранятся. Проблема открытия таких файлов становится особенно актуальной.
Если обновление ПО не помогло воспользуйтесь нижеперечисленными рекомендациями.
Возможные неполадки РАР-архива
Решение 1. Файл был обработан в новом варианте архиватора
Как сказано выше, это одна из распространенных и легко решаемых неисправностей.
Для проверки этой гипотезы следует открыть вашу программу WinRAR на вашем компьютере и открыть сноску «Help/ About WinRAR», где вы сможете прочитать информацию о версии продукта. Проследите, какого года программа. В самом лучшем случае это 2020-21 год.
Если ваша версия старее версии RAR 5.0 у вас возникнут трудности с открытием архивов составленных в более новой версии архиватора.
Рекомендация! Загрузите WinRAR актуальной версии. Для этого воспользуйтесь официальным вебресурсом www.rarlab.com.
Решение 2. Проведение теста. Лечение архива rar
В архиватеоре ВинРАР есть функция проведения теста файла на поиск ошибок. При попытке протестировать нормальный документ такая поверка закончиться без сообщения об ошибках (смотрите фото).
Что бы выполнить тестирование откройте интересующий вас архив rar и нажмите на кнопку «Тest» которая выглядит в стандартном оформлении, как красный планшет с бумагой.
Если архив не поврежден, после проверки будет выдано сообщение «No errors found…», это говорит об отсутствии повреждений в файле.

Если документ поврежден, вы можете воспользоваться еще одной функцией WinRAR – средством восстановления поврежденных файлов. Что бы ее вызвать, следует нажать кнопки Alt+R.
При нажатии этих клавиш появиться окно в котором нужно указать папку в которой файл будет восстанавливаться и также формат открытого архива (это либо RAR либо ZIP). Смотрите скрин ниже.

Таким образом, есть шанс что эта функция позволит восстановить часть документа и вытащить некоторые файлы.
Решение 3. Вы пытаетесь работать с файлом с расширением «part3.rar».
Тут необходимо рассмотреть имя файла и изучить на расширение. Возможно вы хотите воспользоваться файлом «part3.rar».
В этом случае файл является лишь частью от более крупного архива (т.е. для открытия такого архива нужно поместить в одну директорию все части архива и лишь тогда открывать. Это многотомные архивы, которые разделяются из-за большого веса получаемого файла.
Рекомендация! Проводник Виндоус по умолчанию не отображает расширение у заархивированных документов. Для их выведения на экран нажмите на две кнопки: Win+R. Появится окно «Выполнить», где вы должны внести команду control folders.
В «Параметрах проводника» перейдите на вкладку «Вид», прокрутите ползунок вниз и найдите и уберите галочку «Скрывать защитные системные файлы». Также уберите галочку на «Скрывать расширения для зарег. пользователей» и нажмите на кнопку «Показывать скрытые файлы, папки и диски» (смотрите скриншот). Нажмите ОК внизу.

Решение 4. Применение спец. Программ восстановления архива rar.
В случае, если RAR архив не получилось воссоздать используя встроенные утилиты WinRAR, можно прибегнуть к таким ПО как Recovery Toolbox for RAR.
Такая утилита не требует специальных настроек и может восстановить практически любой архив.
Рекомендация! Во время создании архивного файла, поставьте галочку возле «Добавить информацию для восстановления». Также храните файлы не на диске системы, это поможет во время проведения бэкапа.
Решение 5. Удостоверьтесь в журнальных записях защитника Windows
Есть большой шанс, что встроенный в виндоус 10 защитник может удалить архив в целях безопасности или заблокировать его.
Также информацию об этом Windows может скрывать, и пользователь не узнает об этом.
Для того что бы проверить это вариант необходимо нажать сочетание клавиш Win+I, этим самым вы войдете в параметры ОС. Долее переходите в «Обновление и безопасность».
В открывшемся новом окне нажимаем на «Безопасность Windows» далее выбираем «Защита от вирусов и угроз» со значком щита. В появившемся окне нажимаем на меню (три палочки с лева сверху) и выбираем «Защита от вирусов и угроз». Заходим в журнал.


В этом раздели обратите внимание не было ли пометок или строк о операциях с интересующим вас документом. В этом варианте событий блокировку файла можно отменить, а удаление восстановить из карнтина.
Решение 6. Восстановление архива rar используя носитель.
В случае, если ваш архив находится в директории «Документы» стоит проверить не вошел ли он в резервные копии ОС, которые Виндоус иногда делает.
Для проверки этого случая зайдите в «Компьютер» и нажмите правой кнопкой мыши по папке «Мои документы» и откройте ее свойства.

Затем, найдите вкладку «Предыдущие версии», где если повезет, вы обнаружите бэкап, в котором храниться проблемный файл.

Источник
На вопрос, почему не открывается архив RAR, сложно дать однозначный ответ, однако сам этот факт может принести большие неудобства пользователю. Описание основных причин возникновения проблем с RAR-архивом и порядок действий в каждой ситуации приведены ниже.
Причина 1: испорченный RAR-архив
Если появляется ошибка контрольной суммы при распаковке RAR или выдается сообщение о повреждении файла, значит, он «битый» и извлечь из него данные обычным способом не получится.
Причины порчи могут быть разные:
- ошибка в процессе создания RAR;
- нестабильное соединение с сетью в процессе скачивания архива;
- повреждение контейнера при копировании на внешний носитель (флешку);
- действие вредоносных программ.
Есть несколько методов, с помощью которых можно попытаться исправить ситуацию:
- Если RAR загружен из сети интернет, то можно повторить его скачивание.
- Архиватор WinRAR содержит встроенный функционал восстановления битых RAR-файлов. Достаточно запустить его, выбрать в диалоговом окне нужный файл, вызвать его контекстное меню, щелкнув по имени правой кнопкой мыши, и выбрать пункт «Восстановить архив(ы)».
- Если функция восстановления не помогает и в WinRAR ошибка при распаковке все равно появляется, можно воспользоваться специализированным приложением Recovery Toolbox for RAR – отличным инструментом для реанимации «битых» файлов-архивов.
Если архиватор выдает ошибку при распаковке информации, загруженной из сети, самым простым решением будет скачать его заново.
Если интернет-соединение нестабильно, лучше использовать для загрузки download-менеджеры, повышающие надежность процесса скачивания из сети.
Причина 2: устаревшая версия приложения-архиватора
Если WinRAR не открывает файлы и выдает сообщение о некорректном формате, возможно, используется устаревшая версия приложения.
Чтобы исправить ситуацию, нужно сделать следующее:
- Запустить архиватор.
- Открыть раздел меню «Справка».
- Выбрать пункт «Веб-страница WinRAR».
- На открывшейся интернет-странице нажать кнопку «Скачать…».
- Дождаться загрузки инсталлятора, закрыть архиватор и запустить установку новой версии.
После обновления версии приложения следует повторить попытку открытия файлов.
У некоторых пользователей в сети возникает вопрос, что делать, если при попытке разархивирования файла-контейнера выдается окно ввода пароля. Это означает, что информация находится в зашифрованном файле.
К сожалению, если неизвестен изначально заданный пароль, то извлечь сведения не получится.
Основной причиной, почему WinRAR не распаковывает архив, чаще всего является повреждение последнего. Во избежание подобных ситуаций нужно скачивать файлы-архивы с помощью специальных утилит, download-менеджеров, отвечающих за корректную загрузку информации из сети интернет.
Решение проблем, связанных с работой программы 7-Zip (7-Зип)
7-Zip — одна из самых популярных в мире программ, позволяющая работать с архивами. Она распространяется бесплатно, до сих пор поддерживается разработчиком и вряд ли утратить свою актуальность ещё на протяжении многих лет. Однако во время взаимодействия с этим софтом некоторые пользователи сталкиваются с возникновением разных ошибок. Самая распространённая — битый архив. Далее пойдёт речь как восстановить архив 7-zip.
Как восстановить архив
Восстановление повреждённого архива возможно ручным способом, о чём рассказывают сами разработчики программы в своей инструкции. Однако такой способ подходит только для опытных пользователей, которые разбираются в кодовой структуре файла. Если вы относитесь к числу таких юзеров, более детальную информацию по этому поводу читайте в статье по ссылке.
В остальных же случаях проще всего будет воспользоваться специальной программой. Она открывает повреждённый архив и позволяет вытащить оттуда все сохранённые файлы. Она называется ZIP Repair и распространяется бесплатно. От вас требуется только скачать эту программу по этой ссылке, установить его и открыть тот архив, с которым наблюдаются проблемы.
Ошибка контрольной суммы CRC
Ошибка контрольной суммы CRC — одна из самых распространённых проблем, с которой сталкиваются пользователи 7-ZIP. К сожалению, она является самой сложной в решении, поскольку связана непосредственно с самой структурой архива, восстановить которую вручную не получится. Единственный способ решить эту проблему — скачать сжатые данные заново, а если это возможно, вообще использовать другой источник.
Обратите внимание! Иногда также помогает отключение стороннего антивируса, установленного на компьютере, но это скорее относится к исключениям.
Дополнительно отметим, что если есть возможность скачать Win RAR, сделайте это и откройте архив через эту программу. Там используйте встроенную функцию восстановления, чтобы вернуть все файлы в рабочее состояние, но действенность этого метода гарантировать нельзя.
Не удается открыть файл
Если во время взаимодействия с 7-ZIP возникла ошибка “Не удаётся открыть файл”, стоит вернуться к первому разделу нашей статьи, где рассказывается о восстановлении архива. Стоит отметить, в некоторых случаях решить эту неполадку помогает использование другого архиватора, например, WinRAR. Другие аналоги вы можете найти на нашем софт-портале, чтобы быстро загрузить софт и исправить возникшую неполадку.
«Данные после конца блока полезных данных»
Неполадка с сообщением “Данные после конца блока полезных данных” при распаковке файла возникает в том случае, если архивирование происходило через другую программу. Эта ситуация не требует какого-либо решения, поскольку является просто уведомительным сообщением. Даже на сайте разработчиков сказано, что её можно просто игнорировать и нормально завершить распаковку.
«Неподдерживаемый метод»
«Неподдерживаемый метод» — еще одно уведомление, которое появляется на экране при попытке распаковать какие-либо файлы. Связано это с тем, что конкретный формат не поддерживается самой программой, а значит, на компьютере установлен неактуальный архиватор 7-zip.
Проще всего будет использовать аналог программы, если такой установлен на компьютере.
Сайт 7-Zip не открывается
Часто пользователи переходят на официальный сайт, а он по каким-либо причинам не отвечает. Следует по порядку разобрать все методы решения этой проблемы, чтобы в итоге найти действенный.
- Для начала убедитесь в том, что соединение с интернетом стабильно.
- Попробуйте перезапустить браузер, очистить его куки и кэш.
- Используйте другой веб-обозреватель.
- Отключите все расширения и программы, обеспечивающие VPN или прокси-соединения.
В большинстве случаев именно приведённые выше действия позволяют избавиться от отказа в доступе к сайту. Однако если это не помогло, возможно, сам сайт не работает. Попробуйте просто подождать несколько часов, а затем выполнить повторный вход.
«Unsupported command 7-Zip»
Эта неполадка появляется в тех случаях, если во время установки самой программы пользователь настроил неправильную ассоциацию файлов, указав нерабочий ярлык софта. Тогда потребуется вручную изменить этот параметр, выполнив такие действия:
- Запустите архиватор любым удобным способом, чтобы оказаться в его графическом меню.
- Там перейдите в меню “Сервис” и выберите “Настройки”.
- Остаётся только переместиться на вкладку “Система” и там убрать галочку, связанную с тем форматом файла, при открытии которого появляется ошибка.
«Отказ в доступе»
Проблема с названием “Отказ в доступе” появляется крайне редко, а конкретно при запуске рассматриваемого архиватора. Существует три основных причины возникновения этой неполадки, каждая из которых решается своим методом:
- Отключите антивирус или добавьте 7-Zip в его исключения через графическое меню.
- Если речь идёт о запароленном архиве, возможно, форма для ввода ключа попросту не появляется. Узнайте у того человека, от кого был получен архив, находится ли файл под защитой. Попросите её снять и скинуть архив повторно.
- Попробуйте использовать “Запуск от имени администратора” или переключитесь на учётную запись с повышенными правами.
Заключение
Это была вся информация по решению основных проблем, возникающих при взаимодействии с программой 7-Zip. Остаётся только подобрать соответствующее решение для каждой и следовать инструкциям, чтобы оперативно избавиться от неё. Надеюсь, что эта статья была вам полезна и теперь вы знаете, как восстановить архив 7-zip.
Архиватор для Mac (macOS): как создавать и открывать архивы, какие программы использовать
Архиватор для Mac (macOS): как создавать и открывать архивы, какие программы использовать
Если вам требуется отправить по почте несколько файлов, то сжатие их в ZIP-архив поможет уменьшить их размер и число. Легче отправлять один файл, чем несколько. Иногда архивировать требуется даже несколько папок. К счастью, Mac имеет встроенное решение для этого. Этот же инструмент будет использоваться и в случае необходимости распаковать полученные архивы с файлами или папками.
Если вы еще не умеете работать с архивами на Maс, то мы сможем вам помочь. Вот как можно быстро сжать и разархивировать файлы и папки на вашем «яблочном» ПК.
Руководство по восстановлению и извлечению файлов из поврежденного архива WinRAR с помощью Recovery Toolbox for RAR:
- Скачайте Recovery Toolbox for RAR отсюда: https://recoverytoolbox.com/download/RecoveryToolboxForRARInstall.exe
- Установите Recovery Toolbox for RAR на компьютер
- Запустить Recovery Toolbox for RAR
- Выбор поврежденного архива RAR
- Выбор файлов и папок, которые вы желаете сохранить
- Выбор папки, где сохраненная информация будет сохранена
Как восстановить поврежденный rar файл?
Recovery Toolbox for RAR разработан для извлечения данных из поврежденных архивов формата RAR.
Программа восстановления RAR также может исправить следующие ошибки WinRAR архивов:
- Формат архива неизвестен или поврежден
- Ошибка проверки контрольной суммы CRC
- Непредвиденное окончание файла
- Неверная или поврежденная идентификационная информация
- Ошибка контрольной суммы CRC: Невозможно извлечь RAR файл, а также размер файла не соответствует.
- Ошибка при распаковке RAR файла: база данных и файлы данных не были извлечены из RAR файла. Ошибка распаковки из-за превышения динамической длинны бинарного дерева.
Программа восстановления архивов RAR проверяет целостность архива WinRAR, контрольную сумму CRC и отображает файлы, которые можно извлечь и сохранить. Утилита исправления контрольной суммы RAR crc позволяет сохранить восстановленные файлы выборочно на диск. Recovery Toolbox for RAR поможет исправить некорректный rar файл без специальных технических знаний.
Recovery Toolbox for RAR может восстановить плохие rar файлы размером до 4Гб.
- Windows 98/Me/2000/XP/Vista/7/8/10 или Windows Server 2003/2008/2012/2016 и выше
Примечание: Recovery Toolbox for RAR не восстанавливает пароли архивов RAR. Программа предлагает пользователю ввести пароль при восстановлении, защищённых паролем архивов.
- Как это работает
- Видео
Выбрать поврежденный файл RAR на первой странице программы Recovery Toolbox for RAR
Программа отобразит дерево папок и список файлов в каждой папке. Выберите папки и/или файлы, которые желаете сохранить из поврежденного WinRAR архива
Выберите папку для сохранения восстановленных данных
Почему не скачиваются зип файлы
Совершенно ни с того ни с сего начали скачиваться все файлы в zip формате, хотя в таком формате я их не скачиваю.
архиваторы есть, но вся проблема в том, что в архиве нет того самого файла, а просто несколько папок с файлами, которые открываются в интернете и показывают просто какой-то код.
пробовала скачивать через Download manager, бесполезно
помогите, пожалуйста, с этим разобраться
на скрине это то, что я вижу постоянно
причем никаких новый программ я не устанавливала, в общем, понятия не имею, что изменилось, раньше все было нормально
Вы столкнулись с проблемой — не открываются файлы rar, и не знаете, как это исправить? Мы расскажем Вам об этом, но для начала разберемся, что же это за файлы. Расширение rar имеют архивы и открыть их можно с помощью программ архиваторов, коих существует множество, но мы рассмотрим два: WinRAR — одна из самых распространенных программ архиваторов, кстати, выпущенная российскими программистами, и 7-Zip — также архиватор российского производства, который ничем не уступает WinRAR. Кроме того 7-Zip — свободный, то есть полностью бесплатный архиватор, в отличие от WinRAR, имеющего пробную 40-дневную бесплатную версию, по окончании которой нужно платить за лицензионную версию.
Не открываются файлы rar — как открыть файл с расширением rar или zip
Нужно проверить, установлен ли какой-либо архиватор на Вашем компьютере. Для этого щелкаем правой кнопкой мыши по файлу rar, который не открывается, и нажимаем Свойства, смотрим с помощью какого приложения система пытается открыть файл. Если здесь уже стоит WinRAR, то проблема может быть в вирусах, и нужно будет чистить компьютер антивирусом. Если же там какая-либо программа, то нажимаем Изменить
В открывшемся окне ищем программу WinRAR, если находим, то выбираем ее и нажимаем ОК. Если в списке нет программ архиваторов, то скорее всего они не установлены на Ваш компьютер, и нужно их скачать.
Скачать WinRAR Вы можете на официальном сайте. При скачивании нужно выбрать версию: сверху расположены английская версия программы. Пролистав вниз в списке можно найти русские 32-битную и 64-битную версии WinRAR. Определить, какую версию нужно скачивать Вам, можно прочитав эту статью.
Скачать 7-Zip Вы можете здесь. Здесь также нужно выбрать разрядность версии (32 или 64)
Разобраться с разрядностью нужной Вам версии поможет эта статья.
После установки любого архиватора файлы с расширением rar или zip будут открываться на Вашем компьютере без проблем. Кроме того разобраться в работе с архиватором Вам поможет это видео!
Если у Вас остались какие-либо вопросы, задавайте их в комментариях, и мы с радостью Вам ответим!
Работа программы 7-Zip осуществляется благодаря взаимодействию команд и операторов. Для этого требуются подходящие условия, что обеспечивается не всегда. Поэтому возникает ошибка контрольной суммы и другие проблемы при распаковке архива приложением 7-Zip. В этой статье вы найдете решение частых неполадок в работе архиватора.
Ошибка контрольной суммы CRC
Скачивание заархивированного файла может завершиться тем, что пользователь при запуске получит сообщение: «Ошибка контрольной суммы». Другое название проблемы: «Ошибка CRC сжатых данных».
Такая ошибка возникает из-за того, что скачивание архива сопровождалось потерей пакетов. Во время загрузки происходили ошибки, что актуально для нестабильного интернета, когда теряется связь.
Чаще с такой проблемой сталкиваются пользователи с большими файлами, загрузка которых длится несколько часов. При этом объем документов совпадает, но только округленные значения, так как несколько битов все равно потеряно.
Как исправить:
- Проблему с распаковкой 7-Zip архива можно решить до возникновения ошибки, используя программное обеспечение Download Master. Потерянный пакет вынуждает начинать загрузку заново.
- Другой вариант – восстановить архив. Рекомендуется воспользоваться архиватором WinRAR. Если расширение файла не поддерживается, то подойдет программа Universal Extractor.
WinRAR удобен тем, что имеет встроенную функцию для восстановления архивов, где некоторое количество пакетов потеряно.
Как восстановить архив
- Запустите WinRAR, через интерфейс выберите Tools, а затем – Repair archive.
- Открыть поврежденный архив не получится, поэтому создайте новый и перейдите в папку к файлу с потерянными пакетами.
- Перед восстановлением щелкните один раз по названию.
- Иногда требуется указать путь для восстановленного архива и его формат. Расширение должно оставаться тем же, что было до потери информации. Если все указано верно, нажмите ОК и дождитесь окончания работы WinRAR.
Если приложение справится и ошибка архива 7-Zip исчезнет, то загружать файл заново не придется.
Проблема может возникать постоянно. Для решения систематического сбоя проверьте оперативную память и жесткий диск программным обеспечением Aida.
Отказ в доступе
Часто пользователи при добавлении новых файлов через меню 7-Zip сталкиваются с ошибкой «Отказано в доступе». Существует 3 варианта решения:
- Проверить корректность работы антивируса. Не блокирует ли он файл, запрещая активировать архив на компьютере. Достаточно отключить программу и открыть документ.
- Архиватор 7-Zip предполагает установку паролей. Возможно, требование ввести ключ от файла не отображается, а пользователь сразу получает отказ доступа. Единственный способ проверить это – обратиться к правообладателю сжатого материала.
- Если файл открывается не из администраторской директории, то нужно поменять учетную запись или открыть архив через главного пользователя.
Иные проблемы говорят о том, что файл битый. Попробуйте воспользоваться не 7-Zip, а другим распаковщиком или просто скачайте документ заново.
Unsupported command 7 Zip
Ошибка «Unsupported command» в 7-Zip возникает совместно с указанием места расположения файла. Но локальная ссылка не представляет ничего интересного, так как решение проблемы кроется не в ней.
Установка архиватора 7-Zip заканчивается тем, что пользователь устанавливает связь между программой и сжатыми данными. Для этого нужно указать ярлык программы.

Правильный выбор – 7zFM, а не 7zG. В последнем случае программе отправляется команда открыть файл через нерабочий ярлык.
Отменить привязку распаковщика к формату можно через интерфейс 7-Zip:
- Откройте файловый менеджер через меню «Пуск».
- «Сервис» – «Настройки».
- Во вкладке «Система» снимите галочку в окошке рядом с проблемным форматом. Щелкните ОК.
Теперь можно попробовать запустить документ заново.
Не удается открыть файл
Пользователь может получить сообщение, что 7-Zip не удалось открыть файл, который сохранен как архив. Ошибка носит функциональный характер, связанный с основным недостатком распаковщика.
Архивный файл открывается через контекстное меню.

Если это не дало результата, попробуйте следующие варианты:
- Воспользоваться аналогами, например WinRAR. Иногда достаточно переустановить 7-Zip, и ошибка исчезает.
- Установить на компьютер программу, восстанавливающую битые архивы, и извлечь файлы через нее.
Убедитесь, что расширение документа соответствует возможностям разархиватора.
Данные после конца блока полезных данных
Сообщение программы 7-Zip в конце распаковки: «Есть данные после конца блока полезных данных» возникает при использовании двух разных архиваторов. Запаковывались документы через WinRAR, где установлена опция «Добавить запись восстановления». Разработчики предлагают не бороться с ошибкой, а продолжать распаковывать.

Источник проблемы очевиден, если пользователь получает ошибку при распаковке через контекстное меню или интерфейс файлового менеджера. Для проверки выделите документы мышкой и перенесите в новую папку. Если сообщения нет, то и в остальных случаях его можно игнорировать.
Разработчики 7-Zip выявили связь с WinRAR после обнаружения в архиве данных, объем которых не превышает 50 Кб. Распаковщик предупреждает об этом документе, поэтому сообщение игнорируется.
Поврежденный архив
Если во время работы 7-Zip пользователь получает сообщение: «Ошибка данных», то, возможно, архив поврежден при загрузке на компьютер. Исправить проблему без использования сторонних средств нельзя. В таком случае установите программу Universal Extractor.
Приложение исправляет проблему поврежденных архивов. Поддерживаются все известные методы сжатия. Интерфейс не содержит лишних кнопок, поэтому понятен и прост.
Открыть архив удается почти всегда. Если ситуация повторилась, проверьте компьютер на вирусы, так как они могут перехватывать пакеты. Это разрушает структуру сжатого файла, делая его недоступным пользователю.
Неподдерживаемый метод
Если некоторые файлы извлечены из архива, а другие нет, то пользователь увидит ошибку, что определенный метод не поддерживается в программе 7-Zip.

Иногда быстрее воспользоваться другим распаковщиком. Если аналогов на компьютере нет, то обновите 7-Zip до последней версии.
С подобной ошибкой встречаются пользователи, скачивающие документы в формате «zipx». Новые методы, разработанные WinZip, позволяют сократить размер файла, но другим приложениям пришлось выпускать обновления, чтобы решить проблему.
Сайт 7-Zip не открывается
Ошибки в архиваторе возникают часто, но пользователи совместно с разработчиками научились их решать и сокращать в последних версиях программы. О том, почему сайт www.7-zip.org не открывается и как получить доступ, подробно рассказывается в отдельной статье.
Обновить 7-Zip для исправления ошибок можно на официальном сайте разработчика. Но сейчас пользователи испытывают трудности с доступом к ресурсу, поэтому скачайте архиватор 7-Zip бесплатно на нашем сайте.
Ошибки 7-Zip архиватора и способы устранения
Работа программы 7-Zip осуществляется благодаря взаимодействию команд и операторов. Для этого требуются подходящие условия, что обеспечивается не всегда. Поэтому возникает ошибка контрольной суммы и другие проблемы при распаковке архива приложением 7-Zip. В этой статье вы найдете решение частых неполадок в работе архиватора.
Ошибка контрольной суммы CRC
Скачивание заархивированного файла может завершиться тем, что пользователь при запуске получит сообщение: «Ошибка контрольной суммы». Другое название проблемы: «Ошибка CRC сжатых данных».
Такая ошибка возникает из-за того, что скачивание архива сопровождалось потерей пакетов. Во время загрузки происходили ошибки, что актуально для нестабильного интернета, когда теряется связь.
Чаще с такой проблемой сталкиваются пользователи с большими файлами, загрузка которых длится несколько часов. При этом объем документов совпадает, но только округленные значения, так как несколько битов все равно потеряно.
Как исправить:
- Проблему с распаковкой 7-Zip архива можно решить до возникновения ошибки, используя программное обеспечение Download Master. Потерянный пакет вынуждает начинать загрузку заново.
- Другой вариант – восстановить архив. Рекомендуется воспользоваться архиватором WinRAR. Если расширение файла не поддерживается, то подойдет программа Universal Extractor.
WinRAR удобен тем, что имеет встроенную функцию для восстановления архивов, где некоторое количество пакетов потеряно.
Как восстановить архив
- Запустите WinRAR, через интерфейс выберите Tools, а затем – Repair archive.
- Открыть поврежденный архив не получится, поэтому создайте новый и перейдите в папку к файлу с потерянными пакетами.
- Перед восстановлением щелкните один раз по названию.
- Иногда требуется указать путь для восстановленного архива и его формат. Расширение должно оставаться тем же, что было до потери информации. Если все указано верно, нажмите ОК и дождитесь окончания работы WinRAR.
Если приложение справится и ошибка архива 7-Zip исчезнет, то загружать файл заново не придется.
Проблема может возникать постоянно. Для решения систематического сбоя проверьте оперативную память и жесткий диск программным обеспечением Aida.
Отказ в доступе
Часто пользователи при добавлении новых файлов через меню 7-Zip сталкиваются с ошибкой «Отказано в доступе». Существует 3 варианта решения:
- Проверить корректность работы антивируса. Не блокирует ли он файл, запрещая активировать архив на компьютере. Достаточно отключить программу и открыть документ.
- Архиватор 7-Zip предполагает установку паролей. Возможно, требование ввести ключ от файла не отображается, а пользователь сразу получает отказ доступа. Единственный способ проверить это – обратиться к правообладателю сжатого материала.
- Если файл открывается не из администраторской директории, то нужно поменять учетную запись или открыть архив через главного пользователя.
Иные проблемы говорят о том, что файл битый. Попробуйте воспользоваться не 7-Zip, а другим распаковщиком или просто скачайте документ заново.
Unsupported command 7 Zip
Ошибка «Unsupported command» в 7-Zip возникает совместно с указанием места расположения файла. Но локальная ссылка не представляет ничего интересного, так как решение проблемы кроется не в ней.
Установка архиватора 7-Zip заканчивается тем, что пользователь устанавливает связь между программой и сжатыми данными. Для этого нужно указать ярлык программы.
Разработчики предоставили два варианта ярлыка, поэтому возникает ошибка.
Правильный выбор – 7zFM, а не 7zG. В последнем случае программе отправляется команда открыть файл через нерабочий ярлык.
Отменить привязку распаковщика к формату можно через интерфейс 7-Zip:
- Откройте файловый менеджер через меню «Пуск».
- «Сервис» – «Настройки».
- Во вкладке «Система» снимите галочку в окошке рядом с проблемным форматом. Щелкните ОК.
Теперь можно попробовать запустить документ заново.
Не удается открыть файл
Пользователь может получить сообщение, что 7-Zip не удалось открыть файл, который сохранен как архив. Ошибка носит функциональный характер, связанный с основным недостатком распаковщика.
Архивный файл открывается через контекстное меню.
Кликните по документу правой кнопкой мыши, выберите раздел 7-Zip, затем – «Открыть архив».
Если это не дало результата, попробуйте следующие варианты:
- Воспользоваться аналогами, например WinRAR. Иногда достаточно переустановить 7-Zip, и ошибка исчезает.
- Установить на компьютер программу, восстанавливающую битые архивы, и извлечь файлы через нее.
Убедитесь, что расширение документа соответствует возможностям разархиватора.
Данные после конца блока полезных данных
Сообщение программы 7-Zip в конце распаковки: «Есть данные после конца блока полезных данных» возникает при использовании двух разных архиваторов. Запаковывались документы через WinRAR, где установлена опция «Добавить запись восстановления». Разработчики предлагают не бороться с ошибкой, а продолжать распаковывать.
Никаких проблем с информацией внутри не будет, так как 7-Zip уже завершил работу, и остается нажать «Закрыть».
Источник проблемы очевиден, если пользователь получает ошибку при распаковке через контекстное меню или интерфейс файлового менеджера. Для проверки выделите документы мышкой и перенесите в новую папку. Если сообщения нет, то и в остальных случаях его можно игнорировать.
Разработчики 7-Zip выявили связь с WinRAR после обнаружения в архиве данных, объем которых не превышает 50 Кб. Распаковщик предупреждает об этом документе, поэтому сообщение игнорируется.
Поврежденный архив
Если во время работы 7-Zip пользователь получает сообщение: «Ошибка данных», то, возможно, архив поврежден при загрузке на компьютер. Исправить проблему без использования сторонних средств нельзя. В таком случае установите программу Universal Extractor.
Приложение исправляет проблему поврежденных архивов. Поддерживаются все известные методы сжатия. Интерфейс не содержит лишних кнопок, поэтому понятен и прост.
Достаточно указать путь к сжатому файлу и нажать OK.
Открыть архив удается почти всегда. Если ситуация повторилась, проверьте компьютер на вирусы, так как они могут перехватывать пакеты. Это разрушает структуру сжатого файла, делая его недоступным пользователю.
Неподдерживаемый метод
Если некоторые файлы извлечены из архива, а другие нет, то пользователь увидит ошибку, что определенный метод не поддерживается в программе 7-Zip.
В сообщении будет указано название документа, который не копируется на компьютер.
Иногда быстрее воспользоваться другим распаковщиком. Если аналогов на компьютере нет, то обновите 7-Zip до последней версии.
С подобной ошибкой встречаются пользователи, скачивающие документы в формате «zipx». Новые методы, разработанные WinZip, позволяют сократить размер файла, но другим приложениям пришлось выпускать обновления, чтобы решить проблему.
Сайт 7-Zip не открывается
Ошибки в архиваторе возникают часто, но пользователи совместно с разработчиками научились их решать и сокращать в последних версиях программы. О том, почему сайт www.7-zip.org не открывается и как получить доступ, подробно рассказывается в отдельной статье.
Обновить 7-Zip для исправления ошибок можно на официальном сайте разработчика. Но сейчас пользователи испытывают трудности с доступом к ресурсу, поэтому скачайте архиватор 7-Zip бесплатно на нашем сайте.
by Claudiu Andone
Oldtimer in the tech and science press, Claudiu is focused on whatever comes new from Microsoft. His abrupt interest in computers started when he saw the first Home… read more
Updated on February 10, 2022
- If you try to extract a file and get the WinRAR cannot extract the file, that’s mostly a software problem.
- This guide will share some of the best options you have if you find yourself in this predicament.
- If you’re looking for other utilities, visit our comprehensive Software section.
- Our Troubleshooting Tech Hub awaits you with a myriad of guides and solutions to any problem.
RAR files, as well as ZIP files, are a great way to compress important data and save them. You can even encrypt them, password protect them, and, most importantly, they save you a lot of space on your drive.
However, it’s frustrating to have important files and not be able to extract them just because you get the “WinRAR cannot execute file” error. This issue can be caused by a file corruption problem or even WinRAR itself.
If WinRAR cannot extract the file we will try to guide you step by step and help you solve this awful situation to your advantage.
How can I fix WinRAR diagnostic message cannot execute?
1. Make sure that the file is really an archive
The WinRAR cannot execute file error can also appear if you are trying to unarchive a file that is not an archive. An.exe or.bin file can be a non-archive file and will not be able to be extracted.
Your file should have the extension of an archive like ZIP, RAR, ISO, GZ, 7Z, TAR GZ, TAR, or others.
- Locate the archive on your PC.
- Right-click the archive and select Extract Files or Extract Here.
- If you chose the first option, you will need to specify the path or choose the location from the tree.
- If you choose to Extract Here, the files will be extracted into the current folder of the archive.
3. Open the file with File Explorer 3.
- Click on the archive.
- Click on Properties from the Home tab and open it.
- On the General tab set Open with File Explorer.
- Unblock the Security option and click OK on the bottom of the page.
- Go to Extract in the View tab on the selected file and click on Extract All.
4. Use WinZip instead
First of all, if you’ve had enough of WinRAR errors, it’s a good idea to try WinZip, the best archiving software that you can find.
This recommendation comes based on the fact that this tool supports more than 24 most popular formats, including the RAR files so you will have a great shot at solving this error immediately.
And if the archive is somehow damaged, WinZip also comes with an archive repair feature that can fix it with ease. And after the problem is fixed, you can continue using this awesome tool that offers a lot of other advantages like file encryption, file splitting, PDF to Word conversion, and many more.
As if you don’t have enough reasons to switch to WinZip, you can use this excellent tool to perform file backup operations. That comes in handy with the file-sharing support and the integrated cloud storage.
If you’re not yet convinced, hit the button below and go for the free trial version. You will surely be able to make up your mind then.

WinZip
WinZip will help you forget all about the WinRAR errors with great versatility and great performance.
This is all you can do when you receive the WinRAR cannot execute file error. We are confident that by using an error-free tool such as WinZip you will solve this problem but you can also use our other solutions.
We hope that one of them helped you solve this issue but if you have any additions or suggestions, let us know in the comments section below.
Newsletter
-
#1
Всем здравствуйте ! У меня проблема c любыми скачиваемыми файлами WinRAR .
При открытии программы в папке пишет следующее «невозможно выполнить «C:User134E~1AppDtaLocalTempRar$EX39.645EasyAccountEasyAccount.exe»
Подскажите что делать?
-
#2
Nikita0508
Вы портабл версию используете?
По всей видимости ваш антивирус блокирует запуск EasyAccount.exe
-
#3
Nikita0508 написал(а):
Nikita0508, а с теми, которые уже на компе, работает нормально?
-
#4
Я могу дать вам нормальный, полный WINRAR 4.20
zix написал(а):
а с теми, которые уже на компе, работает нормально?
-
#5
нет,у меня любые файлы winRaR не работают!
-
#6
Удалите старый winrar через панель управления и ссылка в личке.
-
#7
Nikita0508
А если попытаться ответить не на последний заданный вопрос, а на все. Например на самый первый:
Прoxoжий написал(а):
Вы портабл версию используете?
-
#8
Да просто переустановить винрар и дело с концом..
Не думаю, что у Nikita0508 портабл. Скорее всего ломаный рар из какой-нить сборки, сто пудов устаревший, вот и не может открыть новые файлы.
Обновить (если обновится) или просто переустановить на новую версию.
-
#9
Я думаю, что опенсорсный 7zip будет лучше паленого винрара.
Обновлено: 09.04.2023
Вид ошибки при запуске проблемного архива
Причины сбоя
Привести к появлению ошибки архива в WinRAR может неполное скачивание и передача файла из Сети, действие антивирусного программного обеспечения и вируса, поврежденный носитель – флешка или жесткий диск. Помимо этого, вызывать сбой могут такие ситуации:
- пользователь пытается запустить файл прямо из архива – желательно его извлечь;
- аварийное завершение ПК во время передачи данных из Сети;
- неисправность разъема USB (при перекидывании на флешку);
- собственно, повреждения архива или не поддерживаемый формат для конкретного архиватора.
Есть ли шансы получить содержимое архива? Разумеется, такие способы существуют, и далее мы изучим их.
Архив повреждён или имеет неизвестный формат – что делать?
Если переносимый на флешку архив открывается на компьютере, а проблема возникает при работе со съемным носителем, то рекомендуем проверить его работоспособность, провести форматирование и запустить проверку хотя бы средствами Виндоус. Как проверить работоспособность флешки:
- Подключить ее к ПК.
- Дождаться, когда она отобразится в Проводнике.
- Нажать правой клавишей на съемный диск. В появившемся меню кликнуть “Свойства” – “Сервис” и, в разделе проверки диска на ошибки, нажать кнопку запуска.
- Дождаться выполнения.
Проверить носители можно многими утилитами, например, Акронис, Аида64 и т. п. Попробуйте скопировать объект, используя другой порт USB. Есть вероятность, что при частом использовании разъема, он мог разболтаться, в нем повредились контакты и прочее.
Антивирус или вирус
Отключите экраны антивируса во время запуска архива
Неизвестный формат
Архиваторы поддерживают определенный список форматов. Нередко бывает так, что архивы умышленно переименовывают, указывая неизвестное расширение. Принудительное открытие в архиваторе позволит получить доступ к содержимому.
Кстати, почитайте эту статью тоже: Обзор нетбука Packard Bell dot SE
Открыть формат, который не поддерживается программой, будет невозможно. Многие продвинутые архиваторы, помимо стандартных вариантов, используют собственные расширения. Такой архив открыть другой программой просто не получится. Самыми популярными форматами считаются .ZIP, .RAR, .7z. Как правило, проблем с их открытием не возникает.
Восстановление битого архива
Если скачать заново или повторить копирование невозможно, то стоит попробовать процедуру восстановления. Как это сделать через архиватор Винрар:
Восстановление архива в WinRAR
Даже если полностью решить проблему не получится, вы можете попробовать извлечь хотя бы что-то:
Полное извлечение файлов из архива
Существуют специальные утилиты для восстановления архивов, например, RAR Recovery Toolbox. Здесь достаточно указать путь к нужному объекту и место, куда отправятся восстановленные данные. Подобный софт нередко является платным, а эффективность его не намного выше, но, тем не менее, лучше.
Использование аналогов 7-Zip и WinZip
WinRar является безусловным лидером среди софта подобного рода. Но есть и другие утилиты, способные хорошо выполнять работу с восстановлением архивов. Речь идет о WinZip и 7-Zip. Первое приложение используется на просторах СНГ, а WinZip Популярен в Европе и Америке. В целом, эти архиваторы, как и Винрар отлично справляются с поставленными задачами и имеют схожие алгоритмы.
Начало работы и вид окна программы WinRar
Запуск архиватора WinRar осуществляется двойным щелчком левой кнопкой мыши по иконке, расположенной на Рабочем столе Windows или последовательностью Пуск_ Программы? WinRar? WinRar. После запуска программы окно имеет следующий вид (Рис. 23).
Рис. 23. Главное окно архиватора WinRar
Элементы окна архиватора WinRar:
1 — строка меню: Файл, Команды, История, Избранное, Параметры и ? (справка);
2 — панель инструментов;
3 — адресная строка;
4 — окно папок и файлов;
5 — вертикальная полоса прокрутки.
Оболочка WinRAR имеет два основных режима: режим управления файлами и режим управления архивами.
В режиме управления файлами в окне WinRAR показывается список файлов и папок в текущей папке. Вы можете выделить эти файлы и папки, как обычно в Windows, с помощью мыши или клавиатуры, и произвести с выделенными файлами различные операции, например, заархивировать их или удалить. В этом режиме также можно протестировать группу архивов и извлечь из них файлы.
В режиме управления архивами в окне WinRAR отображается список файлов и папок в открытом архиве. Здесь вы также можете выделить файлы и папки и выполнить с ними различные действия, специфичные для архива, например, распаковать, протестировать или прокомментировать.
Для входа в режим управления файлами запустите WinRAR как было указано выше.
Для входа в режим управления архивами запустите WinRAR в режиме управления файлами, поместите курсор на выбранный архив и нажмите Enter.
Архивация файлов в оболочке WinRAR
После запуска WinRAR показывает в своем окне список файлов и папок в текущей папке. Прежде всего, нужно перейти в папку, в которой находятся файлы, предназначенные для архивации. Для изменения текущего диска, необходимо установить в адресной строке (3, Рис.
Для перехода в другую папку нажмите Enter, Ctrl+PgDn или дважды щелкните мышью на этой папке. Для перехода в корневую папку текущего диска нажмите Ctrl+.
После того как вы вошли в папку с нужными файлами, выделите файлы и папки, которые хотите заархивировать. Это можно сделать клавишами управления курсором или левой кнопкой мыши при нажатой клавише Shift или Ctrl (как в Проводнике и других программах Windows). Выделять файлы в WinRAR можно также клавишами Пробел. Клавиши ×, Ë и на цифровой клавиатуре позволяют выделять и снимать выделение с группы файлов.
Формат архива. Укажите желаемый формат архива (RAR или ZIP). Если выбран формат ZIP, то все опции, недоступные для архива этого формата, станут неактивными.
Метод сжатия. Укажите нужный вам метод сжатия.
с множителем 1000), вместо маленькой ‘k’ используйте большую латинскую букву ‘K’. Допускается также использовать идентификаторы ‘m’ (мегабайты) или ‘M’ (миллионы байт). Кроме того, можно выбрать размер тома из выпадающего списка, связанного с этим полем ввода. Если вы архивируете данные сразу на сменный диск, то лучше выбрать пункт “Автоопределение”.
В этом случае WinRAR будет подбирать размер каждого нового тома так, чтобы максимально заполнить соответствующий диск.
Метод обновления:
§ Добавить с обновлением файлов. Заменяет файлы в архиве только в том случае, если одноименный добавляемый файл более новый. Всегда добавляет файлы, которых еще нет в архиве.
§ Обновить существующие файлы. Заменяет файлы в архиве только в том случае, если одноименный добавляемый файл является более новым. Не добавляет файлы, которых нет в архиве.
§ Синхронизировать содержимое архива. Заменяет файлы в архиве только в том случае, если одноименный добавляемый файл более новый. Всегда добавляет файлы, которых еще нет в архиве. Удаляет из архива те файлы, которых нет среди добавляемых. Это похоже на создание нового архива, но за одним важным исключением: если после прошлой архивации файлы не изменялись, то операция будет выполнена значительно быстрее, чем создание нового архива.
Параметры архивации:
§ Удалить файлы после архивации. После архивации, успешно упакованные исходные файлы удаляются.
§ Создать SFX-архив. Вместо обычного архива создается самораспаковывающийся (SFX). Для его распаковки не требуется наличие самого упаковщика (WinRar). Самораспаковывающийся архив имеет расширение .ехе и распаковывается запуском этого файла (Enter)
§ Создать непрерывный архив. Вместо обычного создается непрерывный архив.
§ Информация для восстановления. В архив добавляется информация для восстановления.
Во время архивации отображается окно со статистикой. Если нужно прервать процесс сжатия, щелкните на кнопке Отмена. Чтобы минимизировать окно WinRAR в системный лоток (tray), можно нажать кнопку Фоновый. По окончании архивации окно статистики исчезнет, а созданный архив станет текущим выделенным файлом.
Добавлять файлы в существующий архив RAR можно также с помощью перетаскивания. Выделите архив в окне WinRAR и нажмите Enter (или дважды щелкните мышью) на его имени – программа прочтет архив и покажет его содержимое. Теперь вы можете добавить файлы в архив, просто перетащив их из другой программы в окно WinRAR.
Извлечение файлов в оболочке WinRAR
Чтобы извлечь файлы с помощью оболочки WinRAR, сначала нужно открыть архив в программе WinRAR. Это можно сделать несколькими способами:
ü дважды щелкнуть мышью или нажать Enter на файле архива в оболочке Windows (в Проводнике или на Рабочем столе). Если WinRAR был связан с типами файлов-архивов во время установки (что делается по умолчанию), то архив будет открыт в WinRAR;
Архив повреждён или имеет неизвестный формат — что делать
Вид ошибки при запуске проблемного архива
Подведем итоги
Пробуем решить проблему
Нередки случаи, когда пользователь пытается открыть архивный файл, созданный в последней версии WinRAR, более старой программой. В таком случаи можно предсказуемо потерпеть неудачу.
Следите за новостями и обновлениями своего надёжного инструмента и часть неприятностей обойдут вас стороной!
Причины возникновения WinRAR: Diagnostic messages
Существует 5 типов неисправностей:
Восстановление поврежденного архива
How To Fix winrar diagnostic mesage
НАКОНЕЧНИК: Click here now to repair Windows faults and optimize system speed
winrar diagnostic mesage обычно вызвано неверно настроенными системными настройками или нерегулярными записями в реестре Windows. Эта ошибка может быть исправлена специальным программным обеспечением, которое восстанавливает реестр и настраивает системные настройки для восстановления стабильности
If you have winrar diagnostic mesage then we strongly recommend that you Download (winrar diagnostic mesage) Repair Tool.
This article contains information that shows you how to fix winrar diagnostic mesage both (manually) and (automatically) , In addition, this article will help you troubleshoot some common error messages related to winrar diagnostic mesage that you may receive.
Примечание: Эта статья была обновлено на 2020-06-16 и ранее опубликованный под WIKI_Q210794
Июньское обновление 2020:
- 1: Download and install Computer Repair Tool (Windows compatible — Microsoft Gold Certified).
- 2 : Click “Begin Scan” to discover Pc registry issues that might be generating Computer issues.
- 3 : Click on “Fix All” to fix all issues.
winrar diagnostic mesage is the error name that contains the details of the error, including why it occurred, which system component or application malfunctioned to cause this error along with some other information. The numerical code in the error name contains data that can be deciphered by the manufacturer of the component or application that malfunctioned. The error using this code may occur in many different locations within the system, so even though it carries some details in its name, it is still difficult for a user to pinpoint and fix the error cause without specific technical knowledge or appropriate software.
Causes of winrar diagnostic mesage?
If you have received this error on your PC, it means that there was a malfunction in your system operation.
More info on winrar diagnostic mesage
WinRAR Diagnostic messages
Instead, I get a popup box that says: WinRAR Diagnostic messages_3 options including: close…break operation…or copy to clipboard and 2 errors. What does this mean and unzipping a file with WinRAR, I can’t get it to open. I have Windows Vista and here is my problem: when advance!
Thanx in how can I fix it.
WinRAR problem : Can’t extract the file? (Diagnostic messages)?
Check this Thanks!
Ошибка Winrar — все .exe-файлы имеют значок winrar — неизвестный формат
Мне нужна помощь, и я загрузил игру с размером 1GB … Я не могу открыть почти все файлы .exe … Восстановите мои файлы и откройте игру … И они не откроют, я не могу открыть IE своими обычными значками, но они еще не открывают …
Множество моих файлов и вещей стало и значком с менеджером загрузки через Интернет … Я скачал это:
Почему винрар пишет невозможно выполнить
Архив повреждён или имеет неизвестный формат – что делать
Winrar выдает ошибку при установке
При неполадках в работе WinRAR возможно появление окон диагностики.
Причины появления окон диагностики
- Проблемы с контейнером (запакованной папкой).
- Неполадки и сбои в работе приложения.
- Сбои в работе компьютера.
- Предупреждения и предостережения для пользователя.
Если выводится такой текст, как Cannot execute, суть может быть в следующем:
- Неправильно работает либо не обнаружен extract.exe.
- Нельзя запустить приложение по адресу программы.
- Проблема со стартом служебных функций ПО.
Те, кто часто работают с файлами архива знают, иногда архивные файлы невозможно бывает извлечь. Чаще всего это происходит из-за того, что архив повреждён.В этой записи я расскажу вам почему это происходит и как распаковать поврежденный архив.
Ошибка! Архив повреждён или имеет неизвестный формат
Восстановление и распаковка поврежденных архивов
Для начала надо установить архиватор. Воспользуемся архиватором WinRAR. О нём я писал в статье Лучшие бесплатные архиваторы для Windows.WinRAR умеет и восстанавливать поврежденные архивы и также распаковывать их. Для восстановления:
Успешность восстановления зависит от того, добавлена ли была информация для восстановления архива при его создании.У WinRAR есть одна полезная функция, которая при архивировании файлов, позволяет добавить в архив информацию для восстановления архива, в случаях когда он будет повреждён.
Если архив был создан с использованием данной функции, то вероятность полного восстановления поврежденного архива в разы повышается. Но, использование данной фнукции увеличивает размер самого файла архива.
Этой функцией рекомендуется воспользоваться при архивации важных данных, если размер файла не важен.
После окончания процесса восстановления, длительность которого зависит от размера файла архива, в указанной папке будет создан файл, в названии которого будет добавлено слово rebuilt.
Если восстановить повреждённый архив не получилось перейдём к его извлечению. Для распаковки поврежденного архива:
- Кликните правой кнопкой мыши по поврежденному архиву и из контекстного меню выберите пункт Извлечь файлы.
- Установите галочку в чекбоксе Не удалять файлы, извлеченные с ошибками.
В предыдущих версиях WinRAR данный чекбокс назывался как Оставить на диске поврежденные файлы. Возможно дело не в версиях самой программы, а в разном переводе данного пункта.
При таком извлечении, архив полностью распакуется, но возможно не все файлы в нём удастся открыть. Возможно некоторые файлы будут повреждены, но большинство из них (а может даже и все) будут доступны для дальнейшего использования.
Итоги:Надеюсь данный материал будет полезен нашим читателям, у которых возникли проблемы с поврежденными архивами. Напоследок, порекомендую также воспользоваться программой 7-ZIP, о которой тоже писал. Иногда архивы, которые не получается распаковать другими программами, 7-ZIP щёлкает в два счёта. На этом все на сегодня. Здоровых архивов вам.
Если вам понравилась эта статья, то пожалуйста, оцените её и поделитесь ею со своими друзьями на своей странице в социальной сети. (1
Как распаковать поврежденный архив
При обрыве связи, действии вирусов или еще каких то причин, часто бывает возникает ситуация когда нужный нам архив не распаковывается.
И одно дело если мы имеем возможность повторно скачать этот архив, а если в нем наши личные данные (рефераты, курсовые, записи, документы, да что угодно) и нигде кроме как в этом архиве их нету.
И нужно во что бы то ни стало восстановить эти данные, хотя бы с некоторыми потерями.
Как раз тому, как распаковать поврежденный архив и посвящен этот материал.
и жмем ОК. Архив распакуется, в зависимости от его повреждения. Вероятней всего некоторые файлы невозможно будет открыть, но основная часть файлов, как правило, отлично востанавливается. Возможно даже и все файлы удачно распакуются.
Для большей вероятности сто процентной распаковки поврежденных архивов, нужно перед тем как добавить что то в архив, добавить к нему информацию для восстановления, особенно для своих важных данных, настоятельно рекомендую, всегда придерживаться этого правила.
и выставляем % информации для восстановления. Рекомендую выставлять не меньше 3%. После этого жмем ОК и ждем пока программа заархивирует наши данные.
Причины возникновения WinRAR: Diagnostic messages
Существует 5 типов неисправностей:
Восстановление поврежденного архива
Для достижения качественного результата восстановления необходимо воспользоваться платной утилитой Remo Repair RAR. После установки и запуска приложения необходимо выполнить следующие действия:
Данная утилита восстанавливает максимальный объем данных, поэтому файлы, извлечь которые не удалось, останутся потерянными окончательно.
При неполадках в работе WinRAR возможно появление окон диагностики.
Причины появления окон диагностики
-
(запакованной папкой).
- Неполадки и сбои в работе приложения.
- Сбои в работе компьютера.
- Предупреждения и предостережения для пользователя.
Если выводится такой текст, как Cannot execute, суть может быть в следующем:
- Неправильно работает либо не обнаружен extract.exe.
- Нельзя запустить приложение по адресу программы.
- Проблема со стартом служебных функций ПО.
Что делать с проблемным архивом?
Такой метод может не работать, если архив имеет неполадки в содержимом. Но он способен спасти данные в ряде других случаев. Если вы всё сделали правильно, то тексты диагностики должны больше не попадаться вам на глаза.
Выводы
У вас не получилось что-либо сделать или есть другие вопросы? Обращайтесь в комментарии и пишите своё мнение о прочитанном!
В 80% случаев причины повреждения архивов связаны с неправильным (неполным) скачиванием его с интернета и копированием с флешки на диск. В остальных 20% случаев целостность архива нарушает антивирус, если обнаруживает опасную сигнатуру в упакованных файлах.
Расширение архива определяется автоматически, но можно задать его явно (RAR или ZIP). Выберите папку для сохранения восстановленных файлов и нажмите ОК.
Через пару секунд (или минут – в зависимости от размера архива) процесс восстановления завершится, и в выбранной папке появится файл rebuilt_имя_архива.rar, содержащий уцелевшую информацию.
Многие пользователи персональных компьютеров Windows не знают, что делать, если архив WinRAR поврежден. Такая проблема может быть обнаружена, например, если компьютер был выключен в тот момент, когда программа проводила какие-то манипуляции с содержимым архива.
Простой способ решения проблемы
Файлы с расширением RAR могут хранить огромное количество файлов, документов и папок, необходимых для работы. По этой причине пользователь может столкнуться с ситуацией, когда ему любой ценой нужно восстановить поврежденный архив.
Многие пользователи ПК встречаются с проблемой именно при распаковке папок в формате РАР. Если запакованный файл испорчен, то извлечь его содержимое будет невозможно до тех пор, пока его не отремонтировать. Приложение WinRAR позволяет исправлять поврежденные данные и заставлять их работать в нормальном режиме.
Чтобы распаковать испорченные данные RAR, нужно выполнить следующие действия:
Это самый лучший метод, для которого понадобится только архиватор WinRAR. Но если речь идет о серьезной порче информации, то такой способ не поможет восстановить запакованную папку. В этом случае нужно использовать другой метод, связанный с использованием специального программного обеспечения для восстановления данных РАР.
Более сложный и надежный способ
Этот способ более эффективный и безопасный. Он поможет вам восстановить работоспособность запакованной папки, которая была повреждена по одной из следующих причин:
Если вы не можете извлечь информацию из запакованной папки RAR, значит, нужно использовать специальное программное обеспечение для восстановления, такое как Yodot RAR Repair.
Это приложение умеет восстанавливать данные из недоступного или поврежденного архива РАР в операционной системе Windows. Данный инструмент извлекает файлы большого размера, которые были испорчены в результате вирусной атаки, сбоя питания, неправильного закрытия архива и т.д.
Для извлечения поврежденных данных нужно выполнить такие действия:
Также рекомендуется обратить внимание на следующие советы:
- нужно убедиться, что компьютер располагает надежным подключением к интернету;
- рекомендуется загрузить и установить антивирусное программное обеспечение, чтобы обезопасить свой ПК от вредоносных программ;
- желательно создавать резервные копии важных запакованных папок RAR на еженедельной или ежемесячной основе.
Главное достоинство программы Yodot RAR Repair заключается в том, что она не пытается внести исправления в существующие данные, а создает полностью новый файл, оставляя прежний заголовок.
Unarc.dll — файл который отвечает за процесс распаковки архивов. Взаимодействует с системой и позволяет более быстро производить процесс, взаимодействует более эффективно с центральным процессором. Обычно в ходе работы возникают сложности и проблемы.
В этой статье мы рассмотрим различные проблемы и ошибки, которые влияют на работу unarc.dll
Unarc.dll вернул код ошибки -11
Ошибка 11 гласит о том, что архив который был скачан, нужно проверить контрольной суммой перед запуском. Данная цифра говорить нам о том, какие файлы и сколько были заложены в архив. Если она не совпадает, то мы получим 11 ошибку unarc.dll файла.
Обновите хеш торрент файла — если файл был скачан с его помощью. Обязательно проверьте хеш-сумму на сайте где производили скачку.
Обычно 11 ошибка связана с невозможностью записи данных на диск. Он может быть переполнен или недоступен для записи в данный момент.
Unarc.dll вернул код ошибки -12
В случае ошибки 12 как и в 11 проблемой всему является хеш-сумма. Но в данном случае, unarc.dll ругается на принудительное изменение целостности архива и самого файла который в данный момент задействован.
- В данный момент файл из архива может быть занят антивирусом который производит его проверку. Видимо установщиком было проигнорирован этот факт.
- Закройте торрент-программу. Она может в данный момент раздавать проблемный компонент архива. При одновременном взаимодействии с файлом нескольких программ, появится ошибка 12.
- Уберите сжатие файла который программа установки пытается инсталлировать.
Unarc.dll вернул код ошибки -14
Ошибка означает — блокировку сектора установки программным приложением. Это означает, что в данный момент файл занят и не может быть распакован. Возникать это может в случае несовпадения хеш-суммы архива или неправильной упаковки.
- Проверьте целостность файла установки. Возможно при скачивании были пропущены файлы. Если это установщик игры — возможно активатор и является корнем проблемы.
- Антивирус мог удалить из архива вредоносный файл тем самым повредив целостность общего файла.
Unarc.dll вернул код ошибки -2
Если unarc.dll вернул код ошибки 2 — это означает, что архив поврежден. Нарушение целостности могло возникнуть при совместном использовании определенных секторов установки.
- На время распаковки / установки — отключите антивирус или приостановите его действие. Это облегчит взаимодействие систем распаковки.
- Удалите скачанный архив / файл из загрузок браузера или торрента.
- Уйдите с раздачи файла. Это разблокирует и расширит доступ для приложения установки.
Unarc.dll вернул код ошибки -6
Если при установке игры вы получили ошибку 6 — это означает, что в самом процессе установки была нарушена или удалена часть архива. Делается это как самой системой так и инсталлером для освобождения ресурсов.
- Проверьте свободное место на жестком диске. Обычно в процессе установки его задействуется в 2 раза больше, чем весит сам файл.
- Освободите больше ОЗУ. Если инсталлер оснащен графическими элементами, может возникать ошибка при их прогрузке.
- Временно остановите работу антивируса. Он не будет сканировать файлы в живом режиме и они станут доступны.
Unarc.dll вернул код ошибки -13
13 ошибка возникает при нарушении архива путём его изменения в живом режиме. При самой установке, инсталлер пытается заменить некоторые элементы в файлах, что изменяет их контрольную сумму.
Сделать с этим практически ничего нельзя, т.к. изменения вшиты в сам процесс установки. Но решение ошибки может быть связано с перекешированием активного торрета.
Unarc.dll вернул код ошибки -3
При ошибки с номером 3 — следует запустить установщик в режиме администратора. Некоторые процедуры (такие как занесение в реестр) должны получить определенный доступ. Архиватор не может этого сделать — если установлено ограничение на права пользователя.
- Отключите UAC который может блокировать доступ процедурам распаковки.
- Временно запретите антивирусу проверять исполнение командной строки.
- Удалите индексирование файла установки.
- Уберите кириллицу из пути установки файла (или его расположения).
Unarc.dll вернул код ошибки -4
Если на экране при распаковке или установке игры или приложения возникает ошибка unarc.dll с кодом 4 — это означает, что архив был либо недокачан, либо при проверке антивирусом из него были удалены вредоносные (или небезопасные) компоненты.
Такая установка не может продолжаться, т.к. инсталлер запрограммирован вычислять битые секторы архива.
- В редакторе архивов WinRAR можно сделать процедуру восстановления целостности архива.
- Если это игра — тогда перекешируйте торрент файл и обновите раздачу. Вероятно были пропущены части файлов или недокачаны.
Unarc.dll вернул код ошибки -7
Ошибка с номером 7 — означает, что архив был поврежден или не был полностью скачан. Вам следует проверить целостность архива.
Полная перезакачка архива в 95% случаев помогает решить эту проблему. Ошибка пропадет сама собой, если вы удалите, а потом заново скачаете его.
Unarc.dll вернул код ошибки -1
Самая базовая ошибка под номером — 1. В данном случае unarc.dll не может определить какого рода проблема, поэтому вам следует сделать все возможные варианты для решения.
- Временно отключите антивирус пока длится установка. После обязательно включите его.
- Обновите хеш-сумму файла, возможно он не был полностью докачан.
- При скачке архива из него были удалены файлы, проверьте его.
- Освободите больше места на жестком диске. Временные файлы могут занимать несколько (иногда десятков) гигабайт.
- Освободите оперативную память. В современных инсталяторах ее требуется более 1 гигабайта.
Где находится файл unarc.dll
Расположения файла unarc.dll доступно для пользователей с правами администратора. Этот системный файл, он обозначен антивирусами как — безопасный.
Файл находится по пути С:/Windows/system32/unarc.dll. Там же находится его компонент isdone.dll.
Различаются ли версии unarc.dll для х86 (х32) и для х64?
На самом деле отличия минимальны. Сама структура системы которая отвечает за распаковку может работать в двух режимах — х86 и х64. В зависимости от операционной системы могут применяться и различные (подходящие по структуре) алгоритмы распаковки архива.
Если Вы скачиваете файлы для замены, то обязательно соблюдайте разрядность.
Ошибка failder CRC check ISDone.dll
Как компонент unarc — файл ISDone.dll — так же помогает в распаковке файлов их хранит в себе завершающую стадию структуры алгоритма.
Если Вы видите эту ошибку, то наверняка процесс распаковки был прерван. Обычно это связано со звуковыми файлами которые при создании контрольной суммы могут различаться.
Решение тут простое — перекачайте архив или обновите хеш-сумму.
ERROR: archive data corrupted (decompression fails)
Базовая ошибка которая возникает в любого рода проблемах unarc. Она создана для оповещения пользователя о недоступности архива с которым производятся различные действия.
В зависимости от кода ошибки он трактовка его будет разной. Попробуйте найти решение согласно возвращенного кода ошибки.
Читайте также:
- Сообщение соединение брусков из древесины шкантом
- Сообщение про субкультуру эмо
- Оп 2 сообщение ахтунг
- Сообщение о достопримечательности симферополя
- Сообщение о пенсии за 15 лет
Все владельцы ПК сталкивались с архиватором ВинРАР при своей работе. Но иногда при распаковке архива появляется окно «WinRAR: диагностические сообщения», что делать в таком случае большинство пользователей не знают. Служебная информация, которая отображается в диалоговом окне, позволяет локализовать причину возникновения ошибки и помогает устранить ее.
Причины возникновения WinRAR: Diagnostic messages
Существует 5 типов неисправностей:
- «Invalid or corrupt authenticity information». Ошибка возникает при повреждении электронной подписи контейнера. Также причиной ее появления может быть использование неаутентичного ключа программы при архивировании документов.
- «Packed data CRC failed in volume name. The volume is corrupt». Сообщение возникает при использовании многотомного архива и указывает на поврежденную часть.
- «The file is corrupt» свидетельствует о наличии поврежденного файла внутри архива. Проблема может возникнуть при создании контейнера (ошибки модуля памяти, перебои питания, сбои ПО) или при его скачивании. Также ошибка может быть вызвана наличием вируса внутри контейнера. В таком случае, отключив антивирус, можно извлечь все документы, но ваш компьютер будет подвержен опасности.
- «Unexpected end of archive» появляется после прерывания загрузки файла. Такой архив необходимо скачать заново.
- «Cannot execute» или «Unknown method in filename». Эти сообщения могут возникнуть при несоответствии методов сжатия (попытка открыть контейнер, версия которого более поздняя, чем версия программы).
Восстановление поврежденного архива
При появлении окна «WinRAR диагностические сообщения» необходимо убедиться, что используется последняя версия программного обеспечения и при необходимости обновить его (может понадобиться переустановка архиватора). Если проблема не исчезнет, необходимо заново скачать архив и повторить попытку извлечения документов.
Существует еще 1 способ того, как исправить файл. Для этого можно воспользоваться встроенной функцией восстановления WinRAR:
- Закрыть диалоговое сообщение.
- В верхнем меню перейти в раздел «Операции», выбрать пункт «Восстановить архив(ы)» или использовать сочетание клавиш «Alt + R».
- В появившемся окне необходимо указать директорию для восстановления файла. Она не должна совпадать с расположением поврежденного контейнера. В поле «Тип архива» выбрать вариант, соответствующий расширению исходного файла: RAR или ZIP. После этого следует нажать кнопку «OK».
- После завершения процесса в указанной папке появится исправленный файл с именем и расширением исходного архива.
Если сообщение об ошибке продолжит появляться, необходимо воспользоваться дополнительными архиваторами: 7-Zip, WinZip или Hamster Lite Archiver. Для извлечения содержимого с помощью этих программ необходимо нажатием правой кнопки мыши вызвать выпадающее меню архива и выбрать пункт «распаковать». После завершения разархивирования нужно проверить содержание папки на наличие всех исходных файлов.
Если извлечение архива не удалось, то следует приступить к частичному восстановлению документов. Простой способ — отметить функцию «Keep Broken Files» при распаковке в WinRAR. Архиватор проигнорирует возникающие ошибки и извлечет все файлы. Некоторые из них могут быть повреждены или недоступны, но большую часть информации получится сохранить таким способом.
Для достижения качественного результата восстановления необходимо воспользоваться платной утилитой Remo Repair RAR. После установки и запуска приложения необходимо выполнить следующие действия:
- Нажать на кнопку «Browse» и выбрать поврежденный контейнер, после чего необходимо нажать на «Repair».
- После завершения процесса восстановления содержимое файла станет доступно в окне предварительного просмотра.
- Для сохранения результата необходимо нажать на стрелку «Next» и в появившемся окне выбрать директорию для сохранения всех потерянных данных. После чего необходимо нажать на кнопку «Save».
- В указанной папке появится архив с названием «Repaired + имя исходного контейнера». При его извлечении окно с диагностическими сообщениями появляться не будет.
Данная утилита восстанавливает максимальный объем данных, поэтому файлы, извлечь которые не удалось, останутся потерянными окончательно.
Винрар — популярная программа-архиватор, которая позволяет сжимать файлы и папки в формат ZIP или RAR. Однако, в процессе работы с этой программой иногда могут возникать ошибки, которые могут быть разного характера. Одна из таких ошибок — «невозможно выполнить». Эта ошибка может возникнуть по разным причинам и может вызвать неудобства при работе с архивами. В данной статье мы рассмотрим возможные причины этой ошибки и способы ее решения.
Одной из возможных причин появления ошибки «невозможно выполнить» является повреждение самого архива. Это может произойти, например, при неправильной передаче файла через интернет или при сбое операционной системы. В этом случае, решением проблемы может быть попытка восстановления архива с помощью встроенных в Винрар инструментов.
Еще одной возможной причиной ошибки может быть наличие в архиве файлов с недопустимыми символами в названии. Винрар может отказываться выполнять операции с такими файлами из-за возможной опасности для системы. Для решения этой проблемы можно попробовать переименовать файлы в архиве перед их извлечением.
Также, ошибка «невозможно выполнить» может быть вызвана отсутствием необходимых разрешений для работы с архивами. В этом случае, для решения проблемы, следует проверить настройки безопасности операционной системы и предоставить необходимые разрешения для работы с Винраром.
Содержание
- Винрар выдает ошибку «невозможно выполнить» — возможные причины и способы решения
- 1. Поврежденный архив
- 2. Отсутствие прав на запись
- 3. Недостаток свободного места
- 4. Проблемы с программой WinRAR
- 5. Проблемы с антивирусом
- Ошибка «невозможно выполнить» при использовании Винрара: причины и решения
- Причины возникновения ошибки «невозможно выполнить»
- Решения проблемы «невозможно выполнить»
Винрар выдает ошибку «невозможно выполнить» — возможные причины и способы решения
Ошибка «невозможно выполнить» при работе с архивами в программе WinRAR может возникнуть по разным причинам. В данной статье мы рассмотрим наиболее распространенные причины этой ошибки и предложим способы ее устранения.
1. Поврежденный архив
Часто причиной ошибки «невозможно выполнить» является повреждение самого архива. Это может произойти, например, при неправильной передаче или загрузке файла. Чтобы исправить эту проблему, попробуйте скачать архив заново или обратитесь к его создателю для получения рабочей версии.
2. Отсутствие прав на запись
Если у вас нет прав на запись в указанную папку, WinRAR также может выдать ошибку «невозможно выполнить». Проверьте, есть ли у вас достаточные права на запись в директорию, в которой пытаетесь распаковать архив. Если нет, измените настройки доступа или выберите другую папку для распаковки.
3. Недостаток свободного места
Наличие недостатка свободного места на диске может привести к ошибке «невозможно выполнить» при распаковке архива. Убедитесь, что на диске, на котором находится архив, достаточно места для распаковки всех файлов. Если свободного места мало, освободите его или выберите другой диск для распаковки.
4. Проблемы с программой WinRAR
Иногда ошибка «невозможно выполнить» может возникать из-за проблем с самой программой WinRAR. Попробуйте обновить программу до последней версии или переустановить ее с официального сайта. Если проблема остается, возможно, вам потребуется обратиться в службу поддержки WinRAR для получения дополнительной помощи.
5. Проблемы с антивирусом
Некоторые антивирусные программы могут блокировать распаковку архивов и вызывать ошибку «невозможно выполнить». Попробуйте временно отключить антивирус и повторить попытку. Если это помогает, добавьте архив и программу WinRAR в список исключений антивируса.
В заключение, ошибка «невозможно выполнить» в программе WinRAR может быть вызвана несколькими причинами, такими как повреждение архива, ограничения на запись, недостаток места, проблемы с программой WinRAR или антивирусом. При возникновении данной ошибки рекомендуется проверить каждый из этих аспектов и применить соответствующие способы решения, чтобы успешно распаковать архив.
Ошибка «невозможно выполнить» при использовании Винрара: причины и решения
Винрар (WinRAR) — это популярная программа для архивации и сжатия файлов, которую многие пользователи используют для упаковки и распаковки данных. Однако иногда при работе с Винраром пользователи могут столкнуться с ошибкой «невозможно выполнить», которая может привести к неправильной работе программы. В этой статье мы рассмотрим возможные причины возникновения этой ошибки и предложим решения для ее устранения.
Причины возникновения ошибки «невозможно выполнить»
- Неправильная установка Винрара: если программа была установлена неправильно или произошла ошибка при установке, то это может привести к ошибке «невозможно выполнить». В таком случае рекомендуется повторно установить Винрар, следуя инструкциям.
- Конфликт с другими программами или антивирусом: некоторые антивирусные программы или другие приложения могут блокировать работу Винрара и вызывать ошибку. Чтобы исправить проблему, попробуйте временно отключить антивирусное ПО или другие программы и проверьте, работает ли Винрар без ошибок.
- Повреждение файлов архива: если файлы архива повреждены или испорчены, то Винрар может выдавать ошибку «невозможно выполнить». Попробуйте закачать архив повторно или восстановить его с помощью специальных программ для восстановления данных.
- Недостаточно прав доступа: если у вас недостаточно прав доступа к файлам или папкам, которые вы пытаетесь открыть или распаковать, то Винрар может выдать ошибку. Проверьте настройки безопасности и установите необходимые права доступа для файлов и папок.
Решения проблемы «невозможно выполнить»
Вот некоторые способы решения ошибки «невозможно выполнить» при использовании Винрара:
- Переустановите Винрар: если вы обнаружили, что программа была установлена неправильно или была повреждена, то попробуйте полностью удалить Винрар с вашего компьютера и затем повторно установить его.
- Отключите антивирусное ПО: временно отключите ваш антивирусный программный комплекс или другие приложения, которые могут блокировать работу Винрара. После этого повторите операцию, которая вызывает ошибку, и проверьте, исправлена ли проблема.
- Восстановите поврежденные файлы: если ошибка «невозможно выполнить» возникает при попытке открыть или распаковать архивный файл, то попробуйте восстановить его с помощью специализированных программ для восстановления данных.
- Проверьте права доступа: убедитесь, что у вас достаточно прав доступа для работы с файлами и папками, которые вы пытаетесь открыть или распаковать в Винраре. Проверьте настройки безопасности и установите необходимые разрешения.
Надеемся, что эти рекомендации помогут вам устранить ошибку «невозможно выполнить» при использовании Винрара и вернуть программе стабильную работу.
Винрар — один из самых популярных архиваторов, который используется миллионами пользователей по всему миру. Он позволяет сжимать файлы, создавать архивы и извлекать данные из них. Однако, в некоторых случаях, пользователи могут столкнуться с ошибкой «невозможно выполнить», которая может помешать нормальной работе программы.
Появление данной ошибки может быть вызвано различными причинами. Одной из самых распространенных является неправильно установленная версия Винрар. В этом случае рекомендуется проверить наличие обновлений и установить последнюю версию программы. Это можно сделать, перейдя на официальный сайт разработчика и скачав актуальную версию Винрар.
Еще одной возможной причиной данной ошибки может быть повреждение архива. Если архив был загружен или передан по сети и по пути возникли проблемы, то это может вызвать ошибку «невозможно выполнить». В этом случае рекомендуется повторно загрузить архив или попросить отправителя предоставить его заново.
Также стоит обратить внимание на возможное воздействие антивирусных программ и файерволов на работу Винрар. Некоторые антивирусы могут блокировать исполнение определенных файлов или процессов, в том числе и Винрар. В таком случае рекомендуется проверить настройки антивирусной программы и добавить Винрар в список доверенных приложений.
Обращая внимание на указанные выше моменты, вы сможете исправить ошибку «невозможно выполнить» и продолжить использование Винрар без проблем.
Содержание
- Решение проблемы «невозможно выполнить» в Винрар
- Проверьте целостность архива
- Используйте другую версию Винрар
- Проверьте правильность указания пути к файлу
- Используйте альтернативные архиваторы
- Что означает ошибка «невозможно выполнить» в Винрар?
- Как исправить ошибку «невозможно выполнить» в Винрар?
- Дополнительные шаги для исправления ошибки «невозможно выполнить» в Винрар
Решение проблемы «невозможно выполнить» в Винрар
При использовании архиватора Винрар вы иногда можете столкнуться с ошибкой «невозможно выполнить». Эта ошибка может возникать по разным причинам, таким как поврежденный архив или неправильно указанный путь к файлу. В этой статье мы рассмотрим несколько способов, как решить эту проблему.
Проверьте целостность архива
Первым шагом в решении проблемы «невозможно выполнить» в Винрар является проверка целостности самого архива. Если архив поврежден или содержит ошибки, то Винрар не сможет корректно его открыть. Для проверки целостности архива вам нужно выполнить следующие шаги:
- Откройте Винрар и найдите поврежденный архив в файловой системе.
- Выделите файл, щелкнув на нем правой кнопкой мыши, и выберите «Тест».
- Винрар выполнит проверку целостности архива и выдаст сообщение о его состоянии.
Используйте другую версию Винрар
Если первый способ не сработал, попробуйте использовать другую версию Винрар. Иногда ошибки возникают из-за несовместимости между версией архиватора и архивом. Вы можете скачать различные версии Винрар с официального сайта и попробовать их использовать для открытия архива.
Проверьте правильность указания пути к файлу
Если вы получаете ошибку «невозможно выполнить» только при попытке выполнить определенный файл из архива, то возможно проблема в неправильном указании пути к этому файлу. Убедитесь, что правильно указываете путь к файлу, включая все необходимые папки и суб-папки.
Используйте альтернативные архиваторы
Если все предыдущие способы не сработали, вы можете воспользоваться альтернативными архиваторами для открытия архива. Существует множество замечательных бесплатных архиваторов, которые могут успешно открыть поврежденные или проблемные архивы, такие как 7-Зип или PeaZip. Попробуйте установить одну из этих программ и попробовать открыть архив с их помощью.
Вывод: решение проблемы «невозможно выполнить» в Винрар может быть достаточно простым, если вы следуете указанным выше шагам. Первым делом, проверьте целостность архива, затем попробуйте использовать другую версию Винрар или альтернативные архиваторы. Если все вышеперечисленные методы не сработали, возможно архив поврежден или содержит некорректные данные.
Что означает ошибка «невозможно выполнить» в Винрар?
Ошибка «невозможно выполнить» в Винрар может возникать при попытке открыть или извлечь файл из архива, если некоторые условия не соблюдены или возникли проблемы в процессе работы.
Вот несколько возможных причин возникновения этой ошибки:
- Неправильный путь к архиву: Если путь к файлу архива указан неправильно, Винрар не сможет найти файл и открыть его. Убедитесь, что вы правильно указали полный путь к файлу.
- Неправильное имя файла: Если имя файла архива содержит недопустимые символы или имеет слишком длинное имя, Винрар может отказаться открыть файл. Проверьте имя файла и убедитесь, что оно соответствует требованиям операционной системы.
- Архив поврежден: Если архив поврежден или имеет ошибки во время создания, Винрар не сможет корректно извлечь файлы из него. Попробуйте загрузить другую копию архива или воспользуйтесь инструментами Винрар для восстановления поврежденных архивов.
Если вы столкнулись с ошибкой «невозможно выполнить» в Винрар, рекомендуется проверить вышеперечисленные причины и исправить их, чтобы успешно открыть или извлечь файл из архива. Иногда также полезно обновить программу Винрар до последней версии, чтобы обеспечить полную совместимость и исправить возможные ошибки.
Как исправить ошибку «невозможно выполнить» в Винрар?
Винрар — это популярное приложение для архивации и разархивации файлов в различных форматах. Иногда пользователи могут столкнуться с ошибкой «невозможно выполнить», которая может вызвать проблемы при открытии или извлечении файлов с использованием Винрар.
Чтобы исправить эту ошибку, следуйте следующим рекомендациям:
- Обновите Винрар: Убедитесь, что у вас установлена последняя версия Винрар. Откройте официальный сайт разработчика и загрузите последнюю версию программы. Установите ее на ваш компьютер и попробуйте открыть или извлечь файлы снова.
- Проверьте целостность файла: Если появляется ошибка «невозможно выполнить» при открытии конкретного файла, проверьте его целостность. Возможно, файл поврежден или не полностью загружен. Попробуйте загрузить файл повторно или попросите отправить вам его снова.
- Попробуйте другие программы архивации: Если проблема не устраняется с помощью Винрар, попробуйте использовать другую программу архивации, например 7-Zip или WinZip. Иногда различные программы могут обрабатывать файлы с ошибками вариантов.
- Перезапустите компьютер: Некоторые временные проблемы могут быть устранены путем простого перезапуска компьютера. Попробуйте перезагрузить систему и повторить попытку открытия или извлечения файлов.
- Свяжитесь с разработчиком: Если все вышеперечисленные методы не сработали, свяжитесь с разработчиком Винрар для получения дополнительной помощи и поддержки. Они могут предложить особые инструкции или обновления для устранения проблемы «невозможно выполнить».
Следуя этим рекомендациям, вы должны быть в состоянии исправить ошибку «невозможно выполнить» в Винрар и снова удобно использовать программу для работы с архивами.
Дополнительные шаги для исправления ошибки «невозможно выполнить» в Винрар
При работе с архивным программным обеспечением Винрар иногда может возникать ошибка «невозможно выполнить». Это может быть вызвано различными причинами, но существуют несколько дополнительных шагов, которые можно предпринять для ее исправления.
- Обновите Винрар: Проверьте, что у вас установлена последняя версия Винрар. Если нет, обновите программу до последней доступной версии. Это может помочь устранить проблему, связанную с устаревшими компонентами программы.
- Проверьте целостность файла: Убедитесь, что загруженный архивный файл не поврежден. Попробуйте скачать файл еще раз и проверьте его целостность с помощью специальных программных инструментов, таких как MD5 или SHA-1 checksum.
- Отключите антивирусное программное обеспечение: Винрар иногда может сталкиваться с проблемами из-за конфликтов с антивирусными программами. Временно отключите антивирусное программное обеспечение и повторите попытку выполнить операцию, чтобы проверить, решится ли проблема.
- Временно отключите программу брандмауэра: Если Вы используете программу брандмауэра, такую как Windows Firewall, попробуйте временно отключить ее и повторить попытку выполнить операцию.
- Используйте альтернативное программное обеспечение: Если все предыдущие шаги не дали результатов, попробуйте использовать альтернативное программное обеспечение для работы с архивами. Существует несколько бесплатных альтернативных программ, таких как 7-Zip или PeaZip, которые также предоставляют функциональность для работы с архивами и могут помочь решить проблему.
Если после выполнения всех этих дополнительных шагов проблема с ошибкой «невозможно выполнить» все еще сохраняется, возможно, проблема связана с самим архивным файлом или его содержимым, и вам следует обратиться к поставщику архива для получения дополнительной поддержки и решения проблемы.