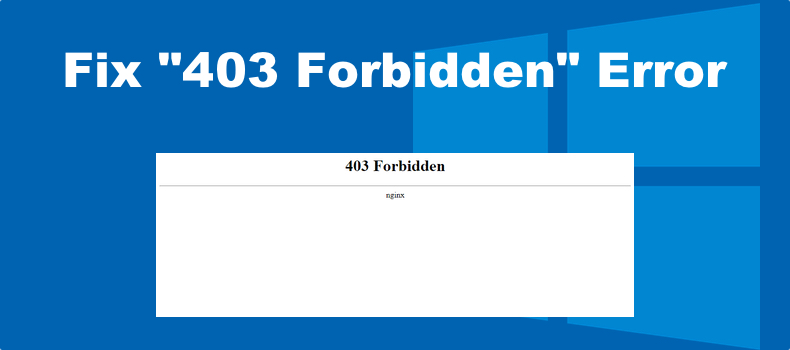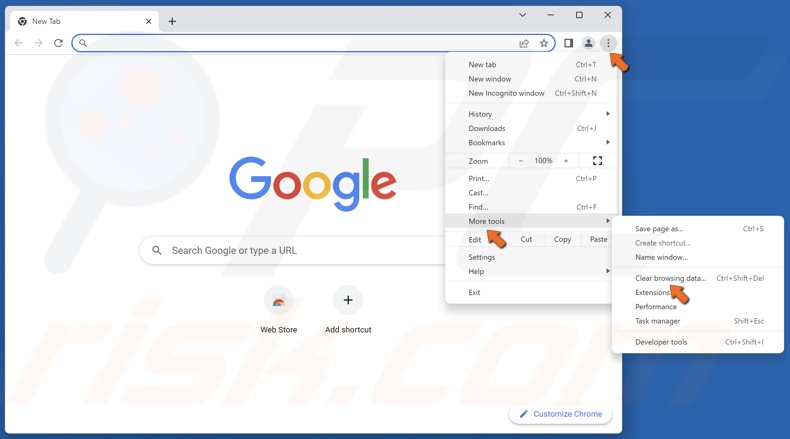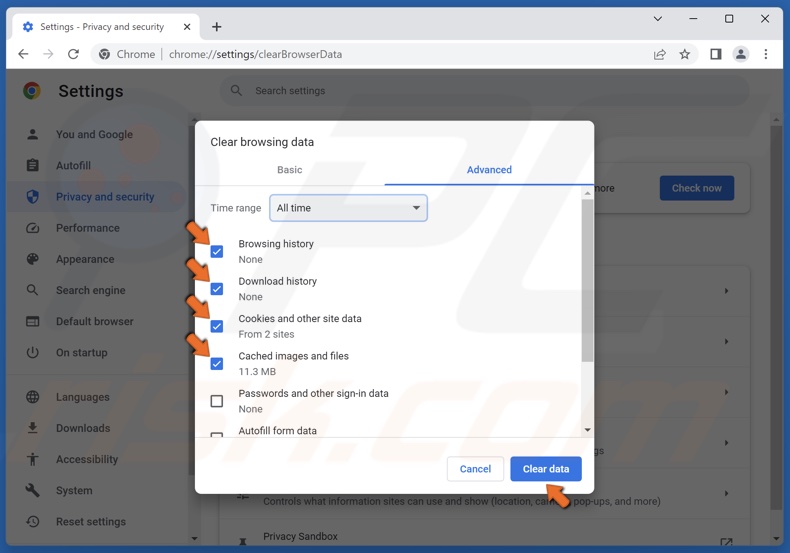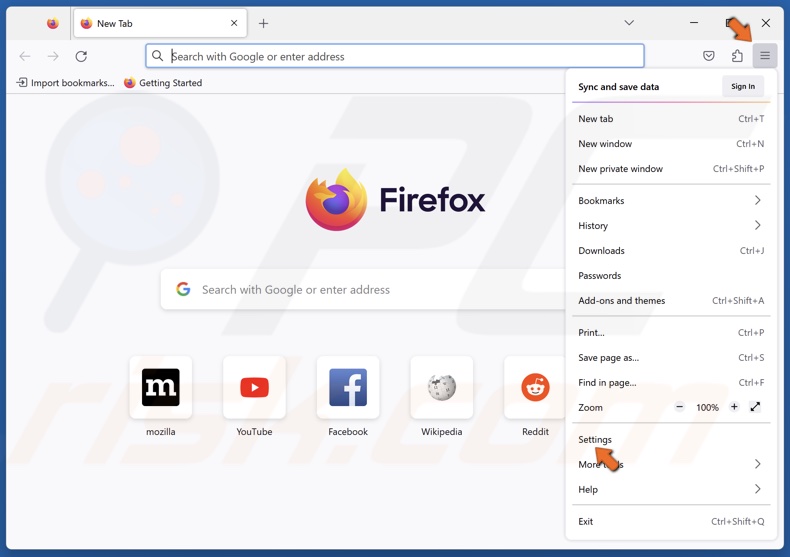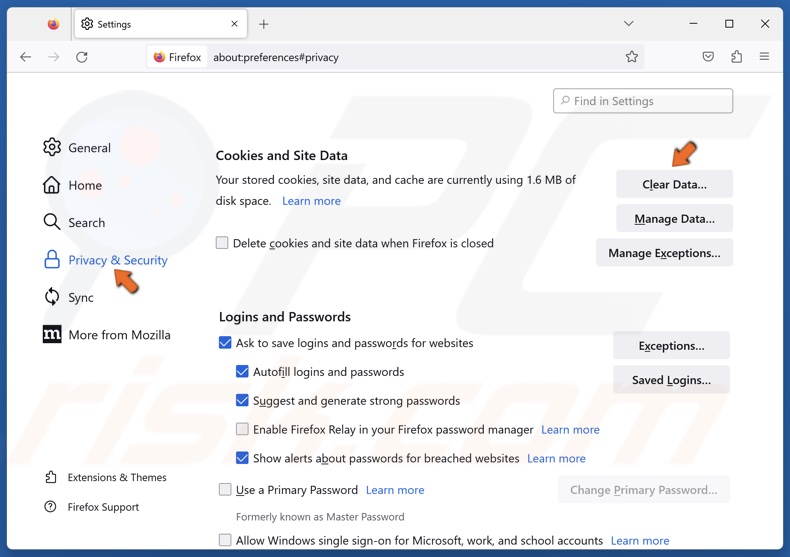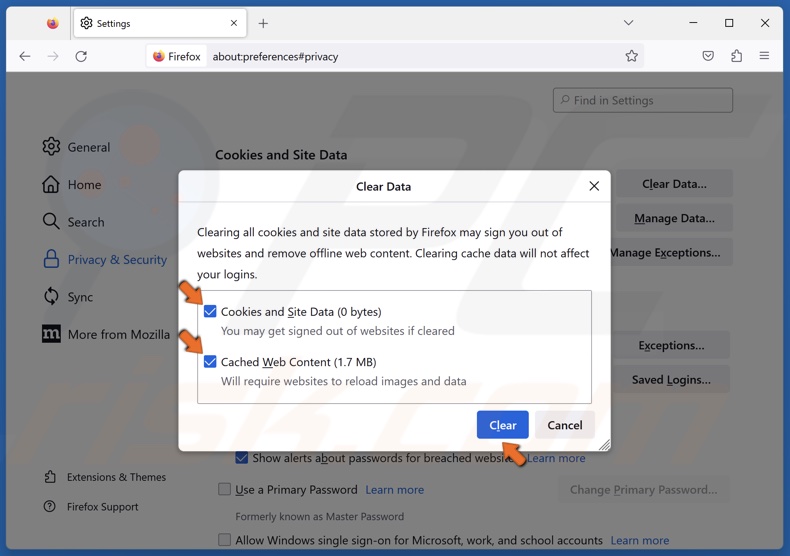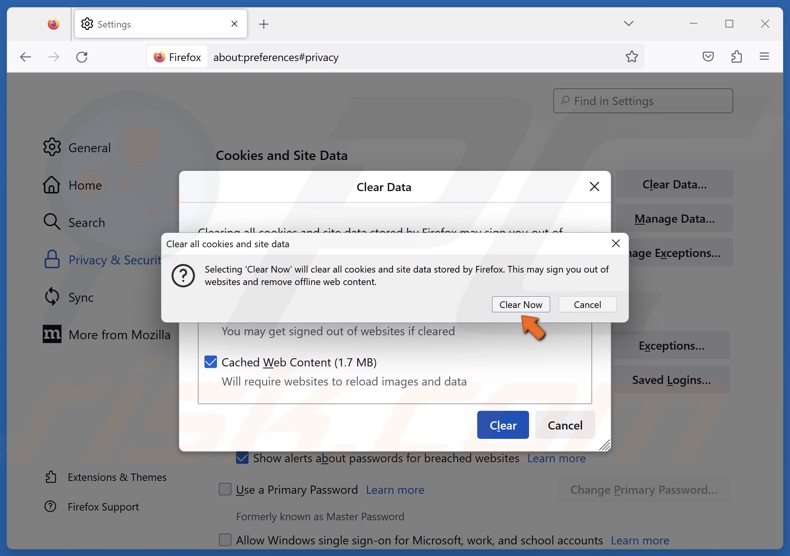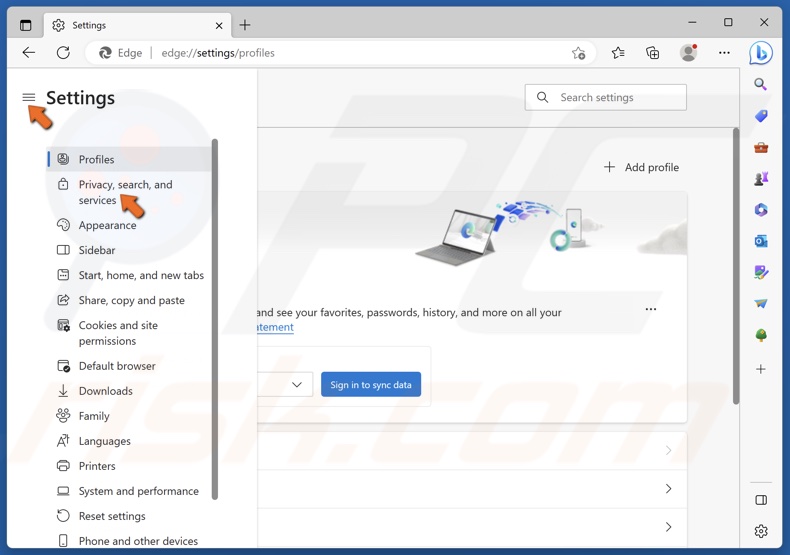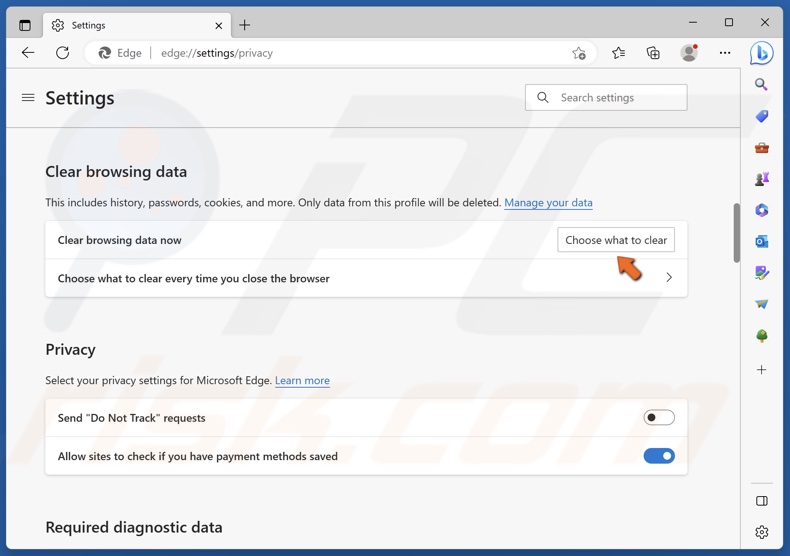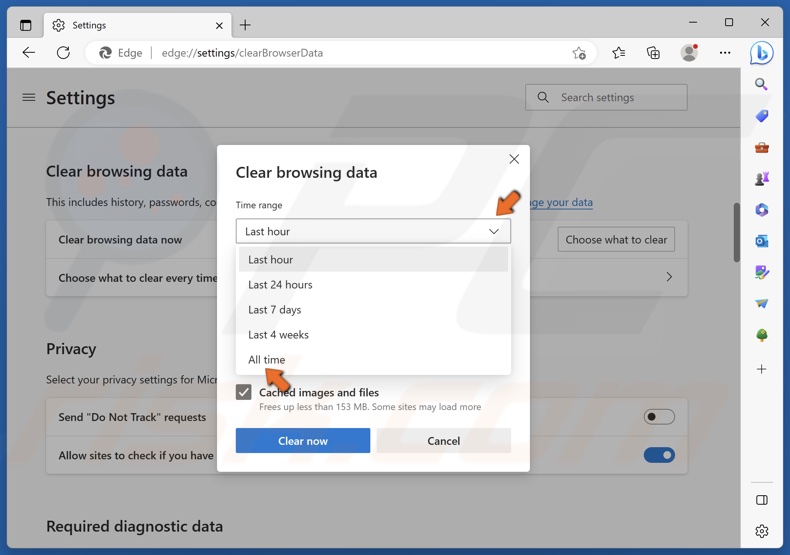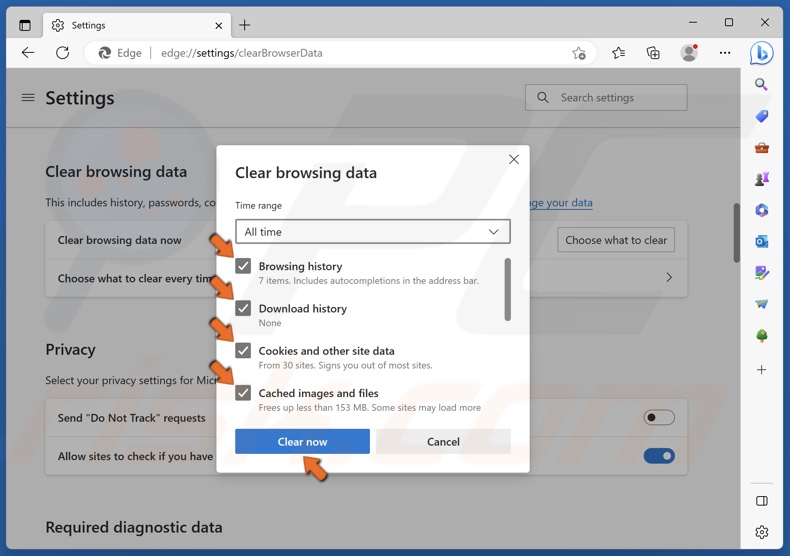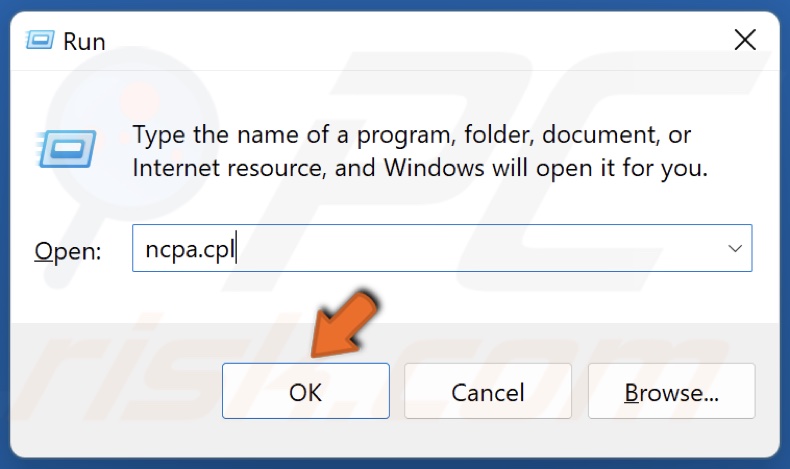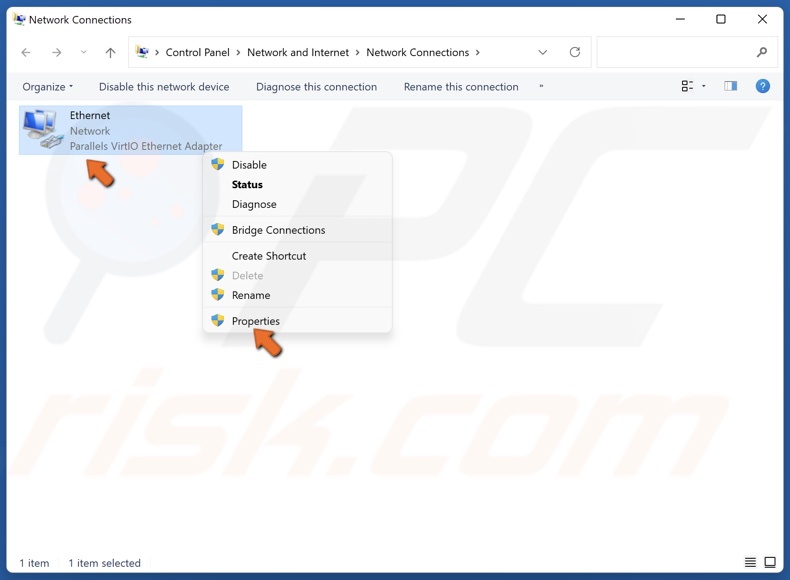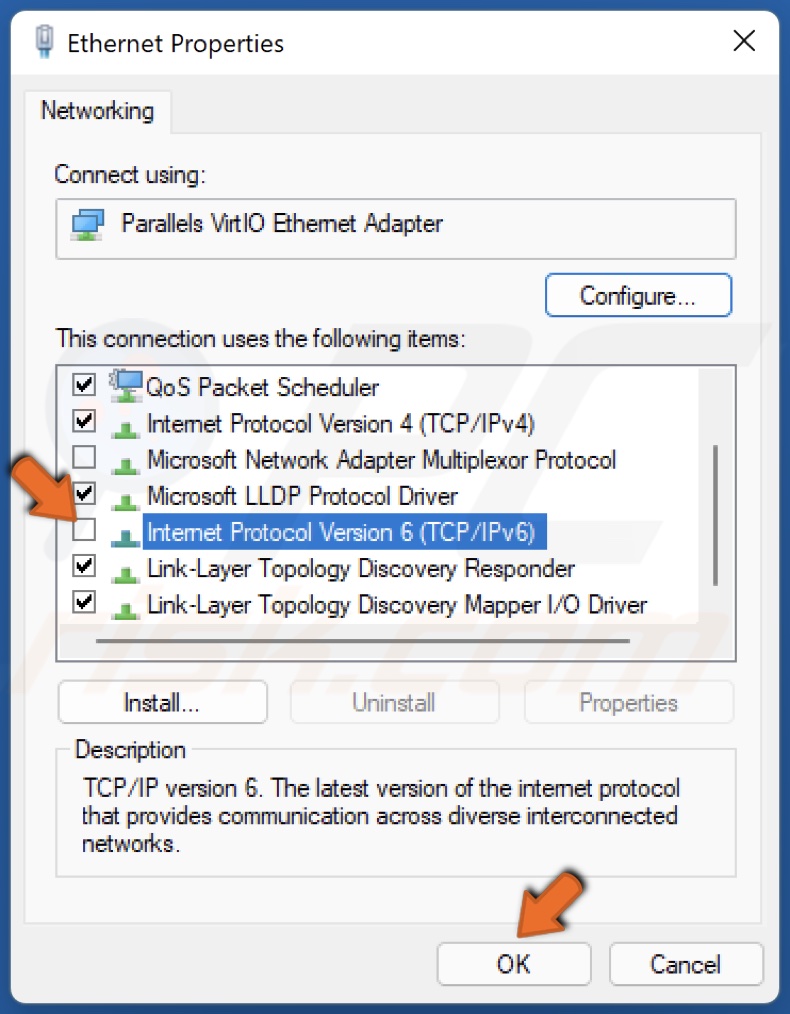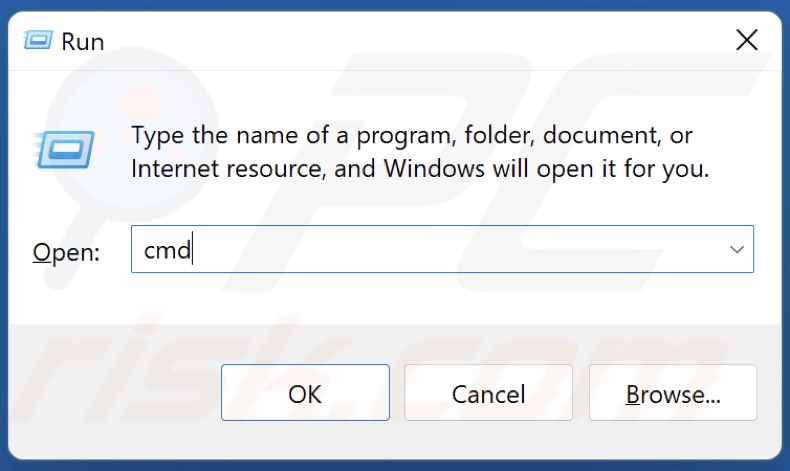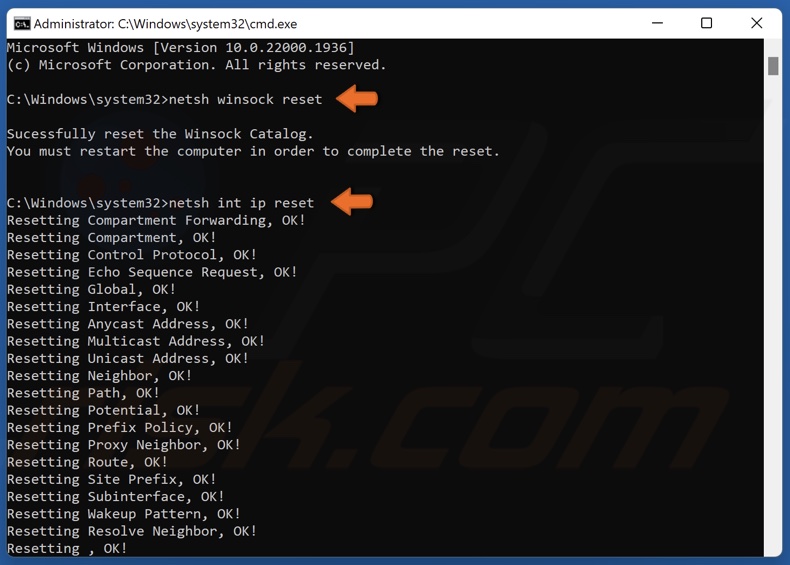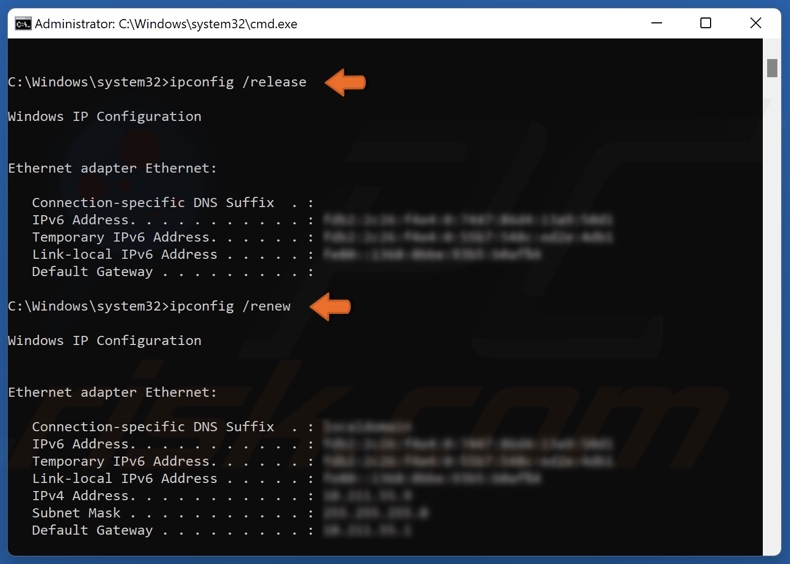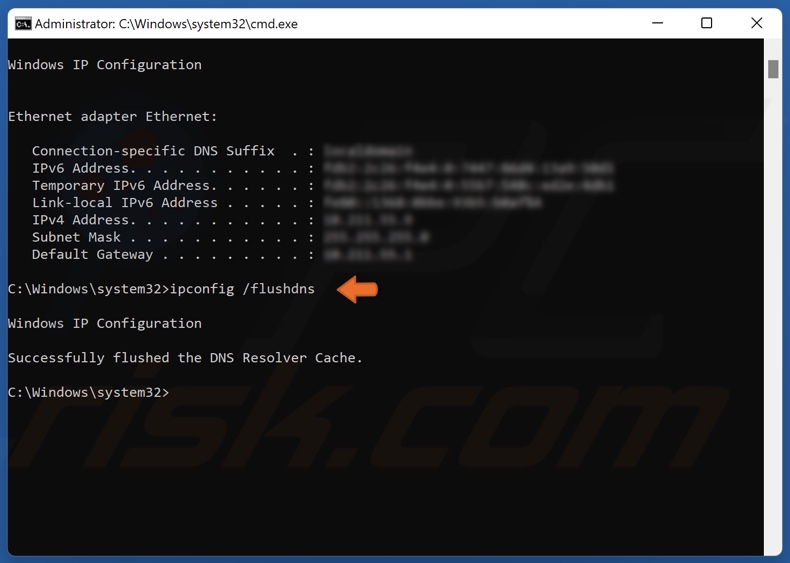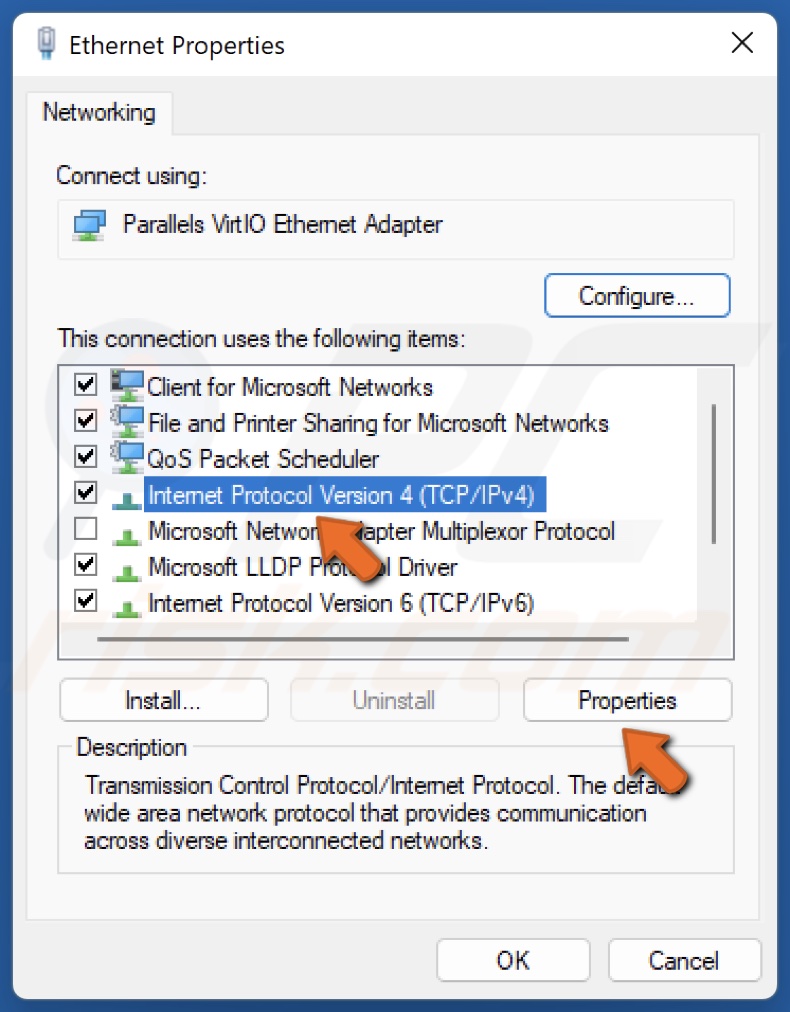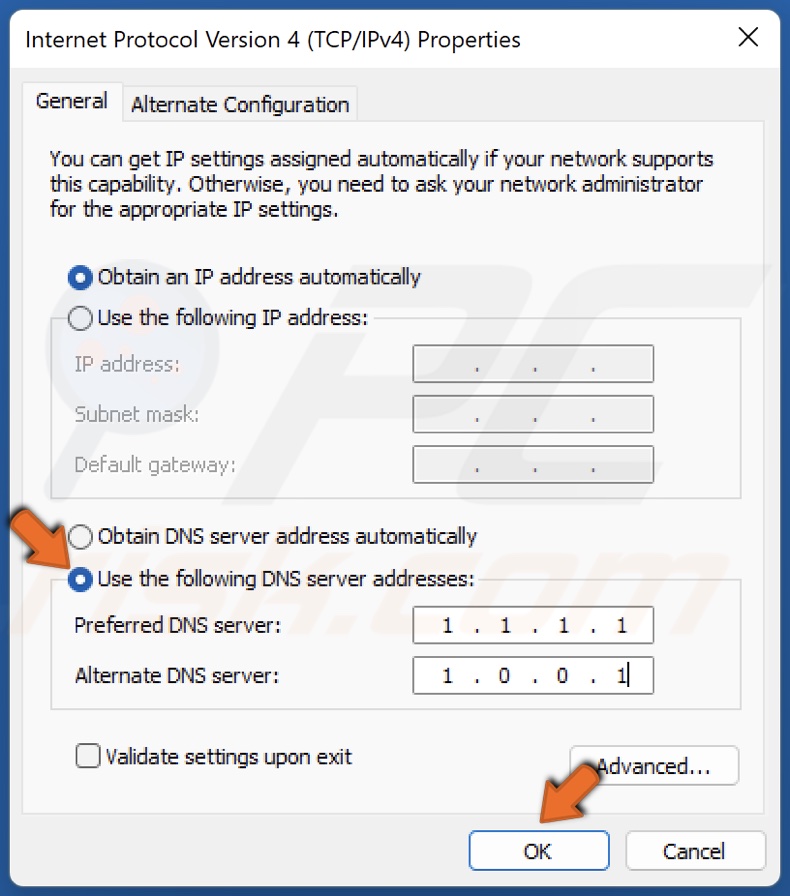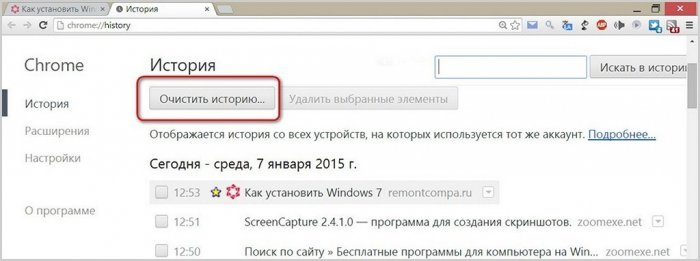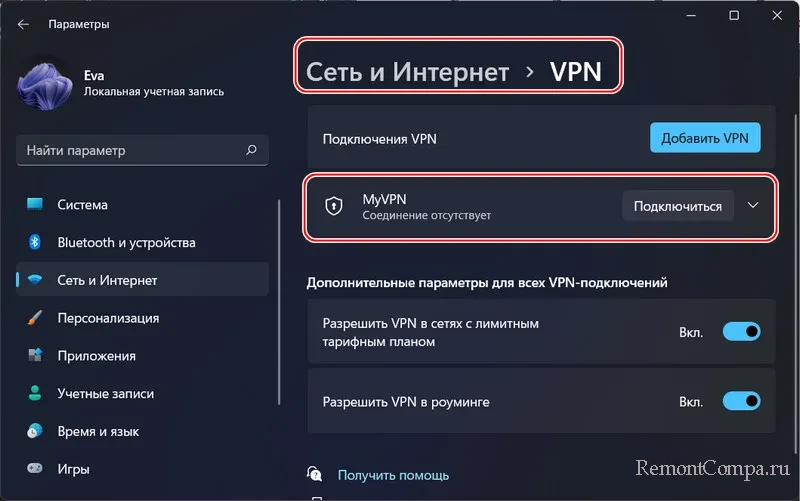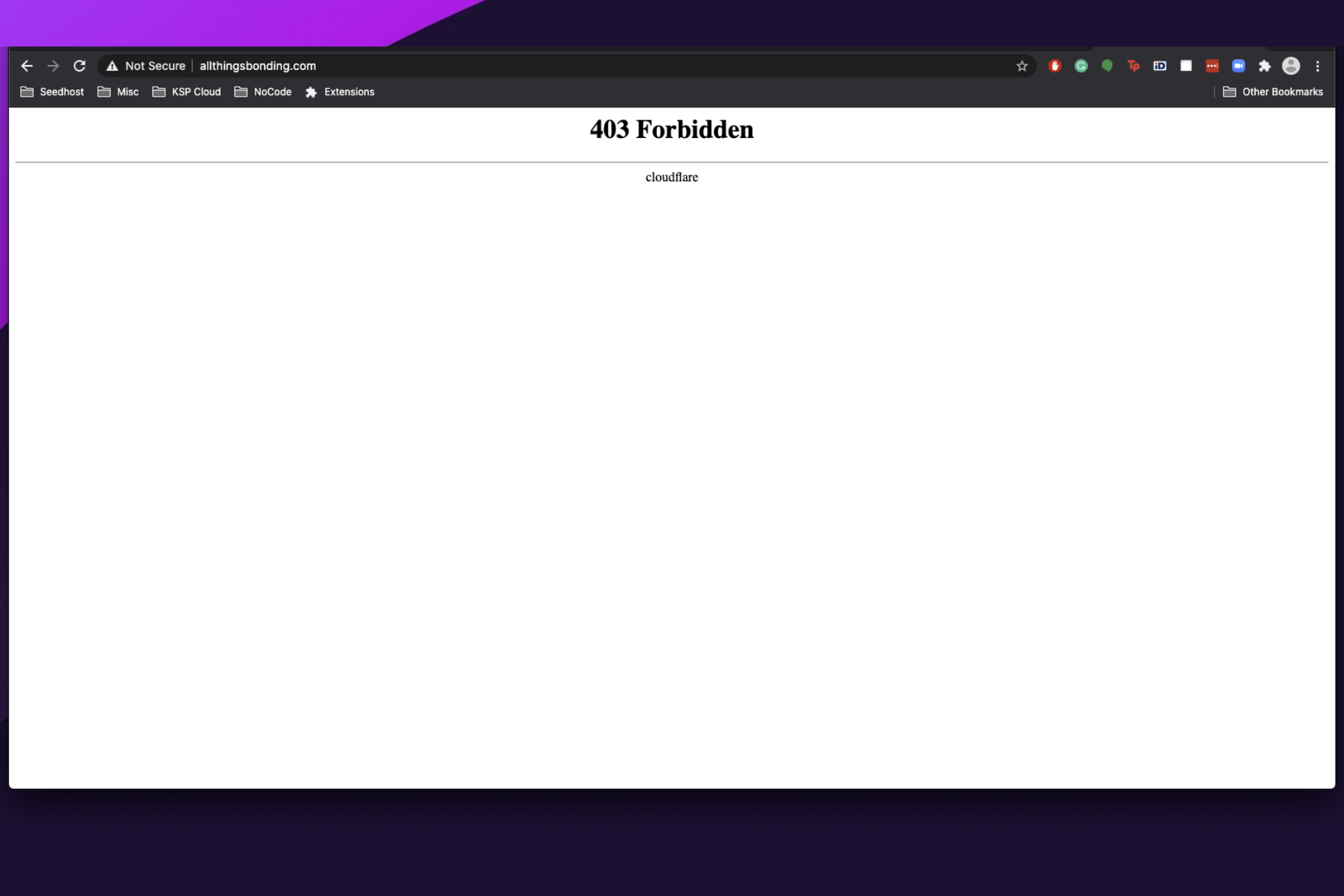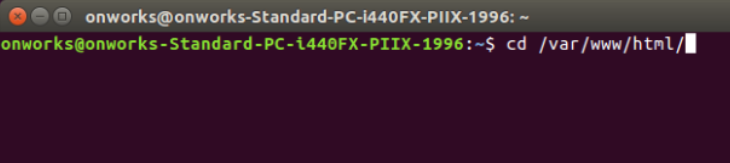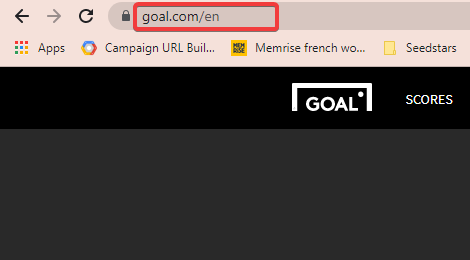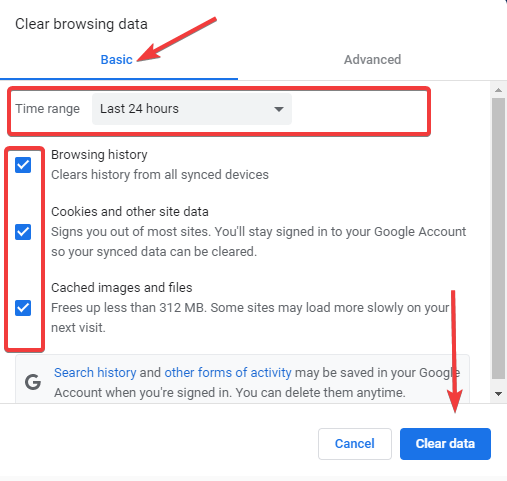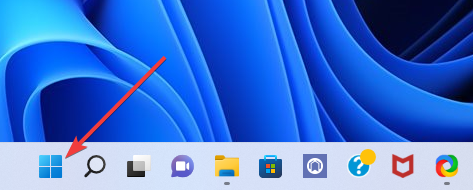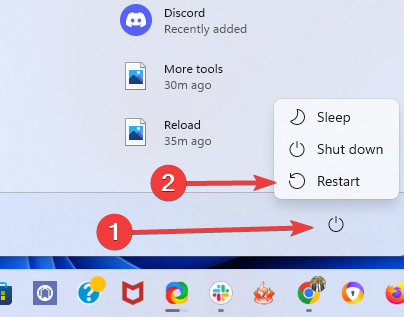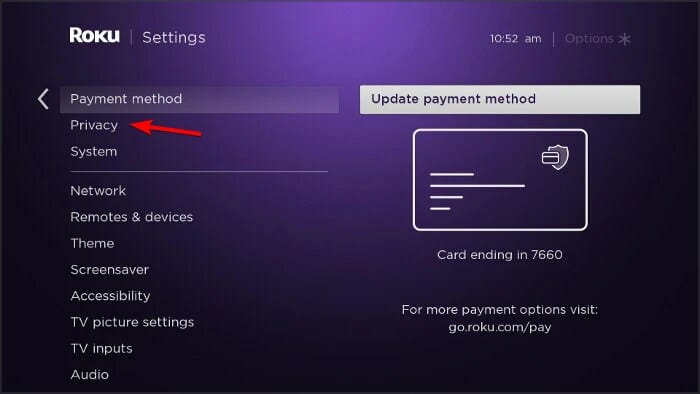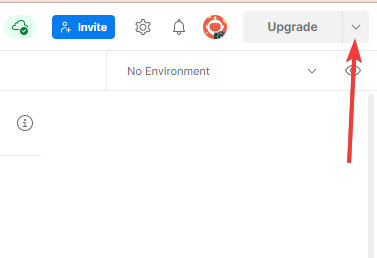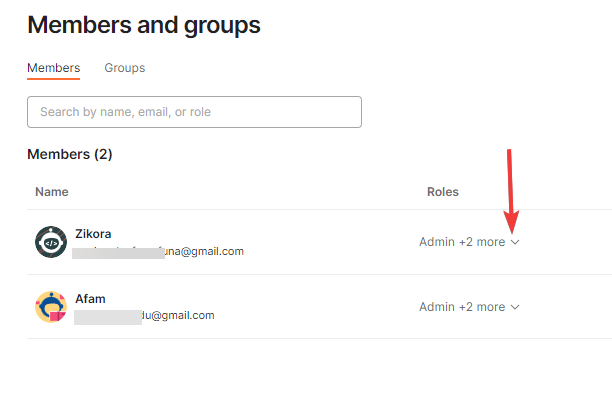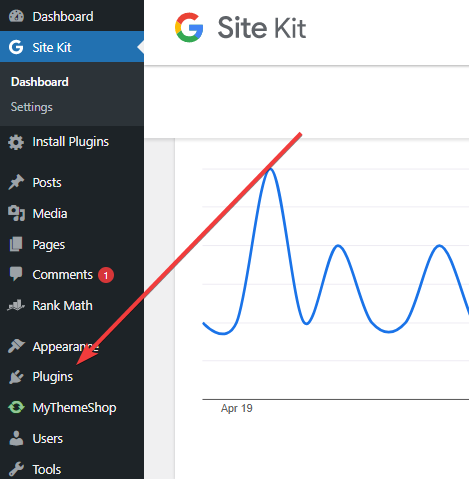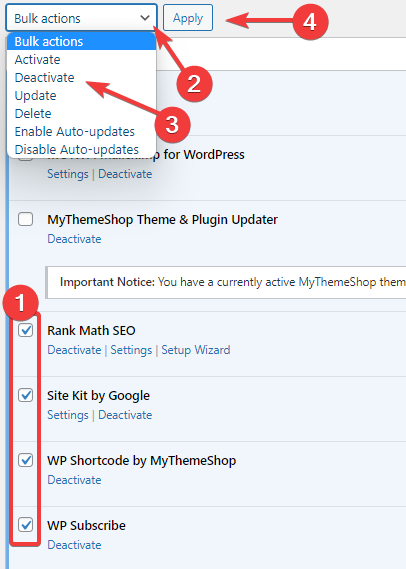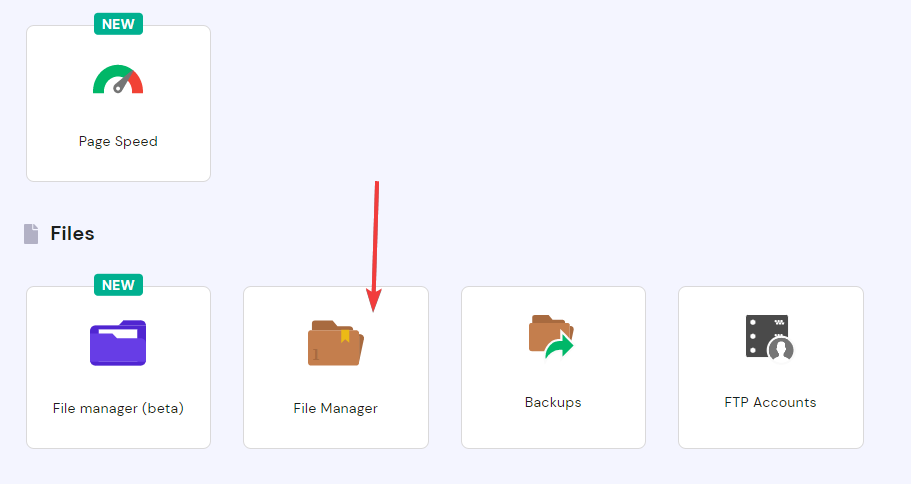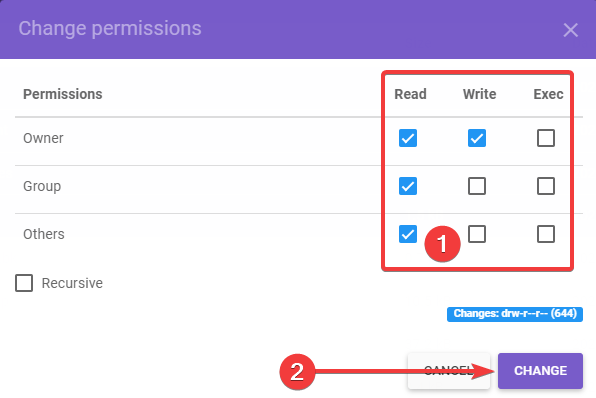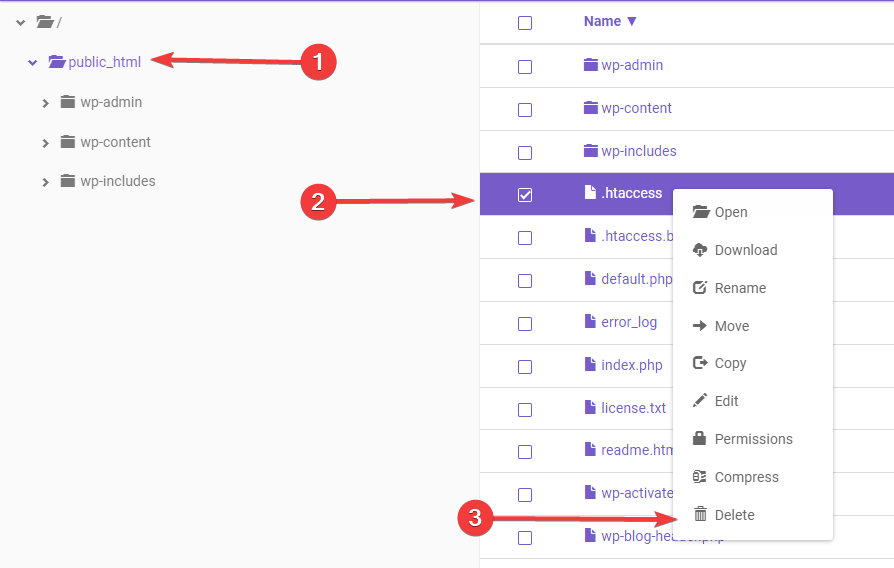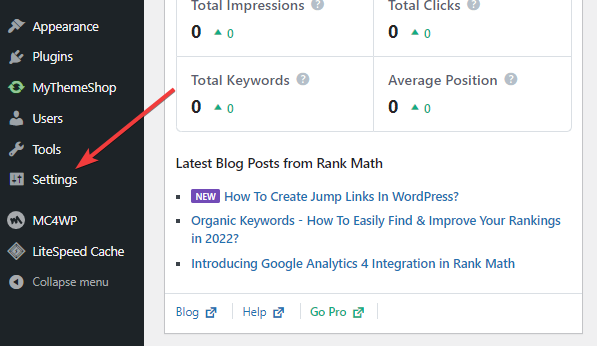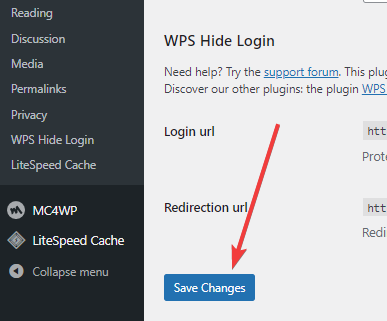How to Fix 403 Forbidden Error on Windows 11
“403 Forbidden” is a client-side HTTP error that occurs when you don’t have permission to access a particular directory on a web server due to insufficient permissions or when the directory is empty. If you can’t access a website due to this error, the methods provided here may help you fix it.
What Does “403 Forbidden” Mean?
“Error 403 Forbidden” is an HTTP response code indicating that the web server understands the request but refuses to authorize it.
The web server refuses to authorize access when the client doesn’t have sufficient permissions to access the website or something else on a given website.
What Causes This Error?
Sometimes, error “403 Forbidden” occurs due to an access misconfiguration on the client side, so you can easily fix the error in such a case. However, usually, it occurs due to an issue with the website itself, and there’s nothing you can do about it. Below is a breakdown of the most common causes for this error.
- Insufficient permissions. You may get the 403 error code because you have insufficient rights to a resource. The website’s owner may have configured some website settings to forbid access to particular resources.
- The directory is empty. You may get this error if you visit an empty website directory.
- New web page link. You can get the “403 Forbidden” status message if the page you’re trying to visit has a new link to which the old link doesn’t redirect.
- The index page is missing. The homepage name of a website is not index.html or index.php.
- A broken WordPress plugin. You may get this error if a WordPress plugin is misconfigured or incompatible with another plugin.
- Wrong IP address. The domain name may point to an incorrect or old IP address that hosts a website that forbids you from accessing it.
- Your system is infected with malware. If a website’s web server has been infected with malware, it may corrupt the .htaccess file, which must be deleted and restored for the site to work correctly.
Before trying our fixes, here are some tips:
- Double-check the website address. Make sure that you have entered the website address correctly. Most servers don’t allow directory browsing for security purposes. When they’re set up correctly, you’ll get redirected to another page but will get “HTTP 403 — Forbidden” if they’re not.
- Refresh the Website. Sometimes, the “403 Forbidden” error occurs temporarily, so you can try refreshing the page several times and see if the server authorizes access to the website. With the website open, press the F5 key or click the Refresh button in the menu bar to refresh the website. The F5 shortcut works on all mainstream websites.
- Disconnect from your VPN server. Some websites block VPNs, so you will get the “403 Forbidden” error when you try to visit such a website. So, disconnect from your VPN and try accessing the website. If the error goes away, then your VPN service is the culprit.
- Try again later. If none of the tips above or the methods below help you fix the error, it’s most likely due to an issue on the website. In this case, all you can do is try again later.
Video Tutorial on How to Fix “403 Forbidden”
Table of Contents:
- Introduction
- Method 1. Clear Browser Cookies and Cache
- Clear Cookies and Cache in Google Chrome
- Clear Cookies and Cache in Mozilla Firefox
- Clear Cookies and Cache in Microsoft Edge
- Method 2. Disable Internet Protocol Version 6
- Method 3. Perform a DNS Flush and Reset the Winsock Catalog
- Method 4. Change DNS Server Address
- Video Tutorial on How to Fix “403 Forbidden”
Method 1. Clear Browser Cookies and Cache
If the website has been cached on your browser, but its address was changed, you will get the “HTTP 403 — Forbidden” message. To fix this, you have to clear your web browser’s cache, but clearing other browsing data may also help.
Clear Cookies and Cache in Google Chrome
1. Open Chrome. Click the three-dot button at the top-right corner, select More tools, and click Clear browsing data.
2. Select the Advanced tab.
3. Open the Time range drop-down menu and select All time.
4. Mark the Browsing history, Download history, Cookies and other site data, and Cached images and files checkboxes.
5. Click Clear data.
[Back to Table of Contents]
Clear Cookies and Cache in Mozilla Firefox
1. Open Firefox. Open the menu and select Settings.
2. Select the Privacy & Security panel.
3. Click Clear Data in the Cookies and Site Data section.
4. Mark the Cookies and Site Data and Cached Web Content checkboxes and click Clear.
5. Click Clear Now.
[Back to Table of Contents]
Clear Cookies and Cache in Microsoft Edge
1. Open Edge. Click the three-dot button at the top-right corner and select Settings.
2. Click Privacy, search, and services in the right pane.
3. Click Choose what to clear.
4. Open the Time range drop-down menu and select All time.
5. Mark the Browsing history, Download history, Cookies and other site data, and Cached images and files checkboxes.
6. Click Clear now.
[Back to Table of Contents]
Method 2. Disable Internet Protocol Version 6
Many users reported fixing the “403 Forbidden” error by disabling the Internet Protocol Version 6 (IPv6) protocol.
1. Hold down Windows+R keys to open Run.
2. Type in ncpa.cpl in the Run dialog and click OK.
3. Right-click your network adapter and click Properties.
4. In the Networking tab, unmark the Internet Protocol Version 6 (TCP/IPv6) checkbox and click OK.
[Back to Table of Contents]
Method 3. Perform a DNS Flush and Reset the Winsock Catalog
If your network settings have been misconfigured, running the netsh winsock reset command will reset the socket settings of the TCP/IP stack.
The ipconfig /release command will release your IP address from your router, and the ipconfig /renew will assign a new IP address. The ipconfig /flushdns command will fix the overflow of packets.
1. Hold down Windows+R keys to open Run.
2. Type in CMD in the Run dialog and hold down Ctrl+Shift+Enter keys to open Command Prompt as an administrator.
3. In the Command Prompt window, type in the commands below and press the Enter key after typing in each one.
netsh winsock reset
netsh int ip reset
ipconfig /release
ipconfig /renew
ipconfig /flushdns
4. Close the Command Prompt and restart your PC.
[Back to Table of Contents]
Method 4. Change DNS Server Address
When you enter the domain name of a website, your browser uses the Domain Name System (DNS) to resolve it. If your ISP-provided DNS server experiences issues, the website you want to visit won’t load.
If your ISP-provided primary and alternate DNS servers are unavailable, try switching to a third-party DNS server, as shown below.
1. Hold down Windows+R keys to open Run.
2. Type in ncpa.cpl in the Run dialog and click OK.
3. Right-click your network adapter and click Properties.
4. In the Networking tab, select Internet Protocol Version 4 (TCP/IPv4) and click Properties.
5. In the resulting Internet Protocol window, tick Use the following DNS server addresses.
6. In the Preferred DNS server, type in 1.1.1.1
7. In the Alternate DNS server, type in 1.0.0.1
8. Click OK.
9. Restart your PC.
Did this article help you fix the “403 Forbidden” error code on your PC? Let us know in the comments below.
[Back to Top]
| Номер ошибки: | Ошибка 403 | |
| Название ошибки: | Windows Error 403 | |
| Описание ошибки: | Ошибка 403: Возникла ошибка в приложении Windows. Приложение будет закрыто. Приносим извинения за неудобства. | |
| Разработчик: | Microsoft Corporation | |
| Программное обеспечение: | Windows | |
| Относится к: | Windows XP, Vista, 7, 8, 10, 11 |
Фон «Windows Error 403»
Люди часто предпочитают ссылаться на «Windows Error 403» как на «ошибку времени выполнения», также известную как программная ошибка. Разработчики программного обеспечения, такие как SoftwareDeveloper, обычно работают через несколько этапов отладки, чтобы предотвратить и исправить ошибки, обнаруженные в конечном продукте до выпуска программного обеспечения для общественности. Хотя эти превентивные действия принимаются, иногда ошибки, такие как ошибка 403, будут пропущены.
«Windows Error 403» может возникнуть у пользователей Windows даже при нормальном использовании приложения. Во время возникновения ошибки 403 конечный пользователь может сообщить о проблеме в Microsoft Corporation. Затем Microsoft Corporation исправит ошибки и подготовит файл обновления для загрузки. Чтобы исправить такие ошибки 403 ошибки, устанавливаемое обновление программного обеспечения будет выпущено от поставщика программного обеспечения.
Что генерирует ошибку времени выполнения 403?
Сбой во время запуска Windows или во время выполнения, как правило, когда вы столкнетесь с «Windows Error 403». Мы можем определить происхождение ошибок ошибки 403 во время выполнения следующим образом:
Ошибка 403 Crash — программа обнаружила ошибку 403 из-за указанной задачи и завершила работу программы. Обычно это происходит, когда Windows не может обрабатывать предоставленный ввод или когда он не знает, что выводить.
Утечка памяти «Windows Error 403» — ошибка 403 утечка памяти приводит к увеличению размера Windows и используемой мощности, что приводит к низкой эффективности систем. Возможные искры включают сбой освобождения, который произошел в программе, отличной от C ++, когда поврежденный код сборки неправильно выполняет бесконечный цикл.
Ошибка 403 Logic Error — логическая ошибка возникает, когда компьютер производит неправильный вывод, даже если вход правильный. Это может произойти, когда исходный код Microsoft Corporation имеет уязвимость в отношении передачи данных.
Windows Error 403 проблемы часто являются результатом отсутствия, удаления или случайного перемещения файла из исходного места установки Windows. В большинстве случаев скачивание и замена файла Microsoft Corporation позволяет решить проблему. Если ошибка Windows Error 403 возникла в результате его удаления по причине заражения вредоносным ПО, мы рекомендуем запустить сканирование реестра, чтобы очистить все недействительные ссылки на пути к файлам, созданные вредоносной программой.
Типичные ошибки Windows Error 403
Обнаруженные проблемы Windows Error 403 с Windows включают:
- «Ошибка в приложении: Windows Error 403»
- «Недопустимая программа Win32: Windows Error 403»
- «Извините, Windows Error 403 столкнулся с проблемой. «
- «Файл Windows Error 403 не найден.»
- «Отсутствует файл Windows Error 403.»
- «Ошибка запуска программы: Windows Error 403.»
- «Файл Windows Error 403 не запущен.»
- «Windows Error 403 остановлен. «
- «Неверный путь к программе: Windows Error 403. «
Ошибки Windows Error 403 EXE возникают во время установки Windows, при запуске приложений, связанных с Windows Error 403 (Windows), во время запуска или завершения работы или во время установки ОС Windows. Отслеживание того, когда и где возникает ошибка Windows Error 403, является важной информацией при устранении проблемы.
Причины проблем Windows Error 403
Проблемы Windows Error 403 могут быть отнесены к поврежденным или отсутствующим файлам, содержащим ошибки записям реестра, связанным с Windows Error 403, или к вирусам / вредоносному ПО.
Особенно ошибки Windows Error 403 проистекают из:
- Поврежденные ключи реестра Windows, связанные с Windows Error 403 / Windows.
- Загрязненный вирусом и поврежденный Windows Error 403.
- Windows Error 403 злонамеренно или ошибочно удален другим программным обеспечением (кроме Windows).
- Другая программа находится в конфликте с Windows и его общими файлами ссылок.
- Windows (Windows Error 403) поврежден во время загрузки или установки.
Продукт Solvusoft
Загрузка
WinThruster 2023 — Проверьте свой компьютер на наличие ошибок.
Совместима с Windows 2000, XP, Vista, 7, 8, 10 и 11
Установить необязательные продукты — WinThruster (Solvusoft) | Лицензия | Политика защиты личных сведений | Условия | Удаление
Путешествуя по просторам интернета можно заметить, что не на все страницы можно попасть. При этом, чаще всего, выскакивают разнообразные ошибки. Сегодня поговорим об ошибке, которая встречается достаточно часто, а именно о 403 Forbidden.
403 Forbidden — Что это за ошибка и как исправить
Если у вас возникла такая ошибка при переходе на определенный сайт или раздел сайта, это значит, что веб-сервер вам запретил туда доступ. Иногда это происходит для определенной группы людей, чтобы снизить нагрузку на сервер, а иногда объектом блокировки может стать и целая страна. Чаще всего исправить это нельзя, однако, есть ситуации, когда проблема с вашей стороны. В таком случае можно попробовать решить вопрос с ошибкой.
Первое, что стоит попробовать сделать, так это перезагрузить роутер. Да, это в некоторых случаях может помочь. Перезапуск лучше производить посредством отключения от электрической сети с пятиминутной выдержкой. Если же интернет мобильный, то минут на 5 следует активировать «режим полета». Возможно, после нескольких неудачных подключений был заблокирован ваш IP-адрес. Вышеописанные действия помогут присвоить вам новый адрес.
Также простое обновление страницы иногда может быть полезным в решении проблемы.
Изредка бывает, что запрет был всего на несколько минут, но попасть на сайт у вас не получается в течение долгого времени. Вероятнее всего, ваш браузер захешировал cookie. При таком раскладе необходимо очистить историю и куки. При этом, скорее всего, на большей части сайтов придется заново зайти в систему.
Следующим шагом стоит посмотреть, верно ли указан адрес портала в адресной строке. Иногда запрет касается определенных каталогов. Если адрес заканчивается на «/», то это именно тот случай. Простой URL должен оканчиваться на .com, .html и т.д.
Причиной возникновения данной ошибки также бывают расширения браузера. Выключаем их все и проверяем устранена ли проблема. Если да, то включаем их заново по одному и методом исключения находим то, которое блокирует доступ к сайту.
В случаях, когда запрет на посещение портала введен для страны, в которой вы живёте, то придется воспользоваться услугами VPN.
Если у вас нет доступа к определенному сайту, у которого помимо самого портала есть еще страница в какой-нибудь социальной сети, то можно на этой странице найти контакты админа сайта и задать ему вопрос, почему так происходит. Если его ответом будет то, что все работает стабильно, в том числе и в вашей стране, и с вашим провайдером, то обратиться следует к последнему. Иногда, именно провайдер ограничивает доступ к определенным ресурсам.
Изредка, приходится просто подождать. Если ошибка исходит не с вашей стороны, то вероятнее всего, ее уже решают.
by Afam Onyimadu
Afam is a geek and the go-to among his peers for computer solutions. He has a wealth of experience with Windows operating systems, dating back to his introduction… read more
Updated on
- One of the most common reasons why people get the 403 Forbidden error is because of an unelevated access right to web resources.
- The error affects all kids of internet resources, and for admins, properly configuring file restrictions will reduce the possible occurrence of this error.
- Simple housekeeping like regular browser updates, system software updates, and computer scans can help you prevent this error.
- Optimize resource usage: Opera One uses your Ram more efficiently than Brave
- AI and User Friendly: New feature directly accessible from the sidebar
- No ads: Built-in Ad Blocker speeds up the loading of pages and protects against data-mining
- Gaming friendly: Opera GX is the first and best browser for gamers
- ⇒ Get Opera One
The 403 Forbidden Error occurs typically when the webserver’s admin has put in place access rights and you are denied access to the resource. If the permissions have been incorrectly configured, you will also be denied access and get the error code.
Web developers may alter the appearance of a 403 error, just as they can with 404 errors. As a result, different 403 pages may appear on various websites.
What does error 403 mean on Roblox?
Roblox Error 403 usually appears when you make an invalid request or when you upload an image. When uploading graphic data, a network error may occur, resulting in graphic data corruption.
There is no room for worries, there are a few solutions that you can implement on your own, and we will show you all of them in this article.
Users have also experienced the 404 error, and you can also fix this HTTP error 404 with a few steps.
What causes 403 Forbidden?
Several things may cause the 403 Forbidden error. The most probable reason is that your server’s file permissions are wrong. Additionally, a corrupt .htaccess file or a defective plugin might cause this issue for site developers or designers.
Furthermore, it could be caused by the following:
- Wrong IP address – Entering an incorrect IP address for a resource will trigger a forbidden error message.
- Broken WordPress plugin – If users need to access pages connected to plugins that no longer work, they will receive the error message.
- Missing index page – An index page is the default for websites. If it is misnamed or missing, it becomes unreachable and will trigger the 403 error message.
- New web page link – When a web page or resource has a new link, users may get the error message if this is not updated on the front end.
- Malware infection – Malware and viruses are the common culprits across different computer errors. They can delete files and act in other malicious forms to render a server unresponsive.
- Geographical restrictions – On services like Netflix, you get access to content based on geographical location. If you try to access content not meant for your location, it will trigger this error.
- Misconfigured servers – On servers, files should be appropriately named, and users should be granted rights according to the access they are meant to have. When this is not configured correctly, some pages may become unreachable.
How do you fix code 403 on Roblox?
The suggested method for resolving this problem is to save the file or image and reupload it to check whether it has been resolved. Another great alternative that saves you a lot of time is to try uploading on a different browser for Roblox.
To modify specific site settings, you may need to contact your service provider or the site’s administrator.
If it doesn’t work, you should check the following solutions to discover what works best for you.
What are the variations for the 403 Forbidden error?
One of the response or status codes for HTTP deployed by servers to interact with client browsers is the 403 Forbidden, implying that the server believes you don’t have elevated privileges necessary to view that page.
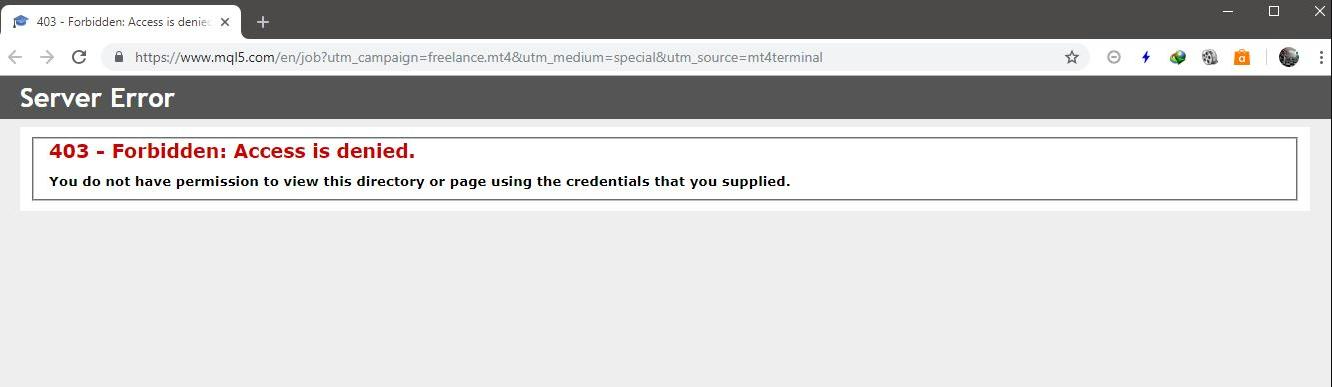
Typically, the error message comes in different variations set by the web admin, but they all mean the same thing, for example, here are a few variations:
- Your client does not have permission to get URL (address) from this server.
- 403 forbidden access is denied
- It appears you don’t have permission to access this page.
- 403 forbidden access to this resource on the server is denied!
- You are not authorized to view this page.
- Forbidden – You don’t have permission to access (Name of the directory) on this server.
How do I fix the 403 Forbidden error?
How do I fix 403 Forbidden Nginx?
1. Rename the index file
- Open your terminal using Ctrl + Alt + T.
- Type in the code below and hit enter.
ssh -p 232 66.99.206.145
Be sure to replace 232 with your port number or omit -p 232 if you do not have an assigned port number, and also replace 66.99.206.145 with your server IP or username. - Type yes and hit enter, then enter your password and hit enter.
- Navigate to the HTML directory using the code below:
cd /var/www/html/ - Rename your index file to index.php using the code below and hit enter:
mv home.php index.php
Replace home.php with the file’s name that currently serves as your index. - Refresh your browser, and the error should disappear.
This fix will work only in cases where you have misconfigured your server and have not appropriately named the index file. Additionally, you need to be an admin for this fix to work.
2. Wait it out
If you do not have administrative rights, waiting it out may be all you can do. Within this time, you should try contacting the server admin.
The server may be down or on maintenance, and if this is the case, you should have access in no time.
How do I fix the 403 Forbidden error on Google Chrome?
1. Double-check the URL and reload
- Look through the address bar of the browser.
- Confirm that the address entered is the correct one.
- Click on the reload button or hit the F5 key.
2. Clear the browser cookies and cache
- Click on the ellipsis on the top right corner of the Chrome browser.
- From the options, navigate More tools, then Clear browsing data.
- Click on the Basic tab, select the desired Time range, tick the checkboxes for Browsing history, Cookies and other site data, and Cached images and files, then click the Clear data button.
- Restart the browser.
If you feel that manually erasing history, browsing data, cache, and cookies will take too much time, you may consider using a professional cleaning application that is automated.
You may delete unnecessary cookies with a single mouse click using CCleaner cache and cookie cleaning. However, not all cookies are damaging or obtrusive.
Some cookies are completely harmless to computers. They are present in the computer to improve Internet browsing speed and user experience. Smart Cleaning in CCleaner assists you in choosing what exactly you want to delete, without disturbing any saved data on your Chrome browser.
3. Log in to the website
This is an essential solution because sometimes, the 403 Forbidden error means you do not have the authority to visit that webpage or resource. However, if you have an elevated log-in credential, you only need to log in, and you will have access to the page without the error.
However, if a misconfiguration has triggered the error, this solution will be useless.
4. Restart your computer
- Click on the Start menu.
- Click on the Power button and select Restart.
During a reboot, a variety of things happen that assist in resetting different elements within a computer. Restarting the system can help flush the memory, stop memory leaks, correct software glitches, and fix emergent issues such as the 403 Forbidden error.
5. Wait it out
This may not be the best solution when you feel impatient, but sometimes it is the only solution. When you do not have issues with your device or browser and have the right to access the resource, you will have to give it time.
In this case, there could be a configuration flaw that the site admin will have to address. It could also mean that the site is under maintenance or the server is down. Whichever is the reason, trying again sometime in the future may be your best bet.
How do I fix the 403 Forbidden error on Roku TV?
- Go to your Home screen, then scroll down to Settings.
- Once in Settings, press the right remote button and scroll down to Privacy.
- Once again, press the right button to navigate to Advertising, and make sure the Limit Ad Tracking option is unchecked.
2. Clear the cache
- Click the Home button on the remote control twice to navigate to your home screen.
- Press the Up button once.
- Press the left rewind << button twice.
- Press the right fast-forward >> button twice
The TV will restart, and when it comes back on, it should have cleared your cache.
- This is how you can fix HTTP 403 error on Google Drive
- Fix: You don’t have permission to access on this server
- How to Download Opera Crypto Browser for PC
How do I fix the 403 Forbidden error on Postman?
1. Update the user role
- Visit the Postman website.
- Next to your profile picture at the top right corner, click the arrow to expose additional options.
- From the dropdown list, select Manage teams.
- Click on the tiny arrow in the Roles column for the member whose roles you want to change.
- Tick the roles you want this member to have in the list of options, and click the Update roles button.
2. Clear your browser cache
- Click on the ellipsis on the top right corner of the Chrome browser.
- From the options, navigate More tools, then Clear browsing data.
- Click on the Basic tab, select the desired Time range, tick the checkboxes for Browsing history, Cookies and other site data, and Cached images and files, then click the Clear data button.
- Restart the browser and relaunch the address.
Depending on what browser you use, this step may vary slightly.
Please note, that while we have written this solution for Chrome, we love to recommend you try the website on a different browser as well. We love to recommend Opera.
It is a robust web browser, that offers a very smooth UI with all your most-used tools easily accessible. Opera is built on Chromium and has a very large community implying that you will be able to find resources to troubleshoot errors quite easily. The browser also offers great options for privacy and security customization.
⇒ Get Opera
How do I fix the 403 forbidden error in WordPress?
1. Deactivate your plugins
- Log into your WordPress dashboard.
- On the left pane of the dashboard, click on Plugins.
- Tick the checkboxes beside the plugins you wish to deactivate, click the arrow to review more options on the top menu, select Deactivate, and click Apply.
- Refresh the browser to see if it is fixed.
2. Change file permissions
- Log into your host, and under Files, click on File Manager.
- Select all the files whose permission you want to change, right-click and select Permissions.
- Tick the boxes to modify permissions as you desire, and click the CHANGE button.
- Refresh the page to see if the error is gone.
3. Delete and reinstall .htaccess
- Log into your host, and under Files, click on File Manager.
- Click on the public_html folder on the left pane, then on the right pane, right-click on the .htaccess file, and select Delete.
- Next, log into your WordPress dashboard and click on settings from the left pane.
- Without making any changes, scroll down to the bottom of the Settings page and click Save Changes. This should automatically reinstall the .htaccess file.
- Refresh the webpage and see if the error has disappeared.
How can I avoid the 403 Forbidden error?
Most times users have encountered this error, it has been because some critical housekeeping has been omitted. To avoid this error, here are a few things you can do:
- Regularly update browsers
- Properly configure access rights on websites and resources
- Periodically scan your servers and PCs for malware
- Ensure that all websites are correctly pointing to an index page.
Additionally, you must note that file permissions apply to every file on your website. These file permissions determine who has access to your site’s files and directories. Hence, it would help to allow directory browsing on web server apps to avoid 403 forbidden errors.
The 403 Forbidden error is one error associated mainly with user rights, but with the solutions offered in this article, you should have successfully fixed it.
Remember that a practical step may include contacting a support rep, especially when you are not an admin of the web service. They could give valuable information and often help you know if waiting it out and trying again later is the best solution to adopt.
The error can also happen on major web services like Paypal, and the steps to fix the 403 Forbidden error on PayPal are similar to some solutions in this article.
We hope this article has been helpful. We look forward to reading your comments.