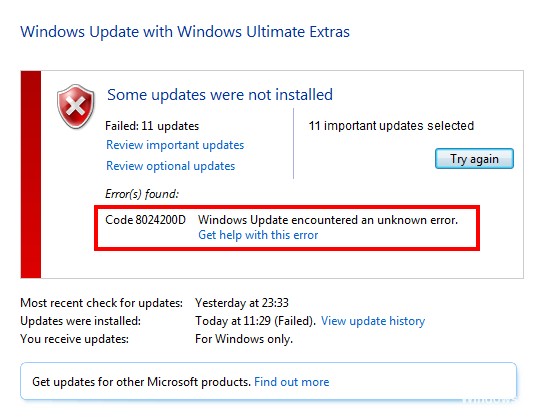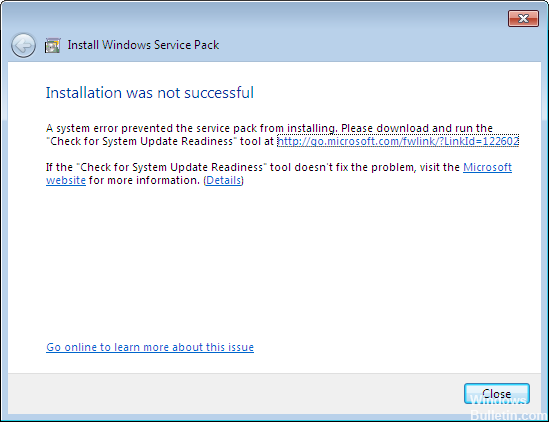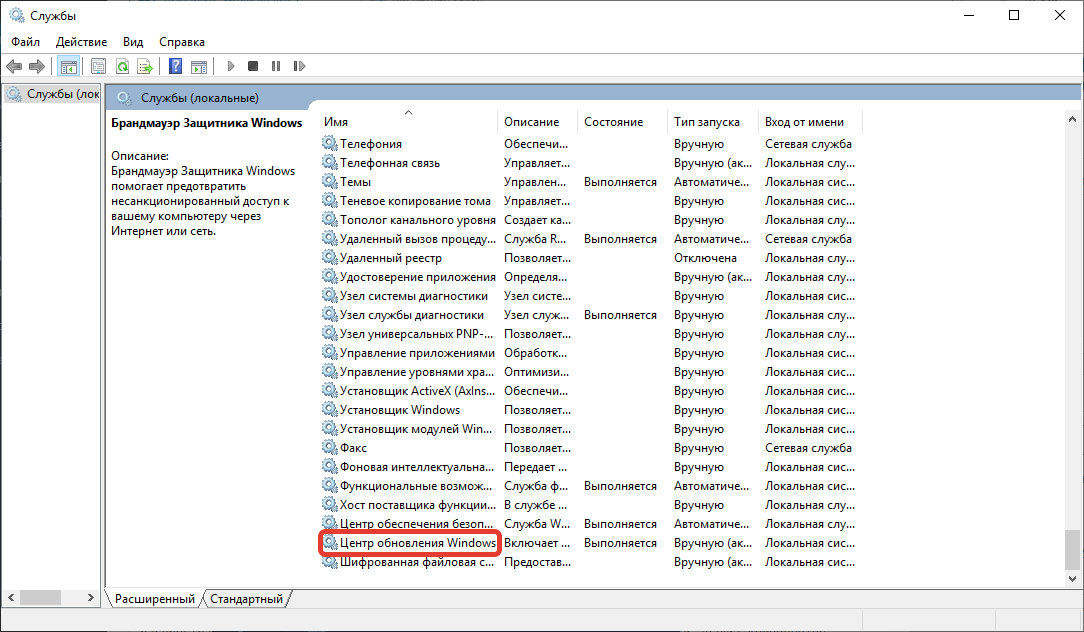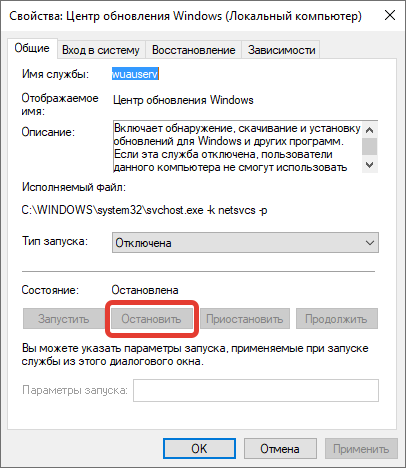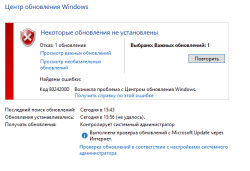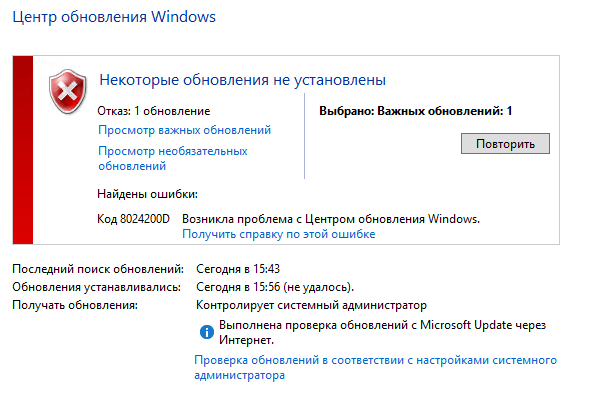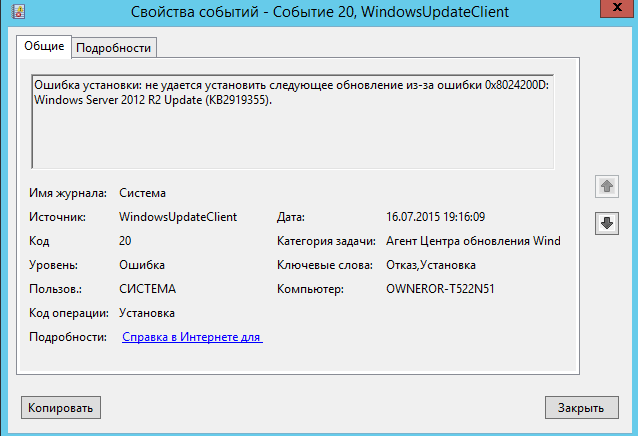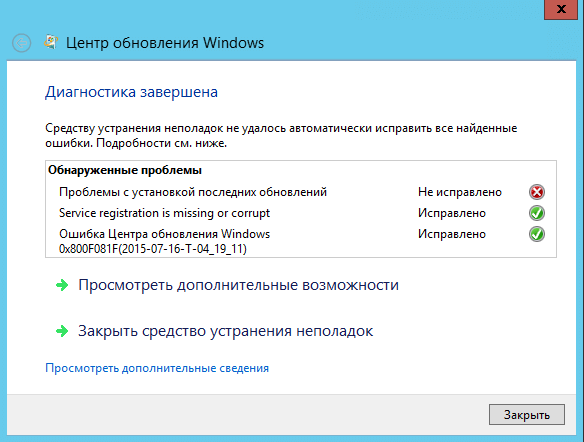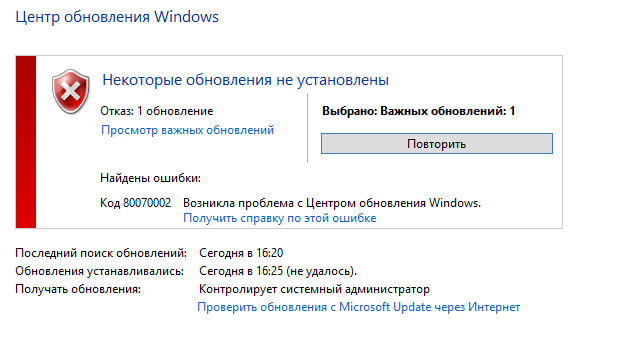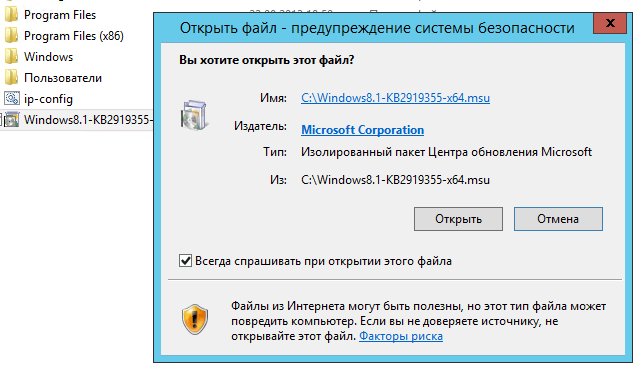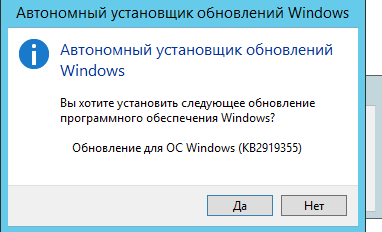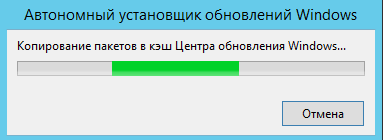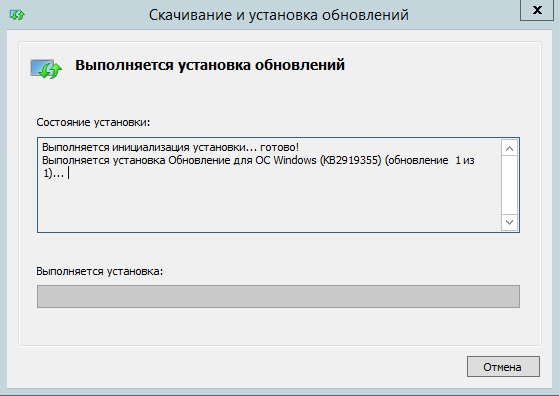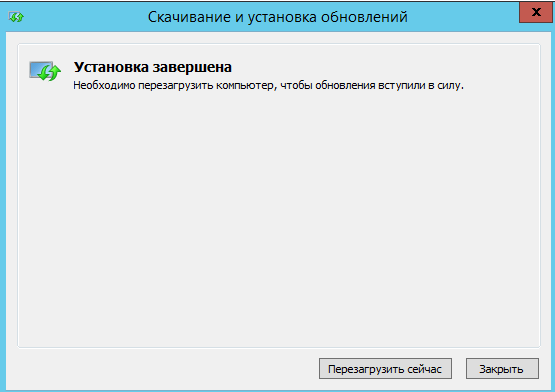Содержание
- 1 Исправить «Неизвестная ошибка» в Windows 10
- 1.1 Выполнить чистую загрузку
- 1.2 Запустить команду DISM
- 1.3 Запустите проверку системных файлов
- 1.4 Запустите проверку диска, чтобы обнаружить ошибки диска
- 1.5 Обновить видео драйвер
Windows застрял на «Неизвестная ошибка”Пока вы играете в игру на своем ноутбуке или настольном компьютере с Windows 10? Ряд пользователей сообщают о появлении системного предупреждения с Неизвестная ошибка внезапно появляется сообщение, и экран Windows 10 становится черным во время игры, запуска любого приложения или выполнения других задач. Поврежденные системные файлы, неправильный реестр Windows (из-за некоторых изменений в программном обеспечении), проблемы с жестким диском, конфликт драйверов устройств и т. Д. В основном вызывают эту неизвестную серьезную ошибку и прекращают выполнение действий на вашем ПК.
Исправить «Неизвестная ошибка» в Windows 10
Прежде всего, если вы заметили, что проблема началась с недавней установки аппаратного или программного обеспечения, временно удалите их, и проверьте, что это исправит «Неизвестная ошибка”, Если конфликт драйвера устройства вызывает проблему.
Кроме того, отключите защитное программное обеспечение (антивирус), если оно установлено, чтобы проверить и убедиться, что приложение безопасности не блокирует запуск приложения с неизвестной серьезной ошибкой.
Удалите недавно установленные сторонние приложения, чтобы проверить проблемы совместимости, не вызывающие ошибку.
Microsoft регулярно выпускает обновления Windows с исправлениями ошибок, чтобы исправить дыру в безопасности, созданную сторонним программным обеспечением. Установите последние накопительные обновления Windows, чтобы решить эту проблему.
- Откройте приложение «Настройки»,
- Нажмите на обновление Безопасность, затем обновление Windows
- Затем нажмите проверить обновления, чтобы загрузить обновление Windows с сервера Microsoft.
- Перезагрузите компьютер, чтобы применить их и проверьте, исправляет ли это неизвестную серьезную ошибку в Windows 10.
Выполнить чистую загрузку
Это наиболее важный шаг для диагностики проблемы, если любое стороннее приложение запускает службу запуска Windows 10 Unknown Hard Error. Как только вы узнаете главного виновника этой проблемы, вы легко сможете ее решить.
Давайте выполним Чистую загрузку в Windows 10 / 8.1 / 7 и загрузим ваш компьютер, используя минимальный набор драйверов и автозагрузок:
- Введите msconfig в Начальный поиск, а затем нажмите клавишу Enter
- Это откроет утилиту конфигурации системы.
- Теперь в диалоговом окне «Конфигурация системы» перейдите на вкладку «Службы».
- установите флажок Скрыть все службы Microsoft, а затем нажмите кнопку Отключить все.
- Далее добрались до Запускать вкладку и нажмите на Открыть диспетчер задач ссылка на сайт.
- На Запускать На вкладке диспетчера задач, выберите каждый элемент запуска по одному, а затем нажмите на Отключить кнопка.
- Вот и все, нажмите «Применить» и перезапустите Windows, чтобы проверить, сохраняется ли ошибка.
При выполнении чистой загрузки исправлено explorer.exe Неизвестная ошибка в Windows 10 вы должны включить все сервисы по очереди, чтобы определить, кто из них является настоящим преступником.
Запустить команду DISM
Как уже говорилось ранее, поврежденные или неправильно работающие системные файлы в Windows вызывают разные ошибки, включая:Неизвестная ошибка«Мы рекомендуем запустить команду DISM с Утилита проверки системных файлов это помогает сканировать, восстанавливать и восстанавливать эти поврежденные файлы.
Для запуска команды DISM и утилиты SFC откройте командную строку с правами администратора.
Введите команду dism / online / cleanup-image / restorehealth и нажмите клавишу ввода, чтобы выполнить команду.
Это проверит образ системы на предмет повреждения хранилища компонентов, автоматически выполнит операции восстановления и запишет это повреждение в файл журнала. Это может занять от 10-15 минут до нескольких часов, в зависимости от уровня коррупции.
Запустите проверку системных файлов
После завершения процесса сканирования снова в той же командной строке введите SFC / SCANNOW и нажмите Enter, чтобы запустить утилиту проверки системных файлов.
Это начнет сканирование Windows 10 на наличие поврежденных системных файлов, если найдена какая-либо утилита sfc, автоматически восстановит их из сжатой папки, расположенной % WINDIR% \ System32 \ Dllcache. Дождитесь 100% завершения процесса сканирования, после чего перезапустите Windows и убедитесь, что больше нет Неизвестная ошибка.
Запустите проверку диска, чтобы обнаружить ошибки диска
Снова запустите команду chkdsk, чтобы проверить и убедиться, что это не из-за ошибки жесткого диска. Это особенно распространено для sihost.exe и ctfmon.exe неизвестная серьезная ошибка. Запустим chkdsk с добавлением дополнительных параметров, чтобы заставить chkdsk проверять ошибки дисковода и исправлять их.
- Введите cmd в меню поиска в пуске,
- Щелкните правой кнопкой мыши на командной строке и выберите запуск от имени администратора.
- Здесь введите команду CHKDSK C: / F / R и нажмите клавишу ввода.
Вот CHKDSK команда обозначает ошибки диска. С это буква диска, где установлены окна. «/ еПараметр указывает CHKDSK исправлять любые найденные ошибки; «/рГоворит ему, чтобы найти поврежденные сектора на диске и восстановить читаемую информацию
Когда команда возвращает ответ, сообщающий, что chkdsk не может быть запущен, поскольку том используется другим процессом.
- Тип Y ключ, чтобы запланировать этот объем для проверки при следующей перезагрузке.
- Перезагрузите компьютер, чтобы запустить chkdsk.
- Теперь утилита Check Disk будет сканировать жесткий диск на наличие возможных ошибок, а затем автоматически исправит найденные ошибки.
Обновить видео драйвер
Если установленные драйверы устройств устарели, повреждены или несовместимы с текущей версией Windows, это приведет к Неизвестная ошибка. Особенно, если вы получаете эту ошибку во время игры, это в основном связано с устаревшим драйвером дисплея.
Откройте диспетчер устройств с помощью devmgmt.msc,
отобразится список всех установленных драйверов устройств.
Вот посмотрите, есть ли водитель с желтым восклицательным знаком
Попробуйте обновить или переустановить драйвер. специально переустановите драйвер дисплея, для этого удалите установленный драйвер из диспетчера устройств. Посетите веб-сайт производителя вашего устройства (для пользователей ноутбуков, Dell, HP, Lenovo, Asus и т. Д. И, если вы используете настольный ПК, посетите веб-сайт производителя материнской платы), загрузите и установите последнюю версию драйвера дисплея. Перезапустите Windows и проверьте, что больше нет неизвестной серьезной ошибки.
Также, если проблема началась после недавнего обновления Windows 10 версии 1909, попробуйте откатить Windows до предыдущей версии. Если опция отката отсутствует, используйте функцию восстановления системы, чтобы вернуть назад изменения в предыдущее рабочее состояние. Что в основном решает проблему.
Помогли ли эти решения исправить » sihost.exe неизвестная серьезная ошибка в Windows 10 / 8/7 ″? Дайте нам знать, какой вариант сработал для вас.
Также прочитайте
- Запуск застрял на черном экране с курсором после обновления Windows 10,
- Решено: «Суррогат COM перестал работать» в окнах 10, 8.1 и 7
- Решено: Bluetooth не доступен на этом устройстве Windows 10
- Не удается установить приложения из магазина Microsoft — Windows 10
- Решено: WUAUSERV (обновление Windows) Высокая загрузка ЦП в Windows 10
Check your system drive for errors and repair them
by Claire Moraa
Claire likes to think she’s got a knack for solving problems and improving the quality of life for those around her. Driven by the forces of rationality, curiosity,… read more
Updated on
- If you’re working on your PC and randomly get an Unknown Hard Error prompt, it could mean that your system has been infected by malware.
- It could also be an incompatible app causing problems, so try running a scan and uninstalling any recent apps that could be problematic.
The unknown hard error is a generic term for any hard error that occurs when the operating system cannot complete an operation in a timely manner.
Your PC cannot execute commands or processes, so it cannot complete the requests without causing errors and slowing down the computer. If you’ve encountered any of these errors, we have compiled a handful of solutions that have worked for other users.
What is a hard error?
The unknown hard error is the most common message you’ll see while working with your computer. It’s usually accompanied by a process ranging from applications to services.
For most users, closing the prompt made things go back to normal, but for the unlucky ones, they were plagued by a black screen, the disappearance of desktop icons and their PCs were generally unusable.
Some of the common triggers for this error include:
- Software bugs – Some software bugs may cause the system to crash and generate an unknown hard error.
- Hardware problems – If your hardware is broken or damaged, it can also generate an unknown hard error. Some symptoms of HDD failure are easy to detect.
- Virus infection – Viruses can cause this type of problem because they interfere with the normal function of the operating system and prevent it from running properly.
- Problematic Windows update – Windows Update is a service that automatically checks for quality updates, critical updates, and other important fixes to your computer. If an update fails to install, you’ll see an error message like this.
- Corrupt system files – The most common system file that causes the unknown hard error is a corrupt Windows Registry.
How do I fix an unknown hard error?
Before jumping to the slightly technical steps, try these basic ones:
- If you have been using the same user profile for a long time and suddenly, your PC goes into an unknown hard error, you may want to switch to another user profile. You may have a corrupt user profile in your hands. If the new profile works, then you can take the necessary steps to repair your old one.
- Close any background processes.
- End any suspicious or associated processes from the Task Manager.
- Try restarting your PC.
1. Run the DISM and SFC scans
- Hit the Windows key, type cmd in the search bar, and click Run as administrator.
- Type the following commands and hit Enter:
Dism /online /cleanup-image /restorehealth sfc /scannow - Restart your PC.
2. Run the CHKDSK command
- Hit the Windows key, type cmd in the search bar, and click Run as administrator.
- Type the following command, replace the C letter with your drive’s letter, and press Enter:
chkdsk C: /f
3. Run a virus scan
- Press the Start Menu icon, search Windows Security, and click Open.
- Select Virus & threat protection.
- Next, press Quick scan under Current threats.
- If you don’t find any threats, perform a full scan by clicking Scan options just below Quick scan.
- Click on Full scan to perform a deep scan of your PC.
- Wait for the process to finish and restart your system.
- Copilot is coming on 9/26 with a new logo and new features
- Windows 11 23H2: Top Features, coming September 26
- How to Find & View Saved Passwords on Windows 11
- Fix: Touchpad Clicks but Doesn’t Move on Windows 11
- How to Change the Hyper-V Display Resolution [Windows 11 Guide]
4. Uninstall recent Windows updates
- Hit the Windows key and select Settings.
- Click on Windows Update and select Update history on the right pane.
- Scroll down and under Related settings, click on Uninstall updates.
- This will take you to the most recent installed updates.
- Select the topmost update and click on Uninstall.
- Restart your PC and check if the problem persists.
5. Check for Windows updates
- Hit the Windows key and click on Settings.
- Select Windows Update and click on Check for updates.
- Download and install if available.
6. Uninstall recently downloaded programs
- Click on the Start Menu button type Control Panel in the search bar and click Open.
- Select Uninstall a Program under Programs.
- In the Programs list, click on the name of the program you want to uninstall.
- Click Uninstall on the menu bar at the top of this window or in the Uninstall or Change a Program window that appears when you right-click on your program from this list.
- Follow any additional prompts that may appear when you complete this process.
Don’t forget to remove any software leftovers after uninstalling the programs. If leftovers are found, they can cause errors and slow down your computer. A program such as IObit Uninstaller will help you identify any leftover files from recently installed software.
If you still have problems after uninstalling programs and removing software leftovers, try running your antivirus software again and restarting your computer.
7. Run the Windows update troubleshooter
- Hit the Windows key and click on Settings.
- Click on System on the left pane then Troubleshoot on the right pane.
- Select Other troubleshooters.
- Scroll down, locate Windows Update, and click the Run button.
8. Check for errors on the system drive
- Hit the Windows + E keys to open File Explorer.
- Click on This PC, then right-click on the drive containing your OS (usually drive C) and select Properties.
- In the Properties window, navigate to the Tools tab and click Check under Error checking.
- A scan on your hard drive will begin, so be patient, as it may take some time.
In case Windows was unable to repair the hard drive, do not despair, as there are still some steps you can take to resolve the issue. Alternatively, you can opt for bad sector repair tools that will do the job automatically.
9. Perform a Clean boot
- Hit the Windows key, type msconfig, and open System Configuration.
- Switch to the Services tab and select Hide all Microsoft services.
- Click on the Disable all button, then hit the Apply and OK buttons to save the changes.
- Go back and click on the Startup tab and select Open Task Manager.
- In the Startup tab of the Task Manager, disable all the Enabled startup items.
- Close Task Manager and restart your PC.
If you’re still experiencing the unknown hard error after going through all these steps, consider resetting your PC. Your OS may be corrupted, so try this method as a last resort. Remember to back up all your files first.
That’s it for this article, but keep the conversation going in the comment section below by letting us know any other method that worked for you but is not mentioned here.
Как исправить неизвестную ошибку в Windows 10 (09.21.23)
Sihost.exe, также известный как Shell Infrastructure Host, является важным компонентом Windows, который управляет графическими элементами интерфейса Windows. Некоторые из элементов, которыми управляет эта служба, включают прозрачность меню «Пуск» и панели задач, расположение приложений на рабочем столе, изменение обоев и тем.
Будучи основным компонентом Windows, любые изменения или повреждение sihost.exe может привести к критическим ошибкам, таким как Неизвестная серьезная ошибка Ctfmon.exe или Неизвестная серьезная ошибка Explorer.exe . Эти неизвестные серьезные ошибки снижают общую производительность вашей операционной системы Windows.
Что такое неизвестная серьезная ошибка Sihost.exe?
Неизвестная серьезная ошибка — это серьезная системная проблема, связанная с файлом sihost.exe. Неизвестная серьезная ошибка обычно возникает всякий раз, когда вы запускаете или закрываете программу, устанавливаете обновления, получаете доступ к файлу или играете в игру. Когда возникает эта ошибка, основной жертвой становится интерфейс Windows.
Некоторые пользователи получают сообщение об ошибке, что некоторые приложения, такие как Пуск и Кортана, не работают. Другие пользователи сталкиваются с исчезновением значков на рабочем столе, зависанием панели задач, черным экраном или синим экраном смерти (BSoD).
Совет от профессионалов: просканируйте свой компьютер на наличие проблем с производительностью, нежелательных файлов, вредоносных приложений и безопасности угрозы
, которые могут вызвать проблемы в системе или снизить производительность.
Проблемы с бесплатным сканированием для ПК Об Outbyte, инструкции по удалению, лицензионное соглашение, политика конфиденциальности.
Вот некоторые из распространенных сообщений, связанных с неизвестной аппаратной ошибкой sihost.exe:
- Sihost.exe — System Предупреждение. Неизвестная аппаратная ошибка
- Неизвестная аппаратная ошибка c000021a
- Неизвестная аппаратная ошибка 0xc000012f
Что вызывает неизвестную аппаратную ошибку Sihost.exe?
Когда вы получаете Sihost .exe Неизвестная серьезная ошибка, это означает, что что-то не так с файлом Sihost.exe. Он может быть поврежден, отсутствует или поврежден.
Вот некоторые из возможных причин неизвестной аппаратной ошибки Sihost.exe:
- Поврежденные системные файлы
- Случайно или злонамеренно удаленные файлы, связанные с Shell Infrastructure Host
- Ошибка обновления Windows
- Вирус или заражение вредоносным ПО
Если вас беспокоит неизвестная жесткая ошибка Sihost.exe, следуйте пошаговым инструкциям. приведенное ниже пошаговое руководство по устранению этой проблемы.
Как устранить неизвестную серьезную ошибку Sihost.exe
При попытке исправить неизвестную серьезную ошибку Sihost.exe первое, что вам нужно сделать, это вспомнить, какое действие вы выполняли в последний раз. Если вы установили последнее программное обеспечение или обновление, сначала удалите его, чтобы проверить, не является ли оно причиной. Повторно включите все службы, которые вы недавно остановили, или функции, которые вы отключили. Любое из этих действий может быть корнем проблемы, и их отмена может избавить вас от множества неприятностей.
Но если ошибка возникла неожиданно и вы не знаете, чем она вызвана, выполните следующие действия, чтобы решить проблему. В этом руководстве описаны все возможные причины ошибки, поэтому эти действия должны помочь решить вашу проблему.
Шаг №1: Откат последних обновлений.
Некоторые пользователи Windows сообщали о возникновении этой проблемы после установки обновления Windows. Чтобы откатить обновление, следуйте инструкциям ниже:
После удаления обновления неизвестная серьезная ошибка Sihost.exe больше не должна появляться на вашем компьютере.
Шаг №2: Воспользуйтесь функцией восстановления системы.
Если вы не можете удалить обновления, вы можете восстановить систему, чтобы отменить изменения, сделанные на вашем компьютере. Восстановление системы вернет ваш компьютер к предыдущему состоянию или точке восстановления системы до возникновения ошибки.
Для этого:
После завершения процесса вы должны получить подтверждающее сообщение.
Шаг № 3: Запустите SFC и DISM.
Неизвестные серьезные ошибки также могут быть вызваны повреждением или отсутствием системных файлов. Вы можете использовать собственные диагностические инструменты Windows, чтобы сканировать реестры на предмет неправильных записей и автоматически заменять их исправными. Перед сканированием очистите свой компьютер с помощью Outbyte PC Repair , чтобы избавиться от ненужных файлов и сделать процесс устранения неполадок более быстрым и плавным.
Обязательно используйте средство проверки системных файлов. или SFC перед запуском обслуживания образов развертывания и управления ими (DISM).
Чтобы просканировать компьютер на предмет проблем с системными файлами, выполните следующие действия:
После сканирования вы должны увидеть подтверждающее сообщение, в котором будет указано, обнаружила ли SFC или исправила какую-либо ошибку. Если SFC оказывается пустым, вы можете выполнить более глубокое сканирование с помощью DISM.
Чтобы запустить этот инструмент, введите вместо этого следующие строки в окне командной строки:
- DISM / Online / Cleanup-Image / CheckHealth
- DISM / Online / Cleanup-Image / ScanHealth
- DISM / Online / Cleanup-Image / RestoreHealth
Нажимайте Enter после каждой строки, чтобы выполнить команды. Эти шаги должны восстановить сломанные или поврежденные системные файлы на вашем компьютере.
Шаг № 4. Проверьте жесткий диск на наличие ошибок.
Неизвестная жесткая ошибка также может быть вызвана поврежденными секторами на жестком диске. Вы можете использовать встроенную утилиту проверки диска, чтобы найти на внутреннем жестком диске дисковые ошибки и исправить их.
Чтобы запустить CHKDSK, выполните следующие действия:
Вы также можно запустить CHKDSK, проверив свойства диска, на котором установлена ваша операционная система. Для этого:
Следуйте инструкциям на экране, чтобы завершить процесс сканирования. Этот процесс может занять некоторое время, после чего вам нужно будет перезагрузить компьютер.
Шаг №5: Выполните чистую загрузку.
Последний шаг требует выполнения чистой загрузки для устранения конфликтов программного обеспечения. Для этого:
Если нет ошибка появляется после выполнения чистой загрузки, вы можете начать включать службы одну за другой, чтобы увидеть, какая служба вызывает ошибку. Как только вы найдете виновника, сбросьте сервис, чтобы исправить ошибку.
Резюме
Неизвестная серьезная ошибка Sihost.exe — это срочная проблема, которую необходимо решить как можно скорее. Эта ошибка влияет на графический интерфейс системы Windows, особенно на рабочий стол, затрудняя навигацию. Если вы столкнетесь с этой проблемой, просто выполните действия, описанные выше, чтобы восстановить службу Shell Infrastructure Host и вернуть систему Windows в нормальное состояние.
YouTube видео: Как исправить неизвестную ошибку в Windows 10
09, 2023

Синим экраном пользователи прозвали ошибку ядра ОС, которая внезапно возникает (без предупреждения и не давая сохранить документы) и вынуждает компьютер уйти на перезагрузку. Причем, возникать она может как на настольных ПК, так и на ноутбуках (и ОС Windows 10/11 тоже не исключение, хотя системы стали гораздо стабильнее в этом плане). Пример ошибки см. на фото ниже. 👇
Не могу не отметить, что подобная ошибка «коварная», т.к. не всегда просто найти ее причину (к тому же, она может возникнуть на этапе загрузки ОС и не позволить исправить ее).
Как бы там ни было, в этой заметке представлю несколько наиболее типичных причин появления синего экрана, а также способы их устранения. Заметка рассчитана на начинающих пользователей.
Итак, ближе к теме…
На вашем ПК возникла проблема и его необходимо перезагрузить / Пример подобной ошибки
*
Содержание статьи
- 1 Из-за чего появляется синий экран, и что можно сделать
- 1.1 При очевидной причине (установка сбойного драйвера, обновления ОС и пр.)
- 1.1.1 📌 Как восстановить систему
- 1.1.2 📌 Как откатиться к старому драйверу
- 1.2 При не очевидной причине: ошибка возникла внезапно
- 1.3 Если синий экран не дает загрузить Windows
- 1.4 Если ошибка появляется в игре
- 1.5 Диагностика: что проверить
- 1.5.1 Температуры ЦП, видеокарты
- 1.5.2 Стресс-тест (как себя ведет оборудование под нагрузкой)
- 1.5.3 Тестирование планок ОЗУ
- 1.5.4 Сбросить настройки BIOS
- 1.1 При очевидной причине (установка сбойного драйвера, обновления ОС и пр.)
→ Задать вопрос | дополнить
Из-за чего появляется синий экран, и что можно сделать
❶
При очевидной причине (установка сбойного драйвера, обновления ОС и пр.)
Под очевидной я понимаю ту причину, которая привела к ошибке сразу же после вашего действия (и вы это заметили). Например, установили новую программу — появился синий экран ⇒ причина понятна…👌 Кстати, в более половине случаев так и бывает (просто не все обращают на это внимание).
Стоит отметить, что наиболее часто синий экран возникает после подключения нового оборудования и установки драйвера на него. Сюда же можно отнести и обычное обновление драйверов, и ОС Windows.
Поэтому, если после установки какой-то программы/драйвера началась подобная проблема — просто удалите это ПО, или замените его на более старую версию (откатитесь к старому драйверу). Кстати, чаще всего (по моим наблюдениям) проблема возникает при обновлении драйвера видеокарты, и при установки 📌драйвера без цифровой подписи.
*
📌 Как восстановить систему
Самый надежный вариант восстановить работу ОС после установки сбойного ПО — это воспользоваться точкой восстановления (создаются они автоматически, правда, в разных версиях ОС эта опция может быть как включена, так и выключена).
Для запуска восстановления (универсальный способ):
- нажмите сочетание Win+R;
- введите в появившееся окно команду rstrui и нажмите OK.
rstrui — запуск восстановления
Далее должна запуститься функция восстановления системы и перед вами появится окно с точками восстановления (обратите внимание на даты, когда они были созданы и после установки каких программ). В моем случае есть три точки восстановления (см. скрин ниже).
В общем-то, если точки восстановления есть — просто откатите систему к одной из них, и проблема в большинстве случаев на этом и разрешается…
Выбор точки восстановления
Что делать, если точки восстановления нет:
- попробовать вручную удалить ПО, которое недавно было установлено;
- если в обычном режиме это не получается — загрузите систему в безопасном режиме и повторите операцию;
- воспользуйтесь рекомендациями инструкции по восстановлению Windows 10 (Windows 11).
*
📌 Как откатиться к старому драйверу
1) Сначала необходимо открыть 👉диспетчер устройств.
2) Далее найти то устройство, для которого нужно откатить драйвер (в моем примере я выбрал видеоадаптер), и открыть его свойства.
Свойства видеоадаптера
3) После перейти во вкладку «Драйвер» и нажать по кнопке «Откатить».
Откатить
❷
При не очевидной причине: ошибка возникла внезапно
Когда синий экран появился внезапно и нет какой-то явно-очевидной причины — разобраться с этим не всегда так просто…
Для начала я рекомендую сфотографировать (или записать) код ошибки, проблемный файл и т.д. (см. мои примеры ниже). Этот код ошибки (или конкретный проблемный файл) — могут очень существенно сузить круг проблем (а иногда и прямо указать на нее).
Пример ошибки
VIDEO TDR FAILURE (фото экрана с ошибкой)
Если вы не успели заснять ошибку, то есть спец. утилита 📌 BlueScreenView, позволяющая просмотреть дамп в Windows и найти все последние ошибки, связанные с синим экраном.
BlueScreenView — скрин окна утилиты
Далее, зная код ошибки, попробуйте воспользоваться специализированными сайтами и найти по нему причину проблемы:
- bsodstop.ru/kod-bsod
- allerrorcodes.ru
Обратите внимание, что на том же bsodstop.ru можно получить не только вероятную причину, но и ее решение. По крайней мере, начать разбираться с проблемой рекомендую именно с этого…
Причина, решение
Если код ошибки ничего не дал, попробуйте провести несколько шагов диагностики.
❸
Если синий экран не дает загрузить Windows
Примечание: т.е. он появляется сразу же во время начала загрузки ОС Windows (до появления рабочего стола).
Этот вариант синего экрана наиболее коварен, т.к. у неподготовленного пользователя складывается ощущение, что «система мертва» и уже ничего нельзя поделать…👀
Что можно посоветовать:
1) После 2-3-х неудачных загрузок с появлением критических ошибок — в большинстве случаев появляется окно с предложением восстановить работу устройства. Если причина ошибок связана с каким-нибудь недавно установленным ПО — рекомендую загрузиться в безопасном режиме и удалить его.
Также отсюда можно попробовать запустить восстановление системы (актуально, если у вас есть точка восстановления, об этом ниже).
Безопасный режим
*
📌 В помощь!
Как зайти в безопасный режим || Windows 7÷11 — https://ocomp.info/kak-zayti-v-bez-rezh-windows.html
*
2) Если окно восстановление не появляется, можно загрузить ПК/ноутбук с помощью установочной флешки (как ее сделать). Разумеется, идеально, если она уже у вас есть (либо есть второй ПК, на котором ее можно быстро создать).
Примечание: для загрузки ПК/ноутбука с флешки — вам необходимо воспользоваться загрузочным меню (Boot Menu)…
Далее, когда появится первое окно с предложением установки — просто кликните в углу экрана по ссылке «Восстановление системы».
Windows 10 — начало установки
Далее перейдите в меню: «Диагностика / Доп. параметры / Восстановление системы».
Восстановление системы / Windows 10
После должен запуститься мастер, который поможет вам откатить систему к предыдущему работоспособному состоянию (при наличии точек восстановления).
Начало восстановления
Возможно, вам также понадобиться восстановить загрузочные записи ОС (ссылка ниже в помощь).
📌 Инструкция!
Восстановление загрузочных записей Windows — https://ocomp.info/vosstanovlenie-windows-10.html#i-4
*
3) Попробуйте сбросить настройки BIOS.
4) Попробуйте установить еще одну ОС Windows на диск (либо переустановить старую).
5) Если предыдущее не помогло, возможно проблема в железе. Попробуйте отключить от ПК/ноутбука всё (до минимума): принтеры, сканеры, USB-переходники, доп. мониторы и т.д.
Рекомендую также обратить внимание на ОЗУ, попробуйте оставить только одну планку (если у вас их 2/3), поочередно установите и проверьте ее работу в разных слотах (не лишним было бы протестировать ее с помощью спец. утилиты).
❹
Если ошибка появляется в игре
1) Переустановите драйвера (в особенности на видеокарту). Загрузите их с официального сайта производителя вашего устройства.
Если есть возможность, попробуйте использовать другую ОС с более старой/новой версией видеодрайвера.
📌 В помощь!
1) Как установить вторую Windows на диск без потери данных — https://ocomp.info/kak-ustanovit-vtoruyu-windows.html
2) Как правильно переустановить драйвер на видеокарту — https://ocomp.info/kak-obnovit-drayver-na-videokartu.html
*
2) Проверьте файлы игры антивирусом, попробуйте ее переустановить. Измените графические настройки (отключите туман, мелкие частицы, вертикальную синхронизацию, различные фильтры и т.д.).
📌 В помощь!
Проверка файлов и системы на вирусы — https://ocomp.info/esli-antivirus-ne-vidit-virusov.html
*
3) Проведите стресс-тест видеокарты, просмотрите ее температуры, проверьте не перегревается ли она.
*
4) Отключите (удалите) различные утилиты для ускорения игр, просмотра за FPS и т.д.
❺
Диагностика: что проверить
Температуры ЦП, видеокарты
В играх, редакторах (и др. ресурсоемких программах) температура ЦП и видеокарты может существенно повышаться. Разумеется, если температура выходит за определенные пределы — это может приводить к различным ошибкам (в т.ч. и синему экрану).
Примечание: у ЦП есть определенный порог температуры, дойдя до которого — компьютер просто выключиться/перезагрузится (сработает защита от выхода из строя).
*
Для просмотра температуры чаще всего используют спец. утилиты (например, AIDA 64). Разумеется, смотреть за температурой нужно в динамике: т.е. запустите утилиту сразу же после загрузки Windows, а потом приступите к своей обычной работе за ПК (время от времени поглядывая за датчиками, особенно, когда слышите нарастающий гул кулеров).
AIDA64 — просмотр температуры (вкладка датчики)
*
Примечание: у AIDA 64 датчики температур можно вывести в трей (рядом с часами) Windows. Таким образом вам не придется каждый раз сворачивать/разворачивать окно утилиты.
Если температура выйдет за границы оптимальной* — попробуйте выполнить ряд мер: почистить устройство от пыли, настроить параметры электропитания, заменить термопасту, и т.д.
Вообще, конечно, более эффективно проверить состояние железа компьютера позволяет стресс-тест (это когда спец. программа «искусственно» создает высокую нагрузку). Об этом ниже…
📌 В помощь!
Температура процессора Intel: как ее узнать; какую считать нормальной, а какую перегревом — https://ocomp.info/temperatura-protsessora-intel.html
*
Стресс-тест (как себя ведет оборудование под нагрузкой)
Стресс-тест позволяет узнать реальную частоту работы ЦП и видеокарты, их температуры, проверить стабильность системы, узнать обо всех слабых местах ПК/ноутбука. Нередко, стресс-тест — является единственным способом, позволяющим докопаться до причины нестабильной работы устройства.
Выполнить стресс-тест можно в различных программах и утилитах (в зависимости от того, что тестируете). У меня на блоге есть инструкция, как выполнить подобный тест в AIDA 64 — рекомендую!
📌 Инструкция!
Как выполнить стресс-тест процессора и системы в целом, держит ли он частоты, нет ли перегрева (AIDA 64) — [см. инструкцию]
Частота работы ЦП / AIDA 64
Что касается непосредственно видеокарты — то для ее тестирования в дополнение к AIDA 64 можно порекомендовать утилиты OCCT и FurMark (они, кстати, также помогут оценить ее реальную производительность). О том, как с ними работать — см. инструкцию, ссылка на которую ниже.
Результаты теста в реальном времени / утилита OCCT
*
📌 В помощь!
Стресс-тест видеокарты: проверка на надежность и стабильность — https://ocomp.info/stress-test-videokartyi.html
*
Тестирование планок ОЗУ
Если синий экран возникает спонтанно, в не зависимости от запущенных и установленных программ, каких-то действий за ПК — возможно, что причиной этому планки ОЗУ. И при не ясной причине критических ошибок — рекомендуется подвергнуть их тестированию…
Сделать это можно как с помощью средства Windows (нажмите Win+R, и используйте команду mdsched), так и независимой утилиты (Memtest 86+). Разумеется, я бы порекомендовал использовать второй вариант…
📌 Инструкция!
Тест ОЗУ (RAM): проверка оперативной памяти на ошибки — https://ocomp.info/testirovanie-operativnoy-pamyati-test-ozu-ram.html
С памятью есть проблемы / утилита Memtest 86+
Кстати, также порекомендовал бы почистить контакты планок с помощью резинки и кисточки (разъемы на материнской плате не лишним было бы продуть). Если у вас используется несколько планок — попробуйте запустить компьютер с одной (возможно, что из-за одной из планок (или слота) и выскакивает синий экран…).
Чистка контактов памяти резинкой и кисточкой
*
Сбросить настройки BIOS
В BIOS есть ряд настроек, при изменении которых компьютер может перестать стабильно работать. Например, один из вариантов — это смена режима работы накопителя (AHCI, IDE) или изменение приоритета загрузки.
Стоит отметить, что подобные параметры не всегда меняются вручную — смена может произойти из-за севшей батареи или скачка в цепях электропитания (в этом случае прошивка BIOS может «сгинуть» (вы это сразу поймете, т.к. устройство перестанет включаться вовсе!) и восстановить ее можно будет только в сервисе на программаторе).
📌 В помощь!
Как сбросить настройки БИОС — https://ocomp.info/kak-sbrosit-nastroyki-bios.html
*
Дополнения по теме приветствуются…
Удачи!
👋
Первая публикация: 05.08.2019
Корректировка: 15.02.2022


Полезный софт:
-
- Видео-Монтаж
Отличное ПО для создания своих первых видеороликов (все действия идут по шагам!).
Видео сделает даже новичок!
-
- Ускоритель компьютера
Программа для очистки Windows от «мусора» (удаляет временные файлы, ускоряет систему, оптимизирует реестр).
Существует множество причин, по которым при обновлении или установке Windows 11 может возникнуть сообщение об ошибке, но распространенные ошибки можно исправить с помощью нескольких действий, которые можно сделать самостоятельно. Примечание. При обновлении устройство будет обновлено с более старой версии Windows, например Windows 7, Windows 8.1 или Windows 10 до Windows 11.
Прежде чем искать определенный код ошибки, воспользуйтесь советами в разделе Общие решения. Если они не помогут решить проблему с обновлением или установкой, воспользуйтесь таблицей кодов ошибок в конце этой статьи.
Общие решения
Вот несколько советов, которые помогут вам исправить ошибки обновления и установки:
Отсоедините все ненужные устройства. Это могут быть наушники, принтеры, сканеры, динамики, USB-устройства флэш-памяти и внешние жесткие диски.
Если вы используете ноутбук, подключенный к стыковочному узлу, отстыкуйте его.
Прежде чем пытаться обновить Windows, убедитесь, что на устройстве установлены все важные обновления, в том числе обновления драйверов оборудования.
Чтобы убедиться, что на устройстве установлены все обновления, просмотрите статью Центр обновления Windows: вопросы и ответы.
Используйте Защитник Windows для защиты своего устройства во время обновления — антивирусное программное обеспечение не от Майкрософт может вызывать проблемы с обновлением. Если у вас есть установочный носитель и вся необходимая информация для активации, вы можете переустановить программное обеспечение после обновления.
Чтобы удалить антивирусное приложение, перейдите в раздел Панель управленияПрограммыПрограммы и компоненты. Выберите программу и нажмите Удалить. Нажмите Да для подтверждения.
Устаревшее программное обеспечение может мешать обновлению Windows, поэтому попробуйте удалить старые или ненужные приложения.
Если вы хотите переустановить приложение позже, перед удалением убедитесь, что у вас есть установочный носитель и вся необходимая информация для активации.
Чтобы удалить программное обеспечение, перейдите в раздел Панель управленияПрограммыПрограммы и компоненты. Выберите программу и нажмите Удалить. Нажмите Да для подтверждения.
Для обновления до Windows 11 необходимо достаточно места на жестком диске для установки.
Чтобы просмотреть, сколько места на жестком диске доступно на компьютере, выберите проводник на панели задач (в Windows Explorer в Windows 7) или нажмите Windows клавишу с логотипом + E.
Затем выберите Компьютер или Этот компьютер и найдите раздел Жесткие диски или Устройства и диски. Системным считается диск, на значке которого есть логотип Microsoft Windows. Количество свободного места будет указано под диском.
Если свободное место на диске заканчивается, ознакомьтесь с советами по освобождению места на диске компьютера.
Ошибки 0xC1900101
Ошибка, начинающаяся с 0xC1900101 — это, как правило, ошибка драйвера. При отображении какого-либо из этих кодов ошибок, попробуйте сначала выполнить следующие действия, чтобы устранить проблему. Если эти действия не работают, дополнительные технические сведения см. в Windows ошибках обновления.
-
0xC1900101 — 0x2000c
-
0xC1900101 — 0x20017
-
0xC1900101 — 0x30018
-
0xC1900101 — 0x3000D
-
0xC1900101 — 0x4000D
-
0xC1900101 — 0x40017
-
Убедитесь, что на вашем устройстве достаточно свободного места. На вашем устройстве требуется не менее 16 ГБ свободного места для обновления 32-разрядной ОС или 20 ГБ для 64-разрядной ОС. Дополнительные сведения см. в этойWindows.
-
Запустите Центр обновления Windows несколько раз. Скачайте и установите все доступные обновления в Центре обновления Windows, в том числе обновления программного обеспечения, обновления для оборудования и некоторые сторонние драйверы. Чтобы устранить Windows обновления, воспользуйтесь Windows обновления 11.
-
Проверьте сторонние драйверы и скачайте все обновления. Сторонние драйверы и инструкции по установке для любого оборудования, которое вы добавили к устройству, можно найти на веб-сайте изготовителя.
-
Отключите дополнительное оборудование. Удалите все внешние устройства хранения данных и диски, док-станции и другое оборудование, подключенное к устройству, которое не нужно для основных функций.
-
Проверьте диспетчер устройств на ошибки. В поле поиска на панели задач введите диспетчер устройств. Выберите в результатах Диспетчер устройств. В появившемся окне найдите все устройства с желтым восклицательным знаком рядом (может потребоваться выбрать каждую категорию, чтобы перейти в список устройств). Нажмите и удерживайте (или щелкните правой кнопкой мыши) имя устройства и выберите один из вариантов Обновить драйверы или Удалить, чтобы исправить ошибки.
-
Удалите программы безопасности сторонних разработчиков. Убедитесь, что вы знаете как переустановить программы, а все необходимые ключи под рукой. Защитник Windows защитит ваше устройство на это время.
-
Исправьте ошибки жесткого диска. В поле поиска на панели задач введите командная строка. Выберите из списка результатов Командная строка. В появившемся окне введите chkdsk/f C: и нажмите клавишу ВВОД. Исправление ошибок на жестком диске начнется автоматически, и вам будет предложено перезапустить устройство.
Примечание: Чтобы выполнить это действие, у вас должны быть разрешения администратора.
-
Выполните корректный перезапуск в Windows. См. раздел Выполнение «чистой» загрузки в Windows.
-
Восстановление системных файлов. В поле поиска на панели задач введите командная строка. Выберите из списка результатов Командная строка. В появившемся окне введите DISM.exe /Online /Cleanup-image /Restorehealth и нажмите клавишу ВВОД. (Узнайте, как восстановить изображение Windows )
Примечание: Чтобы выполнить это действие, у вас должны быть разрешения администратора.
Другие распространенные ошибки
В следующей таблице перечислены наиболее распространенные ошибки обновления и установки, а также перечислены некоторые из них, с которых можно попытаться устранить их. Если у вас по-прежнему возникают проблемы при обновлении или установке Windows, обратитесь в службу поддержки Майкрософт.
|
Ошибка |
Что она означает и как ее исправить |
|---|---|
|
0xc1900223 |
Это означает, что возникла проблема с загрузкой и установкой выбранного обновления. Центр обновления Windows повторит попытку позже, при этом вам не потребуется выполнять никаких действий. |
|
0xC1900208 — 0x4000C |
Эта ошибка может означать, что на компьютере установлено несовместимое приложение, которое не позволяет завершить процесс обновления. Удалите все несовместимые приложения, а затем попробуйте выполнить обновление снова. |
|
0xC1900107 |
Операция очистки предыдущей попытки установки по-прежнему ожидает завершения, для продолжения обновления требуется перезагрузка системы. Перезагрузите устройство и снова запустите программу установки. Если перезапуск устройства не решил проблему, воспользуйтесь программой очистки диска для удаления временных и системных файлов. Дополнительные сведения см. в этойWindows. |
|
0x80073712 |
Файл, необходимый Центру обновления Windows, поврежден или отсутствует. Попробуйте восстановить системные файлы. В поле поиска на панели задач введите командную подсказку. Выберите из списка результатов Командная строка. В появившемся окне введите DISM.exe /Online /Cleanup-image /Restorehealth и нажмите клавишу ВВОД. |
|
0xC1900200 — 0x20008 0xC1900202 — 0x20008 |
Это может значит, что компьютер не соответствует минимальным требованиям для скачивания или установки обновления до версии Windows 11. Узнайте больше о минимальных требованиях для Windows 11. |
|
0x800F0923 |
Это может означать, что драйвер или другое программное обеспечение на компьютере несовместимы с обновлением до Windows 11. Сведения о том, как устранить эту проблему, можно найти в службе поддержки Майкрософт. |
|
0x80200056 |
Эта ошибка может означать, что процесс обновления был прерван, поскольку вы случайно перезагрузили компьютер или вышли из системы. Попробуйте снова выполнить обновление и убедитесь, что компьютер подключен к электросети и остается включенным. |
|
0x800F0922 |
Эта ошибка может означать, что вашему компьютеру не удалось подключиться к серверам Центра обновления Windows. Если вы используете VPN для подключения к рабочей сети, отключитесь от сети и выключите программное обеспечение VPN (если применимо), а затем попробуйте снова выполнить обновление. Эта ошибка также может означать, что в разделе, зарезервированном системой, недостаточно свободного места. Возможно, эту проблему удастся решить, используя стороннее программное обеспечение для увеличения размера раздела, зарезервированного системой. |
|
Ошибка: нам не удалось завершить обновления. Отмена изменений. Не выключайте компьютер. Ошибка: не удалось настроить обновления Windows. Отмена изменений. |
Это общие ошибки, которые могут возникать в случае сбоя обновления Windows. Чтобы выбрать оптимальный способ решения проблемы, необходимо определить конкретный код ошибки. Код ошибки, вызвавшей сбой обновления, можно найти в журнале обновлений. Наймете обновление, которое не было установлено, обратитесь к коду ошибки, а затем обратитесь в службу поддержки Майкрософт. Чтобы просмотреть историю обновлений в Windows 11:
|
|
Ошибка: обновление не применимо к этому компьютеру. |
Эта ошибка может означать, что на компьютере не установлены обязательные обновления. Убедитесь, что на вашем компьютере установлены все важные обновления, прежде чем пытаться выполнить обновление. |
|
0x80070070 — 0x50011 0x80070070 — 0x50012 0x80070070 — 0x60000 |
Эта ошибка может означать, что на компьютере недостаточно свободного места для установки обновления. Освободите место на диске и повторите попытку. Советы по освобождению места на диске |
|
0x80300024 |
Конечный диск, раздел или том не поддерживает указанную операцию с диском. Убедитесь, что ваш компьютер соответствует минимальным требованиям для установки Windows. |
|
0x80070002 0x20009 |
Системе не удается найти указанный файл. Если у вас есть диск, на котором не устанавливается Windows 11, удалите эти диски. |
|
0xC1900101 0x20017 0xC1900101 0x30017 |
Драйвер вызвал проблему. Отключите или удалите все сторонние антивирусные или антишпионские программы в системе. Отключите все периферийные устройства, подключенные к системе, за исключением мыши, клавиатуры и дисплея. Обратитесь к поставщику оборудования за обновленными драйверами устройств. |
|
0x8007042B 0x4000D |
Программа установки Windows непредвиденно завершена из-за другого процесса, запущенного в фоновом режиме. Во время загрузки Windows в штатном режиме автоматически запускается несколько приложений и служб, которые потом работают в фоновом режиме. К ним относятся основные системные процессы, антивирусные программы, системные служебные программы и другое ранее установленное ПО. Эти приложения и службы могут вызывать помехи при попытке обновления до последней версии Windows 11. Чтобы определить, может ли фоновая программа оказаться на связи с обновлением, может потребоваться «чистая загрузка». См. Порядок загрузки в Windows. |
|
0x800700B7 0x2000a |
Программа установки Windows непредвиденно завершена из-за другого процесса, запущенного в фоновом режиме. Удалите антивирусное или антишпионское программное обеспечение и повторите попытку обновления. |
Существует множество причин, по которым вы можете получить сообщение об ошибке при обновлении или установке Windows 10, но распространенные ошибки можно устранить с помощью нескольких простых шагов, которые можно выполнить самостоятельно. Примечание. После обновления ваше устройство переходит с предыдущей версии Windows, такой как Windows 7 или Windows 8.1, на Windows 10.
Прежде чем искать определенный код ошибки, воспользуйтесь советами в разделе Общие решения. Если они не помогут решить проблему с обновлением или установкой, воспользуйтесь таблицей кодов ошибок в конце этой статьи.
Общие решения
Вот несколько советов, которые помогут вам исправить ошибки обновления и установки:
Отсоедините все ненужные устройства. Это могут быть наушники, принтеры, сканеры, динамики, USB-устройства флэш-памяти и внешние жесткие диски.
Если вы используете ноутбук, подключенный к стыковочному узлу, отстыкуйте его.
Прежде чем пытаться обновить Windows, убедитесь, что на устройстве установлены все важные обновления, в том числе обновления драйверов оборудования.
Чтобы убедиться, что на устройстве установлены все обновления, просмотрите статью Центр обновления Windows: вопросы и ответы.
Используйте Защитник Windows для защиты своего устройства во время обновления — антивирусное программное обеспечение не от Майкрософт может вызывать проблемы с обновлением. Если у вас есть установочный носитель и вся необходимая информация для активации, вы можете переустановить программное обеспечение после обновления.
Чтобы удалить антивирусное приложение, перейдите в раздел Панель управленияПрограммыПрограммы и компоненты. Выберите программу и нажмите Удалить. Нажмите Да для подтверждения.
Устаревшее программное обеспечение может мешать обновлению Windows, поэтому попробуйте удалить старые или ненужные приложения.
Если вы хотите переустановить приложение позже, перед удалением убедитесь, что у вас есть установочный носитель и вся необходимая информация для активации.
Чтобы удалить программное обеспечение, перейдите в раздел Панель управленияПрограммыПрограммы и компоненты. Выберите программу и нажмите Удалить. Нажмите Да для подтверждения.
Чтобы установить Windows 10, необходимо достаточно свободного места на жестком диске.
Чтобы посмотреть, сколько свободного места на жестком диске компьютера, нажмите кнопку Пуск , затем в поле поиска на панели задач введите проводник (который Windows 7 называется проводник Windows).
Затем выберите Компьютер или Этот компьютер и найдите раздел Жесткие диски или Устройства и диски. Системным считается диск, на значке которого есть логотип Microsoft Windows. Количество свободного места будет указано под диском.
Если свободное место на диске заканчивается, ознакомьтесь с советами по освобождению места на диске компьютера.
Ошибки 0xC1900101
Ошибка, начинающаяся с 0xC1900101 — это, как правило, ошибка драйвера. При отображении какого-либо из этих кодов ошибок, попробуйте сначала выполнить следующие действия, чтобы устранить проблему. Если эти действия не работают, дополнительные технические сведения см. в Windows обновлении.
-
0xC1900101 — 0x2000c
-
0xC1900101 — 0x20017
-
0xC1900101 — 0x30018
-
0xC1900101 — 0x3000D
-
0xC1900101 — 0x4000D
-
0xC1900101 — 0x40017
-
Убедитесь, что на вашем устройстве достаточно свободного места. На вашем устройстве требуется не менее 16 ГБ свободного места для обновления 32-разрядной ОС или 20 ГБ для 64-разрядной ОС. Дополнительные сведения см. в этойWindows.
-
Запустите Центр обновления Windows несколько раз. Скачайте и установите все доступные обновления в Центре обновления Windows, в том числе обновления программного обеспечения, обновления для оборудования и некоторые сторонние драйверы. Для устранения Windows обновления используйте Windows обновления.
-
Проверьте сторонние драйверы и скачайте все обновления. Сторонние драйверы и инструкции по установке для любого оборудования, которое вы добавили к устройству, можно найти на веб-сайте изготовителя.
-
Отключите дополнительное оборудование. Удалите все внешние устройства хранения данных и диски, док-станции и другое оборудование, подключенное к устройству, которое не нужно для основных функций.
-
Проверьте диспетчер устройств на ошибки. Нажмите кнопку «Пуск» , а затем введите в поле поиска на панели задач диспетчер устройств. Выберите в результатах Диспетчер устройств. В появившемся окне найдите все устройства с желтым восклицательным знаком рядом (может потребоваться выбрать каждую категорию, чтобы перейти в список устройств). Нажмите и удерживайте (или щелкните правой кнопкой мыши) имя устройства и выберите один из вариантов Обновить драйверы или Удалить, чтобы исправить ошибки.
-
Удалите программы безопасности сторонних разработчиков. Убедитесь, что вы знаете как переустановить программы, а все необходимые ключи под рукой. Защитник Windows защитит ваше устройство на это время.
-
Исправьте ошибки жесткого диска. Нажмите кнопку «Пуск», а затем введите в поле поиска на панели задач командная строка. Выберите из списка результатов Командная строка. В появившемся окне введите chkdsk/f C: и нажмите клавишу ВВОД. Исправление ошибок на жестком диске начнется автоматически, и вам будет предложено перезапустить устройство.
Примечание: Чтобы выполнить это действие, у вас должны быть разрешения администратора.
-
Выполните корректный перезапуск в Windows.
Узнайте, как это сделать. -
Восстановление системных файлов. Нажмите кнопку «Пуск», а затем введите в поле поиска на панели задач командная строка. Выберите из списка результатов Командная строка. В появившемся окне введите DISM.exe /Online /Cleanup-image /Restorehealth и нажмите клавишу ВВОД. (Узнайте, как восстановить изображение Windows )
Примечание: Чтобы выполнить это действие, у вас должны быть разрешения администратора.
Другие распространенные ошибки
В следующей таблице перечислены наиболее распространенные ошибки обновления и установки, а также перечислены некоторые из них, с которых можно попытаться устранить их. Если у вас по-прежнему возникают проблемы при обновлении или установке Windows 10, обратитесь в службу поддержки Майкрософт.
|
Ошибка |
Что она означает и как ее исправить |
|---|---|
|
0xc1900223 |
Это означает, что возникла проблема с загрузкой и установкой выбранного обновления. Центр обновления Windows повторит попытку позже, при этом вам не потребуется выполнять никаких действий. |
|
0xC1900208 — 0x4000C |
Эта ошибка может означать, что на компьютере установлено несовместимое приложение, которое не позволяет завершить процесс обновления. Удалите все несовместимые приложения, а затем попробуйте выполнить обновление снова. |
|
0xC1900107 |
Операция очистки предыдущей попытки установки по-прежнему ожидает завершения, для продолжения обновления требуется перезагрузка системы. Перезагрузите устройство и снова запустите программу установки. Если перезапуск устройства не решил проблему, воспользуйтесь программой очистки диска для удаления временных и системных файлов. Дополнительные сведения см. в этойWindows. |
|
0x80073712 |
Файл, необходимый Центру обновления Windows, поврежден или отсутствует. Попробуйте восстановить системные файлы: выберите кнопку Начните и введите командную команду в поле поиска на панели задач. Выберите из списка результатов Командная строка. В появившемся окне введите DISM.exe /Online /Cleanup-image /Restorehealth и нажмите клавишу ВВОД. |
|
0xC1900200 — 0x20008 0xC1900202 — 0x20008 |
Эта ошибка может означать, что ваш компьютер не соответствует минимальным требованиям к скачиванию или установке обновления до Windows 10. Узнайте больше о минимальных требованиях для Windows |
|
0x800F0923 |
Это может означать, что драйвер или другое программное обеспечение на компьютере несовместимы с обновлением до Windows 10. Сведения о том, как устранить эту проблему, можно найти в службе поддержки Майкрософт. |
|
0x80200056 |
Эта ошибка может означать, что процесс обновления был прерван, поскольку вы случайно перезагрузили компьютер или вышли из системы. Попробуйте снова выполнить обновление и убедитесь, что компьютер подключен к электросети и остается включенным. |
|
0x800F0922 |
Эта ошибка может означать, что вашему компьютеру не удалось подключиться к серверам Центра обновления Windows. Если вы используете VPN для подключения к рабочей сети, отключитесь от сети и выключите программное обеспечение VPN (если применимо), а затем попробуйте снова выполнить обновление. Эта ошибка также может означать, что в разделе, зарезервированном системой, недостаточно свободного места. Возможно, эту проблему удастся решить, используя стороннее программное обеспечение для увеличения размера раздела, зарезервированного системой. |
|
Ошибка: нам не удалось завершить обновления. Отмена изменений. Не выключайте компьютер. Ошибка: не удалось настроить обновления Windows. Отмена изменений. |
Это общие ошибки, которые могут возникать в случае сбоя обновления Windows. Чтобы выбрать оптимальный способ решения проблемы, необходимо определить конкретный код ошибки. Код ошибки, вызвавшей сбой обновления, можно найти в журнале обновлений. Наймете обновление, которое не было установлено, обратитесь к коду ошибки, а затем обратитесь в службу поддержки Майкрософт. Просмотр журнала обновлений в Windows 8.1
Просмотр журнала обновлений в Windows 7
|
|
Ошибка: обновление не применимо к этому компьютеру. |
Эта ошибка может означать, что на компьютере не установлены обязательные обновления. Убедитесь, что на вашем компьютере установлены все важные обновления, прежде чем пытаться выполнить обновление. |
|
0x80070070 — 0x50011 0x80070070 — 0x50012 0x80070070 — 0x60000 |
Эта ошибка может означать, что на компьютере недостаточно свободного места для установки обновления. Освободите место на диске и повторите попытку. Советы по освобождению места на диске |
|
0x80300024 |
Конечный диск, раздел или том не поддерживает указанную операцию с диском. Убедитесь, что ваш компьютер соответствует минимальным требованиям для установки Windows 10. |
|
0x80070002 0x20009 |
Системе не удается найти указанный файл. Если у вас есть диск или диски, на которых вы не устанавливаете Windows 10, удалите эти диски. |
|
0xC1900101 0x20017 0xC1900101 0x30017 |
Драйвер вызвал проблему. Отключите или удалите все сторонние антивирусные или антишпионские программы в системе. Отключите все периферийные устройства, подключенные к системе, за исключением мыши, клавиатуры и дисплея. Обратитесь к поставщику оборудования за обновленными драйверами устройств. |
|
0x8007042B 0x4000D |
Программа установки Windows непредвиденно завершена из-за другого процесса, запущенного в фоновом режиме. Во время загрузки Windows в штатном режиме автоматически запускается несколько приложений и служб, которые потом работают в фоновом режиме. К ним относятся основные системные процессы, антивирусные программы, системные служебные программы и другое ранее установленное ПО. Эти приложения и службы могут создавать помехи при попытке обновления до последней версии Windows 10. Чтобы определить, мешает ли фоновая программа обновлению, может потребоваться «чистая загрузка». См. Порядок загрузки в Windows. |
|
0x800700B7 0x2000a |
Программа установки Windows непредвиденно завершена из-за другого процесса, запущенного в фоновом режиме. Удалите антивирусное или антишпионское программное обеспечение и повторите попытку обновления. |
Нужна дополнительная помощь?
Во время загрузки Виндовс 10 (или её инсталляции) мы можем столкнуться с синим экраном смерти, сопровождающимся сообщением «На вашем ПК возникла проблема, и его необходимо перезагрузить». Как это часто бывает, перезагрузка системы ничего не даёт, и при следующем запуске системы ошибка возникает вновь. Ниже разберём суть возникшей проблемы и варианты её решения.
- Почему появляется эта ошибка в WIN 10
- Как исправить дисфункцию «На вашем ПК возникла проблема»
- Если загрузка в безопасном режиме возможна, выполните следующее:
- Ещё несколько способов устранить ошибку в WIN 10
- Заключение
Почему появляется эта ошибка в WIN 10
Рассматриваемая ошибка обычно возникает при загрузке или установке ОС Виндовс. Пользователь внезапно получает BSoD, на экране которого содержится упомянутое выше сообщение, техническое название ошибки, и QR-код ссылки на неё в сети. Ещё какое-то время система собирает технические данные об ошибке, и при наличии Интернет-подключения пересылает указанные данные в Майкрософт для последующего анализа.
По статистике Майкрософт в WIN 10, около 70% всех случаев возникновения этой и близкой к ней проблем вызваны некорректно работающими драйверами. Ещё 10% приходятся на аппаратные проблемы (память, жёсткий диск, перегрев), остальные 20% вызваны различными альтернативными факторами.
Каковы причины дисфункции, которая информирует нас об возникновении проблемы и предлагает перезагрузить ПК? Их может быть несколько:
- Некорректно работающие драйвера (особенно в ситуации их недавней установки);
- Повреждённые системные файлы;
- Повреждён системный реестр (файлы реестра случайно или намеренно удалены из папки System32);
- Перегрев системы (в частности, из-за её намеренного разгона);
- Различные проблемы с памятью PC (выход из строя планок памяти, ошибки в их работе и др.);
- Злокачественная деятельность вирусных зловредов;
- Ошибки (битые сектора) на винчестере (в частности, из-за некорректного отключения PC).
После появления ошибки «На вашем ПК возникла проблема, и его необходимо перезагрузить» мы ещё можем загрузиться в системе обычным образом или использовать «Safe mode». В самых же печальных случаях система входит в циклический режим перезагрузки (BSoD – Перезагрузка – BsoD). Вследствие которого получить доступ к системному функционалу становится невозможно.
Рекомендуем: «Код ошибки INET_E_RESOURCE_NOT_FOUND в Windows 10 как исправить».
Как исправить дисфункцию «На вашем ПК возникла проблема»
Решение данной проблемы делится на два основных этапа, в зависимости от того, можете ли вы загрузить систему в безопасном режиме или нет.
- Для перехода в безопасный режим перезагрузите PC, и на экране входа удерживайте Shift.
- А затем выберите «Выключение» — «Перезапуск».
- После перезагрузки ПК на экране выбора параметра выберите «Диагностика».
- Затем «Дополнительные параметры».
- Далее «Параметры запуска» и «Перезапуск».
После перезагрузки ПК в списке параметров нажмите 4 для выбора загрузки в безопасном режиме или 5 для выбора загрузки безопасного режима с поддержкой сетевых драйверов. Кстати, загрузившись в последнем, а потом перезагрузив ваш ПК стандартным способом, иногда можно устранить ошибку «На вашем ПК возникла проблема».
Выберите 4 или 5 вариант загрузки
Итак, в зависимости от того, загрузились вы в безопасном режиме или нет, и необходимо построить дальнейший алгоритм наших действий.
Если загрузка в безопасном режиме возможна, выполните следующее:
Обновите драйвера
Первым делом обновите драйвера для основных компонентов вашего ПК (графические драйвера, драйвера дисплея, драйвера Ethernet и беспроводного адаптера). Скачав свежие их версии с сайта разработчика компонента (понадобится безопасный режим с поддержкой сетевых драйверов). В обновлении драйверов могут помочь такие инструменты как «ДрайверПак Солюшн», устанавливающие самые свежие драйвера в полуавтоматическом режиме. Установка свежих драйверов часто позволяет исправить ошибку о том, что на вашем компьютере появилась проблема и требуется перезагрузка WIN 10.
Читайте на сайте: Как обновить драйвера онлайн.
Деинсталлируйте недавно установленные программы
Рассматриваемая ошибка также может быть вызвана недавно установленными приложениями, вызывающими конфликт устройств и появления BSoD. Удалите недавно установленные программы и приложения стандартным для Виндовс образом, перезагрузите PC и понаблюдайте, появится ли синий экран.
Если при попытке удаления программы в безопасном режиме вы встретитесь с сообщением о недоступности инсталляционного сервиса Виндовс, тогда запустите от админа командную строку, и там наберите:
REG ADD «HKLMSYSTEMCurrentControlSetControlSafeBootMinimalMSIServer» /VE /T REG_SZ /F /D «Service»
И нажмите ввод. Затем наберите:
нажмите ввод и попробуйте де инсталлировать нужную программу вновь.
Модифицируйте настройки дампа памяти
- В безопасном режиме нажмите на Win+R.
- Введите там sysdm.cpl и клацните на Энтер.
- В открывшемся окне свойств системы выберите вкладу «Дополнительно», и справа от опции «Загрузка и восстановление» нажмите на «Параметры».
- Снимите галочку с опции «Выполнить автоматическую перезагрузку», а в «Запись отладочной информации» выберите опцию «Полный дамп памяти».
- Внизу нажмите на «ОК», и перезагрузите систему, это может помочь избавиться от ошибки «На вашем ПК возникла проблема».
Проверьте целостность системных файлов
Запустите от админа командную строку, и в ней наберите:
и нажмите на Энтер. Дождитесь завершения проверки.
Проверьте PC на наличие зловредов
В этом вам помогут такие испытанные утилиты как «ДокторВеб Кюрейт» и другие эффективные альтернативы, удаляющие с ПК различные виды зловредов.
Отключите средства разгона аппаратной части PC
Если вы используйте различные инструменты для разгона процессора или видеокарты ПК, рекомендуем отключить (удалить) их.
Установите все необходимые обновления Виндовс 10
Кликните ПКМ на аналог кнопки «Пуск» в Виндовс 10, выберите «Параметры», далее «Обновление и безопасность», и «Проверка наличия обновлений». Установите обновления и перезагрузите ПК.
Загрузка в безопасном режиме невозможна
Если загрузится в безопасном режиме не представляется возможным, то способами избавиться от ошибки «На вашем ПК возникла проблема» WIN 10 будут следующие альтернативы:
Используйте средство восстановления
Для реализации данного способа нам понадобится загрузочная флешка Виндовс 10, с которой будет необходимо загрузиться в системе. Выберите опцию «Восстановления системы» вместо установки.
Затем перейдите в «Диагностика», после этого в «Дополнительные параметры», и далее «Восстановление системы».
Выберите ваш аккаунт (при необходимости введите пароль), определитесь со стабильной точкой восстановления, и откатите систему на прежнее стабильное состояние.
Скопируйте файлы реестра для устранения сообщения об возникновении проблемы и необходимости перезагрузки
Перейдите в «Дополнительные параметры» меню восстановления системы, и выберите в них «Командная строка». С её помощью перейдите в директорию:
Скопируйте файлы «Default», «SAM», «Security», «Software» и «System» в предыдущую директорию «C»WindowsSystem32Config».
Прежде чем копировать данные файлы, покиньте папку Config. После окончания копирования перезагрузите систему.
Используйте функционал SFC
Также в данном режиме вновь выберите командную строку, и в ней наберите:
и нажмите на Энтер. Дождитесь завершения процедуры и перезагрузите PC, что поможет в устранении ошибки «на компьютере возникла проблема, и его необходимо перезагрузить».
Ещё несколько способов устранить ошибку в WIN 10
Кроме описанных программных способов решить ошибку на ПК возникла проблема можно следующим образом:
- Проверьте работоспособность планок памяти вашего PC. Рекомендуется отключить ПК, изъять планки памяти и слотов, и аккуратно протереть их контакты ластиком. После окончания процедуры уберите с контактов остатки ластика, вставьте планки обратно в ПК, и включите компьютер. Проблема может исчезнуть;
- Проверьте целостность жёсткого диска. Если загрузка системы не доступна, рекомендуем снять жёсткий диск с ПК, и протестировать его на другом компьютере с помощью популярных программ проверки диска (уровня «Victoria HDD»).
Проверьте целостность винчестера с помощью Victoria HDD
Заключение
Появление на экране ПК ошибки «На вашем ПК возникла проблема, и его необходимо перезагрузить» обычно сигнализирует о наличии разнообразных проблем с аппаратными компонентами PC и обслуживающих их драйверами. Выполните перечисленный выше комплекс советов, это позволит решить ошибку «С вашим компьютером возникла проблема» на вашем ПК.
Работая за компьютером, пользователь может не подозревать о том, что через несколько секунд устройство выключится, а документы не получится сохранить. Так происходит, когда появляется сообщение «На вашем ПК возникла проблема с операционной системой Windows 10». Чтобы устранить ошибку, необходимо разобраться с причинно-следственной связью, и только потом приступать к решительным мерам.
Что является возможной причиной проблемы?
Ошибка проявляется таким образом, что автоматически обрывается любая операция, выполняемая на компьютере. Вместо интерфейса программы появляется сообщение «На вашем ПК обнаружена проблема, и его необходимо перезагрузить». Сразу после этого компьютер начинает перезагружаться. Но вместо появления Рабочего стола пользователь может вновь увидеть синий экран.
Проблема возникает по следующим причинам:
- некорректная работа или отсутствие драйверов;
- повреждение файлов системы;
- изменения в реестре;
- избыточная нагрузка на компьютер и Windows;
- выход из строя ОЗУ;
- ошибки жесткого диска;
- влияние вирусов.
Широкий круг причин, которые теоретически могли повлиять на возникновение неполадок, затрудняют процесс поиска решения. Однако уже давно разработан список рекомендаций, позволяющих быстро и без помощи специалиста устранить ошибку.
Что можно сделать при «На вашем ПК возникла проблема»
Основная загвоздка заключается в невозможности загрузить компьютер в стандартном режиме. Включение всякий раз сопровождается появлением синего экрана. Однако это ограничение можно обойти, осуществив вход в безопасном режиме (Safe Mode).
Для перехода в безопасную среду необходимо:
- Перезагрузить ПК.
- Во время включения удерживать клавишу «Shift».
- В появившемся диалоговом окне выбрать «Перезапуск».
- После выполнения перезагрузки перейти в режим диагностики, а в разделе «Дополнительные параметры» вновь подтвердить перезапуск.
Последний перезапуск приведет к тому, что при включении на экране появится список действий с параметрами загрузки. Выбрав четвертый пункт, пользователь сможет перейти в Safe Mode. Это позволит осуществить действия, направленные на устранение неполадок.
Обновление драйверов
Оказавшись в безопасном режиме, пользователь получает доступ к основному функционалу системы. В частности, он может разобраться с драйверами, если они были установлены некорректно.
Для обновления ПО необходимо:
- Одновременно нажмите клавиши «Win + X» для вызова диалогового окна.
- Выберите в списке «Диспетчер устройств».
- Щелкните ПКМ по устройству, напротив которого отображается восклицательный знак.
- Нажмите «Обновить драйвер».
- Повторите операцию с другими «проблемными» устройствами.
Совет. Если не получается обновить драйвера встроенными средствами, воспользуйтесь программой Driver Booster или другим подобным приложением.
Обновление ПО позволит в полной мере заработать внутренним компонентам компьютера. Это касается видеокарты, оперативной памяти, процессора и других устройств, для которых был установлен апдейт. Если элементы уже были обновлены до последней версии, следует обратиться к альтернативным методам решения проблемы.
Деинсталляция недавно установленных программ
Ошибка нередко бывает вызвана работой стороннего ПО. Пользователь мог случайно установить вредоносную программу или приложение, которое задействует максимальные ресурсы компьютера. В обоих случаях стоит избавиться от нового софта и проверить, повлияет ли это на работоспособность ПК.
Удаление программ осуществляется по следующей инструкции:
- Откройте меню «Пуск» и выберите «Параметры».
- Перейдите в раздел «Приложения», а затем – «Приложения и возможности».
- Выберите интересующую программу и нажмите кнопку «Удалить».
Когда операция выполняется в режиме Safe Mode, на экране может появиться сообщение о недоступности сервиса установки и удаления приложений. В таком случае придется действовать через Командную строку. Служба открывается путем запуска меню «Выполнить» клавишами «Win + R» и вводом запроса «cmd».
В КС понадобится указать команду «wmic product where name=»name» call uninstall». Вместо слова «name» вводится название удаляемого приложения. Операция будет выполнена только при условии того, что Командная строка была запущена с правами Администратора.
Модификация настроек дампа памяти
Появление синего экрана бывает связано с неисправностью памяти. Для устранения неполадок нужно изменить настройки дампа по инструкции:
- Откройте окно «Выполнить».
- Введите запрос «sysdm.cpl».
- Во вкладке с дополнительными параметрами выберите «Загрузка и восстановление», а затем – «Параметры».
- Уберите галочку, расположенную напротив пункта автоматической перезагрузки, а ниже выставите значение «Полный дамп памяти».
- Сохраните изменения.
Для того чтобы новые настройки вступили в силу, понадобится перезагрузить компьютер в стандартном режиме. Если проблема была связана с памятью, ошибка перестанет появляться.
Целостность системных файлов
Любые ошибки Виндовс 10 могут быть вызваны повреждением файлов системы. Это происходит как из-за вирусов, так и по вине пользователя, который случайно удалил важные данные.
Для сканирования и восстановления системных файлов нужно обратиться к помощи Командной строки. Через этот инструмент вводится запрос «sfc /scannow». После нажатия клавиши «Enter» запускается проверка, по итогам которой все поврежденные файлы восстанавливаются.
Целостность жесткого диска
Также проблема решается путем восстановления битых секторов накопителя. Операция выполняется схожим образом, как и проверка целостности системных файлов. Необходимо запустить Командную строку, но ввести другой запрос: «chkdsk c: /f /r /x». Команда уже включает в себя действия, направленные на устранение неполадок, поэтому от пользователя требуется лишь своевременно нажать клавишу «Enter».
Проверка на вирусы
Вредоносное ПО вмешивается во все процессы операционной системы, из-за чего Windows 10 начинает работать нестабильно. Для исправления ситуации требуется выполнить сканирование на вирусы при помощи проверенных сервисов:
- Kaspersky;
- Web;
- Avast.
Вне зависимости от того, какая антивирусная программа будет выбрана, операция выполняется одинаково. Сначала запускается проверка, которая занимает 10-60 минут. В заключение приложение дает информацию о найденных «вредителях», а пользователю остается подтвердить удаление вредоносного ПО.
На заметку. В качестве альтернативного варианта можно рассмотреть стандартный Защитник Windows.
Отключение средств разгона аппаратной части ПК
В погоне за высоким уровнем производительности некоторые пользователи устанавливают на компьютер программы, разгоняющие процессор. К сожалению, такое ПО приводит к перегрузке системы, из-за чего появляется синий экран с сообщением о невозможности выполнения операции.
Если вы пользуетесь подобными приложениями, удалите их, пока устройство находится в безопасном режиме. Повышение производительности на 5-10 % – это точно не то, ради чего стоит жертвовать работоспособностью компьютера.
Установка обновлений Windows
Чаще всего проблема связана с повреждением внутреннего накопителя или системных файлов. Однако опытные пользователи отмечают, что синий экран периодически возникает по причине отсутствия актуальных апдейтов операционной системы.
Для установки обновлений необходимо:
- Открыть «Параметры» через меню «Пуск».
- Перейти в раздел «Обновление и безопасность».
- Нажать кнопку «Проверка наличия обновлений».
В случае обнаружения апдейтов Виндовс предложит их установить. Если высвечивается сообщение об использовании актуальной версии Windows 10, можно попытаться удалить обновления, а потом заново их установить через встроенный инструмент.
Что делать, если загрузка в безопасном режиме невозможна
Выполнение рассмотренных ранее действий возможно только в режиме Safe Mode. Если компьютер не позволил загрузиться через безопасную среду, устранение неполадок осуществляется по иному принципу.
Использование средства восстановления
Загрузите на флешку образ операционной системы, а затем действуйте по инструкции:
- Подключите внешний накопитель к ПК.
- Перезагрузите компьютер.
- В появившемся окне выберите «Восстановление системы» и одноименный пункт в дополнительных параметрах.
- Отметьте последнюю исправную версию ОС и загрузите ее.
Выполнение операции завершается тем, что устройство запускается с того момента, когда ошибка не давала о себе знать. Это может быть вчерашняя или более ранняя копия системных данных.
Копирование файлов реестра для устранения сообщения о возникновении проблемы и необходимости перезагрузки
Исправление ошибки возможно через копирование файлов реестра. Для этого необходимо открыть Командную строку через среду восстановления и ввести запрос «C:WindowsSystem32ConfigRegBack».
Ввод команды откроет директорию реестра. Далее останется скопировать файлы «Default», «SAM», «Security», «Software» и «System», после чего перезагрузить компьютер.
Применение функционала SFC
Сканирование системных файлов на наличие повреждений можно также произвести через среду восстановления, открыв Командную строку. Следует ввести запрос «sfc /scannow» и нажать клавишу «Enter». Также рекомендуется выполнить сканирование секторов диска командой «chkdsk c: /f /r /x».
Содержание
- 1 Исправить «Неизвестная ошибка» в Windows 10
- 1.1 Выполнить чистую загрузку
- 1.2 Запустить команду DISM
- 1.3 Запустите проверку системных файлов
- 1.4 Запустите проверку диска, чтобы обнаружить ошибки диска
- 1.5 Обновить видео драйвер
Windows застрял на «Неизвестная ошибка”Пока вы играете в игру на своем ноутбуке или настольном компьютере с Windows 10? Ряд пользователей сообщают о появлении системного предупреждения с Неизвестная ошибка внезапно появляется сообщение, и экран Windows 10 становится черным во время игры, запуска любого приложения или выполнения других задач. Поврежденные системные файлы, неправильный реестр Windows (из-за некоторых изменений в программном обеспечении), проблемы с жестким диском, конфликт драйверов устройств и т. Д. В основном вызывают эту неизвестную серьезную ошибку и прекращают выполнение действий на вашем ПК.
Прежде всего, если вы заметили, что проблема началась с недавней установки аппаратного или программного обеспечения, временно удалите их, и проверьте, что это исправит «Неизвестная ошибка”, Если конфликт драйвера устройства вызывает проблему.
Кроме того, отключите защитное программное обеспечение (антивирус), если оно установлено, чтобы проверить и убедиться, что приложение безопасности не блокирует запуск приложения с неизвестной серьезной ошибкой.
Удалите недавно установленные сторонние приложения, чтобы проверить проблемы совместимости, не вызывающие ошибку.
Microsoft регулярно выпускает обновления Windows с исправлениями ошибок, чтобы исправить дыру в безопасности, созданную сторонним программным обеспечением. Установите последние накопительные обновления Windows, чтобы решить эту проблему.
- Откройте приложение «Настройки»,
- Нажмите на обновление Безопасность, затем обновление Windows
- Затем нажмите проверить обновления, чтобы загрузить обновление Windows с сервера Microsoft.
- Перезагрузите компьютер, чтобы применить их и проверьте, исправляет ли это неизвестную серьезную ошибку в Windows 10.
Выполнить чистую загрузку
Это наиболее важный шаг для диагностики проблемы, если любое стороннее приложение запускает службу запуска Windows 10 Unknown Hard Error. Как только вы узнаете главного виновника этой проблемы, вы легко сможете ее решить.
Давайте выполним Чистую загрузку в Windows 10 / 8.1 / 7 и загрузим ваш компьютер, используя минимальный набор драйверов и автозагрузок:
- Введите msconfig в Начальный поиск, а затем нажмите клавишу Enter
- Это откроет утилиту конфигурации системы.
- Теперь в диалоговом окне «Конфигурация системы» перейдите на вкладку «Службы».
- установите флажок Скрыть все службы Microsoft, а затем нажмите кнопку Отключить все.
- Далее добрались до Запускать вкладку и нажмите на Открыть диспетчер задач ссылка на сайт.
- На Запускать На вкладке диспетчера задач, выберите каждый элемент запуска по одному, а затем нажмите на Отключить кнопка.
- Вот и все, нажмите «Применить» и перезапустите Windows, чтобы проверить, сохраняется ли ошибка.
При выполнении чистой загрузки исправлено explorer.exe Неизвестная ошибка в Windows 10 вы должны включить все сервисы по очереди, чтобы определить, кто из них является настоящим преступником.
Запустить команду DISM
Как уже говорилось ранее, поврежденные или неправильно работающие системные файлы в Windows вызывают разные ошибки, включая:Неизвестная ошибка«Мы рекомендуем запустить команду DISM с Утилита проверки системных файлов это помогает сканировать, восстанавливать и восстанавливать эти поврежденные файлы.
Для запуска команды DISM и утилиты SFC откройте командную строку с правами администратора.
Введите команду dism / online / cleanup-image / restorehealth и нажмите клавишу ввода, чтобы выполнить команду.
Это проверит образ системы на предмет повреждения хранилища компонентов, автоматически выполнит операции восстановления и запишет это повреждение в файл журнала. Это может занять от 10-15 минут до нескольких часов, в зависимости от уровня коррупции.
Запустите проверку системных файлов
После завершения процесса сканирования снова в той же командной строке введите SFC / SCANNOW и нажмите Enter, чтобы запустить утилиту проверки системных файлов.
Это начнет сканирование Windows 10 на наличие поврежденных системных файлов, если найдена какая-либо утилита sfc, автоматически восстановит их из сжатой папки, расположенной % WINDIR% System32 Dllcache. Дождитесь 100% завершения процесса сканирования, после чего перезапустите Windows и убедитесь, что больше нет Неизвестная ошибка.
Запустите проверку диска, чтобы обнаружить ошибки диска
Снова запустите команду chkdsk, чтобы проверить и убедиться, что это не из-за ошибки жесткого диска. Это особенно распространено для sihost.exe и ctfmon.exe неизвестная серьезная ошибка. Запустим chkdsk с добавлением дополнительных параметров, чтобы заставить chkdsk проверять ошибки дисковода и исправлять их.
- Введите cmd в меню поиска в пуске,
- Щелкните правой кнопкой мыши на командной строке и выберите запуск от имени администратора.
- Здесь введите команду CHKDSK C: / F / R и нажмите клавишу ввода.
Вот CHKDSK команда обозначает ошибки диска. С это буква диска, где установлены окна. «/ еПараметр указывает CHKDSK исправлять любые найденные ошибки; «/рГоворит ему, чтобы найти поврежденные сектора на диске и восстановить читаемую информацию
Когда команда возвращает ответ, сообщающий, что chkdsk не может быть запущен, поскольку том используется другим процессом.
- Тип Y ключ, чтобы запланировать этот объем для проверки при следующей перезагрузке.
- Перезагрузите компьютер, чтобы запустить chkdsk.
- Теперь утилита Check Disk будет сканировать жесткий диск на наличие возможных ошибок, а затем автоматически исправит найденные ошибки.
Обновить видео драйвер
Если установленные драйверы устройств устарели, повреждены или несовместимы с текущей версией Windows, это приведет к Неизвестная ошибка. Особенно, если вы получаете эту ошибку во время игры, это в основном связано с устаревшим драйвером дисплея.
Откройте диспетчер устройств с помощью devmgmt.msc,
отобразится список всех установленных драйверов устройств.
Вот посмотрите, есть ли водитель с желтым восклицательным знаком
Попробуйте обновить или переустановить драйвер. специально переустановите драйвер дисплея, для этого удалите установленный драйвер из диспетчера устройств. Посетите веб-сайт производителя вашего устройства (для пользователей ноутбуков, Dell, HP, Lenovo, Asus и т. Д. И, если вы используете настольный ПК, посетите веб-сайт производителя материнской платы), загрузите и установите последнюю версию драйвера дисплея. Перезапустите Windows и проверьте, что больше нет неизвестной серьезной ошибки.
Также, если проблема началась после недавнего обновления Windows 10 версии 1909, попробуйте откатить Windows до предыдущей версии. Если опция отката отсутствует, используйте функцию восстановления системы, чтобы вернуть назад изменения в предыдущее рабочее состояние. Что в основном решает проблему.
Помогли ли эти решения исправить » sihost.exe неизвестная серьезная ошибка в Windows 10 / 8/7 ″? Дайте нам знать, какой вариант сработал для вас.
Также прочитайте
- Запуск застрял на черном экране с курсором после обновления Windows 10,
- Решено: «Суррогат COM перестал работать» в окнах 10, 8.1 и 7
- Решено: Bluetooth не доступен на этом устройстве Windows 10
- Не удается установить приложения из магазина Microsoft — Windows 10
- Решено: WUAUSERV (обновление Windows) Высокая загрузка ЦП в Windows 10
При работе с Windows 10 могут возникать различные коды ошибок. Так же довольно частым явлением бывают ошибки при обновлении Windows 7 или 8 до 10.
Так, например, при работе с Windows 7 может замедляться реакция мыши и выдавать код ошибки 10, так же это возможно и при обновлении Windows’а до более новой версии.
Виндовс 10 является новой ОС, поэтому и ошибки некоторые являются «новыми» для пользователей.
Поскольку система не разъясняет в чем проблема, то стоит разобраться подробнее с самыми распространенными кодами.
Установка

Ошибка при установке
При установке самого нового, и уже довольно известного, Windows 10 возникает большое количество различных кодов ошибок.
Так у пользователей может возникать проблема при загрузке «стопорясь» на 25%, при этом выдавая С1900101-20004. Что решается отключением SATA кабеля.
Также проблема может быть в большом количестве ядер, что при установке выбивает С1900101-20017. При такой ошибке достаточно отключения одного/двух ядер на время установки, обычно это помогает решить проблему.
Обновления
Ошибки при обновлении
При обновлении Windows 10 пользователи сталкиваются с рядом кодов ошибок.
Некоторые из них устраняются при перезагрузке или проверке подключения к сети.
Причина такого кода как 0х800F0922 сообщает о недостатке системной памяти.
Бывает, что ПК не совместим с новой операционной системой.
Активация
ошибка при активации
При активации Windows 10 помимо кода ошибки, может выдавать различные проблемы.
Система не активирует Виндовс 10 после бесплатного обновления ОС. В таком случае нужно убедиться, имеется ли лицензия для устройства.
Встречается проблема — не работает ключ продукта, не правильная лицензия или её не находит. В таком случае проверяют лицензию.
Mobile
ошибка Windows mobile
Не только компьютеры способны выдавать ошибки. Большую популярность приобрели мобильные устройства, работающие на данной ОС. Однако и Windows mobile порой выдает код ошибки.
Однако, даже зная о таких моментах, разработчики не устраняют проблему, поэтому приходится искать решение самостоятельно.
Разберемся, какие коды выбивает мобильный Виндовс 10:
- 0x80073cf9. Указывает о невозможности установки скачиваемого приложения. Данная проблема возникает по причине того, что утилита рассчитана на другой вид носителя. Достаточно указать, чтоб приложение загружалось на встроенную память – проблема устранена.
- 0x80073d05. Возникает в момент повторной установке приложения. Поможет решить только сброс настроек (при этом способе удаляются все данные сохраненные на телефоне).
- 0x80000ffff. Выбивает при обновлении уже установленных программ. Обычно связанна я несоответствием установленных времени или даты или при разрыве сети. Требуется перепроверить данные даты и времени, подключение к интернету. Если всё в норме, а проблема не решена, то вероятно новая версия приложения не доступна для Виндовс 10.
Следует понимать, что неисправностей много, однако есть наиболее распространенные. Их и рассмотрим подробно.
Синий экран
Синий экран смерти
Данную проблему называют «синим экраном смерти». Обычно свидетельствует о фатальной ошибке в системе. На экране обычно имеется код, который указывает на причину возникновения проблемы.
К тому же экран останавливает все процессы, что позволяет спасти файлы от повреждений, а оборудование от поломки.
Причин возникновения этой ошибки много — некорректно обработанные файлы, повреждение модулей оперативной памяти, поломка жесткого диска, повреждение драйверов, нарушение системы файлов, различные неисправности физического характера и другие.
Порой устранить проблему можно при помощи простой перезагрузки.
В первых двух строчках следует искать код, который укажет на причину появления «экрана».
Также нужно отключить автоматическую перезагрузку, поскольку иногда она мешает выяснить причину неисправности.
Чтоб это сделать следует:
- запустить безопасный режим Виндовса:
- нажать на «Мой компьютер» правой кнопкой мыши и открыть «Свойства»;
- даже вкладки «Дополнительно», а после «Параметры»;
- снять галочку с «Выполнять автоматическую перезагрузку».
При появлении синего экрана ищем код ошибки.
Если не получилось найти с первого раза – перезагружаем и выполняем предыдущие действия, а после повторного появления «экрана» ищем код. Он укажет на причину.
После находим перечень кодов «синего экрана» в интернете и устраняем проблему самостоятельно или при помощи профессионала.
Подключение USB
ошибка 43
При подключении USB (кабеля или устройства) Windows 10 может выдать код ошибки 43. Этот баг возникает в случае физической ошибки при подключении.
Сообщает о том, что материнская плата не имеет соединения с устройством.
Обычно достаточно подключить устройство в другой разъем. Однако в случае если это не помогло исправить проблему нужно проверить USB порт и разъем на наличие окислений или физических повреждений.
Бывают моменты, когда данная проблема возникает на фоне сбоя в программе, это происходит в случае:
- Работы энергосберегающего режима USB. Для решения проблемы в Диспетчере устройств, во вкладке «Контролеры USB» следует снять галочку с соответствующего пункта.
- Неисправная работа драйверов USB. В таком случае достаточно переустановить драйвера USB. Это так же можно сделать в Диспетчере устройств. Во вкладке «Контролеры USB» имеется пункт «Обновить драйверы». В открытом окне нажать на текст, указывающий о поиске драйверов на компьютере, а после выбрать те, что уже установлены. Программа предложит один вариант для переустановки, после чего следует нажать «Далее» и дождаться окончания установки.
- Неисправность работы драйверов материнской платы. Также может возникать и при отсутствии оных. Для исправления это проблемы придется установить с официального сайта подходящие вашему ПК драйвера и установить их.
- Статическое электричество. Проблема может возникать из-за питания порта. В таком случае требуется:
- удаление всех устройств, при которых выдает ошибку;
- выключение компьютера с удержанием клавиши Shift;
- обесточивание ПК посредством вытащенного из розетки провода;
- нажатие кнопки питания (удерживать 10-15 секунд);
- включить компьютер.
Данные советы должны помочь устранить проблему кода 43.
0x80070002

ошибка 0x80070002
В момент обновления Windows 10 пользователи могут столкнуться с кодом ошибки 0x80070002. Она свидетельствует о том, что повреждена папка Windows Update или выбран неправильный часовой пояс.
Для исправления кода ошибки 0x80070002 на Windows 10 разработчики рекомендуют воспользоваться такими решениями:
- проверить настройки даты и времени (в нижнем правом углу кликаем на время и выбираем «Изменение настроек даты и времени»);
- также ошибку можно исправить, если удалить некоторые установочные файлы.
0x80073712
При обновлении Windows 10 можно столкнуться с кодом ошибки 0x80073712.
Также вероятно будет сообщение, что система не может получить доступ к файлам обновления, так как те повреждены или отсутствуют.
Появляется такая ошибка в Центре обновления Windows. Поэтому, если у вас в данном разделе вылетел код ошибки 0x80073712 на Windows 10, то решение будет следующим.
Способ №1. Восстановление хранилища без установочного диска
Ошибка связана с повреждением хранилища системы. На Виндовс 10 её можно устранить без установочного диска или же с ним.
В случае если диска не, нужно выполнить такие действия:
- открыть «Диспетчер задач»;
- выбирать «Файл» -> «Создать новую задачу»;
- ввести «PowerShell»;
- поставить отметку «Запустить с правами Администратора»;
- ввести «Repair-WindowsImage -Online –RestoreHealth».
После таких действий требуется перезагрузка системы.
Способ №2. Исправить с диском установки
Однако для такого способа потребуется установочный диск с той же версии и разрядностью, которые установлены на компьютере. Действия будут такими:
- вставить диск или флешку;
- открыть носитель;
- нажать на ISO-образ и выбирать «Подключить»;
- обратить внимание на букву, полученную образом;
- запустить PowerShell с правами Администратора;
- ввести «Repair-WindowsImage -Online -RestoreHealth –Source Е:sourcesinstall.wim:1», где Е – это буква образа, а 1 – индекс издания в образе.
После следует перезагрузить компьютер и обязательно проверить результат.
0x8004005

ошибка 0x8004005
После выпуска Windows 10, многие столкнулись некоторыми проблемами и ошибками.
Разработчики выпустили специальное обновление KB3081424, которое должно было устранить большинство проблем при переходе на 10 версию Виндовса.
Однако данное обновление начало лагать само, отправляя систему на циклическую перезагрузку. Вследствие этого при установке Windows 10 возникал код ошибки 0х80004005.
Стоит понять способы устранения данной проблемы
При возникновении этого кода:
- жмём «Win+R»;
- вводим «regedit»;
- кликаем «Ок».
Откроется «Редактор реестра». Переходим по ветке «HKEY_LOCAL_MACHINE», «Software», «Microsoft», «Windows NT», «CurrentVersion», «ProfileList». Требуется удалить параметр «UpdatusUser».
Если это всё же не помогло и ошибка появляется снова стоит загрузить с официального сайта Microsoft обновление KB3081424 для 32-битной версии и 64-битной и установить его вручную.
После чего обязательно перезагрузить компьютер.
0x800f081f
На новом Виндовсе существует такая проблема, что ряд программ работает только в том случае, если установлена программа NetFramework 3.5.
Однако и тут появилась сложность — после загрузки этой утилиты в Windows 10 появляется код ошибки 0x800f081f.
Обычно данный код означает, что отсутствуют или повреждены файлы библиотеки NetFramework 3.5.
Обычно устранением этой проблемы является удаление и переустановка программы.
0x80070422

ошибка 0x80070422
Windows в момент запуска «обращается» к различным службам компьютера.
Так некоторые из приложений для корректной работы требуют, чтоб был включен брандмауэр Windows. Однако если он выключен в настройках, то утилита на Windows 10 выдаст код ошибки 0x80070422.
Вместе с кодом может высветиться сообщение такого плана: «Брандмауэру Windows не удалось изменить некоторые параметры»
Брандмауэр является средством защиты, которое не допускает внесение вредоносных файлов или переход на опасные сайты.
Из-за чего некоторые пользователи предпочитают отключить брандмауэр, а через время сталкиваются с кодом ошибки.
Данная проблема способна появляться не только при запуске приложений, а также в момент обновления ОС.
Для устранения проблемы достаточно включить брандмауэр в настройках.
0x8007007b

ошибка 0x8007007b
В момент активации Windows 10 некоторые сталкиваются с таким сообщением: «код ошибки 0x8007007b». Обычно это означает что введен неверный ключ версии ОС или же это сбой сети.
Эта ошибка является наиболее распространенной при активации Виндовса. Проявляет себя из-за таких моментов:
- ввода ключа неверного продукта;
- попытки активации без подключения к сети;
- неправильная настройка сетевых параметров.
Стоит проверить все эти пункты, обычно это помогает решить проблему.
0x80070005

ошибка 0x80070005
У многих пользователей система не хочет обновляться до Windows 10, а иногда выбивает код ошибки 80070005.
Обычно данный код сопровождается сообщением о том, что отказано в доступе. Иногда эта проблема возникает в момент активации системы или при её восстановлении.
Обычно ошибка является результатом блокирования антивирусом процесса загрузки дополнений. Поэтому решением может стать отключение антивируса на время загрузки.
Также причиной проблемы может оказаться нехватка места на жёстком диске. Поэтому стоит проверить место на диске, в случае необходимости что-то удалить или почистить Клинером.
Поскольку Виндовс 10 является наиболее новой версией ОС, то и проблемы с ним возникают более часто.
Решить такие проблемы в современном мире – простая задача, однако в том случае если возникает ряд ошибок или часто выбивает «синий экран», стоит обратиться к специалистам, которые определят и устранят проблему.
Источник
Прочтите следующее руководство, в котором вы узнаете чтобы исправить код ошибки обновления 8024200D в Windows 10, 8, 7 . Неисправность «8024200D», а также ошибка 0x800765e в Центре обновления Windows являются наиболее распространенными, но, к счастью, существует несколько способов их решения.
В большинстве случаев эта ошибка вызвана неудачным обновлением Windows. Фактически, это обычно относится к проблеме с файлами, возникающей при их повреждении. La повреждение файла может быть вызвано различными причинами, причиной может быть сбой подключения к Интернету, но также могут происходить сбои.
В других случаях проблемы с жестким диском также могут привести к повреждению файлов. В любом случае, в большинстве случаев ошибка «8024200D» может быть устранена без серьезных проблем, так же легко, как и с другими ошибками, такими как Ошибка Центра обновления Windows 0xd0000034 и многие другие.
Как исправить код ошибки обновления 8024200D в Windows 10, 8, 7
Существует несколько методов решения проблемы обновления «8024200D» в Windows. Тогда мы покажем вам самый простой и самый простой которым часто удается найти решение этой неприятной проблемы.
Перезагрузите компьютер
Это может показаться глупым решением, но часто ошибка «8024200D» исправляется с помощью простой перезапуск компьютера . Когда вы это сделаете, компьютер попытается установить файлы, загруженные из Центра обновления Windows, и в большинстве случаев, если есть поврежденный файл, он будет удален.
После его устранения по умолчанию Windows снова начнет его загрузку, а после загрузки при следующем перезапуске обычно устанавливается правильно.
Освободите место для установки обновлений
Одна из причин повреждения файлов: что не хватает места для загрузки обновлений. В связи с этим мы рекомендуем вам освободить значительный объем места, чтобы избежать этой проблемы.
Поэтому проверьте, осталось ли мало места на системном жестком диске, и если да, сделайте все необходимое, чтобы освободить место для обновления.
Используйте средство устранения неполадок Центра обновления Windows
Еще один способ устранения проблем при обновлении Windows — использовать инструмент, предназначенный для этой цели. Для этого нужно зайти в настройки системы и запустить программу. Просто начните и найдите опцию «Конфигурация» / «Конфигурация вашего ПК» .
Теперь найдите параметр «Обновление и безопасность», который вы можете найти в разделе «Устранение неполадок». Найдите опцию «Центр обновления Windows». Система начнет сканировать компьютер на наличие проблем с обновлениями Windows.
Подождите, пока процесс завершится, и Windows сообщит вам, что делать дальше. В большинстве случаев вам не нужно много делать, и простой перезагрузки будет достаточно, чтобы исправить ошибку «8024200D».
Использование PowerShell
Так же, как PowerShell хорош для исправить код ошибки 0x80072ee7 , мы также можем использовать его для правильный ошибки установки Мизес в курсе. Это очень простой процесс, вам просто нужно нажать кнопку Windows + X . Когда вы это сделаете, при запуске Windows появится контекстное меню, просто выберите опцию «Windows PowerShell (администратор)».
Когда вы сделаете это, откроется вкладка PowerShell Admin, введите здесь следующий код «DISM.exe / Online / Cleanup-image / Restorehealth» и нажмите клавишу «Enter». Система начнет сканирование и восстановление, дождитесь окончания.
Наконец, вам нужно написать следующий код в консоли «sfc / scannow» и снова нажать клавишу «Enter». Во многих случаях это решение обычно эффективно для решения проблемы обновления «8024200D».
Используйте антивирус
Хотя антивирус Defender для Windows поставляется по умолчанию с операционной системой, чтобы быть очень хорошим, иногда он может скрывать некоторые вредоносные файлы. По этой причине рекомендуется установить бесплатный антивирус на Windows если у вас постоянно возникают подобные проблемы.
Обновлено 2023 января: перестаньте получать сообщения об ошибках и замедлите работу вашей системы с помощью нашего инструмента оптимизации. Получить сейчас в эту ссылку
- Скачайте и установите инструмент для ремонта здесь.
- Пусть он просканирует ваш компьютер.
- Затем инструмент почини свой компьютер.
Ошибка 8024200d или WU_E_UH_NEEDANOTHERDOWNLOAD означает, что менеджер обновлений не установил обновление потому что это должно быть загружено снова.
Самым простым решением будет загрузить установочный пакет обновления из каталога Центра обновления Microsoft и установить его вручную.
Ознакомьтесь с этими решениями, которые мы перечислили, чтобы помочь вам исправить ошибку обновления 8024200D:
Запустите устранение неполадок Центра обновления Windows (если вы этого еще не сделали)
а. Чтобы открыть поиск, коснитесь правой части экрана (или, если вы используете мышь, наведите курсор на верхний правый угол экрана и переместите указатель мыши вниз), затем нажмите «Поиск» или щелкните.
б. Нажмите или нажмите «Настройки», затем введите текст для устранения неполадок в текстовом поле.
с. Нажмите или нажмите Устранение неполадок в списке результатов.
д. Нажмите или нажмите «Устранить проблемы с Центром обновления Windows», нажмите «Далее» и следуйте инструкциям.
Выполните процедуру чистой загрузки и проверьте.
Вы можете выполнить чистую загрузку, чтобы убедиться, что стороннее приложение вызывает проблему.
Обновление за январь 2023 года:
Теперь вы можете предотвратить проблемы с ПК с помощью этого инструмента, например, защитить вас от потери файлов и вредоносных программ. Кроме того, это отличный способ оптимизировать ваш компьютер для достижения максимальной производительности. Программа с легкостью исправляет типичные ошибки, которые могут возникнуть в системах Windows — нет необходимости часами искать и устранять неполадки, если у вас под рукой есть идеальное решение:
- Шаг 1: Скачать PC Repair & Optimizer Tool (Windows 10, 8, 7, XP, Vista — Microsoft Gold Certified).
- Шаг 2: Нажмите «Начать сканирование”, Чтобы найти проблемы реестра Windows, которые могут вызывать проблемы с ПК.
- Шаг 3: Нажмите «Починить все», Чтобы исправить все проблемы.
а) Нажмите на клавиатуре клавиши «Windows + R».
б) Введите текст «MSCONFIG» в окне «Выполнить» и нажмите «ОК».
c) Нажмите на вкладку Boot и отключите опцию Safe Boot.
d) На вкладке «Общие» выберите параметр «Выборочный запуск», затем снимите флажок «Загрузить начальные позиции».
e) На вкладке «Службы» установите флажок «Скрыть все службы Microsoft», затем нажмите «Отключить все».
f) На вкладке «Пуск» щелкните «Открыть диспетчер задач». В окне диспетчера задач на вкладке «Пуск» щелкните правой кнопкой мыши каждый активированный элемент запуска и выберите «Отключить».
g) Нажмите «ОК», затем нажмите «Перезагрузить».
Запустите средство готовности обновления системы
Загружаемые обновления безопасности требуют целостности пакетов услуг, манифестов и компонентов. Если они отсутствуют или повреждены, обновление может завершиться ошибкой.
Вы используете средство подготовки обновления системы для проверки целостности системы, оно генерирует журналы в следующих случаях
% SystemRoot% Logs CBS CheckSUR.log
Чтобы помочь нам собирать журналы, предлагается удалить предыдущие журналы и
а. Проверьте, существует ли HKEY_LOCAL_MACHINE COMPONENTS. Если он существует, сохраните его и удалите вручную.
б. Проверьте pending.xml в C: Windows WinSXS. Сохранить и удалить.
c. Проверьте HKEY_LOCAL_MACHINE SOFTWARE Microsoft Windows CurrentVersion ComponentBased Service, нажмите «Ctrl + F», найдите номер базы знаний, установленный вручную.
Найдя соответствующий регистрационный ключ, сохраните его и удалите.
d.delete cbs.log (% SYSTEMROOT% Logs CBS CBS.log) и% SYSTEMROOT% Logs CBS CheckSUR.log
Затем переустановите обновления, загруженные из каталога обновлений Microsoft, чтобы получить последние журналы.
Вы можете скачать логи на сетевой диск и разблокировать ссылку здесь.
cbs.log / checksur.log / Просмотр событий Журналы Windows Приложение, Система, Настройка
Активировать половину услуг
a) Выполните шаги 1a и 1b, чтобы запустить утилиту конфигурации системы.
б) Нажмите на вкладку «Службы», затем установите флажок «Скрыть все службы Microsoft».
c) Нажмите здесь, чтобы выбрать половину флажков в списке услуг.
d) Нажмите OK, затем нажмите Restart.
Если проблема сохраняется, повторите шаги 1 и 2 и, на шаге 2, щелкните по нему, чтобы снять отметку с половины полей, выбранных в списке служб.
Если проблема не возникает, повторите шаги 1 и 2 и, на шаге 2, отметьте только половину оставшихся флажков, которые не отмечены в списке служб. Повторяйте эти шаги, пока вы не отметите все поля.
https://www.quora.com/What-is-Windows-update-error-code-8024200d
Совет экспертов: Этот инструмент восстановления сканирует репозитории и заменяет поврежденные или отсутствующие файлы, если ни один из этих методов не сработал. Это хорошо работает в большинстве случаев, когда проблема связана с повреждением системы. Этот инструмент также оптимизирует вашу систему, чтобы максимизировать производительность. Его можно скачать по Щелчок Здесь
CCNA, веб-разработчик, ПК для устранения неполадок
Я компьютерный энтузиаст и практикующий ИТ-специалист. У меня за плечами многолетний опыт работы в области компьютерного программирования, устранения неисправностей и ремонта оборудования. Я специализируюсь на веб-разработке и дизайне баз данных. У меня также есть сертификат CCNA для проектирования сетей и устранения неполадок.
Сообщение Просмотров: 254
В Windows 10 ошибка обновления 0x8024200d становится следствием возникновения проблем во время инсталляции обновлений. Для обеспечения нормальной работы соответствующей службы необходимо внести изменения в конфигурацию операционной системы (ОС). Аппаратная часть не задействована, поэтому неисправность можно устранить собственноручно.
Содержание
- Причины появления ошибки в Windows 10
- Устранение ошибки обновления 0x8024200d
- Запуск проверки системных файлов (команда SFC)
- Удаление данных в папке SoftwareDistribution
- Применение средства устранения неполадок Центра обновления Windows
- Запуск установки обновлений в безопасном режиме
- Оптимизация дискового пространства
- Заключение
Ошибка службы Windows Update с кодом 8024200d может появляться в следующих случаях:
- Повреждение системных файлов.
- Малый объем дискового пространства.
- Ошибка в хэше службы обновления.
- При обновлении функций ОС до версии 1809.
Обратите внимание! Неисправность вызывается сбоями в работе ОС, поэтому устранить проблему можно самостоятельно.
Устранение ошибки обновления 0x8024200d
Отталкиваясь от причин появления, требуется внести изменения в конфигурацию системы или восстановить поврежденные файлы, которые отвечают за работу службы обновления.
Запуск проверки системных файлов (команда SFC)
Консольная утилита System File Checker (SFC) служит для восстановления данных, отвечающих за корректное функционирование ОС. Для использования потребуется изначально запустить консоль с правами суперпользователя:
- Развернуть меню «Пуск» и в списке установленных приложений перейти в директорию «Служебные — Windows».
- Нажать по «Командная строка» правой кнопкой мыши (ПКМ).
- Выбрать опцию «Дополнительно» → «Запуск от имени администратора».
После появления на экране окна консоли можно приступить к восстановлению системных файлов. Для этого потребуется ввести команду sfc /scannow и нажать клавишу Enter. Начнется процесс анализа дискового пространства на наличие поврежденных данных. В случае выявления таковых последует процедура автоматического восстановления.
Важно! В момент работы утилиты нельзя закрывать окно консоли и перезагружать компьютер.
Удаление данных в папке SoftwareDistribution
Исправить ошибку можно путем удаления хэша службы обновления. Для этого потребуется зайти в аккаунт администратора и выполнить следующие действия:
- Запустить файловый менеджер, кликнув по соответствующей иконке на панели задач или нажав сочетание Win + E.
- Открыть системный раздел и проследовать в директорию Windows → SoftwareDistribution.
- Выделить все находящиеся в каталоге файлы и нажать комбинацию Shift + Delete.
- Подтвердить удаление, кликнув в появившемся диалоговом окне Да.
В случае отказа системы очищать содержимое папки, следует на время отключить службу обновления. Для этого потребуется:
- Воспользовавшись поиском по системе, найти приложение «Службы» и запустить.
- В списке отыскать «Центр обновления Windows» и дважды кликнуть левой кнопкой мыши.
- Нажать кнопку Остановить, затем применить изменения.
После выполнения этой инструкции следует повторить удаление содержимого директории SoftwareDistribution, а затем снова включить службу, нажав в последнем окне кнопку Запустить.
Применение средства устранения неполадок Центра обновления Windows
В любой сборке ОС Windows 10 есть предустановленное средство для поиска и автоматического устранения распространенных неисправностей. С помощью этого инструменты можно произвести анализ компонентов, отвечающих за инсталляцию апдейтов. Для этого необходимо:
- Запустить окно параметров, нажав на клавиатуре Win + I.
- Перейти в раздел «Обновление и безопасность».
- На вкладке «Устранение неполадок» (в блоке «Запустить диагностику и устранить неполадку») развернуть меню «Центр обновления Windows».
- Нажать кнопку Запустить средство устранения неполадок.
Появится окно, в котором будет отображаться процесс анализа системы. В случае обнаружения неисправности появится список рекомендаций по устранению.
Запуск установки обновлений в безопасном режиме
Если на установку апдейта влияет программное обеспечение от стороннего разработчика, следует произвести инсталляцию обновлений в безопасном режиме. Для этого потребуется:
- Открыть меню поиска и ввести запрос «Конфигурация системы», запустить одноименную утилиту.
- В появившемся окне перейти во вкладку «Загрузка».
- Установить флажок напротив пункта «Безопасный режим», поставить переключатель в положение «Сеть».
- Подтвердить заданные параметры нажатием кнопки Применить.
Обратите внимание! Система предложит перезагрузить компьютер, чтобы войти в безопасный режим. При необходимости это можно сделать позже.
После входа на рабочий стол следует произвести стандартную процедуру обновления системы. В случае влияния сторонних программ неисправность будет устранена.
Оптимизация дискового пространства
На появление ошибки может влиять недостаток свободного пространства на системном диске. Освободить место можно с помощью стандартной утилиты, для этого необходимо:
- Перейти в файловый менеджер, нажав Win + E.
- Нажать ПКМ по системному разделу, выбрать опцию «Свойства».
- На вкладке «Общие» нажать кнопку Очистка диска.
- В появившемся окне установить отметки напротив всех пунктов, нажать ОК.
- Подтвердить действие, кликнув Удалить файлы.
После завершения процесса очистки следует повторно запустить инсталляцию апдейта.
Заключение
Чтобы избавиться от ошибки 0x8024200d, рекомендуется воспользоваться всеми перечисленными методами поочередно. Это повысит шансы на успешное устранение неисправности. Применение инструментов среды восстановления требует наличие определенных знаний — не подходит для неопытных пользователей. После каждого способа следует перезапускать компьютер и проверять работу службы обновления.
( 1 оценка, среднее 5 из 5 )
Пакет обновления, Вы определите в лог файле dism.log
7. Установите обновления, через центр обновления Windows . Если не удается, загрузите и установите автономный пакет обновления http://www.microsoft.com/downloads/ru-ru/details.aspx?FamilyID=c3202ce6-4056-4059-8a1b-3a9b77cdfdda.
Этот ответ помог 24 польз.
Это помогло устранить вашу проблему?
К сожалению, это не помогло.
Великолепно! Спасибо, что пометили это как ответ.
Насколько Вы удовлетворены этим ответом?
Благодарим за отзыв, он поможет улучшить наш сайт.
Источник
Ошибка 8024200d или WU_E_UH_NEEDANOTHERDOWNLOAD означает, что менеджер обновлений не установил обновление потому что это должно быть загружено снова.
Самым простым решением будет загрузить установочный пакет обновления из каталога Центра обновления Microsoft и установить его вручную.
Ознакомьтесь с этими решениями, которые мы перечислили, чтобы помочь вам исправить ошибку обновления 8024200D:
Запустите устранение неполадок Центра обновления Windows (если вы этого еще не сделали)
а. Чтобы открыть поиск, коснитесь правой части экрана (или, если вы используете мышь, наведите курсор на верхний правый угол экрана и переместите указатель мыши вниз), затем нажмите «Поиск» или щелкните.
б. Нажмите или нажмите «Настройки», затем введите текст для устранения неполадок в текстовом поле.
с. Нажмите или нажмите Устранение неполадок в списке результатов.
д. Нажмите или нажмите «Устранить проблемы с Центром обновления Windows», нажмите «Далее» и следуйте инструкциям.
Выполните процедуру чистой загрузки и проверьте.
Вы можете выполнить чистую загрузку, чтобы убедиться, что стороннее приложение вызывает проблему.
Обновить:
Теперь мы рекомендуем использовать этот инструмент для вашей ошибки. Кроме того, этот инструмент исправляет распространенные компьютерные ошибки, защищает вас от потери файлов, вредоносных программ, сбоев оборудования и оптимизирует ваш компьютер для максимальной производительности. Вы можете быстро исправить проблемы с вашим ПК и предотвратить появление других программ с этим программным обеспечением:
- Шаг 1: Скачать PC Repair & Optimizer Tool (Windows 10, 8, 7, XP, Vista — Microsoft Gold Certified).
- Шаг 2: Нажмите «Начать сканирование”, Чтобы найти проблемы реестра Windows, которые могут вызывать проблемы с ПК.
- Шаг 3: Нажмите «Починить все», Чтобы исправить все проблемы.
а) Нажмите клавишу «Windows + R» на клавиатуре.
б) Введите текст «MSCONFIG» в окне «Выполнить» и нажмите «ОК».
c) Нажмите на вкладку Boot и отключите опцию Safe Boot.
d) На вкладке «Общие» выберите параметр «Выборочный запуск», затем снимите флажок «Загрузить начальные позиции».
e) На вкладке «Службы» установите флажок «Скрыть все службы Microsoft», затем нажмите «Отключить все».
f) На вкладке «Пуск» нажмите «Открыть диспетчер задач». В окне «Диспетчер задач» на вкладке «Пуск» щелкните правой кнопкой мыши каждый активированный элемент запуска и выберите «Отключить».
ж) Нажмите «ОК», затем нажмите «Перезагрузить».
Запустите средство готовности обновления системы
Загружаемые обновления безопасности требуют целостности пакетов услуг, манифестов и компонентов. Если они отсутствуют или повреждены, обновление может завершиться ошибкой.
Вы используете средство подготовки обновления системы для проверки целостности системы, оно генерирует журналы в следующих случаях
% SystemRoot% Logs CBS CheckSUR.log
Чтобы помочь нам собирать журналы, предлагается удалить предыдущие журналы и
а. Проверьте, существует ли HKEY_LOCAL_MACHINE COMPONENTS. Если он существует, сохраните его и удалите вручную.
б. Проверьте pending.xml в C: Windows WinSXS. Сохранить и удалить.
с. Проверьте HKEY_LOCAL_MACHINE SOFTWARE Microsoft Windows CurrentVersion ComponentBased Service, нажмите «Ctrl + F», найдите номер КБ, установленный вручную.
Найдя соответствующий регистрационный ключ, сохраните его и удалите.
d.delete cbs.log (% SYSTEMROOT% Logs CBS CBS.log) и% SYSTEMROOT% Logs CBS CheckSUR.log
Затем переустановите обновления, загруженные из каталога обновлений Microsoft, чтобы получить последние журналы.
Вы можете скачать логи на сетевой диск и разблокировать ссылку здесь.
cbs.log / checksur.log / Просмотр событий Журналы Windows Приложение, Система, Настройка
Активировать половину услуг
a) Выполните шаги 1a и 1b, чтобы запустить утилиту конфигурации системы.
б) Нажмите на вкладку «Службы», затем установите флажок «Скрыть все службы Microsoft».
c) Нажмите здесь, чтобы выбрать половину флажков в списке услуг.
d) Нажмите OK, затем нажмите Restart.
Если проблема сохраняется, повторите шаги 1 и 2 и, на шаге 2, щелкните по нему, чтобы снять отметку с половины полей, выбранных в списке служб.
Если проблема не возникает, повторите шаги 1 и 2 и, на шаге 2, отметьте только половину оставшихся флажков, которые не отмечены в списке служб. Повторяйте эти шаги, пока вы не отметите все поля.
CCNA, веб-разработчик, ПК для устранения неполадок
Я компьютерный энтузиаст и практикующий ИТ-специалист. У меня за плечами многолетний опыт работы в области компьютерного программирования, устранения неисправностей и ремонта оборудования. Я специализируюсь на веб-разработке и дизайне баз данных. У меня также есть сертификат CCNA для проектирования сетей и устранения неполадок.
Источник
Ошибка установки наборов исправлений качества системы безопасности 8024200D

Доброго времени суток. Никак не могут установится обновления : «» Ежемесячный набор исправлений.

Доброй ночи. Несколько месяцев назад столкнулся с проблемой, которая заключается в том, что на.
Ошибка 8024200D
Добрый день! Помоги пожалуйста! При попытки установить обновление KB4525235 на Windows server.
На устройстве отсутсвуют важные исправления, касающиеся безопасности и качества
Всем привет! Не подскажите, как победить данную ошибку с обновлениями: (см. скрин)
7601.24511.1.9
2019-08-16 09:22:03:865 5804 c78 Handler Installing express with source=C:WindowsSoftwareDistributionDownload15d147703e0b 083c4fa1124d090e2075, workingdir=C:WindowsSoftwareDistributionDownload15d14770 3e0b083c4fa1124d090e2075
2019-08-16 09:22:08:202 1028 1720 Report REPORT EVENT: <6112D2EA-2314-430C-86F1-9B0B6BCFFE1E>2019-08-16 09:22:03:202+0300 1 181 101 201 0 AutomaticUpdates Success Content Install Installation Started: Windows successfully started the following update: Ежемесячный набор исправлений качества системы безопасности для систем Windows 7 на базе процессоров x64 (KB4512506), 08 2019 г.
2019-08-16 09:22:26:326 5804 1c10 Handler WARNING: CBS called ResolveSource
2019-08-16 09:22:31:285 5804 1c10 Handler FATAL: CBS called Error with 0x800f081f,
2019-08-16 09:22:31:285 5804 c78 Handler FATAL: Completed install of CBS update with type=0, requiresReboot=0, installerError=1, hr=0x8024200d
2019-08-16 09:22:31:285 1028 1c64 AU >>## RESUMED ## AU: Installing update [UpdateId = ]
2019-08-16 09:22:31:285 1028 1c64 AU # WARNING: Install failed, error = 0x8024200D / 0x8024200D
2019-08-16 09:22:31:285 5804 c78 Handler .
2019-08-16 09:22:31:286 5804 c78 Handler :: END :: Handler: CBS Install
2019-08-16 09:22:31:286 5804 c78 Handler .
6.1.1.9, file: rdpcorets.dll, source: \?C:WindowsSoftwareDistributionDownload15d147703e0b083 c4fa1124d090e2075amd64_microsoft-windows-r..s-regkeys-component_31bf3856ad364e35_7.1.7601.23713_none_7fad1d2fc2741 67drdpcorets.dll, sandbox: (null) [HRESULT = 0x800f081f — CBS_E_SOURCE_MISSING]
2019-08-17 07:07:37, Info CBS Failed to gather all required files. [HRESULT = 0x800f081f — CBS_E_SOURCE_MISSING]
2019-08-17 07:07:37, Info CBS Failed to gather all missing files for package: Package_for_RollupFix
7601.24511.1.9 [HRESULT = 0x800f081f — CBS_E_SOURCE_MISSING]
В частности был не скачан компонент обновления rdpcorets.dll.
Добавлено через 6 минут
Выполните очистку папок SoftwareDistribution и Catroot2. См. пункт 2 статьи Устранение неполадок с Центром обновления Windows и ошибок при установке обновлений
Далее скачайте файл обновления из Каталога Центра обновления Майкрософт и запустите установку обновления из скачанного файла.
Источник
- Remove From My Forums
-
Вопрос
-
Часто возникает код ошибки 8024200D при этом обновления устанавливаются( или делают вид)но, не применяются
Ответы
-
-
Предложено в качестве ответа
Anton Sashev Ivanov
17 августа 2018 г. 7:34 -
Помечено в качестве ответа
Anton Sashev Ivanov
4 сентября 2018 г. 6:58
-
Предложено в качестве ответа
Все ответы
-
Добрый день! Очень частая проблема, особенно в Windows 7. Я бы вам посоветовал установить нужный KB и проверить средством устранения неполадок, вот пример решения ошибки 8024200D.
А вообще уже пора переходить на Windows 10, там такого не наблюдал. -
-
Предложено в качестве ответа
Anton Sashev Ivanov
17 августа 2018 г. 7:34 -
Помечено в качестве ответа
Anton Sashev Ivanov
4 сентября 2018 г. 6:58
-
Предложено в качестве ответа
Если вы видите код ошибки 0x8024200d при выполнении обновления Windows,ты не одинок. Об этом сообщают многие пользователи Windows. Этот код ошибки обычно появляется при попытке обновления до новой сборки системы Windows. Причина в том, что некоторые файлы обновлений отсутствуют или повреждены.
Хорошая новость в том, что вы можете это исправить. Вы легко сможете решить проблему, используя одно из решений, перечисленных ниже. Возможно, вам не придется пробовать их все. Просто двигайтесь вниз по списку, пока не найдете тот, который работает.
- Запуск средства устранения неполадок Центра обновления Windows
- Перезапуск службы Центра обновления Windows
- Запуск проверки системных файлов
- Загрузка обновлений из каталога Центра обновления Майкрософт вручную
Вы можете скачать и запустить средство устранения неполадок Центра обновления Windows для автоматической диагностики и решения любых проблем, связанных с Центром обновления Windows.
1) Нажмите Вот чтобы загрузить средство устранения неполадок Центра обновления Windows.
2) Дважды щелкните загруженный файл ( WindowsUpdate.diagcab ), чтобы запустить средство устранения неполадок, а затем щелкните следующий .
Если ваша текущая операционная система — Windows 7 , вам просто нужно подождать, пока средство устранения неполадок завершит процесс и покажет вам результат процесса. Если ваша текущая операционная система — Windows 8 или Windows 10 , вам может потребоваться выполнить следующие действия.
3) Если доступна более новая версия средства устранения неполадок Центра обновления Windows, щелкните, чтобы запустить ее.
4) В новой версии средства устранения неполадок Центра обновления Windows нажмите следующий . Средство устранения неполадок проверит доступные обновления для вашего компьютера.
5) Нажмите Применить это исправление чтобы немедленно запустить процесс обновления в фоновом режиме.
Средство устранения неполадок попытается решить проблему за вас. Вы можете перезагрузить компьютер и повторить попытку обновления Windows. Если по-прежнему не работает, попробуйте следующий метод.
Метод 2: перезапуск службы Windows Update
Вы можете увидеть этот код ошибки, если что-то не так со службой Центра обновления Windows. Вы можете попробовать перезапустить службу Windows Update, чтобы решить эту проблему. Вот как это сделать:
1) На клавиатуре нажмите клавиша с логотипом Windows и р в то же время, чтобы открыть диалоговое окно ‘Выполнить’, затем введите services.msc и нажмите Войти , чтобы открыть окно Службы.
2) Щелкните правой кнопкой мыши Центр обновления Windows и выберите Стоп если его текущий статус — «Выполняется». Если служба Центра обновления Windows не запущена, пропустите этот шаг.
3) На клавиатуре нажмите клавиша с логотипом Windows и ЯВЛЯЕТСЯ в то же время открыть Проводник .Скопируйте путь ниже и вставьте его в адресную строку, затем нажмите Войти на клавиатуре, чтобы перейти к Хранилище данных папка.
C: Windows SoftwareDistribution DataStore
4) Удалить все файлы в папке Хранилище данных .
5) На клавиатуре нажмите клавиша с логотипом Windows и ЯВЛЯЕТСЯ в то же время открыть Проводник . Скопируйте путь ниже и вставьте его в адресную строку, затем нажмите Войти на клавиатуре, чтобы открыть Скачать папка.
C: Windows SoftwareDistribution Скачать
6) Удалить все файлы в папке Скачать .
7) В окне служб щелкните правой кнопкой мыши Центр обновления Windows и выберите Начало .
Пойдите и проверьте Центр обновления Windows еще раз, чтобы узнать, можете ли вы выполнить обновление Windows или нет. Если по-прежнему не работает, попробуйте следующий метод.
Метод 3: запуск проверки системных файлов
Средство проверки системных файлов может сканировать системные файлы Windows на наличие повреждений и восстанавливать поврежденные файлы. Если вам не удается установить обновления Windows, это может быть вызвано ошибкой, связанной с повреждением. В этом случае запуск средства проверки системных файлов может помочь вам решить эту проблему.
1) На клавиатуре нажмите клавиша с логотипом Windows а затем введите cmd в поле поиска. Когда ты видишь Командная строка в списке результатов щелкните его правой кнопкой мыши и выберите Запустить от имени администратора . Вам будет предложено разрешение. Нажмите Хорошо запустить Командная строка .
2) На клавиатуре введите команду ниже и нажмите Войти . Если ваша текущая операционная система — Windows 7, пропустите этот шаг.
DISM.exe/ Onlразное/ Cнаклонное изображение/ Восстановить здоровье
Выполнение этой командной операции может занять несколько минут.
3) Когда эта командная операция будет завершена, введите на клавиатуре следующую команду и нажмите Войти .
sfc/ сканированиев настоящее время
Для завершения командной операции может потребоваться некоторое время.
4) Когда эта командная операция будет завершена, закройте Командная строка и беги Центр обновления Windows еще раз, чтобы проверить, работает этот метод или нет. Если вам по-прежнему не удается установить обновления для вашей системы Windows, попробуйте следующий метод.
Метод 4: загрузка обновлений из каталога Центра обновления Майкрософт вручную
Если все вышеперечисленные методы по-прежнему не работают для вас, вы можете попробовать загрузить обновления, которые вам не удалось установить, с Каталог Центра обновления Майкрософт и установите их вручную.
1) На клавиатуре нажмите клавиша с логотипом Windows и введите Центр обновления Windows , А затем нажмите Войти , чтобы открыть Центр обновления Windows.
2) Нажмите Посмотреть историю обновлений чтобы проверить обновления, которые вам не удалось установить. Например, если вам не удалось установить обновление KB3006137, вы можете загрузить его и установить вручную.
3) Следуйте инструкциям ниже, чтобы просмотреть тип вашей системы:
я. На клавиатуре нажмите клавиша с логотипом Windows и р в то же время, чтобы открыть диалоговое окно «Выполнить». Тип cmd и нажмите Войти , чтобы открыть командную строку.
II. Введите командную строку системная информация и нажмите Войти чтобы просмотреть тип вашей системы.
‘ ПК на базе X64 ”Означает, что ваша ОС Windows 64-разрядная; « ПК на базе X86 »Означает, что ваша ОС Windows 32-разрядная.
4) Визит Каталог Центра обновления Майкрософт .
5) Введите номер обновления, которое вы хотите загрузить. В этом примере введите KB3006137, а затем щелкните Поиск .
6) В списке результатов поиска выберите нужное обновление для вашей операционной системы и нажмите Скачать .
Если ваша ОС Windows 64-разрядная, вам следует загрузить обновление, имя которого содержит « x64 на базе ».
7) Во всплывающем окне щелкните ссылку, чтобы начать загрузку обновлений.

Обновлено 21.06.2017
Ошибка 8024200D
Всем привет сегодня расскажу, как решается ошибка 8024200D при установке обновления KB2919355 в Windows Server 2012 R2. Данная ошибка у меня постоянно выскакивает на нормальной чистой винде в цоде hetzner. Дистрибутив я думаю нормальный, поднасрала опять MS, которая, что-то перемудрила с центром обновлений. Жалко, что приходится тратить свое драгоценное время, на такие детские вещи.
Посмотрим более детально на ошибку ниже.
Ошибка 8024200D при установке обновления KB2919355 в Windows Server 2012 R2-1
В просмотре событий валится вот такая вот ошибка
Ошибка установки: не удается установить следующее обновление из-за ошибки 0X8024200D: Windows Server 2012 R2 Update (KB2919355)
Ошибка 8024200D при установке обновления KB2919355 в Windows Server 2012 R2-8
Первое, что советует Microsoft это попробовать запустить утилиту WindowsUpdateDiagnostic.diagcab, весит она 38 кб. Смысл ее в том что она проверяет все ли ок если нет то пытается это исправить.Как видим, мне она не помогла.
Ошибка 8024200D при установке обновления KB2919355 в Windows Server 2012 R2-2
После нее пробую еще раз обновиться получаю такую вот ошибку, Код 80070002
Ошибка 8024200D при установке обновления KB2919355 в Windows Server 2012 R2-3
Почитав форумы и тичнет нашлось несколько способов как якобы можно устранить данную ошибку, первый это с помощью DISM и более простой установить обновление KB2919355 вручную. Я выбрал второй вариант. Заходим на сайт MS и скачиваем обновление, оно весит 690 мб. Запускаем его.
Ошибка 8024200D при установке обновления KB2919355 в Windows Server 2012 R2-4
Жмем да для установки
Ошибка 8024200D при установке обновления KB2919355 в Windows Server 2012 R2-5
Начнется процесс установки.
Ошибка 8024200D при установке обновления KB2919355 в Windows Server 2012 R2-6
Ошибка 8024200D при установке обновления KB2919355 в Windows Server 2012 R2-7
Перезагружаемся
Ошибка 8024200D при установке обновления KB2919355 в Windows Server 2012 R2-10
Открываем потом центр обновления Windows-Установленные обновления и видим то злополучное обновление за номером KB2919355, которое успешно стоит.
Ошибка 8024200D при установке обновления KB2919355 в Windows Server 2012 R2-11
Вот так вот просто решается ошибка 8024200D при установке обновления KB2919355 в Windows Server 2012 R2.
Материал сайта pyatilistnik.org
Просмотров 4.5к. Опубликовано 7 ноября, 2018 Обновлено 25 июня, 2019
Windows 10, возможно, является лучшей операционной системой, с которой Microsoft придумала. Он сочетает в себе легкое весовое приложение с мощными функциями безопасности, которое позволяет вам создать очень эффективную операционную систему на вашем компьютере. Регулярные исправления и обновления должны быть уверены, что ваш компьютер обновлен в конфигурации оборудования и программного обеспечения, сохраняя при этом максимальную безопасность. Однако Windows 10 поставляется с минусами, и большинство из них — многочисленные ошибки, которые он бросает во время установки. Одной из таких ошибок является ошибка 0x8024200D, возникающая при обновлении Windows.
После того, как файлы обновлений завершили загрузку и находятся в процессе установки, многие пользователи получили сообщение об ошибке 0x8024200D. Что это значит? В этой статье мы расскажем вам, что такое ошибка 0x8024200D, и как вы можете избавиться от нее и продолжить установку Windows.
Код ошибки Windows 0x8024200d не является новичком в обновлении Windows 10 Anniversary, как это было в течение некоторого времени. Это просто указывает на то, что есть проблема с загрузкой и что его файлы повреждены или отсутствуют.
Причина, по которой вы будете иметь поврежденные или отсутствующие файлы в своем обновлении, заключается в том, что довольно распространено то, что загрузка файлов через Интернет может привести к повреждению файлов. Загрузка файла может быть сброшена на полпути или даже совсем не загружена из-за плохой инструкции, отправленной обратно на серверы, указывающей, что файл уже был успешно загружен. Если отправленный файл не может быть декодирован и закодирован должным образом, он обязательно будет поврежден или даже отброшен системой, поэтому будет отсутствовать в файлах обновлений.
Это означает, что вы не можете продолжить установку до тех пор, пока поврежденные или отсутствующие файлы не будут заменены. Вот методы, которые могут вернуть вас в нужное русло.
Способ 1: Запуск проверки SFC (проверка системного файла)
Запуск приложения проверки системного файла найдет все пропавшие или поврежденные файлы и заменит их. Для запуска этого сканирования мы будем использовать инструмент командной строки с повышенным или административным режимом.
- Нажмите кнопку запуска или кнопку «Пуск» и сразу введите «cmd»
- Щелкните правой кнопкой мыши на приложении cmd из результатов поиска и выберите «запустить как администратор»
- В окне командной строки введите эту строку «sfc /scannow» и нажмите Enter. Подождите завершения сканирования.

Способ 2. Удалите текущее загруженное обновление и снова загрузите файлы обновления Windows.
Так как загруженные файлы являются коррумпированными или вы не знаете, что точно отсутствует, повторная загрузка обновления даст вам все файлы и заменит поврежденные файлы. Возможно, вам нужно будет загрузиться в безопасном режиме для первого шага (удаление текущей коррумпированной загрузки).
- Удерживая клавишу Shift, нажмите кнопку перезапуска в меню «Пуск» Windows. Это приведет к устранению неполадок при перезагрузке системы.
- Выберите « Устранение неполадок при загрузке компьютера».
- Выберите « Дополнительно», а затем « Параметры запуска» .
- Выберите « Перезапустить».
- После перезагрузки устройства нажмите F4 (клавиша может отличаться на вашем ПК), чтобы выбрать «Включить безопасный режим».
- Перейдите в раздел «C:WindowsSoftwareDistributionDownload», когда ваш компьютер находится в безопасном режиме. Здесь хранятся загруженные файлы обновлений.
- Удалите все содержимое этой папки.
- Перезагрузите компьютер в нормальный режим.
- Перейдите в « Настройки»> «Обновление и безопасность» .
- Выберите «Проверить наличие обновлений» и запустите процесс обновления еще раз.
Windows снова начнет загружать ваши файлы, и это может быть чистым обновлением.

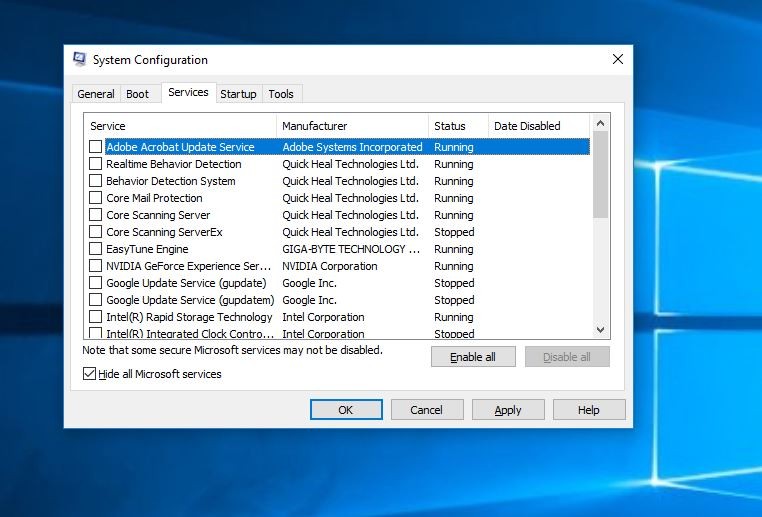
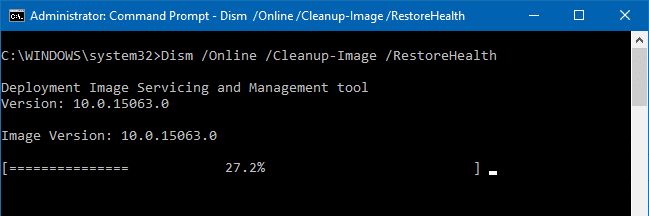














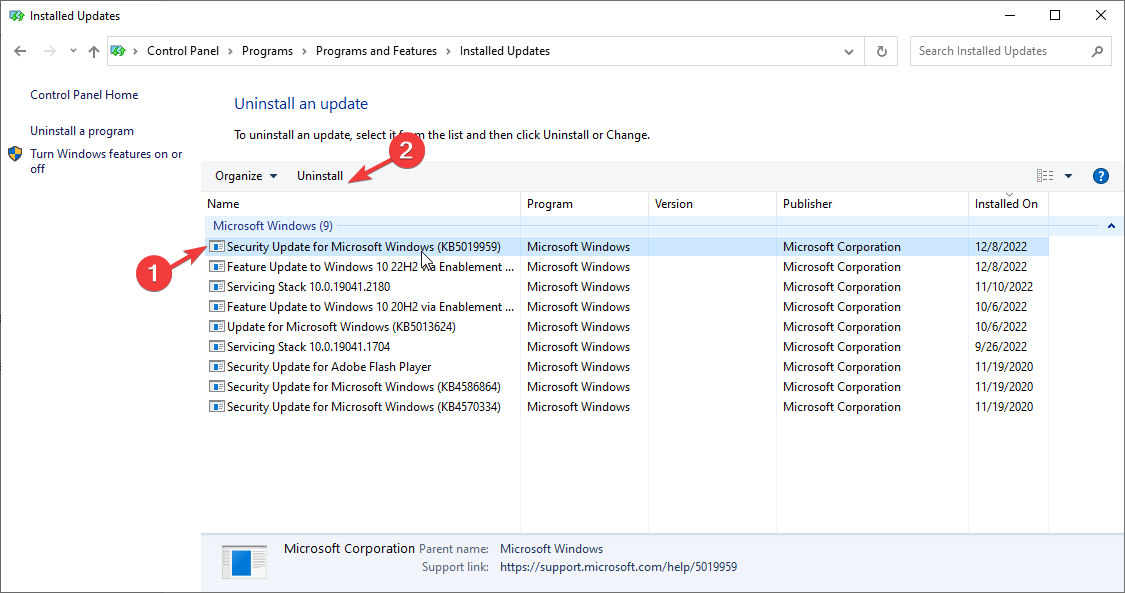
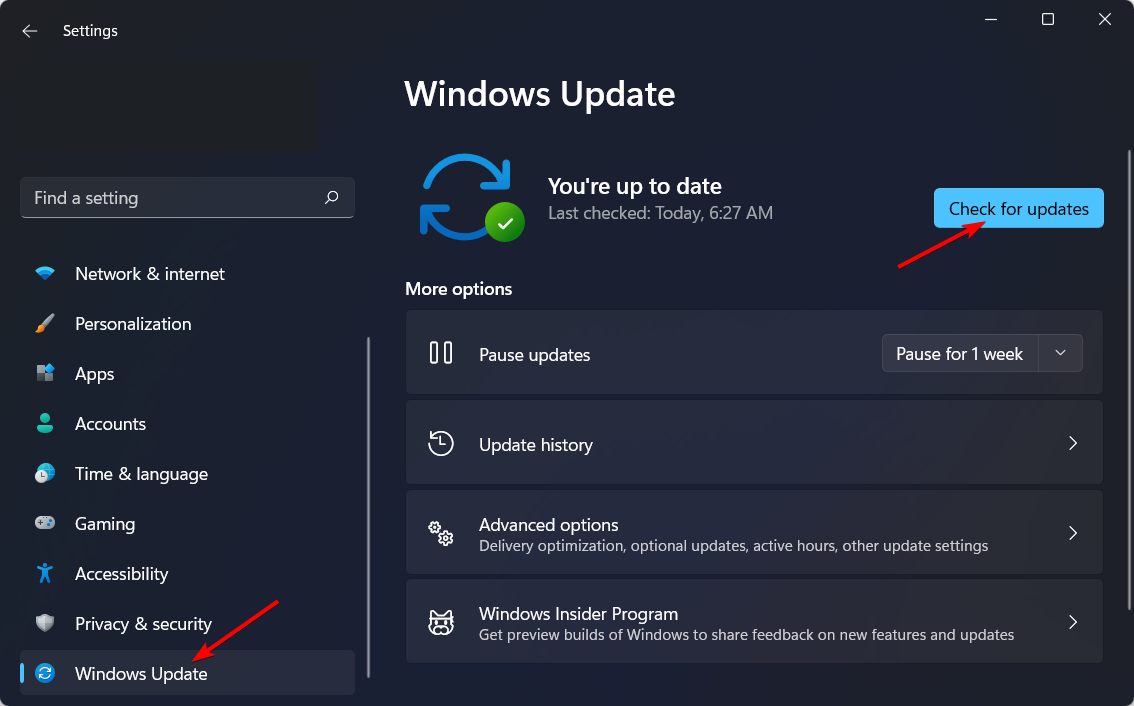


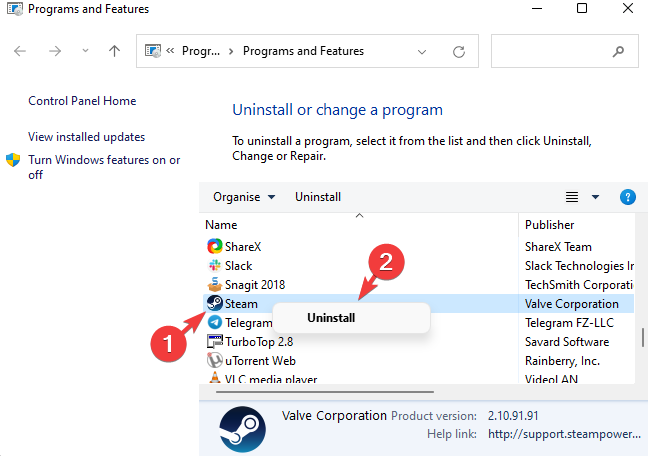



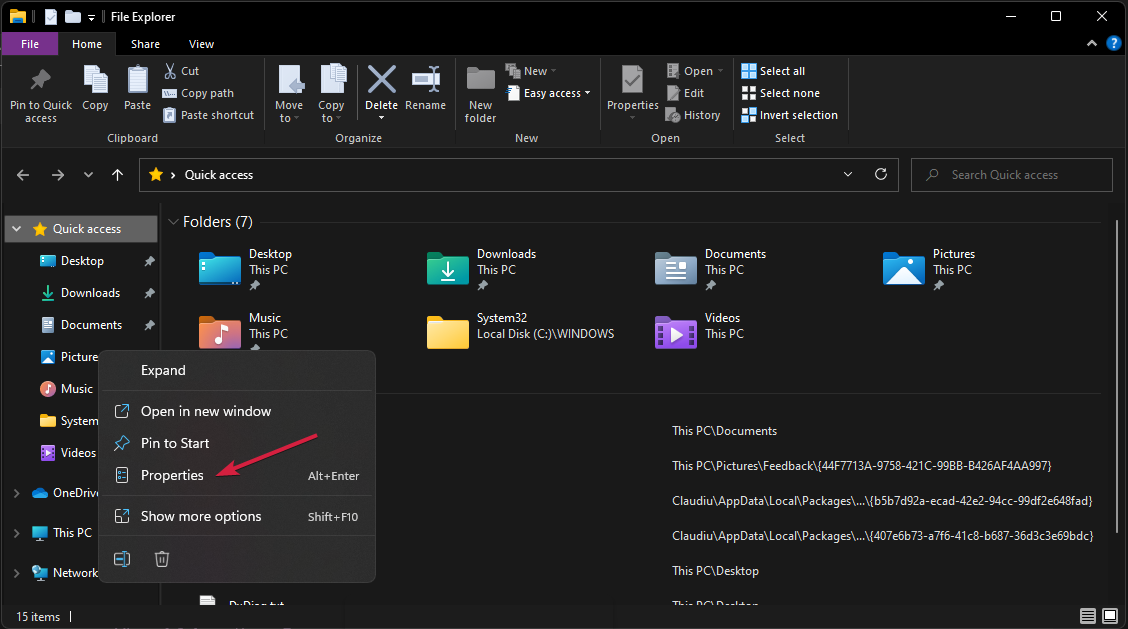

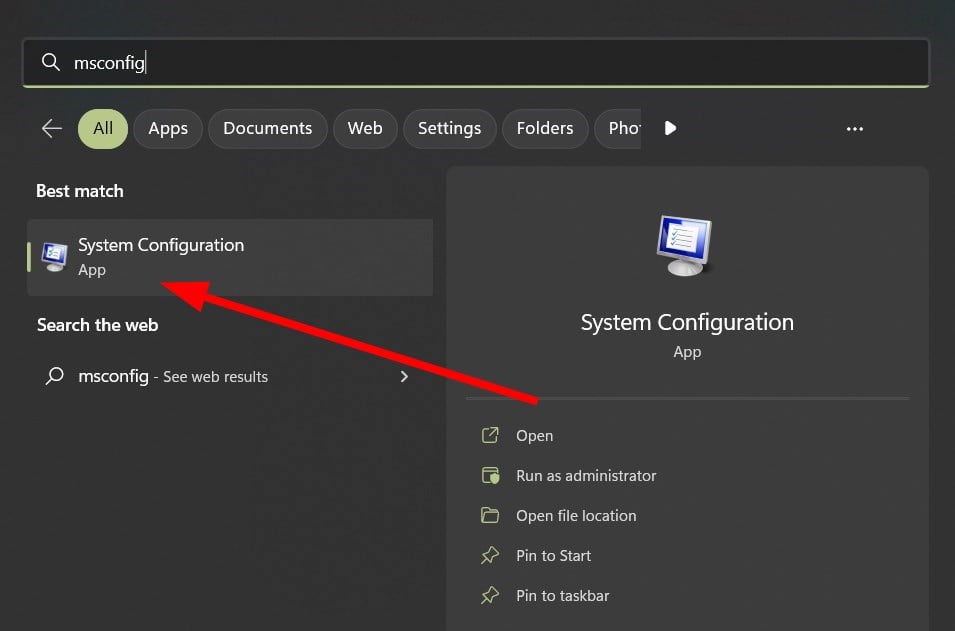


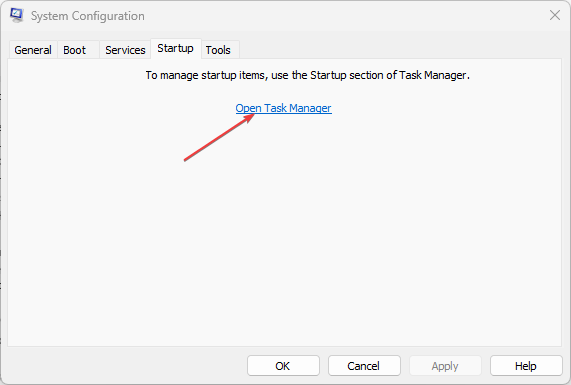
























 кнопку. В поле поиска введите обновление, а затем в списке результатов выберите Центр обновления Windows > Просмотреть журнал обновлений.
кнопку. В поле поиска введите обновление, а затем в списке результатов выберите Центр обновления Windows > Просмотреть журнал обновлений.