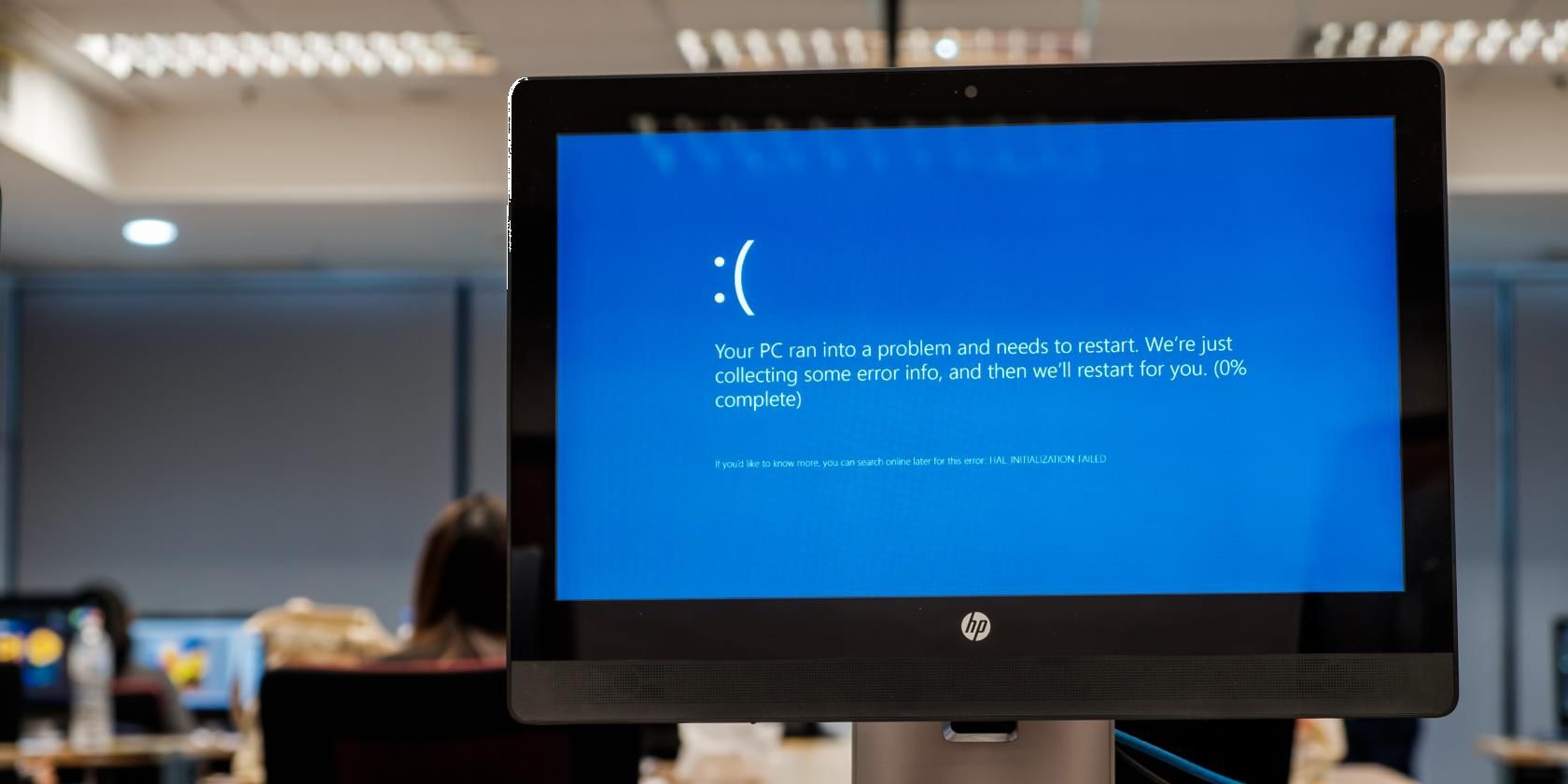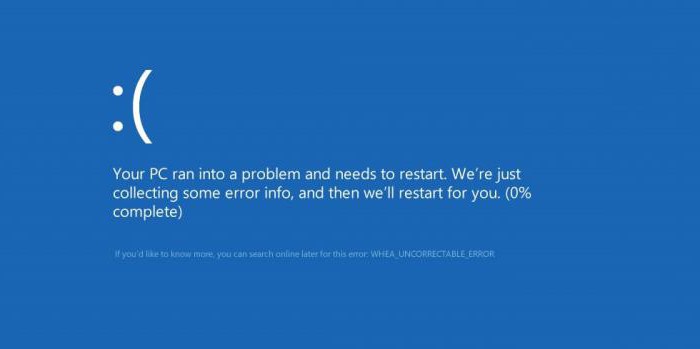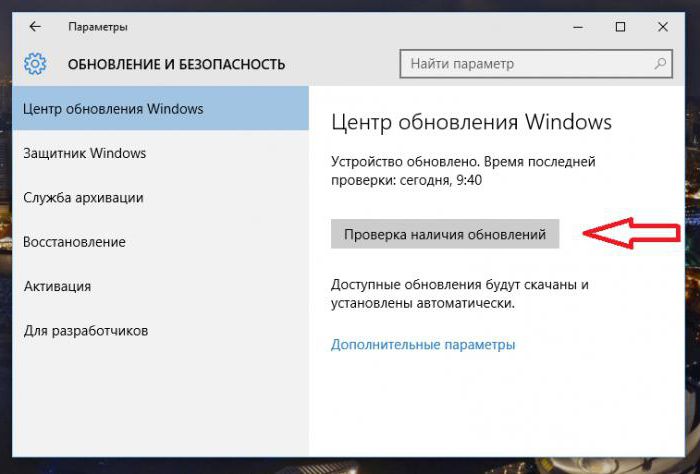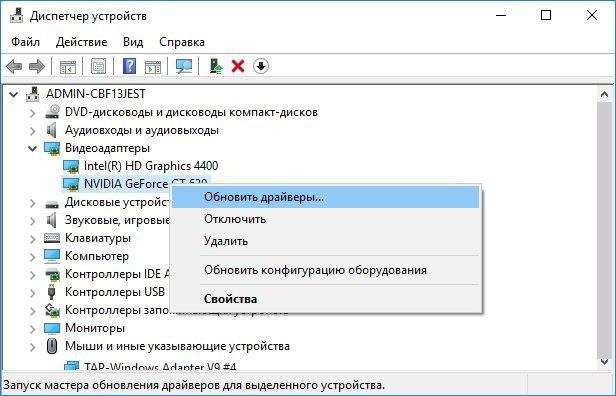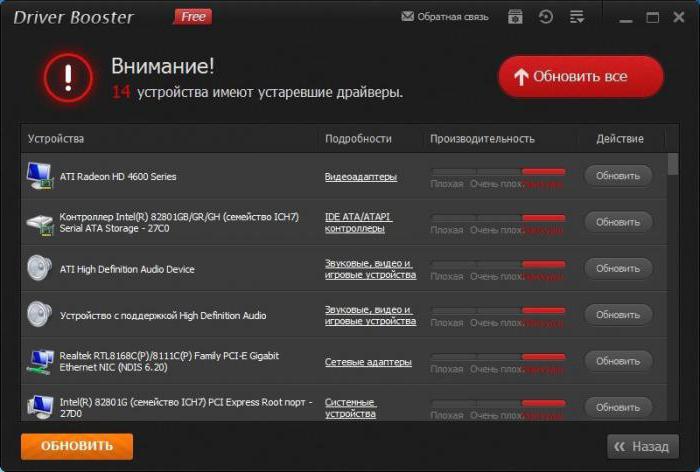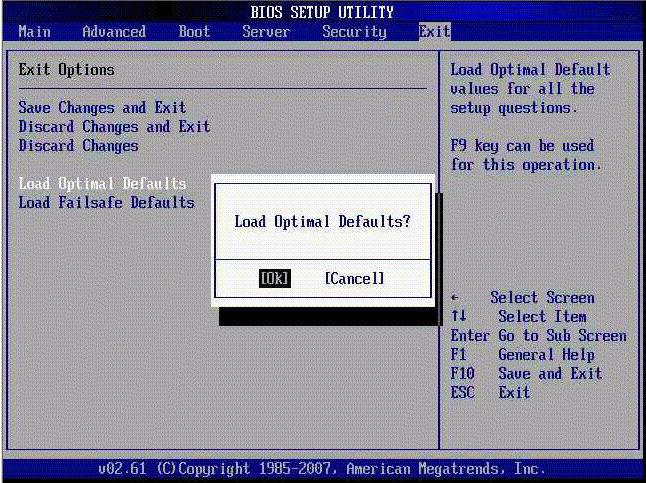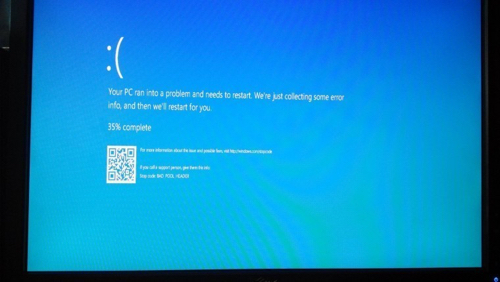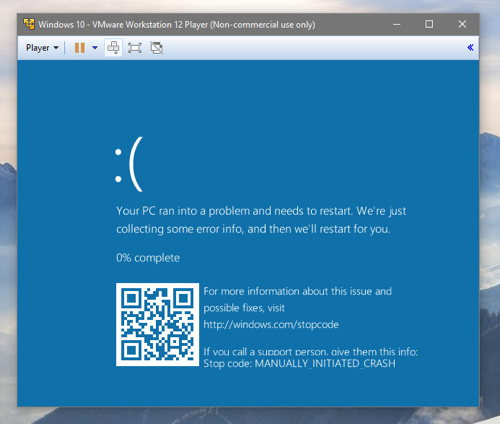Ошибки синего экрана (иногда называемые ошибками черного экрана или ошибками кода STOP) могут возникать, если серьезная проблема приводит к неожиданному закрытию или перезапуску Windows. Может появиться сообщение «Windows завершено, чтобы предотвратить повреждение компьютера» или аналогичное сообщение.

Эти ошибки могут быть вызваны проблемами как с оборудованием, так и с программным обеспечением. Если перед возникновением ошибки «синий экран» вы добавили новое оборудование, то завершите работу компьютера, удалите это оборудование и перезапустите компьютер. Если во время перезапуска возникают проблемы, попробуйте запустить компьютер в безопасном режиме. Дополнительные сведения см. в статье Запуск компьютера в безопасном режиме в Windows.
Кроме того, можно попробовать получить последние обновления из Центра обновления Windows, справку из других источников или восстановить Windows до более раннего состояния.
Если ни одно из этих действий не поможет устранить ошибку «Синий экран», попробуйте средство устранения неполадок с голубым экраном в приложении «Получить справку».
-
В Windows откройте раздел Получить справку.
-
В приложении «Получить справку» введите Устранение ошибок BSOD.
-
Следуйте инструкциям в приложении «Получить справку».
Примечание: Если вы не используете устройство с Windows, вы можете запустить средство устранения неполадок синего экрана в браузере, перейдя в раздел Контакт служба поддержки Майкрософт и введя устранение ошибки BSOD. Затем следуйте пошаговому руководству в разделе «Рекомендуемая справка».
Дополнительные сведения о конкретном коде ошибки STOP см. в справочнике по коду проверки ошибок.
Нужна дополнительная помощь?
Нужны дополнительные параметры?
Изучите преимущества подписки, просмотрите учебные курсы, узнайте, как защитить свое устройство и т. д.
В сообществах можно задавать вопросы и отвечать на них, отправлять отзывы и консультироваться с экспертами разных профилей.
Найдите решения распространенных проблем или получите помощь от агента поддержки.
“Синий экран смерти” в Windows – явление не из приятных. Не обошла эта проблема и владельцев 10 версии популярной операционной системы. Возникнуть BSoD может неожиданно во время работы на ПК. Пользователь увидит текст с уведомлением о проблеме, QR-код и ссылку Windows.com/stopcode, перейдя по которой ему обещают предоставить больше информации по данному вопросу. Компьютер начинает часто перезагружаться и знакомая надпись на синем фоне появляется снова и снова.
В статье рассмотрим причины этой проблемы и предложим решение.
Windows.com/stopcode – что это за ссылка
Линк Windows.com/stopcode можно открыть вручную через браузер или просканировав смартфоном QR-код, отображенный слева. Предполагается, что перейдя на указанную страницу пользователю будет предоставлена информация о причинах сбоя и дана инструкция по устранению. На деле сайт предлагает несколько стандартных вариантов, которые часто проблему не решают.
Причины появления синего экрана в Windows 10
Назовем несколько обстоятельств, вызывающих ошибку stopcode.
– Заражение ПК вирусами.
– Установлены не все обновления операционной системы.
– Сбои в работе драйверов.
– Неполадки в модуле оперативной памяти.
– Ошибки при установке обновлений Windows.
– Системный реестр поврежден.
– На компьютере используется одновременно две антивирусные программы.
– Некорректные настройки BIOS.
– Перегрев компьютера. Нередко такое случается из-за недостаточного охлаждения, попыток “разогнать систему”, чрезмерного загрязнения компонентов системного блока.
– Неисправность одного из комплектующих.
Решение проблемы Windows.com/stopcode
Ошибка часто указана на самом BSoD, например, INVALID_AFFINITY_SET или код 0x00000003. Ее описание и пути устранения можно поискать в Интернете. Если же компьютер все время перезагружается и пользователь не успевает прочесть информацию нужно после отображения синего экрана нажать на клавиатуре кнопку «Pause». Это приостановит текущий процесс и даст время на изучение текста на мониторе.
Система не загружается
Обратитесь к шаблонным способам восстановления Windows – “Дополнительные параметры” — “Поиск и устранение неисправностей” — “Дополнительные параметры” — “Восстановление системы”.
ПК быстро перезагружается – невозможно ничего сделать
Если Windows.com/stopcode появляется практически сразу после загрузки системы и пользователь не успевает отыскать и устранить неполадки, нужно попробовать загрузку в Безопасном режиме. В нем ОС функционирует с минимальными настройками – использует низкое разрешение экрана, не поддерживает большинство служб.
Как настроить компьютер в Safe Mode.
1. Нажмите правой кнопкой мыши на “Пуск”, затем “Выполнить”.
2. В появившемся окне введите msconfig и подтвердите кнопкой “ОК”.
3. Щелкните по вкладке “Загрузка”, установите флажок напротив “Безопасный режим” и “Сеть”.
4. Нажмите “Применить”, “ОК” и перезагрузите систему.
Сканирование антивирусом
Первым делом следует проверить компьютер на наличие вредоносных программ. Причины могут крыться в заражении вирусами. Сканировать ПК нужно полностью, “Быстрая проверка” не всегда дает результаты. Наиболее популярные и хорошо зарекомендовавшие себя антивирусные программы – Dr.Web CureIt!, Kaspersky Virus Removal Tool, Microsoft Safety Scanner, Norton Power Eraser, COMODO Cleaning Essentials, F-Secure Online Scanner, ESET Online Scanner.
Обновления Windows
Установите все обновления для ОС. Если же синий экран стал появляться как раз после инсталляции какого-то апдейта – удалите его.
Недавно подключенные устройства
Отключите все внешние и внутренние новые устройства, подсоединенные к компьютеру.
Решение проблемы с драйверами
Проблема Windows.com/stopcode появилась после обновления определенных драйверов – попробуйте откатить их.
На синем экране может быть указано название комплектующего, явившегося причиной сбоя. Остается только скачать и установить для него драйвер. Если же такой информации у Вас нет – придется переустановить драйверы всех основных устройств, первой в списке должна быть видеокарта.
Сначала можно попробовать найти проблемные компоненты с помощью утилиты Driver Verifier.
1. “Пуск” – в строку впишите verifier – ввод.
2. “Создать нестандартные параметры” – “Далее” – отметьте галочками все пункты кроме “Проверка соответствия DDI” (DDI compliance checking) – “Далее”.
3. “Выбрать имена драйверов из полного списка” (Select driver names from a list) – “Далее”.
4. Отметьте все, кроме драйверов от Microsoft – “Finish”.
Для переустановки драйверов следуйте инструкции.
1. “Панель управления” – “Система” – “Диспетчер устройств”.
2. Нажмите правой кнопкой мыши на устройство для которого будете переустанавливать драйвер и выберите “Свойства”.
3. В открывшемся окне щелкните по вкладке “Сведения”, в окне “Свойства” нажмите “ИД оборудования”.
4. В окне “Значение” скопируйте верхнюю строчку.
5. Откройте в Интернете DriverPack Solution и выберите “Поиск драйверов”.
6. Вставьте в поисковую строку скопированный код оборудования, нажмите “Найти”.
7. Если на сайте будет нужный Вам драйвер, выберите установленную на ПК версию Windows и скачайте драйвер.
8. Зайдите опять в “Диспетчер устройств”, нажмите правой кнопкой мыши на нужное устройство, выберите “Обновить драйвер”.
9. Щелкните “Поиск и установка драйверов вручную”, через “Обзор” выберите папку с драйвером, “ОК”.
10. Нажмите “Далее” – драйвер установится автоматически, при необходимости перезагрузите ПК.
Точка восстановления
Операционная система при установке нового софта автоматически создает файл для отката к старым рабочим параметрам. Это в некоторых случаях является решением проблемы.
Как активировать точку восстановления.
1. “Панель управления” – “Система” – “Защита системы”.
2. Отобразятся “Свойства системы”. Во вкладке “Защита системы” выберите системный диск, как правило это “Локальный диск C”, нажмите “Восстановить”.
3. В открывшемся окне щелкните “Рекомендуемое восстановление”, затем “Далее”. Последние установленные программы, обновления и прочее будут деактивированы.
(Чтобы увидеть какие именно изменения будут отменены нужно зайти в “Поиск затрагиваемых программ”.)
4. Нажмите “Готово” и подождите когда процесс восстановления системы завершится. Перезагрузите ПК.
Проверка оперативной памяти
1. Правой кнопкой мыши откройте “Пуск” – “Выполнить”- впишите mdsched.exe – “ОК”.
2. Откроется окно “Средство проверки памяти Windows” – “Выполнить перезагрузку и проверку”.
При обнаружении проблемную планку нужно заменить. Провести подробную диагностику ОЗУ можно с помощью утилиты “Memtest”.
Диагностика жестких дисков
Причина появления Windows.com/stopcode может крыться в некорректном функционировании железа. Проверить наличие ошибок в работе жестких дисков можно с помощью встроенной в систему утилиты chkdsk.
Нажмите правой кнопкой мыши на системный диск (обычно это Локальный диск “С”) – “Свойства” – вкладка “Сервис” запустите “Проверку на наличие ошибок” – “Проверить диск” – дождитесь окончания сканирования.
Также для этих целей можно воспользоваться утилитой Victoria.
Сброс до заводских настроек
Последняя мера – откатить ПК к заводским настройкам. При этом все установленные программы, обновления, драйверы и прочий софт будет удален. Файлы видео и аудио, картинки, документы и другую личную информацию можно сохранить.
Активация заводских настроек.
“Пуск” – “Параметры” – “Обновление и безопасность” – “Восстановление”- “Начать” – “Сохранить мои файлы” – “Заводской”.
Если ничего не помогло – остается только полностью переустановить систему.
Ряд пользователей Windows 10 может столкнуться с синим экраном смерти, на котором, кроме предупреждения о возникшей проблеме, может быть размещён QR-код и ссылка на ресурс «Windows.com/stopcode». Появиться такой экран может достаточно внезапно, после чего компьютер часто перезагружается, и проблема повторяется вновь. Что же делать в такой ситуации? В данном материале я расскажу, что такое Windows.com/stopcode, каковы причины его появления и как исправить ошибку на вашем ПК.
Содержание
- Что такое Windows.com/stopcode?
- Причины появления ошибки stopcode
- Как исправить Windows.com/stopcode
- Заключение
Примерно с весны 2016 года компания Mайкрософт решила внести некоторые изменения в механизм появления BSoD (синего экрана смерти). Теперь, кроме самого текста об ошибке, BSoD в Виндовс 10 также комплектуется QR-кодом и ссылкой на ресурс Windows.com/stopcode.
Указанный QR-код, будучи считанным с помощью смартфона, открывает уже упомянутую ссылку, по переходе на которую пользователь (в идеале) должен встретить страницу, описывающую причины возникшей проблемы, а также эффективные варианты её решения.
Ныне функционал страницы Windows.com/stopcode проработан далеко не полностью, перейдя по данной ссылке пользователь встретит лишь пару базисных шаблонов решения проблемы (например, установить все имеющиеся обновления для ОС, отключить недавно подключенные к ПК устройства и так далее).
Причины появления ошибки stopcode
Причины появления «синего экрана» с Windows.com/stopcode обычно разнятся и могут быть следующими:
- Проблема с драйверами (некорректный драйвер, конфликт драйверов и др.);
- Проблема с планками памяти (нестабильная работа, выход из строя и др.);
- Неудачное обновление ОС Виндовс;
- Отсутствие всех необходимых обновлений для вашей версии ОС Виндовс;
- Злокачественное действие вирусных программ;
- Повреждение системного реестра;
- Перегрев системы (часто вследствие оверклокинга, засорения системы охлаждения и так далее);
- Физическая поломка какого-либо компонента системы (материнская плата, видеокарта и др.) и так далее.
Решение проблемы Windows 10 stopcode может находиться в самом тексте «синего экрана», где часто упомянута специфика ошибки (например: SYSTEM_SERVICE_EXCEPTION или код 80070002). Проблемой здесь может стать постоянная перезагрузка ПК после появления BSoD, которая не даёт пользователю полноценно идентифицировать проблему. В таком случае, после появления BSoD, нужно быстро нажать на клавиатурную кнопку «Pause», и тщательно просмотреть содержимое «синего экрана». Если там будет находиться какая-либо детальная информация о причине BSoD, то её необходимо записать, а затем поискать информацию по её специфике на специализированных ресурсах.
Более же общей рецептурой решения проблемы Windows.com/stopcode может стать следующее:
- Если система попросту не загружается, тогда попробуйте использовать стандартные инструменты для восстановления системы, имеющиеся в Виндовс 10 (к примеру, через «Дополнительные параметры» — «Поиск и устранение неисправностей» — «Дополнительные параметры» — «Восстановление системы»);
Используйте опцию восстановления системы - Проверьте корректность установленных в системе драйверов, для чего пригодится встроенная в систему утилита Driver Verifier.
- Для работы с ней нажмите на кнопку «Пуск», в строке поиска введите verifier и нажмите ввод.
- После запуска выберите «Создать нестандартные параметры», нажмите «Далее», проставьте всюду галочки кроме «Проверка соответствия DDI» (DDI compliance checking), затем вновь кликните на «Далее».
- Выберите «Выбрать имена драйверов из полного списка» (Select driver names from a list) и снова нажмите на «Далее».
- В списке драйверов выберите все драйвера за исключением от Microsoft и нажмите на «Finish».
- Система осуществит проверку драйверов, и, вполне возможно, найдёт виновника, от которого будет необходимо избавиться, заменив на более корректный аналог.
Также можно будет использовать соответствующие программы для автоматической установки свежих драйверов, что поможет установить их свежие версии (Driverpack Solution, Driver Genius и другие).
- Воспользуйтесь функционалом утилиты «Memtest» для проверки работоспособности памяти вашего ПК. Если проблема будет в какой-то из планок памяти, её необходимо будет заменить;
- Установите все обновления для вашей версии ОС;
- Если «синий экран» стал появляться после установки какого-либо из обновлений ОС, деинсталлируйте данное обновление с вашего компьютера;
- Отключите недавно подключенные к ПК устройства (внешние или внутренние), если таковые имеются;
- Откатите систему до точки восстановления, при которой она работала корректно. Нажмите на «Пуск», в строке поиска введите rstrui и нажмите ввод. Выберите стабильную точку восстановления, и откатите систему на указанное состояние.
Заключение
Появление ссылки http://www.windows.com/stopcode в BSoD было обусловлено желанием компании Майкрософт решить возникающие в ОС Виндовс проблемы, приводящие к появлению «синего экрана смерти». С помощью перехода по данной ссылке пользователь получал бы детальное описание решения проблемы, что могло помочь в её исправлении. На данном же этапе переход по данной ссылке является малоинформативным, так как знакомит читателя лишь с несколькими базовыми клише по устранению ошибки, и, де факто, не даёт полноценного ответа на вопрос о решении проблемы с Windows.com/stopcode. Рекомендую воспользоваться советами, которые я перечислил выше, они помогут избежать появления «синего экрана смерти» на ваших ПК.
Опубликовано Обновлено
Stop codes give you a great starting point for fixing any Windows 10 errors. Here’s what you need to know about using stop codes for troubleshooting.
When Windows 10 (or Windows 11!) suddenly crashes, you end up at the bluescreen of death (BSOD). The affectionately known crash screen contains some handy information. Specifically, the Windows stop code details exactly why your system is suddenly dead.
Stop codes, also known as a bug check, cover every type of error a Windows computer encounters. The scope of each stop code varies, but it gives you a great starting point for fixing any Windows 10 errors.
So, here’s what you need to know about Windows stop codes and how you can use a stop code to fix your computer.
How Does a Windows Stop Code Work?
When Windows crashes, it generates a stop code that it displays on the BSOD. The stop code is a hexadecimal code that starts with 0x, followed by a string of eight other characters. Each stop code refers to a unique Windows error and directs you to help to fix the error. For avoidance of confusion, Windows stop codes are similar to Windows error codes.
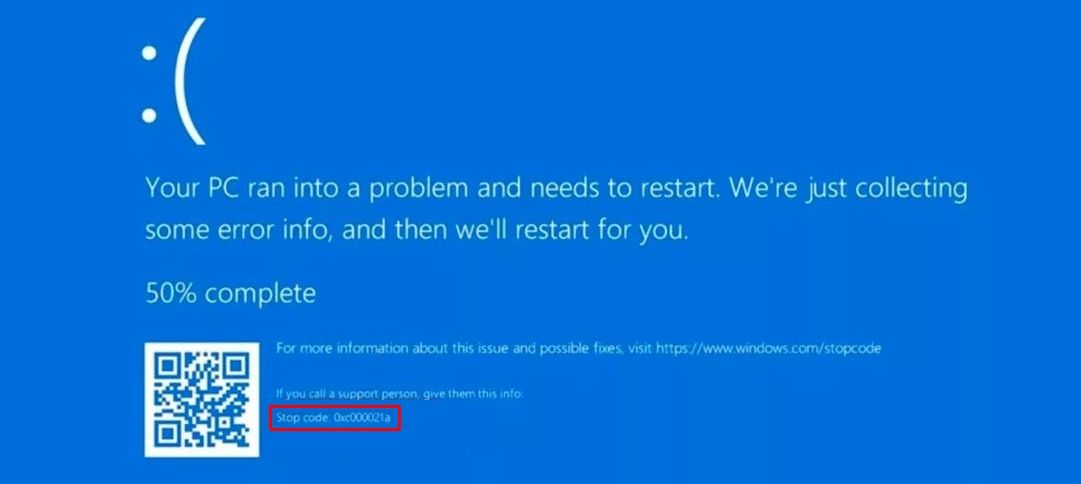
For example, the Windows Memory Management error carries the stop code 0x0000001A and refers to a critical error with your system memory management. Once you know that the error refers to your system memory and you have the specific stop code, you can begin searching for solutions to the issue.
What Is a Windows Stop Code For?
When Windows reaches a critical error, the system shuts down. The forced shutdown protects the system from any potential damage relating to the error. Therefore, the stop code issued informs us where the error is found in the system.
How to Find a Windows Stop Code
Say your computer crashes and the BSOD displays with a stop code. But you miss the stop code and the error message. How do you find a stop code once your computer reboots? Where are the BSOD error codes kept?
The easiest way to find a Windows stop code after the fact is using Nirsoft’s BlueScreenView tool. BlueScreenView automatically loads any previous minidumps and error codes on your system.
- Head to the BlueScreenView page and download the program. Once it downloads, install BlueScreenView.
- Open the program after installation. From there, you can sort through the errors to find the most recent BSOD, and begin diagnosing your system.
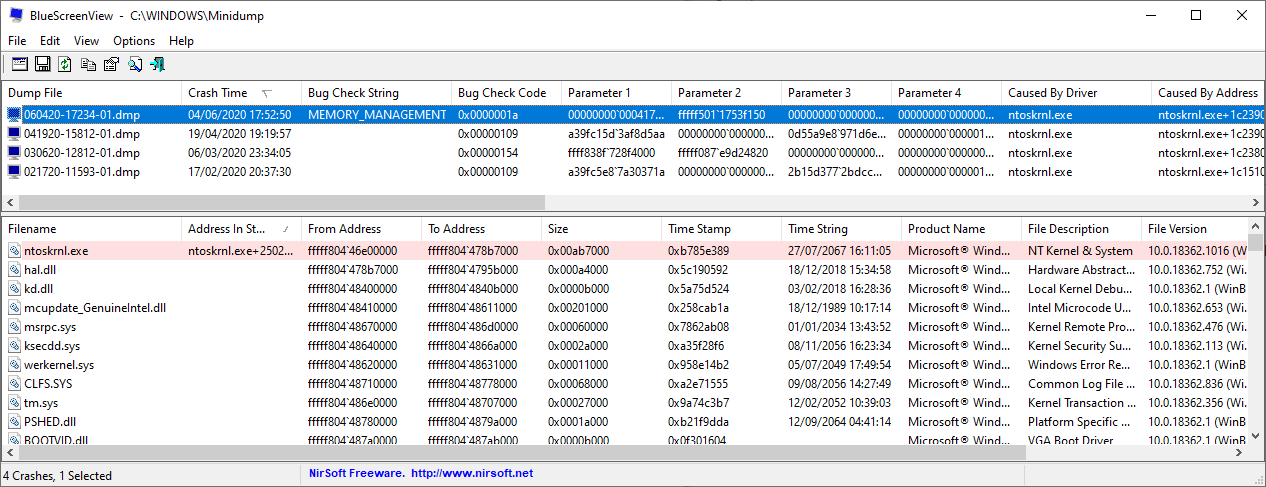
BlueScreenView is a very handy tool, but there is an alternative Microsoft tool, known as WinDbg. For more information, check out how to solve blue screen errors using WinDbg.
How to Fix a Specific Windows Stop Code Error
There are a lot of Windows stop codes. Hundreds, in fact. Here at MakeUseOf, we’ve written about several of the most common Windows stop code errors and how you can fix them easily. Here is a comprehensive list of MakeUseOf articles that resolve Windows error codes.
- Memory Management 0x0000001A
- System Service Exception 0x0000003B
- Critical Process Died 0x000000EF
- Unmountable Boot Volume 0x000000ED
- WHEA Uncorrectable Error 0x00000124
- System Config Info 0x00000074
- Video Scheduler Internal Error 0x00000119
- Critical Process Died 0x000000EF
- HAL Initialization Failed 0x0000005C
- Faulty Hardware Corrupted Page 0x0000012B
- Inaccessible Boot Device 0x0000007B
- Machine Check Exception 0x0000009C
- Boot Selection Failed 0xc0000225
- Windows Update Error 0x80070422
- Windows Update Error 0x80070057
- .NET Framework 3.5 0x800F081F
- Windows Store Error Code 0x8000ffff
- DPC WATCHDOG VIOLATION
- Microsoft Store Error 0x800B010FI
- Windows Update Install Error 0x80070643
Phew, that’s a lot of common Windows stop codes. Who said Windows isn’t buggy? Not us!
Basic Fixes for Stop Code Errors
Windows stop code errors alert the user to an error. While some stop codes require a specific fix (check out the above list of Windows stop code error fixes), there are a few basic Windows troubleshooting tricks you can try.
1. Restart Your Computer
The first fix is the easiest and most obvious: restarting your computer. Restarting your computer fixes a huge amount of issues, and there is a reason «switching it off and on again» is a running joke (but the first go-to fix) in the IT world.
2. Run SFC and CHKDSK
SFC and CHKDSK are Windows system utilities you can use to fix a corrupt file system. At times, Windows files become corrupt and cause errors across your system. These tools scan your system and repair the broken files along the way.
Before running the SFC command, you need to check it is working properly. To do this, we use the Deployment Image Servicing and Management tool, or DISM. Like SFC, DISM is an integrated Windows utility with a wide range of functions. In this case, the DISM Restorehealth command ensures that our next fix will work properly.
Here’s how you use DISM and SFC:
- Type Command Prompt (Admin) in the Start menu search bar, then right-click and select Run as administrator to open an elevated Command Prompt.
- Type the following command and press Enter: DISM /online /cleanup-image /restorehealth
- Wait for the command to complete. The process can take up to 20 minutes, depending on your system’s health. The process seems stuck at certain times, but wait for it to complete.
- When the process completes, type sfc /scannow and press Enter.
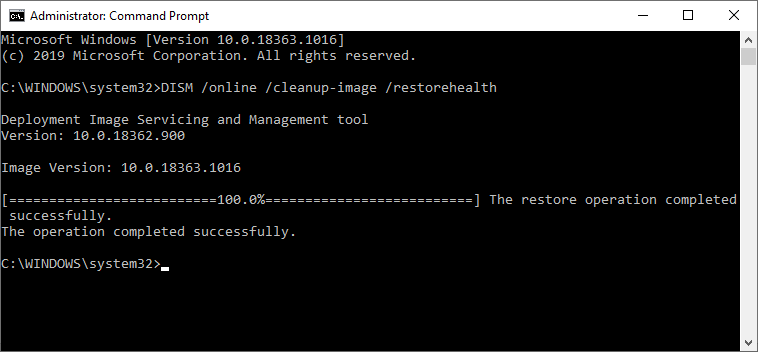
Next up, run CHKDSK. Unlike SFC, CHKDSK scans your entire drive for errors, whereas SFC scans Windows files specifically. Like SFC, run the CHKDSK scan from the Command Prompt to fix your machine.
- Type command prompt in your Start menu search bar, then right-click the best match and select Run as administrator. (Alternatively, press Windows key + X, then select Command Prompt (Admin)from the menu.)
- Next, type chkdsk /r and press Enter. The command will scan your system for errors and fix any issues along the way.
After SFC and CHKDSK complete, fixing any corrupt files along the way, restart your system. Then, attempt to access the restricted files.
3. Update Windows 10
There is always the chance Windows Update can solve your BSOD error code problems. If there is a known issue with Windows, Microsoft will release a fix through Windows Update, repairing the issue. Windows Update also provides fixes and patches for other important things, such as security or outdated files.
Hit Windows key + I to open the Settings panel. Now, head to Update & Security, then check Windows Update for any pending updates. If there is an update, save any important files, then press Restart now. Your system will reboot during the process.
How to Find and Fix Windows Stop Code Errors
A bluescreen of death is never a happy moment for any Windows user. Now you know how to use a stop code to identify and fix any issue, you won’t find them quite so irritating. I mean, they’re still annoying, but at least you know how to move forward and fix the next Windows Blue Screen Error.
Now, while the stop code error fixes detailed above are for Windows 10, the vast majority are still applicable for Windows 11. The similarities between the two operating systems mean that many fixes for Windows 10 errors have carried over to Windows 11.
Содержание
- Windows.com/stopcode как решить?
- Что такое Windows.com/stopcode?
- Причины появления ошибки stopcode
- Как исправить Windows.com/stopcode
- Исправление ошибки Stop Code в Windows 10
- Причина 1: Инсталляция сторонней программы
- Причина 2: Заканчивающееся место на системном разделе накопителя
- Причина 3: Проблемы с системными обновлениями
- Причина 4: Заражение компьютера вирусами
- Причина 5: Нестабильная работа драйверов
- Причина 6: Системные ошибки
- Причина 7: Ошибки в работе BIOS
- Причина 8: Неправильный разгон комплектующих
- Причина 9: Физические неисправности комплектующих
- Создание дампа памяти для выявления причины BSoD
- Виндовс ком стоп код как исправить
- Что такое Windows.com/stopcode
- Причины появления ошибки stopcode
- Как исправить Windows.com/stopcode
- Почему появляется ошибка WHEA_UNCORRECTABLE_ERROR (Windows 10 или 8.1)?
- Установка обновлений системы и апдейт драйверов
- Сбой WHEA_UNCORRECTABLE_ERROR (Windows 10): как исправить через командную консоль?
- Дополнительные меры безопасности
Ряд пользователей Windows 10 может столкнуться с синим экраном смерти, на котором, кроме предупреждения о возникшей проблеме, может быть размещён QR-код и ссылка на ресурс «Windows.com/stopcode». Появиться такой экран может достаточно внезапно, после чего компьютер часто перезагружается, и проблема повторяется вновь. Что же делать в такой ситуации? В данном материале я расскажу, что такое Windows.com/stopcode, каковы причины его появления и как исправить ошибку на вашем ПК.
Примерно с весны 2016 года компания Mайкрософт решила внести некоторые изменения в механизм появления BSoD (синего экрана смерти). Теперь, кроме самого текста об ошибке, BSoD в Виндовс 10 также комплектуется QR-кодом и ссылкой на ресурс Windows.com/stopcode.
Указанный QR-код, будучи считанным с помощью смартфона, открывает уже упомянутую ссылку, по переходе на которую пользователь (в идеале) должен встретить страницу, описывающую причины возникшей проблемы, а также эффективные варианты её решения.
Ныне функционал страницы Windows.com/stopcode проработан далеко не полностью, перейдя по данной ссылке пользователь встретит лишь пару базисных шаблонов решения проблемы (например, установить все имеющиеся обновления для ОС, отключить недавно подключенные к ПК устройства и так далее).

Причины появления ошибки stopcode
Причины появления «синего экрана» с Windows.com/stopcode обычно разнятся и могут быть следующими:
Решение проблемы Windows 10 stopcode может находиться в самом тексте «синего экрана», где часто упомянута специфика ошибки (например: SYSTEM_SERVICE_EXCEPTION или код 80070002). Проблемой здесь может стать постоянная перезагрузка ПК после появления BSoD, которая не даёт пользователю полноценно идентифицировать проблему. В таком случае, после появления BSoD, нужно быстро нажать на клавиатурную кнопку «Pause», и тщательно просмотреть содержимое «синего экрана». Если там будет находиться какая-либо детальная информация о причине BSoD, то её необходимо записать, а затем поискать информацию по её специфике на специализированных ресурсах.
Более же общей рецептурой решения проблемы Windows.com/stopcode может стать следующее:
Также можно будет использовать соответствующие программы для автоматической установки свежих драйверов, что поможет установить их свежие версии (Driverpack Solution, Driver Genius и другие).
Источник
Исправление ошибки Stop Code в Windows 10
Stop Code или Синий экран смерти (BSoD) — ряд ошибок, которые могут возникнуть при взаимодействии с операционной системой или во время ее загрузки. Существуют разные причины появления подобных неполадок. Чаще всего сам код проблемы и говорит о том, чем конкретно она была вызвана. Однако есть и универсальные рекомендации по борьбе с источниками подобных трудностей. Именно о них пойдет речь далее.
Причина 1: Инсталляция сторонней программы
Первая причина обнаруживается пользователями моментально, поскольку проблема с синим экраном смерти появляется при попытке или сразу же после инсталляции какой-то сторонней программы. Часто бывает, что софт от независимых разработчиков оказывает прямое влияние на ОС или драйверы оборудования, что приводит к непоправимым конфликтам. Попытайтесь самостоятельно избавиться от этого софта или запустить восстановление системы, если первый вариант не даст эффекта. Обо всем этом более детально читайте в отдельных материалах на нашем сайте далее.
Причина 2: Заканчивающееся место на системном разделе накопителя
Сейчас многие юзеры используют в своих компьютерах объемные накопители, отводя для хранения системных файлов достаточное количество объема информации на жестком диске. Однако не стоит исключать тот фактор, что место рано или поздно может кончится, особенно если пользователь хранит на этом логическом разделе фильмы, игры или множество разных программ. Тогда операционная система просто не загрузится с первого раза или в какой-то момент появится Stop Code, поскольку для нормальной работоспособности на диске должно быть определенное количество свободной информации. Мы советуем узнать загруженность диска и по возможности очистить его от лишних файлов.
Причина 3: Проблемы с системными обновлениями
Системные обновления в Windows 10 далеко не всегда несут в себе только какие-то нововведения, связанные с общей функциональностью. Периодически разработчики исправляют обнаруженные ошибки и конфликты с комплектующими, что позволяет избавиться и от появления синих экранов смерти. При успешном запуске Виндовс мы рекомендуем самостоятельно просканировать наличие апдейтов и инсталлировать их, чтобы проверить, пропадет ли имеющаяся неполадка.
Если какие-то апдейты будут найдены, инсталлируйте их и сразу же перезагрузите ПК, чтобы все изменения вступили в силу. В случае появления ошибок или трудностей при выполнении этой операции мы советуем обратиться к отдельным руководствам на нашем сайте, воспользовавшись оставленными ниже ссылками.
Если же рассматриваемая неполадка как раз и возникла после установки системных обновлений, скорее всего, во время этого процесса что-то пошло не так, поэтому апдейт стоит откатить. Детальную информацию об этом вы найдете в отдельной статье на нашем сайте по ссылке ниже.
Причина 4: Заражение компьютера вирусами
Заражение компьютера вирусами — еще одна причина появления синего экрана смерти. Дело в том, что нередко действия подобных вредоносных программ сказываются на общей работоспособности системы и приводят к критическому завершению работы с появлением на экране соответствующих ошибок. Пользователю рекомендуется время от времени проверять свое устройство на наличие угроз и устранять их при помощи специализированного софта. Более детальные инструкции по этому поводу ищите далее.
Причина 5: Нестабильная работа драйверов
Драйверы — программное обеспечение, которое необходимо для корректного функционирования практически всех встроенных комплектующих и периферийных устройств. Если вы не установили требуемые файлы после приобретения оборудования или давно не смотрели наличие обновлений, вполне вероятно появление синего экрана смерти с самыми разными кодами ошибок. Мы рекомендуем любыми доступными средствами произвести проверку апдейтов абсолютно для всех драйверов и инсталлировать их, если такие будут найдены. Разобраться в этом поможет специальная инструкция далее.
Что касается появления Stop Code после установки драйверов, то это связано с неправильно подобранной версией или ошибках, которые появились во время инсталляции. Решите эту ситуацию откатом программного обеспечения, выполнив инструкции из следующей статьи, основанной на драйвере графического адаптера от NVIDIA.
Причина 6: Системные ошибки
Во время работы операционной системы время от времени могут возникать различные ошибки. Обычно они не являются критичными и исправляются автоматически, однако если этого сделать не получается, Виндовс экстренно завершает свою работу, а на экране появляется соответствующее уведомление с кодом. При следующем старте ОС мы советуем проверить события на наличие ошибок, чтобы определить раздражителя. Делается это так:
В зависимости от типа ошибки пользователю следует найти оптимальное решение, задействовав для этого открытие источники, например, поиск по нашему сайту. Наверняка вы найдете материал по своей теме, где будет представлено несколько способов исправления возникшей трудности.
Причина 7: Ошибки в работе BIOS
BIOS — микропрограммное обеспечение, которое тоже изредка дает сбои. Чаще всего проблемы с этим компонентом появляются при непредвиденном завершении работы компьютера, например, когда отключили свет. Однако существуют и другие факторы, влияющие на BIOS. Тогда Виндовс попросту не будет загружаться и пользователю придется сбрасывать настройки этого ПО доступным методом. Развернуто об этом читайте далее.
Причина 8: Неправильный разгон комплектующих
Разгоном комплектующих занимаются те пользователи, которые хотят повысить мощность своего компьютера путем изменения частот и вольтажа устройств. Однако не все понимают, с какой именно осторожностью нужно производить подобные манипуляции и чем бывает чревато неправильное выполнение данной операции. В большинстве ситуаций неправильный разгон сказывается на температуре комплектующих. Если она превышает критические отметки, происходит автоматическое завершение работы компьютера. Неправильно установленный вольтаж может вызвать появление других сбоев, а также синий экран смерти с разными ошибками. В случае, когда проблема появилась именно после разгона, мы рекомендуем проверить правильность реализации поставленной задачи, а если и это не поможет, верните оборудование к состоянию по умолчанию, чтобы полностью избавиться от рассматриваемой неполадки.
Причина 9: Физические неисправности комплектующих
Последняя общая причина, из-за которой может появиться синий экран смерти, — физические проблемы используемых комплектующих. Например, срок службы видеокарты подходит к концу или процессор из-за постоянного перегрева начал сбоить. Дополнительно следует обратить внимание на жесткий диск, ведь на нем могут появляться битые сектора и иные ошибки, влияющие на корректность запуска ОС. Мы советуем обратиться к специальным материалам на нашем сайте, перейдя по расположенным ниже ссылкам, чтобы узнать все о проверке устройств на работоспособность.
Создание дампа памяти для выявления причины BSoD
В Windows имеется функция, позволяющая создать дамп памяти во время появления синего экрана смерти. Утилита автоматически сохранит сведения о рабочих драйверах, а также создаст снимок экрана с ошибкой Stop Code. Часто чтение такого дампа позволяет понять, какой из драйверов вызвал критическое завершение работы ОС, а также к какой программе или комплектующему он относится. Сначала нужно включить опцию создания такого файла, чтобы в будущем прочитать его.
Теперь осталось только дождаться повторного появления Stop Code, чтобы после прочитать дамп памяти и определить источник появления неполадки. Если опция создания файла уже была включена, переместитесь по пути C:\Windows\Minidump и откройте имеющийся там объект MEMORY.DMP через специализированную программу. Как это сделать, мы уже рассказывали в другом материале.
Это были основные причины и рекомендации по исправлению большинства ошибок Stop Code в Windows 10. Если же вы знаете код неполадки, предлагаем ввести его в поиске на нашем сайте. Скорее всего, вы найдете узконаправленное руководство, которое базируется на решении конкретно этой трудности.
Помимо этой статьи, на сайте еще 12385 инструкций.
Добавьте сайт Lumpics.ru в закладки (CTRL+D) и мы точно еще пригодимся вам.
Отблагодарите автора, поделитесь статьей в социальных сетях.
Источник
Виндовс ком стоп код как исправить
Ряд пользователей Windows 10 может столкнуться с синим экраном смерти, на котором, кроме предупреждения о возникшей проблеме, может быть размещён QR-код и ссылка на ресурс «Windows.com/stopcode». Появиться такой экран может достаточно внезапно, после чего компьютер часто перезагружается, и проблема повторяется вновь. Что же делать в такой ситуации? В данном материале я расскажу, что такое Windows.com/stopcode, каковы причины его появления и как исправить ошибку на вашем ПК.
Синий экран с Windows.com/stopcode
Автор majli_pudge (Майли Варлок) напишите мне на почту ([email protected]), у меня к вам есть интересное предложение. И откажитесь от данного задания.
Примерно с весны 2016 года компания Mайкрософт решила внести некоторые изменения в механизм появления BSoD (синего экрана смерти). Теперь, кроме самого текста об ошибке, BSoD в Виндовс 10 также комплектуется QR-кодом и ссылкой на ресурс Windows.com/stopcode.
Указанный QR-код, будучи считанным с помощью смартфона, открывает уже упомянутую ссылку, по переходе на которую пользователь (в идеале) должен встретить страницу, описывающую причины возникшей проблемы, а также эффективные варианты её решения.
Ныне функционал страницы Windows.com/stopcode проработан далеко не полностью, перейдя по данной ссылке пользователь встретит лишь пару базисных шаблонов решения проблемы (например, установить все имеющиеся обновления для ОС, отключить недавно подключенные к ПК устройства и так далее).
По переходу на Windows.com/stopcode пользователь видит вот такой экран
Причины появления ошибки stopcode
Причины появления «синего экрана» с Windows.com/stopcode обычно разнятся и могут быть следующими:
Решение проблемы Windows 10 stopcode может находиться в самом тексте «синего экрана», где часто упомянута специфика ошибки (например: SYSTEM_SERVICE_EXCEPTION или код 80070002). Проблемой здесь может стать постоянная перезагрузка ПК после появления BSoD, которая не даёт пользователю полноценно идентифицировать проблему. В таком случае, после появления BSoD, нужно быстро нажать на клавиатурную кнопку «Pause», и тщательно просмотреть содержимое «синего экрана». Если там будет находиться какая-либо детальная информация о причине BSoD, то её необходимо записать, а затем поискать информацию по её специфике на специализированных ресурсах.
Используйте функционал кнопки «Pause»
Более же общей рецептурой решения проблемы Windows.com/stopcode может стать следующее:
Используем «Восстановление системы
Устанавливаем все необходимые галочки
Также можно будет использовать соответствующие программы для автоматической установки свежих драйверов, что поможет установить их свежие версии (Driverpack Solution, Driver Genius и другие).
Нечасто, но иногда в Windows последних модификаций можно встретить появление синего экрана со стоп-кодом WHEA_UNCORRECTABLE_ERROR (Windows 10). Как исправить такой сбой, будет показано далее. Но сразу следует сказать, что эта ошибка характерна в основном для систем версий 8.1 и 10, причем чаще всего она возникает при попытке доступа к разного рода онлайн-играм через обычные веб-обозреватели.
Почему появляется ошибка WHEA_UNCORRECTABLE_ERROR (Windows 10 или 8.1)?
Собственно, причина появления сбоя при запуске игр в режиме онлайн в большинстве случаев состоит как раз в неисправности «железных» компонентов системы или нарушениях в работе соответствующих драйверов (их некорректной установке или даже полном отсутствии).
То есть исправление ошибки WHEA_UNCORRECTABLE_ERROR в вышеуказанных системах может сводиться к тестированию видеокарт (их это касается чаще всего) и обновлению драйверов, не считая системных компонентов. Иногда это может касаться ошибок или повреждения жесткого диска. Реже проблема может быть связана с оперативной памятью или даже нарушениями в работе центрального процессора. Но такие ситуации для данного сбоя нехарактерны, поэтому они рассматриваться не будут.
Установка обновлений системы и апдейт драйверов
Итак, система выдала сбой WHEA_UNCORRECTABLE_ERROR (Windows 10). Как исправить ситуацию простейшим способом? Если следовать рекомендациям специалистов корпорации Microsoft, на первой стадии необходимо выполнить обновление системных компонентов, если оно было отложено (отключено).
Для этого через меню параметров необходимо перейти к разделу обновления и безопасности, а в «Центре обновления» нажать кнопку ручного поиска доступных апдейтов. Все, что будет найдено, настоятельно рекомендуется интегрировать в систему.
Вторым шагом в проблеме того, как исправить ошибки WHEA_UNCORRECTABLE_ERROR, станет обновление драйверов (по крайней мере, для графического адаптера сделать это желательно). В этом случае используется «Диспетчер устройств», где при ПКМ на видеокарте выбирается пункт обновления драйверов.
Само устройство может быть и не помечено как нерабочее, поэтому на вкладке драйвера нужно посмотреть на дату выхода ПО. Если требуется подобрать особый драйвер для нестандартного оборудования, нужно использовать вкладку сведений с выбором ИД оборудования, где из списка выбирается самая длинная строка, содержащая идентификаторы VEN и DEV, после чего именно по ним можно найти максимально соответствующее управляющее ПО для устройства.
Упростить себе задачу можно за счет установки автоматизированных приложений поиска и обновления драйверов наподобие Driver Booster. С их помощью пользователь, что называется, убивает двух зайцев сразу. Драйверы устанавливаются самые свежие и исключительно с веб-ресурсов производителя оборудования. Кроме того, обновлением ПО только для какого-то одного устройства дело не ограничивается (драйверы обновляются для всего железа).
Сбой WHEA_UNCORRECTABLE_ERROR (Windows 10): как исправить через командную консоль?
Теперь посмотрим, что можно предпринять, если причиной появления ошибки стал жесткий диск, на котором могут присутствовать ошибки или физические повреждения. В решении проблемы того, как исправить WHEA_UNCORRECTABLE_ERROR (Windows 10), необходимо отталкиваться от использования универсального средства на все случаи жизни – командной строки, которая запускается исключительно с правами админа.
Сначала прописывается команда C: /R, выполнение которой активирует поиск ошибок на винчестере в выбранном разделе, после этого используется, собственно, инструмент проверки и устранения сбоев – строка chkdsk /scan. В некоторых случаях, если должный результат достигнут не будет, дополнительно придется задействовать команду проверки системных компонентов (sfc /scannow).
Дополнительные меры безопасности
Но можно посоветовать еще несколько инструментов, позволяющих в конкретных ситуациях избавиться от сбоя WHEA_UNCORRECTABLE_ERROR (Windows 10). Как исправить проблему? Если система подвергалась воздействию вредоносных кодов, ее необходимо проверить с использованием углубленного сканирования какой-нибудь портативной утилитой (а не штатным сканером), например, воспользоваться приложением Dr. Web CureIt. Если применять дисковые программы вроде Kaspersky Rescue Disk, можно загрузить сканер еще до старта основной операционной системы и произвести полную проверку, что выглядит более предпочтительным вариантом.
Наконец иногда помогают некоторые операции с первичной системой BIOS, в параметрах которой нужно произвести полный сброс настроек (обычно это пункт вроде Setup BIOS Defaults или что-то похожее). После использования сброса нужно просто сохранить изменения и перезагрузить компьютер в стационарном режиме. Некоторые специалисты на самый крайний случай рекомендуют произвести обновление прошивки BIOS, однако без специальных знаний, тем более когда такой пункт в настройках отсутствует, заниматься этим самостоятельно не стоит, поскольку компьютеру можно нанести непоправимый вред.
«Экран смерти» с QR-кодом
Microsoft экспериментирует с «синим экраном смерти» и, как рассказал пользователь Reddit под ником javelinnl, в одном из последних билдов Windows 10 в дополнение к сообщению об ошибке пользователю предоставляется QR-код и так называемый стоп-код.
«Синий экран смерти» (Blue Screen of Death — BSoD) — экран с текстовой информацией, который появляется на ПК с Windows при возникновении критической ошибки, из-за которой компьютер не может продолжить работу. Впервые он появился в Windows NT 3.1 и называется синим потому, что имеет фон такого цвета.
Начиная с Windows 8 компания решила несколько разнообразить внешний вид BSoD, добавив грустный смайлик. Однако этого, посчитали в Microsoft, недостаточно, и необходимо предоставить пользователю возможность как можно проще узнать о причине проблемы, чтобы он самостоятельно или при помощи специалиста мог ее исправить.
Новый «синий экран смерти» в Windows 10
Стоп-код
Поэтому в одном из последних билдов Windows 10 на «экране смерти» стал появляться QR-код. Рядом с ним указан стоп-код, который пользователю предлагается назвать в разговоре со специалистом технической поддержки. Стоп-код указывает на причину сбоя. Он поможет специалисту дать рекомендации, как устранить ошибку.
Экран содержит QR-код и стоп-код, указывающий на причину сбоя
QR-код содержит ссылку на стандартный раздел справки на сайте Microsoft, связанный с «синим экраном смерти». Рядом с QR-кодом обычная гиперссылка, ведущая в тот же раздел.
Предполагается, что со временем Microsoft будет помещать в QR-код ссылки на различные страницы с описанием способов решения проблем. Таким образом, пользователь сможет считать его и тут же получить информацию, которая поможет ему самостоятельно устранить причину сбоя.
Источник